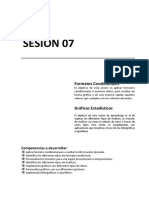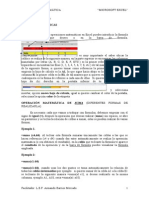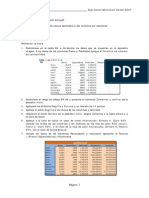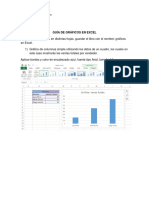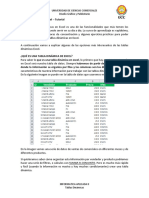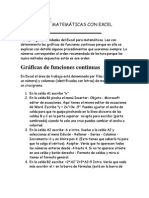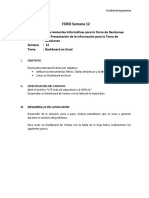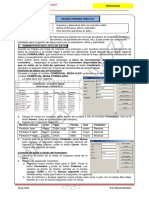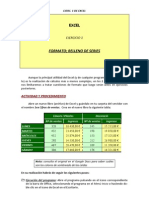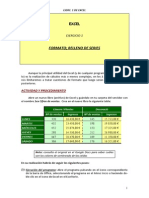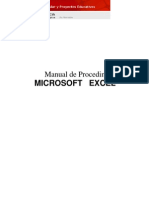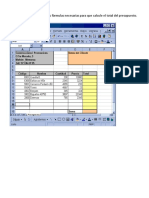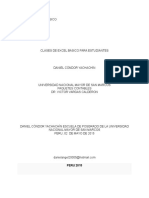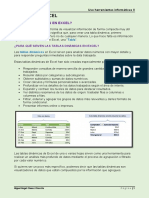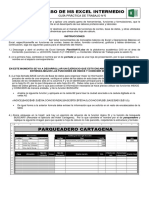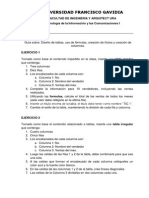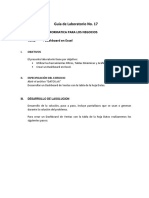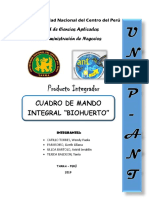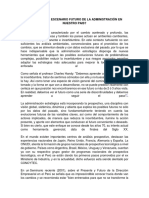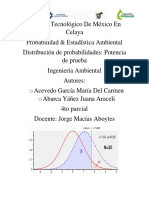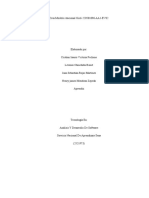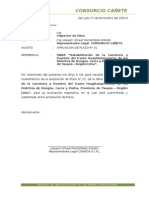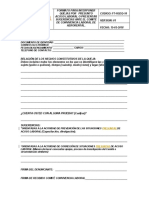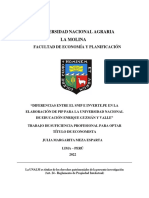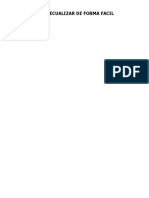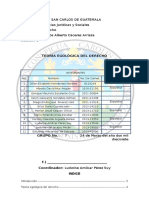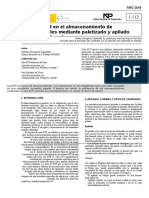Professional Documents
Culture Documents
Semáforos en Excel
Uploaded by
Wendy Castillo TorresOriginal Description:
Copyright
Available Formats
Share this document
Did you find this document useful?
Is this content inappropriate?
Report this DocumentCopyright:
Available Formats
Semáforos en Excel
Uploaded by
Wendy Castillo TorresCopyright:
Available Formats
1 SISTEMA DE INFORMACIÓN GERENCIAL II – ADMINISTRACIÓN DE NEGOCIOS - FACAP - UNCP
PRÁCTICA – ELABORACIÓN DE SEMÁFOROS EN EXCEL
PASO 1: Insertar 5 objetos en una hoja de Excel
Imagen de un semáforo
3 formas cuadradas, sin relleno, del tamaño del cuadro de cada color del semáforo
1 rectángulo color plomo
Clic izquierdo en el rectángulo y seleccionar tamaño y propiedades, en relleno
identificar transparencia y ponerlo en 50%
Facilitador: Dr. Miguel Angel Ramírez Arellano
2 SISTEMA DE INFORMACIÓN GERENCIAL II – ADMINISTRACIÓN DE NEGOCIOS - FACAP - UNCP
PASO 2: Elaborar en Excel una tabla con las siguientes características
Celda A2 escribir VALOR
Celda B2 escribir RANGOS
Celda A3 escribir 100
Celda B3 escribir 70
Celda B4 escribir 40
Celda C2 color verde
Celda C3 color amarillo
Celda C4 color rojo
PASO 3: Insertar fórmulas a los colores
Clic en la celda C2 (color verde), poner = SI y agregar la siguiente condición:
=SI(A3>=B3;”l”;””)
Nota: es l (ele minúscula) para todas las condiciones
Clic en la celda C3 (color amarillo), poner = SI y agregar la siguiente condición:
=SI(Y(A3>B4;A3<B3);”l”;””)
Clic en la celda C4 (color rojo), poner = SI y agregar la siguiente condición:
=SI(A3<=B4;”l”;””)
PASO 4: Formato de celdas de colores
Seleccione las celdas C1, C2, C3 y en fuente de letra seleccionar Wingdings y se
convertirá en un punto de color negro
PASO 5: Relacionar cada una de las formas cuadradas con cada color de la columna “C” en el
Excel
Clic en una de las formas (cuadradas) insertadas
Clic en fx = Seleccionar la celda C2 (color verde)
Facilitador: Dr. Miguel Angel Ramírez Arellano
3 SISTEMA DE INFORMACIÓN GERENCIAL II – ADMINISTRACIÓN DE NEGOCIOS - FACAP - UNCP
La forma insertada quedará con un punto, centrarlo, luego clic en color de fuente y
seleccionar el color VERDE
Incrementar el tamaño de la fuente hasta que alcance el tamaño del color
correspondiente en el semáforo, lo puede medir sobreponiendo la forma sobre la
imagen del semáforo
Del mismo modo proceder con las otras formas cuadradas y darle el color
correspondiente
Como las formas ya están relacionadas a las condiciones solo aparecerá el color que
corresponda al valor que se incluya en la celda A3.
o Así si escribo el número 2 aparecerá el círculo rojo
o Si escribo 50 aparecerá el color amarillo
Facilitador: Dr. Miguel Angel Ramírez Arellano
4 SISTEMA DE INFORMACIÓN GERENCIAL II – ADMINISTRACIÓN DE NEGOCIOS - FACAP - UNCP
o Si escribo más de 70 aparecerá el color verde
Finalmente en este paso seleccionar cada una de las formas, clic en FORMATO, en
Estilos de WordArt, Clic en Efecto de texto, Clic en Iluminado y seleccionar el color que
corresponda. Esto es para darle el efecto de encendido cuando cumpla con la condición
establecida. Proceder del mismo modo para los otros colores cambiando el valor al igual
que en el apartado anterior, y dándole el color de iluminado que le corresponda.
Facilitador: Dr. Miguel Angel Ramírez Arellano
5 SISTEMA DE INFORMACIÓN GERENCIAL II – ADMINISTRACIÓN DE NEGOCIOS - FACAP - UNCP
PASO 6: Unir las piezas para el formato final
Sobreponer el rectángulo transparente al semáforo
Sobreponer las formas cuadradas según corresponda en cada color
Una vez que estén en su lugar seleccionar todas las formas ( 3 cuadrados, 1 rectángulo
y la imagen del semáforo) y agruparlo
Finalmente seleccione FORMATO y clic en Sin contorno
Facilitador: Dr. Miguel Angel Ramírez Arellano
6 SISTEMA DE INFORMACIÓN GERENCIAL II – ADMINISTRACIÓN DE NEGOCIOS - FACAP - UNCP
PASO 7: Realizar las pruebas necesarias
Escribir en la celda A3 el número 10 → debe iluminarse la luz roja
Escribir en la celda A3 el número 42 → debe iluminarse la luz amarilla
Escribir en la celda A3 el número 72 → debe iluminarse la luz verde
PASO 7: Aplicar lo desarrollado a su cuadro de mando integral
Nota: Si tiene dudas consulte el siguiente link: https://youtu.be/inKPNiqvwxw
Facilitador: Dr. Miguel Angel Ramírez Arellano
You might also like
- HT 13 Filtros y Fórmulas en ExcelDocument1 pageHT 13 Filtros y Fórmulas en ExceleddissonsuarezNo ratings yet
- 3 Parcial EXCELDocument1 page3 Parcial EXCELMariela LópezNo ratings yet
- Diagnóstico EC0108 22Document4 pagesDiagnóstico EC0108 22CHAN NOH YANELY GUADALUPENo ratings yet
- Guias de Prácticas de Excel 2016Document7 pagesGuias de Prácticas de Excel 2016Luis Bravo ValcarcelNo ratings yet
- Ejercicios de ExcelDocument7 pagesEjercicios de Exceljose alexander garciaNo ratings yet
- Prácticas de Excel paso a pasoDocument7 pagesPrácticas de Excel paso a pasoLeidyNo ratings yet
- Lectura-Sesión 07 Formato CondicionalDocument42 pagesLectura-Sesión 07 Formato CondicionalJuan Diaz100% (2)
- BAZAN - HI-HO-N°05 - Aplicación de Formato de Celdas de Números.Document9 pagesBAZAN - HI-HO-N°05 - Aplicación de Formato de Celdas de Números.mario bazan torresNo ratings yet
- Guias de Prácticas de Excel 2016Document13 pagesGuias de Prácticas de Excel 2016luisNo ratings yet
- Practicas de ExcelDocument6 pagesPracticas de ExcelANDREANo ratings yet
- Sexto Grado PDFDocument28 pagesSexto Grado PDFEsmirna SerranoNo ratings yet
- Excel - Formatos de Celdas y Gráfico de ColumnasDocument7 pagesExcel - Formatos de Celdas y Gráfico de ColumnasTony NetNo ratings yet
- Computo 9Document23 pagesComputo 9Daniela Luján Vilela PeñaNo ratings yet
- Gui A 3Document43 pagesGui A 3trezegueth17No ratings yet
- Word Practica 1 TablasDocument17 pagesWord Practica 1 TablasNehemías M. ToyónNo ratings yet
- Cuadernillo de Microsoft Excel 2010Document31 pagesCuadernillo de Microsoft Excel 2010Victor Coy SuarezNo ratings yet
- Excel 09 - Análisis AnualDocument3 pagesExcel 09 - Análisis AnualpruebaprooftestNo ratings yet
- Introducción Al OpenOffice CalcDocument6 pagesIntroducción Al OpenOffice Calcmélanny araceliNo ratings yet
- Ejercicios Gráficos en ExcelDocument6 pagesEjercicios Gráficos en ExcelPrd AdrNo ratings yet
- Gráficos en Excel: guía para crear gráficos de columnas, líneas y pirámideDocument6 pagesGráficos en Excel: guía para crear gráficos de columnas, líneas y pirámidePrd AdrNo ratings yet
- Formato de CeldasDocument10 pagesFormato de CeldasLehi RojasNo ratings yet
- Tablas Dinámicas en ExcelDocument11 pagesTablas Dinámicas en ExcelJuan Alberto MnzNo ratings yet
- InstruccionesDocument4 pagesInstruccionesMartaNo ratings yet
- 1) Taller 01 Excel 20 08 2022Document8 pages1) Taller 01 Excel 20 08 2022Maira RamirezNo ratings yet
- Función DESREFDocument5 pagesFunción DESREFandraNo ratings yet
- Ejer Cici Os ExcelDocument15 pagesEjer Cici Os ExcelgabinoalvarezcandedoNo ratings yet
- Introducció-II UD5 Hojas de CalculoDocument14 pagesIntroducció-II UD5 Hojas de CalculoLuana RochaNo ratings yet
- Ejercicios Practicos de Matemáticas Con Excel 1Document15 pagesEjercicios Practicos de Matemáticas Con Excel 1Sabino Arciga VillaseñorNo ratings yet
- Excel 2010 Nivel IDocument78 pagesExcel 2010 Nivel ILuisFelipeUNINo ratings yet
- FORO Semana 12Document18 pagesFORO Semana 12Sandra JadiNo ratings yet
- Manual Excel 365: Conceptos y operaciones básicasDocument60 pagesManual Excel 365: Conceptos y operaciones básicasLuis Arturo Bastardo Brito75% (4)
- Excel 2010 Filtros y SubtotalesDocument4 pagesExcel 2010 Filtros y SubtotaleslyraNo ratings yet
- Tarea1 - ExcelDocument34 pagesTarea1 - ExcelLorena VillamilNo ratings yet
- Curs Excel ADocument114 pagesCurs Excel AJairo SuarezNo ratings yet
- Formato y relleno de series en ExcelDocument114 pagesFormato y relleno de series en ExcelEvevre EvereNo ratings yet
- Excel Laboratorio Semana 1Document10 pagesExcel Laboratorio Semana 1Josue HernandezNo ratings yet
- Manual de Ejercicios ExcelDocument29 pagesManual de Ejercicios ExcelMet ChapzNo ratings yet
- Ejemplo Práctico Con Power Pivot en ExcelDocument17 pagesEjemplo Práctico Con Power Pivot en ExcelJorge Eduardo Gomez MedinaNo ratings yet
- Manual de Procedimientos ExcelDocument11 pagesManual de Procedimientos ExcelCecilia Diaz Monardes50% (2)
- Funciones en Excel: Funciones MatemáticasDocument8 pagesFunciones en Excel: Funciones MatemáticasEduardo Villa LuzNo ratings yet
- Texto Guia - ExcelDocument36 pagesTexto Guia - ExcelChristian Padilla riosNo ratings yet
- Ejercicios ExcelDocument20 pagesEjercicios ExcelAaron CorreaNo ratings yet
- Taller Sobre Graficos en ExcelDocument7 pagesTaller Sobre Graficos en ExcelMarta Mendoza100% (1)
- Introducion Al Curso de Exel para ContadoresDocument113 pagesIntroducion Al Curso de Exel para ContadoresDaniel Condor YachachinNo ratings yet
- Instrucciones para el desarrollo de la Actividad 1: Entorno de TrabajoDocument32 pagesInstrucciones para el desarrollo de la Actividad 1: Entorno de TrabajoJose ForeroNo ratings yet
- Tableros dinámicos ExcelDocument27 pagesTableros dinámicos ExcelAna Belen Diaz MaldonadoNo ratings yet
- 2 - Taller 01 ExcelDocument8 pages2 - Taller 01 ExcelYanis GranadosNo ratings yet
- 05 Excel Nivel 3Document16 pages05 Excel Nivel 3Sergio SCNo ratings yet
- Tarea1 Darwin RodriguezDocument41 pagesTarea1 Darwin Rodriguezfrancisco riveraNo ratings yet
- Guia Practica N5 Del Curso Excel IntermedioDocument18 pagesGuia Practica N5 Del Curso Excel IntermedioMedardo araujoNo ratings yet
- Guia Diseño de Tablas, Uso de Formulas, Columnas PeriodisticasDocument3 pagesGuia Diseño de Tablas, Uso de Formulas, Columnas PeriodisticasulululalaNo ratings yet
- Evaluaci N M Dulo 3 - ExcelDocument10 pagesEvaluaci N M Dulo 3 - ExcelValentina UretaNo ratings yet
- UTP Guia de Laboratorio 17Document17 pagesUTP Guia de Laboratorio 17edNo ratings yet
- Prácticas ExcelDocument27 pagesPrácticas ExcelJ. CarlosNo ratings yet
- Manual de ejercicios Excel: Tratamiento informático de la informaciónDocument27 pagesManual de ejercicios Excel: Tratamiento informático de la informaciónRoberto PaisigNo ratings yet
- Tablas dinámicas para todos. Desde simples tablas hasta Power-Pivot: Guía útil para crear tablas dinámicas en ExcelFrom EverandTablas dinámicas para todos. Desde simples tablas hasta Power-Pivot: Guía útil para crear tablas dinámicas en ExcelNo ratings yet
- Excel para principiantes: Aprenda a utilizar Excel 2016, incluyendo una introducción a fórmulas, funciones, gráficos, cuadros, macros, modelado, informes, estadísticas, Excel Power Query y másFrom EverandExcel para principiantes: Aprenda a utilizar Excel 2016, incluyendo una introducción a fórmulas, funciones, gráficos, cuadros, macros, modelado, informes, estadísticas, Excel Power Query y másRating: 2.5 out of 5 stars2.5/5 (3)
- Tablas dinámicas y Gráficas para Excel: Una guía visual paso a pasoFrom EverandTablas dinámicas y Gráficas para Excel: Una guía visual paso a pasoNo ratings yet
- Edinson Roger Flores Susanibar: Resumen ProfesionalDocument2 pagesEdinson Roger Flores Susanibar: Resumen ProfesionalWendy Castillo TorresNo ratings yet
- Cuadro de mando integral Biohuerto UNCDocument4 pagesCuadro de mando integral Biohuerto UNCWendy Castillo TorresNo ratings yet
- GL OsarioDocument6 pagesGL OsarioWendy Castillo TorresNo ratings yet
- SaberDocument3 pagesSaberWendy Castillo TorresNo ratings yet
- SupoDocument19 pagesSupoWendy Castillo TorresNo ratings yet
- SaberDocument3 pagesSaberWendy Castillo TorresNo ratings yet
- YuhjhjDocument5 pagesYuhjhjWendy Castillo TorresNo ratings yet
- Plan Operativo Institucional 2017Document6 pagesPlan Operativo Institucional 2017Wendy Castillo TorresNo ratings yet
- Cuál Sera El Escenario Futuro de La Administración en Nuestro PaisDocument5 pagesCuál Sera El Escenario Futuro de La Administración en Nuestro PaisWendy Castillo TorresNo ratings yet
- Diversidad Cultural en Los NegociosDocument2 pagesDiversidad Cultural en Los NegociosWendy Castillo TorresNo ratings yet
- Plan de NegocioDocument11 pagesPlan de NegocioWendy Castillo TorresNo ratings yet
- Estabilización de TaludesDocument4 pagesEstabilización de TaludesGama NucamendiiNo ratings yet
- Lectura 12 - Actores, Público y Soportes de Comunicación Interna PDFDocument13 pagesLectura 12 - Actores, Público y Soportes de Comunicación Interna PDFCecilia BodoNo ratings yet
- 1.3 - Actividad de Aprendizaje 1.1 Cuadro Comparativo Sobre Los Conceptos de Ética, Moral y de La Persona Como SujetoDocument5 pages1.3 - Actividad de Aprendizaje 1.1 Cuadro Comparativo Sobre Los Conceptos de Ética, Moral y de La Persona Como SujetoItzel OrdazNo ratings yet
- ITCM Celaya: Potencia de prueba estadística, factores que influyen y cómo aumentarlaDocument4 pagesITCM Celaya: Potencia de prueba estadística, factores que influyen y cómo aumentarlaAraceli AbarcaNo ratings yet
- Rahernan - P3 - Formato - Modelo GC e - YURLEY ANDREA HERNANDEZ ARIASDocument8 pagesRahernan - P3 - Formato - Modelo GC e - YURLEY ANDREA HERNANDEZ ARIASAndrea HernandezNo ratings yet
- Presentacion - AROS TopyDocument9 pagesPresentacion - AROS TopyRicky Martin MartinNo ratings yet
- Taller Final HYNDocument2 pagesTaller Final HYNSammy PereaNo ratings yet
- Cultura - Organizacional RESUELTODocument8 pagesCultura - Organizacional RESUELTOmanuel ñopoNo ratings yet
- Veredicto de Acreditacion PasantiasDocument2 pagesVeredicto de Acreditacion PasantiasrobertoNo ratings yet
- Crea Modelo Relacional GA6Document6 pagesCrea Modelo Relacional GA6Henry James Mendoza ZepedaNo ratings yet
- Ampliacion de PlazoDocument12 pagesAmpliacion de PlazoDiegoHieloNo ratings yet
- Mapa Conceptual - Comercio - Electronico PDFDocument5 pagesMapa Conceptual - Comercio - Electronico PDFSantiago MontoyaJimnezNo ratings yet
- Jornalizacion Medicina Forense 2022Document16 pagesJornalizacion Medicina Forense 2022rafael2leivaNo ratings yet
- Formulario queja acoso laboralDocument2 pagesFormulario queja acoso laboraltatiana guevaraNo ratings yet
- Resumen EjecutivoDocument15 pagesResumen Ejecutivoestefani yanquenNo ratings yet
- Productos Químicos Utilizados en La CasaDocument7 pagesProductos Químicos Utilizados en La CasaMelisa LeivaNo ratings yet
- Francisca Reyes Amigo Control Semana 8.Document5 pagesFrancisca Reyes Amigo Control Semana 8.Francisca Reyes AmigoNo ratings yet
- Meza Esparta Julia MargaritaDocument187 pagesMeza Esparta Julia MargaritaYelsin CamargoNo ratings yet
- Mejorar aprendizaje matemáticasDocument3 pagesMejorar aprendizaje matemáticasDiego Guitrón100% (2)
- Los Algarrobos SacDocument12 pagesLos Algarrobos SacEduardo Franco EsquiñesNo ratings yet
- Manual de Creación Usuario SAP y Solicitudes de Pedido (SOLPED)Document14 pagesManual de Creación Usuario SAP y Solicitudes de Pedido (SOLPED)Vanina DemiNo ratings yet
- Como Ecualizar de Forma FacilDocument4 pagesComo Ecualizar de Forma FacilVictor CastellanosNo ratings yet
- Teoria Egologica Del Derecho FinalDocument29 pagesTeoria Egologica Del Derecho FinalCarlos Fernando RosalesNo ratings yet
- Nuestra Identidad PDFDocument146 pagesNuestra Identidad PDFArnold ArnezNo ratings yet
- Estructuras ocupacionales agrícolasDocument172 pagesEstructuras ocupacionales agrícolasDunkin Donuts Ecuador0% (1)
- Extinción de Los AnimalesDocument37 pagesExtinción de Los AnimalesKaren Alvarez RamirezNo ratings yet
- NTP 1112wDocument7 pagesNTP 1112wAnaLuciaCamargoMezaNo ratings yet
- Evaluaciones Plan de Marketin 6 SemestreDocument37 pagesEvaluaciones Plan de Marketin 6 Semestreadolfo vega100% (4)
- La Educación Intercultural: Un Campo en Proceso de ConsolidaciónDocument5 pagesLa Educación Intercultural: Un Campo en Proceso de ConsolidaciónPatricio RiveroNo ratings yet
- Normas Técnicas Complementarias Sobre Criterios y Acciones para Diseño en EdificacionesDocument18 pagesNormas Técnicas Complementarias Sobre Criterios y Acciones para Diseño en EdificacionesMaricrés UríasNo ratings yet