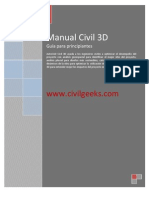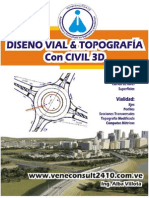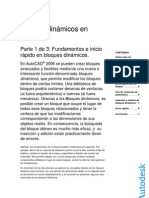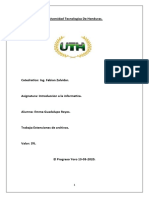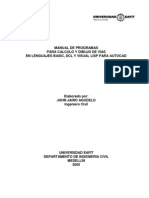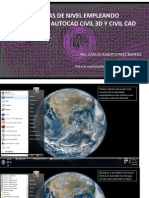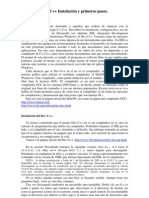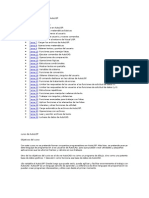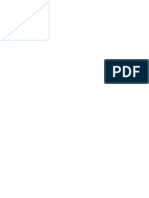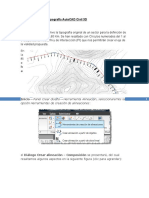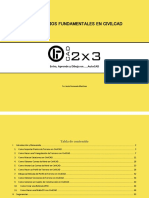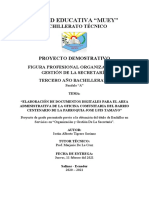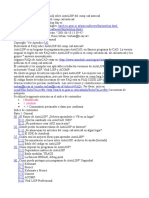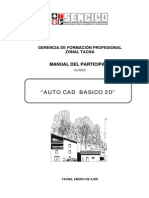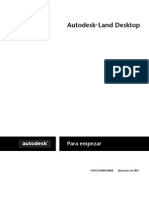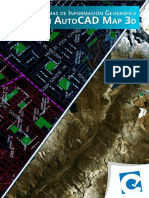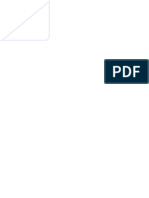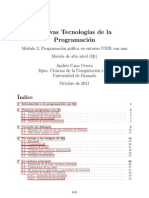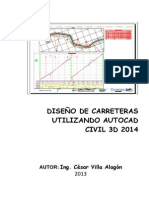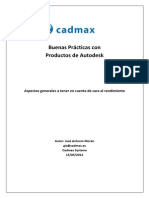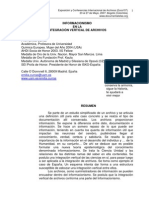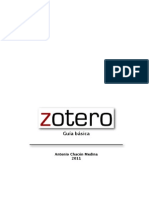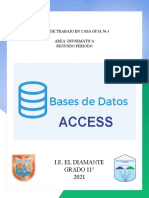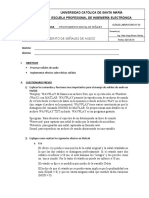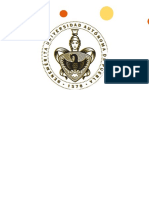Professional Documents
Culture Documents
AutoCAD Map 3d 2014 PDF
Uploaded by
David Caleb GambiniOriginal Title
Copyright
Available Formats
Share this document
Did you find this document useful?
Is this content inappropriate?
Report this DocumentCopyright:
Available Formats
AutoCAD Map 3d 2014 PDF
Uploaded by
David Caleb GambiniCopyright:
Available Formats
AutoCAD Map 3D 2014
Manual del Usuario
Contenido
Capítulo 1 Aprendizaje: Introducción a AutoCAD Map 3D . . . . . . .1
Lección 1: Preparación para utilizar los aprendizajes . . . . . . . . . . . 1
Ejercicio 1: Preparación de los datos de muestra . . . . . . . . . . . 2
Ejercicio 2: Almacenamiento de los mapas de aprendizaje . . . . . 3
Ejercicio 3: Configuración de la ventana de aprendizaje . . . . . . 3
Ejercicio 4: Selección de un espacio de trabajo . . . . . . . . . . . . 4
Lección 2: Conceptos básicos de AutoCAD Map 3D . . . . . . . . . . . . 4
Cinta de opciones . . . . . . . . . . . . . . . . . . . . . . . . . . 6
Búsqueda de comandos . . . . . . . . . . . . . . . . . . . . . . . . 9
Espacios de trabajo . . . . . . . . . . . . . . . . . . . . . . . . . 12
El Panel de tareas . . . . . . . . . . . . . . . . . . . . . . . . . . 13
Paleta Propiedades . . . . . . . . . . . . . . . . . . . . . . . . . . 21
Tabla de datos y Visor de datos . . . . . . . . . . . . . . . . . . . 23
Barras de estado . . . . . . . . . . . . . . . . . . . . . . . . . . . 24
Fichas Presentación . . . . . . . . . . . . . . . . . . . . . . . . . 25
Entrada dinámica . . . . . . . . . . . . . . . . . . . . . . . . . . 26
Menús contextuales . . . . . . . . . . . . . . . . . . . . . . . . . 29
Opciones . . . . . . . . . . . . . . . . . . . . . . . . . . . . . . 31
Lección 3: Inicio . . . . . . . . . . . . . . . . . . . . . . . . . . . . . . 32
Ejercicio 1: Creación de un mapa . . . . . . . . . . . . . . . . . . 32
Ejercicio 2: Uso de Conexión de datos para añadir datos al
mapa . . . . . . . . . . . . . . . . . . . . . . . . . . . . . . . . 34
Ejercicio 3: Estilo de un elemento . . . . . . . . . . . . . . . . . . 36
Resultado . . . . . . . . . . . . . . . . . . . . . . . . . . . . . . 39
iii
Comandante Jiménez 167 - Magdalena Telf 264-5076 cursos_autodesk@replica-cadgis.com www.replica-cadgis.com
Capítulo 2 Aprendizaje: Creación de un mapa . . . . . . . . . . . . . . . . 41
Acerca del aprendizaje de creación de un mapa . . . . . . . . . . . . . 41
Lección 1: Uso de varios orígenes . . . . . . . . . . . . . . . . . . . . . 42
Ejercicio 1: Arrastre y colocación de un archivo de origen . . . . . 42
Ejercicio 2: Asociación de un archivo de dibujo . . . . . . . . . . 44
Ejercicio 3: Consulta de datos del dibujo . . . . . . . . . . . . . . 45
Ejercicio 4: Uso de Conexión de datos . . . . . . . . . . . . . . . 47
Ejercicio 5: Adición de una imagen ráster . . . . . . . . . . . . . 49
Ejercicio 6: Visualización de la imagen ráster detrás de otros
elementos . . . . . . . . . . . . . . . . . . . . . . . . . . . . . 52
Lección 2: Aplicación de estilo a elementos de mapa . . . . . . . . . . 54
Ejercicio 1: Creación de un tema para la capa de parcelas . . . . . 54
Ejercicio 2: Definición del tema . . . . . . . . . . . . . . . . . . . 56
Ejercicio 3: Adición de etiquetas . . . . . . . . . . . . . . . . . . 58
Lección 3: Modificación de la visualización mediante el nivel de
zoom . . . . . . . . . . . . . . . . . . . . . . . . . . . . . . . . . . . 60
Ejercicio 1: Adición de carreteras al mapa . . . . . . . . . . . . . 61
Ejercicio 2: Creación de un estilo de carretera compuesto . . . . . 62
Ejercicio 3: Visualización de estilos con distintos niveles de
zoom . . . . . . . . . . . . . . . . . . . . . . . . . . . . . . . . 65
Lección 4: Creación de elementos de mapa . . . . . . . . . . . . . . . . 66
Ejercicio 1: Dibujo de una parcela nueva . . . . . . . . . . . . . . 66
Ejercicio 2: Adición de información sobre la nueva parcela . . . . 68
Lección 5: Búsqueda de objetos . . . . . . . . . . . . . . . . . . . . . . 69
Ejercicio 1: Visualización de la Tabla de datos . . . . . . . . . . . 69
Ejercicio 2: Filtrado de la Tabla de datos . . . . . . . . . . . . . . 70
Lección 6: Edición de objetos . . . . . . . . . . . . . . . . . . . . . . . 71
Ejercicio 1: Aplicación de un check-out y edición de un
elemento . . . . . . . . . . . . . . . . . . . . . . . . . . . . . 72
Ejercicio 2: Actualización de información para el elemento
editado . . . . . . . . . . . . . . . . . . . . . . . . . . . . . . . 73
Lección 7: Creación de una leyenda . . . . . . . . . . . . . . . . . . . 74
Ejercicio 1: Inserción de un objeto de leyenda . . . . . . . . . . . 75
Ejercicio 2: Cambio del orden de elementos en la leyenda . . . . . 76
Lección 8: Publicación del mapa . . . . . . . . . . . . . . . . . . . . . 77
Ejercicio 1: Especificación de atributos que incluir . . . . . . . . . 78
Ejercicio 2: Publicación en DWF . . . . . . . . . . . . . . . . . . 79
Lección 9: Diversificación, búsqueda de orígenes de datos . . . . . . . . 82
Ejercicio 1: Exploración del portal de datos, DigitalGlobe® . . . . 82
Ejercicio 2: Exploración del portal de datos, NAVTEQ™ . . . . . . 83
Ejercicio 3: Exploración del portal de datos, Intermap™ . . . . . . 84
Ejercicio 4: Prueba de los datos de muestra . . . . . . . . . . . . . 85
Capítulo 3 Aprendizaje: Transición de AutoCAD a AutoCAD Map 3D . . . . 91
Acerca del aprendizaje de AutoCAD/AutoCAD Map 3D . . . . . . . . . 91
iv | Contenido
Comandante Jiménez 167 - Magdalena Telf 264-5076 cursos_autodesk@replica-cadgis.com www.replica-cadgis.com
Lección 1: Preparación de dibujos para utilizarlos con AutoCAD Map
3D . . . . . . . . . . . . . . . . . . . . . . . . . . . . . . . . . . . . 91
Ejercicio 1: Configuración de un alias de unidades . . . . . . . . . 93
Ejercicio 2: Referencia geográfica de los dibujos origen . . . . . . 94
Lección 2: Limpieza de dibujos . . . . . . . . . . . . . . . . . . . . . . 98
Ejercicio 1: Supresión de duplicados . . . . . . . . . . . . . . . . 98
Ejercicio 2: Alargamiento de objetos insuficientes . . . . . . . . 102
Ejercicio 3: Uso de perfiles de limpieza (opcional) . . . . . . . . 104
Lección 3: Adición de objetos de dibujo a un mapa . . . . . . . . . . 107
Ejercicio 1: Enlace de dibujos origen . . . . . . . . . . . . . . . 108
Ejercicio 2: Previsualización de dibujos enlazados con Vista
rápida . . . . . . . . . . . . . . . . . . . . . . . . . . . . . . . 110
Ejercicio 3: Previsualización de objetos de dibujo con una
consulta de propiedad . . . . . . . . . . . . . . . . . . . . . . 111
Ejercicio 4: Recuperación de objetos con una consulta de
propiedad y ubicación . . . . . . . . . . . . . . . . . . . . . . 114
Ejercicio 5: Consulta de datos de objeto . . . . . . . . . . . . . . 117
Ejercicio 6: Creación de un índice de datos de objeto
(opcional) . . . . . . . . . . . . . . . . . . . . . . . . . . . . 121
Lección 4: Adición de imágenes ráster . . . . . . . . . . . . . . . . . . 123
Ejercicio 1: Inserción de una imagen ráster . . . . . . . . . . . . 123
Ejercicio 2: Visualización de información de imagen . . . . . . . 126
Ejercicio 3: Cambio del orden de visualización . . . . . . . . . . 128
Lección 5: Modificación de imágenes ráster . . . . . . . . . . . . . . . 129
Ejercicio 1: Ajuste de brillo, contraste y difuminado de
imagen . . . . . . . . . . . . . . . . . . . . . . . . . . . . . . 130
Ejercicio 2: Delimitación de la imagen . . . . . . . . . . . . . . 131
Ejercicio 3: Adición de una imagen ráster a una capa del
Administrador de visualización . . . . . . . . . . . . . . . . . 135
Lección 6: Compartir su mapa con otros . . . . . . . . . . . . . . . . 137
Ejercicio 1: Exportación de un mapa al formato Autodesk
SDF . . . . . . . . . . . . . . . . . . . . . . . . . . . . . . . . 137
Ejercicio 2: Publicación de un mapa en un archivo DWF . . . . . 140
Capítulo 4 Aprendizaje: Clasificación de objetos de dibujo . . . . . . . . 145
Acerca del aprendizaje de clasificación de objetos de dibujo . . . . . . 145
Lección 1: Configuración de la clasificación . . . . . . . . . . . . . . 147
Ejercicio 1: Configuración del entorno de trabajo . . . . . . . . 147
Ejercicio 2: Configuración de los privilegios de usuario . . . . . . 147
Lección 2: Definición de clases de objetos . . . . . . . . . . . . . . . . 149
Ejercicio 1: Creación del archivo de definición de clases de
objetos . . . . . . . . . . . . . . . . . . . . . . . . . . . . . . 150
Ejercicio 2: Definición de una clase de objeto . . . . . . . . . . . 151
Ejercicio 3: Adición de clases de objetos al archivo de
definición . . . . . . . . . . . . . . . . . . . . . . . . . . . . 158
Lección 3: Clasificación de objetos . . . . . . . . . . . . . . . . . . . 159
Contenido | v
Comandante Jiménez 167 - Magdalena Telf 264-5076 cursos_autodesk@replica-cadgis.com www.replica-cadgis.com
Ejercicio 1: Clasificación de los objetos de señal . . . . . . . . . 159
Ejercicio 2: Clasificación de carreteras y parcelas . . . . . . . . . 163
Lección 4: Creación de un mapa mediante clases de objetos . . . . . . 165
Ejercicio 1: Creación de un mapa . . . . . . . . . . . . . . . . . 165
Ejercicio 2: Asignación de un sistema de coordenadas . . . . . . 168
Ejercicio 3: Consulta en objetos . . . . . . . . . . . . . . . . . . 169
Lección 5: Creación y edición de objetos mediante clases de
objetos . . . . . . . . . . . . . . . . . . . . . . . . . . . . . . . . . 170
Ejercicio 1: Creación de objetos mediante clases de objetos . . . 170
Ejercicio 2: Edición de objetos clasificados . . . . . . . . . . . . 173
Lección 6: Generación de metadatos para un dibujo clasificado . . . . 176
Ejercicio 1: Vista de metadatos . . . . . . . . . . . . . . . . . . 176
Ejercicio 2: Compartir metadatos . . . . . . . . . . . . . . . . . 177
Lección 7: Uso de clases de objetos al exportar . . . . . . . . . . . . . 179
Ejercicio 1: Exportación de clases de objetos a SDF . . . . . . . . 179
Ejercicio 2: Conexión con el archivo SDF resultante . . . . . . . 181
Ejercicio 3: Estilo de las nuevas clases de elementos . . . . . . . 183
Clasificación de objeto: prácticas recomendadas . . . . . . . . . . . . 185
Capítulo 5 Aprendizaje: Creación de un libro de mapas con una
incrustación . . . . . . . . . . . . . . . . . . . . . . . . . . . 187
Acerca del aprendizaje de libro de mapas . . . . . . . . . . . . . . . . 187
Lección 1: Preparación del mapa . . . . . . . . . . . . . . . . . . . . 188
Ejercicio 1: Creación de un mapa . . . . . . . . . . . . . . . . . 188
Ejercicio 2: Adición de datos al mapa . . . . . . . . . . . . . . . 189
Lección 2: Personalización de una plantilla de libro de mapas . . . . . 190
Ejercicio 1: Cambio de la impresora o el trazador para la plantilla
. . . . . . . . . . . . . . . . . . . . . . . . . . . . . . . . . . 190
Ejercicio 2: Cambio de tamaño de la ventana principal . . . . . 193
Ejercicio 3: Modificación del cuadro de rotulación . . . . . . . . 195
Ejercicio 4: Reemplazo del bloque de flecha de norte . . . . . . . 198
Lección 3: Creación de un libro de mapas . . . . . . . . . . . . . . . . 199
Ejercicio 1: Creación de una vista de mapa clave y una
leyenda . . . . . . . . . . . . . . . . . . . . . . . . . . . . . . 199
Ejercicio 2: Especificación de la configuración de libro de
mapas . . . . . . . . . . . . . . . . . . . . . . . . . . . . . . . 200
Ejercicio 3: Vista preliminar y generación del libro de
mapas . . . . . . . . . . . . . . . . . . . . . . . . . . . . . . . 202
Lección 4: Creación de una incrustación . . . . . . . . . . . . . . . . 206
Ejercicio 1: Dibujo de una ventana para la incrustación . . . . . 206
Ejercicio 2: Cambio de la información mostrada en la
ventana . . . . . . . . . . . . . . . . . . . . . . . . . . . . . . 207
Lección 5: Publicación del libro de mapas . . . . . . . . . . . . . . . . 209
Ejercicio 1: Establecimiento de opciones de publicación de
DWF . . . . . . . . . . . . . . . . . . . . . . . . . . . . . . . 209
vi | Contenido
Comandante Jiménez 167 - Magdalena Telf 264-5076 cursos_autodesk@replica-cadgis.com www.replica-cadgis.com
Ejercicio 2: Establecimiento de opciones de publicación en
segundo plano . . . . . . . . . . . . . . . . . . . . . . . . . . 210
Ejercicio 3: Publicación del libro de mapas en formato
DWF . . . . . . . . . . . . . . . . . . . . . . . . . . . . . . . 211
Capítulo 6 Aprendizaje: Análisis de datos . . . . . . . . . . . . . . . . . . 215
Acerca del aprendizaje de análisis de datos . . . . . . . . . . . . . . . 215
Lección 1: Análisis visual de datos mediante superficies . . . . . . . . 216
Ejercicio 1: Preparación del archivo de mapa . . . . . . . . . . . 216
Ejercicio 2: Adición de una superficie para ver datos de
elevación . . . . . . . . . . . . . . . . . . . . . . . . . . . . . 218
Ejercicio 3: Adición de una capa sobre la superficie . . . . . . . . 223
Ejercicio 4: Cobertura de la superficie con una capa de
parcelas . . . . . . . . . . . . . . . . . . . . . . . . . . . . . . 226
Lección 2: Análisis de datos con información externa mediante
uniones . . . . . . . . . . . . . . . . . . . . . . . . . . . . . . . . . 229
Ejercicio 1: Configuración de una conexión ODBC para una
base de datos de Access . . . . . . . . . . . . . . . . . . . . . 230
Ejercicio 2: Conexión a la base de datos de Access . . . . . . . . 231
Ejercicio 3: Unión de los datos del origen ODBC con la capa
que contiene las parcelas . . . . . . . . . . . . . . . . . . . . . 233
Ejercicio 4: Utilización de los datos unidos en campos calculados
y estilos . . . . . . . . . . . . . . . . . . . . . . . . . . . . . . 233
Lección 3: Análisis de datos por proximidad mediante búferes . . . . . 235
Ejercicio 1: Creación de un búfer que representa una zona de
construcción . . . . . . . . . . . . . . . . . . . . . . . . . . . 236
Ejercicio 2: Selección de las parcelas del búfer de la zona de
construcción . . . . . . . . . . . . . . . . . . . . . . . . . . . 237
Ejercicio 3: Exportación de las parcelas de la zona de
construcción a un archivo SDF . . . . . . . . . . . . . . . . . 239
Ejercicio 4: Comparación de las dos capas de parcelas . . . . . . 241
Ejercicio 5: Exportación de los datos a CSV para su uso en un
informe . . . . . . . . . . . . . . . . . . . . . . . . . . . . . . 243
Lección 4: Análisis de flujo con superposición . . . . . . . . . . . . . 244
Ejercicio 1: Adición de capas para comparar . . . . . . . . . . . 245
Ejercicio 2: Uso de una superposición para comparar las dos
capas . . . . . . . . . . . . . . . . . . . . . . . . . . . . . . . 247
Ejercicio 3: Adición de una capa de carreteras y aplicación de
estilo . . . . . . . . . . . . . . . . . . . . . . . . . . . . . . . 249
Ejercicio 4: Adición de puntos de respuesta de emergencia . . . . 251
Ejercicio 5: Búsqueda de calles que están lejos de un
hospital . . . . . . . . . . . . . . . . . . . . . . . . . . . . . . 252
Lección 5: Automatización de una operación de superposición con
un flujo de trabajo . . . . . . . . . . . . . . . . . . . . . . . . . . . 254
Ejercicio 1: Edición de un flujo de trabajo . . . . . . . . . . . . . 254
Ejercicio 2: Definición completa del flujo de trabajo . . . . . . . 258
Contenido | vii
Comandante Jiménez 167 - Magdalena Telf 264-5076 cursos_autodesk@replica-cadgis.com www.replica-cadgis.com
Ejercicio 3: Ejecución del flujo de trabajo . . . . . . . . . . . . . 259
Capítulo 7 Aprendizaje: Gestión de datos de diferentes orígenes . . . . . 263
Acerca del aprendizaje de gestión de datos . . . . . . . . . . . . . . . 263
Lección 1: Conversión de capas de dibujo en clases de elementos . . . 266
Ejercicio 1: Examen de las capas de dibujo originales . . . . . . . 267
Ejercicio 2: Examen de los datos de objeto . . . . . . . . . . . . 269
Ejercicio 3: Exportación de las capas de dibujo a SDF; selección
de las capas . . . . . . . . . . . . . . . . . . . . . . . . . . . . 271
Ejercicio 4: Exportación de las capas de dibujo a SDF; asignación
de datos de objeto a propiedades de clase de elemento . . . . . 272
Ejercicio 5: Exportación de las capas de dibujo a SDF; asignación
de propiedades de dibujo a propiedades de clase de
elemento . . . . . . . . . . . . . . . . . . . . . . . . . . . . . 275
Ejercicio 6: Exportación de las capas de dibujo a SDF; definición
de opciones de exportación . . . . . . . . . . . . . . . . . . . 278
Lección 2: Uso de los archivos SDF resultantes . . . . . . . . . . . . . 279
Ejercicio 1: Creación de un mapa . . . . . . . . . . . . . . . . . 279
Ejercicio 2: Conexión con los datos SDF nuevos . . . . . . . . . 280
Ejercicio 3: Edición del esquema . . . . . . . . . . . . . . . . . . 283
Ejercicio 4: Adición de una propiedad . . . . . . . . . . . . . . . 284
Ejercicio 5: Inclusión de valores en la nueva propiedad . . . . . 287
Lección 3: Conversión de datos SDF a un formato geoespacial
diferente . . . . . . . . . . . . . . . . . . . . . . . . . . . . . . . . 288
Ejercicio 1: Conexión con una nueva carpeta de archivos
SHP . . . . . . . . . . . . . . . . . . . . . . . . . . . . . . . . 289
Ejercicio 2: Uso de Copia masiva para convertir una capa SDF
a formato SHP . . . . . . . . . . . . . . . . . . . . . . . . . . 290
Lección 4: Importación de archivos SDF como capas DWG . . . . . . 293
Ejercicio 1: Creación de una plantilla para el material
importado . . . . . . . . . . . . . . . . . . . . . . . . . . . . 293
Ejercicio 2: Importación de capas SDF . . . . . . . . . . . . . . . 294
Ejercicio 3: Utilización de capas de visualización para asignar
propiedades de objeto . . . . . . . . . . . . . . . . . . . . . . 296
Capítulo 8 Aprendizaje: Trabajo con elementos de polígono . . . . . . . 299
Acerca del aprendizaje de elementos de polígono . . . . . . . . . . . . 299
Lección 1: Conexión con datos de parcela . . . . . . . . . . . . . . . 300
Ejercicio 1: Creación de un mapa . . . . . . . . . . . . . . . . . 300
Ejercicio 2: Incorporación de los datos de parcela . . . . . . . . . 301
Lección 2: División de un elemento de polígono . . . . . . . . . . . . 302
Ejercicio 1: Definición de reglas de división y fusión . . . . . . . 302
Ejercicio 2: Localización de la parcela para dividir . . . . . . . . 304
Ejercicio 3: División de la parcela . . . . . . . . . . . . . . . . . 306
Ejercicio 4: Comprobación de los resultados . . . . . . . . . . . 308
viii | Contenido
Comandante Jiménez 167 - Magdalena Telf 264-5076 cursos_autodesk@replica-cadgis.com www.replica-cadgis.com
Lección 3: Utilización de datos unidos para crear propiedades
calculadas . . . . . . . . . . . . . . . . . . . . . . . . . . . . . . . . 309
Ejer cicio 1: Configuración de una conexión ODBC para una
base de datos de Microsoft Access . . . . . . . . . . . . . . . . 309
Ejer cicio 2: Conexión a la base de datos de Microsoft
Access . . . . . . . . . . . . . . . . . . . . . . . . . . . . . . . 310
Ejer cicio 3: Unión de los datos ODBC con la capa Par cels . . . . 312
Ejer cicio 4: Cómo guardar las propiedades en un nuevo banco
de datos . . . . . . . . . . . . . . . . . . . . . . . . . . . . . 313
Ejer cicio 5: Creación de una propiedad calculada . . . . . . . . . 315
Lección 4: Aplicación de temas a elementos de polígono . . . . . . . . 318
Ejer cicio 1: Creación de un tema . . . . . . . . . . . . . . . . . 318
Ejer cicio 2: Adición de etiquetas que utilizan una
expresión . . . . . . . . . . . . . . . . . . . . . . . . . . . . . 320
Lección 5: Publicación del mapa con estilos aplicados en
MapGuide . . . . . . . . . . . . . . . . . . . . . . . . . . . . . . . 322
Ejer cicio 1: Publicación en MapGuide . . . . . . . . . . . . . . . 323
Contenido | ix
Comandante Jiménez 167 - Magdalena Telf 264-5076 cursos_autodesk@replica-cadgis.com www.replica-cadgis.com
Aprendizaje: Introducción
1
■ Este aprendizaje proporciona una presentación general del producto, así como ejercicios
prácticos que ayudan a conocer muchos aspectos de AutoCAD Map 3D.
Lección 1: Preparación para utilizar los aprendizajes
En este aprendizaje de AutoCAD Map 3D se trata lo siguiente:
■ Introducción a AutoCAD Map 3D (página 1): conceptos básicos de la
aplicación. Creación de un archivo de mapa, asignación de un sistema de
coordenadas, conexión a datos, aplicación de estilos a elementos y
almacenamiento del trabajo.
■ Creación de un mapa (página 41): aprendizaje de todos los conceptos básicos
sobre la creación de un mapa de principio a fin. Uso de varios orígenes, temas
de diseño y estilos compuestos para cambiar el aspecto de los objetos, creación
y edición de nuevos elementos y publicación del mapa terminado.
■ Transición de AutoCAD a AutoCAD Map 3D (página 91): preparación
de dibujos para su uso con AutoCAD Map 3D, limpieza de datos de dibujo,
adición de objetos de dibujo a un mapa, adición y edición de imágenes ráster
y uso compartido de mapas con otros usuarios.
■ Clasificación de objetos de dibujo (página 145): definición de clases de objetos,
asignación de objetos de dibujo a clases diferente y, a continuación, uso de
clases de objetos para crear, editar y exportar objetos de dibujo. Los objetos
de dibujo deben cumplir determinadas reglas cuando se clasifican para formar
parte de la clase de objetos. Las clases de objetos ayudan a garantizar que los
objetos de dibujo se estandaricen.
Comandante Jiménez 167 - Magdalena Telf 264-5076 cursos_autodesk@replica-cadgis.com www.replica-cadgis.com
■ Creación de un libro de mapas con una incrustación (página 187):
personalización de una plantilla de libro de mapas, creación de un libro
de mapas, creación de una incrustación y publicación en DWF.
■ Análisis de datos (página 215): adición de una superficie y aplicación de
estilos mediante un tema y líneas de curva de nivel para mostrar
elevaciones. Unión de una base de datos externa con un elemento y
creación de un estilo utilizando ambos conjuntos de datos. Creación de
una zona de búfer que resalte áreas situadas en un radio de 1000 pies de
un río e identificación de parcelas que se encuentren en dicha zona.
Exportación de datos separados por comas con el fin de utilizarlos en un
informe para los propietarios de las parcelas. Superposición de dos capas
geoespaciales y almacenamiento de la capa de comparación resultante
como un banco de datos aparte. Automatización de un proceso de
superposición con un flujo de trabajo.
■ Administración de datos de diferentes orígenes (página 263): exportación
de objetos de dibujo al formato SDF de Autodesk y conexión posterior al
archivo SDF resultante para añadirlo como capa en otro mapa. Uso de
Copia masiva para copiar los datos SDF al formato SHP. Importación de
los datos SDF para volver a convertirlos en capas de dibujo.
■ Trabajo con elementos de polígono (página 299): conexión a datos
geoespaciales para polígonos de parcela. Unión de un origen de datos con
las parcelas para añadir datos de tasación. Adición de una nueva propiedad
calculada que utilice propiedades nativas y de uniones. División de una
parcela en dos partes desiguales mediante el comando Dividir y asignación
de atributos a cada parcela resultante con las reglas de división y fusión.
Ejercicio 1: Preparación de los datos de muestra
Cuando se instaló AutoCAD Map 3D, los datos de muestra del aprendizaje se
instalaron en la carpeta \Archivos de programa\AutoCAD Map 3D
2013\Help\MapDTutorials . Estos datos de muestra son necesarios para utilizar
los aprendizajes.
Copie la carpeta Map 3D Tutorials en Mis documentos De esta forma, si cambia
los archivos de muestra, las versiones originales se conservarán intactas y se
podrán utilizar de nuevo.
Para realizar una copia de los datos de muestra
1 En el Explorador de Windows, desplácese a la carpeta \Archivos de
programa\AutoCAD Map 3D 2013\Help
4 | Capítulo 1 Aprendizaje: Introducción a AutoCAD Map 3D
Comandante Jiménez 167 - Magdalena Telf 264-5076 cursos_autodesk@replica-cadgis.com www.replica-cadgis.com
2 Haga clic con el botón derecho en la carpeta Map 3D Tutorials y haga
clic en Copiar.
3 Desplácese a la carpeta Mis documentos.
NOTA La ubicación de Mis documentos varía, en función del sistema operativo.
En Microsoft Windows XP, por lo general se trata de C:\Mis documentos. En
Microsoft Vista, puede ser C:\Documents and Settings\Administrador\Mis
documentos\Map 3D Tutorials.
4 Pegue la carpeta Map 3D Tutorials en Mis documentos.
Aparece una nueva carpeta en Mis documentos, por ejemplo C:\Mis
documentos\Map 3D Tutorials.
5 Añada la ubicación a la lista de Favoritos del Explorador de Windows o
anótela.
Ejercicio 2: Almacenamiento de los mapas de aprendizaje
Se puede crear una carpeta para todos los archivos de mapa creados o cambiar
de carpeta a medida que se realiza el aprendizaje.
Para crear una carpeta donde se incluyan los archivos de mapa del aprendizaje
1 Abra el Explorador de Windows.
2 Desplácese a la carpeta C:\Mis documentos.
NOTA La ubicación de Mis documentos varía, en función del sistema operativo.
En Microsoft Windows XP, por lo general se trata de C:\Mis documentos. En
Microsoft Vista, puede ser C:\Documents and Settings\Administrador\Mis
documentos\Map 3D Tutorials.
3 Haga clic en Archivo ➤ Nueva carpeta.
4 Cambie el nombre de la nueva carpeta a My AutoCAD Map 3D Tutorial
Data.
Ejercicio 3: Configuración de la ventana de aprendizaje
Se puede cambiar el tamaño de la ventana en la que se muestran las
instrucciones del aprendizaje, de manera que sea visible mientras se trabaja.
Ejercicio 2: Almacenamiento de los mapas de aprendizaje | 3
Comandante Jiménez 167 - Magdalena Telf 264-5076 cursos_autodesk@replica-cadgis.com www.replica-cadgis.com
Para cambiar el tamaño de la ventana de aprendizaje
1 En AutoCAD Map 3D, visualice los aprendizajes. En el Espacio de trabajo
de cinta de opciones basado en herramientas, haga clic en Ayuda ➤
Herramientas de aprendizaje ➤ Aprendizaje.
2 En la ventana de aprendizaje, haga clic en para ocultar el panel que
incluye las fichas Contenido, Índice y Búsqueda.
Utilice para desplazarse a las páginas anterior o siguiente de
los ejercicios.
Ejercicio 4: Selección de un espacio de trabajo
En los aprendizajes se presupone que utiliza el Espacio de trabajo de cinta de
opciones basado en herramientas (valor por defecto) a menos que se especifique
lo contrario.
Para cambiar al Espacio de trabajo de cinta de opciones basado en
herramientas
1 Haga clic en la entrada del espacio de trabajo en la barra de estado.
2 Haga clic en Espacio de trabajo de cinta de opciones basado en
herramientas.
Lección 2: Conceptos básicos de AutoCAD Map
3D
Empiece por familiarizarse con la ventana de AutoCAD Map 3D:
2 | Capítulo 1 Aprendizaje: Introducción a AutoCAD Map 3D
Comandante Jiménez 167 - Magdalena Telf 264-5076 cursos_autodesk@replica-cadgis.com www.replica-cadgis.com
Ventana de AutoCAD Map 3D
Para visitar la ventana de la aplicación AutoCAD Map 3D
1 Antes de iniciar el aprendizaje, véase Lección 1: Preparación para utilizar
los aprendizajes (página 1).
2 Inicie AutoCAD Map 3D desde el escritorio o el menú Inicio.
3 Haga clic en .
4 Desplácese hasta la carpeta de Mis documentos en la que ha copiado los
archivos de ejemplo.
5 Abra SampleMap.dwg.
Puede que una alerta le comunique que se está haciendo referencia a un
alias de unidades (página 327) no definido. En ese caso, haga clic en Definir
y utilice el siguiente procedimiento. De lo contrario, pase a "Cinta de
opciones (página 6)".
Lección 2: Conceptos básicos de AutoCAD Map 3D | 5
Comandante Jiménez 167 - Magdalena Telf 264-5076 cursos_autodesk@replica-cadgis.com www.replica-cadgis.com
Para definir un alias de unidad
■ El alias que se necesita ya aparece seleccionado. Haga clic en el campo
Ruta real y, a continuación, haga clic en Examinar.
■ Vaya a la carpeta en la que ha copiado los archivos de muestra. Abra
dicha carpeta y haga clic en Aceptar. Asegúrese de seleccionar la
subcarpeta Map 3D Tutorials y no, la carpeta principal Mis documentos.
■ Haga clic en Añadir y, a continuación, en Cerrar.
La ubicación de los datos de muestra se encuentra ahora asignada al
alias de unidad. Posteriormente podrá abrir los datos de muestra sin
definir ningún alias más.
Cinta de opciones
En AutoCAD Map 3D, las fichas de la parte superior de la ventana de la
aplicación reciben el nombre de cinta de opciones.
Las fichas son como menús horizontales. Haga clic en una ficha para ver los
comandos que tiene asociados. Los conjuntos de comandos relacionados se
agrupan en grupos. Haga clic en un icono de comando dentro de un grupo
para seleccionar dicho comando. Los títulos de grupos que muestran una
flecha hacia abajo incluyen más opciones. Los títulos de grupos que muestran
una flecha en la esquina inferior derecha poseen un cuadro de diálogo asociado.
Use las técnicas siguientes cuando trabaje con la cinta de opciones
■ Para ver más opciones de un grupo, haga clic en la flecha hacia abajo de
la barra de título del grupo. Haga clic en el icono de chincheta para mostrar
la parte expandida.
Por ejemplo, en la ficha Inicio, haga clic en la flecha hacia abajo del grupo
Datos.
■ Para ver el cuadro de diálogo asociado a un grupo, haga clic en la flecha
de la esquina inferior derecha del grupo.
6 | Capítulo 1 Aprendizaje: Introducción a AutoCAD Map 3D
Comandante Jiménez 167 - Magdalena Telf 264-5076 cursos_autodesk@replica-cadgis.com www.replica-cadgis.com
Por ejemplo, haga clic en la flecha del grupo Datos para ver el cuadro de
diálogo Opciones de AutoCAD Map 3D.
■ Para ver los métodos abreviados del teclado para visualizar los elementos
de la cinta de opciones, pulse la tecla Alt. Vuelva a pulsarla para ocultar
los métodos abreviados.
■ Para convertir un grupo en flotante, arrastre la barra de título fuera de la
cinta de opciones. Para reinsertarlo en la cinta de opciones, arrástrelo desde
su barra de título a la ubicación deseada.
■ Para cambiar el orden de las fichas, arrastre una ficha a una nueva posición
de la cinta de opciones.
■ Para ver los comandos de una capa determinada del Administrador de
visualización o una entrada del Explorador de mapa, seleccione dicho
elemento. La cinta de opciones se expande para incluir una nueva ficha
para el elemento seleccionado.
Por defecto, la cinta de opciones cambia a la nueva ficha. Para que la cinta
de opciones no cambie, en la solicitud de comandos, escriba
ribboncontextselect.
Menú de la aplicación
El menú de la aplicación incluye el Campo de búsqueda (página 11) y los
comandos relacionados con el archivo. Opciones muestra el cuadro de diálogo
Opciones de AutoCAD, que controla elementos como el color de fondo de los
mapas.
Cinta de opciones | 7
Comandante Jiménez 167 - Magdalena Telf 264-5076 cursos_autodesk@replica-cadgis.com www.replica-cadgis.com
Para utilizar el menú de la aplicación
1 Haga clic en para ver el menú de la aplicación.
2 Opte por una de las posibilidades siguientes:
■ Haga clic en un comando o elemento de submenú a la izquierda del
menú de la aplicación.
■ Para emitir un comando diferente, escriba su nombre en el campo
Buscar. Véase Búsqueda de comandos (página 9).
■ Para cambiar entre la visualización de documentos recientes y abiertos,
haga clic en los iconos situados en la parte superior de la lista de
comandos de la izquierda.
Puede ver los documentos recientes como una lista ordenada, o bien
por tamaño, tipo o fecha de acceso. Puede ver iconos o imágenes
grandes o pequeños de cualquier lista.
8 | Capítulo 1 Aprendizaje: Introducción a AutoCAD Map 3D
Comandante Jiménez 167 - Magdalena Telf 264-5076 cursos_autodesk@replica-cadgis.com www.replica-cadgis.com
■ Para cambiar los parámetros de AutoCAD, haga clic en Opciones.
Véase Opciones (página 31).
Barra de herramientas de acceso rápido
Coloque los comandos que utiliza con mayor frecuencia en la Barra de
herramientas de acceso rápido. Puede mostrar la barra de herramientas en la
parte superior de la ventana de la aplicación o justo debajo de la cinta de
opciones.
Para personalizar la Barra de herramientas de acceso rápido
1 Haga clic en la flecha hacia abajo junto a la Barra de herramientas de
acceso rápido actual.
2 Opte por una de las posibilidades siguientes:
■ Para añadir un comando a la Barra de herramientas de acceso rápido,
seleccione cualquier comando que se enumere.
■ Para eliminar un comando seleccionado de la Barra de herramientas
de acceso rápido, haga clic en él para borrar la marca.
■ Para mover la Barra de herramientas de acceso rápido debajo del área
de la cinta de opciones, seleccione Mostrar debajo de la cinta de
opciones.
Para continuar este aprendizaje de AutoCAD Map 3D, vaya a Búsqueda de
comandos (página 9)
Véase también:
■ Personalización del entorno de trabajo
■ Espacios de trabajo (página 12)
■ Búsqueda de comandos (página 9)
Búsqueda de comandos
Si sabe qué comando desea pero no lo localiza en la cinta de opciones, utilice
estas herramientas para buscarlo.
Búsqueda de comandos | 9
Comandante Jiménez 167 - Magdalena Telf 264-5076 cursos_autodesk@replica-cadgis.com www.replica-cadgis.com
Guía de búsqueda de comandos de la cinta de opciones
La Guía de búsqueda de comandos de la cinta de opciones muestra la ubicación
en la cinta de opciones actual de los comandos de menú utilizados en las
versiones anteriores de AutoCAD Map 3D. Si el comando no se incluye en la
cinta de opciones, la Guía de búsqueda de comandos de la cinta de opciones
le indicará cómo acceder a él.
Para localizar un comando en la cinta de opciones
1 En el campo InfoCenter, escriba el nombre del comando.
2 En la lista que se muestra, seleccione Buscar un comando en la cinta de
opciones.
NOTA También puede hacer clic en la ficha Herramientas ➤ grupo
Personalización ➤ Localizador de comando de cinta de opciones.
3 En la ventana de la Guía de búsqueda de comandos de la cinta de
opciones, especifique el espacio de trabajo que ha utilizado en la versión
anterior.
4 Seleccione el comando desde un menú para ver su ubicación de cinta de
opciones actual (o una forma alternativa para acceder).
Seleccionar el comando desde el menú que se ha utilizado en la versión anterior de
AutoCAD Map 3D. Su ubicación actual aparece en el campo Ubicación en la cinta de
opciones.
10 | Capítulo 1 Aprendizaje: Introducción a AutoCAD Map 3D
Comandante Jiménez 167 - Magdalena Telf 264-5076 cursos_autodesk@replica-cadgis.com www.replica-cadgis.com
Campo de búsqueda
Escriba un nombre de comando en el campo de búsqueda del menú de la
aplicación para emitir ese comando o mostrar su cuadro de diálogo.
El campo de búsqueda se muestra en la parte superior
del menú de la aplicación.
Para utilizar el campo de búsqueda
1 Haga clic en para ver el menú de la aplicación.
2 En el campo de la parte superior del menú, escriba todo o parte del
nombre del comando.
Por ejemplo, escriba definir. Se mostrará los comandos que empiezan por
la palabra "definir".
3 En la lista que aparece, haga clic en la entrada correspondiente.
Búsqueda de comandos | 11
Comandante Jiménez 167 - Magdalena Telf 264-5076 cursos_autodesk@replica-cadgis.com www.replica-cadgis.com
Por ejemplo, si escribe define, haga clic en Definir consulta para mostrar
el cuadro de diálogo Definir consulta de dibujos asociados.
NOTA Si ha personalizado la cinta de opciones, es posible que el comando
no se incluya en la ubicación indicada. Para buscar la ubicación actual, utilice
la Guía de búsqueda de comandos de la cinta de opciones en su lugar.
Para continuar este aprendizaje de AutoCAD Map 3D, vaya a Espacios de
trabajo (página 12)
Espacios de trabajo
AutoCAD Map 3D se suministra con espacios de trabajo predefinidos. Cada
espacio de trabajo organiza y muestra los comandos y las barras de herramientas
de forma diferente. Puede pasar de un espacio de trabajo a otro del siguiente
modo:
■ Espacio de trabajo de cinta de opciones basado en herramientas:
personalizado para los usuarios familiarizados con la cinta de opciones de
AutoCAD
■ Espacio de trabajo de cinta de opciones basado en tareas: personalizado
para los comandos de AutoCAD Map 3D
■ Map clásico: interfaz guiada por el menú de versiones anteriores del
producto. Muchos de los comandos nuevos no están disponibles en este
espacio de trabajo.
Puede personalizar cualquier espacio de trabajo, especificando el contenido
de las fichas de la cinta de opciones, los métodos abreviados del teclado y el
comportamiento de los botones del ratón.
Para seleccionar un espacio de trabajo
1 Haga clic en la entrada del espacio de trabajo en la barra de estado.
12 | Capítulo 1 Aprendizaje: Introducción a AutoCAD Map 3D
Comandante Jiménez 167 - Magdalena Telf 264-5076 cursos_autodesk@replica-cadgis.com www.replica-cadgis.com
2 Seleccione el espacio de trabajo más adecuado para el trabajo que va a
realizar.
■ Si está familiarizado con la interfaz de cinta de opciones de AutoCAD,
seleccione Espacio de trabajo de cinta de opciones basado en
herramientas.
En los aprendizajes se asume que se está utilizando el Espacio de
trabajo de cinta de opciones basado en herramientas a menos que se
especifique lo contrario.
■ Si trabaja principalmente con AutoCAD Map 3D, seleccione Espacio
de trabajo de cinta de opciones basado en tareas .
■ Es posible que los usuarios familiarizados con las versiones anteriores
de AutoCAD Map 3D prefieran Map clásico. Sin embargo, los
comandos añadidos en las versiones más recientes no están disponibles
en los menús de dicho espacio de trabajo.
Para continuar este aprendizaje de AutoCAD Map 3D, vaya a El Panel de tareas
(página 13)
Véase también:
■ Personalización del entorno de trabajo
■ Búsqueda de comandos (página 9)
■ Cinta de opciones (página 6)
El Panel de tareas
El Panel de tareas permite un acceso rápido a los elementos utilizados con más
frecuencia y agrupa estos elementos en vistas relacionadas con las tareas.
Utilice el Panel de tareas para crear, administrar, mostrar y publicar mapas.
El Panel de tareas | 13
Comandante Jiménez 167 - Magdalena Telf 264-5076 cursos_autodesk@replica-cadgis.com www.replica-cadgis.com
El Panel de tareas
Incluye cuatro fichas:
■ Administrador de visualización (página 327), que permite administrar los
elementos almacenados en bancos de datos (bases de datos, archivos de
datos geoespaciales y archivos ráster), asociar archivos de dibujo y cambiar
el aspecto de los elementos. Cada clase de elemento geoespacial es una
capa en el Administrador de visualización. También se pueden añadir capas
de dibujo.
■ Explorador de mapa (página 331), donde se visualizan los elementos del
proyecto de mapa. Dichos elementos incluyen los archivos a los que se
conecta como orígenes, consultas que utiliza y guarda, y plantillas para
vincular objetos de dibujos a datos. Esta vista permite realizar consultas
en objetos de dibujos enlazados y ver los datos de cualquier objeto.
■ Libro de mapas (página 332), donde puede dividir un mapa de gran tamaño
en "sectores". Cada sector se modeliza en una página aparte. Es posible
publicar libros de mapas en diversos formatos, tanto para la impresión
como para la visualización en línea.
■ Topografía (página 335), donde se pueden introducir datos de puntos de
levantamiento y trabajar con ellos.
14 | Capítulo 1 Aprendizaje: Introducción a AutoCAD Map 3D
Comandante Jiménez 167 - Magdalena Telf 264-5076 cursos_autodesk@replica-cadgis.com www.replica-cadgis.com
Cada vista del Panel de tareas dispone de su propia área de menú. También
puede hacer clic con el botón derecho en cualquier elemento del Panel de
tareas para ver un menú personalizado correspondiente a ese elemento.
Técnicas para utilizar el Panel de tareas
■ Para cambiar entre las vistas, haga clic en las fichas del Panel de tareas
(página 333).
■ Para ver las opciones de la ficha actual del Panel de tareas, haga clic en un
icono del área de menús, situada en la parte superior del Panel de tareas.
■ Para ocultar el Panel de tareas, haga clic en su botón Minimizar. Para ver
el botón Minimizar, desplace el cursor sobre la barra de título del Panel de
tareas. Para mostrar el Panel de tareas tras ocultarlo, desplace el cursor
sobre la barra de título.
■ Para que el Panel de tareas se convierta en una paleta flotante, seleccione
su barra de título y arrástrela a la ubicación deseada. Arrastre la barra de
título hasta un borde de la ventana para anclarla.
NOTA Para minimizar el Panel de tareas cada vez que aleja el cursor del mismo,
haga clic con el botón derecho en la barra de título del Panel de tareas y active
Ocultar automáticamente.
■ Para cerrar el Panel de tareas, haga clic en la X en su esquina superior
derecha. Desplace el cursor sobre la barra de título del Panel de tareas para
ver la X.
Una vez cerrado el Panel de tareas, puede volver a mostrarlo. En el Espacio
de trabajo de cinta de opciones basado en herramientas, haga clic en la
ficha Ver ➤ grupo Paletas ➤ Panel de tareas de mapa.
Véase también:
■ Definición de las opciones del panel Tareas
Explorador de mapa
Utilice el Explorador de mapa para administrar los orígenes de datos incluidos
en el mapa actual.
El Panel de tareas | 15
Comandante Jiménez 167 - Magdalena Telf 264-5076 cursos_autodesk@replica-cadgis.com www.replica-cadgis.com
Utilice el Explorador de mapa para administrar los siguientes elementos:
■ orígenes de elemento (como Oracle, ArcSDE, SHP y SDF)
■ dibujos origen asociados
■ consultas de dibujo
■ clases de objeto
■ orígenes de datos externos para objetos de dibujo
■ topologías
■ plantillas de vínculo
Para enlazar un dibujo al mapa actual
■ Arrastre el archivo desde el Explorador de Windows hasta la ficha
Explorador de mapa del Panel de tareas.
16 | Capítulo 1 Aprendizaje: Introducción a AutoCAD Map 3D
Comandante Jiménez 167 - Magdalena Telf 264-5076 cursos_autodesk@replica-cadgis.com www.replica-cadgis.com
Para utilizar una base de datos en un dibujo
Opte por una de las posibilidades siguientes:
■ Desde el Explorador de Windows, arrastre un archivo de base de datos a
la ficha Explorador de mapa del Panel de tareas.
Si en la ficha Explorador de mapa no se muestra inmediatamente el origen
de datos, haga clic con el botón derecho en un espacio en blanco de la
ficha Explorador de mapa. Haga clic en Actualizar.
■ Haga clic con el botón derecho en la carpeta Orígenes de datos de la ficha
Explorador de mapa y seleccione Asociar.
AutoCAD Map 3D crea automáticamente los archivos necesarios para la
comunicación con la aplicación de base de datos. No obstante, con algunos
tipos de base de datos, es necesario que el propio usuario configure estos
archivos.
Administrador de visualización
El Administrador de visualización le permite crear mapas de visualización.
Cada mapa de visualización contiene un conjunto de capas con estilos. Puede
tener más de un mapa de visualización en un archivo de mapas y aplicar estilos
diferentes a los mismos datos en cada uno.
Utilice la Conexión de datos para añadir elementos a su mapa, o bien arrastrar
los orígenes de datos al Administrador de visualización para añadirlos como
El Panel de tareas | 17
Comandante Jiménez 167 - Magdalena Telf 264-5076 cursos_autodesk@replica-cadgis.com www.replica-cadgis.com
capas. Por ejemplo, arrastre un archivo SDF desde el Explorador de Windows®
al área de capas para añadirlo.
Técnicas de uso del Administrador de visualización
■ Para cambiar el aspecto de una capa, selecciónela y haga clic en .
■ Para ver y editar los atributos de una capa, selecciónela y haga clic en
■ Para cambiar el orden de dibujo de las capas, seleccione una capa y haga
clic en Grupos ➤ Ordena de objetos. Arrastre las capas en el orden en el
que desea que aparezcan en el mapa.
■ Para ver las opciones específicas de una capa, haga clic con el botón derecho
en cualquier capa.
Al seleccionar una capa también se muestra una ficha contextual en la
cinta de opciones, con las opciones disponibles para esa capa. Véase Menús
contextuales (página 29).
Para utilizar el Editor de estilos y aplicar estilos a elementos geoespaciales
1 En el archivo SampleMap.dwg, seleccione la capa Parcels en el Administrador
de visualización (página 327).
2 Para cambiar el color de las parcelas, haga clic en el botón Estilo en el
área de menús del Panel de tareas (página 333).
■ Haga clic en el campo Estilo en la parte central de la ventana Editor
de estilos.
■ Seleccione un Color de primer plano diferente y, a continuación, haga
clic en Aceptar.
■ Cierre el Editor de estilos haciendo clic en la X ubicada en la esquina
superior derecha. Los cambios aparecen en el mapa.
Véase también:
■ Presentación general del Administrador de visualización
■ Organización de capas en el mapa
■ Control del orden de visualización
18 | Capítulo 1 Aprendizaje: Introducción a AutoCAD Map 3D
Comandante Jiménez 167 - Magdalena Telf 264-5076 cursos_autodesk@replica-cadgis.com www.replica-cadgis.com
Libro de mapas
Utilice el Libro de mapas para crear mapas impresos, libros de mapas y archivos
DWF de varias páginas a partir de mapas con estilos. Libro de mapas utiliza el
Administrador de conjunto de planos de AutoCAD y proporciona una vista
en árbol de las secciones del libro de mapas, como las páginas de un atlas.
Utilice las flechas de navegación para desplazarse entre los títulos del mapa.
Para crear un libro de mapas
1 Configure una plantilla de libro de mapas.
2 Identifique los marcadores de posición de diseño.
3 Cree el libro de mapas.
4 Vea o edite los sectores del libro de mapas.
5 Publique el libro de mapas.
Véase también:
■ Presentación general de los libros de mapas
El Panel de tareas | 19
Comandante Jiménez 167 - Magdalena Telf 264-5076 cursos_autodesk@replica-cadgis.com www.replica-cadgis.com
Topografía
Utilice la ficha Topografía para importar y organizar los puntos de datos de
topografía.
Utilice la ficha Topografía para
importar y organizar los datos de
topografía.
Para trabajar con datos de topografía
1 Cree un banco de datos de topografía para almacenar los datos.
2 Importe los datos desde archivos LandXML o ASCII.
3 Organice los datos:
■ Organice los datos en proyectos.
■ En cada proyecto, cree levantamientos y clasifique los puntos en
grupos.
■ Cree nuevos puntos dentro de los grupos de puntos definidos y cree
elementos a partir de puntos.
Para continuar este aprendizaje de AutoCAD Map 3D, vaya a Paleta Propiedades
(página 21)
Véase también:
■ Incorporación de datos de topografía
20 | Capítulo 1 Aprendizaje: Introducción a AutoCAD Map 3D
Comandante Jiménez 167 - Magdalena Telf 264-5076 cursos_autodesk@replica-cadgis.com www.replica-cadgis.com
■ Trabajo con datos de topografía
Paleta Propiedades
Consulte las propiedades del objeto de dibujo o elemento seleccionado en la
paleta Propiedades.
La paleta Propiedades
La paleta Propiedades detalla los parámetros actuales de las propiedades del
objeto o conjunto de objetos seleccionado. En el caso de los objetos de dibujo,
puede modificar cualquier propiedad que se pueda cambiar especificando un
valor nuevo. En el caso de elementos, puede cambiar valores de atributo pero
no de geometría.
Cuando se selecciona más de un objeto, la paleta Propiedades muestra sólo
las propiedades comunes a todos los objetos del conjunto de selección.
Si no se seleccionan objetos ni elementos, la paleta Propiedades mostrará sólo
las propiedades General, Visualización 3D, Estilo de trazado, Vista y Varios de
la capa actual. Si selecciona una capa de elemento en el Administrador de
visualización, se mostrarán el nombre de la capa y el título. En el caso de capas
de dibujo, se muestran las opciones Elemento y Origen de elemento.
Los objetos de dibujo que pertenecen a una clase de objeto (página 329) incluyen
información adicional en la ficha Clase de objeto. Utilice la ficha Visualización
para ver el dibujo origen de un objeto de dibujo o para cambiar la vista
preliminar en miniatura de esta capa de objeto.
Paleta Propiedades | 21
Comandante Jiménez 167 - Magdalena Telf 264-5076 cursos_autodesk@replica-cadgis.com www.replica-cadgis.com
Para utilizar la paleta Propiedades con el fin de aplicar estilos a objetos de
dibujo
1 En el archivo SampleMap.dwg, seleccione una carretera.
Se mostrará la ventana Propiedades rápidas. No obstante, para ver todas
las propiedades, muestre la paleta Propiedades.
2 Haga clic con el botón derecho en la carretera y seleccione Propiedades.
Se muestra la paleta Propiedades.
3 Haga clic en la ficha Diseño si ésta no se muestra inicialmente.
Las carreteras son objetos en los dibujos de AutoCAD. Observe que la
selección actual se define como una polilínea. En el caso de los objetos
de dibujo, puede aplicar formato a algunas propiedades con la paleta
Propiedades.
■ Para cambiar el modo en el que se visualiza el segmento de carretera
seleccionado, haga clic en el campo Color y, a continuación, en la
flecha abajo para seleccionar un color. Si se le pregunta si desea añadir
este objeto al conjunto de modificaciones, haga clic en No.
Con el cursor en el mapa, pulse Esc para ver los resultados.
■ Para cambiar el color de todas las carreteras, haga clic en la ficha Inicio
➤ grupo Capas de AutoCAD ➤ Propiedades de capa. Haga clic en
el campo Color de la capa 0, que es la que contiene las carreteras,
seleccione un color y haga clic en Aceptar.
El color de todas las carreteras cambia al color seleccionado.
Para editar las propiedades de elemento en la paleta Propiedades
1 En el archivo SampleMap.dwg, seleccione la capa Parcels en el Administrador
de visualización (página 327).
2 Haga clic en una parcela del mapa.
3 Si la paleta Propiedades todavía no está abierta, haga clic con el botón
derecho en la parcela y seleccione Propiedades.
La ficha Diseño muestra las propiedades de este elemento.
4 Haga clic en el campo LAND_VALUE y escriba un valor nuevo para esta
parcela.
5 Pulse la tecla de tabulación o haga clic en un campo diferente para hacer
efectivos los cambios.
22 | Capítulo 1 Aprendizaje: Introducción a AutoCAD Map 3D
Comandante Jiménez 167 - Magdalena Telf 264-5076 cursos_autodesk@replica-cadgis.com www.replica-cadgis.com
Para continuar este aprendizaje de AutoCAD Map 3D, vaya a Tabla de datos
y Visor de datos (página 23)
Tabla de datos y Visor de datos
La Tabla de datos muestra elementos geoespaciales en un formato de tabla. El
Visor de datos muestra los datos externos vinculados a los objetos de dibujo.
Tabla de datos
Utilice la Tabla de datos para resaltar los datos de elementos y objetos
específicos en el mapa. AutoCAD Map 3D conserva el vínculo entre los datos
espaciales y los de atributo; cuando se actualizan los datos de atributo, estas
actualizaciones se reflejan de forma dinámica en el dibujo.
La Tabla de datos muestra los datos de geometría y
atributos de un elemento. Puede buscar los elementos y
aplicarles temas basados en cualquier dato del origen de
elemento.
Para mostrar la Tabla de datos
1 Seleccione una capa de elemento en el Administrador de visualización.
2 Haga clic en Tabla.
Visor de datos
Mediante el Visor de datos puede ordenar y filtrar los registros de bases de
datos externas vinculados a los objetos de dibujo. Además, si abre la tabla en
el modo de edición, puede editar los datos en la tabla de base de datos.
Tabla de datos y Visor de datos | 23
Comandante Jiménez 167 - Magdalena Telf 264-5076 cursos_autodesk@replica-cadgis.com www.replica-cadgis.com
El Visor de datos muestra los datos externos
vinculados a un dibujo.
Para utilizar el Visor de datos
■ Para visualizar o editar una tabla, haga doble clic en ella en el Explorador
de mapa.
■ Para crear o editar vínculos a una tabla, haga doble clic en su plantilla de
vínculo.
■ Para ejecutar una consulta, haga doble clic en el nombre de la consulta de
la base de datos.
Para continuar este aprendizaje de AutoCAD Map 3D, vaya a Barras de estado
(página 24)
Véase también:
■ Presentación general de la tabla de datos
■ Presentación general de la visualización de orígenes de datos externos para
objetos de dibujo
Barras de estado
El área de la parte inferior de la ventana de la aplicación presenta información
de estado e incluye algunos controles para modificar la vista.
24 | Capítulo 1 Aprendizaje: Introducción a AutoCAD Map 3D
Comandante Jiménez 167 - Magdalena Telf 264-5076 cursos_autodesk@replica-cadgis.com www.replica-cadgis.com
Barra de estado
Las instrucciones para el comando actual reemplazan algunos elementos de
la barra de estado. Algunos elementos sólo aparecen mientras la operación se
está realizando, por ejemplo, durante la publicación o el trazado.
Para añadir un elemento a la barra de estado
1 Emplee uno de los siguientes métodos:
■ Haga clic en el Menú de barra de estado de dibujo (la flecha hacia
abajo situada en el extremo derecho de la barra de estado superior).
■ Haga clic en el Menú de barra de estado de aplicación (la flecha hacia
abajo situada en el extremo derecho de la barra de estado inferior).
2 Seleccione el elemento que desea añadir.
NOTA Para eliminar un elemento añadido, vuelva a seleccionarlo en el mismo
menú.
Para continuar este aprendizaje de AutoCAD Map 3D, vaya a Fichas
Presentación (página 25)
Fichas Presentación
La mayor parte del tiempo se trabaja en el espacio modelo, en el que se puede
crear el mapa con una escala 1:1. Se pueden crear varias presentaciones en el
espacio papel, en las que se pueden incluir un cuadro de rotulación, varias
vistas de un mismo elemento y notas. Para cambiar entre el espacio modelo
y los espacios de presentación, utilice las fichas de la parte inferior de la ventana
de aplicación.
Fichas Presentación | 25
Comandante Jiménez 167 - Magdalena Telf 264-5076 cursos_autodesk@replica-cadgis.com www.replica-cadgis.com
Fichas Modelo y Presentación
Por defecto, cada mapa incluye una ficha Modelo y dos fichas Presentación.
Si es necesario, se pueden crear varias fichas Presentación.
Para mostrar y ocultar las fichas Modelo y Presentación
1 En la parte inferior de la ventana de aplicación, haga clic con el botón
derecho en (el icono del Espacio modelo).
2 Haga clic en Mostrar fichas modelo y de presentación.
Para ocultar de nuevo las fichas, haga clic con el botón derecho en una
ficha y, a continuación, haga clic en Ocultar fichas modelo y de
presentación.
Para crear o cambiar el nombre de una ficha de presentación
■ Haga clic con el botón derecho en la ficha de presentación existente y haga
clic en Nueva presentación.
Para cambiar el nombre de una presentación
■ Haga doble clic en la ficha de presentación y escriba un nombre diferente.
Para continuar este aprendizaje de AutoCAD Map 3D, vaya a Entrada dinámica
(página 26)
Entrada dinámica
Para los usuarios de AutoCAD con experiencia, la interfaz de la línea de
comando es un acceso directo para crear objetos y especificar propiedades.
AutoCAD Map 3D incluye una interfaz de comandos cerca del cursor. Esta
interfaz se denomina entrada dinámica. La antigua ventana de línea de
26 | Capítulo 1 Aprendizaje: Introducción a AutoCAD Map 3D
Comandante Jiménez 167 - Magdalena Telf 264-5076 cursos_autodesk@replica-cadgis.com www.replica-cadgis.com
comando se oculta por defecto, pero puede hacer que se muestre siempre que
lo desee.
Con la entrada dinámica, podrá:
■ Ejecutar comandos especificándolos directamente en el área de dibujo.
■ Responder a las solicitudes de comandos en una información de
herramientas o un menú de información de herramientas situado junto
al cursor, en lugar de en la línea de comando.
■ Ver la ubicación de los cursores en cruz como valores de coordenadas en
una información de herramientas.
■ Escribir valores de coordenadas en la información de herramientas al recibir
una solicitud de comandos para un punto, en lugar de hacerlo en la línea
de comando.
■ Ver los valores de la distancia y el ángulo al recibir una solicitud de
comando para un segundo punto.
Ejemplo de entrada dinámica
NOTA Cuando la línea de comando está oculta, no se puede ver la información
detallada de determinados comandos. Para ver esta información, muestre la línea
de comando pulsando CTRL+9 en el teclado.
Entrada dinámica | 27
Comandante Jiménez 167 - Magdalena Telf 264-5076 cursos_autodesk@replica-cadgis.com www.replica-cadgis.com
Tenga en cuenta las siguientes reglas:
■ Algunos comandos requieren la especificación de vectores con el cursor.
Al terminar, pulse Esc.
■ Algunos comandos requieren la selección de un objeto. Haga clic en el
objeto y pulse Intro.
■ Algunos comandos tienen varios campos de entrada. Pulse la tecla de
tabulación para desplazarse de uno a otro.
■ Cuando aparece el icono de flecha abajo en una solicitud, se puede
pulsar la flecha abajo del teclado para ver una lista de opciones para ese
comando. Pulse la flecha abajo de nuevo para desplazarse por la opciones
y, a continuación, pulse Intro para seleccionar la opción resaltada.
Para utilizar la entrada dinámica
1 Coloque el cursor sobre un espacio vacío del mapa.
2 Escriba circulo y pulse Intro.
3 Responda a las solicitudes para dibujar un círculo.
■ Para el punto central del círculo, haga clic en alguna parte del mapa.
■ Para el radio del círculo, escriba 500 y pulse Intro.
Para activar o desactivar la entrada dinámica
■ En la barra de estado, haga clic en o pulse F12.
Para desactivar la entrada dinámica de forma temporal
■ Mantenga pulsada la tecla F12 mientras trabaja.
Para controlar la configuración de la entrada dinámica
■ Haga clic con el botón derecho en y seleccione Parámetros.
28 | Capítulo 1 Aprendizaje: Introducción a AutoCAD Map 3D
Comandante Jiménez 167 - Magdalena Telf 264-5076 cursos_autodesk@replica-cadgis.com www.replica-cadgis.com
NOTA Por defecto, la entrada dinámica se establece en las coordenadas
relativas (no absolutas). Por ejemplo, si se introduce 10,10 y, a continuación,
20,20, se dibujará una línea de 10,10 a 30,30. Si introduce coordenadas
absolutas con frecuencia, puede cambiar este parámetro.
Para mostrar u ocultar la ventana de línea de comando
■ Pulse CTRL+9 en el teclado
Para que aparezca la ventana de texto de AutoCAD con todo el historial
de entradas de la línea de comando, pulse F2. Para ocultar esta información,
vuelva a pulsar F2.
Para continuar este aprendizaje de AutoCAD Map 3D, vaya a Menús
contextuales (página 29)
Menús contextuales
Cada elemento de AutoCAD Map 3D tiene un menú personalizado que
contiene comandos disponibles para dicho elemento en ese momento.
Menús contextuales | 29
Comandante Jiménez 167 - Magdalena Telf 264-5076 cursos_autodesk@replica-cadgis.com www.replica-cadgis.com
Ejemplo de un menú contextual del Administrador de visualización
Para utilizar un menú contextual, realice una de las siguientes acciones
■ Haga clic con el botón derecho en un elemento del mapa.
■ Haga clic con el botón derecho en un elemento del Panel de tareas (página
333).
NOTA Al seleccionar un elemento en el Panel de tareas, también se puede mostrar
una ficha contextual en la cinta de opciones. Por ejemplo, seleccione una clase de
objeto en el Explorador de mapa para ver la ficha Clasificación. Seleccione una
capa de elemento en el Administrador de visualización para ver la ficha Capa de
vector.
Para continuar este aprendizaje de AutoCAD Map 3D, vaya a Opciones (página
31)
30 | Capítulo 1 Aprendizaje: Introducción a AutoCAD Map 3D
Comandante Jiménez 167 - Magdalena Telf 264-5076 cursos_autodesk@replica-cadgis.com www.replica-cadgis.com
Opciones
Puede definir dos conjuntos de opciones en AutoCAD Map 3D: opciones de
AutoCAD y opciones de AutoCAD Map 3D.
Las opciones de AutoCAD afectan a su mapa en algunos aspectos. Por ejemplo,
permiten cambiar el color de fondo de los mapas.
Las opciones de AutoCAD Map 3D son específicas de la cartografía.
Para cambiar las opciones de AutoCAD
1 Haga clic en para ver el menú de la aplicación.
El menú de la aplicación continúa visible hasta que se selecciona un
comando o se hace clic en otro lugar.
2 Haga clic en Opciones (en la parte inferior del menú).
3 Cambie las opciones que desee. Por ejemplo, para cambiar el color de
fondo de todos los próximos mapas, cambie la opción siguiente:
■ Haga clic en la ficha Visualización.
■ Haga clic en Colores.
En Contexto, se debe seleccionar Espacio modelo 2D. En Elemento
de interfaz, se debe seleccionar Fondo uniforme.
■ Cambie el valor de Color.
Seleccione cualquier color.
■ Haga clic en Aplicar y cerrar.
Para cambiar las opciones de AutoCAD Map 3D
1 Haga clic en la ficha Configuración de mapa ➤ grupo Mapa ➤ flecha
inclinada.
2 Haga clic en una ficha.
3 Modifique las opciones.
4 Haga clic en Aceptar para guardar la configuración.
Opciones | 31
Comandante Jiménez 167 - Magdalena Telf 264-5076 cursos_autodesk@replica-cadgis.com www.replica-cadgis.com
Véase también:
■ Presentación general de la definición de opciones
Lección 3: Inicio
En esta lección se proporciona una presentación general de las tareas básicas
necesarias para crear mapas.
En esta lección, utilizará el Administrador de visualización. Abrirá un archivo
que contiene datos de carretera, modificará el modo en que se visualizan las
carreteras y, a continuación, guardará el trabajo. Tendrá un mapa completo
en unos 15 minutos.
Ejercicio 1: Creación de un mapa
Cree un archivo de mapa mediante una plantilla estándar. Asignar un sistema
de coordenadas Todos los datos que añada a este mapa se convierten a ese
sistema de coordenadas.
Para crear un mapa
1 Antes de iniciar el aprendizaje, véase Lección 1: Preparación para utilizar
los aprendizajes (página 1).
2 Inicie AutoCAD Map 3D desde el escritorio o el menú Inicio (si aún no
se está ejecutando).
3 Haga clic en , Nuevo ➤ Dibujo.
4 En el cuadro de diálogo Seleccionar plantilla, seleccione map2d.dwt y haga
clic en Abrir.
32 | Capítulo 1 Aprendizaje: Introducción a AutoCAD Map 3D
Comandante Jiménez 167 - Magdalena Telf 264-5076 cursos_autodesk@replica-cadgis.com www.replica-cadgis.com
Seleccione map2d.dwt.
Este archivo es una plantilla de AutoCAD que se ha configurado para
trabajar con mapas bidimensionales en AutoCAD Map 3D.
5 Asigne un sistema de coordenadas al mapa.
■ En el Panel de tareas, haga clic en la ficha Explorador de mapa.
■ En el Explorador de mapa (página 331), haga clic con el botón derecho
en Dibujo actual y, a continuación, haga clic en Sistema de
coordenadas.
Establecer el sistema de coordenadas desde el
Panel de tareas.
■ En el cuadro de diálogo Asignar sistema global de coordenadas, en
Código, escriba CA-I. Escriba CA en mayúscula, el guión e I en
mayúscula.
Ejercicio 1: Creación de un mapa | 33
Comandante Jiménez 167 - Magdalena Telf 264-5076 cursos_autodesk@replica-cadgis.com www.replica-cadgis.com
Especifique el código del sistema de coordenadas.
NOTA Para buscar el código de un sistema de coordenadas determinado,
haga clic en Seleccionar sistema de coordenadas en este cuadro de diálogo
y seleccione un sistema de coordenadas por categoría. El botón
Propiedades permite ver información sobre distintos sistemas de
coordenadas hasta encontrar el adecuado para el mapa.
■ Haga clic en Aceptar.
Ejercicio 2: Uso de Conexión de datos para añadir datos
al mapa
El Administrador de visualización permite incorporar un archivo que contenga
datos de carretera.
Para añadir datos al mapa
1 En el Panel de tareas (página 333), cambie al Administrador de visualización
(página 327).
2 En el área de menús del Administrador de visualización, haga clic en
Datos ➤ Conectar a datos.
34 | Capítulo 1 Aprendizaje: Introducción a AutoCAD Map 3D
Comandante Jiménez 167 - Magdalena Telf 264-5076 cursos_autodesk@replica-cadgis.com www.replica-cadgis.com
Utilice el menú Datos del Panel de tareas
para añadir cualquier tipo de datos a un
mapa.
Se muestra la ventana Conexión de datos (página 329).
3 En Conexiones de datos por proveedor (a la izquierda), haga clic en Añadir
conexión SHP.
4 Haga clic en el icono de archivo junto a Archivo o carpeta de origen (a
la derecha).
5 Localice la carpeta de datos de muestra (página 2) y seleccione Roads.shp.
Haga clic en Abrir.
6 Haga clic en Conectar para añadir el archivo SHP Roads como origen de
datos.
Ejercicio 2: Uso de Conexión de datos para añadir datos al mapa | 35
Comandante Jiménez 167 - Magdalena Telf 264-5076 cursos_autodesk@replica-cadgis.com www.replica-cadgis.com
Para añadir un elemento, es necesario conectarse primero al origen.
7 En la ventana Conexión de datos, haga clic en Añadir al mapa.
Haga clic en Añadir al mapa para ver los datos de su
mapa.
8 Cierre la ventana Conexión de datos haciendo clic en la X de la parte
superior.
Ejercicio 3: Estilo de un elemento
Es posible cambiar el aspecto de las carreteras.
36 | Capítulo 1 Aprendizaje: Introducción a AutoCAD Map 3D
Comandante Jiménez 167 - Magdalena Telf 264-5076 cursos_autodesk@replica-cadgis.com www.replica-cadgis.com
Para estilizar las carreteras
1 En el Administrador de visualización (página 327), seleccione la capa de
nombre "Roads" y, en el área de menús, haga clic en Estilo.
Seleccionar la capa Roads y hacer clic en
Estilo.
Se mostrará la ventana Editor de estilos sobre el mapa.
2 En la ventana Editor de estilos, haga clic en de la columna Estilo y
seleccione un grosor, un color y un patrón para las carreteras. Haga clic
en Aceptar.
Ejercicio 3: Estilo de un elemento | 37
Comandante Jiménez 167 - Magdalena Telf 264-5076 cursos_autodesk@replica-cadgis.com www.replica-cadgis.com
En el cuadro de diálogo Estilo de línea seleccione un grosor, un color y un patrón para
las líneas.
3 Haga clic en la X de la parte superior de la ventana Editor de estilos para
cerrarla.
4 Guarde el trabajo.
■ Haga clic en ➤ Guardar.
■ Especifique un nombre y una ubicación para el mapa.
Tenga en cuenta que los archivos de mapa utilizan la extensión .dwg,
al igual que los dibujos de AutoCAD. Ambos tipos de archivo utilizan
el mismo formato de archivo básico.
■ Haga clic en Guardar.
También puede crear un estilo compuesto para los elementos de línea que
combine varios estilos de línea para obtener un aspecto más realista.
38 | Capítulo 1 Aprendizaje: Introducción a AutoCAD Map 3D
Comandante Jiménez 167 - Magdalena Telf 264-5076 cursos_autodesk@replica-cadgis.com www.replica-cadgis.com
Resultado
En el mapa se pueden observar las carreteras con la estilización definida.
Resultado | 39
Comandante Jiménez 167 - Magdalena Telf 264-5076 cursos_autodesk@replica-cadgis.com www.replica-cadgis.com
40
Comandante Jiménez 167 - Magdalena Telf 264-5076 cursos_autodesk@replica-cadgis.com www.replica-cadgis.com
Aprendizaje: Creación de
un mapa 2
Acerca del aprendizaje de creación de un mapa
Las lecciones de este aprendizaje explican paso por paso todo el flujo de trabajo
de creación y publicación de un mapa. Utilizará datos reales de la ciudad de
Redding, California, para realizar las siguientes acciones:
■ Iniciar un proyecto de mapa conectando con todos los bancos de datos
necesarios para el mapa. Entre los bancos de datos se pueden incluir bases
de datos geoespaciales, archivos de datos espaciales, como archivos de forma
(SHP) o archivos SDF, dibujos de AutoCAD (archivos DWG) e imágenes
ráster. Al conectar con un banco de datos, la información que contiene se
convierte en disponible para el mapa.
■ Aplicar estilos a los objetos del mapa para identificarlos fácilmente. Los
estilos pueden ayudar a proporcionar información compleja de forma rápida
e intuitiva. Por ejemplo, los estilos temáticos pueden mostrar la densidad
de población, la profundidad del agua o la altura relativa de elementos
geográficos.
■ Editar objetos en el mapa. En AutoCAD Map 3D, puede aplicar un check-out
y editar cualquier tipo de objeto mediante comandos de AutoCAD. Por
ejemplo, editar geometría en un archivo de dibujo, un esquema en un archivo
ESRI SHP o los datos geoespaciales en una base de datos Oracle. A
continuación, los cambios se pueden volver a guardar en su formato original.
Asimismo, puede utilizar la Tabla de datos para cambiar las propiedades de
datos geoespaciales.
41
Comandante Jiménez 167 - Magdalena Telf 264-5076 cursos_autodesk@replica-cadgis.com www.replica-cadgis.com
■ Publicar el mapa obtenido para su visualización en un sitio Web. En este
aprendizaje, aprenderá a publicar en formato DWF (para su uso con
Autodesk Design Review). También puede publicar en o exportar a Autodesk
MapGuide, o bien guardar el mapa como una página Web estática.
Lección 1: Uso de varios orígenes
Las primeras lecciones permiten practicar la conexión con datos desde orígenes
diversos.
Ejercicio 1: Arrastre y colocación de un archivo de origen
Empezaremos por crear un nuevo archivo de mapa y le añadiremos los
contornos de la ciudad de Redding.
Para crear un mapa y añadir un archivo de origen
1 Antes de iniciar el aprendizaje, véase Lección 1: Preparación para utilizar
los aprendizajes (página 1).
2 Cree un archivo de mapa.
■ Haga clic en ➤ Nuevo ➤ Dibujo.
■ Seleccione la plantilla map2d.dwt.
■ Haga clic en Abrir.
3 Establezca el sistema de coordenadas para el mapa.
■ Cambie al Explorador de mapa (página 331) en el Panel de tareas (página
333).
■ Haga clic con el botón derecho en Dibujo actual y, a continuación,
haga clic en Sistema de coordenadas.
■ Escriba CA-I y haga clic en Aceptar.
4 Añada los contornos de la ciudad al mapa; para ello, arrastre y suelte un
archivo de origen en el Administrador de visualización.
■ Cambie al Administrador de visualización (página 327) en el Panel de
tareas.
42 | Capítulo 2 Aprendizaje: Creación de un mapa
Comandante Jiménez 167 - Magdalena Telf 264-5076 cursos_autodesk@replica-cadgis.com www.replica-cadgis.com
■ Utilice el Explorador de Windows para localizar la carpeta de Mis
documentos donde copió los archivos de muestra.
NOTA La ubicación de Mis documentos varía, en función del sistema
operativo. En Microsoft Windows XP, por lo general se trata de C:\Mis
documentos. En Microsoft Vista, puede ser C:\Documents and
Settings\Administrador\Mis documentos\Map 3D Tutorials.
■ Cambie el tamaño de las ventanas de AutoCAD Map 3D y de la carpeta
de datos de muestra, de manera que pueda ver ambas al mismo tiempo.
■ Arrastre y suelte el archivo City_Boundary.sdf en el área inferior del
Administrador de visualización, justo encima de la capa Base del mapa.
Arrastrar y soltar el archivo de contornos de la ciudad en el Administrador de
visualización.
Los contornos de la ciudad de Redding aparecerán en el mapa.
5 Haga clic en ➤ Guardar como ➤ Dibujo de AutoCAD. En la carpeta
de aprendizaje, asigne al archivo el nombre BuildMap1.dwg y haga clic en
Aceptar.
Para continuar con el aprendizaje, vaya a Ejercicio 2: Asociación de un archivo
de dibujo (página 44).
Ejercicio 1: Arrastre y colocación de un archivo de origen | 43
Comandante Jiménez 167 - Magdalena Telf 264-5076 cursos_autodesk@replica-cadgis.com www.replica-cadgis.com
Ejercicio 2: Asociación de un archivo de dibujo
El Administrador de visualización permite enlazar un archivo de dibujo de
AutoCAD.
NOTA En este ejercicio se utiliza el mapa BuildMap1.dwg creado en el ejercicio
anterior.
Para asociar un archivo de dibujo de AutoCAD
1 Si no lo ha hecho ya, copie la carpeta \Archivos de programa\AutoCAD
Map 3D 2013\Help\Map 3D Tutorials en Mis documentos
NOTA La ubicación de Mis documentos varía, en función del sistema operativo.
En Microsoft Windows XP, por lo general se trata de C:\Mis documentos. En
Microsoft Vista, puede ser C:\Documents and Settings\Administrador\Mis
documentos\Map 3D Tutorials.
2 En el archivo BuildMap1.dwg, en el Panel de tareas, haga clic en la ficha
Administrador de visualización.
3 Haga clic en Datos ➤ Añadir datos de dibujo ➤ Asociar dibujos origen.
Utilizar el Administrador de visualización para enlazar un
archivo de dibujo.
44 | Capítulo 2 Aprendizaje: Creación de un mapa
Comandante Jiménez 167 - Magdalena Telf 264-5076 cursos_autodesk@replica-cadgis.com www.replica-cadgis.com
4 En el cuadro de diálogo Definir/Modificar conjunto de dibujos, haga clic
en Asociar.
5 Desplácese hasta la carpeta de Mis documentos en la que ha copiado los
archivos de ejemplo y seleccione Counties.dwg.
NOTA La ubicación de Mis documentos varía, en función del sistema operativo.
En Microsoft Windows XP, por lo general se trata de C:\Mis documentos. En
Microsoft Vista, puede ser C:\Documents and Settings\Administrador\Mis
documentos\Map 3D Tutorials.
6 Haga clic en Añadir y, a continuación, en Aceptar.
7 En el cuadro de diálogo Definir/Modificar conjunto de dibujos, haga clic
en Aceptar para asociar el archivo de dibujo al mapa.
Al asociar un dibujo, éste no aparece en el Administrador de visualización
(página 327) ni en el mapa. Consulte los objetos del dibujo para utilizarlos
en su mapa, como se muestra en el siguiente ejercicio.
8 Guarde el trabajo. Haga clic en ➤ Guardar como ➤ Dibujo de
AutoCAD.
Para continuar con el aprendizaje, vaya a Ejercicio 3: Consulta de datos del
dibujo (página 45).
Ejercicio 3: Consulta de datos del dibujo
Cuando enlaza un dibujo a un mapa, los objetos del dibujo no aparecen de
forma inmediata en el mapa. Debe consultarlos. El archivo de dibujo asociado
es un mapa de California con polígonos definidos para cada condado. Puesto
que la ciudad de Redding se encuentra en el condado de Shasta, será necesario
añadir los contornos de dicho condado al mapa. Se pueden consultar datos
basándose en ubicación, propiedades o datos. En este caso, se consulta por
nombres de condado, los cuales están almacenados como datos de objeto.
NOTA En este ejercicio se utiliza el mapa BuildMap1.dwg creado y modificado en
los ejercicios anteriores.
Ejercicio 3: Consulta de datos del dibujo | 45
Comandante Jiménez 167 - Magdalena Telf 264-5076 cursos_autodesk@replica-cadgis.com www.replica-cadgis.com
Para consultar datos del dibujo
1 En el archivo BuildMap1.dwg, en el Administrador de visualización (página
327), haga clic en Datos ➤ Añadir datos de dibujo ➤ Consultar dibujo
origen.
2 En el cuadro de diálogo Definir consulta de dibujos asociados, en Tipo
de consulta, haga clic en Datos.
3 En el cuadro de diálogo Condición de datos, active la opción Datos de
objeto.
4 En la lista Campos de datos de objeto, seleccione NAME.
NOTA No cambie el parámetro de Tablas.
5 Mantenga el valor Operador establecido en =. Para Valor, escriba Shasta.
Defina la condición de datos de la consulta.
La consulta distingue entre mayúsculas y minúsculas. Compruebe que
escribe el nombre como se muestra.
6 En el cuadro de diálogo Condición de datos, haga clic en Aceptar. A
continuación, haga clic de nuevo en Aceptar para ejecutar la consulta.
46 | Capítulo 2 Aprendizaje: Creación de un mapa
Comandante Jiménez 167 - Magdalena Telf 264-5076 cursos_autodesk@replica-cadgis.com www.replica-cadgis.com
7 En el Espacio de trabajo de cinta de opciones basado en herramientas,
haga clic en la ficha Ver ➤ grupo Navegar ➤ Menú desplegable de zoom
➤ Extensión.
Aparecen los contornos del condado de Shasta en el mapa y la capa
Elemento de dibujos asociados en el Administrador de visualización.
8 Guarde el trabajo. Haga clic en ➤ Guardar.
NOTA Es posible que se muestre una alerta durante su trabajo con el aprendizaje.
Advierte de que la asociación entre los objetos consultados en los dibujos actuales
y enlazados no se conserva una vez cerrado el archivo de dibujo actual. Este
mensaje le recuerda que se deben guardar los cambios realizados en el archivo de
dibujo original. Puesto que no se editará el dibujo del condado de Shasta en este
aprendizaje, esta alerta se puede ignorar con tranquilidad.
Para continuar con el aprendizaje, vaya a Ejercicio 4: Uso de Conexión de
datos (página 47).
Ejercicio 4: Uso de Conexión de datos
Utilice Conexión de datos (página 329) para conectar el mapa con un archivo
que contenga datos de parcela.
Utilice la ventana Conexión de datos para enlazar cualquier origen de datos
distintos de DWG:
■ Formatos de base de datos, como ArcSDE, Oracle o SQL Server
■ Un origen ODBC, como Microsoft Access
■ Un archivo ráster
■ Orígenes basados en Web como WMS o WFS
■ Archivos de datos espaciales, como SDF y SHP
Conexión de datos muestra información acerca de todos los orígenes de datos
enlazados distintos de DWG, incluso si Conexión de datos no se utilizó para
enlazarlos. Por ejemplo, el archivo SDF que arrastró y soltó en el mapa aparece
en la ventana Conexión de datos.
NOTA En este ejercicio se utiliza el mapa BuildMap1.dwg creado y modificado en
los ejercicios anteriores.
Ejercicio 4: Uso de Conexión de datos | 47
Comandante Jiménez 167 - Magdalena Telf 264-5076 cursos_autodesk@replica-cadgis.com www.replica-cadgis.com
Para utilizar Conexión de datos
1 Si no lo ha hecho ya, copie la carpeta \Archivos de programa\AutoCAD
Map 3D 2013\Help\Map 3D Tutorials en Mis documentos.
NOTA La ubicación de Mis documentos varía, en función del sistema operativo.
En Microsoft Windows XP, por lo general se trata de C:\Mis documentos. En
Microsoft Vista, puede ser C:\Documents and Settings\Administrador\Mis
documentos\Map 3D Tutorials.
2 En el archivo BuildMap1.dwg, en el Administrador de visualización (página
327), haga clic en Datos ➤ Conectar a datos.
3 En Conexiones de datos por proveedor, seleccione Añadir conexión SDF.
4 Haga clic en el icono de archivo junto a Archivo de origen.
5 Desplácese hasta la carpeta de Mis documentos en la que ha copiado los
archivos de muestra y seleccione PARCELS.SDF. Pulse Abrir.
6 Haga clic en Conectar para añadir el archivo de datos de parcela como
origen de datos.
En Añadir datos al mapa, se selecciona Parcels.
El sistema de coordenadas para esta clase de elemento aparece junto a su
nombre. Si esta información no es correcta, puede hacer clic en el sistema
de coordenadas actual para mostrar una flecha abajo y seleccionar un
sistema de coordenadas distinto.
NOTA Cambie el sistema de coordenadas entrante únicamente si conoce el
sistema de coordenadas original del elemento; no cambie el sistema de
coordenadas para que coincida con el mapa. AutoCAD Map 3D convierte
automáticamente cada elemento de su propio sistema de coordenadas al del
mapa actual. Si cambia el sistema de coordenadas, es posible que la
conversión no sea correcta.
7 Haga clic en Añadir al mapa.
48 | Capítulo 2 Aprendizaje: Creación de un mapa
Comandante Jiménez 167 - Magdalena Telf 264-5076 cursos_autodesk@replica-cadgis.com www.replica-cadgis.com
En la ventana Conexión de datos, conecte con un proveedor de datos y, a continuación,
seleccione la clase de elemento que desee.
Al hacer clic en Añadir al mapa, aparecerá una capa denominada Parcels
en la lista del Administrador de visualización (página 327). Es posible asignar
un estilo a las capas, guardarlas, visualizarlas u ocultarlas,
independientemente de otras capas del mapa.
8 Guarde el trabajo. Haga clic en ➤ Guardar.
Para continuar con el aprendizaje, vaya a Ejercicio 5: Adición de una imagen
ráster (página 49).
Ejercicio 5: Adición de una imagen ráster
Las fotografías y otras imágenes compuestas de píxeles se denominan imágenes
ráster, en tanto que las imágenes compuestas de líneas y arcos se denominan
imágenes vectoriales. Vamos a incluir una fotografía aérea para mostrarla
detrás de los objetos del mapa. Los elementos reales de la imagen ráster se
alinean con la geometría del mapa y facilitan la orientación visual del
observador.
Ejercicio 5: Adición de una imagen ráster | 49
Comandante Jiménez 167 - Magdalena Telf 264-5076 cursos_autodesk@replica-cadgis.com www.replica-cadgis.com
NOTA En este ejercicio se utiliza el mapa BuildMap1.dwg creado y modificado en
los ejercicios anteriores.
Para añadir una imagen ráster
1 Si no lo ha hecho ya, copie la carpeta \Archivos de programa\AutoCAD
Map 3D 2013\Help\Map 3D Tutorials en Mis documentos
NOTA La ubicación de Mis documentos varía, en función del sistema operativo.
En Microsoft Windows XP, por lo general se trata de C:\Mis documentos. En
Microsoft Vista, puede ser C:\Documents and Settings\Administrador\Mis
documentos\Map 3D Tutorials.
2 En el archivo BuildMap1.dwg, todavía debe mostrarse la ventana Conexión
de datos (página 329). Si no es así, abra el Administrador de visualización
(página 327). Haga clic en Datos ➤ Conectar a datos.
3 En Conexiones de datos por proveedor, seleccione Añadir conexión
Imagen ráster o superficie.
4 Haga clic en el botón de carpeta junto a Archivo o carpeta de origen.
5 Desplácese hasta la carpeta de Mis documentos en la que ha copiado los
archivos de ejemplo. Busque la carpeta que contiene los archivos ráster
JPEG 2000 (originalmente denominados JP2K) y selecciónela. Haga clic
en Aceptar.
6 Haga clic en Conectar para añadir la carpeta como origen de datos.
7 En Añadir datos al mapa, seleccione los elementos j-05, j-07, l-05 y l-07.
La carpeta contiene varios archivos JPEG 2000, cada uno de los cuales
representa una pequeña área de la ciudad de Redding. Puesto que hay
varios elementos y no necesitará todos, no se seleccionan
automáticamente.
50 | Capítulo 2 Aprendizaje: Creación de un mapa
Comandante Jiménez 167 - Magdalena Telf 264-5076 cursos_autodesk@replica-cadgis.com www.replica-cadgis.com
Si la carpeta contiene varias imágenes, seleccionar las deseadas
8 Establezca los sistemas de coordenadas para las imágenes.
■ Haga clic en Editar sistemas de coordenadas.
■ En el cuadro de diálogo Definir sistema global de coordenadas, haga
clic en el campo en blanco de la fila “Por defecto” y haga clic en Editar.
■ En Categoría, seleccione USA, California.
■ En Sistemas de coordenadas en la categoría, haga clic en CA-I.
■ Haga clic en Aceptar en ambos cuadros de diálogo para volver a la
ventana Conexión de datos.
Ahora, aparece CA-I como sistema de coordenadas de todas las
imágenes.
9 Seleccione Combinar en una capa para poder aplicar estilos a las imágenes
ráster como si fueran un único elemento en el Administrador de
visualización.
Ejercicio 5: Adición de una imagen ráster | 51
Comandante Jiménez 167 - Magdalena Telf 264-5076 cursos_autodesk@replica-cadgis.com www.replica-cadgis.com
10 Escriba un nombre para la capa, por ejemplo, ReddingRasterImages.
11 Haga clic en Añadir al mapa.
Para ver los resultados
1 Cierre la ventana Conexión de datos.
2 Haga clic con el botón derecho en la nueva capa ráster y, a continuación,
haga clic en Zoom a la extensión.
Para continuar con el aprendizaje, vaya a Ejercicio 6: Visualización de la imagen
ráster detrás de otros elementos (página 52).
Ejercicio 6: Visualización de la imagen ráster detrás de
otros elementos
La imagen ráster puede proporcionar contexto para las parcelas del mapa,
aunque en este momento está ocultando las parcelas. Desplace la imagen ráster
detrás de las parcelas y defina transparencia en ellas para poder ver dicha
imagen.
52 | Capítulo 2 Aprendizaje: Creación de un mapa
Comandante Jiménez 167 - Magdalena Telf 264-5076 cursos_autodesk@replica-cadgis.com www.replica-cadgis.com
NOTA En este ejercicio se utiliza el mapa BuildMap1.dwg creado y modificado en
los ejercicios anteriores.
Para visualizar la imagen ráster detrás de otros elementos
1 En el archivo BuildMap1.dwg, en la barra de menús del Administrador de
visualización (página 327), asegúrese de que en el cuarto elemento está
seleccionada la opcíon Orden de objetos. Si es Grupos, haga clic en él y
cámbielo a Orden de objetos.
2 Arrastre la nueva capa ráster justo debajo de la capa Parcels.
La lista de capas representa el orden de los objetos en el mapa. El elemento
de la parte superior de la lista también se encuentra en la parte superior
del orden de dibujo. Al arrastrar la imagen ráster debajo de la capa Parcels,
la imagen se coloca detrás de dicha capa en el mapa.
Para ver la capa ráster detrás de las parcelas, cambie el color de la capa de
los contornos de la ciudad a blanco y convierta las parcelas en
semitransparentes.
3 En el Administrador de visualización, seleccione la capa City_Boundary.
4 Haga clic en Estilo para ver el Editor de estilos.
NOTA Si el Editor de estilos está anclado, desplace el cursor sobre él para
que aparezca. Puede que esté anclado a la izquierda de la ventana de la
aplicación.
5 En el Editor de estilos, en la sección Estilo de polígono para el rango de
escala 0 - Infinito, haga clic en la entrada Estilo.
6 Cambie el Color de primer plano a blanco y haga clic en Aceptar.
7 Sin cerrar el Editor de estilos, seleccione la capa Parcels en el Administrador
de visualización.
El cuadro de diálogo Conexión de datos se actualiza para mostrar los
valores de la capa Parcels.
8 En el Editor de estilos, haga clic de nuevo en la entrada Estilo.
Ejercicio 6: Visualización de la imagen ráster detrás de otros elementos | 53
Comandante Jiménez 167 - Magdalena Telf 264-5076 cursos_autodesk@replica-cadgis.com www.replica-cadgis.com
9 Desplace el control deslizante de Transparencia de primer plano al 50%
y haga clic en Aceptar.
Cierre el Editor de estilos. Haga clic con el botón derecho en la capa
Parcels y, a continuación, haga clic en Zoom a la extensión para ver los
resultados.
10 Guarde el mapa.
Resultado
Se han ensamblado todas las materias primas del mapa. La fotografía aérea
proporciona contexto. La geometría del dibujo DWG muestra los contornos
del condado y los archivos SDF añaden el contorno de la ciudad y los límites
de las parcelas.
Para continuar con el aprendizaje, vaya a Lección 2: Aplicación de estilo a
elementos de mapa (página 54).
Lección 2: Aplicación de estilo a elementos de
mapa
En la lección Lección 3: Inicio (página 32), ha cambiado el estilo de las
carreteras de su mapa. Ha cambiado el color, el grosor y el patrón de las líneas
que representan las carreteras.
En esta lección se utilizan estilos temáticos para dar al observador una
apreciación inmediata del valor de cada parcela.
Ejercicio 1: Creación de un tema para la capa de parcelas
Los temas utilizan un rango de colores para representar un rango de valores
análogo. Los temas también se pueden utilizar para mostrar el área relativa,
la densidad de población, la profundidad del agua o la altura de elementos
geográficos.
NOTA En este ejercicio se utiliza el mapa BuildMap1.dwg creado y modificado en
los ejercicios anteriores.
54 | Capítulo 2 Aprendizaje: Creación de un mapa
Comandante Jiménez 167 - Magdalena Telf 264-5076 cursos_autodesk@replica-cadgis.com www.replica-cadgis.com
Para asignar un estilo a la capa de parcelas con un tema
1 Abra el mapa terminado de la lección anterior.
■ Haga clic en ➤ Abrir ➤ Dibujo.
■ Localice BuildMap1.dwg.
■ Selecciónelo y haga clic en Abrir.
2 Creación de un tema para la capa de parcelas.
Un tema es un estilo de visualización. Asigna estilos para los elementos
geoespaciales por capa.
■ En el Administrador de visualización (página 327), seleccione la capa
Parcels y haga clic en Estilo.
NOTA Si el Editor de estilos está anclado, desplace el cursor sobre él para
que aparezca. Puede que esté anclado a la izquierda de la ventana de la
aplicación.
■ En el Editor de estilos, en Estilo de polígono para el rango de escala
%s-Infinito, haga clic en Nuevo tema.
Haga clic en Nuevo tema para definir un tema para la capa Parcels.
Ejercicio 1: Creación de un tema para la capa de parcelas | 55
Comandante Jiménez 167 - Magdalena Telf 264-5076 cursos_autodesk@replica-cadgis.com www.replica-cadgis.com
Para continuar con el aprendizaje, vaya a Ejercicio 2: Definición del tema
(página 56).
Ejercicio 2: Definición del tema
La definición del tema se puede unir al valor de las parcelas: los colores más
claros representan las parcelas con menos valor y los más oscuros las parcelas
con más valor. El valor de la parcela es la "condición" utilizada para determinar
el color de la parcela en el mapa.
NOTA En este ejercicio se utiliza el mapa BuildMap1.dwg creado y modificado en
los ejercicios anteriores.
Para definir el tema
1 En el cuadro de diálogo Aplicar tema a polígonos, en Crear reglas temáticas
basadas en una propiedad, haga clic en la flecha abajo situada junto a
Propiedad y seleccione LAND_VALUE. Deje los parámetros de valor
mínimo, valor máximo y distribución tal y como aparecen.
Utilice el cuadro de diálogo Aplicar tema a polígonos para diseñar el tema.
56 | Capítulo 2 Aprendizaje: Creación de un mapa
Comandante Jiménez 167 - Magdalena Telf 264-5076 cursos_autodesk@replica-cadgis.com www.replica-cadgis.com
2 En Aplicar tema a los polígonos, haga clic en , junto a la ilustración
de Rango de estilos.
3 Establezca Transparencia de primer plano en el 50% para poder seguir
viendo la imagen ráster debajo de las parcelas.
4 En Rango de colores de primer plano, seleccione colores en los cuadros
de color de Desde y Hasta.
5 Experimente con el grosor y el color de línea si lo desea.
Defina atributos de transparencia, color y línea para el tema.
6 Haga clic en Aceptar dos veces para volver al Editor de estilos. Mantenga
el Editor de estilos abierto para el siguiente ejercicio.
Ejercicio 2: Definición del tema | 57
Comandante Jiménez 167 - Magdalena Telf 264-5076 cursos_autodesk@replica-cadgis.com www.replica-cadgis.com
Para continuar con el aprendizaje, vaya a Ejercicio 3: Adición de etiquetas
(página 58).
Ejercicio 3: Adición de etiquetas
Añada una etiqueta para cada parcela, basándose en su valor de tierra.
NOTA En este ejercicio se utiliza el mapa BuildMap1.dwg creado y modificado en
los ejercicios anteriores.
Para añadir etiquetas
1 En el Editor de estilos, haga clic en el primer campo de la columna
Etiqueta de elemento.
El valor de campo es "Ninguno".
2 En el cuadro de diálogo Estilo de etiqueta, en Propiedad para mostrar,
seleccione LAND_VALUE. Deje el resto de parámetros con los valores
actuales por el momento.
58 | Capítulo 2 Aprendizaje: Creación de un mapa
Comandante Jiménez 167 - Magdalena Telf 264-5076 cursos_autodesk@replica-cadgis.com www.replica-cadgis.com
Seleccione una propiedad. Los datos para dicha propiedad se
muestran en las etiquetas.
3 Repita los dos primeros pasos de cada entrada de tema.
4 Haga clic en Aceptar para cerrar el cuadro de diálogo Estilo de etiqueta.
Vuelva a hacer clic en Aceptar para aplicar el tema al mapa.
5 Cierre el Editor de estilos para ver de nuevo el mapa.
6 Amplíe el zoom para poder ver las etiquetas. En el Espacio de trabajo de
cinta de opciones basado en herramientas, haga clic en la ficha Ver ➤
grupo Navegar ➤ Menú desplegable de zoom ➤ Ventana.
CONSEJO Cuanto más pequeña sea la ventana, mayor será la ampliación.
7 Guarde el mapa.
Ejercicio 3: Adición de etiquetas | 59
Comandante Jiménez 167 - Magdalena Telf 264-5076 cursos_autodesk@replica-cadgis.com www.replica-cadgis.com
Resultado
En el mapa, las parcelas se colorean para representar sus valores relativos, que
se muestran como etiquetas sobre cada parcela.
Parcelas temáticas con etiquetas
Para continuar con el aprendizaje, vaya a Lección 3: Modificación de la
visualización mediante el nivel de zoom (página 60).
Lección 3: Modificación de la visualización
mediante el nivel de zoom
Los estilos permiten hacer que los objetos aparezcan de forma distinta
dependiendo del nivel de zoom. En este ejemplo, al ampliar el visor, las
carreteras aparecen en color gris oscuro con una línea central de trazos
amarillos. Al reducir el zoom del visor, las carreteras aparecen de color negro
sólido. Si se reduce mucho el zoom, no se mostrará ninguna carretera.
60 | Capítulo 2 Aprendizaje: Creación de un mapa
Comandante Jiménez 167 - Magdalena Telf 264-5076 cursos_autodesk@replica-cadgis.com www.replica-cadgis.com
Ejercicio 1: Adición de carreteras al mapa
Añada carreteras al mapa y asígneles diversos estilos, cada uno de los cuales
aparecerá con un nivel de zoom diferente.
NOTA En este ejercicio se utiliza el mapa BuildMap1.dwg creado y modificado en
los ejercicios anteriores.
Para añadir carreteras al mapa
1 Si no lo ha hecho ya, copie la carpeta \Archivos de programa\AutoCAD
Map 3D 2013\Help\Map 3D Tutorials en Mis documentos
NOTA La ubicación de Mis documentos varía, en función del sistema operativo.
En Microsoft Windows XP, por lo general se trata de C:\Mis documentos. En
Microsoft Vista, puede ser C:\Documents and Settings\Administrador\Mis
documentos\Map 3D Tutorials.
2 Abra el mapa terminado de la lección anterior.
■ Haga clic en ➤ Abrir ➤ Dibujo.
■ Localice BuildMap1.dwg.
■ Seleccione el mapa y haga clic en Abrir.
3 En el Panel de tareas (página 333), cambie al Administrador de visualización
(página 327).
4 En el área de menú, haga clic en Grupo y seleccione Capas por grupo.
5 Utilice el Explorador de Windows para localizar la carpeta de Mis
documentos donde copió los archivos de muestra.
6 Cambie el tamaño de las ventanas de AutoCAD Map 3D y de la carpeta
de datos de muestra, de manera que pueda ver ambas al mismo tiempo.
7 Arrastre y suelte el archivo Roads.shp en la lista de capas del Administrador
de visualización, justo encima de la capa Parcels.
Para continuar con el aprendizaje, vaya a Ejercicio 2: Creación de un estilo de
carretera compuesto (página 62).
Ejercicio 1: Adición de carreteras al mapa | 61
Comandante Jiménez 167 - Magdalena Telf 264-5076 cursos_autodesk@replica-cadgis.com www.replica-cadgis.com
Ejercicio 2: Creación de un estilo de carretera compuesto
Cree un estilo compuesto para combinar dos estilos de línea a fin de formar
un estilo de carretera de aspecto realista. El estilo compuesto se muestra cuando
amplía un rango de escala específico del mapa. Se muestra un estilo más simple
cuando reduce el zoom.
NOTA En este ejercicio se utiliza el mapa BuildMap1.dwg creado y modificado en
los ejercicios anteriores.
Para crear un estilo compuesto
1 En el Administrador de visualización, seleccione la capa Roads y haga clic
en Estilo.
NOTA Si el Editor de estilos está anclado, desplace el cursor sobre él para
que aparezca. Puede que esté anclado a la izquierda de la ventana de la
aplicación.
2 En el Editor de estilos, haga clic en el campo Estilo.
3 En el cuadro de diálogo Estilo de línea, haga clic en Crear líneas
compuestas.
Utilice el vínculo Crear líneas compuestas para combinar estilos de línea.
62 | Capítulo 2 Aprendizaje: Creación de un mapa
Comandante Jiménez 167 - Magdalena Telf 264-5076 cursos_autodesk@replica-cadgis.com www.replica-cadgis.com
4 En Grosor, seleccione 0.2 y en Color, un gris oscuro.
5 Haga clic en Nuevo para crear la segunda parte del estilo de línea.
El área Construir estilos compuestos muestra los estilos que ha añadido
hasta ahora.
6 Seleccione un amarillo brillante en Color y una opción de puntos en
Patrón.
Observe que ahora la vista preliminar muestra una línea gris oscura con
una línea de trazos amarillos en su interior.
Línea compuesta para carreteras
7 Haga clic en Aceptar.
A continuación defina rangos de escala y asigne estilos a los mismos.
Cada rango de escala representa el nivel de zoom con el que se muestra
el estilo. Cuando se aplica el zoom dentro de los niveles de un rango, se
muestra el estilo de dicho rango.
8 En el área Rangos de escala en la parte superior del Editor de estilos, haga
clic en la palabra "Infinito" y escriba 30000 para reemplazarla.
Ejercicio 2: Creación de un estilo de carretera compuesto | 63
Comandante Jiménez 167 - Magdalena Telf 264-5076 cursos_autodesk@replica-cadgis.com www.replica-cadgis.com
El estilo compuesto que ha creado aparecerá para este rango.
Defina los niveles de zoom y asigne un estilo a cada uno.
9 Defina otro rango de escala y especifique un estilo de línea continua.
Cuando el nivel de zoom se sitúa dentro de este rango, las carreteras se
muestran como líneas continuas.
■ Haga clic en Añadir un rango de escala.
■ Defina el rango desde 30000 hasta 50000.
■ Haga clic en el campo Estilo de la parte inferior del Editor de estilos.
■ Restablezca el estilo como una línea única.
■ Cambie el color a negro.
■ Seleccione un patrón sólido (en la parte superior de la lista).
■ Defina el grosor de línea como .05.
■ Haga clic en Aceptar.
64 | Capítulo 2 Aprendizaje: Creación de un mapa
Comandante Jiménez 167 - Magdalena Telf 264-5076 cursos_autodesk@replica-cadgis.com www.replica-cadgis.com
10 Defina otro rango de escala de tal forma que no se aplique ningún estilo
a las carreteras cuando se reduzca a una vista distante.
■ Haga clic de nuevo en Añadir un rango de escala.
■ Defina el nuevo rango desde 50000 hasta infinito.
■ Haga clic en el campo Estilo de la parte inferior del Editor de estilos.
■ Desactive la casilla selección Aplicar estilos a la línea en la parte
superior del cuadro de diálogo Estilo de línea.
■ Haga clic en Aceptar.
El estilo de este rango de escala es ahora Ninguno. Al reducir a una vista
lejana, no podrá ver las carreteras.
11 Cierre el Editor de estilos.
12 Guarde el archivo.
Para continuar con el aprendizaje, vaya a Ejercicio 3: Visualización de estilos
con distintos niveles de zoom (página 65).
Ejercicio 3: Visualización de estilos con distintos niveles
de zoom
Aplicar el zoom con diferentes escalas en el mapa permite ver los distintos
estilos de línea.
NOTA En este ejercicio se utiliza el mapa BuildMap1.dwg creado y modificado en
los ejercicios anteriores.
Para ver los estilos con distintos niveles de zoom
1 En el archivo BuildMap1.dwg, utilice la herramienta Ventana para ampliar
las etiquetas y las líneas compuestas. En el Espacio de trabajo de cinta de
opciones basado en herramientas, haga clic en la ficha Ver ➤ grupo
Navegar ➤ Menú desplegable de zoom ➤ Ventana.
CONSEJO Cuanto más pequeña sea la ventana, mayor será la ampliación.
2 Reduzca el nivel de zoom hasta ver líneas negras más finas para las
carreteras.
Ejercicio 3: Visualización de estilos con distintos niveles de zoom | 65
Comandante Jiménez 167 - Magdalena Telf 264-5076 cursos_autodesk@replica-cadgis.com www.replica-cadgis.com
3 Reduzca todavía más hasta que no se muestren las carreteras.
4 Guarde el mapa.
Resultado
En el mapa, se asignan temas a las carreteras para que éstas se muestren de
forma adecuada con distintos niveles de zoom.
Con una escala 1:10000, las carreteras muestran el estilo
compuesto.
Para continuar con el aprendizaje, vaya a Lección 4: Creación de elementos
de mapa (página 66).
Lección 4: Creación de elementos de mapa
Las potentes herramientas de edición de AutoCAD permiten dibujar nuevos
elementos.
Ejercicio 1: Dibujo de una parcela nueva
Al dibujar un nuevo elemento, éste se añade automáticamente a la capa desde
la que se ha creado. El origen de esa capa se actualiza para incluir el elemento
añadido.
66 | Capítulo 2 Aprendizaje: Creación de un mapa
Comandante Jiménez 167 - Magdalena Telf 264-5076 cursos_autodesk@replica-cadgis.com www.replica-cadgis.com
NOTA En este ejercicio se utiliza el mapa BuildMap1.dwg creado y modificado en
los ejercicios anteriores.
Para crear un elemento
1 Si todavía no está abierto el mapa, abra el archivo de la lección anterior.
■ Haga clic en ➤ Abrir ➤ Dibujo.
■ Localice el archivo BuildMap1.dwg.
■ Selecciónelo y haga clic en Abrir.
2 Seleccione la capa Parcels.
3 Haga clic en Zoom a la extensión.
4 Haga clic en la ficha Crear ➤ grupo Elemento ➤ elemento desplegable
Nuevo elemento ➤ Polígono.
5 Haga clic en un punto inicial del mapa para la nueva parcela.
Haga clic en un área del borde de la ciudad.
6 Haga clic en tres puntos más para definir el inicio de la parcela y sus tres
primeros lados.
7 Pulse la flecha abajo del teclado para ver un menú de opciones en la línea
de entrada dinámica.
8 Vuelva a pulsar la flecha abajo hasta que aparezca un punto junto a Cerrar,
que indica que está seleccionado.
Utilice la entrada dinámica para dibujar la parcela.
9 Pulse Intro para cerrar el polígono.
Ejercicio 1: Dibujo de una parcela nueva | 67
Comandante Jiménez 167 - Magdalena Telf 264-5076 cursos_autodesk@replica-cadgis.com www.replica-cadgis.com
10 Seleccione Salir en el menú de entrada dinámica para completar el
comando.
La parcela está completa y aparece la Tabla de datos (página 335).
NOTA Si la Tabla de datos está anclada, desplace el cursor sobre ella para
que aparezca. Si la Tabla de datos no se muestra automáticamente, seleccione
la capa Parcels en el Administrador de visualización y haga clic en Tabla.
Para continuar con el aprendizaje, vaya a Ejercicio 2: Adición de información
sobre la nueva parcela (página 68).
Ejercicio 2: Adición de información sobre la nueva
parcela
En la Tabla de datos (página 335), añada información sobre esta parcela.
NOTA En este ejercicio se utiliza el mapa BuildMap1.dwg creado y modificado en
los ejercicios anteriores.
Para añadir información sobre la nueva parcela
1 Haga clic con el botón derecho en la parcela del mapa y haga clic en
Aplicar check-in al elemento.
Se actualiza el origen de datos original.
2 Haga clic en la nueva fila en blanco de la Tabla de datos.
3 Rellene los campos de datos de esta parcela.
Observe el resto de entradas para ver cuál es la entrada lógica de cada
columna.
4 Haga clic con el botón derecho en la parcela del mapa y haga clic en
Aplicar check-in al elemento.
El origen de datos original se actualiza con los cambios.
5 Guarde el mapa.
Resultado
Se ha añadido una nueva parcela y se han actualizado los datos de parcela
para reflejar los cambios.
68 | Capítulo 2 Aprendizaje: Creación de un mapa
Comandante Jiménez 167 - Magdalena Telf 264-5076 cursos_autodesk@replica-cadgis.com www.replica-cadgis.com
Entrada nueva en la Tabla de datos
Para continuar con el aprendizaje, vaya a Lección 5: Búsqueda de objetos
(página 69).
Lección 5: Búsqueda de objetos
Utilice la Tabla de datos (página 335) para buscar objetos que cumplan
determinados criterios. A continuación, utilice la Tabla de datos para ampliar
esa área del mapa.
Ejercicio 1: Visualización de la Tabla de datos
NOTA En este ejercicio se utiliza el mapa BuildMap1.dwg creado y modificado en
los ejercicios anteriores.
Se puede mostrar la Tabla de datos (página 335) para cualquier capa.
Para mostrar la Tabla de datos
1 Si no sigue abierta, abra el mapa finalizado de Lección 4: Creación de
elementos de mapa (página 66).
■ Haga clic en ➤ Abrir ➤ Dibujo.
■ Localice el archivo BuildMap1.dwg.
■ Selecciónelo y haga clic en Abrir.
2 En el Panel de tareas, cambie al Administrador de visualización (página 327).
3 En el Administrador de visualización, seleccione la capa Parcels y haga
clic en Tabla.
Lección 5: Búsqueda de objetos | 69
Comandante Jiménez 167 - Magdalena Telf 264-5076 cursos_autodesk@replica-cadgis.com www.replica-cadgis.com
4 Si la Tabla de datos se encuentra anclada en el lado izquierdo de la ventana
de la aplicación, sitúe el cursor sobre ella para ver su contenido.
Para continuar con el aprendizaje, vaya a Ejercicio 2: Filtrado de la Tabla de
datos (página 70).
Ejercicio 2: Filtrado de la Tabla de datos
Filtre la Tabla de datos (página 335) para mostrar un subconjunto de parcelas;
en este caso, sólo las parcelas de Villa Drive.
NOTA En este ejercicio se utiliza el mapa BuildMap1.dwg creado y modificado en
los ejercicios anteriores.
Para filtrar la Tabla de datos
1 En la Tabla de datos (página 335), en la lista Filtrar por, seleccione el campo
STNAME y escriba VILLA DR en él.
El campo distingue entre mayúsculas y minúsculas, por lo que debe
escribirlo en mayúsculas. No escriba la palabra “Drive” completa.
2 Haga clic en Aplicar filtro para mostrar sólo parcelas de Villa Drive.
Utilice la Tabla de datos para filtrar las parcelas que se muestran.
70 | Capítulo 2 Aprendizaje: Creación de un mapa
Comandante Jiménez 167 - Magdalena Telf 264-5076 cursos_autodesk@replica-cadgis.com www.replica-cadgis.com
3 Compruebe que Zoom automático está activado.
Cuando está activado, el color de este botón es más oscuro; en caso
contrario, el color es el mismo que el de la ventana.
4 Haga clic en el campo gris oscuro más a la izquierda para una parcela para
seleccionar esa parcela.
NOTA Desplace la Tabla de datos hacia la izquierda para ver los campos más
a la izquierda.
AutoCAD Map 3D amplía la parcela seleccionada.
5 Anote el número del campo Autogenerated_SF_ID, ya que lo necesitará
más adelante.
6 Cierre la Tabla de datos.
NOTA Puede realizar una búsqueda más sofisticada. Haga clic en la ficha
Inicio ➤ grupo Datos ➤ Buscar. Esta opción permite consultar una
capa mediante una condición booleana, por ejemplo, ACRES > 1 para
encontrar parcelas que midan más de un acre. El mapa muestra únicamente
los objetos que coinciden con la consulta.
7 Guarde el mapa pero manténgalo abierto para la siguiente lección.
Resultado
Ha utilizado la Tabla de datos para ampliar una parcela.
Para continuar con el aprendizaje, vaya a Lección 6: Edición de objetos (página
71).
Lección 6: Edición de objetos
Es posible editar objetos y, a continuación, actualizar sus bancos de datos
originales.
Lección 6: Edición de objetos | 71
Comandante Jiménez 167 - Magdalena Telf 264-5076 cursos_autodesk@replica-cadgis.com www.replica-cadgis.com
Ejercicio 1: Aplicación de un check-out y edición de un
elemento
Si AutoCAD Map 3D se ha configurado para aplicar check-in automáticamente
a los cambios, el archivo de origen se actualizará durante la edición. La
actualización automática puede producir cambios involuntarios en el banco
de datos. Para editar datos geoespaciales con la máxima seguridad, se debe
desactiva la función de actualización automática antes de editar un elemento.
Una vez realizados los cambios, se puede aplicar check-in al elemento para
actualizar el banco de datos y volver a poner el elemento a disposición de
otros usuarios.
Al editar un elemento, se aplica automáticamente check-out y se bloquea para
su edición por parte de otro usuario (si el formato de datos admite dicho
bloqueo). Otros usuarios podrán ver el origen del elemento, pero no podrán
modificarlo hasta que se le vuelva a aplicar check-in.
NOTA En este ejercicio se utiliza el mapa BuildMap1.dwg creado y modificado en
los ejercicios anteriores.
Para editar un objeto
1 Si cerró el mapa terminado de la lección anterior, vuelva a abrirlo y
muestre la Tabla de datos de la capa Parcels.
■ Haga clic en ➤ Abrir ➤ Dibujo.
■ Localice el archivo BuildMap1.dwg.
■ Selecciónelo y haga clic en Abrir.
■ En el Administrador de visualización, haga clic en la capa Parcels y
en Tabla.
■ Amplíe la parcela de Villa Drive.
72 | Capítulo 2 Aprendizaje: Creación de un mapa
Comandante Jiménez 167 - Magdalena Telf 264-5076 cursos_autodesk@replica-cadgis.com www.replica-cadgis.com
Se aplica check-out
automáticamente a la parcela y se
muestran pinzamientos.
2 Desactive la opción de actualización automática. Haga clic en la ficha
Editar elemento ➤ grupo Conjunto de cambios ➤ Actualización
automática.
NOTA No puede deshacer esta operación.
3 Utilice los pinzamientos para cambiar el tamaño y la forma de la parcela
como haría con cualquier polígono de AutoCAD.
4 Haga clic en la ficha Editar elemento ➤ grupo Conjunto de cambios ➤
Aplicar check-in.
Para continuar con el aprendizaje, vaya a Ejercicio 2: Actualización de
información para el elemento editado (página 73).
Ejercicio 2: Actualización de información para el
elemento editado
La Tabla de datos (página 335) permite buscar la entrada de la parcela editada
y cambiar su información. Al editar un elemento (ya sea en el mapa o en la
Tabla de datos), se le aplica check-out automáticamente. Sólo hay que aplicar
un check-in al elemento para actualizar su origen con los cambios.
Ejercicio 2: Actualización de información para el elemento editado | 73
Comandante Jiménez 167 - Magdalena Telf 264-5076 cursos_autodesk@replica-cadgis.com www.replica-cadgis.com
NOTA En este ejercicio se utiliza el mapa BuildMap1.dwg creado y modificado en
los ejercicios anteriores.
Para editar la información del elemento
1 Vuelva a mostrar la Tabla de datos de la capa Parcels.
Seleccione la capa Parcels y haga clic en Tabla o bien haga clic con el
botón derecho en la capa Parcels y haga clic en Mostrar tabla de datos.
2 En la Tabla de datos (página 335), seleccione Autogenerated_SDF_ID en la
lista Filtrar por y escriba el número de ID de parcela anotado
anteriormente (el de la parcela que acaba de editar).
3 Haga clic en Aplicar filtro para filtrar la lista y ver la entrada de la parcela.
4 Cambie el área de la parcela y cierre la Tabla de datos.
5 Actualice la información en el origen de datos. Haga clic en la ficha Editar
elemento ➤ grupo Conjunto de cambios ➤ Aplicar check-in.
De este modo la información estará disponible para otros usuarios.
6 Guarde el mapa.
Resultado
Ha editado una parcela y ha actualizado sus datos para reflejar los cambios.
Se ha aplicado un check-in al elemento para actualizar el archivo de origen.
Para continuar con el aprendizaje, vaya a Lección 7: Creación de una leyenda
(página 74).
Lección 7: Creación de una leyenda
Es posible crear una leyenda que indique las capas del mapa utilizando una
clave de color que identifique cada una. La leyenda es un objeto que se coloca
en algún lugar del mapa.
Ajuste la leyenda para mostrar sólo las capas que desea, en el orden que quiera.
Este orden puede ser diferente del orden de objeto.
74 | Capítulo 2 Aprendizaje: Creación de un mapa
Comandante Jiménez 167 - Magdalena Telf 264-5076 cursos_autodesk@replica-cadgis.com www.replica-cadgis.com
Ejercicio 1: Inserción de un objeto de leyenda
Inserte una leyenda en cualquier parte del mapa.
NOTA En este ejercicio se utiliza el mapa BuildMap1.dwg creado y modificado en
los ejercicios anteriores.
Para insertar una leyenda en el mapa
1 Si todavía no está abierto el mapa, abra el archivo finalizado en la lección
anterior.
■ Haga clic en ➤ Abrir ➤ Dibujo.
■ Localice el archivo BuildMap1.dwg.
■ Selecciónelo y haga clic en Abrir.
2 En el Panel de tareas (página 333), cambie al Administrador de visualización
(página 327).
3 Haga clic con el botón derecho en la capa Parcels y, a continuación, haga
clic en Zoom a la extensión.
4 Haga clic en Herramientas ➤ Crear leyenda.
Utilice el menú Herramientas del Administrador de visualización para crear una leyenda.
Ejercicio 1: Inserción de un objeto de leyenda | 75
Comandante Jiménez 167 - Magdalena Telf 264-5076 cursos_autodesk@replica-cadgis.com www.replica-cadgis.com
5 En el mapa, localice un área en blanco para la leyenda.
6 Haga clic en el lugar donde desea que aparezca la leyenda.
Observe que todas las capas del Administrador de visualización (página 327)
se muestran automáticamente en la leyenda con su color identificativo.
Los elementos se muestran en el orden en el que aparecen en el
Administrador de visualización.
7 Guarde el mapa.
Para continuar con el aprendizaje, vaya a Ejercicio 2: Cambio del orden de
elementos en la leyenda (página 76).
Ejercicio 2: Cambio del orden de elementos en la leyenda
La leyenda refleja el orden organizativo del mapa. Puede desplazar los
elementos en el Administrador de visualización (página 327) para cambiar el orden
de los mismos en la leyenda. También es posible desactivar las capas para
impedir que aparezcan en la leyenda.
NOTA En este ejercicio se utiliza el mapa BuildMap1.dwg creado y modificado en
los ejercicios anteriores.
Para cambiar el orden de los elementos en la leyenda
1 En el área de menús del Administrador de visualización, haga clic en
Grupos ➤ Orden de objetos.
Observe que el nombre de la opción cambia a Orden, para indicar que se
está visualizando por orden de objetos.
2 Arrastre un elemento a una posición distinta.
El cambio en la leyenda no está visible todavía.
La capa de parcelas tiene varias entradas (una por cada nivel del tema
que se creó para la misma). Observe que la leyenda también incluye la
capa Base del mapa, que no pertenece realmente a la leyenda.
76 | Capítulo 2 Aprendizaje: Creación de un mapa
Comandante Jiménez 167 - Magdalena Telf 264-5076 cursos_autodesk@replica-cadgis.com www.replica-cadgis.com
La leyenda por defecto incluye
la capa Map Base.
3 En el Administrador de visualización, desactive la casilla de la capa Base
del mapa.
4 Haga clic en Herramientas ➤ Actualizar leyenda.
5 Guarde el mapa.
Resultado
Ha insertado una leyenda y, a continuación, ha eliminado la referencia a la
capa Base del mapa de la leyenda. Ahora la leyenda refleja el nuevo orden.
Para continuar con el aprendizaje, vaya a Lección 8: Publicación del mapa
(página 77).
Lección 8: Publicación del mapa
Los mapas de georreferencia se pueden publicar en formato DWF para su
visualización final en la Web o en una intranet. DWF (Design Web Format™)
es un formato de archivo abierto y seguro desarrollado por Autodesk para
compartir datos de diseño de ingeniería. Los archivos DWF tienen un elevado
nivel de compresión, por lo que son más pequeños y se pueden transmitir y
visualizar con mayor rapidez. Este formato puede incluir datos de objeto o
atributos de elemento, así como los elementos gráficos del mapa.
Si ha asignado un sistema de coordenadas a todos los mapas espacio modelo
del archivo DWF, la operación de publicación convierte de forma automática
la información de coordenadas en coordenadas de latitud/longitud. Autodesk
Design Review 2008 puede desplazarse automáticamente a una ubicación
específica cuando se introducen coordenadas. Muestra las coordenadas en
Lección 8: Publicación del mapa | 77
Comandante Jiménez 167 - Magdalena Telf 264-5076 cursos_autodesk@replica-cadgis.com www.replica-cadgis.com
cualquier ubicación del mapa al mover el ratón sobre la ubicación. Con equipos
integrados con un dispositivo GPS con el protocolo NMEA 0183, los
trabajadores de campo pueden centrar el mapa con las coordenadas
proporcionadas por dicho dispositivo. Como resultado, el icono de mis
coordenadas aparecerá en el mapa.
Los archivos en formato DWF se pueden visualizar en Autodesk® Design
Viewer. Para obtener más información sobre el producto y un vínculo de
descarga del mismo, véase la página de Autodesk Design Review del sitio Web
de Autodesk. Autodesk Design Review es la versión más reciente de Autodesk®
DWF Viewer. Incluye la posibilidad de medir, marcar, sellar, revisar, convertir
y agregar contenido DWF.
Ejercicio 1: Especificación de atributos que incluir
Establezca opciones de publicación DWF que especifiquen la información de
atributos para publicarla con el mapa.
NOTA En este ejercicio se utiliza el mapa BuildMap1.dwg creado y modificado en
los ejercicios anteriores.
Para establecer opciones de publicación
1 Abra el mapa terminado de la lección anterior.
■ Haga clic en ➤ Abrir ➤ Dibujo.
■ Localice el archivo BuildMap1.dwg.
■ Selecciónelo y haga clic en Abrir.
2 En el Espacio de trabajo de cinta de opciones basado en herramientas,
haga clic en la ficha Salida ➤ grupo Exportar a DWF/PDF ➤ Opciones
de exportación a DWF/PDF (MAPDWFOPTIONS).
3 En el cuadro de diálogo Información de mapa, seleccione Publicar
información de mapa.
4 En el cuadro de diálogo Información de mapa, expanda los elementos de
la lista y seleccione los elementos Roads y Parcels.
78 | Capítulo 2 Aprendizaje: Creación de un mapa
Comandante Jiménez 167 - Magdalena Telf 264-5076 cursos_autodesk@replica-cadgis.com www.replica-cadgis.com
Se puede incluir y excluir información en
cualquier nivel.
Observe que, si selecciona Roads, todos los elementos que se encuentran
bajo Roads se activan automáticamente.
5 Para publicar la información en un archivo XML, haga clic en el icono
de archivo y precise una ubicación para el archivo publicado. Haga clic
en Guardar.
La operación Publicar DWF utiliza el archivo XML.
6 Haga clic en Aceptar.
Para continuar con el aprendizaje, vaya a Ejercicio 2: Publicación en DWF
(página 79).
Ejercicio 2: Publicación en DWF
La publicación en DWF es como imprimir en un archivo. Los parámetros de
trazado se configuran como si se imprimiesen a un trazador físico. Estos
Ejercicio 2: Publicación en DWF | 79
Comandante Jiménez 167 - Magdalena Telf 264-5076 cursos_autodesk@replica-cadgis.com www.replica-cadgis.com
parámetros se aplican a la presentación, que es como una plantilla de trazado.
Se debe visualizar una ficha de presentación del mapa para activar la
presentación.
Cada vista del mapa (que incluye inicialmente el espacio modelo y dos espacios
de presentación por defecto) se considera un plano del conjunto de planos
del mapa. Para obtener más información acerca de los conjuntos de planos,
véase la Ayuda.
El cuadro de diálogo Publicar permite especificar los planos que se van a
publicar y si se publican en un trazador o en un archivo.
NOTA En este ejercicio se utiliza el mapa BuildMap1.dwg creado y modificado en
los ejercicios anteriores.
Para publicar en DWF
1 Guarde el mapa.
No es posible trazar ni publicar sin haber guardado antes.
2 Haga clic en la ficha Salida ➤ grupo Trazar ➤ Trazar.
3 En el cuadro de diálogo Trazar, seleccione un nombre de
Impresora/trazador.
4 Haga clic en Aplicar a presentación y, a continuación, en Cancelar.
Los parámetros de impresora/trazador se aplican al trabajo de publicación
sin tener que enviarlo a un trazador o a una impresora.
5 Si no se muestran las fichas Modelo y Presentación justo debajo del mapa,
haga clic con el botón derecho en el botón del área de estado en la
parte inferior de la ventana de la aplicación. Haga clic en Mostrar fichas
Presentación y Modelo.
6 Haga clic en la ficha Presentación1.
7 Haga clic en ➤ Publicar.
No seleccione una opción del submenú Publicar. Haga clic en la palabra
Publicar en el menú de la aplicación.
8 En el cuadro de diálogo Publicar, en la lista Planos para publicar, asegúrese
de que sólo están seleccionados los planos que desea.
Por ejemplo, si hay abierto otro mapa, sus vistas modelo y presentación
aparecerán en la lista. También aparece la vista Presentación2 por defecto
80 | Capítulo 2 Aprendizaje: Creación de un mapa
Comandante Jiménez 167 - Magdalena Telf 264-5076 cursos_autodesk@replica-cadgis.com www.replica-cadgis.com
del mapa actual. Seleccione todas las entradas no deseadas (como
Presentación2) y haga clic en Eliminar planos.
9 En Publicar en, haga clic en DWF.
10 Haga clic en Opciones de publicación y en Información de capas (bajo
Opciones de datos DWF). En el menú desplegable de este campo, haga
clic en Incluir.
Estos parámetros publican cada capa del mapa en una capa independiente
en DWF. En Design Review, se puede activar y desactivar la visualización
de estas capas independientemente.
11 Haga clic en Aceptar para cerrar el cuadro de diálogo Opciones de
publicación.
12 En el cuadro de diálogo Publicar, haga clic en Publicar (en la parte inferior
de la ventana).
13 Especifique una ubicación y un nombre para el archivo publicado y haga
clic en Seleccionar.
14 Si aparece una solicitud para guardar la lista de planos, haga clic en No.
15 Puede que se muestre un mensaje para comunicar que el trabajo se está
procesando en segundo plano. Haga clic en Aceptar para cerrar el mensaje.
Los archivos que Autodesk Design Review necesita se publican en el
archivo indicado. Es posible controlar el progreso de la operación de
publicación manteniendo el cursor sobre el icono animado de la esquina
inferior derecha.
Cuando el trabajo se completa, aparece una burbuja en la esquina inferior
derecha de la ventana. Haga clic en el vínculo de la burbuja para ver las
advertencias o los errores. Cierre la ventana cuando haya terminado.
Resultado
Ha publicado el mapa en un archivo DWF, que puede visualizar en Autodesk
Design Review.
Para continuar con el aprendizaje, vaya a Lección 9: Diversificación, búsqueda
de orígenes de datos (página 82).
Ejercicio 2: Publicación en DWF | 81
Comandante Jiménez 167 - Magdalena Telf 264-5076 cursos_autodesk@replica-cadgis.com www.replica-cadgis.com
Lección 9: Diversificación, búsqueda de orígenes
de datos
A medida que cree sus propios mapas, podrá añadir datos para mejorarlos. Por
ejemplo, puede añadir imágenes ráster de superficie con datos de elevación
para el área o bien símbolos vectoriales genéricos que muestren parques, bocas
de riego u otros elementos.
El portal de datos geoespaciales de Autodesk ofrece acceso a varios proveedores
de datos. En esta lección, explorará el portal de datos geoespaciales. Analice
los datos de muestra ofrecidos con AutoCAD Map 3D por los proveedores de
datos que se han asociado con Autodesk.
Ejercicio 1: Exploración del portal de datos,
DigitalGlobe®
En este ejercicio se visitará el portal de datos geoespaciales y se consultarán
los datos disponibles en DigitalGlobe®.®
Para explorar los datos de DigitalGlobe
1 En el explorador, vaya a http://www.autodesk.com/geodata-esp.
2 En el sitio de datos geoespaciales, en DigitalGlobe, haga clic en Go Now.
3 Haga clic en la imagen del puente Verrazano Narrows de Brooklyn, Nueva
York para ver la fotografía de satélite de alta resolución.
82 | Capítulo 2 Aprendizaje: Creación de un mapa
Comandante Jiménez 167 - Magdalena Telf 264-5076 cursos_autodesk@replica-cadgis.com www.replica-cadgis.com
DigitalGlobe® dispone de una completa biblioteca de imágenes
de la tierra de alta calidad que se pueden adquirir.
4 Para realizar pruebas con algunos datos de DigitalGlobe, haga clic en
Download Your Free Trial y siga las indicaciones de la pantalla.
Una vez instalado DigitalGlobe e iniciado AutoCAD Map 3D, aparecerá
un nuevo menú de ImageConnect en la barra de menú.
Para continuar con el aprendizaje, vaya a Ejercicio 2: Exploración del portal
de datos, NAVTEQ™ (página 83).
Ejercicio 2: Exploración del portal de datos, NAVTEQ™
En este ejercicio se consultarán los datos disponibles en NAVTEQ™.
Para explorar los datos de NAVTEQ
1 Cierre la ventana DigitalGlobe® y muestre la página Geospatial Solutions
en la ventana del explorador.
Si todavía no se encuentra en la página Geospatial Solutions, en el
explorador, vaya a http://www.autodesk.com/geodata-esp .
2 En la página Geospatial Solutions, en NAVTEQ, haga clic en Go Now.
Ejercicio 2: Exploración del portal de datos, NAVTEQ™ | 83
Comandante Jiménez 167 - Magdalena Telf 264-5076 cursos_autodesk@replica-cadgis.com www.replica-cadgis.com
3 Haga clic en la imagen de la ciudad de Redding, California, para ver el
mapa digital.
La geometría de calles de NAVTEQ™ incluye callejeros, rangos de direcciones de
manzanas, una base de datos de puntos de interés, contornos de área administrativa,
vías férreas, datos hidrológicos e información de uso del terreno.
4 Para realizar pruebas con algunos datos de NAVTEQ, haga clic en
Download Free Sample y siga las indicaciones de la pantalla.
Para continuar con el aprendizaje, vaya a Ejercicio 3: Exploración del portal
de datos, Intermap™ (página 84).
Ejercicio 3: Exploración del portal de datos, Intermap™
En este ejercicio se consultarán los datos disponibles en Intermap™..
Para explorar los datos de Intermap
1 Cierre la ventana NAVTEQ™ y muestre la página Geospatial Solutions en
la ventana del explorador.
Si todavía no se encuentra en la página Geospatial Solutions, en el
explorador, vaya a http://www.autodesk.com/geodata-esp .
2 En la página Geospatial Solutions, en Intermap, haga clic en Go Now.
3 Haga clic en la imagen Digital Elevation Models para ver información
sobre capas topográficas DEM.
84 | Capítulo 2 Aprendizaje: Creación de un mapa
Comandante Jiménez 167 - Magdalena Telf 264-5076 cursos_autodesk@replica-cadgis.com www.replica-cadgis.com
Intermap™ proporciona modelos de superficie
digital, modelos digitales del terreno, imágenes
de radar ortorrectificadas e imágenes de radar
ortorrectificadas a color.
4 Cierre las ventanas del explorador.
Para continuar con el aprendizaje, vaya a Ejercicio 4: Prueba de los datos de
muestra (página 85).
Ejercicio 4: Prueba de los datos de muestra
AutoCAD Map 3D incluye datos de muestra de cada uno de estos proveedores.
En este ejercicio añadirá algunos de estos datos a un mapa de la ciudad de
Munich, Alemania.
Para trabajar con los datos de muestra
1 Cree un mapa.
■ Haga clic en ➤ Nuevo ➤ Dibujo.
■ En el cuadro de diálogo Abrir, seleccione la plantilla map2d.dwt.
■ En el Explorador de mapa, haga clic con el botón derecho en Dibujo
actual y haga clic en Sistema de coordenadas.
■ En el cuadro de diálogo Asignar sistema global de coordenadas, en
Código, defina el sistema de coordenadas como LL84 y haga clic en
Aceptar.
Ejercicio 4: Prueba de los datos de muestra | 85
Comandante Jiménez 167 - Magdalena Telf 264-5076 cursos_autodesk@replica-cadgis.com www.replica-cadgis.com
2 Conecte con un gráfico de superficie.
■ En el Administrador de visualización, haga clic en Datos ➤ Conectar
a datos.
■ En la ventana Conexión de datos, en Conexiones de datos por
proveedor, haga clic en Añadir conexión Imagen ráster o superficie.
■ Haga clic en el icono de archivo junto a Archivo o carpeta de origen.
■ En el cuadro de diálogo Abrir, desplácese al archivo ráster
Munich_dtm.dem de Intermap.
■ Seleccione el archivo y haga clic en Abrir.
■ En la ventana Conexión de datos, haga clic en Conectar.
■ En el cuadro de diálogo Conexión de datos, seleccione la imagen y
haga clic en Añadir al mapa.
3 Aplique estilos a la imagen de superficie.
■ En el Administrador de visualización, seleccione la capa de superficie.
■ En la barra de estado de la parte inferior de la ventana de aplicación,
haga clic en la flecha abajo situada junto a Deformación vertical.
■ Aumente la deformación vertical a 25x.
■ En el Administrador de visualización, con la capa de superficie todavía
seleccionada, haga clic en Estilo.
■ En el Editor de estilos, haga clic en la flecha abajo de la celda Estilo y
seleccione Tema.
■ En el cuadro de diálogo Tema, bajo Especificar un tema, haga clic en
Paleta y seleccione Paleta de curvas de nivel.
■ Haga clic en Aceptar y, a continuación, en Aplicar y cierre el Editor
de estilos.
4 Conecte con una imagen satélite de Munich.
■ Si no está visible la ventana Conexión de datos, en el Administrador
de visualización, haga clic en Datos ➤ Conectar a datos.
■ En la ventana Conexión de datos, en Conexiones de datos por
proveedor, haga clic en Añadir conexión Imagen ráster o superficie.
■ Haga clic en el icono de archivo junto a Archivo o carpeta de origen.
86 | Capítulo 2 Aprendizaje: Creación de un mapa
Comandante Jiménez 167 - Magdalena Telf 264-5076 cursos_autodesk@replica-cadgis.com www.replica-cadgis.com
■ En el cuadro de diálogo Abrir, desplácese hasta el archivo ráster
DigitalGlobe_munich.ecw.
■ Seleccione el archivo y haga clic en Abrir.
■ En la ventana Conexión de datos, haga clic en Conectar.
■ En el cuadro de diálogo Conexión de datos, seleccione la imagen y
haga clic en Añadir al mapa.
5 Aplique estilos a la imagen de satélite.
■ En el Administrador de visualización, haga clic con el botón derecho
en la capa de imagen y haga clic en Zoom a la extensión.
■ En el Administrador de visualización, con la capa de imagen todavía
seleccionada, haga clic en Estilo.
■ En el Editor de estilos, haga clic en Transparente.
■ Haga clic en Seleccionar y elija un color gris oscuro en la imagen ráster
para que sea transparente.
6 Conecte con un archivo SHP de Navteq para añadir puntos que
representen restaurantes.
■ En el Administrador de visualización, haga clic en Datos ➤ Conectar
a datos.
■ En la ventana Conexión de datos, en Conexiones de datos por
proveedor, haga clic en Añadir conexión SHP.
■ En el cuadro de diálogo Conexión de datos, haga clic en el icono de
archivo situado junto a Archivo o carpeta de origen.
■ En el cuadro de diálogo Abrir, desplácese al archivo Restrnts.shp de
Navteq.
■ Seleccione el archivo y haga clic en Abrir.
■ En la ventana Conexión de datos, haga clic en Conectar.
■ Seleccione Restrnts y haga clic en Añadir al mapa.
7 Aplique estilo a los puntos para que utilicen símbolos.
■ En el Administrador de visualización, seleccione la capa Restrnts y
haga clic en Estilo.
Ejercicio 4: Prueba de los datos de muestra | 87
Comandante Jiménez 167 - Magdalena Telf 264-5076 cursos_autodesk@replica-cadgis.com www.replica-cadgis.com
■ En el Editor de estilos, haga clic en en la celda Estilo.
■ En el cuadro de diálogo Estilo de punto, haga clic en junto a
Símbolo.
■ En el cuadro de diálogo Seleccione un símbolo, haga clic en junto
a Biblioteca de símbolos y abra el archivo Map - Points of Interest.dwg.
■ Seleccione el símbolo Restaurant.
■ Si lo desea, en el Editor de estilos, cambie el Color de relleno y el Color
de borde de los puntos para verlos mejor.
■ Haga clic en Aceptar y cierre el Editor de estilos.
Resultado
Ha explorado el portal de datos geoespaciales. Ha utilizado datos de muestra
de los proveedores asociados de Autodesk para crear un mapa de Munich que
utiliza una superficie con elevación, una fotografía satélite y símbolos que
representan restaurantes.
88 | Capítulo 2 Aprendizaje: Creación de un mapa
Comandante Jiménez 167 - Magdalena Telf 264-5076 cursos_autodesk@replica-cadgis.com www.replica-cadgis.com
Ejercicio 4: Prueba de los datos de muestra | 89
Comandante Jiménez 167 - Magdalena Telf 264-5076 cursos_autodesk@replica-cadgis.com www.replica-cadgis.com
90
Comandante Jiménez 167 - Magdalena Telf 264-5076 cursos_autodesk@replica-cadgis.com www.replica-cadgis.com
Aprendizaje: Transición de
AutoCAD a AutoCAD Map
3D
3
Acerca del aprendizaje de AutoCAD/AutoCAD Map
3D
AutoCAD Map 3D se encuentra incorporado en AutoCAD e incluye todas las
funciones de AutoCAD. Los archivos de mapa se guardan en formato DWG,
como si se tratase de dibujos normales de AutoCAD. No obstante, AutoCAD
Map 3D aporta algunas funciones que no se encuentran disponibles en AutoCAD.
Pruebe estas funciones adicionales en este aprendizaje.
NOTA Para obtener un documento elaborado por Russell Martin sobre las ventajas
de AutoCAD Map 3D para los usuarios de AutoCAD, haga clic aquí
Lección 1: Preparación de dibujos para utilizarlos
con AutoCAD Map 3D
Si no ha utilizado antes AutoCAD Map 3D, es posible que sus dibujos no estén
listos para beneficiarse de las funciones de AutoCAD Map 3D. Esta lección explica
algunas formas de preparar los datos.
91
Comandante Jiménez 167 - Magdalena Telf 264-5076 cursos_autodesk@replica-cadgis.com www.replica-cadgis.com
Digitalización y referencia geográfica de dibujos en papel
Si sus datos aún están almacenados en dibujos en papel, puede utilizar
AutoCAD Raster Design para digitalizarlos y guardarlos en formato de dibujo
de AutoCAD.
También puede utilizar AutoCAD Raster Design para hacer referencia geográfica
a sus datos. La referencia geográfica alinea los objetos de dibujo con ubicaciones
del mundo real. Los dibujos con referencia geográfica se benefician de muchas
de las funciones de AutoCAD Map 3D, como la combinación de datos de varias
fuentes.
Este aprendizaje no trata los pasos necesarios en AutoCAD Raster Design para
digitalizar y hacer referencia geográfica a los dibujos. Consulte la
documentación de AutoCAD Raster Design para obtener esta información.
Para obtener más información sobre AutoCAD Raster Design, véase
http://www.autodesk.com/rasterdesign.
Configuración de un alias de unidades
Al editar los dibujos en AutoCAD Map 3D, otros usuarios podrán trabajar en
dichos dibujos al mismo tiempo. Los objetos individuales se bloquean cuando
se está trabajando en ellos, de manera que una persona puede editar parte de
un dibujo al mismo tiempo que otra trabaja en una sección diferente.
Para utilizar esta función, siga los procedimientos de esta lección para
configurar un alias de unidades.
Referencia geográfica de dibujos existentes
Para incorporar dibujos existentes en mapas, se debe hacer una referencia
geográfica a éstos. De lo contrario, los objetos de dibujo no se alinearán con
las funciones en mapas de mayor tamaño.
Los mapas utilizan sistemas de coordenadas para describir la posición de los
objetos utilizando su longitud y latitud relativa al datum específico (un punto
de referencia acordado). Una vez asignado un sistema de coordenadas a un
mapa, puede añadir datos al mapa desde dibujos que utilicen diferentes
sistemas de coordenadas. AutoCAD Map 3D convierte automáticamente los
datos al añadirlos a un mapa, de manera que todo queda alineado.
No obstante, si los datos de entrada no tienen un sistema de coordenadas
asignado, no se pueden convertir. En su lugar, designe usted la posición de
los datos.
Esta lección muestra cómo alinear los objetos de un dibujo sin referencia
geográfica a funciones de un dibujo con un sistema de coordenadas conocido.
92 | Capítulo 3 Aprendizaje: Transición de AutoCAD a AutoCAD Map 3D
Comandante Jiménez 167 - Magdalena Telf 264-5076 cursos_autodesk@replica-cadgis.com www.replica-cadgis.com
Ejercicio 1: Configuración de un alias de unidades
Un alias de unidades permite que varios usuarios utilicen el mismo nombre
de ruta para un dibujo almacenado en una unidad compartida. Permite a cada
usuario asignar dicha unidad a una letra de unidad diferente.
Para definir un alias de unidad
1 En AutoCAD Map 3D, en el Panel de tareas, haga clic en la ficha
Administrador de visualización.
2 En el Administrador de visualización, haga clic en Datos ➤ Añadir datos
de dibujo ➤ Asociar dibujos origen.
3 En el cuadro de diálogo Definir/Modificar conjunto de dibujos, haga clic
en Asociar.
4 En el cuadro de diálogo Seleccionar dibujos a asociar, haga clic en
(Crear/Editar alias).
5 En el cuadro de diálogo Administración de alias de unidades, escribir un
nombre para el alias.
El nombre debe contener sólo caracteres alfanuméricos (incluido el guión
y el carácter de subrayado), no puede contener espacios ni dos puntos y
debe empezar con un carácter. Por ejemplo, puede llamar al alias
TutorialData.
6 Especifique un camino para el nuevo alias.
Ejercicio 1: Configuración de un alias de unidades | 93
Comandante Jiménez 167 - Magdalena Telf 264-5076 cursos_autodesk@replica-cadgis.com www.replica-cadgis.com
En el cuadro de diálogo Administración de alias de unidades, especifique un nombre
del alias y la ruta actual que representa.
En este ejemplo, utilice la ruta de la carpeta en la que ha copiado los
archivos de aprendizaje.
7 Haga clic en Añadir y, a continuación, en Cerrar.
8 Haga clic en Aceptar en los dos cuadros de diálogo siguientes.
La ubicación de los dibujos se encuentra ahora asignada al alias de unidad.
Ahora puede abrir los dibujos en esa carpeta sin definir ningún alias más.
Para continuar con el aprendizaje, vaya a Ejercicio 2: Referencia geográfica de
los dibujos origen (página 94).
Ejercicio 2: Referencia geográfica de los dibujos origen
Puede consultar objetos de un dibujo en otro de la misma área geográfica,
incluso si los dibujos utilizan diferentes sistemas de coordenadas. Los objetos
consultados se convierten automáticamente al sistema de coordenadas
asignado. Si un dibujo no utiliza un sistema de coordenadas conocido, alinee
los objetos con el mapa manualmente.
94 | Capítulo 3 Aprendizaje: Transición de AutoCAD a AutoCAD Map 3D
Comandante Jiménez 167 - Magdalena Telf 264-5076 cursos_autodesk@replica-cadgis.com www.replica-cadgis.com
En este ejercicio hará referencia geográfica a los objetos de dibujo añadiéndolos
a un mapa con un sistema de coordenadas conocido.
En la práctica, puede obtener dicho mapa en su condado o municipio. Por
ejemplo, para un dibujo de parcelas de ciudad, obtenga una versión digital de
un mapa del tasador de la ciudad. Asegúrese de que sabe qué sistema de
coordenadas se ha utilizado para crear dicho mapa. Nos referimos a este mapa
como "mapa de destino". En este ejemplo, se conecta a un banco de datos de
SDF que contiene información de parcela.
Utilice el comando Deformación elástica para alinear los objetos de dibujo
con las ubicaciones conocidas en el mapa de destino.
Para hacer referencia geográfica a objetos de dibujo
1 Cree un dibujo y asigne un sistema de coordenadas.
■ Haga clic en ➤ Nuevo ➤ Dibujo. Seleccione la plantilla
map2d.dwt y haga clic en Abrir.
■ Asignar un sistema de coordenadas Cambie al Explorador de mapa en
el Panel de tareas (página 333). Haga clic con el botón derecho en Dibujo
actual y, a continuación, haga clic en Sistema de coordenadas. Escriba
CA-I y haga clic Aceptar.
2 Conectar a un banco de datos de parcela de la misma área geográfica.
En este ejemplo, conecte al archivo de muestra del aprendizaje
PARCELS.SDF, que utiliza el sistema de coordenadas CA-I.
■ Haga clic en Datos ➤ Conectar a datos.
■ En Conexiones de datos por proveedor, seleccione Añadir conexión
SDF.
■ Haga clic en el icono de archivo junto a Archivo de origen.
■ Desplácese hasta la carpeta en la que ha copiado los archivos de
muestra y seleccione PARCELS.SDF. Haga clic en Abrir.
■ Haga clic en Conectar para añadir el archivo de datos de parcela como
origen de datos.
■ En Añadir datos al mapa, seleccione Parcels.
■ Haga clic en Añadir al mapa.
3 Abra el dibujo que contiene los objetos de dibujo.
Ejercicio 2: Referencia geográfica de los dibujos origen | 95
Comandante Jiménez 167 - Magdalena Telf 264-5076 cursos_autodesk@replica-cadgis.com www.replica-cadgis.com
En este ejemplo, abra el mismo dibujo de aprendizaje de muestra
subdivision_block.dwg, que no tiene un sistema de coordenadas.
4 En el dibujo subdivision_block.dwg, seleccione y copie los objetos que desee
alinear.
Los objetos de subdivision_block.dwg se definen como un bloque.
■ Haga clic en cualquier lugar del perímetro del bloque para seleccionar
todos los objetos.
■ Haga clic en la ficha Inicio ➤ grupo Portapapeles ➤ elemento
desplegable Copiar ➤ Copiar
5 En el mapa de destino, pegue los objetos en el área en blanco del centro
del dibujo.
■ Cambie la ventana actual por el dibujo de parcelas que ha creado.
■ Amplíe el zoom del área vacía de gran tamaño en el centro del dibujo.
■ En el área vacía, haga clic con el botón derecho y seleccione Pegar.
■ Haga clic en un punto de inserción para el bloque.
Pegar el bloque de subdivisión en el espacio vacío. Buscar la parcela con la que se
alinea la subdivisión. En esta ilustración, la parcela es roja (pero no es roja en el archivo
de muestra).
6 Busque los puntos que tengan en común el mapa de destino y los objetos
de dibujo.
96 | Capítulo 3 Aprendizaje: Transición de AutoCAD a AutoCAD Map 3D
Comandante Jiménez 167 - Magdalena Telf 264-5076 cursos_autodesk@replica-cadgis.com www.replica-cadgis.com
Por ejemplo, si el dibujo representa parcelas nuevas, busque el desarrollo
que contiene dichas parcelas. Localice dos puntos en común como
mínimo.
En el dibujo de parcelas que ha creado, la parcela que desea se encuentra
a la izquierda del área vacía. En la ilustración anterior, es roja.
7 Utilice el comando Deformación elástica para alinear los objetos de dibujo
con los objetos conocidos en el mapa.
■ Amplíe el zoom al máximo, mientras se muestra el área de destino y
el dibujo de la subdivisión.
■ Haga clic en la ficha Herramientas ➤ grupo Editar
mapa ➤ Deformación elástica
■ Cuando se le solicite en la línea de comando el Punto base 1, haga
clic en el primer punto común del bloque de objetos del dibujo.
■ Cuando se le solicite en la línea de comando el Punto de referencia
1, haga clic en el punto correspondiente del mapa de destino.
■ Para este aprendizaje, especifique cuatro puntos de referencia. Al
terminar, pulse Intro.
El orden de selección de los puntos y su dispersión influye en el
resultado. Para figuras curvas complejas, cuantos más vértices incluya,
más precisa será la alineación.
■ Seleccione el objeto que desea alinear con el área de referencia.
■ Escriba s para seleccionar los objetos para la deformación elástica.
■ Haga clic en el bloque de subdivisión para seleccionarlo.
■ Pulse Intro para completar el proceso.
Para obtener más información sobre este procedimiento y para ver
una animación del procedimiento de deformación elástica, véase
Referencia geográfica mediante deformación elástica.
Resultado
Ha creado un alias de unidades para los dibujos almacenados en una unidad
compartida. Ha establecido una referencia geográfica de los objetos del dibujo,
mediante el comando Deformación elástica para alinearlos con las ubicaciones
conocidas.
Ejercicio 2: Referencia geográfica de los dibujos origen | 97
Comandante Jiménez 167 - Magdalena Telf 264-5076 cursos_autodesk@replica-cadgis.com www.replica-cadgis.com
Para continuar con el aprendizaje, vaya a Lección 2: Limpieza de dibujos
(página 98).
Lección 2: Limpieza de dibujos
Los dibujos pueden contener varios tipos de errores que pueden dificultar la
asignación precisa. Por ejemplo, la digitalización de un mapa en papel puede
producir líneas en los casos en los que el papel presenta pliegues.
Los dibujos editados por varias personas pueden contener líneas u objetos
duplicados. La búsqueda de objetos duplicados en la misma ubicación puede
ser casi imposible sin las herramientas adecuadas.
Si las líneas de los dibujos no conectan de forma precisa en los puntos finales,
los datos que parecen precisos pueden ser realmente inexactos. La ubicación
visual de estos problemas puede tardar horas.
AutoCAD Map 3D dispone de una opción denominada Limpiar dibujo para
ayudar a corregir los errores de geometría comunes. En esta lección, puede
limpiar un mapa de calles suprimiendo los objetos duplicados y alargando
objetos insuficientes. Es mejor realizar cada operación por separado, de manera
que pueda ver el resultado de cada operación antes de realizar el siguiente
paso.
De forma opcional, puede utilizar un perfil de limpieza para automatizar el
proceso de limpieza de dibujo con archivos de comandos o para compartir los
parámetros con otros usuarios.
Ejercicio 1: Supresión de duplicados
Si los puntos finales de las líneas o la geometría se incluyen en una tolerancia
específica, se considerarán duplicados. Puede que no los duplicados no se vean
incluso con el zoom ampliado. La opción Limpiar dibujo puede encontrar
dichos ejemplares y usted decidirá si quiere suprimirlos o no. En este ejercicio
limpiará un mapa de calles suprimiendo los objetos duplicados.
Para suprimir los duplicados
1 Antes de iniciar el aprendizaje, véase Lección 1: Preparación para utilizar
los aprendizajes (página 1).
2 Desplácese hasta el archivo de aprendizaje de muestra Street_Centerlines.dwg
y ábralo.
98 | Capítulo 3 Aprendizaje: Transición de AutoCAD a AutoCAD Map 3D
Comandante Jiménez 167 - Magdalena Telf 264-5076 cursos_autodesk@replica-cadgis.com www.replica-cadgis.com
3 Amplíe la extensión de los dibujos. En el Espacio de trabajo de cinta de
opciones basado en herramientas, haga clic en la ficha Ver ➤ grupo
Navegar ➤ Menú desplegable de zoom ➤ Extensión.
4 Haga clic en la ficha Herramientas ➤ grupo Editar mapa ➤ Limpiar.
5 Especifique los objetos que desea incluir en la operación de limpieza. En
este caso, incluya todos los objetos.
■ En el cuadro de diálogo Limpiar dibujo - Seleccionar objetos, en
Objetos a incluir al limpiar el dibujo, seleccione Seleccionar todo.
■ Asegúrese de que se incluye un asterisco (*) en el cuadro Capas.
Seleccionar todos los objetos que se deseen incluir en la operación de limpieza.
■ Haga clic en Siguiente.
6 En el cuadro de diálogo Limpiar dibujo - Seleccionar acciones, realice las
siguientes acciones:
■ Seleccione Suprimir duplicados y haga clic en Añadir.
■ En la lista Acciones seleccionadas, seleccione Suprimir duplicados y
en Parámetros de limpieza, escriba 2 para Tolerancia.
Todos los objetos incluidos en dos unidades de dibujo de los demás
se consideran duplicados. AutoCAD Map 3D no utiliza un sistema
predefinido de unidades de medida como metros o pulgadas. Por
Ejercicio 1: Supresión de duplicados | 99
Comandante Jiménez 167 - Magdalena Telf 264-5076 cursos_autodesk@replica-cadgis.com www.replica-cadgis.com
ejemplo, una distancia de una unidad puede representar un centímetro,
un pie o una milla en unidades reales.
Cada operación tiene sus propios parámetros.
■ En Opciones, seleccione Interactivo para revisar los errores uno por
uno.
■ Haga clic en Siguiente.
7 En el cuadro de diálogo Limpiar dibujo - Métodos de limpieza , realice
las siguientes acciones:
■ En Método de limpieza, seleccione Modificar objetos originales.
■ Haga clic en Siguiente.
8 En el cuadro de diálogo Limpiar dibujo - Marcas de error, que especifica
los bloques y colores de las marcas de error, haga clic en Finalizar.
La opción Limpiar dibujo localiza los errores en el dibujo y muestra el
cuadro de diálogo Errores al limpiar dibujo. El cuadro de diálogo agrupa
los errores por tipos. Suprimir duplicados se resalta.
100 | Capítulo 3 Aprendizaje: Transición de AutoCAD a AutoCAD Map 3D
Comandante Jiménez 167 - Magdalena Telf 264-5076 cursos_autodesk@replica-cadgis.com www.replica-cadgis.com
Para revisar los errores antes de corregirlos,
expandir Suprimir duplicados. Para corregir todos
los duplicados de una vez sin revisarlos, seleccionar
Suprimir duplicados sin expandirlo y hacer clic en
Corregir todos.
9 En el cuadro de diálogo Errores al limpiar dibujo , realice las siguientes
acciones:
■ Expanda Suprimir duplicados para ver cuántos objetos duplicados se
han detectado.
■ Haga clic en Error 1 de 3.
En el mapa, el primer error muestra una marca temporal de manera
que puede encontrarlo fácilmente.
Ejercicio 1: Supresión de duplicados | 101
Comandante Jiménez 167 - Magdalena Telf 264-5076 cursos_autodesk@replica-cadgis.com www.replica-cadgis.com
■ Haga clic en Corregir para corregir este error y continuar con el
siguiente.
■ Siga haciendo clic en Corregir hasta que haya suprimido todos los
objetos duplicados.
Para continuar con el aprendizaje, vaya a Ejercicio 2: Alargamiento de objetos
insuficientes (página 102).
Ejercicio 2: Alargamiento de objetos insuficientes
Los objetos insuficientes son objetos que incluyen el radio de tolerancia
especificado de los demás, pero no lo cumplen. Los objetos insuficientes
pueden producirse debido a una digitalización poco precisa o al convertir
datos escaneados. Utilice la acción de limpieza Alargar objetos insuficientes
para localizar y corregir los objetos insuficientes.
Si es posible, un objeto se alarga hasta cruzar el otro. Conserva la misma
dirección y fuerza el cursor a un punto del objeto. Si no existe nodo, la
operación crea uno en la intersección.
Los dos objetos que cumplen la tolerancia especificada fuerzan juntos el cursor,
siempre que el cursor no cambie su dirección. Si no existe nodo en ese punto,
la operación crea uno.
NOTA En este ejercicio se utiliza el archivo Street_Centerlines.dwg que ha utilizado
en Ejercicio 1: Supresión de duplicados (página 98).
Para alargar los objetos insuficientes
1 Si el archivo Street_Centerlines.dwg no sigue abierto, vuelva a abrirlo.
2 Haga clic en la ficha Herramientas ➤ grupo Editar mapa ➤ Limpiar.
3 En el cuadro de diálogo Limpiar dibujo - Seleccionar objetos , realice las
siguientes acciones:
■ En Objetos a incluir al limpiar el dibujo, seleccione Seleccionar todo.
■ Asegúrese de que se incluye un asterisco (*) en el cuadro Capas.
■ Haga clic en Siguiente.
102 | Capítulo 3 Aprendizaje: Transición de AutoCAD a AutoCAD Map 3D
Comandante Jiménez 167 - Magdalena Telf 264-5076 cursos_autodesk@replica-cadgis.com www.replica-cadgis.com
Seleccionar todos los objetos que se deseen incluir en la operación de limpieza.
4 En el cuadro de diálogo Limpiar dibujo - Seleccionar acciones, realice las
siguientes acciones:
■ Seleccione Alargar objetos insuficientes y haga clic en Añadir.
■ En la lista Acciones seleccionadas, seleccione Alargar objetos
insuficientes y escriba 10 para la Tolerancia.
■ En Opciones, seleccione Interactivo para revisar los errores uno por
uno.
■ Haga clic en Siguiente.
5 En el cuadro de diálogo Limpiar dibujo - Métodos de limpieza , realice
las siguientes acciones:
■ En Método de limpieza, seleccione Modificar objetos originales.
■ Haga clic en Finish (Finalizar).
6 En el cuadro de diálogo Errores al limpiar dibujo, se resalta Suprimir
duplicados. Proceda del siguiente modo:
■ Expanda Alargar objetos insuficientes para ver cuántos objetos cortos
se han detectado.
■ Con Alargar objetos insuficientes resaltado, haga clic en Marcar todos
para colocar las marcas en todos los objetos cortos detectados.
Ejercicio 2: Alargamiento de objetos insuficientes | 103
Comandante Jiménez 167 - Magdalena Telf 264-5076 cursos_autodesk@replica-cadgis.com www.replica-cadgis.com
Los errores no se corrigen, pero se marcan. Se pueden
buscar posteriormente para revisarlos con mayor detalle.
7 Amplíe desde el cuadro de diálogo Errores al limpiar dibujo para examinar
los errores sin interrumpir el proceso de limpieza de dibujo interactivo.
Proceda del siguiente modo:
■ Haga clic en Error 1 de 2.
■ Desactive la casilla Zoom automático.
■ En % Zoom, escriba un valor superior, como 400. Haga clic en Zoom.
■ Haga clic en Siguiente para ampliar Error 2 de 2.
■ Cuando termine de examinar los errores, restaure % Zoom a 100.
■ Haga clic en Zoom.
■ Active la casilla Zoom automático.
El zoom ayuda a ver otras marcas que estén más lejos.
8 Cierre el cuadro de diálogo Limpiar dibujo y guarde el dibujo.
Para continuar con el aprendizaje, vaya a Ejercicio 3: Uso de perfiles de limpieza
(opcional) (página 104).
Ejercicio 3: Uso de perfiles de limpieza (opcional)
Puede guardar sus parámetros para Limpiar dibujo en un perfil y utilizarlos
posteriormente. Los perfiles son útiles cuando automatiza el proceso de
limpieza de dibujo con archivos de comandos o comparte parámetros con
104 | Capítulo 3 Aprendizaje: Transición de AutoCAD a AutoCAD Map 3D
Comandante Jiménez 167 - Magdalena Telf 264-5076 cursos_autodesk@replica-cadgis.com www.replica-cadgis.com
otros usuarios. Los perfiles de limpieza de dibujo se guardan como archivos
*.dpf.
NOTA Si no piensa utilizar los perfiles de limpieza de dibujo, puede omitir este
ejercicio y pasar a Lección 3: Adición de objetos de dibujo a un mapa (página 107).
Los perfiles de limpieza de dibujo incluyen todas las opciones especificadas
en los cuadros de diálogo Limpiar dibujo:
■ Nombres de capas utilizados para la selección de objeto
■ Acciones y parámetros de limpieza
■ Métodos de limpieza
■ Parámetros de marcas de error (en su caso)
Los perfiles de limpieza de dibujo no incluyen los objetos reales seleccionados
en las capas especificadas.
En este ejercicio creará, guardará y editará un perfil de limpieza de dibujo.
Para crear y guardar un perfil de limpieza de dibujo
1 Desplácese hasta el archivo de aprendizaje de muestra Street_Centerlines.dwg
y ábralo.
2 Haga clic en la ficha Herramientas ➤ grupo Editar mapa ➤ Limpiar.
3 En el cuadro de diálogo Limpiar dibujo - Seleccionar objetos , realice las
siguientes acciones:
■ En Objetos a incluir al limpiar el dibujo, asegúrese de que selecciona
Seleccionar todo.
■ Haga clic en Siguiente.
4 En el cuadro de diálogo Limpiar dibujo - Seleccionar acciones, realice las
siguientes acciones:
■ En Acciones de limpieza, seleccione las acciones de su perfil.
Seleccione sólo Suprimir duplicados. Dado que la opción Limpiar
dibujo es más eficaz si se ejecuta cada acción de forma independiente,
puede crear un perfil aparte para cada acción que utilice normalmente.
■ Haga clic en Añadir para añadir Suprimir duplicados a la ventana
Seleccionar acciones.
Ejercicio 3: Uso de perfiles de limpieza (opcional) | 105
Comandante Jiménez 167 - Magdalena Telf 264-5076 cursos_autodesk@replica-cadgis.com www.replica-cadgis.com
■ Haga clic en Guardar.
5 En el cuadro de diálogo Guardar perfil de limpieza de dibujo , introduzca
una carpeta y un nombre para el perfil.
Por ejemplo, cree una carpeta denominada DrawingCleanupProfiles y asigne
a este perfil el nombre DeleteDuplicates.dpf.
6 Haga clic en Guardar como y especifique un nombre y una ubicación.
7 Haga clic en Finish (Finalizar).
8 Si se muestra el cuadro de diálogo Errores al limpiar dibujo, haga clic en
Cancelar.
Para usar un perfil guardado
1 Abra el dibujo que desee limpiar.
NOTA No utilice el dibujo del ejercicio anterior. Ya se ha corregido y el perfil
cargado no producirá más resultados. Si lo desea, reemplace dicho dibujo
con el dibujo de muestra original (no corregido) de la carpeta de datos de
muestra de aprendizaje instalado.
2 Haga clic en la ficha Herramientas ➤ grupo Editar mapa ➤ Limpiar.
3 En el cuadro de diálogo Limpiar dibujo, haga clic en Cargar.
4 Seleccione el perfil y haga clic en Abrir.
5 En el cuadro de diálogo Limpiar dibujo, haga clic en Finalizar.
6 Corrija los errores.
Resultado
Ha utilizado la opción Limpiar dibujo para eliminar geometría y líneas
duplicadas y objetos insuficientes. Ha creado un perfil para utilizarlo con otros
dibujos.
Para continuar con el aprendizaje, vaya a Lección 3: Adición de objetos de
dibujo a un mapa (página 107).
106 | Capítulo 3 Aprendizaje: Transición de AutoCAD a AutoCAD Map 3D
Comandante Jiménez 167 - Magdalena Telf 264-5076 cursos_autodesk@replica-cadgis.com www.replica-cadgis.com
Lección 3: Adición de objetos de dibujo a un mapa
Cuando añade objetos de dibujo a un mapa, utiliza una consulta (página 329)
para especificar los objetos que desea. En esta lección, añadirá objetos de varios
dibujos origen a un único mapa. Utilizará tres tipos de consultas:
■ Vista rápida: muestra todos los datos de los dibujos enlazados, pero no
recupera ningún objeto. Al actualizar la pantalla, los objetos desaparecen.
■ Modo de consulta Previsualización: muestra los objetos en los dibujos
enlazados que coinciden con los criterios especificados, pero no los recupera.
Al actualizar la pantalla, los objetos desaparecen.
■ Modo de consulta Dibujo: recupera los objetos que coinciden con los
criterios especificados (copia los objetos en el dibujo actual). Puede
manipular, editar y guardar los objetos (en sus dibujos enlazados, en el
dibujo actual o en un nuevo dibujo).
Enlace de varios dibujos origen
Al enlazar un dibujo a un mapa, no se añade ningún objeto al mapa. Permite
que los datos del dibujo estén disponibles para el mapa. Puede previsualizar
o añadir los objetos.
Previsualización de objetos de dibujo
Utilice Vista rápida o un modo de consulta Previsualización para mostrar los
objetos en un dibujo enlazado temporalmente. Por ejemplo, puede utilizar
una consulta de previsualización de ubicación para ver todos los objetos que
se incluyen en el radio de un círculo que haya dibujado.
Lección 3: Adición de objetos de dibujo a un mapa | 107
Comandante Jiménez 167 - Magdalena Telf 264-5076 cursos_autodesk@replica-cadgis.com www.replica-cadgis.com
Estos objetos cruzan un círculo en una consulta de ubicación.
Uso de las consultas para añadir objetos
Utilice el modo de consulta Dibujo para recuperar la información de los
archivos de dibujo enlazados y añadirlas al dibujo. En esta lección, utilizará
dos tipos de modos de consulta de dibujo:
■ Consultas de propiedad: recupera objetos basados en propiedades como
color, tipo de línea o capa.
■ Consultas de ubicación: recupera objetos basados en situaciones de
ubicación como contornos y distancias de búfer.
Alteración de propiedades de objeto con una consulta
Un tipo especial de consulta permite alterar las propiedades de los objetos al
añadirlos al mapa. Por ejemplo, puede dividir los objetos en capas, cambiando
la propiedad de capa de los objetos al añadirlos a su mapa.
Ejercicio 1: Enlace de dibujos origen
En este ejercicio abrirá un dibujo para la ciudad de Redding, California. Enlazará
tres dibujos origen que contienen información de parcelas, alcantarillado y
desagüe. Aunque los dibujos estén enlazados, no aparecerá ningún objeto
hasta que ejecute Vista rápida o un modo de consulta Previsualización.
108 | Capítulo 3 Aprendizaje: Transición de AutoCAD a AutoCAD Map 3D
Comandante Jiménez 167 - Magdalena Telf 264-5076 cursos_autodesk@replica-cadgis.com www.replica-cadgis.com
Para asociar dibujos
1 Si aún no lo ha hecho, véase Lección 1: Preparación para utilizar los
aprendizajes (página 1).
2 Desplácese hasta el archivo de aprendizaje de muestra Redding.dwg y
ábralo.
3 En la ficha Explorador de mapa del Panel de tareas, haga clic con el botón
derecho en la carpeta Dibujos. Haga clic en Enlazar.
Enlazar dibujos desde la ficha Explorador
de mapa del Panel de tareas.
4 En el cuadro de diálogo Seleccionar dibujos a asociar, realice las siguientes
acciones:
■ Desplácese hasta la ubicación en la que ha almacenado los archivos
de muestra del aprendizaje.
■ Mantenga pulsada la tecla Ctrl y seleccione los siguientes archivos:
Drainage, Parcel y Sewer.
■ Haga clic en Añadir.
■ Haga clic en Aceptar.
Los dibujos de parcela, alcantarillado y desagüe se enlazan al archivo
Redding.dwg, pero aún no se han añadido objetos de dibujo.
Para continuar con el aprendizaje, vaya a Ejercicio 2: Previsualización de
dibujos enlazados con Vista rápida (página 110).
Ejercicio 1: Enlace de dibujos origen | 109
Comandante Jiménez 167 - Magdalena Telf 264-5076 cursos_autodesk@replica-cadgis.com www.replica-cadgis.com
Ejercicio 2: Previsualización de dibujos enlazados con
Vista rápida
Vista rápida muestra de forma temporal todos los datos de los dibujos enlazados
en el archivo de dibujo. Los objetos de dibujo no se copian en el dibujo.
NOTA En este ejercicio se utiliza el mapa Redding.dwg que ha creado y modificado
en Ejercicio 1: Enlace de dibujos origen (página 108).
Para previsualizar los dibujos enlazados con Vista Rápida
1 En la ficha Explorador de mapa del Panel de tareas, haga clic con el botón
derecho en la carpeta Dibujos. Haga clic en Vista rápida.
2 En el cuadro de diálogo Vista rápida de dibujos, realice las siguientes
acciones:
■ Seleccione los tres dibujos.
■ Active la casilla Zoom a la extensión de dibujos seleccionados.
■ Haga clic en Aceptar.
Vista rápida muestra el contenido de los dibujos
enlazados sin crear ningún objeto en el archivo
Redding.dwg.
110 | Capítulo 3 Aprendizaje: Transición de AutoCAD a AutoCAD Map 3D
Comandante Jiménez 167 - Magdalena Telf 264-5076 cursos_autodesk@replica-cadgis.com www.replica-cadgis.com
3 En la solicitud de comandos, escriba Regen.
Los objetos temporales se borran de la pantalla.
4 Haga clic en ➤ Guardar como ➤ Dibujo de AutoCAD.
5 En el cuadro de diálogo Guardar como, desplácese hasta la carpeta que
ha creado para los mapas del aprendizaje. A continuación, haga clic en
Guardar.
Para continuar con el aprendizaje, vaya a Ejercicio 3: Previsualización de
objetos de dibujo con una consulta de propiedad (página 111).
Ejercicio 3: Previsualización de objetos de dibujo con
una consulta de propiedad
Una consulta de propiedad recupera los objetos de los dibujos enlazados en
función del color, el tipo de línea, la capa u otras propiedades de AutoCAD
estándar. En este ejercicio utilizará una consulta de propiedad para previsualizar
los objetos de dibujo según sus propiedades de capa.
NOTA En este ejercicio se utiliza el mapa Redding.dwg que ha creado y modificado
en el Ejercicio 1: Enlace de dibujos origen (página 108).
Para previsualizar objetos de dibujo utilizando una consulta de propiedad
1 Si el mapa Redding.dwg de los ejercicios anteriores no sigue abierto, vuelva
a abrirlo.
2 En el Explorador de mapa, en Dibujo actual, haga clic con el botón
derecho en Consulta actual y, a continuación, haga clic en Definir.
3 En el cuadro de diálogo Definir consulta de dibujos asociados, en Tipo
de consulta, seleccione Propiedad.
4 En el cuadro de diálogo Condición de propiedad, realice las siguientes
opciones:
■ En Seleccionar propiedad, seleccione Capa.
Ejercicio 3: Previsualización de objetos de dibujo con una consulta de propiedad | 111
Comandante Jiménez 167 - Magdalena Telf 264-5076 cursos_autodesk@replica-cadgis.com www.replica-cadgis.com
Seleccionar Capa como la condición de propiedad. Sólo los objetos
de las capas que se hayan especificado se añadirán al mapa.
■ Haga clic en Valores.
5 En el cuadro de diálogo Seleccionar, seleccione las capas PARCELS y
SEWER_PIPES. Haga clic en Aceptar.
6 En el cuadro de diálogo Condición de propiedad, en Valor, asegúrese de
que se incluyen las dos capas que ha seleccionado. Haga clic en Aceptar.
Especificar las capas que se desean utilizar para determinar los objetos
que se añaden.
7 En el cuadro de diálogo Definir consulta de dibujos asociados, realice las
siguientes acciones:
■ En Modo de consulta, asegúrese de que está seleccionada la opción
Previsualización.
112 | Capítulo 3 Aprendizaje: Transición de AutoCAD a AutoCAD Map 3D
Comandante Jiménez 167 - Magdalena Telf 264-5076 cursos_autodesk@replica-cadgis.com www.replica-cadgis.com
El modoPrevisualización muestra los objetos sin crearlos realmente
en el dibujo.
■ Haga clic en Ejecutar consulta.
8 En el Espacio de trabajo de cinta de opciones basado en herramientas,
haga clic en la ficha Ver ➤ grupo Navegar ➤ Menú desplegable de zoom
➤ Extensión.
Los objetos de las capas PARCELS y SEWER_PIPES se muestran en la
ventana del dibujo. No se crean en el dibujo porque ha utilizado el modo
de consulta Previsualización.
Los objetos que coinciden con los criterios aparecerán en el
dibujo.
9 Utilice una vista guardada (una vista predefinida de su mapa) para ver
qué objetos de dibujo recupera la consulta.
■ En el Espacio de trabajo de cinta de opciones basado en herramientas,
haga clic en la ficha Ver ➤ grupo Vistas ➤ Vistas guardadas.
Ejercicio 3: Previsualización de objetos de dibujo con una consulta de propiedad | 113
Comandante Jiménez 167 - Magdalena Telf 264-5076 cursos_autodesk@replica-cadgis.com www.replica-cadgis.com
■ En el Administrador de vistas, expanda Vistas de modelo en la vista
en árbol.
■ Seleccione PARCELS en la vista en árbol. Haga clic en Definir actual
y, a continuación, en Aceptar.
Sólo las parcelas (polígonos con contornos negros) y las tuberías
de alcantarillado (líneas verdes) se muestran en el área de dibujo.
10 No guarde ni cierre el dibujo.
Para continuar con el aprendizaje, vaya a Ejercicio 4: Recuperación de objetos
con una consulta de propiedad y ubicación (página 114).
Ejercicio 4: Recuperación de objetos con una consulta
de propiedad y ubicación
En este ejercicio añadirá condiciones de ubicación a la consulta de propiedad
que ha definido en el ejercicio anterior. A continuación, ejecutará los resultados
como una consulta de dibujo para mostrar la información en el dibujo.
NOTA En este ejercicio se utiliza el mapa Redding.dwg que ha creado y modificado
en Ejercicio 1: Enlace de dibujos origen (página 108).
Para combinar las condiciones de ubicación y propiedad en una consulta
1 En el Explorador de mapa, en Dibujo actual, haga clic con el botón
derecho en Consulta actual y haga clic en Definir.
114 | Capítulo 3 Aprendizaje: Transición de AutoCAD a AutoCAD Map 3D
Comandante Jiménez 167 - Magdalena Telf 264-5076 cursos_autodesk@replica-cadgis.com www.replica-cadgis.com
2 En el cuadro de diálogo Definir consulta de dibujos asociados, realice las
siguientes acciones:
■ En Tipo de consulta, asegúrese de que And está seleccionado.
■ Haga clic en Ubicación.
3 En el cuadro de diálogo Condición de ubicación, realice las siguientes
opciones:
■ En Tipo de contorno, seleccione Círculo.
■ En Tipo de selección, asegúrese de que Corte está seleccionado.
Los objetos que cruzan el círculo dibujado se añaden
al dibujo.
■ Haga clic en Definir.
4 Haga clic en el centro del dibujo y arrastre el cursor para dibujar un
círculo, como se indica en la siguiente ilustración.
Ejercicio 4: Recuperación de objetos con una consulta de propiedad y ubicación | 115
Comandante Jiménez 167 - Magdalena Telf 264-5076 cursos_autodesk@replica-cadgis.com www.replica-cadgis.com
Definir el círculo para la selección.
5 En el cuadro de diálogo Definir consulta de dibujos asociados, realice las
siguientes acciones:
■ En Modo de consulta, seleccione Dibujo.
■ Haga clic en Ejecutar consulta.
116 | Capítulo 3 Aprendizaje: Transición de AutoCAD a AutoCAD Map 3D
Comandante Jiménez 167 - Magdalena Telf 264-5076 cursos_autodesk@replica-cadgis.com www.replica-cadgis.com
Los objetos que cruzan el círculo se consultan en el dibujo
Redding. Dado que el modo de consulta es Dibujo, los objetos
se copian en el archivo Redding.
6 Pulse Ctrl + A para seleccionar todos los objetos del dibujo y, a
continuación, pulse Suprimir para suprimirlos del dibujo.
7 En el cuadro de diálogo Confirmar almacenamiento en origen, haga clic
en No.
8 Haga clic en ➤ Guardar.
Para continuar con el aprendizaje, vaya a Ejercicio 5: Consulta de datos de
objeto (página 117).
Ejercicio 5: Consulta de datos de objeto
Además de las propiedades geométricas disponibles en AutoCAD, AutoCAD
Map 3D incluye propiedades definidas por el usuario denominadas datos de
objeto.
Puede utilizar datos de objetos de la misma forma que las propiedades de
AutoCAD habituales. Por ejemplo, utilice datos de objeto:
■ Como base de una consulta
■ Como contenido de anotación
Ejercicio 5: Consulta de datos de objeto | 117
Comandante Jiménez 167 - Magdalena Telf 264-5076 cursos_autodesk@replica-cadgis.com www.replica-cadgis.com
■ Como criterio de estilo (mediante temas)
■ Al exportar a otro formato de datos
Debe disponer de AutoCAD Map 3D para crear datos de objeto, pero cualquiera
que utilice el software gratuito Autodesk® Design Review puede verlos. Por
ejemplo, un trabajador de campo puede ver una versión DWF™ de un mapa
de alcantarillado en Autodesk® Design Review. Para ver información sobre
una tubería de alcantarillado, el trabajador sitúa el cursor sobre dicha tubería.
La información está disponible sin ocultar el propio mapa.
Los dibujos de este aprendizaje cuentan con tablas de datos de objeto con
información ya introducida. En este ejercicio utilizará datos de objeto (página
330) como condición de consulta. En un ejercicio posterior, utilizará los datos
de objeto para crear clases de elementos en un nuevo formato de datos.
NOTA En este ejercicio se utiliza el mapa Redding.dwg que ha creado y modificado
en Ejercicio 1: Enlace de dibujos origen (página 108).
Para crear una consulta basada en datos de objeto
1 Si el mapa Redding.dwg del ejercicio anterior no sigue abierto, vuelva a
abrirlo.
2 En el Explorador de mapa, en Dibujo actual, haga clic con el botón
derecho en Consulta actual y haga clic en Definir.
3 En el cuadro de diálogo Definir consulta de dibujos asociados, realice las
siguientes acciones:
■ En Consulta actual, haga clic en Borrar consulta.
■ En Tipo de consulta, haga clic en Datos.
4 En el cuadro de diálogo Condición de datos, realice las siguientes acciones:
■ Seleccione Datos de objeto.
■ En Tablas, seleccione SEWER_PIPES.
■ En Campos de datos de objeto, seleccione PIPESIZE.
■ En el área Expresión, en Operador, seleccione >. En Valor, escriba 8.
118 | Capítulo 3 Aprendizaje: Transición de AutoCAD a AutoCAD Map 3D
Comandante Jiménez 167 - Magdalena Telf 264-5076 cursos_autodesk@replica-cadgis.com www.replica-cadgis.com
Especificar las tuberías de alcantarillado
que tengan un diámetro superior a 8
pulgadas.
■ Haga clic en Aceptar.
5 En el cuadro de diálogo Definir consulta de dibujos asociados, en
Opciones, haga clic en Zoom ext.
6 En el cuadro de diálogo Zoom extensión dibujos, haga clic en Aceptar.
7 En el cuadro de diálogo Definir consulta de dibujos asociados, en Modo
de consulta, seleccione Previsualización y haga clic en Ejecutar consulta.
Ejercicio 5: Consulta de datos de objeto | 119
Comandante Jiménez 167 - Magdalena Telf 264-5076 cursos_autodesk@replica-cadgis.com www.replica-cadgis.com
Sólo se muestran las líneas de alcantarillado con un diámetro
superior a 8 pulgadas.
8 Para crear un índice de datos de objeto para mejorar el rendimiento de
las consultas de datos de objeto, deje el dibujo abierto.
Para continuar con el aprendizaje, vaya a Ejercicio 6: Creación de un índice
de datos de objeto (opcional) (página 121).
120 | Capítulo 3 Aprendizaje: Transición de AutoCAD a AutoCAD Map 3D
Comandante Jiménez 167 - Magdalena Telf 264-5076 cursos_autodesk@replica-cadgis.com www.replica-cadgis.com
Ejercicio 6: Creación de un índice de datos de objeto
(opcional)
Un índice de datos de objeto agiliza las consultas de dibujos que contengan
datos de objeto. El índice se actualiza automáticamente cada vez que guarda
los cambios en un dibujo. En este ejercicio creará un índice de datos de objeto
para el archivo de dibujo Redding.dwg.
NOTA En este ejercicio se utiliza el mapa Redding.dwg que ha creado y modificado
en Ejercicio 1: Enlace de dibujos origen (página 108).
Para crear un índice de datos de objeto
1 Si el mapa Redding.dwg no sigue abierto, vuelva a abrirlo.
2 En la ficha Explorador de mapa del Panel de tareas, haga clic con el botón
derecho en la carpeta Dibujos. Haga clic en Mantenimiento.
3 En el cuadro de diálogo Mantenimiento de dibujos , realice las siguientes
acciones:
■ Haga clic en Seleccionar todo.
■ Haga clic en Índice de dibujo.
4 En el cuadro de diálogo Mantenimiento de índices, realice las siguientes
acciones:
■ Seleccione todas las opciones de Generar índice excepto EED.
Seleccionar todas las opciones de la izquierda
excepto EED.
■ En Generar índice, haga clic en Datos de objeto.
Ejercicio 6: Creación de un índice de datos de objeto (opcional) | 121
Comandante Jiménez 167 - Magdalena Telf 264-5076 cursos_autodesk@replica-cadgis.com www.replica-cadgis.com
5 En el cuadro de diálogo Generar índice de datos de objeto, realice las
siguientes acciones:
■ En Tabla de datos de objeto, seleccione DRAINAGE_INLETS.
■ Haga clic en Seleccionar todo para seleccionar todos los campos de
datos de objeto.
■ Seleccione cada una de las tablas de datos restantes incluidas en Tabla
de datos de objeto y seleccione todos los campos de datos de la misma
forma.
Seleccionar una tabla de datos y, a
continuación, sus campos de datos.
■ Haga clic en Aceptar cuando haya terminado.
6 En el cuadro de diálogo Mantenimiento de índices, haga clic en Aceptar.
7 En el cuadro de diálogo Confirmar, haga clic en Aceptar.
8 En el cuadro de diálogo Mantenimiento de dibujos, haga clic en Cerrar.
Se han creado los índices. A medida que trabaje con los dibujos, repita
este procedimiento de forma periódica para actualizar y volver a crear los
índices.
9 Haga clic en ➤ Guardar.
122 | Capítulo 3 Aprendizaje: Transición de AutoCAD a AutoCAD Map 3D
Comandante Jiménez 167 - Magdalena Telf 264-5076 cursos_autodesk@replica-cadgis.com www.replica-cadgis.com
Resultado
Ha utilizado las consultas Vista rápida y Previsualización para ver los objetos
en los dibujos enlazados. Ha utilizado las consultas Dibujo para añadir al
dibujo actual objetos procedentes de dibujos enlazados. Ha creado un índice
de datos de objeto para mejorar el rendimiento de las consultas de datos.
Para ver el efecto del índice de objeto en el rendimiento, repita Ejercicio 5:
Consulta de datos de objeto (página 117) con el nuevo índice que acaba de
crear.
Para continuar con el aprendizaje, vaya a Lección 4: Adición de imágenes
ráster (página 123).
Lección 4: Adición de imágenes ráster
Los mapas pueden incluir otros elementos aparte de los objetos de dibujo. Por
ejemplo, puede añadir gráficos.
En esta lección insertará un gráfico ráster (de mapa de bits) y lo mostrará detrás
de otros objetos del mapa.
Asimismo, modificará la imagen en el mapa. Las modificaciones que realice
no cambian el archivo de imagen original, sólo la forma en la que el mapa lo
muestra. En esta lección, cambiará el brillo y el contraste. También delimitará
la imagen para visualizar sólo parte de ésta.
NOTA Para ver un aprendizaje sobre la adición de una imagen ráster FDO a través
de Conexión de datos, véase Ejercicio 5: Adición de una imagen ráster (página
49) en el aprendizaje Creación de un mapa.
Ejercicio 1: Inserción de una imagen ráster
Las fotografías aéreas y de satélite contienen, a menudo, información sobre
la ubicación y la escala. Esta información hace que las imágenes dispongan
de "referencia geográfica". AutoCAD no puede utilizar esta información de
referencia geográfica, de manera que no puede situar correctamente la imagen;
sin embargo, AutoCAD Map 3D sí puede.
En este ejercicio insertará un gráfico ráster digital (DRG) de Redding, California,
en un dibujo de la misma ciudad. La información en el archivo mundo TIFF
(TWF) asociado permite ubicar y aplicar correctamente una escala a la imagen.
Lección 4: Adición de imágenes ráster | 123
Comandante Jiménez 167 - Magdalena Telf 264-5076 cursos_autodesk@replica-cadgis.com www.replica-cadgis.com
NOTA Aunque no sea necesario para este aprendizaje, puede descargar AutoCAD
Raster Design Object Enabler para AutoCAD Map 3D 2009 desde
http://www.autodesk.com/rasterobjenabler-esp . Esta utilidad gratuita admite
numerosos formatos de imágenes ráster que Conexión de datos no admite.
Las imágenes ráster ofrecen contexto para los objetos de
dibujo, como las carreteras.
Para insertar una imagen ráster
1 Si aún no lo ha hecho, véase Lección 1: Preparación para utilizar los
aprendizajes (página 1).
2 Abra el archivo de muestra del aprendizaje CITY.dwg.
3 Haga clic en la ficha Inicio ➤ grupo Datos ➤ Insertar una imagen.
4 En el cuadro de diálogo Insertar imagen, realice las siguientes acciones:
■ Desplácese hasta la ubicación en la que ha almacenado los archivos
de muestra del aprendizaje.
■ En el cuadro Tipo de archivos, seleccione Tagged Image File Format
(*.tif,*.tiff).
■ En la lista de imágenes, seleccione REDDING_DRG.tif.
124 | Capítulo 3 Aprendizaje: Transición de AutoCAD a AutoCAD Map 3D
Comandante Jiménez 167 - Magdalena Telf 264-5076 cursos_autodesk@replica-cadgis.com www.replica-cadgis.com
■ Haga clic en Información para que se muestre el tamaño del archivo,
la fecha de creación y otro tipo de información, así como una vista
preliminar de la imagen.
Información muestra una vista preliminar de la imagen.
■ Seleccione Modificar correlación.
■ Haga clic en Abrir.
5 En el cuadro de diálogo Correlación de imagen, realice las siguientes
acciones:
■ Haga clic en la ficha Origen si aún no se muestra.
Ejercicio 1: Inserción de una imagen ráster | 125
Comandante Jiménez 167 - Magdalena Telf 264-5076 cursos_autodesk@replica-cadgis.com www.replica-cadgis.com
Origen de correlación es un Archivo Mundo denominado
REDDING_DRG.tfw. Se almacena en la ubicación donde ha copiado
los archivos de muestra del aprendizaje.
Los datos del archivo mundo determinan los valores de Punto de
inserción X e Y en Valores de inserción. Estos valores establecen una
referencia geográfica de la imagen, para que se sitúe correctamente
en el dibujo.
NOTA Los valores de inserción necesarios se pueden ajustar de manera
manual.
■ Haga clic en Aceptar.
La imagen se coloca correctamente en el dibujo.
6 Guarde el archivo.
■ Haga clic en ➤ Guardar como ➤ Dibujo de AutoCAD.
■ En el cuadro de diálogo Guardar como, desplácese hasta la carpeta
que ha creado para los mapas del aprendizaje.
■ Haga clic en Guardar.
Para continuar con el aprendizaje, vaya a Ejercicio 2: Visualización de
información de imagen (página 126).
Ejercicio 2: Visualización de información de imagen
Puede ver el nombre de archivo, el tamaño, la densidad, la profundidad y el
tipo de imagen insertada. También puede ver la fecha en la que se ha creado
y modificado la imagen, así como la capa en la que reside.
En este ejercicio verá la información sobre la imagen ráster de dos formas. El
segundo método muestra información adicional, como el grosor y la altura
de la imagen.
NOTA En este ejercicio se utiliza el mapa CITY.dwg utilizado en Ejercicio 1: Inserción
de una imagen ráster (página 123).
Para visualizar información sobre una imagen ráster
1 Si el mapa CITY.dwg no sigue abierto, vuelva a abrirlo.
126 | Capítulo 3 Aprendizaje: Transición de AutoCAD a AutoCAD Map 3D
Comandante Jiménez 167 - Magdalena Telf 264-5076 cursos_autodesk@replica-cadgis.com www.replica-cadgis.com
2 En el área de dibujo, coloque el cursor sobre la imagen, mantenga pulsada
la tecla Mayús y haga clic en la imagen.
3 Haga clic en la ficha Insertar ➤ grupo Imagen ➤ Gestión de imágenes.
4 En el cuadro de diálogo Gestión de imágenes, consulte la información
sobre la imagen REDDING_DRG.
El cuadro de diálogo Gestión de imágenes muestra información sobre la imagen
seleccionada.
5 Haga clic en Cerrar cuando haya terminado.
6 Vuelva a seleccionar la imagen.
Coloque el cursor sobre la imagen, mantenga pulsada la tecla Mayús y
haga clic en la imagen.
7 Haga clic con el botón derecho en la imagen seleccionada y haga clic en
Imagen ➤ Información.
8 En el cuadro de diálogo Información de imagen, consulte la información
sobre la imagen REDDING_DRG.
Ejercicio 2: Visualización de información de imagen | 127
Comandante Jiménez 167 - Magdalena Telf 264-5076 cursos_autodesk@replica-cadgis.com www.replica-cadgis.com
El cuadro de diálogo Información de imagen ofrece
información adicional sobre la imagen.
9 Haga clic en Cerrar cuando haya terminado.
Para continuar con el aprendizaje, vaya a Ejercicio 3: Cambio del orden de
visualización (página 128).
Ejercicio 3: Cambio del orden de visualización
En este ejercicio cambiará el orden de visualización de la imagen ráster en el
archivo de dibujo. Enviará la imagen ráster al fondo, de manera que los objetos
del mapa original se mostrarán delante de ella.
NOTA En este ejercicio se utiliza el mapa CITY.dwg utilizado en Ejercicio 1: Inserción
de una imagen ráster (página 123).
Para cambiar el orden de visualización
1 Si el mapa CITY.dwg no sigue abierto, vuelva a abrirlo.
128 | Capítulo 3 Aprendizaje: Transición de AutoCAD a AutoCAD Map 3D
Comandante Jiménez 167 - Magdalena Telf 264-5076 cursos_autodesk@replica-cadgis.com www.replica-cadgis.com
2 En el área de dibujo, coloque el cursor sobre la imagen, mantenga pulsada
la tecla Mayús y haga clic en la imagen.
3 Haga clic con el botón derecho en ➤ Ordenar objetos ➤ Poner detrás.
Las polilíneas del mapa original se mostrarán ahora delante de la imagen
ráster.
4 Haga clic en ➤ Guardar.
Resultado
Ha insertado una imagen ráster en un dibujo, ha visualizado su información
y la ha colocado detrás de las polilíneas en su mapa para ofrecer contexto.
Para continuar con el aprendizaje, vaya a Lección 5: Modificación de imágenes
ráster (página 129).
Lección 5: Modificación de imágenes ráster
Es posible cambiar la forma en la que se muestra la imagen ráster en el dibujo.
Ajuste el brillo, el contraste y el difuminado, y delimite la imagen ráster para
mostrar sólo una parte.
Lección 5: Modificación de imágenes ráster | 129
Comandante Jiménez 167 - Magdalena Telf 264-5076 cursos_autodesk@replica-cadgis.com www.replica-cadgis.com
Ejercicio 1: Ajuste de brillo, contraste y difuminado de
imagen
En este ejercicio ajustará la visualización de la imagen. Las modificaciones
realizadas afectan a la visualización de la imagen ráster de su mapa, pero no
se modifica el archivo de imagen.
NOTA En este ejercicio se utiliza el mapa CITY.dwg utilizado en Lección 4: Adición
de imágenes ráster (página 123).
Para ajustar el brillo, el contraste y el difuminado de la imagen
1 Si el mapa CITY.dwg no sigue abierto, vuelva a abrirlo.
2 Desplácese a la derecha de la imagen ráster.
3 Mantenga pulsada la tecla Mayús y haga clic en el extremo de la imagen
para seleccionarla.
Tecla Mayús y clic en el
extremo de la imagen para
seleccionarla.
4 Haga clic con el botón derecho en la imagen seleccionada y haga clic en
Imagen ➤ Ajustar.
5 En el cuadro de diálogo Ajustar imagen, realice las siguientes acciones:
■ Cambie el valor de Brillo a 99.
■ Cambie el valor de Contraste a 10.
■ Cambie el valor de Difuminado a 10.
■ Haga clic en Aceptar.
130 | Capítulo 3 Aprendizaje: Transición de AutoCAD a AutoCAD Map 3D
Comandante Jiménez 167 - Magdalena Telf 264-5076 cursos_autodesk@replica-cadgis.com www.replica-cadgis.com
La imagen es mucho más clara y muestra las polilíneas del mapa
original de forma más nítida.
6 Haga clic en ➤ Guardar.
Para continuar con el aprendizaje, vaya a Ejercicio 2: Delimitación de la imagen
(página 131).
Ejercicio 2: Delimitación de la imagen
En este ejercicio cambiará el grosor de la polilínea que representa el límite de
la ciudad. Los límites de la ciudad se muestran de forma más destacada en el
dibujo. A continuación, delimitará la imagen para mostrar una parte
rectangular que enmarca la ciudad.
NOTA En este ejercicio se utiliza el mapa CITY.dwg utilizado en Ejercicio 1: Ajuste
de brillo, contraste y difuminado de imagen (página 130).
Para cambiar el grosor de una polilínea
1 Si el mapa CITY.dwg no sigue abierto, vuelva a abrirlo.
2 Desplace el cursor por los límites de la ciudad.
Ejercicio 2: Delimitación de la imagen | 131
Comandante Jiménez 167 - Magdalena Telf 264-5076 cursos_autodesk@replica-cadgis.com www.replica-cadgis.com
La polilínea verde representa los
límites de la ciudad.
3 Haga clic en la polilínea para seleccionarla.
Si el panel Propiedades rápidas no se muestra, hacer clic con
el botón derecho en cualquier lugar del dibujo y seleccionar
Propiedades rápidas.
4 Desplace el cursor sobre la ventana Propiedades rápidas para expandirla.
Se mostrará la propiedad Grosor global.
5 Seleccione el valor para Grosor global, escriba 100 y pulse Intro.
Se pueden editar los valores en la
ventana Propiedades rápidas.
6 Pulse Esc para cerrar la ventana Propiedades rápidas.
132 | Capítulo 3 Aprendizaje: Transición de AutoCAD a AutoCAD Map 3D
Comandante Jiménez 167 - Magdalena Telf 264-5076 cursos_autodesk@replica-cadgis.com www.replica-cadgis.com
La polilínea se muestra con el nuevo grosor.
7 Haga clic en ➤ Guardar.
Para delimitar la imagen
1 Reduzca de manera que pueda ver la polilínea verde y el extremo derecho
de la imagen ráster.
2 Mantenga pulsada la tecla Mayús y haga clic en el extremo de la imagen
para seleccionarla.
Tecla Mayús y clic en el
extremo de la imagen para
seleccionarla.
3 Haga clic con el botón derecho en la imagen y haga clic en Imagen ➤
Delimitar.
Ejercicio 2: Delimitación de la imagen | 133
Comandante Jiménez 167 - Magdalena Telf 264-5076 cursos_autodesk@replica-cadgis.com www.replica-cadgis.com
4 Realice las siguientes acciones para reducir la imagen:
■ Pulse Intro o escriba n para crear un contorno delimitador.
■ Escriba r para crear un contorno rectangular.
■ Haga clic para especificar el punto de inicio del contorno en la esquina
superior izquierda fuera de los límites de la ciudad.
■ Haga clic para especificar la esquina opuesta del contorno fuera del
área inferior derecha de los límites de la ciudad.
La imagen ráster se delimita con el contorno que ha
especificado. La imagen muestra sólo la parte dentro del
contorno especificado.
5 Haga clic en ➤ Guardar.
Para continuar con el aprendizaje, vaya a Ejercicio 3: Adición de una imagen
ráster a una capa del Administrador de visualización (página 135).
134 | Capítulo 3 Aprendizaje: Transición de AutoCAD a AutoCAD Map 3D
Comandante Jiménez 167 - Magdalena Telf 264-5076 cursos_autodesk@replica-cadgis.com www.replica-cadgis.com
Ejercicio 3: Adición de una imagen ráster a una capa del
Administrador de visualización
La ficha Administrador de visualización (página 327) del Panel de tareas controla
el estilo y la visualización de los elementos en el mapa. Las capas del
Administrador de visualización son diferentes de las capas de AutoCAD, pero
permiten realizar acciones similares. Por ejemplo, puede ocultar o mostrar el
Administrador de visualización, incluso si dichas capas contienen imágenes
ráster en lugar de objetos de dibujo.
En esta lección, añadirá una imagen ráster a una capa del Administrador de
visualización. Cambiará el nombre de la capa de la imagen ráster y la ocultará.
NOTA En este ejercicio se utiliza el mapa CITY.dwg utilizado en Ejercicio 1: Ajuste
de brillo, contraste y difuminado de imagen (página 130).
Para añadir una imagen a una capa nueva del Administrador de visualización
1 Si el mapa CITY.dwg no sigue abierto, vuelva a abrirlo.
2 En la ficha Administrador de visualización del Panel de tareas, haga clic
en Datos ➤ Añadir datos de dibujo ➤ Imagen ráster.
3 En el cuadro de diálogo Seleccionar imágenes, active la casilla junto a
REDDING_DRG.
4 Haga clic en Aceptar.
En el Administrador de visualización, se
mostrará ahora REDDING_DRG como una
capa.
Ejercicio 3: Adición de una imagen ráster a una capa del Administrador de visualización | 135
Comandante Jiménez 167 - Magdalena Telf 264-5076 cursos_autodesk@replica-cadgis.com www.replica-cadgis.com
5 En el Administrador de visualización, haga clic con el botón derecho en
la capa REDDING_DRG y haga clic en Cambiar nombre.
6 Escriba REDDING_RASTER y pulse Intro.
7 Haga clic en ➤ Guardar.
8 En el Administrador de visualización, desactive la casilla de la capa
REDDING_RASTER.
La imagen ráster ya no se mostrará en el dibujo.
Resultado
Ha ajustado el aspecto de la imagen en su mapa sin cambiar el archivo de
imagen. Ha añadido la imagen a una capa en el Administrador de visualización,
donde puede ocultarla o mostrarla fácilmente.
Para continuar con el aprendizaje, vaya a Lección 6: Compartir su mapa con
otros (página 137).
136 | Capítulo 3 Aprendizaje: Transición de AutoCAD a AutoCAD Map 3D
Comandante Jiménez 167 - Magdalena Telf 264-5076 cursos_autodesk@replica-cadgis.com www.replica-cadgis.com
Lección 6: Compartir su mapa con otros
Los objetos de dibujo se pueden convertir a un formato geoespacial mediante
la opción Exportar.
Por ejemplo, puede exportar su mapa a un archivo Autodesk SDF. Así, guardará
la geometría de cada objeto de dibujo como datos, de manera que pueda
compartirlos con otros usuarios de Autodesk en un formato pequeño y portátil.
Cuando se conecte a ese archivo en AutoCAD Map 3D, todos los objetos
aparecerán en la pantalla, como objetos de AutoCAD. Puede editarlos con los
mismos comandos. No obstante, los objetos ahora se llaman "elementos" y se
almacenan en un archivo de datos, en lugar de en un dibujo de AutoCAD.
También puede publicar su mapa en un archivo DWF. Los usuarios que no
dispongan de una copia de AutoCAD Map 3D pueden ver este formato con el
visor que se puede descargar de forma gratuita en
http://www.autodesk.es/designreview .
Ejercicio 1: Exportación de un mapa al formato Autodesk
SDF
El dibujo que ha utilizado en Lección 2: Limpieza de dibujos (página 98)
contiene datos de objeto (página 330). Los datos de objeto constan de atributos
de objetos reales que representan los objetos de dibujo. Los datos de objeto se
almacenan en el propio mapa y se asocian a objetos de dibujo individuales.
Al exportar objetos de dibujo, puede utilizar datos de objeto para crear clases
de elementos en un archivo SDF. Las clases de elementos resultantes tienen
propiedades que corresponden a los atributos de datos de objeto.
En este ejercicio, los ejes de calzada del dibujo poseen tres atributos de datos
de objeto: Lanes, Speed_Limit y Surface.
Para exportar los objetos de dibujo a SDF
1 Desplácese hasta el mapa Street_Centerlines.dwg que ha utilizado en Lección
2: Limpieza de dibujos (página 98) y ábralo.
2 Haga clic en la ficha Salida ➤ grupo Transferir datos del mapa ➤ Exportar
Map 3D.
Lección 6: Compartir su mapa con otros | 137
Comandante Jiménez 167 - Magdalena Telf 264-5076 cursos_autodesk@replica-cadgis.com www.replica-cadgis.com
3 En el cuadro de diálogo Ubicación de exportación, realice las siguientes
acciones:
■ Asegúrese de que Tipo de archivos esté establecido en Autodesk SDF
(*.SDF).
■ Especifique una ubicación y un nombre de archivo para el archivo
exportado.
■ Haga clic en Aceptar.
4 En el cuadro de diálogo Exportar, en la ficha Selección, asegúrese de que
la opción Seleccionar todo esté seleccionada.
5 Haga clic en la ficha Clase de elemento y realice las siguientes acciones:
■ Haga clic en Crear varias clases basadas en un objeto de dibujo.
■ En Objeto de dibujo para utilizar, seleccione Datos de objeto.
■ En Objeto de dibujo, desactive la casilla No clasificados.
■ En Clase de elemento, haga clic en Street_Centerlines.
■ Haga clic en el botón Examinar que aparece en el campo.
138 | Capítulo 3 Aprendizaje: Transición de AutoCAD a AutoCAD Map 3D
Comandante Jiménez 167 - Magdalena Telf 264-5076 cursos_autodesk@replica-cadgis.com www.replica-cadgis.com
Los datos de objeto para Street_Centerlines cuentan con tres atributos: Lanes,
Speed_Limit y Surface.
6 En el cuadro de diálogo Asignación de clase de elemento, realice las
siguientes acciones:
■ Haga clic en Seleccionar atributos.
■ Expanda el elemento Datos de objeto para ver los atributos que se
convertirán en propiedades de la nueva clase de elemento.
■ Haga clic en Aceptar para volver al cuadro de diálogo Exportar.
7 Haga clic en Aceptar para exportar los objetos de dibujo al archivo SDF.
Utilice la ventana Conexión de datos para conectarse al archivo SDF resultante.
Para ver una animación sobre como realizarlo, véase Ejercicio 2: Uso de
Conexión de datos para añadir datos al mapa (página 34) en el aprendizaje
"Introducción a AutoCAD Map 3D 2013"
Ejercicio 1: Exportación de un mapa al formato Autodesk SDF | 139
Comandante Jiménez 167 - Magdalena Telf 264-5076 cursos_autodesk@replica-cadgis.com www.replica-cadgis.com
Puede editar los elementos en el archivo SDF mediante los comandos de
AutoCAD.
Para continuar con el aprendizaje, vaya a Ejercicio 2: Publicación de un mapa
en un archivo DWF (página 140).
Ejercicio 2: Publicación de un mapa en un archivo DWF
En este ejercicio establecerá las opciones de publicación DWF que especifican
los datos de objeto que se van a publicar en el mapa. A continuación, publicará
su mapa en un archivo DWF.
NOTA En este ejercicio se utiliza el mapa Street_Centerlines.dwg que ha modificado
en Lección 2: Limpieza de dibujos (página 98).
Para establecer opciones de publicación
1 Desplácese hasta el mapa Street_Centerlines.dwg que ha utilizado en Lección
2: Limpieza de dibujos (página 98) y ábralo.
2 Haga clic en la ficha Salida ➤ grupo Exportar a DWF/PDF ➤ Opciones
de DWF.
3 En el cuadro de diálogo Información de mapa, seleccione Publicar
información de mapa.
4 En el cuadro de diálogo Información de mapa, expanda los elementos de
la lista y seleccione Street_Centerlines.
140 | Capítulo 3 Aprendizaje: Transición de AutoCAD a AutoCAD Map 3D
Comandante Jiménez 167 - Magdalena Telf 264-5076 cursos_autodesk@replica-cadgis.com www.replica-cadgis.com
Al seleccionar Street_Centerlines, se selecciona
automáticamente todo lo que está en
Street_Centerlines.
5 Para publicar la información en un archivo XML, haga clic en el icono
de guardar y especifique una ubicación para el archivo publicado. Haga
clic en Guardar.
La operación Publicar DWF utiliza el archivo XML.
6 Haga clic en Aceptar.
Para publicar en DWF
1 Guarde el mapa.
No es posible trazar ni publicar sin haber guardado antes.
2 Justo debajo del mapa, haga clic en la ficha Presentación1.
Si no se visualizan las fichas, hacer clic con el botón
derecho en (icono Espacio modelo). Haga clic
en Mostrar fichas modelo y de presentación.
3 Haga clic en la ficha Salida ➤ grupo Trazar ➤ Trazar.
Ejercicio 2: Publicación de un mapa en un archivo DWF | 141
Comandante Jiménez 167 - Magdalena Telf 264-5076 cursos_autodesk@replica-cadgis.com www.replica-cadgis.com
4 En el cuadro de diálogo Trazar, en Impresora/trazador, seleccione
DWF6eplot.pc3.
5 Haga clic en Aplicar a presentación y, a continuación, en Cancelar.
Los parámetros de impresora/trazador se aplican al trabajo de publicación
sin tener que enviarlo a un trazador o a una impresora.
6 Haga clic en ➤ Publicar.
NOTA No seleccione una opción del submenú Publicar. Haga clic en la
palabra Publicar en el menú de la aplicación.
7 En el cuadro de diálogo Publicar, realice las siguientes acciones:
■ En la lista Planos para publicar, asegúrese de que están seleccionados
únicamente los planos deseados.
Por ejemplo, si hay abierto otro mapa, sus vistas modelo y presentación
aparecerán en la lista. También aparece la vista Presentación2 por
defecto del mapa actual. Seleccione todas las entradas no deseadas
(como Presentación2) y haga clic en .
■ En Publicar en, seleccione DWF .
■ Haga clic en Opciones de publicación.
8 En el cuadro de diálogo Opciones de publicación, realice las siguientes
acciones:
■ Haga clic en Información de capa (en Opciones generales de
DWF/PDF).
■ En el menú desplegable de este campo, haga clic en Incluir.
Cada capa del mapa pasa a ser una capa independiente en la salida
de DWF. En Design Review, se puede activar y desactivar la
visualización de estas capas independientemente.
■ Haga clic en Aceptar.
9 En el cuadro de diálogo Publicar, realice las siguientes acciones:
■ Haga clic en Publicar (en el margen inferior de la ventana).
■ Especifique una ubicación y un nombre para el archivo publicado y
haga clic en Seleccionar.
142 | Capítulo 3 Aprendizaje: Transición de AutoCAD a AutoCAD Map 3D
Comandante Jiménez 167 - Magdalena Telf 264-5076 cursos_autodesk@replica-cadgis.com www.replica-cadgis.com
■ Si aparece una solicitud para guardar la lista de planos, haga clic en
No.
10 Si ve un mensaje sobre el proceso del trabajo en el fondo, haga clic en
Cerrar para descartar el mensaje.
Los archivos que Autodesk Design Review necesita se publican en el
archivo indicado.
11 Es posible controlar el progreso de la operación de publicación
manteniendo el cursor sobre el icono animado de la esquina inferior
derecha.
12 Cuando el trabajo se completa, aparece una burbuja en la esquina inferior
derecha de la ventana. Haga clic en el vínculo de la burbuja para ver las
advertencias o los errores. Cierre la ventana cuando haya terminado.
Resultado
Ha exportado su mapa a un archivo Autodesk SDF. También ha publicado su
mapa en un archivo DWF. Los usuarios que no dispongan de una copia de
AutoCAD Map 3D pueden ver su mapa publicado con el visor que se puede
descargar de forma gratuita en http://www.autodesk.com/designreview.
Ejercicio 2: Publicación de un mapa en un archivo DWF | 143
Comandante Jiménez 167 - Magdalena Telf 264-5076 cursos_autodesk@replica-cadgis.com www.replica-cadgis.com
144
Comandante Jiménez 167 - Magdalena Telf 264-5076 cursos_autodesk@replica-cadgis.com www.replica-cadgis.com
Aprendizaje: Clasificación
de objetos de dibujo 4
Acerca del aprendizaje de clasificación de objetos
de dibujo
En este aprendizaje definirá las clases de objetos, asignará objetos de dibujos a
diferentes clases y, a continuación, utilizará las clases de objetos para crear,
editar y exportar objetos de dibujos. Los objetos de dibujo deben cumplir
determinadas reglas cuando se clasifican para formar parte de la clase de objetos.
Si crea un objeto de dibujo en una clase de objeto, se heredan las características
de atributos y capas de dicho objeto. Las clases de objetos ayudan a garantizar
que los objetos de dibujo se estandaricen.
Por ejemplo, puede identificar una clase de objeto (página 329) denominada Roads
y especificar sus reglas:
■ Sólo contiene objetos de línea.
■ Todos los miembros de la clase Roads tienen una propiedad para el número
de carriles.
■ El valor de la propiedad Carriles oscila entre 1 y 6.
A continuación, sólo los objetos de línea que representan las carreteras de 1 a
6 carriles pueden añadirse la clase Roads.
La clasificación de objetos es útil al crear metadatos. Aunque el elemento
Metadatos de AutoCAD Map 3D genera metadatos básicos para archivos DWG,
se optimiza para su uso con mapas que utilicen clases de objetos.
145
Comandante Jiménez 167 - Magdalena Telf 264-5076 cursos_autodesk@replica-cadgis.com www.replica-cadgis.com
La clasificación de objetos es útil si prepara archivos de dibujo para exportar
a un formato de datos espaciales (FDO), como SDF u Oracle. Puede exportar
objetos en función de las clases de objetos. A continuación, cada conjunto de
objetos exportados sólo tiene las propiedades asignadas por su clase de objeto.
NOTA Este aprendizaje es sólo para los datos DWG. Los datos geoespaciales utilizan
clases de elementos en lugar de clases de objetos y las clases de elementos se
definen en los bancos de datos.
Uso de kit de herramientas industriales para configurar la clasificación
El "kit de herramientas industriales" de AutoCAD Map 3D ofrece modelos de
datos específicos del sector y plantillas para servicios eléctricos, de aguas y
aguas residuales. Los kits de herramientas industriales incluyen definiciones
de clases de objetos y material de apoyo específico para cada sector. Los datos
en DWG u otros formatos de archivos se pueden clasificar para coincidir con
las clases de objetos de kit de herramientas industriales.
Los kits de herramientas incluyen:
■ Modelos de datos
Un conjunto de clases de objetos industriales y los atributos de datos
correspondientes, por ejemplo, una línea aérea y el voltaje que lleva dicha
línea.
■ Un conjunto de símbolos industriales preconfigurados asociados a las clases
de objetos.
■ Plantillas para los mapas de AutoCAD Map 3D (archivos DWT) y la
clasificación de objetos (archivos XML).
■ Documentación (un manual de usuario, flujos de trabajo, y esquemas de
modelos de datos).
■ Vídeos con instrucciones
Los "kits de herramientas industriales" de AutoCAD Map 3D se ofrecen de
forma gratuita para los clientes de suscripción de AutoCAD Map 3D 2013. En
Norteamérica, los kits de herramientas están disponibles en el Centro de
suscripciones en http://www.autodesk.com/subscriptioncenter-esp.
Los "kits de herramientas industriales" de AutoCAD Map 3D sólo se pueden
utilizar con software AutoCAD Map 3D con licencia. Los kits de herramientas
están sujetos a las condiciones del contrato de licencia del software de Autodesk
que se incluye con el software con licencia.
146 | Capítulo 4 Aprendizaje: Clasificación de objetos de dibujo
Comandante Jiménez 167 - Magdalena Telf 264-5076 cursos_autodesk@replica-cadgis.com www.replica-cadgis.com
Lección 1: Configuración de la clasificación
Para utilizar este aprendizaje, prepare los datos de muestra, cambie su espacio
de trabajo de AutoCAD Map 3D y configure sus privilegios de usuario (página
333) para AutoCAD Map 3D.
Ejercicio 1: Configuración del entorno de trabajo
Copie los datos de muestra en una unidad local y cambie al espacio de trabajo
Cinta de opciones basada en herramientas.
1 Prepare los datos de muestra. (página 2)
2 Cree una carpeta para los mapas guardados. (página 3)
3 Inicie AutoCAD Map 3D.
4 Cambie al espacio de trabajo de cinta de opciones basado en herramientas.
(página 4)
Para continuar con el aprendizaje, vaya a Ejercicio 2: Configuración de los
privilegios de usuario (página 147).
Ejercicio 2: Configuración de los privilegios de usuario
Debe tener los privilegios de usuario (página 333) apropiados para definir clases
de objetos (página 329) para su versión de AutoCAD Map 3D.
Creación de un usuario con los privilegios necesarios
Si su organización no asigna privilegios, puede iniciar sesión como SuperUser
(página 335). Como superusuario, puede crear un usuario con los privilegios
que necesite.
NOTA Si su organización asigna privilegios de usuario para AutoCAD Map 3D,
solicite al superusuario del grupo la concesión de estos privilegios.
Para iniciar sesión como superusuario
1 Haga clic en la ficha Configuración de mapa ➤ grupo Mapa ➤
➤ Registro de usuario.
Lección 1: Configuración de la clasificación | 147
Comandante Jiménez 167 - Magdalena Telf 264-5076 cursos_autodesk@replica-cadgis.com www.replica-cadgis.com
2 Opte por una de las posibilidades siguientes:
■ Si no ha cambiado el inicio de sesión de superusuario, especifique el
nombre de inicio de sesión por defecto, SuperUser, y la contraseña,
SUPERUSER, en mayúsculas. (El inicio de sesión distingue entre
mayúsculas y minúsculas.)
Iniciar sesión como SuperUser para definir
las clases de objetos.
■ Si ha cambiado el nombre o la contraseña de SuperUser, introduzca
la información nueva.
3 Haga clic en Aceptar.
Para crear un usuario
1 Haga clic en la ficha Configuración de mapa ➤ grupo Mapa ➤
➤ Administración de usuarios. Haga clic en la ficha Configuración
de mapa ➤ grupo Mapa ➤ ➤ Administración de usuarios.
Si otra persona de su organización está designada como SuperUser,
pregunte a esa persona antes de realizar estos pasos.
148 | Capítulo 4 Aprendizaje: Clasificación de objetos de dibujo
Comandante Jiménez 167 - Magdalena Telf 264-5076 cursos_autodesk@replica-cadgis.com www.replica-cadgis.com
Si no se puede iniciar sesión como SuperUser,
iniciar sesión como un usuario nuevo con
privilegios para crear clases de objetos.
2 Especifique un nombre de usuario y contraseña nuevos.
3 Asigne todos los privilegios excepto SuperUser al nuevo usuario y haga
clic en Aceptar.
Resultado
Ha configurado los privilegios necesarios para la creación de definiciones de
clases de objetos.
Para continuar con el aprendizaje, vaya a Lección 2: Definición de clases de
objetos (página 149).
Lección 2: Definición de clases de objetos
Definirá clases de objetos mediante ejemplos. Seleccionará un objeto existente
que comprenda la clase de objeto (página 329) que esté definiendo (un "objeto
de modelo"). A continuación, modificará las propiedades de dicho objeto para
definir la clase.
Las definiciones de clases de objetos se almacenan en un archivo de definición
de clase de objeto (página 330), que puede enlazar a cualquier mapa. Puede
añadir definiciones de dibujos múltiples a un único archivo de definición.
Pasa a ser una biblioteca de clases de objetos. Enlazará el archivo de definición
a un mapa. A continuación, utilizará las clases de objetos en dicho archivo de
definición para clasificar los objetos existentes y crear nuevos.
Lección 2: Definición de clases de objetos | 149
Comandante Jiménez 167 - Magdalena Telf 264-5076 cursos_autodesk@replica-cadgis.com www.replica-cadgis.com
Ejercicio 1: Creación del archivo de definición de clases
de objetos
Utilice la ficha Explorador de mapas del Panel de tareas para crear el archivo
definición de clase de objeto (página 330). Puede crear este archivo en cualquier
mapa.
Para crear el archivo de definición
1 Haga clic en ➤ Nuevo ➤ Dibujo.
Seleccione la plantilla map2d.dwt y haga clic en Abrir.
2 Cambie al Explorador de mapa del Panel de tareas.
3 Haga clic con el botón derecho en Clases de objetos y haga clic en Nuevo
archivo de definición.
Crear el archivo de definición de
clase de objeto.
NOTA Si aparece un mensaje de error, no ha iniciado sesión como usuario
que pueda definir las clases de objetos. Véase Ejercicio 2: Configuración de
los privilegios de usuario (página 147).
4 Asigne un nombre y guarde el archivo de definición en una ubicación
adecuada.
150 | Capítulo 4 Aprendizaje: Clasificación de objetos de dibujo
Comandante Jiménez 167 - Magdalena Telf 264-5076 cursos_autodesk@replica-cadgis.com www.replica-cadgis.com
Por ejemplo, desplácese hasta la carpeta en la que ha copiado los archivos
de aprendizaje. Denomine el archivo de definición MyDefinition.xml.
5 Vuelva a hacer clic con el botón derecho en Clases de objetos y haga clic
en Asociar archivo de definición. Especifique el archivo de definición que
ha creado.
Las clases de objetos que ha definido ahora se guardan en el nuevo archivo
de definición.
Para continuar con el aprendizaje, vaya a Ejercicio 2: Definición de una clase
de objeto (página 151).
Ejercicio 2: Definición de una clase de objeto
Debe basar cada clase de objeto (página 329) nueva en un objeto existente.
Empiece abriendo un mapa que contenga objetos típicos de la clase de objeto
que ha definido ("objetos de modelos"). En este ejemplo, abre el mapa
Roads.dwg para definir la clase de objeto Roads.
NOTA En este aprendizaje, cada conjunto de objetos se almacena en un archivo
aparte. Si los objetos están almacenados en capas dentro de un único archivo,
puede definir todas las clases de objetos dentro de ese archivo. El proceso es el
mismo.
Al definir una clase de objeto, puede seleccionar cualquier propiedad existente
del objeto de modelo para incluirla como parte de la definición de la clase de
objeto. Asimismo, puede añadir propiedades. Para cada propiedad que incluya,
puede especificar un valor por defecto y un rango admitido.
NOTA En este ejercicio se utiliza el archivo MyDefinition.xml definición de clase
de objeto (página 330) que ha creado en el Ejercicio 1: Creación del archivo de
definición de clases de objetos (página 150).
Para definir una clase de objeto
1 En AutoCAD Map 3D, abra Classify_Roads.dwg. Haga clic en ➤ Abrir
➤ Dibujo.
2 En la ficha Explorador de mapa del Panel de tareas, haga clic con el botón
derecho en Clases de objetos y haga clic en Asociar archivo de definición.
3 Especifique el archivo de definición MyDefinition.xml que ha creado.
Ejercicio 2: Definición de una clase de objeto | 151
Comandante Jiménez 167 - Magdalena Telf 264-5076 cursos_autodesk@replica-cadgis.com www.replica-cadgis.com
4 Vuelva a hacer clic con el botón derecho en Clases de objetos y haga clic
en Definir clase de objeto.
Definir una clase de objeto
seleccionando un objeto de modelo.
5 Seleccione cualquier carretera como objeto de modelo para esta clase.
Haga clic en la ficha Configuración de mapa ➤ grupo Clase de
objeto ➤ Definir.
6 En el cuadro de diálogo Definir clasificación de objeto , especifique Roads
como el nombre para esta clase de objeto. Haga clic en la casilla superior
de la lista Tipos de objeto (AcDbEntity).
152 | Capítulo 4 Aprendizaje: Clasificación de objetos de dibujo
Comandante Jiménez 167 - Magdalena Telf 264-5076 cursos_autodesk@replica-cadgis.com www.replica-cadgis.com
Especificar el método de creación de objetos que deben utilizar
los objetos existentes para pertenecer a esta clase de objeto.
Todos los objetos existentes que añada a esta clase deben utilizar el tipo
de objeto (página 335) que active aquí. A menos que sepa a ciencia cierta
que todos los objetos de carretera existentes se han creado con el método
AcDbLine o AcDbCurve, es más seguro activar sólo AcDbEntity (página
327).
7 Haga clic en la ficha Lista de propiedades y active las propiedades que
desea incluir en esta clase de objeto.
Los objetos que incluya en esta clase siempre conservarán sus propias
propiedades. Las propiedades que especifique aquí corresponderán a las
propiedades de la clase como un todo. Seleccione las propiedades para
definir los valores por defecto o los rangos admitidos, o bien para que
sean editables para todos los miembros de la clase.
Por ejemplo, para poder cambiar la capa, el tipo de línea o el color para
todos los miembros de la clase Roads como grupo, seleccione esas
propiedades. Puede definir los valores por defecto, cuando corresponda.
Por ejemplo, puede asignar todos los miembros de la clase Roads a una
capa Roads.
Ejercicio 2: Definición de una clase de objeto | 153
Comandante Jiménez 167 - Magdalena Telf 264-5076 cursos_autodesk@replica-cadgis.com www.replica-cadgis.com
Puede incluir los siguientes tipos de propiedades:
■ Propiedades generales, como color y capa
■ Propiedades variadas, como generación de tipo de línea
■ Propiedades de objeto, como nombre de calle (ST_NAME).
Especificar las propiedades para los objetos en esta clase de
objeto y cualquier valor por defecto para dichas propiedades.
La siguiente tabla muestra una sugerencia de conjunto de propiedades y
valores Generales para la clase Roads.
Propiedad Valor
Propiedades generales
Color Rojo
Capa Roads
Tipo de línea Sin valor
154 | Capítulo 4 Aprendizaje: Clasificación de objetos de dibujo
Comandante Jiménez 167 - Magdalena Telf 264-5076 cursos_autodesk@replica-cadgis.com www.replica-cadgis.com
Propiedad Valor
Grosor de línea 13
NOTA Para especificar un grosor de línea, introduzca el valor decimal como
un número entero. Por ejemplo, para especificar un grosor de línea de 0,13,
introduzca 13 (como se indica en la tabla).
8 Especifique los capos de datos de objeto y sus valores.
Para los campos de datos de objeto, borre los valores específicos para el
objeto de modelo que ha seleccionado. Por ejemplo, incluya las
propiedades NAME y ST_NAME para garantizar que todas las carreteras
nuevas que ha creado contienen dichas propiedades. Suprima los valores
que aparecen, puesto que cada nuevo nombre de carretera variará respecto
al nombre del objeto de modelo.
Por ejemplo, haga clic en la propiedad ST_NAME y observe sus valores.
El valor por defecto para el nombre de calle es el nombre del objeto de
modelo. Esta valor es incorrecto para casi todas las carreteras nuevas que
haya creado. Seleccione el valor y suprímalo.
Los objetos asignados a esta clase tienen una propiedad ST_NAME, pero
el valor será el nombre para dicha carretera (como se guarda en sus
propiedades de objeto). Si no hay valores, la propiedad se queda en blanco.
La siguiente tabla muestra una sugerencia de conjunto de propiedades y
valores OD:Schema_Roads para la clase Roads.
Propiedad Valor
Autogenerated_SDF_ID Sin valor
LENGTH Sin valor
NAME Sin valor
PREFIX Sin valor
SEG_ID Sin valor
ST_NAME Sin valor
ST_TYPE Sin valor
SUFFIX Sin valor
Ejercicio 2: Definición de una clase de objeto | 155
Comandante Jiménez 167 - Magdalena Telf 264-5076 cursos_autodesk@replica-cadgis.com www.replica-cadgis.com
Propiedad Valor
TIPO Sin valor
9 Para añadir una nueva propiedad que especifique el número de carriles
de una carretera, realice las siguientes acciones:
■ Haga clic en Nueva propiedad.
Definir cualquier propiedad personalizada para la clase de objeto.
■ Para Propiedad, escriba NumberLanes y haga clic en Aceptar.
NumberLanes se activa y selecciona.
10 Especifique NumberLanes como número entero comprendido entre 1 y
6, siendo 2 el valor por defecto:
■ Para Tipo, seleccione Entero.
■ Para Rango, escriba [1,6].
■ Para Por defecto, escriba 2.
156 | Capítulo 4 Aprendizaje: Clasificación de objetos de dibujo
Comandante Jiménez 167 - Magdalena Telf 264-5076 cursos_autodesk@replica-cadgis.com www.replica-cadgis.com
11 Haga clic en la ficha Parámetros de clase. Para Método de creación,
seleccione Polilínea.
Seleccionar el Método de creación (página 332) para los
objetos nuevos que se creen en esta clase de objeto.
Cuando utilice esta clase para crear una carretera, utilice una Polilínea
para crearla. Los objetos existentes que añada a esta clase no tienen que
ser polilíneas.
12 Haga clic en Guardar definición.
13 Deje abierto Classify_Roads.dwg.
Para continuar con el aprendizaje, vaya a Ejercicio 3: Adición de clases de
objetos al archivo de definición (página 158).
Ejercicio 2: Definición de una clase de objeto | 157
Comandante Jiménez 167 - Magdalena Telf 264-5076 cursos_autodesk@replica-cadgis.com www.replica-cadgis.com
Ejercicio 3: Adición de clases de objetos al archivo de
definición
Puede añadir más clases de objetos al archivo definición de clase de objeto
(página 330), incluso si los añade desde un dibujo diferente. Cuando enlaza el
archivo de definición resultante a un mapa, todas las definiciones de clase
están disponibles.
NOTA En este ejercicio se utiliza el archivo de definición de clase de objeto
MyDefinition.xml que ha creado en Ejercicio 1: Creación del archivo de definición
de clases de objetos (página 150).
Para añadir una clase de objeto a un archivo de definición existente
1 Abra Classify_Parcels.dwg. Haga clic en ➤ Abrir ➤ Dibujo.
2 En la ficha Explorador de mapa del Panel de tareas, haga clic con el botón
derecho en Clases de objetos y haga clic en Asociar archivo de definición.
3 Desplácese hasta el archivo de definición de clase de objeto que ha creado
anteriormente (MyDefinition.xml) y ábralo.
4 En la ficha Explorador de mapa, haga clic con el botón derecho en Clases
de objetos y haga clic en Definir clase de objeto.
5 Seleccione una parcela como objeto de modelo para esta clase de objeto
(página 329) y pulse Intro.
6 En el cuadro de diálogo Definir clasificación de objeto, especifique Parcels
como el nombre de esta clase de objeto y active la casilla superior de la
lista Tipos de objeto.
7 Haga clic en la ficha Lista de propiedades y active las propiedades que
desea incluir en esta clase de objeto.
■ Seleccione un conjunto de propiedades General y asigne los valores
por defecto según corresponda.
■ Seleccione todas las propiedades de Geometría y OD:Schema_Parcels,
pero suprima los valores por defecto.
8 Haga clic en la ficha Parámetros de clase y, a continuación, en Método
de creación y Polígono.
Cuando cree una parcela para esta clase, utilice el método Polígono para
crearla.
158 | Capítulo 4 Aprendizaje: Clasificación de objetos de dibujo
Comandante Jiménez 167 - Magdalena Telf 264-5076 cursos_autodesk@replica-cadgis.com www.replica-cadgis.com
9 Haga clic en Guardar definición.
10 Deje abierto Classify_Parcels.dwg.
11 Abra el archivo Classify_Signals.dwg. Enlace el archivo de definición
MyDefinition.xml y cree una clase de objeto mediante los siguientes
parámetros:
■ Nombre: señales
■ Propiedades: seleccione un conjunto de propiedades General y asigne
los valores por defecto según corresponda. Seleccione todas las
propiedades de Geometría y OD:Schema_signals, pero suprima los
valores por defecto.
■ Método de creación: punto
12 Deje abierto Classify_Signals.dwg.
Resultado
Ha creado un archivo de definición de clase de objeto, definido las clases de
objetos y añadido las clases de objetos al archivo de definición.
Para continuar con el aprendizaje, vaya a Lección 3: Clasificación de objetos
(página 159).
Lección 3: Clasificación de objetos
Ahora que ha definido las clases de objetos, puede asignar objetos a dichas
clases. (Este proceso se denomina "clasificación" de objetos). Siempre que
enlace el archivo definición de clase de objeto (página 330) a un mapa, las clases
de objetos se reconocerán en dicho mapa. Si realiza una consulta en los objetos
clasificados desde los dibujos originales, el mapa reconocerá que dichos objetos
son miembros de la clase que les ha asignado.
Ejercicio 1: Clasificación de los objetos de señal
Empiece clasificando los objetos del dibujo Classify_Signals.
NOTA En este ejercicio se utiliza el archivo Classify_Signals.dwg en el que ha
trabajado en el Ejercicio 3: Adición de clases de objetos al archivo de definición
(página 158).
Lección 3: Clasificación de objetos | 159
Comandante Jiménez 167 - Magdalena Telf 264-5076 cursos_autodesk@replica-cadgis.com www.replica-cadgis.com
Para clasificar los objetos de señal
1 Si el dibujo Classify_Signals no está abierto en AutoCAD Map 3D, ábralo.
2 Haga clic en la ficha Crear ➤ grupo Objeto de dibujo ➤ Seleccionar
objetos sin clasificar.
Seleccionar los objetos no
clasificados (página 333) para
poder añadirlos a una clase de
objeto (página 329).
3 Pulse Intro para seleccionar todos los objetos no clasificados.
4 Haga clic con el botón derecho en la clase de objeto Signals en el
Explorador de mapa del Panel de tareas y haga clic en Clasificar objetos.
160 | Capítulo 4 Aprendizaje: Clasificación de objetos de dibujo
Comandante Jiménez 167 - Magdalena Telf 264-5076 cursos_autodesk@replica-cadgis.com www.replica-cadgis.com
Clasificar los objetos seleccionados si
cumplen con los criterios de la clase de
objeto.
5 Deje ambas casillas activadas en el cuadro de diálogo Clasificar objetos y
haga clic en Aceptar.
6 Para comprobar que los objetos se han clasificado correctamente, pulse
Esc para borrar la selección. En la ficha Explorador de mapa del Panel de
tareas, haga clic en la clase de objeto Signals y haga clic en Seleccionar
objetos clasificados.
Ejercicio 1: Clasificación de los objetos de señal | 161
Comandante Jiménez 167 - Magdalena Telf 264-5076 cursos_autodesk@replica-cadgis.com www.replica-cadgis.com
Se seleccionan todas las señales.
7 Vuelva a pulsar Esc para borrar la selección y, a continuación, haga clic
en una única señal para seleccionarla.
8 Haga clic con el botón derecho en la señal seleccionadas y haga clic en
Propiedades.
9 En la paleta Propiedades, haga clic en la ficha Clase de objeto y examine
las propiedades.
162 | Capítulo 4 Aprendizaje: Clasificación de objetos de dibujo
Comandante Jiménez 167 - Magdalena Telf 264-5076 cursos_autodesk@replica-cadgis.com www.replica-cadgis.com
Examinar las propiedades para los
miembros de la clase de objetos
Signals.
10 Guarde y cierre Classify_Signals.dwg.
Para continuar con el aprendizaje, vaya a Ejercicio 2: Clasificación de carreteras
y parcelas (página 163).
Ejercicio 2: Clasificación de carreteras y parcelas
Clasifique los objetos en los demás dibujos-
NOTA En este ejercicio se utilizan los archivos Classify_Roads.dwg y
Classify_Parcels.dwg en los que ha trabajado en el Ejercicio 2: Definición de una
clase de objeto (página 151).
Ejercicio 2: Clasificación de carreteras y parcelas | 163
Comandante Jiménez 167 - Magdalena Telf 264-5076 cursos_autodesk@replica-cadgis.com www.replica-cadgis.com
Para clasificar las carreteras y parcelas
1 Si el dibujo Classify_Roads.dwg no está abierto en AutoCAD Map 3D,
ábralo. Haga clic en ➤ Abrir ➤ Dibujo.
2 Haga clic en la ficha Crear ➤ grupo Objeto de dibujo ➤ Seleccionar
objetos sin clasificar.
3 Pulse Intro para seleccionar todos los objetos no clasificados (página 333).
4 Haga clic con el botón derecho en la clase de objeto (página 329) Roads en
el Explorador de mapa del Panel de tareas y haga clic en Clasificar objetos.
5 Deje ambas casillas activadas en el cuadro de diálogo Clasificar objetos y
haga clic en Aceptar.
6 Guarde y cierre Classify_Roads.dwg.
7 Si el dibujo Classify_Parcels.dwg no está abierto en AutoCAD Map 3D,
ábralo. Haga clic en ➤ Abrir ➤ Dibujo.
8 En lugar de seleccionar todas las parcelas, arrastre y seleccione sólo una
parte de ellas.
Seleccione un cuarto aproximadamente de las parcelas.
9 Haga clic con el botón derecho en la clase de objeto Parcels en el
Explorador de mapa del Panel de tareas ya haga clic en Clasificar objetos.
10 Deje ambas casillas activadas en el cuadro de diálogo Clasificar objetos y
haga clic en Aceptar.
11 Guarde y cierre Classify_Parcels.dwg.
Resultado
Ha clasificado los objetos de tres clases de objetos.
Para continuar con el aprendizaje, vaya a Lección 4: Creación de un mapa
mediante clases de objetos (página 165).
164 | Capítulo 4 Aprendizaje: Clasificación de objetos de dibujo
Comandante Jiménez 167 - Magdalena Telf 264-5076 cursos_autodesk@replica-cadgis.com www.replica-cadgis.com
Lección 4: Creación de un mapa mediante clases
de objetos
Ahora que ha guardado las definiciones de clases de objetos en un archivo,
puede enlazar dicho archivo a cualquier mapa para utilizar las definiciones.
Asimismo, puede enlazar los dibujos cuyos objetos se han clasificado y realizar
consultas sobre dichos objetos en el mapa con el archivo de definición
enlazado. La combinación del archivo de definición y los objetos clasificados
en los dibujos enlazados determinan que AutoCAD Map 3D trata los objetos
como clasificados.
Ejercicio 1: Creación de un mapa
Empiece creando un mapa y enlazando el archivo MyDefinition.xml definición
de clase de objeto (página 330) y los dibujos origen.
NOTA En este ejercicio se utiliza el archivo de definición de clase de objeto
MyDefinition.xml que ha creado en el Ejercicio 1: Creación del archivo de definición
de clases de objetos (página 150) y los dibujos origen utilizados en Lección 3:
Clasificación de objetos (página 159).
Para crear un mapa que contenga las clases de objetos que ha definido
1 En AutoCAD Map 3D, cree un mapa. Haga clic en ➤ Nuevo ➤
Dibujo. Seleccione la plantilla map2d.dwt y haga clic en Abrir.
2 Enlace el archivo de definición de objeto haciendo clic en el botón
derecho en Clases de objetos en el Explorador de mapa del Panel de tareas
y haga clic en Asociar archivo de definición.
Lección 4: Creación de un mapa mediante clases de objetos | 165
Comandante Jiménez 167 - Magdalena Telf 264-5076 cursos_autodesk@replica-cadgis.com www.replica-cadgis.com
Enlazar el archivo de definición
MyDefinition.xml.
3 Seleccione el archivo de definición MyDefinition.xml que ha creado y haga
clic en Abrir.
4 En la ficha Explorador de mapa del Panel de tareas, haga clic en Datos
➤ Asociar dibujos origen.
Enlazar los dibujos que contienen los
objetos clasificados.
166 | Capítulo 4 Aprendizaje: Clasificación de objetos de dibujo
Comandante Jiménez 167 - Magdalena Telf 264-5076 cursos_autodesk@replica-cadgis.com www.replica-cadgis.com
5 Desplácese hasta la carpeta donde ha guardado los datos de aprendizaje.
Mantenga pulsada la tecla Mayús, haga clic en los siguientes dibujos y,
a continuación, Añadir:
■ Classify_Signals.dwg
■ Classify_Roads.dwg
■ Classify_Parcels.dwg
Seleccionar los tres archivos de dibujo.
6 Haga clic en Aceptar.
NOTA Es posible que se muestre una alerta durante su trabajo con el
aprendizaje. La alerta advierte de que la asociación entre los objetos
consultados en los dibujos actuales y enlazados no se conserva una vez cerrado
el archivo de dibujo actual. Este mensaje le recuerda que se deben guardar
los cambios realizados en el archivo de dibujo original. Puede ignorar la alarma
de forma segura.
Ejercicio 1: Creación de un mapa | 167
Comandante Jiménez 167 - Magdalena Telf 264-5076 cursos_autodesk@replica-cadgis.com www.replica-cadgis.com
Para continuar con el aprendizaje, vaya a Ejercicio 2: Asignación de un sistema
de coordenadas (página 168).
Ejercicio 2: Asignación de un sistema de coordenadas
Asigne un sistema de coordenadas al mapa actual y a los dibujos enlazados al
mismo tiempo.
NOTA En este ejercicio se utiliza el mapa que ha creado en Ejercicio 1: Creación
de un mapa (página 165).
Para asignar un sistema de coordenadas al mapa actual y a los dibujos
enlazados
1 Haga clic en la ficha Configuración de mapa ➤ grupo Sistema de
coordenadas ➤ Asignar.
Asignar un sistema de coordenadas a los dibujos actuales
y enlazados.
2 En Dibujo actual, para Código, escriba CA-I (C mayúsculas, A mayúsculas,
guión, I mayúsculas). Pulse Intro. El cuadro de diálogo muestra la
descripción de este sistema de coordenadas.
3 En Dibujos origen, haga clic en Seleccionar dibujos y seleccione los tres
dibujos enlazados. Haga clic en Añadir y, a continuación, en Aceptar.
4 En Dibujos origen, para Código, escriba CA-I y pulse Intro (como en el
paso 2).
168 | Capítulo 4 Aprendizaje: Clasificación de objetos de dibujo
Comandante Jiménez 167 - Magdalena Telf 264-5076 cursos_autodesk@replica-cadgis.com www.replica-cadgis.com
5 Haga clic en Aceptar.
Para continuar con el aprendizaje, vaya a Ejercicio 3: Consulta en objetos
(página 169).
Ejercicio 3: Consulta en objetos
Utilice una Consulta de dibujo (página 329) para consultar en los objetos de
dibujo de los tres dibujos enlazados y añadirlos al mapa.
NOTA En este ejercicio se utiliza el mapa que ha creado en Ejercicio 1: Creación
de un mapa (página 165).
Para consultar en los objetos
1 En el Explorador de mapa del Panel de tareas, haga doble clic en Consulta
actual.
2 En el cuadro de diálogo Definir consulta de dibujos asociados, en Tipo
de consulta, realice las siguientes acciones:
■ Haga clic en Ubicación.
■ Asegúrese de que Tipo de contorno está establecido en Todos.
■ Haga clic en Aceptar.
■ En Modo de consulta, seleccione Dibujo.
Consultar en los objetos de los dibujos enlazados.
Ejercicio 3: Consulta en objetos | 169
Comandante Jiménez 167 - Magdalena Telf 264-5076 cursos_autodesk@replica-cadgis.com www.replica-cadgis.com
■ Haga clic en Ejecutar consulta.
3 Haga clic en la ficha Ver ➤ grupo Navegar ➤ Menú desplegable de
zoom ➤ Extensión. El mapa se centra en los datos.
4 Asigne un nombre y guarde el mapa.
■ Haga clic en ➤ Guardar.
■ Desplácese hasta la carpeta donde se han guardado los datos de
aprendizaje.
■ Asigne el nombre ObjectClass.dwg al archivo de mapa.
■ Haga clic en Guardar.
Resultado
Ha creado un nuevo mapa que utiliza el archivo de definición de clase de objeto
(página 330) que ha definido. Ha realizado consulta en los objetos para el nuevo
mapa.
Para continuar con el aprendizaje, vaya a Lección 5: Creación y edición de
objetos mediante clases de objetos (página 170).
Lección 5: Creación y edición de objetos mediante
clases de objetos
Puede utilizar definiciones de clases de objetos como un acceso directo al crear
o cambiar los objetos clasificados. En esta lección, creará y editará objetos
mediante clases de objetos.
Ejercicio 1: Creación de objetos mediante clases de
objetos
Al crear un nuevo objeto mediante la clasificación de objetos, el nuevo objeto
hereda las propiedades básicas de su clase de objeto (página 329) con los valores
por defecto para dichas propiedades. Puede cambiar los valores necesarios.
170 | Capítulo 4 Aprendizaje: Clasificación de objetos de dibujo
Comandante Jiménez 167 - Magdalena Telf 264-5076 cursos_autodesk@replica-cadgis.com www.replica-cadgis.com
Al consultar en los objetos de un archivo DWG a un mapa, toda información
de estilo se pierde. Dado que los puntos no tienen estilo, no podrá verlos en
el mapa nuevo. Para ver los puntos de señal, asigne un estilo de punto a su
mapa.
Una vez las señales son visibles, creará una señal mediante la clase de objeto
Signals.
NOTA En este ejercicio se utiliza el mapa que ha creado en Ejercicio 1: Creación
de objetos mediante clases de objetos (página 170).
Para asignar un estilo de punto al mapa
1 Si el archivo ObjectClass.dwg que ha creado en el ejercicio anterior no está
abierto, ábralo. Haga clic en ➤ Abrir ➤ Dibujo.
2 Para asignar un estilo de punto en la solicitud de comandos escriba
ddptype.
3 En el cuadro de diálogo Estilo de punto, seleccione cualquier estilo de
punto en la segunda fila. Puede utilizar los parámetros de tamaño de
punto por defecto.
Seleccionar un estilo de punto para
las señales.
4 Haga clic en Aceptar.
Ejercicio 1: Creación de objetos mediante clases de objetos | 171
Comandante Jiménez 167 - Magdalena Telf 264-5076 cursos_autodesk@replica-cadgis.com www.replica-cadgis.com
Para crear un objeto Signals
1 Amplíe hasta que vea fácilmente los puntos de señal.
2 En la ficha Explorador de mapa del Panel de tareas, haga clic con el botón
derecho en la clase de objeto Signals y haga clic en Crear objeto clasificado.
Hacer clic con el botón derecho
en la clase de objeto adecuada
para crear un objeto en esa clase.
3 Haga clic en una posición del mapa para el punto.
4 Pulse Intro para crear un objeto Signals.
5 Pulse Esc para finalizar la operación de creación.
6 Para introducir las propiedades del nuevo objeto Signals, seleccione el
punto, haga clic con el botón derecho y, a continuación, haga clic en
Propiedades.
172 | Capítulo 4 Aprendizaje: Clasificación de objetos de dibujo
Comandante Jiménez 167 - Magdalena Telf 264-5076 cursos_autodesk@replica-cadgis.com www.replica-cadgis.com
Utilizar la paleta Propiedades para ver
o cambiar las propiedades del nuevo
objeto.
Para continuar con el aprendizaje, vaya a Ejercicio 2: Edición de objetos
clasificados (página 173).
Ejercicio 2: Edición de objetos clasificados
Utilice clases de objetos como una forma fácil de seleccionar todos los objetos
en una clase y cambiar sus propiedades. No se cambiará la propia definición
de la clase de objeto, sólo las propiedades de los objetos de dicha clase de objeto
(página 329).
NOTA En este ejercicio se utiliza el mapa que ha creado en Ejercicio 1: Creación
de objetos mediante clases de objetos (página 170).
Ejercicio 2: Edición de objetos clasificados | 173
Comandante Jiménez 167 - Magdalena Telf 264-5076 cursos_autodesk@replica-cadgis.com www.replica-cadgis.com
Para cambiar el color de las parcelas clasificadas
1 Si el archivo ObjectClass.dwg que ha creado anteriormente no está abierto,
ábralo. Haga clic en ➤ Abrir ➤ Dibujo.
2 En la ficha Explorador de mapa del Panel de tareas, haga clic con el botón
derecho en el nombre de clase de objeto Parcels.
3 Haga clic en Seleccionar objetos clasificados.
Se seleccionan todos los objetos clasificados como Parcels.
4 Haga clic con el botón derecho en cualquiera de las parcelas seleccionadas
y haga clic en Propiedades.
5 En la paleta Propiedades, haga clic en el campo Color de relleno de patrón
(en Patrón en la ficha Diseño) y seleccione un color diferente.
174 | Capítulo 4 Aprendizaje: Clasificación de objetos de dibujo
Comandante Jiménez 167 - Magdalena Telf 264-5076 cursos_autodesk@replica-cadgis.com www.replica-cadgis.com
Cambiar el color de relleno de todos los objetos
de la clase de objeto Parcels mediante la paleta
Propiedades.
6 Cuando se le solicite guardar los cambios en el conjunto de modificación,
haga clic en Sí para cambiar el color de la parcela en el archivo original.
Haga clic en No para cambiarlo sólo en el mapa actual.
Resultado
Ha creado y editado objetos mediante las definiciones de clases de objetos.
Ejercicio 2: Edición de objetos clasificados | 175
Comandante Jiménez 167 - Magdalena Telf 264-5076 cursos_autodesk@replica-cadgis.com www.replica-cadgis.com
Para continuar con el aprendizaje, vaya a Lección 6: Generación de metadatos
para un dibujo clasificado (página 176).
Lección 6: Generación de metadatos para un
dibujo clasificado
Metadatos significa "datos sobre datos". Por ejemplo, los metadatos incluyen
información sobre definiciones de clases de objetos, así como información
más general, como el sistema de coordenadas utilizado en el dibujo. Al clasificar
los objetos de un dibujo, AutoCAD Map 3D genera metadatos
automáticamente. Puede ver y compartir estos metadatos.
Ejercicio 1: Vista de metadatos
Al abrir el Visor de metadatos por primera vez, se generan y se muestran
metadatos (página 332) automáticamente para el dibujo actual, si el dibujo
contiene objetos clasificados.
Los metadatos se almacenan dentro del propio dibujo. Los metadatos se
actualizan cada vez que edita el dibujo o se vuelve a conectar a los dibujos
enlazados que contienen objetos clasificados.
NOTA En este ejercicio se utiliza el mapa que ha creado en Ejercicio 1: Creación
de objetos mediante clases de objetos (página 170).
Para ver metadatos
1 Si el archivo ObjectClass.dwg que ha creado anteriormente no está abierto,
ábralo. Haga clic en ➤ Abrir ➤ Dibujo.
2 Haga clic en la ficha Explorador de mapa del Panel de tareas.
3 Expanda el elemento Clases de objetos.
4 Haga clic con el botón derecho en una clase de objeto (página 329) y haga
clic en Ver metadatos.
5 En el Visor de metadatos, desplácese hacia abajo para ver los distintos
campos y datos.
176 | Capítulo 4 Aprendizaje: Clasificación de objetos de dibujo
Comandante Jiménez 167 - Magdalena Telf 264-5076 cursos_autodesk@replica-cadgis.com www.replica-cadgis.com
Los metadatos para los dibujos clasificados se generan automáticamente.
Para continuar con el aprendizaje, vaya a Ejercicio 2: Compartir metadatos
(página 177).
Ejercicio 2: Compartir metadatos
Puede exportar metadatos (página 332) desde su dibujo a un archivo XML con
la extensión .mtd. También se crea un archivo de vinculación, el cual se coloca
en la misma ubicación que el archivo MTD. Puede definir una opción
Actualización automática en el cuadro de diálogo Opciones de metadatos.
Con esta opción activada, el archivo de vinculación recuerda la ubicación de
los datos y mantiene los metadatos exportados actuales.
NOTA En este ejercicio se utiliza el mapa que ha creado en Ejercicio 1: Creación
de objetos mediante clases de objetos (página 170).
Ejercicio 2: Compartir metadatos | 177
Comandante Jiménez 167 - Magdalena Telf 264-5076 cursos_autodesk@replica-cadgis.com www.replica-cadgis.com
Para exportar metadatos
1 En el Visor de metadatos, haga clic en Opciones (en el área superior
derecha de la ventana Visor de metadatos).
2 En el cuadro de diálogo Opciones de metadatos, haga clic en la ficha
Preferencias.
3 Seleccione la opción Actualizar automáticamente al designar origen de
datos.
4 Haga clic en Aceptar.
5 En el Visor de metadatos, haga clic en Exportar (en la parte superior de
la ventana Visor de metadatos).
6 En el cuadro de diálogo Exportar metadatos, realice las siguientes acciones:
■ Seleccione Todos los elementos de y active la casilla Clases de objetos.
■ Para Ubicación, haga clic en Examinar y desplácese hasta una carpeta
de los metadatos exportados y archivos de vínculo.
Por ejemplo, desplácese hasta la carpeta en la que ha copiado los
archivos de aprendizaje.
■ Haga clic en Export.
Utilizar clases de objetos para organizar los metadatos
exportados.
178 | Capítulo 4 Aprendizaje: Clasificación de objetos de dibujo
Comandante Jiménez 167 - Magdalena Telf 264-5076 cursos_autodesk@replica-cadgis.com www.replica-cadgis.com
Resultado
Ha generado metadatos (página 332)que incluye información de clase de objeto
(página 329). Ha exportado los metadatos de las clases de objetos.
Para continuar con el aprendizaje, vaya a Lección 7: Uso de clases de objetos
al exportar (página 179).
Lección 7: Uso de clases de objetos al exportar
Al exportar un formato de datos espaciales, como Autodesk SDF, Oracle o SHP,
creará clases de elementos. Las clases de elementos son como clases de objetos:
tienen propiedades que representan la geometría de los objetos, así como
propiedades que representan datos de atributo. Algunos formatos de datos
espaciales de la base de datos admiten las clases de elementos múltiples dentro
de un único archivo. Estos formatos incluyen Oracle, SQL Server y algunos
formatos de datos basados en archivos, como Autodesk SDF. Algunos formatos
(por ejemplo, SHP) sólo almacena una clase de elemento en cada archivo.
Si ha clasificado los objetos en su dibujo, puede utilizar las clases de objetos
como base para las nuevas clases de elementos. En esta lección, exportará las
clases de objetos de su dibujo a clases de elementos múltiples en un único
archivo Autodesk SDF. A continuación, conectará a ese archivo en un nuevo
dibujo para ver cómo aparecen las clases de elementos resultantes en un mapa.
Ejercicio 1: Exportación de clases de objetos a SDF
En este ejercicio exportará las clases de objetos de su dibujo a clases de
elementos múltiples en un único archivo Autodesk SDF.
NOTA En este ejercicio se utiliza el mapa que ha creado en Ejercicio 1: Creación
de objetos mediante clases de objetos (página 170).
Para exportar a un archivo Autodesk SDF mediante clases de objetos
1 Si el archivo ObjectClass.dwg que ha creado anteriormente no está abierto,
ábralo.
2 Haga clic en la ficha Salida ➤ grupo Transferir datos del mapa ➤ Como
SDF.
Lección 7: Uso de clases de objetos al exportar | 179
Comandante Jiménez 167 - Magdalena Telf 264-5076 cursos_autodesk@replica-cadgis.com www.replica-cadgis.com
3 En el cuadro de diálogo Ubicación de exportación, realice las siguientes
acciones:
■ Asegúrese de que Tipo de archivos está establecido en Autodesk SDF
(*.sdf).
■ Desplácese hasta la carpeta en la que ha copiado los datos de
aprendizaje.
■ Para el nombre de archivo, introducir Roads_Parcels_Signals.sdf.
■ Haga clic en Aceptar.
4 En el cuadro de diálogo Exportar, en Filtrar la selección, haga clic en
Seleccionar clases de objetos.
5 En el cuadro de diálogo Seleccionar clases de objetos, mantenga pulsada
la tecla Ctrl o Mayús y haga clic en las tres clases de objetos. Haga clic en
Seleccionar.
6 En el cuadro de diálogo Exportar, haga clic en la ficha Clase de elemento
y realice las siguientes acciones:
■ En Asignación de objeto a clase de elemento, haga clic en Crear varias
clases basadas en un objeto de dibujo.
■ Para Objeto de dibujo para utilizar, seleccione Clase de objeto.
■ Haga clic en Seleccionar atributos.
7 En el cuadro de diálogo Seleccionar atributos, expanda el elemento Clases
de objetos y seleccione las tres clases de objetos. Haga clic en Aceptar.
El nuevo archivo SDF contendrá una clase de elemento para cada clase
de objeto (página 329) que ha seleccionado. Las propiedades de cada clase
de elemento coinciden con los atributos de su clase de objeto
correspondiente.
8 En la ficha Clase de elemento del cuadro de diálogo Exportar, en
Asignación de objeto a clase de elemento, especifique la entrada
Geometría:
■ Para Roads, seleccione Línea.
■ Para Parcels, seleccionePolígono.
■ Para Signals, seleccione Punto.
180 | Capítulo 4 Aprendizaje: Clasificación de objetos de dibujo
Comandante Jiménez 167 - Magdalena Telf 264-5076 cursos_autodesk@replica-cadgis.com www.replica-cadgis.com
Utilizar clases de objetos para crear clases de elementos
especificando el tipo de geometría de cada una.
9 Haga clic en Aceptar.
Para continuar con el aprendizaje, vaya a Ejercicio 2: Conexión con el archivo
SDF resultante (página 181).
Ejercicio 2: Conexión con el archivo SDF resultante
En este ejercicio se conectará con el nuevo archivo SDF que ha creado y verá
las clases de elementos que se han creado desde las tres clases de objetos.
NOTA En este ejercicio se utiliza el archivo SDF que ha creado en el Ejercicio 2:
Conexión con el archivo SDF resultante (página 181).
Ejercicio 2: Conexión con el archivo SDF resultante | 181
Comandante Jiménez 167 - Magdalena Telf 264-5076 cursos_autodesk@replica-cadgis.com www.replica-cadgis.com
Para conectarse a un archivo SDF
1 En AutoCAD Map 3D, cree un mapa. Haga clic en ➤ Nuevo ➤
Dibujo. Seleccione la plantilla map2d.dwt y haga clic en Abrir.
2 En el nuevo archivo de mapa, en el Panel de tareas, haga clic en Datos
➤ Conectar a datos.
3 En la ventana Conexión de datos, realice las siguientes acciones:
■ En Conexiones de datos por proveedor, haga clic en Añadir conexión
SDF.
■ Para Archivo de origen, haga clic en el icono de archivo junto al
campo.
■ Desplácese hasta el archivo SDF que ha creado en el Ejercicio 1:
Exportación de clases de objetos a SDF (página 179).
■ Seleccione el archivo y haga clic en Abrir.
■ Haga clic en Conectar.
Especificar el archivo al que se desea conectar.
■ En Añadir datos al mapa, seleccione las tres clases de elementos.
182 | Capítulo 4 Aprendizaje: Clasificación de objetos de dibujo
Comandante Jiménez 167 - Magdalena Telf 264-5076 cursos_autodesk@replica-cadgis.com www.replica-cadgis.com
Seleccionar las clases de elementos y añadirlas al mapa.
■ Haga clic en Añadir al mapa.
4 Cierre la ventana Conexión de datos.
5 En el Panel de tareas, haga clic en la ficha Administrador de visualización
para ver las tres clases de elementos.
Para continuar con el aprendizaje, vaya a Ejercicio 3: Estilo de las nuevas clases
de elementos (página 183).
Ejercicio 3: Estilo de las nuevas clases de elementos
Puede utilizar los elementos geoespaciales de AutoCAD Map 3D para aplicar
estilos a las clases de elementos.
NOTA En este ejercicio se utiliza el mapa que ha creado en Ejercicio 2: Conexión
con el archivo SDF resultante (página 181).
Ejercicio 3: Estilo de las nuevas clases de elementos | 183
Comandante Jiménez 167 - Magdalena Telf 264-5076 cursos_autodesk@replica-cadgis.com www.replica-cadgis.com
Para aplicar estilos a las clases de elementos
1 Si el mapa que ha creado en el ejercicio anterior no sigue abierto, vuelva
a abrirlo.
2 En el Administrador de visualización, haga clic en la capa Parcels y, a
continuación, en Estilo.
3 En el Editor de estilos, haga clic en el campo Estilo.
4 En el cuadro de diálogo Estilo de polígono, cambie Color de primer plano
a marrón claro y haga clic en Aceptar.
5 Con el Editor de estilos abierto, haga clic en la capa Roads en el
Administrador de visualización.
6 En el Editor de estilos, realice las siguientes acciones:
■ Haga clic en el botón Examinar junto al campo Etiqueta de elemento.
■ En el cuadro de diálogo Estilo de etiqueta, desde la lista Propiedad
para mostrar, seleccione ST_NAME. Haga clic en Aceptar.
■ En el Editor de estilos, haga clic en el campo Estilo.
■ En el cuadro de diálogo Estilo de línea, cambie Color a gris oscuro.
7 Con el Editor de estilos abierto, haga clic en la capa Signals en el
Administrador de visualización.
8 En el Editor de estilos, haga clic en el campo Estilo.
9 En el cuadro de diálogo Estilo de punto, realice las siguientes acciones:
■ Haga clic en el botón Examinar junto Símbolo y seleccione el símbolo
redondo.
■ Cambie Color de relleno y Color de borde a gris claro.
10 Cierre el Editor de estilos.
Ahora el mapa tiene aplicado un estilo con los colores y símbolos que ha
seleccionado. Las carreteras se etiquetan con sus nombres de calles. Los datos
originales no se ven afectados por estos cambios de estilo.
Resultado
Ha utilizado las clases de objetos para exportar los objetos de dibujo a un
formato geoespacial.
184 | Capítulo 4 Aprendizaje: Clasificación de objetos de dibujo
Comandante Jiménez 167 - Magdalena Telf 264-5076 cursos_autodesk@replica-cadgis.com www.replica-cadgis.com
Para obtener información sobre las pautas que se deben seguir al utilizar la
clasificación de objeto, vaya a Clasificación de objeto: prácticas recomendadas
(página 185).
Clasificación de objeto: prácticas recomendadas
Al configurar y utilizar la clasificación de objeto, siga estas pautas para obtener
los mejores resultados:
■ Utilice sólo un archivo de definición de clase de objeto (página 330) para un
proyecto. Las clases de objetos deben ser lo suficientemente generales para
que una definición de "carreteras" se adecuada en cualquier circunstancia.
Cree subclases para autopistas, avenidas, calles pequeñas, etc.
■ Sólo una persona debe editar las definiciones de clases de objetos a la vez,
de lo contrario un conjunto de ediciones se pueden perder. Si el archivo
de definición se acaba de editar, salga de AutoCAD Map 3D y reinícielo
para obtener las definiciones actualizadas.
■ Distinga entre Tipo de objeto (en la ficha Se aplica a del cuadro de diálogo
Definir clasificación de objeto) y Método de creación (en la ficha Parámetros
de clase ). Tipo de objeto determina qué objetos existentes puede añadir a
esta clase de objeto (página 329). Si el objeto no se ha creado con el método
seleccionado, no podrá añadirlo. Método de creación determina el método
utilizado para crear nuevos objetos de esta clase (al hacer clic con el botón
derecho en la clase de objeto y seleccione Crear objeto clasificado).
NOTA Si piensa utilizar esta clase de objeto con objetos de un origen de dibujo,
no seleccione más de un tipo de objeto
■ Evite cambiar el nombre a las clases de objetos, puesto que cambiaría sólo
el nombre en el archivo de definición de clases de objetos. Los objetos
etiquetados con el nombre de clase de objeto no se pueden cambiar. Puesto
que estos objetos señalan a un nombre de clase de objeto que ya no existe
en el archivo de definición de objetos, los objetos pasan a ser no definidos.
Puede buscar objetos no definidos y actualizar su nombre de clase de objeto.
■ Evite incluir opciones de estilo en las definiciones de clases de objetos. Por
ejemplo, puede dibujar puntos mediante un bloque. Puede especificar
dicho bloque si utiliza Bloque como Método de creación para una clase de
objeto que represente datos de puntos. No obstante, el bloque no se escalará
al mapa y puede suponer más trabajo del que se ahorraría. En su lugar,
cree una capa de dibujo en el Administrador de visualización y asigne los
Clasificación de objeto: prácticas recomendadas | 185
Comandante Jiménez 167 - Magdalena Telf 264-5076 cursos_autodesk@replica-cadgis.com www.replica-cadgis.com
objetos de punto a dicha capa. Aplique un estilo a la capa desde el
Administrador de visualización mediante el bloque deseado.
186 | Capítulo 4 Aprendizaje: Clasificación de objetos de dibujo
Comandante Jiménez 167 - Magdalena Telf 264-5076 cursos_autodesk@replica-cadgis.com www.replica-cadgis.com
Aprendizaje: Creación de
un libro de mapas con una
incrustación
5
Acerca del aprendizaje de libro de mapas
Un libro de mapas es como un atlas: toma un único mapa y lo divide en
"sectores" al colocar una rejilla sobre él. Cada sección de la rejilla se convierte
en un sector de mapa. Cada sector se modeliza en una página individual que
puede publicar en un trazador o en un formato electrónico llamado DWF. Una
vez publique un mapa en DWF, puede compartirlo con personas que no tengan
una copia de AutoCAD Map 3D. Estas personas pueden descargarse Autodesk
Design Review (página 327), un visor gratuito disponible en http://www.autodesk.es,
para ver los mapas.
Los libros de mapas utilizan ventanas para organizar la información de cada
página. Una ventana es como un marco en una página Web. Puede crear una
ventana personalizada como incrustación (página 332) en una o varias de las
páginas de libro de mapas. Encuadre y haga zoom en esa ventana para mostrar
una versión más detallada del mapa.
También puede vincular una ventana "clave" normal del libro de mapas a una
copia del archivo de mapas principal. A continuación, cada sección del libro de
mapas muestra un mapa global en una ventana pequeña.
187
Comandante Jiménez 167 - Magdalena Telf 264-5076 cursos_autodesk@replica-cadgis.com www.replica-cadgis.com
Lección 1: Preparación del mapa
En esta lección, creará un mapa y añadirá el contorno de ciudad y las carreteras
para la ciudad de Redding, California.
Ejercicio 1: Creación de un mapa
Cuando crea un mapa, lo primero es asignar el sistema de coordenadas. De
esa forma, AutoCAD Map 3D puede convertir los datos añadidos para alinearlos
adecuadamente con el mapa.
Para crear el mapa
1 Si aún no lo ha hecho, copie los archivos de muestra para el aprendizaje
(página 2) en un directorio de su disco duro.
2 Inicie AutoCAD Map 3D.
3 Haga clic en ➤ Nuevo ➤ Dibujo. Utilice la plantilla (página 333)
map2d.dwt.
4 Asigne un sistema de coordenadas al nuevo mapa.
■ En el Panel de tareas, acceda al Explorador de mapa.
■ Haga clic con el botón derecho en la entrada Dibujo actual y seleccione
Sistema de coordenadas.
Establezca el sistema de coordenadas en el
Explorador de mapa.
188 | Capítulo 5 Aprendizaje: Creación de un libro de mapas con una incrustación
Comandante Jiménez 167 - Magdalena Telf 264-5076 cursos_autodesk@replica-cadgis.com www.replica-cadgis.com
■ Especifique el sistema de coordenadas CA-I y haga clic en Aceptar.
Para continuar con el aprendizaje, vaya a Ejercicio 2: Adición de datos al mapa
(página 189).
Ejercicio 2: Adición de datos al mapa
Conéctese con archivos de datos que representan los contornos y las carreteras
de la ciudad.
NOTA En este ejercicio se utiliza el mapa creado en el ejercicio anterior (página
188).
1 Si el mapa creado no está abierto AutoCAD Map 3D, vuelva a abrirlo.
2 Añada los datos de contorno de ciudad a su mapa.
■ En el Panel de tareas, acceda al Administrador de visualización.
■ Haga clic en Datos y seleccione Conectar a datos.
■ En el cuadro de diálogo Conexión de datos, en Conexiones de datos
por proveedor, seleccione Añadir conexión SHP.
■ En Archivo de origen (en la derecha), haga clic en el botón Examinar
y desplácese hasta el archivo de muestra City_Boundary.sdf. Haga clic
en Conectar.
Utilizar la ventana Conexión de datos para añadir un elemento al mapa
Ejercicio 2: Adición de datos al mapa | 189
Comandante Jiménez 167 - Magdalena Telf 264-5076 cursos_autodesk@replica-cadgis.com www.replica-cadgis.com
■ En Esquema, active la entrada City_Boundary y haga clic en Añadir
al mapa.
3 Añada los datos de carretera a su mapa.
■ En la ventana Conexión de datos, en Conexiones de datos por
proveedor (en la izquierda), seleccione Añadir conexión SHP.
■ En Archivo de origen (en la derecha), haga clic en el botón Examinar
y desplácese hasta el archivo de muestra Roads.shp. Haga clic en
Conectar.
■ Active la entrada Roads y haga clic en Añadir a mapa.
■ Cierre la ventana Conexión de datos.
4 Guarde el mapa con el nombre MyMap.dwg.
Resultado
Ha creado un mapa y ha conectado con orígenes de elementos para los
contornos de la ciudad y las carreteras de Redding, California.
Para continuar con el aprendizaje, vaya a Lección 2: Personalización de una
plantilla de libro de mapas (página 190).
Lección 2: Personalización de una plantilla de libro
de mapas
AutoCAD Map 3D viene con una serie de plantillas de libro de mapas que
facilitan la creación de un libro de mapas. Cada plantilla (página 333) contiene
todos los elementos básicos de libro de mapas y los puede personalizar para
un propósito concreto.
Ejercicio 1: Cambio de la impresora o el trazador para la
plantilla
Abra una plantilla (página 333) de libro de mapas existente y comience a
personalizarla especificando la impresora o el trazador.
NOTA Esta información se utilizará cada vez que publique el libro de mapas en
un trazador. No puede cambiar estos parámetros durante la impresión.
190 | Capítulo 5 Aprendizaje: Creación de un libro de mapas con una incrustación
Comandante Jiménez 167 - Magdalena Telf 264-5076 cursos_autodesk@replica-cadgis.com www.replica-cadgis.com
Para asignar una impresora o un trazador a una plantilla de libro de mapas
1 Abra la plantilla de libro de mapas 8.5x11.
■ Haga clic en ➤ Abrir ➤ Dibujo.
■ Cambie Tipo de archivos a Plantilla de dibujo (*.DWT).
AutoCAD Map 3D cambia automáticamente a la carpeta Template.
■ Desplácese hasta más o menos la mitad de la lista de plantillas.
■ Seleccione Map Book Template - 8.5x11 Classic.dwt.
■ Haga clic en Abrir.
Desplácese hasta más o menos la mitad de la lista de plantillas y seleccione la
primera plantilla de libro de mapas.
2 Si es necesario, reduzca hasta ver toda la plantilla. Haga clic en la ficha
Ver ➤ grupo Navegar ➤ Menú desplegable de zoom ➤ Extensión.
3 Haga clic con el botón derecho en la ficha de presentación con la etiqueta
Ansi_A y seleccione Administrador de configuraciones de página para
especificar la información de trazador y de papel.
Ejercicio 1: Cambio de la impresora o el trazador para la plantilla | 191
Comandante Jiménez 167 - Magdalena Telf 264-5076 cursos_autodesk@replica-cadgis.com www.replica-cadgis.com
Haga clic con el botón derecho para el
libro de mapas y seleccione Administrador
de configuraciones de páginas.
4 En la lista Configurar página, seleccione *Ansi_A* y haga clic en Modificar.
5 Seleccione una de las opciones de trazador DWF en la lista Nombre.
6 Cambie cualquier otra configuración que desee.
7 Haga clic en Aceptar y, a continuación, en Cerrar.
Para continuar con el aprendizaje, vaya a Ejercicio 2: Cambio de tamaño de
la ventana principal (página 193).
192 | Capítulo 5 Aprendizaje: Creación de un libro de mapas con una incrustación
Comandante Jiménez 167 - Magdalena Telf 264-5076 cursos_autodesk@replica-cadgis.com www.replica-cadgis.com
Ejercicio 2: Cambio de tamaño de la ventana principal
La plantilla original tiene una ventana principal grande con flechas
adyacentes (página 332) alrededor del borde y un cuadro de
rotulación (página 330) con marcadores de posición que puede cambiar.
La plantilla (página 333) contiene tres tipos de objetos:
■ El rectángulo grande del lado izquierdo de la presentación de la página es
la ventana principal. Mostrará un único sector (página 334) de mapa en el
libro de mapas.
■ Los polígonos grises alrededor del borde de la ventana principal son flechas
adyacentes (página 332). Contendrán los nombres de sectores adyacentes
en el libro de mapas, de forma que el usuario puede encontrar la siguiente
sección del mapa en cualquier dirección. Las flechas adyacentes son objetos
independientes y no se mueven con la ventana principal. Puede desplazarlas
manualmente. Sin embargo, se vinculan a los sectores adyacentes
automáticamente. No es necesario que los conecte manualmente.
■ El cuadro de rotulación incluye texto de marcadores de posición que se
puede cambiar. Parte del texto se crea a partir de variables que se actualizan
automáticamente al guardar el archivo de mapa que utiliza esta plantilla.
Por ejemplo, el indicador de nombre de archivo utiliza el nombre que le
asigne al archivo de mapa guardado que utiliza esta plantilla.
Ejercicio 2: Cambio de tamaño de la ventana principal | 193
Comandante Jiménez 167 - Magdalena Telf 264-5076 cursos_autodesk@replica-cadgis.com www.replica-cadgis.com
NOTA En este ejercicio se utiliza la plantilla modificada en el ejercicio anterior
(página 190).
Para ajustar la ventana principal y las flechas adyacentes
1 Haga clic en el marco de la ventana principal una vez para seleccionarla.
2 Arrastre los cuadrados azules para cambiar el tamaño de la ventana.
3 Vuelva a hacer clic para establecer el nuevo tamaño. Pulse Esc cuando
haya terminado.
4 Para mover una flechas adyacentes (página 332) después de cambiar el
tamaño de la ventana, haga clic una vez en la flecha para seleccionarla.
5 Arrastre la flecha a una nueva ubicación y haga clic cuando aparezca en
el punto deseado. Pulse Esc para anular la selección.
Se ha cambiado el tamaño de la ventana y las flechas adyacentes
(página 332) se han ajustado en consecuencia.
6 No guarde la plantilla todavía. Déjela abierta para el siguiente ejercicio.
Para continuar con el aprendizaje, vaya a Ejercicio 3: Modificación del cuadro
de rotulación (página 195).
194 | Capítulo 5 Aprendizaje: Creación de un libro de mapas con una incrustación
Comandante Jiménez 167 - Magdalena Telf 264-5076 cursos_autodesk@replica-cadgis.com www.replica-cadgis.com
Ejercicio 3: Modificación del cuadro de rotulación
Si su organización cuenta con su propio cuadro de rotulación (página 330), puede
insertar esa definición de cuadro en el archivo de plantilla (página 333) y
reemplazar el cuadro por defecto. Sin embargo, este ejercicio supone que no
dispone de ese cuadro y le explica cómo personalizar el que se incluye en la
plantilla.
La definición de cuadro de rotulación tiene propiedades que definen su texto
y su aspecto. Puede cambiar los valores de estas propiedades. Por ejemplo,
puede especificar el valor de variables de texto o el aspecto de los bordes del
cuadro.
NOTA El cuadro de rotulación se compone de varios cuadros más pequeños,
como la leyenda (página 332) y ventanas de mapa clave. Puede descomponer el
cuadro de rotulación para cambiar el tamaño, modificar o suprimir algunos de los
cuadros que lo forman, pero en este aprendizaje no se trata esa operación. En este
ejercicio sólo cambiará las propiedades de la definición de cuadro de rotulación
actual.
NOTA En este ejercicio se utiliza la plantilla modificada en el ejercicio anterior
(página 193).
Para cambiar los atributos de cuadro de rotulación
1 Haga doble clic en el marco del cuadro de rotulación para ver el Editor
de atributos mejorado.
Puede cambiar cualquier propiedad del cuadro de rotulación
Ejercicio 3: Modificación del cuadro de rotulación | 195
Comandante Jiménez 167 - Magdalena Telf 264-5076 cursos_autodesk@replica-cadgis.com www.replica-cadgis.com
NOTA Si hace doble clic en una ventana dentro del cuadro de rotulación
por error, haga clic con el botón derecho dentro de la ventana y, a
continuación, haga clic en Minimizar ventana.
2 Cambie el nombre de la organización.
ORGANIZATION_NAME es un campo de texto cuyo valor por defecto es
"Organization Name". Puede reemplazar este valor por defecto si escribe
uno distinto.
■ Haga clic en la ficha Atributo y, a continuación, en el campo
ORGANIZATION_NAME.
■ En Valor, escriba el nombre de su organización.
■ En el Editor de atributos mejorado, haga clic en Aplicar.
3 Cambie la entrada de la fecha de trazado.
P_DATE (fecha de trazado) es una variable que puede actualizarse
automáticamente, según un campo. En este ejemplo, establecerá P_DATE
en la fecha en la que se revisó el dibujo por última vez.
■ Haga clic en la ficha Atributo y, a continuación, en el campo P_DATE.
■ Haga clic con el botón derecho en el valor (---) y seleccione Insertar
campo.
Haga clic con el botón derecho en el valor para insertar un
campo.
196 | Capítulo 5 Aprendizaje: Creación de un libro de mapas con una incrustación
Comandante Jiménez 167 - Magdalena Telf 264-5076 cursos_autodesk@replica-cadgis.com www.replica-cadgis.com
■ En el cuadro de diálogo Campo, en Nombres de campo, seleccione
FechaRevisiónPlanoActual.
■ En Formato, seleccione Formato título.
■ Haga clic en Aceptar.
4 Especifique un estilo de texto distinto.
Puede asignar un formato al texto de distintos elementos del cuadro de
rotulación.
■ En el Editor de atributos mejorado, haga clic en la ficha Opciones de
texto.
■ En Estilo de texto, seleccione el texto de flecha de norte.
■ Para Justificación, seleccione Centro.
■ Haga clic en Aplicar.
5 Personalice las líneas utilizadas en el cuadro de rotulación.
■ En el Editor de atributos mejorado, haga clic en la ficha Propiedades.
■ Seleccione un tipo, un grosor o un color de línea diferente para el
cuadro de rotulación.
6 Haga clic en Aceptar.
7 Guarde la plantilla modificada.
■ Haga clic en ➤ Guardar como ➤ Plantilla de dibujo de
AutoCAD.
■ Especifique un nombre nuevo (por ejemplo, Map Book Template -
Inset.dwt).
Guarde la plantilla en el directorio Templates si piensa volver a
utilizarla. De lo contrario, guárdela en Mis documentos.
8 Edite la descripción cuando se muestre. Mantenga Guardar todas las capas
como no reconoc. seleccionado.
9 Mantenga el archivo de plantilla abierto para el siguiente ejercicio.
Para continuar con el aprendizaje, vaya a Ejercicio 4: Reemplazo del bloque
de flecha de norte (página 198).
Ejercicio 3: Modificación del cuadro de rotulación | 197
Comandante Jiménez 167 - Magdalena Telf 264-5076 cursos_autodesk@replica-cadgis.com www.replica-cadgis.com
Ejercicio 4: Reemplazo del bloque de flecha de norte
AutoCAD Map 3D se facilita con archivos de muestra, que incluyen bloques
como símbolos de flecha de norte. Puede suprimir la flecha de norte por defecto
y reemplazarla con uno de los bloques de muestra.
La plantilla (página 333) también dispone de un área en la que puede insertar
el logotipo de la empresa como un bloque. El proceso sería similar.
NOTA En este ejercicio se utiliza la plantilla modificada en el ejercicio anterior
(página 195).
Para reemplazar la flecha de norte en la plantilla de libro de mapas
1 Si la plantilla que ha modificado no está abierta todavía, ábrala de nuevo.
2 Haga clic en el bloque de flecha de norte y pulse Supr.
3 Abra el mismo archivo que contiene los símbolos de flecha de norte.
Por defecto, el archivo de flechas de norte es C:\Archivos de
programa\AutoCAD Map 3D 2013\Sample\Symbols\North Arrows.dwg
4 En el archivo North Arrows.dwg, haga clic en un símbolo de flecha de
norte.
5 Haga clic con el botón derecho en las parcelas seleccionadas y haga clic
en Copiar.
6 Cierre el archivo North Arrows.dwg y, en el archivo de plantilla, haga clic
en el botón derecho en un área en blanco y haga clic en Pegar como
bloque.
7 En la solicitud Precise punto de inserción, haga clic en la ubicación para
la nueva flecha de norte.
8 Guarde y cierre el archivo de plantilla.
Resultado
Ha modificado una plantilla de libro de mapas para utilizarla con su impresora
o trazador. Ha cambiado el tamaño de la ventana principal y ha ajustado las
flechas adyacentes (página 332). Ha cambiado los atributos del cuadro de
rotulación (página 330). Ha reemplazado la flecha de norte por defecto con otra.
Para continuar con el aprendizaje, vaya a Lección 3: Creación de un libro de
mapas (página 199).
198 | Capítulo 5 Aprendizaje: Creación de un libro de mapas con una incrustación
Comandante Jiménez 167 - Magdalena Telf 264-5076 cursos_autodesk@replica-cadgis.com www.replica-cadgis.com
Lección 3: Creación de un libro de mapas
Los libros de mapas se crean dentro del propio archivo de mapas, no dentro
de la plantilla (página 333). Al crear el libro de mapas, debe especificar la plantilla
que se va a utilizar. En este caso, va a especificar la plantilla que ha modificado
en la Lección 2 (página 190) (Map Book Template - Inset.dwt).
Ejercicio 1: Creación de una vista de mapa clave y una
leyenda
La plantilla (página 333) contiene una ventana llamada mapa clave. La vista de
mapa clave muestra el mismo contenido para cada sector (página 334) del libro
de mapas. A menudo, una vista clave (página 335) contiene toda el área asignada,
para proporcionar contexto al área más pequeña que representa el sector.
Puede vincular la ventana de mapa clave a cualquier dibujo externo. En este
ejercicio guardará una copia del dibujo actual para utilizarla como vista de
mapa clave.
La plantilla también contiene una ventana llamada Leyenda. Puede vincular
esta ventana a cualquier dibujo externo que utilice como leyenda (página 332),
o bien (si el mapa contiene una leyenda), a la leyenda interna. En este ejercicio
generará una leyenda para el mapa con el fin de mostrarla en la ventana de
la leyenda.
1 Abra el mapa que ha creado en Lección 1: Preparación del mapa (página
188).
Por ejemplo, si asignó al mapa de la lección 1 el nombre MyMap.dwg, abra
ese archivo.
2 Cree una copia del mapa para utilizarla como vista de mapa clave. Haga
clic en ➤ Guardar como ➤ Dibujo de AutoCAD.
Guarde el mapa con un nombre similar al original. Por ejemplo, si el
mapa original es MyMap.dwg, guarde esta versión como
MyMapKeyView.dwg.
3 Cierre el archivo de mapa y vuelva a abrir el original (MyMap.dwg).
Utilizará MyMapKeyView.dwg en el siguiente ejercicio, cuando lo vincule
a la ventana del mapa clave.
Lección 3: Creación de un libro de mapas | 199
Comandante Jiménez 167 - Magdalena Telf 264-5076 cursos_autodesk@replica-cadgis.com www.replica-cadgis.com
4 Genere una leyenda que pueda vincular a la ventana de leyenda.
■ En el Panel de tareas, acceda al Administrador de visualización.
■ Haga clic en Herramientas ➤ Crear leyenda.
■ Haga clic en un espacio en blanco que se encuentre fuera del cuadro
delimitador del área asignada.
Asegúrese de que hay espacios entre el propio mapa y la leyenda. De
esta forma, puede definir el área en sectores para el libro de mapas sin
incluir la leyenda.
Para continuar con el aprendizaje, vaya a Ejercicio 2: Especificación de la
configuración de libro de mapas (página 200).
Ejercicio 2: Especificación de la configuración de libro
de mapas
El cuadro de diálogo Crear libro de mapas le guía por la configuración necesaria
para un libro de mapas. Puede guardar la configuración para utilizarla con
futuros libros de mapas.
NOTA En este ejercicio se utiliza el mapa modificado en el ejercicio anterior (página
199).
Para especificar la configuración de libro de mapas
1 En la ficha Administrador de visualización del Panel de tareas, haga clic
con el botón derecho en la capa City_Boundary y haga clic en Zoom a la
extensión.
2 Guarde el archivo de mapa.
No puede publicar un mapa en ningún formato sin guardarlo antes.
3 Cambie del Panel de tareas al libro de mapas y haga clic en Nuevo ➤
Libro de mapas.
200 | Capítulo 5 Aprendizaje: Creación de un libro de mapas con una incrustación
Comandante Jiménez 167 - Magdalena Telf 264-5076 cursos_autodesk@replica-cadgis.com www.replica-cadgis.com
Cada elemento de la izquierda muestra su configuración a la derecha.
4 En el cuadro de diálogo Crear libro de mapas, en Origen, haga clic en
Espacio modelo. Si lo desea, cambie el valor de Nombre del libro de mapas.
5 En Plantilla de plano, realice las siguientes acciones:
■ Haga clic en Configuración.
■ Haga clic en el botón Examinar en Elija una plantilla de plano y
desplácese hasta la plantilla (página 333) guardada que ha creado (Map
Book Template - Inset.dwt).
■ Mantenga la presentación en Ansi_A.
■ En Opciones de diseño, active Incluir un cuadro de rotulación (nombre
o archivo) e Incluir vínculos de planos adyacentes (nombre o archivo).
■ En el cuadro de rotulación (página 330), haga clic en la flecha hacia
abajo y, a continuación en Cuadro de rotulación. Para los vínculos
de planos adyacentes, haga clic en la flecha hacia abajo y, a
continuación, en Adjacent_Arrow_4.
Ejercicio 2: Especificación de la configuración de libro de mapas | 201
Comandante Jiménez 167 - Magdalena Telf 264-5076 cursos_autodesk@replica-cadgis.com www.replica-cadgis.com
■ Establezca el factor de escala en 50000.
NOTA Si no establece Factor de escala, el libro de mapas incluirá un
número muy grande de sectores (página 334). Asegúrese de definirlo en
50000.
6 En División en sectores, realice las siguientes acciones:
■ Haga clic en Por área.
■ Haga clic en Seleccionar área para organizar en sectores y arrastre un
rectángulo alrededor de la extensión del mapa.
■ Mantenga la configuración restante con sus valores por defecto.
7 En Esquema de asignación de nombres, haga clic en Columnas y filas.
Mantenga la configuración con sus valores por defecto.
8 En Clave, haga clic en Referencia externa. Examine hasta el mapa de vista
clave (página 335) que ha creado en el ejercicio anterior (página 199) y
selecciónelo.
La ventana de mapa clave mostrará el mapa clave generado en el ejercicio
anterior.
9 En Leyenda, haga clic en Visualización de mapa.
La ventana de leyenda mostrará la leyenda (página 332) generada en el
ejercicio anterior (página 199).
10 En Conjunto de planos, haga clic en Crear nuevo.
No genere el mapa todavía. Mantenga el cuadro de diálogo abierto para
el siguiente ejercicio.
Para continuar con el aprendizaje, vaya a Ejercicio 3: Vista preliminar y
generación del libro de mapas (página 202).
Ejercicio 3: Vista preliminar y generación del libro de
mapas
Puede ver cómo se dividirá en sectores (página 334) antes de generarlo.
NOTA En este ejercicio se utiliza el mapa modificado en el ejercicio anterior (página
200).
202 | Capítulo 5 Aprendizaje: Creación de un libro de mapas con una incrustación
Comandante Jiménez 167 - Magdalena Telf 264-5076 cursos_autodesk@replica-cadgis.com www.replica-cadgis.com
Para previsualizar y generar el libro de mapas
1 Con el cuadro de diálogo Crear libro de mapas aún abierto del ejercicio
anterior, haga clic en Vista de sectores.
La vista preliminar muestra cómo se divide en sectores el libro de mapas.
2 Cuando haya terminado de examinar la vista preliminar, pulse Intro para
seleccionar la opción Salir y vuelva al cuadro de diálogo Crear libro de
mapas.
Ejercicio 3: Vista preliminar y generación del libro de mapas | 203
Comandante Jiménez 167 - Magdalena Telf 264-5076 cursos_autodesk@replica-cadgis.com www.replica-cadgis.com
3 Haga clic en Generar para crear el libro de mapas.
Al generar el libro de mapas, los sectores se muestran en el Panel de tareas
y se muestra una ficha de presentación para cada sector.
Cada letra representa una fila de
sectores, con los sectores
numerados de la fila mostrados
con sangría debajo de ella
Se crea una ficha de presentación para cada uno de los sectores del libro de mapas
4 Haga clic en una de las fichas de nueva presentación para ver la parte del
mapa que contiene.
204 | Capítulo 5 Aprendizaje: Creación de un libro de mapas con una incrustación
Comandante Jiménez 167 - Magdalena Telf 264-5076 cursos_autodesk@replica-cadgis.com www.replica-cadgis.com
El sector del mapa para la ficha de presentación aparece en la ventana principal.
■ El cuadro de rotulación (página 330) contiene el nombre de la
organización.
■ La ventana de leyenda muestra la leyenda (página 332) para el mapa.
■ La ventana de clave de Autodesk Map muestra el mapa entero.
■ La flecha de norte es la que ha añadido.
■ El valor de Nombre de archivo es el nombre del dibujo de mapa actual.
5 Mantenga pulsada la tecla Ctrl y haga clic en una de las flechas adyacentes
(página 332).
La vista cambia para mostrar el sector adyacente.
6 Para guardar la configuración de libro de mapas para su uso en el futuro,
haga clic con el botón derecho en el nombre de libro de mapas en la ficha
Libro de mapas del Panel de tareas. Haga clic en Guardar configuración.
Especifique un nombre y una ubicación para el archivo de configuración.
Ejercicio 3: Vista preliminar y generación del libro de mapas | 205
Comandante Jiménez 167 - Magdalena Telf 264-5076 cursos_autodesk@replica-cadgis.com www.replica-cadgis.com
Para utilizar la siguiente configuración para un libro de mapas distinto,
lleve a cabo los siguientes pasos:
■ Abra el archivo de mapa que va a publicar en un libro de mapas.
■ Cambie a Libro de mapas en el Panel de tareas.
■ Haga clic en Nuevo ➤ Libro de mapas desde configuración.
■ Seleccione el archivo de configuración que ha guardado.
Resultado
Ha previsualizado y generado el libro de mapas, produciendo varios sectores
que contienen, cada uno, una parte del mapa original. Ha utilizado las fichas
de presentación para ver sectores individuales y las flechas adyacentes (página
332) para desplazarse entre sectores.
Para continuar con el aprendizaje, vaya a Lección 4: Creación de una
incrustación (página 206).
Lección 4: Creación de una incrustación
Creará una incrustación (página 332) en un sector (página 334) en el libro de
mapas. La incrustación es una nueva ventana que configura para mostrar un
área un y nivel de zoom específicos.
Ejercicio 1: Dibujo de una ventana para la incrustación
Puede crear sus propias ventanas, además de personalizar las que aparecen en
la plantilla (página 333) por defecto. En este ejercicio dibujará una ventana en
un sector (página 334) de mapa para mostrar un detalle ampliado.
NOTA En este ejercicio se utiliza el mapa modificado en la lección anterior (página
199).
Para crear la ventana
1 Haga clic en la ficha de presentación en la que aparecerá la incrustación
(página 332).
En este ejemplo, la incrustación aparece en B-25.
2 En la solicitud de comando, escriba Vntans.
206 | Capítulo 5 Aprendizaje: Creación de un libro de mapas con una incrustación
Comandante Jiménez 167 - Magdalena Telf 264-5076 cursos_autodesk@replica-cadgis.com www.replica-cadgis.com
La solicitud de comando aparece en cuanto comienza a escribir en
cualquier lugar de la ventana de mapa.
3 En la ficha Nuevas ventanas del cuadro de diálogo Ventanas, en la lista
Ventanas gráficas estándar, seleccione Única y haga clic en Aceptar.
4 Coloque el cursor sobre el área en blando junto a la ventana principal.
5 Arrastre para dibujar la ventana en la presentación y haga clic cuando
sea del tamaño que desea.
6 Mantenga el mapa y la ficha de presentación actual abiertos para el
siguiente ejercicio.
Para continuar con el aprendizaje, vaya a Ejercicio 2: Cambio de la información
mostrada en la ventana (página 207).
Ejercicio 2: Cambio de la información mostrada en la
ventana
Cuando crea la ventana por primera vez, muestra todo el mapa. Puede ampliar
el zoom para mostrar algún detalle de este sector (página 334) en su lugar.
NOTA En este ejercicio se utiliza el mapa modificado en el ejercicio anterior (página
206).
1 La ficha de presentación con la nueva ventana que ha creado en el
ejercicio anterior (página 206) debe estar abierta todavía. Si no lo está,
vuelva a abrirla.
2 Haga doble clic dentro de la nueva ventana.
3 Utilice los comandos de zoom y encuadre de AutoCAD Map 3D para
mostrar el área de interés de este sector de mapa.
Ejercicio 2: Cambio de la información mostrada en la ventana | 207
Comandante Jiménez 167 - Magdalena Telf 264-5076 cursos_autodesk@replica-cadgis.com www.replica-cadgis.com
En este ejemplo, a las carreteras se les aplicó un estilo para mostrar un estilo compuesto
cuando se ampliaba el zoom en el mapa. Para aprender a hacerlo, véase el aprendizaje
"Creación de un mapa", Lección 3: Modificación de la visualización mediante el nivel
de zoom (página 60).
NOTA En un ejemplo real, el mapa puede tener muchas capas y la
incrustación (página 332) puede estar demasiado abarrotada de datos como
para ser de utilidad. Puede utilizar el comando AutoCAD inutcapa para suprimir
capas no deseadas y simplificar la incrustación. Véase la Ayuda de AutoCAD
para obtener más detalles.
Resultado
Ha creado una incrustación en un sector de mapa y la ha utilizado para mostrar
una vista ampliada de un detalle del mapa.
Para continuar con el aprendizaje, vaya a Lección 5: Publicación del libro de
mapas (página 209).
208 | Capítulo 5 Aprendizaje: Creación de un libro de mapas con una incrustación
Comandante Jiménez 167 - Magdalena Telf 264-5076 cursos_autodesk@replica-cadgis.com www.replica-cadgis.com
Lección 5: Publicación del libro de mapas
Puede publicar un libro de mapas en una impresora o trazador, o bien en un
formato electrónico llamado DWF (Drawing Web Format). En este caso,
publicará en DWF. Puede compartir un archivo DWF con personas que no
tienen una copia de AutoCAD Map 3D. Estas personas pueden descargarse un
visor gratuito, Autodesk Design Review (página 327), disponible en
http://www.autodesk.es/designreview para ver el archivo DWF.
Ejercicio 1: Establecimiento de opciones de publicación
de DWF
Establezca las opciones que controlan la información publicada con el mapa.
NOTA En este ejercicio se utiliza el mapa modificado en la lección anterior (página
206).
Para establecer opciones de DWF
1 Si ha cerrado el archivo de mapas del ejercicio anterior (página 207), vuelva
a abrirlo.
2 Haga clic en la ficha Salida ➤ grupo Exportar a DWF/PDF ➤ Opciones de
DWF.
3 Active la casilla Publicar información de mapa.
4 Expanda el elemento Orígenes de elementos SIG para ver lo que incluye.
Si expande la lista al completo, puede ver las propiedades asociadas con
los elementos de este mapa.
5 Seleccione el elemento Orígenes de elementos SIG.
Todos los subelementos se seleccionan automáticamente.
Lección 5: Publicación del libro de mapas | 209
Comandante Jiménez 167 - Magdalena Telf 264-5076 cursos_autodesk@replica-cadgis.com www.replica-cadgis.com
El cuadro de diálogo de información de
mapa determina qué datos se publican en
DWF
Si lo desea, puede seleccionar simplemente un subconjunto de
propiedades.
6 Haga clic en Aceptar.
La primera vez que establece estas opciones, especifique un nombre una
ubicación para la configuración de publicación. En sesiones de publicación
posteriores, AutoCAD Map 3D utiliza el último archivo de configuración
usado.
Para continuar con el aprendizaje, vaya a Ejercicio 2: Establecimiento de
opciones de publicación en segundo plano (página 210).
Ejercicio 2: Establecimiento de opciones de publicación
en segundo plano
La publicación es más rápida si desactiva la publicación en segundo plano. La
configuración que cambie en este cuadro de diálogo permanece en vigor para
todos los nuevos dibujos hasta que vuelva a cambiarla.
NOTA En este ejercicio se utiliza el mapa modificado en el ejercicio anterior (página
209).
210 | Capítulo 5 Aprendizaje: Creación de un libro de mapas con una incrustación
Comandante Jiménez 167 - Magdalena Telf 264-5076 cursos_autodesk@replica-cadgis.com www.replica-cadgis.com
Para establecer las opciones de publicación en segundo plano
1 Haga clic en ➤ Opciones.
2 Haga clic en la ficha Trazar y publicar.
3 En Opciones de procesamiento en segundo plano, desactive la casilla
Publicación para Activar trazado en segundo plano al.
4 Haga clic en Aceptar.
Para continuar con el aprendizaje, vaya a Ejercicio 3: Publicación del libro de
mapas en formato DWF (página 211).
Ejercicio 3: Publicación del libro de mapas en formato
DWF
Guarde el mapa antes de publicarlo. No puede publicar en ningún formato
sin guardarlo antes.
NOTA En este ejercicio se utiliza el mapa modificado en el ejercicio anterior (página
210).
Para publicar el libro de mapas en formato DWF
1 Guarde el mapa.
2 En la ficha Libro de mapas del Panel de tareas, haga clic con el botón
derecho en el nombre del libro de mapas (en este ejemplo, es
Default-ModelSpace) y, a continuación, haga clic en Publicar en DWF.
3 Especifique un nombre para el archivo de salida.
4 Si se le solicita, seleccione un conjunto de planos.
5 Si ve el mensaje que indica que el trabajo se está procesando en segundo
plano, haga clic en Aceptar.
Observe el icono animado en la esquina inferior derecha de la ventana.
Coloque el cursor
sobre el icono animado
para ver qué página
Ejercicio 3: Publicación del libro de mapas en formato DWF | 211
Comandante Jiménez 167 - Magdalena Telf 264-5076 cursos_autodesk@replica-cadgis.com www.replica-cadgis.com
del libro de mapas se
está publicando.
Cuando haya terminado el trabajo,
un mensaje le alertará de cualquier
error.
Puede ver los detalles
212 | Capítulo 5 Aprendizaje: Creación de un libro de mapas con una incrustación
Comandante Jiménez 167 - Magdalena Telf 264-5076 cursos_autodesk@replica-cadgis.com www.replica-cadgis.com
Resultado
Ha personalizado una plantilla (página 333) de libro de mapas y la ha utilizado
para crear un libro de mapas. Una vez publique un mapa en DWF, puede
compartirlo con personas que no tengan una copia de AutoCAD Map 3D.
Estas personas pueden descargarse un visor gratuito, Autodesk Design Review
(página 327), para ver los mapas. Autodesk Design Review está disponible en
http://www.autodesk.es/designreview.
Ejercicio 3: Publicación del libro de mapas en formato DWF | 213
Comandante Jiménez 167 - Magdalena Telf 264-5076 cursos_autodesk@replica-cadgis.com www.replica-cadgis.com
214
Comandante Jiménez 167 - Magdalena Telf 264-5076 cursos_autodesk@replica-cadgis.com www.replica-cadgis.com
Aprendizaje: Análisis de
datos 6
Acerca del aprendizaje de análisis de datos
En este aprendizaje se muestran las siguientes formas de analizar los datos en
AutoCAD Map 3D:
■ Análisis visual de datos, mediante superficies.
Conecte con una imagen de superficie (DEM) y aplíquele un estilo mediante
un tema para mostrar la elevación relativa. A continuación, conecte con un
archivo que muestre información de parcelas y conviértalas en
semitransparentes, de modo que pueda ver la imagen ráster debajo de ellas.
El tema de elevación de la imagen ráster le ayuda a ver la elevación de las
parcelas.
■ Análisis de datos con información externa mediante uniones.
Una una base de datos de Microsoft Access a la capa de parcelas para ver
información sobre los propietarios de las parcelas. Las uniones combinan
orígenes de datos temporalmente, sin alterar los bancos de datos originales.
Utilice los datos combinados como si fuesen un origen de datos único. Por
ejemplo, aplique estilos a una capa en función de los datos unidos, aunque
los datos no formen parte del banco de datos de la capa original. Cree campos
calculados mediante datos nativos y unidos.
■ Análisis de datos por proximidad mediante búferes.
Defina un búfer en torno a una calle para comprobar qué parcelas se sitúan
dentro de una zona de construcción. Seleccione las parcelas colindantes con
el búfer y guárdelas por separado, de modo que pueda enviar notificaciones
a los propietarios, utilizando la información de propietario unida a las
parcelas.
215
Comandante Jiménez 167 - Magdalena Telf 264-5076 cursos_autodesk@replica-cadgis.com www.replica-cadgis.com
Exporte los datos relevantes a un archivo de valores separados por comas
que pueda importar en Microsoft Excel o Access. Utilice esos datos para
crear un informe que enviar a los propietarios.
■ Análisis de flujo con superposición.
Superponga una capa de zona inundada con una capa que represente una
zona empresarial. Añada una capa de carreteras para ver qué calles de la
zona empresarial se encuentran dentro de la zona inundada. Añada una
capa que represente hospitales para ver qué áreas están más lejos de la
ayuda si se inunda la zona.
■ Automatización de una operación de superposición con un flujo de trabajo.
Edite un flujo de trabajo que realice una operación de superposición.
Establezca los parámetros que se utilizan en el aprendizaje de superposición
para automatizar la superposición.
Lección 1: Análisis visual de datos mediante
superficies
Utilice Conexión de datos para enlazar un archivo DEM a un mapa. Aplique
estilos a la superficie para mostrar la información de elevación que contiene.
Ejercicio 1: Preparación del archivo de mapa
Cree un archivo de mapa y asígnele un sistema de coordenadas. Asigne el color
blanco al fondo del mapa para distinguir los elementos con más facilidad si
utiliza color para aplicar estilos. Todos los mapas que cree a partir de ahora
utilizarán el nuevo color de fondo.
Para crear un archivo de mapa
1 Si aún no lo ha hecho, copie los archivos de muestra para el aprendizaje
(página 2) en un directorio de su disco duro.
2 Inicie AutoCAD Map 3D y cree un mapa mediante la plantilla map2d.dwt.
3 Asigne un sistema de coordenadas al nuevo mapa.
■ Haga clic en la ficha Configuración de mapa ➤ grupo Sistema de
coordenadas ➤ Asignar.
216 | Capítulo 6 Aprendizaje: Análisis de datos
Comandante Jiménez 167 - Magdalena Telf 264-5076 cursos_autodesk@replica-cadgis.com www.replica-cadgis.com
También se puede hacer clic con el botón derecho
en el dibujo actual para establecer el sistema de
coordenadas para el mapa en el Explorador de mapa.
■ Especifique el sistema de coordenadas CA-I.
4 Haga clic en ➤ Guardar. En la carpeta de aprendizaje, asigne al
archivo el nombre AnalyzeMap1.dwg y haga clic en Aceptar.
Para cambiar el color de fondo del mapa
1 Haga clic en ➤ Opciones.
2 En el cuadro de diálogo Opciones, haga clic en la ficha Visualización.
3 En la ficha Visualización, en el área Elementos de ventana, haga clic en
Colores.
4 En Contexto, seleccione Espacio modelo 2D.
5 En Elemento de interfaz, seleccione Fondo uniforme.
6 En Color, seleccione Blanco.
7 Haga clic en Aplicar y cerrar y, a continuación, en Aceptar.
Para continuar con el aprendizaje, vaya a Ejercicio 2: Adición de una superficie
para ver datos de elevación (página 218).
Ejercicio 1: Preparación del archivo de mapa | 217
Comandante Jiménez 167 - Magdalena Telf 264-5076 cursos_autodesk@replica-cadgis.com www.replica-cadgis.com
Ejercicio 2: Adición de una superficie para ver datos de
elevación
Una superficie es un archivo ráster que contiene información de elevación.
Utilice los temas para que la superficie refleje su elevación.
NOTA En este ejercicio se utiliza el mapa AnalyzeMap1.dwg creado en el ejercicio
anterior.
Para añadir una superficie al mapa
1 Haga clic en la ficha Inicio ➤ grupo Datos ➤ Conectar.
2 En la ventana Conexión de datos, en Conexiones de datos por proveedor,
haga clic en Añadir conexión Imagen ráster o superficie y, a continuación,
en junto a Archivo o carpeta de origen.
3 En el cuadro de diálogo Abrir, desplácese al archivo ENTERPRISE.dem,
selecciónelo y haga clic en Abrir.
Busque el archivo en la ubicación donde copió los datos de muestra.
Conectar con el archivo de superficie en la ventana Conexión de datos.
218 | Capítulo 6 Aprendizaje: Análisis de datos
Comandante Jiménez 167 - Magdalena Telf 264-5076 cursos_autodesk@replica-cadgis.com www.replica-cadgis.com
4 En la ventana Conexión de datos, haga clic en Conectar.
NOTA El sistema de coordenadas del archivo DEM es UTM27-10. AutoCAD
Map 3D convierte automáticamente los datos de dicho sistema de
coordenadas al especificado para el mapa.
5 Haga clic en Añadir al mapa.
6 Cierre la ventana Conexión de datos para ver la superficie en el mapa.
Para aplicar estilo a la superficie
1 En el Administrador de visualización, seleccione la capa ENTERPRISE,
que contiene la superficie.
2 Haga clic en .
3 Cree una paleta para el tema.
■ En el Editor de estilos, en Estilo ráster para el rango de escala 0 -
Infinito, haga clic en la flecha hacia abajo en la entrada Estilo.
Seleccione Tema (aunque ya esté seleccionado).
Hacer clic en la primera entrada de Estilo y seleccionar Tema.
Ejercicio 2: Adición de una superficie para ver datos de elevación | 219
Comandante Jiménez 167 - Magdalena Telf 264-5076 cursos_autodesk@replica-cadgis.com www.replica-cadgis.com
■ En el cuadro de diálogo Tema, bajo Especificar un tema, haga clic en
Paleta y seleccione Paleta de mapas nacionales de USGS.
Seleccione la Paleta de mapas nacionales de USGS
como tema para la superficie.
■ Haga clic en Aceptar y, a continuación, en Aplicar. Cierre el Editor de
estilos.
4 Añada deformación para mostrar las diferencias de elevación con mayor
intensidad.
■ En la barra de estado bajo el mapa, haga clic en la flecha abajo situada
junto a Deformación vertical.
■ Seleccione 25x en la lista.
220 | Capítulo 6 Aprendizaje: Análisis de datos
Comandante Jiménez 167 - Magdalena Telf 264-5076 cursos_autodesk@replica-cadgis.com www.replica-cadgis.com
Establecer la Deformación vertical en 25x.
5 Añada líneas de curva de nivel para crear un mapa topográfico.
Cada línea de curva de nivel conecta puntos de la misma elevación en la
superficie. Las líneas identifican la elevación en una ubicación específica
de la superficie, lo que puede ayudar a ver y analizar con mayor claridad
el terreno de la superficie 3D.
■ En el Administrador de visualización, haga clic con el botón derecho
en una capa de superficie y haga clic en Crear capa de curva de nivel.
Ejercicio 2: Adición de una superficie para ver datos de elevación | 221
Comandante Jiménez 167 - Magdalena Telf 264-5076 cursos_autodesk@replica-cadgis.com www.replica-cadgis.com
En el Administrador de visualización, hacer clic con
el botón derecho en la capa de superficie para
crear curvas de nivel.
■ En el cuadro de diálogo Generar curva de nivel, en la lista Intervalo
de elevación de curva de nivel, seleccione 20.
■ Mantenga la opción Unidades con el valor Metros.
■ En la lista Curva de nivel principal cada, seleccione 4. De este modo,
cada cuarta línea de curva de nivel aparecerá en negrita.
■ Seleccione Etiquetar la elevación. De este modo, sólo se etiquetan las
curvas de nivel principales (en negrita).
■ Para Crear curvas de nivel como, seleccione Polilínea.
222 | Capítulo 6 Aprendizaje: Análisis de datos
Comandante Jiménez 167 - Magdalena Telf 264-5076 cursos_autodesk@replica-cadgis.com www.replica-cadgis.com
Parámetros del cuadro de diálogo Generar curva de
nivel
■ Haga clic en Aceptar.
NOTA Si desea etiquetar las líneas de curva de nivel que intervienen, utilice el
Editor de estilos para cambiar el estilo de la nueva capa de curvas de nivel (no la
capa de la superficie). También puede utilizar este método para cambiar el color
o el estilo de las líneas de curva de nivel.
■ Seleccione la capa de curvas de nivel en el Administrador de visualización
y haga clic en Estilo.
■ En el Editor de estilos, haga clic en la flecha hacia abajo junto a la entrada
Etiqueta de elemento para "IsMajor=False."
■ Seleccione Elevation como Propiedad para la etiqueta.
■ Haga clic en Aceptar.
Para continuar con el aprendizaje, vaya a Ejercicio 3: Adición de una capa
sobre la superficie (página 223).
Ejercicio 3: Adición de una capa sobre la superficie
Puede añadir un elemento de vector a un mapa que contenga una superficie
3D. Cuando visualice el mapa en 3D, AutoCAD Map 3D cubrirá
automáticamente el vector en la superficie 3D.
Ejercicio 3: Adición de una capa sobre la superficie | 223
Comandante Jiménez 167 - Magdalena Telf 264-5076 cursos_autodesk@replica-cadgis.com www.replica-cadgis.com
NOTA En este ejercicio se utiliza el mapa AnalyzeMap1.dwg creado y modificado
en los ejercicios anteriores.
Para añadir carreteras al mapa
1 Haga clic en la ficha Inicio ➤ grupo Datos ➤ Conectar.
2 En la ventana Conexión de datos, en Conexiones de datos por proveedor,
seleccione Añadir conexión SHP.
3 Haga clic en junto al campo Archivo de origen y desplácese a la
carpeta donde ha copiado los archivos de muestra.
4 En el cuadro de diálogo Abrir, seleccione ROADS.SHP y haga clic en Abrir.
5 En la ventana Conexión de datos, haga clic en Conectar.
6 En la ventana Conexión de datos, haga clic en Añadir al mapa.
7 Cierre la ventana Conexión de datos.
Para aplicar estilo a las carreteras del mapa
1 En el Administrador de visualización, seleccione la capa de carreteras y
haga clic en Estilo.
2 En el Editor de estilos, haga clic en la entrada Estilo.
3 En el cuadro de diálogo Estilo de línea, cambie el color de las carreteras
a gris oscuro.
4 Seleccione un patrón discontinuo para las líneas.
224 | Capítulo 6 Aprendizaje: Análisis de datos
Comandante Jiménez 167 - Magdalena Telf 264-5076 cursos_autodesk@replica-cadgis.com www.replica-cadgis.com
Seleccione un patrón discontinuo gris oscuro
para las carreteras.
5 Haga clic en Aceptar y cierre el Editor de estilos.
Ahora el mapa contiene las capas de superficie y carretera con los estilos
aplicados.
Para continuar con el aprendizaje, vaya a Ejercicio 4: Cobertura de la superficie
con una capa de parcelas (página 226).
Ejercicio 3: Adición de una capa sobre la superficie | 225
Comandante Jiménez 167 - Magdalena Telf 264-5076 cursos_autodesk@replica-cadgis.com www.replica-cadgis.com
Ejercicio 4: Cobertura de la superficie con una capa de
parcelas
Ahora añadirá una capa que muestre parcelas en una parte de la ciudad de
Redding. Esta capa contiene información del tamaño, el valor y la dirección
de las parcelas. No contiene información sobre los propietarios. Realizará una
unión a un origen de datos que contiene dicha información.
Cuando convierta las parcelas en semitransparentes, podrá ver los elementos
que se encuentran debajo.
NOTA En este ejercicio se utiliza el mapa AnalyzeMap1.dwg creado y modificado
en los ejercicios anteriores.
Para añadir la capa de parcelas al mapa
1 Haga clic en la ficha Inicio ➤ grupo Datos ➤ Conectar.
2 En la ventana Conexión de datos, en Conexiones de datos por proveedor,
haga clic en Añadir conexión SDF.
3 Haga clic en junto al campo Archivo de origen y desplácese a la
carpeta donde ha copiado los archivos de muestra.
4 En el cuadro de diálogo Abrir, seleccione Assessor_Parcels.SDF y haga clic
en Abrir.
5 En la ventana Conexión de datos, haga clic en Conectar.
6 Haga clic en Añadir al mapa.
7 Cierre la ventana Conexión de datos.
8 En el Administrador de visualización, seleccione la capa Parcels y haga
clic en Tabla.
Se muestra información asociada con las parcelas, pero no se incluyen
datos relacionados con el propietario.
226 | Capítulo 6 Aprendizaje: Análisis de datos
Comandante Jiménez 167 - Magdalena Telf 264-5076 cursos_autodesk@replica-cadgis.com www.replica-cadgis.com
Se muestran los datos asociados a la capa Parcels.
9 Cierre la Tabla de datos.
Para aplicar estilo a las parcelas en el mapa
1 En el Administrador de visualización, seleccione la capa Parcels y haga
clic en Estilo.
2 En el Editor de estilos, haga clic en el color de la entrada Estilo.
3 En el cuadro de diálogo Estilo de polígono, cambie el parámetro
Transparencia de primer plano a 50%.
4 Cambie el Color de primer plano a una sombra clara.
Ejercicio 4: Cobertura de la superficie con una capa de parcelas | 227
Comandante Jiménez 167 - Magdalena Telf 264-5076 cursos_autodesk@replica-cadgis.com www.replica-cadgis.com
Cambie la transparencia de primer plano de
la capa de parcelas.
5 Haga clic en Aceptar y cierre el Editor de estilos.
La capa de parcelas cubre la superficie. Dado que es transparente, se puede
ver la superficie situada debajo.
Resultado
Ha añadido una superficie que contiene información de elevación y ha utilizado
dicha información para crear un tema en el que el color varía en función de
la elevación. Ha añadido líneas de curva de nivel para identificar los niveles
de elevación. Ha cubierto la superficie con una capa de datos y la ha convertido
en transparente para poder evaluar la elevación en función de la superficie
subyacente.
228 | Capítulo 6 Aprendizaje: Análisis de datos
Comandante Jiménez 167 - Magdalena Telf 264-5076 cursos_autodesk@replica-cadgis.com www.replica-cadgis.com
La superficie con estilo aplicado facilita la evaluación de la elevación de parcelas.
Para continuar con el aprendizaje, vaya a Lección 2: Análisis de datos con
información externa mediante uniones (página 229).
Lección 2: Análisis de datos con información
externa mediante uniones
Una la capa de parcelas a una base de datos de Microsoft Access que contiene
información sobre los propietarios.
Para conectar con una base de datos de Access desde AutoCAD Map 3D, primero
configure una conexión ODBC para dicha base de datos mediante un panel
de control en Windows. A continuación, conecte con este origen mediante
Conexión de datos, igual que conecta con los orígenes de datos físicos en el
mapa. La única diferencia es que no añadirá los datos ODBC al mapa, puesto
que no tiene propiedades espaciales.
El origen de la base de datos contiene un campo que puede igualar a un campo
en la capa Parcels. Puede unir los datos a las parcelas y aplicar estilos o analizar
todos los datos resultantes minuciosamente.
Lección 2: Análisis de datos con información externa mediante uniones | 229
Comandante Jiménez 167 - Magdalena Telf 264-5076 cursos_autodesk@replica-cadgis.com www.replica-cadgis.com
Ejercicio 1: Configuración de una conexión ODBC para
una base de datos de Access
Configure una conexión ODBC para la base de datos de Microsoft Access
mediante el panel de control Herramientas administrativas de Windows.
NOTA En este ejercicio se utiliza el mapa AnalyzeMap1.dwg creado y modificado
en los ejercicios anteriores.
Para configurar una conexión ODBC para la base de datos de Access
1 En el escritorio de Windows, haga clic en Inicio ➤ Configuración ➤
Panel de control y acceda a Herramientas administrativas.
2 En la ventana Herramientas administrativas, haga doble clic en Orígenes
de datos (ODBC).
3 En el cuadro de diálogo Administrador de orígenes de datos ODBC, haga
clic en Agregar.
4 En el cuadro de diálogo Crear nuevo origen de datos, haga clic en
Microsoft Access Driver (*.mdb) y haga clic en Finalizar.
5 En el cuadro de diálogo Configuración de ODBC Microsoft Access, en
Nombre del origen de datos, escriba Parcel_Owners.
6 Escriba una descripción; por ejemplo, "Parcel owner information".
Asigne un nombre al origen de datos.
7 En Base de datos, haga clic en Seleccionar.
230 | Capítulo 6 Aprendizaje: Análisis de datos
Comandante Jiménez 167 - Magdalena Telf 264-5076 cursos_autodesk@replica-cadgis.com www.replica-cadgis.com
8 En el cuadro de diálogo Seleccionar base de datos, desplácese hasta los
archivos de muestra y seleccione el archivo Assessor.mdb.
Especifique la base de datos de este origen de datos.
9 Haga clic en Aceptar en los cuadros de diálogo Seleccionar base de datos,
Configuración de ODBC Microsoft Access y Administrador de orígenes
de datos ODBC.
10 Cierre el panel de control Herramientas administrativas.
Para continuar con el aprendizaje, vaya a Ejercicio 2: Conexión a la base de
datos de Access (página 231).
Ejercicio 2: Conexión a la base de datos de Access
Conéctese al origen de datos ODBC en Conexión de datos. No añadirá datos
del origen ODBC al mapa, debido a que no contiene información espacial.
Los datos de la base de datos de Access estarán disponibles en AutoCAD Map
3D cuando se conecte al origen ODBC.
NOTA En este ejercicio se utiliza el mapa AnalyzeMap1.dwg creado y modificado
en los ejercicios anteriores.
Para conectar con la base de datos de Access desde AutoCAD Map 3D
1 Haga clic en la ficha Inicio ➤ grupo Datos ➤ Conectar.
2 En la ventana Conexión de datos, en Conexiones de datos por proveedor,
haga clic en Añadir conexión ODBC.
Ejercicio 2: Conexión a la base de datos de Access | 231
Comandante Jiménez 167 - Magdalena Telf 264-5076 cursos_autodesk@replica-cadgis.com www.replica-cadgis.com
3 Haga clic en el botón que se encuentra junto al campo Origen bajo Añadir
una nueva conexión.
4 En el cuadro de diálogo Abrir, seleccione Parcel_Owners en la lista de
Nombres de orígenes de datos y haga clic en Seleccionar.
Conectar al origen de datos ODBC.
5 Haga clic en Conectar.
6 En el cuadro de diálogo Nombre de usuario y contraseña, haga clic en
Conectar sin escribir nada en los campos. Esta base de datos está
configurada para la protección mediante nombre de usuario y contraseña.
AutoCAD Map 3D dispone de acceso a los datos no espaciales en cuanto
se conecta a su origen.
7 Cierre la ventana Conexión de datos sin añadir nada al mapa.
Para continuar con el aprendizaje, vaya a Ejercicio 3: Unión de los datos del
origen ODBC con la capa que contiene las parcelas (página 233).
232 | Capítulo 6 Aprendizaje: Análisis de datos
Comandante Jiménez 167 - Magdalena Telf 264-5076 cursos_autodesk@replica-cadgis.com www.replica-cadgis.com
Ejercicio 3: Unión de los datos del origen ODBC con la
capa que contiene las parcelas
Una vez conectado a un origen de datos externos, podrá unirlo a una capa de
su mapa mediante la Tabla de datos. Este método funciona siempre que los
dos orígenes de datos compartan una propiedad común. Podrá ver los
resultados de la unión de inmediato.
NOTA En este ejercicio se utiliza el mapa AnalyzeMap1.dwg creado y modificado
en los ejercicios anteriores.
Para unir los datos de parcelas ODBC a la capa de parcelas geoespacial
1 En el Administrador de visualización, seleccione la capa Parcels y haga
clic en Tabla.
2 En la parte inferior de la Tabla de datos, haga clic en Opciones ➤ Crear
una unión.
En el cuadro de diálogo Crear una unión, se muestra automáticamente
la entrada Tabla principal que inicia la unión.
3 En Tabla (o clase de elemento) para la unión, seleccione la capa
ODBC_1:Fdo:Assessor.
4 En Esta columna de la tabla izquierda, seleccione APN.
En Coincide con esta columna de la tabla derecha se muestra
automáticamente la entrada correspondiente.
5 Haga clic en Aceptar para mostrar todos los datos en la Tabla de datos.
6 Desplácese a la derecha para ver la información de los propietarios.
Para continuar con el aprendizaje, vaya a Ejercicio 4: Utilización de los datos
unidos en campos calculados y estilos (página 233).
Ejercicio 4: Utilización de los datos unidos en campos
calculados y estilos
Ahora que ha unido datos de propietarios a la capa parcelas, puede utilizar la
información unida para crear un campo calculado y determinar los estilos.
Ejercicio 3: Unión de los datos del origen ODBC con la capa que contiene las parcelas | 233
Comandante Jiménez 167 - Magdalena Telf 264-5076 cursos_autodesk@replica-cadgis.com www.replica-cadgis.com
NOTA En este ejercicio se utiliza el mapa AnalyzeMap1.dwg creado y modificado
en los ejercicios anteriores.
Para crear un campo calculado con datos unidos
1 En la parte inferior de la Tabla de datos, haga clic en Opciones ➤ Crear
un cálculo.
2 En la ventana Crear un cálculo, escriba un nombre para el campo
calculado, por ejemplo, “AcresByArea”.
3 Haga clic en Propiedad para ver la lista de propiedades de la capa actual.
Seleccione ACRES.
4 Haga clic en el operador de "dividir" (signo de barra inclinada).
5 Desplace el cursor sobre el marcador [valor] que se inserta para ver
información de herramientas con las opciones. Haga clic en la opción
para indicar una propiedad. Seleccione ÁREA.
6 Haga clic en Validar para asegurarse de que la expresión es un cálculo
válido.
7 Cuando aparezca “La expresión es válida”, haga clic en Aceptar para crear
el campo calculado.
Desplácese hacia la derecha en la Tabla de datos para ver el nuevo campo
(justo a la izquierda de los campos unidos). Aparece en gris, lo que indica
que se trata de un campo calculado y no se puede editar. Sin embargo,
se puede utilizar para aplicar estilos.
Puede mostrar información de forma diferente con distintos niveles de zoom
en AutoCAD Map 3D. Cree un estilo que muestre los nombres de propietarios
en la capa de la parcela en un nivel de zoom elevado, pero no en uno inferior.
(Los nombres de propietario de parcela provienen del origen de datos unidos.)
Para crear un estilo mediante los datos unidos
1 En el Administrador de visualización, seleccione la capa Parcels y haga
clic en Estilo.
2 Haga clic en el botón del campo situado bajo Etiqueta de elemento.
3 En Propiedad para mostrar, seleccione Assessor|OWNERLASTNAME.
4 Haga clic en Aceptar.
234 | Capítulo 6 Aprendizaje: Análisis de datos
Comandante Jiménez 167 - Magdalena Telf 264-5076 cursos_autodesk@replica-cadgis.com www.replica-cadgis.com
5 Haga clic en Añadir un rango de escala para disponer de dos rangos de
escala, ambos iguales.
6 Establezca los límites del primer rango de escala en de 0 a 10000 y el
segundo de 10000 a Infinito.
7 Seleccione el segundo rango de escala (10000 a Infinito).
8 Haga clic en en el campo Etiqueta de elemento.
9 Desactive la casilla de Crear una etiqueta (en la parte superior del cuadro
de diálogo) y, a continuación, haga clic en Aceptar.
10 Cierre el Editor de estilos.
11 Guarde el archivo de mapa.
El nuevo estilo de parcela muestra los nombres de los propietarios cuando la
vista se amplía a 10.000 o más cerca. Las etiquetas no se muestran cuando el
zoom se reduce más allá de esa escala.
Resultado
Ha unido información de una base de datos de Microsoft Access con una capa
que contiene parcelas. Mediante los datos combinados ha creado un campo
calculado. Ha creado un estilo que muestra información de los propietarios
de las parcelas en niveles elevados de zoom, pero no muestra estas etiquetas
en niveles de zoom inferiores.
Para continuar con el aprendizaje, vaya a Lección 3: Análisis de datos por
proximidad mediante búferes (página 235).
Lección 3: Análisis de datos por proximidad
mediante búferes
Cree un búfer que especifique un área de 100 pies de una calle concreta.
Utilícelo para ver las parcelas que están más cerca de un proyecto de
construcción. Guarde los datos de parcela afectados en un archivo SDF
independiente.
Los dos conjuntos de parcelas representan el conjunto original de las parcelas
de Redding y las parcelas que se encuentra en la zona de construcción. Compare
los dos conjuntos enlazando los dos orígenes de datos SDF a su mapa como
capas separadas y aplicándoles un estilo diferente.
Lección 3: Análisis de datos por proximidad mediante búferes | 235
Comandante Jiménez 167 - Magdalena Telf 264-5076 cursos_autodesk@replica-cadgis.com www.replica-cadgis.com
Ejercicio 1: Creación de un búfer que representa una
zona de construcción
Comience creando el búfer.
NOTA En este ejercicio se utiliza el mapa AnalyzeMap1.dwg creado y modificado
en los ejercicios anteriores.
Para crear el búfer
1 Si el mapa no sigue abierto, ábralo. Haga clic en ➤ Abrir ➤ Dibujo.
Desplácese hasta el mapa que ha creado en las lecciones anteriores.
Selecciónelo y haga clic en Abrir.
2 En el Administrador de visualización, desactive las casillas situadas junto
a las capas de superficie y de curvas de nivel para ocultarlas y ver el resto
del proceso con más facilidad.
3 Haga clic con el botón derecho en la capa Parcels y, a continuación, haga
clic en Zoom a la extensión.
4 Haga clic en la ficha Analizar ➤ grupo Elemento ➤ Búfer de elementos.
5 En el cuadro de diálogo Crear búfer, defina la distancia de búfer como
100 pies y haga clic en Fusionar todos los búferes.
6 Haga clic en Seleccionar elementos.
7 Haga clic en una carretera del mapa que atraviese el área de parcelas.
8 Pulse Intro para volver al cuadro de diálogo.
9 Haga clic en Aceptar.
236 | Capítulo 6 Aprendizaje: Análisis de datos
Comandante Jiménez 167 - Magdalena Telf 264-5076 cursos_autodesk@replica-cadgis.com www.replica-cadgis.com
El búfer se crea en el mapa como una capa individual.
Para continuar con el aprendizaje, vaya a Ejercicio 2: Selección de las parcelas
del búfer de la zona de construcción (página 237).
Ejercicio 2: Selección de las parcelas del búfer de la zona
de construcción
Utilice el búfer en una consulta para determinar qué parcelas se encuentran
en la zona de construcción representada por dicho búfer. A continuación,
exporte esas parcelas a un archivo SDF para su uso futuro.
NOTA En este ejercicio se utiliza el mapa AnalyzeMap1.dwg creado y modificado
en los ejercicios anteriores.
Para encontrar las parcelas en la zona de construcción
1 En el Administrador de visualización, haga clic con el botón derecho en
la capa Parcels y haga clic en Consultar para filtrar datos.
2 En el cuadro de diálogo Crear consulta, haga clic en Zoom a la extensión
para ampliar la extensión de la capa de parcelas en la ventana de dibujo.
3 En el cuadro de diálogo Crear consulta, haga clic en Localizar en el mapa
y seleccione Tocar cualquier parte de ➤ Polígono.
4 En la solicitud Indique contorno de ubicación, haga clic en Designar.
Ejercicio 2: Selección de las parcelas del búfer de la zona de construcción | 237
Comandante Jiménez 167 - Magdalena Telf 264-5076 cursos_autodesk@replica-cadgis.com www.replica-cadgis.com
Haga clic en Seleccionar en la solicitud. Haga clic en el búfer para
designarlo como condición de ubicación.
5 En la solicitud "Designe objeto", haga clic en el polígono de búfer.
6 En el cuadro de diálogo Crear consulta, haga clic en Aceptar.
AutoCAD Map 3D filtra las parcelas para mostrar sólo las que coinciden con
la consulta del búfer que ha definido.
238 | Capítulo 6 Aprendizaje: Análisis de datos
Comandante Jiménez 167 - Magdalena Telf 264-5076 cursos_autodesk@replica-cadgis.com www.replica-cadgis.com
En el mapa sólo aparecen las parcelas que coinciden con los
criterios de filtrado.
Para continuar con el aprendizaje, vaya a Ejercicio 3: Exportación de las parcelas
de la zona de construcción a un archivo SDF (página 239).
Ejercicio 3: Exportación de las parcelas de la zona de
construcción a un archivo SDF
Ahora en el mapa sólo se muestran las parcelas que se encuentran dentro de
un radio de 100 pies de la carretera en construcción. Seleccione estas parcelas
y guárdelas en un archivo SDF, de modo que pueda volver a utilizar esta
información fácilmente.
NOTA En este ejercicio se utiliza el mapa AnalyzeMap1.dwg creado y modificado
en los ejercicios anteriores.
Para exportar las parcelas filtradas a un archivo SDF
1 En el Administrador de visualización, haga clic con el botón derecho en
la capa Parcels.
2 Haga clic en Exportar datos de capa a SDF.
Ejercicio 3: Exportación de las parcelas de la zona de construcción a un archivo SDF | 239
Comandante Jiménez 167 - Magdalena Telf 264-5076 cursos_autodesk@replica-cadgis.com www.replica-cadgis.com
Hacer clic con el botón derecho en la capa Parcels para
exportarla.
3 Especifique un nombre y una ubicación para el archivo y haga clic en
Guardar.
Por ejemplo, asigne a este archivo el nombre ConstructionParcels para
distinguirlo del otro archivo de parcelas.
Para continuar con el aprendizaje, vaya a Ejercicio 4: Comparación de las dos
capas de parcelas (página 241).
240 | Capítulo 6 Aprendizaje: Análisis de datos
Comandante Jiménez 167 - Magdalena Telf 264-5076 cursos_autodesk@replica-cadgis.com www.replica-cadgis.com
Ejercicio 4: Comparación de las dos capas de parcelas
Elimine la capa de parcelas filtrada y conecte con las parcelas originales y las
filtradas como capas individuales.
NOTA En este ejercicio se utiliza el mapa AnalyzeMap1.dwg creado y modificado
en los ejercicios anteriores.
Para comparar las dos capas de parcelas
1 En el Administrador de visualización, haga clic con el botón derecho en
la capa Parcels y haga clic en Eliminar capa.
2 Haga clic en la ficha Inicio ➤ grupo Datos ➤ Conectar.
3 En el cuadro de diálogo Conexión de datos, conecte con el archivo SDF
que acaba de crear, que contiene sólo las parcelas incluidas en la zona de
construcción. Añada los datos al mapa.
Mantenga la ventana Conexión de datos abierta, pero desplácela a un
lado para ver el Panel de tareas.
4 En el Administrador de visualización, seleccione la nueva capa Parcels y
haga clic en su nombre. Escriba un nombre nuevo, por ejemplo,
ConstructionParcels.
5 En la ventana Conexión de datos, conecte con el archivo que incluye el
conjunto original de parcelas. Añada estos datos al mapa y cierre la
ventana Conexión de datos.
En el Administrador de visualización, la nueva capa se denomina Parcels.
Comparación de las capas mediante estilos
Puede aplicar estilos diferentes a las dos capas y utilizar la transparencia para
ver cómo se comparan.
NOTA También puede utilizar Superposición para comparar las capas. Para obtener
un ejemplo de Superposición, véase Lección 4: Análisis de flujo con superposición
(página 244) (la siguiente lección).
Comparación de dos capas mediante estilos
1 En el Administrador de visualización, haga clic con el botón derecho en
la capa de parcelas original (Parcels) y haga clic en Editar estilo.
Ejercicio 4: Comparación de las dos capas de parcelas | 241
Comandante Jiménez 167 - Magdalena Telf 264-5076 cursos_autodesk@replica-cadgis.com www.replica-cadgis.com
2 En el Editor de estilos, defina esta capa de parcelas como semitransparente
(50% de transparencia) y con un color verde claro. Mantenga el Editor
de estilos abierto.
3 Haga clic en la capa de parcelas de la zona de construcción
(ConstructionParcels).
4 En el Editor de estilos, defina esta capa de parcelas como opaca (0% de
transparencia) y con un color marrón. Cierre el Editor de estilos.
5 En el Administrador de visualización, active la casilla de la imagen ráster
de superficie y la casilla de la capa de curvas de nivel para volver a mostrar
la imagen ráster.
6 En el Administrador de visualización, desactive la casilla de la capa de
búfer.
7 En el Administrador de visualización, haga clic en Grupos y haga clic en
Orden de objetos.
El nombre cambia a Orden y se puede establecer el orden de los objetos
de las capas del mapa.
8 Compruebe que el orden de los objetos sea como el de la ilustración:
Hacer clic en Grupos y, a continuación, en Orden
de objetos para cambiar el nombre del botón a
Orden. Utilizar Orden para cambiar la forma en
la que las capas se superponen entre sí.
242 | Capítulo 6 Aprendizaje: Análisis de datos
Comandante Jiménez 167 - Magdalena Telf 264-5076 cursos_autodesk@replica-cadgis.com www.replica-cadgis.com
Resultado
El mapa muestra ahora la imagen ráster, cubierta con las
carreteras, la capa de parcelas original y las parcelas de la
zona de construcción.
Para continuar con el aprendizaje, vaya a Ejercicio 5: Exportación de los datos
a CSV para su uso en un informe (página 243).
Ejercicio 5: Exportación de los datos a CSV para su uso
en un informe
Acceda a la Tabla de datos de las parcelas incluidas en la zona de construcción.
Exporte los datos a un archivo separado por comas. Puede utilizar los datos
de la forma que desee. Por ejemplo, utilícelos en un informe o para crear una
lista de correo para los propietarios de las parcelas de la zona de construcción.
NOTA En este ejercicio se utiliza el mapa AnalyzeMap1.dwg creado y modificado
en los ejercicios anteriores.
Para exportar los datos de parcelas de la zona de construcción
1 En el Administrador de visualización, seleccione la capa de parcelas de la
zona de construcción y haga clic en Tabla.
2 En la Tabla de datos, haga clic con el botón derecho en la columna situada
en el extremo izquierdo y haga clic en Seleccionar todo.
3 Haga clic en Opciones (en la parte inferior de la tabla) y en Exportar.
Ejercicio 5: Exportación de los datos a CSV para su uso en un informe | 243
Comandante Jiménez 167 - Magdalena Telf 264-5076 cursos_autodesk@replica-cadgis.com www.replica-cadgis.com
Exportar la información de propiedades de la Tabla de datos.
4 Especifique un nombre y una ubicación para el archivo y haga clic en
Guardar.
5 Guarde y cierre el archivo de mapa.
Resultado
Ha exportado información de la Tabla de datos como un archivo de valores
separados por comas que se puede utilizar para generar un informe.
Para continuar con el aprendizaje, vaya a Lección 4: Análisis de flujo con
superposición (página 244).
Lección 4: Análisis de flujo con superposición
En esta lección superpondrá dos capas. Una capa representa la zona inundada
en Redding, California. La otra capa representa la zona empresarial (de
negocios) en dicha ciudad. Añadirá y etiquetará los datos para ver las calles
que se ven afectadas. A continuación, añadirá una capa que represente
hospitales locales. Utilizará un búfer para ver las calles que están más lejos de
la ayuda en caso de inundaciones.
Superposición crea una capa que representa el área en la que se intersecan dos
capas existentes. Utilice Superposición para comparar dos capas que se
superponen en el espacio.
Puede seleccionar distintos tipos de superposiciones, entre los que se incluyen:
■ Intersección muestra sólo las áreas que tienen dos capas en común.
■ Unión muestra el perímetro total de las capas.
■ Delimitar elimina las áreas fuera del área compartida.
244 | Capítulo 6 Aprendizaje: Análisis de datos
Comandante Jiménez 167 - Magdalena Telf 264-5076 cursos_autodesk@replica-cadgis.com www.replica-cadgis.com
■ Borrar elimina las áreas compartidas y deja el resto.
Para obtener una descripción completa de los tipos de superposición, véase
Superposición de dos orígenes de elementos.
Para ver un aprendizaje sobre cómo automatizar el proceso de superposición
mediante un flujo de trabajo, véase Lección 5: Automatización de una
operación de superposición con un flujo de trabajo (página 254).
Ejercicio 1: Adición de capas para comparar
Para empezar un análisis de superposición, conéctese a las capas que está
comparando y añádalas a un mapa.
Para añadir las capas para comparar
1 Si aún no lo ha hecho, copie los archivos de muestra para el aprendizaje
(página 2) en un directorio de su disco duro.
2 Inicie AutoCAD Map 3D y cree un mapa mediante la plantilla map2d.dwt.
3 Asigne un sistema de coordenadas al nuevo mapa.
■ Haga clic en la ficha Configuración de mapa ➤ grupo Sistema de
coordenadas ➤ Asignar.
También se puede hacer clic con el botón derecho
en el dibujo actual para establecer el sistema de
coordenadas para el mapa en el Explorador de mapa.
Ejercicio 1: Adición de capas para comparar | 245
Comandante Jiménez 167 - Magdalena Telf 264-5076 cursos_autodesk@replica-cadgis.com www.replica-cadgis.com
■ Especifique el sistema de coordenadas CA-I.
4 Conéctese al primer banco de datos.
■ Haga clic en la ficha Inicio ➤ grupo Datos ➤ Conectar.
■ En la ventana Conexión de datos, en Conexiones de datos por
proveedor, seleccione Añadir conexión SDF.
■ Haga clic en junto al campo Archivo de origen y desplácese a la
carpeta donde ha copiado los archivos de muestra.
■ En el cuadro de diálogo Abrir, seleccione FLOODZONE.SDF y haga clic
en Abrir.
■ En la ventana Conexión de datos, haga clic en Conectar.
■ En la ventana Conexión de datos, haga clic en Añadir al mapa.
5 Conéctese al segundo banco de datos.
■ Con la ventana Conexión de datos abierta, en Conexiones de datos
por proveedor, vuelva a seleccionar Añadir conexión SDF.
■ Haga clic en junto al campo Archivo de origen y desplácese a la
carpeta donde ha copiado los archivos de muestra.
■ En el cuadro de diálogo Abrir, seleccione E_ZONE.SDF y haga clic en
Abrir.
■ En la ventana Conexión de datos, haga clic en Conectar.
■ En la ventana Conexión de datos, haga clic en Añadir al mapa.
6 Haga clic en ➤ Guardar como. En la carpeta de aprendizaje, asigne
al archivo el nombre AnalyzeMapOverlay.dwg y haga clic en Aceptar.
Para continuar con el aprendizaje, vaya a Ejercicio 2: Uso de una superposición
para comparar las dos capas (página 247).
246 | Capítulo 6 Aprendizaje: Análisis de datos
Comandante Jiménez 167 - Magdalena Telf 264-5076 cursos_autodesk@replica-cadgis.com www.replica-cadgis.com
Ejercicio 2: Uso de una superposición para comparar las
dos capas
Compare las dos capas que ha añadido en el ejercicio anterior. La superposición
muestra las partes de la zona empresarial que se encuentran dentro de la zona
inundada.
NOTA En este ejercicio se utiliza el mapa AnalyzeMapOverlay.dwg que ha creado
en Ejercicio 1: Adición de capas para comparar (página 245).
Para utilizar una superposición para comparar las dos capas
1 Ficha Analizar ➤ grupo Elemento ➤ Superposición de elementos
2 En la ventana Orígenes y tipo de superposición del cuadro de diálogo
Análisis de superposición, realice las siguientes acciones:
■ En Origen, seleccione E_zone (Polígonos).
■ En Superposición, seleccione floodzone (Polígonos).
■ En Tipo, seleccione Intersecar.
■ Haga clic en Siguiente.
3 En la ventana Definir salida y parámetros del cuadro de diálogo Análisis
de superposición, realice las siguientes acciones:
■ Introduzca una ubicación para el archivo SDF de la capa de
superposición.
■ Escriba un nombre para la capa. En el Administrador de visualización
aparecerá este nombre.
■ En Tolerancia de micro-polígonos, seleccione No eliminar
micro-polígonos.
Los micro-polígonos son pequeños polígonos que pueden ser el
resultado de un proceso de superposición.
■ No realice ninguna modificación en los demás parámetros y haga clic
en Finalizar.
Ejercicio 2: Uso de una superposición para comparar las dos capas | 247
Comandante Jiménez 167 - Magdalena Telf 264-5076 cursos_autodesk@replica-cadgis.com www.replica-cadgis.com
Ahora el mapa muestra las dos capas originales
y una nueva capa que representa la
superposición.
4 Haga clic en la ficha Administrador de visualización en el Panel de tareas.
5 Desactive las casillas para las capas de la zona inundada original y la zona
empresarial, de manera que sólo se muestren las capas de superposición
en el mapa.
248 | Capítulo 6 Aprendizaje: Análisis de datos
Comandante Jiménez 167 - Magdalena Telf 264-5076 cursos_autodesk@replica-cadgis.com www.replica-cadgis.com
Ocultar todas las capas excepto la
superposición.
6 Guarde el mapa.
Para continuar con el aprendizaje, vaya a Ejercicio 3: Adición de una capa de
carreteras y aplicación de estilo (página 249).
Ejercicio 3: Adición de una capa de carreteras y
aplicación de estilo
Puede ver el área de la zona empresarial que se encuentra dentro de la zona
inundada. No obstante, es difícil identificar las calles concretas sin un mapa
de carreteras. En esta lección, añadirá una capa de carreteras y la etiquetará
con nombres de calles. De esta forma, podrá identificar las calles de la zona
inundada con mayor facilidad.
NOTA En este ejercicio se utiliza el mapa AnalyzeMapOverlay.dwg que ha creado
y modificado en Ejercicio 2: Uso de una superposición para comparar las dos capas
(página 247).
Para añadir carreteras al mapa
1 Haga clic en la ficha Inicio ➤ grupo Datos ➤ Conectar.
Ejercicio 3: Adición de una capa de carreteras y aplicación de estilo | 249
Comandante Jiménez 167 - Magdalena Telf 264-5076 cursos_autodesk@replica-cadgis.com www.replica-cadgis.com
2 En la ventana Conexión de datos, en Conexiones de datos por proveedor,
seleccione Añadir conexión SHP.
3 Haga clic en junto al Archivo o carpeta de origen y desplácese hasta
la carpeta en la que ha copiado los archivos de muestra.
4 En el cuadro de diálogo Abrir, seleccione ROADS.SHP y haga clic en Abrir.
5 En la ventana Conexión de datos, haga clic en Conectar.
6 En la ventana Conexión de datos, haga clic en Añadir al mapa.
7 Cierre la ventana Conexión de datos.
Para aplicar estilo a las carreteras del mapa
1 En el Administrador de visualización, seleccione la capa de carreteras y
haga clic en Estilo.
2 En el Editor de estilos, haga clic en la entrada Estilo.
3 En el cuadro de diálogo Estilo de línea, cambie el color de las carreteras
a negro y haga clic en Aceptar.
4 En el Editor de estilos, haga clic en la entrada Etiqueta de elemento.
5 En Propiedad para mostrar, seleccione ST_NAME y haga clic en Aceptar.
6 Cierre el Editor de estilos.
250 | Capítulo 6 Aprendizaje: Análisis de datos
Comandante Jiménez 167 - Magdalena Telf 264-5076 cursos_autodesk@replica-cadgis.com www.replica-cadgis.com
Las carreteras mostrarán los nombres de las calles y se
situarán en la parte superior de la capa de superposición.
Para continuar con el aprendizaje, vaya a Ejercicio 4: Adición de puntos de
respuesta de emergencia (página 251).
Ejercicio 4: Adición de puntos de respuesta de
emergencia
Añada una capa al mapa que representa los centros de respuesta de emergencia.
En este caso, añada una capa de puntos que represente los hospitales locales.
Ejercicio 4: Adición de puntos de respuesta de emergencia | 251
Comandante Jiménez 167 - Magdalena Telf 264-5076 cursos_autodesk@replica-cadgis.com www.replica-cadgis.com
NOTA En este ejercicio se utiliza el mapa AnalyzeMapOverlay.dwg que ha creado
y modificado en Ejercicio 3: Adición de una capa de carreteras y aplicación de
estilo (página 249).
Para añadir los puntos que representan centros de respuesta de emergencia
1 Haga clic en la ficha Inicio ➤ grupo Datos ➤ Conectar
2 En la ventana Conexión de datos, en Conexiones de datos por proveedor,
seleccione Añadir conexión SDF.
3 Haga clic en junto al campo Archivo de origen y desplácese a la
carpeta donde ha copiado los archivos de muestra.
4 En el cuadro de diálogo Abrir, seleccione HOSPITAL.SDF y haga clic en
Abrir.
5 En la ventana Conexión de datos, haga clic en Conectar.
6 En la ventana Conexión de datos, haga clic en Añadir al mapa.
Para continuar con el aprendizaje, vaya a Ejercicio 5: Búsqueda de calles que
están lejos de un hospital (página 252).
Ejercicio 5: Búsqueda de calles que están lejos de un
hospital
Utilice un búfer para buscar las áreas de la zona empresarial que se encuentran
en la zona inundada y a más de 5 millas de un hospital. Utilice los puntos de
hospitales como el origen de búfer y establezca la distancia del búfer en 5
millas.
NOTA En este ejercicio se utiliza el mapa AnalyzeMapOverlay.dwg que ha creado
y modificado en Ejercicio 4: Adición de puntos de respuesta de emergencia (página
251).
Para utilizar un búfer para ver las calles que están lejos de un hospital
1 Haga clic en la ficha Analizar ➤ grupo Elemento ➤ Búfer de elementos.
252 | Capítulo 6 Aprendizaje: Análisis de datos
Comandante Jiménez 167 - Magdalena Telf 264-5076 cursos_autodesk@replica-cadgis.com www.replica-cadgis.com
2 En el cuadro de diálogo Crear búfer, haga clic en Seleccionar elementos.
3 En su mapa, haga clic en cada cuadrado que represente dos hospitales.
Pulse Intro cuando los dos estén seleccionados.
Al volver al cuadro de diálogo Crear búfer, éste indica que se han
seleccionado dos elementos.
4 En el cuadro de diálogo Crear búfer, establezca Distancia en 5 y Unidades
en Millas. Haga clic en Aceptar.
Resultado
Ahora el mapa muestra dos círculos grandes, cada uno con un radio
de cinco millas. El centro de cada círculo es un hospital. Las áreas fuera
del círculo están a más de 5 millas de cada hospital. Las etiquetas de
nombres de calles ayudan a determinar qué áreas son más vulnerables
en caso de una inundación.
Ejercicio 5: Búsqueda de calles que están lejos de un hospital | 253
Comandante Jiménez 167 - Magdalena Telf 264-5076 cursos_autodesk@replica-cadgis.com www.replica-cadgis.com
Para continuar con el aprendizaje, vaya a Lección 5: Automatización de una
operación de superposición con un flujo de trabajo (página 254).
Lección 5: Automatización de una operación de
superposición con un flujo de trabajo
En Lección 4: Análisis de flujo con superposición (página 244), ha comparado
dos capas SDF mediante una superposición. En esta lección, automatizará
dicho proceso con un flujo de trabajo.
Ejercicio 1: Edición de un flujo de trabajo
Los flujos de trabajo permiten automatizar un conjunto de procesos. Puede
especificar los parámetros para los procesos o rellenarlos cuando se ejecute el
flujo de trabajo.
En esta lección, editará el flujo de trabajo predefinido que conecta con los dos
bancos de datos y compara las capas de elementos resultantes con una
superposición. Especificará los mismos bancos de datos y parámetros de
superposición que ha utilizado en Lección 4: Análisis de flujo con superposición
(página 244).
Para editar un flujo de trabajo
1 En AutoCAD Map 3D, cree un mapa.
■ Haga clic en ➤ Nuevo ➤ Dibujo.
■ Seleccione la plantilla map2d.dwt y haga clic en Abrir.
2 Haga clic en la ficha Herramientas ➤ grupo Flujo de trabajo ➤ Editar.
3 En el Diseñador de flujos de trabajo, expanda la actividad paralela de la
parte superior del diagrama del flujo de trabajo.
Cada entrada de la actividad paralela conecta con uno de los bancos de
datos que necesita. Puesto que las conexiones son paralelas, AutoCAD
Map 3D realiza ambas, incluso si falla la primera. Si una de las conexiones
fallas, AutoCAD Map 3D vuelve a intentarlo hasta que se agota el tiempo.
254 | Capítulo 6 Aprendizaje: Análisis de datos
Comandante Jiménez 167 - Magdalena Telf 264-5076 cursos_autodesk@replica-cadgis.com www.replica-cadgis.com
Expandir la actividad paralela para ver las actividades que contiene.
4 En la actividad paralela, haga doble clic en la primera actividad Conectar
con un banco de datos FDO.
5 Establezca los parámetros para la primera actividad de conexión.
■ En la ventana Conectar con un banco de datos FDO , cambie el
Proveedor a OSGeo.SDF.3.4.
■ Haga clic en junto a Nombre de archivo y desplácese hasta el
archivo FLOODZONE.SDF.
Ejercicio 1: Edición de un flujo de trabajo | 255
Comandante Jiménez 167 - Magdalena Telf 264-5076 cursos_autodesk@replica-cadgis.com www.replica-cadgis.com
Establecer los parámetros para la actividad Conectar con un banco de datos
FDO.
■ Haga clic en Mostrar parámetros opcionales y cambie el nombre de
este paso del flujo de trabajo para indicar el nombre del banco de
datos.
Especificar el archivo de banco de
datos y el nombre de visualización.
256 | Capítulo 6 Aprendizaje: Análisis de datos
Comandante Jiménez 167 - Magdalena Telf 264-5076 cursos_autodesk@replica-cadgis.com www.replica-cadgis.com
■ Desactive la casilla Solicitar parámetros en tiempo de ejecución.
■ Haga clic en Aceptar.
6 En la actividad paralela, haga doble clic en la segunda actividad Conectar
con un banco de datos FDO.
7 Establezca los parámetros para la segunda actividad de conexión.
■ En la ventana Conectar con un banco de datos FDO , cambie el
Proveedor a OSGeo.SDF.3.4.
■ Haga clic en junto a Nombre de archivo y desplácese hasta el
archivo E-ZONE.SDF.
■ Haga clic en Mostrar parámetros opcionales y cambie el nombre de
este paso del flujo de trabajo para indicar el nombre del banco de
datos.
■ Desactive la casilla Solicitar parámetros en tiempo de ejecución.
■ Haga clic en Aceptar.
8 En el caso de la primera actividad Crear capa, cambie los parámetros:
■ En el cuadro de la actividad paralela, haga doble clic en la primera
actividad Crear capa.
■ Haga clic en junto a ID de conexión.
■ En el elemento Connect To FLOODZONE.SDF, haga clic en ID.
■ Haga clic en Aceptar.
9 En el caso de la segunda actividad Crear capa, cambie los parámetros:
■ En el cuadro de la actividad paralela, haga doble clic en la segunda
actividad Crear capa.
■ Haga clic en junto a ID de conexión.
■ Haga clic en el ID de Connect To E-ZONE.SDF.
■ Haga clic en Aceptar.
Para continuar con el aprendizaje, vaya a Ejercicio 2: Definición completa del
flujo de trabajo (página 258).
Ejercicio 1: Edición de un flujo de trabajo | 257
Comandante Jiménez 167 - Magdalena Telf 264-5076 cursos_autodesk@replica-cadgis.com www.replica-cadgis.com
Ejercicio 2: Definición completa del flujo de trabajo
Para completar la definición del flujo de trabajo, edite la actividad de
superposición. A continuación, guarde y pruebe el flujo de trabajo.
NOTA En este ejercicio se utiliza el flujo de trabajo que ha modificado en Ejercicio
1: Edición de un flujo de trabajo (página 254).
Para completar la definición del flujo de trabajo
1 Si el flujo de trabajo que ha iniciado en Ejercicio 1: Edición de un flujo
de trabajo (página 254) no sigue abierto, ábralo.
2 En el Diseñador de flujos de trabajo, haga doble clic en la actividad
Realizar superposición en dos capas SIG.
Establecer los parámetros para la actividad de superposición.
3 Especifique las capas para la operación de superposición.
■ En la ventana Realizar un análisis de superposición, seleccione Capas.
4 Especifique la Capa de origen.
■ Haga clic en junto a Capa de origen.
■ Expanda Crear capa en Connect To FLOODZONE.SDF.
258 | Capítulo 6 Aprendizaje: Análisis de datos
Comandante Jiménez 167 - Magdalena Telf 264-5076 cursos_autodesk@replica-cadgis.com www.replica-cadgis.com
■ Haga clic en Nombre de capa.
5 Especifique la Capa de superposición.
■ Haga clic en junto a Capa de superposición .
■ Expanda Crear capa en Connect To E-ZONE.SDF.
■ Haga clic en Nombre de capa.
6 Establezca los parámetros de la operación de superposición.
■ En Archivo de salida, introduzca una ubicación y un nombre de
archivo para el archivo de resultado de la superposición.
■ En Tipo de superposición, seleccione Intersecar.
■ Haga clic en Mostrar parámetros opcionales.
Desplácese hacia abajo para ver todos los parámetros opcionales.
Cambie el Nombre para mostrar.
Puede experimentar cambiando otros parámetros. Para una descripción
completa de los parámetros disponibles, véase Cuadros de diálogo de
entrada de actividades de flujo de trabajo.
■ Haga clic en Aceptar.
7 Guarde el flujo de trabajo con un nombre nuevo.
Utilice Guardar como en lugar de Guardar de manera que no
sobrescriba el flujo de trabajo de superposición predefinido.
■ Introduzca una ubicación y un nombre para el flujo de trabajo.
■ Haga clic en Guardar.
8 Mantenga el Diseñador de flujos de trabajo abierto.
Para continuar con el aprendizaje, vaya a Ejercicio 3: Ejecución del flujo de
trabajo (página 259).
Ejercicio 3: Ejecución del flujo de trabajo
Al ejecutar el flujo de trabajo, AutoCAD Map 3D se conecta con los dos bancos
de datos que ha especificado (FLOODZONE.SDF y E-ZONE.SDF). Lleva a cabo
Ejercicio 3: Ejecución del flujo de trabajo | 259
Comandante Jiménez 167 - Magdalena Telf 264-5076 cursos_autodesk@replica-cadgis.com www.replica-cadgis.com
la operación de superposición indicada y escribe el resultado en el archivo que
ha especificado como archivo de salida.
AutoCAD Map 3D crea las capas especificadas en el mapa. Si abre la ventana
Conexión de datos, puede ver que las conexiones se han realizado.
NOTA En este ejercicio se utiliza el flujo de trabajo que ha modificado en Ejercicio
2: Definición completa del flujo de trabajo (página 258).
Para ejecutar un flujo de trabajo
1 Si el Diseñador de flujos de trabajo no sigue abierto desde el Ejercicio 2:
Definición completa del flujo de trabajo (página 258), ábralo.
■ En la lista de la ficha Herramientas, grupo Flujo de trabajo, seleccione
el flujo de trabajo que ha creado.
■ Haga clic en Edit.
2 En el Diseñador de flujos de trabajo, haga clic en .
Aparecerán marcas de verificación verde en la esquina superior derecha
de cada paso de flujo de trabajo.
3 Cierre el Diseñador de flujos de trabajo haciendo clic en la x de la barra
de título.
Las capas de origen y superposición se añaden al mapa, como resultado
de la superposición. La capa de intersección representa el área de la zona
empresarial que se incluye en la zona inundada.
4 Desactive todas las capas excepto la de intersección para ver la intersección
de las dos áreas.
Para desactivar una capa, desactive la casilla del Administrador de
visualización.
260 | Capítulo 6 Aprendizaje: Análisis de datos
Comandante Jiménez 167 - Magdalena Telf 264-5076 cursos_autodesk@replica-cadgis.com www.replica-cadgis.com
Resultado
El flujo de trabajo que ha creado ha realizado una operación de superposición.
Los datos borrados y de intersección que han resultado de la superposición se
almacenan como bancos de datos nuevos y se añaden a su mapa.
Ejercicio 3: Ejecución del flujo de trabajo | 261
Comandante Jiménez 167 - Magdalena Telf 264-5076 cursos_autodesk@replica-cadgis.com www.replica-cadgis.com
262
Comandante Jiménez 167 - Magdalena Telf 264-5076 cursos_autodesk@replica-cadgis.com www.replica-cadgis.com
Aprendizaje: Gestión de
datos de diferentes
orígenes
7
Acerca del aprendizaje de gestión de datos
Un mapa de AutoCAD Map 3D puede contener muchos tipos de información,
como objetos de DWG que se consultan desde los archivos de dibujo y elementos
de orígenes de datos geoespaciales:
■ Almacenes de bases de datos Oracle, SQL Server, MySQL, y ArcSDE
■ Archivos SDF y SHP
■ Bases de datos ODBC
Después de añadir datos al mapa, puede convertirlos de un formato de datos a
otro. Por ejemplo, puede realizar lo siguiente:
■ Poner los datos DWG a disponibilidad de otras organizaciones en un formato
geoespacial.
■ Desplazar los datos de su organización en un entorno geoespacial.
■ Introducir datos geoespaciales en un archivo de dibujo.
■ Utilizar opciones disponibles sólo para datos de dibujo o sólo para datos
geoespaciales y, a continuación, recuperar el formato nativo de los datos.
Por ejemplo, puede importar datos geoespaciales para convertirlos a formato
DWG y, a continuación, utilizar comandos de limpieza de dibujo (que no
están disponibles para datos geoespaciales). Puede convertir datos DWG a
263
Comandante Jiménez 167 - Magdalena Telf 264-5076 cursos_autodesk@replica-cadgis.com www.replica-cadgis.com
formato geoespacial y utilizar los comandos de división y fusión para
asignar datos de atributo a los elementos divididos o fusionados. Estos
comandos no están disponibles para objetos de dibujo.
■ Guardar un mapa en formato DWG para que los usuarios de AutoCAD (sin
acceso a AutoCAD Map 3D) puedan editar los datos del mapa.
Seleccione el método adecuado para introducir datos en un mapa o extraerlos:
Método Opciones de actualización
Asociar un dibujo al mapa y, posteriormen- Si cambia los objetos, puede actualizar o
te, consultar los objetos que se van a utili- no el dibujo original.
zar.
Conectar con datos geoespaciales (FDO). Puede mantener una conexión activa con
los datos o bien trabajar sin conexión y
actualizar el banco de datos al finalizar.
Importar datos en el mapa, convirtiéndolos Cuando utiliza esta opción, el banco de
automáticamente a formato DWG. La im- datos original no se ve afectado. Los cam-
portación inserta una "instantánea" de los bios en el banco de datos no modifican el
datos. Puede importar desde distintos orí- mapa.
genes geoespaciales.
Exportar objetos de dibujo a diferentes No se cambian los datos originales.
formatos. Los elementos geoespaciales no
se exportan, pero puede guardar todos los
elementos y los objetos del mapa en forma-
to DWG de AutoCAD y, a continuación,
exportarlos.
Utilizar Copia masiva para convertir datos El origen de datos geoespaciales original
geoespaciales a otro formato geoespacial. no se modifica.
Puede exportar las capas de dibujo indivi- Los datos DWG originales no se modifican.
duales o del mapa al formato Autodesk
SDF, o bien a SHP, ArcSDE u Oracle. A
continuación, puede utilizar Copia masiva
para convertirlo a otros formatos.
264 | Capítulo 7 Aprendizaje: Gestión de datos de diferentes orígenes
Comandante Jiménez 167 - Magdalena Telf 264-5076 cursos_autodesk@replica-cadgis.com www.replica-cadgis.com
Conversión de capas de dibujo en clases de elementos
En un dibujo de AutoCAD se pueden utilizar las capas para organizar la
información. Por ejemplo, un dibujo de AutoCAD puede contener capas
independientes para carreteras, parcelas, etc. Los datos geoespaciales utilizan
esquemas para cumplir esta función. En un esquema, cada clase de elemento
puede tener la misma función que una capa de dibujo.
SDF es un formato propiedad de Autodesk. Admite un esquema que puede
incluir varias clases de elementos dentro de un único archivo, de la misma
forma que un único dibujo puede incluir varias capas de dibujo. En este
aprendizaje creará un archivo SDF con un esquema cuyas clases de elementos
reflejen la estructura de capas de un archivo de dibujo. Cada capa del archivo
de dibujo se convierte en una clase de elemento en el archivo SDF al exportarlo.
El cuadro de diálogo Exportar le permite asignar cada capa a una clase de
elemento de destino. También puede convertir datos de objetos en datos de
atributos geoespaciales. Después de configurar la asignación, puede guardar
los parámetros como un perfil, lo que permite utilizar los parámetros repetidas
veces.
Utilización del archivo SDF resultante
Una vez almacenados los datos en el archivo SDF, se puede conectar con ese
banco de datos SDF. Añada los elementos SDF a un mapa como capas del
Administrador de visualización.
Una ventaja de los bancos de datos geoespaciales es la facilidad con la que se
pueden controlar los datos de atributo (denominados "propiedades" en las
clases de elementos). En este aprendizaje añadirá una propiedad restringido
(página 334) a una clase de elemento del esquema SDF.
Una propiedad restringida sólo puede incluir un conjunto de valores
predefinidos o únicamente valores de un rango determinado. Por ejemplo,
puede definir una propiedad de división en zonas cuyos valores sólo pueden
ser Residencial, Comercial o Público.
Conversión de datos SDF a un formato geoespacial diferente
Cuando los datos ya están en formato geoespacial, puede utilizar Copia masiva
para convertirlos a un formato geoespacial diferente. Por ejemplo, puede copiar
los datos SDF a un conjunto de archivos SHP.
Conversión de los datos a formato DWG
Si es necesario, puede volver a importar los cambios a formato DWG. Si crea
un archivo de plantilla donde se especifiquen las capas originales de los datos,
Acerca del aprendizaje de gestión de datos | 265
Comandante Jiménez 167 - Magdalena Telf 264-5076 cursos_autodesk@replica-cadgis.com www.replica-cadgis.com
puede incluir cada clase de elemento en su capa de dibujo correspondiente.
Los datos utilizan, a continuación, la información de estilo de la capa del
dibujo, en lugar del estilo aplicada a la capa del Administrador de visualización.
Lección 1: Conversión de capas de dibujo en clases
de elementos
El formato SDF de Autodesk admite un esquema que puede incluir varias clases
de elementos en un único archivo. En este aprendizaje creará un archivo SDF
con un esquema cuyas clases de elementos reflejen la estructura de capas de
un archivo de dibujo. Cada capa del archivo de dibujo se convierte en una
clase de elemento en el archivo SDF Cada clase de elemento cuenta con
propiedades que coinciden con los campos de datos de objeto de la capa
original.
La conversión de las capas de dibujo en clases de elementos implica los
siguientes pasos:
■ Examinar las capas de dibujo originales.
266 | Capítulo 7 Aprendizaje: Gestión de datos de diferentes orígenes
Comandante Jiménez 167 - Magdalena Telf 264-5076 cursos_autodesk@replica-cadgis.com www.replica-cadgis.com
■ Examinar los datos de objeto originales.
■ Exportar las capas de dibujo al nuevo archivo SDF.
Ejercicio 1: Examen de las capas de dibujo originales
Creará un archivo SDF con un esquema cuyas clases de elementos reflejen la
estructura de capas de un archivo de dibujo. Examinará las capas de dibujo
originales y podrá así comprobar el archivo SDF resultante para verificar que
se ha estructurado correctamente.
Para examinar las capas de dibujo
1 Si aún no lo ha hecho, copie los archivos de muestra para el aprendizaje
en un directorio de su disco duro. Véase Lección 1: Preparación para
utilizar los aprendizajes (página 1).
2 Inicie AutoCAD Map 3D.
3 Haga clic en ➤ Abrir ➤ Dibujo. Abra el mapa de muestra con el
nombre DWGMap.dwg.
Ejercicio 1: Examen de las capas de dibujo originales | 267
Comandante Jiménez 167 - Magdalena Telf 264-5076 cursos_autodesk@replica-cadgis.com www.replica-cadgis.com
El dibujo DWGMap.dwg tiene varias capas de dibujo.
4 En el Espacio de trabajo de la cinta de opciones basado en herramientas,
haga clic en la ficha Inicio ➤ grupo Capas de AutoCAD ➤ Propiedades
de capa. Examine la información de capa del dibujo.
268 | Capítulo 7 Aprendizaje: Gestión de datos de diferentes orígenes
Comandante Jiménez 167 - Magdalena Telf 264-5076 cursos_autodesk@replica-cadgis.com www.replica-cadgis.com
Se muestran las capas del dibujo junto con sus propiedades.
Para continuar con el aprendizaje, vaya a Ejercicio 2: Examen de los datos de
objeto (página 269).
Ejercicio 2: Examen de los datos de objeto
Las capas de dibujo del archivo DWG se convertirán en clases de elementos
en el nuevo esquema. Las propiedades de datos de objeto del dibujo determinan
las propiedades para cada clase de elemento. Utilice la paleta Propiedades para
ver los datos de objeto.
NOTA En este ejercicio se utiliza el archivo de mapa DWGMap.dwg que ha abierto
en Ejercicio 1: Examen de las capas de dibujo originales (página 267).
Para ver los campos de datos de objeto
1 En el mapa, amplíe hasta ver objetos individuales.
Utilice los comandos de zoom en la ficha Ver.
2 Seleccione una de las polilíneas rosa del mapa.
El panel Propiedades rápidas muestra una breve lista de propiedades.
3 Cierre Propiedades rápidas, haga clic con el botón derecho en el polígono
y, a continuación, haga clic en Propiedades.
4 Observe que el color de estas polilíneas está definido como PorCapa.
Consulte el área inferior de la ficha Diseño de la paleta Propiedades para
ver los datos de objeto.
La polilínea rosa representa parcelas e incluye datos de objeto relacionados
con la dirección, el área, el valor, etc.
Ejercicio 2: Examen de los datos de objeto | 269
Comandante Jiménez 167 - Magdalena Telf 264-5076 cursos_autodesk@replica-cadgis.com www.replica-cadgis.com
Puede aparecer diferente información según la polilínea
seleccionada.
5 Pulse Esc para anular la selección de la polilínea.
6 Encuadre, si es necesario, para ver las líneas rojas en la esquina superior
izquierda del mapa.
7 Con la paleta Propiedades aún abierta, seleccione una línea roja.
La línea roja representa una conducción de agua. Observe que el color
de esta línea no se PorCapa. En la capa, el color se ha utilizado para indicar
270 | Capítulo 7 Aprendizaje: Gestión de datos de diferentes orígenes
Comandante Jiménez 167 - Magdalena Telf 264-5076 cursos_autodesk@replica-cadgis.com www.replica-cadgis.com
un tipo determinado de conducción de agua. En este caso, indica tamaño.
Las conducciones de agua rojas tienen un diámetro entre 26 y 48 pulgadas.
8 Anule la selección de la línea roja y encuadre el lado derecho inferior del
dibujo.
9 Seleccione una línea verde.
La línea verde también es una conducción de agua, pero de tamaño
diferente. Las conducciones de agua verdes tienen un diámetro entre 13
y 24 pulgadas. Las conducciones de agua azules tienen un diámetro entre
1 y 12 pulgadas.
10 Pulse Esc para asegurarse de que no hay ningún objeto seleccionado.
La paleta Propiedades muestra “Sin selección” en el campo superior
cuando anula la selección de todos los objetos.
11 Cierre la paleta Propiedades.
Para continuar con el aprendizaje, vaya a Ejercicio 3: Exportación de las capas
de dibujo a SDF; selección de las capas (página 271).
Ejercicio 3: Exportación de las capas de dibujo a SDF;
selección de las capas
En este ejercicio exportará las capas de dibujo del archivo DWG original a un
nuevo archivo SDF. Las capas de dibujo originales se convierten en elementos
geoespaciales con propiedades que reflejan los datos de objeto y propiedades
de AutoCAD.
El cuadro de diálogo Exportar le permite asignar cada capa a una clase de
elemento de destino y convertir las propiedades y los datos de objeto en datos
de atributos geoespaciales. Después de configurar la asignación, puede guardar
los parámetros como un perfil, lo que permite utilizar los parámetros repetidas
veces.
No es posible conservar la información de estilos al exportar objetos de dibujo
a SDF, pero se pueden incluir atributos de objeto. Al exportar la capa Waterline,
asignará el atributo Color a una propiedad SIZE.
El cuadro de diálogo Exportar incluye tres fichas. En los siguientes ejercicios
se describen los pasos que se deben seguir en cada ficha.
Ejercicio 3: Exportación de las capas de dibujo a SDF; selección de las capas | 271
Comandante Jiménez 167 - Magdalena Telf 264-5076 cursos_autodesk@replica-cadgis.com www.replica-cadgis.com
NOTA En este ejercicio se utiliza el archivo de mapa DWGMap.dwg que ha abierto
y modificado en Ejercicio 1: Examen de las capas de dibujo originales (página 267).
Para seleccionar las capas que se exportarán a SDF
1 Haga clic en la ficha Salida ➤ grupo Transferir datos del mapa ➤ Como
SDF.
2 En el cuadro de diálogo Guardar, especifique una ubicación y un nombre
para el nuevo archivo SDF; a continuación, haga clic en Aceptar.
Tome nota del nombre y la ubicación del archivo para conectar con él
más adelante.
3 En el cuadro de diálogo Exportar, en la ficha Selección, haga clic en
Seleccionar todo.
4 Mantenga el cuadro de diálogo Exportar abierto para el siguiente ejercicio.
Para continuar con el aprendizaje, vaya a Ejercicio 4: Exportación de las capas
de dibujo a SDF; asignación de datos de objeto a propiedades de clase de
elemento (página 272).
Ejercicio 4: Exportación de las capas de dibujo a SDF;
asignación de datos de objeto a propiedades de clase de
elemento
La ficha Clase de elemento le permite asignar las propiedades de cada capa a
su clase de elemento resultante en el archivo SDF. Puede especificar algunos
atributos como propiedades compartidas: todas las clases de elementos
resultantes incluirán estas propiedades. Por ejemplo, Grosor de línea y Estilo
de línea se aplicarían a todas las clases de elementos. Puede especificar otros
atributos como específicos de una clase de elemento determinada. Por ejemplo,
Address se aplicaría únicamente a Parcels.
NOTA En este ejercicio se utiliza el archivo de mapa DWGMap.dwg que ha abierto
y modificado en Ejercicio 1: Examen de las capas de dibujo originales (página 267).
272 | Capítulo 7 Aprendizaje: Gestión de datos de diferentes orígenes
Comandante Jiménez 167 - Magdalena Telf 264-5076 cursos_autodesk@replica-cadgis.com www.replica-cadgis.com
Para especificar las propiedades de las clases de elementos SDF
1 En el cuadro de diálogo Exportar, en la ficha Clase de elemento, haga clic
en Crear varias clases basadas en un objeto de dibujo. En Objeto de dibujo
para utilizar, seleccione Capa.
La tabla del cuadro de diálogo se actualiza para mostrar los
nombres de capa y los nombres de clase de elemento que se
utilizarán.
2 Anule la selección de la capa 0.
3 Haga clic en Seleccionar atributos.
Los atributos que especifique aquí se asignan a cada clase de elemento
en el archivo SDF. Así que seleccione únicamente atributos que sean
adecuados para todas ellas. Por ejemplo, puede seleccionar propiedades
Ejercicio 4: Exportación de las capas de dibujo a SDF; asignación de datos de objeto a propiedades de clase de
elemento | 273
Comandante Jiménez 167 - Magdalena Telf 264-5076 cursos_autodesk@replica-cadgis.com www.replica-cadgis.com
generales, como Grosor de línea, pero no propiedades de datos de objeto,
que son específicas de cada clase de elemento.
4 En el cuadro de diálogo Seleccionar atributos, expanda el elemento
Propiedades de objeto y los elementos AcDbEntity y General.
5 Active las casillas de Grosor de línea y Tipo de línea y haga clic en Aceptar.
Expanda los elementos de nivel superior para
seleccionar un subconjunto de propiedades.
6 En el cuadro de diálogo Exportar, en el área de rejilla, en Clase de
elemento, haga clic en la celda de la primera capa, Parcels.
Aparece un botón en el lado derecho de la celda de rejilla.
7 Haga clic en en la celda Clase de elemento de Parcels.
8 En el cuadro de diálogo Asignación de propiedad de clase de elemento -
Parcels, haga clic en Seleccionar atributos.
9 Expanda el elemento Datos de objeto y active Parcels.
La clase de elemento Parcels resultante incluirá los campos de datos de
objeto de la capa Parcels pero ninguno de las otras capas.
10 Haga clic en Aceptar dos veces para volver a la ficha Clase de elemento.
11 Haga clic en la celda Geometría de Parcels y cambie la entrada a Polígono.
274 | Capítulo 7 Aprendizaje: Gestión de datos de diferentes orígenes
Comandante Jiménez 167 - Magdalena Telf 264-5076 cursos_autodesk@replica-cadgis.com www.replica-cadgis.com
12 Repita desde el paso 6 hasta el paso 11 con las dos clases de elementos
restantes; utilice la siguiente tabla como guía.
Propiedad de dibujo Clase de elemento Geometría
Roads Roads Línea
Waterlines Waterlines Línea
13 Mantenga el cuadro de diálogo Exportar abierto para el siguiente ejercicio.
Para continuar con el aprendizaje, vaya a Ejercicio 5: Exportación de las capas
de dibujo a SDF; asignación de propiedades de dibujo a propiedades de clase
de elemento (página 275).
Ejercicio 5: Exportación de las capas de dibujo a SDF;
asignación de propiedades de dibujo a propiedades de
clase de elemento
La ficha Clase de elemento también permite asignar propiedades de dibujo de
AutoCAD a las propiedades de las clases de elementos SDF. Si ha utilizado
colores, grosores de línea o tipos de línea para representar características del
objeto dentro de una capa, puede asignar estas propiedades a las características
que representan. En este dibujo, puede asignar colores a un tamaño de
conducción de agua. Puede asignar cada color de conducción de agua a una
propiedad de elemento independiente.
NOTA En este ejercicio se utiliza el archivo de mapa DWGMap.dwg que ha abierto
y modificado en Ejercicio 1: Examen de las capas de dibujo originales (página 267).
Para asignar propiedades de dibujo a propiedades de clase de elemento
1 En la ficha Clase de elemento del cuadro de diálogo Exportar, haga clic
en la celda Clase de elemento de Waterlines.
2 Haga clic en el botón que aparece en la celda.
3 En el cuadro de diálogo Asignación de propiedad de clase de elemento -
Waterlines, haga clic en Seleccionar atributos.
4 Expanda el elemento Propiedades situado en la parte superior de la lista.
Ejercicio 5: Exportación de las capas de dibujo a SDF; asignación de propiedades de dibujo a propiedades de clase
de elemento | 275
Comandante Jiménez 167 - Magdalena Telf 264-5076 cursos_autodesk@replica-cadgis.com www.replica-cadgis.com
5 Seleccione COLOR y haga clic en Aceptar.
6 En el cuadro de diálogo Asignación de propiedad de clase de elemento -
Waterlines, en la celda Propiedades de clase de elemento de COLOR,
escriba Tamaño.
En el archivo SDF exportado, los objetos de conducción de agua con una
propiedad COLOR tienen una propiedad Tamaño.
7 Haga clic en la celda .COLOR para ver el botón.
8 Haga clic en el botón .COLOR .
9 En el cuadro de diálogo Nuevo tipo de datos de propiedad, cambie el Tipo
de datos a Cadena y haga clic en Aceptar.
La nueva propiedad Tamaño tiene un calor que consiste en una cadena
de texto.
10 En el cuadro de diálogo Asignación de valor de propiedad, active la casilla
de cada color (en el lado izquierdo del cuadro de diálogo).
Especifique lo que significa cada color. La cadena de texto que escriba es
el valor de cada propiedad Tamaño de la conducción de agua. Las líneas
rojas se convierten en conducciones de agua de Grande en el archivo
SDF.
11 Clasifique los tamaños de conducción de agua como Pequeño, Mediano
y Grande. Utilice esta tabla como guía:
Color Tamaño
Rojo Grande
Verde Mediano
Azul Pequeño
276 | Capítulo 7 Aprendizaje: Gestión de datos de diferentes orígenes
Comandante Jiménez 167 - Magdalena Telf 264-5076 cursos_autodesk@replica-cadgis.com www.replica-cadgis.com
Asigne los valores de propiedad .COLOR a las propiedades de clase de elemento.
12 Haga clic en Aceptar para volver al cuadro de diálogo Exportar.
13 Mantenga el cuadro de diálogo Exportar abierto para el siguiente ejercicio.
Ejercicio 5: Exportación de las capas de dibujo a SDF; asignación de propiedades de dibujo a propiedades de clase
de elemento | 277
Comandante Jiménez 167 - Magdalena Telf 264-5076 cursos_autodesk@replica-cadgis.com www.replica-cadgis.com
Para continuar con el aprendizaje, vaya a Ejercicio 6: Exportación de las capas
de dibujo a SDF; definición de opciones de exportación (página 278).
Ejercicio 6: Exportación de las capas de dibujo a SDF;
definición de opciones de exportación
Como último paso de la operación de exportación, defina las opciones de
exportación. Guarde los parámetros como un perfil de forma que pueda volver
a ejecutar rápidamente esta operación de exportación más adelante.
NOTA En este ejercicio se utiliza el archivo de mapa DWGMap.dwg que ha abierto
y modificado en Ejercicio 1: Examen de las capas de dibujo originales (página 267).
Para especificar opciones de la operación de exportación
1 En el cuadro de diálogo Exportar, en la ficha Opciones, seleccione Tratar
polilíneas cerradas como polígonos.
Guarde los parámetros como un perfil de forma que pueda volver a
ejecutar rápidamente esta operación de exportación más adelante.
2 En Perfiles guardados, haga clic en Guardar.
3 Especifique una ubicación y un nombre para estos parámetros de
exportación y haga clic en Guardar.
4 En el cuadro de diálogo Exportar, haga clic en Aceptar para exportar los
datos.
El cuadro de diálogo Progreso de la exportación muestra el estado de la
operación de exportación.
5 Cierre el archivo de mapa.
Resultado
Ha exportado las capas DWG a formato SDF de Autodesk, creando clases de
elementos que reflejan las capas y los datos de objeto del archivo de dibujo
original.
Para continuar con el aprendizaje, vaya a Lección 2: Uso de los archivos SDF
resultantes (página 279).
278 | Capítulo 7 Aprendizaje: Gestión de datos de diferentes orígenes
Comandante Jiménez 167 - Magdalena Telf 264-5076 cursos_autodesk@replica-cadgis.com www.replica-cadgis.com
Lección 2: Uso de los archivos SDF resultantes
Puede conectar con el archivo SDF que ha creado y editar los objetos del mapa
como elementos geoespaciales.
Los elementos geoespaciales tienen opciones en AutoCAD Map 3D con las
que no cuentan los objetos de dibujo. Por ejemplo, puede añadir propiedades
a las clases de elementos del archivo SDF. En esta lección, añadirá una
propiedad restringido (página 334). Las propiedades restringidas sólo pueden
incluir los valores que se indiquen: valores de un rango determinado o valores
incluidos en una lista especificada.
NOTA Si importa el archivo SDF en lugar de conectar con él, los datos se devuelven
como objetos de dibujo y no como datos geoespaciales. La conexión a los datos
los deja en su formato actual.
En esta lección debe realizar los siguientes pasos:
■ Cree un mapa.
■ Conecte con los nuevos datos SDF.
■ Añada una propiedad.
Ejercicio 1: Creación de un mapa
Cree un archivo de mapa.
Para crear un archivo de mapa
1 Cree un mapa mediante la plantilla map2d.dwt.
2 Asigne un sistema de coordenadas al nuevo mapa.
■ En el Panel de tareas, acceda al Explorador de mapa.
■ Haga clic con el botón derecho en la entrada Dibujo actual y, a
continuación, haga clic en Sistema de coordenadas.
■ Especifique el sistema de coordenadas CA-I.
Lección 2: Uso de los archivos SDF resultantes | 279
Comandante Jiménez 167 - Magdalena Telf 264-5076 cursos_autodesk@replica-cadgis.com www.replica-cadgis.com
Establecer el sistema de coordenadas para un nuevo
mapa en el Explorador de mapa.
3 Guarde el archivo.
Para continuar con el aprendizaje, vaya a Ejercicio 2: Conexión con los datos
SDF nuevos (página 280).
Ejercicio 2: Conexión con los datos SDF nuevos
Puede conectar con el archivo SDF que ha creado.
NOTA En este ejercicio se utiliza el mapa creado en el ejercicio anterior y el archivo
SDF guardado en Lección 1: Conversión de capas de dibujo en clases de elementos
(página 266).
Para conectar con el nuevo archivo SDF
1 En el Administrador de visualización, haga clic en Datos ➤ Conectar a
datos.
280 | Capítulo 7 Aprendizaje: Gestión de datos de diferentes orígenes
Comandante Jiménez 167 - Magdalena Telf 264-5076 cursos_autodesk@replica-cadgis.com www.replica-cadgis.com
Cambie al Administrador de visualización
para conectar con datos.
2 En la ventana Conexión de datos, en Conexiones de datos por proveedor,
haga clic en Añadir conexión SDF.
3 Haga clic en junto al campo Archivo de origen bajo Añadir una nueva
conexión.
4 Abra el archivo SDF que ha creado en Lección 1: Conversión de capas de
dibujo en clases de elementos (página 266).
Ejercicio 2: Conexión con los datos SDF nuevos | 281
Comandante Jiménez 167 - Magdalena Telf 264-5076 cursos_autodesk@replica-cadgis.com www.replica-cadgis.com
Puede conectar con el archivo SDF que ha creado.
5 Haga clic en Conectar.
6 Seleccione todas las clases de elementos.
282 | Capítulo 7 Aprendizaje: Gestión de datos de diferentes orígenes
Comandante Jiménez 167 - Magdalena Telf 264-5076 cursos_autodesk@replica-cadgis.com www.replica-cadgis.com
Cada capa del mapa original se muestra como una clase de
elemento independiente.
7 Haga clic en Añadir al mapa.
8 Cierre la ventana Conexión de datos.
Para continuar con el aprendizaje, vaya a Ejercicio 3: Edición del esquema
(página 283).
Ejercicio 3: Edición del esquema
En esta lección examinará las clases de elementos que ha creado. Verá los datos
de atributo en la Tabla de datos. A continuación, añadirá una propiedad de
clase de elemento mediante el Editor de esquemas.
NOTA En este ejercicio se utiliza el mapa que se ha modificado en Ejercicio 2:
Conexión con los datos SDF nuevos (página 280).
Ejercicio 3: Edición del esquema | 283
Comandante Jiménez 167 - Magdalena Telf 264-5076 cursos_autodesk@replica-cadgis.com www.replica-cadgis.com
Para examinar los datos de atributo
1 En el Panel de tareas, cambie a la ficha Administrador de visualización,
seleccione la capa Waterlines y haga clic en Tabla.
NOTA En este ejemplo, se ha desanclado la Tabla de datos arrastrándola
desde el borde de la ventana.
En la Tabla de datos aparecen las propiedades generales y los datos de objeto
específicos de Waterlines.
2 En la Tabla de datos, examine las propiedades de la capa Waterlines.
Las propiedades de .COLOR se han convertido en una nueva propiedad
Tamaño.
3 Cierre la Tabla de datos.
Para continuar con el aprendizaje, vaya a Ejercicio 4: Adición de una propiedad
(página 284).
Ejercicio 4: Adición de una propiedad
Un conjunto de clases de elementos y sus propiedades se denomina esquema.
El esquema puede tener propiedades restringido (página 334). Las restricciones
284 | Capítulo 7 Aprendizaje: Gestión de datos de diferentes orígenes
Comandante Jiménez 167 - Magdalena Telf 264-5076 cursos_autodesk@replica-cadgis.com www.replica-cadgis.com
determinan qué objetos se pueden añadir a una determinada clase de elemento.
Por ejemplo, para añadirlo a la clase de elemento Roads, un objeto debe ser
una línea. Las propiedades, al igual que los atributos, son características de
todos los objetos de la clase de elemento. Por ejemplo, una propiedad de la
clase de elemento Roads podría especificar el número de carriles que incluye
o el límite de velocidad. El valor varía, pero todos los elementos Roads tienen
un límite de velocidad y un determinado número de carriles.
No se pueden cambiar los esquemas de todos los tipos de orígenes de datos,
pero se pueden editar los esquemas de archivos SDF. En esta lección editará
un esquema SDF para añadir una propiedad a la clase de elemento Roads. La
nueva propiedad está restringida, de forma que sólo algunos valores son válidos.
NOTA En este ejercicio se utiliza el mapa que se ha modificado en Ejercicio 2:
Conexión con los datos SDF nuevos (página 280).
Propiedades restringidas a rangos de valores
Puede especificar que sólo sean válidos los valores de un rango determinado.
Puede incluir o excluir cada extremo del rango: los valores mínimo y máximo
posibles. Por ejemplo, puede hace un rango de 1 a 100, ambos incluidos. Puede
especificar un rango de cualquier valor superior a 1 e inferior a 100, pero no
1 o 100. Asimismo, puede especificar cualquier combinación.
Para añadir una propiedad a la clase de elemento Roads restringida por rango
1 En el Panel de tareas, acceda al Explorador de mapa.
2 Seleccione el origen de datos SDF en la parte superior del panel.
3 Haga clic en Esquema ➤ Editar esquema.
Edite el esquema SDF.
Ejercicio 4: Adición de una propiedad | 285
Comandante Jiménez 167 - Magdalena Telf 264-5076 cursos_autodesk@replica-cadgis.com www.replica-cadgis.com
4 En el Editor de esquemas, expanda el árbol del esquema a la izquierda
para ver las tres clases de elementos.
5 Seleccione la clase de elemento Roads.
6 Haga clic en Nueva propiedad en la parte superior de la ventana.
A la izquierda, bajo las propiedades existentes, aparece Propiedad1.
7 Precise las características de la nueva propiedad utilizando la información
que se muestra en la siguiente ilustración:
Cree una propiedad con estos valores. Los cuatro últimos
campos aparecen tras definir el Tipo de restricción.
Estos valores crean una propiedad que representa el número de carriles
de una carretera. El valor debe ser un número entero de 1 a 5, ambos
incluidos. No hay ningún valor por defecto para esta propiedad.
Al definir Valor mínimo incluido y Valor máximo incluido como
Verdadero, los valores mínimo y máximo del rango son entradas válidas.
8 Haga clic en Aplicar y confirme los cambios.
286 | Capítulo 7 Aprendizaje: Gestión de datos de diferentes orígenes
Comandante Jiménez 167 - Magdalena Telf 264-5076 cursos_autodesk@replica-cadgis.com www.replica-cadgis.com
La entrada "Propiedad1" a la izquierda se actualiza para mostrar el nombre
nuevo.
9 Haga clic en Aceptar y confirme los cambios para cerrar el Editor de
esquemas.
Para continuar con el aprendizaje, vaya a Ejercicio 5: Inclusión de valores en
la nueva propiedad (página 287).
Ejercicio 5: Inclusión de valores en la nueva propiedad
Después de añadir una propiedad a una clase de elemento, debe indicar los
valores para dicha propiedad en cada elemento de la clase de elemento.
NOTA En este ejercicio se utiliza el mapa que se ha modificado en Ejercicio 2:
Conexión con los datos SDF nuevos (página 280).
Para rellenar las nuevas propiedades con datos
1 Expanda la entrada SDF en el Explorador de mapa hasta que vea sus tres
clases de elementos. Seleccione Roads y haga clic en Tabla.
2 En la Tabla de datos, desplácese completamente a la derecha para ver la
nueva propiedad.
3 Indique el número de carriles para algunas carreteras.
Ejercicio 5: Inclusión de valores en la nueva propiedad | 287
Comandante Jiménez 167 - Magdalena Telf 264-5076 cursos_autodesk@replica-cadgis.com www.replica-cadgis.com
Si introduce un valor que está fuera del rango permitido y hace clic fuera del campo,
se muestra una advertencia.
4 Cierre la Tabla de datos.
Resultado
Ha conectado con el archivo SDF creado anteriormente y ha añadido una
propiedad nueva a su esquema. Ha indicado valores para la nueva propiedad
en la Tabla de datos.
Para continuar con el aprendizaje, vaya a Lección 3: Conversión de datos SDF
a un formato geoespacial diferente (página 288).
Lección 3: Conversión de datos SDF a un formato
geoespacial diferente
Utilice Copia masiva para convertir los datos de Roads en el mapa del formato
SDF utilizado actualmente al formato ESRI SHP.
Mientras que los archivos SDF pueden contener varias clases de elementos,
cada archivo SHP puede contener sólo una clase de elemento. La operación
Copia masiva crea un conjunto de archivos SHP nuevos en una carpeta creada
por el usuario.
288 | Capítulo 7 Aprendizaje: Gestión de datos de diferentes orígenes
Comandante Jiménez 167 - Magdalena Telf 264-5076 cursos_autodesk@replica-cadgis.com www.replica-cadgis.com
NOTA Copia masiva le permite convertir datos entre formatos geoespaciales, pero
no puede utilizarlo para convertir datos al formato DWG o desde él.
NOTA En este ejercicio se utiliza el mapa creado mediante la plantilla map2d.dwt
y modificado en Lección 2: Uso de los archivos SDF resultantes (página 279).
Ejercicio 1: Conexión con una nueva carpeta de archivos
SHP
Cree una carpeta vacía nueva en la que almacenar los archivos SHP. Para
convertir y copiar datos al formato SHP, debe estar conectado a esta carpeta.
Para establecer conexiones con bancos de datos utiliza Conexión de datos,
aunque no añada nada al mapa desde el banco de datos.
NOTA En este ejercicio se utiliza el mapa creado mediante la plantilla map2d.dwt
y modificado en Lección 2: Uso de los archivos SDF resultantes (página 279).
Para crear la carpeta y conectar con ella
1 Utilice el Explorador de Windows para desplazarse a la ubicación en la
que ha copiado los archivos de muestra del aprendizaje.
2 Cree una carpeta para los archivos SHP.
3 En AutoCAD Map 3D, cambie el Panel de tareas al Administrador de
visualización.
4 Haga clic en Datos ➤ Conectar a datos.
5 En el lado izquierdo del cuadro de diálogo Conexión de datos, haga clic
en Añadir conexión SHP.
6 En el lado derecho del cuadro de diálogo Conexión de datos, haga clic
en el icono de carpeta (no en el icono de archivo). Seleccione la carpeta
que ha creado y haga clic en Aceptar.
Ejercicio 1: Conexión con una nueva carpeta de archivos SHP | 289
Comandante Jiménez 167 - Magdalena Telf 264-5076 cursos_autodesk@replica-cadgis.com www.replica-cadgis.com
Haga clic en el icono de carpeta junto a Archivo o carpeta de origen.
Haga clic en Conectar y cierre la ventana Conexión de datos sin añadir
nada al mapa.
Para continuar con el aprendizaje, vaya a Ejercicio 2: Uso de Copia masiva
para convertir una capa SDF a formato SHP (página 290).
Ejercicio 2: Uso de Copia masiva para convertir una capa
SDF a formato SHP
Convierta la capa Roads del formato SDF al formato SHP mediante la función
Copia masiva.
NOTA En este ejercicio se utiliza el mapa creado mediante la plantilla map2d.dwt
y modificado en Ejercicio 1: Conexión con una nueva carpeta de archivos SHP
(página 289).
Para copiar la capa Roads en formato SHP
1 En el Panel de tareas, cambie al Explorador de mapa. Seleccione el esquema
SDF_1.
2 Haga clic en Herramientas ➤ Copia masiva.
290 | Capítulo 7 Aprendizaje: Gestión de datos de diferentes orígenes
Comandante Jiménez 167 - Magdalena Telf 264-5076 cursos_autodesk@replica-cadgis.com www.replica-cadgis.com
Use Copia masiva para convertir
datos entre formatos geoespaciales.
3 En la parte izquierda del cuadro de diálogo Copia masiva, para Origen,
seleccione la conexión SDF_1.
4 En la lista que se muestra en la parte izquierda de la ventana, active la
casilla Esquema1.
5 En la parte derecha de la ventana Copia masiva, para Destino, seleccione
la conexión SHP_1.
6 En Omitir los siguientes errores durante el proceso de copia, seleccione
todos los elementos.
7 Haga clic en Copiar.
NOTA Si aparece algún mensaje indicando que algunos nombres de
propiedad son demasiado largos, redúzcalos y vuelva a hacer clic en Copiar.
Ejercicio 2: Uso de Copia masiva para convertir una capa SDF a formato SHP | 291
Comandante Jiménez 167 - Magdalena Telf 264-5076 cursos_autodesk@replica-cadgis.com www.replica-cadgis.com
Convierta los datos de formato SDF a SHP.
8 En el mensaje Continuar copia masiva, haga clic en Continuar copia
masiva.
Los datos del archivo SDF se copian en el nuevo archivo SHP.
9 Haga clic en Aceptar en el mensaje Resultados de la copia masiva y cierre
el cuadro de diálogo Copia masiva.
10 Cierre el dibujo.
11 Abra la carpeta que ha creado para los archivos SHP. Contiene un conjunto
de archivos para cada elemento que ha copiado.
Resultado
Ha copiado los datos de las capas SDF a formato SHP.
Para continuar con el aprendizaje, vaya a Lección 4: Importación de archivos
SDF como capas DWG (página 293).
292 | Capítulo 7 Aprendizaje: Gestión de datos de diferentes orígenes
Comandante Jiménez 167 - Magdalena Telf 264-5076 cursos_autodesk@replica-cadgis.com www.replica-cadgis.com
Lección 4: Importación de archivos SDF como
capas DWG
Ha convertido algunos datos DWG a formato SDF y posteriormente a formato
SHP, de forma que puede distribuirlos a usuarios que utilicen datos
geoespaciales.
Puede volver a convertir los datos en el formato DWG si es necesario. Por
ejemplo, si otros usuarios cambian los datos, puede volver a importarlos para
disponer de la versión más reciente. Al importar archivos SHP o SDF, los datos
se añaden a su mapa como objetos de dibujo, no como datos geoespaciales.
Ejercicio 1: Creación de una plantilla para el material
importado
Cuando importa el archivo SDF en un mapa, los datos se convierten en objetos
DWG. (Si se ha conectado al archivo SDF, los objetos seguirán en formato de
datos SDF.)
Para mantener el formato de los objetos DWG originales exportados a SDF,
debe crear una plantilla que duplique dicho formato.
Utilice el archivo de dibujo original como base para la plantilla. De esa forma,
la plantilla especifica automáticamente las capas de las clases de elementos
SDF.
NOTA En este ejercicio se utiliza el archivo de mapa DWGMap.dwg que ha abierto
en Lección 1: Conversión de capas de dibujo en clases de elementos (página 266).
Para crear una plantilla para el material importado
1 Abra el archivo DWG original que exportó a SDF.
■ Haga clic en ➤ Abrir ➤ Dibujo.
■ Seleccione el mapa de muestra con el nombre DWGMap.dwg.
2 Guarde el dibujo como un archivo de plantilla (.dwt). Haga clic en
➤ Guardar como ➤ Plantilla de dibujo de AutoCAD.
Asigne al archivo el nombre DWGImportTemplate.dwt.
Lección 4: Importación de archivos SDF como capas DWG | 293
Comandante Jiménez 167 - Magdalena Telf 264-5076 cursos_autodesk@replica-cadgis.com www.replica-cadgis.com
Cuando se solicite, escriba una descripción de la plantilla y mantenga los
valores por defecto de los demás parámetros.
3 En el nuevo archivo de plantilla, suprima todos los objetos de dibujo para
que éste quede vacío.
Pulse Ctrl+A o utilice Ventana para seleccionar todos los objetos. A
continuación, pulse la tecla Supr.
4 Guarde y cierre el archivo de dibujo de plantilla.
5 Cree un mapa mediante la plantilla DWGImportTemplate.dwt.
■ Haga clic en ➤ Nuevo ➤ Dibujo.
■ Seleccione la plantilla DWGImportTemplate.dwt.
■ Haga clic en Abrir.
No es necesario que asigne un sistema de coordenadas a este mapa nuevo,
porque la plantilla especifica esa información.
Para continuar con el aprendizaje, vaya a Ejercicio 2: Importación de capas
SDF (página 294).
Ejercicio 2: Importación de capas SDF
Al conectarse al archivo SDF que creó en un paso anterior del aprendizaje, ha
importado sus datos como elementos geoespaciales. Cada clase de elemento
era una capa individual del Administrador de visualización. Sin embargo, en
esta lección importará los datos SDF como objetos de dibujo y cada clase de
elemento será una capa de dibujo individual.
NOTA En este ejercicio se utiliza el mapa creado con la plantilla
DWGImportTemplate y el archivo SDF creado en Lección 1: Conversión de capas
de dibujo en clases de elementos (página 266).
Para importar capas SDF
1 En el Espacio de trabajo de la cinta de opciones basado en herramientas,
haga clic en la ficha Inicio ➤ grupo Datos ➤ Importar mapa.
2 Cambie Tipos de archivos a Autodesk SDF (*.SDF).
3 Desplácese al archivo SDF que ha creado, selecciónelo y haga clic en
Aceptar.
294 | Capítulo 7 Aprendizaje: Gestión de datos de diferentes orígenes
Comandante Jiménez 167 - Magdalena Telf 264-5076 cursos_autodesk@replica-cadgis.com www.replica-cadgis.com
4 En el cuadro de diálogo Importar, active Importar polígonos como
polilíneas cerradas.
5 Compruebe que cada capa de entrada se ha asignado a la capa de dibujo
adecuada.
Asegúrese de seleccionar la capa de dibujo correcta.
La plantilla de dibujo tiene definidas las capas de dibujo originales. Puesto
que estas capas constituyen el origen de las clases de elementos que está
importando, se han asignado adecuadamente.
6 Asigne la propiedad Tamaño a datos de objeto.
■ Haga clic en la celda Datos de Waterlines.
■ Haga clic en el botón que aparece.
■ En el cuadro de diálogo Datos de atributo que aparece, haga clic en
Crear datos de objeto.
■ En Tabla de datos de objeto, seleccione Waterlines (no
Schema1_Waterlines).
Ejercicio 2: Importación de capas SDF | 295
Comandante Jiménez 167 - Magdalena Telf 264-5076 cursos_autodesk@replica-cadgis.com www.replica-cadgis.com
■ Haga clic en Seleccionar campos.
■ En el cuadro de diálogo Correspondencia de datos del objeto,
seleccione Tamaño y, en Campos de destino, escriba Tamaño en la
celda correspondiente.
■ Haga clic en Aceptar para salir de los tres cuadros de diálogo.
Si se solicita confirmación de las acciones, haga clic en Sí.
7 Haga clic en la ficha Configuración de mapa ➤ grupo Mapa ➤ Zoom
extensión dibujos.
Ahora puede trabajar con los objetos de la misma forma que con cualquier
dato DWG.
Para continuar con el aprendizaje, vaya a Ejercicio 3: Utilización de capas de
visualización para asignar propiedades de objeto (página 296).
Ejercicio 3: Utilización de capas de visualización para
asignar propiedades de objeto
Puede crear capas de visualización para cada de dibujo del nuevo dibujo.
Además, puede crear capas de visualización independientes para cada tamaño
de conducción de agua. Si muestra una única capa de visualización a la vez,
puede seleccionar los diferentes conjuntos de objetos y asignarles los colores
adecuados.
NOTA En este ejercicio se utiliza el mapa creado con la plantilla
DWGImportTemplate y el archivo SDF modificado en Ejercicio 2: Importación de
capas SDF (página 294).
Para utilizar capas de visualización para asignar propiedades de objeto
1 Cree una capa de visualización para la capa Parcels.
■ En el Panel de tareas, cambie al Administrador de visualización. Haga
clic en Datos ➤ Añadir datos de dibujo ➤ Consultar dibujo actual.
■ En el cuadro de diálogo Definir consulta de Dibujo actual, haga clic
en Propiedad.
296 | Capítulo 7 Aprendizaje: Gestión de datos de diferentes orígenes
Comandante Jiménez 167 - Magdalena Telf 264-5076 cursos_autodesk@replica-cadgis.com www.replica-cadgis.com
■ En el cuadro de diálogo Condición de propiedad, seleccione Capa y
defina el Valor igual que Parcels.
■ Haga clic en Aceptar para cerrar cada cuadro de diálogo.
■ En el Administrador de visualización, seleccione el nombre de capa
de visualización por defecto (Elemento de dibujo actual) y cámbielo
a Parcels.
2 Repita los procedimientos del paso 1 para crear una capa de visualización
de Roads.
Seleccione el nuevo nombre de capa de visualización (Elemento de dibujo
actual) y cámbielo a Roads.
3 Repita los procedimientos del paso 1 para crear una capa de visualización
de Waterlines.
Seleccione el nuevo nombre de capa de visualización (Elemento de dibujo
actual) y cámbielo a Waterlines.
4 Cree una capa de visualización para las conducciones de agua cuya
propiedad Tamaño esté definida como Grande.
■ En el Administrador de visualización, haga clic en Datos ➤ Añadir
datos de dibujo ➤ Consultar dibujo actual.
■ En el cuadro de diálogo Definir consulta de Dibujo actual, haga clic
en Datos.
■ En el cuadro de diálogo Condición de datos, active Datos de objeto.
■ En Tablas, seleccione Waterlines.
■ Seleccione Tamaño.
■ En Valor, escriba Grande.
■ Haga clic en Aceptar para cerrar cada cuadro de diálogo.
■ En el Administrador de visualización, seleccione el nuevo nombre de
capa de visualización (Elemento de dibujo actual) y cámbielo a Large
Waterlines.
5 Repita el paso 4 con los demás tamaños (Mediano y Pequeño).
6 Cambie el color de los objetos de Large Waterlines.
■ Desactive todas las capas de visualización excepto Large Waterlines.
Para desactivar una capa de visualización, desactive su casilla.
Ejercicio 3: Utilización de capas de visualización para asignar propiedades de objeto | 297
Comandante Jiménez 167 - Magdalena Telf 264-5076 cursos_autodesk@replica-cadgis.com www.replica-cadgis.com
■ Haga clic en la ficha Ver ➤ grupo Navegar ➤ Menú desplegable de
zoom ➤ Extensión.
■ Arrastre un cuadro de selección en torno a todos los objetos que se
muestran.
■ En la ventana Propiedades rápidas, cambie el Color de PorCapa a Rojo.
■ Pulse Esc para anular la selección de los objetos.
7 Repita el paso 6 con las capas Mediano y Pequeño. Asigne el verde a los
objetos de Mediano y el azul a los objetos de Pequeño.
8 Active todos los elementos de visualización para ver el resultado.
Los usuarios de AutoCAD no pueden ver las capas de visualización (porque
AutoCAD con cuenta con un Administrador de visualización). Sin
embargo, las propiedades de capa y de objeto se almacenan con las capas
y objetos de AutoCAD, así que los colores son visibles.
Resultado
Ha importado un archivo SDF como objetos de dibujo, aplicando un estilo a
los objetos de dibujo importados tal cual aparecían en el dibujo original.
298 | Capítulo 7 Aprendizaje: Gestión de datos de diferentes orígenes
Comandante Jiménez 167 - Magdalena Telf 264-5076 cursos_autodesk@replica-cadgis.com www.replica-cadgis.com
Aprendizaje: Trabajo con
elementos de polígono 8
Acerca del aprendizaje de elementos de polígono
AutoCAD Map 3D dispone de opciones diseñadas para los elementos
geoespaciales con geometría de polígono. Por ejemplo, puede llevar a cabo
cualquiera de las siguientes acciones:
■ Utilizar una expresión especial para buscar el área de un elemento de
polígono.
■ Dividir un elemento de polígono en dos o más elementos nuevos.
■ Fusionar dos o más polígonos en un único elemento.
■ Crear reglas para la asignación de propiedades a los elementos de polígono
después de dividirlos o fusionarlos.
En este aprendizaje conectará con datos geoespaciales para polígonos de parcela.
Dividirá una parcela en dos parcelas nuevas desiguales y asignará atributos a
cada parcela resultante con reglas de división y fusión.
Unirá un origen de datos a las parcelas para añadir datos de tasación. Exportará
la capa de parcela para crear un nuevo banco de datos que contenga los datos
unidos y calculados como parte de su esquema nativo.
Al conectarse al nuevo banco de datos, creará una propiedad denominada
"ValueByArea". ValueByArea es una propiedad calculada que representa el área
de cada parcela dividida por el último precio de venta registrado en el banco de
datos unidos. Creará un tema basado en una expresión que haga referencia a la
propiedad calculada.
299
Comandante Jiménez 167 - Magdalena Telf 264-5076 cursos_autodesk@replica-cadgis.com www.replica-cadgis.com
Por último, publicará su mapa en MapGuide para que otros usuarios puedan
verlo en un sitio Web. Deberá tener derechos en un servidor MapGuide 2009
Server, que admita las nuevas plantillas de este ejercicio. Para ello, debe
disponer de credenciales y derechos de escritura.
Lección 1: Conexión con datos de parcela
En esta lección conectará con datos de parcela de la ciudad de Redding,
California.
Ejercicio 1: Creación de un mapa
Cree un archivo de mapa.
Para crear un archivo de mapa
1 Haga clic en ➤ Nuevo ➤ Dibujo. Seleccione la plantilla map2d.dwt.
2 Asigne un sistema de coordenadas al nuevo mapa.
■ En el Panel de tareas, acceda al Explorador de mapa.
■ Haga clic con el botón derecho en la entrada Dibujo actual y, a
continuación, haga clic en Sistema de coordenadas.
■ Especifique el sistema de coordenadas CA-I.
Establecer el sistema de coordenadas para
un nuevo mapa en el Explorador de mapa.
300 | Capítulo 8 Aprendizaje: Trabajo con elementos de polígono
Comandante Jiménez 167 - Magdalena Telf 264-5076 cursos_autodesk@replica-cadgis.com www.replica-cadgis.com
Para continuar con el aprendizaje, vaya a Ejercicio 2: Incorporación de los
datos de parcela (página 301).
Ejercicio 2: Incorporación de los datos de parcela
Ahora añadirá una capa que muestre parcelas dentro la ciudad de Redding.
Esta capa contiene información del tamaño, el valor y la dirección de las
parcelas.
NOTA En este ejercicio se utiliza el mapa que ha creado en Lección 1: Conexión
con datos de parcela (página 300).
Para añadir la capa de parcelas al mapa
1 En el Administrador de visualización, haga clic en Datos ➤ Conectar a
datos.
2 En la ventana Conexión de datos, en Conexiones de datos por proveedor,
haga clic en Añadir conexión SDF.
3 Haga clic en el icono de archivo junto al campo Archivo de origen y
desplácese hasta la carpeta que contiene los archivos de muestra.
4 Seleccione Assessor_Parcels.SDF y haga clic en Abrir.
5 En la ventana Conexión de datos, haga clic en Conectar.
6 En la ventana Conexión de datos, haga clic en Añadir al mapa.
7 Cierre la ventana Conexión de datos.
8 Para ver los datos asociados a esta capa, seleccione la capa Parcels en el
Administrador de visualización y haga clic en Tabla.
Desplácese a la derecha para ver todas las columnas de datos de parcelas.
9 Mantenga la Tabla de datos abierta para el siguiente ejercicio.
Ejercicio 2: Incorporación de los datos de parcela | 301
Comandante Jiménez 167 - Magdalena Telf 264-5076 cursos_autodesk@replica-cadgis.com www.replica-cadgis.com
Resultado
Ha conectado con un origen de datos que contiene información de parcela.
Ha visto la geometría en el mapa y los datos de atributo en la Tabla de datos.
Para continuar con el aprendizaje, vaya a Lección 2: División de un elemento
de polígono (página 302).
Lección 2: División de un elemento de polígono
Se pueden definir reglas que determinen cómo se asignan las propiedades
después de dividir un único elemento en varias piezas o de fusionar varios
elementos en uno. En esta lección definirá reglas de división y fusión para el
elemento Parcels. A continuación, dividirá una parcela en dos parcelas
desiguales y utilizará las reglas que ha definido para asignar propiedades a
cada parcela resultante.
Ejercicio 1: Definición de reglas de división y fusión
Puede utilizar los comandos Recortar y Partir de AutoCAD para dividir
polígonos. Sin embargo, el comando Dividir presenta numerosas ventajas con
respecto a estos métodos. Una división siempre genera un elemento válido y
cuenta con lógica especial para tratar automáticamente los atributos.
Con Dividir, se pueden definir reglas para la asignación de propiedades al
dividir y fusionar elementos geoespaciales. En estas reglas se pueden utilizar
expresiones.
Por ejemplo, si se divide una parcela, se puede basar el valor de terreno de las
parcelas resultantes en el cálculo que se defina. Asimismo, puede utilizar
cálculos automáticos. Por ejemplo, puede asignar el valor medio de todos los
elementos fusionados al elemento resultante. Puede dividir el valor de un
elemento incluso entre todos sus elementos divididos.
NOTA En este ejercicio se utiliza el mapa que ha creado y modificado en Ejercicio
1: Definición de reglas de división y fusión (página 302).
Para crear reglas de división y fusión
1 La Tabla de datos debe seguir abierta desde el último ejercicio. Si no es
así, en el Panel de tareas, cambie al Administrador de visualización.
Seleccione la capa Parcels y haga clic en Tabla.
302 | Capítulo 8 Aprendizaje: Trabajo con elementos de polígono
Comandante Jiménez 167 - Magdalena Telf 264-5076 cursos_autodesk@replica-cadgis.com www.replica-cadgis.com
2 En la Tabla de datos, haga clic en Opciones (en la parte inferior de la
ventana) y seleccione Definir reglas de división y fusión.
Definir las reglas para la asignación de propiedades después de una
operación de división o fusión.
En Propiedades de elemento a la izquierda, se muestran todas las
propiedades del elemento Parcels. El banco de datos genera dos de estas
propiedades (Geom y FeatID), por lo que no puede definir reglas para
ellas. Si las selecciona, puede ver las reglas que utiliza el banco de datos
para crearlas.
3 En el cuadro de diálogo Reglas de división y fusión, haga clic en la
propiedad ADDRESS.
4 En Regla de división, especifique Vacío.
Si divide esta parcela, debe especificar el número de dirección de cada
nueva parcela que se cree.
5 En Regla de fusión, especifique Primero designado.
Si fusiona varias parcelas en una, la nueva parcela utilizará el número de
dirección de la primera parcela designada para la fusión.
Ejercicio 1: Definición de reglas de división y fusión | 303
Comandante Jiménez 167 - Magdalena Telf 264-5076 cursos_autodesk@replica-cadgis.com www.replica-cadgis.com
6 Especifique reglas para otras propiedades con la siguiente tabla como
guía.
Propiedad Regla de división Regla de fusión
ACRES Proporcional basada en AREA2D (geom) Suma
APN Copia Primero designado
AREA Proporcional basada en AREA2D (geom) Suma
IMP_VALUE Proporcional basada en AREA2D (geom) Suma
LAND_VALUE Proporcional basada en AREA2D (geom) Suma
NET_VALUE Proporcional basada en AREA2D (geom) Suma
PRIMARY_INDEX Vacío Primero designado
STNAME Copia Primero designado
Para conocer la descripción completa de las opciones de reglas de división
y fusión, véase Utilización de expresiones en reglas de división y fusión.
7 Haga clic en Aceptar.
Para continuar con el aprendizaje, vaya a Ejercicio 2: Localización de la parcela
para dividir (página 304).
Ejercicio 2: Localización de la parcela para dividir
Se puede utilizar la Tabla de datos para localizar una parcela determinada y
ampliarla; de esta forma se facilita su división.
NOTA En este ejercicio se utiliza el mapa que ha creado y modificado en Ejercicio
1: Definición de reglas de división y fusión (página 302).
Para localizar la parcela que se va a dividir
1 Si la Tabla de datos no está abierta, en el Administrador de visualización
haga clic en la capa Parcels y haga clic en Tabla.
2 En la ventana Tabla de datos, asegúrese de que la opción Zoom automático
está activada.
304 | Capítulo 8 Aprendizaje: Trabajo con elementos de polígono
Comandante Jiménez 167 - Magdalena Telf 264-5076 cursos_autodesk@replica-cadgis.com www.replica-cadgis.com
Si la opción Zoom automático está activada, muestra un color diferente
al del fondo de la ventana . Si está desactivada, muestra el
mismo color que el fondo de la ventana.
3 Haga clic en Buscar para seleccionar (en la parte inferior de la ventana).
4 En la ventana Buscar para seleccionar, haga clic en Propiedad y seleccione
STNAME.
5 Haga clic en = (el signo igual en la tira de herramientas).
6 Coloque el cursor sobre el texto que dice "valor".
7 En la información de herramientas que se muestra, haga clic en la opción
para obtener valores de una lista.
8 Haga clic en la flecha verde junto a STNAME en la lista de propiedades
para ver los nombres de calles del elemento Parcels.
La lista de propiedades se rellena al hacer clic en la flecha verde. La selección que
efectúe reemplazará el valor elegido.
9 Haga clic en Antigua Drive y en Insertar valor.
Haga clic en Siguiente si no ve Antigua en la lista.
Ejercicio 2: Localización de la parcela para dividir | 305
Comandante Jiménez 167 - Magdalena Telf 264-5076 cursos_autodesk@replica-cadgis.com www.replica-cadgis.com
10 Haga clic en Validar (en la parte inferior de la ventana) para asegurarse
de que la expresión es válida.
11 Cuando vea el mensaje "La expresión es válida", haga clic en Aceptar.
12 Haga clic en el encabezado de la columna STNAME para ordenar los
registros de parcela por nombre de calle.
En la Tabla de datos, se resaltan las entradas de parcelas en Antigua Drive.
En el mapa se amplía esta calle y se seleccionan las parcelas
correspondientes.
Para continuar con el aprendizaje, vaya a Ejercicio 3: División de la parcela
(página 306).
Ejercicio 3: División de la parcela
Dividirá de forma interactiva una parcela en dos polilíneas cerradas desiguales.
NOTA En este ejercicio se utiliza el mapa que ha creado y modificado en Ejercicio
2: Localización de la parcela para dividir (página 304).
Para dividir una parcela en dos nuevas parcelas
1 En la Tabla de datos, haga clic en la columna del extremo izquierdo
correspondiente a una parcela de Antigua Drive.
Tome nota de la dirección, para comparar los resultados más adelante.
Al hacer clic en la columna del extremo izquierdo, se selecciona esta
entrada en la Tabla de datos y en el mapa se amplía automáticamente la
parcela correspondiente.
2 Oculte la Tabla de datos para ver la parcela con más facilidad. En la barra
de título Tabla de datos, haga clic en (Ocultar automáticamente).
3 Haga clic en la ficha Editar elemento ➤ grupo Dividir/fusionar ➤ Dividir
elemento.
4 Cuando se notifique que se ha aplicado un check-out al elemento, haga
clic en Cerrar.
5 En la primera solicitud, "Crear nuevo o varias piezas", haga clic en Nuevo.
306 | Capítulo 8 Aprendizaje: Trabajo con elementos de polígono
Comandante Jiménez 167 - Magdalena Telf 264-5076 cursos_autodesk@replica-cadgis.com www.replica-cadgis.com
Vuelva a dividir esta parcela en dos piezas. Puede crear más piezas si
selecciona Varias piezas.
NOTA Puede especificar los valores por defecto de dos de estas solicitudes
en el Cuadro de diálogo Opciones de edición de elementos. Puede desactivar
las solicitudes y utilizar siempre los valores por defecto. En ese caso, sólo verá
la tercera solicitud y no las dos primeras.
6 En la segunda solicitud, "Generar nuevo ID de elemento o utilizar el
existente", haga clic en Nuevo.
Esta opción genera de forma automática un identificador único para la
nueva parcela.
7 En la tercera solicitud, "¿Desea dibujar o designar la línea para su
división?", haga clic en Dibujar.
8 Dibuje la línea para la división de parcela y pulse Intro.
Al especificar el último punto y pulsar Intro, la parcela se divide.
Ejercicio 3: División de la parcela | 307
Comandante Jiménez 167 - Magdalena Telf 264-5076 cursos_autodesk@replica-cadgis.com www.replica-cadgis.com
Para continuar con el aprendizaje, vaya a Ejercicio 4: Comprobación de los
resultados (página 308).
Ejercicio 4: Comprobación de los resultados
En este ejercicio examinará los resultados de su división en la Tabla de datos.
Las propiedades de las dos parcelas resultantes se calculan automáticamente
mediante las reglas que ha especificado.
El tema de la capa Parcels se actualiza para mostrar las nuevas parcelas de
forma adecuada, reflejando los nuevos valores. También se actualizan las
etiquetas de las dos nuevas parcelas.
NOTA En este ejercicio se utiliza el mapa que ha creado y modificado en Ejercicio
3: División de la parcela (página 306).
Para comprobar los resultados de la división
1 En la Tabla de datos, examine los valores de atributo de las nuevas
parcelas.
Ahora la Tabla de datos muestra dos parcelas en Antigua Drive.
La Tabla de datos contiene dos entradas nuevas para las parcelas divididas. No se
incluye dirección porque ha especificado "Vacío" como el valor de división de esta
propiedad.
2 Haga clic con el botón derecho en cada una de las nuevas parcelas y haga
clic en Aplicar check-in al elemento.
Resultado
Ha configurado reglas para dividir parcelas y asignar valores de propiedad a
las parcelas resultantes. Ha utilizado el comando Dividir para dividir una
parcela en dos piezas desiguales. Ha comprobado los resultados en la Tabla de
datos.
308 | Capítulo 8 Aprendizaje: Trabajo con elementos de polígono
Comandante Jiménez 167 - Magdalena Telf 264-5076 cursos_autodesk@replica-cadgis.com www.replica-cadgis.com
Para continuar con el aprendizaje, vaya a Lección 3: Utilización de datos unidos
para crear propiedades calculadas (página 309).
Lección 3: Utilización de datos unidos para crear
propiedades calculadas
Los datos de parcela no incluyen información sobre los propietarios. Una la
capa Parcels a una base de datos de Microsoft Access que contenga la
información sobre los propietarios.
Para conectar con una base de datos de Access desde AutoCAD Map 3D, primero
configure una conexión ODBC para dicha base de datos mediante un panel
de control en Windows. A continuación, conecte con este origen mediante
Conexión de datos, igual que conecta con los orígenes de datos físicos en el
mapa. El origen de base de datos contiene un campo que puede igualar con
una propiedad de la capa Parcels; de esta forma, puede unir los datos con las
parcelas. Mediante los datos combinados, creará una propiedad calculada que
se almacena en el mapa pero que no se guarda en los bancos de datos originales.
Esta propiedad no está disponible en ningún origen de datos por sí misma.
Requiere una unión y un cálculo para crearla.
Ejercicio 1: Configuración de una conexión ODBC para
una base de datos de Microsoft Access
Configure una conexión ODBC para la base de datos de Microsoft Access
mediante el panel de control Herramientas administrativas de Windows.
NOTA Si ha creado una conexión ODBC en el aprendizaje "Análisis de datos
mediante estilos, uniones y búferes" (página 215), no necesita crearla de nuevo.
Puede pasar al siguiente ejercicio.
Para configurar una conexión ODBC para la base de datos de Access
1 En el escritorio de Windows, haga clic en Inicio ➤ Configuración ➤
Panel de control y acceda a Herramientas administrativas.
2 En la ventana Herramientas administrativas, haga doble clic en Orígenes
de datos (ODBC).
3 En el cuadro de diálogo Administrador de orígenes de datos ODBC, haga
clic en Agregar.
Lección 3: Utilización de datos unidos para crear propiedades calculadas | 309
Comandante Jiménez 167 - Magdalena Telf 264-5076 cursos_autodesk@replica-cadgis.com www.replica-cadgis.com
4 En el cuadro de diálogo Crear nuevo origen de datos, haga clic en
Microsoft Access Driver (*.mdb) y haga clic en Finalizar.
5 En el cuadro de diálogo Configuración de ODBC Microsoft Access, en
Nombre del origen de datos, escriba Parcel_Owners.
6 Escriba una descripción; por ejemplo, "Parcel owner information".
7 En Base de datos, haga clic en Seleccionar.
8 En el cuadro de diálogo Seleccionar base de datos, desplácese hasta los
archivos de muestra y seleccione el archivo Assessor.mdb.
Especifique la base de datos de este origen de datos.
9 Haga clic en Aceptar en los cuadros de diálogo Seleccionar base de datos,
Configuración de ODBC Microsoft Access y Administrador de orígenes
de datos ODBC.
10 Cierre el panel de control Herramientas administrativas.
Para continuar con el aprendizaje, vaya a Ejercicio 2: Conexión a la base de
datos de Microsoft Access (página 310).
Ejercicio 2: Conexión a la base de datos de Microsoft
Access
En la ventana Conexión de datos, especifique la nueva conexión. No añada
al mapa ninguna capa de clase de elemento específica desde el origen ODBC.
Toda la información pasa a estar disponible en AutoCAD Map 3D
automáticamente al conectar con el origen ODBC.
310 | Capítulo 8 Aprendizaje: Trabajo con elementos de polígono
Comandante Jiménez 167 - Magdalena Telf 264-5076 cursos_autodesk@replica-cadgis.com www.replica-cadgis.com
NOTA En este ejercicio se utiliza el origen ODBC que ha creado en Ejercicio 1:
Configuración de una conexión ODBC para una base de datos de Microsoft Access
(página 309) y el mapa que ha creado en Lección 1: Conexión con datos de parcela
(página 300).
Para conectar con la base de datos de Access desde AutoCAD Map 3D
1 En el Administrador de visualización de AutoCAD Map 3D, haga clic en
Datos ➤ Conectar a datos.
2 En Conexiones de datos por proveedor, haga clic en Añadir conexión
ODBC.
3 Haga clic en junto al campo Origen bajo Añadir una nueva conexión.
4 Seleccione Parcel_Owners en la lista Nombres de orígenes de datos y haga
clic en Seleccionar.
Conectar con el origen de datos ODBC que se ha creado, pero no hacer clic en Añadir
al mapa.
5 Haga clic en Conectar.
6 Cuando aparezca el cuadro de diálogo Nombre de usuario y contraseña,
haga clic en Conectar sin escribir nada en los campos. Esta base de datos
Ejercicio 2: Conexión a la base de datos de Microsoft Access | 311
Comandante Jiménez 167 - Magdalena Telf 264-5076 cursos_autodesk@replica-cadgis.com www.replica-cadgis.com
está configurada para la protección mediante nombre de usuario y
contraseña.
No haga clic en Añadir al mapa. El origen ODBC no contiene datos
espaciales, por lo que no hay nada que añadir al mapa. AutoCAD Map
3D tiene acceso automáticamente a todos los datos no espaciales cuando
se conecta a este origen.
7 Cierre la ventana Conexión de datos.
Para continuar con el aprendizaje, vaya a Ejercicio 3: Unión de los datos ODBC
con la capa Parcels (página 312).
Ejercicio 3: Unión de los datos ODBC con la capa Parcels
Una vez conectado a un origen de datos externos, podrá unirlo a una capa de
su mapa mediante la Tabla de datos. (Para poder unir dos orígenes de datos,
deben compartir una propiedad común). Podrá ver los resultados de la unión
de inmediato.
NOTA En este ejercicio se utiliza el mapa que se ha modificado en Ejercicio 2:
Conexión a la base de datos de Microsoft Access (página 310).
Para unir los datos de parcelas ODBC a la capa de parcelas geoespacial
1 En el Administrador de visualización, seleccione la capa Parcels y haga
clic en Tabla.
2 En la parte inferior de la Tabla de datos, haga clic en Opciones ➤ Crear
una unión.
3 En el cuadro de diálogo Crear una unión, la entrada Tabla principal que
inicia la unión muestra SDF_1:Schema1:Parcels. En Tabla (o clase de
elemento) para la unión, seleccione la capa ODBC_1:Fdo:Assessor.
4 En Esta columna de la tabla izquierda, seleccione APN.
5 En Coincide con esta columna de la tabla derecha, seleccione APN (si no
se ha seleccionado automáticamente).
Deje los demás parámetros con sus valores actuales.
6 Haga clic en Aceptar para mostrar los datos originales y unidos en la Tabla
de datos.
7 Desplácese a la derecha para ver la información de los propietarios.
312 | Capítulo 8 Aprendizaje: Trabajo con elementos de polígono
Comandante Jiménez 167 - Magdalena Telf 264-5076 cursos_autodesk@replica-cadgis.com www.replica-cadgis.com
NOTA Los valores de datos unidos de la nueva parcela creada con el comando
Dividir no son precisos. La base de datos que contiene los datos unidos no
conoce los cambios en la parcela, por lo que no puede proporcionar los
nuevos datos correctos para ella. Actualice el banco de datos original por
separado para escribir los datos de las parcelas divididas.
Para continuar con el aprendizaje, vaya a Ejercicio 4: Cómo guardar las
propiedades en un nuevo banco de datos (página 313).
Ejercicio 4: Cómo guardar las propiedades en un nuevo
banco de datos
Ahora la capa Parcels muestra datos unidos. No obstante, los datos unidos en
la Tabla de datos se muestran de color gris. El texto gris refleja el hecho de
que los datos unidos no forman parte del banco de datos original. No puede
editarlo ni utilizarlo en una propiedad calculada.
Puede guardar la capa en un nuevo banco de datos, lo que permitirá que las
propiedades unidas estén disponibles como propiedades nativas en el futuro.
NOTA Este ejercicio guarda la capa como un banco de datos SDF. Puede utilizar
Copia masiva para guardar las propiedades unidas y calculadas en otros formatos
de datos geoespaciales. Para obtener más información, véase Migración de datos
SIG (Copia masiva)
NOTA En este ejercicio se utiliza el mapa que se ha modificado en Ejercicio 3:
Unión de los datos ODBC con la capa Parcels (página 312).
Para guardar las propiedades originales y unidades en un nuevo banco de
datos
1 En el Administrador de visualización, haga clic con el botón derecho en
la capa Parcels y haga clic en Exportar datos de capa a SDF.
Ejercicio 4: Cómo guardar las propiedades en un nuevo banco de datos | 313
Comandante Jiménez 167 - Magdalena Telf 264-5076 cursos_autodesk@replica-cadgis.com www.replica-cadgis.com
Guardar la capa en un nuevo archivo SDF para hacer
que los atributos unidos estén disponibles para su
edición.
2 Especifique una ubicación y un nombre para el archivo SDF y haga clic
en Guardar.
3 Cree un mapa.
■ Haga clic en ➤ Nuevo ➤ Dibujo.
■ Seleccione la plantilla map2d.dwt.
4 Asigne un sistema de coordenadas al nuevo mapa.
■ En el Panel de tareas, acceda al Explorador de mapa.
■ Haga clic con el botón derecho en la entrada Dibujo actual y, a
continuación, haga clic en Sistema de coordenadas.
■ Especifique el sistema de coordenadas CA-I.
314 | Capítulo 8 Aprendizaje: Trabajo con elementos de polígono
Comandante Jiménez 167 - Magdalena Telf 264-5076 cursos_autodesk@replica-cadgis.com www.replica-cadgis.com
5 Conecte con el nuevo archivo SDF.
■ En el Administrador de visualización, haga clic en Datos ➤ Conectar
a datos.
■ En la ventana Conexión de datos, en Conexiones de datos por
proveedor, haga clic en Añadir conexión SDF.
■ Haga clic en el icono de archivo junto al campo Archivo de origen y
desplácese al nuevo archivo SDF.
■ Seleccione el nuevo archivo SDF y haga clic en Abrir.
■ Haga clic en Conectar.
■ Haga clic en Añadir al mapa.
6 Haga clic con el botón derecho en la capa Parcels del archivo SDF nuevo
y haga clic en Tabla.
7 En la Tabla de datos, desplácese a la derecha.
Las propiedades unidas ya no aparecen en gris. Ahora son propiedades nativas del
nuevo archivo SDF.
8 Mantenga la Tabla de datos abierta para el siguiente ejercicio.
Para continuar con el aprendizaje, vaya a Ejercicio 5: Creación de una
propiedad calculada (página 315).
Ejercicio 5: Creación de una propiedad calculada
Ahora ya ha unido los datos de propietario a la capa Parcels y ha guardado el
resultado en un banco de datos nuevo. De manera que puede utilizar la
información combinada para crear una propiedad calculada. Las propiedades
Ejercicio 5: Creación de una propiedad calculada | 315
Comandante Jiménez 167 - Magdalena Telf 264-5076 cursos_autodesk@replica-cadgis.com www.replica-cadgis.com
calculadas son el resultado de una expresión: en este caso, el último precio de
venta dividido por el área.
NOTA Para crear o administrar cálculos, debe conectarse al banco de datos que
contenga los datos del cálculo.
NOTA En este ejercicio se utiliza el mapa que se ha modificado en Ejercicio 4:
Cómo guardar las propiedades en un nuevo banco de datos (página 313).
Para crear una propiedad calculada con datos unidos
1 Si la Tabla de datos no sigue abierta desde el ejercicio anterior, seleccione
la capa Parcels en el Administrador de visualización y haga clic en Tabla.
2 En la parte inferior de la Tabla de datos, haga clic en Opciones ➤ Crear
un cálculo.
3 En el cuadro de diálogo Crear un cálculo, asigne a la propiedad calculada
el nombre "ValueByArea".
4 Haga clic en Propiedades. Seleccione Assessor| LAST SALES PRICE.
316 | Capítulo 8 Aprendizaje: Trabajo con elementos de polígono
Comandante Jiménez 167 - Magdalena Telf 264-5076 cursos_autodesk@replica-cadgis.com www.replica-cadgis.com
Todas las propiedades de esta clase de elemento se enumeran
en la lista Propiedades.
5 Haga clic en el operador de "dividir" (signo de barra inclinada).
6 Haga clic en Geométricas ➤ Area2D.
Esta opción calcula el área de un polígono.
Ejercicio 5: Creación de una propiedad calculada | 317
Comandante Jiménez 167 - Magdalena Telf 264-5076 cursos_autodesk@replica-cadgis.com www.replica-cadgis.com
7 Mantenga el cursor dentro del paréntesis, donde se ve el texto "propiedad
de geometría". En la información de herramientas que se muestra, haga
clic en la opción para escribir una propiedad.
8 En la lista Propiedades, seleccione Geom (en la parte inferior de la lista).
Todos los elementos espaciales incluyen una propiedad de geometría que
se puede utilizar para calcular el área o la longitud.
9 Haga clic en Validar para asegurarse de que la expresión es un cálculo
válido.
10 Después de ver el mensaje "La expresión es válida", haga clic en Aceptar
para crear la propiedad calculada y volver a la Tabla de datos.
Desplácese hacia la derecha en la Tabla de datos para ver el nuevo campo.
Aparece en gris, lo que indica que se trata de una propiedad calculada y
no se puede editar.
11 Cierre la Tabla de datos.
Resultado
Ha unido información de una base de datos de Microsoft Access con una capa
que contiene parcelas. Ha guardado la capa en un nuevo archivo SDF, lo que
permite disponer de sus datos en el futuro. Ha utilizado el nuevo origen de
datos para crear una propiedad calculada.
Para continuar con el aprendizaje, vaya a Lección 4: Aplicación de temas a
elementos de polígono (página 318).
Lección 4: Aplicación de temas a elementos de
polígono
La nueva propiedad calculada creada se puede utilizar como base de un tema
que aplique estilos a las parcelas según su valor por área.
Ejercicio 1: Creación de un tema
Los temas modifican la visualización de elementos individuales según valores
de datos. Por ejemplo, si se aplican temas por valor de parcela, las parcelas
más baratas pueden aparecer con un color más claro y las más caras con una
sombra más oscura.
318 | Capítulo 8 Aprendizaje: Trabajo con elementos de polígono
Comandante Jiménez 167 - Magdalena Telf 264-5076 cursos_autodesk@replica-cadgis.com www.replica-cadgis.com
En este ejercicio creará un tema basado en la propiedad calculada definida
para ValueByArea.
NOTA En este ejercicio se utiliza el mapa que se ha modificado en Lección 3:
Utilización de datos unidos para crear propiedades calculadas (página 309).
Para crear un tema con una propiedad calculada
1 En el Administrador de visualización, seleccione la capa Parcels y haga
clic en Estilo.
2 En el Editor de estilos, haga clic en Nuevo tema.
3 En el cuadro de diálogo Aplicar tema a polígonos, en Propiedad, seleccione
ValueByArea.
4 En Distribución, seleccione Jenks (interrupciones naturales).
El método de distribución Jenks agrupa rangos de elementos en sus
interrupciones naturales, de forma que aparecen agrupados los elementos
similares. Este método muestra las agrupaciones naturales de los datos,
en lugar de crear puntos de ruptura arbitrarios.
5 En Aplicar tema a los polígonos, haga clic en junto a Rango de estilos
y defina el rango de color de primer plano con dos colores.
Ejercicio 1: Creación de un tema | 319
Comandante Jiménez 167 - Magdalena Telf 264-5076 cursos_autodesk@replica-cadgis.com www.replica-cadgis.com
La opción Rango de estilos muestra un degradado
entre dos colores especificados.
6 Haga clic en Aceptar dos veces para volver al Editor de estilos.
Mantenga el Editor de estilos abierto para el siguiente ejercicio.
Para continuar con el aprendizaje, vaya a Ejercicio 2: Adición de etiquetas que
utilizan una expresión (página 320).
Ejercicio 2: Adición de etiquetas que utilizan una
expresión
Las parcelas se pueden etiquetar con texto determinado por una expresión.
En este ejercicio creará una etiqueta para cada parcela que muestre la dirección
de la parcela en dos líneas.
El Editor de estilos debe estar abierto desde el ejercicio anterior.
NOTA En este ejercicio se utiliza el mapa que se ha modificado en Ejercicio 1:
Creación de un tema (página 318).
320 | Capítulo 8 Aprendizaje: Trabajo con elementos de polígono
Comandante Jiménez 167 - Magdalena Telf 264-5076 cursos_autodesk@replica-cadgis.com www.replica-cadgis.com
Para añadir etiquetas con expresiones
1 En el Editor de estilos, haga clic en la entrada bajo Etiqueta de elemento
de la primera regla del tema.
Está aplicando temas al elemento Parcels, por lo que sólo existe una
entrada en cada regla de tema.
2 En el cuadro de diálogo Estilo de etiqueta, haga clic en Propiedad para
mostrar, desplácese hasta el final de la lista y haga clic en Expresión.
Se puede utilizar una expresión para determinar
el texto de las etiquetas.
Ejercicio 2: Adición de etiquetas que utilizan una expresión | 321
Comandante Jiménez 167 - Magdalena Telf 264-5076 cursos_autodesk@replica-cadgis.com www.replica-cadgis.com
3 Para crear la etiqueta de dos líneas, escriba Concat (ADDRESS, Concat
('\n', STNAME)).
El operador Concat combina varias propiedades y utiliza el argumento
'\n' para insertar un salto de línea.
4 Valide la expresión.
5 Haga clic en Aceptar en la ventana Crear o modificar expresiones y vuelva
a hacer clic en el cuadro de diálogo Estilo de etiqueta.
6 En el Editor de estilos, haga clic en la entrada bajo Etiqueta de elemento
de la segunda regla del tema.
7 En el cuadro de diálogo Estilo de etiqueta, haga clic en Propiedad para
mostrar, desplácese hasta el final de la lista y haga clic en la expresión
Concat que acaba de crear. Haga clic en Aceptar dos veces.
Después de crear una expresión para una etiqueta, se puede seleccionar
en la lista Propiedad para mostrar. No tendrá que volver a crearla cada
vez.
8 Repita los pasos 6 y 7 en cada entrada del tema para el que desea definir
etiquetas.
9 Cierre el Editor de estilos para ver los cambios.
Resultado
Ha aplicado temas a la capa Parcels mediante una propiedad calculada como
base del tema. Ha añadido etiquetas cuyo contenido se determina mediante
una expresión.
Para continuar con el aprendizaje, vaya a Lección 5: Publicación del mapa con
estilos aplicados en MapGuide (página 322).
Lección 5: Publicación del mapa con estilos
aplicados en MapGuide
Al publicar un mapa con estilos en MapGuide, todas las consultas, los filtros,
las etiquetas y las propiedades calculadas se guardan en un archivo .layer y se
transfieren a MapGuide.
Desde AutoCAD Map 3D, se puede obtener una vista preliminar de la
información publicada, tal como aparecerá en el sitio Web.
322 | Capítulo 8 Aprendizaje: Trabajo con elementos de polígono
Comandante Jiménez 167 - Magdalena Telf 264-5076 cursos_autodesk@replica-cadgis.com www.replica-cadgis.com
Deberá tener derechos en un servidor MapGuide 2009 Server, que admita las
nuevas plantillas de este ejercicio. Para ello, debe disponer de credenciales y
derechos de escritura.
Ejercicio 1: Publicación en MapGuide
Al publicar en MapGuide se crea una página Web que contiene una imagen
del mapa. Deberá tener derechos en un servidor MapGuide 2009 Server, que
admita las nuevas plantillas de este ejercicio. Para ello, debe disponer de
credenciales y derechos de escritura.
NOTA En este ejercicio se utiliza el mapa que se ha modificado en Lección 4:
Aplicación de temas a elementos de polígono (página 318).
Para publicar en MapGuide
1 Guarde el mapa.
2 Haga clic en ➤ Publicar ➤ Publicar en MapGuide.
3 En el cuadro de diálogo Publicar en MapGuide, especifique la dirección
URL del sitio Web de destino.
Si el sitio necesita una contraseña, aparecerá el cuadro de diálogo Conectar
con sitio. Escriba el nombre de usuario y la contraseña.
4 Seleccione una carpeta para los archivos publicados.
Para crear una nueva carpeta, haga clic con el botón derecho en la carpeta
de nivel superior y haga clic en Nueva carpeta.
5 Active ambas opciones (para sobrescribir los recursos existentes y para
obtener una vista preliminar de los resultados).
6 Haga clic en Publicar.
Ejercicio 1: Publicación en MapGuide | 323
Comandante Jiménez 167 - Magdalena Telf 264-5076 cursos_autodesk@replica-cadgis.com www.replica-cadgis.com
Una vez finalizada la operación de publicación, los resultados aparecen en una ventana
del explorador.
7 En la ficha Salida, en el grupo Publicar haga clic en Publicar en MapGuide.
8 Conéctese al sitio Web. A continuación, haga clic con el botón derecho
en el mapa que desea ver y haga clic en Abrir en explorador Web.
324 | Capítulo 8 Aprendizaje: Trabajo con elementos de polígono
Comandante Jiménez 167 - Magdalena Telf 264-5076 cursos_autodesk@replica-cadgis.com www.replica-cadgis.com
Abrir el mapa publicado en un explorador para ver los
resultados.
NOTA Se puede utilizar información de herramientas para mostrar información
cuando se mantiene el cursor sobre un área determinada. En Autodesk MapGuide
Studio, se puede crear información de herramientas que muestre valores de atributo
en la página Web de MapGuide al mantener el cursor sobre una parcela. Para
obtener más información, véase la Ayuda de Autodesk MapGuide Studio.
Resultado
Ha publicado el mapa en Autodesk MapGuide, completo con datos unidos,
propiedades calculadas, estilos aplicados y datos de atributo. Ha consultado
la página Web resultante desde AutoCAD Map 3D.
Ejercicio 1: Publicación en MapGuide | 325
Comandante Jiménez 167 - Magdalena Telf 264-5076 cursos_autodesk@replica-cadgis.com www.replica-cadgis.com
You might also like
- Flutter - Tutorial en EspañolDocument185 pagesFlutter - Tutorial en EspañolEduardo Jaimes100% (1)
- Programación en AutoLISP - Introducción a los entornos de programación para AutoCADDocument354 pagesProgramación en AutoLISP - Introducción a los entornos de programación para AutoCADMartin DzNo ratings yet
- Introducción A La Programación en AutoCADDocument139 pagesIntroducción A La Programación en AutoCADMarcelo LeytonNo ratings yet
- Guía para principiantes de AutoCAD Civil 3D 2010Document68 pagesGuía para principiantes de AutoCAD Civil 3D 2010XaVi Lugo100% (4)
- AutoCAD Bloques Dinamicos Parte 2.Document10 pagesAutoCAD Bloques Dinamicos Parte 2.Erick Javier Torres Manotas.100% (1)
- Manual Autocad 2dDocument78 pagesManual Autocad 2dBecker GB50% (2)
- Formatos y Doblez de PlanosDocument28 pagesFormatos y Doblez de PlanosWilson JaimeNo ratings yet
- Autocad Civil 3d 2010 - Veneconsult-2410Document77 pagesAutocad Civil 3d 2010 - Veneconsult-2410Daniel Moreno Castillo100% (1)
- Diseno Vial Autocad Civil 3DDocument123 pagesDiseno Vial Autocad Civil 3DpwilberjNo ratings yet
- Manual DelphiDocument31 pagesManual DelphiJose Ruiz martinez50% (2)
- Manual AutolispDocument118 pagesManual AutolispcbzurronNo ratings yet
- Bloques DinamicosDocument33 pagesBloques DinamicosRam Rmos50% (2)
- Investigacion Sobre Extenciones de ArchivosDocument24 pagesInvestigacion Sobre Extenciones de Archivosemma100% (1)
- Evaluación procesos datos y equipos cómputoDocument46 pagesEvaluación procesos datos y equipos cómputoMiguel Fajardo50% (8)
- Manual QGIS EscueklaDocument683 pagesManual QGIS EscueklaHANS CHOQUE100% (1)
- Manual de Programas para Calculo y Dibujo de Vías en Lenguajes Basic, DCL y Visual Lisp para AutocadDocument109 pagesManual de Programas para Calculo y Dibujo de Vías en Lenguajes Basic, DCL y Visual Lisp para AutocadEdward CoraspeNo ratings yet
- Tutorial Civil 3d CivilCAD Curvas de NivelDocument73 pagesTutorial Civil 3d CivilCAD Curvas de Niveljuanito_politecnico100% (2)
- Dev-C++ Instalación y Primeros Pasos.Document31 pagesDev-C++ Instalación y Primeros Pasos.pepezpeponezNo ratings yet
- Manual de AutolispDocument109 pagesManual de Autolispanon_559655167100% (5)
- Qgis-2.18-Qgis Manual en Español PDFDocument666 pagesQgis-2.18-Qgis Manual en Español PDFOscar Mendoza100% (2)
- Programaciòn en Eviews - F. CASTRO Y R. RIVAS PDFDocument104 pagesProgramaciòn en Eviews - F. CASTRO Y R. RIVAS PDFRafael BustamanteNo ratings yet
- Topografía AutoCAD Civil 3DDocument19 pagesTopografía AutoCAD Civil 3DPiero Kevin Cairo GamarraNo ratings yet
- Qgis 2018Document666 pagesQgis 2018CesarNo ratings yet
- Curso Basico de Diseño de Vias Con CivilDocument57 pagesCurso Basico de Diseño de Vias Con CivilJesus Ibarra Torrenegra100% (1)
- Manual Civilcad Movimiento de TierrasDocument29 pagesManual Civilcad Movimiento de TierrasJUAN QUIROS JIMENEZNo ratings yet
- 11 Ejercicios Fundamentales en CivilcadDocument54 pages11 Ejercicios Fundamentales en CivilcadSmdif Chalchicomula100% (2)
- Proyecto de GradoDocument38 pagesProyecto de GradoMarjorie de la Cruz75% (4)
- Curso ARCGIS PRO Propuesta 01Document7 pagesCurso ARCGIS PRO Propuesta 01Johann BarzolaNo ratings yet
- Manual Gps HiperDocument32 pagesManual Gps HiperAriel UrietaNo ratings yet
- 1.apunte AutoCAD Civil 3D - Nivel 1 (Ambiente Civil 3D)Document8 pages1.apunte AutoCAD Civil 3D - Nivel 1 (Ambiente Civil 3D)Arnoldo NavarreteNo ratings yet
- AutoCAD Bloques Dinamicos Parte 1.Document9 pagesAutoCAD Bloques Dinamicos Parte 1.Erick Javier Torres Manotas.100% (2)
- Map 3D - 2011Document89 pagesMap 3D - 2011Anonymous 7YfwqXvNo ratings yet
- Autolisp EsDocument43 pagesAutolisp EsTavo JiménezNo ratings yet
- Acerca Del Lenguaje de Programación AutoLispDocument8 pagesAcerca Del Lenguaje de Programación AutoLispMauricio Alejandro TabordaNo ratings yet
- Autocad Aplicado A LaDocument420 pagesAutocad Aplicado A LaMartain ChocNo ratings yet
- Curso online QGIS avanzado optimizadoDocument6 pagesCurso online QGIS avanzado optimizadoKokuri_sanNo ratings yet
- Manual Usuario Autocad Map 3d 2008Document1,724 pagesManual Usuario Autocad Map 3d 2008Jorge Alvarez CastroNo ratings yet
- Manual Autocad IDocument62 pagesManual Autocad Iemelectric100% (1)
- Civil 3D 2012 Nivel AvanzadoDocument4 pagesCivil 3D 2012 Nivel AvanzadoaggtelNo ratings yet
- Manual AutoDesk Land Desktop 3Document266 pagesManual AutoDesk Land Desktop 3emptycompatible100% (1)
- Variables de Sistema AutoCAD R12-2006 PDFDocument108 pagesVariables de Sistema AutoCAD R12-2006 PDFJuan Caballero ChavezNo ratings yet
- Manual Microgeo Civil 3D 21-03-2011 - PROVISORIODocument169 pagesManual Microgeo Civil 3D 21-03-2011 - PROVISORIOFrancisco Nuñez NapolitanoNo ratings yet
- Manual Post-ProcesoDocument11 pagesManual Post-ProcesoCarlos Alberto Aguilera CaceresNo ratings yet
- Tips Civil 3dDocument38 pagesTips Civil 3dJuan Romero100% (1)
- Brochure Civil 3D 2018 Macrotec 2018Document6 pagesBrochure Civil 3D 2018 Macrotec 2018Junior Guillen YalleNo ratings yet
- v1 CI4040 Del Subassembly Composer Al CorredorDocument18 pagesv1 CI4040 Del Subassembly Composer Al CorredorJoseph Humberto Gastelo Benavides0% (1)
- Configuración NTRIP Con Controladora TrimbleDocument16 pagesConfiguración NTRIP Con Controladora TrimbleJavier DueñasNo ratings yet
- Istram Diseño POL - 03 - Diseno - de - La - RasanteDocument8 pagesIstram Diseño POL - 03 - Diseno - de - La - RasanteFernando Andrés ParraNo ratings yet
- AutoCAD Civil 3D diseño carreterasDocument68 pagesAutoCAD Civil 3D diseño carreterasJeorge Esrom Chambi100% (1)
- Códigos Base de Datos AutoCADDocument21 pagesCódigos Base de Datos AutoCADIvanPabloMelendezVNo ratings yet
- Curso Sig Qgis BasicoDocument4 pagesCurso Sig Qgis BasicoOctavio PimentelNo ratings yet
- Sig Autocadmap 3d-Sesion 4Document19 pagesSig Autocadmap 3d-Sesion 4juanpi alvarez sanchezNo ratings yet
- Civil 3d 2008-DISEÑO DE CANALES DE AGUA DE LLUVIADocument65 pagesCivil 3d 2008-DISEÑO DE CANALES DE AGUA DE LLUVIAJesus Lopez67% (3)
- Sapienti A 168Document140 pagesSapienti A 168Luis Alfonso Giraldo ArangoNo ratings yet
- QGIS 3.4 QGISTrainingManual EsDocument679 pagesQGIS 3.4 QGISTrainingManual EsDiego VázquezNo ratings yet
- c3d Best Practices PDFDocument172 pagesc3d Best Practices PDFElving MendozaNo ratings yet
- Hoja de Calculo (Calc)Document108 pagesHoja de Calculo (Calc)Yelitza Rondon100% (2)
- QGIS 3.4 QGISTrainingManual EsDocument685 pagesQGIS 3.4 QGISTrainingManual EsAdolfo FloresNo ratings yet
- QGIS 2.14 ManualDocument648 pagesQGIS 2.14 ManualAbril GzmnNo ratings yet
- QGIS 2.14 QGISTrainingManual EsDocument648 pagesQGIS 2.14 QGISTrainingManual EsMALCANTARAMNo ratings yet
- QGIS 2.18 QGISTrainingManual EsDocument662 pagesQGIS 2.18 QGISTrainingManual EsJorge Gonzalez100% (1)
- QGIS Manual de FormaciónDocument687 pagesQGIS Manual de FormaciónEsteban Luna SeñaNo ratings yet
- QGIS 2.2 QGISTrainingManual PT BRDocument631 pagesQGIS 2.2 QGISTrainingManual PT BRMARCELO LEOCALDI COUTINHONo ratings yet
- QGIS 2.2 QGISTrainingManual EsDocument553 pagesQGIS 2.2 QGISTrainingManual EsGolgi Alvarez100% (2)
- Trans QTDocument76 pagesTrans QTCamilo RiveraNo ratings yet
- memoriaTFG IvanFernandezDeLaRosaDocument190 pagesmemoriaTFG IvanFernandezDeLaRosaozentenopascoNo ratings yet
- Manual de Action Script para Macromedia Flash v5.0 en EspañoDocument445 pagesManual de Action Script para Macromedia Flash v5.0 en EspañodoogktNo ratings yet
- Dilución de Antisépticos y DesinfectantesDocument29 pagesDilución de Antisépticos y DesinfectantesIsrael HinestrozaNo ratings yet
- Tratamiento de Aguas AcidasDocument34 pagesTratamiento de Aguas AcidasEdgardo Riveros FerilNo ratings yet
- Guia de Diseño de Alcantarillado Al VacioDocument53 pagesGuia de Diseño de Alcantarillado Al Vaciownoe_cancer100% (1)
- Manual de Autocad Civil 3d 2014 para CarreterasDocument65 pagesManual de Autocad Civil 3d 2014 para CarreterasDiego Fernando Guzman100% (2)
- Manual CivilcadDocument516 pagesManual Civilcadjfpesantez1No ratings yet
- Mejores prácticas AutodeskDocument11 pagesMejores prácticas AutodeskhectorhscNo ratings yet
- ISD Tuto2 Mayo08Document5 pagesISD Tuto2 Mayo08Ricardo Huchiyama TakayamaNo ratings yet
- Manual Sanitaria PAVCODocument24 pagesManual Sanitaria PAVCOMa Alejandra Jiménez CNo ratings yet
- Emilia CurrasDocument18 pagesEmilia CurrasFundación Ciencias de la Documentación100% (13)
- Opusculo de Astrologia en Medicina y deDocument723 pagesOpusculo de Astrologia en Medicina y deMarcos MonteiroNo ratings yet
- Cuáles Son Las Partes de Una ComputadoraDocument3 pagesCuáles Son Las Partes de Una ComputadoraYolita Espinoza LinaresNo ratings yet
- Temario DibujoDocument9 pagesTemario DibujoErik CruzNo ratings yet
- ZOTERODocument22 pagesZOTEROmargaalmaNo ratings yet
- Manual Usuario SIADocument43 pagesManual Usuario SIAJose AncizarNo ratings yet
- ACL Windows: Cómo modificar permisos con caclsDocument9 pagesACL Windows: Cómo modificar permisos con caclsjucorueNo ratings yet
- Examen 2021 01 27Document10 pagesExamen 2021 01 27Redes Sociales SiautoNo ratings yet
- Ventajas y Desventajas de ExcelDocument1 pageVentajas y Desventajas de ExcelTecnofutura TecNo ratings yet
- Prueba troncales SIP AsteriskDocument12 pagesPrueba troncales SIP AsteriskYefrey Arevalo ZAmbranoNo ratings yet
- CrocodileDocument5 pagesCrocodileJuank SimbañaNo ratings yet
- Taller 5 Sistemas OperativosDocument11 pagesTaller 5 Sistemas OperativosFabian LopezNo ratings yet
- Aa4 SODocument3 pagesAa4 SOScorpNo ratings yet
- Informatica Grado 11°Document16 pagesInformatica Grado 11°Jaime grajales puenteNo ratings yet
- Almacenamiento secundario dispositivosDocument37 pagesAlmacenamiento secundario dispositivosAlejandro MuñozNo ratings yet
- Técnicas avanzadas PostgreSQL: Backup y RecoveryDocument34 pagesTécnicas avanzadas PostgreSQL: Backup y Recoveryluis fernando garciaNo ratings yet
- Guía - DSP - Lab03 - V1 - 2021 PrevioDocument5 pagesGuía - DSP - Lab03 - V1 - 2021 PrevioFernando Gutierrez OportoNo ratings yet
- Atajos, Trucos y Herramientas para Word OfficeDocument4 pagesAtajos, Trucos y Herramientas para Word OfficeTian OrtizNo ratings yet
- DIMMDocument5 pagesDIMMTatiana Villalva100% (1)
- Manual de InformáticaDocument92 pagesManual de InformáticaDavid González GarcíaNo ratings yet
- Instalación de OpenCart en XAMPPDocument12 pagesInstalación de OpenCart en XAMPPEnyerson D. CameroNo ratings yet
- Banco de Preguntas CorrejidoDocument28 pagesBanco de Preguntas CorrejidoDiana Monse Diaz100% (1)
- Superbloque en LinuxDocument20 pagesSuperbloque en LinuxKrlos SolísNo ratings yet