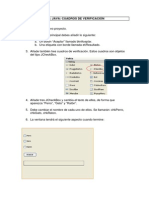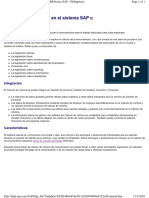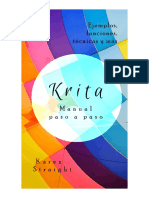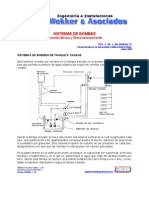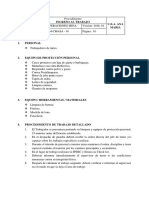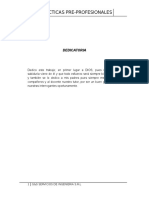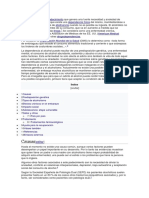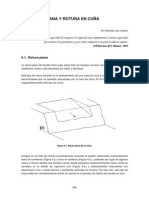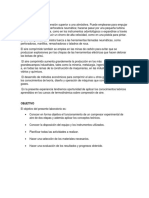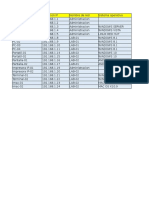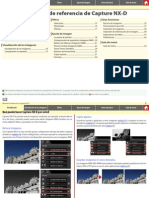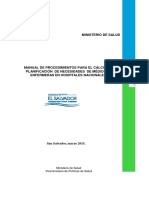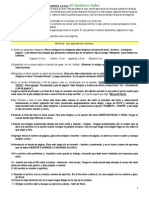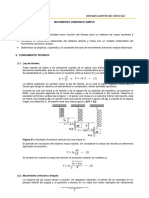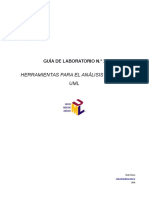Professional Documents
Culture Documents
Estratigrafía Principios y Métodos Vera
Uploaded by
Edwin Apaza CheccaCopyright
Available Formats
Share this document
Did you find this document useful?
Is this content inappropriate?
Report this DocumentCopyright:
Available Formats
Estratigrafía Principios y Métodos Vera
Uploaded by
Edwin Apaza CheccaCopyright:
Available Formats
Centro de Cómputo e Informática – UNA – PUNO Microsoft Windows e Internet
MÓDULO 01:
LOS ELEMENTOS BÁSICOS Y PRIMEROS PASOS
1. Los Elementos Básicos en el Puesto de Trabajo. - Es importante que
distingas perfectamente dos conceptos básicos que están íntimamente
relacionados: Hardware y Software.
➢ Hardware es el conjunto de dispositivos físicos, conectados entre sí, que
componen el ordenador (unidad central, monitor, teclado, ratón, impresora,
etc.).
Dentro de los componentes Hardware de un ordenador, debemos distinguir
fundamentalmente entre:
Unidad Central: Controla el funcionamiento de todos los dispositivos y
en ella se procesa la información.
Dispositivos de Entrada: Permiten al usuario comunicarse con el
ordenador. Por ejemplo, el teclado
Dispositivos de Salida: con ellos el ordenador se comunica con el
usuario. Por ejemplo, la pantalla.
➢ Software es el conjunto de programas y aplicaciones que permiten utilizar
el hardware. Cada programa hace que el ordenador trabaje de una manera
predeterminada, para conseguir los fines que el usuario desea. A su vez,
podemos distinguir dos clases principales de software:
Sistemas Operativos: También denominado software básico. Son los
programas principales para que el ordenador pueda funcionar. Son los
encargados de controlar el funcionamiento del hardware, la información
del usuario, etc. Hay varios sistemas operativos, como las versiones de
Windows o Linux.
Ing.: Karina Mariel Mamani Yucra 1
Centro de Cómputo e Informática – UNA – PUNO Microsoft Windows e Internet
Programas de Aplicación: Son los programas que permiten al usuario
realizar tareas con el ordenador, pero necesitan tener como base un
sistema operativo; ellos, por sí solos, no podrían funcionar. Hay de
varias clases y realizan tareas muy diversas (edición de textos, diseño
gráfico, gestión de empresas, Internet, etc.).
Si analizamos un puesto de trabajo, lo que nos encontraremos será algo muy
similar a esto:
1.1. La unidad Central
Se trata de la parte principal o "cerebro" del ordenador. Además de controlar y
coordinar el funcionamiento de todos los elementos conectados al equipo,
interpreta, elabora y ejecuta las instrucciones que recibe de otros dispositivos.
Comúnmente es la llamada CPU (Unidad Central de Proceso).
Al estudiar esta parte del ordenador, vamos a distinguir entre aquellos dispositivos
que veremos a simple vista, por estar situados en el exterior, de los que no
vemos, porque están situados en el interior de la carcasa metálica.
Ing.: Karina Mariel Mamani Yucra 2
Centro de Cómputo e Informática – UNA – PUNO Microsoft Windows e Internet
1.1.1. Dispositivos Situados en el Exterior
Habitualmente en la unidad central existen dos botones:
➢ Power: Si lo pulsamos una vez, se encenderá el ordenador.
➢ Reset: Este botón puede no estar disponible en modelos recientes. Si lo
pulsamos una sola vez, cuando el ordenador está encendido, hace que el
equipo se apague y se vuelva a encender. Este botón se utiliza solamente
para desbloquear el aparato, cuando éste no responde por procedimientos
"normales". Actualmente, y para realizar la misma operación, se presiona,
sujetando unos segundos, el botón de Power.
➢ Conexiones y Puertos. Si observas tu Unidad Central por la parte de atrás,
podrás observar que cuenta con distintas conexiones (algunas también por
el frontal), en las cuales podremos conectar al ordenador diferentes
dispositivos, por ejemplo el teclado o el ratón. También hay conexiones de
entrada/salida, como puertos de vídeo, de sonido y USB. Es lo que se
denomina puertos de comunicación. Es importante que sepas que no sólo
basta con que los conectemos algunos de estos dispositivos; para que
funcionen correctamente, pueden necesitar un programa específico
denominado programa controlador odriver, que deberemos instalar en el
ordenador.
Ing.: Karina Mariel Mamani Yucra 3
Centro de Cómputo e Informática – UNA – PUNO Microsoft Windows e Internet
1.1.2. Dispositivos Situados en el Interior
Dentro de la carcasa metálica de nuestro computador encontramos una serie
de elementos que son los que hacen funcionar el ordenador en su conjunto. Sin
tratar de dar unaexplicación exhaustiva de todos ellos, sí vamos a
mencionarlos para que losconozcas.
❖ La Placa Base: Si abrimos la caja del ordenador, cosa que de momento
terecomendamos que no hagas, podemos comprobar que todos
loselementos electrónicos de su interior se encuentran conectados a
unaplancha rectangular. Es lo que denominamos Placa Base. Todos
loscomponentes del ordenador se relacionan por medio de esta placa, por
laque circulan los datos procedentes de los distintos dispositivos y
lacorriente necesaria para que el sistema funcione. Su pieza fundamental
sedenomina Microprocesador y la velocidad a la que es capaz de
elaborarinformación, a partir de los datos que recibe, se mide en
Gigahercios(GHz).
❖ La Memoria Principal o Memoria RAM: Es el componente
electrónicodonde se almacena la información de forma temporal. En ella
sealmacenan las instrucciones de los programas que se están ejecutando
ylos datos o la información que se reciben a través de distintos
dispositivos(teclado, ratón, etc.). La capacidad de la memoria se mide en
Gigabytes(GB). Su característica principal es que se trata de una Memoria
Temporal, lo que quiere decir que, cuando se apaga el ordenador, se
borratodo su contenido.
❖ El Disco Duro: Es el encargado de almacenar los programas y
nuestrosdatos, pero esta vez de forma permanente. Podemos almacenar
todo tipode información: programas, documentos, imágenes… Actualmente
sucapacidad se mide en Gigabytes (GB) y hasta en Terabytes (TB).
Ing.: Karina Mariel Mamani Yucra 4
Centro de Cómputo e Informática – UNA – PUNO Microsoft Windows e Internet
❖ La Tarjeta Gráfica y la de Sonido: Son las encargadas de proporcionar
laimagen y el sonido. También requieren cierta capacidad de memoria,
quese mide en Megabytes (MB).
MÓDULO 02:
PUESTA EN MARCHA Y APAGADO DEL EQUIPO
Conectado el ordenador, se pulsa el botón POWER de la unidad central, se
enciende un led de color verde y se pone en marcha la unidad central.
Si tras poner en marcha la unidad central, el monitor permanece apagado,
pulsaremos su interruptor de encendido (y se encenderá el led correspondiente en
el monitor).
2. INICIAR EL ORDENADOR CON WINDOWS 8.1
Cuando arrancas un ordenador con Windows 8.1, lo primero que aparece es la
pantalla de identificación de usuarios. Los usuarios dados de alta en un equipo
podrán tener una contraseña optativa y sólo podrá acceder quien la conozca.
La pantalla inicial más habitual tiene una apariencia como ésta:
Ing.: Karina Mariel Mamani Yucra 5
Centro de Cómputo e Informática – UNA – PUNO Microsoft Windows e Internet
Una vez que te has identificado como usuario, y tras unas breves operaciones, el
ordenador te mostrará una pantalla similar a ésta:
2.1. APAGAR EL ORDENADOR CON WINDOWS 8.1
En Windows 8.1 ya no existe el menú Inicio, por lo tanto para reiniciar o apagar
el sistema, existes diversas formas de realizar esta operación:
FORMA Nº 01: USANDO EL MOUSE
1. Con el cursor (con el puntero del ratón) no dirigimos a la esquina inferior o
superior derecha. Y luego movemos el cursor hacia arriba. Con esto se activará
la barra lateral conocida como Charms Bar.
2. Después hacer clic en Configuración.
3. Luego hacer clic en Iniciar/Apagar.
4. A continuación hacemos clic en Apagar.
Ing.: Karina Mariel Mamani Yucra 6
Centro de Cómputo e Informática – UNA – PUNO Microsoft Windows e Internet
FORMA Nº 02: USANDO EL TECLADO
1. Presionamos la combinación de teclas Win + D (la tecla con el logotipo de
Windows y D al mismo tiempo) para mostrar el Escritorio.
2. Suponiendo que todas las ventanas estén cerradas presionamos Alt + F4 .
3. Cuando veamos esta ventana nos aseguramos que en donde dice “¿Qué
quieres que haga tu equipo?” esté activa la opción Apagar.
4. Presionamos la tecla Intro o Enter o hacemos clic en Aceptar.
5. En síntesis y más rápido: Win + D » Alt + F4 » Intro.
Ing.: Karina Mariel Mamani Yucra 7
Centro de Cómputo e Informática – UNA – PUNO Microsoft Windows e Internet
FORMA Nº 03: Ctrl+Alt+Supr
1. Presionamos la famosa combinación de teclas “ Ctrl + Alt + Supr ” o
Ctrl + Alt + Del ”.
2. Al hacer esto veremos la pantalla de bloqueo de sesión de usuario con las
opciones Bloquear, Cambiar de usuario, Cerrar sesión y Administrador de
tareas.
3. En la esquina inferior derecha aparece un botón con el símbolo de Apagar.
4. Hacemos clic en él y elegimos Apagar.
FORMA Nº 04: CREACIÓN DE ACCESO DIRECTO DE APAGADO
Mientras que el inicio de Windows 8.1 es rápido, el apagado puede resultar un
poco incómodo, ya que hay que hacer más movimientos de ratón que en
Windows 7 (abrir la barra lateral, seleccionar Configuración, hacer clic en
Iniciar/Apagar, seleccionar Apagar). Sin embargo, es posible crear un icono de
acceso directo para apagar el sistema desde la barra de tareas, el escritorio o la
pantalla de inicio, simplemente dándole doble clic a dicho icono. Para esto:
1. hacemos clic derecho en el Escritorio y selecciona "Nuevo > Acceso
Directo".
Ing.: Karina Mariel Mamani Yucra 8
Centro de Cómputo e Informática – UNA – PUNO Microsoft Windows e Internet
2. En la ventana que se abre, pega o escribe shutdown /s /t 0(dejar un
espacio después de la n, s y t,cero al final) y haz clic en "Siguiente".
3. Escribe el nombre que quieres que aparezca en el icono de acceso directo,
por ejemploApagar y hacer clic en "Finalizar".
4. El icono de acceso directo para apagar el sistema ya ha sido creado y
aparecerá en el Escritorio. Para cambiar la apariencia del icono y elegir uno
que sea más representativo: dale clic derecho y selecciona "Propiedades".
Ing.: Karina Mariel Mamani Yucra 9
Centro de Cómputo e Informática – UNA – PUNO Microsoft Windows e Internet
5. En el cuadro de diálogo, entra a la ficha "Acceso directo" y hacer clic en
"Cambiaricono".
6. Hacer clic en "Aceptar" en la ventana que se abre.
7. Selecciona un icono de la lista y hacer clic en "Aceptar". Cierra el cuadro
de diálogo Propiedades haciendo clic en "Aceptar".
Ing.: Karina Mariel Mamani Yucra 10
Centro de Cómputo e Informática – UNA – PUNO Microsoft Windows e Internet
8. Para anclar el icono de apagado en la barra de tareas o la pantalla de
inicio, hacer clic derecho sobre dicho icono y selecciona la opción
correspondiente.
9. En adelante para apagar el sistema solo dale doble clic al icono de
apagado.
Al pulsar el botón de Apagar, el sistema cierra todos los programas abiertos,
cierra Windows 8.1 y, después, apaga el equipo. Esta opción dejará el ordenador
apagado y, para volver a utilizarlo, deberemos pulsar de nuevo la tecla
“Power”.También puedes seleccionar otras operaciones abriendo el menú de
Apagar:Cambiar de usuario, Cerrar sesión, Bloquear, Reiniciar o Suspender.
• Cambiar de usuario: sin cerrar la sesión, dejando en funcionamiento los
programas con los que se está trabajando y habilitando otra sesión,
simultáneamente a la que se tiene abierta y a la que se puede volver en
cualquier momento por el mismo procedimiento.
• Cerrar sesión: Cierra la sesión del usuario, dejándolo encendido para que
otro usuario inicie su sesión de trabajo.
• Bloquear: Mantiene la sesión iniciada, dejando en funcionamiento los
programas con los que se está trabajando, pero sin acceso, a no ser que
volvamos a introducir la contraseña para continuar la sesión. Es lo mismo que
ocurre cuando “salta” el salvapantallas o se apaga la pantalla.
• Reiniciar: Apaga el ordenador y vuelve a encenderlo automáticamente. Es un
proceso muy habitual que tendremos que realizar alguna veces, cuando
cambiemos algo en la configuración, o bien por haber instalado un programa
o añadido algún nuevo dispositivo.
• Suspender: Dejará el ordenador encendido, pero no operativo. Es decir, lo
deja con un consumo de electricidad mínimo y como si estuviese apagado,
pero, en cuanto pulsemos una tecla, el equipo se iniciará rápidamente.
Ing.: Karina Mariel Mamani Yucra 11
Centro de Cómputo e Informática – UNA – PUNO Microsoft Windows e Internet
MÓDULO 03:
MANEJO DE LAS VENTANAS DE MICROSOFT WINDOWS
3. SISTEMAS OPERATIVOS
Un sistema operativo es un programa (software) encargado de poner en
funcionamientoel ordenador, puesto que gestiona los procesos básicos del
sistema. Así mismo se encarga de gestionar para el usuario el hardware.
El sistema operativo comienza a trabajar en cuanto se enciende el ordenador y es
Completamente fundamental para que el usuario trabaje con él. Los sistemas
operativosrealizan tareas básicasy, sin ellos, el ordenador no funcionaría. Así, por
ejemplo, elsistema operativo reconoce la conexión del teclado, organiza y ordena
los archivos,controla la impresora, la pantalla, etc. Es como un policía de tráfico
pues, se encarga deque los programas no interfieran entre ellos.
Sobre el sistema operativo se instalan los programas que serán utilizados por el
usuario. Losprogramas, también llamados aplicaciones son muy diversos.
Ejemplo: El procesador detextos Word.
3.1. WINDOWS 8.1
Desde octubre del 2013 Microsoft liberó una actualización para Windows 8.
Conocida como Windows 8.1 con este Update, se solucionan muchos de los
errores y conflictos de Windows 8, se le agregan nuevas funciones para satisfacer
las demandas de los usuarios y se incluyen nuevas aplicaciones en la versión.
Ing.: Karina Mariel Mamani Yucra 12
Centro de Cómputo e Informática – UNA – PUNO Microsoft Windows e Internet
3.2. WINDOWS 8.1 UPDATE
El 8 de marzo del 2014 fue liberada una actualización para Windows 8.1 con
varias mejoras y nuevas funcionalidades muy esperadas. Es especialmente útil
para los que usan Windows en el modo escritorio, es decir con el ratón y el
teclado y no mediante el sistema táctil.
3.2.1. REQUERIMIENTOS MÍNIMOS DEL SISTEMA WINDOWS 8.1
Para poder instalar Windows 8.1 en tu PC, tu computadora (ordenador) necesita
contar con al menos estos requerimientos:
❖ Procesador
1 GHz o superior.
❖ Memoria RAM
1 GB para la versión de 32 bits.
2 GB para la versión de 64 bits.
❖ Espacio libre en disco
16 GB para la versión de 32 bits.
20 GB para la versión de 64 bits.
❖ Tarjeta gráfica
Microsoft Direct X9 compatible (con un driver WDDM).
Ing.: Karina Mariel Mamani Yucra 13
Centro de Cómputo e Informática – UNA – PUNO Microsoft Windows e Internet
3.3. PANTALLA DE INICIO DE WINDOWS 8.1
Windows 8.1 tiene muchos cambios drásticos que a primera impresión pueden
confundir al usuario. Comenzando con la Pantalla de Inicio que ha sustituido el
tradicional menú de Inicio. La Pantalla de Inicio será lo primero que vea el usuario
una vez entre su usuario y contraseña. Allí están los Live Tiles, Aplicaciones y
otros conceptos que explicaremos en futuras entradas. Por el momento nos
enfocaremos en los Charms que están marcados en la imagen de arriba.
Ing.: Karina Mariel Mamani Yucra 14
Centro de Cómputo e Informática – UNA – PUNO Microsoft Windows e Internet
3.3.1 CHARMS BAR
Comencemos explicando el nombre. En inglés Microsoft ha llamado a esta barra
que aparece siempre a mano derecha como TheCharms oCharms bar.
El nombre Charms proviene de unas pulseras, que según cuentan son muy
populares, a las que se le añaden Charms. Cada persona añade sus propios
Charms a su pulsera ya que cada uno representa un suceso importante de su
vida.
Windows 8.1 cuenta con 5 Charms. Sus nombres son Buscar (Search), Compartir
(Share), Inicio (Start), Dispositivos (Devices) y Configuraciones (Settings).
➢ INVOCANDO LOS CHARMS
Para acceder a los Charms de Windows 8.1 hay tres formas.
1. Si estamos utilizando una tableta o una PC con pantalla táctil solo
debemos deslizar nuestro dedo desde el borde de la pantalla a mano derecha.
Es como si estuviéramos sacando los Charms con nuestro dedo desde la
esquina derecha de la pantalla.
2. Utilizando el teclado podemos invocar los Charms presionando al mismo
tiempo la tecla Windows y latecla C. Para que se acuerden es la tecla C de
Charms. (Windows+C).
3. Mientras que con el mouse debemos acercar el puntero a la esquina superior
derecha que está marcado en rojo en la imagen de abajo. Una vez que
aproximemos el puntero a esa esquina veremos los Charms.
Ing.: Karina Mariel Mamani Yucra 15
Centro de Cómputo e Informática – UNA – PUNO Microsoft Windows e Internet
Noten que cuando se invocan los Charms un cuadro negro aparece a mano
izquierda con la hora, la fecha y alguna notificación. Cuando estamos en la
Pantalla de Inicio una de las maneras de ver la hora es invocando los Charms. La
otra es visitando el escritorio que explicaremos en otra entrada.
¿QUÉ HACEN LOS CHARMS?
Ya que sabemos que son los Charms pasemos a explicar que hacen los Charms.
Cada uno de los Charms tiene una funcionalidad específica que va desde
configurar el sistema, compartir algo hasta ir a la pantalla de inicio. Veamos en
detalle cada uno de los Charms y su propósito.
EL CHARM DE BÚSQUEDA (SEARCH)
Cuando presionamos el Charm de Búsqueda nos aparecerá la lista de
aplicaciones instaladas en la tableta como ven en la imagen de abajo. Tengan en
cuenta que deben tener marcado Apps como en el cuadro rojo que se ve en la
imagen.
Ing.: Karina Mariel Mamani Yucra 16
Centro de Cómputo e Informática – UNA – PUNO Microsoft Windows e Internet
El Charm de Búsqueda no está limitado a buscar aplicaciones sino que también
puede buscar archivos, configuraciones e incluso dentro de las aplicaciones. Por
ejemplo si escribimos en la búsqueda SkyDrive y tenemos marcado Apps como
en la imagen de arriba el Charm encontrará la aplicación de SkyDrive, pero si
marcamos Internet Explorer el Charm hará una búsqueda en Internet de
SkyDrive. También se podría utilizar el Charm de Búsqueda para encontrar
aplicaciones dentro del Windows Store y que no tengamos instaladas en la
tableta.
En resumen el Charm de búsqueda nos ayuda a encontrar archivos, contenido,
aplicaciones, contactos, entre otras cosas desde un mismo sitio. Solo debemos
filtrar nuestra búsqueda utilizando las opciones que aparecen debajo de la caja de
búsqueda.
Para invocar el Charm de Búsqueda con el teclado podemos presionar Windows
+ Q.
Ing.: Karina Mariel Mamani Yucra 17
Centro de Cómputo e Informática – UNA – PUNO Microsoft Windows e Internet
EL CHARM DE COMPARTIR (SHARE)
El Charm Compartir nos permite como su nombre lo dice compartir algún
contenido que estemos viendo o utilizando. Esta función no es compatible con las
aplicaciones de escritorio. Por ejemplo si estamos viendo una página en Internet y
nos gustaría compartirla por correo o en las redes sociales solo debemos invocar
el Charm de Compartir y luego presionar sobre cual medio queremos compartir.
Abajo ven la opción de compartir una página por correo electrónico.
Para invocar el Charm de Compartir con el teclado solo hay que presionar la
tecla Windows y la techa H al mismo tiempo (Windows+H).
EL CHARM DE INICIO (START)
El Charm de Inicio es el más sencillo y el más que se utiliza. Su función es el
mismo que el de la tecla Windows y es llevarnos a la pantalla de Inicio. Al
presionar el Charm de Inicio volveremos a la Pantalla de Inicio sin importar donde
nos encontremos. Si presionamos el Charm de Inicio estando en la Pantalla de
Inicio entonces volveremos a las últimas aplicaciones que estábamos utilizando.
Ing.: Karina Mariel Mamani Yucra 18
Centro de Cómputo e Informática – UNA – PUNO Microsoft Windows e Internet
De esta manera podemos desplazarnos de una aplicación a la Pantalla de Inicio
constantemente solo presionando el Charm de Inicio.
EL CHARM DE DISPOSITIVOS (DEVICES)
El Charm de Dispositivos nos permite interactuar con todo dispositivo conectado a
la PC o tableta. Por ejemplo cuando conectamos una impresora es en el Charm
de Dispositivos el que utilizamos para imprimir desde las aplicaciones modernas
(no las de escritorio). O cuando conectamos un segundo monitor es desde aquí
que controlamos la configuración de ambas pantallas como vemos en la imagen
de abajo.
Para invocar el Charm de dispositivos con el teclado presionamos Windows + K.
Ing.: Karina Mariel Mamani Yucra 19
Centro de Cómputo e Informática – UNA – PUNO Microsoft Windows e Internet
EL CHARM DE CONFIGURACIONES (SETTIGNS)
Otro muy utilizado es el Charm de Configuraciones pues es desde aquí que
podemos apagar el equipo, controlar el volumen o brillo del sistema, conectarnos
a una red Wi-Fi, seleccionar el lenguaje, entro otras configuraciones de Windows.
Probablemente una de las preguntas más frecuentes con el nuevo Windows
es cómo apagar Windows 8.1. Para apagar Windows 8.1 debemos invocar el
Charm de Configuraciones y luego presionar el botón de Power que aparece aquí.
Abajo lo ven marcado.
Desde el Charm de Configuraciones podemos personalizar Windows escogiendo
los colores de énfasis, visitar el Panel de Control entre otras opciones.
Además permite ver la configuración de la aplicación que estemos utilizando. Por
ejemplo si estamos en Internet Explorer y queremos ver su configuración solo
debemos ir al Charm de Configuración.
El atajo del teclado para ir al Charm de Configuraciones es Windows + I.
Ing.: Karina Mariel Mamani Yucra 20
Centro de Cómputo e Informática – UNA – PUNO Microsoft Windows e Internet
3.4 PERSONALIZAR LA PANTALLA DE INICIO
Windows 8.1 ofrece más posibilidades para personalizar la pantalla de Inicio,
con más colores y nuevos estilos de fondo. También ofrece un acceso más
rápido al menú de personalización: abre la Charms Bar, entra en Configuración y
selecciona Personalizar.
Puedes escoger entre 20 estilos de fondo y ajustar los colores de fondo y de
énfasis de cada uno de ellos.
Además del modo mencionado en el anterior apartado, existe otra forma
de mostrar tu imagen de fondo de escritorio como fondo de la pantalla de Inicio.
Para ello, selecciona el último fondo de abajo a la derecha, el que hemos
marcado con un cuadro rojo.
Ing.: Karina Mariel Mamani Yucra 21
Centro de Cómputo e Informática – UNA – PUNO Microsoft Windows e Internet
Las diferentes posibilidades de personalización le dan mucha más vida a
Windows:
Ing.: Karina Mariel Mamani Yucra 22
Centro de Cómputo e Informática – UNA – PUNO Microsoft Windows e Internet
3.5. PERSONALIZAR LA PANTALLA DE BLOQUEO
Windows 8 permitía escoger entre 5 imágenes para la pantalla de bloqueo y la
posibilidad de usar una foto de tu elección.En Windows 8.1, además, puedes
seleccionar una carpeta con imágenes y mostrarlas en modo presentación de
diapositivas, como si se tratara de un marco digital. Para hacerlo, accede Charms
Bar > Cambiar configuración de PC > PC y dispositivos > Pantalla de
bloqueo.
3.6. NUEVOS TAMAÑOS PARA LOS ICONOS DINÁMICOS
En Windows 8 los iconos de la pantalla de Inicio tenían dos tamaños posibles:
pequeño y grande. En Windows 8.1 la lista de tamaños se dobla, alcanzando un
total de 4: grande, ancho, mediano y pequeño.
Ing.: Karina Mariel Mamani Yucra 23
Centro de Cómputo e Informática – UNA – PUNO Microsoft Windows e Internet
Para modificar el tamaño de un icono, debes hacer clic con el botón derecho
sobre él (o desplazarlo hacia abajo en pantallas táctiles) y aparecerá la
opción Cambiar tamaño. Puedes cambiar el tamaño de un solo icono o de varios
iconos a la vez.
Ing.: Karina Mariel Mamani Yucra 24
Centro de Cómputo e Informática – UNA – PUNO Microsoft Windows e Internet
3.7. MOVER VARIOS ICONOS A LA VEZ
En Windows 8, si querías redistribuir los iconos de la pantalla de Inicio debías
hacerlo de uno en uno. En Windows 8.1 puedes coger los iconos que quieras
y moverlos todos juntos. Sólo tienes que seleccionarlos todos y desplazarlos.
3.8. ANCLAR APPS AL MENÚ DE INICIO
En Windows 8, cada vez que instalabas una nueva aplicación de la Tienda, se
creaba un acceso directo en la pantalla de Inicio. En Windows 8.1 ya no ocurre
así, sino que debes hacerlo manualmente.
Para hacerlo, debes acceder a la lista de Aplicaciones. En pantallas táctiles se
hace deslizando el dedo hacia arriba desde la parte inferior de la pantalla y en
pantallas no táctiles haciendo clic en la flechita que aparece en la parte inferior
izquierda de la pantalla de Inicio.
La lista de Apps te muestra aquellas instaladas recientemente y te permite
seleccionar varias a la vez para poder anclarlas o desinstalarlas todas juntas.
Ing.: Karina Mariel Mamani Yucra 25
Centro de Cómputo e Informática – UNA – PUNO Microsoft Windows e Internet
3.9. SINCRONIZAR TUS PREFERENCIAS
Ya que te has tomado la molestia de dejar la pantalla de Inicio a tu gusto, lo ideal
sería quecuando accedas a otro dispositivo Windows 8.1 con tu cuenta, la
pantalla de Inicio aparecería tal cual.
Windows 8.1 te permite sincronizar tu pantalla de Inicio desde el menú Charms
Bar > Configuración > Cambiar configuración de PC >SkyDrive>
Configuración de sincronización.
Puedes escoger si quieres sincronizar (o no) los siguientes elementos:
✓ Los iconos y su distribución en la pantalla de Inicio.
✓ Colores, fondos, pantalla de bloqueo e imagen de cuenta.
✓ Temas y barra de tareas del escritorio.
✓ Lista de aplicaciones instaladas (deberás descargarlas en el nuevo equipo).
✓ Datos de aplicaciones.
✓ Datos de navegación de Internet Explorer.
✓ Contraseña.
Ing.: Karina Mariel Mamani Yucra 26
You might also like
- Ejercicios Guiados JavaDocument607 pagesEjercicios Guiados Javaramv1982100% (3)
- Manual PayrollDocument112 pagesManual PayrollfranklinbasanteNo ratings yet
- Manual de Krita Paso A PasoDocument156 pagesManual de Krita Paso A PasoJhoan Gonzalez100% (2)
- Estratigrafía-Juan VeraDocument829 pagesEstratigrafía-Juan Verasebas_semi90% (10)
- Bombas CalculoDocument34 pagesBombas CalculoLuis Rincon100% (6)
- Procedimiento ingreso minaDocument2 pagesProcedimiento ingreso minaEdwin Apaza CheccaNo ratings yet
- Identificacion y Analisis Met. ExplotDocument59 pagesIdentificacion y Analisis Met. ExplotGustavoChecallaApazaNo ratings yet
- Estabilidad de TaludesDocument26 pagesEstabilidad de TaludesMaria TabaresNo ratings yet
- RocasDocument38 pagesRocasYons Tarazona CoronelNo ratings yet
- Metodologia FinDocument69 pagesMetodologia FinEdwin Apaza CheccaNo ratings yet
- Estratigrafía-Juan VeraDocument829 pagesEstratigrafía-Juan Verasebas_semi90% (10)
- Dedicatoria Practicas Pre-ProfesionalesDocument16 pagesDedicatoria Practicas Pre-ProfesionalesCiro Flores CabreraNo ratings yet
- RocasDocument20 pagesRocasEdwin Apaza CheccaNo ratings yet
- El AlcolismoDocument4 pagesEl AlcolismoEdwin Apaza CheccaNo ratings yet
- Mecanica de Rocas 2 FundamentosDocument427 pagesMecanica de Rocas 2 FundamentosJuan Carlos PFNo ratings yet
- Tectonica Urus ChulluniDocument12 pagesTectonica Urus ChulluniEdwin Apaza CheccaNo ratings yet
- Reconocimiento de estructuras geológicas en Puno, Moquegua y Arequipa a través de una salida de campo de petrología ígneaDocument37 pagesReconocimiento de estructuras geológicas en Puno, Moquegua y Arequipa a través de una salida de campo de petrología ígneaEdwin Apaza CheccaNo ratings yet
- Procedimiento Del EnsayoDocument3 pagesProcedimiento Del EnsayoEdwin Apaza CheccaNo ratings yet
- Bombas CalculoDocument34 pagesBombas CalculoLuis Rincon100% (6)
- Geo Qui MicaDocument20 pagesGeo Qui MicaCristian HuisaNo ratings yet
- Acarreo y Transporte de MineralDocument11 pagesAcarreo y Transporte de MineralEdwin Apaza CheccaNo ratings yet
- 1010 Cesar Vidal PDFDocument21 pages1010 Cesar Vidal PDFNoe MauricioNo ratings yet
- Geo Qui MicaDocument20 pagesGeo Qui MicaCristian HuisaNo ratings yet
- Mecanica III 22Document3 pagesMecanica III 22Edwin Apaza CheccaNo ratings yet
- DISTRIBUCIÓNDocument41 pagesDISTRIBUCIÓNEdwin Apaza CheccaNo ratings yet
- 1317371018.prospección GeoqDocument27 pages1317371018.prospección GeoqMiguel Angel A MNo ratings yet
- 1317371018.prospección GeoqDocument27 pages1317371018.prospección GeoqMiguel Angel A MNo ratings yet
- 1317371018.prospección GeoqDocument27 pages1317371018.prospección GeoqMiguel Angel A MNo ratings yet
- Hacer Indice y Citas BibliograficasDocument10 pagesHacer Indice y Citas BibliograficasEdwin Apaza CheccaNo ratings yet
- Tutorial RocPlaneDocument4 pagesTutorial RocPlaneVicente Johan Manuel RicoNo ratings yet
- Clase 16 Mapas Estratigraficos PDFDocument43 pagesClase 16 Mapas Estratigraficos PDFJuan C. HernándezNo ratings yet
- RedesDocument2 pagesRedesEdwin Apaza CheccaNo ratings yet
- Capture NX-D ManualDocument45 pagesCapture NX-D ManualOdir AlbertoNo ratings yet
- Oso Panda BasicoDocument20 pagesOso Panda BasicoJose Andres OrtizNo ratings yet
- Word 2010 tutorialDocument26 pagesWord 2010 tutorialCarlos Laurente ChahuayoNo ratings yet
- Manual Calculo RRHH 23 Marzo 2015Document81 pagesManual Calculo RRHH 23 Marzo 2015Verónica BermullerNo ratings yet
- Creación y Actualización de Índices - WordDocument4 pagesCreación y Actualización de Índices - WordsagemmyxtNo ratings yet
- Word Practicas (Prepa)Document15 pagesWord Practicas (Prepa)Osbaldo FelixNo ratings yet
- Ejercicio 2 WordDocument1 pageEjercicio 2 WordSebastian TacundoNo ratings yet
- Manual de Instalacion GLPI en WindowsDocument20 pagesManual de Instalacion GLPI en WindowsAlberto CesarNo ratings yet
- Manual de Las VocalesDocument32 pagesManual de Las VocalesAlina Acosta GuzmanNo ratings yet
- Manual Del SKPDocument12 pagesManual Del SKPAnonymous 28jRu2jNo ratings yet
- Manual de Entrenamiento FactoryTalk Español COLORDocument32 pagesManual de Entrenamiento FactoryTalk Español COLORMijail David Felix Narvaez71% (7)
- Traspaso Materiales InternetDocument17 pagesTraspaso Materiales InternetLiz AbundezNo ratings yet
- Reportes y Graficos enDocument25 pagesReportes y Graficos enIris EscribanoNo ratings yet
- Modelo de Delegación de EventosDocument47 pagesModelo de Delegación de EventosmayramontserratNo ratings yet
- Manual HonducomprasDocument54 pagesManual HonducomprasLuis AmadorNo ratings yet
- Movimiento armónico simpleDocument4 pagesMovimiento armónico simpleDario Ezequiel Estrada TrujilloNo ratings yet
- Manual para Insertar Fotometrías en JosfelDocument6 pagesManual para Insertar Fotometrías en Josfelac030476No ratings yet
- Texto InstructivoDocument6 pagesTexto InstructivoMaria Marroquin100% (1)
- Manual de Usuario Editor de Reportes Guia de AdiestramientoDocument23 pagesManual de Usuario Editor de Reportes Guia de AdiestramientodouglareNo ratings yet
- InformaticaDocument150 pagesInformaticaRuben EratoNo ratings yet
- Power YachayDocument102 pagesPower YachayeclervirtualNo ratings yet
- Ejercicios AUtocad BásicosDocument18 pagesEjercicios AUtocad BásicosFlorian CharlyNo ratings yet
- HerramientasUMLDocument16 pagesHerramientasUMLJorge IglesiasNo ratings yet
- MANUAL de Gestion Autom.-Inform. ContableDocument62 pagesMANUAL de Gestion Autom.-Inform. ContableDuley Blanco100% (1)
- McAfee File and Removable Media Protection (FRP) 4.3.0 - User Guide - ESDocument29 pagesMcAfee File and Removable Media Protection (FRP) 4.3.0 - User Guide - ESHammerzorNo ratings yet
- Introducción a Aspen Plus: Simulación básica de separación de benceno y o-xilenoDocument7 pagesIntroducción a Aspen Plus: Simulación básica de separación de benceno y o-xilenoCharlie LtbNo ratings yet
- Clave Del ConalepDocument3 pagesClave Del ConalepchachorroNo ratings yet