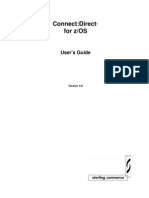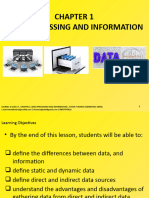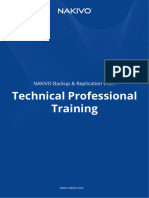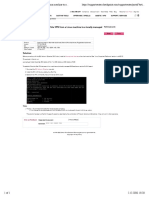Professional Documents
Culture Documents
Whitepaper PDF
Uploaded by
Yoli LanarOriginal Title
Copyright
Available Formats
Share this document
Did you find this document useful?
Is this content inappropriate?
Report this DocumentCopyright:
Available Formats
Whitepaper PDF
Uploaded by
Yoli LanarCopyright:
Available Formats
01
Whitepaper
Any other questions? help@medicom.us 1-919-230-8868 medicom.us
Revolutionizing
the way
patient information
is transferred.
Medicom is a software solution intended for use by radiology and other
medical practices to transfer imaging studies across the internet. Med-
icom’s peer-to-peer design avoids the costs and risks associated with
cloud storage and has the following design features:
· Fastest image transfer protocol possible,
limited only by internet speed
· Robust transfer methodology guarantees
that images will be transferred without loss
· Intuitive user interface, simplifying workflow
for techs and film library staff
· Highest level of security available in image
transfer, backed with a complete audit trail
Medicom can be accessed on any computer with an internet connection
using the Google Chrome browser. Users with a PACS may choose to
install Medicom’s desktop application on their PACS workstation allowing
Medicom to send and receive directly from PACS. Medicom requires no
additional hardware.
In this White Paper, we describe technical details to assist IT, PACS man-
agers and other sophisticated users in the evaluation and implementation
of Medicom.
If you require further information, please contact us at 1-919-230-8868.
Any other questions? help@medicom.us 1-919-230-8868 medicom.us
Contents
04 I. Data Transfer and Security
a. Data Transfer Protocol
b Database Storage and Account Information
c. Browser Security
d. HIPAA and HITECH Compliance
e. Business Associate Agreement (BAA)
f. Security Summary
07 II. Accounts, Licenses and Privileges
a. Account Types
b. Licenses
c. Administrator and Standard User Privileges
08 III. Account Setup
a. Institution/Organization
b. Sites
c. Users
09 IV. User Interface - Web Portal
a. Dashboard
b. User Settings
c. Passwords
d. Site Selection
e. Sending
f. Contacts
g. Receiving
h. Site History
i. Audit Trail
j. Site Settings
k. Billing
l. Help
12 V. User Interface - Desktop Application
a. Settings
b. Incoming
c. Outgoing
d. Autorouting and Rules
e. CD/DVD Importing
Any other questions? help@medicom.us medicom.us
04
I. Data Transfer and Security
A. Data Transfer Protocol
Medicom’s transfer protocol is accessible in two ways: exchanged. Once this description is generated, the
1. Through Medicom’s website (accessed through revised offer is sent to the target user via the signaling
Google Chrome), or 2. via Medicom’s desktop appli- channel.
cation, which functions as it’s own DICOM node under
the DICOM Standard. With either the website or the 3 Connection Negotiation
desktop app, Medicom’s transfer protocol simplifies
image sharing through a hardware free, user-friendly After the users agree to exchange the file stream,
interface. Medicom’s proprietary networking protocol Medicom identifies potential routing paths and checks
connects users in real time via peer-to-peer connec- for connectivity. Medicom uses built-in Interactive
tions, eliminating cloud storage. Connectivity Establishment (ICE) to perform the
necessary routing and connectivity checks. As soon
Medicom’s proprietary transfer protocol involves as Medicom implements a shared signaling channel, a
multiple steps: signaling, peer discovery, connection peer connection is established.
negotiations, media stream encryption and decryption
before and after delivery, and persistent sending. Unlike most peer-to-peer connections, Medicom’s
protocol does not require the use of UDP or the
1 Signaling opening of ports; this is possible because Medicom’s
proprietary version of STUN communicates over
Medicom initiates a peer-to-peer connection through common TCP ports. Medicom can therefore traverse
Medicom’s signaling server. When a sender initiates any firewall. This proves to be an advantage to our
a transfer, Medicom first ensures that the target peer customers as it maximizes their security systems
is reachable and willing to establish a connection. since they do not have to open vulnerable ports to use
Medicom has the ability to connect peers across Medicom.
distinct and disparate networks and behind one or
more layers of NAT, both symmetric and asymmetric. Once Medicom establishes a peer connection, the
Medicom uses proprietary STUN messaging in order to Medicom server disconnects before the files transfer.
traverse NAT. Medicom creates an untraceable connection that
lasts the duration of the file transfer, preventing
The target peer is notified of the connection offer vulnerability that leads to man-in-the-middle attacks.
through Medicom, which can be configured to No data is ever stored in the memory of any server or
manually or automatically accept the offer. Once the data buffering system.
target peer accepts a connection offer, the Medicom
server routes the response back to the user who 4 Media stream encryption and decryption
initiated the exchange. If the target user is not online
to accept the transfer, the peer waits for the other Medicom’s security features ensure privacy and
user to come online. protection of data. For the Web Portal and the Desktop
Application, encryption is native and no plugins or
2 Peer Discovery downloads are necessary, protecting the user from
potential malware packages or plugins.
Once users agree to establish a connection, Medicom
exchanges the information about the data stream. Medicom encrypts the media stream using the 2048
Medicom uses Session Description Protocol (SDP) Bit Datagram Transport Layer Security (DTLS) method.
to describe the properties of the media about to be DTLS is a standardized protocol and is designed to
Any other questions? help@medicom.us 1-919-230-8868 medicom.us
05 Data Transfer and Security
prevent eavesdropping and tampering. The method As noted in the link above, our communication server
was modeled on Transport Layer Security (TLS) systems managed by Amazon Web Services (AWS)
protocol which offers full encryption with asymmetric are designed and managed in alignment with security
cryptography methods, data confidentiality, and best practices, including: SOC1/SSAE 16/ISAE 3402
message authentication. It is consistently used in (formerly SAS 70), SOC 2, SOC 3, FISMA, DIACAP, and
browsers, email, and VoIP platforms for encryption. FedRAMP, DOD CSM Levels 1-5, PCI DSS Level 1, ISO
Each peer uses their own self signed certificate based 27001, ITAR, FIPS 140-2 ,MTCS Level 3.
on 2048 RSA keys to exchange the private symmetric
2048 Bit DTLS key for each file transfer. This ensures Audit Trails are encrypted with a separate user gener-
data can be secured over any SSL based connection ated 2048 Block Chain Cypher. The Medicom Server
on the web. Medicom provides end to end encryption does not store or have a record of the account hold-
between peers. er’s encryption key for the Audit Trail. Consequently,
the Audit Trail is secure, compliant with HIPAA and
5 Persistent Sending HITECH standards, and encrypted with two-factor
authentication.
Medicom is the first hardware free system with failsafe
data delivery checkpoints. Medicom’s proprietary All image data transfers occur through the peer-
algorithm monitors the internet connection and to-peer connection after the connection has been
validates that every bite of data is transferred. This released from the Medicom Server; therefore, image
feature gives Medicom the capability of handling data is never saved or stored on the Medicom Server.
interruptions in internet connectivity, as well as
computer and server restarts. For example, if a study
begins transferring and the internet stops working,
or if a user has to restart their computer or server,
C. HTTPS Security
when the user comes back online, the study will
Medicom uses the HTTPS communications protocol
resume transferring where it left off, until the study is
for secure communication over computer networks
delivered. This is especially useful when transferring
to protect page authenticity throughout the Medicom
from an unreliable internet connection, for example
site, to secure accounts and to keep user communi-
from mobile radiology units to central archives, as
cations, identity, and web browsing private. HTTPS
interruptions in cellular and satellite internet services
encrypts all the data it sends and receives to prevent
do not cause transfer failures.
interception.
HTTPS is the worldwide standard for web pages that
B. Database Storage: Account collect and transfer credit card information and other
Information sensitive data.
The Medicom Server stores two types of information
in its database: Account Information and Audit Trails.
To keep account information secure, Medicom uses
2048-bit block chains to encrypt data stored on Med-
icom’s server. Our database of accounts utilizes state-
of-the-art electronic surveillance and multi-factor
access control systems. Our data centers are staffed
24x7 and are managed by Amazon Web Services.
Please view their security whitepaper for additional
information (http://d0.awsstatic.com/whitepapers/
compliance/AWS_HIPAA_Compliance_Whitepaper.
pdf).
Any other questions? help@medicom.us 1-919-230-8868 medicom.us
06 Data Transfer and Security
D. HIPAA and HITECH Compliance
Medicom is not designated as a covered entity under
HIPAA and HITECH rules (45 CFR 160.103). Never-
theless, we recognize that our account holders must
be fully HIPAA and HITECH compliant. Medicom’s
data transfer protocol exceeds HIPAA and HITECH
requirements for ePHI, allowing users to be compliant
with applicable rules (45 CFR 160.302-.318)
E. Business Associate Agreement (BAA)
Per the Omnibus Final Rule Conduit Exception (45 CFR
160.103 a.i), Medicom does not require a BAA as Med-
icom does not regularly access ePHI. All Audit Trails
are secured by the user’s key, which is unavailable to
Medicom. All image transfers pass through peer-to-
peer connections between users after Medicom has
released the connection.
F. Security Summary
At Medicom our first priority is security.
Medicom accomplishes an unparalleled level of se-
curity by eliminating central servers and cloud stor-
age. Instead Medicom uses a hardware free, highly
encrypted one time peer-to-peer connection to send
each individual imaging study.
By using RSA security tokens for all server process-
es and state-of-the-art end-to-end user encryption,
Medicom can ensure that all database and account
information is protected and transfers are fully HIPAA,
HITECH, and OMNIBUS compliant.
Any other questions? help@medicom.us 1-919-230-8868 medicom.us
07
II. Accounts, Licenses and Privileges
A. Account Types B. Licenses
Medicom has two account types: Full Accounts and Medicom account holders, whether they are Full or
Free Accounts. A Full Account gives the user access Free accounts may use Medicom’s Web Portal via
to all the features of Medicom outlined in this White Google Chrome on an unlimited number of computers.
Paper. Free Account users have access to all the same The Medicom Desktop Application can be installed on
features with one exception: they are unable to initiate an unlimited number of computers by both Full and
new connections. This system is similar to the way Free Account Holders. Account holders may have an
VPNs work in that only one partner in a VPN connec- unlimited number of users on each account. Account
tion pays the cost of the direct line between the two holders can transfer an unlimited number of imaging
facilities. studies.
With a Full Account, the user can transfer files (both
sending and receiving) with any other type of Medicom C. Administrator and Standard User
user including facilities that have Full Accounts or Free Privileges
Accounts as well as facilities/individuals that have no
account (by sending a link to their email address). Medicom users are designated as either standard
Free Account Holders can transfer files exclusively users or site administrators.
with organizations that have Full Accounts but only
after they have been invited by a Full Account holder Standard users have access to the image exchange
to share files. dashboard and a list of the site contacts which they
will use to send and receive images. They also have
This design allows Full Account holders to transfer access to the site transfer history which gives a
files with all other entities. A Full Account holder that record of the last 30 days of transfers.
frequently sends studies to another site, would often
ask that site to sign up for a free account to facilitate Site Administrators have all the functionality of
transfers. Where transfers occur infrequently or on standard users and in addition, they have access to
a one time basis and the receiver does not have a Medicom’s Admin Controls, including which includes
Medicom account, the Full Account holder would likely their site’s settings, profile and audit trail. Site admin-
send to the receiver’s email address (when sending a istrators can add or delete other standard users or
study, Medicom prompts for the name of the receiver. site administrators from a site.
If the receiver has no account, their email address can
be entered instead. Medicom then sends the receiv-
er an email containing a link to download the study.)
Sending to a non-account holder via email link by
Medicom is called Medicom Direct.
Any other questions? help@medicom.us 1-919-230-8868 medicom.us
08
III. Account Setup
Medicom accounts are created on the Medicom Web Portal at https://medicom.us/siteregister.
To open a Medicom account, new users will need to provide their name, email address, institution/organization,
and site (See below for definitions of institution/organization and site). Medicom also requires the phone number,
fax number, city, and state of your site. Users will choose a password that meets Medicom requirements.
After a new account has been created, the user must activate the account by responding to an activation link sent
via email.
The first user of a site is, by default, the site administrator. On this user’s first login, they are prompted to invite
other members of their site and create an Audit Trail password. Additional members that are invited to join the site
will need to confirm their email and create a password to join the Medicom network.
A. Institution/Organization C. Users
Medicom uses Institution/Organization to identify the Users include standard users who will be sending and
parent organization to which an account belongs. The receiving studies as well as administrators who may
Institution/Organization could be a company, hospital, also be viewing the audit trail, determining account
university, medical practice or another type of institu- settings and profile, and adding or deleting other
tion providing medical care. Since many Institutions/ users. Users can be members of multiple sites within
Organizations have multiple divisions and facilities, an instituition/organization. This allows individuals
some Institutions/Organizations may have multiple who work at multiple sites within an institution/or-
‘sites’ as described below. ganization to have a single Medicom username and
password.
For example: a large radiology group called “Statewide
Radiology” may have multiple divisions, offices, and
archives, but each site would come under their Insti-
tution/Organization name, “Statewide Radiology.”
B. Sites
Medicom designates a Site as the location where Med-
icom is being used to transfer images. In Medicom,
accounts are assigned to Sites. In the simplest case,
a radiology practice that has only one location, the
site is the same as the organization. A larger radiology
practice with multiple locations could set up a Med-
icom Site for each of their locations. However, large
radiology practices that have multiple locations but
a shared archive may choose to have only one Medi-
com account at a single site such as a centralized film
library, where all imaging studies could be sent and re-
ceived. Please feel free to contact Medicom to discuss
the optimal number of accounts/sites to best match a
specific implementation.
Any other questions? help@medicom.us 1-919-230-8868 medicom.us
09
IV. User Interface - Web Portal
A. Dashboard C. Passwords
The Dashboard is equivalent to a user’s homepage. For security reasons, users must re-enter their current
From the Dashboard, users do the work of sending password to update it. First and last name will be the
and receiving studies as described in sections E and user’s identifier across the website in the History, Au-
G below. In addition, users can monitor the progress dit Trail, and Dashboard. A user’s phone number will
of studies in transit and cancel transfers if necessary. not be available for other users to see but, if enabled,
The Dashboard also provides links to access all other will be used to send text notifications. The email of the
user features described in this section. account will be used for the login procedure and for
email notifications.
B. User Settings
D. Site Selection
Users have the ability to update their profile informa-
tion and notification settings at any time. When a user who works at more than one site within
an Institution/Organization logs into their Medicom
Settings: editable user settings include: account, they are given the ability, in the top right
• First name hand corner, to log into the site that they are work-
• Last name ing at on a specific day. This way, traveling techs or
• Phone number medical records staff are always sending and receiving
• Email studies on the behalf of the site where they are cur-
• Password rently working.
Notifications: Medicom offers notifications to keep E. Sending
users informed of image files that have been delivered
or received at all times. Users may opt to receive a Sending studies through the Medicom Web Portal
notification upon receiving an incoming file transfer takes place on the user’s Dashboard. Users can select
to decrease wasted time at their desk or upon their studies to send by dragging and dropping them onto
file being delivered to give them a reassurance that the Dashboard or click the Send File button above
their transfer was successful. Notifications may be the Incoming and Outgoing sections. Users are then
set to none, email, text, desktop, or any combination asked to record the patient’s name, date of birth, type
of these. Sounds may also be configured to play on of study, date of study, and any notes pertaining to
incoming files to notify the user that their attention is the study. From the sending module users can add or
needed. remove files as needed before selecting recipients.
Users then select recipients from their favorites list,
by searching the global site list in the search bar, or
by typing the email address of the intended recipient.
Before finalizing the send a review page informs users
ofthe studies they have chosen as well as the intended
recipients. The sent studies will appear in the Outgo-
ing section of the Dashboard as “queued” until they
have been downloaded.
Note: Studies to be sent using Medicom’s Web Portal
Any other questions? help@medicom.us 1-919-230-8868 medicom.us
010 User Interface - Web Portal
must be zipped before they are sent. In a typical Note: Imaging studies received will be held as a zipped
workflow, the user begins by exporting the study from file in the Chrome browser. The zipped file will need to
PACS to the downloads folder. In the downloads fold- be saved from the browser to the workstation. The file
er the study is then zipped by right clicking on it and appears at the bottom of the Chrome browser and can
selecting ‘compress’ on a Mac or ‘send to’ and then easily be saved to the workstation’s download folder
‘compressed folder (zipped)’ on a Windows computer. by clicking on the file and selecting save to download
When selecting the study to be sent in Medicom, the folder. Once in the download folder, the file can be un-
user can then navigate to the downloads folder and zipped and then will be ready for viewing or uploading
select the zipped file. to PACS.
The Medicom Desktop Application automates the The Medicom Desktop Application automates the pro-
sending of files by receiving the study in DICOM format cess of receiving files by downloading, unzipping and
from PACS or other sources, extracting the metadata uploading the file to your PACS or viewer.
to identify the study, and then zipping the study.
H. Site History
F. Contacts
All users of a site may view the site’s history by
Medicom’s Contact feature allows sites to keep a selecting ‘History’ from the menu on the left side of
searchable and compact list of sites with whom they Medicom’s Dashboard. History is separated into two
transfer studies. The Contacts section displays the sections: Sent and Received. The History of a site con-
organization, site name, and location of each contact tains a list of each transfer that has occurred in the
a site has added. Users may select to organize the previous 30 days and provides multiple details about
list of sites either by name or location. Contacts are each transfer.
added to the list automatically whenever two sites
successfully complete a transfer between them for the Information stored about each transfer:
first time.Contacts may also be added manually by • the filename and extension
searching for a site via the search bar. Once added as • the user who performed the transfer
a contact, sites used most often may be selected as • the name of the organization and site that
favorites to decrease the time spent searching for a participated in the transfer
site. When sending a file, favorite sites appear above • the date of the transfer
the search bar for ease of selection. • the current status of the transfer
The History may be organized by any of the above
G. Receiving categories or searched via the search bar.
Receiving a study begins with a notification that Detailed patient information is available about each
another site has posted a study for transfer. The transfer in Medicom’s comprehensive Audit Trail which
notification appears on Medicom’s Dashboard in the is available only to site administrators.
Incoming section. Incoming studies are identified by
the patient’s name, the type of study, and the name of I. Audit Trail
the facility sending the study. To receive an incoming
study, users must click the download arrow beside the The Audit Trail, accessible from the Dashboard’s left
study they intend to download. Once the study has menu under Admin Controls, contains detailed infor-
been downloaded it cannot be downloaded a second mation, including patient information, about every file
time unless reposted by the sending site. The study transfer that has occurred at a site. To be compliant
information and a transfer receipt will be visible under with HIPAA and HITECH regulations, the Audit Trail re-
the Incoming section for reference until the user quires its own additional password. Upon site creation,
clears the record from the Incoming section or logs the site administrator will be prompted to create the
out of Medicom. Audit Trail password which ensures the security of
Any other questions? help@medicom.us 1-919-230-8868 medicom.us
011 User Interface - Web Portal
e-PHI. To achieve enhanced security, this password, is Billing - Within the billing information section, Admin-
not stored on Medicom’s server. Therefore, a lost Audit istrators can add a payment method, edit their current
Trail password is unrecoverable and as such should one, or remove it all together. Other information is
be safeguarded by a site’s administrator. This is done displayed such as the last four digits of the current
in an effort to prevent the theft of patient information card being used for payment as well as when the next
in the unlikely event of a security infiltration. With payment is due for the site.
the Audit Trail password, in the unlikely event of a
Medicom server breach, Audit Trail information would
remain fully encrypted and undecipherable with no K. Billing
access to the cipher key.
Site Administrators of Full Accounts are responsible
Additional transfer information available in the Audit for paying for their site. Under site settings in admin
Trail includes: controls, the site administrator can access the billing
• Patient’s Full name page, where they can choose a payment method for
• Patient’s date of birth their site with either a bank account or a credit card.
• Date of study International transactions are processed and ACH
• Type of study payments require account confirmation. Medicom bills
• Name of the Institution/Organization and site $500/month for a Medicom Site/Account.
involved in the transfer
• Name of the User involved in the transfer I. Help
• Date of the transfer
• File name and extension Medicom offers extensive guides for using both
our Web and Desktop application.
The information in the Audit Trail can be exported into
either a basic or comma separated value excel docu- In the Web Portal, to view FAQs, click on the username
ment for ease of use and for Site Administrator’s re- in the upper right hand corner.
cords. As with the History, all information is separated
into either sent or received, and is searchable within For information on signing up for an account:
the Audit Trail. https://medicom.us/sitecreation
For information on using the Web portal:
J. Site Settings https://medicom.us/webguide
Site Profile - Within the site settings, Site Administra- To download the Desktop Application:
tors may edit the site’s profile, the users of the site, https://medicom.us/desktopDownload
and the site’s billing information. (Note: this link contains configuration instructions,
but you must be logged in to access it).
Editable site profile information includes:
• Organization For information on using the Desktop Application:
• Site name https://medicom.us/desktopguide
• Location
• Phone number
• Fax number
Members - A site’s members may be organized by
name or permissions, searched for, added, or removed
within site settings. Current members of the site may
also be given administrative privileges if so desired.
Administrative privileges may be removed from a
member’s profile if necessary.
Any other questions? help@medicom.us 1-919-230-8868 medicom.us
012
IV. User Interface - Desktop Application
Medicom’s Desktop Application differs from the Web Portal in that the Desktop Application automates the sending
and receiving of imaging studies by interacting directly with a PACS or other DICOM node as described below.
To download and install the Desktop Application, click on the username in the upper right hand corner of the web
portal window and select ‘Install Medicom’. The installation is self-guiding. Medicom’s Desktop Application runs in
the background and can be viewed by clicking on the Medicom icon, a capital ‘M’ in the system tray.
A. Settings C. Outgoing
The settings menu, accessible from the Medicom When users send studies from their Archive to the
Desktop Application by clicking on the gear icon in the Medicom Application, a sending Module pops up with
upper right hand corner, gives users access to their data identifying the study populated from the study’s
account, preferences, configuration, and auto-routing Metadata. The Medicom window prompts the user for
features. Inside the Account tabs users have ability the name of the site to receive the study. The user can
to change sites and logout. Under the Preferences then select a site from their favorites list, contact list,
tab, users can adjust settings that control application search the Medicom’s global site list in the search bar,
startup, auto-downloading of files, autoupdating, and or type the email address of the intended recipient for
alternate download locations for files that cannot be a Medicom Direct send. Once the user confirms the
stored in PACS. Within the Configuration tab users can recipient, the study moves into the outgoing section,
set up DICOM nodes within Medicom to receive from where it stays in a “queued” state until it is download-
and send to the site’s PACS, archives or alternative ed by the recipient.
DICOM nodes. After DICOM nodes are configured they
can then be employed in the processes of Autorouting D. Autorouting and Rules
as described in Section D.
The Desktop Application offers a feature called Au-
B. Incoming torouting which allows outgoing files to be automat-
ically sent to a configured Medicom site much like a
Incoming files appear under the incoming tab and are VPN. When Autorouting is active, the file is sent to
listed with the patient name, the type of study, and the Medicom’s listening DICOM node, where metadata is
name of the facility sending the study. An incoming extracted. User defined rules review the metadata
study can either be accepted manually, or if config- and act accordingly to send the study to a predefined
ured for auto-downloading will be accepted automat- recipient or to multiple recipients. For example, a user
ically only if the study has been sent from a site on may choose to send all studies to a specific facility
the contact list. Once a file transfer is complete, the when the referring physician metadata object is the
incoming study line items remains for reference until name of a Physician at that specific facility.
cleared by the user. Once the study is accepted, it will
be received and transferred to the designated DICOM In addition, the Medicom rules allow you to automate
node such as a viewer, PACS or archive. the organization of incoming studies as they arrive at
your facility. A user can specify to direct studies from
certain facilities or with specific metadata values, to
specific DICOM Nodes. For example, many archiving
installations contain hubs and spokes, images arriving
from certain facilities or for specific physicians, can
be sent to the intended archive, automating a process
that techs or film library staff often manage manually.
Any other questions? help@medicom.us 1-919-230-8868 medicom.us
013 User Interface - Desktop Application
E. CD/DVD Importing
The Medicom Desktop Application has the ability to
import studies or DICOM images from a variety of
sources, including CDs or DVDs, and send them direct-
ly to an archive, PACS, or to another Medicom site. The
Desktop Application will begin actively checking for
studies once the import button (a CD icon in the upper
left corner of the Medicom Desktop Application) is
clicked. The Disk Import feature will only search devic-
es and drives that are under 20 gigabytes in size. Once
accessible drives are found, each will display in the
Disk Import window and can be imported individually.
After an accessible drive is selected to be imported,
the Medicom Desktop Application will traverse the file
system and locate all DICOM files; studies are recog-
nized via the DICOM header information in accordance
with the DICOM standards. The Desktop Application
will ask the user to specify which files on the disk to
send, and then prompt the user to select a recipient,
unless the autoroute feature is turned on and directs
the studies to the intended recipient.
Any other questions? help@medicom.us 1-919-230-8868 medicom.us
You might also like
- The Yellow House: A Memoir (2019 National Book Award Winner)From EverandThe Yellow House: A Memoir (2019 National Book Award Winner)Rating: 4 out of 5 stars4/5 (98)
- Hidden Figures: The American Dream and the Untold Story of the Black Women Mathematicians Who Helped Win the Space RaceFrom EverandHidden Figures: The American Dream and the Untold Story of the Black Women Mathematicians Who Helped Win the Space RaceRating: 4 out of 5 stars4/5 (895)
- The Subtle Art of Not Giving a F*ck: A Counterintuitive Approach to Living a Good LifeFrom EverandThe Subtle Art of Not Giving a F*ck: A Counterintuitive Approach to Living a Good LifeRating: 4 out of 5 stars4/5 (5794)
- The Little Book of Hygge: Danish Secrets to Happy LivingFrom EverandThe Little Book of Hygge: Danish Secrets to Happy LivingRating: 3.5 out of 5 stars3.5/5 (400)
- Devil in the Grove: Thurgood Marshall, the Groveland Boys, and the Dawn of a New AmericaFrom EverandDevil in the Grove: Thurgood Marshall, the Groveland Boys, and the Dawn of a New AmericaRating: 4.5 out of 5 stars4.5/5 (266)
- Shoe Dog: A Memoir by the Creator of NikeFrom EverandShoe Dog: A Memoir by the Creator of NikeRating: 4.5 out of 5 stars4.5/5 (537)
- Elon Musk: Tesla, SpaceX, and the Quest for a Fantastic FutureFrom EverandElon Musk: Tesla, SpaceX, and the Quest for a Fantastic FutureRating: 4.5 out of 5 stars4.5/5 (474)
- Never Split the Difference: Negotiating As If Your Life Depended On ItFrom EverandNever Split the Difference: Negotiating As If Your Life Depended On ItRating: 4.5 out of 5 stars4.5/5 (838)
- Grit: The Power of Passion and PerseveranceFrom EverandGrit: The Power of Passion and PerseveranceRating: 4 out of 5 stars4/5 (588)
- A Heartbreaking Work Of Staggering Genius: A Memoir Based on a True StoryFrom EverandA Heartbreaking Work Of Staggering Genius: A Memoir Based on a True StoryRating: 3.5 out of 5 stars3.5/5 (231)
- The Emperor of All Maladies: A Biography of CancerFrom EverandThe Emperor of All Maladies: A Biography of CancerRating: 4.5 out of 5 stars4.5/5 (271)
- The World Is Flat 3.0: A Brief History of the Twenty-first CenturyFrom EverandThe World Is Flat 3.0: A Brief History of the Twenty-first CenturyRating: 3.5 out of 5 stars3.5/5 (2259)
- On Fire: The (Burning) Case for a Green New DealFrom EverandOn Fire: The (Burning) Case for a Green New DealRating: 4 out of 5 stars4/5 (73)
- The Hard Thing About Hard Things: Building a Business When There Are No Easy AnswersFrom EverandThe Hard Thing About Hard Things: Building a Business When There Are No Easy AnswersRating: 4.5 out of 5 stars4.5/5 (344)
- Team of Rivals: The Political Genius of Abraham LincolnFrom EverandTeam of Rivals: The Political Genius of Abraham LincolnRating: 4.5 out of 5 stars4.5/5 (234)
- The Unwinding: An Inner History of the New AmericaFrom EverandThe Unwinding: An Inner History of the New AmericaRating: 4 out of 5 stars4/5 (45)
- The Gifts of Imperfection: Let Go of Who You Think You're Supposed to Be and Embrace Who You AreFrom EverandThe Gifts of Imperfection: Let Go of Who You Think You're Supposed to Be and Embrace Who You AreRating: 4 out of 5 stars4/5 (1090)
- The Sympathizer: A Novel (Pulitzer Prize for Fiction)From EverandThe Sympathizer: A Novel (Pulitzer Prize for Fiction)Rating: 4.5 out of 5 stars4.5/5 (121)
- Her Body and Other Parties: StoriesFrom EverandHer Body and Other Parties: StoriesRating: 4 out of 5 stars4/5 (821)
- Leslie Turner CH 14Document34 pagesLeslie Turner CH 14AYI FADILLAHNo ratings yet
- Hacking Tools Cheat Sheet: Basic Linux Networking ToolsDocument2 pagesHacking Tools Cheat Sheet: Basic Linux Networking ToolsKenar716100% (1)
- Enterprise Manager 13c Cloud Control: Configuring OMS High Availability With F5 BIG-IP Local Traffic ManagerDocument28 pagesEnterprise Manager 13c Cloud Control: Configuring OMS High Availability With F5 BIG-IP Local Traffic ManagervikNo ratings yet
- Security Challenges in Cloud ComputingDocument8 pagesSecurity Challenges in Cloud ComputingAb IrNo ratings yet
- Vendor: Palo Alto Networks Exam Code: PCNSE Exam Name: Palo Alto Networks Certified Security EngineerDocument113 pagesVendor: Palo Alto Networks Exam Code: PCNSE Exam Name: Palo Alto Networks Certified Security EngineerNour Ibba100% (2)
- Management CenterDocument3 pagesManagement CenterbooksmagicNo ratings yet
- IBP Security GuideDocument60 pagesIBP Security GuideMario Cruz100% (3)
- VSAT Security OverviewDocument13 pagesVSAT Security OverviewMahmoud Ben RahalNo ratings yet
- 7230 Repaso Exam 2Document10 pages7230 Repaso Exam 2iuser1900100% (1)
- Cloud SecurityDocument9 pagesCloud SecurityYugi AhujaNo ratings yet
- Faculty: Realtime Experience: Weblogic Application Server TrainingDocument9 pagesFaculty: Realtime Experience: Weblogic Application Server TrainingSyed NoumanNo ratings yet
- Acer TravelMate P643 48.4SA01.011 BAD40-HC MB 11245-1 PDFDocument108 pagesAcer TravelMate P643 48.4SA01.011 BAD40-HC MB 11245-1 PDFStefanus Ngodhu100% (1)
- E Commerce SecurityDocument5 pagesE Commerce SecurityAhmed KhalafNo ratings yet
- CD390v46 User GuideDocument220 pagesCD390v46 User GuideSoumyajyoti GhoshNo ratings yet
- ELK CookbookDocument33 pagesELK Cookbooksafeagile2020No ratings yet
- 0 Hillstone HCSA-NGFW Course IntroductionDocument11 pages0 Hillstone HCSA-NGFW Course IntroductionRoberthNo ratings yet
- Fortinet Product MatrixDocument6 pagesFortinet Product MatrixDody SubaktiyoNo ratings yet
- It A Level CHPT 1 Data Processing and InformationDocument114 pagesIt A Level CHPT 1 Data Processing and Informationmichaelmude16No ratings yet
- Nakivo TrainingDocument92 pagesNakivo TrainingNelson SupelanoNo ratings yet
- NCSC Cloud Security PrinciplesDocument40 pagesNCSC Cloud Security PrinciplesSumit RanaNo ratings yet
- Leica Geosystems Announces System 1200 Firmware Version 2 10Document1 pageLeica Geosystems Announces System 1200 Firmware Version 2 10Ronald poma fernandezNo ratings yet
- ServicesDocument11 pagesServicesSAPDHRUVNo ratings yet
- Spectrum Administrator ENUDocument136 pagesSpectrum Administrator ENUjuceriobNo ratings yet
- Ubuntu VPN Client InstallationDocument1 pageUbuntu VPN Client InstallationeruzgarNo ratings yet
- DevLink3 IPOffice R11 - 1-I1 - 1Document30 pagesDevLink3 IPOffice R11 - 1-I1 - 1Marcelo GressiNo ratings yet
- SAP SMTP Correo Service With Office365 Online Exchange - SAP BlogsDocument11 pagesSAP SMTP Correo Service With Office365 Online Exchange - SAP BlogsCarlos Andres Marin MNo ratings yet
- Best Practices For Integrating OS X With Active DirectoryDocument20 pagesBest Practices For Integrating OS X With Active DirectorymugilanitNo ratings yet
- UNIT 1 Grid ComputingDocument55 pagesUNIT 1 Grid ComputingAbhishek Tomar67% (3)
- MGT610-FinalTerm-By Rana Abubakar KhanDocument28 pagesMGT610-FinalTerm-By Rana Abubakar KhanAtif MubasharNo ratings yet
- LTM TrainingDocument168 pagesLTM Trainingamapreet.scorpio78% (9)