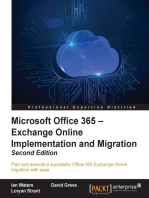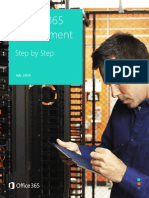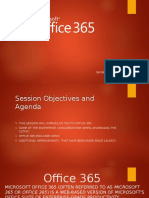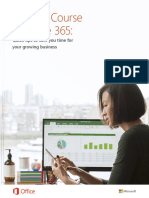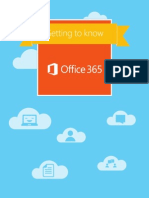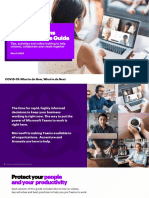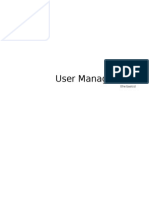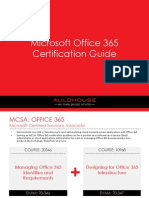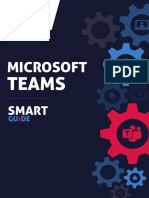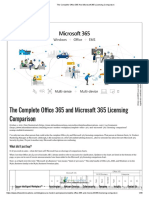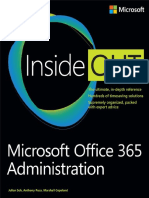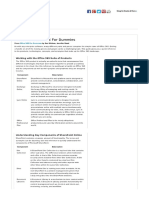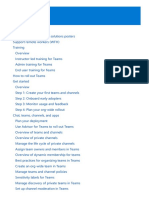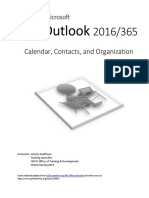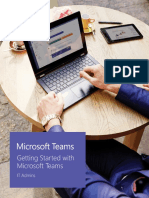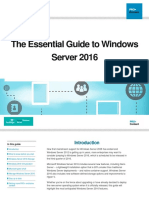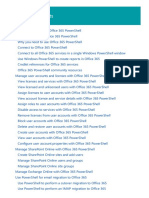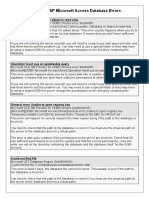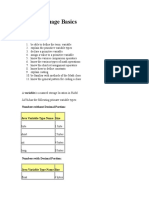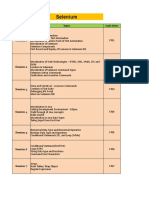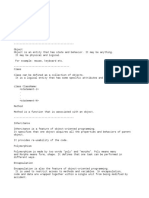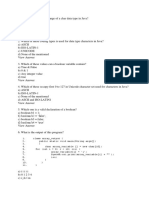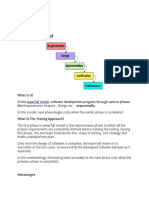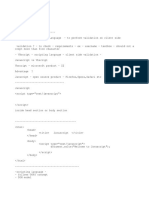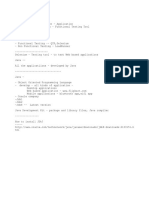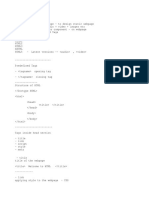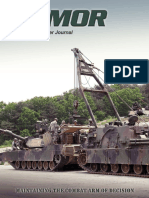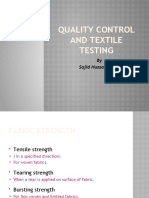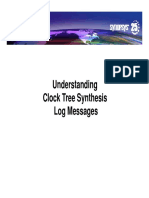Professional Documents
Culture Documents
Office 365 Training
Uploaded by
JASPER WESSLYCopyright
Available Formats
Share this document
Did you find this document useful?
Is this content inappropriate?
Report this DocumentCopyright:
Available Formats
Office 365 Training
Uploaded by
JASPER WESSLYCopyright:
Available Formats
Office 365 Basics
Office 365 Basics Training
Table of Contents
About Us.................................................................................................................................................................................. 3
Outlook Web App (OWA) vs. Outlook Client ........................................................................................................................... 4
Accessing OWA Apps ............................................................................................................................................................... 5
Mail (Outlook Web App) ......................................................................................................................................................... 6
Adding/Removing Folders ................................................................................................................................................... 7
Adding/Removing Folders to/from “Favorites” ................................................................................................................... 8
Adding/Removing Subfolders .............................................................................................................................................. 9
Automatic Forwarding....................................................................................................................................................... 10
Filters ................................................................................................................................................................................. 11
Automatic Replies ............................................................................................................................................................. 12
Adding an Email Signature ................................................................................................................................................ 13
Mail Security...................................................................................................................................................................... 14
Calendar ................................................................................................................................................................................ 15
Setting up Calendar Events – Repeating and Single .......................................................................................................... 16
Calendar Events Invitations ............................................................................................................................................... 17
Scheduling Assistant in OWA vs. Outlook Client................................................................................................................ 18
Sharing Your Calendar ....................................................................................................................................................... 19
Adding Others’ Calendars.................................................................................................................................................. 20
OneDrive for Business ........................................................................................................................................................... 21
Uploading Files onto OneDrive.......................................................................................................................................... 22
Cloud Storage Options....................................................................................................................................................... 23
Skype for Business ................................................................................................................................................................. 24
Adding a Contact ............................................................................................................................................................... 25
Messaging.......................................................................................................................................................................... 26
Skype for Business in Outlook Client ................................................................................................................................. 27
SharePoint ............................................................................................................................................................................. 28
Searching for a Site............................................................................................................................................................ 29
ProPlus .................................................................................................................................................................................. 30
Hoonuit ................................................................................................................................................................................. 30
Other Office 365 Apps ........................................................................................................................................................... 31
Wright State University (937) 775-4827
Computing and Telecommunications Services (CaTS) helpdesk@wright.edu
2|P a g e
Office 365 Basics Training
About Us
CaTS (Computing and Telecommunications Services) provides service and support for all campus technology, including
internet access, computer labs, electronic classrooms, telephones, IT security, and administrative and computing
resources.
For students, we offer a variety of services ranging from email and 24-hour computer labs to reduced cost software and
free laptop rentals. For faculty and staff, we provide phone and voicemail services, an equipment checkout/delivery
program to enhance technology use in the classroom, and support for your university-owned computers.
Resources
Our IT website is a great resource to learn about all of our services, as well as access Hoonuit where you can watch free
video tutorials! Visit wright.edu/it to learn more about CaTS!
Contact Us
CaTS Help Desk
Phone: (937) 775-4827
Location: 025 Library Annex
Email: helpdesk@wright.edu
Follow Us
Follow us on Twitter @WrightStateIT
Wright State University (937) 775-4827
Computing and Telecommunications Services (CaTS) helpdesk@wright.edu
3|P a g e
Office 365 Basics Training
Outlook Web App (OWA) vs. Outlook Client
There are two different applications available to access Office365: the Outlook Web App (OWA), and the Outlook Client.
This training guide is for use in OWA, but highlights the differences between applications and which app would be better
to use for specific tasks.
OWA Outlook Client (PC)
Available: on the web. Available: on all Wright State computers and as a
free installation to all WSU faculty, staff, and
students.
Accessible: through most browsers from your Accessible: through your computer’s
Wright State Wings account. applications.
Provides: Quick and easy access to Office 365. Provides: Complete functionality. Full-featured
application with advanced options in Office 365.
Best for: times when you only have access to Best for: when you want full capability of Office
shared computers. 365.
Cons: Requires internet access. Cons: More advanced than OWA.
OWA Outlook Client
Wright State University (937) 775-4827
Computing and Telecommunications Services (CaTS) helpdesk@wright.edu
4|P a g e
Office 365 Basics Training
Accessing OWA Apps
Access to most applications discussed in this manual can be found under the grid icon, located in the upper left hand
corner of your OWA mail page. After clicking on the grid icon, a dropdown menu will appear with different applications
to choose from.
grid icon
Wright State University (937) 775-4827
Computing and Telecommunications Services (CaTS) helpdesk@wright.edu
5|P a g e
Office 365 Basics Training
Mail (Outlook Web App)
To access your account, you will need to login to outlook.wright.edu with your Wright State email address.
Wright State University (937) 775-4827
Computing and Telecommunications Services (CaTS) helpdesk@wright.edu
6|P a g e
Office 365 Basics Training
Adding/Removing Folders
Adding Folders
1. Hover your mouse over your name, as shown highlighted in Red.
2. Click on the + icon that appears.
3. Type the name of the new folder you would like to create into the Textbox that appears.
4. Press Enter.
Removing Folders
1. Right Click the Folder you would like to remove.
2. Click Delete, as shown highlighted in Blue.
3. Click Okay.
TIPS & TRICKS
A folder that is stored under Favorites
cannot be deleted until removed from
Favorites.
Wright State University (937) 775-4827
Computing and Telecommunications Services (CaTS) helpdesk@wright.edu
7|P a g e
Office 365 Basics Training
Adding/Removing Folders to/from “Favorites”
Adding Folders to “Favorites”
1. Hover your mouse over the folder you wish to add to your Favorites until you see the star icon.
2. Click the star icon to add the folder into your Favorites.
Removing Folders from “Favorites”
1. Hover your mouse over the folder you would like to remove from Favorites.
2. Click the star icon to remove it from your Favorites.
3. Click OK.
Wright State University (937) 775-4827
Computing and Telecommunications Services (CaTS) helpdesk@wright.edu
8|P a g e
Office 365 Basics Training
Adding/Removing Subfolders
1.
2.
1.
2.
Adding Subfolders
1. Right Click the folder you wish to add a subfolder to.
2. Click Create new subfolder.
3. Type the name of your new subfolder into the text box that appears.
4. Press Enter.
Removing Subfolders
1. Right Click the subfolder you wish to delete.
2. Click Delete.
Wright State University (937) 775-4827
Computing and Telecommunications Services (CaTS) helpdesk@wright.edu
9|P a g e
Office 365 Basics Training
Automatic Forwarding
1.
4.
5.
6.
7.
3.
2.
1. Click on the gear icon in the upper right hand corner of your email.
2. Click Mail under Your app settings at the bottom of the menu.
3. Click Forwarding under the Accounts section.
4. Click the circle next to Start forwarding.
5. Type in the email you would like your Wright State email to forward to.
6. Click the box next to Keep a copy of forwarded messages if you would like a copy of the forwarded email to save in
your Wright State email.
7. Click the circle next to Stop forwarding to stop the automatic forwarding.
Wright State University (937) 775-4827
Computing and Telecommunications Services (CaTS) helpdesk@wright.edu
10 | P a g e
Office 365 Basics Training
Filters
1.
7.
5.
4.
3.
6.
2.
1. Click on the gear icon in the upper right hand corner of your email.
2. Click Mail under Your app settings at the bottom of the menu.
3. Click Inbox and sweep rules under the Automatic processing section.
4. Click the + icon.
5. Name the filter.
6. Add your conditions/actions.
7. Click OK to save.
Wright State University (937) 775-4827
Computing and Telecommunications Services (CaTS) helpdesk@wright.edu
11 | P a g e
Office 365 Basics Training
Automatic Replies
1.
5.
2.
3.
3a.
4.
4a.
1. Click the gear icon in the upper right hand corner of your email.
2. Click Automatic replies.
3. Click the circle next to the Send automatic replies.
a. OWA allows you to assign specific times and actions to your automatic reply.
4. Type the message that you would like to appear in your automatic reply.
a. OWA allows you to adjust how senders outside of your organization see your automatic reply.
5. Click OK to save.
Wright State University (937) 775-4827
Computing and Telecommunications Services (CaTS) helpdesk@wright.edu
12 | P a g e
Office 365 Basics Training
Adding an Email Signature
1.
6.
4.
5.
3.
2.
1. Click on the gear icon in the upper right hand corner of your email.
2. Click Mail under Your app settings at the bottom of the menu.
3. Click Email signature under the Layout section.
4. Check the box next to "Automatically include my signature on new messages I compose, if you would like the
signature to appear on new messages. Check the box next to Automatically include my signature on messages I
forward or reply to in order to have the signature appear on emails you reply or forward to.
5. Type the signature that you would like to appear in your emails.
6. Click Save to apply your changes.
TIPS & TRICKS
Your email signature will save as text.
Therefore, if there is ever an email you
wish to send without your signature,
you can simply delete the text, without
altering your settings.
Wright State University (937) 775-4827
Computing and Telecommunications Services (CaTS) helpdesk@wright.edu
13 | P a g e
Office 365 Basics Training
Mail Security
To protect Wright State Users from emails that could contain malware, CaTS has implemented a protection program
from Proofpoint called the Targeted Attack Program (TAP). TAP is an enhancement feature that works alongside the pre-
existing spam filtering system. When Proofpoint detects an email that contains a malicious attachment, TAP strips the
attachment to prevent phishing and targeted malware attacks.
Some things to note about TAP:
• TAP is automatically implemented through your email, so you do not have to install anything yourself.
• TAP is an enhancement to your email’s spam filtering system, NOT a replacement.
• With TAP, all URL attachments in emails are rewritten as "proofpoint.com" addresses.
• When you click a URL in an email message, the URL will be redirected to Proofpoint's URL validation service. If
the URL is not found to be malicious, you will be redirected to the original URL. If the URL IS malicious, the user
will see a warning message and the site will be blocked in the browser.
• In most cases, any email sent to you with malware will be removed immediately. Meaning you will not see these
emails in your inbox.
• If you click a URL and believe that the site is blocked in error, call the CaTS Help Desk at (937) 775-4827, or email
helpdesk@wright.edu, so that CaTS can further investigate the blocked URL.
Wright State University (937) 775-4827
Computing and Telecommunications Services (CaTS) helpdesk@wright.edu
14 | P a g e
Office 365 Basics Training
Calendar
Your OWA Calendar is where you can see the events you are scheduled for and schedule other events. You can also add
others’ calendars and view their scheduled events.
To access your Calendar, you will need to click the grid icon in the top left corner of your Mail page, and then click the
app that says Calendar.
Best Practices for Calendar
• When inviting people to meetings, check their availability TIPS & TRICKS
using the Scheduling Assistant to be respectful of their time. You can view your calendar in a variety
• Resource Calendars for several common meeting areas of ways (Day, Work week, Week,
around campus are available. They show the room’s Month, or Today) by clicking on your
availability and you can reserve the room by sending a preferred view located in the top right
meeting invite like a regular calendar. If it is accepted, the of your Calendar page.
room will be reserved for your meeting. Not all conference
rooms have a calendar associated with them.
• Be sure to respond to all meeting requests and cancellations
that you receive by either accepting, rejecting, or suggesting a different time.
Wright State University (937) 775-4827
Computing and Telecommunications Services (CaTS) helpdesk@wright.edu
15 | P a g e
Office 365 Basics Training
Setting up Calendar Events – Repeating and Single
2.
4.
1.
3.
1. Double click on the date you would like the event to occur.
2. Fill out all of the relevant information about your event. For example, a name, the location, duration, and maybe a
brief summary of the event.
3. If the event occurs just once, then under the Repeat box on the left hand side, select Never. Alternatively, if you
would like the event to occur repeatedly, select one of the many other options in the drop box, such as, every day,
every week, every Wednesday, etc.
4. Click Save to schedule your event.
Wright State University (937) 775-4827
Computing and Telecommunications Services (CaTS) helpdesk@wright.edu
16 | P a g e
Office 365 Basics Training
Calendar Events Invitations
3.
2.
1.
1. Double click on the date you would like the event to occur.
2. Click on the text box on the right side of the page under People. People in your contacts will automatically appear,
and you can choose to invite them by clicking their name. Alternatively, if the person you wish to invite is not in your
contacts simply type their name into the text box and click Search Directory.
3. Click Save to invite people to your event.
Wright State University (937) 775-4827
Computing and Telecommunications Services (CaTS) helpdesk@wright.edu
17 | P a g e
Office 365 Basics Training
Scheduling Assistant in OWA vs. Outlook Client
Scheduling Assistant is available on OWA and Outlook Client, but is easiest and most functional on Outlook Client. In
Scheduling Assistant, you can view attendees’ calendars and make sure that they are free before you invite them to a
meeting.
OWA
Outlook Client
Wright State University (937) 775-4827
Computing and Telecommunications Services (CaTS) helpdesk@wright.edu
18 | P a g e
Office 365 Basics Training
Sharing Your Calendar
5.
4.
1.
2. 3.
1. Find Your calendars on the left hand side of the Calendar page.
2. Right Click the calendar you would like to share.
3. Click Share Calendar.
4. Type the name of the person you would like to share the calendar with into the text box provided under Share with.
5. Click Send.
Wright State University (937) 775-4827
Computing and Telecommunications Services (CaTS) helpdesk@wright.edu
19 | P a g e
Office 365 Basics Training
Adding Others’ Calendars
1.
3.
2.
4.
1. Right click My calendars.
2. Click Open calendar.
3. Type in the name of the person's calendar you wish to view into the text box provided.
4. Click Open.
Wright State University (937) 775-4827
Computing and Telecommunications Services (CaTS) helpdesk@wright.edu
20 | P a g e
Office 365 Basics Training
OneDrive for Business
OneDrive is a cloud-based storage space for you to save and store your files. Because your files are saved in the cloud,
and not onto the computer itself, you will have access to any files you save there from any device that has internet
access.
To access OneDrive, you will need to click the grid icon in the top left corner of your Mail page, and then click the app
that says OneDrive.
Best Practices for OneDrive
• OneDrive is not to be used to save sensitive University material.
• OneDrive has a folder titled Shared with Everyone which is accessible by everyone in the university. Therefore,
you should be mindful of what you upload into that folder.
Wright State University (937) 775-4827
Computing and Telecommunications Services (CaTS) helpdesk@wright.edu
21 | P a g e
Office 365 Basics Training
Uploading Files onto OneDrive
1.
2.
3.
1. Click Upload.
2. Select Files.
3. Choose the file you would like to upload and click open. Alternatively, if your file is already open, you can simply drag
the file you would like to upload, into the Files space.
TIPS & TRICKS
You can store up to 1 TB of data on your
OneDrive.
The maximum file size you can upload is
10 GB.
Any file type can upload to OneDrive.
When editing a document in OneDrive,
it automatically saves for you.
Wright State University (937) 775-4827
Computing and Telecommunications Services (CaTS) helpdesk@wright.edu
22 | P a g e
Office 365 Basics Training
Cloud Storage Options
OneDrive for WSU H:/
Google Drive Dropbox Box iCloud
Business Drive
Amount of
1 TB 5 GB 15 GB 2 GB 10 GB 5 GB
Free Storage
File Size
10 GB 5 GB 15 GB 2 GB 250 MB 5 GB
Restrictions
Windows, Mac,
Windows, Mac, Windows, Mac,
Linux, Android,
OSes Android, iOS, Windows, Mac, Android, iOS, Windows, Mac,
Windows, Mac iOS, Windows
Supported Windows Android, iOS Windows iOS
Phone, Kindle
Phone Phone
Fire
Notes:
• For each service listed (except OneDrive for Business and the WSU H:/ Drive), the information given is for the
free version of the service. Storage space and file size restrictions differ when using paid versions of said service.
• OneDrive for Business storage is only available through your Office 365 account. If you sign up for OneDrive
outside of your WSU Office 365 account, free storage space is significantly reduced.
• The WSU H:/ Drive is only available to faculty/staff.
Wright State University (937) 775-4827
Computing and Telecommunications Services (CaTS) helpdesk@wright.edu
23 | P a g e
Office 365 Basics Training
Skype for Business
Skype for Business is Office365's messaging tool. It allows you to instant message anyone in your contacts.
To access Skype for Business, click the S in the top right of your Wright State email.
TIPS & TRICKS
You can only instant message those in
your contacts on OWA.
If you would like to use Skype for
Business to its full capability (for things
like video chatting), you should use
Outlook Client.
Wright State University (937) 775-4827
Computing and Telecommunications Services (CaTS) helpdesk@wright.edu
24 | P a g e
Office 365 Basics Training
Adding a Contact
1.
2.
3.
4.
1. Click the blue search icon on the right of the page.
2. Type the contact's name into the textbox provided.
3. Select the contact's name.
4. Click the blue Add To Contacts button.
Wright State University (937) 775-4827
Computing and Telecommunications Services (CaTS) helpdesk@wright.edu
25 | P a g e
Office 365 Basics Training
Messaging
1. 2. 3.
1. Select the user from your contacts, or search their name using the blue + icon on the right of the page and typing their
name into the textbox that says Type contact name.
2. Click the blue check mark at the bottom of the page.
3. Type your message into the textbox at the bottom of the page.
4. Press Enter to send your message.
Wright State University (937) 775-4827
Computing and Telecommunications Services (CaTS) helpdesk@wright.edu
26 | P a g e
Office 365 Basics Training
Skype for Business in Outlook Client
Skype for Business in Outlook Client offers features than in OWA. You can schedule Skype meetings, instant message,
call, and video call with other Skype users. Unlike in OWA, where you can only instant message. If you want full
capability of Skype for Business, you should use Outlook Client.
Wright State University (937) 775-4827
Computing and Telecommunications Services (CaTS) helpdesk@wright.edu
27 | P a g e
Office 365 Basics Training
SharePoint
SharePoint is a cloud-based site for collaboration. Within each site, followers can share files, collaborate on documents,
manage content, and stay up to date with what other members of the site are working on.
To access SharePoint, you will need to click the grid icon in the top left corner of your Mail page, and then click the app
that says SharePoint. This is the same used to access your Calendar and OneDrive.
TIPS & TRICKS
When you edit a document through
SharePoint, it automatically saves your
changes back to SharePoint, so others
can view your edits in real time.
Wright State University (937) 775-4827
Computing and Telecommunications Services (CaTS) helpdesk@wright.edu
28 | P a g e
Office 365 Basics Training
Searching for a Site 3.
4.
1.
2.
1. Click the search icon located in the top left of the page, under the grid icon.
2. Type in the name of the site you are looking for into the textbox provided.
3. Click on the site. This will open the site in a new tab.
4. To avoid searching for the site each time, Follow the site by clicking the star icon that says Follow in the upper right
hand corner of the site’s page.
Wright State University (937) 775-4827
Computing and Telecommunications Services (CaTS) helpdesk@wright.edu
29 | P a g e
Office 365 Basics Training
ProPlus
As a Wright State student, faculty, or staff member, you can download Office 365 ProPlus on up to
five personally owned devices. This includes, computers, tablets, phones, etc. You can use this
subscription for as long as you are an active member of the Wright State community. Office 365
ProPlus includes Word, Excel, PowerPoint, Outlook, and OneNote.
Installing ProPlus
1. Log in to your Wright State email account.
2. Click on the gear icon in the upper right corner of the screen.
3. Click Office 365 located under My app settings at the bottom of the page. This will take you to wright.edu/office365.
4. Select Settings
5. Click on Software.
6. Click the Install button to begin installation. The site will automatically detect your system (PC or Mac). The default is
set to 32-bit as the recommended version. If preferred, click the arrow to select 64-bit.
7. Save and Run the installation file and follow the prompts to complete the installation.
Hoonuit
If you have additional questions, would prefer video tutorials, or require additional tutoring
on any of the things covered in this training guide, you can access Hoonuit through our website
(wright.edu/it) under Training. Hoonuit offers video tutorials on current and popular software titles,
including Microsoft Office and products from Adobe. All university faculty, staff, and students have
access to the full library of videos included in Hoonuit. To access Hoonuit, you will need your w
username and password.
If you need help accessing Hoonuit, please call our Help Desk at (937) 775-4827.
Wright State University (937) 775-4827
Computing and Telecommunications Services (CaTS) helpdesk@wright.edu
30 | P a g e
Office 365 Basics Training
Other Office 365 Apps
In addition to the apps discussed in this training manual, Office365 offers many other applications that you can find
under the grid icon of your Mail page. These apps include:
Planner – Planner offers a simple way to organize teamwork, create new plans, organize and assign tasks, share files,
chat about what you are working on, and get updates on progress.
OneNote – OneNote is an electronic way of taking notes. You can draw, write, type, take screengrabs, and record audio,
all on one platform. OneNote is a great tool for those who are visual note takers, or just like to keep their notes stored
digitally. You can even share your notes with other OneNote users.
Delve - Delve shows you documents no matter where they are stored, whether in your OneDrive for Business or
SharePoint Sites. Delve never changes any permissions, so you see files already shared with you, while others cannot see
files you have kept private.
Forms - Forms is a new part of Office 365 Education that allows you to create custom quizzes, surveys, questionnaires,
registrations, and more.
Tasks – Tasks is like a To-Do List for things you do not want to put onto your calendar. You can create new tasks, assign
their due dates, and categorize them, without sharing that information with other people.
Sway - Sway is a presentation application that allows users to pull content from local devices or internet sources such as
Facebook, OneDrive, and YouTube.
Wright State University (937) 775-4827
Computing and Telecommunications Services (CaTS) helpdesk@wright.edu
31 | P a g e
You might also like
- Microsoft Office 365 – Exchange Online Implementation and Migration - Second EditionFrom EverandMicrosoft Office 365 – Exchange Online Implementation and Migration - Second EditionNo ratings yet
- Office 365 Admin Center OverviewDocument82 pagesOffice 365 Admin Center OverviewTKNo ratings yet
- Office 365 Workshop TRAINERS GuidebookDocument64 pagesOffice 365 Workshop TRAINERS GuidebookNetSquared100% (1)
- Office 365 FastTrack - StepByStepDocument31 pagesOffice 365 FastTrack - StepByStepSnapper77100% (2)
- SharePoint Online Administration With PowerShellDocument52 pagesSharePoint Online Administration With PowerShellEduardo MartinezNo ratings yet
- Microsoft Office 365 Cloud PrinciplesDocument36 pagesMicrosoft Office 365 Cloud PrinciplescostasadrianNo ratings yet
- ITS-Admin Guide Office 365Document39 pagesITS-Admin Guide Office 365Nur HidayatNo ratings yet
- Crash Course in Office 365:: How It Can Help You Grow Your BusinessDocument32 pagesCrash Course in Office 365:: How It Can Help You Grow Your BusinessEsrael Waworuntu0% (1)
- Office 365Document28 pagesOffice 365DIPANJALINo ratings yet
- Office 365 Tips PDFDocument383 pagesOffice 365 Tips PDFSanjay Kundu88% (8)
- MS Teams - Interactive Step by Step Guide - PPSXDocument24 pagesMS Teams - Interactive Step by Step Guide - PPSXyatheendravarmaNo ratings yet
- User Guide Office365 Admin CenterDocument22 pagesUser Guide Office365 Admin CenterBubanjski Heroji100% (1)
- Office 365 End User GuideDocument33 pagesOffice 365 End User GuideNetSquared100% (1)
- Microsoft Office 365 For Professionals and Small Businesses - Help and How ToDocument198 pagesMicrosoft Office 365 For Professionals and Small Businesses - Help and How ToJesus Vasquez B100% (1)
- Office M365 CrashCourse PDFDocument32 pagesOffice M365 CrashCourse PDFD'ar CorpuzNo ratings yet
- A Crash Course in Office 365 EbookDocument47 pagesA Crash Course in Office 365 EbookRicardo J Flores0% (1)
- Office 365Document54 pagesOffice 365Siddharth Gautam75% (4)
- SharePoint EbookDocument36 pagesSharePoint Ebookbasel43803739No ratings yet
- 365 Ninjas Ultimate Guide To Office 365Document18 pages365 Ninjas Ultimate Guide To Office 365api-56199699No ratings yet
- Microsoft Office 365 Administration Inside OutDocument870 pagesMicrosoft Office 365 Administration Inside OutGilberto Paixao83% (6)
- Getting To Know Office 365Document68 pagesGetting To Know Office 365Farrukh Hanif0% (1)
- Office 365 Cheat Sheet PDFDocument3 pagesOffice 365 Cheat Sheet PDFSimplicitine100% (1)
- Accenture Microsoft Teams Rapid Resource GuideDocument31 pagesAccenture Microsoft Teams Rapid Resource GuideBrian QuatreNo ratings yet
- (Bookflare - Net) - Office 365 An Easy Guide For Beginners by Abu Bakar PDFDocument363 pages(Bookflare - Net) - Office 365 An Easy Guide For Beginners by Abu Bakar PDFSpecius630100% (1)
- Essentials For Office 365 EbookDocument24 pagesEssentials For Office 365 EbookAsif KabaniNo ratings yet
- SharePoint Online Utlimate Tutorial Guide PDFDocument28 pagesSharePoint Online Utlimate Tutorial Guide PDFAlfredo80% (5)
- Crash Course in Microsoft TeamsDocument14 pagesCrash Course in Microsoft TeamsHenrique CongoNo ratings yet
- SharePoint EmpowermentDocument6 pagesSharePoint EmpowermentCarl SawatzkyNo ratings yet
- Office BusinessDocument94 pagesOffice BusinessJean Jacques BelyNo ratings yet
- Office 365 For End Users PDFDocument287 pagesOffice 365 For End Users PDFMohammad Aamir Perwaiz100% (1)
- Microsoft Office 365 For Professionals and Small Businesses: Product GuideDocument46 pagesMicrosoft Office 365 For Professionals and Small Businesses: Product GuideXagnik Basu MallikNo ratings yet
- SharePoint Online IT ProDocument19 pagesSharePoint Online IT ProdentisyNo ratings yet
- Office 365 Admin GuideDocument55 pagesOffice 365 Admin GuideNetSquared50% (2)
- Microsoft Office 365 CertsDocument14 pagesMicrosoft Office 365 Certsmonkist0% (2)
- Office 365 User GuideDocument445 pagesOffice 365 User GuideSameerUsmani83% (6)
- Outlook QSDocument4 pagesOutlook QSCTNo ratings yet
- Office 365 Comparison ChartDocument4 pagesOffice 365 Comparison ChartDave ColemanNo ratings yet
- MS Office 365 and Share Point OnlineDocument68 pagesMS Office 365 and Share Point OnlineMandalay UdeNo ratings yet
- Office 365 Admin OverviewDocument529 pagesOffice 365 Admin OverviewGeovanny0% (1)
- Smart Guide Microsoft TeamsDocument49 pagesSmart Guide Microsoft Teamsthemano100% (3)
- Understanding Inventory, Configuration and IT Asset ManagementDocument12 pagesUnderstanding Inventory, Configuration and IT Asset ManagementTk IndustriNo ratings yet
- Sharepoint Knowledge BaseDocument716 pagesSharepoint Knowledge BaseCG HedmannNo ratings yet
- Microsoft 365 Licensing ComparisonDocument35 pagesMicrosoft 365 Licensing ComparisonAjey GuptaNo ratings yet
- Microsoft Office 365 Administration Inside Out (PDFDrive)Document861 pagesMicrosoft Office 365 Administration Inside Out (PDFDrive)mako KamegniNo ratings yet
- Microsoft Office 365 For Dummies Cheat Sheet - Navid 323076.htmlDocument4 pagesMicrosoft Office 365 For Dummies Cheat Sheet - Navid 323076.htmlChristine VelascoNo ratings yet
- Microsoft 365 AIDocument16 pagesMicrosoft 365 AIAjaya KumarNo ratings yet
- PDFDocument1,952 pagesPDFSaszet RékaNo ratings yet
- Adobe Sign OverviewDocument4 pagesAdobe Sign OverviewShenNo ratings yet
- Outlook 2016 365 ManualDocument40 pagesOutlook 2016 365 ManualvzagkasNo ratings yet
- Microsoft Teams - 05122020Document151 pagesMicrosoft Teams - 05122020jaramillosterNo ratings yet
- Microsoft Teams Getting Started Guide For IT AdminsDocument8 pagesMicrosoft Teams Getting Started Guide For IT AdminsMarcelloNo ratings yet
- Guide Office 365 issuesDocument28 pagesGuide Office 365 issuesAlex AntonyNo ratings yet
- Microsoft Windows Server 2016 Essential GuideDocument131 pagesMicrosoft Windows Server 2016 Essential GuideitNo ratings yet
- Manage Office 365 With Office 365 PowerShellDocument143 pagesManage Office 365 With Office 365 PowerShelltracy_vNo ratings yet
- Top 20 Office 365 Interview Questions Answers 2021: Recent PostDocument1 pageTop 20 Office 365 Interview Questions Answers 2021: Recent Postachayan1989No ratings yet
- Office365 AdminDocument480 pagesOffice365 AdminDoccon PT Synergy100% (3)
- Microsoft Office 365 Deployment GuideDocument201 pagesMicrosoft Office 365 Deployment GuideSimon Koh100% (2)
- Common ASP Microsoft Access Database Errors SolvedDocument3 pagesCommon ASP Microsoft Access Database Errors SolvedVaruna PrabhakarNo ratings yet
- XML and DatabaseDocument609 pagesXML and DatabaseAnastasia SuckallahNo ratings yet
- Scrum Project ManagementDocument18 pagesScrum Project ManagementJASPER WESSLYNo ratings yet
- Core Java ConceptsDocument15 pagesCore Java ConceptsJASPER WESSLYNo ratings yet
- Marvel Electronics and Home Entertainment (SRS)Document15 pagesMarvel Electronics and Home Entertainment (SRS)ranjiththotaNo ratings yet
- CSAJSP Chapter5 PDFDocument8 pagesCSAJSP Chapter5 PDFJASPER WESSLYNo ratings yet
- Java Language BasicsDocument8 pagesJava Language BasicsMohammed JeelanNo ratings yet
- How To Add Google Map To The WebpageDocument4 pagesHow To Add Google Map To The WebpageJASPER WESSLYNo ratings yet
- Core-Java Session PlanDocument30 pagesCore-Java Session PlanJASPER WESSLYNo ratings yet
- Selenium & Core Java - Course-PlanDocument4 pagesSelenium & Core Java - Course-PlanJASPER WESSLYNo ratings yet
- Advance - Java - Session PlanDocument13 pagesAdvance - Java - Session PlanJASPER WESSLYNo ratings yet
- Run FeeReport class and manage accountants, students, and fees in admin panelDocument9 pagesRun FeeReport class and manage accountants, students, and fees in admin panelChirag ChaudharyNo ratings yet
- Family Budget PlannerDocument47 pagesFamily Budget PlannerJASPER WESSLYNo ratings yet
- Day 2 1Document2 pagesDay 2 1JASPER WESSLYNo ratings yet
- Core-Java Session PlanDocument30 pagesCore-Java Session PlanJASPER WESSLYNo ratings yet
- C++ Language Week-1: Day1 Day2 Operators Day3 Flow Control Day4 Functions Day5 ArraysDocument1 pageC++ Language Week-1: Day1 Day2 Operators Day3 Flow Control Day4 Functions Day5 ArraysJASPER WESSLYNo ratings yet
- Payment Billing GuideDocument10 pagesPayment Billing GuideMadhu Mangal GhoshNo ratings yet
- Java QuestionsDocument22 pagesJava QuestionsJASPER WESSLYNo ratings yet
- 3 Font List Link Table BoxModelDocument16 pages3 Font List Link Table BoxModelJASPER WESSLYNo ratings yet
- Software TestingDocument5 pagesSoftware TestingJASPER WESSLYNo ratings yet
- 1 Intoduction Tags Inside HeadSectionDocument2 pages1 Intoduction Tags Inside HeadSectionJASPER WESSLYNo ratings yet
- 2 Background Border TextDocument10 pages2 Background Border TextJASPER WESSLYNo ratings yet
- Module 2 - Introduction To A Web-AppDocument17 pagesModule 2 - Introduction To A Web-AppJASPER WESSLYNo ratings yet
- 1 Introduction Flow ControlDocument3 pages1 Introduction Flow ControlJASPER WESSLYNo ratings yet
- 1 Introduction Types CSSDocument7 pages1 Introduction Types CSSJASPER WESSLYNo ratings yet
- 1 IntroductionDocument2 pages1 IntroductionJASPER WESSLYNo ratings yet
- Session 1Document2 pagesSession 1JASPER WESSLYNo ratings yet
- AJAX1Document1 pageAJAX1JASPER WESSLYNo ratings yet
- Day 2Document3 pagesDay 2JASPER WESSLYNo ratings yet
- TestNG With SeleniumDocument10 pagesTestNG With SeleniumJASPER WESSLYNo ratings yet
- Session 4Document26 pagesSession 4JASPER WESSLYNo ratings yet
- Super Flexible, Super Fast, Super Value: Gigabit PTMP Client and PTP With Modular AntennasDocument5 pagesSuper Flexible, Super Fast, Super Value: Gigabit PTMP Client and PTP With Modular AntennasAbdallaNo ratings yet
- AnkitDocument24 pagesAnkitAnkit MalhotraNo ratings yet
- SAP ORC Opportunities PDFDocument1 pageSAP ORC Opportunities PDFdevil_3565No ratings yet
- ARMOR Winter-Spring 2018 EditionDocument84 pagesARMOR Winter-Spring 2018 Editionmai100No ratings yet
- Teleprotection Terminal InterfaceDocument6 pagesTeleprotection Terminal InterfaceHemanth Kumar MahadevaNo ratings yet
- The SAGE Handbook of Digital JournalismDocument497 pagesThe SAGE Handbook of Digital JournalismK JNo ratings yet
- Mini Ice Plant Design GuideDocument4 pagesMini Ice Plant Design GuideDidy RobotIncorporatedNo ratings yet
- Analytical DataDocument176 pagesAnalytical DataAsep KusnaliNo ratings yet
- AHP for Car SelectionDocument41 pagesAHP for Car SelectionNguyên BùiNo ratings yet
- Battery Impedance Test Equipment: Biddle Bite 2PDocument4 pagesBattery Impedance Test Equipment: Biddle Bite 2PJorge PinzonNo ratings yet
- UW Computational-Finance & Risk Management Brochure Final 080613Document2 pagesUW Computational-Finance & Risk Management Brochure Final 080613Rajel MokNo ratings yet
- iec-60896-112002-8582Document3 pagesiec-60896-112002-8582tamjid.kabir89No ratings yet
- Banas Dairy ETP Training ReportDocument38 pagesBanas Dairy ETP Training ReportEagle eye0% (2)
- 50TS Operators Manual 1551000 Rev CDocument184 pages50TS Operators Manual 1551000 Rev CraymondNo ratings yet
- CCT AsqDocument12 pagesCCT Asqlcando100% (1)
- As 1769-1975 Welded Stainless Steel Tubes For Plumbing ApplicationsDocument6 pagesAs 1769-1975 Welded Stainless Steel Tubes For Plumbing ApplicationsSAI Global - APACNo ratings yet
- Compilation of CasesDocument121 pagesCompilation of CasesMabelle ArellanoNo ratings yet
- Fujitsu Spoljni Multi Inverter Aoyg45lbt8 Za 8 Unutrasnjih Jedinica KatalogDocument4 pagesFujitsu Spoljni Multi Inverter Aoyg45lbt8 Za 8 Unutrasnjih Jedinica KatalogSasa021gNo ratings yet
- Elaspeed Cold Shrink Splices 2010Document3 pagesElaspeed Cold Shrink Splices 2010moisesramosNo ratings yet
- Palmetto Bay's Ordinance On Bird RefugeDocument4 pagesPalmetto Bay's Ordinance On Bird RefugeAndreaTorresNo ratings yet
- CTS experiments comparisonDocument2 pagesCTS experiments comparisonmanojkumarNo ratings yet
- Planning For Network Deployment in Oracle Solaris 11.4: Part No: E60987Document30 pagesPlanning For Network Deployment in Oracle Solaris 11.4: Part No: E60987errr33No ratings yet
- Fabric Bursting StrengthDocument14 pagesFabric Bursting StrengthQaiseriqball100% (5)
- Milwaukee 4203 838a PB CatalogaciónDocument2 pagesMilwaukee 4203 838a PB CatalogaciónJuan carlosNo ratings yet
- Bentone 30 Msds (Eu-Be)Document6 pagesBentone 30 Msds (Eu-Be)Amir Ososs0% (1)
- Abb Drives: User'S Manual Flashdrop Mfdt-01Document62 pagesAbb Drives: User'S Manual Flashdrop Mfdt-01Сергей СалтыковNo ratings yet
- Understanding CTS Log MessagesDocument63 pagesUnderstanding CTS Log MessagesStudentNo ratings yet
- Guidelines On Accreditation of CSOs (LSB Representation) - DILG MC 2019-72Document18 pagesGuidelines On Accreditation of CSOs (LSB Representation) - DILG MC 2019-72Cedric Dequito100% (1)
- Overall Dimensions and Mounting: Solar Water Pump Controller Mu - G3 Solar Mu - G5 Solar Mu - G7.5 Solar Mu - G10 SolarDocument2 pagesOverall Dimensions and Mounting: Solar Water Pump Controller Mu - G3 Solar Mu - G5 Solar Mu - G7.5 Solar Mu - G10 SolarVishak ThebossNo ratings yet
- ITS America's 2009 Annual Meeting & Exposition: Preliminary ProgramDocument36 pagesITS America's 2009 Annual Meeting & Exposition: Preliminary ProgramITS AmericaNo ratings yet