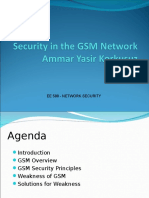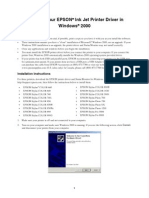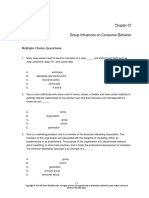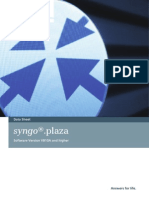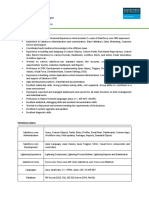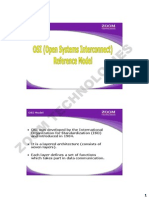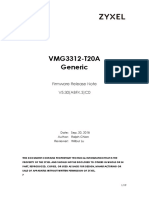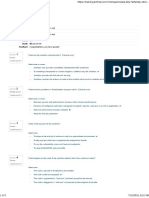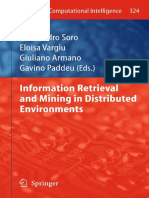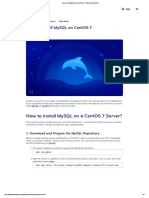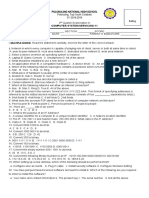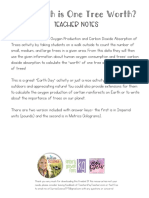Professional Documents
Culture Documents
Tandberg MXP User Guide (f8)
Uploaded by
koolblu3Original Description:
Original Title
Copyright
Available Formats
Share this document
Did you find this document useful?
Is this content inappropriate?
Report this DocumentCopyright:
Available Formats
Tandberg MXP User Guide (f8)
Uploaded by
koolblu3Copyright:
Available Formats
What’s in this guide?
Getting started Making calls Using the phone book In-call features Video conferencing
Software version F8.x
MAY 2009
User Guide
TANDBERG MXP
Video Endpoints
Thank you for choosing TANDBERG!
TANDBERG video conferencing offers the
natural communication experience of a
face-to–face meeting in ways that other
technologies cannot.
Your TANDBERG MXP video endpoint has
been designed to give you many years of
safe, reliable operation.
This user guide has been divided into
several chapters, all of which provide
different information. You can access the
chapters directly by clicking on the menu
bar at the top of this page.
You will find that some places information
has been copied from other chapters (but
adapted, when needed) to let you have all
the relevant information there and then.
This helps eliminating the need to read
through long sections before you can even
think of getting started.
www.tandberg.com
D1403405 USER GUIDE VIDEO ENDPOINTS MXP ENGLISH—SEPTEMBER 2009 1
What’s
What’s in
in this guide?
guide? Getting started Making calls Using the phone book In-call features Video conferencing
What’s in this
Hidden text user
anchor guide?
for ToC
Getting started Making calls Phone book usage
Waking up the system........................................................ 5 Access codes.................................................................... 17 Basic phone book features............................................... 32
Pick up the remote control.............................................. 5 When the system asks for codes................................. 17 Navigating in the phone book....................................... 32
Even incoming calls wake up the system!..................... 5 To make a call dialing the number.................................... 18 Entering the phone book…........................................... 32
If the system fails to respond......................................... 5 Making a call................................................................. 18 Calling an entry............................................................. 32
The welcome screen...................................................... 5 Video vs. telephone calls.............................................. 18 Searching the phone book................................................ 33
The remote control (I)......................................................... 6 Altering call settings before calling................................... 19 Entering text in the search field.................................... 33
The remote control (II)........................................................ 7 About call settings........................................................ 19 Searching the phone book…........................................ 33
Navigating in the menus..................................................... 8 Making calls using the phone book.................................. 20 Adding new contacts........................................................34
Adding a new contact from the call log........................34
Entering text in text fields................................................... 9 Ending an ongoing call...................................................... 21 Copying from the corporate phone book......................34
The need for text............................................................. 9 Ending conference calls................................................ 21 Adding a new contact from scratch…..........................34
When number keys are pressed..................................... 9 Ending point-to–point calls........................................... 21
Using number keys in text fields.................................... 9 Ending MultiSite calls.................................................... 21 Editing existing entries..................................................... 35
Discarding an entry....................................................... 35
Terminology used............................................................. 10 Answering an incoming call.............................................. 22 Editing an entry….......................................................... 35
Point-to–point vs. MultiSite.......................................... 10 About incoming calls and privacy................................. 22
MultiSite and Multiway calls......................................... 10 Want a different ring tone?........................................... 22 Creating MultiSite entries................................................. 36
About near end and far end.......................................... 10 When someone calls you….......................................... 22 About Multisite and Multisite entries........................... 36
Dual video stream......................................................... 10 Observe the following:................................................. 37
Using the Do Not Disturb feature..................................... 23
Selfview and camera control............................................ 11 Editing and deleting MultiSite entries............................... 38
Streaming.......................................................................... 24 Edit a MultiSite entry.................................................... 38
What is Selfview?......................................................... 11 Streaming settings........................................................ 24
Using Selfview outside calls......................................... 11 Deleting a MultiSite entry............................................. 38
Setting up for streaming…............................................ 24 To edit the participants of a group …............................ 38
Selfview and Point-to–point.......................................... 11 Viewing the streamed content...................................... 25
Point-to–point and dual stream..................................... 11 Streaming a video meeting…....................................... 25
Controlling the camera.................................................. 11
Controlling cameras at both ends................................. 11 Calling two others at the same time................................ 26
Calling two others simultaneously …........................... 26
Defining camera presets................................................... 12
Storing camera presets as 0–9…................................. 12 Consultative transferring of calls...................................... 27
Storing camera presets as any number 0–14…............ 12 Transferring calls …...................................................... 27
Using the screen as PC display........................................ 13 Unattended transferring of calls....................................... 28
Use as PC screen.......................................................... 13 Transferring calls …...................................................... 28
Picture in Picture (PIP).................................................. 13 About video conferences.................................................. 29
Picture outside Picture (POP)....................................... 13 Using phone book group entries................................... 29
Standby............................................................................. 14 IP and ISDN communication......................................... 29
About standby............................................................... 14 How many participants?............................................... 29
Leaving standby mode.................................................. 14 Conference calls …....................................................... 29
Entering standby mode................................................. 14 The MultiSite feature.................................................... 30
The Multiway feature.................................................... 30
The icons on the screen................................................... 15 Using phone book group entries................................... 30
Adding calls to a conference…..................................... 30
D1403405 USER GUIDE VIDEO ENDPOINTS MXP ENGLISH—SEPTEMBER 2009 2
What’s
What’s in
in this guide?
guide? Getting started Making calls Using the phone book In-call features Video conferencing
What’s in this user guide?
In-call features Video conferencing
Using camera control........................................................ 40 About video conferencing.................................................48
Using far end camera control........................................ 40 Who becomes the host?...............................................48
Using near end camera control..................................... 40 Request, release, and assign floor...............................48
Using camera presets....................................................... 41 Split screen & voice switching......................................48
Using far end presets.................................................... 41 Layout...........................................................................48
Using near end presets................................................. 41 Request and release floor.................................................49
Running presentations...................................................... 42 Assigning floor..............................................................49
Use dual video stream if possible................................. 42 Automated jumping to full screen.................................49
Not all system have all choices..................................... 42 Requesting and releasing floor…..................................49
Running a presentation................................................. 42 Assigning floor…...........................................................49
If you need to specify the presentation source…........ 42 Layout............................................................................... 50
Dual Video Stream............................................................43 The layout options available.......................................... 50
No dual video stream?..................................................43 Setting the display layout.............................................. 50
Dual stream and bandwidth..........................................43 Terminal names................................................................. 51
Utilizing dual video stream............................................43 Displaying terminal names…........................................ 51
Snapshots.........................................................................44
Taking a snapshot using the remote control.................44
Taking a snapshot using the menu…............................44
Displaying a snapshot…................................................44
Controlling far end video sources..................................... 45
Accessing far end video sources.................................. 45
Not all system have all choices..................................... 45
Far end video source options….................................... 45
What is VNC used for?.................................................. 45
Text chatting in video calls................................................ 46
Using the number keys in text fields............................46
Chatting with the other party…....................................46
D1403405 USER GUIDE VIDEO ENDPOINTS MXP ENGLISH—SEPTEMBER 2009 3
What’s in this guide? Getting started
Getting started Making calls Using the phone book In-call features Video conferencing
Chapter 1
Getting started
In this chapter…
Waking up the system
The remote control (I)
Navigating in the menus
Entering text in text fields
Terminology used
Selfview and camera control
Defining camera presets
Using the screen as PC display
Standby
The icons on the screen
www.tandberg.com
D1403405 USER GUIDE VIDEO ENDPOINTS MXP ENGLISH—SEPTEMBER 2009 4
What’s in this guide? Getting started
Getting started Making calls Using the phone book In-call features Video conferencing
Waking up the system
To make a call you need to wake up the system from standby
Pick up the remote control The welcome screen
To wake up the system just pick up the
remote control or press any key. You
may have to point the remote control
towards the system to make it discover
you.
The system will now show the welcome
screen.
Even incoming calls wake up the The name that your
system! system has been given.
The system is in standby mode The IP number of
whenever it is not used. The screen is your system is the
then black. Any incoming call will wake dial-in number of your
up the system from standby. system.
There are some restrictions to this if the
Using Do not disturb function has
been activated.
If the system fails to respond
Should the system fail to respond, make
sure that: The main menu.
• The system is connected to line voltage The orange frame
shows which icon is Any calls missing or
• The remote control has working batter-
currently selected. other warnings will
ies.
appear here.
D1403405 USER GUIDE VIDEO ENDPOINTS MXP ENGLISH—SEPTEMBER 2009 5
What’s in this guide? Getting started
Getting started Making calls Using the phone book In-call features Video conferencing
The remote control (I)
Don’t let the number of keys on the remote control confuse you. The system is quite simple
THE REMOTE CONTROL THE UPPER PART
Switch to a predefined
presentation source. If the
key is held down for 1 second
then the Presentation video
The upper part of sources menu will appear.
the remote control
is used to handle Turn your
the video part of microphone on
the call... and off.
Arrow keys are
used to navigate
in the menus.
Adjust the Press OK to
...while the lower volume. show the menu
part of the remote and to select
control resembles menu items.
very much the
keypad of a mobile Mute an
phone. incoming call.
Zoom the
camera in
Toggle between full
and out.
screen and different
display layouts.
Display your outgoing video.
Press again to return.
Takes you back
one step in the
menu system,
i.e. to leave a
menu undoing
any changes. Use
the key to delete
characters in an
input field. Press
and hold the key
for 1 second to
close the menu.
D1403405 USER GUIDE VIDEO ENDPOINTS MXP ENGLISH—SEPTEMBER 2009 6
What’s in this guide? Getting started
Getting started Making calls Using the phone book In-call features Video conferencing
The remote control (II)
Don’t let the number of keys on the remote control confuse you. The system is quite simple
THE NUMERICAL KEYPAD THE CALL CONTROL KEYS
You may predefine camera positions
to be used during a call. Presets do not Use the End
apply to systems with fixed or manually Use the Phone
Call key to end
moved cameras. Book to store and
the current
recall video contacts
call. Pressing
for easy placement
this key
Press the Call of calls.
when not in
key to place
a call will put
a call.
the system
in Standby
Press Touch mode.
tones when
you are in a call
Take a and need to
snapshot, but dial extension
only during a numbers etc.
call. Press the OK
button to exit
Touch tones.
D1403405 USER GUIDE VIDEO ENDPOINTS MXP ENGLISH—SEPTEMBER 2009 7
What’s in this guide? Getting started
Getting started Making calls Using the phone book In-call features Video conferencing
Navigating in the menus
Your TANDBERG system is operated by means of the remote control and a few basic navigation principles
THE MAIN MENU THE ARROW KEYS SUBMENUS
Once you have navigated to a topic
Use the four
of interest, press OK to select
Arrow keys
that topic. You will then enter the
to navigate
This is corresponding submenu.
between icons
called in a menu. The cursor position (the menu item
the main selected) is again indicated by an
menu. orange frame.
The orange frame indicates the icon
currently selected.
GOING FURTHER DOWN IN THE HIERARCHY
NAVIGATE IN THE MENU ENTERING SUBMENU
All menu items having an arrow
Moving about the menu using the Arrow The OK key is used to enter appended allow you to go further
keys. the submenu of an icon. down the hierarchy and enter
another submenu.
Press the OK key to go further down
in the hierarchy.
LEAVING A MENU RADIO BUTTONS
Some choices consist of radio
buttons. Use the Arrow keys to
navigate and press OK to select a
Save. Select Cancel. Select setting.
this icon this icon and
and press click OK to
OK to leave leave menu
menu putting undoing any RESTORE DEFAULTS
changes into changes. Restore default. Select this icon and click OK
effect. to restore default settings.
D1403405 USER GUIDE VIDEO ENDPOINTS MXP ENGLISH—SEPTEMBER 2009 8
What’s in this guide? Getting started
Getting started Making calls Using the phone book In-call features Video conferencing
Entering text in text fields
Some menu fields expect text information to be entered
The need for text Using number keys in text fields
Apart from the need to enter the Whenever text entries are expected Example: How do I write Alice 123
number or identity of the person you by the system, a small abc or ABC in the Search input field in the phone
want to call, you will also—among other appears in the right lower corner of the book?
things—need this ability to search and entry field. For entry fields expecting
maintain your list of contacts in the The type of entry expected is shown here numbers, 123 will appear instead. In text Do as follows:
phone book. as either abc, ABC or 123. mode, entries from the number keys are 1. Press the 2-key once to get an A.
automatically interpreted as text entries
2. Press the #-key once to switch between
in the same way as on a cellular phone.
upper case and lower case letters.
When number keys are pressed
Guidelines: 3. Press the 5-key three times to get an l.
• Pressing a number key outside calls will
• Press the key that corresponds to the 4. Press the 4-key three times to get an i.
produce the Call menu. Alic
required letter as many times as needed 5. Press the 2-key three times to get a c.
• Once positioned inside an entry field to produce that letter.
expecting text entries, the system 6. Press the 3-key twice to get an e.
• Switch between lower case (abc) and up-
automatically switches to text mode Key in the letters using the lower part of 7. Press the 0-key once to get space.
per case (ABC) letters with the # a/A key.
(ABC). Entering letters is similar to as on the remote control. Use the Cancel key 8. Press the 1-key three times to get a 1.
a cellular phone—see right. to erase incorrect inputs. • Switch between text mode (abc) and
number mode (123) by keeping the # a/A 9. Press the 2-key four times to get a 2.
• Once positioned inside an entry field
key depressed for more than a second. 10. Press the 3-key four times to get a 3.
requiring number entries, the system
automatically switches to 123 mode • To insert space, press the 0 key.
allowing numbers to be dialed with the • To insert the @ sign, press the 1-key
number keys as usual. Alice 123 twice, while the keypad is in text mode.
• To insert the . sign, press the .-key
*
once, while the keypad is in number
mode.
Press the OK key or navigate down to • To write digits and numbers in a text
the OK icon and press OK to leave the input field, repeatedly press the corre-
menu, putting changes into effect. sponding key until the digit appears.
Press the Cancel key or navigate down
to Cancel and press OK to leave the
menu undoing any changes.
D1403405 USER GUIDE VIDEO ENDPOINTS MXP ENGLISH—SEPTEMBER 2009 9
What’s in this guide? Getting started
Getting started Making calls Using the phone book In-call features Video conferencing
Terminology used
Every environment has its terminology, so also for video conferencing
Point-to–point vs. MultiSite Dual video stream
The term point-to–point refers to a video Your video system supports the use of
meeting with no more that two parties. dual video streams in video meetings.
Conferences consisting of several This means that you can transmit and
participants are either: receive things like PC presentations and
DVD footage during the video meeting
• MultiSite, which refers to a video confer- (point-to–point as well as conferences),
ence using your video system’s built-in in addition to the usual video signal you
conference capabilities, or receive and transmit. Dual video stream
• MultiWay, which refers to video confer- is an optional feature.
ences using external infrastructure. The wonderful thing about this is that
it opens up for presentations of things
made with tools that require PC-
MultiSite and Multiway calls software only used by specialists.
In MultiSite and Multiway calls (i.e. One example could be the results of
video conferences with more than geological surveys in the oil business.
two participants) the term Far End will A survey result presentation can be
loose its meaning since it will not be If you are a important for crucial decision making,
unambiguous whom we refer to. part of the but how do you show this to people
blue team, located thousands of miles apart?
This means that some features normally
this side of
available during point-to–point calls— The answer is simple; hook up your PC
the video call
like far end camera control—won’t be to the video system, set it up for dual
will be the
available during MultiSite calls. video stream and give your presentation
near end...
as the second video stream!
Details about dual video stream usage
About near end and far end can be found in the article Utilizing
...the
In a point-to–point video call, your side orange dual video stream.
is the near end and the other party team will The exact look of the screen during a
represents the far end. then be dual video stream session is determined
the far end by the Setting the display layout.
for you.
D1403405 USER GUIDE VIDEO ENDPOINTS MXP ENGLISH—SEPTEMBER 2009 10
What’s in this guide? Getting started
Getting started Making calls Using the phone book In-call features Video conferencing
Selfview and camera control
Playing around with the remote control helps you understand what’s happening
What is Selfview? Controlling the camera Press the Cancel key to remove
Selfview the main menu from the screen, if
The term Selfview means the outgoing Most, but not all, of the TANDBERG needed…
image. In a normal video call using the meeting room video systems have
main camera, this will be the image of cameras that can be controlled from the
yourself. The Selfview button toggles remote control.
the images between Far End, Selfview • The TANDBERG Centric 1000 MXP,
and Dual Video Stream (if applicable). Compass, and Utility have fixed cameras
that cannot be moved. Focus can,
however, be adjusted manually.
Using Selfview outside calls
• The TANDBERG Tactical MXP and Centric
Pressing the Selfview key will switch 1700 MXP both have a camera that
between the near end video and a blank can be moved up and down. Focus is
screen (or a logo, if uploaded by your adjusted manually even on these.
administrator) on the main monitor. When you are in a point-to–point call
you may also be able to control the far
end camera, provided that the far end
Selfview and Point-to–point system has a remotely controllable
In a point-to–point call, press the camera—see the chapter In-call
Selfview key once to switch from far features.
end video to near end video to see a full
screen picture of the outgoing video.
Press Selfview again to go back to Controlling cameras at both ends … and use the four Arrow keys
normal. During a call you may control your to move the camera to the left,
own camera at all times by means of right, up and down.
the Arrow keys as long as no menu is
Point-to–point and dual stream shown on the screen.
In a point-to–point call with a dual video When you are in a point-to–point call
stream, the duo video is displayed in the you may also be able to control the far
big picture. Press the Selfview button to end camera, provided that the far end
toggle to the near end picture, then the system has a remotely controllable
far end picture, and finally back to the camera. This is explained in the chapter
second video stream. Using camera control
D1403405 USER GUIDE VIDEO ENDPOINTS MXP ENGLISH—SEPTEMBER 2009 11
What’s in this guide? Getting started
Getting started Making calls Using the phone book In-call features Video conferencing
Defining camera presets
Use camera presets to make a quick move and zoom with the camera to see the person speaking
Sometimes there are many persons in Storing camera presets as 0–9…
the room during a video meeting. To
make the person speaking easier to see
it can be a good idea to zoom in on that Then determine which
person. preset number on the
remote control the position
To make the zoom-in somewhat faster shall be assigned to
and more elegant, you may employ the and press and hold the
predefined camera presets feature. corresponding key for more
These presets contain information about than one second.
in which direction the camera should Preset No. 1
point as well as about the zoom setting. The current camera position
Use the Arrow keys to move the camera is now stored as a preset.
This is something you typically will as described on the previous page.
prepare before the video meeting starts.
The feature applies to endpoints with
cameras that can be controlled from Storing camera presets as any number 0–14…
the remote control only. Consequently,
camera presets are NOT available for:
• TANDBERG Centric 1000 MXP
• TANDBERG Centric 1700 MXP
Preset No. 2
• TANDBERG Tactical MXP In the main menu, move In the submenu
• TANDBERG Compass/Utility cursor to the Camera appearing, move the
For the other MXP endpoints a total of Control icon and press the cursor to the Save New
15 presets (0–14) can be defined. OK key… Camera Preset icon
and press the OK key…
Fill in the Preset Number (0–14) and
optionally a Preset Name to make things
easier to remember and to use.
Preset No. 3
Select Save and press OK to leave menu putting changes into
effect, or select Cancel to leave undoing any changes.
D1403405 USER GUIDE VIDEO ENDPOINTS MXP ENGLISH—SEPTEMBER 2009 12
What’s in this guide? Getting started
Getting started Making calls Using the phone book In-call features Video conferencing
Using the screen as PC display
Letting the video system and computer share the monitor
Use as PC screen Picture outside Picture (POP)
If you want to use the video When Picture Layout is set to POP,
system screen as your PC screen, the Layout key makes it possible to see
we recommend that your system up to three images in a composition
administrator sets Use Screen as Local optimized for wide screens. The second
PC monitor to On. How to do this is image can be displayed either as a side-
described in the Administrator Guide for by–side the main image (1+1) or smaller Assume that you are using … and that you … your screen will
this product. images next to the main image (1+2 and the video system monitor accept now look like this*.
This implies that you can display your PC 1+3). as a PC monitor… an incoming call
locally while having a video conference, Press the Layout key once to get a side-
and you can keep on working without by-side view (1+1). Press again to get
risking that the far end can see the layouts 1+2 and 1+3, and finally go
what’s on your PC screen. back to full screen view. You can also go
We also recommend to have the Auto back to full screen directly by pressing
Layout setting set to On (default) to get and holding Layout for 1 second.
a suitable layout when toggling from the
local PC display mode to standard video Example of POP
conference mode. (Picture outside
Picture).
Use the Selfview key to toggle between
local PC display mode and standard
video conference mode. An indicator Local PC displayed
tells you that your PC image is displayed
locally.
Example of PIP Press the Selfview key
Picture in Picture (PIP) (Picture in
Picture).
When Picture Layout is set to PIP, the
Layout key makes it possible to see
a second image in a smaller view in
one of the corners of the screen. The
second image will be placed on top of
the main image. You are free to choose
in which corner the second image is
to be displayed (press the Layout key
repeatedly).
Near end video Far end video
D1403405 USER GUIDE VIDEO ENDPOINTS MXP ENGLISH—SEPTEMBER 2009 13
What’s in this guide? Getting started
Getting started Making calls Using the phone book In-call features Video conferencing
Standby
About standby Leaving standby mode Entering standby mode
The system will automatically go to When the system is in standby, pick up
standby mode when it is not in use. In the remote control or press any key to
standby mode, the screen(s) will turn activate the system again.
black. It is, however, still possible to Outside a call, press OK to
receive incoming calls. produce the main menu, if
needed, and navigate to the
The standby mode of the system should Standby icon.
be enabled if the system is to be left
idle. Press the OK key.
Standby is not activated by
To enter standby mode here and
switching off the power to the
now, navigate to the Standby
monitor(s). Some TANDBERG
Now icon and press the OK key.
systems come with monitors that
cannot be switched off.
If the system is set to be using
the screen as PC display, the
standby mode will be disabled
when the system detects a video However, if you instead want to postpone (delay) the standby for 1 hour or 3
signal from the PC. When the PC hours, you should select one of the other icons before pressing the OK key.
video signal no longer is detected,
the standby mode will be re- The below example shows 3 hours delay highlighted (selected).
enabled.
Select this icon
to have standby
postponed
(delayed) by 1
hour. Select this icon to have
standby postponed
(delayed) by 3 hours.
D1403405 USER GUIDE VIDEO ENDPOINTS MXP ENGLISH—SEPTEMBER 2009 14
What’s in this guide? Getting started
Getting started Making calls Using the phone book In-call features Video conferencing
The icons on the screen
T o help you immediately realize the
present status of important actions,
states, and events taking place, there
is a number of icons appearing on the
screen, whenever applicable. Microphone Off. This indicator is Not Secure Conference. This open Bad Network. This indicator appears if
Some of these may be turned off, if you shown when the microphone is turned padlock indicator is shown during the the system detects network anomalies
so wish. This is done from the Control off. Press the Mic off key of the remote initialization phase for AES or DES like packet loss, jitter etc., during a call.
Panel > Icons. control to toggle between On and Off. encryption. During this period the call is Open the menu by pressing the OK key
not secure. and select the warnings icon too see
Observe that the Control Panel settings
details.
may have been password protected by
your system administrator.
Volume Off. This indicator is shown
when the volume is turned off. Press Secure Conference, AES. This double
Volume + to turn the volume back on. padlock indicator is shown when AES
encryption (Secure Conference) is
active.
Telephone. This set of indicators is
shown when there also are telephone
Dual Video Stream. Dual video stream only participants in a multi site
activated is indicated by this icon. conference.
Secure Conference, AES. This double Indications are given for 1, 2, 3 or more
padlock indicator is shown when AES than 3 participants. Icons turn green
encryption (Secure Conference) is when a telephone participant has the
active. floor.
On Air. When you have the floor in
a conference this is indicated by the On
Air icon.
D1403405 USER GUIDE VIDEO ENDPOINTS MXP ENGLISH—SEPTEMBER 2009 15
What’s in this guide? Getting started Making calls
Making calls Using the phone book In-call features Video conferencing
Chapter 2
Making calls
In this chapter…
Access codes
To make a call dialing the number
Altering call settings before calling
Making calls using the phone book
Ending an ongoing call
Answering an incoming call
Using the Do Not Disturb feature
Streaming
Calling two others at the same time
Consultative transferring of calls
Unattended transferring of calls
About video conferences
www.tandberg.com
D1403405 USER GUIDE VIDEO ENDPOINTS MXP ENGLISH—SEPTEMBER 2009 16
What’s in this guide? Getting started Making calls
Making calls Using the phone book In-call features Video conferencing
Access codes
Y our TANDBERG system may, or may
not, have been set up to require
access codes to be typed in before a call
Of course, the two applications may be
combined to form a billing system with
call restrictions. This will then become a
When the system asks for codes
When the system asks for access
can be made. system that acts as forced billing. codes, a dialog box will appear,
prompting you to enter a valid code.
Access codes are used for two things: Access codes should be activated by
your system administrator. Use the remote control to enter the
• Call restrictions. These may be code. Note that the system expects text
applied by installing a file of valid How to do this is described in the entries, similar to when using a mobile
access codes that must be entered Administrator Guide which can be phone to send text messages (sms) —
to permit calls to be made. This downloaded from http://www.tandberg. see for details.
installation is typically made from com.
TMS (TANDBERG Management Text entries are expected.
Suite—available separately).
• Billing opportunities. Assume that
an access code is needed whenever
you make a call. Your company may
have different access codes for the
different clients of your company.
Then, the access code used may
be picked up by TMS to generate
statistics on who is calling whom,
when, and for how long time.
This information may later form
the basis for billing clients or
departments. Observe that in this
case there will be no strict need for
installing an access code file on your
system—TMS will still have access
to the codes you have assigned
to the calls. In this case any code
entered will be considered valid.
D1403405 USER GUIDE VIDEO ENDPOINTS MXP ENGLISH—SEPTEMBER 2009 17
What’s in this guide? Getting started Making calls
Making calls Using the phone book In-call features Video conferencing
To make a call dialing the number
Making a call Video vs. telephone calls
Before you make a video or telephone Assuming that you would like to make
Start by call, make sure the system call type is a telephone call in this example, you
pressing … or select
set up accordingly. must navigate down to Telephone call
the green the Call icon of
What type of calls the system has to change it from Video Call. Press the
Call key on the main menu
been set up to right now is indicated OK key to put the changes into effect.
the remote before you
press OK key. by a little icon to the left of the Call
control… Repeat to select the other setting.
Settings field:
This icon shows that video calls
The Call menu is then displayed… are expected to be made.
This icon shows that telephone
Enter the “number” here (it calls are expected to be made.
may consist of digits as well
as letters) using the remote In order to change the setting, you
control. must navigate to that icon:
Once you have finished entering the number, start calling by: …
… pressing … or by navigating down to the green Call
the green icon and pressing the OK key.
Call key on
the remote Press the OK key on the remote control
control… 55987602 to display the submenu:
Instead of navigating down to the Call icon, you may also just press the OK key
twice to start calling.
D1403405 USER GUIDE VIDEO ENDPOINTS MXP ENGLISH—SEPTEMBER 2009 18
What’s in this guide? Getting started Making calls
Making calls Using the phone book In-call features Video conferencing
Altering call settings before calling
About call settings Menu details
Normally, you would leave it up to the
system to decide the optimal settings To gain access to the Net(work) settings, navigate to this and
for a call, but sometimes a little press the OK key to expand it. You will then have the following
tweaking may be beneficial. For this options:
purpose there is a set of call settings
Auto. Leaves it up to the system to decide what to use
that you may utilize to force a call to be
(recommended).
the way you want.
ISDN. For ISDN capable systems only.
These settings are:
H.323. For H.323-based communication.
• Choosing between ISDN, H.323 and SIP
as network and protocol to be used. SIP. For SIP-based communication.
• Bandwidth restrictions, if needed. System. Defined by your administrator. Allows prefixes and To gain access to the Bandwidth settings, navigate to this
suffixes for use with additional infrastructure equipment to be and press the OK key to expand it. You will then have the
Once you have defined these call
added automatically. following options:
settings you may set these to serve as
default call settings from now. Auto. Leaves it up to the system to decide what to use
(recommended).
Defined by you. Choose between 64, 128, 192, 256, 320,
384,
Navigate to the Call Settings field 512 or 768 [kbps]
and press OK on the remote control...
Max. The highest rate possible.
Restrict (56K). Used in the US to restrict the bandwidth whenever needed while
communicating using ISDN.
Set as Default. Once you have made a set of settings, you may let these settings become
the default settings from now on.
Navigate to OK and press the OK key to leave the menu putting changes into effect, or to
Cancel and press the OK key to leave menu undoing any changes made.
D1403405 USER GUIDE VIDEO ENDPOINTS MXP ENGLISH—SEPTEMBER 2009 19
What’s in this guide? Getting started Making calls
Making calls Using the phone book In-call features Video conferencing
Making calls using the phone book
M aking use of the phone book is
time saving and prevents you
from inadvertently calling the wrong
The phone book:
number. The entries, often referred to as You may key in letters
contacts, are sorted alphabetically. The using the remote control
contact names are displayed in the list Entries with an to search in the list. The
and the telephone or video numbers of arrow appended are more letters, the more
the selected contact will be displayed at expandable, press the narrow the result list
the bottom line. OK key to display the becomes.
expanded list.
When selecting Phone Book, the phone
book opens showing the folders Placed
Calls, Missed Calls, Received Calls
and My Contacts. There may also be
a corporate phone book called Global
Contacts. If so, such contacts will be
listed below these folders. Use the Arrow keys of the remote control to
navigate in the lists.
… start by
pressing
… or click on Call
the Phone
icon of the main
Book key on Once you have located whom to call, navigate down
menu…
the remote to that entry by means of the Arrow keys …
control…
… and press the
green Call key
on the remote
control to start
… and then navigate to calling the
the Phone Book icon selected entry
before pressing immediately.
the OK key.
D1403405 USER GUIDE VIDEO ENDPOINTS MXP ENGLISH—SEPTEMBER 2009 20
What’s in this guide? Getting started Making calls
Making calls Using the phone book In-call features Video conferencing
Ending an ongoing call
Y ou end an ongoing call in the same
way as you do when using a mobile
phone— by pressing the red End Call
Ending point-to–point calls
Press the End Call key or the OK key on
Ending MultiSite calls
Press the End Call key or the OK key on
key on the remote control. This will the remote control… the remote control…
produce the Call menu.
Note! Switching off the monitor(s)
using the power on/off switch on
the monitor will not end an ongoing
call. Some systems even come with
monitors that cannot be switched off!
Ending conference calls
This will cause the End Call dialog box This will cause the End Call dialog box
Ending a MultiSite call can only be done to be displayed… to be displayed…
by the host. The host is the party that
initiated the video conference.
The other parties can disconnect
themselves from the conference at any
time, but they have no influence on the
rest of the conference.
To end one or a few of the calls in a Then press the End Call key or the OK
MultiSite video conference, navigate to key on the remote control again…
the name of the call to be terminated
and terminate that specific connection
as if it were a simple point-to-point call.
Then press the End Call key or the OK
key on the remote control again…
D1403405 USER GUIDE VIDEO ENDPOINTS MXP ENGLISH—SEPTEMBER 2009 21
What’s in this guide? Getting started Making calls
Making calls Using the phone book In-call features Video conferencing
Answering an incoming call
A nswering an incoming call can be
automated if you so wish, or you
can have the system set up so that it
to prevent unauthorized alterations of
these and other settings. If in doubt,
consult your administrator.
When someone calls you…
… this menu is displayed on the screen of your video system:
requires that you physically accept the A message will be sent to the far end
incoming call by pressing the green This will not apply
whenever you have disabled your if Do Not Disturb
Call key on the remote control or the microphone and/or your camera.
corresponding icon on the screen. already has been
An alternative to this could be the use of activated, nor
the do not disturb feature (next page). will it apply if
About incoming calls and privacy Autoanswer has
been set to On or
You may want to set up your system Want a different ring tone? to On + Mic Off.
so that the microphone is switched off See the next page
whenever you receive an incoming call. You are not stuck with the audio signal Navigate to here Navigate to here Navigate to here and for details.
alerting you that an incoming call is on and press the and press the OK press the OK key
The yellow Microphone Off key on its way. This may be changed in the OK key to accept key to reject the to activate Do Not
the remote control can be operated to Audio Settings in the Control Panel the call. call. Disturb.
prevent callers from hearing you without section. Note that these settings may
your control. Press again to reactivate have been password protected by your
the microphone. administrator.
If the system is set up to automatically
accept incoming calls with the Alternatively, you may use the keys of the remote control directly:
microphone set to On, this is called
setting Autoanswer to On.
Your system may, however, be set up so Press the green Call Press the red End Call
that it automatically accepts an incoming key to accept the key to reject the call.
call, but with the microphone switched call.
off. This is called setting Autoanswer
to On + Mic Off and will require that
you switch the microphone back on
manually each time someone calls you.
To further increase the sense of privacy,
you may also have your system set
up so that you always must answer all If the microphone has been
incoming calls manually. deactivated, press the yellow Mic off
These settings are parts of the key to reactivate.
Control Panel Settings available.
Your administrator may, or may not,
have password protection activated
D1403405 USER GUIDE VIDEO ENDPOINTS MXP ENGLISH—SEPTEMBER 2009 22
What’s in this guide? Getting started Making calls
Making calls Using the phone book In-call features Video conferencing
Using the Do Not Disturb feature
Blocking incoming calls
There is a do not disturb function Using Do Not Disturb
available on your system. When set to
On, all incoming calls are blocked from Use the feature as follows:
your system. 1. Outside a call, press the red End Call
Let us assume that the do not disturb key. In the menu then appearing,
function has not been activated. navigate to the Do Not Disturb icon:
Choosing Do Not Disturb (as shown
to the left) when receiving an incoming
call will then do two things: It rejects
the incoming call (in the same way as
choosing Reject), and sets the do not
disturb functionality to On.
If you activate Do Not Disturb whilst in 2. Press the OK key to activate this
a call, this will block incoming calls for feature. The screen will turn black
as long as your call is going on. and the text Press any key to clear
Do Not Disturb will be shown.
Whenever the do not disturb function
has been activated, the far end will be 3. To reset the function, do just that
informed that the called is busy. (press any key).
D1403405 USER GUIDE VIDEO ENDPOINTS MXP ENGLISH—SEPTEMBER 2009 23
What’s in this guide? Getting started Making calls
Making calls Using the phone book In-call features Video conferencing
Streaming
Part 1: Setting up to broadcast your meeting to participants on the web
S treaming lets you broadcast your
meeting to participants on the
web. The web participants can view
streaming data to limit how many
routers the data should pass before it is
rejected. If TTL is set to 2, data will not
Setting up for streaming…
the meeting, listen to the meeting, traverse more than 2 router hops.
see snapshots, but not participate
themselves. Snapshots of current stream, Streaming Source. The source used for
selfview, far end and dual video streams streaming.
are accessible via http. Auto: Enables streaming of both local
The streaming source setting is not and far end video. Selection of which
available when streaming only is site to be streamed is done using In the Make a Call menu, select
supported outside a call. voice switching (the site that speaks is the streaming icon and press the
streamed). OK key on the remote control…
Local: Only the local video will be
Streaming settings streamed.
Remote: Only the far end video will be
Address. This is defined as the
streamed.
IP-address of a streaming client, Select Streamer Settings
Local and far end audio is always
streaming server or a multicast and press the OK key
streamed.
address. Giving an address in the again…
range 224.0.0.1–239.255.255.255 will
broadcast the stream to any host that
has joined the specified multicast group.
Specifying normal broadcast address
255.255.255.255 will broadcast to any
members on the LAN.
The Streamer Settings will now be displayed…
Address Port. If several codec’s are
streaming to the same IP-address,
different ports have to be used in order Address
for the client to know which stream to Address Port
receive. If the first codec streams on TTL/Router Hops
port 2240 and the second codec on port Streaming Source
2250, the client has to specify which port Allow remote Start
to listen to. Video is transmitted on the Announcements
specified port; audio is transmitted on the Video rate
port number 4 greater than the specified Password
video port, in this case 224444 and 2254.
TTL/Router Hops. This is used for
D1403405 USER GUIDE VIDEO ENDPOINTS MXP ENGLISH—SEPTEMBER 2009 24
What’s in this guide? Getting started Making calls
Making calls Using the phone book In-call features Video conferencing
Streaming
Part 2: Broadcasting your meeting to participants on the web
S treaming lets you broadcast your
meeting to participants on the
web. The web participants can view
Streaming a video meeting…
the meeting, listen to the meeting,
Whilst in a call, press the green Call key on the
see snapshots, but not participate
remote control and navigate to Streaming…
themselves. Snapshots of current stream,
selfview, far end and dual video streams
are accessible via http.
Viewing the streamed content
After streaming is started, an easy
way to view the streamed audio/
video on your PC, is to start your web
browser and enter the IP-address of the
streaming system.
Once the web page of the system
is shown, click on Streaming.
Alternatively, enter http://<codec/ip- Press the OK key to produce the Streaming
address>/showstream.ssi. submenu. Navigate to Start Streaming and press
the OK key…
If in doubt, consult your system
administrator.
During streaming the Start Streaming icon will change to Stop
Streaming. Select this icon and press the OK key to stop streaming.
Ending your call will also halt the streaming.
D1403405 USER GUIDE VIDEO ENDPOINTS MXP ENGLISH—SEPTEMBER 2009 25
What’s in this guide? Getting started Making calls
Making calls Using the phone book In-call features Video conferencing
Calling two others at the same time
Non-MultiSite systems only!
T he MultiSite capability is an optional
feature in many TANDBERG
systems. This feature gives you the
Calling two others simultaneously …
possibility of arranging video meetings If you select Add
by calling several others and have you another Call
all connected together simultaneously. during a call (press
For more on this, see About video the OK key on the
conferences. remote control
during the call)
Video systems not equipped with
and then
MultiSite may still call another party
press the OK
when already in a call.
key again…
Thus you may even here have two
calls running at the same time. Note
that the two parties will not be able to … the call currently active will be Call the second party
communicate with each other, only with temporarily be set On Hold, which manually or by means of
you and only one at a time. The feature can be seen from this line. the phone book in the usual
requires H.323 or SIP to work. manner.
If you are not sure whether your system
has this feature, contact your system
administrator.
When you make an additional call, the
party called first will be temporarily
suspended. The message “Please wait” To end any or both of the calls,
will appear on the screen of the party press the End Call button on
suspended. the remote control. The menu
will then look something like
You may switch between the two
this…
parties you have called by navigating to To switch To terminate just one
the lowermost line in the main menu as between the of the calls, use the
shown on this page. two parties, Arrow keys to navigate
This feature is not available on systems navigate to that number and
with MultiSite installed. down to press the red End Call
this line and key on the remote
Both calls made must be SIP or H.323
press the control. If you want to
in order to make this feature work. This
OK key on terminate both calls at
feature is available on non-MultiSite
the remote the same time, press
systems only. If in doubt, ask your
control. the red End Call key
system administrator.
again.
D1403405 USER GUIDE VIDEO ENDPOINTS MXP ENGLISH—SEPTEMBER 2009 26
What’s in this guide? Getting started Making calls
Making calls Using the phone book In-call features Video conferencing
Consultative transferring of calls
Non-MultiSite systems only!
D uring a call you may transfer the
other party to a third party and
disconnect yourself from the call.
Transferring calls …
Assume that you are already connected to
Call transfer comes in two flavors: two others at the same time—similar to
Consultative transfer. (This page) what is outlined on the previous page.
takes place when you have called two One or both of these may have called you.
parties at the same time (as discussed There is no requirement that any of the calls
on the previous page) and decide that must have been initiated by you.
you want to connect the two, while at
the same time disconnecting yourself.
Unattended transfer. (Next page) This
takes place when you transfer a call to
someone else without already being in
a video call with that party. Observe that
unattended call transfer only works on
non-MultiSite systems. Furthermore the
feature applies to SIP calls only!
If you are in doubt whether your system
is a non-MultiSite system or you have
questions about SIP calls, contact your
system administrator.
To connect the two parties together and
thereby disconnecting yourself, press the
OK key on the remote control to display
the Call menu (which now will have a
slightly different look), navigate down to the
Transfer icon, and press the OK key again.
D1403405 USER GUIDE VIDEO ENDPOINTS MXP ENGLISH—SEPTEMBER 2009 27
What’s in this guide? Getting started Making calls
Making calls Using the phone book In-call features Video conferencing
Unattended transferring of calls
Non-MultiSite systems only!
D uring a call you may transfer the
other party to a third party and
disconnect yourself from the call.
Transferring calls …
Assume that you are already in a call with
Call transfer comes in two flavors: someone. If you now call another using the
Consultative transfer. (Previous page) method described two pages back
takes place when you have called two Calling two others at the same time
parties at the same time (as discussed
on the previous page) and decide that Both calls must, however, be of SIP type.
you want to connect the two, while at
the same time disconnecting yourself.
Unattended transfer. (This page) This
takes place when you transfer a call to
someone else without already being in
a video call with that party. Observe that
unattended call transfer only works on
non-MultiSite systems. Furthermore the
feature applies to SIP calls only!
If you are in doubt whether your system
is a non-MultiSite system or you have
questions about SIP calls, contact your
system administrator.
To connect the two parties together,
navigate down to the Transfer call icon and
click the OK key on the remote control.
The call will now be transferred and you will be disconnected.
D1403405 USER GUIDE VIDEO ENDPOINTS MXP ENGLISH—SEPTEMBER 2009 28
What’s in this guide? Getting started Making calls
Making calls Using the phone book In-call features Video conferencing
About video conferences
Part 1: The basics
V ideo conferencing systems quipped
with the optional built-in MultiSite
can handle several video calls and
Consult your system administrator or
your TANDBERG representative for
details.
Conference calls …
In MultiSite calls (i.e. video conferences with
telephone-only calls simultaneously. more than two participants) the term Far End will
How many depends on the type of loose its meaning since it will not be unambiguous
TANDBERG video system you are using. How many participants? whom we refer to.
You may set up a video meeting with This means that some features normally available
This depends on the configuration of
many participants in advance and/ during point-to–point calls—like far end camera
your TANDBERG system. The larger
or you may add participants during a control—won’t be available during MultiSite calls.
systems have an optional built-in MCU
conference. This is called to add another (Multi Conference Unit) opening up
call. for 4–6 simultaneous participants plus
Observe that the ability to add calls is extras on voice-only (telephone), while
an optional feature, which your system the smaller systems do not have this
may, or may not, be equipped with. feature at all.
Systems without this option will have no All systems can, however, be connected
Add Another Call icon in the menus. to a network containing external MCUs.
These MCUs are capable of running
several video conferences with many
Using phone book group entries participants each, simultaneously. read
more about this on the next page
For your convenience, it is possible to
add group entries to the phone book. To learn more about the actual
configuration available in your system,
More on this can be found in Phone contact your system administrator.
book usage.
IP and ISDN communication
Some TANDBERG systems use
IP (Internet Protocol) for video
communication, while others use ISDN
as well as IP.
Observe that in order to be able to
communicate with 3G mobile phones If you are the one who initiated the video
and to enable communication between conference, you are considered to be the
ISDN- and IP-based systems, access to host by the system.
additional functionality hardware may be
required.
D1403405 USER GUIDE VIDEO ENDPOINTS MXP ENGLISH—SEPTEMBER 2009 29
What’s in this guide? Getting started Making calls
Making calls Using the phone book In-call features Video conferencing
About video conferences
Part 2: Adding calls to a conference
The MultiSite feature conferencing. Adding calls to a conference…
Conference systems with the optional Consult your system administrator to
Assuming that you already are in a call, press the OK key to produce the main menu,
built-in MultiSite can handle up to 4–6 clarify whether this feature exists in your
which now looks slightly different:
video calls and up to 3 telephone calls system, if needed.
simultaneously, depending on the
system.
Using phone book group entries Select this icon
You may set up a video meeting with
many participants in advance and/ If you dislike the idea of having to look and press the OK
or you may add participants during a up each and every party to call every key to start adding
conference. This is called to add another time you are about initiate a conference, participants…
call. you may like to know that you may add
Observe that the ability to add another group entries to the phone book.
call is an optional feature, which your This is a handy feature whenever you
system may, or may not, be equipped want to set up meetings with the same
group frequently. The one you are already in call with.
with.
Systems without this option will not More on this can be found in Phone
have the Add Another Call icon in the book usage.
menus. Enter new “number”
here.
The Multiway feature
However, your system may be equipped
Select this icon and press
with the MultiWay feature. This feature
The Add Another Call icon. the OK key to open the
allows you to set up conferences with
phone book as usual.
many participants from your video
system.
MultiWay enables systems with no
Once you have entered the second party to call, select the green
conference option installed to run
Call icon and press the OK key, just press the green Call key on
complex video conferences with many
the remote control.
participants.
The MultiWay feature requires the
presence of an external MCU (Multi
Repeat this process for as long as necessary (until the
Conference Unit) and the TANDBERG
upper limit is reached for your system, of course).
VCS (Video Communication Server).
The MCU will run the conference for You may also use the Add Another Call icon to specify
you, if your system does not support everyone to be called before you actually call them.
D1403405 USER GUIDE VIDEO ENDPOINTS MXP ENGLISH—SEPTEMBER 2009 30
What’s in this guide? Getting started Making calls Using
Using the
the phone book
phone book In-call features Video conferencing
Chapter 3
Phone book usage
In this chapter…
Basic phone book features
Searching the phone book
Adding new contacts
Editing existing entries
Creating MultiSite entries
Editing and deleting MultiSite entries
www.tandberg.com
D1403405 USER GUIDE VIDEO ENDPOINTS MXP ENGLISH—SEPTEMBER 2009 31
What’s in this guide? Getting started Making calls Using
Using the
the phone book
phone book In-call features Video conferencing
Basic phone book features
Getting started with the phone book
Y our TANDBERG video system
contains a phone book functionality,
which is very similar to what you find in
number of entries to My Contacts.
Once imported they may, however, be
edited ad libitum.
Entering the phone book…
a mobile phone. Changes in the corporate list made by Press the Phone … or select the Phone Book
It contains lists of calls placed, calls your system administrator, will not affect Book key on the icon in the Make a Call menu
missed and calls received. Furthermore, the My Contacts list, so you may have remote control… and then press the OK key:
it has a section in which you can add to check and compare your own list to
your own list of contacts, and most the corporate list from time to time.
corporate solutions will also include a Entries in My Contacts can be
corporate phone list. combined in groups, so that you can call
This latter list is normally installed and an entire group simultaneously when This will cause the phone book to
maintained from remote by your system you are about to be hosting a video open…
administrator through a management conference. The lists of calls you have placed,
system like the TANDBERG missed, and received.
Management Suite (TMS), which is
available separately.
You cannot edit the corporate list Your personal
yourself, but you may import any list of contacts.
The corporate list.
Navigating in the phone book
• Basic navigation in the phone book
is done in the usual way by means of
the Arrow keys of the remote control The arrowhead appended shows that there is more than meets the
as well as the OK and Cancel keys. eye here. Press the OK key to enter the sublist.
• When positioned at a line with a
small arrowhead appended, press
the OK key to go one level down.
Repeat, if needed, if there are more
levels. Calling an entry
• Whenever you are at a lower level, Once an entry is located, just press the
the uppermost line contains the OK key to have the entry inserted in the
option of going Back—just navigate Call menu and proceed by pressing the
to this field and press the OK key. green Call key or via the green icon in
the menu as usual.
D1403405 USER GUIDE VIDEO ENDPOINTS MXP ENGLISH—SEPTEMBER 2009 32
What’s in this guide? Getting started Making calls Using
Using the
the phone book
phone book In-call features Video conferencing
Searching the phone book
Using the Quick Search by Letters feature
Y ou may use the Quick Search by
Letters to find and entry. Whenever
you are inside the phone book navigating
made by means of the Search function,
contacts matching the search text are
displayed only. Navigate to the Back line
Searching the phone book…
Assuming that you have already opened
in the list of entries, the numerical and press the OK key to return to the the phone book use the Arrow keys to
keypad automatically switches from 123 alphabetical list. navigate to the Search icon and press
mode to ABC mode. To locate a specific the OK key…
entry, just type in the first letter as with
a mobile phone. Observe that:
• You need to be within a folder in the
phone book
• The quick search is made within that
folder only.
Enter the search string (the entry you are
If you are not sure which folder the looking for) and press the OK key or move
contact resides in, you may instead use down to the OK icon and press the OK key.
the search function outlined in the Fig.
(To leave the menu cancelling your search,
This search function searches within all
press Cancel or move down to the Cancel
the folders of your phone book.
icon and press OK).
When a search in the phone book is
Entering text in the search field As an example, let us consider a search for the
Example: Entering Alice 123 in the Search input field in the phone entry Alice…
book:
1. Pressing 1 × 2-key gives A.
2. Pressing 1 × # -key switches between ABC and abc.
3. Pressing 3 × 5-key gives l.
4. Pressing 3 × 4-key gives i. In our example the result of this search
5. Pressing 3 × 2-key gives c. returned three entries…
6. Pressing 2 × 3-key gives e.
7. Pressing 1 × 0-key gives space. … to call any of them, navigate down to the
8. Pressing 3 × 1-key gives 1. one to call and press the OK key to copy the
9. Pressing 4 × 2-key gives 2. entry to the Make a Call menu.
10. Pressing 4 × 3-key gives 3.
D1403405 USER GUIDE VIDEO ENDPOINTS MXP ENGLISH—SEPTEMBER 2009 33
What’s in this guide? Getting started Making calls Using
Using the
the phone book
phone book In-call features Video conferencing
Adding new contacts
Contacts can be added manually or copied from phone book and call logs
N ew contacts can be added manually,
from the call log or by copying from
the corporate phone book (if existing).
Adding a new contact from scratch…
New contacts can be added to My To be able to add new contacts
Contacts only. Other entries are entered you must have opened the phone
by you system administrator. book and be located within My
If you do video conferencing with many Contacts…
participants on a regular basis, you may
want to create groups of contacts to be
able to call them all in one go. Groups
can only be made from entries already in
the My Contacts list. …then navigate to the
New icon…
Adding a new contact from the Copying from the corporate
call log phone book
If you want to add an entry directly from This is done in exactly the same way as
any of the call logs, do as follows: when adding a new contact from any of
1. Go to the log, in which the entry to the call logs: Press the OK key and enter name and “number” of the new contact…
be added resides. • Go to where the entry to be copied
2. Navigate to that particular entry. resides and do as described above.
Specify Call type,
3. From that entry navigate left and Net, Bandwidth
down to the New icon. and Restrict (ISDN
4. Press the OK key and the entry will systems only), if
now be stored in My Contacts. applicable. If in
Once you have doubt, consult
selected the your system
entry to be administrator.
added to My
Contacts, move
to this icon and
press the OK
key.
D1403405 USER GUIDE VIDEO ENDPOINTS MXP ENGLISH—SEPTEMBER 2009 34
What’s in this guide? Getting started Making calls Using
Using the
the phone book
phone book In-call features Video conferencing
Editing existing entries
Contact information can be updated or removed from the phone book
Y ou may edit and delete entries in My
Contacts any time. Since updates
in the corporate phone book(s) made
they can be discarded. Editing an entry…
Editing can only take place among
by your system administrator will not
entries in My Contacts.
affect My Contacts, you may have to
use this feature from time to time when Start by selecting the entry to
corporate phone book changes are edit…
made.
Observe that you cannot edit any other
parts of your phone book except the
contents of your call logs, all of which
entries can be copied to My Contacts
(as described on the previous page) or
…then navigate to the
left and down to the
Edit icon and press the
OK key…
Discarding an entry 4. Press the OK key and the following
dialog box will appear:
Entries in My Contacts and in any of the
call logs may be discarded at any time.
Do as follows:
1. Go to where the entry to be
discarded resides, this can only be
one of the call logs or My Contacts. 5. Press the OK key to leave menu Edit the contact…
2. Navigate to that particular entry. undoing any changes.
3. From that entry navigate left and
down to the Delete icon:
Once you
have selected
Navigate down to the OK and press the OK key to leave
the entry to
the menu putting changes into effect.
be discarded,
move to this Or, navigate to Cancel and press the OK key to leave
icon and press menu undoing any changes.
the OK key.
D1403405 USER GUIDE VIDEO ENDPOINTS MXP ENGLISH—SEPTEMBER 2009 35
What’s in this guide? Getting started Making calls Using
Using the
the phone book
phone book In-call features Video conferencing
Creating MultiSite entries
Part 1: Creating the MultiSite Contacts group
About Multisite and Multisite entries
Assume that you frequently use your video system to set
up MultiSite video meetings involving the same persons
every time.
Wouldn’t it be nice to be able to set up the video meeting
with just a few clicks?
Enter MultiSite Contacts. You may assign contacts already
in your phone book to a MultiSite group. This group will
in turn form a MultiSite Contact. When setting up a video
conference, all members of a particular MultiSite Contact
will then be connected automatically, so you won’t have to
call them one by one! 1. Open My Contacts as described on 2. Navigate to the Create MultiSite
My Contacts can hold up to 50 MultiSites Contacts. the previous pages… Contacts icon…
Entries in My Contacts can be members of as many
groups as you like.
• MultiSite contacts can only be recruited from My Contacts.
• MultiSite Contacts is an optional feature, which may or
may not be installed on your system. Contact your system
administrator or your TANDBERG representative for details.
• The exact number of simultaneous video and telephone
participants your TANDBERG video system actually supports
is configuration dependent, i.e. whether you depend on
your system’s built-in MultiSite capabilities, and whether
additional infrastructure products like external MCUs are
available. If in doubt, contact your system administrator.
3. Then press the OK key to open the 4. Enter a descriptive name for the
MultiSite dialog box… group. ..
Continued on the next page…
D1403405 USER GUIDE VIDEO ENDPOINTS MXP ENGLISH—SEPTEMBER 2009 36
What’s in this guide? Getting started Making calls Using
Using the
the phone book
phone book In-call features Video conferencing
Creating MultiSite entries
Part 2: Adding members to the MultiSite Contacts group
Observe the following:
• My Contacts can hold up to 50 MultiSites Contacts.
• Entries in My Contacts can be members of as many groups
as you like.
• MultiSite contacts can only be recruited from My Contacts.
• MultiSite Contacts is an optional feature, which may or
may not be installed on your system. Contact your system
administrator or your TANDBERG representative for details.
• The exact number of simultaneous video and telephone
participants your TANDBERG video system actually supports
is configuration dependent, i.e. whether you depend on 1. Navigate down to the first line below the Name 2. Press the OK key to show the contents of the My
your system’s built-in MultiSite capabilities, and whether field… Contacts, allowing you to choose participants…
additional infrastructure products like external MCUs are
available. If in doubt, contact your system administrator.
GRAPHICS GROUP GRAPHICS GROUP GRAPHICS GROUP
3. Press the OK key to have 4. Move down to the next Add 5. Once all the participants have
your selection inserted in the Participant and repeat the been added, move down to OK
MultiSite Contact list… procedure until you have added and press the OK key to leave the
the participants you want to menu putting changes into effect.
add…
D1403405 USER GUIDE VIDEO ENDPOINTS MXP ENGLISH—SEPTEMBER 2009 37
What’s in this guide? Getting started Making calls Using
Using the
the phone book
phone book In-call features Video conferencing
Editing and deleting MultiSite entries
Adding and removing members
E ntries can be viewed to inspect
whom the participants of the
group are, in addition any number of
To edit the participants of a group …
the participants may be replaced or
removed and finally any MultiSite entry
may be deleted at all times.
Within My Contacts, select the
Edit a MultiSite entry MultiSite entry to be edited and GRAPHICS GROUP
use the Arrow keys to move to
To view who is part of a certain the left and then down to the
MultiSite entry, move to that specific Edit icon, as shown here.
entry in My Contacts and press the OK
key. Press the OK key.
Deleting a MultiSite entry
To delete an entire MultiSite entry,
navigate down to that entry in My
Contacts and do as described in
“Discarding an entry” on page 35.
Move to the member of the
group to be edited using the GRAPHICS GROUP
vertical Arrow keys. Use
Cancel to delete a member
leaving the position empty
and OK to change to another
member.
D1403405 USER GUIDE VIDEO ENDPOINTS MXP ENGLISH—SEPTEMBER 2009 38
What’s in this guide? Getting started Making calls Using the phone book In-call
In-call features
features Videoconferencing
Video conferencing
Chapter 4
In-call features
In this chapter…
Using camera control
Using camera presets
Running presentations
Dual Video Stream
Snapshots
Controlling far end video sources
Text chatting in video calls
www.tandberg.com
D1403405 USER GUIDE VIDEO ENDPOINTS MXP ENGLISH—SEPTEMBER 2009 39
What’s in this guide? Getting started Making calls Using the phone book In-call
In-call features
features Videoconferencing
Video conferencing
Using camera control
Pan, tilt and zoom the far end camera (and your own)
Using far end camera control
This is a feature that lets you pan, tilt and zoom the far end
camera. If Far end presets are available, you may access
these as well. This feature requires an electrically movable
camera at the far end—i.e. communication between e.g.
two TANDBERG 1700 MXP units will not provide far end
camera control since the camera on this model is subject to
manual movements only.
• This feature is not accessible in MultiSite video meetings,
1. While in a call, press the OK key to produce the main 2. Then press the OK key and navigate to the Far End tab
since the term far end will loose its meaning when there are
menu and then navigate to the Camera Control icon… to control the far end camera and to the Near End tab
more than two parties in a call.
to control your own camera…
Using near end camera control
Provided that your own video system has a camera that can be 4. Press the OK
controlled from the remote control, you may, of course, just as key to enable the
well control your own camera during a call. camera control. Four
To utilize near end camera control: arrowheads will now
• Do as described in the Figs 1–5, but be sure to select the appear indicating
Near End tab in Fig. 2 instead. which Arrow key to
use on the remote
This feature is always accessible, irrespective of whether you
control to move the
are in point-to–point calls or in MultiSite calls.
Far End camera to
the left, right, up,
3. Now, navigate down to the and down.
Camera Control icon of the
selected tab to prepare to Navigate Use the Zoom
control the camera (Far end is to here and keys on the remote
used in this example)… press the OK control to zoom in
key to exit and out.
the Camera
Control mode
as such.
D1403405 USER GUIDE VIDEO ENDPOINTS MXP ENGLISH—SEPTEMBER 2009 40
What’s in this guide? Getting started Making calls Using the phone book In-call
In-call features
features Videoconferencing
Video conferencing
Using camera presets
Move the far end camera (and your own) using presets
Using far end presets and effort every time the white
board is used for a presentation.
The far end may use camera
presets to easily vary between To utilize your near end presets:
predefined camera angles in their • Do as described in the Figs 1–5, but
own end. Thus they eliminate the be sure to select the Near End tab
need to move their camera about in in Fig. 2 instead.
a manual way. This feature is always accessible,
irrespective of whether you are in 1. While in a call, press the OK key to produce the 2. Then press the OK key and navigate to the
Your video system may get access
point-to–point calls or in MultiSite main menu and then navigate to the Camera Far End tab to control the far end presets
to these settings. If no presets
calls. Control icon… and to the Near End tab to control your own
have been stored and you try to
presets…
access far end presets, nothing will In a call, the numerical keypad of
happen. the remote control can be used to
This feature is not accessible in access the 9 first presets directly.
MultiSite video meetings, since the Just push the corresponding
term far end will loose its meaning numerical key. This will not work
when there are more than two if you are in a menu expecting
parties in a call. alphanumeric entries.
Using near end presets
If your system supports camera 3. Now, navigate down to the Camera Presets 4. Press OK to enter the Presets menu.
presets, you may define such icon of the selected tab to prepare to control the Navigate to the preset required and press OK
presets in advance, see Defining presets (Far end is used in this example)… again to utilize.
camera presets for more on this.
The advantage of using camera
presets lies primarily in the ability to
have the camera jump directly to a
predefined angle and focus. 5. A total of 15 (numbered
If you assign a preset to every 0–14) presets are available.
To access Presets 7–14 More camera
person’s physical position, you
navigate to More Camera presets
may switch between these views
as people talk in order to provide a Presets and press OK. To
exit this mode select Back Navigate to here and press
close-up of the person talking.
and press OK in the usual the OK key to exit the
Some meeting rooms include a manner. Camera preset mode.
whiteboard. Assigning a preset to
show the whiteboard will save time
D1403405 USER GUIDE VIDEO ENDPOINTS MXP ENGLISH—SEPTEMBER 2009 41
What’s in this guide? Getting started Making calls Using the phone book In-call
In-call features
features Videoconferencing
Video conferencing
Running presentations
Sharing information
T he presentation functionality in the
system enables you to show other
available video sources in addition to
has this capability.
More on this can be found on the
Running a presentation
following page.
your main camera.
This is perfect for meetings where
you would like to show a PowerPoint Not all system have all choices
presentation, for example. You can even
use Arrow keys up and down on the The larger video systems have all the
remote control to activate Page Up/ presentation source choices available,
1. Connect your presentation source to your 2. Press the Presentation key on the remote
Down on the PC (this applies when while the smaller systems have a subset
video system… control to enter Presentation mode, then
using VNC only). only.
do your presentation.
You can also use the presentation The following systems have all sources:
feature outside a call to make a local
presentation for the people in your own
meeting room and when you are in a call TANDBERG MAESTRO MXP
use it to make a presentation for the far TANDBERG TACTICAL MXP
end as well. TANDBERG 3000 MXP If you need to specify the presentation source…
TANDBERG 6000 MXP
The quickest way to show a presentation
TANDBERG 8000 MXP Press the
is to use the Presentation key on
the remote control. Pressing the Presentation
Presentation key causes a predefined key and
video source to be shown, PC is the hold it for a
default. second… …or navigate to the Presentation icon in the
main menu and then press the OK key…
Use dual video stream if possible
Video systems equipped with the
The green
optional dual video stream provides
circle
the opportunity to show two different
indicates
live video streams simultaneously, main
the
video and one additional source. This
default
is handy when showing a presentation.
setting.
You will then let the others see the live
presentation along with the live video of
Document
Camera
PC
DVD/
VCR
Auxiliary
Cancel
VNC
Camera
the presenter—simultaneously.
If in doubt, consult your system
administrator to find out if your system
D1403405 USER GUIDE VIDEO ENDPOINTS MXP ENGLISH—SEPTEMBER 2009 42
What’s in this guide? Getting started Making calls Using the phone book In-call
In-call features
features Videoconferencing
Video conferencing
Dual Video Stream
Sharing information using two video streams
V ideo systems equipped with the
optional dual video stream provides
the opportunity to show two different
bandwidth for the two video streams.
The second stream borrows bandwidth
from the main video stream. When
Utilizing dual video stream
live video streams simultaneously, main second stream is closed, the bandwidth
video and one additional source. This is returned to the main video.
is handy when showing a presentation. Note that when selecting the document
You will then let the others see the live camera or PC, the system will
presentation along with the live video of automatically request floor when
the presenter—simultaneously. connected to an MCU conference as 1. Connect your presentation source 2. Press the Presentation key on the
When you start a presentation, the MultiSite host or when connected to an to your video system… remote control to enter Presentation
second stream starts automatically if external MCU. mode.
both local and remote system supports Your administrator may specify the
dual stream. If one of the systems does amount of bandwidth allocated to
not support dual stream, no second presentations. If you frequently run
video stream will be established and video presentations, you may want to
your presentation will be shown as your have a higher bandwidth than if you
main video instead. stick to static Powerpoint presentations. 3. The Presentation menu will now 4. You are free to choose whether the
In a MultiSite meeting, dual stream will This setting can be adjusted in be displayed. Navigate to the second stream shall be your camera
be established if at least two systems the Control Panel by your system DuoVideo tab and then down to the or your presentation, in other words
support it. Those not supporting it will administrator. Note that this setting may source to be used for your second you are free to choose which source
get no second stream—they will see the be password protected. stream presentation. shall play which role.
presentation, but nothing else.
No dual video stream?
The dual video stream ability is an This icon appears
optional feature, but available as retrofit. to show that dual
Contact your system administrator or video stream is
your TANDBERG representative for active.
details.
Dual stream and bandwidth 5. Here is an example showing dual 6. End the dual video presentation by
When using dual stream, the quality stream used in a MultiSite meeting pressing the Presentation key again.
automatically downspeeds to the with three participants and a
optimal bandwidth. This means that you presentation.
need higher quality to allocate enough
D1403405 USER GUIDE VIDEO ENDPOINTS MXP ENGLISH—SEPTEMBER 2009 43
What’s in this guide? Getting started Making calls Using the phone book In-call
In-call features
features Videoconferencing
Video conferencing
Snapshots
When you are in a call with a system that does not support dual video stream
T he system can take a snapshot of
your live video. Snapshot is handy
when you are in a call with a system that
have password protected this area.
Likewise, this will not work when you
Taking a snapshot using the menu…
are in an input field requiring numerical
does not support dual video stream. Use
the snapshot feature to show a snapshot *
or text entries. The will then be
of your presentation and continue the *
interpreted as just .
meeting with main camera.
Your video system can send snapshots
in a point-to–point video meeting only,
sending snapshots in MultiSite meetings
is not supported.
In a call, press the OK key to produce … then press the OK key to display the
The following should be observed:
the main menu and navigate to the Presentation menu. Navigate to the
• When displaying a snapshot, it will al- Presentation icon… Snapshot tab and then down to the Take
ways be the latest snapshot taken that is New Snapshot icon. Press the OK key to
displayed, regardless of which end (near take a snapshot and send it to the far end.
or far) took it.
• Any snapshot taken is deleted once the
call is terminated.
• The snapshot feature uses H.261 Annex
D. Consequently it will fail to work when
Displaying a snapshot…
using H.264 video compression.
Taking a snapshot using the remote
control
In a point-to-point call press the
Snapshot key (the
* key).
If the Number Key Settings menu has
been set to Touch Tones, pressing the
Snapshot key will not be interpreted as In a call press the OK key to … then do as above, but select Display
snapshot, but as a touch tone. produce the menu line, if needed, Snapshot instead. Press the OK key to
The Number Key Settings must have and navigate to the Presentation display the snapshot.
been set to something else to make icon…
the key work as a Snapshot key. This
is done in the Control Panel of your
system. Your system administrator may
D1403405 USER GUIDE VIDEO ENDPOINTS MXP ENGLISH—SEPTEMBER 2009 44
What’s in this guide? Getting started Making calls Using the phone book In-call
In-call features
features Videoconferencing
Video conferencing
Controlling far end video sources
Getting access by means of the far end video controls
I n point-to–point video calls your
system may be connected to a far end
system with several inputs for various
Accessing far end video sources
Being in a call, press the OK key to
Far end video source options…
video sources. You may actually get produce the main menu. Then do as
access to these by means of the far end follows:
video controls. 1. Navigate to the Presentation icon
Your system can access the inputs only. and press the OK key.
The far end may have connected other
sources to the inputs than the input
names normally should suggest.
When the far end system is a 2. Navigate to the Far End Video tab Far end Document PC Back/
TANDBERG system both parties will be and then navigate down to the icon main camera Cancel
notified when one party tries to access corresponding to the source whose camera Auxiliary DVD/VCR VNC
one of the video sources of the other contents you would like to have
party. This may, or may not, take place displayed on your screen. input
with systems from other vendors as
well. The options shown are valid for a large TANDBERG video system only, smaller systems have
Not all system have all choices less options—see text to the left for details.
A text will be displayed for some
Likewise systems of other brands may have different options available.
seconds at the top of both parties’ The larger video systems have all the
screen indicating the input source presentation source choices available,
accessed. Example: PC. while the smaller systems have a subset
If you display the other party in full only.
screen, this will be the only indication What is VNC used for?
you get when the other party is
accessing any of your video sources. Imagine you want to present contents residing on a PC located elsewhere. You may
If you set the screen to display both then use an application known as PC SoftPresenter to display PC images on your
parties you will see what the other party system without using a VGA cable (PC Presenter). The system and your PC must be
sees, since both incoming and outgoing connected to the same LAN. In addition, VNC (Virtual Network Computing) server
video are displayed on your screen. software must be installed on your PC.
This feature is not accessible in
MultiSite video meetings, since the term
far end will loose its meaning when
there are more than two parties in a call.
D1403405 USER GUIDE VIDEO ENDPOINTS MXP ENGLISH—SEPTEMBER 2009 45
What’s in this guide? Getting started Making calls Using the phone book In-call
In-call features
features Videoconferencing
Video conferencing
Text chatting in video calls
Use your video system to send and receive text messages while in a call
Y ou may use your video system to
send and receive text messages
using the chatting function available.
number mode (123) by keeping the
# a/A key depressed for more than a
second.
Chatting with the other party…
All you need to do is to select the Text • To insert space, press the 0 _ key. 1. In a call press the OK key to display
Chat function and use the keypad as • To insert the @ sign, press the 1-key the menu and navigate to Services.
you would when sending text messages twice, while the keypad is in text
(SMS) using your mobile phone. mode.
Observe the following: • To insert the . sign, press the .-key
• Once you enter Text Chat mode, the dia-
*
once, while the keypad is in number
log box expects alphanumerical entries mode.
via the remote control. • To write digits and numbers in a
• This will not work unless the far side text input field, repeatedly press
a) supports text chat, and the corresponding key until the digit
b) has activated that feature. appears.
• Text chatting applies to point-to–point 2. Navigate to the Text Chat icon.
video meetings only.
Using the number keys in text
fields
Whenever text entries are expected
by the system, a small abc or ABC
appears in the right lower corner of the
entry field. For entry fields expecting 3. Press the OK key and start your text
numbers, 123 will appear instead. In text chatting by pressing the keys on the
mode, entries from the number keys are remote control.
automatically interpreted as text entries
in the same way as on a mobile phone.
Guidelines:
• Press the key that corresponds to
the required letter as many times as
needed to produce that letter. 4. Press the OK key to end the chat and
• Switch between lower case (abc) return to the Services menu.
and upper case (ABC) letters with
the # a/A key.
• Switch between text mode (abc) and
D1403405 USER GUIDE VIDEO ENDPOINTS MXP ENGLISH—SEPTEMBER 2009 46
What’s in this guide? Getting started Making calls Using the phone book In-call features Video
Video conferencing
conferencing
Chapter 5
Video conferencing
In this chapter…
About video conferencing
Request and release floor
Layout
Terminal names
www.tandberg.com
D1403405 USER GUIDE VIDEO ENDPOINTS MXP ENGLISH—SEPTEMBER 2009 47
What’s in this guide? Getting started Making calls Using the phone book In-call features Video
Video conferencing
conferencing
About video conferencing
Understanding the video system basics
A video call involving more than
two participants is called a video
conference or a MultiSite call.
participants in total than a single
system supports. In this case, the
host will be the one calling the other.
images. When set up for voice
switching the system will give priority
to the participant speaking loudest.
In MultiSite calls (i.e. video conferences with more
than two participants) the term far end will loose its
meaning since it will not be unambiguous whom we
A multitude of TANDBERGs video The host has the right to terminate the refer to.
endpoints are capable of initiating connection to any of the participants. This means that some features normally available
video conferences. To be able to do The participants cannot control any Layout during point-to–point calls—like far end camera
this the endpoints must have a built-in of the others, but may disconnect When you are the host of a video control—won’t be available during MultiSite calls.
MCU (Multipoint Control Unit). This themselves from the meeting at all conference, you have control of the
is an optional feature that may, or times. main conference image layout. The
may not, be installed in your video layout chosen by you is transmitted
endpoint. to the other participants as a single
Some video endpoints are without Request, release, and assign image and its layout cannot be
this optional built-in feature. They can, floor changed by them. However, they may
however, participate in video meeting configure their own screen using the
When you request the floor, your
initiated by others. Layout button on the remote control.
video will be broadcasted in full
Observe that the infrastructure of your Their choices are the image you send
screen to all other participants in the
video network may contain external out in full screen, or in a side-by–side
conference. Request floor is useful
MCUs. These are devices dedicated layout—your image and their selfview.
when you want to speak or display
to handle several simultaneous something in front of all the other
video conferences, each with many participants.
participants.
Similarly, you may release the floor
Consult your system administrator for when you are done and make the
information on how to utilize external floor available to other participants
MCUs, if applicable. in the conference. An indicator
appears when you have the floor and
disappears once you release it.
Who becomes the host?
If your system is the one who initiated
The host of a video conference is the the meeting, you will be the host of
endpoint to which all the others are the meeting and you will then be able If you are the one
connected. In other words, the one to assign the floor to others. who initiated the
that initiated the conference. video conference,
If two systems both supporting you are considered
MultiSite have established their own Split screen & voice switching as the host by the
video conference independent of In order to be able to see all the system.
the other and one of these two call participants all the time, the screen
the other, cascading will take place. may be set in Split Screen mode,
This means that you may have more dividing the screen into several
D1403405 USER GUIDE VIDEO ENDPOINTS MXP ENGLISH—SEPTEMBER 2009 48
What’s in this guide? Getting started Making calls Using the phone book In-call features Video
Video conferencing
conferencing
Request and release floor
Giving the screen to the party speaking
When you request floor, your video been password protected by your Requesting and releasing floor…
will be broadcasted as the large picture system administrator.
to all other parties in the conference.
Request floor is useful when you want
to speak or display something in front of
all participants.
Select Release Floor and press the OK
key when you are done to make the
floor available for other parties in the
conference.
An indicator appears in the upper right
corner when you have the floor and it 1. In the main menu, navigate 2. Navigate to the Request Floor icon and
disappears when you release floor. to Services and press the OK press OK to request floor. Once you have
key… the floor, the icon changes to Release
Floor. Press OK to release floor again.
Assigning floor
If your system is the one connected to
all the other systems, you will be the
host of the meeting and you will be able
to assign the floor to others.
Assigning floor…
Automated jumping to full
screen
You may have your system administrator
set up the system to switch to full
screen each time someone requests the
floor.
This is done in the Control Panel—see
Floor to Full Screen in Settings >
Video. More information on this can be 1. Navigate to the Services submenu 2. Select whom to assign floor to and press
found in the Administrator Guide which in the same way as when OK.
can be downloaded from http://www. requesting floor (above) and then
tandberg.com. navigate to Assign Floor and press
Observe that you may not have access OK.
to these settings, as they may have
D1403405 USER GUIDE VIDEO ENDPOINTS MXP ENGLISH—SEPTEMBER 2009 49
What’s in this guide? Getting started Making calls Using the phone book In-call features Video
Video conferencing
conferencing
Layout
Determine the conference video layout
W hen you are the host of a video
conference, you have control of
the main conference image layout. The
Setting the display layout
layout chosen by you is transmitted to 1. In the main menu, select
the other participants as a single image the Services icon and
and its layout cannot be changed by press the OK key…
them. However, they may configure
their own screen using the Layout
button on the remote control. Their
choices are the image you send out in
full screen, or in a side-by–side layout—
your image and their own selfview.
The layout options available
2. In the submenu, navigate
There are altogether four layout options to the Layout icon and
available: press the OK key…
• Auto Split will give you the best
screen layout given the number of
participants:
• 4-split divides the screen into four
images of equal size:
3. Select your preferred
Layout option and press
the OK key.
• 5+1 provides 1 large and 5 smaller
images:
• Voice switched will cause the
participant speaking loudest to get
the floor in full screen:
D1403405 USER GUIDE VIDEO ENDPOINTS MXP ENGLISH—SEPTEMBER 2009 50
What’s in this guide? Getting started Making calls Using the phone book In-call features Video
Video conferencing
conferencing
Terminal names
See who participates in the meeting
Y ou may want to see a list of all the
participants in a video conference.
For this purpose there is a list of the
Displaying terminal names…
terminal names available. 1. In the main menu, select the Services
icon and press the OK key…
2. In the submenu, navigate to the
Terminal Names icon and press the
OK key…
3. The list of terminal names will now be
shown.
D1403405 USER GUIDE VIDEO ENDPOINTS MXP ENGLISH—SEPTEMBER 2009 51
What’s in this guide? Getting started Making calls Using the phone book In-call features Video
Video conferencing
conferencing
U.S. HEADQUARTERS EUROPEAN HEADQUARTERS
TANDBERG TANDBERG
1212 Avenue of the Americas Philip Pedersens vei 20
24th Floor 1366 Lysaker
New York, NY 10036 Norway
Telephone: +1 212 692 6500 Telephone: +47 67 125 125
Fax: +1 212 692 6501 Fax: +47 67 125 234
Video: +1 212 692 6535 Video: +47 67 126 126
E-mail: tandberg@tandberg.com E-mail: tandberg@tandberg.com
D1403405 USER GUIDE VIDEO ENDPOINTS MXP ENGLISH—SEPTEMBER 2009 52
You might also like
- The Subtle Art of Not Giving a F*ck: A Counterintuitive Approach to Living a Good LifeFrom EverandThe Subtle Art of Not Giving a F*ck: A Counterintuitive Approach to Living a Good LifeRating: 4 out of 5 stars4/5 (5794)
- The Gifts of Imperfection: Let Go of Who You Think You're Supposed to Be and Embrace Who You AreFrom EverandThe Gifts of Imperfection: Let Go of Who You Think You're Supposed to Be and Embrace Who You AreRating: 4 out of 5 stars4/5 (1090)
- Never Split the Difference: Negotiating As If Your Life Depended On ItFrom EverandNever Split the Difference: Negotiating As If Your Life Depended On ItRating: 4.5 out of 5 stars4.5/5 (838)
- Hidden Figures: The American Dream and the Untold Story of the Black Women Mathematicians Who Helped Win the Space RaceFrom EverandHidden Figures: The American Dream and the Untold Story of the Black Women Mathematicians Who Helped Win the Space RaceRating: 4 out of 5 stars4/5 (890)
- Grit: The Power of Passion and PerseveranceFrom EverandGrit: The Power of Passion and PerseveranceRating: 4 out of 5 stars4/5 (587)
- Shoe Dog: A Memoir by the Creator of NikeFrom EverandShoe Dog: A Memoir by the Creator of NikeRating: 4.5 out of 5 stars4.5/5 (537)
- Elon Musk: Tesla, SpaceX, and the Quest for a Fantastic FutureFrom EverandElon Musk: Tesla, SpaceX, and the Quest for a Fantastic FutureRating: 4.5 out of 5 stars4.5/5 (474)
- The Hard Thing About Hard Things: Building a Business When There Are No Easy AnswersFrom EverandThe Hard Thing About Hard Things: Building a Business When There Are No Easy AnswersRating: 4.5 out of 5 stars4.5/5 (344)
- Her Body and Other Parties: StoriesFrom EverandHer Body and Other Parties: StoriesRating: 4 out of 5 stars4/5 (821)
- The Sympathizer: A Novel (Pulitzer Prize for Fiction)From EverandThe Sympathizer: A Novel (Pulitzer Prize for Fiction)Rating: 4.5 out of 5 stars4.5/5 (119)
- The Emperor of All Maladies: A Biography of CancerFrom EverandThe Emperor of All Maladies: A Biography of CancerRating: 4.5 out of 5 stars4.5/5 (271)
- The Little Book of Hygge: Danish Secrets to Happy LivingFrom EverandThe Little Book of Hygge: Danish Secrets to Happy LivingRating: 3.5 out of 5 stars3.5/5 (399)
- The World Is Flat 3.0: A Brief History of the Twenty-first CenturyFrom EverandThe World Is Flat 3.0: A Brief History of the Twenty-first CenturyRating: 3.5 out of 5 stars3.5/5 (2219)
- The Yellow House: A Memoir (2019 National Book Award Winner)From EverandThe Yellow House: A Memoir (2019 National Book Award Winner)Rating: 4 out of 5 stars4/5 (98)
- Devil in the Grove: Thurgood Marshall, the Groveland Boys, and the Dawn of a New AmericaFrom EverandDevil in the Grove: Thurgood Marshall, the Groveland Boys, and the Dawn of a New AmericaRating: 4.5 out of 5 stars4.5/5 (265)
- A Heartbreaking Work Of Staggering Genius: A Memoir Based on a True StoryFrom EverandA Heartbreaking Work Of Staggering Genius: A Memoir Based on a True StoryRating: 3.5 out of 5 stars3.5/5 (231)
- Team of Rivals: The Political Genius of Abraham LincolnFrom EverandTeam of Rivals: The Political Genius of Abraham LincolnRating: 4.5 out of 5 stars4.5/5 (234)
- On Fire: The (Burning) Case for a Green New DealFrom EverandOn Fire: The (Burning) Case for a Green New DealRating: 4 out of 5 stars4/5 (73)
- The Unwinding: An Inner History of the New AmericaFrom EverandThe Unwinding: An Inner History of the New AmericaRating: 4 out of 5 stars4/5 (45)
- GSM SecurityDocument36 pagesGSM Securityradislamy-1No ratings yet
- Installing Your EPSON Ink Jet Printer Driver in Windows 2000Document4 pagesInstalling Your EPSON Ink Jet Printer Driver in Windows 2000obiwankanabiNo ratings yet
- User Manual: Ac750 Wifi RouterDocument138 pagesUser Manual: Ac750 Wifi RouterKevin KimNo ratings yet
- Greenology Magazine - May 2010Document102 pagesGreenology Magazine - May 2010greeNology MagazineNo ratings yet
- ProfileDocument2 pagesProfileDixit PhuyalNo ratings yet
- Smart visitor management system optimized for securityDocument28 pagesSmart visitor management system optimized for securityMadhankumarNo ratings yet
- Session 2 Evolution Web Service and Primitive SOADocument25 pagesSession 2 Evolution Web Service and Primitive SOAAstrie Mamanya AlifNo ratings yet
- TBChap 007Document79 pagesTBChap 007Joseph MatthewsNo ratings yet
- Boarding Pass (Web Check In) WWW - Goindigo.In: MR Kaushal Kumar Chennai (T1) 6E 6239 28 Aug 20Document1 pageBoarding Pass (Web Check In) WWW - Goindigo.In: MR Kaushal Kumar Chennai (T1) 6E 6239 28 Aug 20Ankit KumarNo ratings yet
- 7 PACS Sistema 47.15.05.001 Syngo PlazaDocument21 pages7 PACS Sistema 47.15.05.001 Syngo PlazaMiguel Angel Goussen PazNo ratings yet
- Diagnostics InformationDocument10 pagesDiagnostics InformationabyzNo ratings yet
- Lista de Acrónimos de TelecomunicacionesDocument2 pagesLista de Acrónimos de TelecomunicacionesPaiio CarrascoNo ratings yet
- PHP MySQL Database Connections and QueriesDocument68 pagesPHP MySQL Database Connections and Queriesdzenan97No ratings yet
- Install Jenkins on Ubuntu 20.04Document8 pagesInstall Jenkins on Ubuntu 20.04Nirajan ShresthaNo ratings yet
- Distributed System Practical FileDocument21 pagesDistributed System Practical FileSagarNo ratings yet
- Resume - Marianne Dove 2013Document2 pagesResume - Marianne Dove 2013Marianne DoveNo ratings yet
- MW - FC3002 - E01 ZXMW NR8250 V2.4.3 Networking Internal DCN Planning Guide 27PDocument27 pagesMW - FC3002 - E01 ZXMW NR8250 V2.4.3 Networking Internal DCN Planning Guide 27Ptest321yNo ratings yet
- Salesforce Pro Abdul - 7+ Yrs CRM ExpertiseDocument5 pagesSalesforce Pro Abdul - 7+ Yrs CRM ExpertiseJoshElliotNo ratings yet
- Day1 OSI PDFDocument15 pagesDay1 OSI PDFkumar_3233No ratings yet
- Vmg3312-T20a 5.30 (Abfx.3) C0 2Document19 pagesVmg3312-T20a 5.30 (Abfx.3) C0 2avarusNo ratings yet
- GA Doa crossword puzzle vocabulary and shoppingDocument6 pagesGA Doa crossword puzzle vocabulary and shoppingkarensNo ratings yet
- The Evolution of Cybersecurity - Sandbox QuizDocument2 pagesThe Evolution of Cybersecurity - Sandbox Quizchhun50% (4)
- Alessandro Soro, Eloisa Vargiu, Giuliano Armano, Gavino Paddeu - Information Retrieval and Mining in Distributed EnvironmentsDocument292 pagesAlessandro Soro, Eloisa Vargiu, Giuliano Armano, Gavino Paddeu - Information Retrieval and Mining in Distributed Environmentsskipmars2No ratings yet
- How To Install MySQL On CentOS 7 - A Step-by-Step GuideDocument9 pagesHow To Install MySQL On CentOS 7 - A Step-by-Step GuideOnliners TNNo ratings yet
- Ecs4130-28t Cli-R01 20210706Document894 pagesEcs4130-28t Cli-R01 20210706yudi wahyudinNo ratings yet
- SMART DAS Solutions Ver01Document79 pagesSMART DAS Solutions Ver01Anup Kumar40% (5)
- CSS11Document3 pagesCSS11ROSE OPEL ASPILLANo ratings yet
- SAP IQ Cockpit 16sp11Document1,214 pagesSAP IQ Cockpit 16sp11Hải HuyNo ratings yet
- How Much Is One Tree Worth?: Teacher NotesDocument7 pagesHow Much Is One Tree Worth?: Teacher Notesapi-528878630No ratings yet
- The InternetDocument36 pagesThe InternetjeffersonNo ratings yet