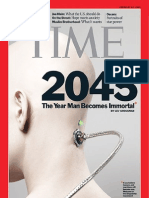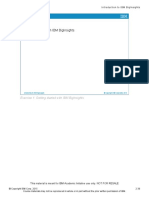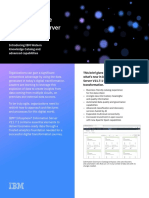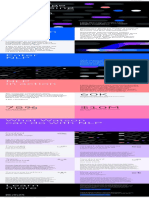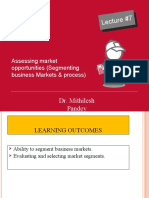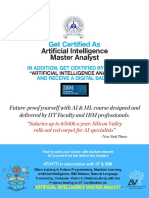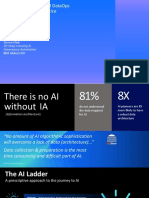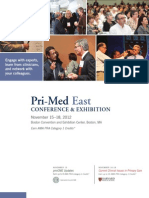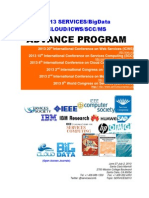Professional Documents
Culture Documents
Exercise 4
Uploaded by
chandubabuCopyright
Available Formats
Share this document
Did you find this document useful?
Is this content inappropriate?
Report this DocumentCopyright:
Available Formats
Exercise 4
Uploaded by
chandubabuCopyright:
Available Formats
IBM BigInsights for Data Scientists
Exercise 1
Working with Text Analytics and R / Big R
IBM BigInsights for Data Scientists © Copyright IBM Corporation 2015
Exercise 1: Working with Text Analytics and R / Big R
This material is meant for IBM Academic Initiative use only. NOT FOR RESALE
© Copyright IBM Corp. 2015 4-27
Course materials may not be reproduced in whole or in part without the prior written permission of IBM.
IBM BigInsights for Data Scientists
Exercise 1:
Working with Text Analytics and R / Big R
Purpose:
You will create a new text analytics web tooling project and load documents
to scan for certain keywords. You will start up the R console and run basic
commands on it. You will also load the BigR libraries and run basic BigR
operations.
Estimated time: 1 hour
User/Password: biadmin/biadmin
root/dalvm3
Services Password: ibm2blue
Important: Before doing this exercise, ensure that your access and services are
configured and running. Check that:
• /etc/hosts displays your environment's IP address
• in the Ambari console, ensure that all BigInsights services are running
If you are unsure of the steps, please refer to Unit 1, Exercise 1 to ensure that your
environment is ready to proceed. You should review the steps in Task 1 (Configure
your image) and Task 2 (Start the BigInsights components).
Task 1. Launching the text analytics Web Tooling module.
IBM BigInsights provides a Web Tooling module that makes text analytics easy.
In this task, you will see how to use the Web Tooling module to create a project,
and load some documents to start the analysis.
1. To open a new terminal, right-click the desktop, and then click Open in
Terminal.
You will review the set of files that you will be using for this exercise.
2. Navigate to /home/biadmin/labfiles/ta/WatsonData/Data/, and then type ls to
see the files.
These are sample blog files by IBM.
3. Launch Firefox, and then if necessary, navigate to the Ambari login page,
http://ibmclass.localdomain:8080.
4. Log in to the Ambari console as admin/admin, and ensure that all of the
components have started.
5. Click the Knox component, click Service Actions, and then click Start Demo
LDAP.
This material is meant for IBM Academic Initiative use only. NOT FOR RESALE
© Copyright IBM Corp. 2015 4-28
Course materials may not be reproduced in whole or in part without the prior written permission of IBM.
IBM BigInsights for Data Scientists
6. Click OK, and then when the Start Demo LDAP process is complete, click OK
again.
Leave the Ambari tab open in Firefox for Task 2 of this exercise.
7. To launch the BigInsights home page, open a new browser tab and type:
https://ibmclass.localdomain:8443/gateway/default/BigInsightsWeb/index.html
There is a bookmark saved on the toolbar. The id and password is guest /
guest-password, but that is also saved for you in the lab envrionment.
Note: You may need to wait for a minute before the two links display (BigSheets
and Text Analytics).
8. Click the Text Analytics link to open up the Web Tooling module.
You are going to create a project and load in some documents to do a text
extraction for the Watson keyword.
9. On the Projects tab, click New to create a new project.
10. Beside Name, type Watson, and then click Create.
You will load in a set of documents.
11. In the Documents pane, click Add Documents .
12. Click Browse, and then navigate to the biadmin/labfiles/ta/WatsonData/Data/
directory.
13. Shift+click the first and the last document to select all of the documents, click
Open, and then click Add.
Notice the documents contain XML markup. You can easily remove all the tags
at once.
14. Click the Remove Tags button in the upper right corner.
The goal is to find blogs about the Watson computer. The extractor should look
for the word Watson.
15. Click the New Literal button at the top of your Watson project pane.
A textbox appears in the project pane.
16. Type Watson in the textbox, and then press Enter to confirm.
This material is meant for IBM Academic Initiative use only. NOT FOR RESALE
© Copyright IBM Corp. 2015 4-29
Course materials may not be reproduced in whole or in part without the prior written permission of IBM.
IBM BigInsights for Data Scientists
17. Select the Watson literal, and then click the Run Selected to run the
extractor.
Hint: You may need to scroll the project pane further to the right to see the rest
of the icons.
It will take a few seconds to run. All of the occurrences of the word Watson will
be highlighted in the Documents pane (on the right). You can see details of
each match in the Results pane (on the bottom).
The results appear as follows:
You will put some context around the word Watson, creating a dictionary of
terms frequently associated with the Watson computer.
18. Click New Dictionary in the middle pane, and then type PositiveClues in
the text box that appears in the canvas.
Now, you will want to peruse your documents for words. For example, Watson
is commonly associated with IBM. You will want to add this to your
PositiveClues dictionary.
19. Click on the PositiveClues extractor, and select Settings (this is located below
your canvas).
20. Click Add Term , and then type IBM.
Hint: You can quickly add in words by typing and hitting enter.
This material is meant for IBM Academic Initiative use only. NOT FOR RESALE
© Copyright IBM Corp. 2015 4-30
Course materials may not be reproduced in whole or in part without the prior written permission of IBM.
IBM BigInsights for Data Scientists
21. Add in computer, computing, solutions, and technology as positive clues for
the context around the Watson.
22. To run the PositiveClues extractor, select it in the canvas, and then click Run
Selected.
The words will be highlighted. Review the results pane for details of the search.
You are going to combine the Watson extractor with the PositiveClues extractor
with a proximity rule so that when the clues appear within five words, you know
that the Watson keyword is of the correct context.
23. Click New Proximity Rule , and then type 0-5.
24. Drag the proximity rule to the Watson extractor and release it when you see a
blue bar, indicating that they are joined together.
25. Drag and drop the PositiveClues to the right side of the rule as well.
The results appear as follows:
A new sequence is now created with all words of Watsons within five tokens of
one of your dictionary terms.
26. Click the Sequence 1, and then in the Extractor Properties pane, click
Output.
27. Rename Sequence 1 to WatsonSpan.
28. Rename Literal_1 to Watson.
Do not rename PositiveClues.
29. Select the extractor, and then click Run Selected.
30. Click a few of the rows in the Results pane. You can see the words of Watson
that comes with the dictionary words.
This only extracts the word Watson with the clues that comes after. If you want
to have the same context in front of the Watson word as well, what would you
need to do?
Similarly, you may have false positives, such as a person's name of Watson.
You would not want to include that in your search. What would you need to do
there?
The last two are left as open exercises for you to try on your own. This exercise
serves as an overview and just barely scratches the surface of text analytics
with WebTooling.
This material is meant for IBM Academic Initiative use only. NOT FOR RESALE
© Copyright IBM Corp. 2015 4-31
Course materials may not be reproduced in whole or in part without the prior written permission of IBM.
IBM BigInsights for Data Scientists
Task 2. Running R commands and operations.
In Tasks 2 and 3, you will use R and Big R commands via the R Console. An
additional component that you can install separately as an IDE for development
of R / Big R projects, is RStudio. Open source R have been around, and is great
for statistical analysis on small(er) datasets. With big data, Big R is needed to
parallelize the operations across the Hadoop clusters in order to improve the
accuracy and the model that is generated from the analysis. The goal of this
section is to introduce you to Big R through the R Console.
1. Click the Ambari tab in Firefox.
2. Make sure that R and Big R has been started in the Ambari console; if not,
start it now.
3. To open a new terminal, right-click the desktop, and then click Open in
Terminal.
4. To start the R Console, type R.
Once the console starts up, you should immediately see the R version, as well
as the welcome message. You are now in the interactive mode.
R comes with a base set of functionality, but it can be easily extended by
installing R packages. To install R packages the install.packages()
function is used, but you should not require any new packages during this lab.
Note: The packages could either be made available within the Comprehensive
R Archive Network (CRAN) or from a standard compressed file. For example, if
you wanted to connect to a relational database then you could install the
RJDBC package using the command install.packages("RJDBC").
A package is a collection or group of R objects. These functions may contain
functions, data structures, links to other libraries, and documentation.
5. To list the install packages in R, as the ">" prompt, type library().
6. To exit the library() command, type q.
7. Notice that the bigr is an installed package.
To know more a bit about the packages, use the help() command for details on
the contents of the packages, functions, and datasets. This help() function
provides access to the embedded documentation and is very useful to use while
learning about the libraries.
8. To learn more about the bigr package, type:
help (package='bigr')
The help should indicate the version of Big R, as well other information
pertaining to the package.
This material is meant for IBM Academic Initiative use only. NOT FOR RESALE
© Copyright IBM Corp. 2015 4-32
Course materials may not be reproduced in whole or in part without the prior written permission of IBM.
IBM BigInsights for Data Scientists
9. To quit using help, type q.
Packages must be loaded into memory before you can use them.
10. To see which packages are currently loaded into memory, type search().
This returns an ordered list of packages that are currently in memory and
available for our R scripts. Notice that the base package is the final package in
the search path.
11. If you want to use the bigr package you would first need to load it into memory
using the require() or library() function; to do this, type require(bigr).
You can use the help() command to get help on functions as well.
12. To fetch the help for the bigr.frame function, type help(bigr.frame).
13. Quit the help function.
14. Another method of obtaining help is by appending a question mark (?) in front of
the object. To get help for R's data.frame, type ?data.frame.
15. Type q to quit.
If you don’t remember the exact name of the function you can use the double
question mark (??) to search across all of the packages for a match
16. To look for possible histogram functions, type ??histogram.
17. Type q to quit.
Listing R objects (data structures / functions).
18. To list the current objects within your environment, type ls().
You will not see many objects if you run the ls() function now, as you have not
created anything yet.
When R is started, the current directory is considered the working area or
working directory. Whenever you load or save files from within R, the location is
relative to the current R working directory.
19. To verify the working directory, type getwd().
20. To set the working directory to /home/biadmin/labfiles/bigr/labs-r, type:
setwd('/home/biadmin/labfiles/bigr/labs-r')
21. To examine the new working directory, type dir().
You should see a list of files with various extensions. You can pass regular
expressions into this command to only list the files that have the word "plot" in
the name.
22. Type: dir(pattern="*plot*").
R programs or scripts are simple text files and they can be executed from inside
the R Console. They can also be executed outside of the console.
This material is meant for IBM Academic Initiative use only. NOT FOR RESALE
© Copyright IBM Corp. 2015 4-33
Course materials may not be reproduced in whole or in part without the prior written permission of IBM.
IBM BigInsights for Data Scientists
23. To will run the script "ex1_huron.R" from within the console using the source()
function, type:
source("ex1_huron.R")
The ex1_huron.R script will generate output to the R console and it will create a
graph of the water level of Lake Huron over many years.
The results appear as follows:
This material is meant for IBM Academic Initiative use only. NOT FOR RESALE
© Copyright IBM Corp. 2015 4-34
Course materials may not be reproduced in whole or in part without the prior written permission of IBM.
IBM BigInsights for Data Scientists
24. Close the graphics window and return to the R Console.
The other scripts are provided just for reference if you wish to try them within
this course. It will not be covered in this course.
25. To end an R Console session, the q() or quit() function is used; do this now.
You will be prompted to save the workspace image [y/n/c].
26. At this time you do not want to save any changes, so type n.
Task 3. Running Big R commands and operations.
This task will get you up and running with Big R using the interactive R Console.
RStudio can also be used if you download and install it yourself; that is beyond
the scope of this course. Remember that Big R is designed to work with big
data, like those stored on the HDFS.
1. Start the R Console, or resume from the previous section.
2. To set the working directory to /home/biadmin/labfiles/bigr/labs-bigr, type:
setwd("/home/biadmin/labfiles/bigr/labs-bigr")
3. To clear the workspace, type rm(list = ls()).
4. To load the Big R package into your R session, type library(bigr).
5. To connect to BigInsights, type the following:
bigr.connect("ibmclass.localdomain", "bigr", "ibm2blue")
where you supply the host, the user id, and the password.
In the lab environment, LDAP has been turned off, so the user id and the
password are ignored. Do not do this for the production environment.
If you are unable to connect, make sure the Big R service is started. Try a
restart if it still does not work.
6. To verify that the connection was successful, type is.bigr.connected().
The results appear as follows:
Once connected, you will be able to browse the HDFS file system and examine
datasets that have already been loaded onto the cluster.
This material is meant for IBM Academic Initiative use only. NOT FOR RESALE
© Copyright IBM Corp. 2015 4-35
Course materials may not be reproduced in whole or in part without the prior written permission of IBM.
IBM BigInsights for Data Scientists
7. To list the files under root, type bigr.listfs():
8. To list the files under /user/biadmin, type bigr.listfs("/user/biadmin/").
You will see some of the files that you uploaded to the hdfs from previous
exercises that you have completed.
9. To upload the airline_lab.csv file onto the hfds under /user/biadmin/, open a new
terminal and type:
hdfs dfs -put /home/biadmin/labfiles/bigr/labs-bigr/airline_lab.csv
/user/biadmin/
10. Exit the terminal and return to the R Console.
You want to connect to a big data set and do some exploration. The
airline_lab.csv file is a comma-delimited file (type = "DEL"). You will create a
bigr.frame over the dataset. A bigr.frame is an R object that mimics R's own
data.frame. However, unlike R, a bigr.frame does not load that data in memory,
as that would be impractical. The data stays in HDFS. However, you will still be
able to explore this data using the Big R API.
11. Type:
air <- bigr.frame(dataSource="DEL", header=T,
dataPath="/user/biadmin/airline_lab.csv")
12. This creates an object air that is of bigr.frame; to check out the air object, type
class(air).
13. Examine the structure of the dataset.
Note that the output looks very similar to R's data.frames. The dataset has 29
variables (for example, columns). The first few values of each column are also
shown.
14. To examine the columns and see what they may possibly represent, type
str(air).
Notice that the column types are all "character" (abbreviated as "chr"). Unless
specified otherwise, Big R automatically assumes all data to be strings.
However, only columns Year (1), Month (2), UniqueCarrier (9), TailNum (11),
Origin (17), Dest (18), CancellationCode (23) are strings, while the rest are
numbers. You will assign the correct column types.
15. To build a vector that holds the column types for all columns,type:
ct <- ifelse(1:29 %in% c(1,2,9,11,17,18,23), "character", "integer")
print (ct)
This material is meant for IBM Academic Initiative use only. NOT FOR RESALE
© Copyright IBM Corp. 2015 4-36
Course materials may not be reproduced in whole or in part without the prior written permission of IBM.
IBM BigInsights for Data Scientists
16. To assign the column types, type coltypes(air) <- ct.
This data originally comes from US Department of Transportation
(http://www.rita.dot.gov), and it provides us information on every US flight over
the past couple of decades. The original data has approximately 125+ million
rows. For this lab, you are only using a small sample; you will examine the
dimensions of the dataset.
17. To get the number of rows (flights) in the data, type nrow(air).
Warning: Some of these commands may take a while to execute.
18. To get the number of columns (attributes) recorded for each flight, type:
ncol(air).
You will summarize some key columns to gain further understanding of this
data. You will see that the years range from 1987-2008.
19. Type:
summary(air[, c("Year", "Month", "UniqueCarrier")])
Summarizing columns (vectors) one by one will give you additional information.
In some cases, you will also visualize the information. The following statement
returns the distribution of flights by year. Again, you have 22 years worth of
data. What you will see is a vector that has the "year" for the name, and the
flight count for the values.
20. Type:
summary(air$Year)
This material is meant for IBM Academic Initiative use only. NOT FOR RESALE
© Copyright IBM Corp. 2015 4-37
Course materials may not be reproduced in whole or in part without the prior written permission of IBM.
IBM BigInsights for Data Scientists
21. To visualize the data using some of R's visualization capabilities to see the
same data distribution graphically, type barplot(summary(air$Year)).
The results appear as follows:
22. Review and then close the graph.
Similarly, you can also examine the distribution of flights by airline
(UniqueCarrier). We have 29 airlines in this dataset, including United (UA),
Delta (DL), and many others.
23. Type:
summary(air$UniqueCarrier)
This material is meant for IBM Academic Initiative use only. NOT FOR RESALE
© Copyright IBM Corp. 2015 4-38
Course materials may not be reproduced in whole or in part without the prior written permission of IBM.
IBM BigInsights for Data Scientists
24. To visualize the data, type:
barplot(sort(summary(air$UniqueCarrier)))
The results appear as follows:
25. Close all open windows.
This concludes this exercise. You should now be able to get started with R and
Big R exercises using IBM BigInsights. You also had an overview into the Web
Tooling module for Text Analytics. These value-adds and more, are available
with the IBM BigInsights Data Scientist module.
Results:
You have created a new Text Analytics Web Tooling project and loaded
documents to scan for certain keywords. You started up the R console and
ran basic commands on it. You also loaded the BigR libraries and ran basic
BigR operations.
This material is meant for IBM Academic Initiative use only. NOT FOR RESALE
© Copyright IBM Corp. 2015 4-39
Course materials may not be reproduced in whole or in part without the prior written permission of IBM.
IBM BigInsights for Data Scientists
This material is meant for IBM Academic Initiative use only. NOT FOR RESALE
© Copyright IBM Corp. 2015 4-40
Course materials may not be reproduced in whole or in part without the prior written permission of IBM.
You might also like
- The Subtle Art of Not Giving a F*ck: A Counterintuitive Approach to Living a Good LifeFrom EverandThe Subtle Art of Not Giving a F*ck: A Counterintuitive Approach to Living a Good LifeRating: 4 out of 5 stars4/5 (5794)
- The Gifts of Imperfection: Let Go of Who You Think You're Supposed to Be and Embrace Who You AreFrom EverandThe Gifts of Imperfection: Let Go of Who You Think You're Supposed to Be and Embrace Who You AreRating: 4 out of 5 stars4/5 (1090)
- Never Split the Difference: Negotiating As If Your Life Depended On ItFrom EverandNever Split the Difference: Negotiating As If Your Life Depended On ItRating: 4.5 out of 5 stars4.5/5 (838)
- Hidden Figures: The American Dream and the Untold Story of the Black Women Mathematicians Who Helped Win the Space RaceFrom EverandHidden Figures: The American Dream and the Untold Story of the Black Women Mathematicians Who Helped Win the Space RaceRating: 4 out of 5 stars4/5 (895)
- Grit: The Power of Passion and PerseveranceFrom EverandGrit: The Power of Passion and PerseveranceRating: 4 out of 5 stars4/5 (588)
- Shoe Dog: A Memoir by the Creator of NikeFrom EverandShoe Dog: A Memoir by the Creator of NikeRating: 4.5 out of 5 stars4.5/5 (537)
- The Hard Thing About Hard Things: Building a Business When There Are No Easy AnswersFrom EverandThe Hard Thing About Hard Things: Building a Business When There Are No Easy AnswersRating: 4.5 out of 5 stars4.5/5 (344)
- Elon Musk: Tesla, SpaceX, and the Quest for a Fantastic FutureFrom EverandElon Musk: Tesla, SpaceX, and the Quest for a Fantastic FutureRating: 4.5 out of 5 stars4.5/5 (474)
- Her Body and Other Parties: StoriesFrom EverandHer Body and Other Parties: StoriesRating: 4 out of 5 stars4/5 (821)
- The Sympathizer: A Novel (Pulitzer Prize for Fiction)From EverandThe Sympathizer: A Novel (Pulitzer Prize for Fiction)Rating: 4.5 out of 5 stars4.5/5 (120)
- The Emperor of All Maladies: A Biography of CancerFrom EverandThe Emperor of All Maladies: A Biography of CancerRating: 4.5 out of 5 stars4.5/5 (271)
- The Little Book of Hygge: Danish Secrets to Happy LivingFrom EverandThe Little Book of Hygge: Danish Secrets to Happy LivingRating: 3.5 out of 5 stars3.5/5 (399)
- The World Is Flat 3.0: A Brief History of the Twenty-first CenturyFrom EverandThe World Is Flat 3.0: A Brief History of the Twenty-first CenturyRating: 3.5 out of 5 stars3.5/5 (2259)
- The Yellow House: A Memoir (2019 National Book Award Winner)From EverandThe Yellow House: A Memoir (2019 National Book Award Winner)Rating: 4 out of 5 stars4/5 (98)
- Devil in the Grove: Thurgood Marshall, the Groveland Boys, and the Dawn of a New AmericaFrom EverandDevil in the Grove: Thurgood Marshall, the Groveland Boys, and the Dawn of a New AmericaRating: 4.5 out of 5 stars4.5/5 (266)
- A Heartbreaking Work Of Staggering Genius: A Memoir Based on a True StoryFrom EverandA Heartbreaking Work Of Staggering Genius: A Memoir Based on a True StoryRating: 3.5 out of 5 stars3.5/5 (231)
- Team of Rivals: The Political Genius of Abraham LincolnFrom EverandTeam of Rivals: The Political Genius of Abraham LincolnRating: 4.5 out of 5 stars4.5/5 (234)
- On Fire: The (Burning) Case for a Green New DealFrom EverandOn Fire: The (Burning) Case for a Green New DealRating: 4 out of 5 stars4/5 (73)
- The Unwinding: An Inner History of the New AmericaFrom EverandThe Unwinding: An Inner History of the New AmericaRating: 4 out of 5 stars4/5 (45)
- Explorys Probabalistic Person MatchingDocument4 pagesExplorys Probabalistic Person MatchingKaranveerGrewalNo ratings yet
- 2045 They Year Man Becomes ImmortalDocument74 pages2045 They Year Man Becomes Immortalnevechen100% (1)
- Best Global Brands 2013Document74 pagesBest Global Brands 2013Kushagra Rai NigamNo ratings yet
- The Analytics Edge SlidesDocument651 pagesThe Analytics Edge Slides陳俊佑100% (1)
- Integration With ServiceNow IBM Watson PDFDocument24 pagesIntegration With ServiceNow IBM Watson PDFVivek SinglaNo ratings yet
- Exercise 5Document11 pagesExercise 5chandubabuNo ratings yet
- Exercise 3 Ibm BiginsightsDocument12 pagesExercise 3 Ibm BiginsightschandubabuNo ratings yet
- Exercise 2 - Ibm BiginsightsDocument4 pagesExercise 2 - Ibm BiginsightschandubabuNo ratings yet
- Exercise 1 - Big InsightsDocument4 pagesExercise 1 - Big InsightschandubabuNo ratings yet
- Ibm Biginsights For Data ScientistsDocument26 pagesIbm Biginsights For Data ScientistschandubabuNo ratings yet
- Ibm Big Insights For AnalystsDocument28 pagesIbm Big Insights For AnalystschandubabuNo ratings yet
- 01-Introduction - Shared PDFDocument71 pages01-Introduction - Shared PDFMaham SheikhNo ratings yet
- 212 Syllabus F18Document19 pages212 Syllabus F18Kim LaceyNo ratings yet
- Which Database Type Is NOT Available On IBM Cloud?: Question 1Document32 pagesWhich Database Type Is NOT Available On IBM Cloud?: Question 1Marwa BenayedNo ratings yet
- IBM InfoSphereDocument2 pagesIBM InfoSphereRiya StephenNo ratings yet
- Big Data and Cognitive ComputingDocument10 pagesBig Data and Cognitive ComputingRajesh MurugesanNo ratings yet
- First Generation (1940 - 1956) : Vacuum TubesDocument4 pagesFirst Generation (1940 - 1956) : Vacuum TubesEvaNo ratings yet
- Lab X - Building A Machine-Learning Annotator With Watson Knowledge StudioDocument27 pagesLab X - Building A Machine-Learning Annotator With Watson Knowledge StudioManoj KumarNo ratings yet
- IBM - Moving Ahead With Intelligent AutomationDocument17 pagesIBM - Moving Ahead With Intelligent AutomationShirinda PradeeptiNo ratings yet
- Ray Kurzweil-Singularity-Time Magazine-2045 TheYear We Become ImmortalDocument12 pagesRay Kurzweil-Singularity-Time Magazine-2045 TheYear We Become Immortalaokan5116No ratings yet
- Natural Language Processing With Ibm WatsonDocument1 pageNatural Language Processing With Ibm WatsonIvan Ometto99No ratings yet
- Demystifying Artificial Intelligence PDFDocument24 pagesDemystifying Artificial Intelligence PDFRajesh MurugesanNo ratings yet
- Vhkainu Lehto Artificialintelligenceinthecybersecurityenvironment PDFDocument12 pagesVhkainu Lehto Artificialintelligenceinthecybersecurityenvironment PDFtamekaNo ratings yet
- A Great Place To Work!? Understanding Crowdsourced Employer BrandingDocument9 pagesA Great Place To Work!? Understanding Crowdsourced Employer Brandingdong nganNo ratings yet
- How Artificial Intelligence Is Changing The Legal ProfessionDocument14 pagesHow Artificial Intelligence Is Changing The Legal Professionronan.villagonzaloNo ratings yet
- IBM Watson Cognitive Cooking Fact SheetDocument2 pagesIBM Watson Cognitive Cooking Fact SheetAsef Ameer AdorNo ratings yet
- Lecture6!6!25337 L 7 B2B MArketingDocument31 pagesLecture6!6!25337 L 7 B2B MArketingVijay TushirNo ratings yet
- Artificial Intelligence Master Analyst: Get Certified AsDocument6 pagesArtificial Intelligence Master Analyst: Get Certified AsPrakash BinwalNo ratings yet
- ODNewsletter 2016Q2Document8 pagesODNewsletter 2016Q2Vivek VenkatanarasaiahNo ratings yet
- National Ukrainian 2011: English Language OlympiadDocument55 pagesNational Ukrainian 2011: English Language OlympiadНаталія РомановськаNo ratings yet
- Introduction To The Ibm Dataops Methodology and PracticeDocument30 pagesIntroduction To The Ibm Dataops Methodology and PracticeGriseldaNo ratings yet
- Pri-Med East 2012 Full Conference BrochureDocument9 pagesPri-Med East 2012 Full Conference BrochurePri-MedNo ratings yet
- Big Data ArchitectureDocument25 pagesBig Data ArchitectureShakeelHassanNo ratings yet
- IBM Watson AI Critical Report JeffriesDocument53 pagesIBM Watson AI Critical Report JeffriesGajanan AiyerNo ratings yet
- Saas-Based Solutions For Healthcare Transformation: Ibm Explorys Epm Application SuiteDocument5 pagesSaas-Based Solutions For Healthcare Transformation: Ibm Explorys Epm Application SuiteCci Chu SetifNo ratings yet
- Cloud Icws SCC Ms Bigdata Services AdvanceprogramDocument58 pagesCloud Icws SCC Ms Bigdata Services AdvanceprogramShaileshDyadeNo ratings yet