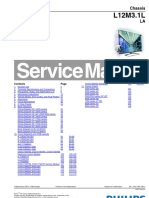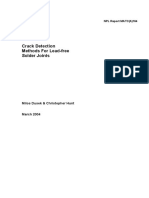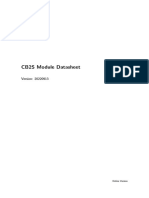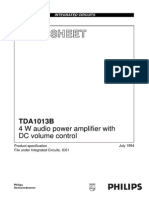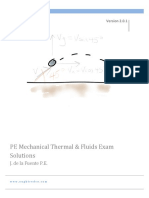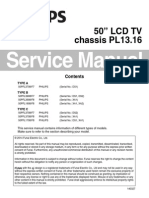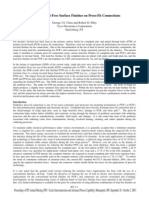Professional Documents
Culture Documents
Draw Dio
Uploaded by
Giuseppe BonifacioCopyright
Available Formats
Share this document
Did you find this document useful?
Is this content inappropriate?
Report this DocumentCopyright:
Available Formats
Draw Dio
Uploaded by
Giuseppe BonifacioCopyright:
Available Formats
Drawdio
Created by lady ada
Last updated on 2018-08-22 03:34:28 PM UTC
Guide Contents
Guide Contents 2
Overview 3
Sketching with Hardware 3
Drawdio: A pencil that lets you draw with music! 3
Video! 3
Credits 3
Design 4
How does it work? 4
Power supply 4
The Oscillator 4
Amplifier 5
Make it! 6
Three step plan for success 6
Preparation 7
Tools 7
Parts list 11
Bill of Materials for v1.1 11
Bill of Materials for v1.0 12
Solder it! 14
Instructions for v1.1 14
Lets go! 14
Use it! 44
Ideas for experimentation 44
How to use! 44
Choosing a pencil 44
Attaching to a pencil 44
Alligator clips 47
Brushes 48
Inspirational videos 49
Download 50
Files for v1.1 50
Files for v1.0 50
© Adafruit Industries https://learn.adafruit.com/drawdio Page 2 of 50
Overview
Sketching with Hardware
Drawdio: A pencil that lets you draw with music!
When I first saw the Drawdio (https://adafru.it/c1G) at Maker Faire I knew it would be a great project for beginners: A lot
of fun with instant gratification! Essentially, its a very simple musical synthesizer that uses the conductive properties of
pencil graphite (https://adafru.it/c1H) to create different sounds. The result is a fun toy that lets you draw musical
instruments on any piece of paper.
Runs on a single AAA battery for many hours (even 'nearly dead' batteries will work).
Use any pencil - mechanical or plain. The kit comes with a 2B pencil, the softer the lead the better.
Ridiculously fun for all ages!
Video!
The best way to see how Drawdio works is to watch a video...
Here are some videos from JJ Silver himself! These videos are of an earlier revision so it looks a little different.
Credits
The Drawdio kit was designed in collaboration with Jay Silver (https://adafru.it/c1I) & based on his original
design (https://adafru.it/c1G)!
© Adafruit Industries https://learn.adafruit.com/drawdio Page 3 of 50
Design
How does it work?
The Drawdio kit is pretty simple compared to most electronic projects.
We will go through it one section at a time, please refer to the schematic.
Power supply
The first part to understand is the power supply, which keeps everything running. The power source is a single AAA
battery which is held in a plastic container that is soldered to the PCB. There is also a switch S1 which can connect or
disconnect the battery from the rest of the circuit. Finally there is a large electrolytic capacitor C4, which is used as a
'bypass capacitor'. This means that it goes across the AAA battery and smooths out any ripples that are caused from
power surges (like when the drawdio makes noise!)
The Oscillator
The heart of the kit is a TLC551 chip, which is a low voltage version of the famous LM555 (https://adafru.it/c1J) timer
chip. This integrated circuit is specifically designed for creating timers and oscillators. The original LM555 needs at
least 5V to run (which is more than 3 1.5 batteries!) so we are using the 551 which can run as low as 1V. It's a little more
expensive but makes the whole thing fit on a pencil.
One of the more popular ways that '555s are used is as a 'astable multivibrator' which is anothe way of saying an
oscillator. The frequency of the oscillation is set by 2 resistors and a capacitor. The chip slowly feeds current into the
capacitor until it is full and then, likewise, slowly drains it out. The resistors set how fast to fill and drain the capacitor
and the size of the capacitor indicates how long it takes before it fills.
This system is pretty much identical to Japanese water fountains, as this video shows:
Except its all with electrons instead of water molecules and capacitor C1 is the 'bucket'. The water fountain oscillates
maybe once a minute (1/60 Hz). But electrons are so much faster, a '555 can oscillate at thousands of Hertz, which
means it can make audible sound. (Human hearing tends to range from 20Hz to 20000 Hz.)
f = 1.44 /(C3 * (RA + 2 * RB))
© Adafruit Industries https://learn.adafruit.com/drawdio Page 4 of 50
C3 = 680 pF = 0.00000000068 F
RA = 10000 ohms
RB = 300000 ohm to 1000000 ohm (1 Mohm)
In this case, we use two resistors RA and RB but also have an 'open connection': two tabs at the end of the PCB. If the
two tabs are shorted with a piece of wire, then the frequency of the oscillation is 3500 Hz, if instead there is a resistor
of 1 Megaohms between the two tabs, the frequency of oscillation is about 1000 Hz. You can use a calculator to do the
math yourself using the formula above.
Instead of a 'everyday' resistor between the tabs, however, we use something else - the conductivity of the human
body and graphite! The human body has a resistance similar to a 200,000 ohm resistor. Graphite has resistance of
about 1 ohm per inch when it's in the form of a pencil lead. When it's spread out on a piece of paper, the resistance
goes up a lot, up to a megaohm for a few inches of 'drawn resistor.'
Amplifier
The 551 can create audio-frequency oscillations but it is not powerful enough to play them on a speaker, just like an
MP3 player needs an amp to play music on large speakers. That's because the 551 was designed mostly for digital
logic, not for low impedence (8 ohm) audio outputs. So we will use a Class B 'pushpull' amplfier (https://adafru.it/c1K),
which uses two seperate transistors to amplify the sound.
This is pretty much the same thing in your stereo, except your stereo has enormous transistors with gigantic heatsinks
so that it can drive large speakers.
© Adafruit Industries https://learn.adafruit.com/drawdio Page 5 of 50
Make it!
Three step plan for success
This is a vey easy kit to make, just go through each of these steps to build the kit:
1. Tools and preparation (https://adafru.it/c1L)
2. Check the parts list (https://adafru.it/c1M)
3. Assemble it (https://adafru.it/c1N)
© Adafruit Industries https://learn.adafruit.com/drawdio Page 6 of 50
Preparation
Learn how to solder with tons of tutorials! (https://adafru.it/aTk)
Don't forget to learn how to use your multimeter too! (https://adafru.it/aOy)
Tools
There are a few tools that are required for assembly. None of these tools are included. If you don't have them, now
would be a good time to borrow or purchase them. They are very very handy whenever assembling/fixing/modifying
electronic devices! I provide links to buy them, but of course, you should get them wherever is most
convenient/inexpensive. Many of these parts are available in a place like Radio Shack or other (higher quality) DIY
electronics stores.
Soldering iron
Any entry level 'all-in-one' soldering iron that you might
find at your local hardware store should work. As with
most things in life, you get what you pay for.
Upgrading to a higher end soldering iron setup, like the
Hakko FX-888 that we stock in our
store (http://adafru.it/180), will make soldering fun and
easy.
Do not use a "ColdHeat" soldering iron! They are not
suitable for delicate electronics work and can damage
the kit (see here (https://adafru.it/aOo)).
Click here to buy our entry level adjustable 30W 110V
soldering iron (http://adafru.it/180).
Click here to upgrade to a Genuine Hakko FX-888
adjustable temperature soldering
iron. (http://adafru.it/303)
© Adafruit Industries https://learn.adafruit.com/drawdio Page 7 of 50
Solder
You will want rosin core, 60/40 solder. Good solder is a
good thing. Bad solder leads to bridging and cold solder
joints which can be tough to find.
Click here to buy a spool of leaded solder
(recommended for beginners) (http://adafru.it/145).
Click here to buy a spool of lead-free
solder (http://adafru.it/734).
© Adafruit Industries https://learn.adafruit.com/drawdio Page 8 of 50
Multimeter
You will need a good quality basic multimeter that can
measure voltage and continuity.
Click here to buy a basic multimeter. (http://adafru.it/71)
Click here to buy a top of the line
multimeter. (http://adafru.it/308)
Click here to buy a pocket
multimeter. (http://adafru.it/850)
© Adafruit Industries https://learn.adafruit.com/drawdio Page 9 of 50
Flush Diagonal Cutters
You will need flush diagonal cutters to trim the wires
and leads off of components once you have soldered
them in place.
Click here to buy our favorite
cutters (http://adafru.it/152).
Solder Sucker
Strangely enough, that's the technical term for this
desoldering vacuum tool. Useful in cleaning up
mistakes, every electrical engineer has one of these on
their desk.
Click here to buy a one (http://adafru.it/148).
Helping Third Hand With Magnifier
Not absolutely necessary but will make things go much
much faster, and it will make soldering much easier.
Pick one up here (http://adafru.it/291).
© Adafruit Industries https://learn.adafruit.com/drawdio Page 10 of 50
Parts list
Bill of Materials for v1.1
Check to make sure your kit comes with the following parts. Sometimes we make mistakes so double check
everything and email support@adafruit.com if you need replacements!
Image Name Description Information Qty
Printed circuit board (actually looks
PCB a little longer/different than this Adafruit 1
one).
TLC551 or similar low voltage '555
IC1 TLC551 1
timer chip.
PNP transistor, EBC pinout
Q1 PN2907 1
Such as PN2907 or 2N3806
C1 680pF ceramic capacitor Generic 1
C3 0.1uF ceramic capacitor (104) Generic 1
C2 100uF / 6.3V capacitor (or higher) Generic 1
1/4W 5% 10 MEGAohm resistor
Brown, Black, Blue, Gold
OR
R1 Generic 1
1/4W 5% 20 MEGAohm resistor
Red, Black, Blue, Gold
If you don't have this part, you may
have an older v1.0 kit see below!
1/4W 5% 10 ohm resistor
Brown, Black, Black, Gold
R2 Generic 1
If you don't have this part, you may
have an older v1.0 kit see below!
1/4W 5% 10K resistor
RA Generic 1
Brown, Black, Orange, Gold
1/4W 5% 300K resistor
RB Generic 1
Orange, Black, Yellow, Gold
BATT AAA battery holder EPD BH412 1
SPK Small 8ohm speaker Kobitone PS603 1
© Adafruit Industries https://learn.adafruit.com/drawdio Page 11 of 50
Copper foil tape 3M 1181 6"
Thumbtack Any stationary store 1
Pencil Any stationary store 1
Zip Tie Any hardware store 1
Wire Any electronics or hardware store 6"
Bill of Materials for v1.0
Check to make sure your kit comes with the following parts. Sometimes we make mistakes so double check
everything and email support@adafruit.com if you need replacements!
This is for the very old v1.0 kit, its unlikely you have this one but we will leave this up for historical record!
© Adafruit Industries https://learn.adafruit.com/drawdio Page 12 of 50
Image Name Description Information Qty
PCB Printed circuit board Adafruit 1
TLC551 or similar low voltage '555
IC1 TLC551 1
timer chip
NPN transistor, EBC pinout
Such as PN2222 or 2N3904
Q1 PN2222 1
If you don't have this part, you may
have a newer v1.2 kit see above!
PNP transistor, EBC pinout
Q2 PN2907 1
Such as PN2907 or 2N3806
C1 680pF ceramic capacitor Generic 1
C3 0.1uF ceramic capacitor (104) Generic 1
100uF / 6.3V capacitor
C2, C4 If you only have one of this part, Generic 2
you may have a newer v1.2 kit see
above!
1/4W 5% 10K resistor
RA Generic 1
Brown, Black, Orange, Gold
1/4W 5% 300K resistor
RB Generic 1
Orange, Black, Yellow, Gold
Switch
ON/OFF E-Switch EG1218 1
If you don't have this part, you may
have a newer v1.2 kit see above!
BATT AAA battery holder EPD BH412 1
SPK Small 8ohm speaker Kobitone PS603 1
Copper foil tape 3M 1181 6"
Thumbtack Any stationary store 1
Pencil Any stationary store 1
Zip Tie Any stationary store 1
Wire Any electronics or hardware store 6"
© Adafruit Industries https://learn.adafruit.com/drawdio Page 13 of 50
Solder it!
Instructions for v1.1
These instructions are for the newer v1.1 kit with a thinner PCB and slightly different components. It makes minor
upgrades to the kit which reduce power usage. If the photos don't match up, you probably have a v1.0 kit and you
should follow the instructions here! (https://adafru.it/c1O)
Lets go!
Make sure you have all the parts necessary. Check the
BOM (https://adafru.it/c1M) for a list of everything in the
kit.
These instructions are for the newer v1.1 kit with a
thinner PCB and slightly different components. It makes
minor upgrades to the kit which reduce power usage. If
the photos don't match up, you probably have a v1.0 kit
and you should follow the instructions
here! (https://adafru.it/c1O)
Get ready by placing the PCB in a vise.
Heat up your soldering iron to 700deg F, clean the tip
and make sure your sponge is wet.
Lets go!
© Adafruit Industries https://learn.adafruit.com/drawdio Page 14 of 50
First thing we will place is RA, a 10K resistor (brown,
black, orange gold).
Bend the resistor into a staple as shown, and slip it in.
© Adafruit Industries https://learn.adafruit.com/drawdio Page 15 of 50
Place the resistor in the location marked RA. Resistors
do not have polarity which means you can put it in
'either way' and it will work just fine. Bend the wire legs
out so that the resistor sits flat against the PCB.
© Adafruit Industries https://learn.adafruit.com/drawdio Page 16 of 50
Turn the PCB over. Using your soldering iron tip, press
and heat both the pad (the silver ring around the hole)
and lead (wire) at the same time for 2 or 3 seconds.
Then poke the end of the solder in to create a nice
solder joint. Do this for both leads.
© Adafruit Industries https://learn.adafruit.com/drawdio Page 17 of 50
Using your diagonal cutters, cut off the long leads just
above the solder joint.
© Adafruit Industries https://learn.adafruit.com/drawdio Page 18 of 50
Next are the other 3 resistors.
Start with the resistor RB. This resistor has a different
value, 300K. The stripes are Orange, Black, Yellow,
Gold. Place that on the left, next to the RB silkscreen.
Then place R1 this is a 10 or 20 megaohmresistor! The
stripes are brown, black, blue, gold or red, black, blue,
gold. Make sure you do not confuse this with R2 which
is a 10 ohm resistor. Look under a bright light to tell
which one has a blue stripe and which one has a black
stripe. If you're not sure, a multimeter will help measure
the resistance.
Finally, place R2 which a 10 ohm resistor. The stripes are
brown, black, black, gold. Make sure you do not confuse
this with R1 which is a 10 megaohm resistor. Look under
a bright light to tell which one has a blue stripe and
which one has a black stripe. If you not sure, a
multimeter will help measure the resistance.
Check again to make sure you did not confuse R1 and
R2. Really, you need to look under a good light and a
mistake here will be difficult to determine later!
© Adafruit Industries https://learn.adafruit.com/drawdio Page 19 of 50
Once you are positive about R1 and R2, solder in these
resistors using the same technique you used for the first
resistor.
(oops forgot to take a photo here!) Clip the resistors.
© Adafruit Industries https://learn.adafruit.com/drawdio Page 20 of 50
Next are the two ceramic capacitors C1 andC3. Ceramic
capacitors also have a nice property that they are
symmetric/non-polarized. That means they can go in
'either way'. The capacitors are different values so make
sure to not mix them up.
C3 is a yellow 0.1uF capacitor and has a "104" marking
on it. C1 is the blue 680pF capacitor and has a "682"
marking on it.
Place the capacitors so that the 2 legs (leads) slide thru
the two metal holes in the PCB (pads). The capacitor will
sit flat against the PCB.
© Adafruit Industries https://learn.adafruit.com/drawdio Page 21 of 50
Solder in the capacitors.
© Adafruit Industries https://learn.adafruit.com/drawdio Page 22 of 50
Clip the leads.
© Adafruit Industries https://learn.adafruit.com/drawdio Page 23 of 50
Next is the heart of the kit, a low voltage 555 timer chip.
This one is called the TLC551. The important thing to
note about the chip is that it is not symmetric. If it is put
in wrong it will not work! Its also nearly impossible to fix
if the chip goes in wrong so make triple-sure before you
solder it in!
The silkscreen on the PCB has a little notch in the top.
That notch indicates where the top of the chip is. If you
look on the chip, there is a circle/dot imprinted in it on
one end. There's also a TI logo at that side. Make sure
the chip is inserted so that the top of the chip lines up
with the silkscreen notch. Check the photo to the left if
you're not sure.
Solder in all 8 pins. You might want to use a piece of
tape to hold the chip in place, or use a spare finger if
you are dexterous.
© Adafruit Industries https://learn.adafruit.com/drawdio Page 24 of 50
Next is the transistor amplifier Q1 which is PNP type
Make sure the shape of the transistor matches the
silkscreen shape as shown.
© Adafruit Industries https://learn.adafruit.com/drawdio Page 25 of 50
Now bend over the transistor so its 'face flat' against the
PCB.
Flip over the PCB and solder it in.
Then clip the leads.
© Adafruit Industries https://learn.adafruit.com/drawdio Page 26 of 50
Next is the electrolytic capacitors C2
Electrolytic capacitors are polarized and must be placed
correctly or the circuit will not work. The longer lead is
the positive (+) one and must go into the pad marked
with a + as shown.
Fold the capacitor down so that it lies flat against the
PCB.
© Adafruit Industries https://learn.adafruit.com/drawdio Page 27 of 50
Solder them in, and clip the leads.
© Adafruit Industries https://learn.adafruit.com/drawdio Page 28 of 50
The electronic components are soldered in, next it is
time to attach the speaker.
There are two ways to go about it. I will show the easier
version first which uses wires to attach the speaker.
Then I will show the 'more elegant' but difficult version
where the speaker is attached directly to the PCB.
Use the diagonal cutters to clip off 2 2-3" pieces of
wires.
Next, nick the insulation 1/4" from the ends of the wire,
and pull it off. If you have 'wire strippers', use them as
they are a little easier!
© Adafruit Industries https://learn.adafruit.com/drawdio Page 29 of 50
© Adafruit Industries https://learn.adafruit.com/drawdio Page 30 of 50
Next, it is a good idea to tin the ends of the wires. Its a
little tricky because it requires holding three things.
However, if you have a 'third hand tool' or a vise, you
can use that to hold the wire while you heat up the
stripped end and coat it with a little bit of solder. This
will make it easier to connect to the speaker.
On the opposite side of the speaker there are two
solder tabs. Heat them up and add a little more solder.
Don't spend too much time on them (more than 3-4
seconds) since the speaker is made of plastic and if it
heats up too much it will melt!
© Adafruit Industries https://learn.adafruit.com/drawdio Page 31 of 50
Next, warm up the tabs and slide the tinned ends of wire
into the melted solder pool. Then remove the iron and
wait a few seconds, the solder pool will cool with the
wire in place. Do the same for the other pad.
Twist the wires, this will reduce the strain on the solder
joints when bending. Put the end of each wire into the
two PCB holea marked SPK+ and SPK-. Don't solder into
the hole in the middle which is for the battery. The
speaker is 'symmetric' so it doesnt matter which wire
goes in which hole.
© Adafruit Industries https://learn.adafruit.com/drawdio Page 32 of 50
Solder the wires into place.
© Adafruit Industries https://learn.adafruit.com/drawdio Page 33 of 50
This is the more challenging way to attach the speaker
but is a little more 'elegant' looking.
Prepare by finding the two big pads for the speaker.
© Adafruit Industries https://learn.adafruit.com/drawdio Page 34 of 50
Now melt a lot of solder onto the two pads.
© Adafruit Industries https://learn.adafruit.com/drawdio Page 35 of 50
Tape or otherwise hold the speaker tabs against the
blobs.
© Adafruit Industries https://learn.adafruit.com/drawdio Page 36 of 50
Now use the tip of your iron to quickly remelt the blobs
so that they flow onto the speaker tabs.
© Adafruit Industries https://learn.adafruit.com/drawdio Page 37 of 50
OK no matter which way you attached the speaker we
will move to the next step.
Now its time to do a quick test before finishing up. Place
a AAA battery in the holder.
Slide the battery holder into the PCB (but do not solder
it in). Make sure that the battery is aligned correctly.
Putting in the battery backwards shouldn't damage the
circuit but it's still not a good idea so try to get it right
the first time. The back of the PCB has a silkscreen to
help determine which way the battery goes in.
With the battery holder in place (but, again, not soldered
in) touch both sides of the PCB. A squeaking noise
should come out of the speaker! As you press
harder/softer, the pitch will change. That indicates the
circuit is working.
If its not making noise, try:
1. Wiggle the battery holder a little to make sure it's
making contact.
2. Check that the switch is turned on.
3. Check that the components are correctly placed and
soldered well. Re-touchup the solder points in case you
have cold solder joints.
© Adafruit Industries https://learn.adafruit.com/drawdio Page 38 of 50
Once you are tested and happy, its time to finish up!
Remove the battery and place the battery holder on top
of the components, as shown. Bend the leads a little so
that it sits as tight as possible.
Solder in the battery holder, and clip the leads short.
© Adafruit Industries https://learn.adafruit.com/drawdio Page 39 of 50
Next you can mount the PCB to your pencil. Place the
PCB on the flat side of a pencil, and thread the zip tie
through as shown and tighten it. You'll want it about an
inch or less from the top of the pencil. The higher it is
the more pencil you'll have to sharpen but it may be a
little more unbalanced.
© Adafruit Industries https://learn.adafruit.com/drawdio Page 40 of 50
Next cut a 1.5" piece of copper tape using the diagonal
cutters. Don't use scissors as the metal tape can
damage them. Peel off the paper backing. The copper
tape is conductive, sticky and flexible which makes it
perfect for wrapping the pencil.
Wrap the tape along the top of the pencil so that the
beginning is at the silver metal tab on the PCB, as
shown.
While you don't have to solder the tape to the metal
pad, it doesn't hurt and it can sometimes give you a
better connection so feel free to!
Then take the thumbtack and gently push it into the end
of the pencil. You might have to twist it back & forth a
little to get it all the way in. The thumbtack will grip the
copper tape and also make contact with the graphite in
the middle of the pencil to make the first half of the
drawing sensor.
© Adafruit Industries https://learn.adafruit.com/drawdio Page 41 of 50
Next take 3 or 4" of copper tape and start wrapping
around the bottom of the pencil, starting with the silver
tab on the PCB and ending an inch before the end of
the pencil. This will make contact with your hand and
provide the second half of the sensor.
While you don't have to solder the tape to the metal
pad, it doesn't hurt and it can sometimes give you a
better connection so feel free to!
Solder the copper tape to the tab directly as shown.
Finally, insert a battery into the kit. Then grip the pencil
with one hand and touch the point of the pencil to your
other hand. You will be able to hear the drawdio make
noise!
Next up, see the user manual for ideas on how to make
the most of your drawdio.
© Adafruit Industries https://learn.adafruit.com/drawdio Page 42 of 50
Use it!
Ideas for experimentation
Try different kinds of paper, and pencils. Mechanical pencils are great, but require a little more work. Check
drawdio.com (https://adafru.it/c1G) for more information.
Place a copper coin (like a penny!) on the drawing and use that to make contact with the graphite - it will make
the surface area larger and reduce the resistance of the drawing.
Hold hands with someone and 'draw' on their skin with the pencil.
Wash and lightly dry your hands to make them a little more wet than usual, this will also affect the pitch.
Use graphite slugs, available at an art store, instead of a pencil.
Just hold on to both sides and try twisting and pressing to make different tones.
How to use!
The Drawdio is simple to use. Simply grip the pencil in one hand so that you're making good contact with the copper
tape. Then draw a circle on the paper and touch it using a finger from the other hand.
This allows your body to act as the sensor. The voltage is very low (about 1 volt) which is very safe. As long as you stick
to the single battery, there are no health risks.
Using a copper coin between your finger and the graphite will improve the conductivity. Washing your hands and then
drying them will also help, especially if you have drier skin or live in a dry climate.
Choosing a pencil
The 'softness' of the pencil lead will affect how thick the drawn lines are and thus the sound of the pencil. Experiment
with hard and soft leads as well as sharpening or blunting the point to see how that affects the drawdio sound.
Mechanical pencils also work well. However, you may have to put an insulative layer (like packing tape) on the lower
section of the pencil if the body is completely metallic.
Attaching to a pencil
© Adafruit Industries https://learn.adafruit.com/drawdio Page 43 of 50
You can mount the drawdio to your pencil. Place the
PCB on the flat side of a pencil, and thread the zip tie
through as shown and tighten it. You'll want it about an
inch or less from the top of the pencil. The higher it is
the more pencil you'll have to sharpen but it may be a
little more unbalanced.
© Adafruit Industries https://learn.adafruit.com/drawdio Page 44 of 50
Next cut a 1.5" piece of copper tape using the diagonal
cutters. Don't use scissors as the metal tape can
damage them. Peel off the paper backing. The copper
tape is conductive, sticky and flexible which makes it
perfect for wrapping the pencil.
Wrap the tape along the top of the pencil so that the
beginning is at the silver metal tab on the PCB, as
shown.
Then take the thumbtack and gently push it into the end
of the pencil. You might have to twist it back & forth a
little to get it all the way in. The thumbtack will grip the
copper tape and also make contact with the graphite in
the middle of the pencil to make the first half of the
drawing sensor.
© Adafruit Industries https://learn.adafruit.com/drawdio Page 45 of 50
Next take 3 or 4" of copper tape and start wrapping
around the bottom of the pencil, starting with the silver
tab on the PCB and ending an inch before the end of
the pencil. This will make contact with your hand and
provide the second half of the sensor.
Finally, insert a battery into the kit. Then grip the pencil
with one hand and touch the point of the pencil to your
other hand. You will be able to hear the drawdio make
noise!
Alligator clips
You can crimp on alligator clips to the end to allow attachment to all sorts of things like fabric, paper,
clothing...anything but skin! Click on the photo for a larger version.
© Adafruit Industries https://learn.adafruit.com/drawdio Page 46 of 50
Brushes
You can also use a brush. We suggest paint or water with a little bit of salt dissolved in it, to improve the conductivity.
Since the brushes have a plastic coating on the metal collar, you need to wrap the copper tape around the bristles
themselves, as shown here. Click on the photo for a larger version.
© Adafruit Industries https://learn.adafruit.com/drawdio Page 47 of 50
Inspirational videos
And some from happy & noisy customers!
© Adafruit Industries https://learn.adafruit.com/drawdio Page 48 of 50
Download
Files for v1.1
These files are released CC Attrib. / Share-Alike
Schematic (https://adafru.it/cmr) and Board layout (https://adafru.it/cms) in EagleCAD format
Schematic in PNG (https://adafru.it/cmt)
Files for v1.0
These files are released CC Attrib. / Share-Alike
Schematic (https://adafru.it/cmu) and Board layout (https://adafru.it/cmv) in EagleCAD format
Schematic in PNG (https://adafru.it/cmw)
© Adafruit Industries https://learn.adafruit.com/drawdio Page 49 of 50
You might also like
- A Heartbreaking Work Of Staggering Genius: A Memoir Based on a True StoryFrom EverandA Heartbreaking Work Of Staggering Genius: A Memoir Based on a True StoryRating: 3.5 out of 5 stars3.5/5 (231)
- The Sympathizer: A Novel (Pulitzer Prize for Fiction)From EverandThe Sympathizer: A Novel (Pulitzer Prize for Fiction)Rating: 4.5 out of 5 stars4.5/5 (119)
- Never Split the Difference: Negotiating As If Your Life Depended On ItFrom EverandNever Split the Difference: Negotiating As If Your Life Depended On ItRating: 4.5 out of 5 stars4.5/5 (838)
- Devil in the Grove: Thurgood Marshall, the Groveland Boys, and the Dawn of a New AmericaFrom EverandDevil in the Grove: Thurgood Marshall, the Groveland Boys, and the Dawn of a New AmericaRating: 4.5 out of 5 stars4.5/5 (265)
- The Little Book of Hygge: Danish Secrets to Happy LivingFrom EverandThe Little Book of Hygge: Danish Secrets to Happy LivingRating: 3.5 out of 5 stars3.5/5 (399)
- Grit: The Power of Passion and PerseveranceFrom EverandGrit: The Power of Passion and PerseveranceRating: 4 out of 5 stars4/5 (587)
- The World Is Flat 3.0: A Brief History of the Twenty-first CenturyFrom EverandThe World Is Flat 3.0: A Brief History of the Twenty-first CenturyRating: 3.5 out of 5 stars3.5/5 (2219)
- The Subtle Art of Not Giving a F*ck: A Counterintuitive Approach to Living a Good LifeFrom EverandThe Subtle Art of Not Giving a F*ck: A Counterintuitive Approach to Living a Good LifeRating: 4 out of 5 stars4/5 (5794)
- Team of Rivals: The Political Genius of Abraham LincolnFrom EverandTeam of Rivals: The Political Genius of Abraham LincolnRating: 4.5 out of 5 stars4.5/5 (234)
- Shoe Dog: A Memoir by the Creator of NikeFrom EverandShoe Dog: A Memoir by the Creator of NikeRating: 4.5 out of 5 stars4.5/5 (537)
- The Emperor of All Maladies: A Biography of CancerFrom EverandThe Emperor of All Maladies: A Biography of CancerRating: 4.5 out of 5 stars4.5/5 (271)
- The Gifts of Imperfection: Let Go of Who You Think You're Supposed to Be and Embrace Who You AreFrom EverandThe Gifts of Imperfection: Let Go of Who You Think You're Supposed to Be and Embrace Who You AreRating: 4 out of 5 stars4/5 (1090)
- Her Body and Other Parties: StoriesFrom EverandHer Body and Other Parties: StoriesRating: 4 out of 5 stars4/5 (821)
- The Hard Thing About Hard Things: Building a Business When There Are No Easy AnswersFrom EverandThe Hard Thing About Hard Things: Building a Business When There Are No Easy AnswersRating: 4.5 out of 5 stars4.5/5 (344)
- Hidden Figures: The American Dream and the Untold Story of the Black Women Mathematicians Who Helped Win the Space RaceFrom EverandHidden Figures: The American Dream and the Untold Story of the Black Women Mathematicians Who Helped Win the Space RaceRating: 4 out of 5 stars4/5 (890)
- Elon Musk: Tesla, SpaceX, and the Quest for a Fantastic FutureFrom EverandElon Musk: Tesla, SpaceX, and the Quest for a Fantastic FutureRating: 4.5 out of 5 stars4.5/5 (474)
- The Unwinding: An Inner History of the New AmericaFrom EverandThe Unwinding: An Inner History of the New AmericaRating: 4 out of 5 stars4/5 (45)
- The Yellow House: A Memoir (2019 National Book Award Winner)From EverandThe Yellow House: A Memoir (2019 National Book Award Winner)Rating: 4 out of 5 stars4/5 (98)
- Lamp Making TiffanyDocument61 pagesLamp Making Tiffanypepitagrillos100% (3)
- On Fire: The (Burning) Case for a Green New DealFrom EverandOn Fire: The (Burning) Case for a Green New DealRating: 4 out of 5 stars4/5 (73)
- Pioneer XDJ-RX PDFDocument205 pagesPioneer XDJ-RX PDFboroda2410100% (6)
- HL730 9SDocument516 pagesHL730 9SГригорий Григорян100% (4)
- ASM Principles of SolderingDocument279 pagesASM Principles of SolderingTariqIntegratedNo ratings yet
- EASA Part 66 Module 7 MCQ and Essay QuestionsDocument4 pagesEASA Part 66 Module 7 MCQ and Essay QuestionsazadairNo ratings yet
- Practical Electronics 1966 09 PDFDocument76 pagesPractical Electronics 1966 09 PDFCarlos SoaresNo ratings yet
- Consumer Electronics Learning ModuleDocument153 pagesConsumer Electronics Learning ModuleNick Bantolo50% (2)
- Secret Compartment Ring: How to Make a Ring with a Hidden Storage CompartmentDocument32 pagesSecret Compartment Ring: How to Make a Ring with a Hidden Storage CompartmentHenrique Monteiro100% (1)
- Demo LP MtotDocument2 pagesDemo LP MtotJoel Magbanua100% (3)
- Cartone plastica residuo ricicloDocument1 pageCartone plastica residuo ricicloGiuseppe BonifacioNo ratings yet
- Calculate aircraft center of gravity and stability metricsDocument1 pageCalculate aircraft center of gravity and stability metricsGiuseppe BonifacioNo ratings yet
- Aircraft Center of Gravity CalculatorDocument1 pageAircraft Center of Gravity CalculatorGiuseppe BonifacioNo ratings yet
- MuteDocument3 pagesMuteGiuseppe BonifacioNo ratings yet
- PL15S020 - 3d PrinterDocument1 pagePL15S020 - 3d PrinteragupagNo ratings yet
- Radio Car To LineDocument8 pagesRadio Car To LineGiuseppe BonifacioNo ratings yet
- Radiorama 0674Document3 pagesRadiorama 0674Giuseppe BonifacioNo ratings yet
- Stereo Amplifier Assembly ManualDocument9 pagesStereo Amplifier Assembly ManualGiuseppe Bonifacio100% (1)
- 19 Century Duets For Mandolin and GuitarDocument12 pages19 Century Duets For Mandolin and GuitarGiuseppe BonifacioNo ratings yet
- L12M3.1++PFL3508 3518 4508 5508 7008 8008Document128 pagesL12M3.1++PFL3508 3518 4508 5508 7008 8008Joseni Figueiredo0% (1)
- 74HC174Document14 pages74HC174wtn2013No ratings yet
- Crack Detection Methods For Lead-Free Solder Joints: Milos Dusek & Christopher HuntDocument26 pagesCrack Detection Methods For Lead-Free Solder Joints: Milos Dusek & Christopher HuntpastelquenteNo ratings yet
- HCD-EC55 EC77 GX99 v.1.2Document104 pagesHCD-EC55 EC77 GX99 v.1.2Bazaro MorfiNo ratings yet
- Cd-Be ManualDocument72 pagesCd-Be ManualAriel AdrianNo ratings yet
- CB2S Module Datasheet - Tuya IoT Development Platform - Tuya IoT Development PlatformDocument32 pagesCB2S Module Datasheet - Tuya IoT Development Platform - Tuya IoT Development PlatformZblim DudlNo ratings yet
- Tda1013b PDFDocument11 pagesTda1013b PDFMarcelo AvilaNo ratings yet
- Smart HelmetDocument18 pagesSmart HelmetRajesh PradhanNo ratings yet
- Led TV: Service ManualDocument59 pagesLed TV: Service ManualJhon Fredy Diaz Correa0% (2)
- Integrated Circuits: AM Receiver Data SheetDocument20 pagesIntegrated Circuits: AM Receiver Data SheetIstván HorváthNo ratings yet
- Mechanical PE Exam - Solution - Thermal & FuildDocument77 pagesMechanical PE Exam - Solution - Thermal & FuildAbd Elrahman UossefNo ratings yet
- Sony HDR Fx1000 HDR Fx1000Document127 pagesSony HDR Fx1000 HDR Fx1000landexplorerNo ratings yet
- AMP32 Assembly InstructionsDocument15 pagesAMP32 Assembly Instructionsh8isgr8No ratings yet
- Data Sheet Number:: UDN1Z54-TRDocument25 pagesData Sheet Number:: UDN1Z54-TRbobbbNo ratings yet
- BGA Rework Station ManualDocument20 pagesBGA Rework Station Manualcharly36No ratings yet
- 50PFL1708-F8 pl13 - 16 - SM - Aen - 033014 PDFDocument106 pages50PFL1708-F8 pl13 - 16 - SM - Aen - 033014 PDFJesus Garcia Hernandez100% (4)
- 43LJ5000Document40 pages43LJ5000atomo333No ratings yet
- Marshall AS100DDocument2 pagesMarshall AS100DBarry StoveNo ratings yet
- PCB Failures Webinar: Causes & CuresDocument63 pagesPCB Failures Webinar: Causes & CuresNirud PajanustanNo ratings yet
- Surface Finish of PTHDocument10 pagesSurface Finish of PTHgre_test_takerNo ratings yet