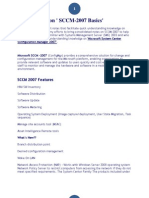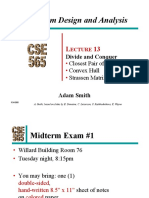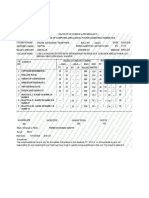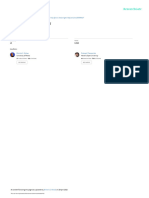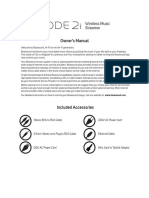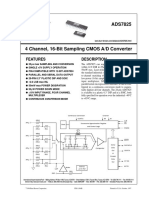Professional Documents
Culture Documents
Cisco SCE 2000 4xGBE Installation and Configuration Guide 3.1
Uploaded by
Dimitar MojsovskiOriginal Description:
Copyright
Available Formats
Share this document
Did you find this document useful?
Is this content inappropriate?
Report this DocumentCopyright:
Available Formats
Cisco SCE 2000 4xGBE Installation and Configuration Guide 3.1
Uploaded by
Dimitar MojsovskiCopyright:
Available Formats
Cisco SCE 2000 4xGBE Installation and
Configuration Guide
Release 3.1
May 2007
Americas Headquarters
Cisco Systems, Inc.
170 West Tasman Drive
San Jose, CA 95134-1706
USA
http://www.cisco.com
Tel: 408 526-4000
800 553-NETS (6387)
Fax: 408 527-0883
Text Part Number: OL-7824-06
THE SPECIFICATIONS AND INFORMATION REGARDING THE PRODUCTS IN THIS MANUAL ARE SUBJECT TO CHANGE WITHOUT NOTICE. ALL
STATEMENTS, INFORMATION, AND RECOMMENDATIONS IN THIS MANUAL ARE BELIEVED TO BE ACCURATE BUT ARE PRESENTED WITHOUT
WARRANTY OF ANY KIND, EXPRESS OR IMPLIED. USERS MUST TAKE FULL RESPONSIBILITY FOR THEIR APPLICATION OF ANY PRODUCTS.
THE SOFTWARE LICENSE AND LIMITED WARRANTY FOR THE ACCOMPANYING PRODUCT ARE SET FORTH IN THE INFORMATION PACKET THAT
SHIPPED WITH THE PRODUCT AND ARE INCORPORATED HEREIN BY THIS REFERENCE. IF YOU ARE UNABLE TO LOCATE THE SOFTWARE LICENSE
OR LIMITED WARRANTY, CONTACT YOUR CISCO REPRESENTATIVE FOR A COPY.
The Cisco implementation of TCP header compression is an adaptation of a program developed by the University of California, Berkeley (UCB) as part of UCB’s public
domain version of the UNIX operating system. All rights reserved. Copyright © 1981, Regents of the University of California.
NOTWITHSTANDING ANY OTHER WARRANTY HEREIN, ALL DOCUMENT FILES AND SOFTWARE OF THESE SUPPLIERS ARE PROVIDED “AS IS” WITH
ALL FAULTS. CISCO AND THE ABOVE-NAMED SUPPLIERS DISCLAIM ALL WARRANTIES, EXPRESSED OR IMPLIED, INCLUDING, WITHOUT
LIMITATION, THOSE OF MERCHANTABILITY, FITNESS FOR A PARTICULAR PURPOSE AND NONINFRINGEMENT OR ARISING FROM A COURSE OF
DEALING, USAGE, OR TRADE PRACTICE.
IN NO EVENT SHALL CISCO OR ITS SUPPLIERS BE LIABLE FOR ANY INDIRECT, SPECIAL, CONSEQUENTIAL, OR INCIDENTAL DAMAGES, INCLUDING,
WITHOUT LIMITATION, LOST PROFITS OR LOSS OR DAMAGE TO DATA ARISING OUT OF THE USE OR INABILITY TO USE THIS MANUAL, EVEN IF CISCO
OR ITS SUPPLIERS HAVE BEEN ADVISED OF THE POSSIBILITY OF SUCH DAMAGES.
q g g g y g g y y
Study are service marks of Cisco Systems, Inc.; and Access Registrar, Aironet, ASIST, BPX, Catalyst, CCDA, CCDP, CCIE, CCIP, CCNA, CCNP, Cisco, the Cisco Certified
Internetwork Expert logo, Cisco IOS, Cisco Press, Cisco Systems, Cisco Systems Capital, the Cisco Systems logo, Cisco Unity, Empowering the Internet Generation,
Enterprise/Solver, EtherChannel, EtherFast, EtherSwitch, Fast Step, FormShare, GigaDrive, GigaStack, HomeLink, Internet Quotient, IOS, IP/TV, iQ Expertise, the iQ logo, iQ
Net Readiness Scorecard, LightStream, Linksys, MeetingPlace, MGX, the Networkers logo, Networking Academy, Network Registrar, Packet, PIX, Post-Routing, Pre-Routing,
ProConnect, RateMUX, ScriptShare, SlideCast, SMARTnet, StrataView Plus, SwitchProbe, TeleRouter, The Fastest Way to Increase Your Internet Quotient, TransPath, and VCO
are registered trademarks of Cisco Systems, Inc. and/or its affiliates in the United States and certain other countries.
All other trademarks mentioned in this document or Website are the property of their respective owners. The use of the word partner does not imply a partnership relationship
between Cisco and any other company. (0501R)
Any Internet Protocol (IP) addresses used in this document are not intended to be actual addresses. Any examples, command display output, and figures included in the
document are shown for illustrative purposes only. Any use of actual IP addresses in illustrative content is unintentional and coincidental.
Cisco SCE 2000 4xGBE Installation and Configuration Guide
© 2007 Cisco Systems, Inc. All rights reserved.
C O N T E N T S
About this Guide ix
Audience ix
Organization x
Related Publications xi
Obtaining Documentation, Obtaining Support, and Security Guidelines xii
CHAPTER 1 General Overview 1-1
Information About the Cisco Service Control Concept 1-1
The Cisco Service Control Solution 1-1
Service Control for Broadband Service Providers 1-2
Cisco Service Control Capabilities 1-2
The SCE Platform 1-3
Information About Management and Collection 1-4
Network Management 1-5
Subscriber Management 1-5
Service Configuration Management 1-6
Data Collection 1-6
CHAPTER 2 Introduction to the SCE Platform 2-1
Information About The SCE Platform 2-1
Front Panel 2-1
Back Panel 2-5
Information About Checking the Shipping Container Contents 2-5
SCE 2000 Component List 2-6
SCE 2000 Installation Checklist 2-7
CHAPTER 3 Information About Topology 3-1
The SCE 2000 Platform 3-1
Information About Topology Considerations 3-1
Functionality 3-2
Number of links 3-2
Redundancy 3-2
Cisco SCE 2000 4xGBE Installation and Configuration Guide
OL-7824-06 iii
Contents
Information About Link Continuity 3-2
Bypass Mechanism 3-3
Maintaining the Network Links vs Maintaining SCE 2000 Platform Functionality 3-3
Information About Asymmetric Routing Topology 3-3
Asymmetric Routing Topology 3-4
Asymmetric Routing and Other Service Control Capabilities 3-4
Information About Physical Topologies 3-4
Information About Inline SCE 2000 Topologies 3-4
Single Link: Receive-only Topology 3-6
Dual Link: Receive-Only Topology 3-7
Information About Two Cascaded SCE 2000s For Dual Links 3-8
Two Cascaded SCE 2000s: Inline Topology 3-8
Information About Topology-Related Parameters 3-10
SCE 2000 Configuration 3-10
Connection Mode Parameter 3-10
Physically Connected Links Parameter 3-11
Priority 3-11
On-Failure Mode Parameter 3-11
CHAPTER 4 Installation and Maintenance 4-1
Information About Preparing to Install the SCE 2000 Platform 4-1
Tools and Parts Required 4-2
Information About Site Requirement Guidelines 4-3
Airflow 4-3
Site Requirements 4-3
Installing the SCE 2000 Platform 4-4
Installation Precautions 4-5
How to Install the SCE 2000 on a Workbench or Tabletop 4-5
What to Do Next 4-6
Rack-Mounting a SCE 2000 Platform 4-6
How to Attach the Brackets to the SCE 2000 4-7
How to Attach the Crossrail Supports to the Rack 4-9
How to Mount the System to the Rack 4-10
How to Attach a Chassis Ground Connection 4-12
Removing and Replacing a Power Supply Unit 4-14
Information About the Power Supply 4-14
LEDs 4-15
Power Supply Specifications 4-17
Powering Down the Power Supply Unit and Disconnecting Input Power 4-17
Cisco SCE 2000 4xGBE Installation and Configuration Guide
iv OL-7824-06
Contents
How to Power Down an AC-Input Power Supply 4-17
What to Do Next 4-18
How to Power Down a DC-Input Power Supply Unit and Remove the DC-Input Leads 4-18
What to Do Next 4-19
How to Remove the Power Supply Unit 4-19
How to Replace the Power Supply Unit 4-19
Reconnecting the Power 4-20
How to Reconnect AC-Input Power Supply Unit 4-20
How to Reconnect DC-Input Power Supply Unit 4-21
Fan Module Overview 4-23
Removing and Replacing the Fan Module 4-24
How to Remove the Fan Module 4-24
Replacing the Fan Module 4-25
How to Replace the Battery 4-26
CHAPTER 5 Connecting the Management Interfaces and Performing Initial System Configuration 5-1
How to Set Up the Local Console 5-1
Initial System Configuration 5-3
Setup Command Parameters 5-4
Step 1: How to Configure Initial Settings 5-6
Step 2: How to Configure the Hostname 5-7
Step 3: How to Set the Passwords 5-7
Step 4: How to Configure Time Settings 5-9
Step 5: How to Configure the DNS Settings 5-11
Step 6: How to Configure the RDR Formatter Destination 5-12
Step 7: Configuring Access Control Lists (ACLs) 5-12
How to Configure Access Control Lists (ACLs) 5-13
Step 8: How to Configure SNMP 5-17
Step 9: How to Configure the Topology-Dependent Parameters 5-19
Step 10: How to Complete and Save the Configuration 5-23
Connecting the Management Interface 5-25
How to Cable the Management Port 5-25
How to Verify Management Interface Connectivity 5-26
CHAPTER 6 Cabling the Line Ports and Completing the Installation 6-1
Connecting the line ports to the network 6-1
Cabling Diagrams 6-1
Single Link: Inline Topology 6-2
Single Link: Receive-only Topology 6-2
Cisco SCE 2000 4xGBE Installation and Configuration Guide
OL-7824-06 v
Contents
Dual Link: Single SCE 2000 Topologies 6-3
Dual Link: Two SCE 2000s Topology 6-5
How to Configure the GBE Interface Parameters 6-7
How to Cable the GBE Line Interface Ports 6-7
Fiber Specifications 6-8
Testing Connectivity: Examining Link LEDs and Counters to Verify that the Network Traffic is Reaching
the Device 6-9
Examining the LEDs 6-9
How to View the Gigabit Ethernet Port Status 6-9
How to View the Gigabit Ethernet Counters 6-10
What to Do Next 6-10
Information About Cascaded Systems 6-11
How to Install a Cascaded System 6-11
CLI Commands for Cascaded Systems 6-12
Topology-Related Parameters for Redundant Topologies 6-12
How to Configure the Connection Mode 6-13
How to Set the Link Mode 6-13
Monitoring the System 6-14
How to Load and Activate a Service Control Application 6-15
CHAPTER 7 Basic SCE 2000 Platform Operations 7-1
Starting the SCE 2000 Platform 7-1
Checking Conditions Prior to System Startup 7-1
Performing Complex Configurations 7-2
Starting the System and Observing Initial Conditions 7-2
Final Tests 7-3
How to Verify Operational Status 7-3
How to View the User Log Counters 7-4
Managing SCE 2000 Configurations 7-4
Viewing Configuration 7-4
How to Save or Change the Configuration Settings 7-5
Example for Saving or Changing the Configuration Settings 7-6
How to Recover a Previous Configuration 7-7
Example for Recovering a Previous Configuration 7-7
How to Display the SCE Platform Version Information 7-8
Example for Displaying the SCE Platform Version Information 7-8
How to Display the SCE Platform Inventory 7-9
Example for Displaying the SCE Platform Inventory 7-9
How to Display the System Uptime 7-9
Cisco SCE 2000 4xGBE Installation and Configuration Guide
vi OL-7824-06
Contents
Examples for Displaying the System Uptime 7-9
Rebooting and Shutting Down the SCE Platform 7-10
Rebooting the SCE Platform 7-10
Examples for Rebooting the SCE Platform 7-10
How to Shut Down the SCE Platform 7-10
Examples for Shutting Down the SCE Platform 7-11
CHAPTER 8 Troubleshooting 8-1
Troubleshooting Overview 8-1
Information About Troubleshooting Tools 8-2
CLI Commands for Troubleshooting 8-2
Checking the LEDs 8-4
Problem Solving Using a Subsystems Approach 8-6
Identifying Startup Problems 8-6
Troubleshooting the Power Subsystem 8-7
Troubleshooting the Firmware Package Installation 8-8
Troubleshooting the Management Subsystem 8-9
Troubleshooting the Link Interface Subsystem 8-11
Troubleshooting with the User Log 8-13
The Logging System 8-13
How to Copy the User Log to an External Source 8-13
How to Copy the User Log to an Internal Location 8-14
How to View the User Log 8-14
How to Clear the User Log 8-14
How to View the User Log Counters 8-15
How to View the Non-volatile Logger Counters For Both the User Log File and the Debug Log
File 8-15
How to View the Non-volatile Counter For the User-file-log Only 8-15
Generating a File for Technical Support 8-15
The External Optical Bypass Module A-1
External Optical Bypass Functionality A-2
The External Optical Bypass Module Front Panel A-2
Specifications A-3
Installing the External Bypass Module A-3
How to Install the Module in a Rack A-3
How to Cable the External Optical Bypass Module A-4
Cisco SCE 2000 4xGBE Installation and Configuration Guide
OL-7824-06 vii
Contents
Cisco SCE 2000 4xGBE Installation and Configuration Guide
viii OL-7824-06
About this Guide
Revised: May 30 2007, OL-7824-06
This preface describes who should read the SCE 2000 4xGBE Installation and Configuration Guide ,
how it is organized, and its document conventions.
This installation guide explains the initial hardware installation and basic configuration procedures for
the SCE 2000. It contains procedures for unpacking and installing the device and performing basic
configuration via the setup wizard. After completing the installation and basic configuration procedures
covered in this guide, you will then use the appropriate companion publications to more completely
configure your system.
This guide contains instructions on how to install and run the SCE 2000 platform. This guide assumes
a basic familiarity with telecommunications equipment and installation procedures.
This introduction provides information about the following topics:
• Audience
• Organization
• Related Publications
• Obtaining Documentation, Obtaining Support, and Security Guidelines
Audience
This guide is for the networking or computer technician responsible for installing and configuring the
SCE 2000 platform on-site. To use this publication, you should be familiar with telecommunications
equipment and installation procedures, as well as electronic circuitry and wiring practices. You should
also have experience as an electronic or electromechanical technician.
Cisco SCE 2000 4xGBE Installation and Configuration Guide
OL-7824-06 ix
About this Guide
Organization
Organization
The major sections of this guide are as follows:
Table 1
Chapter Title Description
Chapter 1 General Overview This chapter provides a brief
introduction to Cisco Service
Control.
Chapter 2 Introduction to the SCE Platform This chapter provides a hardware
overview of the SCE 2000
platform.
Chapter 3 Information About Topology This chapter describes the
possible deployment topologies
of the SCE 2000 and explains
how various aspects of the
topology determine the
configuration of the system.
Chapter 4 Installation and Maintenance This chapter explains how to
install a SCE 2000 platform in a
rack or in a general tabletop
installation and how to install or
replace the power supply units
and fan modules.
Chapter 5 Connecting the Management This chapter explains how to
Interfaces and Performing Initial connect the SCE 2000 platform
System Configuration to a local console and perform
the initial system configuration
via the setup wizard that runs
automatically.
Chapter 6 Cabling the Line Ports and This chapter provides
Completing the Installation instructions for cabling the
Gigabit Ethernet ports for both
one and two SCE 2000
topologies, and for configuring
Gigabit Ethernet (GBE)
interface parameters. In a
topology utilizing two SCE 2000
s (cascade), this includes the
cascade ports as well as the line
ports.
Chapter 7 Basic SCE 2000 Platform This chapter describes how to
Operations start up the SCE 2000 platform,
reboot, and shutdown. It also
describes how to manage
configurations.
Cisco SCE 2000 4xGBE Installation and Configuration Guide
x OL-7824-06
About this Guide
Related Publications
Table 1
Chapter Title Description
Chapter 8 Troubleshooting This chapter provides basic
system startup troubleshooting
information.
Appendix A The External Optical Bypass This appendix explains how to
Module install the optional external
optical bypass module.
Related Publications
Your SCE 2000 platform and the software running on it contain extensive features and functionality,
which are documented in the following resources:
• Cisco CLI software:
– Cisco Service Control Engine (SCE) Software Configuration Guide
– Cisco Service Control Engine (SCE) CLI Command Reference
Note Note You can access Cisco software configuration and hardware installation and maintenance
documentation on the World Wide Web at Cisco Website URL. Translated documentation is available at
the following URL: International Cisco Website
• For initial installation and startup information, refer to the SCE 2000 4xGBE Quick Start Guide .
• For international agency compliance, safety, and statutory information for wide-area network
(WAN) interfaces for the SCE 2000 platform, refer to the Regulatory Compliance and Safety
Information for Cisco Service Control Engine (SCE) .
• For installation and configuration of the other components of the Service Control Management Suite
refer to:
– Cisco SCMS Subscriber Management User Guide
– Cisco SCMS Collection Manager User Guide
– Cisco Service Control Application for Broadband User Guide
– Cisco Service Control Application Reporter User Guide
• To view Cisco documentation or obtain general information about the documentation, refer to the
following sources:
– Obtaining Documentation
– The Cisco Information Packet that shipped with your SCE 2000 platform.
Cisco SCE 2000 4xGBE Installation and Configuration Guide
OL-7824-06 xi
About this Guide
Obtaining Documentation, Obtaining Support, and Security Guidelines
Obtaining Documentation, Obtaining Support, and Security
Guidelines
For information on obtaining documentation, obtaining support, providing documentation feedback,
security guidelines, and also recommended aliases and general Cisco documents, see the monthly
What’s New in Cisco Product Documentation, which also lists all new and revised Cisco technical
documentation, at:
http://www.cisco.com/en/US/docs/general/whatsnew/whatsnew.html
Cisco SCE 2000 4xGBE Installation and Configuration Guide
xii OL-7824-06
CH A P T E R 1
General Overview
This chapter provides a general overview of the Cisco Service Control solution. It introduces the Cisco
Service Control concept and the Service Control capabilities.
It also briefly describes the hardware capabilities of the Service Control Engine (SCE) platform and the
Cisco specific applications that together compose the total Cisco Service Control solution.
• Information About the Cisco Service Control Concept
• Cisco Service Control Capabilities
• The SCE Platform
• Information About Management and Collection
Information About the Cisco Service Control Concept
• The Cisco Service Control Solution
• Service Control for Broadband Service Providers
The Cisco Service Control Solution
The Cisco Service Control solution is delivered through a combination of purpose-built hardware and
specific software solutions that address various service control challenges faced by service providers.
The SCE platform is designed to support classification, analysis, and control of Internet/IP traffic.
Service Control enables service providers to create profitable new revenue streams while capitalizing on
their existing infrastructure. With the power of Service Control, service providers have the ability to
analyze, charge for, and control IP network traffic at multigigabit wire line speeds. The Cisco Service
Control solution also gives service providers the tools they need to identify and target high-margin
content-based services and to enable their delivery.
As the downturn in the telecommunications industry has shown, IP service providers’ business models
need to be reworked to make them profitable. Having spent billions of dollars to build ever larger data
links, providers have incurred massive debts and faced rising costs. At the same time, access and
bandwidth have become commodities where prices continually fall and profits disappear. Service
providers have realized that they must offer value-added services to derive more revenue from the traffic
and services running on their networks. However, capturing real profits from IP services requires more
than simply running those services over data links; it requires detailed monitoring and precise, real-time
control and awareness of services as they are delivered. Cisco provides Service Control solutions that
allow the service provider to bridge this gap.
Cisco SCE 2000 4xGBE Installation and Configuration Guide
OL-7824-06 1-1
Chapter 1 General Overview
Cisco Service Control Capabilities
Service Control for Broadband Service Providers
Service providers of any access technology (DSL, cable, mobile, and so on) targeting residential and
business consumers must find new ways to get maximum leverage from their existing infrastructure,
while differentiating their offerings with enhanced IP services.
The Cisco Service Control Application for Broadband adds a new layer of service intelligence and
control to existing networks that can:
• Report and analyze network traffic at subscriber and aggregate level for capacity planning
• Provide customer-intuitive tiered application services and guarantee application SLAs
• Implement different service levels for different types of customers, content, or applications
• Identify network abusers who are violating the Acceptable Use Policy
• Identify and manage peer-to-peer, NNTP (news) traffic, and spam abusers
• Enforce the Acceptable Use Policy (AUP)
• Integrate Service Control solutions easily with existing network elements and BSS/OSS systems
Cisco Service Control Capabilities
The core of the Cisco Service Control solution is the purpose-built network hardware device: the Service
Control Engine (SCE). The core capabilities of the SCE platform, which support a wide range of
applications for delivering Service Control solutions, include:
• Subscriber and application awareness—Application-level drilling into IP traffic for real-time
understanding and controlling of usage and content at the granularity of a specific subscriber.
– Subscriber awareness—The ability to map between IP flows and a specific subscriber in order
to maintain the state of each subscriber transmitting traffic through the SCE platform and to
enforce the appropriate policy on this subscriber’s traffic.
Subscriber awareness is achieved either through dedicated integrations with subscriber management
repositories, such as a DHCP or a Radius server, or via sniffing of Radius or DHCP traffic.
– Application awareness—The ability to understand and analyze traffic up to the application
protocol layer (Layer 7).
For application protocols implemented using bundled flows (such as FTP, which is implemented
using Control and Data flows), the SCE platform understands the bundling connection between the
flows and treats them accordingly.
• Application-layer, stateful, real-time traffic control—The ability to perform advanced control
functions, including granular BW metering and shaping, quota management, and redirection, using
application-layer stateful real-time traffic transaction processing. This requires highly adaptive
protocol and application-level intelligence.
• Programmability—The ability to quickly add new protocols and easily adapt to new services and
applications in the ever-changing service provider environment. Programmability is achieved using
the Cisco Service Modeling Language (SML).
Programmability allows new services to be deployed quickly and provides an easy upgrade path for
network, application, or service growth.
Cisco SCE 2000 4xGBE Installation and Configuration Guide
1-2 OL-7824-06
Chapter 1 General Overview
The SCE Platform
• Robust and flexible back-office integration—The ability to integrate with existing third-party
systems at the Service Provider, including provisioning systems, subscriber repositories, billing
systems, and OSS systems. The SCE provides a set of open and well-documented APIs that allows
a quick and robust integration process.
• Scalable high-performance service engines—The ability to perform all these operations at wire
speed.
The SCE Platform
The SCE family of programmable network devices is capable of performing application-layer
stateful-flow inspection of IP traffic, and controlling that traffic based on configurable rules. The SCE
platform is a purpose-built network device that uses ASIC components and RISC processors to go
beyond packet counting and delve deeper into the contents of network traffic. Providing programmable,
stateful inspection of bidirectional traffic flows and mapping these flows with user ownership, the SCE
platforms provide real-time classification of network usage. This information provides the basis of the
SCE platform advanced traffic-control and bandwidth-shaping functionality. Where most bandwidth
shaper functionality ends, the SCE platform provides more control and shaping options, including:
• Layer 7 stateful wire-speed packet inspection and classification
• Robust support for over 600 protocols and applications, including:
– General—HTTP, HTTPS, FTP, TELNET, NNTP, SMTP, POP3, IMAP, WAP, and others
– P2P file sharing—FastTrack-KazaA, Gnutella, BitTorrent, Winny, Hotline, eDonkey,
DirectConnect, Piolet, and others
– P2P VoIP—Skype, Skinny, DingoTel, and others
– Streaming and Multimedia—RTSP, SIP, HTTP streaming, RTP/RTCP, and others
• Programmable system core for flexible reporting and bandwidth control
• Transparent network and BSS/OSS integration into existing networks
• Subscriber awareness that relates traffic and usage to specific customers
The following diagram illustrates a common deployment of an SCE platform in a network.
Cisco SCE 2000 4xGBE Installation and Configuration Guide
OL-7824-06 1-3
Chapter 1 General Overview
Information About Management and Collection
Figure 1-1 SCE Platform in a Network
Corporate Users
Provider
network Peer network
& Internet
PWR A
PWR B
STATUS
BYPASS
MNG 1
MNG 2 Cisco SCE
CONSOLE 2000
LINK/
ACTIVE 10/100/
1000 LINK/
ACTIVE 10/100/
AUX LINK RX
TX
LINK RX
4xGBE Series
1000 TX
LINK RX
TX
LINK RX
RX TX
MM TX
RX MM TX
RX MM TX
RX MM
GBE-1 TX
SUB
LINE
NET
GBE-2
Aggregation
SUB LINE/CASCADE
NET
device SCE platform
DSL
CMTS
92764
Information About Management and Collection
The Cisco Service Control solution includes a complete management infrastructure that provides the
following management components to manage all aspects of the solution:
• Network management
• Subscriber management
• Service Control management
These management interfaces are designed to comply with common management standards and to
integrate easily with existing OSS infrastructure.
Cisco SCE 2000 4xGBE Installation and Configuration Guide
1-4 OL-7824-06
Chapter 1 General Overview
Information About Management and Collection
Figure 1-2 SCE Platform Management Interfaces
Service
policy and quota
Network management Provisioning
management system
Collection
manager
XML/RPC
CLI and SNMP
Subscriber
manager
RDRs
Subscriber info DHCP
or Radius
92763
PWR A
PWR B
STATUS
BYPASS
MNG 1
MNG 2 Cisco SCE
CONSOLE 2000
LINK/
ACTIVE 10/100/
1000 LINK/
ACTIVE 10/100/
AUX LINK RX
TX
LINK RX
4xGBE Series
1000 TX
LINK RX
TX
LINK RX
RX TX
MM TX
RX MM TX
RX MM TX
RX MM
GBE-1 TX
SUB
LINE
NET
GBE-2
SUB LINE/CASCADE
NET
Aggregation
SCE platform Router
device
• Network Management
• Subscriber Management
• Service Configuration Management
• Data Collection
Network Management
Cisco provides complete network FCAPS (Fault, Configuration, Accounting, Performance, Security)
Management.
Two interfaces are provided for network management:
• Command-line interface (CLI)—Accessible through the Console port or through a Telnet
connection, the CLI is used for configuration and security functions.
• SNMP—Provides fault management (via SNMP traps) and performance monitoring functionality.
Subscriber Management
Where the Cisco Service Control Application for Broadband (SCA BB) enforces different policies on
different subscribers and tracks usage on an individual subscriber basis, the Cisco Service Control
Management Suite (SCMS) Subscriber Manager (SM) may be used as middleware software for bridging
between the OSS and the SCE platforms. Subscriber information is stored in the SM database and can
be distributed between multiple platforms according to actual subscriber placement.
The SM provides subscriber awareness by mapping network IDs to subscriber IDs. It can obtain
subscriber information using dedicated integration modules that integrate with AAA devices, such as
Radius or DHCP servers.
Subscriber information may be obtained in one of two ways:
Cisco SCE 2000 4xGBE Installation and Configuration Guide
OL-7824-06 1-5
Chapter 1 General Overview
Information About Management and Collection
• Push Mode—The SM pushes subscriber information to the SCE platform automatically upon logon
of a subscriber.
• Pull Mode—The SM sends subscriber information to the SCE platform in response to a query from
the SCE platform.
Service Configuration Management
Service configuration management is the ability to configure the general service definitions of a service
control application. A service configuration file containing settings for traffic classification, accounting
and reporting, and control is created and applied to an SCE platform. The SCA BB application provides
tools to automate the distribution of these configuration files to SCE platforms. This simple,
standards-based approach makes it easy to manage multiple devices in a large network.
Service Control provides an easy-to-use GUI to edit and create these files and a complete set of APIs to
automate their creation.
Data Collection
The Cisco Service Control solution generates usage data and statistics from the SCE platform and
forwards them as Raw Data Records (RDRs), using a simple TCP-based protocol (RDR-Protocol). The
Cisco Service Control Management Suite (SCMS) Collection Manager (CM) software implements the
collection system, listening in on RDRs from one or more SCE platforms and processing them on the
local machine. The data is then stored for analysis and reporting functions, and for the collection and
presentation of data to additional OSS systems such as billing.
Cisco SCE 2000 4xGBE Installation and Configuration Guide
1-6 OL-7824-06
CH A P T E R 2
Introduction to the SCE Platform
This chapter provides an introduction to the SCE 2000 4xGBE Platform, the Service Control hardware
component.
• Information About The SCE Platform
Information About The SCE Platform
The Service Control Engine (SCE) platform, which is the hardware component of the Cisco Service
Control solution, is designed to support observation, analysis, and control of Internet/IP traffic. The
following table summarizes model information for the SCE 2000 platform
Table 2-1 SCE Platform Model Information
Model number SCE 2020 4xGBE
Link Type Gigabit Ethernet
Number of Ports 4
Number of Links 2
• Front Panel
• Back Panel
• Information About Checking the Shipping Container Contents
• SCE 2000 Installation Checklist
Front Panel
The SCE 2000 Front Panel consists of ports and LEDs as shown in the following figure and tables.
Cisco SCE 2000 4xGBE Installation and Configuration Guide
OL-7824-06 2-1
Chapter 2 Introduction to the SCE Platform
Information About The SCE Platform
Figure 2-1 SCE 2000 Front Panel
7 8 9
1 2 1 2 3 4 5 6 7 8 9
7 8 9
7 8 9
PWR A
PWR B
STATUS
BYPASS
MNG 1
MNG 2
CONSOL Cisco S
LINK/
ACTIVE 10/100/ LINK/
E AUX CE 2000
1000
ACTIVE 10/100/ LINK RX
1000 TX
LINK RX
4xGBE
TX
LINK RX
TX
LINK RX
RX TX
MM TX
RX MM TX
RX MM TX
RX MM
GBE-1 TX
SUB
LINE
NET
GBE-2
PWR A
PWR B
STATUS
BYPASS SUB LINE
MNG 1
MNG 2 Cisco SC /CASCADE
CONSOL
E
E 2000 NET
LINK/
ACTIVE 10/100/
1000 LINK/
ACTIVE 10/100/
AUX LINK RX
TX
LINK RX
4xGBE Series
1000 TX
LINK RX
TX
LINK RX
RX TX
MM TX
RX MM TX
RX MM TX
RX MM
GBE-1 TX
SUB
LINE
NET
GBE-2
SUB LINE
/CASCAD
E NET
Table 2-2 SCE 2000 Ports
Port Quantity Description Connect This Port To…
Mng1/ Mng2 2 10/100/1000 Ethernet A LAN using an FE
RJ-45 ports for cable with an RJ-45
management of the SCE connector.
2000 . If both interfaces are
CLI designation: used to provide a
interface Management redundant management
0/1, 0/2. interface, connect both
ports to the LAN via a
switch.
Console 1 RS-232 RJ-45 port for A local terminal
use by technicians (console) using an
RS-232 cable with an
RJ-45 connector, as
provided in the SCE
2000 kit.
Cisco SCE 2000 4xGBE Installation and Configuration Guide
2-2 OL-7824-06
Chapter 2 Introduction to the SCE Platform
Information About The SCE Platform
Table 2-2 SCE 2000 Ports
Port Quantity Description Connect This Port To…
AUX 1 RS-232 RJ-45 port used
by technicians
GBE ports 1-4 4 GigabitEthernet ports
for connecting to the
line and/or cascading
two devices
CLI designation:
interface
GigabitEthernet 0/1
through 0/4
Table 2-3 SCE 2000 LED Groups
LED Groups Description
Power A • Continuous green — Power supply A is
functioning normally
• Red — Power supply A present, but
malfunctioning
• Unlit — Power supply A is either not present
or has failed.
Power B • Continuous green — Power supply B is
functioning normally
• Red — Power supply B present, but
malfunctioning
• Unlit — Power supply B is either not present
or has failed.
Status The Status LED indicates the operational status of
the SCE 2000 system, as follows:
• Unlit — indicates no power from either power
unit.
• Orange — indicates that the system is booting
up.
• Flashing green — indicates that the system is
fully operational.
• Flashing orange — indicates that the system is
operational, but is in a warning state.
• Red — indicates that there is a problem or
failure
Note that Alarms are hierarchical: Failure takes
precedence over Warning, which takes precedence
over operational.
Cisco SCE 2000 4xGBE Installation and Configuration Guide
OL-7824-06 2-3
Chapter 2 Introduction to the SCE Platform
Information About The SCE Platform
Table 2-3 SCE 2000 LED Groups
LED Groups Description
Bypass • Continuous green — indicates that the traffic
bypasses the SCE 2000 through an internal
electrical bypass module.
Single SCE 2000 topology — The SCE 2000
is either in bypass or sniffing mode
Cascaded topology — Either the SCE 2000 is
forwarding traffic to the other SCE 2000 ,
where it is being processed, or is simply in
bypass mode, so traffic through it is not being
processed.
• Unlit — traffic is not being bypassed
Single SCE 2000 topology — indicates
normal operation of the SCE 2000
Cascaded topology — indicates normal
operation of the active SCE 2000
GBE ports The GBE LEDs indicate the operational status of
the SCE 2000 line ports, as follows:
• Link
Green — indicates that the port link is up
Unlit — indicates that the port link is down
• Rx
Flashing Green — indicates that there are
incoming packets
• Tx
Flashing Green — indicates that there are
outgoing packets
Mng The Mng port LEDs indicate the operational status
of the SCE 2000 out-of-band LAN-based
management port, as follows:
• Link/Active
Green — indicates that the port link is up
Unlit — indicates that the port link is down
• 10/100/1000
Steady green — indicates that the port is set to
100 Mbps
Unlit — indicates that the port is set to 10
Mbps
Orange — indicates that the port is set to 1000
Mbps
Cisco SCE 2000 4xGBE Installation and Configuration Guide
2-4 OL-7824-06
Chapter 2 Introduction to the SCE Platform
Information About The SCE Platform
Back Panel
The SCE 2000 platform back-panel contains the following components:
• Two field-replaceable power supply units with ON/OFF switches
• A field-replaceable fan drawer
• Ground connections
• Two connectors to the external bypass module
The rear panels of both the AC- and DC-powered SCE 2000 platforms are shown in the following pair
of figures.
Figure 2-2 SCE 2000 Back Panel: AC Power
BYPASS
2 BYPASS
1
IN
POWER B
OK
92760
IN
POWER A
OK
4 3 2
Figure 2-3 SCE 2000 Back Panel: DC Power
BYPASS
2 BYPASS
1
IN
POWER B
OK
210432
IN
POWER A
OK
Information About Checking the Shipping Container Contents
Use the SCE 2000 Component List to check the contents of the SCE 2000 platform shipping container.
Do not discard the shipping container. You need the container if you move or ship the SCE 2000 platform
in the future.
• SCE 2000 Component List
Cisco SCE 2000 4xGBE Installation and Configuration Guide
OL-7824-06 2-5
Chapter 2 Introduction to the SCE Platform
Information About The SCE Platform
SCE 2000 Component List
Table 2-4 SCE 2000 Component List
Component Description
SCE 2000 platform SCE 2020 4xGBE platform configured with either
AC or DC power supplies.
Accessories The following accessories might arrive in separate
shipping containers:
Rack mount kit • Two mounting brackets for 19” rack
• Six screws (Philips), 8-32 x 3/8” (for
attaching the brackets to the SCE 2000
chassis)
• supporting mounting brackets for 19” rack
• Two crossrail supports for 19” rack with front
and back posts
Management cables • Fast Ethernet cable for connecting to the
Management ports
• RS-232 serial cable (DB-9 to RJ-45) for
connecting to a local terminal
Power cables Two AC power supply cords,if ordered with
AC-input power supply units
Grounding kit • Grounding cable
• Two Hex nuts (#¼”)
• Two spring washers (#¼”)
Documentation If ordered, SCE 2000 hardware and software
documentation set and the Cisco Documentation
CD-ROM package*
Optional Equipment Four rubber feet for tabletop installation
External Optical Bypass module kit • 1 External Optical Bypass module
• 1 19" rack mounting panel
• 1 control cable
*Titles and quantities of documents will vary. You must order the type and quantity of documentation
sets when you order the hardware.
Note We no longer ship the entire SCE 2000 documentation set automatically with each system. You must
specifically order the documentation as part of the sales order. If you ordered documentation and did not
receive it, we will ship the documents to you within 24 hours. To order documents, contact a customer
service representative.
Cisco SCE 2000 4xGBE Installation and Configuration Guide
2-6 OL-7824-06
Chapter 2 Introduction to the SCE Platform
Information About The SCE Platform
SCE 2000 Installation Checklist
To assist you with your installation and to provide a historical record of what was done by whom,
photocopy the following SCE 2000 Installation Checklist. Indicate when each procedure or verification
is completed. When the checklist is completed, place it in your site log along with the other records for
your new SCE 2000 platform.
Table 2-5 SCE 2000 Installation Checklist
Task Verified By Date
Date SCE 2000 received
SCE 2000 and all accessories
unpacked
Safety recommendations and
guidelines reviewed
Topology verified: number of
SCE 2000 platforms, number of
links, and whether inline or
receive-only
Installation Checklist copied
Site log established and
background information entered
Site power voltages verified
Site environmental
specifications verified
Required passwords, IP
addresses, device names, and so
on, needed for initial
configuration available
Required tools available
Network connection equipment
available
SCE 2000 mounted in rack
(optional)
AC/DC power cables connected
to AC/DC sources and SCE 2000
platform
Console port set for 9600 baud, 8
data bits, no parity, and 1 stop bit
(9600 8N1)
ASCII terminal attached to
console port
FE management ports are
operational
GBE line and cascade ports
operational
Cisco SCE 2000 4xGBE Installation and Configuration Guide
OL-7824-06 2-7
Chapter 2 Introduction to the SCE Platform
Information About The SCE Platform
Table 2-5 SCE 2000 Installation Checklist
Task Verified By Date
Network interface cables and
devices connected
System power turned on
System boot complete
(SYSTEM–UP LED is on)
Correct hardware configuration
displayed after system banner
appears
Cisco SCE 2000 4xGBE Installation and Configuration Guide
2-8 OL-7824-06
CH A P T E R 3
Information About Topology
This chapter describes the possible deployment topologies of the SCE 2000 .
The Cisco SCE solution offers a number of basic topology options that permit the user to tailor the SCE
Platform to fit the needs of a particular installation. An understanding of the various issues and options
is crucial to designing, deploying, and configuring the topology that best meets the requirements of the
individual system.
• The SCE 2000 Platform
• Information About Topology Considerations
The SCE 2000 Platform
The SCE 2000 introduces a solution for dual links with load sharing and asymmetrical routing and
support for fail-over between two SCE platforms.
The SCE 2000 supports wire speed processing of full-duplex 2-Gigabit Ethernet streams. The SCE 2000
can, therefore, be deployed in a multi-link environment, either in a single or dual SCE platform topology.
• single SCE 2000 topology — Provides increased network capacity and the ability to process both
directions of a bi-directional flow, processing both the upstream and downstream paths of a flow,
even if they traverse different links
• dual SCE 2000 topology (cascade) — cascaded SCE 2000 s provide high-availability and fail-over
solution and maintain the line and service in case of SCE 2000 failure.
Information About Topology Considerations
There are several issues that must be considered in order to arrive at the optimum configuration of the
topology-related parameters:
• Functionality — Will the system be used solely to monitor traffic flow, with report functionality
only, or will it be used for traffic flow control, with enforcement as well as report functionality?
• Number of links — The SCE 2000 may be connected to one or two GBE links. This is relevant for
both Inline and Receive-Only topologies.
• Redundancy — Must the system be designed to guarantee uninterrupted SCE 2000 functionality?
If so, there must be a backup SCE 2000 Platform to assume operation in case of failure of the
primary device.
Cisco SCE 2000 4xGBE Installation and Configuration Guide
OL-7824-06 3-1
Chapter 3 Information About Topology
Information About Topology Considerations
• Link continuity — How should the SCE 2000 respond to platform failure with regard to link
continuity? Should traffic flow continue even though the unit is not operating, or be halted until the
platform is repaired/replaced?
These issues determine three important aspects of system deployment and configuration:
• How many SCE 2000 Platforms are needed and how will they be installed?
• Physical topology of the system — The actual physical placement of the SCE 2000 in the system.
• Topology-related configuration parameters — The correct values for each parameter must be
ascertained before configuring the system to make sure that the system will function in the desired
manner.
Functionality
The SCE 2000 can serve one of two general functions:
• Monitoring and Control — The SCE 2000 monitors and controls traffic flow. Decisions are enforced
by the SCE 2000 depending on the results of the monitoring functions of the SCE 2000 and the
configuration of the Service Control Application for Broadband or Mobile solution.
In order to perform control functions, the SCE 2000 must be physically installed as an inline
installation and the connection mode must be “inline”.
• Monitoring only — The SCE 2000 monitors traffic flow, but cannot control it.
Either an inline installation or an optical splitter installation may be used for monitoring only. In the
latter case connection mode must be “receive-only”.
Number of links
The SCE 2000 can be deployed in a single GBE link or in two GBE links. The two-link topology may
implement load-sharing and the SCE 2000 in this case is able to process both directions of a
bi-directional flow even if they split to both links.
Redundancy
When a high degree of reliability is desired, a second SCE 2000 Platform should be installed to provide
backup operation capabilities. The combination of two SCE 2000 s guarantees uninterrupted
functioning in case of a failure of one of the platforms. The two SCE 2000 s are cascaded, so that,
although all processing is performed only in the active SCE 2000 , the standby SCE 2000 is constantly
updated with all the necessary information so that it can instantly take over processing the traffic on the
data links should the active SCE 2000 fail.
If only preservation of the network links is required, and uninterrupted functionality of the SCE 2000
is not required, a single SCE 2000 is sufficient.
Information About Link Continuity
The bypass mechanism of the SCE 2000 allows traffic to continue to flow, if desired, even if the device
itself is not functioning.
Cisco SCE 2000 4xGBE Installation and Configuration Guide
3-2 OL-7824-06
Chapter 3 Information About Topology
Information About Topology Considerations
Note that when the SCE 2000 is connected to the network through an optical splitter, a failure of the
SCE 2000 does not affect the traffic flow, as the traffic continues to flow through the optical splitter.
• Bypass Mechanism
• Maintaining the Network Links vs Maintaining SCE 2000 Platform Functionality
Bypass Mechanism
The SCE 2000 includes a Network Interface Card with a bypass mechanism that is enabled upon SCE
2000 failure. In addition, when connected in-line it can also be enabled in normal operation to
simultaneously bypass traffic flow to the other side and direct it internally for analysis. In this case it
maintains "receive-only"-like monitoring functions, when control functionality is not required.
The bypass card supports the following four modes:
• Bypass — The bypass mechanism preserves the network link, but traffic is not processed for
monitoring or for control.
• Forwarding — This is the normal operational mode, in which the SCE 2000 processes the traffic
for monitoring and control purposes.
• Sniffing — The bypass mechanism preserves the network link, while in parallel allowing the SCE
2000 to process the traffic for monitoring only.
• Cutoff — There is no forwarding of traffic, and the physical link is forced down (cutoff
functionality at layer 1).
Maintaining the Network Links vs Maintaining SCE 2000 Platform Functionality
When a single SCE 2000 is deployed, the user may decide that in case of a failure, maintaining the
network link is more important than providing the SCE 2000 functionality. In this scenario, when the
SCE 2000 detects a failure that requires a reboot process for recovering, it immediately switches to
Bypass mode, allowing all traffic to bypass the SCE 2000 . The SCE 2000 stays in Bypass mode
maintaining the network link, albeit without SCE 2000 processing, until the SCE 2000 fully recovers
from the failure and is ready to resume normal functioning.
Alternatively, the user may decide that the SCE 2000 functionality is sufficiently crucial to require
severing the link if the SCE 2000 platform fails. In this case, when the SCE 2000 detects a failure that
requires a reboot process for recovering, it immediately switches to Cutoff mode, stopping all traffic
flow. The SCE 2000 stays in Cutoff mode, halting all traffic, until it fully recovers from the failure and
is ready to resume normal functioning. In Cutoff the physical interface is blocked, enabling the network
device connected to the SCE 2000 to sense that the link is down.
Information About Asymmetric Routing Topology
• Asymmetric Routing Topology
• Asymmetric Routing and Other Service Control Capabilities
Cisco SCE 2000 4xGBE Installation and Configuration Guide
OL-7824-06 3-3
Chapter 3 Information About Topology
Information About Topology Considerations
Asymmetric Routing Topology
In some Service Control deployments, asymmetrical routing occurs between potential service control
insertion points. Asymmetrical routing can cause a situation in which the two directions of a
bi-directional flow pass through different SCE platforms, resulting in each SCE platform seeing only one
direction of the flow (either the inbound traffic or the outbound traffic).
This problem is typically solved by connecting the two SCE platforms in cascade mode (or through an
MGSCP cluster), thereby making sure that both directions of a flow run through the same SCE platform.
However, this is sometimes not feasible, due to the fact that the SCE platforms sharing the split flow are
geographically remote (especially common upon peering insertion). In this type of scenario, the
asymmetric routing solution enables the SCE platform to handle such traffic, allowing SCA BB to
classify traffic based on a single direction and to apply basic reporting and global control features to
uni-directional traffic.
Asymmetric Routing and Other Service Control Capabilities
Asymmetric routing can be combined with most other Service Control capabilities, however there are
some exceptions.
Service Control capabilities that cannot be used in an asymmetric routing topology include the
following:
• Subscriber redirect
• Subscriber notification
• Any kind of subscriber integration, including MPLS VPN. (Use subscriber-less mode or anonymous
subscriber mode instead)
• Classical open flow mode , including the following:
– Flow-open-mode classical explicitly enabled (ROOT level configuration)
– VAS traffic forwarding mode enabled
– Analysis layer transport mode enabled (ROOT level configuration)
– ‘no TCP bypass-establishment’ mode enabled (ROOT level configuration)
– A traffic rule is configured for certain flows to use the classical open flow mode (ROOT level
configuration)
Information About Physical Topologies
Following are descriptions of a number of physical topologies that the SCE 2000 supports.
• Information About Inline SCE 2000 Topologies
• Single Link: Receive-only Topology
• Dual Link: Receive-Only Topology
Information About Inline SCE 2000 Topologies
A single SCE 2000 supports both single GBE link and dual GBE link topologies.
• Single Link: Inline Topology
• Dual link: Inline Installation
Cisco SCE 2000 4xGBE Installation and Configuration Guide
3-4 OL-7824-06
Chapter 3 Information About Topology
Information About Topology Considerations
Single Link: Inline Topology
Typically, the SCE 2000 is connected in a full duplex GBE link between two devices (Router, BRAS,
etc.). When the SCE 2000 is installed as an inline installation, it physically resides on the data link
between the subscribers and the network.
Figure 3-1 Single SCE Platform Single Link: In-line Topology
Cisco SCE 2000 Series
4xGBE
PWR A PWR B STATUS BYPASS
LINK RX TX LINK RX TX LINK RX TX LINK RX TX
RX MM TX RX MM TX RX MM TX RX MM TX
GBE-1 GBE-2
SUB LINE NET SUB LINE/CASCADE NET
Port 1 Port 2
subscriber network
Network
92798
Subscriber Router Router
When configuring the SCE 2000 , an inline installation is referred to as “inline” connection mode.
Dual link: Inline Installation
In this topology, one SCE 2000 is connected inline in two full duplex, GBE links.
In case the two links are load-shared, asymmetrical routing might occur, and some of the flows may be
split, i.e. the upstream packets of the flow go on one link, and the downstream packets go on the other
link.
When installed in this topology, the SCE 2000 completely overcomes this phenomenon, and provides its
normal functionality as if asymmetrical routing were not occurring in the two links.
Cisco SCE 2000 4xGBE Installation and Configuration Guide
OL-7824-06 3-5
Chapter 3 Information About Topology
Information About Topology Considerations
Figure 3-2 Single SCE Platform Dual Link Inline Topology
Subscriber
Router Router
Link 1
Network
Cisco SCE 2000 Series
4xGBE
PWR A PWR B STATUS BYPASS
LINK RX TX LINK RX TX LINK RX TX LINK RX TX
RX MM TX RX MM TX RX MM TX RX MM TX
GBE-1 GBE-2
SUB LINE NET SUB LINE/CASCADE NET
Network
92799
Link 2
Subscriber Router Router
This topology supports both monitoring and control functionality, and is referred to as “inline”
connection mode.
Single Link: Receive-only Topology
In this topology, an optical splitter resides physically on the GBE link between the subscribers and the
network. The traffic passes through the optical splitter, which splits traffic to the SCE 2000 . The SCE
2000, therefore, only receives traffic and does not transmit.
Cisco SCE 2000 4xGBE Installation and Configuration Guide
3-6 OL-7824-06
Chapter 3 Information About Topology
Information About Topology Considerations
Figure 3-3 Single SCE Platform Single Link: Receive-Only Topology
Cisco SCE 2000 Series
4xGBE
PWR A PWR B STATUS BYPASS
LINK RX TX LINK RX TX LINK RX TX LINK RX TX
RX MM TX RX MM TX RX MM TX RX MM TX
GBE-1 GBE-2
SUB LINE NET SUB LINE/CASCADE NET
Network
92796
Router Optical Router
Subscriber splitter
When configuring the SCE 2000, an optical splitter topology is referred to as “receive-only” connection
mode.
Note that in an optical splitter topology, the SCE 2000 only enables traffic monitoring functionality.
Note When implementing receive-only topologies with a switch, the switch must support SPAN functionality
that includes separation between ingress and egress traffic and multiple SPAN-ports destinations.
Dual Link: Receive-Only Topology
In this topology, one SCE 2000 is connected in receive-only mode to two full duplex, GBE links using
optical splitters. If the two links are load-shared, asymmetrical routing might occur, and some of the
flows may be split, i.e. the upstream packets of the flow go on one link, and the downstream packets go
on the other link.
When installed in this topology, the SCE 2000 completely overcomes this phenomenon, and provides its
normal monitoring functionality as if asymmetrical routing were not occurring in the two links.
This installation supports monitoring functionality only, and is configured as “receive-only” connection
mode.
Cisco SCE 2000 4xGBE Installation and Configuration Guide
OL-7824-06 3-7
Chapter 3 Information About Topology
Information About Topology Considerations
Figure 3-4 SCE Platform Dual Link Receive-Only Topology
Subscriber Optical
Router Router
splitter
Network
Link 1
Cisco SCE 2000 Series
4xGBE
PWR A PWR B STATUS BYPASS
LINK RX TX LINK RX TX LINK RX TX LINK RX TX
RX MM TX RX MM TX RX MM TX RX MM TX
GBE-1 GBE-2
SUB LINE NET SUB LINE/CASCADE NET
Link 2
Network
92797
Router Optical Router
Subscriber splitter
Note When implementing receive-only topologies with a switch, the switch must support SPAN functionality
that includes separation between ingress and egress traffic and multiple SPAN-ports destinations.
Information About Two Cascaded SCE 2000s For Dual Links
In this topology, two cascaded SCE 2000 s are used. This allows a fail-over solution, where in case of a
failure of one SCE 2000 the functionality that the SCE 2000 provides is preserved by the redundant
platform.
• Two Cascaded SCE 2000s: Inline Topology
Two Cascaded SCE 2000s: Inline Topology
This topology allows both control and monitoring functionality where redundancy is required and
“inline” connection is used. The two SCE 2000 s are cascaded, so the primary SCE 2000 processes the
traffic of the two links, while the secondary SCE 2000 only bypasses the traffic of its links to the primary
SCE 2000 for processing, and then bypasses the processed traffic back to the link. The two SCE 2000 s
also exchange keep-alive messages and subscriber state information.
Cisco SCE 2000 4xGBE Installation and Configuration Guide
3-8 OL-7824-06
Chapter 3 Information About Topology
Information About Topology Considerations
In case the primary SCE 2000 fails, the two SCE 2000 s switch their roles, and this way fail-over is
provided.
Figure 3-5 Two SCE Platforms: Dual Link Inline Topology
Subscriber
Router Router
Link 1
Network
Cisco SCE 2000 Series
4xGBE
PWR A PWR B STATUS BYPASS
LINK RX TX LINK RX TX LINK RX TX LINK RX TX
RX MM TX RX MM TX RX MM TX RX MM TX
GBE-1 GBE-2
SUB LINE NET SUB LINE/CASCADE NET
Cisco SCE 2000 Series
4xGBE
PWR A PWR B STATUS BYPASS
LINK RX TX LINK RX TX LINK RX TX LINK RX TX
RX MM TX RX MM TX RX MM TX RX MM TX
GBE-1 GBE-2
SUB LINE NET SUB LINE/CASCADE NET
Network
92800
Link 2
Subscriber Router Router
This fail-over solution preserves the SCE 2000 functionality and the network link:
• The two SCE 2000 s are simultaneously aware of the subscriber contexts, and subscriber states are
constantly exchanged between them, such that if the primary SCE 2000 fails, the secondary can
take over with minimum state loss.
• When one SCE 2000 fails (depending on the type of failure) its link traffic is still bypassed to the
functioning SCE 2000 and processed there, so the traffic processing continues for both the links.
• The bypass of the traffic through the failed SCE 2000 is configurable, and the user may choose to
always cutoff the line that goes through the failed SCE 2000 . In this case network redundancy
protocols like HSRP are responsible for identifying the line cutoff and switching all the traffic to go
through the functioning SCE 2000 .
Cisco SCE 2000 4xGBE Installation and Configuration Guide
OL-7824-06 3-9
Chapter 3 Information About Topology
Information About Topology Considerations
Information About Topology-Related Parameters
Refer to the following sections to determine the correct values for all topology-related parameters before
beginning run the initial setup of the SCE 2000 .
• SCE 2000 Configuration
• Connection Mode Parameter
• Physically Connected Links Parameter
• Priority
• On-Failure Mode Parameter
SCE 2000 Configuration
There are four topology-related parameters:
• Connection mode — Can be any one of the following, depending on the physical installation of the
SCE 2000 (Refer to Connection Mode Parameter ):
– Inline — single SCE 2000 inline
– Receive-only — single SCE 2000 receive-only
– Inline-cascade — two SCE 2000 s inline
– Receive-only-cascade — two SCE 2000 s receive-only
• Physically-connected-links — In cascaded configurations, this parameter defines the number of the
link connected to this SCE 2000 (Refer to Physically Connected Links Parameter ).
It is applicable only in a cascade topology.
• Priority — This parameter defines which is the primary SCE 2000 (Refer to Priority ).
It is applicable only in a cascade topology.
• On-failure — This parameter determines whether the system cuts the traffic or bypasses it when the
SCE 2000 either has failed or is booting. It is not applicable to receive-only topologies (Refer to
On-Failure Mode Parameter ).
Any of these parameters may be configured via either the setupcommand or the
connection-modecommand.
Connection Mode Parameter
The connection mode parameter refers directly to the physical topology in which the SCE 2000 is
installed. The connection mode depends on two factors:
• Inline/Receive-only :
– Inline — The SCE 2000 resides on the data link between the subscriber side and the network
side, thus both receiving and transmitting packets.
– Receive-only — The SCE 2000 does not reside physically on the data link. Data is forwarded
to the SCE 2000 via an external switch. The SCE 2000 itself receives only and does not
transmit.
• Cascade — Indicates a two SCE 2000 topology where the SCE 2000 are connected via the cascade
ports.
The connection mode parameter is determined by the physical deployment of the SCE 2000 , as follows:
Cisco SCE 2000 4xGBE Installation and Configuration Guide
3-10 OL-7824-06
Chapter 3 Information About Topology
Information About Topology Considerations
• Single SCE 2000 inline installation = “ Inline ” connection mode.
• Single SCE 2000 optical splitter installation = “ Receive-only ” connection mode.
• Two SCE 2000 inline installation = “ Inline-cascade ” connection mode.
• Two SCE 2000 optical splitter installation = “ Receive-only-cascade ” connection mode.
Physically Connected Links Parameter
If the system consists of more than one device, this parameter defines which link is connected to this
SCE 2000 . Currently the system supports a maximum of two links, which are designated link 0 and link
1.
Priority
In a cascade topology, the user must define the priority of each SCE 2000 .
• Primary — The Primary SCE 2000 is active by default
• Secondary — The Secondary SCE 2000 is the default standby.
Note that these defaults apply only when both devices are started together. However, if the primary SCE
2000 fails and then recovers, it will not revert to active status, but remains in standby status, while the
secondary device remains active.
On-Failure Mode Parameter
As described in the section The Bypass Mechanism, the bypass card supports four different modes. The
following two modes are possible when the SCE 2000 is not operational due to platform failure or boot:
• Bypass — The optical splitter forwards traffic with no intervention of the control application
running in the SCE 2000 platform, but monitoring functions continue uninterrupted.
• Cutoff — There is no forwarding of traffic. The link is forced down, resulting in traffic cutoff at
Layer1.
The Forwarding mode enables control of traffic flow and is not compatible with the non-operational
status.
In a single SCE 2000 topology, the value of this parameter is determined by whether or not the link can
be completely cut when the SCE 2000 fails, or whether traffic flow should continue across the link in
spite of platform failure.
• Cutoff mode is required for the following:
– Redundant inline topology.
– Non-redundant inline topology if value-added services are crucial and are more important than
maintaining connectivity.
• Bypass mode is required for the following:
– Non-redundant inline topology if connectivity is crucial.
Cisco SCE 2000 4xGBE Installation and Configuration Guide
OL-7824-06 3-11
Chapter 3 Information About Topology
Information About Topology Considerations
Cisco SCE 2000 4xGBE Installation and Configuration Guide
3-12 OL-7824-06
CH A P T E R 4
Installation and Maintenance
This chapter explains how to install a SCE 2000 platform in a rack or in a general tabletop or workbench
installation. Additionally, this chapter contains instructions for installing or replacing the power supply
units and fan modules.
Before you install, operate, or service the system, read the Regulatory Compliance and Safety
Information for the Cisco Service Control Engine . This guide contains important safety information you
should know before working with the system.
• Information About Preparing to Install the SCE 2000 Platform
• Installing the SCE 2000 Platform
• Removing and Replacing a Power Supply Unit
• How to Replace the Power Supply Unit
• Reconnecting the Power
• Fan Module Overview
• How to Replace the Battery
Information About Preparing to Install the SCE 2000 Platform
Before installing your SCE 2000 platform, you should consider the power and cabling requirements that
must be in place at your installation site, the equipment you need to install the platform, and the
environmental conditions your installation site must meet to maintain normal operation. This section
guides you through the process of preparing for your SCE 2000 platform installation and the installation
in a rack. The section contains the following topics:
• Tools and Parts Required
• Information About Site Requirement Guidelines
Cisco SCE 2000 4xGBE Installation and Configuration Guide
OL-7824-06 4-1
Chapter 4 Installation and Maintenance
Information About Preparing to Install the SCE 2000 Platform
Figure 4-1 SCE 2000 Dimensions
3.47 in. PWR A
PWR B
STATUS
BYPASS
Cisco SC
92776
MNG 1
MNG 2
CONSOL
E
E 2000
LINK/
ACTIVE 10/100/
1000 LINK/
ACTIVE 10/100/
AUX LINK RX
TX
LINK RX
4xGBE Series
1000 TX
LINK RX
TX
LINK RX
RX TX
MM TX
RX MM TX
RX MM TX
RX MM
GBE-1 TX
SUB
LINE
NET
GBE-2
SUB LINE
/CASCADE
NET
17.3 in. 17.7 in.
2 3
Table 4-1 SCE 2000 Dimensions
Dimension Measurement
Height 3.47 inches (9.5 cm)
Width 17.4 inches (4.43 cm)
Depth 18 inches (4.6 cm)
Weight 33 lb (15 kg)
Tools and Parts Required
The SCE 2000 chassis is fully assembled at the factory, including the application and software packages.
No assembly is required. However, you need the following tools and equipment to install the SCE 2000
chassis and the rack-mount kit (if installing the SCE 2000 platform in a rack), fan modules, and power
supplies:
• Number 1 and 2 Phillips screwdriver
• 1/4 inch flat-blade screwdriver
• #¼” Hex Wrench
• Screws compatible with your rack (for mounting the SCE 2000 to the rack)
• 12 AWG or 2.5-mm copper installation wire with hex or loop connectors for DC power leads
Ring terminals must be UL approved and suitable for 12 AWG wire.
• Level (optional)
• Tape measure (optional)
• Appropriate cables to connect the SCE 2000 to the network and console terminal
• Rack-mounting kit (optional)
• A new AC-input or DC-input power supply
• A new fan module
Cisco SCE 2000 4xGBE Installation and Configuration Guide
4-2 OL-7824-06
Chapter 4 Installation and Maintenance
Information About Preparing to Install the SCE 2000 Platform
Information About Site Requirement Guidelines
The environmental monitoring functionality in the v protects the system and components from potential
damage from over-voltage and over-temperature conditions. To ensure normal operation and to avoid
unnecessary maintenance, plan your site configuration and prepare your site before installation. After
installation, make sure the site maintains an ambient temperature of 41°F to 104°F (5°C to 40°C) with
short term temperatures ranging from 23°F to 131°F (–5°C to 55°C), and keep the area around the SCE
2000 chassis free from dust.
Planning a proper location for the SCE 2000 and the layout of your equipment rack or wiring closet is
essential for successful system operation. Equipment placed too close together or inadequately
ventilated can cause system over-heating. In addition, chassis panels made inaccessible by poor
equipment placement can make system maintenance difficult.
• Airflow
• Site Requirements
Airflow
Figure 4-2 Airflow Through the SCE 2000
Left
PWR A
PWR B
STATUS
BYPASS
MNG 1
MNG 2 Cisco SC
CONSOL
E
E 2000
LINK/
ACTIVE 10/100/
1000 LINK/
ACTIVE 10/100/
AUX LINK RX
TX
LINK RX
4xGBE Series
1000 TX
LINK RX
TX
LINK RX
RX TX
MM TX
RX MM TX
RX MM TX
RX MM
GBE-1 TX
SUB
LINE
NET
92775
GBE-2
SUB LINE
/CASCADE
NET
Right
When you plan the location and layout of your equipment rack or wiring closet you need to consider how
air flows though your system. The SCE 2000 draws cooling air in through the intake vents on the left
side of the chassis, moves the air across the internal components, and out through the right side and rear
panel of the chassis. The above figure illustrates the airflow through the SCE 2000 .
Note Remember to leave a two inch (5 cm) clearance on both sides of the SCE 2000 and five inches (12.7 cm)
at the rear for adequate airflow for the inlet and exhaust vents.
Site Requirements
The following tables contain the site requirement specifications for the SCE 2000 .
Table 4-2 SCE 2000 Environmental Requirements
Specification Acceptable Range
Temperature - nominal 41°F to 104°F (5°C to 40°C)
Short term temperatures* 23°F to 131°F (-5°C to +55°C)
Cisco SCE 2000 4xGBE Installation and Configuration Guide
OL-7824-06 4-3
Chapter 4 Installation and Maintenance
Installing the SCE 2000 Platform
Table 4-2 SCE 2000 Environmental Requirements
Specification Acceptable Range
Relative humidity 5% to 95% (non-condensing)
Heat dissipation 683 BTU/hour
*Short term is defined as not more than 96 consecutive hours, not more than 15 days in one year. 360
hours total in any given year, but no more than 15 occurrences in a one-year period.
Table 4-3 SCE 2000 Approvals Specifications
Approval Specification
EMC • CE Mark
• EMISSIONS: FCC Part 15 CFR 47 Class A,
EN 55022 Class A, CISPR22 Class A, VCCI
Class A, AS/NZS CISPR22 Class A
• Immunity - EN 50082-1 EN 55024, CISPR24
(ESD, RFI, EFT, etc.) (Commercial)
Safety UL/CSA 60950, IEC60950, EN60950, AS/NZS,
60950, NOM-019,IEC/EN60825-1, -2,
21CFR1040, 73/23/ECC
For more complete information regarding safety and regulatory compliance, refer to the Regulatory
Compliance and Safety Information for the Cisco Service Control Engine document.
The DC-powered SCE 2000 should be installed in a Restricted Access Location only.
Installing the SCE 2000 Platform
The SCE 2000 operates as either a tabletop or a rack-mounted unit. A rack-mounting kit is included with
the SCE 2000 when it is shipped from the factory. The kit provides the hardware needed (see SCE 2000
Component List ) to mount the SCE 2000 in either of two types of standard 19-inch equipment rack:
• 19-inch rack with only two posts in the front — Use the supporting brackets included in the kit
• 19-inch rack with four posts, two in the front and two in the back — Use the crossrail supports
included in the kit
If you are not rack-mounting your SCE 2000 , place it on a sturdy tabletop or workbench. A rubber feet
kit is included for tabletop installations.
This section provides instructions for the physical installation of the SCE 2000 platform, including how
to install the SCE 2000 in a rack, how to install the SCE 2000 on a tabletop or workbench, and how to
properly ground the SCE 2000 platform. The section contains the following topics:
• Installation Precautions
• How to Install the SCE 2000 on a Workbench or Tabletop
• Rack-Mounting a SCE 2000 Platform
• How to Attach a Chassis Ground Connection
Cisco SCE 2000 4xGBE Installation and Configuration Guide
4-4 OL-7824-06
Chapter 4 Installation and Maintenance
Installing the SCE 2000 Platform
Installation Precautions
The router should already be in the area where you will install it, and your installation location should
already be determined. If not, see Information About Site Requirement Guidelines and the Site
Preparation and Safety Guide .
When installing the SCE 2000 , please observe the following conditions:
• Allow at least 2 inches (5 cm) of clearance at its left and right sides for airflow clearance from the
inlet and exhaust vents, and that no exhaust air from other equipment is drawn into the SCE 2000 .
For descriptions and illustrations regarding airflow, see Airflow.
• Do not place the SCE 2000 on the floor during installation. Dust that accumulates on the floor is
drawn into the interior of the SCE 2000 by the cooling fans. Excessive dust inside the SCE 2000
can cause over-temperature conditions and component failures.
• Allow at least 5 inches (12.7 cm) of clearance at the front and rear of the SCE 2000 for installing
and rudimentary maintenance for accessing network cables or equipment.
• Ensure that the SCE 2000 will receive adequate ventilation. Do not install the SCE 2000 in an
enclosed cabinet where ventilation is inadequate!
• Provide an adequate chassis Ground (earth) connection for the SCE 2000 (see How to Attach a
Chassis Ground Connection for instructions).
How to Install the SCE 2000 on a Workbench or Tabletop
You can install the SCE 2000 platform on any flat surface as long as the surface is large enough for the
SCE 2000 (see the table in ), and allows for adequate airflow/ventilation around the sides of the SCE
2000 , as described in the Installation Precautions. When installing the SCE 2000 on a workbench or
tabletop or in a rack, ensure that the surface is clean and in a safe location.
Figure 4-3 Installing the System on a Flat Surface
Series
E 2000
Cisco SC
4xGBE
TX
LINK RX
TX
LINK RX
TX
LINK RX
BYPASS
STATUS LINK RX
TX TX
PWR B MM
PWR A TX
RX
RX MM
MM TX
RX
MM TX
RX GBE-2
ASCA DE NET
SUB LINE/C
GBE-1
NET
AUX LINE
SUB
CONSOLE
MNG 2
MNG 1
92782
10/100/
/ LINK/E 1000
LINK/ 10/100
1000
ACTIV
ACTIVE
1
2
SUMMARY STEPS
1. Remove any debris and dust from the tabletop or workbench, as well as the surrounding area. Also
make sure your path between the SCE 2000 platform and its new location is unobstructed.
Cisco SCE 2000 4xGBE Installation and Configuration Guide
OL-7824-06 4-5
Chapter 4 Installation and Maintenance
Installing the SCE 2000 Platform
2. Place the SCE 2000 platform on the tabletop or workbench.
3. View the bottom panel by lifting the SCE 2000 , placing your hands around the SCE 2000 sides and
lifting the SCE 2000 from underneath. To prevent injury, avoid sudden twists or moves.
4. Attach the rubber feet by removing the adhesive strips and affix the rubber feet onto the marked
locations (on the bottom panel).
5. Replace the SCE 2000 platform firmly on the tabletop or workbench.
DETAILED STEPS
Step 1 Remove any debris and dust from the tabletop or workbench, as well as the surrounding area. Also make
sure your path between the SCE 2000 platform and its new location is unobstructed.
Step 2 Place the SCE 2000 platform on the tabletop or workbench.
Step 3 View the bottom panel by lifting the SCE 2000 , placing your hands around the SCE 2000 sides and
lifting the SCE 2000 from underneath. To prevent injury, avoid sudden twists or moves.
There are four marked locations, indicating where to affix the rubber feet (see figure above).
Step 4 Attach the rubber feet by removing the adhesive strips and affix the rubber feet onto the marked locations
(on the bottom panel).
Step 5 Replace the SCE 2000 platform firmly on the tabletop or workbench.
Remember to check for proper ventilation. Allow at least 2 inches (5 cm) on each side for proper
ventilation and 5 inches (12.7 cm) at the back for ventilation.and power cord clearance.
What to Do Next
Proceed to section, How to Attach a Chassis Ground Connection to continue the installation.
Rack-Mounting a SCE 2000 Platform
You can mount the SCE 2000 platform to a 19” rack. There are two standard types of equipment racks,
and the appropriate brackets for each are provided in the enclosed kit.
• 19” rack with front rack posts — the mounting kit includes two mounting brackets as illustrated
below.
Cisco SCE 2000 4xGBE Installation and Configuration Guide
4-6 OL-7824-06
Chapter 4 Installation and Maintenance
Installing the SCE 2000 Platform
• 19” rack with front and back rack posts — in addition to the mounting brackets illustrated below,
the mounting kit includes two crossrail supports that the unit slides onto.
Mounting Brackets for 2-post Rack Mounting Brackets for 4-post Rack
Figure 4-4 Figure 4-5
210429
210430
The SCE 2000 mounts to the two front rack posts with brackets that attach to the front of the SCE 2000
The inside width between the two posts or mounting strips (left and right) must be at least 17.3 inches
(44 cm).
Note Remember to leave a two-inch (5 cm) clearance on both sides of the SCE 2000 and at the rear for
adequate airflow for the inlet and exhaust vents.
Because the inlet and exhaust ports (vents) for cooling air are located at both sides of the chassis,
respectively, multiple SCE 2000 s can be stacked in a rack with no vertical clearance.
• How to Attach the Brackets to the SCE 2000
• How to Attach the Crossrail Supports to the Rack
• How to Mount the System to the Rack
How to Attach the Brackets to the SCE 2000
Before installing the SCE 2000 in the rack, you must first install an appropriate rack-mount bracket on
each side of the front of the SCE 2000 , as illustrated in the following figure. See Tools and Parts
Required for a listing of the parts and tools required for installing the rack–mount.
SUMMARY STEPS
1. Align the rack-mount bracket to the side of the SCE 2000. Choose the proper bracket for your
installation (2-post rack or 4-post rack) as illustrated in Figure 4-4 and Figure 4-5.
2. Insert and tighten three screws.
3. Repeat steps 1 and 2 on the other side of the SCE 2000.
Cisco SCE 2000 4xGBE Installation and Configuration Guide
OL-7824-06 4-7
Chapter 4 Installation and Maintenance
Installing the SCE 2000 Platform
DETAILED STEPS
Step 1 Align the rack-mount bracket to the side of the SCE 2000. Choose the proper bracket for your
installation (2-post rack or 4-post rack) as illustrated in Rack-Mounting a SCE 2000 Platform (on page
4-6).
Step 2 Insert and tighten three screws.
Figure 4-6 Attaching the Mounting Brackets (4-post)
92780
PWR A
PWR B
STATUS
BYPASS
MNG 1
MNG 2 Cisco SC
CONSOLE E 2000
LINK/
ACTIVE 10/100/
1000 LINK/
ACTIVE 10/100/
AUX LINK RX
TX
LINK RX
4xGBE Series
1000 TX
LINK RX
TX
LINK RX
RX TX
MM TX
RX MM TX
RX MM TX
RX MM
GBE-1 TX
SUB
LINE
NET
GBE-2
SUB LINE/C
ASCADE
NET
1 2
Figure 4-7 Attaching the Mounting Brackets (2-post)
210431
PWR A
PWR B
STATUS
BYPASS
MNG 1
MNG 2 Cisco SC
CONSOL
E
E 2000
LINK/
ACTIVE 10/100/
1000 LINK/
ACTIVE 10/100/
AUX LINK RX
TX
LINK RX
4xGBE Series
1000 TX
LINK RX
TX
LINK RX
RX TX
MM TX
RX MM TX
RX MM TX
RX MM
GBE-1 TX
SUB
LINE
NET
GBE-2
SUB LINE
/CASCAD
E NET
1 2
Step 3 Repeat steps 1 and 2 on the other side of the SCE 2000 .
This completes the steps for attaching the rack-mount brackets to the SCE 2000 .
If mounting the SCE 2000 in a rack with only two posts, skip to How to Mount the System to the Rack.
Cisco SCE 2000 4xGBE Installation and Configuration Guide
4-8 OL-7824-06
Chapter 4 Installation and Maintenance
Installing the SCE 2000 Platform
If mounting the SCE 2000 in a rack with four posts, proceed to the next step to attach the crossrail
supports to the rack.
How to Attach the Crossrail Supports to the Rack
When mounting in a rack with four posts (front and back) the two crossrail supports are mounted one on
each side of the rack. The SCE 2000 then slides into these crossrails, which support the weight of the
unit.
Note Cisco recommends that you allow at least 1 or 2 inches (2.54 or 5.08 cm) of vertical clearance between
the SCE 2000 and any equipment directly above and below it.
SUMMARY STEPS
1. Assemble the two crossrail supports as illustrated below. Use three screws for each crossrail
assembly.
2. Align the crossrail supports with the side of the rack, parallel to the floor.
3. Insert and tighten two screws to the front posts or mounting strips of the rack
4. Insert and tighten two screws to the Back posts of the rack.
5. Repeat steps 2 through 4 on the other side of the rack, keeping the brackets flush against the posts
and parallel to the supporting bracket on first side of the rack.
DETAILED STEPS
Step 1 Assemble the two crossrail supports as illustrated below. Use three screws for each crossrail assembly.
Make sure that they are oriented so that both crossrails will support the SCE 2000 when they are attached
to the rack.
Figure 4-8 Assembling the Slider Brackets
1 2 3
92777
Step 2 Align the crossrail supports with the side of the rack, parallel to the floor.
Step 3 Insert and tighten two screws to the front posts or mounting strips of the rack
Step 4 Insert and tighten two screws to the Back posts of the rack.
Cisco SCE 2000 4xGBE Installation and Configuration Guide
OL-7824-06 4-9
Chapter 4 Installation and Maintenance
Installing the SCE 2000 Platform
Figure 4-9 Attaching the Crossrails to the Rack
1 2 3
92778
Step 5 Repeat steps 2 through 4 on the other side of the rack, keeping the brackets flush against the posts and
parallel to the supporting bracket on first side of the rack.
How to Mount the System to the Rack
When the appropriate mounting brackets are securely installed, the SCE 2000 can be installed into the
rack.
SUMMARY STEPS
1. Make sure that your path to the rack is unobstructed. If the rack is on wheels, ensure that the brakes
are engaged or that the rack is otherwise stabilized.
2. Position the SCE 2000 so that the front end is closest to you, and lift it carefully to place it into the
rack. To prevent injury, avoid sudden twists or moves.
3. Slide the SCE 2000 into the rack, pushing it back until the brackets (installed at the front of the SCE
2000 ) meet the mounting strips or posts on both sides of the rack.
4. While keeping the brackets flush against the posts or mounting strips, align the holes in the brackets
with the holes on the rack or mounting strip.
5. For each bracket, insert and tighten two appropriate screws to the rack.
DETAILED STEPS
Step 1 Make sure that your path to the rack is unobstructed. If the rack is on wheels, ensure that the brakes are
engaged or that the rack is otherwise stabilized.
Step 2 Position the SCE 2000 so that the front end is closest to you, and lift it carefully to place it into the rack.
To prevent injury, avoid sudden twists or moves.
Step 3 Slide the SCE 2000 into the rack, pushing it back until the brackets (installed at the front of the SCE
2000 ) meet the mounting strips or posts on both sides of the rack.
A rack with both front and back posts will have the crossrail supports installed. Slide the SCE 2000 onto
these crossrails and push it all the way back.
Cisco SCE 2000 4xGBE Installation and Configuration Guide
4-10 OL-7824-06
Chapter 4 Installation and Maintenance
Installing the SCE 2000 Platform
Figure 4-10 Sliding the SCE Platform into the Rack
PWR A
PWR B
STATUS
BYPASS
MNG 1
MNG 2 Cisco SCE
CONSOLE 2000
LINK/
ACTIVE 10/100/
1000 LINK/
ACTIVE 10/100/
AUX LINK RX
TX
LINK RX
4xGBE Series
1000 TX
LINK RX
TX
LINK RX
RX TX
MM TX
RX MM TX
RX MM TX
RX MM
GBE-1 TX
SUB
LINE
NET
GBE-2
SUB LINE/CASCADE
NET
92781
PWR A
PWR B
STATUS
BYPASS
MNG 1
MNG 2 Cisco SC
CONSOLE E 2000
LINK/
ACTIVE 10/100/
1000 LINK/
ACTIVE 10/100/
AUX LINK RX
TX
LINK RX
4xGBE Series
1000 TX
LINK RX
TX
LINK RX
RX TX
MM TX
RX MM TX
RX MM TX
RX MM
GBE-1 TX
SUB
LINE
NET
GBE-2
SUB LINE/C
ASCAD E NET
1 2 3
Step 4 While keeping the brackets flush against the posts or mounting strips, align the holes in the brackets with
the holes on the rack or mounting strip.
Figure 4-11 Securing the SCE Platform to the Rack
1 2 3
PWR A
PWR B
STATUS
BYPASS
MNG 1
MNG 2 Cisco SC
CONSOLE E 2000
LINK/
ACTIVE 10/100/
1000 LINK/
ACTIVE 10/100/
AUX LINK RX
TX
LINK RX
4xGBE Series
1000 TX
LINK RX
TX
LINK RX
RX TX
MM TX
RX MM TX
RX MM TX
RX MM
GBE-1 TX
SUB
LINE
NET
GBE-2
SUB LINE/C
ASCADE
NET
92779
Step 5 For each bracket, insert and tighten two appropriate screws to the rack.
Cisco SCE 2000 4xGBE Installation and Configuration Guide
OL-7824-06 4-11
Chapter 4 Installation and Maintenance
Installing the SCE 2000 Platform
Note Since the brackets support the weight of the entire SCE 2000 chassis, be sure to use all four screws to
fasten the two rack-mount brackets to the rack posts.
How to Attach a Chassis Ground Connection
Before you connect the power or turn on the power to the SCE 2000 platform, it is required that you
provide an adequate chassis ground (protective earth) connection for the SCE 2000 chassis. A grounding
kit is provided with each SCE 2000 .
Use the grounding kit to properly ground the SCE 2000 chassis (see SCE 2000 Component List for
details).
Note When installing the unit, the chassis ground connection must always be made first and disconnected last.
SUMMARY STEPS
1. From the enclosed grounding kit, remove the necessary materials — the grounding cable (green and
yellow colored cable) and pairs of hex nuts and spring washers.
2. On the rear panel of the SCE 2000 , locate the chassis grounding connector (refer to the appropriate
figure for an AC- or DC-powered SCE 2000 below).
3. Attach the grounding cable (green and yellow colored cable), firmly fastening the (enclosed) hex
nuts and spring washers with a #¼” hex wrench (refer to the appropriate figure for an AC- or
DC-powered SCE 2000 below).
DETAILED STEPS
Step 1 From the enclosed grounding kit, remove the necessary materials — the grounding cable (green and
yellow colored cable) and pairs of hex nuts and spring washers.
Step 2 On the rear panel of the SCE 2000 , locate the chassis grounding connector (refer to the appropriate
figure for an AC- or DC-powered SCE 2000 below).
Step 3 Attach the grounding cable (green and yellow colored cable), firmly fastening the (enclosed) hex nuts
and spring washers with a #¼” hex wrench (refer to the appropriate figure for an AC- or DC-powered
SCE 2000 below).
The other side of the grounding cable must be connected to the site equivalent of the AC earth.
Cisco SCE 2000 4xGBE Installation and Configuration Guide
4-12 OL-7824-06
Chapter 4 Installation and Maintenance
Installing the SCE 2000 Platform
Figure 4-12 Grounding the Unit (AC)
BYPASS
1
IN
POWER B
OK
210421
IN
POWER A
OK
1 2
Cisco SCE 2000 4xGBE Installation and Configuration Guide
OL-7824-06 4-13
Chapter 4 Installation and Maintenance
Removing and Replacing a Power Supply Unit
Figure 4-13 Grounding the Unit (DC)
BYPASS
1
IN
POWER B
OK
210422
IN
POWER A
OK
1 2
Removing and Replacing a Power Supply Unit
The procedures for removing and replacing the AC-input or DC-input power supply are explained in the
following sections:
Do not remove or install modules without using appropriate anti-static guard measures. The SCE 2000
includes an anti-static wrist strap in the accessory kit. Attach the copper tape strap to an unpainted metal
surface on the chassis. You may leave the strap connected to the chassis when your have finished.
Never install an AC power module and a DC power module in the same chassis.
• Information About the Power Supply
• Powering Down the Power Supply Unit and Disconnecting Input Power
• How to Remove the Power Supply Unit
Information About the Power Supply
The SCE 2000 is available in two power options:
• Dual line feed AC power — SCE 2000 is shipped with two appropriate AC power supply cords.
Cisco SCE 2000 4xGBE Installation and Configuration Guide
4-14 OL-7824-06
Chapter 4 Installation and Maintenance
Removing and Replacing a Power Supply Unit
• Dual line feed DC power — requires appropriate cables (hex or loop connectors) (see How to
Reconnect DC-Input Power Supply Unit ).
The dual power supply units supply hot-swappable, redundant power. Redundant power is useful as a
failover; if a situation occurs where one power supply is down (for instance, a power supply fails or a
new power supply needs to be installed), the SCE 2000 can continue to run properly using the other
power supply.
Each power supply has fans that cool the power supply unit. These fans also help to cool the internal
components of the SCE 2000 , as they direct the air flow to the outside through vents in the rear of the
power supply unit.
The faceplates of both power supplies have a handle, an on/off switch, and one captive installation screw.
An AC-input power receptacle is available on the AC-input power supply and a DC-input terminal block
is available on the DC-input power supply.
Note that the power supply units are asymmetrical, with a screw in only one corner of the unit. Therefore,
both power supply units can be fastened only if both units are inserted in the proper orientation. This
also prevents the accidental installation of one DC unit and one AC unit. (Refer to the following figures).
Figure 4-14 AC Unit Faceplate
1 2 3 4 5
92767
Figure 4-15 DC Unit Faceplate
1 2 3 4 5 92774
The handle of the DC unit is at the top of the unit.
• LEDs
• Power Supply Specifications
LEDs
The following LEDs are used to monitor the functioning of the power supply units:
Cisco SCE 2000 4xGBE Installation and Configuration Guide
OL-7824-06 4-15
Chapter 4 Installation and Maintenance
Removing and Replacing a Power Supply Unit
• On the power supply unit (both AC-input and DC-input):
– IN LED (green)
– OK LED (green)
• On the SUMMARY STEPS :
– Power LED: There are two Power LEDs on the front panel (Power A and Power B), one LED
corresponding to each power supply unit
On both the AC-input and DC-input power supplies, the IN LED iis used to monitor the voltages received
by the platform from the power source. If the input voltages are within normal operating ranges, the
green IN LED is illuminated. If the input voltages are above or below normal ranges, the IN LED is not
illuminated.
On both the AC-input and DC-input power supplies, the OK LED is used to monitor the power supply
DC output voltages used to power the platform. The normal operating ranges for the 12 VDC output
voltage is between 11.9V and 12.1V. If the output voltages are within normal operating ranges, the green
OK LED is illuminated. If the 12 VDC output voltages are above (more than 12.1V) or below (less than
11.9V) normal ranges, the OK LED is not illuminated.
The Power A and Power B LEDs on the front panel indicate whether the corresponding power supply
unit is functioning normally.
Refer to the following tables for LED status information
Table 4-4 IN LED Status for AC-input and DC-input Power Supply Units
LED State Power Supply Unit Condition
On (green) The input voltage is in the required range.
Off The input voltage is not in the required range.
Table 4-5 Table 4 5 OK LED Status for AC-input and DC-input Power Supply Units
LED State Power Supply Unit Condition
On (green) The output voltage is in the required range
(between 11.9 and 12.1 VDC).
Off The output voltage is not within the required
range. (is greater than 12.1 VDC or less than 11.9
VDC)
Table 4-6 Table 4 6 Power LED (on front panel) Status for AC-input and DC-input Power Supply
Units
LED State Power Supply Unit Condition
Continuous green Corresponding power supply unit is present and
functioning normally
Red Corresponding power supply unit present, but
malfunctioning
Unlit Corresponding power supply unit is either not
present or has failed.
Cisco SCE 2000 4xGBE Installation and Configuration Guide
4-16 OL-7824-06
Chapter 4 Installation and Maintenance
Removing and Replacing a Power Supply Unit
Note Simple Network Management Protocol (SNMP) monitors the activity of the power supplies. In most
cases when a power supply problem occurs, an SNMP trap is sent in SNMP and the appropriate message
is posted on the SCE 2000 CLI.
Power Supply Specifications
The following table lists the AC-input and DC-input power supply specifications for the SCE 2000
platform:
Table 4-7 Table 4 7 SCE 2000 Power Supply Specifications
AC-input power 200W maximum
AC-input voltage rating 100 to 240 VAC
AC-input current rating Rated for 4.5A when Vin = 100 VAC or 2A when
Vin = 200 VAC
AC-input frequency rating 50 to 60 Hz
AC-input cable 18 AWG three-wire cable, with a three-lead
IEC-320 receptacle on the power supply end, and
a country-dependent plug on the power source
end.
DC-input power 200W maximum
DC-input voltage rating –48/-60 VDC nominal (–36 to–72 VDC supply
tolerance)
DC-input current rating 7A at –48 VDC
DC-input cable 12 AWG or 2.5-mm copper installation wire with
hex or loop connectors
DC-input circuit breaker One Fast 10A for each power supply unit
Note For AC-input power, we recommend powering the SCE 2000 platform from a 120 VAC, 15A receptacle
U.S. (240 VAC, 10A international) at the power source.
Powering Down the Power Supply Unit and Disconnecting Input Power
The following sections describe how to remove power from an AC-input power supply and a DC-input
power supply:
• How to Power Down an AC-Input Power Supply
• How to Power Down a DC-Input Power Supply Unit and Remove the DC-Input Leads
How to Power Down an AC-Input Power Supply
To power down an AC-input power supply to the SCE 2000 platform, complete the following steps:
Cisco SCE 2000 4xGBE Installation and Configuration Guide
OL-7824-06 4-17
Chapter 4 Installation and Maintenance
Removing and Replacing a Power Supply Unit
Note Make sure that the power supply unit is switched off before replacing it (NO hot-swap). Note that one
AC-input power supply can be running when the other power supply is being removed or replaced.
• What to Do Next
SUMMARY STEPS
1. Place the on/off switch on the AC-input power supply in the OFF position.
2. Observe that the corresponding Power LED on the front panel turns off.
3. Remove the cable from the AC-input power receptacle
DETAILED STEPS
Step 1 Place the on/off switch on the AC-input power supply in the OFF position.
Step 2 Observe that the corresponding Power LED on the front panel turns off.
Step 3 Remove the cable from the AC-input power receptacle
What to Do Next
This completes the procedure for powering down an AC-input power supply unit on a SCE 2000
platform. Proceed to How to Remove the Power Supply Unit.
How to Power Down a DC-Input Power Supply Unit and Remove the DC-Input Leads
To power down a DC-input power supply to the SCE 2000 platform, complete the following steps:
Note Before completing any of the following steps, and to prevent short-circuit or shock hazards, ensure that
power is removed from the DC circuit. To ensure that all power to the power supply unit is OFF, locate
the circuit breaker on the panel board that services the DC circuit, switch the circuit breaker to the OFF
position, and tape the switch handle of the circuit breaker in the OFF position.
Note Note that the power to the relevant power supply unit should beoff, not necessarily all power to the SCE
2000 platform. One DC-input power supply can be running when the other power supply is being
removed or replaced.
SUMMARY STEPS
1. Place the on/off switch on the DC-input power supply in the OFF position.
2. Make sure that that power is removed from the DC circuit by turning off the circuit breaker or switch
providing power to the DC-input power supply.
3. Observe that the corresponding Power LED on the front panel turns off.
Cisco SCE 2000 4xGBE Installation and Configuration Guide
4-18 OL-7824-06
Chapter 4 Installation and Maintenance
How to Replace the Power Supply Unit
4. Remove the screw from one DC power line input lead receptacle and pull the lead from the
connector. Repeat this step for the remaining lead.
DETAILED STEPS
Step 1 Place the on/off switch on the DC-input power supply in the OFF position.
Step 2 Make sure that that power is removed from the DC circuit by turning off the circuit breaker or switch
providing power to the DC-input power supply.
Step 3 Observe that the corresponding Power LED on the front panel turns off.
Step 4 Remove the screw from one DC power line input lead receptacle and pull the lead from the connector.
Repeat this step for the remaining lead.
What to Do Next
This completes the procedure for powering down an DC-input power supply unit on a SCE 2000
platform. Proceed to How to Remove the Power Supply Unit.
How to Remove the Power Supply Unit
To remove the AC-input or DC-input power supply unit from the SCE 2000 platform, complete the
following steps:
SUMMARY STEPS
1. Using a 1/4-inch flat-blade screwdriver, loosen the captive installation screw on the corner of the
faceplate of the power supply.
2. Grasp the power supply handle and pull the power supply from the router.
DETAILED STEPS
Step 1 Using a 1/4-inch flat-blade screwdriver, loosen the captive installation screw on the corner of the
faceplate of the power supply.
Step 2 Grasp the power supply handle and pull the power supply from the router.
How to Replace the Power Supply Unit
Note Do not mix AC-input and DC-input power supply units in the same SCE 2000 platform.
Cisco SCE 2000 4xGBE Installation and Configuration Guide
OL-7824-06 4-19
Chapter 4 Installation and Maintenance
Reconnecting the Power
SUMMARY STEPS
1. Grasp the power supply unit handle with one hand and place your other hand underneath the power
supply for support.
2. Fit the groove in the side of the new power supply module into the guide in the chassis.
3. Gently, but firmly, slide the module into the chassis until its faceplate is flush with the chassis rear
panel.
4. Seat the power supply in the SCE 2000 platform by tightening the captive installation screw with a
1/4-inch flat-blade screwdriver.
DETAILED STEPS
Step 1 Grasp the power supply unit handle with one hand and place your other hand underneath the power
supply for support.
Step 2 Fit the groove in the side of the new power supply module into the guide in the chassis.
Step 3 Gently, but firmly, slide the module into the chassis until its faceplate is flush with the chassis rear panel.
Note When inserting a power supply into the SCE 2000 platform, do not use unnecessary force; slamming the
power supply into the chassis can damage the connectors on the rear of the power supply.
Step 4 Seat the power supply in the SCE 2000 platform by tightening the captive installation screw with a
1/4-inch flat-blade screwdriver.
Note The power supply is not fully seated until you tighten the installation screw on the faceplate.
Reconnecting the Power
The following sections describe how to reconnect the AC or DC power:
• How to Reconnect AC-Input Power Supply Unit
• How to Reconnect DC-Input Power Supply Unit
How to Reconnect AC-Input Power Supply Unit
The following procedures explain how to reconnect an AC-input power to the SCE 2000 platform.
If you are reconnecting DC-input power, proceed to How to Reconnect DC-Input Power Supply Unit.
SUMMARY STEPS
1. Plug the AC-input power cable into the AC-input power receptacle on the AC-input power supply
2. Plug the AC power supply cable into the AC power source.
3. Turn the on/off switch to the on (¿) position.
Cisco SCE 2000 4xGBE Installation and Configuration Guide
4-20 OL-7824-06
Chapter 4 Installation and Maintenance
Reconnecting the Power
4. Look at the IN and OK LEDs on the power supply unit and the corresponding Power LED on the
front panel. If the new AC-input power supply unit is operating properly, these LEDs will be glowing
green.
5. Ensure that the power supply is properly aligned and the installation screw is tightened.
DETAILED STEPS
Step 1 Plug the AC-input power cable into the AC-input power receptacle on the AC-input power supply
Figure 4-16 Connecting the AC Power
IN
POWER B
OK
210414
IN
POWER A
OK
Note For AC-input power, we recommend powering the SCE 2000 platform from a 120 VAC, 15A receptacle
U.S. (240 VAC, 10A international) at the power source.
Note 15 A branch circuit protection is recommended.
Step 2 Plug the AC power supply cable into the AC power source.
Step 3 Turn the on/off switch to the on (¿) position.
Step 4 Look at the IN and OK LEDs on the power supply unit and the corresponding Power LED on the front
panel. If the new AC-input power supply unit is operating properly, these LEDs will be glowing green.
Step 5 Ensure that the power supply is properly aligned and the installation screw is tightened.
How to Reconnect DC-Input Power Supply Unit
The following procedures explain how to reconnect a DC-input power to the SCE 2000 platform.
Before completing any of the following steps, and to prevent short-circuit or shock hazards, ensure that
power is removed from the DC circuit. To ensure that all power to the power supply unit is OFF, locate
the circuit breaker on the panel board that services the DC circuit, switch the circuit breaker to the OFF
position, and tape the switch handle of the circuit breaker in the OFF position.
Cisco SCE 2000 4xGBE Installation and Configuration Guide
OL-7824-06 4-21
Chapter 4 Installation and Maintenance
Reconnecting the Power
Note that the power to the relevant power supply unit should be off, not necessarily all power to the SCE
2000 platform. One DC-input power supply can be running when the other power supply is being
removed or replaced.
Wiring should be done by a professional in accordance with state and local electrical codes.
SUMMARY STEPS
1. Ensure that the DC power line input leads are disconnected from the power source.
2. Using the number 2 Phillips screwdriver, remove the protective plate from the terminal block.
3. Insert one receptacle screw into the hex or loop connector on one power line input, insert the screw
with the connector into the corresponding lead receptacle and tighten the receptacle screw using the
number 2 Phillips . Repeat for the remaining power line input lead.
4. Using the number 2 Phillips screwdriver, securely fasten the protective plate to the terminal block.
5. Connect the DC power line input leads to the DC power source through a fast 10A circuit breaker.
6. Turn the on/off switch to the on (¿) position.
7. Look at the IN and OK LEDs on the power supply unit and the corresponding Power LED on the
front panel. If the new DC-input power supply unit is operating properly, these LEDs will be
glowing green.
8. Ensure that the power supply is properly aligned and the installation screw is tightened.
DETAILED STEPS
Step 1 Ensure that the DC power line input leads are disconnected from the power source.
Step 2 Using the number 2 Phillips screwdriver, remove the protective plate from the terminal block.
Step 3 Insert one receptacle screw into the hex or loop connector on one power line input, insert the screw with
the connector into the corresponding lead receptacle and tighten the receptacle screw using the number
2 Phillips . Repeat for the remaining power line input lead.
Cisco SCE 2000 4xGBE Installation and Configuration Guide
4-22 OL-7824-06
Chapter 4 Installation and Maintenance
Fan Module Overview
Figure 4-17 Connecting the DC Power
IN
POWER B
OK
210415
IN
POWER A
OK
Note The color coding of the DC-input power supply leads depends on the color coding of the DC power
source at your site. Make certain the lead color coding you choose for the DC-input power supply
matches lead color coding used at the DC power source.
Note Use 12 AWG (2.5 mm) copper wire only with hex or loop connectors. Ring terminals must be UL
approved and suitable for 12 AWG wire.
Step 4 Using the number 2 Phillips screwdriver, securely fasten the protective plate to the terminal block.
Step 5 Connect the DC power line input leads to the DC power source through a fast 10A circuit breaker.
Step 6 Turn the on/off switch to the on (¿) position.
Step 7 Look at the IN and OK LEDs on the power supply unit and the corresponding Power LED on the front
panel. If the new DC-input power supply unit is operating properly, these LEDs will be glowing green.
Step 8 Ensure that the power supply is properly aligned and the installation screw is tightened.
Fan Module Overview
The fan module provides cooling for the internal components. The fan drawer is a field-replaceable unit
containing five fans, and is installed at the right rear of the SCE 2000 platform.
When a fan malfunctions, the fan module should be replaced as promptly as possible. Although it is
possible for the unit to function for some time with one non-functioning fan, this is not optimal or
recommended.
Cisco SCE 2000 4xGBE Installation and Configuration Guide
OL-7824-06 4-23
Chapter 4 Installation and Maintenance
Fan Module Overview
Figure 4-18 SCE Platform Fan Module
92772
When a fan failure occurs, the environment monitor will send an error message to the console. An SNMP
trap indicating that the fan is not functioning properly is also sent. Note that a fan failure is often audible.
• Removing and Replacing the Fan Module
• Replacing the Fan Module
Removing and Replacing the Fan Module
The following sections explain how to remove and replace a fan module in a SCE 2000 platform:
Do not remove or install modules without using appropriate anti-static guard measures. The SCE 2000
includes an anti-static wrist strap in the accessory kit. Attach the copper tape strap to an unpainted metal
surface on the chassis. You may leave the strap connected to the chassis when your have finished.
• How to Remove the Fan Module
How to Remove the Fan Module
Note When removing the fan drawer, keep hands and fingers away from the spinning fan blades. Let the fan
blades stop completely before removing the fan drawer.
SUMMARY STEPS
1. Using a 1/4-inch flat-blade screwdriver, loosen the two captive screws on the faceplate of the fan
module.
2. Grasp the fan module handle and remove it from the router.
DETAILED STEPS
Step 1 Using a 1/4-inch flat-blade screwdriver, loosen the two captive screws on the faceplate of the fan module.
Step 2 Grasp the fan module handle and remove it from the router.
Cisco SCE 2000 4xGBE Installation and Configuration Guide
4-24 OL-7824-06
Chapter 4 Installation and Maintenance
Fan Module Overview
Replacing the Fan Module
SUMMARY STEPS
1. Grasp the fan module handle with one hand and place your other hand underneath the fan module
for support. The handle of the unit should be at the bottom.
2. Fit the groove in the side of the new fan module into the guide in the chassis.
3. Gently, but firmly, slide the module into the chassis until its faceplate is flush with the chassis rear
panel.
4. Seat the fan module in the SCE 2000 platform by tightening the two captive installation screws with
a 1/4-inch flat-blade screwdriver.
DETAILED STEPS
Step 1 Grasp the fan module handle with one hand and place your other hand underneath the fan module for
support. The handle of the unit should be at the bottom.
Step 2 Fit the groove in the side of the new fan module into the guide in the chassis.
Step 3 Gently, but firmly, slide the module into the chassis until its faceplate is flush with the chassis rear panel.
Figure 4-19 Inserting the Fan Module
IN
POWER B
OK
210416
IN
POWER A
OK
When inserting a fan module into the SCE 2000 platform, do not use unnecessary force; slamming the
fan module into the chassis can damage the connectors on the rear of the module.
Step 4 Seat the fan module in the SCE 2000 platform by tightening the two captive installation screws with a
1/4-inch flat-blade screwdriver.
Note The fan module is not fully seated until you tighten the installation screws on the faceplate.
Cisco SCE 2000 4xGBE Installation and Configuration Guide
OL-7824-06 4-25
Chapter 4 Installation and Maintenance
How to Replace the Battery
How to Replace the Battery
The SCE 2000 has a lithium battery on its main circuit board. When the battery loses its charge, call
Cisco Technical Support to replace the battery.
Do not attempt to replace this battery yourself
There is danger of explosion if the lithium battery is incorrectly replaced. Replace only with the same
or equivalent type recommended by the manufacturer. Dispose of used batteries according to the
manufacturer’s instructions.
Cisco SCE 2000 4xGBE Installation and Configuration Guide
4-26 OL-7824-06
CH A P T E R 5
Connecting the Management Interfaces and
Performing Initial System Configuration
This chapter explains how to connect the SCE 2000 platform to a local console and perform the initial
system configuration via the setup wizard that runs automatically.
Additionally, this chapter contains instructions for cabling the Fast Ethernet Management interfaces.
Note When installing a cascaded system, it is extremely important to follow the sequence of procedures
outlined.
• How to Set Up the Local Console
• Initial System Configuration
• Connecting the Management Interface
How to Set Up the Local Console
Even if you will be managing the SCE 2000 from a remote location, you must first connect the unit to a
local console and configure the initial settings for the SCE 2000 to support remote management. When
the initial connection is established, the setup utility will run automatically, prompting you to perform
the initial system configuration.
This section provides instructions for setting up your local terminal at your workstation, to enable you
to perform the initial system configuration of the SCE 2000 system using the setup utility.
Figure 5-1 Connecting the Local Console to the SCE 2000 CON Port
PWR A
PWR B
STATUS
BYPASS
92790
MNG 1
MNG 2 Cisco SC
CONSOLE E 2000
LINK/
ACTIVE 10/100/
1000 LINK/
ACTIVE 10/100/
AUX LINK RX
TX
LINK RX
4xGBE Series
1000 TX
LINK RX
TX
LINK RX
RX TX
MM TX
RX MM TX
RX MM TX
RX MM
GBE-1 TX
SUB
LINE
NET
GBE-2
SUB LINE
/CASCADE
NET
1 2 3
Cisco SCE 2000 4xGBE Installation and Configuration Guide
OL-7824-06 5-1
Chapter 5 Connecting the Management Interfaces and Performing Initial System Configuration
How to Set Up the Local Console
Make sure that the terminal configuration is as follows:
• 9600 baud
• 8 data bits
• No Parity
• 1 stop bits
• No flow control
The above SCE 2000 port parameters are fixed and are not configurable.
SUMMARY STEPS
1. Plug the RS-232 serial cable provided with the SCE 2000 into the CON port on the front panel of
the SCE 2000 .
2. Connect the other end of the serial cable (with an attached DB-9 connector) to the VT100
compatible local (serial) terminal.
3. Make sure the local terminal is configured as a VT-100 terminal, according to the fixed SCE 2000
CON port parameters.
4. Press Enter several times until the Cisco logo appears on the local terminal and the setup
configuration dialog is entered.
5. Type yand press Enter.
DETAILED STEPS
Step 1 Plug the RS-232 serial cable provided with the SCE 2000 into the CON port on the front panel of the
SCE 2000 .
Make sure that you push on the RJ-45 connector (attached to the RS-232 serial cable) until you hear a
“click”, which indicates that the connector is fully inserted and secured in the receptacle. Gently pull on
the plug to confirm whether the plug is locked into the socket.
Step 2 Connect the other end of the serial cable (with an attached DB-9 connector) to the VT100 compatible
local (serial) terminal.
Step 3 Make sure the local terminal is configured as a VT-100 terminal, according to the fixed SCE 2000 CON
port parameters.
Step 4 Press Enter several times until the Cisco logo appears on the local terminal and the setup configuration
dialog is entered.
--- System Configuration Dialog ---
At any point you may enter a question mark ‘?’ followed by ‘Enter’ for help.
Use ctrl-C to abort configuration dialog at any prompt.
Use ctrl-Z to jump to the end of the configuration dialog at any prompt.
Default settings are in square brackets ‘[]’.
Would you like to continue with the System Configuration Dialog? [yes/no]: y
Step 5 Type yand press Enter.
The system configuration dialog begins.
Cisco SCE 2000 4xGBE Installation and Configuration Guide
5-2 OL-7824-06
Chapter 5 Connecting the Management Interfaces and Performing Initial System Configuration
Initial System Configuration
Initial System Configuration
Upon initial connection to the local terminal, as described above, the system configuration wizard
automatically runs to guide the user through the entire setup process. The wizard prompts for all
necessary parameters, displaying default values, where applicable. You may accept the default values or
define other values.
With the exception of the time settings, which take effect immediately when entered, the new
configuration is applied and saved only at the end of the dialog when approved by the user. Therefore,
if the setup dialog is aborted, no change takes place in the configuration, other than time settings (if
entered).
When the dialog is complete, you may review the new configuration before applying it. The system
displays the configuration, including parameters that were not changed. The system also displays any
errors that are detected in the configuration. When the configuration is satisfactory, you may apply and
save the new configuration.
The following table lists all the parameters included in the initial configuration. It is recommended that
you obtain values for any parameters that you will configure at this time before beginning the setup.
Note For further information regarding any configuration step or specific parameter, refer to the relevant
section in the Cisco Service Control Engine (SCE) Software Configuration Guide .
Cisco SCE 2000 4xGBE Installation and Configuration Guide
OL-7824-06 5-3
Chapter 5 Connecting the Management Interfaces and Performing Initial System Configuration
Initial System Configuration
Setup Command Parameters
Table 5-1 Setup Command Parameters
Parameter Definition
IP address IP address of the SCE 2000 .
subnet mask Subnet mask of the SCE 2000 .
default gateway Default gateway.
Hostname Character string used to identify the SCE 2000 .
Maximum 20 characters.
admin password Admin level password. Character string from
4-100 characters beginning with an alpha
character.
root password Root level password. Character string from 4-100
characters beginning with an alpha character.
password encryption status Enable or disable password encryption?
Time Settings
time zone name and offset Standard time zone abbreviation and minutes
offset from UTC.
local time and date Current local time and date. Use the format:
00:00:00 1 January 2002
SNTP Configuration
broadcast client status Set the status of the SNTP broadcast client. If
enabled, the SCE will synchronize its local time
with updates received from SNTP broadcast
servers.
unicast query interval Interval in seconds between unicast requests for
update (64 – 1024)
unicast server IP address IP address of the SNTP unicast server.
DNS Configuration
DNS lookup status Enable or disable IP DNS-based hostname
translation.
default domain name Default domain name to be used for completing
unqualified host names
IP address IP address of domain name server. ( maximum of
3 servers)
RDR Formatter Destination Configuration
IP address IP address of the RDR-formatter destination
TCP port number TCP port number of the RDR-formatter
destination
Access Control Lists
Cisco SCE 2000 4xGBE Installation and Configuration Guide
5-4 OL-7824-06
Chapter 5 Connecting the Management Interfaces and Performing Initial System Configuration
Initial System Configuration
Table 5-1 Setup Command Parameters
Parameter Definition
Access Control List number How many ACLs will be necessary? What IP
addresses will be permitted/denied access for each
management interface? You may want ACLs for
the following:
• Any IP access
• Telnet access
• SNMP GET access
• SNMP SET access
list entries (maximum 20 per list) IP address, and whether permitted or denied
access.
IP access ACL ID number of the ACL controlling IP access.
telnet ACL ID number of the ACL controlling telnet access.
SNMP Configuration
SNMP agent status Enable or disable SNMP management.
GET community names Community strings to allow GET access and
associated ACLs (maximum 20).
SET community names Community strings to allow SET access and
associated ACLs (maximum 20).
trap managers (maximum 20) Trap manager IP address, community string, and
SNMP version.
Authentication Failure trap status Sets the status of the Authentication Failure traps.
enterprise traps status Sets the status of the enterprise traps.
system administrator Name of the system administrator.
Topology Configuration
Connection mode Is the SCE 2000 installed using inline topology or
receive-only topology using an optical splitter?
type of deployment Is this a cascade topology, with two SCE 2000 s
connected via the cascade ports? Or is this a single
platform topology?
physically connected link (cascade topology only) In a cascade deployment this parameter sets the
index for the link that this SCE 2000 is deployed
on. The options for SCE 2000 are link-0 or link-1.
In a single- SCE 2000 Platform deployment this
parameter is not relevant since one SCE 2000 is
deployed on both links. In this case the link
connected to port1-port2 is by default link-0 and
the link connected to port3-port4 is be default
link-1.
priority (cascade topology only) If this is a cascaded topology, is this SCE 2000 the
primary or secondary SCE 2000 ?
Cisco SCE 2000 4xGBE Installation and Configuration Guide
OL-7824-06 5-5
Chapter 5 Connecting the Management Interfaces and Performing Initial System Configuration
Initial System Configuration
Table 5-1 Setup Command Parameters
Parameter Definition
on-failure behavior (inline connection mode only) If this SCE 2000 is deployed inline, should the
failure behavior be bypass or cutoff of the link?
Admin status of the SCE 2000 after abnormal boot After a reboot due to a failure, should the SCE
2000 remain in a Failure status or move to
operational status provided no other problem was
detected?
Following are some general instructions regarding the setup dialog:
• All default values appear in square brackets [default].
If no value appears in the brackets [], or more than one option appears [yes/no], then this parameter
does not have a default value.
• To accept the default value, press Enter.
• If you need more information about any parameter, type ?and press Enter.
A help message will appear describing the expected format of the parameter and any other
requirements.
• To jump to the end of the setup dialog at any point, accepting all remaining default values, press ^z.
• In certain cases, there will be two or more logically related parameters within a menu. In these
situations, it is not permitted to jump to the end of the setup dialog until all related parameters are
configured. If you try to jump to the end of the setup dialog, the following message will appear: “
Sorry, Skipping is not allowed at this stage .”
• Certain groups of related parameters, such as time, date, and SNTP settings, form sub-dialogs or
menus within the setup dialog. You may skip an entire menu, thereby accepting all default values
for the parameters within the menu.
Each group of related parameters is prefaced by a question, asking whether you want to enter the
menu. To skip the menu, answer no (“n”) to the question.
Would you like to enter the SNMP configuration menu? n
• To abort the setup dialog at any point without making any configuration changes, press ^c. All
changes already entered will be lost, with the exception of time settings.
Step 1: How to Configure Initial Settings
Verify the following initial settings for the SCE 2000 :
• IP address
• Subnet mask
• Default gateway
All values are Internet addresses of the form ‘X.X.X.X’ , where each letter corresponds to a decimal
number between 0 and 255.
SUMMARY STEPS
1. The current IP address is displayed.
Cisco SCE 2000 4xGBE Installation and Configuration Guide
5-6 OL-7824-06
Chapter 5 Connecting the Management Interfaces and Performing Initial System Configuration
Initial System Configuration
2. The current subnet mask is displayed.
3. The current IP address of the default gateway is displayed.
DETAILED STEPS
Step 1 The current IP address is displayed.
• To accept the displayed value, press Enter.
• To change the value, type the desired value in the format “x.x.x.x” and press Enter.
Step 2 The current subnet mask is displayed.
• To accept the displayed value, press Enter.
• To change the value, type the desired value in the format “x.x.x.x” and press Enter.
Step 3 The current IP address of the default gateway is displayed.
• To accept the displayed value, press Enter.
• To change the value, type the desired value in the format “x.x.x.x” and press Enter.
EXAMPLE:
The following example displays a typical configuration of the IP address (10.1.5.109), subnet mask
(255.255.0.0), and default gateway (10.1.1.3).
Since the IP address and the subnet mask are related, when the IP address is changed, there is no longer
a default value of the subnet mask, and it must be entered explicitly.
Enter IP address [10.1.1.201]:10.1.5.109Enter IP subnet mask:255.255.0.0Enter IP address
of default gateway [10.1.1.3]:
Step 2: How to Configure the Hostname
The hostname is used to identify the SCE 2000 . It appears as part of the CLI prompt and is also returned
as the value of the MIB-II object sysName.
The maximum length is 20 characters.
The default hostname is SCE 2000 .
Step 1 The current hostname is displayed.
• To accept the displayed value, press Enter.
• To change the value, type any desired character string and press Enter.
EXAMPLE:
Enter hostname [SCE 2000]:
Step 3: How to Set the Passwords
Configure the passwords as follows:
Cisco SCE 2000 4xGBE Installation and Configuration Guide
OL-7824-06 5-7
Chapter 5 Connecting the Management Interfaces and Performing Initial System Configuration
Initial System Configuration
• Set the password for each authorization level (User, Admin, Root).
• Enable/disable password encryption. When password encryption is enabled, it encrypts the
previously entered passwords.
Note Passwords are needed for all authorization levels in order to prevent unauthorized users from accessing
the SCE 2000 . Admin level should be used by the network administrator. Root level is for use by Cisco
technician.
Passwords must meet the following criteria:
• Minimum length — 4 characters
• Maximum length — 100 characters
• Begin with an alpha character
• May contain only printable characters
Note Passwords are case sensitive.
Note The default password for all levels is “ cisco”.
SUMMARY STEPS
1. The default User password is displayed.
2. The default Admin password is displayed.
3. The default Root password is displayed.
4. Configure password encryption. By default, password encryption is not enabled.
DETAILED STEPS
Step 1 The default User password is displayed.
• To accept the displayed value, press Enter.
• To change the value, type any desired character string and press Enter.
Step 2 The default Admin password is displayed.
• To accept the displayed value, press Enter.
• To change the value, type any desired character string and press Enter.
Step 3 The default Root password is displayed.
• To accept the displayed value, press Enter.
• To change the value, type any desired character string and press Enter.
Step 4 Configure password encryption. By default, password encryption is not enabled.
• To disable password encryption, press Enter.
• To enable password encryption, type yand press Enter.
Cisco SCE 2000 4xGBE Installation and Configuration Guide
5-8 OL-7824-06
Chapter 5 Connecting the Management Interfaces and Performing Initial System Configuration
Initial System Configuration
EXAMPLE:
Following is an example of changing all passwords. Password encryption is not enabled (default).
Enter a User password [cisco]: userinEnter an Admin password [cisco]: mng123Enter a Root
password [cisco]: cistechEnable passwords encryption? [no]:
Step 4: How to Configure Time Settings
The time settings menu configures all time and date related parameters in the system. The time settings
menu includes the following:
• Time zone
• Local time
• Date
• SNTP menu
You must enter the time setting menu in order to configure SNTP settings. You may choose to skip the
time settings menu if you wish to accept all default values.
Note Unlike all other settings defined in the system configuration, setting the time is done immediately and
not at the end of the setup process.
SUMMARY STEPS
1. Enter the time settings menu.
2. Type the time zone abbreviation and press Enter.
3. Type the minutes offset from UTC and press Enter.
4. If the time and date are correct, go to .
5. You are asked whether you wish to enter the SNTP configuration menu.
6. Configure the SNTP broadcast client. By default the SNTP broadcast client is not enabled.
7. Define the time interval between unicast updates.
8. You may enter an IP address for the SNTP unicast server. Type in the hostname or the IP address in
the form x.x.x.x, and press
9. Enter
DETAILED STEPS
Step 1 Enter the time settings menu.
Would you like to enter the Time settings menu? [no]: y
Type yand press Enter.
The time settings dialog begins.
Step 2 Type the time zone abbreviation and press Enter.
Enter time zone name [UTC]: CET
Step 3 Type the minutes offset from UTC and press Enter.
Enter time zone minutes offset from UTC: 60
Cisco SCE 2000 4xGBE Installation and Configuration Guide
OL-7824-06 5-9
Chapter 5 Connecting the Management Interfaces and Performing Initial System Configuration
Initial System Configuration
The local time and date are displayed, and you are asked whether you want to change them.
The local time and date is 15:00:01 CET FRI 01 July 2002
Would you like to set a new time and date? [no]:
Step 4 If the time and date are correct, go to .
If the time and date are not correct, answer yes to the above question, and press Enter.
Would you like to set a new time and date? [no]: yConfirm your response and type the new
time and date.
This change will take effect immediately both on the system clock and calendar;
it will also set the time zone you entered. Are you sure? [yes/no]: yEnter new local time
and date: 14:00:01 1 July 2002Time zone was successfully set.
The system clock and the calendar were successfully set.
Step 5 You are asked whether you wish to enter the SNTP configuration menu.
If you do not wish to configure the SNTP, skip the rest of this section and go to .
To enter the SNTP configuration dialog, type y, and press
Enter
Would you like to enter the SNTP configuration menu? [no]: y
Step 6 Configure the SNTP broadcast client. By default the SNTP broadcast client is not enabled.
• To disable the SNTP broadcast client, press Enter.
• To enable the SNTP broadcast client, type yand press Enter.
Enable SNTP broadcast client? [no]:
Step 7 Define the time interval between unicast updates.
• To accept the displayed default value, press Enter.
• To change the value, type the desired number of seconds (64 through 1024) and press Enter.
Enter time interval in seconds between unicast updates [1024]:
Step 8 You may enter an IP address for the SNTP unicast server. Type in the hostname or the IP address in the
form x.x.x.x, and press
Step 9 Enter
Would you like to configure SNTP unicast servers? [no]: yEnter IP address or hostname of
SNTP unicast server: 10.1.1.1
EXAMPLE:
Following is a sample time setting dialog. In addition to setting the time zone, time and date are changed,
and SNTP unicast updates are configured.
Would you like to enter the Time settings menu? [no]: yEnter time zone name [UTC]: ISR
Enter time zone minutes offset from UTC: 120The local time and date is 15:35:23 ISR FRI
July 19 2002
Would you like to set a new time and date? [no]: yThis change will take effect immediately
both on the system clock
and the calendar; it will also set the time zone you entered.
Are you sure? [yes/no]: yEnter new local time and date: 14:35:23 19 July 2002Time zone was
successfully set.
The system clock and the calendar were successfully set.
Would you like to enter the SNTP configuration menu? [no]: yEnable SNTP broadcast client?
[no]: yEnter time interval in seconds between unicast updates [900]:
Would you like to configure SNTP unicast servers? [no]: yEnter IP address or hostname of
SNTP unicast server: 10.1.1.1
Cisco SCE 2000 4xGBE Installation and Configuration Guide
5-10 OL-7824-06
Chapter 5 Connecting the Management Interfaces and Performing Initial System Configuration
Initial System Configuration
Step 5: How to Configure the DNS Settings
The DNS configuration menu defines the IP address of the domain name server, which is used for DNS
lookup, as well as the default domain name, which is used to complete unqualified host names.
You may choose to skip the DNS configuration menu if you wish to accept all default values.
SUMMARY STEPS
1. Enter the DNS settings menu.
2. Enable or disable DNS lookup.
3. Type the default domain name to be used, and press Enter.
4. Type the IP address of the primary domain name server and press Enter.
5. You may configure up to three domain servers.
6. When IP addresses for all servers have been entered, exit the dialog by pressing Enter.
DETAILED STEPS
Step 1 Enter the DNS settings menu.
Would you like to enter the DNS configuration menu? [no]: y
Type yand press Enter.
The DNS settings dialog begins.
Step 2 Enable or disable DNS lookup.
• To enable DNS lookup, press Enter.
• To disable DNS lookup, type nand press Enter.
Enable IP DNS-based hostname translation? [yes]:
If you choose to disable DNS lookup, skip the rest of this section and go to . The rest of the dialog is not
presented, as it is irrelevant when DNS lookup is disabled.
Step 3 Type the default domain name to be used, and press Enter.
Note that there is no default domain name.
You may accept the default domain name or enter a new one.
Enter default domain name []:
Step 4 Type the IP address of the primary domain name server and press Enter.
Enter Primary DNS IP address:
Note that there is no default for this parameter.
Step 5 You may configure up to three domain servers.
Would you like to add another Name Server? [no]:
• To exit the DNS settings dialog, press Enter.
• To add another domain server, type yand press Enter.
You are asked to enter the IP address of the next domain name server.
Enter Secondary DNS IP address:
Step 6 When IP addresses for all servers have been entered, exit the dialog by pressing Enter.
Would you like to add another Name Server? [no]:
Cisco SCE 2000 4xGBE Installation and Configuration Guide
OL-7824-06 5-11
Chapter 5 Connecting the Management Interfaces and Performing Initial System Configuration
Initial System Configuration
EXAMPLE:
Following is a sample DNS configuration dialog. The default domain name is pcube.com, and the IP
address of the Domain Name Server is 10.1.1.230.
Would you like to enter the DNS configuration menu? [no]: yEnable IP DNS-based hostname
translation? [yes]:
Enter default domain name []: pcube.comEnter Primary DNS IP address: 10.1.1.230Would you
like to add another Name Server? [no]:
Step 6: How to Configure the RDR Formatter Destination
The SCE 2000 passes Raw Data Records (RDRs) to an external collection system via the
RDR-Formatter. In order for the data to reach the correct location, the IP address of the external
collection system and its port number must be configured.
SUMMARY STEPS
1. Enter the RDR formatter configuration menu.
2. Type the IP address of the RDR-formatter destination and press Enter.
3. Type the TCP port number of the RDR-formatter destination and press Enter.
DETAILED STEPS
Step 1 Enter the RDR formatter configuration menu.
Would you like to enter the RDR-formatter configuration menu? [no]: y
Type yand press Enter.
The RDR-formatter destination dialog begins.
Step 2 Type the IP address of the RDR-formatter destination and press Enter.
Enter RDR-formatter destination’s IP address:
Note that there is no default for this parameter.
Step 3 Type the TCP port number of the RDR-formatter destination and press Enter.
Note that there is no default for this parameter.
Enter RDR-formatter destination’s TCP port number:
EXAMPLE:
Following is a sample RDR-formatter configuration dialog, assigning the IP address and TCP port
number.
Would you like to enter the RDR-formatter configuration menu? [no]: yEnter RDR-formatter
destination’s IP address: 10.1.1.230Enter RDR-formatter destination’s TCP port number:
33000
Step 7: Configuring Access Control Lists (ACLs)
The SCE 2000 can be configured with Access Control Lists (ACLs), which are used to permit or deny
incoming connections on any of the management interfaces.
Cisco SCE 2000 4xGBE Installation and Configuration Guide
5-12 OL-7824-06
Chapter 5 Connecting the Management Interfaces and Performing Initial System Configuration
Initial System Configuration
Note ACL #0 is a pre-defined list that permits access to all IP addresses.
Configuration of access control lists is done in two stages.
1. Create the access control lists.
You may create 99 ACLs with a maximum of 20 entries per list. Each entry consists of an IP address,
and an indication of whether access is permitted or denied to this IP address.
2. Assign the ACLs to the appropriate management interface. (See .)
The dialog permits you to skip the creation/editing of the ACLs and go directly to assigning ACLs
to the management interfaces.
How to Configure Access Control Lists (ACLs)
The SCE 2000 can be configured with Access Control Lists (ACLs), which are used to permit or deny
incoming connections on any of the management interfaces.
Note ACL #0 is a pre-defined list that permits access to all IP addresses.
Configuration of access control lists is done in two stages.
1. Create the access control lists.
You may create 99 ACLs with a maximum of 20 entries per list. Each entry consists of an IP address,
and an indication of whether access is permitted or denied to this IP address.
2. Assign the ACLs to the appropriate management interface. (See .)
The dialog permits you to skip the creation/editing of the ACLs and go directly to assigning ACLs
to the management interfaces.
Entry Formats
Each ACL may permit/deny access to any IP address, one or more ranges of IP addresses, or one or more
individual IP address. Three entry formats are available to support these options:
• Any IP address — Type the word “any”. Any IP address will be permitted or denied access.
• Range of IP addresses — Type the beginning IP address in the desired range, then enter the wildcard
bits that define the range.
This wildcard functions like a reverse mask, in that all “1” bits in the wildcard indicate the
corresponding bit in the IP address should be ignored. All other bits must match the corresponding
bit in the specified IP address. Refer to the table below for examples.
Each range of IP addresses can be configured to be permitted or denied access.
• Individual IP address — Type the desired IP address, then enter the wildcard bits 0.0.0.0.
Cisco SCE 2000 4xGBE Installation and Configuration Guide
OL-7824-06 5-13
Chapter 5 Connecting the Management Interfaces and Performing Initial System Configuration
Initial System Configuration
Each individual IP address can be configured to be permitted or denied access.
Table 5-2 IP address/Wildcard bit examples
Initial IP address Wildcard bits Wildcard bits Range Range
Range
10.1.1.0 0.0.0.255 10.1.1.0–10.1.1.255
10.1.1.0 0.0.0.63 10.1.1.0–10.1.1.63
10.1.1.0 0.0.0.0 10.1.1.0 (individual entry)
Order of Entries
The order of the entries in the list is important. The entries in the list are tested sequentially, and the
action is determined by the first entry that matches the connecting IP address. Therefore, when the entry
“any” appears in an Access Control List, all succeeding entries are irrelevant.
Consider two hypothetical ACLs containing the same entries in a different order.
The following list would permit access to all IP addresses, including 10.1.1.0:
permit any
deny 10.1.1.0
Note that the above list could not actually be created using the setup utility, since after the “any” entry,
no other entries could be added to the list. The following list will deny access to IP address 10.1.1.0, but
permit access to all others:
deny 10.1.1.0
permit any
If no entry in the assigned Access Control List matches the connection, or if the Access Control List is
empty, the default action is deny.
SUMMARY STEPS
1. Enter the Access Control Lists configuration menu.
2. You have the option of creating or modifying Access Control Lists, or skipping this section and
proceeding directly to assign the existing ACLs to the desired management interfaces.
3. Type the number of the Access Control List to be configured (1 through 99) and press Enter.
4. Begin adding entries to the selected list.
5. Type the IP address to be added to this list, and press Enter.
6. If you entered a specific IP address, enter the wildcard bits to define a range of IP addresses and
press Enter. (See Entry Formats (on page 5-13).)
7. The maximum number of entries in an ACL is 20.
8. When all entries are added to one list, you are asked whether you would like to create another ACL.
You may define up to 99 ACLs.
9. Restrict IP access to the SCE 2000 by assigning the appropriate ACL.
10. Restrict Telnet access to the SCE 2000 by assigning the appropriate ACL.
Cisco SCE 2000 4xGBE Installation and Configuration Guide
5-14 OL-7824-06
Chapter 5 Connecting the Management Interfaces and Performing Initial System Configuration
Initial System Configuration
DETAILED STEPS
Step 1 Enter the Access Control Lists configuration menu.
Would you like to enter the Access lists configuration menu? [no]: y
Type y and press Enter.
The Access Control Lists configuration dialog begins.
Step 2 You have the option of creating or modifying Access Control Lists, or skipping this section and
proceeding directly to assign the existing ACLs to the desired management interfaces.
Would you like to create new Access lists or modify existing lists? [no]: y
If you choose not to create or edit Access Control Lists, skip to : Configuring the Topology-Dependent
Parameters (on page 5-19).
Step 3 Type the number of the Access Control List to be configured (1 through 99) and press Enter.
Note that there is no default for this parameter.
Step 4 Begin adding entries to the selected list.
Indicate whether this entry is permitted access or denied access.
• To permit access press Enter.
• To deny access type nand press Enter.
Does this entry permit access? [yes]:
Step 5 Type the IP address to be added to this list, and press Enter.
Type “any” and press Enter to include any IP address in the ACL.
Note that there is no default for this parameter.
Enter IP address or the word ‘any’ to denote any IP address:
Step 6 If you entered a specific IP address, enter the wildcard bits to define a range of IP addresses and press
Enter. (See Entry Formats (on page 5-13).)
To define an individual IP address, type 0.0.0.0and press Enter.
There is no default for this parameter.
Enter wildcard bits:
Step 7 The maximum number of entries in an ACL is 20.
If the “any” option was used, no other IP addresses may be added to the list.
• To add more entries, type yand press
• Enter
Would you like to add another entry to this list? [no]:y
Enter up to 20 entries as described in and .
• When all entries have been added, press
• Enter
Would you like to add another entry to this list? [no]:
Step 8 When all entries are added to one list, you are asked whether you would like to create another ACL. You
may define up to 99 ACLs.
• To create another ACL, type y and press
• Enter
Would you like to configure another list? [no]: y
Enter up to 20 IP addresses in this new ACL, as described in and .
Cisco SCE 2000 4xGBE Installation and Configuration Guide
OL-7824-06 5-15
Chapter 5 Connecting the Management Interfaces and Performing Initial System Configuration
Initial System Configuration
• When all ACLs have been created, press Enter.
Would you like to configure another list? [no]:
You are now prompted to assign the desired ACLs to restrict IP and Telnet access.
Step 9 Restrict IP access to the SCE 2000 by assigning the appropriate ACL.
Type the number of the ACL to be assigned to IP access and press Enter.
To accept the default ACL, press Enter.
Enter IP access-class [0]:
Step 10 Restrict Telnet access to the SCE 2000 by assigning the appropriate ACL.
Type the number of the ACL to be assigned to the Telnet interface and press Enter.
To accept the default ACL, press Enter.
Enter Telnet access-class [0]: 2
EXAMPLE 1:
This example illustrates a common access control scenario. Let us assume the following:
• We want to permit every station to access the SCE platform on the management port (e.g. ping,
SNMP polling etc.).
• We want to restrict Telnet access to only a few permitted stations.
We therefore need to create two access control lists: :
• For general IP access — permit access to all IP addresses.
• For Telnet — permit access to the specified IP address, and deny to all others.
ACL #1 = permit any IP address. Assign to IP access.
ACL #2 = permit access to 10.1.1.0, 10.10.10.1, deny to all others. Assign to Telnet access.
Would you like to enter the Access lists configuration menu? [no]: yWould you like to
create new Access lists or modify existing lists? [no]: yEnter ACL number: 1Does this
entry permit access? [yes]:
Enter IP address or the word ‘any’ to denote any IP address: anyThis entry matches every
IP address, no use in adding more entries to this list.
Would you like to configure another list? [no]: yEnter ACL number: 2Does this entry permit
access? [yes]:
Enter IP address or the word ‘any’ to denote any IP address: 10.1.1.0
Enter wildcard bits: 0.0.0.0Would you like to add another entry to this list? [no]:yDoes
this entry permit access? [yes]:
Enter IP address or the word ‘any’ to denote any IP address: 10.10.10.1
Enter wildcard bits: 0.0.0.0Would you like to add another entry to this list? [no]:yDoes
this entry permit access? [yes]:nEnter IP address or the word ‘any’ to denote any IP
address: anyThis entry matches every IP address, no use in adding more entries to this
list.
Would you like to configure another list? [no]:
Enter IP access-class [0]: 1Enter Telnet access-class [0]: 2
EXAMPLE 2:
This example skips the first section of the dialog (creating/modifying), and proceeds directly to assign
existing ACLs.
Would you like to enter the Access lists configuration menu? [no]: yWould you like to
create new Access lists or modify existing lists? [no]:
Enter IP access-class [0]: 10Enter Telnet access-class [0]: 22
Cisco SCE 2000 4xGBE Installation and Configuration Guide
5-16 OL-7824-06
Chapter 5 Connecting the Management Interfaces and Performing Initial System Configuration
Initial System Configuration
Step 8: How to Configure SNMP
Managing the SCE 2000 is possible also via a Network Management System (NMS) that supports
SNMP. By default, SNMP is disabled on the SCE 2000 .
To enable SNMP management you must configure the following basic SNMP parameters:
• SNMP traps status and managers.
• Community strings (where an SNMP community string is a text string that acts like a password to
permit access to the SNMP agent on the SCE 2000 ).
SUMMARY STEPS
1. Enter the SNMP configuration menu.
2. Enable SNMP management.
3. Type the SNMP GET community name and press Enter.
4. Assign an access list to restrict the SNMP management stations that may use this GET community.
5. The maximum number of GET communities is 20.
6. Type the SNMP SET community name and press Enter.
7. Assign an access list to restrict the SNMP management stations that may use this SET community.
8. The maximum number of SET communities is 20.
9. Enter the SNMP trap managers menu.
10. Type the trap manager IP address and press Enter.
11. Type the trap manager community string and press Enter.
12. Type the number of the trap manager SNMP version (1 or 2c) and press
13. Enter
14. The maximum number of trap managers is 20.
15. Configure the Authentication Failure trap status.
16. Configure the SCE enterprise trap status.
17. Type the name of the system administrator and press Enter.
DETAILED STEPS
Step 1 Enter the SNMP configuration menu.
Would you like to enter the SNMP configuration menu? [no]: y
Type yand press Enter.
The SNMP configuration dialog begins.
Step 2 Enable SNMP management.
Type y and press Enter.
Enable SNMP management? [no]: y
If you choose to disable SNMP management, skip the rest of this section and go to : Configuring the
Topology-Dependent Parameters (on page 5-19). The rest of the dialog is not presented, as it is irrelevant
when SNMP management is disabled.
Step 3 Type the SNMP GET community name and press Enter.
Cisco SCE 2000 4xGBE Installation and Configuration Guide
OL-7824-06 5-17
Chapter 5 Connecting the Management Interfaces and Performing Initial System Configuration
Initial System Configuration
The SNMP agent that resides inside the SCE 2000 will respond only to GET requests that use this
community string.
Enter SNMP GET community name:
Note that there is no default for this parameter.
Step 4 Assign an access list to restrict the SNMP management stations that may use this GET community.
Type a number (1 through 99) or type “0” to permit access to all IP addresses, and press Enter.
Enter Access list number allowing access with this community string, use ‘0’ to allow all:
Step 5 The maximum number of GET communities is 20.
• To add more entries, type yand press
• Enter
• Would you like to add another SNMP GET community? [no]: y
Enter up to 20 SNMP GET communities as described in and .
• When all entries have been added, press
• Enter
Would you like to add another SNMP GET community? [no]:
Step 6 Type the SNMP SET community name and press Enter.
The SNMP agent that resides inside the SCE 2000 will respond only to SET requests that use this
community string.
Enter SNMP SET community name:
Note that there is no default for this parameter.
Step 7 Assign an access list to restrict the SNMP management stations that may use this SET community.
Type a number (1 through 99) or type “0” to permit access to all IP addresses, and press Enter.
Enter Access list number allowing access with this community string, use ‘0’ to allow all:
Step 8 The maximum number of SET communities is 20.
• To add more entries, type yand press
• Enter
Would you like to add another SNMP SET community? [no]:y
• Enter up to 20 SNMP SET communities as described in and .
• When all entries have been added, press
• Enter
Would you like to add another SNMP SET community? [no]:
Step 9 Enter the SNMP trap managers menu.
Would you like to configure SNMP trap managers? [no]: y
Type yand press Enter.
The SNMP trap managers dialog begins.
If you choose not to configure SNMP trap managers, the dialog skips to the authentication failure trap
status. (See .)
Step 10 Type the trap manager IP address and press Enter.
Enter SNMP trap manager IP address:
Note that there is no default for this parameter.
Step 11 Type the trap manager community string and press Enter.
Note that there is no default for this parameter.
Cisco SCE 2000 4xGBE Installation and Configuration Guide
5-18 OL-7824-06
Chapter 5 Connecting the Management Interfaces and Performing Initial System Configuration
Initial System Configuration
Enter SNMP trap manager community string:
Step 12 Type the number of the trap manager SNMP version (1 or 2c) and press
Step 13 Enter
Note that there is no default for this parameter.
Enter trap manager SNMP version:
Step 14 The maximum number of trap managers is 20.
• To add more entries, type yand press
• Enter
Would you like to add another SNMP trap manager? [no]:y
• Enter up to 20 trap managers as described in through .
• When all entries have been added, press
• Enter
Would you like to add another SNMP trap manager? [no]:
Step 15 Configure the Authentication Failure trap status.
• To disable the Authentication Failure trap, press Enter.
• To enable the Authentication Failure trap, type yand press Enter.
Enable the ‘Authentication Failure’ trap [no]:
Step 16 Configure the SCE enterprise trap status.
• To disable the SCE enterprise traps, type npress Enter.
• To enable the SCE enterprise traps, type yand press Enter.
Enable the SCE enterprise traps []:
Step 17 Type the name of the system administrator and press Enter.
Note that there is no default for this parameter.
Enter system administrator contact name []:
EXAMPLE:
Following is a sample SNMP configuration, configuring one trap manager, one GET community, and
one SET community, and enabling the authentication failure trap, as well as all enterprise traps.
Would you like to enter the SNMP configuration menu? [no]: yEnable SNMP management? [no]:
yEnter SNMP GET community name[]: publicEnter Access list number allowing access with this
community string, use ‘0’ to allow all: 0Would you like to add another SNMP GET community?
[no]:
Enter SNMP SET community name[]: privateEnter Access list number allowing access with this
community string, use ‘0’ to allow all: 2Would you like to add another SNMP SET community?
[no]:
Would you like to configure SNMP trap managers? [no]: yEnter SNMP trap manager IP address:
10.1.1.253Enter SNMP trap manager community string: publicEnter trap manager SNMP version:
2cWould you like to add another SNMP trap manager? [no]:
Enable the ‘Authentication Failure’ trap [no]: yEnable SCE enterprise traps []: yEnter
system administrator contact name []: John Smith
Step 9: How to Configure the Topology-Dependent Parameters
The topology configuration menu is a series of guided questions relating to the deployment of the SCE
2000 in the network and its mode of operation. Values for the parameters are configured based on the
user answers.
Cisco SCE 2000 4xGBE Installation and Configuration Guide
OL-7824-06 5-19
Chapter 5 Connecting the Management Interfaces and Performing Initial System Configuration
Initial System Configuration
The correct value for each parameter must be ascertained before configuring the system to make sure
that the system will function in the desired manner. (See Information About Topology for a
comprehensive discussion of topology and the related parameters.)
Note Values may not be requested for all topology-dependent parameters, as certain parameters do not apply
to all topologies.
There are six topology-related parameters:
• Connection mode — Can be either of the following, depending on the physical installation of the
SCE 2000 .
– Inline
– Receive-only
• Type of deployment — Can be one of the following, depending on the actual deployment:
– Single-SCE Platform — a single SCE 2000 is deployed on one or two GBE links
– Cascade — two cascaded SCE 2000 s are deployed on two GBE links, working as a fully
redundant solution.
• Physically connected link (cascade topology only) — In a cascade topology, the user must assign
an index to each of the links. This index is used to identify the services per link.
In a single-SCE platform deployment, the indices of the links cannot be changed by the user and are:
– link-0 — the link connected to ports 1 and 2
– link-1 — the link connected to ports 3 and 4
• In a cascade deployment, the user must define which link is connected to which SCE 2000 . The
index must be different for each SCE 2000 . In this case the user can choose one of the following:
– Link-0 — the link connected to this SCE 2000 is identified as 0.
– Link-1 — the link connected to this SCE 2000 is identified as 1.
• Priority (cascade topology only) — In a cascade topology, this parameter determines which SCE
2000 is chosen as the active SCE 2000 in the “active election” procedure. This decision is taken only
when both SCE 2000 s are starting up together. If there is one working SCE 2000 and the other is
just starting up, then the working one will automatically be chosen as active and the other one as
standby. This parameter can be set to one of the following:
– Primary
– Secondary
• On-Failure behavior — Determines the behavior of the SCE 2000 upon failure, or reboot. One of
the following link modes may be chosen for the SCE 2000 in the cases of failure or reboot.:
– Bypass — traffic is bypassed using the internal bypass card.
– Cutoff — the link is forced down.
• Admin status after abnormal reboot — This parameter determines whether the SCE 2000 returns
to full operational mode after abnormal (not user-requested) boot, or stays in non-operational mode,
in which the SCE 2000 behaves as in failure mode. This parameter can be set to one of the following:
– Operational
– Non-operational
Cisco SCE 2000 4xGBE Installation and Configuration Guide
5-20 OL-7824-06
Chapter 5 Connecting the Management Interfaces and Performing Initial System Configuration
Initial System Configuration
The procedure described below is a presentation of all the questions in the topology configuration. In
actual practice, all questions may not be presented for a particular configuration, depending on the
topology deployed.
Study the examples that follow to understand the procedure for various topologies.
SUMMARY STEPS
1. Enter the topology configuration menu.
2. Specify the connection mode.
3. Specify the deployment type.
4. Specify the physically-connected-link index.
5. Specify the SCE 2000 priority.
6. Specify the On-failure link behavior.
7. Specify the status of the SCE 2000 after abnormal boot.
DETAILED STEPS
Step 1 Enter the topology configuration menu.
Would you like to enter the Topology configuration menu? [no]: y
Type yand press Enter.
The topology configuration dialog begins.
Step 2 Specify the connection mode.
• To define inline connection mode, press Enter.
• To define receive-only connection mode, type 2and press Enter.
Enter Connection mode:
1- inline
2- receive-only
Enter your choice [1]:
Step 3 Specify the deployment type.
• To specify a Single-SCE Platform deployment, press Enter.
• To specify a Cascade deployment, type yand press Enter.
Is this a cascade deployment? [no]:
Step 4 Specify the physically-connected-link index.
• To specify link-0 , press Enter.
• To specify link-1 , type 1and press Enter.
Enter Physically connected link:
0- link-0
1- link-1
Enter your choice [0]:
Step 5 Specify the SCE 2000 priority.
• To specify Primary , press Enter.
• To specify Secondary , type 2and press Enter.
Cisco SCE 2000 4xGBE Installation and Configuration Guide
OL-7824-06 5-21
Chapter 5 Connecting the Management Interfaces and Performing Initial System Configuration
Initial System Configuration
Enter SCE 2000 priority:
1- primary
2- secondary
Enter your choice [1]:
Step 6 Specify the On-failure link behavior.
• To specify Bypass , press Enter.
• To specify Cutoff , type 2and press Enter.
Enter On-failure behavior:
1- bypass
2- cutoff
Enter your choice [1]:
Step 7 Specify the status of the SCE 2000 after abnormal boot.
• To specify Operational status after abnormal boot, press Enter.
• To specify Not-Operational status after abnormal boot, type 2and press Enter.
Enter admin status of the SCE after abnormal boot:
1- Operational
2- Not-Operational
Enter your choice [1]:
The following examples present the procedure for configuring the topology-related parameters for
various topologies.
EXAMPLE 1
Following is a sample topology configuration for a non-redundant topology using an optical splitter, that
is, a single SCE 2000 connected in receive-only connection mode, to one or two GBE links
Would you like to enter the Topology configuration menu? [no]: yWould you like to enter
the Topology configuration menu? [no]: yEnter Connection mode:
1- inline
2- receive-only
Enter your choice [1]: 2Is this a cascade deployment? [no]: noEnter admin status of the
SCE after abnormal boot:
1- Operational
2- Not-Operational
Enter your choice [1]: 1Data collection for the system configuration is completed.
All other parameter values are automatically assigned by the system.
EXAMPLE 2
Following is a sample topology configuration for a non-redundant inline topology. In this topology, a
single SCE 2000 is connected to one or two GBE links.
When the inline connection mode is specified, the user must specify the on-failure link behavior.
Would you like to enter the Topology configuration menu? [no]: yEnter Connection mode:
1- inline
2- receive-only
Enter your choice [1]: 1Is this a cascade deployment? [no]: noEnter On-failure behavior:
1- bypass
2- cutoff
Enter your choice [1]: 1Enter admin status of the SCE after abnormal boot:
1- Operational
2- Not-Operational
Enter your choice [1]: 1Data collection for the system configuration is completed.
Following is a sample topology configuration for a secondary SCE 2000 in a redundant inline topology.
In this topology there are two SCE 2000 s that are cascaded via the cascade GBE ports (ports 3 and 4).
Each SCE 2000 is connected inline to both sides (subscribers/network) of one GBE link.
Cisco SCE 2000 4xGBE Installation and Configuration Guide
5-22 OL-7824-06
Chapter 5 Connecting the Management Interfaces and Performing Initial System Configuration
Initial System Configuration
In this case, the user must specify the physically-connected-link index (link-0 in our example), the
priority of the SCE 2000 , and the on-failure link behavior.
Would you like to enter the Topology configuration menu? [no]: yEnter Connection mode:
1- inline
2- receive-only
Enter your choice [1]: 1Is this a cascade deployment ? [no]: yesEnter Physically connected
link:
0- link-0
1- link-1
Enter your choice [0]: 0Enter SCE 2000 priority:
1- primary
2- secondary
Enter your choice [1]: 2Enter On-failure behavior:
1- bypass
2- cutoff
Enter your choice [1]: 1Enter admin status of the SCE after abnormal boot:
1- Operational
2- Not-Operational
Enter your choice [1]: 1Data collection for the system configuration is completed.
Step 10: How to Complete and Save the Configuration
When you have completed the entire configuration, the system checks for errors. If errors are found, a
warning message appears. When the configuration is error-free, you may apply and save it.
SUMMARY STEPS
1. The system informs you that data collection is complete.
2. If any errors are detected, you may choose to view them.
3. You are asked whether to apply and save the configuration.
4. If there are no errors, the system requests confirmation of either a yes or no answer, in order to
prevent mistakes.
5. If the configuration was applied and saved, you may also save it to a file at a remote station.
6. The system informs you that the configuration is complete.
DETAILED STEPS
Step 1 The system informs you that data collection is complete.
We recommend that you view the entire new configuration before it is applied.
Type yand press Enter.
Note that there is no default.
If there are no errors, go to .
Data collection for the system configuration is completed.
Would you like to view the new configuration before it is applied? [yes/no]: y
Step 2 If any errors are detected, you may choose to view them.
Press Enter.
Found errors in the new configuration, would you like to view them? [yes]:
The following errors were found:
Warning - RDR formatter destination 10.1.1.1 is not allowed in the IP access-class.
Cisco SCE 2000 4xGBE Installation and Configuration Guide
OL-7824-06 5-23
Chapter 5 Connecting the Management Interfaces and Performing Initial System Configuration
Initial System Configuration
Step 3 You are asked whether to apply and save the configuration.
Apply and Save this configuration? [yes/no]:
• To apply and save the configuration, type yand press Enter.
• To abort the setup procedure without applying or saving the configuration (recommended if there
are errors), type nand press Enter.
Setup procedure aborted, no configuration changes made.
If the setup is aborted, the dialog is ended.
Step 4 If there are no errors, the system requests confirmation of either a yes or no answer, in order to prevent
mistakes.
Type the appropriate answer (y or n) and press Enter.
The running configuration would be overwritten by the changes you have just entered, are
you sure? [yes/no]:
The selected action is carried out by the system.
• If the apply and save action is not confirmed ( no ), the setup is aborted.
Setup procedure aborted, no configuration changes made.
• If the apply and save action is confirmed ( yes ), the configuration is applied and saved.
The new running configuration will be saved to the startup configuration.
Step 5 If the configuration was applied and saved, you may also save it to a file at a remote station.
Do you want to save a copy of the startup configuration file in a remote station? [no]:
To save the configuration to a remote station, type yand press Enter.
The system will ask for FTP path:
Enter a full FTP path of the remote destination:
Step 6 The system informs you that the configuration is complete.
Committing configuration...
Configuration completed successfully.
Saving configuration...
Writing general configuration file to temporary location...
Backing-up general configuration file...
Copy temporary file to final location...
Done!
EXAMPLE 1:
Following is an example of a configuration that the user aborted due to errors detected in the
configuration.
Note that no confirmation is requested for the decision to abort the setup. Had there been no errors,
confirmation would have been requested before aborting.
Data collection for the system configuration is completed.
Would you like to view the new configuration before it is applied? [yes/no]: nFound errors
in the new configuration, would you like to view them? [yes]: yThe following errors were
found:
Warning - RDR formatter destination 10.1.1.1 is not allowed in the IP access-class.
Warning - default Gateway 10.1.1.1 is not allowed in the IP access-class.
Warning - IP Access list (1) conflicts with Telnet Access list (2) as follows:
Access list 2 permits all addresses while Access list 1 denies it.
Apply and Save this configuration? [yes/no]: nSetup procedure aborted, no configuration
changes made.
EXAMPLE 2:
Following is an example of a configuration that was applied and saved to the startup configuration as
well as to an FTP site.
Cisco SCE 2000 4xGBE Installation and Configuration Guide
5-24 OL-7824-06
Chapter 5 Connecting the Management Interfaces and Performing Initial System Configuration
Connecting the Management Interface
Although not demonstrated in this example, it is recommended that you always view the configuration
before applying it.
Data collection for the system configuration is completed.
Would you like to view the new configuration before it is applied? [yes/no]:
Apply and Save this configuration? [yes/no]: y(New configuration would be displayed here)
The running configuration would be overwritten by the changes you have just entered, are
you sure? [yes/no]:yThe new running configuration will be saved to the startup
configuration.
Do you want to save a copy of the startup configuration file in a remote station?
[no]:yEnter a full FTP path of the remote destination:
ftp://vk:vk@10.1.1.253/h:/copyofstartup.txtCommitting configuration...
Configuration completed successfully.
Saving configuration...
Writing general configuration file to temporary location...
Backing-up general configuration file...
Copy temporary file to final location...
Done!
EXAMPLE 3:
Following is an example of a configuration that was aborted, although no errors were detected.
Data collection for the system configuration is completed.
Would you like to view the new configuration before it is applied? [yes/no]:
Apply and Save this configuration? [yes/no]: nThe changes you have just entered would be
discarded, are you sure? [yes/no]:ySetup procedure aborted, no configuration changes made.
Connecting the Management Interface
The SCE platform is equipped with two RJ-45 management (MNG) ports. These ports provide access
from a remote management console to the SCE platform via a LAN. The two management ports provide
the possibility for a redundant management interface, thus ensuring management access to the SCE
platform even if there is a failure in one of the management links.
If only one management port is used, the desired port is simply connected directly to the LAN. If both
management ports are used, they must both be connected to the management console via a switch. In this
way, the IP address of the MNG port is always the same, regardless of which physical port is currently
active.
The procedures for cabling the management port and testing connectivity between the SCE 2000 and the
remote management host are explained in the following sections:
• How to Cable the Management Port
• How to Verify Management Interface Connectivity
How to Cable the Management Port
The SCE 2000 has two management ports, labeled Mng1 and Mng 2.
SUMMARY STEPS
1. Take the Ethernet cable provided (with attached RJ-45 connector) and plug it into the desired MNG
port on the front panel of the SCE 2000 , as shown in the following figure.
2. Connect the other end of the Ethernet cable into your management network.
Cisco SCE 2000 4xGBE Installation and Configuration Guide
OL-7824-06 5-25
Chapter 5 Connecting the Management Interfaces and Performing Initial System Configuration
Connecting the Management Interface
DETAILED STEPS
Step 1 Take the Ethernet cable provided (with attached RJ-45 connector) and plug it into the desired MNG port
on the front panel of the SCE 2000 , as shown in the following figure.
Figure 5-2 Cabling the Management Port
PWR A
PWR B
STATUS
BYPASS
92791
MNG 1
MNG 2 Cisco SC
CONSOLE E 2000
LINK/
ACTIVE 10/100/
1000 LINK/
ACTIVE 10/100/
AUX LINK RX
TX
LINK RX
4xGBE Series
1000 TX
LINK RX
TX
LINK RX
RX TX
MM TX
RX MM TX
RX MM TX
RX MM
GBE-1 TX
SUB
LINE
NET
GBE-2
SUB LINE
/CASCADE
NET
1 2 3
Step 2 Connect the other end of the Ethernet cable into your management network.
• If only one management port is used — connect the port directly to the LAN.
• If both management ports are used — connect both ports to the LAN via a switch.
Make sure that you push on the RJ-45 connector attached to the cable until you hear a click, which
indicates that the connector is fully inserted and secured in the receptacle. Gently pull on the plug to
confirm whether the plug is locked into the socket.
If the Link LED on the SCE 2000 management port does not light, try removing the cable and reinserting
it firmly into the module socket. To disconnect the plug from the socket, press down on the raised portion
on top of the plug, releasing the latch. You should hear an audible click indicating the latch has released.
Carefully pull the plug out of the socket.
If the management port Link LED on the SCE 2000 still does not light, verify that the cable is connected
correctly to the appropriate network element on its second end.
How to Verify Management Interface Connectivity
If the SCE 2000 platform has been powered up, test now to verify that connectivity has been established
between the SCE 2000 and the remote management host. If the SCE 2000 platform is not powered up,
perform this step after starting the SCE 2000 platform.
SUMMARY STEPS
1. After you connect the cable to the appropriate Mng port and to your network, check the relevant Mng
port LEDS.
2. Test connectivity. From the host that you intend to use for remote management, ping to the SCE
2000 by typing ping and the SCE 2000 IP address, and pressing Enter (see the example, below).
Cisco SCE 2000 4xGBE Installation and Configuration Guide
5-26 OL-7824-06
Chapter 5 Connecting the Management Interfaces and Performing Initial System Configuration
Connecting the Management Interface
DETAILED STEPS
Step 1 After you connect the cable to the appropriate Mng port and to your network, check the relevant Mng
port LEDS.
There are two Mng LEDs — Link/Active, and 10/100/1000 (refer to Front Panel).
At this point, check that the Link/Active LED is green.
The state of the 10/100/1000 LED will depend on the Ethernet network settings.
Green indicates 100 Mbps and ‘Off’ indicates 10 Mbps.
Step 2 Test connectivity. From the host that you intend to use for remote management, ping to the SCE 2000
by typing ping and the SCE 2000 IP address, and pressing Enter (see the example, below).
Note Please note that only above, is performed from the remote management host (Mng port connection).
This verifies that an active connection exists between the specified station and the management port.
The ping program sends an echo request packet to an IP address and then awaits a reply. Ping output can
help you evaluate path-to-host reliability, delays over the path, and whether the host can be reached or
is functioning.
EXAMPLE:
The following example displays a typical ping response where the target IP address is 10.1.1.201.
C:\>ping 10.1.1.201
pinging 10.1.1.201 ...
PING 10.1.1.201: 56 data bytes
64 bytes from host (10.1.1.201): icmp_seq=0. time=0. ms
64 bytes from host (10.1.1.201): icmp_seq=1. time=0. ms
64 bytes from host (10.1.1.201): icmp_seq=2. time=0. ms
64 bytes from host (10.1.1.201): icmp_seq=3. time=0. ms
----10.1.1.201 PING Statistics----
4 packets transmitted, 4 packets received, 0% packet loss
round-trip (ms) min/avg/max = 0/0/0
Cisco SCE 2000 4xGBE Installation and Configuration Guide
OL-7824-06 5-27
Chapter 5 Connecting the Management Interfaces and Performing Initial System Configuration
Connecting the Management Interface
Cisco SCE 2000 4xGBE Installation and Configuration Guide
5-28 OL-7824-06
CH A P T E R 6
Cabling the Line Ports and Completing the
Installation
This chapter provides instructions for cabling the Gigabit Ethernet ports for both one and two SCE 2000
topologies, and for configuring Gigabit Ethernet (GBE) interface parameters. In a topology utilizing two
SCE 2000 s (cascade), this includes the cascade ports as well as the line ports.
Note When installing a cascaded system, it is extremely important to follow the sequence of procedures
outlined in the section How to Install a Cascaded System.
Note When installing an External Optical Bypass module, the SCE 2000 line ports are connected to the
module. Refer to How to Cable the External Optical Bypass Module for complete instructions.
• Connecting the line ports to the network
• Information About Cascaded Systems
• How to Load and Activate a Service Control Application
Connecting the line ports to the network
• Cabling Diagrams
• How to Configure the GBE Interface Parameters
• How to Cable the GBE Line Interface Ports
• Testing Connectivity: Examining Link LEDs and Counters to Verify that the Network Traffic is
Reaching the Device
• What to Do Next
Cabling Diagrams
Before beginning, find the appropriate cabling diagram for the topology in your installation:
• Single SCE 2000 topologies
– Single Link: Inline Topology
Cisco SCE 2000 4xGBE Installation and Configuration Guide
OL-7824-06 6-1
Chapter 6 Cabling the Line Ports and Completing the Installation
Connecting the line ports to the network
– Single Link: Receive-only Topology
– Dual Link: Single SCE 2000 Topologies
• Dual SCE 2000 topologies (cascaded)
– Dual Link: Two SCE 2000s Topology
Note When installing a cascaded system, it is extremely important to follow the sequence of procedures
outlined in the section Step 1To enter the Global Configuration Mode, at the SCE 2000# prompt, type
configure, and press Enter..
Single Link: Inline Topology
In the inline topology, the SCE 2000 resides physically on the GBE (Gigabit Ethernet) link between the
subscribers, which are usually connected through either a BRAS (in DSL access), a PDSN (in wireless
access), a CMTS (in the Cable access), or a switch or router aggregator (in other topologies), and the
network, where the SCE 2000 usually connects to a router or layer 3 switch network element.
Figure 6-1 Cabling Diagram for Single Link Inline Topology
Subscribers 1 Subscribers 2
Cisco SCE 2000 Series Cisco SCE 2000 Series
4xGBE 4xGBE
PWR A PWR B STATUS BYPASS PWR A PWR B STATUS BYPASS
LINK RX TX LINK RX TX LINK RX TX LINK RX TX LINK RX TX LINK RX TX LINK RX TX LINK RX TX
RX MM TX RX MM TX RX MM TX RX MM TX RX MM TX RX MM TX RX MM TX RX MM TX
92786
GBE-1 GBE-2 GBE-1 GBE-2
SUB LINE NET SUB LINE/CASCADE NET SUB LINE NET SUB LINE/CASCADE NET
OR
Network 1 Network 2
In the single link inline topology, either the first GBE link (first two ports) of the SCE 2000 or the second
GBE link (third and fourth ports) can be used, as illustrated in the diagram above. The remaining pair of
ports is unused.
Either port 1 or port 3 is used for connecting to the network element that is deployed on the subscriber
side of the SCE 2000 while port 2 or port 4 is used for connecting to the network element that is deployed
on the network side of the SCE 2000 .
Inline topology requires both Receive and Transmit fibers.
Single Link: Receive-only Topology
In this topology, an optical splitter resides physically on the GBE link that the SCE 2000 should monitor.
The optical splitter is connected to the SCE 2000 via Rx links only.
In this topology, the traffic passes through the optical splitter, which splits traffic to the SCE 2000 .
Note Receive-only topologies can also be implemented using a switch. Such a switch must support SPAN
functionality that includes separation between ingress and egress traffic and multiple SPAN-ports
destinations.
Cisco SCE 2000 4xGBE Installation and Configuration Guide
6-2 OL-7824-06
Chapter 6 Cabling the Line Ports and Completing the Installation
Connecting the line ports to the network
Figure 6-2 Cabling Diagram for Single SCE Platform Single Link Receive-only Topology
Subscribers 1 Subscribers 2
Cisco SCE 2000 Series Cisco SCE 2000 Series
4xGBE 4xGBE
PWR A PWR B STATUS BYPASS PWR A PWR B STATUS BYPASS
LINK RX TX LINK RX TX LINK RX TX LINK RX TX LINK RX TX LINK RX TX LINK RX TX LINK RX TX
RX MM TX RX MM TX RX MM TX RX MM TX RX MM TX RX MM TX RX MM TX RX MM TX
92784
GBE-1 GBE-2 GBE-1 GBE-2
SUB LINE NET SUB LINE/CASCADE NET SUB LINE NET SUB LINE/CASCADE NET
OR
Network 1 Network 2
The single link receive-only topology cabling is similar to that for single link inline, in that either the
first GBE link (first two ports) or the second GBE link (third and fourth ports) can be used, as illustrated
in the diagram above. The remaining pair of ports is unused.
Either port 1 or port 3 is used for connecting to the network element that is deployed on the subscriber
side of the SCE 2000 while port 2 or port 4 is used for connecting to the network element that is deployed
on the network side of the SCE 2000 .
Dual Link: Single SCE 2000 Topologies
In this topology, one SCE 2000 is connected to two full duplex, GBE links. The SCE 2000 may be either
inline, to support both monitoring and traffic control functionality, or receive-only for traffic monitoring
functionality only.
When one SCE 2000 supports two links, the first two ports are connected to one link, while ports 3 and
4 are connected to the second link as follows;
• Port 1: Link 1, Subscriber side
• Port 2: Link 1, Network side
• Port 3: Link 2, Subscriber side
• Port 4: Link 2, Network side
As with the single link cabling, inline topologies require both Receive and Transmit fibers, while
Receive-only systems use only Receive fibers.
Note Receive-only topologies can be implemented using either an optical splitter or a switch. If a switch is
used, it must support SPAN functionality that includes separation between ingress and egress traffic and
multiple SPAN-ports destinations.
The following two diagrams illustrate the connections for dual links, with a single SCE 2000 deployed
for both inline and receive-only topologies.
Cisco SCE 2000 4xGBE Installation and Configuration Guide
OL-7824-06 6-3
Chapter 6 Cabling the Line Ports and Completing the Installation
Connecting the line ports to the network
Figure 6-3 Cabling Diagram: Dual Link One SCE Platform Inline
Subscribers 1 Subscribers 2
Cisco SCE 2000 Series
4xGBE
PWR A PWR B STATUS BYPASS
LINK RX TX LINK RX TX LINK RX TX LINK RX TX
RX MM TX RX MM TX RX MM TX RX MM TX
GBE-1 GBE-2
SUB LINE NET SUB LINE/CASCADE NET
92787
Network 1 Network 2
Figure 6-4 Cabling Diagram: Dual Link One SCE Platform Receive-only
Subscribers 1 Subscribers 2
Cisco SCE 2000 Series
4xGBE
PWR A PWR B STATUS BYPASS
LINK RX TX LINK RX TX LINK RX TX LINK RX TX
RX MM TX RX MM TX RX MM TX RX MM TX
GBE-1 GBE-2
SUB LINE NET SUB LINE/CASCADE NET
92785
Network 1 Network 2
Cisco SCE 2000 4xGBE Installation and Configuration Guide
6-4 OL-7824-06
Chapter 6 Cabling the Line Ports and Completing the Installation
Connecting the line ports to the network
Dual Link: Two SCE 2000s Topology
In this topology, two SCE 2000s are connected to two full duplex, GBE links, providing full redundancy
through cascading the two SCE 2000s. The SCE 2000s may be either inline, to support both monitoring
and traffic control functionality, or receive-only for traffic monitoring functionality only.
Note When installing a cascaded system, it is extremely important to follow the sequence of procedures
outlined in the section Step 1To enter the Global Configuration Mode, at the SCE 2000# prompt, type
configure, and press Enter..
Note Receive-only topologies can be implemented using either an optical splitter or a switch. If a switch is
used, it must support SPAN functionality that includes separation between ingress and egress traffic and
multiple SPAN-ports destinations.
When two SCE 2000s are used, the first two ports in each SCE 2000 are connected to the links, while
ports 3 and 4 are the cascade ports that are used for communicating between the two SCE 2000s as
follows:
SCE 2000 #1
• Port 1: Link 1, Subscribers side
• Port 2: Link 1, Network side
• Port 3: Cascade, connect to Port 4 in SCE 2000 #2
• Port 4: Cascade, connect to Port 3 in SCE 2000 #2
SCE 2000 #2
• Port 1: Link 2, Subscribers side
• Port 2: Link 2, Network side
• Port 3: Cascade, connect to Port 4 in SCE 2000 #1
• Port 4: Cascade, connect to Port 3 in SCE 2000 #1
Note Cascade ports must be connected directly in Layer 1 (dark fibers).
Inline topologies require connecting both Receive and Transmit fibers to the SCE 2000 . Cascade ports
always require both Receive and Transmit fibers to be connected.
The following diagram illustrates the connections for a dual link, two SCE 2000 inline topology
Cisco SCE 2000 4xGBE Installation and Configuration Guide
OL-7824-06 6-5
Chapter 6 Cabling the Line Ports and Completing the Installation
Connecting the line ports to the network
Figure 6-5 Cabling Diagram: Dual Link Inline Topology Two Cascaded SCE Platforms
Subscribers 1
Cisco SCE 2000 Series
4xGBE
PWR A PWR B STATUS BYPASS
LINK RX TX LINK RX TX LINK RX TX LINK RX TX
RX MM TX RX MM TX RX MM TX RX MM TX
GBE-1 GBE-2
SUB LINE NET SUB LINE/CASCADE NET
Network 1
GBE connections
for cascading
Subscribers 2
Cisco SCE 2000 Series
4xGBE
PWR A PWR B STATUS BYPASS
LINK RX TX LINK RX TX LINK RX TX LINK RX TX
RX MM TX RX MM TX RX MM TX RX MM TX
GBE-1 GBE-2
SUB LINE NET SUB LINE/CASCADE NET
92788
Network 2
Cisco SCE 2000 4xGBE Installation and Configuration Guide
6-6 OL-7824-06
Chapter 6 Cabling the Line Ports and Completing the Installation
Connecting the line ports to the network
How to Configure the GBE Interface Parameters
By default, the SCE 2000 GBE line interface ports are configured with auto-negotiation disabled. The
procedure for enabling auto-negotiation for the GBE line interface ports is explained in the following
section.
Note Auto-negotiation must be disabled when the SCE 2000 is deployed via an external optical splitter
(receive-only topology)
Note If you change any parameters, you must save the new configuration settings. Type copy running-config
startup-config , and press Enter.
Note The maximum packet size supported by the SCE platform is 1600 bytes
SUMMARY STEPS
1. To enter the Global Configuration Mode, at the SCE 2000# prompt, type configure, and press Enter.
2. To enter the desired GBE port interface, type interfaceGigabitEthernet 0/ portnumber, and press
Enter, where portnumberis the number of the selected port (1-4).
3. Type auto-negotiateand press Enter.
4. To return to Global Configuration Mode, type exitand press Enter.
DETAILED STEPS
Step 1 To enter the Global Configuration Mode, at the SCE 2000# prompt, type configure, and press Enter.
The SCE 2000(config)# prompt appears.
Step 2 To enter the desired GBE port interface, type interfaceGigabitEthernet 0/ portnumber, and press Enter,
where portnumberis the number of the selected port (1-4).
The SCE 2000(config if)# prompt appears.
Step 3 Type auto-negotiateand press Enter.
The SCE 2000(config if)# prompt appears.
Step 4 To return to Global Configuration Mode, type exitand press Enter.
The SCE 2000(config)# prompt appears.
Repeat this procedure to configure auto-negotiation for the other GBE port interfaces as needed.
How to Cable the GBE Line Interface Ports
The following sections present the general procedure for cabling the GBE interface ports. Refer to
Cabling Diagrams to find the appropriate cabling diagram for the topology of your system for the
specific connections required.
Cisco SCE 2000 4xGBE Installation and Configuration Guide
OL-7824-06 6-7
Chapter 6 Cabling the Line Ports and Completing the Installation
Connecting the line ports to the network
Note When installing an External Optical Bypass module, the SCE 2000 line ports are connected to the
module. See The External Optical Bypass Module for complete instructions.
Class 1 laser. Avoid exposure to radiation and do not stare into open aperture.
Fiber Specifications
The following table presents the fiber specifications. The SCE 2000 may be ordered with either
Multimode or Single Mode transceivers The transceiver type is indicated on the front panel under the
ports. Note that both transceivers on any individual SCE 2000 are the same, either 850nm Multimode
OR 1310nm Single Mode.
Table 6-1 Fiber Specifications
SCE Model Transceiver Transmit Power Receive Power Typical (Max.)
Distance
SCE 2000 4xGBE 850nm Multimode –9.5 to –4 dBm –17 to 0 dBm • 750m for
MM 50µm Core
Diameter
MMF
• 400m for
62.5µm Core
Diameter
MMF
SCE 2000 4xGBE 1310nm FRP laser –9.5 to –3 dBm –20 to 3 dBm 10 km for 9.0µm
SM Single Mode Core Diameter
SMF
SUMMARY STEPS
1. Take the appropriate fiber optic cable (see Fiber Specifications ) and plug it into the appropriate
GBE port on the front panel of the SCE 2000.
2. Verify that the link LED is green.
DETAILED STEPS
Step 1 Take the appropriate fiber optic cable (see Fiber Specifications ) and plug it into the appropriate GBE
port on the front panel of the SCE 2000 .
Make sure to push on the connector until you hear a click, which indicates that the connector is fully
inserted and secured in the receptacle. Always make sure that you insert the connector completely into
the socket.
Cisco SCE 2000 4xGBE Installation and Configuration Guide
6-8 OL-7824-06
Chapter 6 Cabling the Line Ports and Completing the Installation
Connecting the line ports to the network
Figure 6-6 Cabling the GBE Interface
PWR A
PWR B
STATUS
BYPASS
MNG 1
Cisco SC
92783
MNG 2
CONSOL
E
E 2000
LINK/
ACTIVE 10/100/
1000 LINK/
ACTIVE 10/100/
AUX LINK RX
TX
LINK RX
4xGBE Series
1000 TX
LINK RX
TX
LINK RX
RX TX
MM TX
RX MM TX
RX MM TX
RX MM
GBE-1 TX
SUB
LINE
NET
GBE-2
SUB LINE
/CASCAD
E NET
1 2 3 4
Step 2 Verify that the link LED is green.
If the link LED does not light, try removing the network cable plug and reinserting it firmly into the
module socket.
Testing Connectivity: Examining Link LEDs and Counters to Verify that the
Network Traffic is Reaching the Device
If the SCE 2000 platform has been powered up, test now to verify that connectivity has been established
on all links. If the SCE 2000 platform is not powered up, perform this step after starting the SCE 2000
platform.
• Examining the LEDs
• How to View the Gigabit Ethernet Port Status
• How to View the Gigabit Ethernet Counters
Examining the LEDs
The GBE Link LED must be green in order to verify that an active connection exists.
The GBE Rx and Tx LEDs (if flashing green) indicate that traffic is being received or transmitted by the
SCE 2000 platform, respectively.
Note that in an inline topology, the Rx and Tx LEDs indicate that packets are being received/transmitted
by the SCE 2000 platform.
In optical splitter topologies, the Rx LEDs are the sole indicators. The Tx LEDs do not “blink”, since
the Tx is not connected to the port in this topology.
How to View the Gigabit Ethernet Port Status
Step 1 At the SCE 2000# prompt, type show interfaceGigabitEthernet 0/ interface-number.
Cisco SCE 2000 4xGBE Installation and Configuration Guide
OL-7824-06 6-9
Chapter 6 Cabling the Line Ports and Completing the Installation
What to Do Next
This displays the port link and auto-negotiation status.
The following example displays a system response.
EXAMPLE:
SCE 2000#show interface GigabitEthernet 0/1
Auto negotiation configured: Enabled
Actual Status:
Link is on
Autonegotiation: Enabled
Bandwidth: 100000Kbps
Burst-size: 50000bytes
Again, auto-negotiation for bump-in-the-wire topology may be enabled or disabled. For receive-only
topologies, using an external splitter, auto-negotiation must be disabled.
How to View the Gigabit Ethernet Counters
In an inline topology, you can monitor traffic via the platform counters for both the Rx and Tx
connections. The counters increase, together with the increased number of packets that flow through the
SCE 2000 for both Rx and Tx.
However, in external switch topologies, the counters for the Tx do not increment, that is, Tx does not
have a function in monitoring traffic, as it is disconnected.
Step 1 At the SCE 2000# prompt, type show interfaceGigabitEthernet 0/ interface-numbercounters.
This displays the GigabitEthernet counters. This command enables you to verify that traffic is taking
place. You can see that the counters increase, together with the increased number of packets that flow
through the SCE 2000 .
Again, in bump-in-the-wire topology, both the Rx and Tx counters apply as traffic monitors. For
receive-only topologies, using an external splitter, only the Rx counters apply.
The following example shows the counters of the first Gigabit Ethernet interface.
SCE 2000#show interface GigabitEthernet 0/1 counters
In total octets: 100
In good unicast packets: 90
In good multicast packets: 0
In good broadcast packets: 10
In packets discarded: 0
In packets with CRC/Alignment error: 0
In undersized packets: 0
In oversized packets: 0
Out total octets: 93*2^32+1022342538
Out unicast packets: 858086051
Out non unicast packets: 0
Out packets discarded: 0
What to Do Next
You are now ready to continue to the next stage, How to Load and Activate a Service Control
Application.
Cisco SCE 2000 4xGBE Installation and Configuration Guide
6-10 OL-7824-06
Chapter 6 Cabling the Line Ports and Completing the Installation
Information About Cascaded Systems
Information About Cascaded Systems
• How to Install a Cascaded System
• CLI Commands for Cascaded Systems
How to Install a Cascaded System
This section outlines the installation procedures for a redundant solution with two cascaded SCE 2000
platforms. Refer to the Cisco Service Control Engine (SCE) CLI Command Reference for details of the
CLI commands.
When working with two SCE 2000 platforms with split-flow and redundancy, it is extremely important
to follow this installation procedure.
SUMMARY STEPS
1. Install both SCE 2000 platforms, power them up, and perform the initial system configuration. (See
Installation and Maintenance and Connecting the Management Interfaces and Performing Initial
System Configuration.)
2. Connect both SCE 2000 platforms to the management station. (See Connecting the Management
Interfaces and Performing Initial System Configuration.)
3. Connect the cascade ports. The cascade ports must be connected directly in Layer 1 (dark fibers),
not through switches. (See Dual Link: Two SCE 2000s Topology.)
4. Set topology configurations for each SCE 2000 platform via the connection-mode options. (See
Information About Topology-Related Parameters.)
5. Make sure that the SCE 2000 platforms have synchronized and active SCE 2000 platform was
selected.
6. If you want to start with bypass/sniffing, change the link mode to your required mode in both SCE
2000 platforms on both links. The bypass mode will be applied only to the active SCE 2000
platform. (See How to Set the Link Mode.)
7. Make sure that the link mode is as you required. (See Monitoring the System.)
8. Connect the traffic port of SCE 2000 platform #1. This will cause a momentary down time until the
network elements from both sides of the SCE 2000 platform auto-negotiate with it and start working
(when working inline). (See Dual Link: Two SCE 2000s Topology.)
9. Connect the traffic port of SCE 2000 platform #2. This will cause a momentary down time until the
network elements from both sides of the SCE 2000 platform auto-negotiate with it and start working
(when working inline). (See Dual Link: Two SCE 2000s Topology.)
10. When full control is needed, change the link mode on both SCE 2000 platforms on both links to
‘forwarding’. It is recommended to first configure the active SCE 2000 platform and then the
standby. (See How to Set the Link Mode.)
11. You can now start working with the Subscriber Manager.
Cisco SCE 2000 4xGBE Installation and Configuration Guide
OL-7824-06 6-11
Chapter 6 Cabling the Line Ports and Completing the Installation
Information About Cascaded Systems
DETAILED STEPS
Step 1 Install both SCE 2000 platforms, power them up, and perform the initial system configuration. (See
Installation and Maintenance and Connecting the Management Interfaces and Performing Initial System
Configuration)
Step 2 Connect both SCE 2000 platforms to the management station. (See Connecting the Management
Interfaces and Performing Initial System Configuration.)
Step 3 Connect the cascade ports. The cascade ports must be connected directly in Layer 1 (dark fibers), not
through switches. (See Dual Link: Two SCE 2000s Topology.)
Step 4 Set topology configurations for each SCE 2000 platform via the connection-mode options. (See
Information About Topology-Related Parameters.)
Step 5 Make sure that the SCE 2000 platforms have synchronized and active SCE 2000 platform was selected.
Use the show interface linecard 0 connection-modecommand.
Step 6 If you want to start with bypass/sniffing, change the link mode to your required mode in both SCE 2000
platforms on both links. The bypass mode will be applied only to the active SCE 2000 platform. (See
How to Set the Link Mode.)
Step 7 Make sure that the link mode is as you required. (See Monitoring the System.)
Use the show interface linecard 0 link modecommand.
Step 8 Connect the traffic port of SCE 2000 platform #1. This will cause a momentary down time until the
network elements from both sides of the SCE 2000 platform auto-negotiate with it and start working
(when working inline). (See Dual Link: Two SCE 2000s Topology.)
Step 9 Connect the traffic port of SCE 2000 platform #2. This will cause a momentary down time until the
network elements from both sides of the SCE 2000 platform auto-negotiate with it and start working
(when working inline). (See Dual Link: Two SCE 2000s Topology.)
Step 10 When full control is needed, change the link mode on both SCE 2000 platforms on both links to
‘forwarding’. It is recommended to first configure the active SCE 2000 platform and then the standby.
(See How to Set the Link Mode.)
Step 11 You can now start working with the Subscriber Manager.
CLI Commands for Cascaded Systems
This section presents CLI commands relevant to the configuration and monitoring of a redundant system.
Use the following commands to configure and monitor a redundant system:
• connection-mode
• [no] force failure-condition
• Show interface linecard 'number' connection-mode
• Show interface linecard 'number' physically-connected links
Topology-Related Parameters for Redundant Topologies
All four of the topology-related parameters are required when configuring a redundant topology.
Cisco SCE 2000 4xGBE Installation and Configuration Guide
6-12 OL-7824-06
Chapter 6 Cabling the Line Ports and Completing the Installation
Information About Cascaded Systems
• Connection mode — Redundancy is achieved by cascading two SCE platforms. Therefore the
connection mode for both SCE platforms may be either:
– Inline-cascade
– Receive-only-cascade
• Physically-connected-links — For each of the cascaded SCE platforms, this parameter defines the
number of the link (Link 0 or Link 1) connected to this SCE platform.
• Priority — For each of the cascaded SCE platforms, this parameter defines whether it is the primary
or secondary device.
• On-failure — For each of the cascaded SCE platforms, this parameter determines whether the
system cuts the traffic or bypasses it when the SCE platform either has failed or is booting.
How to Configure the Connection Mode
Use the following command to configure the connection mode, including the following parameters:
• inline/receive only
• physically connected links
• behavior upon failure of the SCE platform
• primary/secondary
Step 1 From the SCE 2000(config if)# prompt, type connection-modeinline-cascade/receive-only-cascade[
physically-connected-links {link-0/link-1}] [ priority {primary/secondary}] [ on-failure
{bypass/cutoff}] and press Enter.
EXAMPLE 1
Use the following command to configure the primary SCE platform in a two-SCE platform inline
topology. Link 1 is connected to this SCE platform and the behavior of the SCE platform if a failure
occurs is bypass.
SCE 2000(config if)# connection-mode inline-cascade physically-connected-links link-1
priority primary on-failure bypass
EXAMPLE 2
Use the following command to configure the SCE platform that might be cascaded with the SCE
platform in Example 1. This SCE platform would have to be the secondary SCE platform, and Link 0
would be connected to this SCE platform, since Link 1 was connected to the primary. The connection
mode would be the same as the first, and the behavior of the SCE platform if a failure occurs is also
bypass.
SCE 2000(config if)# connection-mode inline-cascade physically-connected-links link-0
priority secondary on-failure bypass
How to Set the Link Mode
The SCE platform has an internal hardware card used to maintain the links even when the SCE platform
fails. This hardware card has four possible modes of operation:
• bypass
• forwarding
Cisco SCE 2000 4xGBE Installation and Configuration Guide
OL-7824-06 6-13
Chapter 6 Cabling the Line Ports and Completing the Installation
Information About Cascaded Systems
• cutoff
• sniffing
Normally, the link mode is selected by the SCE platform software according to the configured
connection-mode. However, the link-modecommand can be used to enforce a specific desired mode.
This may be useful when debugging the network, or in cases where we would like the SCE platform just
to forward the traffic. (Note that this is only relevant to inline topologies even though the configuration
is available also when in receive-only mode.)
The following link mode options are available:
• Forwarding — forwards traffic on the specified link to the SCE platform for processing.
• Bypass — stops all forwarding of traffic on the specified link to the SCE platform. Traffic still flows
on the link, but is not processed in any way by the SCE platform.
This does not affect the redundancy states.
• Sniffing — allows the SCE platform to forward traffic on the specified link through the bypass
mechanism while still analyzing the traffic passively.
Sniffing is permitted to be configured for all links, only (use the all-links option).
• Cutoff — completely cuts off flow of traffic through the specified link.
Note the following recommendations and restrictions:
• Since the SCE 1000 platform has only one link, the link is not specified.
• Since the SCE 2000 platforms have more than one link, it is required to specify the link. The link
designations are different for the GBE and FE platforms, as follows:
– SCE 2000 4xGBE — GBE1-GBE2/GBE3-GBE4
– SCE 2000 4/8xFE — LINK1/LINK2
• Use the ' all-links' option to configure the link mode for all links (SCE 2000 platforms only).
• It is recommended that both links be configured together. Use the all-links option.
• Link mode is relevant only to inline topologies.
• It is recommended that in cascaded topologies, both SCE platforms be configured for the same link
mode, otherwise the service will be unpredictable.
• Sniffing can only be configured for all links, therefore, to configure sniffing, the all-links option is
required, not just recommended.
• The default link mode is forwarding. When other link modes are selected, active service control is
not available and any service control configuration will not be applicable.
Step 1 From the SCE 2000 (config if)# prompt, type link-mode [<link>|all-links]
[forwarding|bypass|sniffing|cutoff] and press Enter.
Monitoring the System
Use the following commands to view the current connection mode and link mode parameters.
• How to View the Current Connection Mode
• How to View the Current Link Mode
• How to View the Current Link Mappings
Cisco SCE 2000 4xGBE Installation and Configuration Guide
6-14 OL-7824-06
Chapter 6 Cabling the Line Ports and Completing the Installation
How to Load and Activate a Service Control Application
How to View the Current Connection Mode
Step 1 From the SCE 2000# prompt, type show interfacelinecard 0 connection-modeand press Enter.
How to View the Current Link Mode
Step 1 From the SCE 2000# prompt, type show interface linecard 0 link modeand press Enter.
How to View the Current Link Mappings
Step 1 From the SCE 2000# prompt, type show interfacelinecard 0 physically-connected-linksand press
Enter.
How to Load and Activate a Service Control Application
The SCE 2000 platform provides the basic functionalities of Service Control analysis and enforcement.
A Service Control solution requires that a Service Control application be loaded into the platform, to
take advantage of the unique SCE platform capabilities.
Loading and activating an application includes the following stages:
• Downloading the application provided as an SLI file to the SCE 2000 disk.
• Activating the application.
• Configuring the application.
The detailed procedure of how to perform these operations is not specified and described in this manual.
For further details, refer to the following documentation:
• Service Control Application for Broadband User Guide
• Service Control Application for Broadband Reference Guide
Cisco SCE 2000 4xGBE Installation and Configuration Guide
OL-7824-06 6-15
Chapter 6 Cabling the Line Ports and Completing the Installation
How to Load and Activate a Service Control Application
Cisco SCE 2000 4xGBE Installation and Configuration Guide
6-16 OL-7824-06
CH A P T E R 7
Basic SCE 2000 Platform Operations
This chapter describes how to start up the SCE 2000 platform, reboot, and shutdown. It also describes
how to manage configurations.
• Starting the SCE 2000 Platform
• Managing SCE 2000 Configurations
• How to Display the SCE Platform Version Information
• How to Display the SCE Platform Inventory
• How to Display the System Uptime
• Rebooting and Shutting Down the SCE Platform
Starting the SCE 2000 Platform
The procedures for starting the SCE 2000 platform are explained in the following sections:
• Checking Conditions Prior to System Startup
• Performing Complex Configurations
• Starting the System and Observing Initial Conditions
• Final Tests
Checking Conditions Prior to System Startup
Check the following conditions before you start your SCE 2000 platform:
• Both power supply units are installed and connected
• First-time startup at installation:
– SCE 2000 platform connected to local console (CON port)
– The console terminal is turned on and properly configured
• Subsequent startups
– Line and Cascade interfaces are properly cabled (optional)
– SCE 2000 platform is connected to at least one of the following types of management stations:
– Direct connection to local console (CON port)
Cisco SCE 2000 4xGBE Installation and Configuration Guide
OL-7824-06 7-1
Chapter 7 Basic SCE 2000 Platform Operations
Starting the SCE 2000 Platform
– Remote management station via the LAN (Mng port)
Performing Complex Configurations
After you have installed your SCE 2000 platform hardware, checked all external connections, turned on
the system power, allowed the system to boot up, and performed the initial system configuration, you
might need to perform more complex configurations, which are beyond the scope of this publication.
For further information on system and interface configuration, refer to the following documents:
• Cisco Service Control Engine (SCE) Software Configuration Guide
• Cisco Service Control Engine (SCE) CLI Command Reference
Starting the System and Observing Initial Conditions
After installing your SCE 2000 platform and connecting cables, complete the following steps to start
the SCE 2000 platform:
SUMMARY STEPS
1. Make sure the power cables are connected to the SCE 2000 platform.
2. Plug the AC power supply cables into the AC power source, or make sure the circuit breakers at the
DC panels are turned to the on position. Turn both power switches on.
3. Listen for the fans; you should immediately hear them operating.
4. During the boot process, observe the following LEDs:
5. Observe the initialization process. When the system boot is complete, the console screen displays a
script and system banner similar to the following:
6. When you start up the SCE 2000 platform for the first time, the system automatically enters the
setup wizard, which prompts you for configuration information for initial system configuration. On
the console terminal, after the system displays the system banner and hardware configuration, you
will see the System Configuration Dialog prompt. (Refer to Connecting the Management Interfaces
and Performing Initial System Configuration for a complete description of the setup wizard.)
DETAILED STEPS
Step 1 Make sure the power cables are connected to the SCE 2000 platform.
Step 2 Plug the AC power supply cables into the AC power source, or make sure the circuit breakers at the DC
panels are turned to the on position. Turn both power switches on.
Step 3 Listen for the fans; you should immediately hear them operating.
Step 4 During the boot process, observe the following LEDs:
• Both Power LEDs should be green.
• Bypass LED should be green while the SCE 2000 is on bypass and unlit when the bypass is turned
off.
• The Status LED should be a constant orange while booting. After a successful boot, the Status LED
is flashing green.
Cisco SCE 2000 4xGBE Installation and Configuration Guide
7-2 OL-7824-06
Chapter 7 Basic SCE 2000 Platform Operations
Starting the SCE 2000 Platform
Note It takes a several minutes for the SCE 2000 to boot and for the status LED to change from orange to
flashing orange or flashing green.
Step 5 Observe the initialization process. When the system boot is complete, the console screen displays a
script and system banner similar to the following:
Cisco Internetwork Operating System Software
IOS (tm) 7300 Software (C7300-JS-M), Version 12.1(9), CISCO RELEASED VERSION
Copyright (c) 1986-2006 by Cisco Systems, Inc.
Compiled Tue 17-MAY-06 01:51 by biff
Image text-base:0x40008970, data-base:0x40BF8000
Step 6 When you start up the SCE 2000 platform for the first time, the system automatically enters the setup
wizard, which prompts you for configuration information for initial system configuration. On the
console terminal, after the system displays the system banner and hardware configuration, you will see
the System Configuration Dialog prompt. (Refer to Connecting the Management Interfaces and
Performing Initial System Configuration for a complete description of the setup wizard.)
You have the option of proceeding with the setup wizard to configure the system, or exiting from setup
and using configuration commands to configure global (system-wide) and interface-specific parameters.
You do not have to configure the interfaces immediately.
Final Tests
The procedures for performing the final tests to verify that the SCE 2000 is functioning properly are
explained in the following sections:
• How to Verify Operational Status
• How to View the User Log Counters
How to Verify Operational Status
After all the ports are connected, verify that the SCE 2000 is not in a Warning state.
• Examples for Verifying Operational Status
SUMMARY STEPS
1. On the SCE 2000 Front panel, examine that the Status LED is flashing green.
2. To display the operation status of the system, at the SCE 2000# prompt, type show system
operation-statusand press Enter.
DETAILED STEPS
Step 1 On the SCE 2000 Front panel, examine that the Status LED is flashing green.
Step 2 To display the operation status of the system, at the SCE 2000# prompt, type show system
operation-statusand press Enter.
A message displaying the operation status of the system appears. If the system is operating in order, the
following message appears:
Cisco SCE 2000 4xGBE Installation and Configuration Guide
OL-7824-06 7-3
Chapter 7 Basic SCE 2000 Platform Operations
Managing SCE 2000 Configurations
System Operation status is Operational.
Examples for Verifying Operational Status
The following example displays a sample output where the LEDs appear red/orange:
SCE 2000#show system operation-status
System Operation status is Operational
How to View the User Log Counters
View the user log for errors that occurred during the installation process.
Step 1 At the SCE 2000# prompt, type show logger device User-File-Log counters and press Enter.
Examples for Viewing the User Log Counters
The following example shows the current User-File-Log device counters.
SCE 2000#show logger device user-file-log counters
Logger device User-File-Log counters:
Total info messages: 1
Total warning messages: 0
Total error messages: 0
Total fatal messages: 0
If there are “Total error messages” or “Total fatal messages”, use the show logger device
User-File-Logcommand to display details about the errors.
Managing SCE 2000 Configurations
The procedures for managing SCE 2000 configurations are explained in the following sections:
• Viewing Configuration
• How to Save or Change the Configuration Settings
• How to Recover a Previous Configuration
Viewing Configuration
When you enter configuration commands, it immediately effects the SCE platform operation and
configuration. This configuration, referred to as the running-config , is saved in the SCE platform
volatile memory and is effective while the SCE platform is up. After reboot, the SCE platform loads the
startup-config , which includes the non-default configuration as saved by the user, into the
running-config .
The SCE platform provides commands for:
• Viewing the running configuration
• Viewing the startup configuration
Cisco SCE 2000 4xGBE Installation and Configuration Guide
7-4 OL-7824-06
Chapter 7 Basic SCE 2000 Platform Operations
Managing SCE 2000 Configurations
After configuring the SCE platform, you may query for the running configuration using the command
show running-config. This command displays the non-default running configuration. To view all SCE
platform running configuration, whether it is the default or not, you may use the option all-datain the
show running-configcommand.
SUMMARY STEPS
1. At the SCE 2000# prompt, type show running-config.
DETAILED STEPS
Step 1 At the SCE 2000# prompt, type show running-config.
The system shows the running configuration.
SCE 2000#show running-config#This is a general configuration file (running-config).
#Created on 15:50:56 CET MON December 11 2005
#cli-type 1
#version 1
clock timezone CET 1
snmp-server community “public” ro
snmp-server host 10.1.1.253 traps version 1 “public”
interface LineCard 0
connection-mode active
no silent
no shutdown
flow-aging default-timeout UDP 60
interface FastEthernet 0/0
ip address 10.1.5.109 255.255.0.0
interface FastEthernet 0/1
interface FastEthernet 0/2
exit
line vty 0 4
no timeout
exit
SCE 2000#
How to Save or Change the Configuration Settings
When you make changes to the current running configuration and you want those changes to continue
to be valid when the system restarts, you must save the changes before leaving the management session,
that is, you must save the running configuration to the startup configuration file.
The SCE platform provides multiple interfaces for the purpose of configuration and management. All
interfaces supply an API to the same database of the SCE platform and any configuration made through
one interface is reflected through all interfaces. Furthermore, when saving the running configuration to
the startup configuration from any management interface, all configuration settings are saved regardless
of the management interface used to set the configuration.
For backup purposes, the old startup-config file is saved under the directory: tffs0:system/prevconf.
Refer to How to Recover a Previous Configuration for an explanation on how to recover a previous
configuration.
To remove a configuration command from the running-config, use the no form of the command.
Cisco SCE 2000 4xGBE Installation and Configuration Guide
OL-7824-06 7-5
Chapter 7 Basic SCE 2000 Platform Operations
Managing SCE 2000 Configurations
SUMMARY STEPS
1. At the SCE 2000# prompt, type show running-configto view the running configuration.
2. Check the displayed configuration to make sure that it is set the way you want. If not, make the
changes you want before saving.
3. Type copy running-config startup-config.
DETAILED STEPS
Step 1 At the SCE 2000# prompt, type show running-configto view the running configuration.
The running configuration is displayed.
Step 2 Check the displayed configuration to make sure that it is set the way you want. If not, make the changes
you want before saving.
Step 3 Type copy running-config startup-config.
The system saves all running configuration information to the configuration file, which is used when the
system reboots.
The configuration file holds all information that is different from the system default in a file called
config.txt located in the directory: tffs0:system.
Example for Saving or Changing the Configuration Settings
EXAMPLE 1
The following example shows the running configuration file.
SCE 2000#show running-config#This is a general configuration file (running-config).
#Created on 15:50:56 CET MON February 11 2006
#cli-type 1
#version 1
clock timezone CET 1
snmp-server community “public” ro
snmp-server host 10.1.1.253 traps version 1 “public”
interface LineCard 0
connection-mode active
no silent
no shutdown
flow-aging default-timeout UDP 60
interface FastEthernet 0/0
ip address 10.1.5.109 255.255.0.0
interface FastEthernet 0/1
interface FastEthernet 0/2
exit
line vty 0 4
no timeout
exit
SCE 2000#
SCE 2000#copy running-config startup-configWriting general configuration file to temporary
location...
Backing-up general configuration file...
Copy temporary file to final location...
SCE 2000#
EXAMPLE 2
Cisco SCE 2000 4xGBE Installation and Configuration Guide
7-6 OL-7824-06
Chapter 7 Basic SCE 2000 Platform Operations
Managing SCE 2000 Configurations
The following example illustrates how to remove all DNS settings from the running configuration.
SCE 2000(config)#no ip name-serverSCE 2000(config)#
How to Recover a Previous Configuration
When you save a new configuration, the system automatically backs up the old configuration in the
directory tffs0:system/prevconf/. Up to nine versions of the startup configuration file are saved,
namely config.tx1-config.tx9 , where config.tx1 is the most recently saved file.
You can view the old startup configuration files using the CLI command more.
Restoring a previous startup configuration means renaming the file so it overwrites the startup
configuration ( config.txt ) file.
SUMMARY STEPS
1. At the SCE 2000# prompt, type more tffs0:system/prevconf/config.txtto view the configuration
file.
2. Read the configuration information to make sure it is the configuration you want to restore.
3. Type copy tffs0:system/prevconf/config.tx1 tffs0:system/config.txt.
DETAILED STEPS
Step 1 At the SCE 2000# prompt, type more tffs0:system/prevconf/config.txtto view the configuration file.
The system displays the configuration information stored in the file.
Step 2 Read the configuration information to make sure it is the configuration you want to restore.
Note that you cannot undo the configuration restore command.
Step 3 Type copy tffs0:system/prevconf/config.tx1 tffs0:system/config.txt.
The system sets the startup configuration to the configuration from config.tx1.
Example for Recovering a Previous Configuration
The following example displays a saved configuration file and then restores the file to overwrite the
current configuration.
SCE 2000#more tffs0:system/prevconf/config.tx1#This is a general configuration file
(running-config).
#Created on 19:36:07 UTC THU February 14 2006
#cli-type 1
#version 1
interface LineCard 0
no silent
no shutdown
interface FastEthernet 0/0
ip address 10.1.5.109 255.255.0.0
interface FastEthernet 0/1
interface FastEthernet 0/2
exit
Cisco SCE 2000 4xGBE Installation and Configuration Guide
OL-7824-06 7-7
Chapter 7 Basic SCE 2000 Platform Operations
How to Display the SCE Platform Version Information
line vty 0 4
exit
SCE 2000#copy tffs0:system/prevconf/config.tx1 tffs0:system/config.txtSCE 2000#
How to Display the SCE Platform Version Information
Use this command to display global static information on the SCE platform, such as software and
hardware version, image build time, system uptime, last open packages names and information on the
SLI application assigned.
Step 1 At the SCE 2000# prompt, type show versionand press Enter.
Example for Displaying the SCE Platform Version Information
The following example shows how to display the SCE platform version information.
SCE 2000#show versionSystem version: Version 3.0.0 Build 240
Build time: Jan 11 2006, 07:34:47
Software version is: Version 2.5.2 Build 240
Hardware information is:
rx : 0x0075
dp : 0x1808
tx : 0x1708
ff : 0x0077
cls : 0x1721
cpld : 0x0025
Lic : 0x0176
rev : G001
Bootrom : 2.1.0
L2 cache : Samsung 0.5
lic type : MFE
optic mode : MM
Product S/N : CAT093604K3
Product ID : SCE2020-4XGBE-MM
Version ID : V01
Deviation :
Part number : 800-26601-01
Revision : B0
Software revision : G001
LineCard S/N : CAT09370L1Q
Power Supply type : AC
SML Application information is:
Application file: /tffs0/temp.sli
Application name:
Application help:
Original source file: H:\work\Emb\jrt\V2.5\sml\actions\drop\drop_basic_anyflow.san
Compilation date: Wed, November 12 2006 at 21:25:21
Compiler version: SANc v2.50 Build 32 gcc_codelets=true built on: Tue September 23 2006
09:51:57 AM.;SME plugin v1.1
Default capacity option used.
Logger status: Enabled
Platform: SCE 2000 - 4xGBE
Management agent interface version: SCE Agent 3.0.5 Build 18
Software package file: ftp://vk:vk@10.1.8.22/P:/EMB/LatestVersion/3.0.5/se1000.pkg
SCE 2000 uptime is 21 minutes, 37 seconds
SCE 2000#
Cisco SCE 2000 4xGBE Installation and Configuration Guide
7-8 OL-7824-06
Chapter 7 Basic SCE 2000 Platform Operations
How to Display the SCE Platform Inventory
How to Display the SCE Platform Inventory
Unique Device Identification (UDI) is a Cisco baseline feature that is supported by all Cisco platforms.
This feature allows network administrators to remotely manage the assets in their network by tracing
specific devices through either CLI or SNMP. The user can display inventory information for a remote
device via either:
• Entity MIB (see Final Tests in the Cisco Service Control Engine (SCE) Software Configuration
Guide )
• CLI show inventorycommand
The show inventoryCLI command displays the following information:
• Device name
• Description
• Product identifier
• Version identifier
• Serial number
Step 1 From the SCE 2000>prompt, type show inventoryand press Enter.
Example for Displaying the SCE Platform Inventory
The following example shows how to display the inventory (UDI) of the SCE platform.
SCE 2000>show inventoryNAME: "Chassis",
DESCR: "Cisco SCE 2020 Service Control Engine, Multi Mode, 4-port GE"
PID: SCE2020-4XGBE-MM , VID: V01, SN: CAT093604K3
SCE 2000>
How to Display the System Uptime
Use this command to see how long the system has been running since the last reboot.
Step 1 At the SCE 2000# prompt, type show system-uptimeand press Enter.
Examples for Displaying the System Uptime
The following example shows how to display the system uptime of the SCE platform.
SCE 2000#show system-uptimeSCE 2000 uptime is 21 minutes, 37 seconds
SCE 2000#
Cisco SCE 2000 4xGBE Installation and Configuration Guide
OL-7824-06 7-9
Chapter 7 Basic SCE 2000 Platform Operations
Rebooting and Shutting Down the SCE Platform
Rebooting and Shutting Down the SCE Platform
• Rebooting the SCE Platform
• How to Shut Down the SCE Platform
Rebooting the SCE Platform
Rebooting the SCE platform is required after installing a new firmware, in order for that firmware to take
effect. There might be other occasions where rebooting the SCE platform is necessary.
Note When the SCE restarts, it loads the startup configuration, so all changes made in the running
configuration will be lost. You are advised to save the running configuration before performing reload,
as described in How to Save or Change the Configuration Settings.
SUMMARY STEPS
1. At the SCE 2000# prompt, type reloadand press Enter.
2. Type y to confirm the reboot request and press Enter.
DETAILED STEPS
Step 1 At the SCE 2000# prompt, type reloadand press Enter.
A confirmation message appears.
Step 2 Type y to confirm the reboot request and press Enter.
Examples for Rebooting the SCE Platform
The following example shows the commands for system reboot.
SCE 2000# reloadAre you sure? ythe system is about to reboot, this will end your CLI
session
How to Shut Down the SCE Platform
Shutting down the SCE platform is required before turning the power off. This helps to ensure that
non-volatile memory devices in the SCE platform are properly flushed in an orderly manner.
Note When the SCE platform restarts, it loads the startup configuration, so all changes made in the running
configuration will be lost. You are advised to save the running configuration before performing reload,
as described in How to Save or Change the Configuration Settings.
SUMMARY STEPS
1. Connect to the serial console port (The CON connector on the SCE platform front panel, 9600 baud).
Cisco SCE 2000 4xGBE Installation and Configuration Guide
7-10 OL-7824-06
Chapter 7 Basic SCE 2000 Platform Operations
Rebooting and Shutting Down the SCE Platform
2. Type reload shutdown.
3. Type y to confirm the shutdown request and press Enter.
DETAILED STEPS
Step 1 Connect to the serial console port (The CON connector on the SCE platform front panel, 9600 baud).
The SCE 2000# prompt appears.
Step 2 Type reload shutdown.
A confirmation message appears.
Step 3 Type y to confirm the shutdown request and press Enter.
Examples for Shutting Down the SCE Platform
The following example shows the commands for system shutdown.
SCE 2000#reload shutdownYou are about to shut down the system.
The only way to resume system operation after this
is to cycle the power off, and then back on.
Continue?
y
IT IS NOW SAFE TO TURN THE POWER OFF.
Note Since the SCE platform can recover from the power-down state only by being physically turned off (or
cycling the power), this command can only be executed from the serial CLI console. This limitation
helps prevent situations in which a user issues this command from a Telnet session, and then realizes
he/she has no physical access to the SCE platform.
Cisco SCE 2000 4xGBE Installation and Configuration Guide
OL-7824-06 7-11
Chapter 7 Basic SCE 2000 Platform Operations
Rebooting and Shutting Down the SCE Platform
Cisco SCE 2000 4xGBE Installation and Configuration Guide
7-12 OL-7824-06
CH A P T E R 8
Troubleshooting
• Troubleshooting Overview
• Troubleshooting with the User Log
Troubleshooting Overview
This section describes the troubleshooting methods used in this chapter and describes how the SCE 2000
platform is divided into subsystems for more efficient problem solving. If you are unable to easily solve
the problem, contact a customer service representative for assistance and further instructions. Provide
the representative with the following information:
• Date you received the router
• Chassis serial number
• Type of software and release number
• Brief description of the problem you are having
• Brief explanation of the steps you have taken to isolate and resolve the problem
• Maintenance agreement or warranty information
The following table shows the general troubleshooting strategy described in this chapter. Refer to this
table, as necessary, to follow the steps to isolate problems to a specific subsystem and resolve the
problem if possible.
Table 8-1 Troubleshooting Strategy for Startup Problems
Action Yes No
Step 1 Turn power on. Go to
Step 2
Step 2 Power A/Power B LEDs Go to Step 3 Refer to
on? Troubleshooting the
Power Subsystem and
go to Step 3.
Cisco SCE 2000 4xGBE Installation and Configuration Guide
OL-7824-06 8-1
Chapter 8 Troubleshooting
Troubleshooting Overview
Table 8-1 Troubleshooting Strategy for Startup Problems
Action Yes No
Step 3 Status LED red (failure) Refer to Go to Step 4
Troubleshooting the
Firmware Package
Installation and go to
Step 4.
Step 4 Management interface Go to Step 5 Refer to
operational? Troubleshooting the
Management
Subsystem and go to
Step 5.
Step 5 Link interfaces Go to Step 6 Refer to
operational? Troubleshooting the
Link Interface
Subsystem and go to
Step 6.
Step 6 System startup - -
successful (all
interfaces operating
normally).
• Information About Troubleshooting Tools
• Problem Solving Using a Subsystems Approach
Information About Troubleshooting Tools
There are three tools that will help you to successfully troubleshoot your SCE 2000 installation:
• CLI Commands for Troubleshooting
• Checking the LEDs
CLI Commands for Troubleshooting
Use the following commands to provide information to help you troubleshoot installation of your SCE
2000 platform. Refer to Cisco Service Control Engine (SCE) Software Configuration Guide or the Cisco
Service Control Engine (SCE) CLI Command Reference for more information.
Note Remember that if the management interface is not operational, you should connect the SCE 2000
platform to a local console so that you can enter CLI commands for troubleshooting.
• Troubleshooting firmware package installation:
– Boot system <filename>— Specifies and verifies the package file to be installed. Error
messages or other output identify problems with the package file.
Following is a sample output from the Boot systemcommand.
Cisco SCE 2000 4xGBE Installation and Configuration Guide
8-2 OL-7824-06
Chapter 8 Troubleshooting
Troubleshooting Overview
SCE 2000(config)#boot system ftp://vk:vk@10.1.1.230/downloads/SENum.pkg.pkgVerifying
package file SENum.pkg.pkg…
Package file verified OK.
• Troubleshooting the management subsystem:
– show interface Mng— Displays IP address and auto-negotiation information for the
management interfaces.
Following is a sample output from the show interface Mngcommand.
ip address: 10.1.6.145
subnet mask: 255.255.0.0
Configured speed: auto, configured duplex: auto
AutoNegotiation is On, link is Up, actual speed: 100, actual duplex: half
– show ip default-gateway — Displays the IP address of the configured default gateway.
Following is a sample output from the show ip default-gateway command.
Default gateway: 10.1.1.1
– show ip route— Displays the entire routing table and the destination of last resort
(default-gateway).
Following is a sample output from the show ip route command.
gateway of last resort is 10.1.1.1
– show access-lists— Shows all access-lists or a specific access list.
Following is a sample output from the show access-lists command.
Standard IP access list 1
Permit 10.1.1.0, wildcard bits 0.0.0.255
deny any
– show telnet— Displays the status of the telnet server daemon ( status) or any active Telnet
sessions ( sessions).
Following is a sample output from the show telnet command.
show telnet sessionsThere is 1 active telnet session:
Index | Source
================
0 | 10.1.1.201show telnet statusTelnet deamon is enabled.
– show line vty timeout— Shows the timeout configured for Telnet sessions.
Following is a sample output from the show line vty timeout command.
Timeout is 30 minutes
• Troubleshooting the link interface subsystem:
– show interface GigabitEthernet 0/#— Displays information for a specific GBE Interface.
Following is a sample output from the show interface command.
ip address: 10.1.6.145
subnet mask: 255.255.0.0
Configured duplex: auto
AutoNegotiation is On, link is Up, actual duplex: half
– show interface GigabitEthernet 0/# counters— Displays the values of counters of a GBE
interface.
Following is a sample output from the show interface counters command.
In total octets: 191520
In good unicast packets: 560
In good multicast packets: 0
In good broadcast packets: 0
In packets discarded: 0
In packets with CRC/Alignment error: 0
In undersized packets: 0
Cisco SCE 2000 4xGBE Installation and Configuration Guide
OL-7824-06 8-3
Chapter 8 Troubleshooting
Troubleshooting Overview
In oversized packets: 0
Out total octets: 0
Out unicast packets: 0
Out non unicast packets: 0
Out packets discarded: 0
Refer to Troubleshooting with the User Log for an explanation of commands related to the user log.
Checking the LEDs
The front panel LEDS are the most immediate problem-detection mechanism of the platform. Refer to
the following sections for information on SCE 2000 platform LEDS:
• Front Panel
• Information About the Power Supply
• SCE 2000 Operational Status
• SCE 2000 Operational Status
SCE 2000 Operational Status
The following table lists the operational states of the SCE 2000 . The Status LED on the SCE 2000
Front Panel reflects the current SCE 2000 operational status. The operational status can be displayed
using CLI command show system operation-status.
Table 8-2 SCE 2000 Operational States
SCE 2000 Operational Status Description Status LED State
Booting Initial state after reset Orange
Operational SCE 2000 becomes operational Flashing green
after completing the following
process:
• Boot is completed
• Power self-tests are
completed without failure
• Platform configuration is
applied
Cisco SCE 2000 4xGBE Installation and Configuration Guide
8-4 OL-7824-06
Chapter 8 Troubleshooting
Troubleshooting Overview
Table 8-2 SCE 2000 Operational States
SCE 2000 Operational Status Description Status LED State
Warning SCE 2000 is fully operational Warning Flashing orange
(as above) but one of the
following occurred:
• Line ports (GBE ports) to
the link are down
• Management port link is
down
• Temperature raised above
threshold
• Voltage not in required
range
• Fans problem
• Power supply problem
• Insufficient space on the
disk
Note Warning Note: If the
condition that caused the
SCE 2000 to be in
Warning state is resolved
(for example, link is up)
the SCE 2000 reverts to
Operational state.
Flashing orange
Failure System is in Failure state after Red
Boot due to one of the following
conditions:
• Power on test failure
• Three abnormal reboots in
less than 20 minutes
• Platform configured to enter
Failure mode consequent to
failure-induced reboot (this
is configurable using CLI
command)
Note Depending on the cause
of failure, the
management interface
and the platform
configuration may or
may not be
active/available. Red
Cisco SCE 2000 4xGBE Installation and Configuration Guide
OL-7824-06 8-5
Chapter 8 Troubleshooting
Troubleshooting Overview
Table 8-3 Power Supply LEDs
LED Label Color State Function
IN Green On The input voltage is in
the required range.
Off The input voltage is not
in the required range.
OK Green On The output voltage is in
the required range
(between 11.9 and 12.1
VDC).
Off The output voltage is
not within the required
range (is greater than
12.1 VDC or less than
11.9 VDC).
Power A/B (front panel) Green Steady Corresponding power
supply unit is present
and functioning
normally.
Red Steady Corresponding power
supply unit present, but
malfunctioning.
Off Corresponding power
supply unit is either not
present or has failed.
Problem Solving Using a Subsystems Approach
• Identifying Startup Problems
• Troubleshooting the Power Subsystem
• Troubleshooting the Firmware Package Installation
• Troubleshooting the Management Subsystem
• Troubleshooting the Link Interface Subsystem
Identifying Startup Problems
Startup problems are commonly due to the source power or to a poor cable connection.
When you start up the SCE 2000 platform for the first time, you should observe the startup sequence
described in the “Basic SCE 2000 Platform Operations” section on page 1. This section contains a more
detailed description of the normal startup sequence and describes the steps to take if the system does not
perform that sequence as expected. LEDs indicate all system states in the startup sequence. By checking
the state of the LEDs, you can determine when and where the system failed in the startup sequence. Use
the following descriptions to isolate the problem to a subsystem, and then proceed to the appropriate
sections to try to resolve the problem.
When you start up the system by turning on the power supply switch, the following should occur:
Cisco SCE 2000 4xGBE Installation and Configuration Guide
8-6 OL-7824-06
Chapter 8 Troubleshooting
Troubleshooting Overview
• You should immediately hear the fans operating.
• When all LEDs come on to indicate that the system has booted successfully, the initial system
banner should be displayed on the console screen. If it is not displayed, see How to Set Up the Local
Console to verify that the terminal is set correctly and that it is properly connected to the console
port.
• If the banner is displayed, but the Status LED is flashing orange, indicating a warning state, check
the user log:
At the prompt, type: more user log
If any of the following warning messages appear, turn the SCE 2000 platform off and call technical
support.
– "voltage problem:"
– "fans problem"
– "abnormal raise in interior temperature:"
• If the following warning message appears, delete unneeded files from the disk.
– “insufficient disk space:”
Troubleshooting the Power Subsystem
Check the following to help isolate a problem in the power subsystem. In the normally configured SCE
2000 platform with redundant power supply units, it is unlikely that the device will not start at all.
However, at startup it should be verified that both power supply units are operational, and therefore the
following steps should be followed if one of the Power LEDs on the front panel remains unlit when the
SCE 2000 platform is powered up.
Note If the system powers off due to an environmental shutdown, wait at least one minute before manually
rebooting the system, or it will pause indefinitely.
Table 8-4 Troubleshooting the Power Subsystem
Symptom Possible Cause Possible Solution
Power LED on the front panel Power cable not fully seated at Turn the power switch to the off
and LEDs on the power supply system. position and reseat the power
unit are not lit, or do not remain cable in the system.
lit continuously.
Power cable not fully seated at Turn the switch to the off
source. position and reseat the power
cable at the power source.
Power source is faulty. Turn the switch to the off
position, connect the power
cable to another power source, if
available, and turn the switch
back on.
Cisco SCE 2000 4xGBE Installation and Configuration Guide
OL-7824-06 8-7
Chapter 8 Troubleshooting
Troubleshooting Overview
Table 8-4 Troubleshooting the Power Subsystem
Symptom Possible Cause Possible Solution
Faulty power cable. Turn the switch to the off
position, remove the cable and
replace it.
Faulty power supply. If the system still fails to come
up when the power supply is
connected to a different power
source with a new power cable,
the power supply unit is
probably faulty. Contact a
service representative.
Troubleshooting the Firmware Package Installation
Check the following to help isolate a problem in the installation of the firmware package.
Problems related to the installation of the firmware package could be any of the following:
• File not found in the expected location
• Wrong file type.
• Device to which the file is to be extracted is full.
Table 8-5 Troubleshooting the Firmware Package Installation
Diagnostic Action
Enter the CLI command:
• configure
• Boot system <filename>
Symptom Possible Cause Possible Solution
Returned error is: The package file does not exist in Verify package file location and
Error-File <filename>does the specified location. try again.
not exist
In the output of the command, Package file type mismatch. Verify that you are trying to open
the package file type is the correct package file.
management-image instead of
system-image
In the output of the command, Package file platform mismatch. Verify that you have the package
the package file platform is not file appropriate to your platform
the correct installation file for type.
the SCE 2000 .
Cisco SCE 2000 4xGBE Installation and Configuration Guide
8-8 OL-7824-06
Chapter 8 Troubleshooting
Troubleshooting Overview
Table 8-5 Troubleshooting the Firmware Package Installation
Diagnostic Action
Returned error is: The file is not a software Verify that you are trying to open
Package file <filename>does installation package file. the correct package file.
not contain magic header
Returned error is: /tffs0/ device is full. Delete old and unnecessary files
Error—There are only X free and try the package extraction
bytes on device <device again.
name>, but Y bytes are
needed for the extraction
(where X and Y are stated in
bytes)
Troubleshooting the Management Subsystem
Check the following to help isolate a problem in the management subsystem.
Problems in the management subsystem could be any of the following:
• Management link is down. (Mng LINK LED not lit--also Status is WARNING)
• Management link is up (Mng LINK LED lit) but does not answer ping
• Telnet connection cannot be established due to link problems (Mng LINK LED not lit)
• Management link is up (Mng LINK LED lit) but Telnet connection cannot be established
• Telnet connection established, but terminates automatically
Note When the management link is down and/or a Telnet connection cannot be established, you must open a
CLI session on a local terminal connected to the CON port. This enables you to solve the problem and
then reconnect through the management port.
Table 8-6 Troubleshooting the Management Subsystem
Symptom Diagnostic Action Possible Cause Possible Solution
Management link down: • CLI command RJ 45 connector is not Reconnect the cable to
show interface connected to the the Mng port and to
• Mng LINK LED
Mng platform or to the network.
not lit
network.
• ping to
• Status is
management
WARNING (Status
interface fails
LED is flashing
orange)
Cable not connected to Reconnect the cable to
configured Mng port. the appropriate port or
reconfigure active port.
Interface Mng {0/1 |
0/2} active-port
Cable is broken. Check / Replace the
cable.
Cisco SCE 2000 4xGBE Installation and Configuration Guide
OL-7824-06 8-9
Chapter 8 Troubleshooting
Troubleshooting Overview
Table 8-6 Troubleshooting the Management Subsystem (continued)
Symptom Diagnostic Action Possible Cause Possible Solution
Management link up: CLI commands One of the following See Connecting the
• Mng LINK LED is • show ip route configurations may be Management Interfaces
lit wrong: and Performing Initial
• show ip System Configuration
• IP address / subnet
• pingto management default-gateway
mask Refer to " IP
interface fails
Configuration " in the
• IP default gateway
Cisco Service Control
Engine (SCE) Software
Configuration Guide.
CLI command An ACL may be See Connecting the
show access-lists assigned that denies Management Interfaces
entry. and Performing Initial
System Configuration
Refer to " Access
Control Lists " in the
Cisco Service Control
Engine (SCE) Software
Configuration Guide
• Telnet connection • CLI command Management interface Check / reconfigure
cannot be show interface IP address or subnet management port IP
established mng mask is incorrect. address and subnet
mask
• Mng LINK LED is
not lit (link is
down)
• Telnet connection CLI command: show Telnet server is Enable Telnet server:
cannot be telnet status disabled. service telnetd
established
• Mng LINK LED is
lit (link is up)
CLI command: show Too many Telnet Close one or more of the
telnet sessions connections (up to 5 open Telnet sessions.
concurrent sessions are
supported).
CLI command: show ip Default gateway is Check / reconfigure
default-gateway incorrect (when the host default gateway. See
used as client is not in Connecting the
the same network as the Management Interfaces
SCE Platform). and Performing Initial
System Configuration
Refer to " IP
Configuration " in the
Cisco Service Control
Engine (SCE) Software
Configuration Guide.
Cisco SCE 2000 4xGBE Installation and Configuration Guide
8-10 OL-7824-06
Chapter 8 Troubleshooting
Troubleshooting Overview
Table 8-6 Troubleshooting the Management Subsystem (continued)
Symptom Diagnostic Action Possible Cause Possible Solution
CLI command: show ip Routing tables are Check / reconfigure
route incorrectly configured routing tables. See
<host-ip-address> (when the host used as Connecting the
client is not in the same Management Interfaces
network as the SCE and Performing Initial
Platform, and there is System Configuration
more than one gateway Refer to " IP
on the SCE Platform Configuration " in the
network). Cisco Service Control
Engine (SCE) Software
Configuration Guide.
CLI commands: Host is not a member of See Connecting the
a valid access-list. Management Interfaces
• show access-lists
and Performing Initial
• show line vty System Configuration
access-class
Refer to " Access
• show ip Control Lists " in the
access-class Cisco Service Control
Engine (SCE) Software
Configuration Guide
Telnet connection CLI commands: Telnet connection may Reconfigure line
terminates be timing out. timeout. timeout <time
• show line
automatically in seconds>
• show line vty
timeout
Troubleshooting the Link Interface Subsystem
Check the following to help isolate a problem in the link interface subsystem.
In general, the case where no traffic is coming out of the SCE 2000 is often caused by link problems or
GBE interface configuration. Note that in some cases, the problem which seems as a transmit problem
could be in the Rx (no traffic is being received by the SCE 2000 or there is actually no traffic on the line,
which could be a normal situation).
Note In CLI commands of GigabitEthernet interfaces, # stands for the number of the interface. This can be 1
through 4.
Problems in the link interface subsystem could be any of the following:
• Link is down. (LINK LED not lit and system status is WARNING)
• Peer does not receive traffic from SCE 2000 (GBE link is lit and Tx LED is flashing)
Cisco SCE 2000 4xGBE Installation and Configuration Guide
OL-7824-06 8-11
Chapter 8 Troubleshooting
Troubleshooting Overview
• GBE link is up but not receiving from peer (GBE link is lit, but Rx LED is not flashing)
Table 8-7 Troubleshooting the Link Interface Subsystem
Symptom Diagnostic Action Possible Cause Possible Solution
• Link is down. CLI command: Connector is not Reconnect the cable to
(LINK LED not lit) connected to the the GBE port and to
• show interface
platform or to the network.
• Status is GigabitEthernet
network.
WARNING (Status 0/# counters
LED is flashing
orange)
• Output counters not
incrementing.
GBE cable is broken. Reconnect / replace the
cable to the GBE port.
If GBE counters are
incrementing, this
indicates LED problem.
Contact customer
support.
CLI commands: Auto-negotiation may Check Cabling the Line
be incorrectly Ports and Completing
show interface
configured. the
GigabitEthernet 0/#
Installation configurati
counters
on in the SCE 2000 and
Check output of this in peer.
command for: “In good
unicast packet” and
“Out unicast packet”.
These counters should
be constantly
incrementing.
• GBE link is up CLI commands: Auto-negotiation is Check configuration in
(GBE interface link disabled at the SCE the SCE 2000 and in
• show interface
LED is continuous 2000 but enabled at peer.
GigabitEthernet
green and GBE peer.
0/# counters
interface Tx LED is
flashing) Check output of this
command for: “Out
• Peer does not
unicast packet”. This
receive traffic from counter should be
SCE 2000 constantly
incrementing.
show interface
GigabitEthernet 0/#
Cisco SCE 2000 4xGBE Installation and Configuration Guide
8-12 OL-7824-06
Chapter 8 Troubleshooting
Troubleshooting with the User Log
Table 8-7 Troubleshooting the Link Interface Subsystem
Symptom Diagnostic Action Possible Cause Possible Solution
• GBE link is up No traffic is being Check traffic
(GBE interface link transmitted to the SCE connection at peer.
LED is continuous 2000 from its peers.
green)
• No traffic received
(GBE interface Rx
LED is not
flashing)
Auto-negotiation is Check configuration in
disabled at the SCE the SCE 2000 and in
2000 but enabled at peer.
peer.
Troubleshooting with the User Log
The user log is an ASCII file that can be viewed in any editor. It contains a record of system events,
including startup, shutdown and errors. You can use the Logger to view the user log to determine whether
or not the system is functioning properly, as well as for technical support purposes.
• The Logging System
• Generating a File for Technical Support
The Logging System
Events are logged to one of two log files. After a file reaches maximum capacity, the events logged in
that file are then temporarily archived. New events are then automatically logged to the alternate log file.
When the second log file reaches maximum capacity, the system then reverts to logging events to the
first log file, thus overwriting the temporarily archived information stored in that file.
Basic operations include:
• Copying the User Log to an external source
• Viewing the User Log
• Clearing the User Log
• Viewing/clearing the User Log counters
How to Copy the User Log to an External Source
You can view the log file by copying it to an external source. This command copies both log files to any
external host running a FTP server.
Step 1 From the SCE 2000# prompt, type logger get user-log
file-nameftp://username:password@ipaddress/pathand press Enter.
Cisco SCE 2000 4xGBE Installation and Configuration Guide
OL-7824-06 8-13
Chapter 8 Troubleshooting
Troubleshooting with the User Log
The SCE 2000# prompt appears.
How to Copy the User Log to an Internal Location
You can view the log file by copying it to disk. This command copies both log files to the local SCE
platform disk.
Step 1 From the SCE 2000# prompt, type logger get user-log file-nametarget-filenameand press Enter.
The SCE 2000# prompt appears.
How to View the User Log
Note This command is not recommended when the user log is large. Copy a large log to a file to view it (see
How to Copy the User Log to an External Source )
Step 1 From the SCE 2000# prompt, type more user-log and press Enter.
The user log appears, followed by the SCE 2000# prompt.
How to Clear the User Log
You can clear the contents of the user log at any time. The user log contains important information
regarding the functioning of the system. It is recommended that a copy be made before the log is cleared.
SUMMARY STEPS
1. From the SCE 2000# prompt, type clear logger device user-file-log and press Enter.
2. The system asks Are you sure?
3. Type y and press Enter.
DETAILED STEPS
Step 1 From the SCE 2000# prompt, type clear logger device user-file-log and press Enter.
Step 2 The system asks Are you sure?
Step 3 Type yand press Enter.
The SCE 2000# prompt appears.
Cisco SCE 2000 4xGBE Installation and Configuration Guide
8-14 OL-7824-06
Chapter 8 Troubleshooting
Troubleshooting with the User Log
How to View the User Log Counters
There are two types of log counters:
• User log counters — count the number of system events logged from the SCE platform last reboot.
• Non-volatile counters — are not cleared during boot time
Step 1 From the SCE 2000# prompt, type show logger device user-file-log countersand press Enter.
The logger lines information appears, followed by the SCE 2000# prompt.
How to View the Non-volatile Logger Counters For Both the User Log File and the Debug Log File
Step 1 From the SCE 2000# prompt, type show logger nv-counters and press Enter.
The non-volatile log counter information appears, followed by the SCE 2000# prompt.
How to View the Non-volatile Counter For the User-file-log Only
Step 1 From the SCE 2000# prompt, type show logger device user-file-log nv-counters and press Enter.
The user-file-log non-volatile log counter information appears, followed by the SCE 2000# prompt.
Generating a File for Technical Support
In order for technical support to be most effective, the user should provide them with the information
contained in the system logs. Use the logger get support-filecommand to generate a support file for the
use of Cisco technical support staff.
Step 1 From the SCE 2000# prompt, type logger get support-filefilenameand press Enter.
The support information file is created using the specified filename, and the SCE 2000# prompt appears.
This operation may take some time.
Cisco SCE 2000 4xGBE Installation and Configuration Guide
OL-7824-06 8-15
Chapter 8 Troubleshooting
Troubleshooting with the User Log
Cisco SCE 2000 4xGBE Installation and Configuration Guide
8-16 OL-7824-06
A P P E N D I X A
The External Optical Bypass Module
The SCE 2000 platform External Optical Bypass module preserves the service provider GBE links in
case of complete power failure of the SCE 2000 platform, or for implementing a maintenance window.
The SCE 2000 platform state-of-the-art Service Control platform is being deployed at ISPs, Cable and
Wireless Tier1 provider networks, and is therefore required to comply with the carrier grade availability
requirements of these mission critical networks.
The SCE 2000 platform already includes an internal Electrical Bypass module that puts the SCE 2000
platform into bypass state in case of a software or hardware failure at the platform main board, thereby
preserving the GBE network link.
The External Optical Bypass module provides additional service protection by enabling automatic
preservation of the network GBE link in two additional important scenarios:
• Complete loss of power in the SCE 2000 platform — The SCE 2000 platform includes redundant
Power Supply Units and redundant power feeds, in both the DC and AC versions. However, in case
either both PSUs fail, or both power feeds stop providing power to the SCE 2000 platform
simultaneously, the network link will be preserved by the External Optical Bypass module.
• Maintenance window implementation — In certain situations the SCE 2000 platform should be
pulled from the network for replacement, such as:
– Hardware failure in the SCE 2000 platform.
– Hardware upgrade on the SCE 2000 platform
In these cases, a maintenance window is implemented, during which the SCE 2000 platform is
pulled from the network. It may be replaced by another SCE 2000 platform, either almost
immediately, or after several hours or days. An External Optical Bypass module enables the
implementation of such replacement while preserving normal operation of the network link.
The External Optical Bypass module is another important component in the Cisco overall carrier-grade
solution for high-availability service provider networks
• External Optical Bypass Functionality
• The External Optical Bypass Module Front Panel
• Specifications
• Installing the External Bypass Module
Cisco SCE 2000 4xGBE Installation and Configuration Guide
OL-7824-06 A-1
Appendix A The External Optical Bypass Module
External Optical Bypass Functionality
External Optical Bypass Functionality
The External Optical Bypass module is connected bump-in-the-wire in the GBE link. It is then connected
to the SCE 2000 platform with two types of connections:
• GBE optical connections for data link traffic — GBE connections from the External Optical Bypass
module to one pair of the GBE line ports.
• Power and Control connection — Connection to a dedicated connector on the SCE 2000 platform
back panel, so the SCE 2000 platform can provide power to the External Optical Bypass module.
(Note that the power connection also provides the logical control functionality.)
The External Optical Bypass module is normally inactive, (not in bypass), and simply transfers the two
GBE signals to and from the SCE 2000 platform.
In case the SCE 2000 platform stops providing power to the External Optical Bypass module, or in case
the power cable is disconnected from the optical bypass module, the External Optical Bypass module
becomes active, bypassing the two GBE links to the SCE 2000 platform, and thus preserving network
connectivity.
The figure below illustrates the operation of the bypass module when it is inactive (not in bypass). The
data traffic is simply transferred through the bypass module to the SCE 2000 platform.
The figure below illustrates the operation of the bypass module when it is active (in bypass). The data
traffic flows through the bypass module, and the GBE link no longer includes the SCE 2000 platform.
Note that when the bypass module is active, it puts the SCE 2000 platform into a loop connection,
creating a shortcut between the SCE 2000 platform GBE interfaces.
The External Optical Bypass Module Front Panel
The front panel of the External Optical bypass module contains the following components:
• SUB Rx/Tx — GBE port that connects to the network element on the Subscriber side of the link.
• NET Rx/Tx — GBE port that connects to the network element on the Network side of the link.
• CONTROL — RJ-45 port that connects to the Bypass connector on the rear panel of the SCE 2000
platform. The SCE 2000 platform controls the External Optical Bypass module via this connection,
by the presence or absence of electrical power.
• Pigtail fiber connectors — Four fiber cables that connect to the GBE link ports on the front panel of
the SCE 2000 platform
– NET Tx
– NET Rx
– SUB Tx
– SUB Rx
• No Bypass LED:
– ON = Bypass module is not active (GBE traffic flows through the SCE 2000 platform)
– OFF = Bypass module is active (GBE traffic flows through the bypass module)
Cisco SCE 2000 4xGBE Installation and Configuration Guide
A-2 OL-7824-06
Appendix A The External Optical Bypass Module
Specifications
Specifications
Table A-1
Item Value
Optical Connectiors SC
Switching Speed 15 ms max
Operating Wavelength • Multi Mode: 850 nm
• Single Mode: 1310 nm
Operating Temperature -10° C to +65° C (14° F to 149° F)
Storage Temperature -30° C to +70° C (-22° F to 158° F)
Weight 12 oz (340 g)
Table A-2 Control cable pinouts
Function Pin (D-type side) Pin (RJ-45 side)
Bypass Present (common to 2) 1 1
Bypass Present (common to 1) 2 2
GND 3 3
GND 4 4
+5V 5 5
+5V 6 6
-- 7-NC 7
-- 8-NC 8
-- 9-NC --
Shield Shield Shield
Installing the External Bypass Module
Installation of the External Optical Bypass module requires two main steps, which are described in detail
in the following sections.
• How to Install the Module in a Rack
• How to Cable the External Optical Bypass Module
How to Install the Module in a Rack
The following procedure describes how to install the module in a 19" rack.
Note that, although each module is shipped with its own mounting panel, it is not necessary to install
each module in a separate mounting panel. Up to three modules may be installed in one mounting panel.
Cisco SCE 2000 4xGBE Installation and Configuration Guide
OL-7824-06 A-3
Appendix A The External Optical Bypass Module
Installing the External Bypass Module
SUMMARY STEPS
1. Using the screws attached to the module, screw it into an empty position in the mounting panel.
2. Secure the module panel to the two front posts of the rack above the SCE 2000 platform. Leave at
least 1.5 cm vertical clearance between the SCE 2000 platform and the module panel to provide
space for the cables from the front panel of the module to the rear of the SCE 2000 platform.
DETAILED STEPS
Step 1 Using the screws attached to the module, screw it into an empty position in the mounting panel.
Step 2 Secure the module panel to the two front posts of the rack above the SCE 2000 platform. Leave at least
1.5 cm vertical clearance between the SCE 2000 platform and the module panel to provide space for
the cables from the front panel of the module to the rear of the SCE 2000 platform.
How to Cable the External Optical Bypass Module
The following procedure describes how to cable the External Optical Bypass module. Note the
following:
• All connections to the External Optical Bypass module are on the front panel of the module.
• If installing only one module, the connections are as follows:
– Connect the fiber (steps 3 and 4) to the GBE-1 Line ports on the SCE 2000 platform.
– Connect the control cable to the Bypass 1 9-pin D-Type connector on the rear panel of the SCE
2000 platform.
• If installing two modules, repeat the entire procedure for the second module, with the following
changes:
– Connect the fiber (steps 3 and 4) to the GBE-2 Line/Cascade ports on the SCE 2000 platform.
– Connect the control cable to the Bypass 2 9-pin D-Type connector on the rear panel of the SCE
2000 platform.
SUMMARY STEPS
1. Connect an optical cable (user supplied) between the GBE port on the Subscriber side network
element and the SUB port on the External Optical Bypass module.
2. Connect an optical cable (user supplied) between the GBE port on the Network side network
element and the NET port on the External Optical Bypass module.
3. Connect the SUB cable of the fiber of the External Optical Bypass module to the SUB GBE port of
the SCE 2000 platform.
4. Connect the NET cable of the fiber of the External Optical Bypass module to the NET GBE port of
the SCE 2000 platform.
5. Power up the SCE 2000 platform, as explained in Basic SCE 2000 Platform Operations.
6. Connect the control cable (supplied in the kit) from the Bypass 9-pin D-Type connector on the rear
panel of the SCE 2000 platform to the Control connector on the External Optical Bypass module.
Cisco SCE 2000 4xGBE Installation and Configuration Guide
A-4 OL-7824-06
Appendix A The External Optical Bypass Module
Installing the External Bypass Module
DETAILED STEPS
Step 1 Connect an optical cable (user supplied) between the GBE port on the Subscriber side network element
and the SUB port on the External Optical Bypass module.
Step 2 Connect an optical cable (user supplied) between the GBE port on the Network side network element
and the NET port on the External Optical Bypass module.
Verify that the links between the two network elements are active.
Step 3 Connect the SUB cable of the fiber of the External Optical Bypass module to the SUB GBE port of the
SCE 2000 platform.
Rx<->Tx
Step 4 Connect the NET cable of the fiber of the External Optical Bypass module to the NET GBE port of the
SCE 2000 platform.
Rx<->Tx
Step 5 Power up the SCE 2000 platform, as explained in Basic SCE 2000 Platform Operations.
Verify that the relevant GBE interfaces of the SCE 2000 platform are now in sync, as the External
Optical Bypass module is now active (in bypass), and is performing a loopback on these interfaces.
Auto-Negotiation should be configured identically for the two SCE 2000 platform GBE interfaces and
the GBE interfaces of the switch/router on either side of the External Optical Bypass module. It is
recommended that the two GBE interfaces of the SCE 2000 platform, as well as the GBE interfaces of
the switch/router on either side of the External Optical Bypass module, be configured to
Auto-Negotiation = OFF
Step 6 Connect the control cable (supplied in the kit) from the Bypass 9-pin D-Type connector on the rear panel
of the SCE 2000 platform to the Control connector on the External Optical Bypass module.
The SCE 2000 platform immediately starts providing power to the External Optical Bypass module, so
the bypass module becomes inactive, and starts transferring the traffic to the SCE 2000 platform. The
“ No Bypass ” LED should therefore be lit.
Cisco SCE 2000 4xGBE Installation and Configuration Guide
OL-7824-06 A-5
Appendix A The External Optical Bypass Module
Installing the External Bypass Module
Cisco SCE 2000 4xGBE Installation and Configuration Guide
A-6 OL-7824-06
You might also like
- A Heartbreaking Work Of Staggering Genius: A Memoir Based on a True StoryFrom EverandA Heartbreaking Work Of Staggering Genius: A Memoir Based on a True StoryRating: 3.5 out of 5 stars3.5/5 (231)
- The Sympathizer: A Novel (Pulitzer Prize for Fiction)From EverandThe Sympathizer: A Novel (Pulitzer Prize for Fiction)Rating: 4.5 out of 5 stars4.5/5 (119)
- Never Split the Difference: Negotiating As If Your Life Depended On ItFrom EverandNever Split the Difference: Negotiating As If Your Life Depended On ItRating: 4.5 out of 5 stars4.5/5 (838)
- Devil in the Grove: Thurgood Marshall, the Groveland Boys, and the Dawn of a New AmericaFrom EverandDevil in the Grove: Thurgood Marshall, the Groveland Boys, and the Dawn of a New AmericaRating: 4.5 out of 5 stars4.5/5 (265)
- The Little Book of Hygge: Danish Secrets to Happy LivingFrom EverandThe Little Book of Hygge: Danish Secrets to Happy LivingRating: 3.5 out of 5 stars3.5/5 (399)
- Grit: The Power of Passion and PerseveranceFrom EverandGrit: The Power of Passion and PerseveranceRating: 4 out of 5 stars4/5 (587)
- The World Is Flat 3.0: A Brief History of the Twenty-first CenturyFrom EverandThe World Is Flat 3.0: A Brief History of the Twenty-first CenturyRating: 3.5 out of 5 stars3.5/5 (2219)
- The Subtle Art of Not Giving a F*ck: A Counterintuitive Approach to Living a Good LifeFrom EverandThe Subtle Art of Not Giving a F*ck: A Counterintuitive Approach to Living a Good LifeRating: 4 out of 5 stars4/5 (5794)
- Team of Rivals: The Political Genius of Abraham LincolnFrom EverandTeam of Rivals: The Political Genius of Abraham LincolnRating: 4.5 out of 5 stars4.5/5 (234)
- Shoe Dog: A Memoir by the Creator of NikeFrom EverandShoe Dog: A Memoir by the Creator of NikeRating: 4.5 out of 5 stars4.5/5 (537)
- The Emperor of All Maladies: A Biography of CancerFrom EverandThe Emperor of All Maladies: A Biography of CancerRating: 4.5 out of 5 stars4.5/5 (271)
- The Gifts of Imperfection: Let Go of Who You Think You're Supposed to Be and Embrace Who You AreFrom EverandThe Gifts of Imperfection: Let Go of Who You Think You're Supposed to Be and Embrace Who You AreRating: 4 out of 5 stars4/5 (1090)
- Her Body and Other Parties: StoriesFrom EverandHer Body and Other Parties: StoriesRating: 4 out of 5 stars4/5 (821)
- The Hard Thing About Hard Things: Building a Business When There Are No Easy AnswersFrom EverandThe Hard Thing About Hard Things: Building a Business When There Are No Easy AnswersRating: 4.5 out of 5 stars4.5/5 (344)
- Hidden Figures: The American Dream and the Untold Story of the Black Women Mathematicians Who Helped Win the Space RaceFrom EverandHidden Figures: The American Dream and the Untold Story of the Black Women Mathematicians Who Helped Win the Space RaceRating: 4 out of 5 stars4/5 (894)
- Elon Musk: Tesla, SpaceX, and the Quest for a Fantastic FutureFrom EverandElon Musk: Tesla, SpaceX, and the Quest for a Fantastic FutureRating: 4.5 out of 5 stars4.5/5 (474)
- The Unwinding: An Inner History of the New AmericaFrom EverandThe Unwinding: An Inner History of the New AmericaRating: 4 out of 5 stars4/5 (45)
- The Yellow House: A Memoir (2019 National Book Award Winner)From EverandThe Yellow House: A Memoir (2019 National Book Award Winner)Rating: 4 out of 5 stars4/5 (98)
- PI DataLink 2014 User GuideDocument166 pagesPI DataLink 2014 User GuideSantoso WijayaNo ratings yet
- On Fire: The (Burning) Case for a Green New DealFrom EverandOn Fire: The (Burning) Case for a Green New DealRating: 4 out of 5 stars4/5 (73)
- SCCM Short Notes PDFDocument29 pagesSCCM Short Notes PDFJunaid Irfan100% (2)
- Project Management OverviewDocument43 pagesProject Management OverviewWahib WaqasNo ratings yet
- Divide and Conquer (Closest Pair, Convex Hull, Strassen Matrix Multiply) DemoDocument27 pagesDivide and Conquer (Closest Pair, Convex Hull, Strassen Matrix Multiply) DemoAnand KumarNo ratings yet
- Ics RecruiterDocument1 pageIcs Recruiterapi-541614829No ratings yet
- Journey To The Center of The Linux Kernel: Traffic Control, Shaping and QosDocument15 pagesJourney To The Center of The Linux Kernel: Traffic Control, Shaping and Qosph23625765289516No ratings yet
- Halabi KabirDocument678 pagesHalabi KabirZafar WahNo ratings yet
- Microprocessor Lab1Document17 pagesMicroprocessor Lab1Abdul HadiNo ratings yet
- Intro To Cyber Security PresentationDocument31 pagesIntro To Cyber Security Presentationredred121No ratings yet
- STM8L051F3: 8-Bit Ultra-Low-Power MCU, 8-Kbyte Flash Memory, 256-Byte Data EEPROM, RTC, Timers, USART, I2C, SPI, ADCDocument96 pagesSTM8L051F3: 8-Bit Ultra-Low-Power MCU, 8-Kbyte Flash Memory, 256-Byte Data EEPROM, RTC, Timers, USART, I2C, SPI, ADCSubramani KarurNo ratings yet
- OfflineOrderNumber Tool Ver15 50d 758059ENmDocument77 pagesOfflineOrderNumber Tool Ver15 50d 758059ENmEmir Kamberović100% (1)
- Baris BerbarisDocument2 pagesBaris BerbarisNo FhyNo ratings yet
- Plagiarism Checking WebDocument10 pagesPlagiarism Checking WebmazhaicNo ratings yet
- Assignment On Blockchain PDFDocument3 pagesAssignment On Blockchain PDFshahinNo ratings yet
- Application Performance Analysis - Sharkfest - WiresharkDocument58 pagesApplication Performance Analysis - Sharkfest - WiresharktaicyberNo ratings yet
- SATA PHY Interface Spec (Intel)Document12 pagesSATA PHY Interface Spec (Intel)maa1370No ratings yet
- Sistemet Operative Funksionet e Sistemit Operativ: LëndaDocument30 pagesSistemet Operative Funksionet e Sistemit Operativ: LëndaSara LohajNo ratings yet
- 06 - HSDPA Call SetupDocument66 pages06 - HSDPA Call Setupneerajj.jainNo ratings yet
- Unit Iv Multicore ArchitecturesDocument32 pagesUnit Iv Multicore Architecturesparameshwari pNo ratings yet
- Civilvalley Blogspot Com 2013 09 Top Ten Software Used in CiDocument24 pagesCivilvalley Blogspot Com 2013 09 Top Ten Software Used in CiAnonymous aIkepEPXNo ratings yet
- BCA 4th Semester ResultsDocument1 pageBCA 4th Semester ResultsBA PRENEURNo ratings yet
- 1 To 10 DSA 22dce099Document59 pages1 To 10 DSA 22dce09922dce099No ratings yet
- Playbook Executive Briefing Deep LearningDocument20 pagesPlaybook Executive Briefing Deep LearningRémi ChauveauNo ratings yet
- Blackbook Pdf2022-Chapter-AI in Consumer Behavior-GkikasDC-TheodoridisPKDocument31 pagesBlackbook Pdf2022-Chapter-AI in Consumer Behavior-GkikasDC-TheodoridisPKneetuguptaxz00No ratings yet
- Owner's Manual: Wireless Music StreamerDocument4 pagesOwner's Manual: Wireless Music StreamerJD MedinaNo ratings yet
- Hexaview Technologies JD MTSDocument4 pagesHexaview Technologies JD MTSAbhijeet KumarNo ratings yet
- Features Description: 1996 Burr-Brown Corporation PDS-1304B Printed in U.S.A. October, 1997Document16 pagesFeatures Description: 1996 Burr-Brown Corporation PDS-1304B Printed in U.S.A. October, 1997Hector Jose Murillo CordobaNo ratings yet
- Srf's BetterTouchTool GesturesDocument5 pagesSrf's BetterTouchTool GesturesBrady FernandezNo ratings yet
- OL ICT First Term Kengalla Maha Vidyalaya English Medium Grade 11 MCQ Paper 2019Document5 pagesOL ICT First Term Kengalla Maha Vidyalaya English Medium Grade 11 MCQ Paper 2019mazhus123No ratings yet
- 7 Setting Up and Commissioning 7.5 Installation DocumentationDocument6 pages7 Setting Up and Commissioning 7.5 Installation DocumentationLouis ChewNo ratings yet