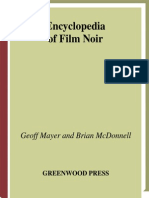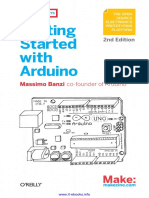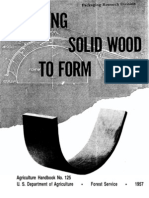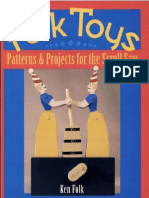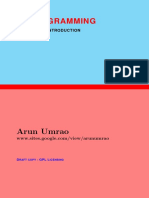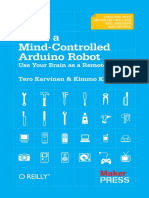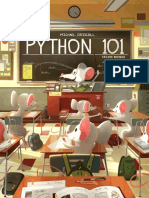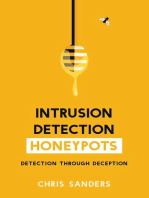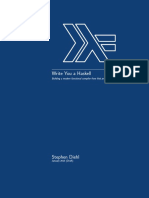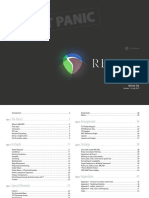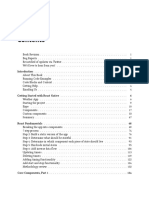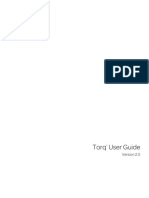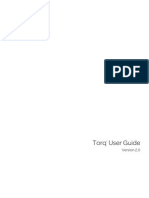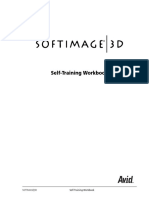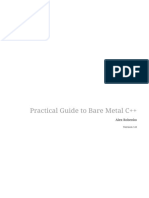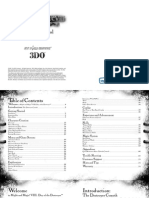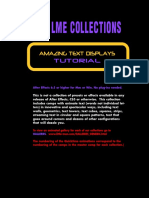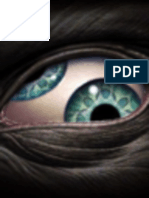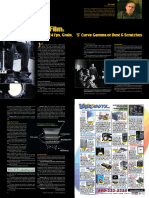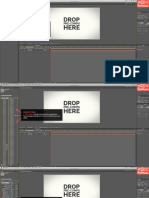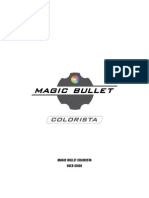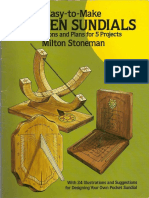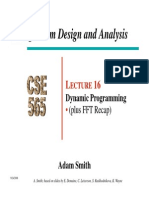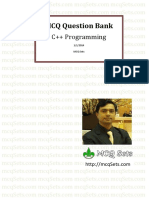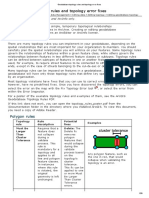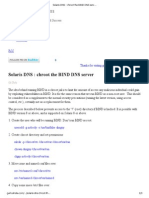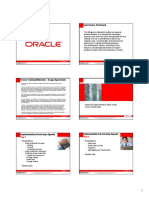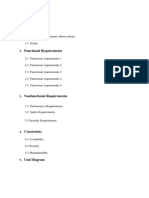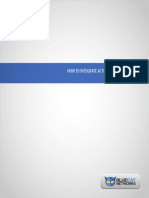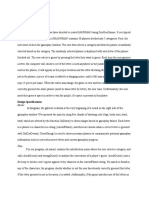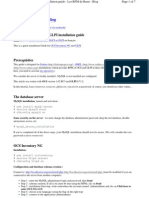Professional Documents
Culture Documents
Tinderbox2 2.1v8 AECS4
Uploaded by
Jaime Jimo GálvezCopyright
Available Formats
Share this document
Did you find this document useful?
Is this content inappropriate?
Report this DocumentCopyright:
Available Formats
Tinderbox2 2.1v8 AECS4
Uploaded by
Jaime Jimo GálvezCopyright:
Available Formats
USER GUIDE
Tinderbox 2 on After Effects
Visual Effects Software The Foundry
Tinder Box1 The Foundry
©2008 The Foundry Visionmongers Ltd. All rights reserved.
Tinderbox 2 User Guide
This manual, as well as the software described in it, is furnished under license and may only be used or copied in accordance with the
terms of such license. This manual is provided for informational use only and is subject to change without notice. The Foundry
assumes no responsibility or liability for any errors of inaccuracies that may appear in this book.
No part of this manual may be reproduced, stored in a retrieval system, or transmitted in any form without the prior written
permission of The Foundry.
The Foundry logo is a trademark of The Foundry Visionmongers Ltd. Tinderbox 2 is a registered trademark of The Foundry
Visionmongers Ltd. All other products or brands are trademarks or registered trademarks of their respective companies or
organisations.
Software engineering Mailys Levassort, Ralph McEntagart.
Product testing Martin Rose, Mike Zannetou, Sean Brice, Jack Binks.
Writing and layout design Jonathan Barson using Adobe FrameMaker.
Rev: 14 November 2008
The Foundry Tinder Box1
iii
Contents
Introduction About this User Guide. . . . . . . . . . . . . . . . . . . . . . . . . . . . . . 5
System Requirements . . . . . . . . . . . . . . . . . . . . . . . . . . . . . . 5
Installation on Mac . . . . . . . . . . . . . . . . . . . . . . . . . . . . . . . . 5
Installation on Windows . . . . . . . . . . . . . . . . . . . . . . . . . . . . 6
Activating Tinderbox. . . . . . . . . . . . . . . . . . . . . . . . . . . . . . . 7
Installing a License . . . . . . . . . . . . . . . . . . . . . . . . . . . . . . . . 9
Serial Number . . . . . . . . . . . . . . . . . . . . . . . . . . . . . . . . . . . 10
System ID (lmhostid) . . . . . . . . . . . . . . . . . . . . . . . . . . . . . . 10
Where does the license file go? . . . . . . . . . . . . . . . . . . . . . 11
License Problems . . . . . . . . . . . . . . . . . . . . . . . . . . . . . . . . 13
Background Rendering . . . . . . . . . . . . . . . . . . . . . . . . . . . . 14
Further Reading . . . . . . . . . . . . . . . . . . . . . . . . . . . . . . . . . 16
About Tinderbox Plug-ins . . . . . . . . . . . . . . . . . . . . . . . . . . 16
Other Foundry Products . . . . . . . . . . . . . . . . . . . . . . . . . . . 17
Tinderbox Controls About... . . . . . . . . . . . . . . . . . . . . . . . . . . . . . . . . . . . . . . . . 19
Reset . . . . . . . . . . . . . . . . . . . . . . . . . . . . . . . . . . . . . . . . . . 20
Options.... . . . . . . . . . . . . . . . . . . . . . . . . . . . . . . . . . . . . . . 21
Type . . . . . . . . . . . . . . . . . . . . . . . . . . . . . . . . . . . . . . . . . . 22
Aspect . . . . . . . . . . . . . . . . . . . . . . . . . . . . . . . . . . . . . . . . . 23
Process . . . . . . . . . . . . . . . . . . . . . . . . . . . . . . . . . . . . . . . . 24
Ignore Transparent Pixels. . . . . . . . . . . . . . . . . . . . . . . . . . 26
Gradient . . . . . . . . . . . . . . . . . . . . . . . . . . . . . . . . . . . . . . . 27
Lighting . . . . . . . . . . . . . . . . . . . . . . . . . . . . . . . . . . . . . . . . 28
Camera . . . . . . . . . . . . . . . . . . . . . . . . . . . . . . . . . . . . . . . . 37
Filtering. . . . . . . . . . . . . . . . . . . . . . . . . . . . . . . . . . . . . . . . 39
Blending . . . . . . . . . . . . . . . . . . . . . . . . . . . . . . . . . . . . . . . 41
The Foundry Tinderbox 2
The Foundry Tinder Box1
iv
Matte . . . . . . . . . . . . . . . . . . . . . . . . . . . . . . . . . . . . . . . . . 47
Matte Layer. . . . . . . . . . . . . . . . . . . . . . . . . . . . . . . . . . . . . 47
Attenuation. . . . . . . . . . . . . . . . . . . . . . . . . . . . . . . . . . . . . 48
Source Crops. . . . . . . . . . . . . . . . . . . . . . . . . . . . . . . . . . . . 50
Matte Layer Crops . . . . . . . . . . . . . . . . . . . . . . . . . . . . . . . 52
Tinderbox 2 T_Bandlimit . . . . . . . . . . . . . . . . . . . . . . . . . . . . . . . . . . . . . 53
T_Blob . . . . . . . . . . . . . . . . . . . . . . . . . . . . . . . . . . . . . . . . . 58
T_BlurMasked . . . . . . . . . . . . . . . . . . . . . . . . . . . . . . . . . . . 62
T_Chromatic. . . . . . . . . . . . . . . . . . . . . . . . . . . . . . . . . . . . . 66
T_Contour . . . . . . . . . . . . . . . . . . . . . . . . . . . . . . . . . . . . . . 69
T_Glass . . . . . . . . . . . . . . . . . . . . . . . . . . . . . . . . . . . . . . . . 72
T_Glow . . . . . . . . . . . . . . . . . . . . . . . . . . . . . . . . . . . . . . . . . 78
T_Grain . . . . . . . . . . . . . . . . . . . . . . . . . . . . . . . . . . . . . . . . 82
T_LensBlur . . . . . . . . . . . . . . . . . . . . . . . . . . . . . . . . . . . . . . 84
T_LensFlare . . . . . . . . . . . . . . . . . . . . . . . . . . . . . . . . . . . . . 91
T_Newsprint . . . . . . . . . . . . . . . . . . . . . . . . . . . . . . . . . . . 112
T_NightSky . . . . . . . . . . . . . . . . . . . . . . . . . . . . . . . . . . . . 116
T_Paint . . . . . . . . . . . . . . . . . . . . . . . . . . . . . . . . . . . . . . . 121
T_PseudoColour. . . . . . . . . . . . . . . . . . . . . . . . . . . . . . . . . 127
T_RadialBlur . . . . . . . . . . . . . . . . . . . . . . . . . . . . . . . . . . . 130
T_Ripple. . . . . . . . . . . . . . . . . . . . . . . . . . . . . . . . . . . . . . . 133
T_Swirl . . . . . . . . . . . . . . . . . . . . . . . . . . . . . . . . . . . . . . . . 137
T_Wobble. . . . . . . . . . . . . . . . . . . . . . . . . . . . . . . . . . . . . . 141
Appendix A Release Notes . . . . . . . . . . . . . . . . . . . . . . . . . . . . . . . . . . 147
Appendix B End User License Agreement . . . . . . . . . . . . . . . . . . . . . . 157
Index A-Z . . . . . . . . . . . . . . . . . . . . . . . . . . . . . . . . . . . . . . . . . . 165
Tinderbox 2 The Foundry
Tinder Box1 The Foundry
INTRODUCTION 5
About this User Guide
INTRODUCTION
Welcome to Tinderbox 2 for After Effects. Our plug-ins have
been developed for the most demanding professionals in the
post production industry. Many of the software engineers at
The Foundry have worked in television or film, and know only
too well the exacting requirements of this field. We are
delighted to bring these tools to digital artists using After
Effects. We hope you enjoy using them as much as we do.
About this User This User Guide tells you how to install the plug-ins and
Guide remove the watermark with a license key. It gives
information on each of the plug-ins in this set with hints and
tips at the end of most plug-ins to suggest creative or
practical uses of the effect.
Controls common to many of the Tinderbox plug-ins are
described in the chapter Tinderbox Controls and referenced
from the plug-ins.
System Tinderbox 2 plugs into Adobe After Effects CS4 running on
Requirements Mac OS X or Windows XP. It will also work in CS3/AE7. It
does not work in After Effects 6.5, 6.0 or earlier versions. A
version of Tinderbox is available for Combustion.
Installation on Mac Tinderbox is distributed on CD or as a software download
from our web site. To install Tinderbox 2 on a Mac follow
these instructions:
The Foundry Tinderbox 2
The Foundry Tinder Box1
6 INTRODUCTION
Installation on Windows
1. Insert the Tinderbox 2 CD into your CD-ROM drive or double-
click on the dmg file downloaded from our web site.
2. Double-click on Tinderbox pkg icon and follow the on-screen
instructions.
Figure 1. Double-click on the package to install.
3. Tinderbox will be installed but not licensed. It will render the
effects with a watermark. If you have installed from a CD follow
“Activating Tinderbox” on page 7. If you have installed from a
download see “Where does the license file go?” on page 11.
Installation on Tinderbox is distributed on CD or as a software download
Windows from our web site. To install Tinderbox 2 on a computer
running Windows follow these instructions:
1. Insert the Tinderbox 2 CD into your CD-ROM drive.
2. The Tinderbox installer should start automatically. If it does
not, click on the Tinderbox Installer and follow the on-screen
instructions.
3. Tinderbox will be installed but not licensed. It will render the
effects with a watermark. If you have installed from a CD follow
“Activating Tinderbox” on page 7. If you have installed from a
download see “Where does the license file go?” on page 11.
Tinderbox 2 The Foundry
Tinder Box1 The Foundry
INTRODUCTION 7
Activating Tinderbox
Activating Once you have installed Tinderbox 2, you will need to
Tinderbox activate the product. Successful activation gives you a
license key that unlocks the software.
If you have installed Tinderbox 2 from a CD, you can activate
it via the Internet or by telephone.
If you have installed Tinderbox 2 from a download, proceed
to “Installing a License” on page 9.
Activation via Internet 1. Start After Effects.
2. Apply a Tinderbox plug-in to a layer in a composition.
3. Press the About button (Figure 2) .nd make a note of your
Figure 2. About.
System ID (sometimes called lmhostid). This number is unique to
The Foundry Tinderbox 2
The Foundry Tinder Box1
8 INTRODUCTION
Activating Tinderbox
your machine and your license key will be locked to it. Click the
dialog that appears to make it go away.
Figure 3. lmhostid. Click dialog to make it go away.
4. Press the Options... button at the top of the plug-in. (Figure 4)
Figure 4. Options...
5. This launches a web browser. Check that the System ID shown
on the web page is correct. If it is not, or you wish to activate
for a different computer, follow the on-screen instructions.
6. Type your serial number into the box provided. You can find
your serial number on a sticker in the DVD case. Make sure you
type it in exactly as shown. Click ’continue’.
Tinderbox 2 The Foundry
Tinder Box1 The Foundry
INTRODUCTION 9
Installing a License
7. If successful, you will be taken to a page that let’s you
download your license file and the Foundry License Installer
(FLI). From the pulldown menu, select the installer for your
operating system, and click ’download license’.
8. Double-click on the downloaded file to extract the license key
and the Foundry License Installer (your computer may do this
automatically). The license will be in a plain text file called
foundry.lic. The license will look a bit like this:
INCREMENT tinderbox2_ae_i foundry 2.1 permanent \
uncounted HOSTID=000b957bfdf4 START=13-aug-2006 \
SIGN="0170 13D4 3659 2FC0 CCA4 1B88 0799 5D27 \
A73A ECE0 DE03 EAA3 1AF8 D98C EC7A 972A 19E3 \
7E20 AE1F 4D3B 3623"
Once you have downloaded the license file, proceed to “Install-
ing a License” on page 9.
Activation by Phone Call our London office on 020 7434 0449 (country code 44)
or phone our Los Angeles office on 310 399 4555. You will
need your serial number (“Serial Number” on page 10),
System ID (“System ID (lmhostid)” on page 10) and an email
address for us to send the license key and instructions.
Installing a License Once you have received your license file, you need to install
the license. The Foundry License Installer (FLI) application
helps you with this. You may have received this application
in an e-mail or downloaded it from http://
www.thefoundry.co.uk/licensing.
To install a license:
1. Open the directory where you have saved the license file and
the Foundry License Installer.
2. Double-click on the Foundry License Installer application.
3. In the window that opens, click ’Install’.
The Foundry Tinderbox 2
The Foundry Tinder Box1
10 INTRODUCTION
Serial Number
This checks the license file and installs it into the correct direc-
tory.
If you installed a node-locked license key (a license that
allows you to run the software on one machine only), you’re
good to go. Start After Effects and check you’re plug-ins are
licensed. If they are not, check that you have a foundry.lic
license file in the correct directory. See “Where does the
license file go?” on page 11.
If you are installing a floating license key, you will be asked
whether you want to create a client license file. For more
information on how to install floating licenses, see
“Background Rendering” on page 14.
Serial Number The serial number is printed on a sticker inside the
Tinderbox DVD box. The number will look a little like this:
C334-D2B8-E3A6-9A75-315E-E37E-B5FB-311A
System ID The System ID (sometimes called lmhostid) is a unique
(lmhostid) number that identifies your computer. We use this number to
generate a license key for that, and only that, computer.
Tinderbox 2 The Foundry
Tinder Box1 The Foundry
INTRODUCTION 11
Where does the license file go?
The System ID is shown at the bottom of the help dialogs.
Figure 5. Help.
Click on any Tinderbox About button to display this number.
See Figure 2 if you can’t find it.
Where does the The license file should be called foundry.lic and saved in the
license file go? following directory as a plain text file.
Mac
If you’re on a Mac, this is where the license file should go:
/Library/Application Support/TheFoundry/FLEXlm/foundry.lic
Windows XP
If you’re on Windows XP, this is where the license file should
go:
C:\Program Files\The Foundry\FLEXlm\foundry.lic
C:\Program Files (x86)\The Foundry\FLEXlm\foundry.lic
Windows Vista
If you’re on Windows Vista, this is where the license file
should go:
C:\ProgramData\The Foundry\FLEXlm\foundry.lic
There are also other places where you can place the license
The Foundry Tinderbox 2
The Foundry Tinder Box1
12 INTRODUCTION
Where does the license file go?
file. See “Alternative license directories” on page 12.
Alternative license If you like, you can also put the license file in an arbitrary
directories directory and point to it with the environment variable:
FOUNDRY_LICENSE_FILE
This can be useful for large post houses that have centrally
managed license servers, but will not be necessary for most
customers.
See “Further Reading” on page 16.
Can I install Tinderbox You can install Tinderbox on as many machines as you like,
on more than one but a watermark will be drawn over the image if there isn’t a
computer? valid license key for that machine.
If you wish to render Tinderbox plug-ins on a network of
render-only versions of After Effects you will need to
purchase Tinderbox render licenses.
See “Background Rendering” on page 14.
Tinderbox 2 The Foundry
Tinder Box1 The Foundry
INTRODUCTION 13
License Problems
Watermark If you don’t have a valid license key a dialog (Figure 6) will
warn you and the image will render scattered with coloured
dots (Figure 7).
Figure 6. Warning Dialog. Figure 7. Close-up of dots.
License Problems If you can't get your licenses to work, you can download the
Foundry License Diagnostics (FLD) utility from http://
www.thefoundry.co.uk/licensing. Run the FLD and email the
resulting text file to support@thefoundry.co.uk with a clear
description of the problem.
Error Log Files If a plug-in fails to get a license, the incident is recorded in
an error log file. The time, date and nature of the problem
are appended to the end of the file. The error log file can
then be found in the following location:
Mac
/Library/Application Support/TheFoundry/FLEXlm/log/
license.log
Windows XP
C:\Program Files\The Foundry\FLEXlm\log\license.log
C:\Program Files (x86)\The Foundry\FLEXlm\log\license.log
The Foundry Tinderbox 2
The Foundry Tinder Box1
14 INTRODUCTION
Background Rendering
Windows Vista
C:\ProgramData\The Foundry\FLEXlm\log\license.log
Background In After Effects Pro you can render on a network of
Rendering computers using watch folders. If you want to do this for
compositions that use Tinderbox plug-ins you will need:
1. The Tinderbox plug-ins installed on the networked computers.
2. A valid Tinderbox license key for each networked computer.
You may need to purchase additional license keys from The
Foundry. Without these the After Effects Render Engine will
render tinderbox plug-ins with dots scattered on the image.
There are several ways of licensing a network of machines
but the most common and flexible would be to purchase a
number of floating render licenses and have a license server
manage these licenses. Render license keys will allow you to
render Tinderbox using After Effects Render Engine, but not
the full After Effects program. Render licenses are much
cheaper than full licenses.
Here is an overview of the processes needed to set up a
floating license network to render Tinderbox 1 plug-ins on
up to 5 After Effects render engines using a Mac as the
license server.
Buy a License Key Contact The Foundry and buy a Tinderbox 2 floating license
for 5 machines that will run on a server with lmhostid =
000EA641D7A1.
Tinderbox 2 The Foundry
Tinder Box1 The Foundry
INTRODUCTION 15
Background Rendering
Configure the Server 1. On the server (whose machine name is Red), take the license
key you bought (foundry_float.lic) and install it using the
Foundry License Installer (FLI), which you can download from
http://www.thefoundry.co.uk/licensing. Here’s that license key:
SERVER Red 000EA641D7A1 30001
VENDOR foundry
INCREMENT tinderbox2_ae_r foundry 2.1 permanent 5 \
START=8-feb-2006 SIGN="00FF 6A1B 735B A476 2069 \ 0A10
6894 4903 E2CF A238 7A01 1A15 1808 7BCF 346C \ F59E 8899
F53C 2B13 E204 C7FD"
2. When you are asked whether you want to create a client license
file, accept. This creates a client.lic file which you need to save
on your machine.
3. Download and install the Foundry FLEXlm Tools (FFT) from
http://www.thefoundry.co.uk/licensing.
4. Having installed the Foundry FLEXlm Tools (FFT), do the
following:
On a Mac: Go to /Applications/TheFoundry/FLEXlmTools[ver-
sion]/ and double-click on the Foundry Server Utility.
On Windows: Select Start > All Programs > The Foundry >
FFT[version] > Foundry Server Utility.
5. Press Start Server.
Configure the Clients 1. On each of the 5 render engines, install the Tinderbox 2 plug-
ins.
2. Take the client license file (client.lic) that was created when you
installed the floating license on the server and copy it to each
of the render machines. Also copy over the Foundry License
Installer.
3. Now install this license on each render machine using the
Foundry License Installer.
Further information on setting up a machine to manage
these licenses across a network, including how to set up a
The Foundry Tinderbox 2
The Foundry Tinder Box1
16 INTRODUCTION
Further Reading
Windows render network, is beyond the scope of this user
guide. See “Further Reading” on page 16. If you wish to
discuss your particular requirements, please call us.
Further Reading Tinderbox plug-ins are licensed using FLEXlm. FLEXlm license
keys can be locked to a particular machine (which is common
for Tinderbox) or configured to manage licenses for multiple
computers on a network. These floating licenses can be more
cost effective if you have lots of machines which only need
occasional access to plug-ins.
Systems Administrators may wish to find out more about
licensing our plug-ins with FLEXlm. We recommend reading
the Foundry FLEXlm Tools (FFT) User Guide available to
download from our web site (http://www.thefoundry.co.uk/
licensing). In addition, there are general FLEXlm licensing
guides on Macrovision’s web site (http://
www.macrovision.com).
About Tinderbox All Tinderbox plug-ins integrate seamlessly into After
Plug-ins Effects. They are applied to your clips as you would any
other filter and they can all be animated using the standard
After Effects animation tools from simple keyframing to full
blown expressions.
For users with the Adobe After Effects Professional, the
Motion Tracker can be used to input data into any positional
controls of the Tinderbox plug-ins.
Tinderbox 2 The Foundry
Tinder Box1 The Foundry
INTRODUCTION 17
Other Foundry Products
Other Foundry The Foundry is a leading developer of visual effects software
Products for film and video post production. Its products include
Nuke, Furnace, Tinder, Tinderbox, Keylight and Anvil and run
on a variety of compositing platforms including Discreet
Flame from Autodesk, Avid DS and Apple’s Shake. For the full
list of products and supported platforms see http://
www.thefoundry.co.uk.
Nuke is an Academy Award® winning compositor. It has
been used to create extraordinary images on scores of
feature films including The Dark Knight, The Golden
Compass, Iron Man, Transformers, King Kong, and Pirates of
the Caribbean: At World’s End.
Furnace is a collection of film tools. Many of the algorithms
utilize motion estimation technology to speed up common
compositing tasks. Plug-ins include wire removal, rig
removal, steadiness, deflicker, degrain and regrain, retiming,
and texture tools.
Ocula is a collection of tools that solve common problems
with stereoscopic imagery, improve productivity in post
production, and ultimately help to deliver a more rewarding
3D-stereo viewing experience.
Keylight is an industry-proven blue/green screen keyer
giving results that look photographed not composited. The
Keylight algorithm was developed by the Computer Film
Company who were honoured with a technical achievement
award for digital compositing from the Academy of Motion
Picture Arts and Sciences.
Visit The Foundry’s web site at http://www.thefoundry.co.uk
for further details.
The Foundry Tinderbox 2
The Foundry Tinder Box1
18 INTRODUCTION
Other Foundry Products
Tinderbox 2 The Foundry
Tinder Box1 The Foundry
TINDERBOX CONTROLS 19
About...
TINDERBOX CONTROLS
This chapter describes the controls that are common to
many Tinderbox plug-ins.
About... To display the on-line help either click on “About...” as
shown in Figure 8. To hide the help dialog, just click on it
Figure 8. About.
after it has appeared. The help gives a short description of
the plug-in, the exact version number of Tinderbox
(Figure 10) and the lmhostid (Figure 11). This online help is
designed to give you a brief description of the plug-in and a
The Foundry Tinderbox 2
The Foundry Tinder Box1
20 TINDERBOX CONTROLS
Reset
quick start if required. More detailed information on the
plug-in is contained in this User Guide.
Figure 9. Help.
Figure 10. Version. Figure 11. lmhostid.
Reset Reset reverts all parameters in the plug-in to their default
Tinderbox 2 The Foundry
Tinder Box1 The Foundry
TINDERBOX CONTROLS 21
Options...
values.
Figure 12. Reset.
Options... Options will launch a web browser to get a license key for
the plug-ins. See “Activating Tinderbox” on page 7.
Figure 13. Options.
The Foundry Tinderbox 2
The Foundry Tinder Box1
22 TINDERBOX CONTROLS
Type
Type Each of the plug-ins listed in the next chapter has a type
description of blur, effect, tool, generator or warper. This is
to help you quickly understand the general nature of the
filter.
If there are any optional layers that can be used in the
effect, these are also declared.
Some Tinderbox plug-ins can use a composition’s camera
and lights. These are labelled as 3D in the Type definition
and the plug-ins themselves appear with a cube symbol
(Figure 14) in the Effect Controls panel.
Figure 14. T_Droplet can use the composition’s lights.
Tinderbox 2 The Foundry
Tinder Box1 The Foundry
TINDERBOX CONTROLS 23
Aspect
Aspect Controls the proportion of the effect in x, horizontal, and y,
vertical. The default value of 0 will apply the effect equally in
x and y. A value of 100 will only apply the effect in x. A value
of -100 will only apply the effect in y. Figure 15 and
Figure 15. T_Blur Aspect = 100. Figure 16. T_Blur Aspect = -100.
Figure 16 shows the output of T_Blur on a checker pattern
with two values for the Aspect. The Aspect controls can be
used to fake perspective. Figure 17 shows Aspect in
Figure 17. T_Droplet.
T_Droplet being used to sit the ripples on the water.
Pixel Aspect Ratio Tinderbox plug-ins will automatically compensate for the
Pixel Aspect Ratio set under Composition Settings and in the
Viewer Options.
The Foundry Tinderbox 2
The Foundry Tinder Box1
24 TINDERBOX CONTROLS
Process
Process Controls which of the colour channels will be affected by the
effect. The options can be a subset or all of the following.
The most common are at the top of the list. Figure 18 shows
a two layer composite of a polar bear with triangular alpha
channel composited over a flower. T_Blur has then been
applied with the most common processing options shown in
Figure 19 to Figure 21.
• RGBA - the red, green, blue and alpha channels are
processed. Figure 19.
Figure 18. Two layer composite. Figure 19. RGBA.
• RGB - only the red, green and blue channels are
processed. Figure 20.
• Alpha - only the alpha channel is processed. Figure 21.
Figure 20. RGB. Figure 21. Alpha.
• Grey - this affects the result of (R+G+B)/3.
• Red - only the red channel will be affected.
• Green - only the green channel will be affected.
Tinderbox 2 The Foundry
Tinder Box1 The Foundry
TINDERBOX CONTROLS 25
Process
• Blue - only the blue channel will be affected.
• Luminance - the luminance of the image will be affected.
• U - only the U video signal will be affected.
• V - only the V video signal will be affected.
• Chroma - the U and V channels will be affected.
You should note that some plug-ins operate on the alpha
channel of the source image, like T_Blur in the example
above, and other plug-ins generate their own alpha replacing
any alpha that was part of the source image. You can see
this in Figure 22 where T_Caustic has been applied to the
polar bear layer and the triangular alpha channel is ignored.
Figure 22. RGBA processing with T_Caustic.
The Foundry Tinderbox 2
The Foundry Tinder Box1
26 TINDERBOX CONTROLS
Ignore Transparent Pixels
Ignore Transparent If you’re wondering what this handy switch does then read
Pixels on.
Figure 23. RGB Straight. Figure 24. Alpha.
Consider this picture of a polar bear with a triangular matte.
Figure 23 shows the RGB Straight pixels. Figure 24 shows
the triangular matte. Compositing this picture over a
background will only show the polar bear and the
background. You’re never going to see the green pixels.
If we apply T_Blur to the polar bear, let’s consider what
happens to pixels at the edge of the triangular matte.
Figure 25. Ignore Transparent Figure 26. Ignore Transparent
Pixels Off. Pixels On.
Figure 25 shows green pixels being dragged into the picture
as a result of the blur. This is usually unwanted. switching
Ignore Transparent Pixels on will means that the source
image will be composited on transparent black before the
effect is applied. Figure 26 shows the result you’re after.
Tinderbox 2 The Foundry
Tinder Box1 The Foundry
TINDERBOX CONTROLS 27
Gradient
Gradient Several of the Tinderbox plug-ins require the colours to be
set in a gradient or ramp. These plug-ins will have a Gradient
control. The coloured area at the top is used to create,
delete and position the individual colours in the gradient by
manipulating the small triangular colour tags.
Note The tags on the extreme left and right cannot be moved or deleted
but their colours can be modified.
Figure 27. Gradient Controls.
Changing a Colour Select a tag by clicking on it. Click on the colour box (labelled
Edit in Figure 27) to launch the After Effects colour dialog.
Moving a Colour Select a tag and drag it left or right.
Note The tags on the extreme left and right cannot be moved.
Adding a Colour Click in the colour gradient to add a colour.
Deleting a Colour Click and drag a tag into the colour gradient.
The Foundry Tinderbox 2
The Foundry Tinder Box1
28 TINDERBOX CONTROLS
Lighting
Lighting Some plug-ins include controls for adding lighting. There are
two types of lighting models that can be used in these plug-
ins:
1. The Foundry lighting models.
2. After Effects lighting models.
Foundry Model Has two light types, local and infinite.
After Effects Model Has four light types, parallel, point, spot, ambient.
Ambient, diffuse and specular lighting models are included
for some plug-ins and point, infinite or After Effects lights
can be used.
Figure 28. Lighting Off. Figure 29. Lighting On.
Tinderbox 2 The Foundry
Tinder Box1 The Foundry
TINDERBOX CONTROLS 29
Lighting
Light Host Light - this checkbox appears only when there is a host
light available in the current composition. If the control is
switched on, the internal lighting model will be disabled.
Light Layer - the host light to use in the calculations. This is
specified by a number. The host lights are numbered from
the bottom light in the composition (Light Layer =1), upwards
to the top light (Light Layer = 2)
Figure 30. To pick the Red Light set Light Layer to 2.
The Foundry Tinderbox 2
The Foundry Tinder Box1
30 TINDERBOX CONTROLS
Lighting
Type
• None - no lights are used. Lighting parameters are
switched off.
Figure 31. None.
• Infinite - simulates the parallel rays from a distant light
source, like the sun.
Figure 32. Infinite.
Tinderbox 2 The Foundry
Tinder Box1 The Foundry
TINDERBOX CONTROLS 31
Lighting
• Local - simulates the light rays from a light source close
to the surface of the image.
Figure 33. Local.
• Host - uses the After Effects light. If more than one light
is in the composition, the top layer light is used.
Direction - the direction of the light source. If set to 90 the
light appears to come from the right. If set to 180 the light
appears to come from the bottom of the screen.
Figure 34. Direction = 90. Figure 35. Direction = 270.
Elevation - effectively controls the height of the light
source above the image plane. Elevation changes the
The Foundry Tinderbox 2
The Foundry Tinder Box1
32 TINDERBOX CONTROLS
Lighting
angle between the image plane and a line from light
source to the image centre.
Figure 36. Elevation = 5. Figure 37. Elevation = 30.
Position - the position of the light.
Distance - sets the distance between the local light source
and the image plane. As distance increases more of the
image is illuminated.
Ambient Lighting Ambient light produces a constant illumination on all
surfaces regardless of their orientation. Ambient light is an
approximation of the light generated from the multiple
reflections from every surface in a scene.
Ambient Method - controls how to apply the ambient
lighting.
• None - switches off ambient lighting.
• Colour - switches on ambient lighting and uses the
ambient colour in the ambient colour calculations.
• Source - switches on ambient lighting and uses the
source image colours in the ambient colour calculations.
Colour - the colour used in the ambient light calculations.
Tinderbox 2 The Foundry
Tinder Box1 The Foundry
TINDERBOX CONTROLS 33
Lighting
Strength - the amount of ambient light.
Diffuse Lighting Dull surfaces scatter light equally in all directions so that the
surfaces appear to have the same brightness from all
viewing angles. These surfaces exhibit diffuse reflection.
Lighting - controls how to apply the diffuse lighting.
• None - switches off diffuse lighting.
• Colour - switches on diffuse lighting and uses the diffuse
colour in the diffuse colour calculations, Figure 38 on
page 33.
• Source - switches on diffuse lighting and uses the source
image colours in the diffuse colour calculations,
Figure 39.
Figure 38. Diffuse Colour.
The Foundry Tinderbox 2
The Foundry Tinder Box1
34 TINDERBOX CONTROLS
Lighting
Figure 39. Diffuse Source.
Colour - the colour used in the diffuse light calculations.
Strength - the amount of reflected diffuse light.
Specular Lighting Specular or highlight reflection is observed on any shiny
surface. Illuminate a shiny metal sphere and the highlight is
caused by specular reflection while the light reflected from
the rest of the sphere is caused by diffuse reflection.
Lighting - how to apply the specular lighting.
• None - switches off specular lighting.
• Colour - switches on specular lighting and uses the colour
in the specular colour calculations, Figure 40.
Tinderbox 2 The Foundry
Tinder Box1 The Foundry
TINDERBOX CONTROLS 35
Lighting
• Source - switches on specular lighting and uses the
source image colours in the specular colour calculations,
Figure 41 on page 35.
Figure 40. Specular Colour.
Figure 41. Specular Source.
Colour - the colour of the specular highlights.
Strength - the amount of reflected specular light.
The Foundry Tinderbox 2
The Foundry Tinder Box1
36 TINDERBOX CONTROLS
Lighting
Fall-off - controls how tight (Figure 43) or diffuse
(Figure 42) the highlights are on the surface. This equates to
the apparent shininess of the surface.
Figure 42. Low Fall-off.
Figure 43. High Fall-off.
Tinderbox 2 The Foundry
Tinder Box1 The Foundry
TINDERBOX CONTROLS 37
Camera
Camera Some plug-ins include camera controls allowing you to move
around the generated effect. To ease animation
synchronisation these can also be slaved to an After Effects
camera (if one is present) in the same manner as the lights.
The camera model used depends on the plug-in. For example,
Tinderbox 1 T_Sky employs a camera which only allows for
rotations in 3 degrees of freedom, since the sky is of a
sufficient distance from the camera in question that no
parallax should be observed in any kind of tracking
movement. However, in a plug-in such as Tinderbox 3
T_Particles, the camera model allows for movement as well
as rotation in 3 planes.
In our internal camera parameters, (“Controls” on page 37),
only the controls relevant to the current plug-in are enabled
and displayed, whilst, if host camera slaving is selected, only
the relevant parameters from the host camera are employed.
Our plug-ins employ a two point camera model with an origin
target point, and the coordinate system mimics the left
handed camera model employed natively by After Effects.
Controls Host Camera - this checkbox appears only when there is a
host camera available in the composition you are working in,
so if you want to slave to the host camera first of all ensure
that you have created one in the current comp. If the control
is switch on, the internal camera controls described
subsequently will be disabled.
Angle of View - equivalent to the After Effects camera
parameter of the same name this governs the width (as a
degree) of the scene visible.
The Foundry Tinderbox 2
The Foundry Tinder Box1
38 TINDERBOX CONTROLS
Camera
X Rotation - the rotation around the X axis of the camera
head
Y Rotation - the rotation around the Y axis of the camera
head
Z Rotation - the rotation around the Z axis of the camera
head
X Position - the translation along the x axis
Y Position - the translation along the y axis
Z Position - the translation along the z axis
Clip Near & Clip Far - to aid rendering on generator plug-ins
we employ a pair of planes which specify the limits of
interest in terms of an axis through the camera and lens.
Objects moving in front of the Clip Near or behind the Clip
Far are determined as out of the area of interest and are
thus not rendered.
Tinderbox 2 The Foundry
Tinder Box1 The Foundry
TINDERBOX CONTROLS 39
Filtering
Filtering Filtering is used to control the quality of your processed
images by reducing the jagged lines characteristic of pixel
devices. For high quality images you should switch filtering
on. As with all image processing you have a trade off
between quality and time. Filtering will increase the quality
of your image but will also increase the time it takes to
process the image.
Filtering quality is chosen from a popup menu. The options
given in the popup menu are:
• Low - highly distorted images may show jaggies. This is
the fastest option.
• Medium - uses a bilinear filter.
• High - uses a MIP bilinear filter. This is the slowest
option.
• Global Default - this uses the quality setting in After
Effects to determine the filtering method used in the
plug-in.
Figure 44. Low, Medium and High Filtering.
Depending on the effect being filtered, the High filtering
The Foundry Tinderbox 2
The Foundry Tinder Box1
40 TINDERBOX CONTROLS
Filtering
option may over-soften the image. To combat this, the Filter
Sharpness control can be used to compensate. The default
value of 100% is normal sharpness, increasing it will sharpen
up the result, decreasing it will soften further.
Note Filter Sharpness only has an effect when using the High filtering
option.
Tinderbox 2 The Foundry
Tinder Box1 The Foundry
TINDERBOX CONTROLS 41
Blending
Blending Many of the Tinderbox plug-ins have blending controls which
allow you to specify how to mix between the output image
and the source image. Controls are also available to affect
the gain on the output image and source image. In our
examples, we have applied T_Grad to a source image
(Figure 45) to get the output image as shown in Figure 46.
Figure 45. Source Image. Figure 46. Output Image.
Although the same results could be achieved using the layer
modes and Adjust processes provided in After Effects, it
would require the use of many more layers and effects in the
composition.
Method - sets how to blend the output image effect with its
original source image by the amount set in the blend control.
• None - no blending is applied, only the output image is
returned as in Figure 46. Blend, Effect Gain and Source
Gain have no affect when in this mode.
• Mix - blends the source and output images.
• Add - adds the source and output image pixel values.
• Difference - the absolute value of the source image minus
the output image. Similar colours will return black pixels.
The Foundry Tinderbox 2
The Foundry Tinder Box1
42 TINDERBOX CONTROLS
Blending
• Subtract Source - output image minus the source image.
Figure 47. None, Mix, Add, Difference, Subtract Source.
Negative values are set to black.
• Subtract Effect - source image minus the output image.
Negative values are set to black.
• Darken - returns the darker of either the output image or
the source image.
• Lighten - returns the brighter of either the output image
or the source image.
• Colour - returns the hue and saturation of the output
image and the luminance of the source image.
• Luminosity - returns the hue and saturation of the source
image and the luminance of the output image.
Figure 48. Subtract Effect, Darken, Lighten, Colour,
Luminosity.
• Hue - returns the hue of the output image and the
saturation and luminance of the source image.
• Saturation - returns the hue and luminance of the source
image and the saturation of the output image.
• Screen - is a soft add making everything brighter but
ramping off the whites. Light colours have more of an
Tinderbox 2 The Foundry
Tinder Box1 The Foundry
TINDERBOX CONTROLS 43
Blending
effect than dark colours. The result is always a lighter
colour. Blending with black leaves the pixel unchanged,
blending with white always returns white. The result is
similar to projecting multiple slides on top of each other.
• Multiply - source image multiplied by the output image.
The result is always darker. Blending with black gives
black and with white returns the colour unchanged.
• Overlay - mixes colours while preserving the highlights
and shadows.
Figure 49. Hue, Saturation, Screen, Multiply, Overlay.
• Exclusion - creates a result similar to the Difference
mode but lower in contrast. Blending with white inverts
the colour, blending with black produces no change.
• ColourBurn - darkens the underlying colour to reflect the
blend colour by increasing the contrast.
• ColourDodge - brightens the underlying colour to reflect
the blend colour by decreasing the contrast.
• HardLight - lightens highlights and darkens shadows. If
the pixel value in the source image is lighter than 50%
grey, the result lightens as if it were screened. If the pixel
value in the source image is darker than 50% grey, the
result is darkened as if it were multiplied.
The Foundry Tinderbox 2
The Foundry Tinder Box1
44 TINDERBOX CONTROLS
Blending
• LinearBurn - darkens the underlying color to reflect the
Figure 50. Exclusion, ColourBurn, ColourDodge, HardLight,
LinearBurn.
blend color by decreasing the brightness. Blending with
white produces no change.
• LinearDodge - same as Add.
• LinearLight - is a mix in which the brightness depends on
the output image. If the output image pixel is brighter
than mid grey, the source image is lightened by mixing in
a brighter output image. If the output image is darker
than mid grey the source image is darkened by mixing in a
darker output image. If blending with a mid grey output
image, the source image is returned.
• SoftLight - similar to LinearLight but more subtle. Unlike
LinearLight, blending with white will lighten the source
image but not return white.
• Composite Effect - if the plug-in generates an alpha then
this will composite the plug-in effect over the source
image. This saves you having to set Blending to none and
add another layer to your composition.
Tinderbox 2 The Foundry
Tinder Box1 The Foundry
TINDERBOX CONTROLS 45
Blending
• Composite Source - layers the source image over the
Figure 51. Linear Dodge, Linear Light, SoftLight, Composite
Effect, Composite Source.
output image taking into account any alpha channel on
the source image.
Blend - when blending, sets the percentage mix between the
output image and the source image. A value of 100% will
show just the output image effect. A value of 0% will show
just the source image. The inputs to this Blend are affected
by the values set for Effect Gain and Source Gain.
Effect Gain - when blending, sets the gain of the image
effect. The result of this is used in the Blend. The Effect Gain
also affects the alpha of the image. Setting Effect Gain to
50% will half the brightness of the effect image and will also
half the value of its alpha. This will result in the underlying
layers, or black if there are none, appearing through the
effect image.
Source Gain - when blending, sets the gain of the original
source. The result of this is used in the Blend. The Source
Gain also affects the alpha of the image. Setting Source Gain
to 50% will half the brightness of the original source and will
also half the value of its alpha. This will result in the
underlying layers, or black if there are none, appearing
through the original source.
Clamp 0-1 (32bpc) - switch this on to clamp out-of-range
pixels so that the blending methods give expected results.
The Foundry Tinderbox 2
The Foundry Tinder Box1
46 TINDERBOX CONTROLS
Blending
Many blending operations (like screen) rely on the pixels to
be in the range 0 to 1 to get a sensible result. In 32 bpc
projects some images may have pixel values much greater
than 1. These over-range values are called over-whites or
superwhites and will give incorrect and unexpected results
for these blending methods. Switching this clamp on will cut
off any pixel values greater than 1 (and less than 0) so that
the blend looks right. Without clamping you will get
unexpected results, for example, negative pixels when you
ought to be getting very bright pixels.
Tinderbox 2 The Foundry
Tinder Box1 The Foundry
TINDERBOX CONTROLS 47
Matte
Matte The way the Matte and Matte Layer parameters work are
common to many plug-ins and are described here.
Matte - the image and channels used to control the effect.
• None - no matte is used.
• Source Luminance - the luminance of the current layer,
with any effects applied to it, is used.
• Source Inverse Luminance - the inverted luminance of the
current layer, with any effects applied to it, is used.
• Source Alpha - the alpha of the current layer, with any
effects applied to it, is used.
• Source Inverse Alpha - the inverted alpha of the current
layer, with any effects applied to it, is used.
• Matte Layer Luminance - the luminance of the raw image
specified in the Matte Layer parameter below is used.
• Matte Layer Inverse Luminance - the inverted luminance
of the raw image specified in the Matte Layer parameter
below is used.
• Matte Layer Alpha - the alpha of the raw image specified
in the Matte Layer parameter below is used.
• Matte Layer Inverse Alpha - the inverted alpha of the raw
image specified in the Matte Layer parameter below is
used.
So the important bit is that if you pick Source you get the
current layer with any effects applied, and if you pick Matte
Layer you get the image specified below with no effects
applied.
Matte Layer Matte Layer - the layer used if Matte is set to Matte Layer
Luminance, Matte Layer Inverse Luminance, Matte Layer
Alpha or Matte Layer Inverse Alpha.
The Foundry Tinderbox 2
The Foundry Tinder Box1
48 TINDERBOX CONTROLS
Attenuation
• None - no layer is specified and none used.
• 1. Layer - this layer is used as the Matte Layer.
• 2. Layer - his layer is used as the Matte Layer.
The Matte Layer is the layer without any effects applied.
Attenuation Often the matte is used to attenuate the strength of the
effect. By this we mean that pixel values in a matte are used
to vary a parameter in the plug-in. You should note that this
is not the same as applying the effect to only a portion of
the image using masks or a track matte.
Let’s consider the plug-in T_Tile that takes an image like
Figure 52 and scales and repeats it as shown in Figure 53.
If we attenuate this effect with the matte should in
Figure 54 then where the matte is black on the left, none of
the effect will be applied. Where the matte is white the full
scaling factor in T_Tile will be applied. Values inbetween are
scaled accordingly as shown in Figure 55.
Figure 52. Source Image. Figure 53. Tile.
Tinderbox 2 The Foundry
Tinder Box1 The Foundry
TINDERBOX CONTROLS 49
Attenuation
Figure 54. Matte. Figure 55. Attenuating Scale.
The Foundry Tinderbox 2
The Foundry Tinder Box1
50 TINDERBOX CONTROLS
Source Crops
Source Crops Many Tinderbox plug-ins require access to pixels that lie off
the edge of the source image. For example, T_Blur needs to
use pixels off the sides when blurring at the edges.
Figure 56 shows black pixels being dragged in from the sides
Figure 56. Look at the border. Here the Edge Method =
Colour.
Figure 57. Edge Methods = Reflect.
which happens if the edge methods are set to “Colour”. By
Tinderbox 2 The Foundry
Tinder Box1 The Foundry
TINDERBOX CONTROLS 51
Source Crops
setting the edge method to “Reflect” you can overcome this
problem, as shown in Figure 60.
In addition, there are controls to crop the image.
Edge Methods The edge methods control the behaviour of the image at the
crop boundaries. This is usually at the edge of the
composition but can be brought into the picture with the
Left, Right, Top and Bottom crop tools. The left and right
edges can have a different edge method from the top and
bottom.
X Method - how to treat the left and right edges.
• Colour - see Figure 58.
• Repeat - repeats the last line of pixels. Figure 59.
Figure 58. Colour. Figure 59. Repeat.
• Reflect - mirrors the image at the crop line. Figure 60
The Foundry Tinderbox 2
The Foundry Tinder Box1
52 TINDERBOX CONTROLS
Matte Layer Crops
• Wrap - tiles the image at the crop line. Figure 61.
Figure 60. Reflect. Figure 61. Wrap.
Y Method - how to treat the top and bottom edges.
Edge Colour - the colour used at the crop boundary if the
edge method is set to Colour. In Figure 58 the edge colour is
black.
Edge Colour Alpha - the transparency of this colour is set
using the Edge Colour Alpha.
Left - the left crop position.
Right - the right crop position.
Bottom - the bottom crop position.
Top - the top crop line.
Matte Layer Crops This is only available where there is the option of selecting a
Matte within a Tinderbox plug-in. Matte Crops work in
exactly the same way as Source Crops but apply to the
Matte.
Tinderbox 2 The Foundry
Tinder Box1 The Foundry
TINDERBOX 2 53
T_Bandlimit
TINDERBOX 2
T_Bandlimit
Description This plug-in converts an image into fourier space, removes
or keeps user specified frequencies, then converts it back
into an image. High, low or intermediate frequencies can be
removed or retained. What you get is a very stylized result.
Figure 62. Source Image. Figure 63. T_Bandlimit.
It may help to say a little about frequency space. For
example, a black to white ramp would be a low frequency
image (large features), whereas a frame of video noise is a
good example of a high frequency image (small features).
Noise over a ramp would have both high and low frequencies.
The Foundry Tinderbox 2
The Foundry Tinder Box1
54 TINDERBOX 2
T_Bandlimit
T_Bandlimit can be used to remove or show specified
Figure 64. Low frequency ramp. Figure 65. High & low frequency
noisy ramp.
frequencies.
Figure 66. Showing the high Figure 67. Showing the low
frequency noise but not the frequency ramp but not the
ramp. noise.
Ringing (banding) is a by-product of this technique and can
lead to some interesting visual effects. On the images below,
Tinderbox 2 The Foundry
Tinder Box1 The Foundry
TINDERBOX 2 55
T_Bandlimit
T_bandlimit has been applied to colour bars.
Figure 68. Feature Size = 15. Figure 69. Feature Size = 50.
Type Effect.
Controls
About Click the picture to display the on-line help, Tinderbox
version number and lmhostid. See “About...” on page 19.
Process - sets which channels to process.
Feature Size - the particular size of the image features that
is to be shown or removed. Low values correspond to small
features (high frequencies). High values correspond to large
features (low frequencies).
Aspect - the weighting of horizontal and vertical pixels
used in the effect. If, for example, an image displays high
vertical frequencies but low horizontal frequencies, changing
the aspect can be used to compensate for this.
The Foundry Tinderbox 2
The Foundry Tinder Box1
56 TINDERBOX 2
T_Bandlimit
Feature Spread - the extent of the fall-off at the selected
feature size (frequency). Increase this value for a smoother
result.
Gain - the overall luminance of the effect. If you increase
the slider, the image will get brighter.
Selected Features
• Remove - throws away the selected feature size.
• Show - keeps the selected feature size.
Figure 70. Remove. Figure 71. Show.
Maintain Luminance - ensures that the overall luminance
of the output picture is the same as the input picture, before
the gain is applied.
Blending How to mix between the source image and the effect. See
“Blending” on page 41.
Source Crops Cropping tools and edge methods. See “Source Crops” on
page 50.
Tinderbox 2 The Foundry
Tinder Box1 The Foundry
TINDERBOX 2 57
T_Bandlimit
Hints & Tips T_Bandlimit can give interesting ripple effects on text. Set
the Selected Features to Remove.
Figure 72. Source Image. Figure 73. Ripples.
In some images, T_Bandlimit can be used to give a soft
painterly effect (Figure 75) by setting the Feature Size and
Spread to low values and showing (not removing) the
Selected Features.
Figure 74. Source Image. Figure 75. Painterly effect.
The Foundry Tinderbox 2
The Foundry Tinder Box1
58 TINDERBOX 2
T_Blob
T_Blob
Description T_Blob renders smoothly shaded blobs that gloop together
when they get close to one another.
Figure 76. T_Blob.
Type Generator.
Controls
About Click the picture to display the on-line help, Tinderbox
version number and lmhostid. See “About...” on page 19.
Tinderbox 2 The Foundry
Tinder Box1 The Foundry
TINDERBOX 2 59
T_Blob
Process - sets which channels to process.
Softness - the extent to which adjacent blobs gloop
together.
Figure 77. Low Softness. Figure 78. High Softness.
Colours
• Grey - all blobs are shades of black and white.
• Colour per Blob - each blob has its own colour.
• Colour Gradient - each blob takes its colours from the
Colour Gradient.
Number - sets the number of blobs rendered. Up to eight
blobs can be drawn.
Blob1 The characteristics of the first blob.
Position - the horizontal and vertical position of the
blob.
Radius - the size of the blob.
Colour - the colour of the blob.
Colour Alpha - the transparency of the blob.
The Foundry Tinderbox 2
The Foundry Tinder Box1
60 TINDERBOX 2
T_Blob
Colour Gradient The colours used in the blobs when Colours is set to Colour
Gradient. Up to six colours can be used.
Colour 1 - the first colour.
Colour 1 Alpha - its transparency.
Use Colour 2 - switch this on to use the next colour.
Smooth Gradient - switch this on to use cubic
interpolation between adjacent colours. When switched off
linear interpolation is used.
Hard Edges - switch this on to render the blobs with sharply
defined edges.
Dithered - switch this on to add noise to the gradient to
reduce the effect of undesirable colour banding between
smoothly shaded colours.
Filtering - the quality of the anti-aliasing used when
processing the effect. See “Filtering” on page 39.
Blending How to mix between the source image and the effect. See
“Blending” on page 41.
Source Crops Cropping tools and edge methods. See “Source Crops” on
page 50.
Tinderbox 2 The Foundry
Tinder Box1 The Foundry
TINDERBOX 2 61
T_Blob
Hints & Tips T_Blobs can be used to produce interesting distortion effects
when combined with Tinderbox 2 T_Glass or Tinderbox 1
T_Distorto.
Figure 79. Tinderbox T_Blobs and T_Glass.
The Foundry Tinderbox 2
The Foundry Tinder Box1
62 TINDERBOX 2
T_BlurMasked
T_BlurMasked
Description T_BlurMasked takes an image and a matte and blurs the
image based on values in the matte. It does not blur the
whole image and then composite the foreground through the
matte. In some circumstances it can be used to simulate
depth of field. Where the matte is black no blurring will take
place. Where the matte is white the blur parameter value is
used. Matte values in between black and white scale the blur
value accordingly.
Figure 80. Blurred Masks using a circular attenuation matte
(black in the middle fading out to white).
T_BlurMasked uses a Gaussian blur and being sub-pixel
accurate can be smoothly animated over time.
Tinderbox 2 The Foundry
Tinder Box1 The Foundry
TINDERBOX 2 63
T_BlurMasked
Type Blur.
Controls
About Click the picture to display the on-line help, Tinderbox
version number and lmhostid. See “About...” on page 19.
Process - sets which channels to process.
Ignore Transparent Pixels - switch this on to remove
unwanted pixels creeping into your image at the edges of the
alpha.
Mode
• Blur - softens the image.
• Sharpen - emphasizes the edges within the image.
Radius - the strength of the blur. Increase this value to
increase the defocussing or sharpening.
Aspect - the weighting of horizontal and vertical pixels
used in the blur. Increase this value to blur horizontally.
Decrease this value to blur vertically.
Matte - the image and channels used to control the radius of
the blur.
Matte Layer - the layer used if Matte is set to Matte Layer
Luminance/Alpha.
The Foundry Tinderbox 2
The Foundry Tinder Box1
64 TINDERBOX 2
T_BlurMasked
Blending How to mix between the source image and the effect. See
“Blending” on page 41.
Source Crops Cropping tools and edge methods. See “Source Crops” on
page 50.
Matte Layer Crop Cropping tools and edge methods.
Expand Output - grows the size of the layer to prevent
clipping of the effect at the layer boundary.
Hints & Tips If you are not using an attenuation matte and simply want to
blur an image, you should use Tinderbox 1 T_Blur which is
much faster for large blurs.
If you need to add depth of field to a composition, you will
need a filter that can use a graduated matte to selectively
defocus objects that are in the distance. In some
circumstances BlurMasked can be used to do this. In the
images below, a linear ramp (made using Tinderbox 1 Grad)
is used on some computer generated planets to simulate
Figure 81. CGI Planets. Figure 82. Linear Ramp.
Tinderbox 2 The Foundry
Tinder Box1 The Foundry
TINDERBOX 2 65
T_BlurMasked
depth of field. The final effect using Tinderbox T_BlurMasked
is shown below.
Figure 83. CGI Planets with Simulated Depth of Field.
T_BlurMasked can also be used to great effect when the
matte is taken from the luminance of the input image. This
can be used to blur just the highlights (or shadows) by
selecting the Matte as Matte layer Luminance (or Inverse
Luminance).
The Foundry Tinderbox 2
The Foundry Tinder Box1
66 TINDERBOX 2
T_Chromatic
T_Chromatic
Description T_Chromatic blurs and separates the colour components of
an image to simulate simulates the colour fringing seen when
light is refracted through poor quality lenses.
Figure 84. Car head lamps with Figure 85. T_Chromatic.
star burst filter.
T_Chromatic is a convolution filter using three concentric
circles each with a colour as the filter kernel. The spread is
the thickness of the rings. Colour 3 is the colour of the outer
ring.
Type Effect.
Controls
About Click the picture to display the on-line help, Tinderbox
version number and lmhostid. See “About...” on page 19.
Tinderbox 2 The Foundry
Tinder Box1 The Foundry
TINDERBOX 2 67
T_Chromatic
Process - sets which channels to process.
Radius - the size of the filter kernel. Increase this for more
colour separation.
Aspect - the horizontal and vertical weighting of the effect.
Rings Controls the colour and width of the rings.
Colour 1 - inner ring colour.
Colour 2 - middle ring colour.
Colour 3 - outer ring colour.
Spread - the width of the colour rings.
Figure 86. Spread = 0. Figure 87. Spread = 20.
Blending How to mix between the source image and the effect. See
“Blending” on page 41.
Source Crops Cropping tools and edge methods. See “Source Crops” on
page 50.
The Foundry Tinderbox 2
The Foundry Tinder Box1
68 TINDERBOX 2
T_Chromatic
Expand Output - grows the size of the layer to prevent
clipping of the effect at the layer boundary.
Hints & Tips This effect works particularly well on high contrast images
with well defined lines, like white text on a black background.
Figure 88. T_Chromatic with increasing Radius.
Tinderbox 2 The Foundry
Tinder Box1 The Foundry
TINDERBOX 2 69
T_Contour
T_Contour
Description T_Contour draws closed lines along pixels of similar
luminance. There are controls to change the number and
quality of lines drawn.
Figure 89. Contours on a church. Figure 90. Red contour,
increased Step Level, composited
over the original.
Type Effect.
Controls
About Click the picture to display the on-line help, Tinderbox
version number and lmhostid. See “About...” on page 19.
Process - sets which channels to process.
Step Level - the number of contours. Increase this value to
reduce the number of contours.
The Foundry Tinderbox 2
The Foundry Tinder Box1
70 TINDERBOX 2
T_Contour
Contour Grow - the thickness of the contour lines.
Step Offset - shifts the contour position up and down the
luminance levels.
Amplify Contours - the strength of the contour lines.
Increase this for darker lines.
Softness - the smoothness of the contour lines. Increase this
to smooth out tight curves in the lines. This pre-blurs the
image before the lines are computed.
Colours The colours for the lines and background.
Background Colour - the colour behind the contour
lines.
Foreground Colour - the colour of the contour lines.
Blending How to mix between the source image and the effect. See
“Blending” on page 41.
Source Crops Cropping tools and edge methods. See “Source Crops” on
page 50.
Hints & Tips For curvier lines increase the Softness. For fewer lines
increase the Step Level.
To composite the lines over the underlying layers set
Tinderbox 2 The Foundry
Tinder Box1 The Foundry
TINDERBOX 2 71
T_Contour
Process to RGBA and Blending to None.
To comp over the source image set Blending to Composite
Effect as shown in Figure 92.
Figure 91. Masks. Figure 92. T_Contour with
Blending set to Composite Effect.
The Foundry Tinderbox 2
The Foundry Tinder Box1
72 TINDERBOX 2
T_Glass
T_Glass
Description T_Glass gives the impression of viewing an image through a
layer of distorting glass. Lights can also be applied to
illuminate the glass.
Figure 93. T_Glass.
Type Effect. 3D.
Controls
About Click the picture to display the on-line help, Tinderbox
version number and lmhostid. See “About...” on page 19.
Process - sets which channels to process.
Tinderbox 2 The Foundry
Tinder Box1 The Foundry
TINDERBOX 2 73
T_Glass
Ignore Transparent Pixels - switch this on to remove
unwanted pixels creeping into your image at the edges of the
alpha.
Glass - the image and channels used to control the glass
effect.
• None - no layer is used giving no glass distortions.
• Source [Channel] - the current layer with all the effects
applied will be used as the glass matte.
• Glass [Channel] - pick this option if you want to use a raw
layer with no effects applied. If you pick one of these
options you must specify the layer you want to use with
the Glass Layer parameter.
Glass Layer - the raw composition layer used for the glass if
Glass is set to Glass Layer Luminance/Alpha. Any effects that
have been applied to this layer will be ignored when using it
for the glass.
Mask - the image and channels used to control the
compositing of the image back over the effect.
The Foundry Tinderbox 2
The Foundry Tinder Box1
74 TINDERBOX 2
T_Glass
Mask Layer - the raw composition layer used as a mask if
Mask is set to Mask Layer Luminance/Alpha.
Figure 94. Mask used to Restore the Source Image.
Figure 94 shows T_Glass applied to a flower with an “s”
shaped matte as the glass layer. Image softness has been
applied to blur the image in the glass. Using the “s” shaped
matte as the Mask layer brings the background back into
focus.
Bump Amount - the amount the glass matte appears to
deform the image in the z axis. Positive values push out from
the screen. Negative values indent.
Distortion Scale - the amount light rays are refracted (bent)
when entering the glass. This is also known as the refractive
index of the glass. Changing this parameter alters the
amount of distortion of the source image in the glass.
Clip Min - pixels in the glass matte at or below this
luminance value are set to black.s
Tinderbox 2 The Foundry
Tinder Box1 The Foundry
TINDERBOX 2 75
T_Glass
Clip Max - pixels in the glass matte at or above this
luminance value are set to white.
Glass Softness - the amount of blurring applied to the glass
matte.
Figure 95. Softness = 10. Figure 96. Softness = 50.
Glass Aspect - the horizontal and vertical weighting of the
blur on the glass matte.
Aberration - introduces colour fringing in the distortions.
Image Alteration Parameters to control the source image.
Image Softness - the amount of blurring applied to
the image. This gives the effect of pulling the glass
into focus and the background, seen through the
glass, out of focus.
Image Aspect - the horizontal and vertical weighting
of the blur on the source image.
Light See “Light” on page 28.
The Foundry Tinderbox 2
The Foundry Tinder Box1
76 TINDERBOX 2
T_Glass
Host Light - switch this on to use the After Effects
light. If more than one light is in the composition, the
top layer light is used.
Type
• None - no lights are used. Lighting parameters are
switched off.
• Infinite - simulates the parallel rays from a distant
light source, like the sun.
Direction - the direction of the light source.
Elevation - the height of the light source above the
image plane.
Position - the location of the Local light.
Distance - the distance of the Local light from the
image plane.
Specular Lighting See “Specular Lighting” on page 34.
Colour - the light colour.
Strength - the brightness of the light source.
Fall-off - controls how quickly the light fades away
with distance from the light source.
Filtering - the quality of the anti-aliasing used when
processing the effect. See “Filtering” on page 39.
Tinderbox 2 The Foundry
Tinder Box1 The Foundry
TINDERBOX 2 77
T_Glass
Filter Sharpness - sharpens the image when Filtering is set
to High.
Blending How to mix between the source image and the effect. See
“Blending” on page 41.
Source Crops Cropping tools and edge methods. See “Source Crops” on
page 50.
Glass Layer Crops Cropping tools and edge methods.
Mask Layer Crops Cropping tools and edge methods.
Hints & Tips A simple example showing an image used as both the image
and glass inputs.
Figure 97. Stained Glass Window. Figure 98. T_Glass.
The Foundry Tinderbox 2
The Foundry Tinder Box1
78 TINDERBOX 2
T_Glow
T_Glow
Description T_Glow makes images glow with light. A breakup parameter
gives an organic edge to the effect.
Figure 99. Moon. Figure 100. T_Glow.
Type Effect.
Controls
About Click the picture to display the on-line help, Tinderbox
version number and lmhostid. See “About...” on page 19.
Process - sets which channels to process.
Ignore Transparent Pixels - switch this on to remove
unwanted pixels creeping into your image at the edges of the
alpha.
Render -
• Clipped Glow Matte -
Tinderbox 2 The Foundry
Tinder Box1 The Foundry
TINDERBOX 2 79
T_Glow
• Processed Glow Matte -
• Glow -
Glow Method
• Solid - makes the whole image glow.
• Halo - makes the edges glow.
Figure 101. Solid. Figure 102. Halo.
Glow Spread - the softening and expansion of the glow.
Figure 103. Glow Spread = 5. Figure 104. Glow Spread = 30.
Core Spread - the softening and expansion of the core
colour.
Breakup - the amount of pixel scattering added to the glow
The Foundry Tinderbox 2
The Foundry Tinder Box1
80 TINDERBOX 2
T_Glow
shape.
Figure 105. Breakup = 0. Figure 106. Breakup = 20.
Aspect - the horizontal and vertical weighting of the effect.
Time Constant Breakup - switch this on to freeze the scatter
pattern on each frame.
Core Colour - the inner colour.
Edge Colour - the outer colour.
Brightness - the intensity of the glow.
Burnout - the positions of the colours in the glow. With the
default colours this corresponds to a burning out of the glow
with yellow.
Clip Levels Controls for the thresholding of the mask.
Clip Min - sets the black level of the mask used in the
glow. In other words, luma values below the level set
by Clip Min are set to black.
Clip Max - sets the white level of the mask used in
Tinderbox 2 The Foundry
Tinder Box1 The Foundry
TINDERBOX 2 81
T_Glow
the glow. In other words, luma values above the level
set by Clip Max are set to white.
Mask - the image and channels used to control the mask.
Mask Layer - the layer used if Mask is set to Mask Layer
Luminance/Alpha.
Masking - what to do with the Mask Layer input.
• Before Glow - applies the mathematical operator AND to
the glow and Mask Layer and uses the result as the glow
source.
• After Glow - cuts out the glow using the Mask Layer. Only
the parts of the glow that overlap with full alpha in the
mask input are displayed.
• Before & After - performs the Before Glow operation
followed by the after Glow.
Blending How to mix between the source image and the effect. See
“Blending” on page 41.
Source Crops Cropping tools and edge methods. See “Source Crops” on
page 50.
Expand Output - grows the size of the layer to prevent
clipping of the effect at the layer boundary.
Hints & Tips See also Tinderbox 4 T_SoftGlow.
The Foundry Tinderbox 2
The Foundry Tinder Box1
82 TINDERBOX 2
T_Grain
T_Grain
Description T_Grain adds simulated grain to images. Grain is applied to
perfectly rendered computer generated imagery during
compositing so that it blends seamlessly into film footage.
Forgetting to add grain to an element will make it appear far
too clean when viewed. The grain has been sampled from a
range of Kodak and Fuji film stocks.
Type Tool.
Controls
About Click the picture to display the on-line help, Tinderbox
version number and lmhostid. See “About...” on page 19.
Grain Type - a list of 18 sampled stocks are provided
from fine to coarse grain. It’s pretty hard to show
Figure 107. Grain Type = 1. Figure 108. Grain Type = 18.
effectively here but Figure 107 and Figure 108 show
Tinderbox 2 The Foundry
Tinder Box1 The Foundry
TINDERBOX 2 83
T_Grain
two extremes.
Scale - the size of the grain granules.
Gain - the brightness of the grain granules.
Blending How to mix between the source image and the effect. See
“Blending” on page 41.
Source Crops Cropping tools and edge methods. See “Source Crops” on
page 50.
Hints & Tips Matching digital grain to real film grain takes some skill and
practice. You should observe the density and size of the
grain, as well as the colour and brightness variations. Note
also that grain will vary on the same film stock if it has
undergone abnormal exposure or development. For that
reason you should always check the grain by eye, and always
on a clip not a single frame.
You should be aware that sharpening an image (Tinderbox 1
T_Blur has an option to sharpen images) will enhance the
grain. Colour correction and enlarging images will also affect
the grain. You should remove the grain first (Tinderbox 1
T_Degrain) before sharpening and then reapplying grain
afterwards.
Grain is quite a good way of reducing the colour banding on
limited bit depth CG images. Or try T_Deband.
The Foundry Tinderbox 2
The Foundry Tinder Box1
84 TINDERBOX 2
T_LensBlur
T_LensBlur
Description Tinderbox LensBlur simulates the true defocusing properties
of a camera lens to give realistic focus pulls. It includes
controls for the shape of the camera diaphragm, highlight
blooming and chromatic aberration. Figure 109 shows Honk
Figure 109. Source Image. Figure 110. LensBlur (enlarged).
Kong’s skyline at night. Figure 110 is a close-up of part of
the image showing the pentagon shaped bloomed highlights.
Type Blur.
Controls
About Click the picture to display the on-line help, Tinderbox
version number and lmhostid. See “About...” on page 19.
Process - sets which channels to process.
Ignore Transparent Pixels - switch this on to remove
unwanted pixels creeping into your image at the edges of the
Tinderbox 2 The Foundry
Tinder Box1 The Foundry
TINDERBOX 2 85
T_LensBlur
alpha.
Radius - the strength of the blur. Increase this value to
increase the defocussing.
Aspect - the horizontal and vertical weighting of the effect.
Overall Gain - the brightness of the image. A value of 50
will halve the luminance. A value of 200 will double the
luminance.
Diaphragm Rotation - the rotation of the camera diaphragm.
Polygonal Diaphragm - switch this on for polygonal
highlights and off for circular highlights.
Number of Sides - the number of sides of the polygonal
highlights.
Lens Shape - the type of lens used.
• Normal Lens - the light is refracted through the lens
before exposure onto the film.
• Catadiatropic Lens - the light is reflected by mirrors
before reaching the film. This method produces a dark
circle at the centre of the highlight.
Figure 111. Normal Lens. Figure 112. Catadiatropic Lens.
The Foundry Tinderbox 2
The Foundry Tinder Box1
86 TINDERBOX 2
T_LensBlur
Catadiatropic Core Size - the size of the dark circle at the
centre of the highlight.
Chromatic Aberration - the defects of the lens that causes
the image to display coloured fringes.
Depth Depth of field can be simulated using these parameters. A z-
depth matte is used to drive the blurring. This is an
extremely CPU intensive process, so to speed things up the
matte is sliced into discreet layers that are blurred.
Depth - the image and channels used to control the
depth matte.
Depth Layer - the layer used if Depth is set to Depth
Layer Luminance/Alpha.
Near - the near clipping plane. Luminance values in
the depth matte at this value or below are set to
black.
Far - the far clipping plane. Luminance values in the
depth matte at or above this value are set to white.
Accuracy - the number of slices made. Large values
will dramatically increase render times.
Focal Point - the luminance value in the depth matte
which is in focus.
Output Type
• Result - the blurred image.
Tinderbox 2 The Foundry
Tinder Box1 The Foundry
TINDERBOX 2 87
T_LensBlur
• Depth - the matte used to blur the image.
Blooming These parameters control the over exposure of the effect
when blooming is switched on.
Bloom Clamping - controls the value of pixels
outside the legal range for the project.
• Clamp To Pixel Max - the blooming will produce
colours up to peak white.
• Clamp To Image Max - the brightest pixels of the
output image will not exceed the brightest pixels of
the original image.
Blooming - switch this on to allow the overexposure
of highlights on the film.
Threshold - the luminance level above which pixels
will bloom.
Amplify - the brightness of the blooming.
Figure 113. Amplify = 200. Figure 114. Amplify = 800.
Matte - the image and channels used to control the
attenuation of the blooming. The image attenuates the
threshold value between the current parameter value if the
The Foundry Tinderbox 2
The Foundry Tinder Box1
88 TINDERBOX 2
T_LensBlur
matte is white to a threshold value of 100 if the matte is
black.
Matte Layer - the layer used if Matte is set to Matte Layer
Luminance/Alpha.
Scissoring Controls the clipping of the highlights into irregular shapes.
Scissored Shutter - switch this on to activate the
diaphragm clipping.
Figure 115. Scissored Shutter. Figure 116. Scissored Shutter.
Scissored Position - the extent to which the left and
top clip planes intersect the bloomed highlights. At
50 the lines will intersect the centre of the highlights.
Scissored Angle - the rotation of the top clipping
Tinderbox 2 The Foundry
Tinder Box1 The Foundry
TINDERBOX 2 89
T_LensBlur
plane around the centre of the highlight.
Figure 117. Scissored Position. Figure 118. Scissored Angle.
Blending How to mix between the source image and the effect. See
“Blending” on page 41.
Source Crops Cropping tools and edge methods. See “Source Crops” on
page 50.
Depth Layer Crops Cropping tools and edge methods.
Expand Output - grows the size of the layer to prevent
clipping of the effect at the layer boundary.
Hints & Tips Digital Gaussian blurs are commonly used to simulate out-
of-focus elements. This can be perfectly acceptable in many
situations, but if a true camera defocus is required a filter
that will bloom highlights ought to be used. The picture
The Foundry Tinderbox 2
The Foundry Tinder Box1
90 TINDERBOX 2
T_LensBlur
below shows a well-focused scene. Now look at the two
Figure 119. A well-focused
scene.
images below. On the left we have changed the focus of the
lens so that the image is no longer sharp. Note what
happens to the candle flames and the sparkles from the
candle holders. They exhibit noticeable blooming rather than
just a softening and take on the characteristic shape of the
camera’s aperture. Note also that the edges are well defined.
You can often see these polygonal shapes in lens flares. See
“T_LensFlare” on page 91. The image on the right shows a
digital Gaussian blur. Note the difference.
Figure 120. T_LensBlur. Figure 121. Gaussian blur.
Tinderbox 2 The Foundry
Tinder Box1 The Foundry
TINDERBOX 2 91
T_LensFlare
T_LensFlare
Description Camera lenses are designed to focus light onto a photo-
sensitive surface. The lens housing often contains many
individual glass lenses through which the light is refracted.
However, a small percentage of light is reflected from the
surface of the lenses and this reflected light forms the lens
flare patterns we see on the photographed image. Lens
flares are most noticeable when the lens is pointed towards
a very bright light.
Figure 122. T_LensFlare on the Burg al Arab in Dubai.
T_LensFlare generates realistic and highly customized lens
flares. It can be used over a background image or to
generate an image from scratch.
The lens flare is made up from 12 elements. These are:
1. Rays
2. Spikes
3. Uniform Spikes
The Foundry Tinderbox 2
The Foundry Tinder Box1
92 TINDERBOX 2
T_LensFlare
4. Diced Spikes
5. Halo Ring
6. Chromatic Ring
7. Chromatic Radial
8. Chromatic Ripple
9. Arc
10. Light Shard
11. Disc
12. Polygons
These are described in more detail below. You can make your
lens flare by adding together these elements. Simply select
the number of elements you want and then edit their
parameters.
Type Effect.
Controls
About Click the picture to display the on-line help, Tinderbox
version number and lmhostid. See “About...” on page 19.
Process - sets which channels to process.
Position Layer - you can drive the position of the highlight
from a matte. Select a layer that has a bright white spot
moving in it. If set to None, then keyframe the Highlight
Position.
Tinderbox 2 The Foundry
Tinder Box1 The Foundry
TINDERBOX 2 93
T_LensFlare
Highlight Position - the position of the source of the light.
Pivot - the position of the pivot point usually the centre of
the image. The polygons are drawn in a line from the
highlight position through the pivot point.
Overall Gain - the overall brightness of all elements in the
lens flare. This parameter can be driven by the Obscure With
parameter - for example, to get the lens flare to
automatically flick on and off as it goes behind a line of
trees.
Number of Elements - up to 12 components can be added to
form the lens flare.
Reset Element Params on Type - switch this on to reset the
parameters of an element if the type changes.
Element 1: Rays Renders light rays of equal length and unequal spacing
around the centre to form the bright highlight glow.
Figure 123. Rays.
Type - the element type.
Gain - the brightness of the rays.
The Foundry Tinderbox 2
The Foundry Tinder Box1
94 TINDERBOX 2
T_LensFlare
Radius - the length of the rays.
Aspect - the horizontal and vertical weighting of the
effect.
Offset - the shift in position of the ray centre from
the highlight position to the pivot position.
Rotation - the rotation of the rays.
Width - the width of the rays.
Spoke Number - the number of rays drawn from the
highlight.
Fractal Depth - essentially controls the amount of
detail in the rays. If set to 1, a smooth glow ball is
drawn. As the detail is increased soft gaps appear in
the glow. As the detail increases further the gaps
become more numerous and are thinner.
Glow Radius - the size of the bright glow at the
centre of the highlight.
Core Colour - the inner colour of the glow and the
rays.
Edge Colour - the outer colour of the glow and the
rays.
Addition - the compositing method used to blend the
lens flare components together.
Tinderbox 2 The Foundry
Tinder Box1 The Foundry
TINDERBOX 2 95
T_LensFlare
Element 2: Spikes Renders light rays of unequal length and unequal spacing
around the centre.
Figure 124. Spikes.
Type - the element type.
Gain - the brightness of the rays.
Radius - the length of the rays.
Aspect - the horizontal and vertical weighting of the
effect.
Offset - the shift in position of the ray centre from
the highlight position to the pivot position.
Rotation - the rotation of the rays.
Width - the width of the rays.
Spoke Number - the number of rays drawn from the
highlight.
Fractal Depth - essentially controls the amount of
detail in the rays. If set to 1, a smooth glow ball is
The Foundry Tinderbox 2
The Foundry Tinder Box1
96 TINDERBOX 2
T_LensFlare
drawn. As the detail is increased soft gaps appear in
the glow. As the detail increases further the gaps
become more numerous and are thinner.
Glow Radius - the size of the bright glow at the
centre of the highlight.
Core Colour - the inner colour of the glow and the
rays.
Edge Colour - the outer colour of the glow and the
rays.
Addition - the compositing method used to blend the
lens flare components together.
Element 3: Uniform Renders light rays of equal length and spacing around the
Spikes centre.
Figure 125. Uniform Spikes.
Type - the element type.
Gain - the brightness of the rays.
Tinderbox 2 The Foundry
Tinder Box1 The Foundry
TINDERBOX 2 97
T_LensFlare
Radius - the length of the rays.
Aspect - the horizontal and vertical weighting of the
effect.
Offset - the shift in position of the ray centre from
the highlight position to the pivot position.
Rotation - the rotation of the rays.
Width - the width of the rays.
Spoke Number - the number of rays drawn from the
highlight.
Fractal Depth - essentially controls the amount of
detail in the rays. If set to 1, a smooth glow ball is
drawn. As the detail is increased soft gaps appear in
the glow. As the detail increases further the gaps
become more numerous and are thinner.
Glow Radius - the size of the bright glow at the
centre of the highlight.
Core Colour - the inner colour of the glow and the
rays.
Edge Colour - the outer colour of the glow and the
rays.
Addition - the compositing method used to blend the
lens flare components together.
The Foundry Tinderbox 2
The Foundry Tinder Box1
98 TINDERBOX 2
T_LensFlare
Element 4: Diced Spikes Same as Spikes but with luminance variations along each
light ray. These luma variations are controlled by the Glow
Radius.
Figure 126. Diced Spikes.
Type - the element type.
Gain - the brightness of the rays.
Radius - the length of the rays.
Aspect - the horizontal and vertical weighting of the
effect.
Offset - the shift in position of the ray centre from
the highlight position to the pivot position.
Rotation - the rotation of the rays.
Width - the width of the rays.
Spoke Number - the number of rays drawn from the
highlight.
Fractal Depth - essentially controls the amount of
Tinderbox 2 The Foundry
Tinder Box1 The Foundry
TINDERBOX 2 99
T_LensFlare
detail in the rays. If set to 1, a smooth glow ball is
drawn. As the detail is increased soft gaps appear in
the glow. As the detail increases further the gaps
become more numerous and are thinner.
Glow Radius - in this mode it controls the luma
variations along the length of each ray. Reduce the
Glow Radius to get more variations.
Core Colour - the inner colour of the glow and the
rays.
Edge Colour - the outer colour of the glow and the
rays.
Addition - the compositing method used to blend the
lens flare components together.
Element 5: Halo Ring Renders a two colour ring.
Figure 127. Halo Ring.
Type - the element type.
Gain - the brightness of the rays.
The Foundry Tinderbox 2
The Foundry Tinder Box1
100 TINDERBOX 2
T_LensFlare
Radius - the length of the rays.
Aspect - the horizontal and vertical weighting of the
effect.
Offset - the shift in position of the ray centre from
the highlight position to the pivot position.
Rotation - the rotation of the rays.
Width - the width of the rays.
Core Colour - the inner colour of the glow and the
rays.
Edge Colour - the outer colour of the glow and the
rays.
Addition - the compositing method used to blend the
lens flare components together.
Element 6: Chromatic Ring Renders a rainbow coloured ring intersected with dark rays
drawn from the centre of the ring.
Figure 128. Chromatic Ring.
Tinderbox 2 The Foundry
Tinder Box1 The Foundry
TINDERBOX 2 101
T_LensFlare
Type - the element type.
Gain - the brightness of the ring.
Radius - the size of the ring.
Aspect - the horizontal and vertical weighting of the
effect.
Offset - the shift in position of the ring centre from
the highlight position to the pivot position.
Rotation - the rotation of the ring.
Width - the width of the ring.
Spoke Number - the number of rays drawn from the
highlight that form the ring.
Addition - the compositing method used to blend the
lens flare components together.
Element 6: Chromatic Renders a rainbow coloured ring intersected with dark rays
Radial drawn from the highlight position. The difference between
The Foundry Tinderbox 2
The Foundry Tinder Box1
102 TINDERBOX 2
T_LensFlare
Chromatic Ring and Chromatic Radial only becomes apparent
when the Offset is non-zero.
Figure 129. Chromatic Radial.
Type - the element type.
Gain - the brightness of the ring.
Radius - the size of the ring.
Aspect - the horizontal and vertical weighting of the
effect.
Offset - the shift in position of the ring centre from
the highlight position to the pivot position.
Rotation - the rotation of the ring.
Width - the width of the ring.
Spoke Number - the number of rays drawn from the
highlight that form the ring.
Addition - the compositing method used to blend the
lens flare components together.
Tinderbox 2 The Foundry
Tinder Box1 The Foundry
TINDERBOX 2 103
T_LensFlare
Element 6: Chromatic Renders a rainbow coloured ring intersected with evenly
Ripple spaced dark rays drawn from the centre of the ring.
Figure 130. Chromatic Ripple.
Type - the element type.
Gain - the brightness of the ring.
Radius - the size of the ring.
Aspect - the horizontal and vertical weighting of the
effect.
Offset - the shift in position of the ring centre from
the highlight position to the pivot position.
Rotation - the rotation of the ring.
Width - the width of the ring.
Spoke Number - the number of rays drawn from the
highlight that form the ring.
Addition - the compositing method used to blend the
lens flare components together.
The Foundry Tinderbox 2
The Foundry Tinder Box1
104 TINDERBOX 2
T_LensFlare
Element 6: Arc Renders a two colour arc.
Figure 131. Arc.
Type - the element type.
Gain - the brightness of the arc.
Radius - the size of the arc. This affects the
curvature.
Aspect - the horizontal and vertical weighting of the
effect.
Offset - the shift in position of the ring centre from
the highlight position to the pivot position.
Rotation - the rotation of the arc.
Width - the width of the arc.
Core Colour - the inner colour of the arc.
Edge Colour - the outer colour of the arc.
Addition - the compositing method used to blend the
Tinderbox 2 The Foundry
Tinder Box1 The Foundry
TINDERBOX 2 105
T_LensFlare
lens flare components together.
Element 7: Light Shard The light shard centered on the highlight position.
Figure 132. Light Shard.
Type - the element type.
Gain - the brightness of the arc.
Radius - the size of the arc. This affects the
curvature.
Aspect - the horizontal and vertical weighting of the
effect.
Offset - the shift in position of the ring centre from
the highlight position to the pivot position.
Rotation - the rotation of the arc.
Width - the width of the arc.
Core Colour - the inner colour of the arc.
The Foundry Tinderbox 2
The Foundry Tinder Box1
106 TINDERBOX 2
T_LensFlare
Edge Colour - the outer colour of the arc.
Addition - the compositing method used to blend the
lens flare components together.
Element 8: Disc The solid circle offset from the highlight position. This
Figure 133. Disc.
element is made from two overlapping circles.
Type - the element type.
Gain - the brightness of the disc.
Radius - the size of the disc.
Aspect - the horizontal and vertical weighting of the
effect. Use this to make an ellipse.
Offset - the shift in position of the ring centre from
the highlight position to the pivot position.
Rotation - the rotation of the disc.
Tinderbox 2 The Foundry
Tinder Box1 The Foundry
TINDERBOX 2 107
T_LensFlare
Core Colour - the inner colour of the disc.
Edge Colour - the outer colour of the disc.
Inner Radius - the size of the inner disc.
Softness - the blur applied to the discs.
Chromatic - switch this on to render coloured discs.
Grain - the amount of grain added to the disc.
Addition - the compositing method used to blend the
lens flare components together.
Element 9: Polygons These are the circular or polygonal coloured glows that lie on
a line from the center of the highlight through the pivot
point.
Figure 134. Polygons.
Type - the element type.
Number of Polygons - the number of polygons
drawn along the line between the highlight and pivot
The Foundry Tinderbox 2
The Foundry Tinder Box1
108 TINDERBOX 2
T_LensFlare
positions.
Gain - the brightness of the polygons.
Radius - the size of the polygons.
Aspect - the horizontal and vertical weighting of the
effect. Use this to squash the circles into ellipses.
Offset - shifts the position of the polygons along the
line between the highlight and pivot positions.
Rotation - the rotation of each polygon about its
centre.
Sides - the number of sides of the regular polygon.
For circles make this value large.
Core Colour - the colour at the centre of the
polygon.
Edge Colour - the colour at the outer edge of the
polygon.
Inner Radius - the radius of the core circle drawn at
the centre of the polygon.
Softness - the edge softness of the polygons.
Chromatic - switch this on to render rainbow
coloured polygons and switch it off for two colour
polygons.
Tinderbox 2 The Foundry
Tinder Box1 The Foundry
TINDERBOX 2 109
T_LensFlare
Curvature - the bending of the lines drawn between
the polygon vertices. Increase this value to bow out
the poly sides. High values will render circles.
Spacing - the distance between the polygons.
Seed - generates a random number sequence used to
position the polygons.
Grain - the amount of grain added to the polygons.
Colour Variance - the deviation in colour of the
polygons. a value of zero will ensure all polygons are
the same colour.
Gain Variance - the deviation in polygon brightness.
A value of zero will ensure that all polygons are the
same brightness.
Radius Variance - the deviation in polygon size. A
value of zero will ensure that all polygons are the
same size.
Position Variance - the deviation in position along
the straight line between the highlight and pivot
positions.
Addition - the compositing method used to blend the
lens flare components together.
Matte Layer - the layer used if Matte is set to Matte Layer
Luminance/Alpha.
The Foundry Tinderbox 2
The Foundry Tinder Box1
110 TINDERBOX 2
T_LensFlare
Obscure With - the image and channels used to control the
obscuration matte. This matte is used to switch on and off
the lens flare. You may want to put the sun behind a row of
trees in a panning camera shot. You can use the matte of the
trees to switch on and off the lens flare.
Obscure Radius - the extent to which the matte will have an
affect on the lens flare. If you have a hard edged matte and
want the lens flare to flick off at the boundary then set this
value to zero. If you want the lens flare to gradually dim as it
approaches the hard edge in the matte then increase this
value.
Blending How to mix between the source image and the effect. See
“Blending” on page 41.
Hints & Tips The introduction of a lens flare when creating a scene with a
bright light source is quite common. It can play an important
part in making the scene look right.
Real lens flares can be shot against a black background and
composited into your scene. However, it can be tricky and
expensive to match the camera moves of the two sequences
so that the lens flare appears correct. Digital lens flares are
fast and can easily be animated to track the movement of
the light source in your scene.
Lens flares occur when a bright light is shone directly into
the camera lens. Each lens flare has a bright highlight caused
by the overexposure of the light on the film and a trail of
polygons caused by the multiple reflections of the light rays
in the lenses that form the focussing assembly of a camera.
Tinderbox 2 The Foundry
Tinder Box1 The Foundry
TINDERBOX 2 111
T_LensFlare
The shape of the iris that forms the camera’s aperture is
responsible for the shape of the polygons formed in the lens
flare. Since lens flares are constructed inside the camera,
when you come to digitally creating them they should always
be composited over everything else in your scene.
The precise form of the lens flare comes from the lens
properties and not the light source. This is particularly
apparent for anamorphic lenses which produce horizontal
lens flares. These can be recreated using the Light Shard
element of the Tinderbox LensFlare.
You should also be aware that the polygons will move at
different speeds relative to each other whenever the light
source or camera is moving. This is caused by the different
position of the lenses within the lens assembly. When
animating T_LensFlare you should keep the pivot position
static in the centre of the image and animate the highlight
position. The relative positions of the rings and polygons will
automatically animate in relation to these two coordinates.
It is worth spending time looking at real lens flares to get a
feel for the shapes, colours and movement. Just spending an
evening in watching television will doubtless prove fruitful in
this quest. You should note that lens flares have very subtle
imperfections and tend to flicker over time.
You can use T_LensFlare to create rainbows. Switch
everything off apart from one chromatic ring.
The Foundry Tinderbox 2
The Foundry Tinder Box1
112 TINDERBOX 2
T_Newsprint
T_Newsprint
Description T_Newsprint converts images into their constituent dot
patterns that is characteristic of newsprint. There are three
different print colour methods. Two Tone that produces
Figure 135. Grey Crossed Ramps. Figure 136. Two Tone.
black and white dot patterns, CMY that reproduces the
standard colour printing method with cyan, magenta and
Figure 137. CMY. Figure 138. RGB.
yellow dots, and RGB that uses red, green and blue dots to
re-create the image.
Tinderbox 2 The Foundry
Tinder Box1 The Foundry
TINDERBOX 2 113
T_Newsprint
Type Effect.
Controls
About Click the picture to display the on-line help, Tinderbox
version number and lmhostid. See “About...” on page 19.
Process - sets which channels to process.
Print Colour - the method by which colour in the image is
converted into dots.
• Two Tone - produces a black and white image composed
of dots. The size of the dots correspond to the brightness
of the image.
• CMY - produces a colour image based on the
superposition of three complementary coloured dots,
cyan, magenta and yellow. This method is used in print.
• RGB - produces a colour image based on the
superposition of three primary coloured dots.
Ink Colour - the colour of the dots.
Ink Colour Alpha - the transparency of the dots.
Paper Colour - the colour behind the dots.
Size - the size of the dots.
Aspect - the horizontal and vertical weighting of the effect.
Rotation - the rotation of each dot.
The Foundry Tinderbox 2
The Foundry Tinder Box1
114 TINDERBOX 2
T_Newsprint
Bleed - the overlap of the dots.
Print Shift - the position of the dots.
Pre-Blur - the amount of blurring applied to the image
before the dots are computed.
Filtering - the quality of the anti-aliasing used when
processing the effect. (See “Filtering” on page 39.)
Blending How to mix between the source image and the effect. See
“Blending” on page 41.
Source Crops Cropping tools and edge methods. See “Source Crops” on
page 50.
Hints & Tips Animating the size of the dots from large to small is an
interesting method of bringing objects into view.
As well as RGB and CMY, colour can be brought into a
newsprint pattern by using Two Tone but using the built in
blending methods to mix back the original footage.
With heavily back-lit black and white footage, you can get a
rather undesirable bobbly look to edges if the Print Colour is
set to RGB. This is because the RGB algorithm is making
Tinderbox 2 The Foundry
Tinder Box1 The Foundry
TINDERBOX 2 115
T_Newsprint
large white dots to capture the bright highlights. In such
Figure 139. Original back-lit image.
circumstances you can get a better result using Two Tone.
Figure 140. “Bobbling” on edges Figure 141. Better result using
using RGB. Two Tone.
The Foundry Tinderbox 2
The Foundry Tinder Box1
116 TINDERBOX 2
T_NightSky
T_NightSky
Description T_NightSky renders the brightest 9000 stars visible from
Earth. It uses real data so you get to see the constellations
in their correct positions and with their correct colour.
Figure 142. The view from London at the time of writing if
everyone switched their lights off.
There are two modes of operation, each specifying a default
start position, which can be further animated using an After
Effects camera. The first allows specification of the latitude
and longitude of the viewer, where the resultant camera
defaults to look directly south. Alternatively it is possible to
specify celestial coordinates as the camera target, where the
camera origin is the centre of the earth, then animate the
camera around the sky from that point
Tinderbox 2 The Foundry
Tinder Box1 The Foundry
TINDERBOX 2 117
T_NightSky
Type Generator. 3D.
Controls
About Click the picture to display the on-line help, Tinderbox
version number and lmhostid. See “About...” on page 19.
Process - sets which channels to process.
Preset - choose between a list of constellations or positions
on Earth.
Form The shape, size and colour of the stars.
Star Shape - the geometry of the star.
• 4 Pointed Stars
• 5 Pointed Stars
• 6 Pointed Stars
• 8 Pointed Stars
• Many Pointed Stars
• Circular Dot Stars
Maximum Size - the size of the largest star.
Size Spread - the range of star sizes generated. A
value of zero will force every star to be the same
size. Increasing this value will increase the difference
in scale between the largest and smallest star.
The Foundry Tinderbox 2
The Foundry Tinder Box1
118 TINDERBOX 2
T_NightSky
Brightness - the overall brightness of the stars. The
brightness of individual stars may vary.
Saturation - the colour saturation of the stars. A
value of zero will render white stars. The colour of
the stars are taken from the star database.
Twinkle The flickering of the stars due to the Earth’s atmosphere
bending the light.
Flicker Rate - the speed of luminance variation of
the stars.
Flicker Amount - the amount of luminance variation
during flickering.
Camera The camera displacement from the original position set up by
the internal camera system (either geographic or celestial).
See “Camera” on page 37.
Geographic Coordinates Allows the user to configure the camera origin to some point
and Date on the surface of the Earth using latitude and longitude
sliders. By default the camera points South towards the
horizon. The stellar positions are then calculated based on
the time (Year, Month, Day and Hour) and time zone
specified.
Latitude - the latitude of the camera. Above and below the
equator.
Tinderbox 2 The Foundry
Tinder Box1 The Foundry
TINDERBOX 2 119
T_NightSky
Longitude - the longitude of the camera. East and west of
Greenwich.
Time Zone - choose from 24 time zones around the world.
London is at time zone 0. Cities to the West have negative
values and cities to the East have positive values.
Year
Month
Day - the slider day range is from 0 to 31. However, you can
set day values outside this range and if you do they will
effectively count forwards or backwards in time. For
example, the 32 February 2006 is the same as 1 March
2006. Since the Month parameter cannot be keyframed, if
you want to smoothly animate the time over several months
you should keyframe the day between, say, 0 and 50.
Hour
Celestial Coordinates Allows the user to specify the altitude and azimuth of the
camera target, where its origin is the centre of the Earth.
Altitude - the height of a celestial object above sea
level.
Azimuth - the horizontal direction of a celestial
object measured from the south point of the horizon.
Draw Guides - switch this on to draw lines on the
display representing the horizon and stellar divisions.
The Foundry Tinderbox 2
The Foundry Tinder Box1
120 TINDERBOX 2
T_NightSky
Background Colour - the colour of nothingness.
Blending How to mix between the source image and the effect. See
“Blending” on page 41.
Hints & Tips If you want a general star background as viewed from space,
remember to turn the twinkle parameters off as this
represents atmospheric distortion.
It is not a random star generator and is not designed for fly-
throughs. For that see Tinderbox 3 T_Starfield.
Tinderbox 2 The Foundry
Tinder Box1 The Foundry
TINDERBOX 2 121
T_Paint
T_Paint
Description T_Paint processes images into ones that look as though they
had been created with acrylic paint. The algorithm paints
brush strokes along contour lines in the image. By varying
the parameters stippled effects or sweeping brush strokes
can be achieved.
Figure 143. Paint.
Type Effect.
Controls
About Click the picture to display the on-line help, Tinderbox
version number and lmhostid. See “About...” on page 19.
The Foundry Tinderbox 2
The Foundry Tinder Box1
122 TINDERBOX 2
T_Paint
Process - sets which channels to process.
Presets - some common paint styles.
Brush Controls for the brush feel.
Brush Width Max - the maximum width of a brush
stroke. The actual width will be random.
Brush Width Min - the minimum width of a brush
stroke. The actual width will be random.
Softness - the amount of blurring of the image prior
to painting. Increase this value for smoother brush
lines.
Strokes Controls for the paint stokes made with the brush.
Stroke Length Max - the maximum length of a
brush stroke. The actual length will be random.
Stroke Length Min - the minimum length of a brush
stroke. The actual length will be random.
Stroke Separation - the distance on the canvas
between successive applications of paint.
Rotate - the maximum of amount of rotation
applied to the brush strokes. The actual amount will
be random.
Tinderbox 2 The Foundry
Tinder Box1 The Foundry
TINDERBOX 2 123
T_Paint
Smear - the amount of paint smearing as a
percentage of the stroke width.
Drag - the amount of paint drag from earlier strokes
as a percentage of stroke width.
Paint How the paint is laid down.
Bleed - the amount of paint that is allowed to run.
Edge Tolerance - the amount of paint that is
allowed to deviate from the image contours.
Luminance Variation - the brightness variation of
the paint applied between each brush stroke.
Pre-Copy Source - switch this on to paint over the original
image. When switched off you’ll see paint strokes over a
black background.
Seed Controls for the randomness of the painting.
Boost Pixel Seed - the range of possible seed
values used. Increasing this parameter increases the
probability of a paint stroke being applied.
Seed Method - the randomness of the paint brushes.
This randomness controls whether a paint stroke is
applied and what the brush strokes look like.
The Foundry Tinderbox 2
The Foundry Tinder Box1
124 TINDERBOX 2
T_Paint
• Seed with Frame - the randomness depends on both
the frame number and the seed value and thus
changes on each frame of the clip.
• Fixed Seed - the randomness is purely dependent
on the seed value. If this value is not animated the
randomness will not change on any frame.
• Seed with Pixel - the randomness is based on the
colour of each pixel only and the seed parameter is
ignored. In some circumstances this may result in
no brush strokes being applied to the canvas. If this
is the case the Boost Pixel Seed parameter can
help.
Seed - sets the number used to generate the random
number sequence.
Mask - the image and channels used to control whether
painting is done. In areas of the mask that are black painting
will be switched on. In areas of the mask that are grey or
white painting will be switched off.
Mask Layer - the layer used if Mask is set to Mask Layer
Luminance/Alpha.
Blending How to mix between the source image and the effect. See
“Blending” on page 41.
Source Crops Cropping tools and edge methods. See “Source Crops” on
page 50.
Mask Layer Crops Cropping tools and edge methods.
Tinderbox 2 The Foundry
Tinder Box1 The Foundry
TINDERBOX 2 125
T_Paint
Hints & Tips T_Paint does not take into account movement over time
when applying paint strokes, making it more suitable to
producing single images. Some feature films, like The Thomas
Crown Affair, require pictures of art for some of the shots
and these are sometimes specially commissioned works used
as physical props. In some circumstances, T_Paint could be
used instead to quickly produce impressionist works which
can then be corner pinned into a blank picture frame hung on
a wall.
Figure 144. Swan.
The Foundry Tinderbox 2
The Foundry Tinder Box1
126 TINDERBOX 2
T_Paint
Figure 145. Digitally Painted Swan Composited into Scene.
Tinderbox 2 The Foundry
Tinder Box1 The Foundry
TINDERBOX 2 127
T_PseudoColour
T_PseudoColour
Description T_PseudoColour maps the luminance of an image to a colour
to give a false colour effect.
Figure 146. Natural. Figure 147. Psychedelic.
Type Effect.
Controls
About Click the picture to display the on-line help, Tinderbox
version number and lmhostid. See “About...” on page 19.
Process - sets which channels to process.
Minimum Luminance - the luminance level of the image
which is mapped to the left-most colour tag in the Colour
Gradient
Maximum Luminance - the luminance of the image which
is mapped to the right-most colour tag in the Colour
The Foundry Tinderbox 2
The Foundry Tinder Box1
128 TINDERBOX 2
T_PseudoColour
Gradient.
Grad - the colour gradient that is mapped to the luminance
values in the image.
Grad Cyclic - repeats the colour gradient by the number
defined by Copies. In this case the two end colours will be
forced to be the same. Changing one will change the other.
Switching this on when there are no intermediary colours set
in the colour ramp will result in a single colour image.
Grad Smooth - use cubic interpolation between adjacent
colours to produce a smoother ramp. When it is switched off
a linear interpolation is used, which can give hard edges
between colours.
Phase - offsets the position of the colour ramp in the effect.
Phase only has an effect when in Grad Cyclic mode.
Copies - the number of times to repeat the colour ramp in
the effect. If you are repeating the colour ramp in an effect
when Grad Cyclic is switched off, you will get a harsh colour
transition between the cycles.
Figure 148. Copies = 1. Figure 149. Copies = 2.
Dithered - adds noise to the gradient to reduce the effect of
colour banding between smoothly shaded colours. Only
Tinderbox 2 The Foundry
Tinder Box1 The Foundry
TINDERBOX 2 129
T_PseudoColour
required for 8bpc projects.
Filtering - the quality of the anti-aliasing used when
processing the effect. See “Filtering” on page 39.
Pre-Blur - softens the image before applying the effect.
Map With - choose difference methods to map the new
colours.
Blending How to mix between the source image and the effect. See
“Blending” on page 41.
Source Crops Cropping tools and edge methods. See “Source Crops” on
page 50.
Hints & Tips With the careful selection of colour and a bit of painting, a
thermal camera effect can be simulated.
Figure 150. Source Image. Figure 151. Thermal Camera.
The Foundry Tinderbox 2
The Foundry Tinder Box1
130 TINDERBOX 2
T_RadialBlur
T_RadialBlur
Description T_RadialBlur smears pixels in all directions from a point.
Radial blurs are sometimes known as crash zooms and can
be used to transition between one clip and another. They can
also be used to simulate light rays.
Figure 152. T_RadialBlur.
Type Blur.
Controls
About Click the picture to display the on-line help, Tinderbox
version number and lmhostid. See “About...” on page 19.
Process - sets which channels to process.
Tinderbox 2 The Foundry
Tinder Box1 The Foundry
TINDERBOX 2 131
T_RadialBlur
Ignore Transparent Pixels - switch this on to remove
unwanted pixels creeping into your image at the edges of the
alpha.
Position - the horizontal and vertical position of the source
of the radial blur.
Amount - the amount of smearing.
Holdout Radius - the size of the un-blurred circle at the
center of the effect.
Figure 153. Holdout = 0. Figure 154. Holdout = 50.
Blur Profile - the blur method used.
• Box - quicker but lower quality.
• Gaussian - slower but of the highest quality.
Filtering - the quality of the anti-aliasing used when
processing the effect. See “Filtering” on page 39.
Blending How to mix between the source image and the effect. See
“Blending” on page 41.
The Foundry Tinderbox 2
The Foundry Tinder Box1
132 TINDERBOX 2
T_RadialBlur
Source Crops Cropping tools and edge methods. See “Source Crops” on
page 50.
Expand Output - grows the size of the layer to prevent
clipping of the effect at the layer boundary.
Hints & Tips T_RadialBlur can also provide an effective simulation of light
rays. See also Tinderbox 1 T_Rays.
Figure 155. Stained Glass. Figure 156. Rays with RadialBlur.
See also Tinderbox 1 T_Blur and T_DirBlur and Tinderbox 3
T_CircularBlur and T_GradientBlur.
Tinderbox 2 The Foundry
Tinder Box1 The Foundry
TINDERBOX 2 133
T_Ripple
T_Ripple
Description T_Ripple distorts an image using a series of parallel waves
travelling in the same direction. An optional attenuation
matte can be used to control the amount of wave distortion.
Figure 157. Compression Waves.
Type Warper. 3D.
Controls
About Click the picture to display the on-line help, Tinderbox
version number and lmhostid. See “About...” on page 19.
The Foundry Tinderbox 2
The Foundry Tinder Box1
134 TINDERBOX 2
T_Ripple
Process - sets which channels to process.
Amount - the wave height or distortion.
Wavelength - the distance between wave peaks.
Direction - the direction of the waves. With a value of zero
the waves travel from left to right.
Phase - the motion of the wave at the start point. i.e.
whether it's moving up or down. Increasing this value over
time will animate the wave (or move the wave in the direction
of motion)
Speed - this controls how fast the ripples move.
Mode - there are two types of waves.
• Compression
• Displacement
Figure 158. Compression Waves. Figure 159. Displacement Waves.
Light See “Light” on page 28.
Tinderbox 2 The Foundry
Tinder Box1 The Foundry
TINDERBOX 2 135
T_Ripple
Host Light - uses the After Effects light. If more
than one light is in the composition, the top layer
light is used.
Type
• None - no lights are used. Lighting parameters are
switched off.
• Infinite - simulates the parallel rays from a distant
light source, like the sun.
Direction - the direction of the light source.
Elevation - the height of the light source above the
image plane.
Specular Lighting See “Specular Lighting” on page 34.
Colour - the light colour.
Strength - the brightness of the light source.
Fall-off - controls how quickly the light fades away
with distance from the light source.
Filtering - the quality of the anti-aliasing used when
processing the effect. See “Filtering” on page 39.
Filter Sharpness - sharpens the image when Filtering is set
to High.
Matte - the image and channels used to control the Amount
of wave distortion. Where the matte is black no distortion
The Foundry Tinderbox 2
The Foundry Tinder Box1
136 TINDERBOX 2
T_Ripple
takes place. Where the matte is white the distortion is at the
level set by the Amount parameter. Values in-between are
scaled accordingly.
Matte Layer - the layer used if Matte is set to Matte Layer
Luminance/Alpha.
Blending How to mix between the source image and the effect. See
“Blending” on page 41.
Source Crops Cropping tools and edge methods. See “Source Crops” on
page 50.
Matte Layer Crops Cropping tools and edge methods.
Hints & Tips Ripple can be used as a transition effect between two clips.
See also Tinderbox 1 T_Droplet and Tinderbox 4 T_Water.
Tinderbox 2 The Foundry
Tinder Box1 The Foundry
TINDERBOX 2 137
T_Swirl
T_Swirl
Description T_Swirl is a distorting plug-in that twists an image around a
point. There are two types of distortion - Swirl and Vortex.
Figure 160. Swirl.
Figure 161. Swirl. Figure 162. Vortex.
Type Warper.
The Foundry Tinderbox 2
The Foundry Tinder Box1
138 TINDERBOX 2
T_Swirl
Controls
About Click the picture to display the on-line help, Tinderbox
version number and lmhostid. See “About...” on page 19.
Process - sets which channels to process.
Mode
• Swirl - the centre of the distortion is rotated by the Swirl
amount.
• Vortex - is a logarithmic swirl. At the circumference there
is no rotation. Half-way to the centre the rotation is the
Swirl amount. Half-way again is another rotation by this
amount and so on.
Figure 163. Swirl. Figure 164. Vortex.
Position - the centre of the distortion.
Radius - the swirl radius. The radius is the distance in pixels
between the center and the circumference of the effect.
Swirl - the amount of distortion of the image. The value is
expressed as an angle in degrees.
Swirl Range - the extent of the distortion when the mode is
Tinderbox 2 The Foundry
Tinder Box1 The Foundry
TINDERBOX 2 139
T_Swirl
set to Swirl. The effect is split into two sections. The inner
circle is a rotation without distortion. The outer ring is the
swirling effect. The Swirl Range parameter controls the
extent of the swirl ring. A value of 100 will just give a
rotated disc. A value of 75 will give a large rotated disc and
a small swirled ring.
Ease Direction - where the effect is ramped.
• None - no ramping of the effect.
• In - smooth transition at the circumference.
• Out - smooth transition at the centre.
• In and Out
Aspect - the horizontal and vertical weighting of the effect.
Rotation - the rotation of rendered effect. This is only
apparent if the Aspect is set to something other than zero.
Filtering - the quality of the anti-aliasing used when
processing the effect. See “Filtering” on page 39.
Filter Sharpness - sharpens the image when Filtering is set
to High.
Matte - the image and channels used to control the
attenuation of the Swirl parameter.
Matte Layer - the layer used if Matte is set to Matte Layer
Luminance/Alpha.
Blending How to mix between the source image and the effect. See
“Blending” on page 41.
The Foundry Tinderbox 2
The Foundry Tinder Box1
140 TINDERBOX 2
T_Swirl
Source Crops Cropping tools and edge methods. See “Source Crops” on
page 50.
Matte Layer Crops Cropping tools and edge methods.
Expand Output - grows the size of the layer to prevent
clipping of the effect at the layer boundary.
Hints & Tips Swirl can be used as a transition between clips. Use the Swirl
parameter to twist the first clip and the Swirl Range to
untwist as the cross fade kicks in.
Tinderbox 2 The Foundry
Tinder Box1 The Foundry
TINDERBOX 2 141
T_Wobble
T_Wobble
Description T_Wobble simulates camera shake on a clip or random
vibrations on an object. Frames can be translated, rotated
and scaled randomly and motion blur can be applied.
A random motion path is generated from the seed value. This
path is constrained within the area defined by Wobble X and
Wobble Y. Small fractal perturbations (X Detail and Y Detail)
are added to the path to make the movement more
interesting. There is a choice of 2 motion paths -
Independent and Orbit. In the Independent method the x and
Figure 165. Independent. Figure 166. Orbit.
y coordinates will move around independently of one another
to give a random motion path about a central position. In the
Orbit method the x and y coordinates are linked so that the
position moves in and out of the center in arcs.
Type Effect.
The Foundry Tinderbox 2
The Foundry Tinder Box1
142 TINDERBOX 2
T_Wobble
Controls
About Click the picture to display the on-line help, Tinderbox
version number and lmhostid. See “About...” on page 19.
Process - sets which channels to process.
Style - sets the algorithm used to displace the image
position.
• Independent - the x and y coordinates will move around
independently of one another to give a random motion
path about a central position.
• Orbit - the x and y coordinates are linked so that the
position moves in and out of the center in arcs.
Wobble X - the width of the rectangular area within which
the random path is constrained.
Wobble Y - the height of the rectangular area within which
the random path is constrained.
Speed - the rate at which the image moves along the path.
Increase this for a more rapid movement.
X Detail - the amount of smaller horizontal perturbations
that can be added to the path.
Y Detail - the amount of smaller vertical perturbations that
Tinderbox 2 The Foundry
Tinder Box1 The Foundry
TINDERBOX 2 143
T_Wobble
can be added to the path.
Figure 167. This image shows three paths with increasing
amounts of fractal detail added from the parameters X
Detail and Y Detail. Note that the basic shape of the path
remains the same.
Shutter - the time the camera shutter is open. Increase this
value for a more blurry image.
Note This parameter will only work if the Wobble Method is Simple. For
Complex wobbles, the Samples parameter provides the motion blur.
Seed - the number used to generate the random path.
Change this for a different wobble.
Use Complex Parameters - switch this on to use the complex
parameters rather than the default ones.
Complex These parameters supersede those above.
The Foundry Tinderbox 2
The Foundry Tinder Box1
144 TINDERBOX 2
T_Wobble
Speed X - the rate at which the image shakes
horizontally. Increase this for more shaking.
Speed Y - the rate at which the image shakes
vertically. Increase this for more shaking.
Speed Rotation - the rate at which the image rotates.
Speed Scale - the rate at which the image is scaled.
Wobble Rotation - the maximum amount of
rotation. The actual amount is random.
Wobble Scale - the maximum amount of scaling.
The actual amount is random.
Wobble X Scale - the maximum amount of
horizontal scaling. The actual amount is random.
Wobble Y Scale - the maximum amount of vertical
scaling. The actual amount is random.
Detail Rotation - the amount of small rotational
perturbations added to the underlying rotational
movement.
Detail Scale - the amount of small scaling
perturbations added to the underlying scaling motion.
Zoom - the overall size of the image. This can be
used to clip out unwanted off screen pixels when
shaking.
Tinderbox 2 The Foundry
Tinder Box1 The Foundry
TINDERBOX 2 145
T_Wobble
Samples - the number of sub-samples per frame.
Increase this for smoother motion blur.
Filtering - the quality of the anti-aliasing used when
processing the effect. See “Filtering” on page 39.
Filter Sharpness - sharpens the image when Filtering is set
to High.
Blending How to mix between the source image and the effect. See
“Blending” on page 41.
Source Crops Cropping tools and edge methods. See “Source Crops” on
page 50.
Hints & Tips T_Wobble can be used to apply camera shake to a clip. If
you’re simulating an earthquake or explosion this can be a
useful method of applying motion blurred and random
shaking to the image.
Moving the image, during a simulated camera shake, will
introduce black pixels at the edges. This can be eliminated by
either setting the Source Crops Edge Methods to Reflect or
using the Zoom parameter. The first method will remove any
black pixels by reflecting pixels at the image edges. The
second method increases the size of the image to remove
the unwanted black pixels, but will soften the image.
The Foundry Tinderbox 2
The Foundry Tinder Box1
146 TINDERBOX 2
T_Wobble
Tinderbox 2 The Foundry
Tinder Box1 The Foundry
APPENDIX A 147
Release Notes
APPENDIX A
Release Notes This section describes the requirements, new features,
improvements, fixed bugs and known bugs & workarounds
for each release of Tinderbox.
Tinderbox 2 (2.1v8) This is a maintenance release to fix a couple of bugs.
Release Date
November 2008
Requirements
After Effects CS4 for Windows XP and Mac OS X.
New Features
There are no new features.
Improvements
There are no improvements to existing features.
Fixed Bugs
1. Camera - BUG ID 6559 - Slaving the built-in camera to the
After Effects camera failed to work. This has been fixed in
2.1v8.
2. BUG ID 6628 - On-screen tools were not working properly. This
has been fixed in 2.1v8.
Known Bugs & Workarounds
There are no known bugs.
The Foundry Tinderbox 2
The Foundry Tinder Box1
148 APPENDIX A
Release Notes
Tinderbox 2 (2.1v7) This is a maintenance release to support After Effects CS4.
Release Date
October 2008
Requirements
After Effects CS4 for Windows XP and Mac OS X.
New Features
There are no new features.
Improvements
There are no improvements to existing features.
Fixed Bugs
1. T_PseudoColour is not working correctly when the project bit
depth is set to 32 bits and the filtering to 'Low' in 2.1v6. This
has been fixed in this version.
2. T_PseudoColour crashes After Effects when applied on an image
size larger than the composition's size in 2.1v6. This has been
fixed.
Known Bugs & Workarounds
There are no known bugs.
Tinderbox 2 (2.1v6) This is a maintenance release with new tinderbox logo
artwork for a CD reprint. No code has changed.
Tinderbox 2 The Foundry
Tinder Box1 The Foundry
APPENDIX A 149
Release Notes
Release Date
17 October 2007
Requirements
After Effects CS3 for Windows XP and Mac OS X.
New Features
There are no new features.
Improvements
There are no improvements to existing features.
Fixed Bugs
There are no fixed bugs.
Known Bugs & Workarounds
There are no known bugs.
Tinderbox 2 (2.1v4) This is a maintenance release to enable Tinderbox 2 to work
with After Effects CS3.
Release Date
27 July 2007.
Requirements
After Effects CS3 for Windows XP and Mac OS X.
New Features
This is a universal binary release.
The Foundry Tinderbox 2
The Foundry Tinder Box1
150 APPENDIX A
Release Notes
Improvements
There are no improvements to existing features.
Fixed Bugs
1. T_PseudoColour - BUG ID 369 - would crash if the Max Lumi-
nance was set to 0. This has been fixed.
2. Composition window Snapshot button on OSX - BugID 231 -
When an effect is applied to the current comp, hitting the
snapshot button and attempting to show it again caused a
momentary flash of the snapshotted image, then flicked back to
the current result. This has been fixed.
3. Gradient colour picker on Windows XP only. BugID 662. When
selecting a colour using the Adobe colour picker instantiated
from a colour grad the colour picker will not close when 'Ok' is
depressed. This is fixed.
Known Bugs & Workarounds
There are no known bugs.
Tinderbox 2 (2.1v2) This is a Windows only maintenance release of Tinderbox 2
to enable Tinderbox to run on old hardware. There are no
other changes.
Release Date
December 2006.
Requirements
After Effects 7.0 for Windows XP.
New Features
There are no new features.
Tinderbox 2 The Foundry
Tinder Box1 The Foundry
APPENDIX A 151
Release Notes
Improvements
There are no improvements to existing features.
Fixed Bugs
1. SSE2 - BUG ID 801 - the previous version of Tinderbox was
compiled with a sse2 flag preventing it from working on very
old hardware running Windows. This version has been recom-
piled with sse1 to fix this problem affecting a minority of cus-
tomers.
Known Bugs & Workarounds
1. Gradient colour picker on Windows XP. BugID 662. When
selecting a colour using the Adobe colour picker instantiated
from a colour grad the colour picker will not close when 'Ok' is
depressed. As a workaround for this After Effects bug, we are
launching the System Colour picker on Windows.
2. Composition window Snapshot button on OSX. BugID 231.
When an effect is applied to the current comp, hitting the
snapshot button and attempting to show it again causes a
momentary flash of the snapshotted image, but it quickly flicks
back to the current result. As a workaround use the Shift+F5,
F5 combo to take and show snapshots.
Tinderbox 2 (2.1v1) This is a maintenence release of Tinderbox 2 shipped on CD
and as a download.
Release Date
2 October 2006.
Requirements
After Effects 7.0 for Mac OS X or Windows XP. Previous
versions of After Effects, Combustion, Final Cut Pro and
The Foundry Tinderbox 2
The Foundry Tinder Box1
152 APPENDIX A
Release Notes
other hosts implementing the After Effects API are not
supported.
New Features
There are no new features.
Improvements
1. Numerous improvements to this User Guide have been made in
this release.
2. All plug-ins using host lighting can now access any light in the
composition, rather than just the first light in the layer.
Fixed Bugs
1. Tinderbox could not be licensed with a valid license file in the
plug-ins’ directory. This has been fixed.
2. The installer failed to create a /usr/local/foundry/FLEXlm or
c:\Program Files\The Foundry\FLEXlm directory. This has been
fixed.
3. On Windows the link to the documentation from the Start menu
was broken. This has been fixed.
4. Installation on Window XP64 failed to put the plug-ins in the
correct directory. This has been fixed.
5. Blend 0-1 (32bpc) option in the Blending groups failed to work.
This has been fixed and now defaults to off.
6. Process Grey - failed to work at 32bpc. All images were set to
black. This has been fixed.
7. T_NightSky - reset button would crash the plug-in. This has
been fixed.
8. T_Paint - premultiplication was incorrect. This has been fixed.
9. T_Glow and T_BlurMasked - expand output causing an image
offset has been fixed.
10. T_BlurMasked - not 32bpc. This has been fixed.
Tinderbox 2 The Foundry
Tinder Box1 The Foundry
APPENDIX A 153
Release Notes
Known Bugs & Workarounds
1. Gradient colour picker on Windows XP. BugID 662. When
selecting a colour using the Adobe colour picker instantiated
from a colour grad the colour picker will not close when 'Ok' is
depressed. As a workaround for this After Effects bug, we are
launching the System Colour picker on Windows.
2. Composition window Snapshot button on OSX. BugID 231.
When an effect is applied to the current comp, hitting the
snapshot button and attempting to show it again causes a
momentary flash of the snapshotted image, but it quickly flicks
back to the current result. As a workaround use the Shift+F5,
F5 combo to take and show snapshots.
Tinderbox 2 (2.0v1) This is a fully re-engineered release of Tinderbox 2. This
version is distributed as a download only. It is designed to
take advantage of floating point colour support and to
integrate with After Effects tools such as cameras and
lights. Numerous other improvements have been made to
individuals plug-ins, including limited implementation of
technology from other Foundry product lines such as
Furnace and Anvil.
Note Customers that bought the original Tinderbox series should note
that this version has been completely re-engineered. Some new
plug-ins have been added, other plug-ins have been removed,
support for 32bpc projects has been added and many parameters
have changed to make the plug-ins better. It should be thought of
as a new product rather than an upgrade. Consequently customers
should not expect After Effects project files using the older
Tinderbox plug-ins to load into After Effects running this re-
engineered version.
The Foundry Tinderbox 2
The Foundry Tinder Box1
154 APPENDIX A
Release Notes
Release Date
22 September 2006.
Requirements
After Effects 7.0 for Mac OS X or Windows XP. Previous
versions of After Effects, Combustion, Final Cut Pro and
other hosts implementing the After Effects API are not
supported.
New Features
1. All plug-ins support rendering in 32 bpc via the After Effects
SmartFX API.
2. Support for native After Effects tools including cameras and
lights in plug-ins, including T_Glass, T_NightSky and T_Ripple.
3. T_Chromatic - revamped workflow.
4. T_Glow - much improved.
5. T_Grain - now uses Furnace image processing technology and
gives very fast grain addition with sampled film stocks. 10x
faster than AE’s grain tools in our tests.
6. T_LensBlur - optional depth matte now included for z-depth
compositing.
7. T_LensFlare - completely rewritten and includes auto-
positioning of the highlight and an additional disc element.
8. T_Newprint - improved anti-aliasing and simplified parameters.
9. T_NightSky - revamped operation to display the night sky
visible at a particular location and time.
10. T_RadialBlur - completely new algorithm and much, much faster.
Improvements
1. The colour gradient tool has been improved and incorporates
colour picking with standard tools.
Tinderbox 2 The Foundry
Tinder Box1 The Foundry
APPENDIX A 155
Release Notes
Changes
1. T_Bars and T_Kaleid have been moved to Tinderbox 4.
2. T_Trail has been removed.
Fixed Bugs
1. OpenGL bug causing intermittent crashes have been resolved.
Known Bugs & Workarounds
1. Gradient colour picker on Windows XP. BugID 662. When
selecting a colour using the Adobe colour picker instantiated
from a colour grad the colour picker will not close when 'Ok' is
depressed. As a workaround use the XP colour picker (go to
Edit->Preferences->General and tick the 'Use System Color
Picker' box).
2. Composition window Snapshot button on OSX. BugID 231.
When an effect is applied to the current comp, hitting the
snapshot button and attempting to show it again causes a
momentary flash of the snapshotted image, but it quickly flicks
back to the current result. As a workaround use the Shift+F5,
F5 combo to take and show snapshots.
The Foundry Tinderbox 2
The Foundry Tinder Box1
156 APPENDIX A
Release Notes
Tinderbox 2 The Foundry
Tinder Box1 The Foundry
APPENDIX B 157
End User License Agreement
APPENDIX B
End User License Agreement
IMPORTANT: BY INSTALLING THIS SOFTWARE YOU ACKNOWLEDGE THAT YOU HAVE READ THIS
AGREEMENT, UNDERSTAND IT AND AGREE TO BE BOUND BY ITS TERMS AND CONDITIONS. IF YOU
DO NOT AGREE TO THE TERMS OF THIS AGREEMENT DO NOT INSTALL, COPY OR USE THE SOFT-
WARE.
This END USER SOFTWARE LICENSE AGREEMENT (this "Agreement") is made by and between The
Foundry Visionmongers Ltd., a company registered in England and Wales, ("The Foundry"), and you,
as either an individual or a single entity ("Licensee").
In consideration of the mutual covenants contained herein and for other good and valuable consid-
eration (the receipt and sufficiency of which is acknowledged by each party hereto) the parties agree
as follows:
SECTION 1. GRANT OF LICENSE.
Subject to the limitations of Section 2, The Foundry hereby grants to Licensee a limited, non-trans-
ferable and non-exclusive license to install and use a machine readable, object code version of this
software program (the "Software") and the accompanying user guide and other documentation (col-
lectively, the "Documentation") solely for Licensee's own internal business purposes (collectively, the
"License"); provided, however, Licensee's right to install and use the Software and the Documenta-
tion is limited to those rights expressly set out in this Agreement.
SECTION 2. RESTRICTIONS ON USE.
Licensee is authorized to use the Software in machine readable, object code form only, and Licensee
shall not: (a) assign, sublicense, transfer, pledge, lease, rent, share or export the Software, the Doc-
umentation or Licensee's rights hereunder; (b) alter or circumvent the copy protection mechanisms in
the Software or reverse engineer, decompile, disassemble or otherwise attempt to discover the
source code of the Software; (c) modify, adapt, translate or create derivative works based on the
Software or Documentation; (d) use, or allow the use of, the Software or Documentation on any
project other than a project produced by Licensee (an "Authorized Project"); (e) allow or permit any-
one (other than Licensee and Licensee's authorized employees to the extent they are working on an
The Foundry Tinderbox 1
158 APPENDIX B
End User License Agreement
Authorized Project) to use or have access to the Software or Documentation; (f) copy or install the
Software or Documentation other than as expressly provided for herein; or (g) take any action, or
fail to take action, that could adversely affect the trademarks, service marks, patents, trade secrets,
copyrights or other intellectual property rights of The Foundry or any third party with intellectual
property rights in the Software (each, a "Third Party Licensor"). Furthermore, for purposes of this
Section 2, the term "Software" shall include any derivatives of the Software.
Licensee shall install and use only a single copy of the Software on one computer, unless the Soft-
ware is installed in a "floating license" environment, in which case Licensee may install the Software
on more than one computer; provided, however, Licensee shall not at any one time use more copies
of the Software than the total number of valid Software licenses purchased by Licensee.
Furthermore, the Software can be licensed on an "interactive" or "non-interactive" basis. Licensee
shall be authorized to use a non-interactive version of the Software for rendering purposes only
(i.e., on a CPU, without a user, in a non-interactive capacity) and shall not use such Software on
workstations or otherwise in a user-interactive capacity. Licensee shall be authorized to use an
interactive version of the Software for both interactive and non-interactive rendering purposes, if
available.
Finally, if the Software is an "Educational Version," Licensee may use it only for the purpose of train-
ing and instruction, and for no other purpose. Educational Versions of the Software may not be used
for commercial, professional or for-profit purposes.
SECTION 3. BACK-UP COPY.
Notwithstanding Section 2, Licensee may store one copy of the Software and Documentation off-
line and off-site in a secured location owned or leased by Licensee in order to provide a back-up in
the event of destruction by fire, flood, acts of war, acts of nature, vandalism or other incident. In no
event may Licensee use the back-up copy of the Software or Documentation to circumvent the usage
or other limitations set forth in this Agreement.
SECTION 4. OWNERSHIP.
Licensee acknowledges that the Software and Documentation and all intellectual property rights
relating thereto are and shall remain the sole property of The Foundry and the Third Party Licensors.
Licensee shall not remove, or allow the removal of, any copyright or other proprietary rights notice
included in and on the Software or Documentation or take any other action that could adversely
affect the property rights of The Foundry or any Third Party Licensor. To the extent that Licensee is
authorized to make copies of the Software or Documentation under this Agreement, Licensee shall
Tinderbox 1 The Foundry
APPENDIX B 159
End User License Agreement
reproduce in and on all such copies any copyright and/or other proprietary rights notices provided in
and on the materials supplied by The Foundry hereunder. Nothing in this Agreement shall be deemed
to give Licensee any rights in the trademarks, service marks, patents, trade secrets, copyrights or
other intellectual property rights of The Foundry or any Third Party Licensor, and Licensee shall be
strictly prohibited from using the name, trademarks or service marks of The Foundry or any Third
Party Licensor in Licensee's promotion or publicity without The Foundry's express written approval.
SECTION 5. LICENSE FEE.
Licensee understands that the benefits granted to Licensee hereunder are contingent upon Lic-
ensee's payment in full of the license fee payable in connection herewith (the "License Fee").
SECTION 6. TAXES AND DUTIES.
Licensee agrees to pay, and indemnify The Foundry from claims for, any local, state or national tax
(exclusive of taxes based on net income), duty, tariff or other impost related to or arising from the
transaction contemplated by this Agreement.
SECTION 7. LIMITED WARRANTY.
The Foundry warrants that, for a period of ninety (90) days after delivery of the Software: (a) the
machine readable electronic files constituting the Software and Documentation shall be free from
errors that may arise from the electronic file transfer from The Foundry and/or its authorized
reseller to Licensee; and (b) to the best of The Foundry's knowledge, Licensee's use of the Software
in accordance with the Documentation will not, in and of itself, infringe any third party's copyright,
patent or other intellectual property rights. Except as warranted, the Software and Documentation
is being provided "as is." THE FOREGOING LIMITED WARRANTY IS IN LIEU OF ALL OTHER WARRAN-
TIES OR CONDITIONS, EXPRESS OR IMPLIED, AND The Foundry DISCLAIMS ANY AND ALL IMPLIED
WARRANTIES OR CONDITIONS, INCLUDING, WITHOUT LIMITATION, ANY IMPLIED WARRANTY OF
TITLE, NON-INFRINGEMENT, MERCHANTABILITY OR FITNESS FOR A PARTICULAR PURPOSE,
REGARDLESS OF WHETHER The Foundry KNOWS OR HAS REASON TO KNOW OF LICENSEE'S PARTIC-
ULAR NEEDS. The Foundry does not warrant that the Software or Documentation will meet Lic-
ensee's requirements or that Licensee's use of the Software will be uninterrupted or error free. No
employee or agent of The Foundry is authorized to modify this limited warranty, nor to make addi-
tional warranties. No action for any breach of the above limited warranty may be commenced more
than one (1) year after Licensee's initial receipt of the Software. To the extent any implied warran-
The Foundry Tinderbox 1
160 APPENDIX B
End User License Agreement
ties may not be disclaimed under applicable law, then ANY IMPLIED WARRANTIES ARE LIMITED IN
DURATION TO NINETY (90) DAYS AFTER DELIVERY OF THE SOFTWARE TO LICENSEE.
SECTION 8. LIMITED REMEDY.
The exclusive remedy available to the Licensee in the event of a breach of the foregoing limited war-
ranty, TO THE EXCLUSION OF ALL OTHER REMEDIES, is for Licensee to destroy all copies of the
Software, send The Foundry a written certification of such destruction and, upon The Foundry's
receipt of such certification, The Foundry will make a replacement copy of the Software available to
Licensee.
SECTION 9. INDEMNIFICATION.
Licensee agrees to indemnify, hold harmless and defend The Foundry and The Foundry's affiliates,
officers, directors, shareholders, employees, authorized resellers, agents and other representatives
(collectively, the "Released Parties") from all claims, defense costs (including, but not limited to,
attorneys' fees), judgments, settlements and other expenses arising from or connected with the
operation of Licensee's business or Licensee's possession or use of the Software or Documentation.
SECTION 10. LIMITED LIABILITY.
In no event shall the Released Parties' cumulative liability to Licensee or any other party for any loss
or damages resulting from any claims, demands or actions arising out of or relating to this Agree-
ment (or the Software or Documentation contemplated herein) exceed the License Fee paid to The
Foundry or its authorized reseller for use of the Software. Furthermore, IN NO EVENT SHALL THE
RELEASED PARTIES BE LIABLE TO LICENSEE UNDER ANY THEORY FOR ANY INDIRECT, SPECIAL, INCI-
DENTAL, PUNITIVE, EXEMPLARY OR CONSEQUENTIAL DAMAGES (INCLUDING DAMAGES FOR LOSS
OF BUSINESS OR LOSS OF PROFITS) OR THE COST OF PROCUREMENT OF SUBSTITUTE GOODS OR
SERVICES, REGARDLESS OF WHETHER THE RELEASED PARTIES KNOW OR HAVE REASON TO KNOW
OF THE POSSIBILITY OF SUCH DAMAGES AND REGARDLESS OF WHETHER ANY REMEDY SET FORTH
HEREIN FAILS OF ITS ESSENTIAL PURPOSE. No action arising out of or related to this Agreement,
regardless of form, may be brought by Licensee more than one (1) year after Licensee's initial receipt
of the Software; provided, however, to the extent such one (1) year limit may not be valid under
applicable law, then such period shall limited to the shortest period allowed by law.
Tinderbox 1 The Foundry
APPENDIX B 161
End User License Agreement
SECTION 11. TERM; TERMINATION.
This Agreement is effective upon Licensee's acceptance of the terms hereof (by clicking on the
"Accept" button) and Licensee's payment of the License Fee, and the Agreement will remain in effect
until termination. If Licensee breaches this Agreement, The Foundry may terminate the License
granted hereunder by notice to Licensee. In the event the License is terminated, Licensee will either
return to The Foundry all copies of the Software and Documentation in Licensee's possession or, if
The Foundry directs in writing, destroy all such copies. In the later case, if requested by The
Foundry, Licensee shall provide The Foundry with a certificate signed by an officer of Licensee con-
firming that the foregoing destruction has been completed.
SECTION 12. CONFIDENTIALITY.
Licensee agrees that the Software and Documentation are proprietary and confidential information
of The Foundry and that all such information and any communications relating thereto (collectively,
"Confidential Information") are confidential and a fundamental and important trade secret of The
Foundry. Licensee shall disclose Confidential Information only to Licensee's employees who are
working on an Authorized Project and have a "need-to-know" such Confidential Information, and
shall advise any recipients of Confidential Information that it is to be used only as authorized in this
Agreement. Licensee shall not disclose Confidential Information or otherwise make any Confidential
Information available to any other of Licensee's employees or to any third parties without the
express written consent of The Foundry. Licensee agrees to segregate, to the extent it can be rea-
sonably done, the Confidential Information from the confidential information and materials of others
in order to prevent commingling. Licensee shall take reasonable security measures, which such mea-
sures shall be at least as great as the measures Licensee uses to keep Licensee's own confidential
information secure (but in any case using no less than a reasonable degree of care), to hold the
Software, Documentation and any other Confidential Information in strict confidence and safe cus-
tody. The Foundry may request, in which case Licensee agrees to comply with, certain reasonable
security measures as part of the use of the Software and Documentation. Licensee acknowledges
that monetary damages may not be a sufficient remedy for unauthorized disclosure of Confidential
Information, and that The Foundry shall be entitled, without waiving any other rights or remedies, to
such injunctive or equitable relief as may be deemed proper by a court of competent jurisdiction.
SECTION 13. INSPECTION.
Licensee shall advise The Foundry on demand of all locations where the Software or Documentation
is used or stored. Licensee shall permit The Foundry or its authorized agents to inspect all such
locations during normal business hours and on reasonable advance notice.
The Foundry Tinderbox 1
162 APPENDIX B
End User License Agreement
SECTION 14. NONSOLICITATION.
Licensee agrees not to solicit for employment or retention, and not to employ or retain, any of The
Foundry's current or future employees who were or are involved in the development and/or creation
of the Software.
SECTION 15. U.S. GOVERNMENT LICENSE RIGHTS.
The Software, Documentation and/or data delivered hereunder are subject to the terms of this
Agreement and in no event shall the U.S. Government acquire greater than RESTRICTED/LIMITED
RIGHTS. At a minimum, use, duplication or disclosure by the U.S. Government is subject to the appli-
cable restrictions of: (i) FAR §52.227-14 ALTS I, II and III (June 1987); (ii) FAR §52.227-19 (June
1987); (iii) FAR §12.211 and 12.212; and/or (iv) DFARS §227.7202-1(a) and DFARS §227.7202-3.
The Software is the subject of the following notices:
* Copyright (c) 2007 The Foundry Visionmongers, Ltd.. All Rights Reserved.
* Unpublished-rights reserved under the Copyright Laws of the United Kingdom.
SECTION 16. SURVIVAL.
Sections 2, 4, 5, 6, 7, 8, 9, 10, 12, 13, 14, 15, 16, 17 and 18 shall survive any termination or expi-
ration of this Agreement.
SECTION 17. IMPORT/EXPORT CONTROLS.
To the extent that any Software made available hereunder is subject to restrictions upon export
and/or reexport from the United States, Licensee agrees to comply with, and not act or fail to act in
any way that would violate, the applicable international, national, state, regional and local laws and
regulations, including, without limitation, the United States Foreign Corrupt Practices Act, the
Export Administration Act and the Export Administration Regulations, as amended or otherwise
modified from time to time, and neither The Foundry nor Licensee shall be required under this Agree-
ment to act or fail to act in any way which it believes in good faith will violate any such laws or reg-
ulations.
Tinderbox 1 The Foundry
APPENDIX B 163
End User License Agreement
SECTION 18. MISCELLANEOUS.
This Agreement is the exclusive agreement between the parties concerning the subject matter
hereof and supersedes any and all prior oral or written agreements, negotiations, or other dealings
between the parties concerning such subject. This Agreement may be modified only by a written
instrument signed by both parties. If any action is brought by either party to this Agreement against
the other party regarding the subject matter hereof, the prevailing party shall be entitled to recover,
in addition to any other relief granted, reasonable attorneys' fees and expenses of litigation. Should
any term of this Agreement be declared void or unenforceable by any court of competent jurisdic-
tion, such declaration shall have no effect on the remaining terms of this Agreement. The failure of
either party to enforce any rights granted hereunder or to take action against the other party in the
event of any breach hereunder shall not be deemed a waiver by that party as to subsequent enforce-
ment of rights or subsequent actions in the event of future breaches. This Agreement shall be gov-
erned by, and construed in accordance with English Law.
Copyright (c) 2008 The Foundry Visionmongers Ltd. All Rights Reserved. Do not duplicate.
The Foundry Tinderbox 1
164 APPENDIX B
End User License Agreement
Tinderbox 1 The Foundry
INDEX 165
A-Z
INDEX
A-Z Catadiatropic Lens 85 Low 39
Chromatic Aberration 86 Medium 39
Chromatic aberration 84 Focus pulls 84
A
Clamp 0-1 (32bpc) 45 Foundry FLEXlm Tools User
About... 19
CMY printing 112 Guide 16
Acrylic paint 121
Colour fringing 66 Foundry, The 17
Activation 7
Compression waves 134 Web Site 17
Ambient Lighting 32 Constellations 116 Fourier space 53
Aspect 23
Contours 69 Frequency space 53
Attenuation 48
Crash zooms 130
Crops G
B
Colour 51 Gaussian blur 62
Background Rendering 14 Reflect 51 Glass 72
Banding Repeat 51 Gradient 27
Adding 54 Wrap 52 Adding a Colour 27
Blending 41
Changing a Colour 27
Blend 45 D Copies 128
Effect Gain 45 Depth of field 62 Deleting a Colour 27
Method 41
Diffuse Lighting 33 Dithered 128
Source Gain 45
Digital Gaussian blur 90 Moving a Colour 27
Blobs 58 Displacement waves 134 Smooth Gradient 128
Blooming 84, 87 Distorting images. See Grain 82
Blurs
Warping images
BlurMasked 62
H
Depth of field blurs 62 E
Gaussian blur 62 Help 19
Edge Methods 51
LensBlur 84
Radial blur 130 End User License I
Agreement 157 Ignore Transparent Pixels 26
Brush strokes 121
Error Log Files 13 Installation on Mac 5
C Installation on Windows 6
F
Camera 37
FFT 16 L
Camera defocus 89
Filter Sharpness 40 Lens flare 91
Camera diaphragm 84
Filtering 39 license file 11
Camera lenses 91
High 39 Light rays 132
Camera shake 141
The Foundry Tinderbox 2
The Foundry Tinder Box1
INDEX
166
A-Z
Lighting 28 Reset 20 V
Ambient 32 RGB printing 112 Video noise 53
Diffuse 33 Ringing. See Banding 54 Vortex 137
Specular 34 Ripple effects on text 57
Lines 69 W
lmhostid 10 S Warping images
Scissored Shutter 88 T_Glass 72
M Serial Number 10 T_Swirl 137
Macrovision 16 Sharpen 63 watch folders 14
Matte 47 Source Crops 50 Watermark 13
Attenuating an effect 48, Specular Lighting 34 Wavelength 134
63, 73, 135 Stars 116 Waves
Matte Layer 47 Swirl 137 T_Ripple 133
Matte Layer Crops 52 System Requirements 5
Motion Tracker 16
T
N T_Bandlimit 53
Newsprint 112 T_Blob 58
T_BlurMasked 62
O T_Chromatic 66
Obscuration matte 110 T_Contour 69
On-line Help 19 T_Glass 72
Options... 21 T_Glow 78
T_Grain 82
P T_LensBlur 84
Paint effects T_LensFlare 91
T_Bandlimit 57 T_Newsprint 112
T_Paint 121 T_NightSky 116
Parallel waves 133 T_Paint 121
Phase 134 T_PseudoColour 127
Pixel Aspect Ratio 23 T_RadialBlur 130
Poor quality lenses 66 T_Ripple 133
Process 24 T_Swirl 137
T_Wobble 141
R The Foundry 17
Rainbows 111 Web Site 17
Rays 132 Thermal camera 129
Refractive index 74 Tinder 17
Release Notes 147 Tracking 16
release notes 157 Two Tone printing 112
Type 22
Tinderbox 2 The Foundry
Tinder Box1 The Foundry
You might also like
- Encyclopedia of Film Noir 2007Document494 pagesEncyclopedia of Film Noir 2007Philip Prudhomme100% (5)
- Getting Started With Arduino v2Document130 pagesGetting Started With Arduino v2aaa100% (1)
- SOS (Sound On Sound Magazine) - Composing & ArrangingDocument41 pagesSOS (Sound On Sound Magazine) - Composing & Arrangingkankucho78100% (3)
- Getting Started With ArduinoDocument130 pagesGetting Started With ArduinoRódney ManchekoNo ratings yet
- CreativeComputing20141015 PDFDocument154 pagesCreativeComputing20141015 PDFmickzoneNo ratings yet
- Bending Solid Wood To FormDocument39 pagesBending Solid Wood To Formbcooper477No ratings yet
- Dremel: Projects & SkillsDocument29 pagesDremel: Projects & SkillsElizabeth Brown100% (2)
- 324230-RigSense 2 (1) .2 User ManualDocument228 pages324230-RigSense 2 (1) .2 User ManualAdonay Jimenez Ruiz82% (11)
- Folk Toys Patterns Projects For Scroll SawDocument79 pagesFolk Toys Patterns Projects For Scroll SawRicardo Luis Martin Sant'AnnaNo ratings yet
- SOUNDCRAFT-guide To Mixing Brochure PDFDocument40 pagesSOUNDCRAFT-guide To Mixing Brochure PDFTangomaniaqueNo ratings yet
- Visual Vsti ProgrammingDocument308 pagesVisual Vsti ProgrammingKazzuss80% (5)
- Learn Arduino Programming with Italian StyleDocument23 pagesLearn Arduino Programming with Italian StyleMeri Terihaj100% (2)
- Creating Games With Unity Substance Painter Maya 9781003050490 - WebpdfDocument769 pagesCreating Games With Unity Substance Painter Maya 9781003050490 - WebpdfDaniel100% (1)
- Notes For C Programming For BCA, MCA, BSc. MSC, BE & B.tech 1st YearDocument464 pagesNotes For C Programming For BCA, MCA, BSc. MSC, BE & B.tech 1st YearArun Umrao100% (1)
- Zebra ZXP Series 3 Card Printer User ManualDocument130 pagesZebra ZXP Series 3 Card Printer User ManualDanilo A. QuilatesNo ratings yet
- Grand PrixDocument184 pagesGrand Prixremow75% (4)
- Make A Mind Controlled Arduino RobotDocument96 pagesMake A Mind Controlled Arduino RobotSaraniti GiuseppeNo ratings yet
- Py101 PDFDocument548 pagesPy101 PDFafalonso100% (1)
- Pushkin R. Ruby Is For Fun. Self-Study Course, From Absolute Beginner To Adv 2022Document394 pagesPushkin R. Ruby Is For Fun. Self-Study Course, From Absolute Beginner To Adv 2022Coding NinjaNo ratings yet
- Embedded Systems Firmware DemystifiedDocument69 pagesEmbedded Systems Firmware DemystifiedAndy210267% (3)
- Picoscope 6 Users Guide enDocument222 pagesPicoscope 6 Users Guide ennicolae_popescu_18100% (1)
- Fullstack Nodejs Book r6Document361 pagesFullstack Nodejs Book r6Samuel JoshNo ratings yet
- Belt Preventive Maintenance ManualDocument67 pagesBelt Preventive Maintenance ManualAbdulrahman AlkhowaiterNo ratings yet
- ABAP RESTful Programming ModelDocument27 pagesABAP RESTful Programming Modellancelot630No ratings yet
- Certification Authorities Software Team (CAST) Position Paper CAST-2Document7 pagesCertification Authorities Software Team (CAST) Position Paper CAST-2VIJAYPUTRANo ratings yet
- CompTIA Linux+ Certification Study Guide (2009 Exam): Exam XK0-003From EverandCompTIA Linux+ Certification Study Guide (2009 Exam): Exam XK0-003No ratings yet
- Write You A Haskell: Building A Modern Functional Compiler From First PrinciplesDocument193 pagesWrite You A Haskell: Building A Modern Functional Compiler From First Principlesmilos100% (1)
- Practical Guide To Building An API Backend With Spring BootDocument156 pagesPractical Guide To Building An API Backend With Spring BootDheeraj AroraNo ratings yet
- Making Things Talk (PDFDrive)Document496 pagesMaking Things Talk (PDFDrive)Wallie BillingsleyNo ratings yet
- White Tie Themer's Guide to WALTER ProgrammingDocument54 pagesWhite Tie Themer's Guide to WALTER ProgrammingCeffas SoftwareNo ratings yet
- Py101 SampleDocument223 pagesPy101 SampleNhi Tuyet100% (1)
- From Javascript To RustDocument166 pagesFrom Javascript To RustEmir TuncerNo ratings yet
- ECL300 - RS 232 Protocol PDFDocument20 pagesECL300 - RS 232 Protocol PDFTobiasAngererNo ratings yet
- About TCS Cloud PlusDocument4 pagesAbout TCS Cloud Pluskmanikannan1977_7427No ratings yet
- Taming Thymeleaf Practical Guide 2022Document410 pagesTaming Thymeleaf Practical Guide 2022SameerNo ratings yet
- Getting Started with React NativeDocument9 pagesGetting Started with React Nativedecolgen31No ratings yet
- Fullstack Nodejs Sample Chapter Your First Node App PDFDocument56 pagesFullstack Nodejs Sample Chapter Your First Node App PDFAdam Ali100% (1)
- Tinderbox3 2.1v8 AECS4Document183 pagesTinderbox3 2.1v8 AECS4Jaime Jimo GálvezNo ratings yet
- Tinderbox1-2 1v1Document148 pagesTinderbox1-2 1v1io.clarence.2007No ratings yet
- Tinderbox3-2 1v1Document179 pagesTinderbox3-2 1v1io.clarence.2007No ratings yet
- Tinderbox4-2 1v1Document156 pagesTinderbox4-2 1v1io.clarence.2007No ratings yet
- A Little Riak Book: An Introduction to Operating and Developing on Basho's Distributed DatabaseDocument105 pagesA Little Riak Book: An Introduction to Operating and Developing on Basho's Distributed DatabaseДмитрий БлиновNo ratings yet
- Wearable: User ManualDocument109 pagesWearable: User ManualTudor ConstantinNo ratings yet
- Online Manual: MG2500 SeriesDocument403 pagesOnline Manual: MG2500 SeriesBikshapathi JakkojuNo ratings yet
- Torq User Guide PDFDocument172 pagesTorq User Guide PDFMauricio CostaNo ratings yet
- User Guide: Zebra 105SL™ Industrial/Commercial PrinterDocument130 pagesUser Guide: Zebra 105SL™ Industrial/Commercial PrinterTara PutraNo ratings yet
- Lightwave 11-6 Addendum Lowres 20131031Document353 pagesLightwave 11-6 Addendum Lowres 20131031madikai98No ratings yet
- Torq User GuideDocument171 pagesTorq User GuideJuan Manuel PechNo ratings yet
- TwidoDocument350 pagesTwidoMarlon VictorNo ratings yet
- Niton XL3 User Guide v8.0 (Abridged)Document260 pagesNiton XL3 User Guide v8.0 (Abridged)Chiphazi BandaNo ratings yet
- Key Correct For AE PDFDocument95 pagesKey Correct For AE PDFdee brownNo ratings yet
- Setup Manual enDocument126 pagesSetup Manual enAlfredo AlvaradoNo ratings yet
- Jitter PDFDocument334 pagesJitter PDFmudassar87No ratings yet
- WedgeLink Software Keyboard Wedge Users GuideDocument63 pagesWedgeLink Software Keyboard Wedge Users Guideestefania A.CNo ratings yet
- Prophet 6Document92 pagesProphet 6Ricardo GomesNo ratings yet
- ADOBE Speedgrade ReferenceDocument77 pagesADOBE Speedgrade ReferenceCoskunNo ratings yet
- Black Box User GuideDocument56 pagesBlack Box User GuideetgemdzabNo ratings yet
- 3 DwbookDocument340 pages3 DwbookLeandro TrentzNo ratings yet
- Daniel Voigt Godoy - Deep Learning With PyTorch Step-By-Step A Beginner's Guide-Leanpub - Com (2022)Document1,045 pagesDaniel Voigt Godoy - Deep Learning With PyTorch Step-By-Step A Beginner's Guide-Leanpub - Com (2022)李姵瑩No ratings yet
- Bti7800 Cli Ref GuideDocument298 pagesBti7800 Cli Ref GuideBoris KačanićNo ratings yet
- Tablet Pc User ManualDocument304 pagesTablet Pc User ManualpiotreNo ratings yet
- Bare Metal CPP v1.0Document177 pagesBare Metal CPP v1.0Kostas KarapidNo ratings yet
- Might and Magic VIII - Manual - PCDocument38 pagesMight and Magic VIII - Manual - PCLouis-Philippe Brosseau0% (1)
- Graphtec FC-5100 Cutting Pro User ManualDocument207 pagesGraphtec FC-5100 Cutting Pro User ManualPrinted Pixel, Inc.100% (1)
- The Starling Handbook: Daniel SperlDocument3 pagesThe Starling Handbook: Daniel SperlMostafa EadNo ratings yet
- Fullstack Vue Book Table of ContentsDocument4 pagesFullstack Vue Book Table of ContentsBrandon CortezNo ratings yet
- VI SoloStrings 1+2 Manual v1 PDFDocument192 pagesVI SoloStrings 1+2 Manual v1 PDFCarlos CalderónNo ratings yet
- Amazing Text TutorialDocument6 pagesAmazing Text TutorialJaime Jimo GálvezNo ratings yet
- Tool Lyrics Interpreted (Originally Posted On VanillaCircus - Net)Document84 pagesTool Lyrics Interpreted (Originally Posted On VanillaCircus - Net)jacklyn millerNo ratings yet
- ToonIt ManualDocument48 pagesToonIt ManualJaime Jimo GálvezNo ratings yet
- El Significado de La MasoneriaDocument9 pagesEl Significado de La MasoneriapcmundotNo ratings yet
- CreativeCOWmagazine ShootLikeFilmDocument3 pagesCreativeCOWmagazine ShootLikeFilmJaime Jimo GálvezNo ratings yet
- FLOKDocument1 pageFLOKJaime Jimo GálvezNo ratings yet
- Key Correct Pro For Final Cut Pro and MotionDocument1 pageKey Correct Pro For Final Cut Pro and Motionpiper1234No ratings yet
- KineticTypoTutorial PDFDocument13 pagesKineticTypoTutorial PDFJaime Jimo GálvezNo ratings yet
- Colorista User GuideDocument34 pagesColorista User GuideviktormarkinNo ratings yet
- ART167 Tut IndesignDocument3 pagesART167 Tut IndesignJaime Jimo GálvezNo ratings yet
- Tinderbox1 2.1v8 AECS4Document154 pagesTinderbox1 2.1v8 AECS4Jaime Jimo GálvezNo ratings yet
- Griddler Pricing Grid 1 v.1.0Document14 pagesGriddler Pricing Grid 1 v.1.0Jaime Jimo GálvezNo ratings yet
- Addams Family Values Press Book PDFDocument26 pagesAddams Family Values Press Book PDFJaime Jimo GálvezNo ratings yet
- Enhance PDFDocument33 pagesEnhance PDFJaime Jimo GálvezNo ratings yet
- Madonna - Sex (Full Book) PDFDocument64 pagesMadonna - Sex (Full Book) PDFJaime Jimo GálvezNo ratings yet
- Microphone Techniques For Studio RecordingDocument35 pagesMicrophone Techniques For Studio RecordingGuero DavilaNo ratings yet
- Sight Read Any Rhythm Instantly - Mark Phillips PDFDocument55 pagesSight Read Any Rhythm Instantly - Mark Phillips PDFHamilton Giovany Figueroa Robles100% (1)
- Safer SexDocument8 pagesSafer SexJaime Jimo GálvezNo ratings yet
- 3) Saksofon - Tabela ChwytówDocument1 page3) Saksofon - Tabela ChwytówFilip SzelaNo ratings yet
- CreativeCOWmagazine ShootLikeFilmDocument3 pagesCreativeCOWmagazine ShootLikeFilmJaime Jimo GálvezNo ratings yet
- Eames Wire Chairs Product SheetDocument2 pagesEames Wire Chairs Product SheetJaime Jimo GálvezNo ratings yet
- Easy-to-Make Wooden Sundials PDFDocument49 pagesEasy-to-Make Wooden Sundials PDFJaime Jimo GálvezNo ratings yet
- Assembly LanguageDocument21 pagesAssembly LanguageAbdul MateenNo ratings yet
- Map of Cascade Head RegionDocument1 pageMap of Cascade Head RegionStatesman JournalNo ratings yet
- Managing Sessions: Starting and Ending SessionsDocument8 pagesManaging Sessions: Starting and Ending SessionsVinay SinghNo ratings yet
- 16 - It 430 Mid Term Solved PaperDocument5 pages16 - It 430 Mid Term Solved Paperzahidwahla1No ratings yet
- Thermal Analysis of Computer Motherboards using Digital Holographic InterferometryDocument1 pageThermal Analysis of Computer Motherboards using Digital Holographic InterferometryBoby ThomasNo ratings yet
- Dynamic ProgrammingDocument27 pagesDynamic ProgrammingChaitanya CapricoNo ratings yet
- Numerical Analysis - MTH603 Handouts Lecture 21Document5 pagesNumerical Analysis - MTH603 Handouts Lecture 21roshanpateliaNo ratings yet
- QEI AutomationDocument1 pageQEI AutomationLee PearceNo ratings yet
- MCQ Bank Computer PDFDocument10 pagesMCQ Bank Computer PDFEjazAhmadNo ratings yet
- ETS Math Misc QuestionsDocument27 pagesETS Math Misc QuestionsAleksandra VoineaNo ratings yet
- Geodatabase Topology Rules and Topology Error FixeDocument29 pagesGeodatabase Topology Rules and Topology Error FixeRahul DekaNo ratings yet
- Python Railway ReservationDocument41 pagesPython Railway ReservationDiivesh45% (69)
- Chroot The BIND DNS ServerDocument3 pagesChroot The BIND DNS ServerAjith RajNo ratings yet
- GG BootCamp - ImplementationDocument66 pagesGG BootCamp - ImplementationARIZKINo ratings yet
- Srs Netflix SynopsisDocument5 pagesSrs Netflix Synopsisadarsh raj50% (4)
- Bluecat Networks Whitepaper - How To Integrate Active Directory and DNSDocument11 pagesBluecat Networks Whitepaper - How To Integrate Active Directory and DNSRahmiAmaliaNo ratings yet
- Banking BPO Market Forecast 2014-2018 - Nelson HallDocument84 pagesBanking BPO Market Forecast 2014-2018 - Nelson HallUtkarsh RaiNo ratings yet
- Personalizing Mahara Views With Custom SkinsDocument9 pagesPersonalizing Mahara Views With Custom SkinsGregor AnželjNo ratings yet
- FT800 Programmers GuideDocument251 pagesFT800 Programmers Guidebl19cm7No ratings yet
- Graphing calculator and number sequence generatorDocument2 pagesGraphing calculator and number sequence generatorJaime Rey Casado0% (2)
- 8088Document12 pages8088MuhammadAli VellaniNo ratings yet
- Hangman DocumentationDocument2 pagesHangman DocumentationMarjorieFrancesCruz0% (1)
- Kpi RNC LevelDocument24 pagesKpi RNC LevelIan Juanda MarboenNo ratings yet
- CloudMDM Student Lab GuideDocument68 pagesCloudMDM Student Lab GuideYogesh DurairajaNo ratings yet
- Pages OCS GLPI enDocument7 pagesPages OCS GLPI enJuan LopezNo ratings yet
- Name: Ayman Eathysham: Chocolate Room Billing SystemDocument45 pagesName: Ayman Eathysham: Chocolate Room Billing SystemaymanNo ratings yet