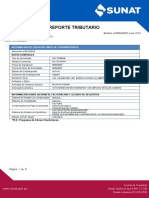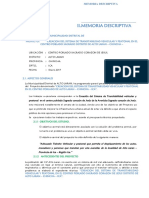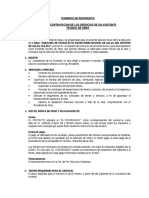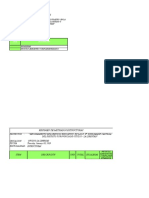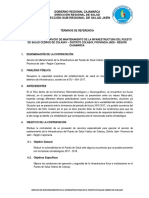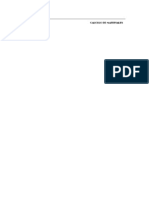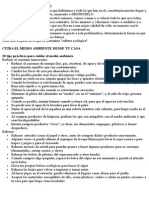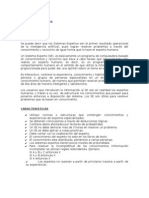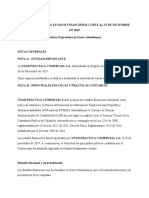Professional Documents
Culture Documents
RVT2017 01 Introduccion 1
Uploaded by
Mathius Ruiz RoncalCopyright
Available Formats
Share this document
Did you find this document useful?
Is this content inappropriate?
Report this DocumentCopyright:
Available Formats
RVT2017 01 Introduccion 1
Uploaded by
Mathius Ruiz RoncalCopyright:
Available Formats
REVIT ARCHITECTURE 2018 - BÁSICO
Centro de Capacitación Vegelsa
Arq. J. Mario Tello
REVISIÓN DE LA INTERFACE DEL PROGRAMA
La pantalla de inicio de REVIT se divide en dos cuerpos:
Abrir o crear un nuevo Archivo de Proyecto. En este tipo de archivos se desarrollan los proyectos de
construcción convencionales.
Abrir o crear un nuevo Archivo de Familia de Revit. En este tipo de archivos se desarrollan los componentes
a medida o elementos complejos de Revit que luego se insertarán en los Archivos de Proyecto; tales como
mobiliario, elementos estructurales, componentes de instalación, etc.
En el submenú de archivos de proyectos, encontramos la lista mostrada
en la imagen de la derecha; donde se encuentran las siguientes opciones:
“Abrir”: un archivo existente de Revit.
“Nuevo”: crear un archivo de proyecto.
“Plantilla de Construcción”: crear un archivo de proyecto con la Plantilla
citada. Lo mismo para las opciones siguientes. Las plantillas son archivos
preexistentes con opciones predefinidas para desarrollar proyectos de
diversas especialidades.
Al hacer click en la opción “Nuevo”, aparece una
ventana flotante en la cual se derivan las opciones
de crear un archivo de proyecto utilizando alguna de
las plantillas disponibles en la lista desplegable; o la
opción de importar una con el botón “examinar”.
Al hacer click en “examinar…”, aparecerá una nueva
ventana donde se nos pide la ruta del archivo de
plantilla que queremos importar.
MANUAL DE REVIT 2018 - BÁSICO | 01-Introducción
REVIT ARCHITECTURE 2018 - BÁSICO
Centro de Capacitación Vegelsa
Arq. J. Mario Tello
Por defecto, los archivos de plantilla se
ubican en la dirección: C/: ProgramData/
Autodesk/ RVT2017 (puede variar según
la versión) / Templates/.
Dentro de esta carpeta, puede haber una
o más carpetas, dependiendo de la
instalación; de preferencia, seleccionar
la US Metric, o Spanish.
Nota: La carpeta “Program Data”, al ser
parte del sistema, se muestra como
oculta en Windows; por tanto será
necesario modificar las opciones de
carpetas en el explorador de Windows
para “Mostrar los archivos y carpetas ocultos”, para poder visualizar la carpeta precitada.
Al hacer click en alguna de las opciones de creación de nuevo archivo, se nos muestra la interfaz de Revit, en
la cual se muestran los siguientes componentes:
1- Área de trabajo
2- Menú de Revit
3- Opciones rápidas
4- Pestañas y Herramientas
5- Ventana de Propiedades
6- Ventana del Navegador de Proyecto
7- Opciones de Visualización
MANUAL DE REVIT 2018 - BÁSICO | 01-Introducción
REVIT ARCHITECTURE 2018 - BÁSICO
Centro de Capacitación Vegelsa
Arq. J. Mario Tello
En el área de trabajo se realiza el modelado del edificio, así como
el trazado de la simbología y edición 2D. Esta ventana no debe ser
cerrada, pues se actualiza sola cuando se alterna la vista entre la
planta, corte, elevación, 3D o detalles.
En el menú de Revit aparecerán las opciones típicas en un programa
en Windows: abrir, guardar, guardar como, etc.
Cuando colocamos el cursor sobre la opción “Guardar Como”;
aparecerán cuatro opciones:
- Guardar como Proyecto
- Guardar como Familia
- Guardar como Plantilla
- Guardar como Biblioteca
Todos ya explicados anteriormente, excepto el último que hace
referencia a los archivos que contienen más de una familia de Revit.
La barra de herramientas de acceso rápido contiene las opciones más utilizadas en Revit en el proceso
habitual de diseño:
De izquierda a derecha, las herramientas son:
- Abrir archivo
- Guardar proyecto
- Sincronizar Proyectos (herramienta avanzada)
- Deshacer el último paso
- Rehacer el último paso
- Medir
- Acotar
- Etiquetar por Categoría
- Insertar texto
- Vista 3D
- Sección
- Ver/ocultar grosor de líneas
- Cerrar ventanas ocultas
- Cambiar ventanas
Las herramientas mostradas en esta ventana son configurables a
partir del último botón a la derecha de la barra. Al desplegar el menú,
se mostrarán las herramientas precitadas, pero además, la opción “Personalizar Barra de Herramientas de
Acceso Rápido”; que al hacerle click, mostrará una ventana desde la cual se podrán editar qué botones y
herramientas se visualizarán aquí.
MANUAL DE REVIT 2018 - BÁSICO | 01-Introducción
REVIT ARCHITECTURE 2018 - BÁSICO
Centro de Capacitación Vegelsa
Arq. J. Mario Tello
La Barra de herramientas tiene el formato de AutoCAD y Office: agrupamiento de herramientas por pestañas;
aunque puede mostrarse de cuatro formas distintas. Estas formas de visualización se consiguen haciendo
click cíclicamente en el botón señalado en la siguiente imagen:
Las opciones de visualización de la barra de herramientas son:
- Mostrar todo: es la opción por defecto y recomendada para visualizar todas las herramientas. Los
menús, grupos y botones no se ocultan.
- Minimizar a fichas: Solo se muestran los títulos de las pestañas y se despliegan cuando se hace click
en alguna de ellas. Recomendado solo para monitores de baja resolución.
- Minimizar a títulos de grupos: Se muestran los títulos de las pestañas; y al hacer click en estas,
muestra los grupos de herramientas, que se desplegarán a su vez al hacer click en estos.
- Minimizar a botones de grupos: similar a la opción anterior, pero con botones ilustrativos por cada
grupo.
En todo caso, se recomienda mantener la barra de herramientas en la primera opción.
MANUAL DE REVIT 2018 - BÁSICO | 01-Introducción
REVIT ARCHITECTURE 2018 - BÁSICO
Centro de Capacitación Vegelsa
Arq. J. Mario Tello
La Ventana de Propiedades contiene información relevante de las
herramientas u objetos seleccionados.
Los datos indicados en esta ventana cambiarán en función de la
herramienta que se ha seleccionado; pudiendo contener:
- Dimensiones, materiales, método de trazado, condiciones
geométricas, interacción respecto a los niveles de piso, etc. Para los
elementos constructivos (muros, puertas, columnas, sanitarios, etc.)
- Colores, grosor de línea, tamaño de texto, opciones
adicionales de visualización para elementos de simbología y
documentación 2D (cotas, textos, etiquetas, etc.)
- Opciones de visualización, nivel de detalle de gráficos, escala,
plantillas, etc. Para elementos de configuración de vista (Plantas)
Las opciones de la ventana de propiedades se agrupan en subtítulos,
y pueden aparecer bloqueadas si se tiene alguna restricción con
alguna opción activa, como se verá a lo largo del manual. Pero por
lo general, todas las opciones son editables.
Al hacer click en el botón principal
de la ventana de propiedades, se
despliegan las opciones disponibles
para insertar el elemento u objeto;
generalmente, muestran las
familias cargadas en el proyecto
para dicho elemento u objeto.
MANUAL DE REVIT 2018 - BÁSICO | 01-Introducción
REVIT ARCHITECTURE 2018 - BÁSICO
Centro de Capacitación Vegelsa
Arq. J. Mario Tello
La ventana de Navegador de Proyectos, contiene un listado de los
elementos del proyecto abierto: plantas, cortes, elevaciones,
planos de techo (cielo raso), leyendas, planos, esquemas,
diagramas, leyendas, familias, grupos, etc.
Cada vez que se crea un nuevo componente del proyecto (plantas,
cortes, etc.) aparece un ítem nuevo en la carpeta correspondiente.
Los elementos se ordenan automáticamente en orden alfabético, y
haciendo click derecho sobre los mismos y luego click en “rename”,
es posible cambiarles el nombre. Es importante presionar el botón
“OK” cuando aparezca un cuadro de diálogo preguntando si se
desea que el cambio de nombre afecte a todas las vistas
disponibles, a fin de evitar confusiones posteriores.
En la barra inferior, se muestran opciones de visualización. El uso de las diversas opciones no afecta al
proyecto en sí mismo, pero si en la forma como lo presentamos:
De izquierda a derecha, las opciones disponibles son:
- Cambio de escala (no aplicable a las vistas 3D)
- Nivel de detalle alto, medio y bajo: permite visualizar un mayor o menor detalle de elementos
constructivos en plantas, cortes y elevaciones
- Estilo visual: cambia las opciones de sombreado y vista de superficies 3D, tanto a nivel de planos
como en la ventana 3D. Desde la opción de ver la estructura en modo alámbrico, hasta una vista
realista a modo de renderizado básico.
- Recorrido Solar: activa una herramienta que permite realizar un estudio de asoleo
- Activar o desactivar sombras
- Activar o desactivar Recortar vista.
- Mostrar región de recorte, que es el límite de visualización de un componente del proyecto.,
- Ocultar o aislar temporalmente una vista
- Mostrar o esconder elementos ocultos
- Propiedades de la vista temporal
- Ocultar modelo analítico
- Mostrar restricciones.
MANUAL DE REVIT 2018 - BÁSICO | 01-Introducción
REVIT ARCHITECTURE 2018 - BÁSICO
Centro de Capacitación Vegelsa
Arq. J. Mario Tello
Para activar o esconder las ventanas mostradas previamente, se debe acceder a las opciones de la pestaña
“VISTA” en la barra de herramientas:
Y luego, haciendo click al botón “Interfaz de Usuario” ubicado al
extremo derecho de la barra, se desplegará una lista de las
ventanas disponibles para mostrar o no.
Debemos asegurarnos de tener activadas al menos, las
ventanas mostradas en la imagen de la derecha.
MANUAL DE REVIT 2018 - BÁSICO | 01-Introducción
You might also like
- Reporte Tributario para Entidades FinancierasDocument8 pagesReporte Tributario para Entidades FinancierasDiana CarolinaNo ratings yet
- Constancia de Conformidad de Servicios 2Document1 pageConstancia de Conformidad de Servicios 2Mathius Ruiz RoncalNo ratings yet
- Rubrica de Tema de InvestigaciónDocument1 pageRubrica de Tema de InvestigaciónMathius Ruiz RoncalNo ratings yet
- NúmeroDocument1 pageNúmeroMathius Ruiz RoncalNo ratings yet
- Constancia de Conformidad de ServiciosDocument1 pageConstancia de Conformidad de ServiciosMathius Ruiz RoncalNo ratings yet
- Fuerza Cortante en La BaseDocument2 pagesFuerza Cortante en La BaseMathius Ruiz RoncalNo ratings yet
- Ficha Informativa Tipo VDocument2 pagesFicha Informativa Tipo VMathius Ruiz RoncalNo ratings yet
- Asesoría en Contrataciones del EstadoDocument135 pagesAsesoría en Contrataciones del EstadoWalter HilariNo ratings yet
- Suspension Por Lluvias NUEVODocument1 pageSuspension Por Lluvias NUEVOMathius Ruiz RoncalNo ratings yet
- Fuerza Cortante en La BaseDocument2 pagesFuerza Cortante en La BaseMathius Ruiz RoncalNo ratings yet
- Memoria Descriptiva Psitas, Veredas, Sardineles y Areas Verdes111Document7 pagesMemoria Descriptiva Psitas, Veredas, Sardineles y Areas Verdes111Mathius Ruiz RoncalNo ratings yet
- Ubicacion ModelDocument1 pageUbicacion ModelMathius Ruiz RoncalNo ratings yet
- Comparativo de PresupuestosDocument1 pageComparativo de PresupuestosMathius Ruiz RoncalNo ratings yet
- Certificado de TrabajoDocument1 pageCertificado de TrabajoMathius Ruiz RoncalNo ratings yet
- Conformidad de ServiciosDocument1 pageConformidad de ServiciosMathius Ruiz RoncalNo ratings yet
- Conformidad de ServiciosDocument1 pageConformidad de ServiciosMathius Ruiz RoncalNo ratings yet
- Cosapino Edicion4 PDFDocument4 pagesCosapino Edicion4 PDFAntonino E. H. ViteriNo ratings yet
- Densidad UCursosDocument6 pagesDensidad UCursosDarwin Stefano Chinchay NavarroNo ratings yet
- Proyecto de InvestigacionDocument54 pagesProyecto de InvestigacionMathius Ruiz RoncalNo ratings yet
- Contratación Asistente Técnico Obra Cementerio SalasDocument2 pagesContratación Asistente Técnico Obra Cementerio SalasNIRACMP100% (5)
- Constancia de Conformidad de Servicios 2Document1 pageConstancia de Conformidad de Servicios 2Mathius Ruiz RoncalNo ratings yet
- 2.metrado de EstructurasDocument145 pages2.metrado de EstructurasMathius Ruiz RoncalNo ratings yet
- Guia Practica 5 - Como Se Formula El Requerimiento OSCEDocument9 pagesGuia Practica 5 - Como Se Formula El Requerimiento OSCEferocilloNo ratings yet
- Validez y Confiabilidad NuevoooDocument1 pageValidez y Confiabilidad NuevoooMathius Ruiz RoncalNo ratings yet
- Losa1Document21 pagesLosa1Marcopolo Espinoza HaroNo ratings yet
- TDR P.S Cedros de ColasayDocument12 pagesTDR P.S Cedros de ColasayMathius Ruiz RoncalNo ratings yet
- ValorizacionDocument3 pagesValorizacionMathius Ruiz RoncalNo ratings yet
- Manual de Geología para Ingenieros: SismosDocument29 pagesManual de Geología para Ingenieros: SismosMathius Ruiz RoncalNo ratings yet
- Calculo de MaterialesDocument21 pagesCalculo de MaterialesCV131100% (4)
- GUIA de CVV Ejercicios Resueltos y PruestosDocument37 pagesGUIA de CVV Ejercicios Resueltos y PruestosMisti Furioso100% (1)
- La Fotogrametría en El Levantamiento de Planos de Frentes de Edificios y Monumentos para La Conservación y RestauraciónDocument2 pagesLa Fotogrametría en El Levantamiento de Planos de Frentes de Edificios y Monumentos para La Conservación y RestauraciónLaura AgudeloNo ratings yet
- Charla de Induccion de Seguridad Interna para Personal NuevoDocument21 pagesCharla de Induccion de Seguridad Interna para Personal NuevoJHORDAN ANDREY ENRIQUEZ RAMOSNo ratings yet
- Qué Es La Cultura EcológicaDocument4 pagesQué Es La Cultura EcológicaManuel Medina ValdesNo ratings yet
- Trabajo Colaborativo 2 Intervenciones ColectivasDocument12 pagesTrabajo Colaborativo 2 Intervenciones ColectivasIsabel PardoNo ratings yet
- Tw-Gestion de Operaciones Pa2 2024 v3Document2 pagesTw-Gestion de Operaciones Pa2 2024 v3TUTOR WINNERNo ratings yet
- Bda SQL - S3Document38 pagesBda SQL - S3r.barrenechea8No ratings yet
- EJEMPLO de BSC Cuadro de Mando IntegralDocument7 pagesEJEMPLO de BSC Cuadro de Mando IntegralCamilo aNo ratings yet
- La Maquina de Vapor y Revolucion IndustrialDocument5 pagesLa Maquina de Vapor y Revolucion IndustrialSandra Patricia Rodriguez AcevedoNo ratings yet
- IEEE Cable UtpDocument3 pagesIEEE Cable UtpEdmond AndresNo ratings yet
- Acuerdo de divorcio y regulación de alimentosDocument4 pagesAcuerdo de divorcio y regulación de alimentosCaro IturraNo ratings yet
- CorrosionDocument18 pagesCorrosionFrancisco Javier Checho VicencioNo ratings yet
- Proyecto Final - Sistemas ExpertosDocument6 pagesProyecto Final - Sistemas Expertosleidymiel2585No ratings yet
- Manual Intercambiadores de CalorDocument69 pagesManual Intercambiadores de CalorE-s VidaNo ratings yet
- Manual Funcionamiento Sistema Antirrobo Condiciones Ubicacion Componentes Dispositivos Alarma Conexiones PDFDocument7 pagesManual Funcionamiento Sistema Antirrobo Condiciones Ubicacion Componentes Dispositivos Alarma Conexiones PDFhector salcedoNo ratings yet
- Diagnóstico de la metodología de gestión de proyectos en el área de proyectos de BancamiaDocument13 pagesDiagnóstico de la metodología de gestión de proyectos en el área de proyectos de BancamiaMiguel Angel CruzNo ratings yet
- Cuestionario de Diagrama de Fases 2Document2 pagesCuestionario de Diagrama de Fases 2carmenNo ratings yet
- Planes de contingencia tecnológica para el sector público de BoliviaDocument86 pagesPlanes de contingencia tecnológica para el sector público de BoliviaMonrroySol TecnologicoLegalesNo ratings yet
- Biologia 06 GENETICA Y METABOLISMO CELULARDocument3 pagesBiologia 06 GENETICA Y METABOLISMO CELULARLeidy Cachique ShupingahuaNo ratings yet
- Polaridad de Los Transformadores EléctricosDocument2 pagesPolaridad de Los Transformadores EléctricosPablo Daniel Noe AyalaNo ratings yet
- Trabajo Empresa Fruver PoliDocument10 pagesTrabajo Empresa Fruver PoliDiana Ximena Alvira TriviñoNo ratings yet
- Caso Practico de Auditoria Financiera para Desarro Llar ImtensiDocument35 pagesCaso Practico de Auditoria Financiera para Desarro Llar ImtensiSantos AndinoNo ratings yet
- Razones FinancierasDocument24 pagesRazones FinancierasDORANISNo ratings yet
- 201309chaebols Murillo Sung ES PDFDocument14 pages201309chaebols Murillo Sung ES PDFYudith LlipitaNo ratings yet
- Cierre MinasDocument47 pagesCierre MinasLuis Gustavo Nolasco León100% (2)
- Membrana celular: estructura y funcionesDocument14 pagesMembrana celular: estructura y funcionesAlisson Rojas CastilloNo ratings yet
- Practica 8 Lab de Fisica IVDocument11 pagesPractica 8 Lab de Fisica IVyahir de la cruzNo ratings yet
- Catálogo Completo de Productos para Redes de Fibra Óptica BR r02 Agosto PDFDocument338 pagesCatálogo Completo de Productos para Redes de Fibra Óptica BR r02 Agosto PDFpaulinosoNo ratings yet
- IN-GI-SPCO-002 Instructivo de Arranque para VariadoresDocument19 pagesIN-GI-SPCO-002 Instructivo de Arranque para Variadoresfrancklin100% (1)
- Manual Baxtran StiDocument32 pagesManual Baxtran StiJ GNo ratings yet