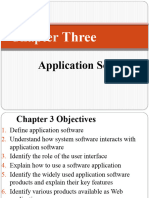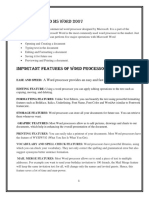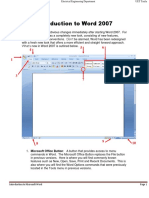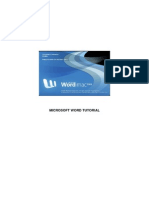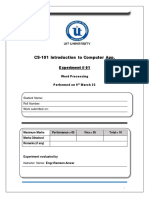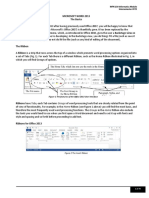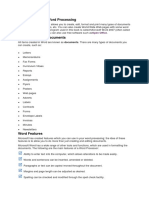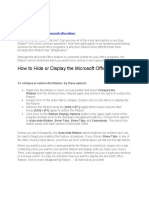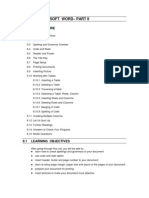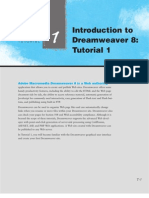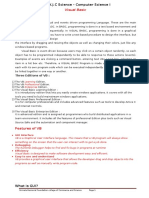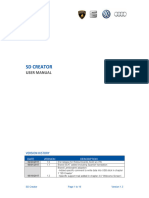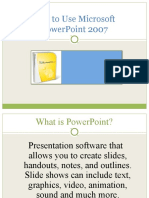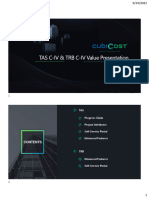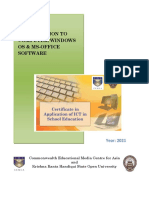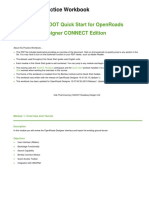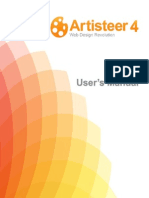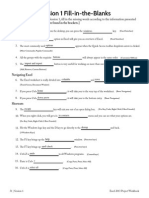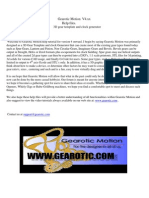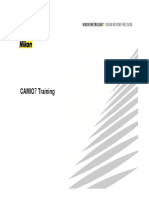Professional Documents
Culture Documents
Manual 1
Uploaded by
safiaCopyright
Available Formats
Share this document
Did you find this document useful?
Is this content inappropriate?
Report this DocumentCopyright:
Available Formats
Manual 1
Uploaded by
safiaCopyright:
Available Formats
INTRODUCTION TO COMPUTING (L) – 2018 SESSION
1 LAB 1 (INTRODUCTION TO DOCUMENTATION TOOLS)
1.1 GOALS OF THE DAY:
• Creation of email accounts
• Familiarizing with labs submission interface
• Introduction to Microsoft Word
2 SECTION A
2.1 INTRODUCING THE WORD USER INTERFACE:
The Word user interface provides intuitive access to all the tools you need to develop a sophisticated
document tailored to the needs of your audience. When you're working with a document, it is displayed
in an app window that contains all the tools you need to add and format content.
Figure 1: A document displayed in the app window
Identify app window elements
The Word app window contains the elements described in this section. Commands for tasks you
perform often are readily available, and even those you might use infrequently are easy to find.
• Ribbon
• Title bar
• Status bar
© Sahar Waqar (2018)
INTRODUCTION TO COMPUTING (L) – 2018 SESSION
1. Using the technique that is appropriate for your operating system, start Word.
2. When the Start screen appears, press the Esc key to create a new blank document.
The ribbon is located below the title bar. The commands you'll use when working with a document
are gathered together in this central location for efficiency. (Figure 2)
Figure 2: Your ribbon might display additional tabs
Across the top of the ribbon is a set of tabs. Clicking a tab displays an associated set of commands
arranged in groups. Commands related to managing Word and documents (rather than document
content) are gathered together in the Backstage view, which you display by clicking the File tab located
at the left end of the ribbon. Commands available in the Backstage view are organized on named pages,
which you display by clicking the page tabs in the coloured left pane. You redisplay the document and
the ribbon by clicking the Back arrow located above the page tabs. (Figure 3)
On each tab, buttons representing commands are
organized into named groups. You can point to any
button to display a ScreenTip that contains the
command name, a description of its function, and
its keyboard shortcut (if it has one) (Figure 4).
Some buttons include an arrow, which might be
integrated with or separate from the button. To
determine whether a button and its arrow are
integrated, point to the button to active it. (Figure 5)
Maximizing and minimizing the word interface
impacts on the ribbon and title page. You can see
Figure 6 for 1024 pixels wide screen.
Figure 3: Backstage view
To auto-hide ribbon and other customization options, click on fourth-left icon on the extreme top-left
side of word application. See Figure 8 for details. It is also called Ribbon Display Options menu.
© Sahar Waqar (2018)
INTRODUCTION TO COMPUTING (L) – 2018 SESSION
Figure 5: Examples of buttons with separate and
integrated arrows
Figure 4: ScreenTips can include the command name, keyboard
shortcut, and description
Figure 6: At 1024 pixels wide, most button labels are visible
Figure 7 You can specify which items to display in status bar
Figure 8: Ribbon display options menu
Figure 9: The title bar elements are always on the left end, in the centre, and on the right end of the title bar
At the top of the app window, title bar displays the name of the active file, identifies the app, and
provides tools for managing the app window, ribbon, and content. (Figure 9)
The Quick Access Toolbar at the left end of the title bar can be customized to include any commands
that you want to have easily available. The default Quick Access Toolbar in the Word app window
displays the Save, Undo, and Redo/Repeat buttons. On a touchscreen device, the default Quick Access
Toolbar also includes the Touch/Mouse Mode button. (Figure 9).
Across the bottom of the app window, the /status bar displays information about the current document
and provides access to certain Word functions. You can choose which statistics and tools appear on the
© Sahar Waqar (2018)
INTRODUCTION TO COMPUTING (L) – 2018 SESSION
/status bar. Some items, such as Document Updates Available, appear on the /status bar only when that
condition is true. (Figure 7)
The View Shortcuts toolbar, Zoom Slider tool, and Zoom button are at the right end of the /status bar.
These tools provide you with convenient methods for changing the display of document content. (Figure
10).
Figure 10: You can display different content views and change the magnification from the status bar
1. Right-click the status bar to display the Customize status Bar menu. A check mark indicates
each item that is currently enabled.
2. Click to enable or disable a status bar indicator or tool. The change is affected immediately.
The menu remains open to permit multiple selections.
3. When you finish, click away from the menu to close it.
2.2 CREATE AND MANAGE DOCUMENTS:
You can use Word 2016 to create many different types of documents, for many different purposes. Word
is widely used in schools, businesses, and organizations of many kinds to create letters, newsletters,
reports, resumes, and other documents that contain text. Word provides a lot of flexibility in document
design, so you can also create documents that contain images and content that doesn’t fit a standard
sheet of paper, such as trifold brochures, greeting cards, business cards, certificates, and signs.
2.2.1 Create documents:
When creating a document in Word, you can create a blank document of the default file type or create
a document based on one of the templates provided with Word. Each template incorporates specific
design elements such as fonts and colours. Many templates also include typical information that you can
modify or build on to create a useful document. (Figure 11)
When you base a new document on a template, that template is said to be attached to the document. The
styles defined in the attached template appear in the Styles pane so that you can easily apply them to
any content you add to the document. You can change the document template by attaching a different
one.
Formatting: Most templates contain formatting information, which in addition to styles can include
page layout settings, backgrounds, themes, and other types of formatting. A template that contains only
formatting defines the look of the document; you add your own content.
Building blocks: Some templates make custom building blocks, such as headers and footers or a cover
page, available for use with a document. They might also include AutoText, such as contact information
or standard copyright or privacy paragraphs.
Custom tabs, commands, and macros: Sophisticated templates might include custom ribbon tabs or
toolbars with commands and macros that are specific to the purposes of the template. A macro is a
recorded series of commands that permits a user to perform a process with the click of a button. The
topic of macros is beyond the scope of this book; for information, refer to Word Help.
© Sahar Waqar (2018)
INTRODUCTION TO COMPUTING (L) – 2018 SESSION
Figure 11: The Start screen appears by default
Figure 12: Templates Figure 13: Templates (Category search)
2.2.2 Writing text in Word using Tabs:
File tab: File menu has many important features which includes save which is used to save documents,
open used to open saved documents, new used to open new blank document and print used to print
documents.
Insert tab: It has many options like inserting table, pictures, smart art, charts, header and footer.
Home tab: It is used to change the appearance of text. It can make text bold, italics and underlined. It
is also used to change the colour spacing and alignment of text.
Design tab: It contains command related to changing the overall appearance of a document such as page
borders, page colours and watermark etc.
Exiting Ms Word:
© Sahar Waqar (2018)
INTRODUCTION TO COMPUTING (L) – 2018 SESSION
You can exit word by clicking the close button in the upper right corner of title bar. Or by selecting file
menu and click on close option.
You can use options explained in Figure 14 and Figure 15 for applying fonts, colours and text effects
on your writing. You can also use shortcut keys for quick tasking. For example, for saving a document
press Ctrl key with S key. (Figure 16)
Figure 14: Font-group and text effects
Figure 15: Alignment options
Ctrl+P Printing a document
Ctrl+V Paste
Ctrl+X CUT
Ctrl+C Copy
Ctrl+Z Undo an action
Ctrl+Y Redo an action
Ctrl+S Saving a document
Figure 16: Widely used short-cut keys
© Sahar Waqar (2018)
INTRODUCTION TO COMPUTING (L) – 2018 SESSION
3 LAB TASKS (TO BE PERFORMED IN LAB)
3.1 WRITE AN APPLICATION TO THE CHAIRMAN OF DEPARTMENT FOR THE CHANGE IN DISCIPLINE.
Steps:
1. Start Ms Word from the start button as mentioned above. And open new document by
clicking on new option and selecting blank document. (Figure 18)
2. Start typing in the blank working area according to the given format.
3. Appearance of document can be changed. You can make the heading bold, italics and
underlined. Select the text you want to format. On the Home tab from the font group, font
size and style can be changed. (Figure 19)
4. Font size can be changed by clicking the font size arrow and selecting the desired font. (Fig
20)
5. Font style can be changed by clicking the font arrow and selecting the desired one. (Figure
17)
6. Change Indentation and alignment of the text if needed. The text in the application can be
left, right, centre and justify. Indention of the paragraph can be increased or decreased. All
this can be done from Home tab in the paragraph group. (Figure 21)
7. After all the formatting, document can be saved. To save a document click on File tab and
then select Save As. Click on the browse button. (Figure 22 and Figure 23)
8. The save as dialog appears. Enter the name of the file in the bar next to File Name. And in
the Save As Type box enter the format in which you want to save the file. Then press OK,
file will be saved.
Sample
© Sahar Waqar (2018)
INTRODUCTION TO COMPUTING (L) – 2018 SESSION
Figure 19: Font group
Figure 17: Changing font
Figure 20: Changing font
Figure 18: New document
Figure 21: Paragraph group
Figure 22: Saving a document Figure 23: Saving your file
© Sahar Waqar (2018)
INTRODUCTION TO COMPUTING (L) – 2018 SESSION
3.2 CREATE A POSTER FOR SPORTS GALA FOR CS &E DEPARTMENT UET. LAHORE
1. Open a new blank Word document.
2. Set the paper width and height to 22” by 22’’. For this click on the layout tab and select
size. From drop-down list select more paper sizes. (Figure 24)
3. Page Setup dialog box appears. Change the width and height to 22’’ and click OK. (Figure
25)
4. First, insert the picture related to the given topic. Click Insert tab and select pictures options.
(Figure 26)
5. Insert pictures dialog box appears. Select the desired picture you want to insert and then
click insert. (Figure 28)
6. To format the picture, select the picture and then select Format Picture from drop-down list.
(Figure 27)
7. Format picture pane appears, which helps to crop the picture, changing picture colours,
applying 3-D rotation and many more. (Figure 30)
8. Text can be inserted by selecting the picture and then select wrap text option from the drop-
down list or from the layout options. (Figure 29)
9. Text colours can be changed from the theme colours available in Font group from Home
tab. (Figure 31)
10. Text highlight colour and text effects can also be applied from the font group. (Fig 32)
11. On Insert tab, click on arrow and select desired Word Art. (Figure 34)
12. Colour of background can also be changed. Go to Design tab and select Page Colour and
change the colour to the desired one.
13. Check the print preview of the poster. To do this, select the File tab and then select Print
option (Figure 35)
14. After checking the print preview, save the poster with desired name. (Figure 36)
Sample
© Sahar Waqar (2018)
INTRODUCTION TO COMPUTING (L) – 2018 SESSION
Figure 25: Page setup dialog box
Figure 24: Paper types in Word
Figure 26: Insert pictures
© Sahar Waqar (2018)
INTRODUCTION TO COMPUTING (L) – 2018 SESSION
Figure 28: Insert picture dialog box
Figure 27: Format picture option
Figure 29: Wrap text options Figure 30: Formatting options
© Sahar Waqar (2018)
INTRODUCTION TO COMPUTING (L) – 2018 SESSION
Figure 31: Font color palette
Figure 32: Text effects
Figure 33: Text highlighting colour palette
Figure 34: Word art
© Sahar Waqar (2018)
INTRODUCTION TO COMPUTING (L) – 2018 SESSION
Figure 35: Checking print preview Figure 36: Print preview of document
Figure 37: Symbols
Figure 38: Symbols dialog box
Figure 39: Education information table
© Sahar Waqar (2018)
INTRODUCTION TO COMPUTING (L) – 2018 SESSION
3.3 CREATE A BIO DATA FORM AND FILL IT.
1. Open a New blank Word document. Set the paper size to letter and start creating form
according to given specimen.
2. Insert picture in the form (UET logo) and select “in line with text’’ from the wrap text option
and add text.
3. Start entering text in the form. Shapes will be inserted in the form. To insert shapes in the
form, select the insert tab and in the illustrations group, click on the shapes option and select
the desired shape.
4. In this form, we have used rectangle shape to insert picture and symbols and line shape to
underline the text.
5. Symbols must be inserted in the form. To do this select the insert tab and in the symbols,
group click on the symbol button. (Figure 37)
6. To view all symbols, click on the ‘’more symbols’’ options. Symbols dialog box appears.
And select the tick symbol which is used in the form in this assignment. (Figure 37 and 38)
7. Also, add your education in table. Go to insert tab and click on table. Hover the mouse over
the grid and decide how many columns and rows you want. When decided, click on it. Add
headings in first row and data in other rows. (Figure 39)
8. After completing the form, fill the form with appropriate information and save it.
© Sahar Waqar (2018)
INTRODUCTION TO COMPUTING (L) – 2018 SESSION
3.4 CREATE REFERENCES IN IEEE FORMAT
Write a paragraph in Word of 1000 words on any topic you like and read information from at least 5
websites, book, research paper or any document available on internet. Add these 5 references using
references tab in word and make sure it appears in the end.
1. On the References tab, in the Citations & Bibliography group, click the arrow next to
Style and select IEEE.
2. Then, click on manage sources button. Source manager dialog box will appear.
(Figure 40)
3. Click on New and the following box will appear. (Figure 41)
4. Select the type of source. Enter all the specifications and click OK.
5. Similarly, to create more references again click on new option and select the source
type and fill all the specifications.
6. After completing all the references, click on close option.
7. After doing that, click on arrow next to BIBLIOGRAPHY and select REFERENCES
from the dropdown menu. (Figure 42 and 43)
8. References will appear on the document.
© Sahar Waqar (2018)
INTRODUCTION TO COMPUTING (L) – 2018 SESSION
Figure 40: Manage resources
Figure 41: Create source dialog box
Figure 42: Bibliography
© Sahar Waqar (2018)
INTRODUCTION TO COMPUTING (L) – 2018 SESSION
Figure 43: Design option for references
4 INSTRUCTIONS
• Question1 is mandatory to be completed in lab.
• Rest of the questions will be homework and will be evaluated in coming labs.
• Cheating or plagiarism will result in 0 for both the copier and one who allows his/her to get
copied.
• Bring printed versions of your submitted homework tasks in next lab. Viva will also be
conducted.
• Also, bring printed versions of your lab manuals in next labs, which will be available on
EDUKO in assignments or lecture tab.
• Soft copies (e-copy) of your work will be submitted to EDUKO, Turnitin or via email.
(Already explained in class).
• Email your queries to sahar.waqar@uet.edu.pk.
• Get help from graduate assistant, Mr. Imsal Rafique (available in SE centre).
• Office hours will be displaced on EDUKO.
• Please check announcements on EDUKO for further information.
© Sahar Waqar (2018)
You might also like
- Lab ManualDocument140 pagesLab ManualRao ShahbazNo ratings yet
- Microsoft Word 2016 Tutorial For MacDocument15 pagesMicrosoft Word 2016 Tutorial For MacNurhabibah TardaniNo ratings yet
- Ms WordDocument15 pagesMs WordPawan KumarNo ratings yet
- NX 9 for Beginners - Part 1 (Getting Started with NX and Sketch Techniques)From EverandNX 9 for Beginners - Part 1 (Getting Started with NX and Sketch Techniques)Rating: 3.5 out of 5 stars3.5/5 (8)
- Chapter 3 ITDocument73 pagesChapter 3 ITEng-Mahamed Dayib NourNo ratings yet
- Microsoft Word 2010 Tutorial GuideDocument14 pagesMicrosoft Word 2010 Tutorial GuideDahanyakage WickramathungaNo ratings yet
- MS Office NotesDocument139 pagesMS Office NotesNoble Obeng-Ankamah100% (1)
- Xasanova Dilsora B2203566Document5 pagesXasanova Dilsora B2203566Дилсора ХасановаNo ratings yet
- Comp Report FileDocument33 pagesComp Report Filemanjula dangeNo ratings yet
- PC Software Unit - 2Document102 pagesPC Software Unit - 2ppkritiNo ratings yet
- Lab09-UI PrototypingDocument4 pagesLab09-UI PrototypingSharanka LogendiranNo ratings yet
- Create Dialogs with MFCDocument17 pagesCreate Dialogs with MFCSudeepa HerathNo ratings yet
- Microsoft Word 2013 Tutorial: Getting Started and Formatting BasicsDocument15 pagesMicrosoft Word 2013 Tutorial: Getting Started and Formatting BasicsLuisBritoNo ratings yet
- Module 1 Pre-Finals, Chapter 4 - Basic Features of Microsoft WordDocument16 pagesModule 1 Pre-Finals, Chapter 4 - Basic Features of Microsoft WordCherry Ann Singh EnateNo ratings yet
- Autocad Core NotesDocument18 pagesAutocad Core NotesJacob Dawid TurkstraNo ratings yet
- MS Word 2010 Tutorial: Getting Started GuideDocument14 pagesMS Word 2010 Tutorial: Getting Started GuidegedmeltaNo ratings yet
- Ms Word Explained by Dr. Vatan SehrawatDocument62 pagesMs Word Explained by Dr. Vatan SehrawatVatan SehrawatNo ratings yet
- Title Bar Ruler: What Is Word Processor?Document16 pagesTitle Bar Ruler: What Is Word Processor?Mehran KhanNo ratings yet
- MS-Word NotesDocument57 pagesMS-Word NotesjeffNo ratings yet
- MS-Word NotesDocument57 pagesMS-Word NotesDavidson isaackNo ratings yet
- Use of All Basic Controls@Document119 pagesUse of All Basic Controls@lalitha100% (1)
- Word 2007Document12 pagesWord 2007Abbas Ahsan100% (1)
- Ms Word TutorialsDocument17 pagesMs Word TutorialsDavid WebNo ratings yet
- Lab 1Document14 pagesLab 1Muhammad Arsalan PervezNo ratings yet
- 0472 Introduction To Word 2016Document28 pages0472 Introduction To Word 2016Arvin Anthony Sabido AranetaNo ratings yet
- Advanced Word Skills for ProductivityDocument21 pagesAdvanced Word Skills for ProductivityThea CabalonaNo ratings yet
- Lab N O. 4: Creating and Editing Document in Microsoft Word (Part I)Document16 pagesLab N O. 4: Creating and Editing Document in Microsoft Word (Part I)Faraz KashifNo ratings yet
- Note PowerpointDocument54 pagesNote PowerpointUbah BlessingNo ratings yet
- MSOFFICE2013 - Exercesis INFN230Document78 pagesMSOFFICE2013 - Exercesis INFN230Anastasya Gishella RorongNo ratings yet
- MS University - Visual Basic for BeginnersDocument95 pagesMS University - Visual Basic for BeginnersMalathi SankarNo ratings yet
- The Designer’s Guide to Figma: Master Prototyping, Collaboration, Handoff, and WorkflowFrom EverandThe Designer’s Guide to Figma: Master Prototyping, Collaboration, Handoff, and WorkflowNo ratings yet
- Chapter 2 Homework SolutionsDocument4 pagesChapter 2 Homework Solutionshbomber20No ratings yet
- The Principles of Word Processing: Open OfficeDocument4 pagesThe Principles of Word Processing: Open OfficeA SenthilkumarNo ratings yet
- Computer Science Word Excel TipsDocument5 pagesComputer Science Word Excel TipsYasir MehmoodNo ratings yet
- Illustrator Cs 5 P 1Document22 pagesIllustrator Cs 5 P 1CentipedeWormNo ratings yet
- How To Hide or Display The Microsoft Office RibbonDocument5 pagesHow To Hide or Display The Microsoft Office RibbonSaheel DhariwalNo ratings yet
- The Tool Bars: Title BarDocument6 pagesThe Tool Bars: Title BarLenard CordialNo ratings yet
- MS Word MODULE 2Document32 pagesMS Word MODULE 2Arjun SureshNo ratings yet
- Rock CycleDocument43 pagesRock Cyclerda405869No ratings yet
- Unit 8 MICROSOFT WORD - PART IIDocument22 pagesUnit 8 MICROSOFT WORD - PART IIAnurag GoelNo ratings yet
- VB6 Tutorial IntroductionDocument17 pagesVB6 Tutorial IntroductionAlok Jain100% (1)
- Introduction To Dreamweaver 8: Tutorial 1Document27 pagesIntroduction To Dreamweaver 8: Tutorial 1Yeti Irawati WidyadanaNo ratings yet
- lo2_toolbar_icons_and_functionsDocument20 pageslo2_toolbar_icons_and_functionsJenny Mae MercadoNo ratings yet
- Word ProcessorDocument4 pagesWord Processorwanguicynthia2005No ratings yet
- Lesson 11 - Data ControlsDocument12 pagesLesson 11 - Data ControlsRichard Asibong AntighaNo ratings yet
- Visual Basic Fundamentals for Computer ScienceDocument12 pagesVisual Basic Fundamentals for Computer ScienceshubhammukriNo ratings yet
- Inserttab PDFDocument3 pagesInserttab PDFlogNo ratings yet
- Figure 4.3: The Kisssoft Results WindowDocument10 pagesFigure 4.3: The Kisssoft Results WindowKrishna PrasadNo ratings yet
- MS Word by AshuDocument5 pagesMS Word by AshuAshu's MomentsNo ratings yet
- Basics of Word Processing: 36:: Data Entry OperationsDocument23 pagesBasics of Word Processing: 36:: Data Entry OperationsAnonymous WPFh6lMi8ZNo ratings yet
- Introduction To Word 2007: Introduction To Programming Electrical Engineering Department UET TaxilaDocument12 pagesIntroduction To Word 2007: Introduction To Programming Electrical Engineering Department UET TaxilaTanveer KhadimNo ratings yet
- Lab Report 2.Document6 pagesLab Report 2.amirmaria796No ratings yet
- Computer Teaching Guide Oxford Level 1Document40 pagesComputer Teaching Guide Oxford Level 1Haroona EjazNo ratings yet
- Excel 2013 Level 1 GuideDocument71 pagesExcel 2013 Level 1 Guidesrinivas rao rayuduNo ratings yet
- Megastat Download and Help Page: Downloading The Add-InDocument6 pagesMegastat Download and Help Page: Downloading The Add-InJack ButlerNo ratings yet
- Power Point Chapter - 9Document6 pagesPower Point Chapter - 9Shahwaiz Bin Imran BajwaNo ratings yet
- 2nd Quarter - ETECH NOTES (NKM)Document13 pages2nd Quarter - ETECH NOTES (NKM)Nicole KhazelNo ratings yet
- A05!01!002 Introduction To Moldex3D StudioDocument30 pagesA05!01!002 Introduction To Moldex3D StudioVo Tran Minh DinhNo ratings yet
- Creating Macros and Attaching To ButtonsDocument1 pageCreating Macros and Attaching To ButtonsrohitNo ratings yet
- SD Creator ManualDocument19 pagesSD Creator ManualfayssalcrfcrfNo ratings yet
- Hand Book English FinalDocument140 pagesHand Book English FinalArya Bhatt64% (11)
- PP TutorialDocument20 pagesPP TutorialJether Pactol TeroNo ratings yet
- TAS TRB C4 Version PDFDocument37 pagesTAS TRB C4 Version PDFkemdoNo ratings yet
- M WordDocument36 pagesM WordbookmoonNo ratings yet
- Foxit Reader 60 - ManualDocument154 pagesFoxit Reader 60 - ManualropusanNo ratings yet
- Appendix E: Microsoft Excel 2010 and Tools For Statistical AnalysisDocument15 pagesAppendix E: Microsoft Excel 2010 and Tools For Statistical AnalysisJihad AnadNo ratings yet
- Course-01 Introduction To Computer, Windows Os & Ms-Office SoftwareDocument86 pagesCourse-01 Introduction To Computer, Windows Os & Ms-Office SoftwareMohammad AhmedNo ratings yet
- NCDOT Quick Start To ORDDocument66 pagesNCDOT Quick Start To ORDbin zhaoNo ratings yet
- Introduction to Computers and Their ElementsDocument38 pagesIntroduction to Computers and Their ElementsIrene MorcillaNo ratings yet
- Leica Infinity Help v4.1.0 enDocument385 pagesLeica Infinity Help v4.1.0 enWilliams TaipicuriNo ratings yet
- Artisteer 4 User ManualDocument217 pagesArtisteer 4 User ManualshahittikNo ratings yet
- WM Quartis User Manual PDFDocument854 pagesWM Quartis User Manual PDFBlashko Gjorgjiev100% (2)
- Panduit Visio Design Tool 6 Point Help GuideDocument37 pagesPanduit Visio Design Tool 6 Point Help GuideFede VarelaNo ratings yet
- BIM Training ManualDocument68 pagesBIM Training ManualAhmad Mahmoud HusseinNo ratings yet
- Learning Microsoft Access 2007 - IntroductionDocument36 pagesLearning Microsoft Access 2007 - IntroductionGuided Computer Tutorials91% (11)
- Visio 2010 Basic Student ManualDocument209 pagesVisio 2010 Basic Student Manualnicortele239067% (3)
- Session 1 Fill in The Blank Jennifer CuadrosDocument2 pagesSession 1 Fill in The Blank Jennifer Cuadrosapi-285760967No ratings yet
- Gearotic Motion V4.Xx ManualDocument60 pagesGearotic Motion V4.Xx ManualJayakrishnaNo ratings yet
- Cad Lab ManualDocument253 pagesCad Lab ManualVishal parasannavrNo ratings yet
- Excel 2022 The Complete Tutorial For Beginners and Expert (Campbell, Curtis)Document209 pagesExcel 2022 The Complete Tutorial For Beginners and Expert (Campbell, Curtis)zareffueNo ratings yet
- Microsoft Project TOCDocument5 pagesMicrosoft Project TOCali_zulfikarNo ratings yet
- CAMIO7 Training LessonsDocument100 pagesCAMIO7 Training LessonsreezmanNo ratings yet