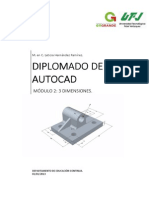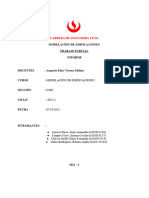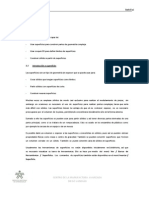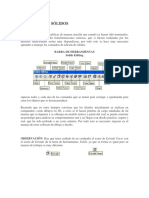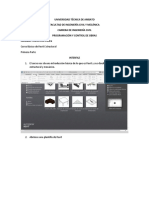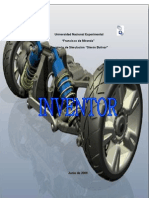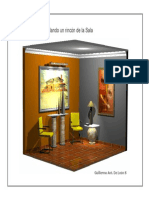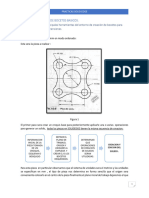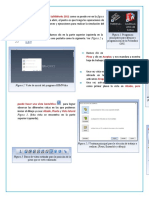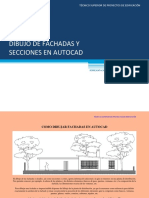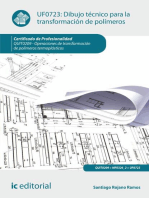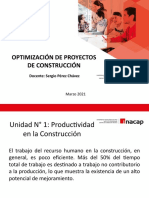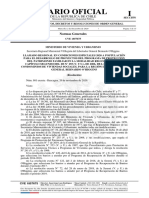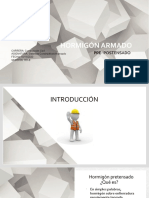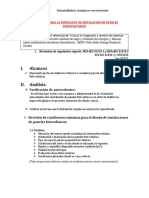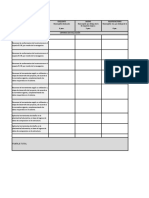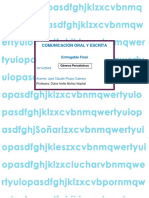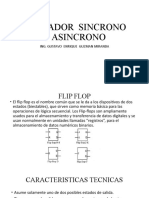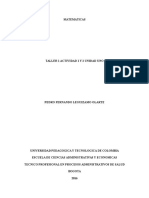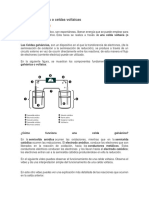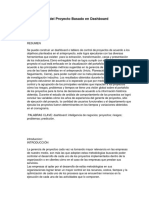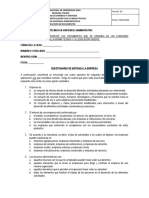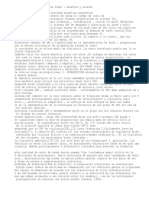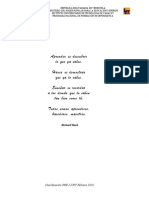Professional Documents
Culture Documents
Autocad Comandos
Uploaded by
Fernanda FeñaOriginal Title
Copyright
Available Formats
Share this document
Did you find this document useful?
Is this content inappropriate?
Report this DocumentCopyright:
Available Formats
Autocad Comandos
Uploaded by
Fernanda FeñaCopyright:
Available Formats
ÁREA CONSTRUCCIÓN
G05.DIBUJO DE PLANTA DE ARQUITECTURA
G05.DIBUJO DE PLANTA DE ARQUITECTURA
Aprendizaje Esperado 1.1.
Reconoce el espacio CAD, para el desarrollo planimétrico, asociándolos con las necesidades de obras de
edificación, de acuerdo a planos y especificaciones técnicas de proyectos.
1.- OBJETIVO
El objetivo de esta guía de apoyo; es que el alumno pueda realizar una planta de arquitectura, utilizando los
comando vistos en las guías 1 y 2.
2.- PLANTA DE ARQUITECTURA.
A continuación, se muestra cuál es el resultado que obtendremos en esta guía.
ÁREA CONSTRUCCIÓN Página 1
ÁREA CONSTRUCCIÓN
G05.DIBUJO DE PLANTA DE ARQUITECTURA
3.- Pasos de configuración.
3.1.- Creamos un nuevo dibujo.
3.2.- Guardar como.
Guardamos nuestro dibujo con el nombre Planta de Arquitectura.
Seleccionamos la carpeta de destino y luego pinchamos
en Save.
ÁREA CONSTRUCCIÓN Página 2
ÁREA CONSTRUCCIÓN
G05.DIBUJO DE PLANTA DE ARQUITECTURA
3.3.- Configuración de unidades.
Pinchamos en Drawing Utilities / Units.
Type: Decimal
Precision: 0.00
Units to scale inserted content: Centimeters.
3.4.- Creación de Layers.
Ingresamos a la ventana de Layers y creamos las siguientes que se muestran a continuación.
ÁREA CONSTRUCCIÓN Página 3
ÁREA CONSTRUCCIÓN
G05.DIBUJO DE PLANTA DE ARQUITECTURA
4.- Comenzando a dibujar.
4.1.- Dibujo de ejes.
Teniendo activo el layer Ejes, dibujamos todos los ejes de nuestro proyecto. Para esto tenemos que tener
todas las medidas.
ÁREA CONSTRUCCIÓN Página 4
ÁREA CONSTRUCCIÓN
G05.DIBUJO DE PLANTA DE ARQUITECTURA
Comenzaremos dibujando una línea horizontal (el eje inferior de la imagen anterior). Pinchamos en pantalla
el primer punto, teniendo al modo ortogonal activo (F8), movemos el mouse hacia la derecha hasta el punto
dos. Por ahora no nos interesa la longitud de la línea, cuando tengamos un valor referencial de medida
sabremos si hay que alargar o acortar.
A este primer eje dibujado, le haremos un Offset a 220 hacia arriba.
Luego, la siguiente a 440.
ÁREA CONSTRUCCIÓN Página 5
ÁREA CONSTRUCCIÓN
G05.DIBUJO DE PLANTA DE ARQUITECTURA
Ahora dibujamos una línea vertical. La distancia que sobrepasan las líneas de las intersecciones no es
relevante.
Hacemos un Offset a este eje vertical con una medida de 105 hacia la derecha.
Si comparamos este
segundo eje vertical
con la visualización
completa de los ejes,
podremos ver que es
muy larga. Sobrepasa
un poco del segundo
eje.
ÁREA CONSTRUCCIÓN Página 6
ÁREA CONSTRUCCIÓN
G05.DIBUJO DE PLANTA DE ARQUITECTURA
Para solucionar esto, vamos a seleccionar el eje, y veremos unos cuadros azules.
Pinchamos en el
cuadro superior y
movemos el mouse
hacia abajo.
Pinchamos en el lugar
de la pantalla donde
queremos queremos
ubicar la nueva
posición de la línea.
Tenemos que tener la opción del modo ortogonal activo.
Una vez indicado la nueva ubicación del extremo
del eje apretamos ESC.
De esta manera podemos dibujar todos ejes.
ÁREA CONSTRUCCIÓN Página 7
ÁREA CONSTRUCCIÓN
G05.DIBUJO DE PLANTA DE ARQUITECTURA
4.2.- Dibujo de muros.
Primero seleccionamos el Layer Muros.
Vamos a utilizar el comando multilínea (ML), con los siguientes parámetros.
Justification: Zero.
Scale: 15.
Vamos pinchando sobre las siguientes intersecciones de ejes. Tenemos que tener el modo Osnap activo (F3).
Luego dibujamos los muros interiores con el mismo comando y las mismas configuraciones. Podemos dar
ENTER y llamaremos nuevamente al comando, ya tendrá la configuración que le dimos inicialmente.
ÁREA CONSTRUCCIÓN Página 8
ÁREA CONSTRUCCIÓN
G05.DIBUJO DE PLANTA DE ARQUITECTURA
Ahora utilizamos el mismo comando, pero cambiaremos la escala (Scale) a 10.
Debiéramos tener algo así hasta ahora.
ÁREA CONSTRUCCIÓN Página 9
ÁREA CONSTRUCCIÓN
G05.DIBUJO DE PLANTA DE ARQUITECTURA
Lo que haremos para solucionar el encuentro de los muros es utilizar el editor de multilíneas (MLEDIT).
Usaremos Corner Joint para los muros a 90° y Open Tee
para los muros que llegar a 90° a otro. Los muros abiertos
los trabajaremos posteriormente.
Como ejemplo, Corner Joint.
Debe quedar así.
ÁREA CONSTRUCCIÓN Página 10
ÁREA CONSTRUCCIÓN
G05.DIBUJO DE PLANTA DE ARQUITECTURA
Para dar la terminación al siguiente muro exterior, utilizaremos los comandos Offset y Fillet.
Como el muro llega hasta el eje, vamos a dar un Offset (O) de 7.5 hacia
abajo.
Seleccionamos la nueva línea y
seleccionamos el layer Muros.
Para que el muro llegue hasta la línea dibujada primero
explotaremos (Explode) la mumtilínea para separarla de sus
componentes para trabajarlos individualmente.
Una vez explotada la multilínea, utilizaremos el comando Fillet (F), con un radio de “0”.
Pinchamos en la línea vertical exterior.
Luego, pinchamos sobre la línea horizontal.
ÁREA CONSTRUCCIÓN Página 11
ÁREA CONSTRUCCIÓN
G05.DIBUJO DE PLANTA DE ARQUITECTURA
Repetimos el procedimiento para la otra línea vertical.
Para la siguiente sección del dibujo, vamos a utilizar el comando Extend (EX) y Trim (TR).
Primero explotamos las multilíneas.
Estiramos la siguiente línea.
ÁREA CONSTRUCCIÓN Página 12
ÁREA CONSTRUCCIÓN
G05.DIBUJO DE PLANTA DE ARQUITECTURA
Apretamos ESC.
Luego, con el comando Extend, extendemos las siguientes líneas.
Apretamos ESC.
Con el comando Trim, borramos los siguientes tramos.
ÁREA CONSTRUCCIÓN Página 13
ÁREA CONSTRUCCIÓN
G05.DIBUJO DE PLANTA DE ARQUITECTURA
Nuestro dibujo quedará así.
4.3.- Dibujo de vanos de puertas y ventanas.
Para dibujar los vanos de puertas y ventanas debemos eliminar parte del muro, es decir, dejar un espacio
para posteriormente dibujar puertas y ventanas. Para esto necesitamos tener todas las dimensiones de los
vanos.
ÁREA CONSTRUCCIÓN Página 14
ÁREA CONSTRUCCIÓN
G05.DIBUJO DE PLANTA DE ARQUITECTURA
Comenzaremos utilizando el comando Offset a una distancia de 175 respecto de la línea exterior que se
muestra.
Luego, con el comando Trim, cortamos.
Utilizamos el comando Offset a una distancia de 180 hacia abajo.
Luego cortamos con el comando Trim y queda el vano de la
ventana.
Así, podemos realizar todos los vanos de nuestro proyecto. Teniendo la precaución de explotar primero las
multilíneas que queden.
ÁREA CONSTRUCCIÓN Página 15
ÁREA CONSTRUCCIÓN
G05.DIBUJO DE PLANTA DE ARQUITECTURA
4.4.- Dibujo de ventanas y proyecciones de muros.
Una vez que tenemos los vanos de puertas y ventanas, utilizaremos el comando multilínea (ML) para dibujar
las proyecciones de los muros donde van situadas las ventanas.
Las proyecciones de muros tendrán el mismo espesor de muros, escala 15. Para simbolizar las ventanas
vamos a dibujar esquemáticamente el vidrio, con un espesor de 3.
Seleccionamos el layer Puertas y Ventanas.
Si nos acomoda más, podemos apagar el layer ejes.
Con el comando multilínea activo, nos acercamos al siguiente muro para ubicar el punto medio.
Pinchamos y luego vamos al otro extremo del vano para ubicar el otro punto
medio.
Apretamos ESC y queda la proyección de muro.
Ahora cambiamos la escala (Scale) del comando multilínea a 3, y pinchamos
nuevamente en los puntos medios de los extremos del vano.
ÁREA CONSTRUCCIÓN Página 16
ÁREA CONSTRUCCIÓN
G05.DIBUJO DE PLANTA DE ARQUITECTURA
Nuestro dibujo debe quedar así. Observar que la cota de la ventana es para poder dibujarla.
4.5.- Dibujo de puertas.
Primero vamos a verificar algunas cotas importantes en nuestro dibujo.
ÁREA CONSTRUCCIÓN Página 17
ÁREA CONSTRUCCIÓN
G05.DIBUJO DE PLANTA DE ARQUITECTURA
Para dibujar una puerta, debemos considerar el vano en cual va a ir.
Por ejemplo, tenemos el vano del acceso principal de 90cm.
Consideraremos un diseño muy sencillo de una puerta para este espacio.
Se puede apreciar que la distancia
entre los perfiles es de 90, cada perfil
es de 2,5x5, se dibuja un arco para
simbolizar la abertura de la puerta y
finalmente, la puerta como un
rectángulo.
Comenzaremos dibujando un perfil de 2,5x5 con el comando Rectangle o con Line.
Con el comando Copy, seleccionamos el rectángulo, damos
ENTER, indicamos cualquier punto de base en pantalla y
movemos el mouse hacia la derecha.
Mientras tenemos el modo ortogonal activo (F8) indicamos 87,5 y damos ENTER y ESC.
Así queda una distancia total entre los perfiles de 90.
Ahora dibujaremos un arco Start, Center, Angle.
Indicando el comienzo como la esquina superior derecha
del perfil original (Pto1), el centro del arco será la
esquina superior izquierda del segundo perfil (Pto2) y el
ángulo será -90 (AutoCad cuenta antihorario).
ÁREA CONSTRUCCIÓN Página 18
ÁREA CONSTRUCCIÓN
G05.DIBUJO DE PLANTA DE ARQUITECTURA
Para dibujar la puerta, podemos utilizar el comando Rectangle o Line, con medidas de 4x90.
Movemos la puerta hasta el perfil derecho, utilizando punto
final con el modo Osnap activo.
Para el extremo de la puerta, podemos explotarla y utilizar comando Trim.
Dibujamos una línea horizontal.
Y terminamos cortando con Trim.
Como la planta de arquitectura muestra que la abertura
es para el otro lado, podemos utilizar el comando Mirror.
ÁREA CONSTRUCCIÓN Página 19
ÁREA CONSTRUCCIÓN
G05.DIBUJO DE PLANTA DE ARQUITECTURA
Para ubicar correctamente la puerta en el vano es conveniente utilizar puntos de referencia conocidos y
exactos, como punto medio, punto final, intersección o proyecciones.
Vamos a hacer coincidir el punto medio del perfil izquierdo de la
puerta con una proyección del muro.
Usaremos Offset con una distancia 7.5 hacia arriba.
Ahora movemos la puerta desde el punto medio hasta la intersección de la proyección que dibujamos.
Borramos la línea de proyección.
Así podemos dibujar todas las puertas y ubicarlas correctamente en nuestra planta de arquitectura.
ÁREA CONSTRUCCIÓN Página 20
ÁREA CONSTRUCCIÓN
G05.DIBUJO DE PLANTA DE ARQUITECTURA
4.6.- Dibujo de pilar, acceso y contorno piso.
Como muestra la planta de arquitectura, en el acceso hay un pilar y una entreda con baldosas.
Seleccionamos Layer Muros, y proyectamos con dos líneas para encontrar la intersección.
Con Offset y distancia de 15, proyectamos hacia arriba y abajo.
Terminamos recortando con Trim.
ÁREA CONSTRUCCIÓN Página 21
ÁREA CONSTRUCCIÓN
G05.DIBUJO DE PLANTA DE ARQUITECTURA
Seleccionamos Layer Auxiliar y dibujamos el contorno del acceso, la separación de piso acceso e interior y
proyección piso cocina.
4.7.- Dibujo de closets.
Con el Layer Auxiliar, dibujamos el contorno de los closets.
Utilizamos comando Hatch para utilizar la simbología. Patrón ANSI31, Angle 315 (-45), Scale 2.
ÁREA CONSTRUCCIÓN Página 22
ÁREA CONSTRUCCIÓN
G05.DIBUJO DE PLANTA DE ARQUITECTURA
Nuestro dibujo debiera quedar así.
5.- Creación de textos.
Seleccionamos Layer Texto, utilizamos el comando Single Line.
Al llamar al comando, solicita el punto inicial en pantalla.
Pichamos en el centro de Living Comedor y nos solicita la altura, le indicamos 15 y ENTER.
ÁREA CONSTRUCCIÓN Página 23
ÁREA CONSTRUCCIÓN
G05.DIBUJO DE PLANTA DE ARQUITECTURA
Luego, nos pide especificar el ángulo de rotación, indicamos 0 y ENTER.
Luego, solicita el texto, escribimos Living Comedor.
Pinchamos en pantalla y ESC.
ÁREA CONSTRUCCIÓN Página 24
ÁREA CONSTRUCCIÓN
G05.DIBUJO DE PLANTA DE ARQUITECTURA
Podemos copiar este texto a las demás superficies e indicar su uso editando con dobleclick.
6.- Creación de acotado.
Vamos a configurar el acotado para dibujo arquitectónico, creando un nuevo acotado.
Las configuraciones más importantes son:
Pestaña Lines. Pestaña Symbols and Arrows.
ÁREA CONSTRUCCIÓN Página 25
ÁREA CONSTRUCCIÓN
G05.DIBUJO DE PLANTA DE ARQUITECTURA
Pestaña Text. Pestaña Fit.
La primera línea de cotas serán las de superficies, esto es, acotar muros y superficies entre muros.
Seleccionamos Layer Acotado, Pestaña Annotate, comando acotado Lineal.
Pinchamos dos puntos en pantalla, comenzando con el espesor de muro según se indica a continuación.
Indicando el tercer punto la ubicación de la cota. Debe sobrepasar la proyección de la puerta.
ÁREA CONSTRUCCIÓN Página 26
ÁREA CONSTRUCCIÓN
G05.DIBUJO DE PLANTA DE ARQUITECTURA
Ahora pinchamos en acotado Continue.
Aparecerá dinámicamente una acota contínua desde la cota anterior,
Vamos pinchando en los puntos de los próximos muros.
Veremos como se va creando acotado de superficies y ESC.
Hay cotas que quedan fuera, esto es porque no tiene el espacio suficiente para el texto. Podemos
solucionarlo pinchando una de las cotas, por ejemplo “10”. Nos acercamos al cuadrado azul del texto “sin
pinchar sobre” aparecerá una ventana, pinchamos en Move Text Only, indicamos el nuevo lugar y ESC.
ÁREA CONSTRUCCIÓN Página 27
ÁREA CONSTRUCCIÓN
G05.DIBUJO DE PLANTA DE ARQUITECTURA
Hacemos esto para las demás cotas que quedan fuera.
Hacemos esta cota de superficies por todo el contorno del dibujo y el interior.
El siguiente acotado es el vano de puertas y ventanas. El procedimiento es el mismo, la diferencia está en los
punto que indicamos en pantalla.
ÁREA CONSTRUCCIÓN Página 28
ÁREA CONSTRUCCIÓN
G05.DIBUJO DE PLANTA DE ARQUITECTURA
Completamos el acotado en todo el dibujo.
En algunos planos de arquitectura, se acota enter los ejes o las cotas totales.
Terminamos finalmente agregándo el texto “Planta de Arquitectura” con una altura de texto de 25.
ÁREA CONSTRUCCIÓN Página 29
ÁREA CONSTRUCCIÓN
G05.DIBUJO DE PLANTA DE ARQUITECTURA
Para visualizar los espesores de línea se muestra una impresión en pdf asignándole espesores según el color
con el Layer Ejes apagado.
ÁREA CONSTRUCCIÓN Página 30
You might also like
- Aai - Ttsa01 - G06 - Dibujo de Corte de EscantillónDocument87 pagesAai - Ttsa01 - G06 - Dibujo de Corte de EscantillónNatalia Belen Medina GarridoNo ratings yet
- Revit VideosDocument15 pagesRevit VideosErika Vanessa CunalataNo ratings yet
- Curso Autocad 3d CompletoDocument16 pagesCurso Autocad 3d CompletoJuan Bosco Enriquez ZarateNo ratings yet
- Tutorial Manual AutoCad 3DDocument132 pagesTutorial Manual AutoCad 3DFrank Alex Tufiño HuamanNo ratings yet
- 3era Practica RevitDocument11 pages3era Practica RevitYordan Rinza LuceroNo ratings yet
- Uso ProhierroDocument41 pagesUso Prohierrofredy_callataNo ratings yet
- AutocadDocument26 pagesAutocadRocio ArenaNo ratings yet
- Manual Individual-SillaDocument26 pagesManual Individual-Sillakevin valdivia CNo ratings yet
- Tp-Mod - Edificaciones g1Document27 pagesTp-Mod - Edificaciones g1Adrian CaballeroNo ratings yet
- TRANSITTORDocument28 pagesTRANSITTORJACQUES QuentinNo ratings yet
- Modelado Vivienda 01Document15 pagesModelado Vivienda 01Antonio Arias CamachoNo ratings yet
- Lab Dibujo 3D - 09 - TecnicasAvanzadasDocument95 pagesLab Dibujo 3D - 09 - TecnicasAvanzadasRODRIGO ALBERTO NUÑEZ CASTILLONo ratings yet
- Tutorial de AutocadDocument25 pagesTutorial de AutocadRoman Alex ArocutipaNo ratings yet
- Solid Works Superficie 1Document74 pagesSolid Works Superficie 1Diego VanegasNo ratings yet
- 4.1 Edicion de SolidosDocument5 pages4.1 Edicion de SolidosNicolás Vergara GutierrezNo ratings yet
- 2.4. Crear Una Geometría 5Document8 pages2.4. Crear Una Geometría 5oscar mendezNo ratings yet
- Entidades de dibujo en AutoCADDocument14 pagesEntidades de dibujo en AutoCADFernanda MolinaNo ratings yet
- Informe # 3 Creacion de Modelos 3dDocument24 pagesInforme # 3 Creacion de Modelos 3dMireya RamirezNo ratings yet
- 05-09-2019 134153 PM Guia Sesión 3 Tema 3Document53 pages05-09-2019 134153 PM Guia Sesión 3 Tema 3Miguel Angel Sanjinez GuevaraNo ratings yet
- Instructivo para Dibujar Un Modelo en RhinocerosDocument12 pagesInstructivo para Dibujar Un Modelo en RhinocerosRodrigo MegniniNo ratings yet
- Comandos 2.5D - Grupo 8Document17 pagesComandos 2.5D - Grupo 8CRISTOPHER HANS LEIVA ANDRADENo ratings yet
- RevolveDocument7 pagesRevolveRennzo Silva ArteagaNo ratings yet
- Mvblog - cl-AutoCAD 2D Tutorial 01 Dibujo Básico Mediante SnapDocument45 pagesMvblog - cl-AutoCAD 2D Tutorial 01 Dibujo Básico Mediante Snapvalentin surichaqui rojasNo ratings yet
- APUNTES QCadDocument13 pagesAPUNTES QCadrperucho100% (1)
- Sesión N°07Document9 pagesSesión N°07Leydi Lu QuispeNo ratings yet
- Curso básico Revit estructuralDocument145 pagesCurso básico Revit estructuralMaria JoseNo ratings yet
- Curso de AutoCAD 2000 en 3DDocument93 pagesCurso de AutoCAD 2000 en 3DJuan EspinozaNo ratings yet
- Manual AutoCad 3D T1Document5 pagesManual AutoCad 3D T1Cristhian ShionNo ratings yet
- Manual Autocad Civil 3DDocument14 pagesManual Autocad Civil 3DSebastian CruzNo ratings yet
- Practicas AutocadDocument30 pagesPracticas AutocadGregorio Caballero RosalesNo ratings yet
- TUTORIAL PDMS Con Ejercicio Paso A PasoDocument24 pagesTUTORIAL PDMS Con Ejercicio Paso A PasoDavic Pérez CasadoNo ratings yet
- Reporte 8Document2 pagesReporte 8Carlos AlipiNo ratings yet
- Creación de Una Explanación Con Distintas Pendientes en CIVIL 3DDocument11 pagesCreación de Una Explanación Con Distintas Pendientes en CIVIL 3DJaime Hector Rojas ContrerasNo ratings yet
- Análisis y Diseño de Un Centro Educativo de 2 Niveles Con Techo Inclinado 02Document34 pagesAnálisis y Diseño de Un Centro Educativo de 2 Niveles Con Techo Inclinado 02Roberto NinaNo ratings yet
- Dibujo de ingeniería 2: Operaciones de bosquejoDocument236 pagesDibujo de ingeniería 2: Operaciones de bosquejoJunior GarciaNo ratings yet
- Tutorial 03 - Modelado de Vivienda (Parte 3)Document25 pagesTutorial 03 - Modelado de Vivienda (Parte 3)Roberto Martinez MoralesNo ratings yet
- Antes de Iniciar AutoCad 3dDocument9 pagesAntes de Iniciar AutoCad 3dLuis LezcanoNo ratings yet
- Autocad 3d...Document17 pagesAutocad 3d...Neidy CelesteNo ratings yet
- Autocad 3DDocument8 pagesAutocad 3DMiguel Ayala SurcoNo ratings yet
- Manual Inventor UNEFM PDFDocument57 pagesManual Inventor UNEFM PDFCarlos Alvarez100% (1)
- Autocad 3D Modelando Un Detalle Sala-Por Guillermo de Leon S PDFDocument22 pagesAutocad 3D Modelando Un Detalle Sala-Por Guillermo de Leon S PDFJv Omar SaYs100% (1)
- Manual C3DDocument18 pagesManual C3DMoisés CusihuamanNo ratings yet
- Visualizacion en 3DDocument14 pagesVisualizacion en 3DHenry León SuárezNo ratings yet
- Practica 2 Creacion de Bocetos BasicosDocument17 pagesPractica 2 Creacion de Bocetos BasicoslalamexicoNo ratings yet
- AutoCAD 2015 control básico pantallaDocument25 pagesAutoCAD 2015 control básico pantallaLuis Enrique Loaiza ClarkNo ratings yet
- Manual para CNC ProgramaciónDocument34 pagesManual para CNC ProgramaciónDalia FragosoNo ratings yet
- Tricalc Práctica 8 Definición de Forjados Unidireccionales y de Chapa MetálicaDocument14 pagesTricalc Práctica 8 Definición de Forjados Unidireccionales y de Chapa MetálicaAntonio Herrera PérezNo ratings yet
- Cuaderno de Practicas SolidWorksDocument52 pagesCuaderno de Practicas SolidWorksGabriel DominguezNo ratings yet
- Tutorial Modelado 3d Pieza Mecanica AutocadDocument18 pagesTutorial Modelado 3d Pieza Mecanica Autocadlector_inciertoNo ratings yet
- Cad. Mod. Viv. 3Document22 pagesCad. Mod. Viv. 3Antonio Arias CamachoNo ratings yet
- Prectica Timon s9Document7 pagesPrectica Timon s9Massiel BarbaNo ratings yet
- T18 RevitDocument39 pagesT18 RevitLeandro Rame ValenciaNo ratings yet
- Informe GRUPO ADocument24 pagesInforme GRUPO ADavidNo ratings yet
- 5.dibujar Fachadas y Secciones en Autocad PDFDocument18 pages5.dibujar Fachadas y Secciones en Autocad PDFsasmsnNo ratings yet
- Generar Perfiles y Secciones Con CivilCADDocument8 pagesGenerar Perfiles y Secciones Con CivilCADsabyNo ratings yet
- Manual Dibujo 2.5D - Grupo 3Document40 pagesManual Dibujo 2.5D - Grupo 3ROLY HUAMANNo ratings yet
- Aprender Autocad 2009 con 100 ejercicios prácticosFrom EverandAprender Autocad 2009 con 100 ejercicios prácticosRating: 5 out of 5 stars5/5 (1)
- Aprender 3ds MAX: bases, modelado, texturizado y renderFrom EverandAprender 3ds MAX: bases, modelado, texturizado y renderNo ratings yet
- Dibujo técnico para la transformación de polímeros. QUIT0209From EverandDibujo técnico para la transformación de polímeros. QUIT0209No ratings yet
- Clase #2Document31 pagesClase #2Fernanda FeñaNo ratings yet
- Protocolo Presentaciones Seminario de TítuloDocument3 pagesProtocolo Presentaciones Seminario de TítuloFernanda FeñaNo ratings yet
- Rúbrica c1-c2 Es4 35% - v3Document1 pageRúbrica c1-c2 Es4 35% - v3Fernanda FeñaNo ratings yet
- ABC Del Aislamiento PDFDocument4 pagesABC Del Aislamiento PDFZiza Ziza ZizinkaNo ratings yet
- G03 Obras Civiles e Hidráulicas Alcantarillado PúblicoDocument21 pagesG03 Obras Civiles e Hidráulicas Alcantarillado PúblicoFernanda FeñaNo ratings yet
- Rubrica Optimización de Proyectos de Construcción RetroalimentadaDocument5 pagesRubrica Optimización de Proyectos de Construcción RetroalimentadaFernanda FeñaNo ratings yet
- Notas EVA 3 RetroalimentadaDocument2 pagesNotas EVA 3 RetroalimentadaFernanda FeñaNo ratings yet
- Revit MEPDocument16 pagesRevit MEPFernanda FeñaNo ratings yet
- Diario Oficial Postulacion PPPFDocument15 pagesDiario Oficial Postulacion PPPFFernanda FeñaNo ratings yet
- Ficha 12 - Detalle de Corte en Radier 2-2Document1 pageFicha 12 - Detalle de Corte en Radier 2-2Fernanda FeñaNo ratings yet
- Hormigón Pre-PostensadoDocument15 pagesHormigón Pre-PostensadoFernanda FeñaNo ratings yet
- MC V2 2016Document521 pagesMC V2 2016Javo GuerreroNo ratings yet
- Ejemplo Plataforma Ficha CAEDocument9 pagesEjemplo Plataforma Ficha CAEFernanda FeñaNo ratings yet
- Revit MEPDocument16 pagesRevit MEPFernanda FeñaNo ratings yet
- Protocolo de Instalacion Fotovoltaica PDFDocument5 pagesProtocolo de Instalacion Fotovoltaica PDFFernanda Feña100% (2)
- Análisis VialDocument53 pagesAnálisis VialFernanda FeñaNo ratings yet
- Protocolo de Instalacion Fotovoltaica PDFDocument5 pagesProtocolo de Instalacion Fotovoltaica PDFFernanda Feña100% (2)
- Construye 2025Document29 pagesConstruye 2025Fernanda FeñaNo ratings yet
- Catalogo 2019Document2 pagesCatalogo 2019Fernanda FeñaNo ratings yet
- Manual Carret Chile-Vol.3-Crit D DiseñoDocument0 pagesManual Carret Chile-Vol.3-Crit D DiseñoRonald AlegríaNo ratings yet
- Seminario de Construcción 2Document18 pagesSeminario de Construcción 2Fernanda FeñaNo ratings yet
- Los 5 axiomas de la comunicación según Paul WatzlawickDocument6 pagesLos 5 axiomas de la comunicación según Paul WatzlawickElizabeth ValdésNo ratings yet
- Ejemplo de Metodología - FlujogramaDocument4 pagesEjemplo de Metodología - FlujogramaFernanda FeñaNo ratings yet
- Manual Curso REVITDocument244 pagesManual Curso REVITFernanda Feña100% (1)
- Liderazo Gestión de PersonasDocument44 pagesLiderazo Gestión de PersonasFernanda FeñaNo ratings yet
- Ejercicios Resueltos Resistencia de MaterialesDocument16 pagesEjercicios Resueltos Resistencia de MaterialesFernanda FeñaNo ratings yet
- Escala B.I.M Trabajo N°1Document3 pagesEscala B.I.M Trabajo N°1Fernanda FeñaNo ratings yet
- Trabajo #1 Resistencia de Materiales Forma #1Document1 pageTrabajo #1 Resistencia de Materiales Forma #1Fernanda FeñaNo ratings yet
- Asignación de RecursosDocument14 pagesAsignación de RecursosFernanda FeñaNo ratings yet
- Los Convenios Mundiales Sobre El Medio AmbienteDocument2 pagesLos Convenios Mundiales Sobre El Medio AmbienteKarenBrionesCastilloNo ratings yet
- Simbología norma ISA S5.1-84 instrumentaciónDocument20 pagesSimbología norma ISA S5.1-84 instrumentaciónanju139221No ratings yet
- La Impresora Canon PIXMA MG2120 Con Cartuchos de Tinta PGDocument7 pagesLa Impresora Canon PIXMA MG2120 Con Cartuchos de Tinta PGFrooty Cherryo'sNo ratings yet
- Historia de La PsicologíaDocument8 pagesHistoria de La Psicologíayolanda montesinosNo ratings yet
- Entregable Final Comunicacion Oral y EscritaDocument5 pagesEntregable Final Comunicacion Oral y EscritaClaudio PicazoNo ratings yet
- PERSONAL Es Posible La Vida Sin ConectividadDocument3 pagesPERSONAL Es Posible La Vida Sin ConectividadMarilu MadalengoitiaNo ratings yet
- Contador Sincrono y AsincronoDocument19 pagesContador Sincrono y AsincronoOzNo ratings yet
- Aire Acondicionado y Averías PDFDocument76 pagesAire Acondicionado y Averías PDFCarlos Rodriguez EscobarNo ratings yet
- Taller 1Document9 pagesTaller 1Erika OlarteNo ratings yet
- Especificaciones de EscarificadoDocument3 pagesEspecificaciones de EscarificadoJefry Apaza VillanuevaNo ratings yet
- Práctica Dirigida No. 2Document4 pagesPráctica Dirigida No. 2Ayrton Raqui Fernandez0% (1)
- Hoja de Vida Byron BolañosDocument8 pagesHoja de Vida Byron BolañosByron Bolaños MeraNo ratings yet
- Gestión de RiesgosDocument66 pagesGestión de RiesgosCristian Leiva LNo ratings yet
- Casa Curutchet, obra de Le CorbusierDocument3 pagesCasa Curutchet, obra de Le Corbusierverena torresNo ratings yet
- Glosario de Terminos Veterinarios y Tecnologicos.Document5 pagesGlosario de Terminos Veterinarios y Tecnologicos.Delia LinaresNo ratings yet
- Celdas Galvánicas o Celdas VoltaicasDocument14 pagesCeldas Galvánicas o Celdas VoltaicasVan Bas Crew FIFA UTNo ratings yet
- Control de Proyectos con DashboardDocument8 pagesControl de Proyectos con DashboardDelgadoKattNo ratings yet
- SENA Tolima documentos administrativosDocument2 pagesSENA Tolima documentos administrativosLina BetancourtNo ratings yet
- Caras y Caretas (Buenos Aires) - 6-10-1900, N.º 105Document55 pagesCaras y Caretas (Buenos Aires) - 6-10-1900, N.º 105EMCIEMNo ratings yet
- Análisis de Riesgos en La Planta deDocument250 pagesAnálisis de Riesgos en La Planta deGuisela Carbajal RomeroNo ratings yet
- Aprendizaje DiferenciadoDocument19 pagesAprendizaje DiferenciadoJose Carlos GuerraNo ratings yet
- FanetsDocument6 pagesFanetsMaresa RamirezNo ratings yet
- Manual para La Elaboración Del Proyecto Socio TecnológicoDocument12 pagesManual para La Elaboración Del Proyecto Socio TecnológicoCarlos DpzNo ratings yet
- Inicio de La Radio en VenezuelaDocument11 pagesInicio de La Radio en VenezuelaritcherNo ratings yet
- Acetato de MetiloDocument6 pagesAcetato de MetiloAnbal BarcaNo ratings yet
- Logo AndinaDocument7 pagesLogo AndinaBruce RANo ratings yet
- Perdidas de Un Motor de Combustion InternaDocument9 pagesPerdidas de Un Motor de Combustion InternaSergio QuinteroNo ratings yet
- Campana lineal CK601IX-A EAN 6948549365614 características filtros ledDocument1 pageCampana lineal CK601IX-A EAN 6948549365614 características filtros ledJosse Maykol Mundaca VasquezNo ratings yet
- Repertorio Español de Acordeon PDFDocument123 pagesRepertorio Español de Acordeon PDFEric FaleirosNo ratings yet
- Psicología de La Familia 9008Document5 pagesPsicología de La Familia 9008Lorenzo Ampuero A.No ratings yet