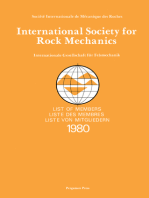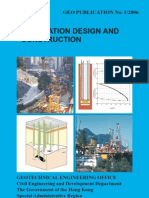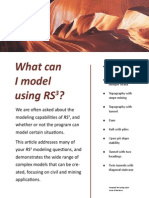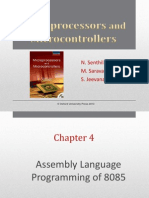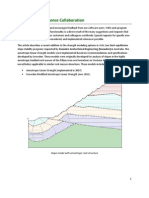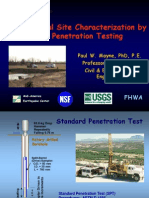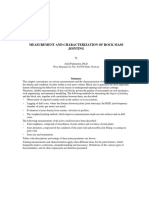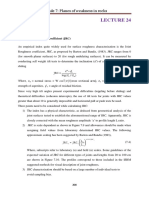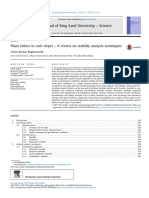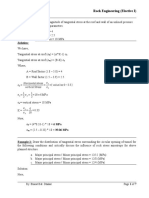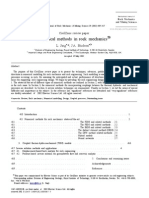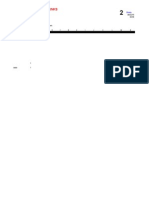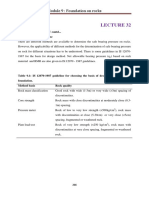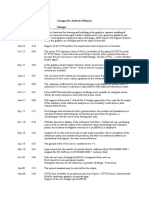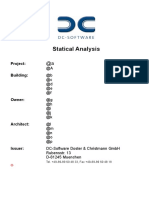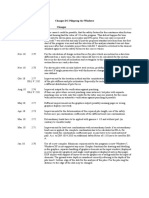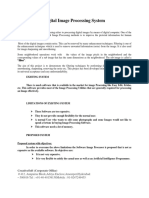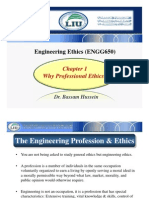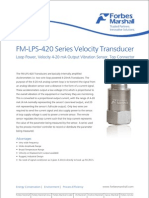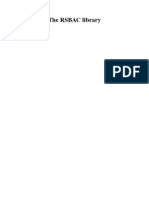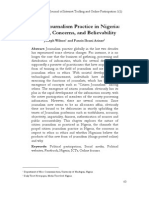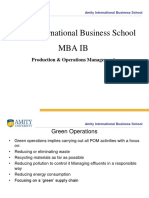Professional Documents
Culture Documents
Shear Strength Reduction Analysis Tutorial
Uploaded by
Marcos MaOriginal Title
Copyright
Available Formats
Share this document
Did you find this document useful?
Is this content inappropriate?
Report this DocumentCopyright:
Available Formats
Shear Strength Reduction Analysis Tutorial
Uploaded by
Marcos MaCopyright:
Available Formats
Shear Strength Reduction Analysis 8-1
Shear Strength Reduction Analysis
In this tutorial, RS2 is used to determine the safety factor of a simple
homogeneous slope using the shear strength reduction (SSR) method.
This tutorial covers the basics of setting up a model for an SSR analysis
in RS2, and interpreting the SSR analysis results.
Topics Covered
Project Settings
Shear Strength Reduction
Boundary Conditions
Field Stress
SSR Analysis Results
Critical SRF
Geometry
RS2 v.9.0 Tutorial Manual
Shear Strength Reduction Analysis 8-2
Model7
Start the RS2 Model program.
Project Settings
Open the Project Settings dialog from the toolbar or the Analysis menu.
Under the General page, define the units as being “Metric, stress as
kPa”. Do not change the number of stages and do not exit the dialog.
Note: if you have a multi-stage model, the RS2 strength reduction
analysis is only carried out at the final stage of the model. If you want to
do SSR at an intermediate stage of a multi-stage model, you will have to
remove the stages after the stage of interest. You can do this by simply
rolling back the number of stages in the Project Settings dialog.
SSR should be used to determine the factor of safety against failure at a
particular point in time (i.e. at a particular Stage). Thus, we only do SSR
at one stage, not for each stage (of a multi-stage model).
In the Project Settings dialog, select the Strength Reduction page. Turn
on the Determine Strength Reduction Factor checkbox. This enables
the SSR analysis. Leave the various SSR settings at the default values.
Close the Project Settings dialog by pressing the OK button.
RS2 v.9.0 Tutorial Manual
Shear Strength Reduction Analysis 8-3
Boundaries
This model only requires an External boundary to define the geometry.
Select the Add External option in the Boundaries menu and enter the
coordinates shown in the figure at the beginning of this tutorial.
Mesh
Now generate the finite element mesh. Before we do this, let’s define the
parameters (type of mesh, number of elements, type of element) used in
the meshing process.
1. Select the Mesh Setup option in the Mesh menu.
2. In the Mesh Setup dialog, change the Mesh Type to Uniform, the
Element Type to 6 Noded Triangles and the number of elements
to 1500.
3. Close the Mesh Setup dialog by selecting the OK button.
Based on our experience with numerous SSR models, we suggest using a
uniform mesh with 6 noded triangles for all SSR analyses. The number of
elements depends on the complexity of your model. If it is a simple model,
1500 elements should be adequate. If the model is more complicated, then
a larger number of elements may be necessary (e.g. 3000). You can
always try different mesh densities to make sure you are using enough
elements to capture the correct behavior.
Mesh the slope by selecting the Discretize and Mesh option from the
toolbar or the Mesh menu.
RS2 v.9.0 Tutorial Manual
Shear Strength Reduction Analysis 8-4
Mesh and default boundary conditions
Boundary Conditions
Now we can set the boundary conditions. The portion of the external
boundary representing the ground surface (0,30 to 50,30 to 80,50 to
130,50) must be free to move in any direction.
1. Select the Free option in the Displacements menu.
2. Use the mouse to select the three line segments defining the
ground surface of the slope.
3. Right-click and select Done Selection.
TIP: you can also right-click on a boundary to define its boundary
conditions.
The slope surface is now free, however, this process has also freed the
vertices at the upper left and upper right corners of the model. Since
these edges should be restrained, we have to make sure that these two
corners are restrained.
Let’s use the right-click shortcut to assign boundary conditions:
1. Right-click the mouse directly on the vertex at (0,30). From the
popup menu select the Restrain X,Y option.
2. Right-click the mouse directly on the vertex at (130,50). From the
popup menu select the Restrain X,Y option.
The displacement boundary conditions are now correctly applied.
RS2 v.9.0 Tutorial Manual
Shear Strength Reduction Analysis 8-5
Free boundary condition applied to ground surface
In general, the displacement boundary conditions for an SSR analysis of a
slope will be a Free ground surface, and Fixed XY (not rollers) for the
remainder of the external boundary.
TIP: you can also use the Auto Restrain Surface (pins) option as a
shortcut to apply pinned external boundary conditions and a free ground
surface for a slope model.
Field Stress
Now define the in-situ stress field.
1. Select the Field Stress option in the Loading menu.
2. Change the Field Stress Type from Constant to Gravity
(gravitational stress distribution throughout the slope).
3. Check the Use actual ground surface checkbox. By using this
option, the program will automatically determine the ground
surface above every finite-element and define the vertical stress
in the element based on the weight of material above it.
4. Leave the horizontal stress ratios as 1, meaning hydrostatic
initial stresses (i.e. horizontal stress = vertical stress). If you
know the actual horizontal stress ratio when doing your own
slope model, you can use this information. However, the
horizontal stress distribution within a slope is rarely known, so
leaving the default hydrostatic stress field has shown to be a good
assumption.
RS2 v.9.0 Tutorial Manual
Shear Strength Reduction Analysis 8-6
Material Properties
Define the material properties of the soil that comprises the slope.
Select Define Materials from the toolbar or the Properties menu.
Type Till for the name. Make sure the Initial Element Loading is set to
Field Stress & Body Force (both in-situ stress and material self weight
are applied). Enter 19 kN/m3 for the Unit Weight. For Strength
Parameters, make sure the Failure Criterion is set to Mohr-Coulomb. Set
the Material Type to Plastic, meaning the material can yield/fail. Set the
peak and residual Tensile Strength to 5 kPa. Set the peak and residual
Cohesion to 5 kPa. Set the peak and residual Friction Angle to 30°. Leave
the dilation angle at 0° (no volume increase when sheared, non-associated
flow rule).
For Elastic Properties, select the Stiffness tab, and enter 50000 kPa for
the Young’s Modulus and 0.4 for the Poisson ratio.
RS2 v.9.0 Tutorial Manual
Shear Strength Reduction Analysis 8-7
Select OK to save the properties and close the dialog.
You have completed the definition of the model. Save the model using the
Save option in the File menu.
Compute
Run the model using the Compute option in the Analysis menu. The
analysis should take under a few minutes to run.
Once the model has finished computing (Compute dialog closes), select
the Interpret option in the Analysis menu to view the results.
RS2 v.9.0 Tutorial Manual
Shear Strength Reduction Analysis 8-8
Interpret
After you select the Interpret option, the Interpret program starts and
reads the results of the analysis. You should see the following screen with
the critical strength reduction factor (SRF) of 1.15 displayed at the top of
the window.
NOTE: if this same model is computed in Slide the limit equilibrium
safety factor is 1.14 compared to a critical SRF of 1.15 in RS2.
Note the different values of SRF (strength reduction factor) in the tabs
along the bottom of the screen. The tab that is selected by default is the
critical SRF. By default the maximum shear strain dataset is selected
and contoured. Maximum shear strain will give you a good indication of
where slip is occurring, especially if you change the view to higher SRF
values.
By cycling through the various SRF tabs, you get a good indication of the
progression of failure through your slope as the shear strength is reduced.
TIP: you can also change the viewing stage by selecting the Page Up /
Page Down keys, or by placing the mouse cursor over the stage tabs and
rotating the mouse wheel.
Change the SRF to 1.5 by clicking on the SRF: 1.5 tab. Note the well
formed shear band. The view should look like the following image.
RS2 v.9.0 Tutorial Manual
Shear Strength Reduction Analysis 8-9
Now switch to SRF: 1. Another useful feature is the ability to animate the
progression of failure. Select Display Options in the View menu. Choose
the Stress tab. Turn on the Deform Contours and Deform Boundaries
options. Select Scale Factor and enter Scale Factor = 1. Select Done to
save and exit the dialog. Now choose the Animate Tabs option in the Data
menu.
Press the Escape key to stop the animation.
NOTE: the timing of the Animation can be specified in the Stage Settings
dialog in the Data menu.
RS2 v.9.0 Tutorial Manual
Shear Strength Reduction Analysis 8-10
Turn off deformed contours and boundaries and select the critical SRF
tab (SRF: 1.15). Another dataset of interest is Total Displacement. Use
the combobox in the toolbar to select the Total Displacement dataset. The
displacement contours clearly highlight the zone of failure.
Another important feature when doing an SSR analysis is the ability to
plot maximum deformation versus SRF. As the SRF is increased, the
strength properties are decreased. As the strength decreases the
maximum displacement increases. At some point, the slope will fail, and
deformations will increase rapidly and the finite-element analysis will
not converge. It is this point of non-convergence that defines the critical
SRF. To view this plot, select the Graph Shear Strength Reduction
option in the Graph menu. The following plot is generated. Notice the
inflection in the displacements and the point where the solution does not
converge.
RS2 v.9.0 Tutorial Manual
Shear Strength Reduction Analysis 8-11
Close the graph.
You may have noticed that the stress analysis results of Stage 1 are not
available to look at. Only the data for the different SRF values are
available. It is possible to view the results from the stage or stages prior
to the SSR analysis. To view the results from these stages:
1. Select the Stage Settings option in the Data menu.
2. Move the Reference Stage slider all the way to the left so that it
reads “Not Used”.
3. Select OK.
A Stage 1 tab now exists along with the SRF tabs at the bottom of the
view. You can now see the results of Stage 1 by selecting the Stage 1 tab.
You may wonder why SRF: 1 was used as a reference stage for
displacements. In order to factor out the elastic displacements due to
rebound and stress redistribution (initial stresses and body forces are
rarely in equilibrium to start with), the displacements at the minimum
SRF stage are factored out. Thus all SRF displacements are relative to
the displacements that occur at the minimum SRF stage.
Note: the results of Stage 1 and SRF: 1 are slightly different even though
the material properties are the same for both. The reason is the different
tolerance and iteration count used for each. To accelerate the SSR
analysis, speed optimized values of tolerance and number of iterations
are used.
You can edit the tolerance and number of iterations used in the
SSR analysis in the advanced options of the Strength Reduction
page in the Project Settings dialog of the RS2 modeler.
RS2 v.9.0 Tutorial Manual
Shear Strength Reduction Analysis 8-12
You can edit the tolerance and number of iterations used for
stages prior to the SSR analysis (in this case Stage 1), under the
Stress Analysis page in Project Settings.
This concludes the tutorial, you may now exit the RS2 Interpret and RS2
Model programs.
RS2 v.9.0 Tutorial Manual
You might also like
- Intermediate PythonDocument174 pagesIntermediate PythonAnonymous Q7AtxWAV9i100% (20)
- Slope Stability Analysis in Cohesive and Frictional SoilDocument10 pagesSlope Stability Analysis in Cohesive and Frictional SoilSimonferezNo ratings yet
- International Society for Rock Mechanics: List of Members 1980From EverandInternational Society for Rock Mechanics: List of Members 1980Rating: 3.5 out of 5 stars3.5/5 (2)
- Chrome FlagsDocument12 pagesChrome Flagsmeraj1210% (1)
- RocLab 1.0 - Rock Mass Strength Analysis SoftwareDocument19 pagesRocLab 1.0 - Rock Mass Strength Analysis SoftwareYuliadi BejooNo ratings yet
- Manual SlideDocument2 pagesManual SlideJoseph Giancarlo Celiz Carranza100% (1)
- 8 Basics: An Introduction To FLAC 8 and A Guide To Its Practical Application in Geotechnical EngineeringDocument77 pages8 Basics: An Introduction To FLAC 8 and A Guide To Its Practical Application in Geotechnical EngineeringjeanNo ratings yet
- Foundation Design and Construction: Geo Publication No. 1/2006Document376 pagesFoundation Design and Construction: Geo Publication No. 1/2006Jiraphong Songsri93% (15)
- Slope Stability Manual 8Document12 pagesSlope Stability Manual 8YawgmothNo ratings yet
- Flac 3D 1Document20 pagesFlac 3D 1Robert Aguedo100% (1)
- Model Complex Structures in RS3Document14 pagesModel Complex Structures in RS3Osvaldo Alvarado U.No ratings yet
- Flac 3D 3Document108 pagesFlac 3D 3Robert Aguedo100% (2)
- RS3 Tunnel Foundation TutorialDocument15 pagesRS3 Tunnel Foundation TutorialnnsdellNo ratings yet
- Learning OrganizationDocument104 pagesLearning Organizationanandita28100% (2)
- Read Me Slave 2.1Document7 pagesRead Me Slave 2.1Prasad VylaleNo ratings yet
- Cloud Computing Vs Traditional ITDocument20 pagesCloud Computing Vs Traditional ITgarata_java100% (1)
- RocData Tutorial 03 Triaxial Lab DataDocument3 pagesRocData Tutorial 03 Triaxial Lab DataDanang RahadianNo ratings yet
- 354 33 Powerpoint-Slides CH4Document52 pages354 33 Powerpoint-Slides CH4Saravanan JayabalanNo ratings yet
- Tutorial 01 QuickStart RS3Document14 pagesTutorial 01 QuickStart RS3Walter Edinson Ramos ChavezNo ratings yet
- Numerical Modelling of Railway Tunnel Excavation Using NATM MethodDocument30 pagesNumerical Modelling of Railway Tunnel Excavation Using NATM MethodAdrian TudorNo ratings yet
- ISRM-EUROCK-2010-012 - Determination of Direct Tensile Strength and Stiffness of Intact RocksDocument4 pagesISRM-EUROCK-2010-012 - Determination of Direct Tensile Strength and Stiffness of Intact Rocksamy75No ratings yet
- Snowden Rocscience CollaborationDocument8 pagesSnowden Rocscience CollaborationMOSHITOMOSHITANo ratings yet
- Question Notes On Production Management (Final)Document63 pagesQuestion Notes On Production Management (Final)Vineet Walia100% (1)
- Dynamic Analysis Methods ComparisonDocument294 pagesDynamic Analysis Methods ComparisonMaximillian KrisnadiNo ratings yet
- Hydraulically-Bound Mixtures For Pavements PDFDocument60 pagesHydraulically-Bound Mixtures For Pavements PDFMarcos Ma100% (1)
- Flac3d 600 TheoryDocument692 pagesFlac3d 600 Theorycaca2No ratings yet
- Back Analysis Determines Material StrengthDocument15 pagesBack Analysis Determines Material StrengthHuitzilopochtli QuetzalcóatlNo ratings yet
- Rock Mass Characterization Using RMR SystemDocument18 pagesRock Mass Characterization Using RMR SystemJoseph AbrahamNo ratings yet
- Geotechnical Site Characterization by Cone Penetration TestingDocument19 pagesGeotechnical Site Characterization by Cone Penetration TestingJeri OdomNo ratings yet
- Cambridge C1 Advanced Exam Overview PDFDocument1 pageCambridge C1 Advanced Exam Overview PDFrita44No ratings yet
- Well Logging 1Document33 pagesWell Logging 1Spica FadliNo ratings yet
- K-12 Grade 9 Science Roll Roll AwayDocument20 pagesK-12 Grade 9 Science Roll Roll AwayMeya Jhana Navidad75% (8)
- Slope Stability Problem Session PDFDocument31 pagesSlope Stability Problem Session PDFjaja_543No ratings yet
- Tutorial 10 SSR Search AreaDocument7 pagesTutorial 10 SSR Search AreaMarcos MaNo ratings yet
- Tutorial 04 Export To Phase2Document19 pagesTutorial 04 Export To Phase2Tomas Cayao FloresNo ratings yet
- ManualV61 EDocument32 pagesManualV61 EAmerico GuerreroNo ratings yet
- Tutorial 07 Consolidation EmbankmentDocument22 pagesTutorial 07 Consolidation EmbankmentchinomilinNo ratings yet
- Pore Water Pressure by RocscienceDocument11 pagesPore Water Pressure by RocscienceLekhani DasanayakeNo ratings yet
- Vantage Guide v3Document97 pagesVantage Guide v3harleyNo ratings yet
- 10 AdachiDocument43 pages10 Adachigaddargaddar100% (1)
- Palmström A. (2001) - Measurement and Characterization of Rock Mass JointingDocument46 pagesPalmström A. (2001) - Measurement and Characterization of Rock Mass Jointingmassimo.bochioloNo ratings yet
- 3DEC COMMAND REFERENCE GUIDEDocument334 pages3DEC COMMAND REFERENCE GUIDECristian Eduardo Caceres HuespeNo ratings yet
- Module 7: Planes of Weakness in Rocks: 7.2.4 Joint Roughness Coefficient (JRC)Document7 pagesModule 7: Planes of Weakness in Rocks: 7.2.4 Joint Roughness Coefficient (JRC)فردوس سليمانNo ratings yet
- Analyzing Boulder Trajectories with GEOROCK 2D SoftwareDocument21 pagesAnalyzing Boulder Trajectories with GEOROCK 2D SoftwareccostrutNo ratings yet
- ISRM-suggested defect roughness characterisation tableDocument13 pagesISRM-suggested defect roughness characterisation tableDiana Tapia CorreaNo ratings yet
- FLAC3D Plastic Hardening Model - Itasca Consulting GroupDocument14 pagesFLAC3D Plastic Hardening Model - Itasca Consulting GroupLuca BrandiNo ratings yet
- Intersection Tunnel PDFDocument8 pagesIntersection Tunnel PDFroumaissa haddadNo ratings yet
- Kubrix15 Rhino ManualDocument240 pagesKubrix15 Rhino ManualLorea ElvisNo ratings yet
- General Slope Stability Concept PDFDocument25 pagesGeneral Slope Stability Concept PDFfaidNo ratings yet
- 64 HgsDocument666 pages64 HgsbufaloteNo ratings yet
- 03 - Starting With FLAC3DDocument11 pages03 - Starting With FLAC3DSanjay SibalNo ratings yet
- Evaluation of Engineering Properties of Rock Using Ultrasonic Pulse Velocity and Uniaxial Compressive StrengthDocument7 pagesEvaluation of Engineering Properties of Rock Using Ultrasonic Pulse Velocity and Uniaxial Compressive StrengthAzeNo ratings yet
- Rock Slope Design GuideDocument0 pagesRock Slope Design GuideLeonardo CruzNo ratings yet
- SME2004 Brox-Newcomen FinalDocument7 pagesSME2004 Brox-Newcomen FinalWarren NewcomenNo ratings yet
- Rockmass Characterization For Open Pit Slope Design Using Kinematic AnalysisDocument8 pagesRockmass Characterization For Open Pit Slope Design Using Kinematic AnalysisAriel Ignacio Navarro AlarconNo ratings yet
- Shear Strength of Rockfill Interfaces and Rock JointsDocument17 pagesShear Strength of Rockfill Interfaces and Rock Jointsakhila sNo ratings yet
- Considerations in The Optimisation of Bench Face Angle and Berm Width Geometries For Open Pit MinesDocument22 pagesConsiderations in The Optimisation of Bench Face Angle and Berm Width Geometries For Open Pit MinesPaula OliveiraNo ratings yet
- Modelling in Geotechnics ScriptDocument175 pagesModelling in Geotechnics Scriptrathastore7991No ratings yet
- Dips Work FlowDocument16 pagesDips Work FlowIndah Mahdya AnandaNo ratings yet
- State of The Art 3DDocument7 pagesState of The Art 3DjorgeNo ratings yet
- Wedge FailureDocument10 pagesWedge FailurerandyNo ratings yet
- Manual 26 en Fem TunnelDocument36 pagesManual 26 en Fem TunnelandreashendiNo ratings yet
- Review of Plane Failure in Rock SlopesDocument9 pagesReview of Plane Failure in Rock Slopespggopal_85No ratings yet
- BasRock Trajec3D ManualDocument21 pagesBasRock Trajec3D Manualcajimenezb8872No ratings yet
- Rock-Engineering Tutorials Solutions BBDDocument7 pagesRock-Engineering Tutorials Solutions BBDSandip PaudelNo ratings yet
- FTDDocument188 pagesFTDsharath1199No ratings yet
- Numerical Methods in Rock MechanicsDocument24 pagesNumerical Methods in Rock Mechanicsali100% (2)
- Tutorial 07 Finite Element Groundwater SeepageDocument35 pagesTutorial 07 Finite Element Groundwater SeepageJuan Virgilio Torres ÑacchaNo ratings yet
- Shear StrengthDocument55 pagesShear StrengthDipendra Bahadur SinghNo ratings yet
- 02 PDFDocument36 pages02 PDFMarcos MaNo ratings yet
- Why I Wrote This BookDocument61 pagesWhy I Wrote This BookMarcos MaNo ratings yet
- ReadmeDocument1 pageReadmeMarcos MaNo ratings yet
- 2 TipsDocument9 pages2 TipsfreannNo ratings yet
- 11 PDFDocument27 pages11 PDFMarcos MaNo ratings yet
- 2 TipsDocument9 pages2 TipsfreannNo ratings yet
- 8 PicturesDocument8 pages8 PicturesMarcos MaNo ratings yet
- New Design Equations For Estimation of Ultimate Bearing Capacity of Shallow Foundations Resting On Rock MassesDocument39 pagesNew Design Equations For Estimation of Ultimate Bearing Capacity of Shallow Foundations Resting On Rock MassesMarcos MaNo ratings yet
- 2 TipslinksDocument1 page2 TipslinksMario Sajulga Dela CuadraNo ratings yet
- 9 GraphingDocument9 pages9 GraphingMarcos MaNo ratings yet
- 8 PicturesDocument8 pages8 PicturesMarcos MaNo ratings yet
- Presentation 14Document19 pagesPresentation 14Claudia DominoniNo ratings yet
- Lecture 32Document8 pagesLecture 32anilsmg09No ratings yet
- Microsoft PowerPoint - 6 - Fundações Superficiais - PPT (Compatibility Mode)Document9 pagesMicrosoft PowerPoint - 6 - Fundações Superficiais - PPT (Compatibility Mode)Marcos MaNo ratings yet
- Statical Analysis Report TemplateDocument4 pagesStatical Analysis Report TemplateMarcos MaNo ratings yet
- Changes DC-Settle For Windows Date ChangesDocument2 pagesChanges DC-Settle For Windows Date ChangesMarcos MaNo ratings yet
- Slide GroundwaterVerificationDocument96 pagesSlide GroundwaterVerificationSameer ShashwatNo ratings yet
- Slide: Slope Stability Verification ManualDocument128 pagesSlide: Slope Stability Verification ManualMarcos MaNo ratings yet
- Slide SlopeStabilityVerification Part3Document94 pagesSlide SlopeStabilityVerification Part3mastergeo35No ratings yet
- Tutorial 01 Quick StartDocument24 pagesTutorial 01 Quick StartYajaira AltuveNo ratings yet
- Statical Analysis: Project: BuildingDocument4 pagesStatical Analysis: Project: BuildingMarcos MaNo ratings yet
- Changes DC-Footing For Windows Date ChangeDocument6 pagesChanges DC-Footing For Windows Date ChangeMarcos MaNo ratings yet
- Materials & Loading Tutorial GuideDocument25 pagesMaterials & Loading Tutorial GuidePacho029No ratings yet
- Changes DC-Pile For Windows Date ChangesDocument7 pagesChanges DC-Pile For Windows Date ChangesMarcos MaNo ratings yet
- DCPfahlroeDocument3 pagesDCPfahlroeMarcos MaNo ratings yet
- Changes DC-Pile For Windows Date ChangesDocument7 pagesChanges DC-Pile For Windows Date ChangesMarcos MaNo ratings yet
- Notes On Unit - 4 - Employees Roles in Service MarketingDocument3 pagesNotes On Unit - 4 - Employees Roles in Service MarketingSridhar Gowda67% (3)
- Digital Image Processing System AbstractDocument4 pagesDigital Image Processing System AbstractTelika RamuNo ratings yet
- HTTP API - SMS Help GuideDocument8 pagesHTTP API - SMS Help Guideaksh11inNo ratings yet
- CHRM - A01.QXD - Unknown - 3071 PDFDocument545 pagesCHRM - A01.QXD - Unknown - 3071 PDFbeaudecoupe100% (2)
- Chapter 1Document9 pagesChapter 1Ibrahim A. MistrahNo ratings yet
- Alignment To Content Standards Texas Ela Oct 2019Document83 pagesAlignment To Content Standards Texas Ela Oct 2019mvm100% (1)
- Vibration TransducerDocument2 pagesVibration TransducerSurendra Reddy0% (1)
- Syllabus in Study and Thinking SkillsDocument5 pagesSyllabus in Study and Thinking SkillsEnrique Magalay0% (1)
- Leader 2Document13 pagesLeader 2Abid100% (1)
- LCCC Campus MapDocument1 pageLCCC Campus MapmatsciNo ratings yet
- (Genus - Gender in Modern Culture 12.) Segal, Naomi - Anzieu, Didier - Consensuality - Didier Anzieu, Gender and The Sense of Touch-Rodopi (2009)Document301 pages(Genus - Gender in Modern Culture 12.) Segal, Naomi - Anzieu, Didier - Consensuality - Didier Anzieu, Gender and The Sense of Touch-Rodopi (2009)Anonymous r3ZlrnnHcNo ratings yet
- RSBACDocument166 pagesRSBACtradersanNo ratings yet
- Bangla Web AddressDocument5 pagesBangla Web Addressapi-3864412100% (5)
- Journal of Statistical Planning and Inference: Akanksha S. KashikarDocument12 pagesJournal of Statistical Planning and Inference: Akanksha S. KashikarAkanksha KashikarNo ratings yet
- Citizen Journalism Practice in Nigeria: Trends, Concerns, and BelievabilityDocument30 pagesCitizen Journalism Practice in Nigeria: Trends, Concerns, and BelievabilityJonathan Bishop100% (3)
- Lpi - 101-500Document6 pagesLpi - 101-500Jon0% (1)
- Handbook Fof Social MobilizationDocument32 pagesHandbook Fof Social MobilizationAnith BaylisNo ratings yet
- Amity International Business School Mba Ib: Production & Operations ManagementDocument12 pagesAmity International Business School Mba Ib: Production & Operations ManagementSHIVAM JAINNo ratings yet
- Seminar Report On Satellite CommunicationDocument17 pagesSeminar Report On Satellite CommunicationHapi ER67% (6)
- Fractions, Decimals and Percent Conversion GuideDocument84 pagesFractions, Decimals and Percent Conversion GuideSassie LadyNo ratings yet