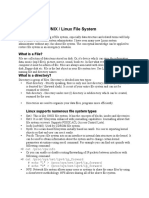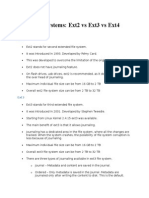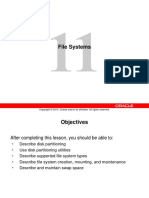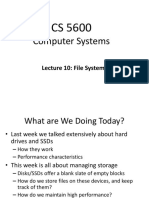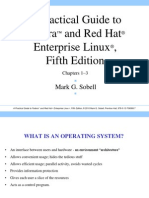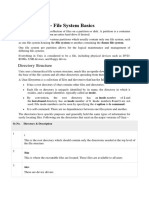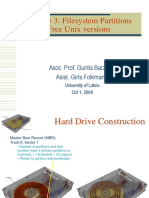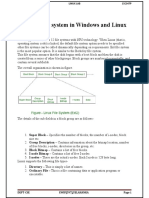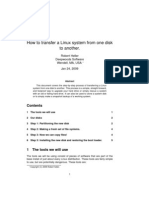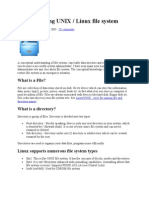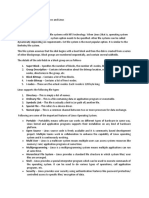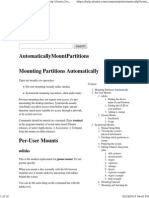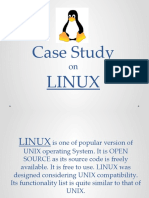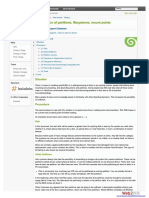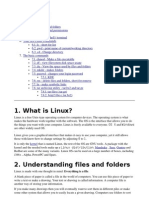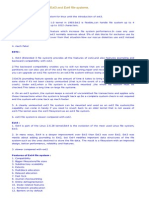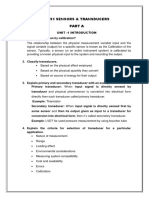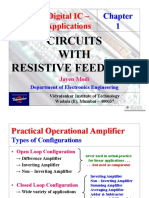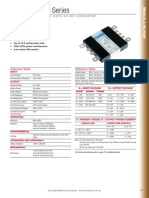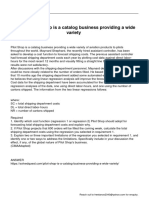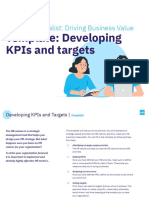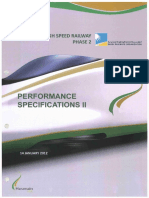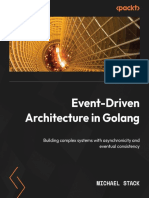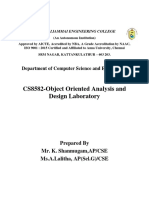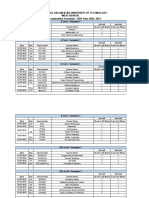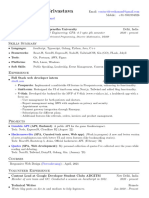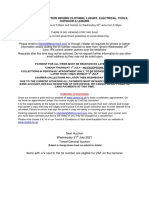Professional Documents
Culture Documents
Network Administration SCMP 3852
Uploaded by
Ebba Mweshininga-AndalalaOriginal Description:
Original Title
Copyright
Available Formats
Share this document
Did you find this document useful?
Is this content inappropriate?
Report this DocumentCopyright:
Available Formats
Network Administration SCMP 3852
Uploaded by
Ebba Mweshininga-AndalalaCopyright:
Available Formats
Network Administration
SCMP 3852
Part2: SYSTEM ADMINISTRATION
Atumbe Jules Baruani, Network Administration@Unam 2010 1
Administering File Systems
• File systems provide the structures in which files, directories,
devices, and other elements of the system are accessed from
Linux.
• Linux supports many different types of file systems (ext3, VFAT,
• ISO9660, NTFS, and so on) as well as many different types of
media on which file systems can exist (hard disks, CDs, USB
flash drives, ZIP drives, and so on).
• Creating and managing disk partitions and the file systems on
those partitions are among the most critical jobs in
administering a Linux system.
• That’s because if you mess up your file system, you might very
well lose the critical data stored on your computer’s hard disk
or removable media.
Atumbe Jules Baruani, Computer Networks@Unam 2010 2
File System Types Supported in Linux
• ext3: Most commonly used file system with Linux. Contains
journaling features for safer data and fast reboots after
unintended shutdowns.
Journaling can improve data integrity and recovery, especially
after unclean system shutdowns.
Time-consuming file system checks are avoided during the next
reboot after an unclean shutdown, because the changes that
occurred since the most recent write to disk are saved and ready to
be restored.
• ext2: Predecessor of ext3, but doesn’t contain journaling
• Iso9660: Evolved from the High Sierra file system (which was the
original standard used on CD-ROM). May contain Rock Ridge
extensions to allow iso9660 file systems to support long file names
and other information (file permissions, ownership, and links). 3
• Jffs2: Journaling Flash File System version 2 (JFFS2) that is
designed for efficient operations on USB flash drives. Successor to
JFFS.
• Jfs: JFS file system that IBM used for OS/2 Warp. Tuned for large
file systems and high-performance environments.
• msdos: MS-DOS file system. Can be used to mount older MS-DOS
file systems, such as those on old floppy disks.
• ntfs: Microsoft New Technology File System (NTFS). Useful when
file systems need to share files with newer Windows systems (as
with dual booting or removable drives).
• reiserfs: Journaling file system that used to be used by default on
some SUSE, Slackware, and other Linux systems. Reiserfs is not
well-supported in Ubuntu.
• squashfs: Compressed, read-only file system used on many Linux
live CDs.
Atumbe Jules Baruani, network Administration@Unam 2010 4
• swap: Used on swap partitions to hold data temporarily when
RAM is not currently available.
• ufs: Popular file system on Solaris and SunOS operating systems
from Sun Microsystems.
• zfs : zetabyote file system Solaris and SunOS operating systems
from Sun Microsystems.
• Ext4: or fourth extended file system is a journaling file system for
Linux, developed as the successor to ext3.
• vfat: Extended FAT (VFAT) file system. Useful when file systems
need to share files with older Windows systems (as with dual
booting or removable drives).
• xfs: Journaling file system for high-performance environments.
Can scale up to systems that include multiple terabytes of data
that transfer data at multiple gigabytes per second.
Atumbe Jules Baruani, network Administration@Unam 2010 5
Network File systems
• Besides the file system types listed in the table, there are also
what are referred to as network shared file systems. Locally, a
network shared file system may be an ext3, ntfs, or other normal
file system type. However, all or part of those file systems can
be shared with network protocols such as Samba (smbfs or cifs file
system type), NFS (nfs), and NetWare (ncpfs).
Atumbe Jules Baruani, network Administration@Unam 2010 6
Changing Disk Partitions with fdisk
• The fdisk command is a useful Linux tool for listing and changing
disk partitions.
• Keep in mind that modifying or deleting partitions can cause
valuable data to be removed, so be sure of your changes before
writing them to disk.
• To use the fdisk command to list information about the partitions
on your hard disk, type the following command as root user
$ sudo fdisk -l List disk partitions for every disk
Disk /dev/sda: 82.3 GB, 82348277760 bytes
255 heads, 63 sectors/track, 10011 cylinders
Units = cylinders of 16065 * 512 = 8225280 bytes
Atumbe Jules Baruani, network Administration@Unam 2010 7
Device Boot Start End Blocks Id System
/dev/sda1 * 1 13 104391 83 Linux
/dev/sda2 14 9881 79264710 83 Linux
/dev/sda3 9882 10011 1044225 82 Linux swap
• This example is for an 80GB hard disk that is divided into three
partitions.
• The first (/dev/sda1) is a small /boot partition that is configured as
a Linux ext3 file system (Id 83).
• Note the asterisk (*), indicating that the first partition is bootable.
• The next partition is assigned to the root file system and is also
ext3.
• The final partition is Linux swap.
Atumbe Jules Baruani, network Administration@Unam 2010 8
• fdisk -l /dev/sdb List disk partitions for a specific disk
• To work with a specific disk with the fdisk command, simply
indicate the disk you want with no other options
• fdisk /dev/sda Start interactive fdisk session with disk 1
• We can also work with file system using the tool gparted, which is
a graphical interface tool.
• Parted is a command line version of gparted
Atumbe Jules Baruani, network Administration@Unam 2010 9
Working with File System Labels
• The term label, in regards to disk partitions, can refer to two
different things.
• A disk label can be used as another name for a partition table, as
seen in parted output.
• A partition label can also be the name of an individual partition. To
see a partition’s label, use the e2label command:
• To set the label on a partition:
• e2label /dev/sda2 mypartition
• To find a partition when you know only the label, type the
following: sudo findfs LABEL=mypartition
• The /etc/fstab sometimes uses the partition label to mount the
partition as in the following example. Changing this label may
render the system unbootable.
Atumbe Jules Baruani, network Administration@Unam 2010 10
Formatting a File System
• Commands for formatting and checking file systems are mkfs and
fsck, respectively.
• The mkfs command serves as the front end for many different
commands aimed at formatting particular file system types, such
as mkfs.ext2, mkfs.ext3, mkfs.cramfs,mkfs.msdos, mkfs.ntfs, and
mkfs.vfat
• Use each command directly (as in mkfs.vfat /dev/sdb1) or via the
mkfs command (as in mkfs -t vfat /dev/sdb1).
Atumbe Jules Baruani, network Administration@Unam 2010 11
Creating a File System on a Hard Disk
Partition
mkfs -t ext3 /dev/sdb1 Create ext3 file system on sba1
mkfs -t ext3 -v -c /dev/sdb1 More verbose and scan for bad blocks
mkfs.ext3 -c /dev/sdb1 Same result as previous command
• If you would like to add a partition label to the new partition, use
the -L option:
• mkfs.ext3 -c -L mypartition /dev/sdb1 Add mypartition label
Atumbe Jules Baruani, network Administration@Unam 2010 12
Viewing and Changing File System Attributes
• Using the tune2fs or dumpe2fs commands, you can view
attributes of ext2 and ext3 file systems. The tune2fs command can
also be used to change file system attributes.
• Use the swapfs command to create a swap partition.
• Here are examples (both commands produce the same output):
• tune2fs -l /dev/sda1 View tunable file system attributes
• dumpe2fs -h /dev/sda1 Same as tune2fs output
dumpe2fs 1.39 (29-May-2006)
Filesystem volume name: /
Last mounted on: <not available>
Filesystem UUID: f5f261d3-3879-41d6-8245-f2153b003204
Filesystem magic number: 0xEF53
(output truncated)
Atumbe Jules Baruani, network Administration@Unam 2010 13
• To change settings on an existing ext2 or ext3 or ext4 file system,
you can use the tune2fs command. The following command
changes the number of mounts before a forced file system check:
• tune2fs -c 31 /dev/sda1 Sets # of mounts before check is forced
tune2fs 1.39 (29-May-2006)
Setting maximal mount count to 31
• If you’d like to switch to forced file system checks based on time
interval rather than number of mounts, disable mount-count
checking by setting it to negative 1 (-1):
• sudo tune2fs -c -1 /dev/sda1
tune2fs 1.39 (29-May-2006)
Setting maximal mount count to -1
• Use the -i option to enable time-dependent checking. Here are some examples:
• tune2fs -i 10 /dev/sda1 Check after 10 days
• tune2fs -i 1d /dev/sda1 Check after 1 day
• tune2fs -i 3w /dev/sda1 Check after 3 weeks
• tune2fs -i 6m /dev/sda1 Check after 6 months
• tune2fs -i 0 /dev/sda1 Disable time-dependent checking 14
• Be sure you always have either mount-count or time-dependent
checking turned on.
• Use the -j option to turn an ext2 file system into ext3 (by adding a
journal):
• tune2fs -j /dev/sda1 Add journaling to change ext2 to ext3
Atumbe Jules Baruani, network Administration@Unam 2010 15
Creating and Using Swap Partitions
• Swap partitions are needed in Linux systems to hold data that
overflows from your system’s RAM.
• If you didn’t create a swap partition when you installed Linux, you
can create it later using the mkswap command.
• You can create your swap partition either on a regular disk
partition or in a file formatted as a swap partition.
• Here are some examples:
• mkswap /dev/sda1 Format sda1 as a swap partition
Setting up swapspace version 1, size = 205594 kB
To check your swap area for bad blocks, use the -c option to mkswap:
• mkswap -c /dev/sda1
If you don’t have a spare partition, you can create a swap area within
a file:
Atumbe Jules Baruani, network Administration@Unam 2010 16
• sudo dd if=/dev/zero of=/tmp/swapfile count=65536
65536+0 records in
65536+0 records out
33554432 bytes (34 MB) copied, 1.56578 s, 21.4 MB/s
• chmod 600 /tmp/swapfile
• mkswap /tmp/swapfile
Setting up swapspace version 1, size = 67104 kB
• The dd command above creates a 32MB file named swapfile. The
chmod command locks down the permissions on the file, to avoid
getting a warning from the swapon command down the road.
• The mkswap command formats the /tmp/swapfile file to be a
swap partition.
Atumbe Jules Baruani, network Administration@Unam 2010 17
• After you have created a swap partition or swap file, you need to
tell the system to use the swap area you made using the swapon
command.
• This is similar to what happens at boot time. Here are examples:
• swapon /dev/sda1 Turn swap on for /dev/sda1 partition
• swapon -v /dev/sda1 Increase verbosity as swap is turned on
swapon on /dev/sda1
• swapon -v /tmp/swapfile Turn swap on for the /tmp/swapfile file
swapon on /tmp/swapfile
You can also use the swapon command to see a list of your swaps
files and partitions: swapon –s
• To turn off a swap area, you can use the swapoff command:
• swapoff -v /tmp/swapfile
swapoff on /tmp/swapfile
Atumbe Jules Baruani, network Administration@Unam 2010 18
• Swap areas are prioritized. The kernel will swap first to areas of
high priorities, and then go down the list.
• Areas of the same priority get striped between. You can specify
the priority of your swap area as you enable it using the -p option:
• swapon -v -p 1 /dev/sda1 Assign top swap priority to sda1
Atumbe Jules Baruani, network Administration@Unam 2010 19
Mounting and Unmounting File Systems
Atumbe Jules Baruani, network Administration@Unam 2010 20
You might also like
- Understanding UNIX / Linux File System: What Is A File?Document9 pagesUnderstanding UNIX / Linux File System: What Is A File?Abhinav MadheshiyaNo ratings yet
- Session-6-MANAGING PARTITIONS & FILE SYSTEMSDocument26 pagesSession-6-MANAGING PARTITIONS & FILE SYSTEMSThirupatiNo ratings yet
- Linux File SystemsDocument14 pagesLinux File SystemsAzaz QureshiNo ratings yet
- Chapter ThreeDocument42 pagesChapter ThreeSileshi Bogale HaileNo ratings yet
- Linux SysAdmin Topic 104.odpDocument66 pagesLinux SysAdmin Topic 104.odpReddecals MotovlogNo ratings yet
- D74508GC20 Les11Document18 pagesD74508GC20 Les11Belu IonNo ratings yet
- Free Open Source Linux OS For Data Recovery & Data Rescue Bilingual Version UltimateFrom EverandFree Open Source Linux OS For Data Recovery & Data Rescue Bilingual Version UltimateNo ratings yet
- Partition of LinuxDocument6 pagesPartition of LinuxAnkur SinghNo ratings yet
- LPI102 - Network Administration: Lesson 3 - Managing Partitions and File SystemsDocument19 pagesLPI102 - Network Administration: Lesson 3 - Managing Partitions and File Systemssự nghiệp phát triểnNo ratings yet
- 10 File SystemsDocument108 pages10 File SystemsshoaibbhattiNo ratings yet
- Module 6: Windows NT/2000/XP Operating SystemsDocument21 pagesModule 6: Windows NT/2000/XP Operating SystemsAnuragNo ratings yet
- CH3 SNA LectureDocument10 pagesCH3 SNA LectureBESUFEKAD TABORNo ratings yet
- Why Is My Linux ECS Not Booting and Going Into Emergency ModeDocument16 pagesWhy Is My Linux ECS Not Booting and Going Into Emergency Modeiftikhar ahmedNo ratings yet
- Linux File System: Presented By: Aamir Ali (19mtcsnt02) M.Tech (Computer Science and Technology)Document30 pagesLinux File System: Presented By: Aamir Ali (19mtcsnt02) M.Tech (Computer Science and Technology)Aamir AliNo ratings yet
- Unix File SystemDocument5 pagesUnix File SystemMaheshwar BhatNo ratings yet
- WP RedHat 7tips PDocument6 pagesWP RedHat 7tips PcompuwizsolNo ratings yet
- Bca 303Document16 pagesBca 303Yashwardhan SinghNo ratings yet
- Linux Disk Management Cheat SheetDocument6 pagesLinux Disk Management Cheat Sheethaking boyNo ratings yet
- ChapterDocument26 pagesChapterYomif NiguseNo ratings yet
- Linux Quations and AnswersDocument82 pagesLinux Quations and AnswersSraVanKuMarThadakamallaNo ratings yet
- Linux InterviewQuestions - For - Level - 2 - Ratnakar PDFDocument225 pagesLinux InterviewQuestions - For - Level - 2 - Ratnakar PDFKOLLI MALLIKARJUNAREDDY80% (10)
- Linux File SystemsDocument8 pagesLinux File Systemssundar anandanNo ratings yet
- Module 5 - Managing Security & File SystemsDocument24 pagesModule 5 - Managing Security & File SystemsVaibhav RavindraNo ratings yet
- Linux Interview NotesDocument51 pagesLinux Interview NotesMary ThummaNo ratings yet
- A Practical Guide To Fedora and Red Hat Enterprise Linux, Fifth EditionDocument59 pagesA Practical Guide To Fedora and Red Hat Enterprise Linux, Fifth EditionkrwigonNo ratings yet
- Fstab: Modern Use Example Options Common To All Filesystems Filesystem-Specific OptionsDocument5 pagesFstab: Modern Use Example Options Common To All Filesystems Filesystem-Specific OptionsJorge VichyNo ratings yet
- Linux - Unit 5Document24 pagesLinux - Unit 5Killian SibzNo ratings yet
- Quick Reference Sheet SCSA 1Document8 pagesQuick Reference Sheet SCSA 1Aamir MalikNo ratings yet
- 11 File SystemDocument3 pages11 File SystemIjazKhanNo ratings yet
- Interview Questions With AnswersDocument3 pagesInterview Questions With AnswersDarshan GhadiNo ratings yet
- Unit - 5 UNIX / Linux - File System Basics: Directory StructureDocument41 pagesUnit - 5 UNIX / Linux - File System Basics: Directory StructureAnshuman SinghNo ratings yet
- Lecture 3: Filesystem Partitions Free Unix Versions: Asoc. Prof. Guntis Barzdins Asist. Girts FolkmanisDocument20 pagesLecture 3: Filesystem Partitions Free Unix Versions: Asoc. Prof. Guntis Barzdins Asist. Girts FolkmanisrosshushNo ratings yet
- File Systems PDFDocument5 pagesFile Systems PDFalexknemesisNo ratings yet
- Compare File System in Windows and LinuxDocument2 pagesCompare File System in Windows and LinuxNishchitha ReddyNo ratings yet
- Linux Commands For Managing Partitioning TroubleshootingDocument6 pagesLinux Commands For Managing Partitioning TroubleshootingAntonio HuskvarnaNo ratings yet
- Unix - File System Basics: Directory StructureDocument5 pagesUnix - File System Basics: Directory StructureIngiaNo ratings yet
- Leacture 5Document24 pagesLeacture 5Ahmed MofadhelNo ratings yet
- Linux Interview Questions & AnswersDocument87 pagesLinux Interview Questions & AnswersSri ShailamNo ratings yet
- How To Transfer A Linux System From One Disk To Another.: Robert Heller Deepwoods Software Wendell, MA, USA Jan 24, 2009Document5 pagesHow To Transfer A Linux System From One Disk To Another.: Robert Heller Deepwoods Software Wendell, MA, USA Jan 24, 2009suvidh121No ratings yet
- Chapter 12. Managing Disk Storage: Red Hat Enterprise Linux 4: System Administration GuideDocument6 pagesChapter 12. Managing Disk Storage: Red Hat Enterprise Linux 4: System Administration GuideviswaforuNo ratings yet
- Linux Installation: With Thanks To Someone How Did It For Me and Made My Life EasierDocument46 pagesLinux Installation: With Thanks To Someone How Did It For Me and Made My Life EasierAli Asad SahuNo ratings yet
- Linux Interview Questions Part4Document3 pagesLinux Interview Questions Part4BharathNo ratings yet
- Maintain The Integrity of FilesystemsDocument16 pagesMaintain The Integrity of FilesystemsMilad NorouziNo ratings yet
- Understanding UNIXDocument3 pagesUnderstanding UNIXkk4953No ratings yet
- Lec 7 File System & Disk ManagementDocument22 pagesLec 7 File System & Disk ManagementBeero'z Beauty ProductsNo ratings yet
- File System - LT Tran Y SonDocument4 pagesFile System - LT Tran Y SonSơn Trần YNo ratings yet
- Artigo How To Mount Linux PartitionsDocument4 pagesArtigo How To Mount Linux PartitionsvsouzajuniorNo ratings yet
- Red Hat Linux Installation and Root Password Cracking.Document89 pagesRed Hat Linux Installation and Root Password Cracking.Himani_Mittal_93No ratings yet
- Linux for Beginners: Linux Command Line, Linux Programming and Linux Operating SystemFrom EverandLinux for Beginners: Linux Command Line, Linux Programming and Linux Operating SystemRating: 4.5 out of 5 stars4.5/5 (3)
- Linux Interview Questions AnswersDocument80 pagesLinux Interview Questions AnswersMishraa_jiNo ratings yet
- Linux Administration and OS File Systems ManagementDocument21 pagesLinux Administration and OS File Systems ManagementsreenathonwebNo ratings yet
- Unit 3 Cse111 1Document70 pagesUnit 3 Cse111 1myaswanthkrishna9706No ratings yet
- Managing Software Packages and File Systems: The Complete Guide To Linux System AdministrationDocument44 pagesManaging Software Packages and File Systems: The Complete Guide To Linux System AdministrationOmar OughzalNo ratings yet
- Mounting Partitions AutomaticallyDocument10 pagesMounting Partitions AutomaticallyAnannya BanergeeNo ratings yet
- Case StudyDocument44 pagesCase StudyAishwarya JaiswalNo ratings yet
- Partition On Linux SuseDocument5 pagesPartition On Linux SuseDaniel KrismantoroNo ratings yet
- What Is Linux?: OS X and WindowsDocument8 pagesWhat Is Linux?: OS X and WindowsTroyFerrerNo ratings yet
- Linux Certification Ch. 5Document50 pagesLinux Certification Ch. 5phlabstaNo ratings yet
- Linuxengines Blogspot inDocument9 pagesLinuxengines Blogspot inShitesh SachanNo ratings yet
- File SystemsDocument2 pagesFile SystemsAmruthVarmaNo ratings yet
- Oa1-Two MarksDocument28 pagesOa1-Two MarksMEIVELJ 19EE025No ratings yet
- PhotoshopDocument126 pagesPhotoshopfsdcvdfzbNo ratings yet
- Resouce Based ViewDocument17 pagesResouce Based ViewpisupativkNo ratings yet
- Ch.1 of ADICDocument45 pagesCh.1 of ADICTestAutomationSel2020No ratings yet
- MI LJ24 IA DatasheetDocument1 pageMI LJ24 IA DatasheetFco Javier Del ÁlamoNo ratings yet
- User Manual: RS232/RS485/RS422 / Modbus - ConverterDocument26 pagesUser Manual: RS232/RS485/RS422 / Modbus - Converterel misNo ratings yet
- Wa0020Document18 pagesWa0020Free fire GarenaNo ratings yet
- Rohit Dalal01Document10 pagesRohit Dalal01Sam BlazeNo ratings yet
- Pilot Shop Is A Catalog Business Providing A Wide VarietyDocument1 pagePilot Shop Is A Catalog Business Providing A Wide VarietyAmit PandeyNo ratings yet
- Association of Construction Managers of Kenya System ProposalDocument15 pagesAssociation of Construction Managers of Kenya System ProposalBIT 2012No ratings yet
- Developing KPIs TargetsDocument3 pagesDeveloping KPIs Targetsdiki more sariNo ratings yet
- Performance Specifications IIDocument912 pagesPerformance Specifications IIaa medooNo ratings yet
- STM 32 G 061 C 6Document126 pagesSTM 32 G 061 C 6AlexNo ratings yet
- Michael Stack Event Driven Architecture in Golang Building ComplexDocument384 pagesMichael Stack Event Driven Architecture in Golang Building ComplexLoi Nguyen Dinh100% (2)
- Notes On Essential of ItDocument9 pagesNotes On Essential of ItDrRam Singh KambojNo ratings yet
- Math Lesson Plan G7 Term 2 (2021-2022)Document8 pagesMath Lesson Plan G7 Term 2 (2021-2022)Luh Pertiwi PutriNo ratings yet
- WL Series User ManualDocument16 pagesWL Series User ManualAjay KastureNo ratings yet
- Oo LabDocument327 pagesOo Labtamilarasi87thulasiNo ratings yet
- MAKAUT 2020-2021 ODD Sem Theory Exam Schedule - All B.Tech BSC BCA and MTechDocument84 pagesMAKAUT 2020-2021 ODD Sem Theory Exam Schedule - All B.Tech BSC BCA and MTechArpan DasNo ratings yet
- Monitoring and Evaluation Systems and Performance of Non-Governmental Based Maternal Health Projects in Nairobi County, KenyaDocument73 pagesMonitoring and Evaluation Systems and Performance of Non-Governmental Based Maternal Health Projects in Nairobi County, KenyaHassan CabdiNo ratings yet
- N-L20 Rockwell Controllogix: Connection Guide: Ethernet/Ip CommunicationDocument7 pagesN-L20 Rockwell Controllogix: Connection Guide: Ethernet/Ip CommunicationVagner de LimaNo ratings yet
- Srwa 3Document7 pagesSrwa 3chaossang2No ratings yet
- Certificate of Good StandingDocument2 pagesCertificate of Good StandingBhavesh MahajanNo ratings yet
- The Leaky Bucket Algorithm 2020-2021Document33 pagesThe Leaky Bucket Algorithm 2020-2021Times Up100% (1)
- Devesh Anand Srivastava: EducationDocument1 pageDevesh Anand Srivastava: Educationaamirmansoori9870No ratings yet
- Bristol Cat 30th June 2021Document41 pagesBristol Cat 30th June 2021holagermanNo ratings yet
- John Keel - The Cape May IncidentDocument8 pagesJohn Keel - The Cape May IncidentMike Alex100% (1)
- PG Maturity ModelsDocument32 pagesPG Maturity ModelsWaleedNo ratings yet
- 1.2 - CEC342 - Post-Silicon Production Flow - Test and Packing - Characterization Versus Production TestingDocument3 pages1.2 - CEC342 - Post-Silicon Production Flow - Test and Packing - Characterization Versus Production TestingSriram Sundar SubramanianNo ratings yet
- Read and Write Heads and Head Actuator Mechanisms of Hard DisksDocument8 pagesRead and Write Heads and Head Actuator Mechanisms of Hard DisksMahesh Abnave100% (1)