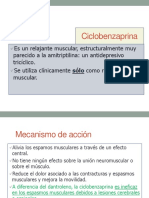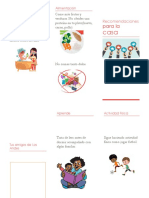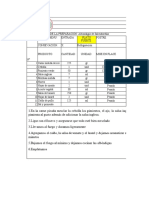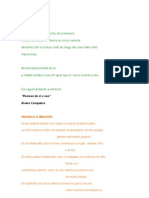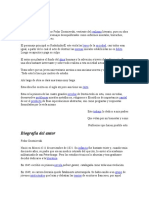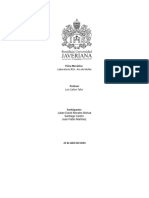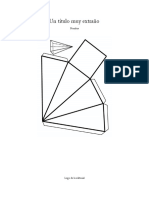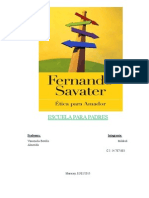Professional Documents
Culture Documents
Sugerencias para Trabajar Con Imágenes en Publisher
Uploaded by
alex no seOriginal Title
Copyright
Available Formats
Share this document
Did you find this document useful?
Is this content inappropriate?
Report this DocumentCopyright:
Available Formats
Sugerencias para Trabajar Con Imágenes en Publisher
Uploaded by
alex no seCopyright:
Available Formats
PROGRAMA DE CAPACITACION A DISTANCIA
SUGERENCIAS PARA TRABAJAR
CON IMÁGENES EN PUBLISHER
Se aplica a: Publisher 2016 Publisher 2013 Publisher 2010
Mejorar el mensaje con imágenes
Al crear o seleccionar imágenes para una publicación, haga que sean:
Relevantes Use imágenes para clarificar conceptos clave. Como los
lectores ojean las páginas leyendo los títulos y las leyendas de imágenes,
puede asegurarse de que vean sus mensajes más importantes reforzando
los mensajes con una imagen y una breve descripción.
Coherentes Unifique su publicación con su elección o tratamiento de
las imágenes. Puede dar una apariencia coherente a sus imágenes de
varias formas. Por ejemplo, puede utilizar una pequeña paleta de colores
o un color de énfasis único, un estilo de gráficos común, el mismo ángulo
de cámara o punto de vista, o una iluminación coherente. También es
posible aplicar los mismos efectos de filtro a cada imagen o utilizar
modelos humanos en un argumento en progresión.
Humanas A la mayoría de las personas les gusta mirar a otra gente. Los
retratos de personas atraerán la atención de los lectores, especialmente
si las imágenes son relevantes y cuentan una historia. Mediante imágenes
que muestran a alguien usando su producto o servicio, los lectores ven
cómo funciona y pueden idear formas de utilizarlo.
Inmóviles La animación llama la atención y no se puede apartar la
mirada. Si se muestra una animación sin sentido, se corre el riesgo de
que los posibles clientes no capten nada: se pueden llegar a distraer
tanto que no capten el mensaje. Si utiliza una imagen animada en una
publicación en línea, asígnele un objetivo claro (por ejemplo, mostrar una
secuencia de un producto en uso).
Instructora: Mirtha E. Pérez 1
PROGRAMA DE CAPACITACION A DISTANCIA
Usar la imagen con el tamaño correcto para el
medio
Puede cambiar le tamaño y la resolución de los gráficos, normalmente con
buenos resultados. No obstante, a veces no se puede reducir ni ampliar un
gráfico lo bastante como para que se ajuste a sus necesidades. Por ello, es
bueno saber qué es lo que necesita antes de empezar y buscar el gráfico más
adecuado.
Los gráficos que se crean mediante un programa de gráficos, un programa de
digitalización de imágenes o una cámara digital se componen de una cuadrícula
de casillas de distintos colores denominadas píxeles. Una imagen contiene la
misma cantidad de información, o número de píxeles, ya esté agrandada o
reducida en la publicación.
La resolución de una imagen se expresa en píxeles por pulgada (ppi). Estos
términos se usan a menudo de manera intercambiable.
Si desea que aparezcan más detalles cuando agrande la imagen, tiene que
comenzar con una imagen que tenga más píxeles o una resolución más eficaz.
Cuando más se aumente una imagen, más disminuirá la resolución (menos ppi).
Cuanto más reduzca las dimensiones de una imagen, más aumentará su
resolución (más ppi).
Si la resolución de una imagen es demasiado baja, la imagen tendrá un aspecto
de bloque o pixelado. Si la resolución de la imagen es demasiado alta, el
tamaño de archivo de publicación será innecesariamente grande y se tardará
más tiempo en abrirlo, editarlo e imprimirlo. Además, es posible que las
imágenes cuya resolución sea superior a 1000 ppi no se impriman en absoluto.
Instructora: Mirtha E. Pérez 2
PROGRAMA DE CAPACITACION A DISTANCIA
Averiguar la resolución eficaz
Para cada imagen de la publicación hay una resolución eficaz que tiene en
cuenta la resolución original del gráfico y el efecto de modificar su escala en
Publisher. Por ejemplo, una imagen cuya resolución original es de 300 ppi y
cuyo tamaño se haya aumentado un 200 por ciento tendrá una resolución eficaz
de 150 ppi.
Para averiguar la resolución eficaz de una imagen de la publicación, siga este
procedimiento:
1. Haga clic en Herramientas > Administrador de gráficos.
2. En el panel de tareas Administrador de gráficos, en la sección Seleccionar una
imagen, haga clic en la flecha situada junto a la imagen cuya información desee
ver y después haga clic en Detalles.
3. El campo Resolución eficaz muestra la resolución en puntos por pulgada (ppp).
Si prevé imprimir imágenes de colores en un servicio de impresión comercial, la
resolución debe ser de entre 200 y 300 ppi. Las imágenes pueden tener una
mayor resolución, hasta 800 ppi, pero no deberían tener una resolución inferior.
Si solo va a utilizar las imágenes en línea (en Web o PowerPoint, por ejemplo),
deben tener una resolución de solo 96 ppi, que es la resolución de pantalla de
los monitores de los equipos.
El formato de archivo puede afectar igualmente al tamaño del archivo. Antes de
cambiar la resolución de su imagen, asegúrese de que utiliza un formato de
archivo que sea adecuado para el contenido de la imagen. La tabla siguiente
muestra los formatos de archivos de imágenes más comunes, sus usos y
ventajas.
Instructora: Mirtha E. Pérez 3
PROGRAMA DE CAPACITACION A DISTANCIA
Formato En Impresión Impresión comercial Usos principales Características
de línea de
archivo escritorio
BMP X x Blanco y negro Tamaño de archivo pequeño,
(iconos, botones, pocos colores, sin
logotipos) transparencia, poca
compresión
EMF X x Blanco y negro Mejor que BMP, con tamaño
de archivo más pequeño
EPS x x Líneas, imagen con Datos de colores CMYK
trazados de recorte,
duotonos, colores
directos
GIF X Baja resolución, Tamaño de archivo pequeño,
colores mate, blanco pocos colores, transparencia,
y negro de bordes alguna compresión sin
angulosos (iconos, pérdida de detalle
botones, logotipos),
animaciones
JPEG X x Fotografías Tamaño de archivo pequeño,
millones de colores, sin
transparencia, compresión
flexible con pérdida de
detalle
Instructora: Mirtha E. Pérez 4
PROGRAMA DE CAPACITACION A DISTANCIA
Formato En Impresión Impresión comercial Usos principales Características
de línea de
archivo escritorio
PNG X x x Blanco y negro, Mejor que GIF, con tamaño
animación de archivo más pequeño,
millones de colores,
transparencia y compresión
sin pérdida de detalle
TIFF x x Fotografías, blanco y Tamaño de archivo grande,
negro datos de colores RGB y
CMYK enriquecidos,
transparencia, compresión
sin pérdida de detalle
WMF X x Blanco y negro Mejor que BMP, con tamaño
de archivo más pequeño
Instructora: Mirtha E. Pérez 5
PROGRAMA DE CAPACITACION A DISTANCIA
Insertar una imagen en forma de vínculo
1. Haga clic en Insertar > Imagen > De archivo.
2. En el cuadro de diálogo Insertar imagen, busque la imagen que desee y
selecciónela.
3. Haga clic en la flecha junto a Insertar y, a continuación, haga clic en Vincular al
archivo.
Adquirir imágenes que pueda usar
Con buenas ideas, buenos ojos y un buen equipo, puede sacar sus propias
fotografías o contratar a alguien para que lo haga.
Si no tiene capacidad para crear fotografías o ilustraciones con una calidad
profesional, busque imágenes en numerosas fuentes en línea, incluidos:
Bing, que se puede usar sin salir de la aplicación de Office. En Office 2013 o
2016 vaya a Insertar > Imágenes en línea. En versiones anteriores de Office,
vaya a Insertar > Imágenes prediseñadas.
Empresas de bancos de fotografías, como Corbis y Getty (previo pago)
Otros motores de búsqueda, como MSN, Yahoo y Google (los derechos de uso
varían)
Bibliotecas y otras instituciones públicas, como la Biblioteca del Congreso de EE.
UU. (los derechos de uso varían)
Temas legales
La amplia disponibilidad de imágenes en línea induce a copiar y reutilizar una
imagen Web sin permisos ni pagos explícitos. Evite infringir derechos de autor
asegurándose de que tiene derecho a utilizar una imagen antes de publicarla.
Si utiliza imágenes o imágenes prediseñadas de Bing, usted es el responsable de
respetar el copyright y el filtro de licencia de Bing puede ayudarle a elegir qué
imágenes usar.
Cuando adquiere una fotografía de un banco de imágenes, compra los
derechos de uso para diversos fines. La mayoría de las imágenes y las
fotografías de bancos de imágenes no se pueden usar para revenderlas; es
decir, puede usarlas para promocionar su negocio, pero no como producto en
sí.
Instructora: Mirtha E. Pérez 6
PROGRAMA DE CAPACITACION A DISTANCIA
Si tiene cualquier duda sobre el uso de una imagen, póngase en
contacto con el propietario de origen y pídale permiso para publicarla.
Perfeccionar las imágenes adquiridas
Puede modificar y mejorar las imágenes para que sus publicaciones tengan un
aspecto o un carácter único que se adapte a sus clientes y negocios. Aunque
puede usar un programa de edición de fotografías para crear un número de
cambios casi ilimitado, también puede usar las herramientas de dibujo de
Publisher para aplicar una gran variedad de ajustes a una imagen, entre ellos:
Recortar
Ajustar el tamaño
Girar y voltear
Agregar una sombra
Cambiar contraste y brillo
Ajustar el texto en torno a una imagen prediseñada
Cuando usa un efecto, puede dar a su publicación un aspecto coherente
aplicando el efecto a todas las imágenes de su publicación.
SUGERENCIA: Tras modificar una imagen prediseñada, quizá desee guardarla
para volver a utilizarla. Para guardar una imagen prediseñada modificada, haga
clic con el botón secundario en ella y, a continuación, haga clic en Guardar
como imagen en el menú contextual. En el cuadro de diálogo Guardar como,
en la lista Guardar como tipo, haga clic en el formato de archivo. Si va a utilizar
la imagen modificada en publicaciones impresas, guárdela en formato
Metarchivo de Microsoft Windows (.wmf). Si la va a usar en publicaciones Web,
haga clic en Cambiar y, a continuación, en Web (96 ppi). Guarde la imagen en
Formato de intercambio de gráficos (.gif). Haga clic en una ubicación
en Guardar en y, luego, en Guardar.
Instructora: Mirtha E. Pérez 7
PROGRAMA DE CAPACITACION A DISTANCIA
Recortar
Cuando recorta una imagen, elimina las áreas que no desea que aparezcan. En
este ejemplo, se ha recortado todo excepto la parte inferior derecha de la
imagen grande para enfocar exactamente las máscaras. El resultado aparece en
la imagen más pequeña.
1. Seleccione la imagen prediseñada en el documento.
2. Haga clic en Imagen > Recortar .
3. Coloque el puntero sobre uno de los controladores de recorte negros junto al
borde de la imagen. Haga clic y arrastre hasta que recorte la imagen al área que
desea.
Ajustar el tamaño
Cuando encuentre la imagen prediseñada perfecta para su documento, es
posible que no tenga el tamaño correcto. Como el recorte no es siempre lo más
adecuado, puede ampliar o reducir la imagen prediseñada para que quepa en
un área determinada. Por ejemplo, la primera imagen siguiente se ha reducido a
la segunda imagen.
1. Seleccione la imagen prediseñada.
2. Mueva el puntero sobre uno de los círculos abiertos en la esquina de la imagen.
3. Arrastre hasta que la imagen tenga el tamaño que desee.
NOTA: Arrastrar un círculo abierto en una esquina ajusta el tamaño de la
imagen proporcionalmente. Si arrastra uno de los círculos laterales, la imagen
aumenta o disminuye de forma no proporcional, tal como se muestra aquí.
Instructora: Mirtha E. Pérez 8
PROGRAMA DE CAPACITACION A DISTANCIA
Girar y voltear
Girar una imagen prediseñada puede mejorar el diseño de una página al
agregar una asimetría dinámica. Por ejemplo, esta máscara en una orientación
vertical está en posición estática y previsible. Girada ligeramente, la máscara da
la impresión de movimiento (sin la distracción de la animación).
Voltear una imagen prediseñada puede proporcionar un equilibrio simétrico a la
página. Este par de actores se crea copiando la imagen de la izquierda y
volteando el duplicado copiado a la derecha. Pueden servir como sujetalibros
para un titular importante.
Girar una imagen prediseñada
1. Seleccione la imagen prediseñada.
2. Haga clic en Organizar > Girar o voltear y, a continuación, realice lo siguiente:
o Haga clic en Girar 90° a la izquierda o en Girar 90° a la derecha para girar la
imagen prediseñada en incrementos de 90 grados. Haga clic una vez para girar
90 grados. Siga haciendo clic hasta lograr la posición que desee para la imagen.
o Haga clic en Girar libremente y coloque el puntero sobre el controlador verde
redondo en la parte superior del objeto. Cuando vea un círculo alrededor del
tirador verde, arrástrelo hasta que el objeto esté en el ángulo que desee.
Voltear una imagen prediseñada
1. Seleccione la imagen prediseñada.
2. Haga clic en Organizar > Girar o voltear y, a continuación, en Voltear
horizontalmente o Voltear verticalmente.
Instructora: Mirtha E. Pérez 9
PROGRAMA DE CAPACITACION A DISTANCIA
Agregar una sombra
Agregar una sombra a una imagen prediseñada puede proporcionar dimensión
y profundidad a la publicación, y darle un aspecto profesional.
1. Seleccione la imagen prediseñada.
2. Haga clic en Formato > Estilo de sombra , y, a continuación, seleccione el
estilo que desee.
NOTA: Para borrar una sombra, haga clic en Estilo de sombra y seleccione Sin
sombra.
Cambiar contraste y brillo
Puede cambiar el aspecto de una imagen prediseñada ajustando el contraste y
el brillo de la imagen.
1. Seleccione la imagen prediseñada.
2. En la barra de herramientas Imagen, siga uno de estos procedimientos:
o Para aumentar el brillo, haga clic en Más brillo .
o Para reducir el brillo, haga clic en Menos brillo .
o Para aumentar el contraste, haga clic en Más contraste .
o Para reducir el contraste, haga clic en Menos contraste .
Ajuste los niveles y compare las diferencias. Por ejemplo, puede oscurecer una
imagen prediseñada reduciendo el brillo y puede atenuarla reduciendo el
contraste.
Si desea colocar la imagen detrás del texto, puede decolorar la imagen
haciendo clic en Imagen > Color y seleccionando la opción Decolorar.
Instructora: Mirtha E. Pérez 10
PROGRAMA DE CAPACITACION A DISTANCIA
Ajustar el texto en torno a una imagen
prediseñada
Una manera de dar un aspecto profesional es agregar texto que se ajuste en
torno a una imagen. La función Ajuste del texto permite colocar una imagen
prediseñada entre bloques de texto.
1. Inserte la imagen prediseñada en un bloque de texto.
2. Con la imagen prediseñada seleccionada, haga clic en Imagen > Ajuste del
texto y, a continuación, en el estilo del ajuste del texto que desee agregar.
Puede ajustar texto alrededor, encima o debajo, o dentro de una imagen.
También puede editar los puntos de ajuste, lo que puede ser útil con formas
irregulares.
SUGERENCIA: Puede colocar el gráfico en el documento antes o después de agregar el texto, pero es más
fácil colocar el gráfico con un ajuste del texto después de que todo el texto esté en el documento.
Instructora: Mirtha E. Pérez 11
You might also like
- AntiviralesDocument56 pagesAntiviralesalex no se100% (2)
- Conducta Del CoachDocument4 pagesConducta Del Coachalex no seNo ratings yet
- Atención Al Cliente - Normas de Cortesia - Parte IDocument4 pagesAtención Al Cliente - Normas de Cortesia - Parte Ialex no seNo ratings yet
- Ciclobenzaprina 2Document6 pagesCiclobenzaprina 2alex no seNo ratings yet
- Qué Es y para Qué Sirve Una Transición y Como AplicarloDocument5 pagesQué Es y para Qué Sirve Una Transición y Como Aplicarloalex no seNo ratings yet
- Hemostasia QuirurgicaDocument81 pagesHemostasia QuirurgicaCarla Zapata Lachira100% (1)
- Carbamacepinas ExpoDocument3 pagesCarbamacepinas Expoalex no seNo ratings yet
- FORMATO WALMART Instalacion y Mantenimiento EINTELIGEN 2021Document1 pageFORMATO WALMART Instalacion y Mantenimiento EINTELIGEN 2021Daniel MontesNo ratings yet
- Laboratorio 06 - El Motor UniversalDocument13 pagesLaboratorio 06 - El Motor UniversalAndres EspinozaNo ratings yet
- Folleto HigieneDocument2 pagesFolleto HigieneRafael Rodriguez CastellanosNo ratings yet
- Análisis de La Identidad y Carácter Nacional.Document11 pagesAnálisis de La Identidad y Carácter Nacional.Carlos Isaías Lopez RamirezNo ratings yet
- Diapositivas Isabel Presion Arterial y Medicina HolisticaDocument47 pagesDiapositivas Isabel Presion Arterial y Medicina HolisticaViorica Ishuiza Ramirez100% (1)
- Reglas de OshumetaDocument4 pagesReglas de OshumetaCasmurroRJNo ratings yet
- Como Descorchar y Servir Una Botella de Vino en 12 PasosDocument2 pagesComo Descorchar y Servir Una Botella de Vino en 12 PasosPatricia De SousaNo ratings yet
- Receta Estandar AlbondigasDocument3 pagesReceta Estandar AlbondigasJuan Esteban IzurietaNo ratings yet
- Poemas ConmemoraciónDocument4 pagesPoemas ConmemoraciónbiblosvivosNo ratings yet
- Reglas Básicas de Conducción de VocesDocument2 pagesReglas Básicas de Conducción de VoceshexameronNo ratings yet
- Analisis de Crimen y CastigoDocument8 pagesAnalisis de Crimen y Castigocristian020285100% (2)
- VirginidadDocument10 pagesVirginidadPabocatoNo ratings yet
- +) Circuito Del Sistema FRENOS VSCDocument19 pages+) Circuito Del Sistema FRENOS VSCguillebohlNo ratings yet
- 2 Compositores Mexicanos Del Siglo XIXDocument4 pages2 Compositores Mexicanos Del Siglo XIXjosephv22No ratings yet
- Hospitalidad TuristicaDocument15 pagesHospitalidad TuristicaJose Loverz IjOseph NoyolaNo ratings yet
- Preocupate Por Tu VidaDocument2 pagesPreocupate Por Tu VidaRoger Murillo GonzalesNo ratings yet
- TRABAJO CINE - La Lista de SchindlerDocument2 pagesTRABAJO CINE - La Lista de SchindlerAndres Rodriguez MorenoNo ratings yet
- Armonia Piano y RitmoDocument31 pagesArmonia Piano y RitmoDaniel RestrepoNo ratings yet
- Laboratorio Aro de MullerDocument10 pagesLaboratorio Aro de MullerJulian MoralesNo ratings yet
- Martínez MaríaDocument4 pagesMartínez Maríaal436189No ratings yet
- Estrategias de Lenguaje Unidad 3 de Noveno GradoDocument34 pagesEstrategias de Lenguaje Unidad 3 de Noveno GradoSantiago Francisco Zamora100% (2)
- Lugares Turisticos de IcaDocument2 pagesLugares Turisticos de IcaMALHISHANTINo ratings yet
- Agenda ClausuraDocument2 pagesAgenda ClausuraA Ganar CofradiaNo ratings yet
- Interiorismo De... Pelicula El Grand Hotel BudapestDocument6 pagesInteriorismo De... Pelicula El Grand Hotel Budapest2018 Arq GONZALEZ CABELLO LESLY MARIANNo ratings yet
- Cuento - Luis y El Hueco en El ZapatoDocument2 pagesCuento - Luis y El Hueco en El ZapatoANDER YERAY FLORES TORREZNo ratings yet
- Un Título Muy Extraño PDFDocument26 pagesUn Título Muy Extraño PDFEnrique Elcinefago100% (2)
- Piano Actividad Formativa IIDocument9 pagesPiano Actividad Formativa IIGene GeneNo ratings yet
- Ética para Amador AnalisisDocument9 pagesÉtica para Amador AnalisisYeferson Garcia83% (6)
- 60 - 90 - 01 Ejercicios de Automatismos PDFDocument7 pages60 - 90 - 01 Ejercicios de Automatismos PDFqcoyaNo ratings yet
- Triptico HimnoDocument2 pagesTriptico Himnomariquita80% (10)