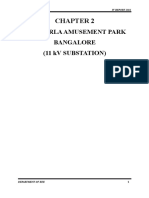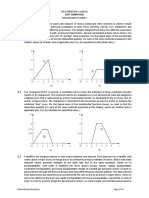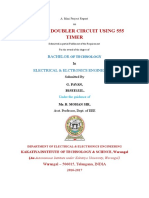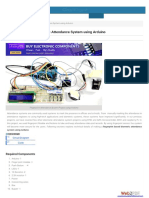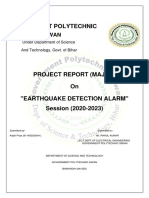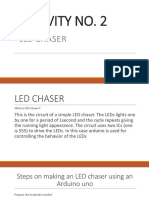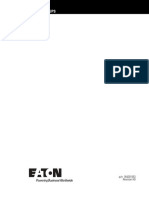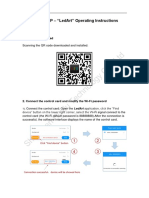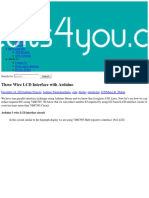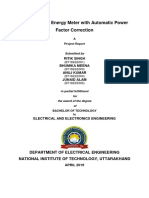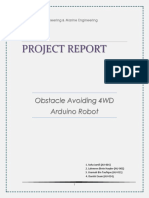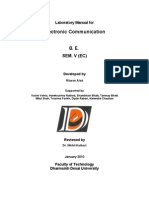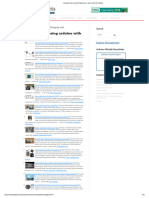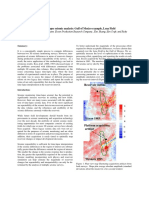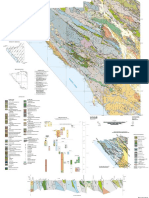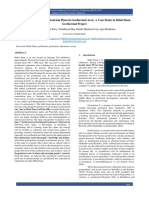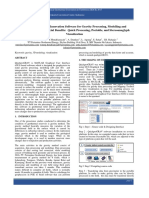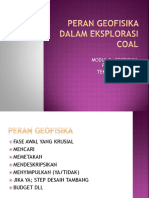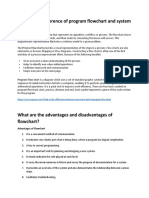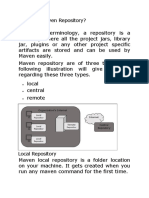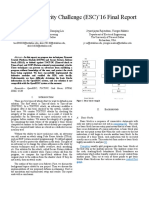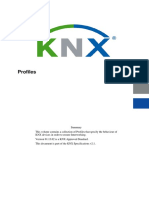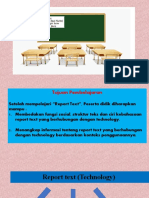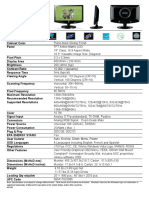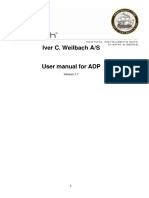Professional Documents
Culture Documents
Arduino SD Card and Data Logging To Excel Tutorial - HowToMechatronics
Uploaded by
amiruddinOriginal Title
Copyright
Available Formats
Share this document
Did you find this document useful?
Is this content inappropriate?
Report this DocumentCopyright:
Available Formats
Arduino SD Card and Data Logging To Excel Tutorial - HowToMechatronics
Uploaded by
amiruddinCopyright:
Available Formats
HOME ARDUINO PROJECTS TUTORIALS HOW IT WORKS PROJECTS LEARN
WHAT'S NEW? ARDUINO 3D WIRE BENDING MACHINE FOLLOW ME ON:
Home Tutorials Arduino Tutorials
L AT E S T
Arduino SD Card and Data Logging to Excel Tutorial
Dejan Arduino Tutorials 17
In this Arduino Tutorial we will learn how to use an SD Card module with the Arduino Board. Also in
combination with the DS3231 Real Time Clock module we will make a data logging example where
we will store the data of a temperature sensor to the SD Card and import it into Excel to make a ARDUINO WIRELESS WEATHER STATION
chart out of it. You can watch the following video or read the written tutorial below. PROJECT
Dejan 2
Arduino SD Card and Data Logging to Excel Tutorial
Tonton nanti Bagikan
This website uses cookies to improve user experience. By using our website, you agree to our use of cookies. Ok Read more
POPULAR
Ultrasonic Sensor HC-SR04 and
Arduino Tutorial
Dejan 90
Arduino Radar Project
Dejan 343
How To Control a Stepper Motor with
A4988 Driver and Arduino
Dejan 101
Arduino and HC-05 Bluetooth Module
Tutorial
Arduino SD Card Module
Dejan 32
First let’s take a look at the SD Card Module. It works with
Arduino TFT LCD Touch Screen
standard MicroSD Cards which operating voltage is 3.3 V.
Tutorial
Therefore, the module has a voltage regulator and a level shifter
Dejan 158
so that we can use it with the 5 V pins of the Arduino Board.
F O L LO W M E !
Join My Newsletter!
Get noti ed when I publish new projects and tutorials
straight to your inbox.
Enter you email
The SD Card Module have six pins, two for powering the module, the VCC and the GND pins, and
four more pins for the SPI communication. Here’s how we need to connect it to the Arduino Board. SUBSCRIBE
How To Mechatronics
21,360 likes
Like Page Share
D I Y P R O J E C T BY C R E AT I V I T Y H E R O
Note that each Arduino Board have di erent SPI pins which should be connected accordingly.
You can get the components needed for this Arduino Tutorial from the links below: Arduino Based DIY Interactive LED Co ee Table
Micro SD Card Module……………….. Amazon / Banggood
Arduino Board …………………………… Amazon / Banggood
Breadboard and Jump Wires ……… Amazon / Banggood
*Please note: These are a liate links. I may make a commission if you buy the components through
these links. I would appreciate your support in this way!
Programming the Arduino SD Card Mocule
Next we need to program the Arduino. Here’s a simple code:
1. /*
2. * Arduino SD Card Tutorial Example
3. *
4. * by Dejan Nedelkovski, www.HowToMechatronics.com
5. */
6.
7. #include <SD.h>
8. #include <SPI.h>
9.
10. File myFile;
11.
12. int pinCS = 53; // Pin 10 on Arduino Uno
13.
14. void setup() {
15.
16. Serial.begin(9600);
17. pinMode(pinCS, OUTPUT);
18.
19. // SD Card Initialization
20. if (SD.begin())
21. {
22. Serial.println("SD card is ready to use.");
23. } else
24. {
25. Serial.println("SD card initialization failed");
26. return;
27. }
28.
29. // Create/Open file
30. myFile = SD.open("test.txt", FILE_WRITE);
31.
32. // if the file opened okay, write to it:
33. if (myFile) {
34. Serial.println("Writing to file...");
35. // Write to file
36. myFile.println("Testing text 1, 2 ,3...");
37. myFile.close(); // close the file
38. Serial.println("Done.");
39. }
40. // if the file didn't open, print an error:
41. else {
42. Serial.println("error opening test.txt");
43. }
44.
45. // Reading the file
46. myFile = SD.open("test.txt");
47. if (myFile) {
48. Serial.println("Read:");
49. // Reading the whole file
50. while (myFile.available()) {
51. Serial.write(myFile.read());
52. }
53. myFile.close();
54. }
55. else {
56. Serial.println("error opening test.txt");
57. }
58.
59. }
60. void loop() {
61. // empty
62. }
Code description: So rst we need to include the standard SD and SPI libraries, create a “File” object
and de ne the ChipSelect pin of the SPI bus, the pin 53 in my case for the Arduino Mega Board. For
this example we want our code to be executed only once, so all the code will be placed in the “setup”
section, while the “loop” section will remain empty.
So rst we need to start the serial communication and de ne the ChipSelect pin as output. We have
to do this because the ChipSelect pin needs to be “Low” so that the SPI communication between the
module and the Arduino works.
Next, using the SD.begin() function we will initialize the SD card and if initialization is successful the
“if” statement will become true and the String “SD card is ready to use.” will be printed on the serial
monitor, else the string “SD card initialization failed” will be printed and also the program will be
terminated.
Next, using the SD.open() function we will create a new le named “test.txt”, including the
FILE_WRITE argument meaning that we can both read and write to the le. If the le already exist the
SD.open() function will just open it.
So if the le has been successfully created rst we will print the string “Writing to le” on the serial
monitor and then using the myFile.println() function we will print the text “Testing text 1, 2 ,3…” into
the le. After that we need to use close() function to ensure that the previous data written to the le
is physically saved to the SD Card.
Next, we will see how we can read from the le. So again we will the same function, SD.open(), but
this time as the le “test.txt” has already been created, the function will just open the le. Then using
the myFile.read() function we will read from the le and print it on the serial monitor. The read()
function actually reads just one character at a time, so therefore we need to use the “while” loop and
the function myFile.available() to read all characters or the whole previously written data. At the end
we need to close the le.
Now after uploading the code to the Arduino, if everything is ok, the following will appear on the
serial monitor.
As we can see, the SD card has been successfully initialized, the writing to it has been successful as
well, and also reading the written data or the string “Testing text 1, 2 ,3…” has been successful read.
If we open the SD card on our computer we can see the created “test.txt” le and the written text in
it.
Arduino Data Logging
Now let’s make another more interesting example of data logging a temperature sensor. For that
purpose we will use the DS3231 Real Time Clock module which has a built-in temperature sensor as
well. You can nd more details about how to connect and use this module in my previous tutorial.
So after connecting the two modules to the Arduino let’s take a look at the code for this example.
1. /*
2. * Arduino Temperature Data Logging
3. *
4. * by Dejan Nedelkovski, www.HowToMechatronics.com
5. */
6.
7. #include <SD.h>
8. #include <SPI.h>
9. #include <DS3231.h>
10.
11. File myFile;
12. DS3231 rtc(SDA, SCL);
13.
14. int pinCS = 53; // Pin 10 on Arduino Uno
15.
16. void setup() {
17.
18. Serial.begin(9600);
19. pinMode(pinCS, OUTPUT);
20.
21. // SD Card Initialization
22. if (SD.begin())
23. {
24. Serial.println("SD card is ready to use.");
25. } else
26. {
27. Serial.println("SD card initialization failed");
28. return;
29. }
30. rtc.begin();
31. }
32. void loop() {
33. Serial.print(rtc.getTimeStr());
34. Serial.print(",");
35. Serial.println(int(rtc.getTemp()));
36.
37. myFile = SD.open("test.txt", FILE_WRITE);
38. if (myFile) {
39. myFile.print(rtc.getTimeStr());
40. myFile.print(",");
41. myFile.println(int(rtc.getTemp()));
42. myFile.close(); // close the file
43. }
44. // if the file didn't open, print an error:
45. else {
46. Serial.println("error opening test.txt");
47. }
48. delay(3000);
49. }
Code Description: First we need to include the libraries needed for both modules, then create the
two objects and in the setup section initialize them.
In the loop section using the Serial.print() funtion we will print the time and the temperature values
on the serial monitor, with a “comma” character between them and a new line after the temperature
value. We need this form of the lines so that we can easily import them and make a chart in Excel.
Also note that the temperature values are converted into integers.
So these same values will also be written into the newly created “test.txt” le and at the end we just
need to add a delay which will represent the interval of recording the temperature data.
After uploading the code the Arduino will start storing the temperature values each 3 seconds.After
a while we can open the SD card on our computer to see the results.
For creating a chart in Excel we need to import this le and here’s how we will do that:
From the data menu we need to click “Get Data From Text” button and select the text le. Here we
will choose “Delimited” and click next, and in the second step, select the comma as delimiter and
then nish the wizard.
So this process will insert the time and the temperature values into separate columns. Now we just
need to select both columns and from the insert menu select “Insert line chart”. This will create the
chart where we can see the temperature values each 3 seconds.
That’s all for this tutorial, feel free to ask any question in the comments section below.
JLCPCB - Prototype 10 PCBs for $2 + 2 days Lead Time
China's Largest PCB Prototype Enterprise, 300,000+ Customers & 10,000+ Online Orders Per Day
Inside a huge PCB factory: https://www.youtube.com/watch?v=_XCznQFV-Mw
Arduino Data Logging DS3231 Excel SD Card Тutorial
SHARE ON: Share 80 Like 80
Save 55
Tweet
R E L AT E D P O S T S
ARDUINO TUTORIAL 07: MATLAB ARDUINO TUTORIAL 03: ANALOG INPUTS
Dejan 3 Dejan 8
HOW TO CONTROL WS2812B INDIVIDUALLY
ADDRESSABLE LEDS USING ARDUINO ARDUINO AND DS3231 REAL TIME CLOCK TUTORIAL
Dejan 17 Dejan 34
17 RESPONSES
battal October 3, 2016
Hello,
great tutorial, how can i create txt les name randomly ? like date “01102016.txt”
automatic by ardu.
REPLY
Dejan Nedelkovski October 4, 2016
Thanks. You could try to use a string variable in the myFile =
SD.open(“test.txt”, FILE_WRITE) function, instead of “text.txt”, for
example a string named leName = “01102016.txt”. Not sure whether
it will work, you should try and let us know.
REPLY
Nesty April 16, 2017
great idea! it would work using the string addition
operator. getting the values from RTC we could
automatically assign “mmddyyyy.txt” and come up
with and organized le list.
Andrea Cescato April 22, 2017
Hi! Great tutorial!
I managed to nd the solution to create les name
and I decided to share it for anyone who needs it.
This way, you can save a le according to the name of
a string (y):
String x;
String y;
y = “Test”;
x = String(y + “.txt”);
myFile = SD.open(x.c_str(), FILE_WRITE);
Dejan Nedelkovski May 11, 2017
Thanks for the remark!
peyman October 20, 2016
hi
in Arduino mega2560(R3) pin #50 is MISO and #51 is MOSI
in schematic green wire and blue Must be changed.
thanks
REPLY
Dejan Nedelkovski October 22, 2016
That’s correct. Although it’s stated that MISO goes to MISO and MOSI
to MOSI, I have drawn those line wrong. Thanks for the remark. The
circuit schematic is now updated.
REPLY
adatfalo November 24, 2016
Hi!
Great tutorial! I was a little problem, but I solved it. My DUE’s pins allocation not the
same as the Mega’s. Here is the connecting:
CS-> pin 10
GND->GND
MISO,MOSI,SCK->SPI for SAM3X8E (center of the board)
Thanks,
Z.
REPLY
Dejan Nedelkovski December 17, 2016
Thanks! Yeah, each Arduino have di erent pins for the SPI
communication.
REPLY
Talha December 1, 2016
Please give tutorial on the RFID 13.56MHz please use MFRC522 System with
tag+keychain.
Thanks! I like your tutorials alot.
REPLY
Dejan Nedelkovski December 17, 2016
Thanks. I have this on my to-do list. I hope I will make it soon.
REPLY
Roberto January 6, 2017
Can you please share link for download SD.h and SPI.h for Arduino SD Card and Data
Logging tutorial?
REPLY
Dejan Nedelkovski January 11, 2017
Those are regular Arduino libraries and should be included with your
Arduino installation. Of course you can always use the Manage
Libraries option, Sketch > Include Library > Manage Libraries…, to
insert new libraries.
REPLY
David Kunz January 14, 2017
Great tutorial! Thanks for the help!
REPLY
Dejan Nedelkovski January 17, 2017
Yep, thanks!
REPLY
Michael March 25, 2017
Thank Dejan for the tutorial. I was wondering if you would put together an advanced
tutorial that would combine many of your older tutorials all together:
– Temperature/ Humidity sensor
– LCD Screen Data
– Data Logging
– Wi
With extra components like:
-CO2
-Photosensor
I would really appreciate it. Is there a way to donate for such a tutorial?
Thank you, Dejan!
REPLY
Dejan Nedelkovski March 27, 2017
Thanks! Yeah, that’s a good idea and would be an interesting project. I
will make one some day de nitely.
REPLY
L E A V E A R E P LY
Your email address will not be published.
Comment
Name* Email*
Website
S U B MIT
H O W T O M E C H AT R O N I C S F O L L O W H O W T O M E C H AT R O N I C S O N DISCLOSURE
SOCIAL MEDIA
HowToMechatronics is an education website in the HowToMechatronics is a participant in the Amazon
area of Mechanical, Electrical and Computer Services LLC Associates Program, an a liate
Engineering. Tutorials, Tips, Tricks, How It Works, advertising program designed to provide a means
Projects, Examples, Source Codes, Download les for sites to earn advertising fees by advertising and
and much more can be found here. linking to Amazon.com
Copyright © 2018 HowToMechatronics.com. All rights
reserved. Terms and Conditions | Privacy Policy
You might also like
- Anti Sleep Alarm RDocument31 pagesAnti Sleep Alarm RPrints Bindings100% (1)
- Open Ended Experiment: Circuit DiagramDocument3 pagesOpen Ended Experiment: Circuit DiagramAkhilNo ratings yet
- Arduino Part 1: Topics: Microcontrollers Programming Basics: Structure and Variables Digital OutputDocument192 pagesArduino Part 1: Topics: Microcontrollers Programming Basics: Structure and Variables Digital OutputJenica NavarroNo ratings yet
- Arduino Based Sensorless Speed Control of BLDC Motor Using GSMDocument6 pagesArduino Based Sensorless Speed Control of BLDC Motor Using GSMRaja Ramesh DNo ratings yet
- Power ElectronicsDocument450 pagesPower ElectronicsBibin K Padur0% (1)
- EFYJuly2020 PDFDocument92 pagesEFYJuly2020 PDFphiuNo ratings yet
- Wonderla Banglore IV ReportDocument8 pagesWonderla Banglore IV ReportAmalSasiNo ratings yet
- WebInterface Configuration Manual BasicsDocument32 pagesWebInterface Configuration Manual BasicsprenticNo ratings yet
- What Is A Switched-Mode Power Supply (SMPS) - Definition From Techopedia PDFDocument1 pageWhat Is A Switched-Mode Power Supply (SMPS) - Definition From Techopedia PDFBright Tendai ChingwenaNo ratings yet
- Major ProjectDocument10 pagesMajor ProjectDebeshNo ratings yet
- Defuzzification SumsDocument4 pagesDefuzzification SumsHarshali Y. Patil100% (1)
- Light Chaser (1) - 1Document4 pagesLight Chaser (1) - 1omNo ratings yet
- Report On Voltage DoublerDocument19 pagesReport On Voltage DoublerpavanNo ratings yet
- Arduino Essentials - Sample ChapterDocument23 pagesArduino Essentials - Sample ChapterPackt PublishingNo ratings yet
- Circuitdigest ComDocument25 pagesCircuitdigest Com27051977100% (1)
- Wireless Battery Charger PDFDocument13 pagesWireless Battery Charger PDFlocthaiquocNo ratings yet
- PWM Solar Battery Charger CircuitDocument1 pagePWM Solar Battery Charger CircuitStefan CorneaNo ratings yet
- Catalogo 2018 - Sanwa - en PDFDocument33 pagesCatalogo 2018 - Sanwa - en PDFNando Aguilar100% (1)
- Earthquake Alarm Project PDFDocument16 pagesEarthquake Alarm Project PDFAashish YadavNo ratings yet
- CapacitorsDocument4 pagesCapacitorsJohn David YermoNo ratings yet
- BB GRP Smart BinDocument32 pagesBB GRP Smart Binsalina khanNo ratings yet
- Design & Construction of A 220V Voltage StabilizerDocument49 pagesDesign & Construction of A 220V Voltage StabilizerHassan Shahid67% (3)
- Led ChaserDocument13 pagesLed ChaserisraeljumboNo ratings yet
- Arduino Projects Experiments Part12Document20 pagesArduino Projects Experiments Part12denydi100% (1)
- Electrical & Electronic Circuit Symbols PDFDocument33 pagesElectrical & Electronic Circuit Symbols PDFKishor Kadam100% (1)
- Arduino - Ultrasonic SensorDocument17 pagesArduino - Ultrasonic Sensormaruthi631No ratings yet
- DC To Ac Converter by Using 555 Timer ICDocument6 pagesDC To Ac Converter by Using 555 Timer ICAlfred Adukobirre AdukobillaNo ratings yet
- Design of Buck Boost Converter Final Thesis PDFDocument53 pagesDesign of Buck Boost Converter Final Thesis PDFSusiNo ratings yet
- Propeller Clock NewDocument12 pagesPropeller Clock Newchandan chanduNo ratings yet
- Multimeter VIMPDocument61 pagesMultimeter VIMPSysu KumarNo ratings yet
- Eaton 9155 Ups User Guide Manual 164201553 PDFDocument98 pagesEaton 9155 Ups User Guide Manual 164201553 PDFEdwin RTNo ratings yet
- Tutorial - 74HC4067 16-Channel Analog Multiplexer DemultiplexerDocument14 pagesTutorial - 74HC4067 16-Channel Analog Multiplexer DemultiplexerpolikarpaNo ratings yet
- Over Under VoltDocument1 pageOver Under Voltapi-3747180100% (1)
- Electric Piano: Adam Estes and Yukimi MorimotoDocument21 pagesElectric Piano: Adam Estes and Yukimi MorimotoBenjaminNo ratings yet
- Ultrasonic Distance Meter 1Document21 pagesUltrasonic Distance Meter 1Naseef Parambattu PalliyaliNo ratings yet
- Basic Arduino NotesDocument11 pagesBasic Arduino NotesdanielNo ratings yet
- 060105-UK Water DescalerDocument1 page060105-UK Water DescalerOvidiu FratuNo ratings yet
- Iot Based Transformer Monitoring System: Savitribai Phule Pune UniversityDocument69 pagesIot Based Transformer Monitoring System: Savitribai Phule Pune UniversityyashNo ratings yet
- Real Time Clock and Sensor Based Street Light ControlDocument3 pagesReal Time Clock and Sensor Based Street Light ControldileeppatraNo ratings yet
- Mobile App - "Ledart" Operating Instructions: 1. Software DownloadDocument4 pagesMobile App - "Ledart" Operating Instructions: 1. Software DownloadTLTPSNo ratings yet
- PIC Single-Chip 4-Digit 99-Minute Timer: DiscussionDocument4 pagesPIC Single-Chip 4-Digit 99-Minute Timer: Discussionravikiran1955No ratings yet
- Napino FileDocument29 pagesNapino FileParveen JaatNo ratings yet
- Remote Controlled Fan RegulatorDocument23 pagesRemote Controlled Fan RegulatorPradeep100% (5)
- IR Transmitter and Receiver Circuit DiagramDocument21 pagesIR Transmitter and Receiver Circuit DiagramAndy ZhuNo ratings yet
- Power Saving Street LightDocument79 pagesPower Saving Street LightEmilsonu Sam50% (2)
- Prepaid Energy MeterDocument20 pagesPrepaid Energy MeterSoumya Lakshmi j.sNo ratings yet
- ABSTRACT of InverterDocument5 pagesABSTRACT of InverterNarsim Mudiraj75% (4)
- AC Voltmeter With Digital Display - Project With Circuit DiagramsDocument3 pagesAC Voltmeter With Digital Display - Project With Circuit DiagramsOgunranti Rasaq0% (1)
- PIFA Planar Inverted F AntennaDocument4 pagesPIFA Planar Inverted F AntennaAhsan AltafNo ratings yet
- Three Wire LCD Interface With ArduinoDocument7 pagesThree Wire LCD Interface With ArduinoMike ThomsonNo ratings yet
- PPT Introduction To DC-DC Converters PDFDocument16 pagesPPT Introduction To DC-DC Converters PDFMeghanaKusumaNo ratings yet
- Smart Energy Meter and Power Factor CorrectionDocument48 pagesSmart Energy Meter and Power Factor CorrectionJunaid AlamNo ratings yet
- Arduino Based RPM CounterDocument49 pagesArduino Based RPM CounterMuhammad SalmanNo ratings yet
- EEE 3210 Final Project ReportDocument19 pagesEEE 3210 Final Project ReportDerrick ThamNo ratings yet
- Project Report: Obstacle Avoiding 4WD Arduino RobotDocument12 pagesProject Report: Obstacle Avoiding 4WD Arduino RobotLahmeen HaiderNo ratings yet
- 500W 1000W 2000W Pure Sine Wave Battery Inverter ManualDocument20 pages500W 1000W 2000W Pure Sine Wave Battery Inverter ManualMarcio Antonio Machado100% (1)
- EP Manual Master Final 28-01-10 New1Document97 pagesEP Manual Master Final 28-01-10 New1jiyadarjiNo ratings yet
- Temperature Controlled DC Fan Using ThermistorDocument2 pagesTemperature Controlled DC Fan Using ThermistorNealWhite100% (1)
- Arduino Rotary Encoder Menu - Educ8s.tv - Watch Learn BuildDocument17 pagesArduino Rotary Encoder Menu - Educ8s.tv - Watch Learn BuildSinan YıldızNo ratings yet
- Advanced View Arduino Projects List - Use Arduino For Projects-4Document55 pagesAdvanced View Arduino Projects List - Use Arduino For Projects-4Bilal AfzalNo ratings yet
- Expanded Abstract ExampleDocument4 pagesExpanded Abstract ExampleamiruddinNo ratings yet
- Simulps 12Document101 pagesSimulps 12amiruddinNo ratings yet
- Software Tools Brochure 201704Document2 pagesSoftware Tools Brochure 201704amiruddinNo ratings yet
- Daries Indicates Age of Assemblage or Metamorphism, Respectively Position of Boxes With Dashed Boundaries Indicates Age of ProtolithDocument1 pageDaries Indicates Age of Assemblage or Metamorphism, Respectively Position of Boxes With Dashed Boundaries Indicates Age of ProtolithamiruddinNo ratings yet
- Dynamic Triggering of Seismic Activity in Halmahera, Indonesia Induced by 2016 MW 7.7 Solomon EarthquakeDocument8 pagesDynamic Triggering of Seismic Activity in Halmahera, Indonesia Induced by 2016 MW 7.7 Solomon EarthquakeamiruddinNo ratings yet
- Geoelectric Strike and Its Application in MagnetotelluricsDocument40 pagesGeoelectric Strike and Its Application in MagnetotelluricsamiruddinNo ratings yet
- Seis - Pick - File Exchange - MATLAB CentralDocument1 pageSeis - Pick - File Exchange - MATLAB CentralamiruddinNo ratings yet
- Geologic Map and Map Database of Western Sonoma, Northernmost Marin, and Southernmost Mendocino Counties, CaliforniaDocument45 pagesGeologic Map and Map Database of Western Sonoma, Northernmost Marin, and Southernmost Mendocino Counties, CaliforniaamiruddinNo ratings yet
- J-Rapid Nepal OkamuraDocument72 pagesJ-Rapid Nepal OkamuraamiruddinNo ratings yet
- FP - Spec - 12 - Ilham Dharmawan Putra - Preliminary Study of Geotourism Plans in Geothermal Area A CaseDocument12 pagesFP - Spec - 12 - Ilham Dharmawan Putra - Preliminary Study of Geotourism Plans in Geothermal Area A CaseamiruddinNo ratings yet
- Tugas Maturasi Sumur ADocument3 pagesTugas Maturasi Sumur AamiruddinNo ratings yet
- FP - Spec - 02 - Ridwan Febrianto - Pumped Well Geothermal Power Generation in The Indonesian ContextDocument7 pagesFP - Spec - 02 - Ridwan Febrianto - Pumped Well Geothermal Power Generation in The Indonesian ContextamiruddinNo ratings yet
- FP - Spec - 10 - Rinaldi Ikhram - Developing Geotourism in Geothermal Manifestation Case Study in CipanasDocument9 pagesFP - Spec - 10 - Rinaldi Ikhram - Developing Geotourism in Geothermal Manifestation Case Study in CipanasamiruddinNo ratings yet
- FP - Spec - 08 - Muhyidin - Darajat Unit 3 Geothermal Clean Development Mechanism (CDM) Program ContributDocument5 pagesFP - Spec - 08 - Muhyidin - Darajat Unit 3 Geothermal Clean Development Mechanism (CDM) Program ContributamiruddinNo ratings yet
- FP - Spec - 01 - Hevy Julia Umbara - Developing Standard Geothermal Data Model For Professional GeothermaDocument4 pagesFP - Spec - 01 - Hevy Julia Umbara - Developing Standard Geothermal Data Model For Professional GeothermaamiruddinNo ratings yet
- FP Spec 04 Tofan Sastranegara Quickprograv An InnovationDocument5 pagesFP Spec 04 Tofan Sastranegara Quickprograv An InnovationamiruddinNo ratings yet
- Iterasi HTTIDocument2 pagesIterasi HTTIamiruddinNo ratings yet
- Modul 2. Geofisika Pertambangan Teknik GeofisikaDocument36 pagesModul 2. Geofisika Pertambangan Teknik GeofisikaamiruddinNo ratings yet
- LIC Software Requirement SpecificationDocument4 pagesLIC Software Requirement SpecificationPrince Shaik67% (3)
- What Is The Difference of Program Flowchart and System Flowchart?Document5 pagesWhat Is The Difference of Program Flowchart and System Flowchart?xoxoxoxox11No ratings yet
- An Introduction To Vectorization With Intel Fortran Compiler 021712Document6 pagesAn Introduction To Vectorization With Intel Fortran Compiler 021712Maurice PolitisNo ratings yet
- Oracle Database & Applications Administration & TuningDocument12 pagesOracle Database & Applications Administration & Tuningkriole13No ratings yet
- MOCK EXAMINATIONS ComputerDocument13 pagesMOCK EXAMINATIONS ComputerRatchetNo ratings yet
- E V212 (R5450 Series Lite)Document2 pagesE V212 (R5450 Series Lite)coscor3No ratings yet
- Ambo University Waliso Campus: Dep:-Information Technology Group 8 It2 YearDocument10 pagesAmbo University Waliso Campus: Dep:-Information Technology Group 8 It2 YearChala GetaNo ratings yet
- VW VAS 505x (5051, 5051B, 5052, 5053) SW - VAS505XX - UKD - V030Document238 pagesVW VAS 505x (5051, 5051B, 5052, 5053) SW - VAS505XX - UKD - V030toru101No ratings yet
- Real Time SystemsDocument54 pagesReal Time Systemsvtestv30No ratings yet
- What Is A Maven RepositoryDocument7 pagesWhat Is A Maven RepositorykiritoNo ratings yet
- NPM Motion Control Serial Communication CatalogDocument24 pagesNPM Motion Control Serial Communication CatalogElectromateNo ratings yet
- Tvet Exam Results May 20Document1 pageTvet Exam Results May 20Don Bosco College-CanlubangNo ratings yet
- Keyboard Is The Most Common and Very Popular Input Device Which Helps To Input Data To The ComputerDocument4 pagesKeyboard Is The Most Common and Very Popular Input Device Which Helps To Input Data To The ComputerDivina Labuguen TurquezaNo ratings yet
- GE AutomationDocument8 pagesGE AutomationMuhammad Noman AslamNo ratings yet
- ESC CSAW 16 Report - UTDDocument6 pagesESC CSAW 16 Report - UTDtrimcaoNo ratings yet
- ADC TutorialDocument12 pagesADC TutorialSathiya NathanNo ratings yet
- Unit-V Managing Input/Output Files in JAVA: WritesDocument8 pagesUnit-V Managing Input/Output Files in JAVA: WritesIshuNo ratings yet
- 06 Profiles v01.13.02Document143 pages06 Profiles v01.13.02GentritNo ratings yet
- PTT Report Text LMDocument13 pagesPTT Report Text LMAndhika WidodoNo ratings yet
- 931Swl 931SwlDocument1 page931Swl 931SwlOscar Alexander Ojeda AriasNo ratings yet
- B612s-52dTCPU-V100R001B196D03SP00C00 Release NotesDocument10 pagesB612s-52dTCPU-V100R001B196D03SP00C00 Release NotesIquitosenlineaNo ratings yet
- Chapter 2 - 3Document13 pagesChapter 2 - 3Phong TrầnNo ratings yet
- Serial Communication With PIC16F690 by Houston PillayDocument12 pagesSerial Communication With PIC16F690 by Houston PillayHouston PillayNo ratings yet
- FanucDocument12 pagesFanucDuta Narendratama100% (1)
- Inter Company ReconciliationDocument8 pagesInter Company ReconciliationrbdorugadeNo ratings yet
- Aw PSD FMW Wls Java Thread Dumps v7Document62 pagesAw PSD FMW Wls Java Thread Dumps v7Muhammad Ahmad HussainNo ratings yet
- Windows NTDocument15 pagesWindows NTkartik guptaNo ratings yet
- Adp User ManualDocument11 pagesAdp User ManualDinesh Singh SheoranNo ratings yet
- Assignment Section ADocument2 pagesAssignment Section AUzair RazzaqNo ratings yet
- 3.2.2.4 Lab - Troubleshooting EtherChannel - ILM PDFDocument25 pages3.2.2.4 Lab - Troubleshooting EtherChannel - ILM PDFMaksim Korsakov94% (34)