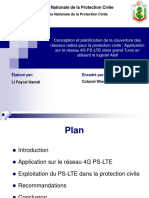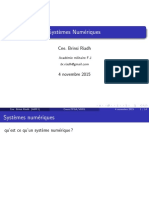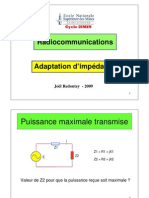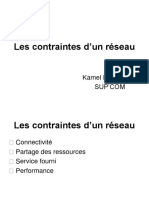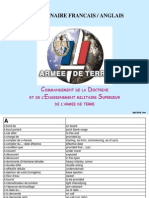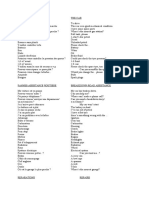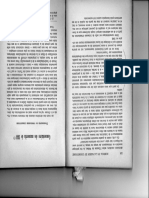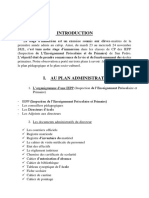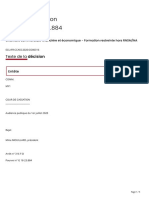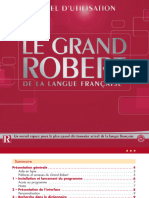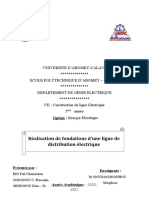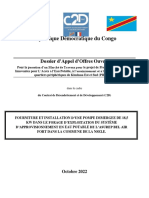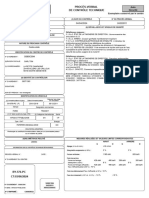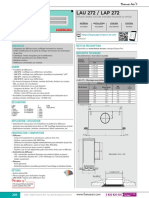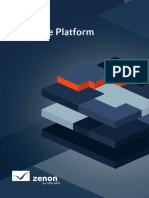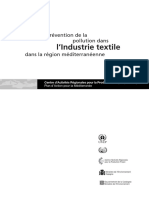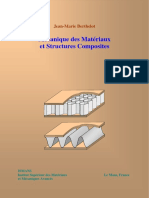Professional Documents
Culture Documents
IP Phone Install FR
Uploaded by
Faycel HamdiOriginal Title
Copyright
Available Formats
Share this document
Did you find this document useful?
Is this content inappropriate?
Report this DocumentCopyright:
Available Formats
IP Phone Install FR
Uploaded by
Faycel HamdiCopyright:
Available Formats
IP Office 4.
0
Manuel d'installation du téléphone IP
15-601042 Version 12 (29.01.2007)
© 2007 Avaya Inc. Tous droits réservés.
Note
Bien que tous les efforts nécessaires aient été mis en œuvre en vue de s’assurer que les informations contenues dans ce
document sont complètes et exactes au moment de l’impression, Avaya Inc. ne peut assumer aucune responsabilité concernant
toute erreur éventuelle. Les informations contenues dans ce document sont susceptibles d’être amendées et modifiées lors de
versions ultérieures.
Avis de non responsabilité concernant la documentation
Avaya Inc. ne peut être tenu responsable de toute modification, ajout ou suppression effectués dans la version publiée d’origine
de cette documentation, sauf si ces modifications, ajouts ou suppressions sont effectués par Avaya.
Avis de non responsabilité concernant les liens
Avaya Inc. n’est pas responsable du contenu ou de la fiabilité des sites Web pour lesquels un lien apparaît dans la présente
documentation et Avaya ne cautionne pas nécessairement les produits, les services ou les informations qui y sont décrits ou
proposés. Nous ne pouvons garantir le fonctionnement permanent des liens et n'avons aucun contrôle sur la disponibilité des
pages liées.
Licence
L’UTILISATION OU L’INSTALLATION DE CE PRODUIT INDIQUE QUE L’UTILISATEUR FINAL ACCEPTE LES CONDITIONS
DÉFINIES ICI ET LES CONDITIONS GÉNÉRALES DE LICENCE DISPONIBLES SUR LE SITE AVAYA
http://support.avaya.com/LicenseInfo/ (« GENERAL LICENSE TERMS - CONDITIONS GÉNÉRALES DE LICENCE »). SI
VOUS NE SOUHAITEZ PAS ÊTRE LIÉ PAR CES CONDITIONS, VOUS DEVEZ RETOURNER LE(S) PRODUIT(S) AU POINT
DE VENTE DANS LES DIX (10) JOURS À COMPTER DE LA DATE DE LIVRAISON POUR OBTENIR UN REMBOURSEMENT
OU UN AVOIR.
Avaya accorde à l'utilisateur final une licence dans le cadre des types de licence décrits ci-dessous. Le nombre de licences et
unités de capacité applicable pour lequel la licence est accordée est de un (1), à moins qu'un autre nombre de licences ou
unités de capacité soit spécifié dans la documentation ou les autres documents à la disposition de l'utilisateur final.
« Processeur désigné » désigne un dispositif informatique indépendant. « Serveur » désigne un processeur désigné qui
héberge une application logicielle à laquelle de multiples utilisateurs peuvent accéder. Le terme « Logiciel » désigne des
programmes informatiques en code exécutable, initialement mis sous licence par Avaya et utilisés par l’Utilisateur final, qu’il
s’agisse de produits autonomes ou pré installés sur le Matériel. Le terme « Matériel » désigne les produits matériels standard,
initialement vendus par Avaya et utilisés par l’Utilisateur final.
Type(s) de licence : Licence de Système(s) désigné(s) (DS).
L'utilisateur final peut installer et utiliser chaque copie du logiciel sur un seul processeur désigné, à moins qu'un autre nombre
de processeurs désignés soit indiqué dans la documentation ou les autres documents à la disposition de l'utilisateur final. Avaya
peut exiger que le processeur désigné (ou les processeurs désignés) soit identifié par type, numéro de série, touche de
fonction, emplacement ou autre élément spécifique, ou qu'il soit fourni par l'utilisateur final à Avaya par un moyen électronique
établi par Avaya dans ce but.
Droit d’auteur
Sauf indication expresse contraire, le Produit est protégé par des droits d’auteur et autres législations respectant les droits de
propriété. La reproduction, l'utilisation ou le transfert non autorisé peut constituer un délit dans le cadre de la loi applicable.
Composants tiers
Certains programmes logiciels ou parties de ces programmes inclus dans le Produit peuvent contenir un logiciel distribué dans
le cadre d’accord avec des tiers (« Third Party Components - Composants tiers »), qui peuvent contenir des conditions qui
étendent ou limitent les droits d’utilisation de certaines parties du Produit (« Third Party Terms - Conditions relatives aux tiers »).
Les informations identifiant les composants tiers et les conditions relatives aux tiers qui s’y appliquent sont disponibles sur le
site d’Avaya à l’adresse suivante : http://support.avaya.com/ThirdPartyLicense/
Intervention d’Avaya en cas de fraude
Si vous pensez être victime d’une fraude téléphonique et avez besoin d’assistance technique ou de support, appelez la ligne
d’intervention en cas de fraude téléphonique au centre de support technique au +1-800-643-2353 pour les États-Unis et le
Canada. Tout point faible soupçonné en matière de sécurité des produits d'Avaya doit être signalé à Avaya par courrier
électronique à l’adresse suivante : securityalerts@avaya.com.
Pour obtenir d’autres numéros de téléphone d’assistance, consultez le site d’assistance d’Avaya
(http://www.avaya.com/support).
Table des matières
Téléphones IP............................................................................................................................. 1
Introduction................................................................................................................................................. 1
Petite installation (5 téléphones maximums) .............................................................................................. 3
Installation lourde (Plus de 5 téléphones) .................................................................................................. 4
Installation sans fil ...................................................................................................................................... 5
Consignes d'installation .............................................................................................................................. 6
Evaluation du réseau.................................................................................................................................. 7
Canaux de compression vocale ................................................................................................................. 8
QoS ............................................................................................................................................................ 8
Problèmes VoIP potentiels ......................................................................................................................... 9
Connexion au PC utilisateur ..................................................................................................................... 10
Options d'alimentation .............................................................................................................................. 10
Options d'alimentation avec des fils de réserve................................................................................... 11
Alimentation 802.3af sur Options Ethernet .......................................................................................... 12
Options TFTP ........................................................................................................................................... 13
Introduction au TFTP ........................................................................................................................... 13
Utilisation d'une carte mémoire d'unité de contrôle pour TFTP ........................................................... 14
Application TFTP ................................................................................................................................. 15
Installation ................................................................................................................................ 17
1. Préparation ........................................................................................................................................... 17
1a. Installation des téléphones 4601 et 5601 ........................................................................................... 18
1b. Création d'un fichier 46xxsettings.txt .................................................................................................. 18
2. Connexion du téléphone....................................................................................................................... 19
3a. Installation de l'adresse du DHCP ...................................................................................................... 19
3b Installation d'adresses statiques.......................................................................................................... 20
4. Enregistrement du téléphone ............................................................................................................... 21
5. Poste & Configuration utilisateur .......................................................................................................... 21
Création manuelle de postes.................................................................................................................... 22
Sécurité des téléphones ........................................................................................................................... 23
Liste des téléphones enregistrés.............................................................................................................. 23
Administration statique ........................................................................................................... 25
Options d'administration statique.............................................................................................................. 25
Saisie de données pour les options administratives................................................................................. 25
Paramètres des options de qualité de service (QoS) ............................................................................... 26
Ethernet secondaire (concentrateur)/ Activer/désactiver l'interface IR..................................................... 26
Annexe A : Divers .................................................................................................................... 27
Messages d'erreur .................................................................................................................................... 27
Affichage des détails administratifs .......................................................................................................... 28
Réinitialiser les valeurs du système ......................................................................................................... 29
Procédure de test automatique ................................................................................................................ 29
Numéro d'option spécifique au site........................................................................................................... 30
Réglage de puissance automatique (AGC) .............................................................................................. 30
Annexe B : Fichiers du téléphone IP ...................................................................................... 31
Fichiers du téléphone IP........................................................................................................................... 31
Fichier de script de mise à jour du modèle 46XX ..................................................................................... 32
Fichier de script des paramètres 46XX .................................................................................................... 32
Paramètres 46XX................................................................................................................................. 33
Annexe C : Scénarios pour la procédure de redémarrage ................................................... 35
Scénarios de redémarrage ....................................................................................................................... 35
Mise à jour nécessaire du fichier d'amorçage .......................................................................................... 36
Aucun fichier d'application ou mise à jour nécessaire du fichier d'application.......................................... 36
Manuel d'installation du téléphone IP Page iii
IP Office 4.0 15-601042 Version 12 (29.01.2007)
Manuel d'installation du téléphone IP
Fichier d'amorçage correct et fichier d'application déjà chargé ................................................................ 37
Annexe D : Numérotation infrarouge ..................................................................................... 39
Numérotation infrarouge........................................................................................................................... 39
Activation du port IR ................................................................................................................................. 40
Composer des numéros de téléphone ..................................................................................................... 40
Organisateur Palm ............................................................................................................................... 40
PC de poche Windows......................................................................................................................... 41
Diffusion de fichiers au cours d'un appel .................................................................................................. 41
Organisateur Palm ............................................................................................................................... 41
Annexe E : Autre configuration DHCP ...................................................................................43
Autres serveurs DHCP pour une installation de téléphones IP Avaya ..................................................... 43
Utilisation du serveur Windows 2000 ....................................................................................................... 43
1. Vérification du protocole DHCP ....................................................................................................... 43
2. Installation de DHCP Windows 2000 pour les téléphones IP H.323................................................ 44
Autres options........................................................................................................................................... 46
Annexe F : Fonctionnement WML .......................................................................................... 47
Installation du serveur WML ..................................................................................................................... 47
Quel WML est supporté ? .................................................................................................................... 47
Tester la navigation WML grâce à Xitami ................................................................................................. 48
1. Introduction ...................................................................................................................................... 48
2. Installation du serveur Internet......................................................................................................... 48
3. Configuration du Serveur Internet Xitami pour le portail WAP......................................................... 48
4. Installation d'exemples de pages WML............................................................................................ 49
Paramétrer la page d'accueil .................................................................................................................... 50
Configuration Apache Web Server WML.................................................................................................. 51
Configuration Microsoft IIS Web Server WML .......................................................................................... 51
Ouvrir une entrée d'adresse URL ............................................................................................................. 52
1er cas : Boîte de saisie suivie d'une balise ancre .............................................................................. 52
2ème cas : Boîte de saisie suivie d'une balise A ................................................................................. 52
3ème cas : Boîte de saisie suivie d'un bouton Soumettre ................................................................... 52
4ème cas : Boîte de saisie suivie d'une balise ancre affichant déjà HTTP://....................................... 52
Annexe G : Installation 3616/3620/3626 ................................................................................. 53
Installation Spectralink 3616/3620/3626................................................................................................... 53
Points d'accès........................................................................................................................................... 53
Index.......................................................................................................................................... 55
Page iv Manuel d'installation du téléphone IP
15-601042 Version 12 (29.01.2007) IP Office 4.0
Téléphones IP
Introduction
Ce manuel décrit l'installation des téléphones IP H.323 Avaya sur les systèmes IP Office. Actuellement,
les téléphones IP H.323 suivants sont pris en charge sur IP Office 4.0.
Téléphones Modèles Remarque
IP H.323
Série 4600 4601, 4602, 4602SW, Il s'agit des téléphones IP H.323 pris en charge sur
4610SW, 4620, 4620SW, différents systèmes téléphoniques Avaya.
4621SW, 4625.
Série 5600 5601, 5602, 5602SW, Il s'agit des téléphones IP H.323 pris en charge sur IP
5610SW, 5620, 5620SW, Office uniquement.
5621.
Série 3600 3616, 3620 et 3626. Il s'agit des téléphones IP H.323 sans fil 801.11b. Ils
fonctionnent avec une unité de processeur de priorité
vocale Avaya (AVPP) et un ensemble de points d'accès
sans fil.
PC IP Office Phone Manager Il s'agit d'une installation du logiciel IP Office Phone
Softphone Pro PC Softphone. Manager avec la fonction VoIP activée. Elle n'est pas
traitée dans ce manuel. Consultez le manuel d'installation
et de maintenance de Phone Manager pour toute
information.
Remarque
• Les téléphones suivants ne sont plus pris en charge avec le système IP Office 4.0 : 4606, 4612,
4624.
D'autres appareils téléphoniques IP H.323 sont pris en charge en saisissant une licence de points
d'extrémité IP dans la configuration IP Office. Cependant, Avaya ne garantit pas les fonctions de ces
appareils au-delà des fonctions de base qui consistent à prendre ou effectuer un appel. L'installation de
ces appareils doit donc être testée de manière approfondie avant tout déploiement de la clientèle.
Le nombre maximum de téléphones IP H.323 pris en charge par tout système IP Office se base sur la
capacité maximum de postes de tout type de ce système, moins le nombre de postes non-IP installés
sur l'unité de contrôle et tout module d'expansion. Le nombre d'appels simultanés entre des appareils IP
et non-IP est également limité par le nombre de canaux VCM installés sur l'unité IP Office.
Unité IP Office Nombre maximum de postes Nombre maximum de canaux VCM
Small Office Edition 28 3 ou 16
IP403 100 20
IP406 Version 1 180 20
IP406 Version 2 190 30
IP412 360 60
Manuel d'installation du téléphone IP Page 1
IP Office 4.0 15-601042 Version 12 (29.01.2007)
Manuel d'installation du téléphone IP
Remarques
• Version logicielle des téléphones IP
Les téléphones IP H.323 d'un système IP Office doivent fonctionner avec le logiciel des
téléphones IP installé avec l'application IP Office Manager. Il se peut que d'autres versions
n'aient pas été testées avec IP Office, c'est pourquoi elles ne doivent pas être utilisées, à moins
que la prise en charge IP Office soit mentionnée précisément sur les documents qui les
accompagnent.
• DHCP contre l'installation IP statique
Même si l'installation IP statique des téléphones IP H.323 est possible, nous vous conseillons
fortement une installation avec le protocole DHCP. L'utilisation de DHCP facilite le processus
d'installation ainsi que l'entretien et l'administration à venir. De plus, après une mise à jour du
fichier d'amorçage, tous les paramètres d'adresses statiques sont perdus et doivent être saisis à
nouveau.
• Evaluation du réseau
Une haute qualité de transmission vocale sur un réseau IP demande une évaluation de
nombreux facteurs. Ainsi,
• Nous vous conseillons fortement de faire installer vos téléphones IP uniquement par des
installateurs expérimentés en VoIP.
• Le réseau entier du client doit être évalué avant l'installation pour établir s'il convient au
système VoIP. Avaya peut refuser de prendre en charge toute installation lorsque les
résultats d'une évaluation de réseau ne peuvent être fournis.
Page 2 Manuel d'installation du téléphone IP
15-601042 Version 12 (29.01.2007) IP Office 4.0
Téléphones IP
Petite installation (5 téléphones maximums)
Le diagramme ci-dessous indique le scénario le plus simple d'installation, approprié lorsque seulement
quelques téléphones IP H.323 sont installés. Ce type d'installation n'est pris en charge qu'avec 5
téléphones IP maximums.
• Serveur DHCP
L'unité IP Office agit en tant que serveur DHCP pour les téléphones IP H.323.
• Lorsque le client possède déjà un serveur DHCP ou lorsqu'il veut utiliser un autre serveur
DHCP, les informations concernant la configuration des serveurs DHCP tiers pour
prendre en charge les téléphones IP H.323 sont incluses. Consultez Installation lourde.
• Responsable de passerelle H.323
L'unité IP Office correspond au Responsable de passerelle H.323 dans le cadre des téléphones
IP H.323.
• Serveur TFTP
L'application IP Office Manager agit en tant que serveur TFTP pour fournir aux téléphones IP
H.323 le logiciel approprié afin qu'il fonctionne sur le système IP Office.
• Dans ce cas, l'application Manager n'est exécutée que pour réaliser son rôle de TFTP au
cours de la procédure d'installation. Une fois installés, les téléphones IP H.323 cherchent
le serveur TFTP lorsqu'ils redémarrent, mais ils finissent par redémarrer s'ils ne trouvent
pas de serveur TFTP.
• Si un serveur TFTP permanent est nécessaire, il n'est pas conseillé d'utiliser IP Office
Manager. Vous trouverez des informations sur les Options du serveur TFTP dans la
procédure d'installation.
Manuel d'installation du téléphone IP Page 3
IP Office 4.0 15-601042 Version 12 (29.01.2007)
Manuel d'installation du téléphone IP
Installation lourde (Plus de 5 téléphones)
Le diagramme ci-dessous indique le cas de plus de 5 téléphones IP pris en charge. Dans cet exemple,
les rôles des DHCP et TFTP doivent être différents de ceux utilisés dans le cadre d'une petite
installation.
• Serveur DHCP
Dans ce cas, un serveur DHCP séparé est utilisé. Ceci nécessite d'éteindre la fonction DHCP de
l'unité IP Office. L'unité IP Office doit donc se voir attibuer une adresse IP fixe (ou agir en tant
que client DHCP). L'utilisation d'un serveur DHCP de Windows 2000 est décrite en détail dans ce
document mais cela fait référence à la plupart des serveurs DHCP.
• Responsable de passerelle H.323
L'unité IP Office correspond au Responsable de passerelle H.323 dans le cadre des téléphones
IP H.323.
• Serveur TFTP
Dans cet exemple, le rôle de Manager en tant que serveur TFTP doit être remplacé par une autre
option de serveur TFTP. Le processus d'installation explique en détails différentes manières de
procéder :
• Sur les unités Small Office Edition et IP406 V2, vous pouvez utiliser une carte mémoire
comme dossier TFTP dans le lecteur de carte mémoire de messagerie vocale intégrée.
• Vous pouvez installer et utiliser une application TFTP tiers.
Page 4 Manuel d'installation du téléphone IP
15-601042 Version 12 (29.01.2007) IP Office 4.0
Téléphones IP
Installation sans fil
Le diagramme ci-dessous montre un exemple de téléphones IP H.323 sans fil 802.11b, modèles Avaya
3616, 3620 et 3626 pris en charge.
• Serveur DHCP
Les règles concernant l'utilisation de IP Office comme serveur DHCP ou l'utilisation d'un serveur
DHCP séparé s'appliquent toujours. Si plus de 5 téléphones IP H.323 sont pris en charge, il faut
alors utiliser un serveur DHCP séparé.
• Responsable de passerelle H.323
L'unité IP Office correspond au Responsable de passerelle H.323 dans le cadre des téléphones
IP H.323.
• Serveur TFTP
Les règles concernant l'utilisation de IP Office Manager en tant que serveur TFTP s'appliquent
toujours. Si plus de 5 téléphones IP H.323 sont pris en charge, il faut alors utiliser un serveur
TFTP séparé.
• Processeur de priorité vocale Avaya (AVPP)
L'adresse IP du processeur AVPP est saisie dans la configuration IP Office. Cette unité applique
un mécanisme appelé Priorité vocale Spectralink (SVP) aux paquets vocaux sans fil.
• Point d'accès sans fil
Différents points d'accès sans fil ont été testés pour être conformes au mécanisme SVP
appliqués au processeur AVPP. Ces points d'accès sont énumérés dans l'Annexe G :
Installation 3616/3620/3626.
Manuel d'installation du téléphone IP Page 5
IP Office 4.0 15-601042 Version 12 (29.01.2007)
Manuel d'installation du téléphone IP
Consignes d'installation
Pour installer les téléphones IP sur IP Office, les éléments suivants sont requis :
• Détails concernant le numéro de poste et le nom de l'utilisateur :
Une liste complète détaillant le numéro du poste prévu et le nom d'utilisateur est n-écessaire. Le
numéro de poste planifié doit rester inutilisé et est demandé par le téléphone au cours de
l'installation.
• Alimentation :
Chaque téléphone doit être alimenté. Les téléphones IP H.323 ne s'alimentent pas sur la prise
téléphonique. Il existe différentes options pour alimenter les téléphones. Voir Options
d'alimentation.
• Prise LAN :
Un point de connexion LAN Ethernet RJ45 est requis pour chaque téléphone.
• Câbles de catégorie 5 :
Tous les câbles de réseau LAN et infrastructure de câbles de réseau LAN fonctionnant avec des
téléphones IP H.323 doivent utiliser des câbles CAT5. Vous pouvez utiliser les câbles CAT3
existants, mais vous êtes limités à 10Mbps (maximums).
• Câbles LAN :
Vérifiez qu'un câble de réseau LAN RJ45 est fourni avec le téléphone IP pour la connexion à
l'unité d'alimentation. Il vous faut également un deuxième câble LAN pour connecter l'unité
d'alimentation au réseau local du client.
• Un câble LAN RJ45 supplémentaire peut être utilisé pour connecter le PC de l'utilisateur
au réseau LAN via le téléphone IP (non supporté sur les modèles de téléphones IP H.323
4601, 4602, 5601 et 5602).
• Module de compression vocale :
L'unité IP Office doit disposer de canaux de compression vocale. Le nombre de canaux de
compression vocale limite le nombre d'appels VoIP simultanés :
• Dans Small Office Edition, 3 ou 6 canaux de compression vocale sont préintégrés dans
l'unité.
• Sur toutes les autres unités de contrôle, les canaux de compression vocale sont fournis
en installant un Module de compression vocale.
• Serveur DHCP :
L'unité IP Office peut exercer ce rôle pour 5 téléphones IP maximums. Si un autre serveur DHCP
existe déjà, il peut servir de protocole DHCP pour les téléphones IP H.323, voir Autres serveurs
DHCP. Le cas échéant, les adresses IP statiques peuvent également être utilisées, mais elles ne
sont pas conseillées.
• Serveur TFTP :
Un PC qui exécute l'application IP Office Manager peut exercer ce rôle avec 5 téléphones IP
H.323 maximums. Autrement, vous devez utiliser l'une des autres options du serveur TFTP.
• Responsable de passerelle H323 :
L'unité IP Office peut remplir ce rôle.
• PC IP Office Manager :
Un PC exécutant l'application Manager est requis pour les modifications de la configuration de
l'unité IP Office. Le PC doit posséder une adresse IP statique.
• Logiciel du téléphone IP :
Le logiciel d'installation des téléphones IP s'installe dans le dossier du programme IP Office
Manager au cours de l'installtion de Manager.
• Clés de protection :
Les téléphones IP H.323 pris en charge par IP Office ne nécessitent pas de saisir une clé de
licence sur le système.
Page 6 Manuel d'installation du téléphone IP
15-601042 Version 12 (29.01.2007) IP Office 4.0
Téléphones IP
Evaluation du réseau
AVERTISSEMENT :
• Une évaluation du réseau est obligatoire
Lorsque vous installez des téléphones IP H.323 sur un système IP Office, Avaya suppose qu'une
évaluation du réseau a été effectuée. Si un problème d'assistance remonte à Avaya, Avaya peut
demander à voir les résultats de l'évaluation du réseau et refuser d'apporter son aide si une
évaluation appropriée du réseau n'a pas été réalisée.
La technologie actuelle permet des configurations de réseau optimales pour fournir un système VoIP
d'une qualité vocale équivalente à celle du réseau public. Cependant, peu de réseaux sont optimaux.
C'est pourquoi il faut faire attention lors de l'évaluation de la qualité possible VoIP sur le réseau d'un
client.
Tous les réseaux ne sont pas en mesure d'acheminer des transmissions vocales. Certains réseaux de
données ne disposent pas d'une capacité suffisante ou ont des points de données ayant parfois un
impact su le trafic vocal. De plus, l'historique habituel de nombreux revendeurs concernant la croissance
et le développement des réseaux de données en intégrant des produits fait qu'il est nécessaire de tester
tous les composants de réseau pour confirmer leur compatibilité avec le trafic VoIP.
Une évaluation de réseau doit déterminer les points suivants :
• Un audit du réseau pour examiner le matériel existant et en évaluer ses capacités, dont la
possibilité d'attendre les exigences vocales et de données actuelles et planifiées.
• Déterminer les objectifs du réseau dont le type de trafic dominant, le choix des technologies et
les paramètres des objectifs de qualité vocale.
• Grâce à cette évaluation, vous devez être assuré de la capacité du réseau mis en place pour les
données prévues et le trafic vocal. Vous devez également vous assurer qu'il supporte les
systèmes H.323, DHCP, TFTP et les tampons de gigue dans les applications H.323.
• Une définition des cibles attendues de l'évaluation réseau est :
Test Cible minimum de l'évaluation
Latence Moins de 150 ms
Perte de paquets Moins de 2%
Durée Contrôle les statistiques toutes les minutes pendant une semaine complète.
Manuel d'installation du téléphone IP Page 7
IP Office 4.0 15-601042 Version 12 (29.01.2007)
Manuel d'installation du téléphone IP
Canaux de compression vocale
Les canaux de compression vocale IP Office sont utilisés lorsqu'un appel vocal passe d'un périphérique
sur le réseau de données de IP Office à un périphérique sur l'interface de téléphonie TDM de IP Office
(c'est-à-dire une ligne réseau ou un poste non-IP).
Si vous utilisez Direct Media (installé par défaut), les appels entre périphériques IP (lignes de réseau ou
postes) ne requièrent pas en général de canal de compression vocale une fois que l'appel est connecté.
Cependant, ils utilisent un accès VCM pour les tonalités de signalisation d'appel, la musique d'attente,
etc.
Les canaux de compression vocale sont fournis en installant une carte VCM dans l'unité IP Office. Ces
cartes sont disponibles dans différentes capacités (ex : nombre de canaux de compression vocale). La
capacité maximum d'un système IP Office dépend du type d'unité comme suit :
Unité IP Office Capacité du canal de compression vocale
Small Office Fournie avec 3 ou 16 canaux VCM intégrés à l'unité. Une mise à jour n'est pas
Edition possible.
IP403 Prend en charge une seule carte VCM avec 20 canaux maximums.
IP406 Version 1 Prend en charge une seule carte VCM avec 20 canaux maximums.
IP406 Version 2 Prend en charge une seule carte VCM avec 30 canaux maximums.
IP412 Prend en charge deux cartes VCM pouvant totaliser jusqu'à 60 canaux.
Les canaux de compression vocale prennent en charge des codecs de compression G.723 (6k3) ou
G.729a (8k) et suppriment l'écho, nécessaires sur les circuits à latence élevée. Les téléphones IP H.323
supportent G.711, G.729a et G.729b ; en effet, G.729a est en général négocié automatiquement quand
les téléphones sont utilisés sur IP Office.
Les cartes VCM existent avec les capacités suivantes :
• VCM 5, VCM 10, VCM 20 et VCM 30: ces cartes prennent en charge l'annulation d'écho de
25ms.
• VCM 4, VCM 8, VCM 16 et VCM 24: ces cartes prennent en charge l'annulation d'écho de 64ms.
QoS
Durant le transport de données vocales sur des liaisons à faible vitesse, il est possible que les paquets
de données normaux (par exemple des paquets IP de 1500 octets) empêchent ou retardent le passage
des données vocales (en général 67 ou 31 octets) sur la liaison. Ce problème peut entraîner une qualité
vocale très médiocre.
Il est par conséquent vital que tous les routeurs et commutateurs du réseau disposent d'un mécanisme
de qualité de service (QoS). Les routeurs QoS sont indispendables pour assurer une faible latence
vocale et le maintien d'une qualité audio suffisante.
IP Office prend en charge le mécanisme QoS de Diffdserv (RFC2474). Celui-ci est basé sur le champ
type de service (ToS) dans l'en-tête de paquets IP. Sur les interfaces WAN, le système IP Office utilise
ceci pour accorder la priorité aux voix et aux paquets de signalisation vocale. De larges paquets vocaux
sont également fragmentés et quand ils sont pris en charge, fournissent une compression d'en-tête VoIP
afin de réduire le surdébit WAN.
Remarque
• IP Office n'effectue pas la qualité de service pour les ports Ethernet dont le port Ethernet WAN
dans Small Office Edition.
Page 8 Manuel d'installation du téléphone IP
15-601042 Version 12 (29.01.2007) IP Office 4.0
Téléphones IP
Problèmes VoIP potentiels
Il est probable que toute erreur sur un réseau, indépendamment de sa cause, apparaisse au départ
comme une dégradation de la qualité du fonctionnement VoIP. C'est le cas même si l'erreur n'est pas
liée au matériel de téléphonie VoIP. Ainsi, en installant une solution VoIP, vous devez savoir que vous
êtes le premier point de contact pour diagnostiquer et évaluer toutes les questions potentielles de réseau
des clients.
Problèmes potentiels
• Normes de bout en bout correspondantes :
Le système VoIP dépend du support et de la sélection de la même compression vocale,
compression d'en-tête et des normes de qualité de service à tous les niveaux du routage des
appels. Les points de démarrage et de fin doivent utiliser les mêmes méthodes de compression.
Tous les points intermédiaires doivent supporter la qualité de service DiffServ.
• Eviter les concentrateurs :
Les concentrateurs introduisent un écho ainsi que des points de congestion. Si le réseau du
client nécessite des connexions LAN dépassant la capacité de l'unité IP Office, vous devez
utiliser les commutateurs Ethernet. Même si ce n'est pas le cas, les commutateurs Ethernet sont
conseillés parce qu'ils permettent de définir la priorité du trafic à mettre en place pour les
appareils VoIP et autres appareils tels que le PC serveur de la messagerie vocale.
• Conditionnement de l'alimentation, protection et sauvegarde :
Les systèmes de téléphones traditionnels alimentent tous les appareils téléphoniques auxquels
ils sont reliés depuis une source unique. Pour une installation VoIP, vous devez être tout aussi
attentif et soucieux en ce qui concerne le conditionnement de l'alimentation ; la protection et la
sauvegarde sur le système téléphonique central s'appliquent à tous les appareils du réseau IP.
• Multidiffusion :
Sur un réseau de données uniquement, il est possible qu'une imprimante ou qu'une carte de
concentrateur mal installée multidiffuse du trafic sans que cette erreur soit immédiatement
identifiée. Sur un réseau VoIP, des multidiffusions affectent rapidement les appels et fonctions
VoIP.
• Doublon d'adresses IP :
Les doublons d'adresses sont des problèmes fréquents.
• Utilisation excessive :
Une station de travail qui transmet constamment des niveaux de trafic élevés peut inonder un
réseau et ainsi faire disparaître le service VoIP.
• Accès au réseau :
Un réseau IP est beaucoup plus ouvert aux utilisateurs si vous connectez de nouveaux appareils
ou installez un logiciel sur des appareils existants ; ceux-ci ont alors un impact sur le système
VoIP.
• Connexion de câbles :
Techniquement, le système VoIP peut (selon la largeur de bande) fonctionner sur toute
connexion de réseau IP. En pratique, les câbles Cat5 sont essentiels.
Manuel d'installation du téléphone IP Page 9
IP Office 4.0 15-601042 Version 12 (29.01.2007)
Manuel d'installation du téléphone IP
Connexion au PC utilisateur
Afin de simplifier le nombre de connexions au réseau LAN depuis le bureau de l'utilisateur, il est possible
d'acheminer le câble LAN Ethernet du PC via les téléphones IP H.323. Le câble LAN doit être connecté
du PC à la prise dotée du symbole PC ( ) à l'arrière du téléphone IP. Il n'est pas nécessaire de modifier
la configuration du réseau du PC pour effectuer une connexion directe au réseau local.
Ces téléphones, qui incluent un port d'intercommunication de PC et qui font passer en priorité le trafic
vocal du téléphone par rapport au trafic de données du PC, sont en général indiqués par un suffixe SW
ajouté au nom du téléphone. De plus, certains téléphones possèdent un port d'intercommunication de
PC mais ne proposent pas de priorité de commutation. Le tableau ci-dessous récapitule les téléphones :
Téléphone IP H.232 Port du PC Avec priorité Téléphone IP H.232 Port du PC Avec priorité
vocale vocale
4601 5601
4602 5602
4602SW 5602SW
4610SW 5610SW
4620IP 5620
4620SW 5620SW
4621
Options d'alimentation
Chaque téléphone H.323 doit être alimenté. Il ne s'alimente pas sur le système téléphonique IP Office.
Les options d'alimentation possibles sont énumérées ci-après.
Remarque
• Concernant les téléphones fonctionnant avec une unité EU24 ou EU24BL, vous devez utiliser
une alimentation 1151C1 ou 1151C2. L'utilisation d'une unité EU24 ou EU24BL ajoute moins de
1W. C'est également le cas avec le modèle 4621SW qui dispose d'un rétroéclairage.
Téléphone Type Maximale IEEE 802.3af
4601, 4602, 5601, 5602 3,5 W 4,6 W Classe 2
4602SW, 5602SW 4,1 W 5,0 W Classe 2
4610SW, 5610 4,0W 6,0W Classe 2
4620 7,7 W 9,9 W Classe 3
4621SW 5,9 W 8,0W Classe 3
4625SW 4,9 W 6,45 W Classe 3
Page 10 Manuel d'installation du téléphone IP
15-601042 Version 12 (29.01.2007) IP Office 4.0
Téléphones IP
Options d'alimentation avec des fils de réserve
Les alimentations suivantes se connectent sur les broches 7 et 8 du câble de réseau CAT3 ou CAT5 qui,
en général, ne sont pas utilisées. Elles sont appelées blocs d'alimentation du « câble de réserve » ou
« de mi-portée ».
• Bloc d'alimentation (PSU) Avaya 1151C1
Bloc d'alimentation pour un seul téléphone. Possède un port de LIGNE pour le câble du réseau
LAN du système IP Office et un port TELEPHONE pour le câble du réseau LAN relié au
téléphone IP. L'alimentation à la PSU nécessite une alimentation électrique principale entre 90 et
264V ca et entre 47 et 63Hz. Un voyant de DEL vert indique que l'alimentation est disponible.
• Bloc d'alimentation Avaya 1151C2
Identique à l'unité 1151C1 mentionnée ci-dessus mais avec une batterie de secours intégrée. En
cas de coupure de courant, la batterie alimente les téléphones IP pendant une durée de 8h à
puissance réduite (2W) et de 15mn à pleine puissance (20W). Un voyant de DEL vert indique
que l'alimentation est disponible. Un voyant de DEL jaune indique que la batterie de secours est
en charge. Un voyant de DEL vert clignote lorsque le téléphone s'alimente sur la batterie de
secours.
Manuel d'installation du téléphone IP Page 11
IP Office 4.0 15-601042 Version 12 (29.01.2007)
Manuel d'installation du téléphone IP
Alimentation 802.3af sur Options Ethernet
IEEE 802.3af correspond à une norme couramment appelée Alimentation sur Ethernet (PoE). Elle
permet aux périphériques de réseau d'être alimentés via le câble de réseau à l'aide des mêmes câbles
que ceux des signaux de données. Tous les téléphones IP H.323 pris en charge sur le système IP
Office, prennent également en charge cette norme.
• Bloc de distribution d'alimentation 1152A1 Avaya (Bloc d'alimentation de mi-portée)
Il s'agit d'une unité montable de 48,26cm de haut (19 pouces). Elle existe en différents modèles
pour prendre en charge 6, 12 ou 24 périphériques PoE dont les téléphones H.323. Pour chaque
périphérique, elle fournit un port d'entrées de données RJ45 et un port de sortie de données
RJ45 et d'alimentation correspondant. Elle supporte une puissance maximale de 200 W ou une
crète de 16,8 W par port.
• Commutateur Alimentation sur Ethernet (PoE)
Le commutateur P333T-PWR Avaya est un commutateur de réseau LAN Ethernet qui prévoit
également des entrées PoE pour un maximum de 24 périphériques dont les téléphones IP
H.323.
• Adaptateur en série des téléphones IP
Cet adaptateur permet aux modèles 4602, 4602SW et 4620, 4621 et 4625 de téléphones IP
H.323 ou leurs équivalents de la série 5600 de s'alimenter sur des lames de contact Catalyst de
Cisco. Grâce à ces adaptateurs, 24 téléphones IP H.323 maximums peuvent être pris en charge
sur une seule lame de contact.
Remarque
• Les téléphones ne fournissent pas d'information concernant le commutateur Catalyst sur
ses exigences électriques et les changements à venir de logiciel du commutateur Catalyst
qui peuvent avoir un impact sur le fonctionnement.
Page 12 Manuel d'installation du téléphone IP
15-601042 Version 12 (29.01.2007) IP Office 4.0
Téléphones IP
Options TFTP
Introduction au TFTP
Afin de télécharger ou de mettre à niveau leur logiciel de fonctionnement, les téléphones IP cherchent
un serveur TFTP qui possède les fichiers appropriés lorsqu'ils redémarrent.
• Si vous utilisez un DHCP, l'adresse du serveur TFTP est définie dans le cadre des options
DHCP. Si IP Office est utilisé comme serveur DHCP, vous pouvez définir l'adresse IP du
serveur TFTP dans la configuration IP Office (Système | Système).
• Si vous n'utilisez pas de DHCP, l'adresse du serveur TFTP est saisie au cours de l'installation de
l'adresse statique de chaque téléphone.
• Vous devez avoir une adresse fixe pour le serveur TFTP. Cependant, il n'est pas nécessaire que
le serveur TFTP fonctionne en permanence. Si les téléphones redémarrent et que le serveur
TFTP n'est pas présent, ils finissent par expirer après avoir attendu une réponse TFTP du
serveur.
Les options suivantes sont disponibles avec les serveurs TFTP :
1. IP Office Manager
Lorsqu'il fonctionne, IP Office Manager agit comme serveur TFTP. L'activité TFTP est indiquée
dans le journal TFTP (Afficher | Journal TFTP). Cette solution n'est prise en charge qu'avec les
demandes TFTP simultanées de 5 appareils maximums. Etant donné son rôle d'outil de
configuration du système, l'application Manager ne doit pas fonctionner en permanence.
2. Carte mémoire de l'unité IP Office
Les unités de contrôles Small Office Edition et IP406 V2 agissent comme serveurs TFTP. Pour
ce faire, vous devez installer une carte mémoire avec les fichiers logiciels des téléphones IP.
Vous pouvez utiliser les cartes mémoire de la messagerie vocale intégrée IP Office ou des cartes
mémoire tiers. Si vous transférez les fichiers logiciels sur la carte, vous en réduisez sa capacité
de stockage des messages. Dans ce cas, l'adresse IP du réseau LAN1 de IP Office est utilisée
comme adresse du serveur TFTP. Cette solution vous permet de fournir un serveur TFTP
permanent.
3. Logiciel TFTP tiers
Le logiciel du serveur TFTP est disponible chez différents revendeurs ainsi que chez Avaya.
Selon le logiciel, il peut être utilisé comme serveur TFTP permanent, défini pour s'exécuter en
tant que service ou pour s'exécuter automatiquement au cours du démarrage du PC. Dans ce
cas, l'adresse IP du PC exécutant le logiciel est utilisée comme adresse du serveur TFTP.
Quels sont les fichiers requis sur un serveur TFTP ?
Dans le cadre des exemples 2 et 3 ci-dessus mentionnés, il faut ques les fichiers logiciels appropriés
soient copiés du dossier d'application IP Office Manager vers le répertoire racine du serveur TFTP.
Les fichiers .bin utilisés avec les téléphones IP H.323 et le système IP Office 3.2 sont énumérés ci-
dessous. Ces fichiers se trouvent dans le dossier IPSets Firmware du CD d'Applications de
l'administrateur IP Office et sont installés sur le répertoire du programme de l'application IP Office
Manager. Remarque : Le niveau logiciel de chaque fichier, indiqué par le suffixe numérique du nom de
fichier, peut varier.
4601dape1_82.bin 5601bte1810.bin a20d01b2_2.bin i10c01a2_2.bin
4601dbte1_82.bin 5602dape1806.bin b10d01b2_2.bin i10d01a2_2.bin
4602dape1_82.bin 5602dbte1806.bin b20d01a2_2.bin i20d01a2_2.bin
4602dbte1_82.bin 5602sape1806.bin b20d01b2_2.bin x10d01a2_2.bin
4602sape1_82.bin 5602sbte1806.bin bbla0_83.bin x20d01a2_2.bin
4602sbte1_82.bin a10d01b2_2.bin def06r1_8_3.bin
5601ape1810.bin a20d01a2_2.bin def24r1_8_3.bin
Manuel d'installation du téléphone IP Page 13
IP Office 4.0 15-601042 Version 12 (29.01.2007)
Manuel d'installation du téléphone IP
Utilisation d'une carte mémoire d'unité de contrôle pour TFTP
La carte mémoire Compact Flash utilisée avec les systèmes Small Office Edition et IP406 Version 2 peut
être utilisée pour stocker des fichiers autres que ceux utilisés pour la messagerie vocale intégrée.
• Les cartes mémoire Compact Flash non fournies par Avaya peuvent également être utilisées
pour ce type de stockage de fichiers. Elles ne prennent cependant pas en charge la messagerie
vocale intégrée.
• Lorsqu'une carte mémoire fournie par Avaya est utilisée, tout fichier stocké de cette façon réduit
la capacité de stockage des messages de la carte mémoire Compact Flash.
Configuration de la source des fichier
Ce processus permet à un ordinateur spécifié d'envoyer des fichiers à la carte mémoire et indique au
système IP Office d'utiliser la carte mémoire.
1. Dans Manager, recevez la configuration du système IP Office.
2. Dans l'onglet Système du formulaire Système, définissez l'Adresse IP de l'auteur du fichier
avec l'adresse IP de l'ordinateur à partir duquel l'envoi de fichier sur la carte mémoire est
autorisé.
3. Renvoyez la configuration à l'unité IP Office et laissez-la redémarrer.
4. Dans Windows, sélectionnez Démarrer | Exécuter.
5. Saisissez cmd, puis cliquez sur OK.
6. Dans la fenêtre de commande, vous pouvez utiliser TFTP pour charger des fichiers dans la carte
mémoire. Par exemple :
c:\tftp -i 192.168.42.1 put d:\IPSets Firmware\4601dbtel1_82.bin
7. La commande ci-dessus envoie le fichier d:\IPSets Firmware\4601dbtel1_82.bin à
l'adresse IP LAN1 des unités IP Office. Pour de plus amples informations sur la commande
TFTP, saisissez TFTP. Si vous devez spécifier une destination, la carte mémoire est traitée
comme un lecteur a: IP Office.
8. Recevez à nouveau la configuration du système IP Office.
9. Dans l'onglet Système du formulaire Système, définissez l'Adresse IP du serveur TFTP avec
l'adresse IP LAN1 de l'unité.
10. Renvoyez la configuration à l'unité IP Office et laissez-la redémarrer. Le système IP Office va
maintenant chercher dans la carte mémoire tout fichier qu'il a besoin de télécharger suite à une
réinitialisation.
11. Si une mise à niveau ou un transfert de fichiers à partir de l'ordinateur Manager est requis à
l'avenir, l'adresse IP du serveur TFTP doit être modifiée pour redevenir l'adresse IP de
l'ordinateur Manager.
Page 14 Manuel d'installation du téléphone IP
15-601042 Version 12 (29.01.2007) IP Office 4.0
Téléphones IP
Application TFTP
Toute application TFTP tiers permet de proposer la prise en charge TFTP avec les téléphones IP H.323.
Cette application est disponible chez Avaya. Exécutez une recherche de TFTP sur le site Internet
http://support.avaya.com pour télécharger cette application et obtenir les instructions complètes
concernant son utilisation.
Si IP Office est utilisé pour le serveur DHCP, l'adresse IP sur le PC exécutant le logiciel TFTP doit être
paramétré dans la configuration IP Office. Si un autre serveur DHCP est utilisé, l'adresse IP du PC
exécutant le logiciel TFTP doit être définie dans le champ d'application de l'option 176 des téléphones IP
H.323.
Si vous utilisez l'application TFTP, suivez les instructions téléchargées et effectuez les modifications
suivantes :
1. Exécutez l'application et sélectionnez Système | Paramétrage.
2. Sélectionnez l'onglet Sortant.
3. Dans le chemin du fichier Sortant, saisissez l'une des options suivantes :
• Si vous effectuez l'installation sur le même PC que IP Office Manager, paramétrez le
chemin du fichier sur le dossier du programme IP Office Manager.
Autrement,
• copiez les fichiers .bin nécessaires sur le PC et paramétrez le chemin du fichier pour qu'il
corresponde à cet emplacement. Pour obtenir une liste complète des fichiers .bin,
consultez l'Annexe B : Fichiers des téléphones IP.
Manuel d'installation du téléphone IP Page 15
IP Office 4.0 15-601042 Version 12 (29.01.2007)
Installation
1. Préparation
Vérifiez les informations suivantes avant de commencer l'installation :
1. Adresse statique du PC Manager :
Assurez-vous que le PC exécutant Manager comporte une adresse IP statique.
2. Module de compression vocale :
L'unité IP Office doit être équipée d'un module de compression vocale (VCM). Pour une unité
Small Office Edition, différents canaux de compression vocale sont préinstallés sur la carte mère.
• Lancez l'application IP Office Monitor. Les premières lignes de sortie de Monitor
comprennent l'élément VCOMP= qui indique le nombre de canaux VCM installés dans
l'unité de contrôle.
3. Serveur DHCP
Si vous n'utilisez pas IP Office pour DHCP, vérifiez que l'autre serveur DHCP a été configuré
avec les téléphones IP. Voir Annexe E : Configuration d'un autre DHCP.
4. Paramètres de l'unité de contrôle :
A l'aide de l'application Manager, ouvrez la configuration et sélectionnez le formulaire Système.
Vérifiez les points suivants :
a. Nom du système :
Assurez-vous qu'un Nom d'unité IP Office a été saisi dans l'onglet Système.
b. Adresse IP du serveur TFTP :
Dans l'onglet LAN1, saisissez l'adresse IP du serveur TFTP comme celle de l'Adresse IP.
• Dans le cadre d'installations de 5 téléphones IP H.323 maximums, il peut s'agir de
l'adresse IP du PC exécutant Manager.
• Si vous utilisez une carte mémoire sur Small Office Edition ou IP406 V2, saisissez
l'adresse IP du réseau LAN1 de IP Office.
• Si vous utilisez un serveur TFTP tiers, paramétrez l'adresse IP sur l'adresse du
PC exécutant le logiciel.
c. Paramètres du responsable de passerelle :
Dans l'onglet Responsable de passerelle, vérifiez que les options Responsable de
passerelle activé et Poste de création automatique activé sont sélectionnées. Si vous
ne souhaitez pas effectuer l'installation en passant par le poste de création automatique,
vous devez configurer les postes requis et l'utilsateur à ce niveau ; voir Création manuelle
de postes.
d. Si vous avez procédé à une quelconque modification, téléchargez la nouvelle
configuration sur l'unité IP Office.
• Cliquez sur OK en bas de l'écran.
• Enregistrez la configuration en sélectionnant le mode Redémarrage et Fusionner.
• Ouvrez à nouveau la configuration.
e. Dans Manager, sélectionnez Fichier | Préférences, cliquez sur l'onglet Discovery et
assurez-vous que l'adresse IP de diffusion est 255.255.255.255, sinon le serveur TFTP
ne fonctionne pas.
5. Logiciel du téléphone IP :
Le logiciel d'installation du téléphone IP est fourni sur le CD Administration de IP Office. Les
fichiers sont copiés dans le dossier Manager pendant l'installation de l'application Manager.
• Un fichier supplémentaire (46xxsettings.txt) est également requis. Voir 1a Création d'un
fichier 46xxsettings.txt.
Manuel d'installation du téléphone IP Page 17
IP Office 4.0 15-601042 Version 12 (29.01.2007)
Manuel d'installation du téléphone IP
6. Journal TFTP et Manager :
Laissez fonctionner Manager. Il est également utile d'afficher le journal TFTP de Manager
(sélectionnez Affichage | TFTPLog). La progression des demandes de fichiers s'affiche.
7. Détails concernant le numéro de poste et le nom de l'utilisateur :
Une liste complète détaillant le numéro du poste prévu et le nom d'utilisateur est n-écessaire. Le
numéro de poste planifié doit rester inutilisé et est demandé par le téléphone au cours de
l'installation.
1a. Installation des téléphones 4601 et 5601
Les téléphones IP H.323 4601 et 5601 ne disposent pas d'un écran d'affichage pour faciliter l'installation
et les diagnostics.
La seule méthode supportée passe par le protocole DHCP. Ainsi, les exigences de préparation
énumérées dans 1. Préparation sont essentielles pour une installation réussie.
Au cours de l'installation, le téléphone obtient et stocke les adresses IP du serveur d'appels
(responsable de passerelle IP Office) et du serveur TFTP (PC Manager). Pour remettre à zéro les
téléphones et leur redonner leurs valeurs par défaut, composez Hold RESET#.
1b. Création d'un fichier 46xxsettings.txt
Au cours de l'installation, les téléphones IP H.323 nécessitent un logiciel qu'ils téléchargent et suivent
les instructions du fichier 46xxupgrade.scr (voir Fichier de script de mise à jour pour les 46XX). Ce
fichier est fourni dans le cadre du logiciel IP Office Manager et en général, il ne doit pas être changé.
Les dernières lignes du fichier 46xxupgrade.scr indiquent au téléphone de demander le fichier
46xxsettings.scr ou 46xxsettings.txt. S'il est présent, ce fichier est téléchargé et utilisé pour configurer
les options spécifiques du site du client pour les téléphones IP H.323.
S'il n'est pas présent :
1. Grâce à Windows Notepad ou à tout autre outil de modification de texte clair, créez un fichier de
texte appelé 46xxsettings.txt.
2. Modifiez le fichier pour qu'il contienne les informations suivantes :
## Paramètres spécifiques du site du 4600
REGLER L2Q 2
## FIN DU FICHIER
• Le paramètre REGLER L2Q 2 est conseillé pour un fonctionnement sous IP Office.
• Pour d'autres paramètres, voir le Fichier de script des paramètres 46XX.
• Si des téléphones 4610 et 4620 sont installés, ce fichier permet de configurer la page
d'accueil pour une navigation Internet WML. Voir Configuration du serveur WML.
3. Mettez ce fichier dans le même dossier que celui du logiciel du téléphone IP série 4600. Il s'agit
en général du même dossier que celui de l'application Manager.
Page 18 Manuel d'installation du téléphone IP
15-601042 Version 12 (29.01.2007) IP Office 4.0
Installation
2. Connexion du téléphone
1. Suivez les étapes indiquées dans 1. Préparation. Si ces étapes ne sont pas suivies, l'installation
échoue.
2. Connectez le câble LAN du réseau aux données dans la prise d'alimentation utilisée pour le
téléphone.
• Sur les unités d'alimentation 1151C1/1151C2, la prise est marquée LIGNE.
• Sur l'unité d'alimentation 1152A1, les prises inférieures sont des prises de saisie de
données.
3. Raccordez le câble LAN fourni avec le téléphone IP entre la prise de sortie d'alimentation et de
données et la prise dotée d'un symbole de port de réseau LAN ( ), située à l'arrière du
téléphone IP.
• Sur les unités d'alimentation 1151C1/1151C2, la prise est marquée LIGNE.
• Sur l'unité d'alimentation 1152A1, les prises supérieures sont des prises de données et
d'alimentation.
L'indicateur de message téléphonique doit s'illuminer en rouge pendant quelques secondes.
Ensuite, le téléphone démarre le chargement du logiciel.
4. Après un bref délai, le téléphone doit afficher le message Initialisation puis Chargement.... La
phase de chargement peut durer quelques minutes.
• Si le message Pas d'Ethernet s'affiche, vérifiez la connexion au réseau local LAN.
5. Le protocole DHCP ainsi qu'une minuterie s'affichent sur le téléphone. Celui-ci essaie d'obtenir
les informations des adresses IP d'un serveur DHCP du réseau.
• Pour continuer l'installation de l'adresse DHCP,
voir 3a Installation de l'adresse du DHCP.
• Pour passer à l'installation d'adresses statiques :
Appuyez sur * lorsque DHCP s'affiche si vous voulez saisir l'installation d'adresses
statiques. Voir 3b Installation d'adresses statiques. Ceci n'est pas pris en charge avec les
téléphones 4601 et 5601.
3a. Installation de l'adresse du DHCP
1. Une fois le téléphone connecté (voir 2. Connexion du téléphone), le protocole DHCP et la
minuterie s'affichent.
• Sur les téléphones 4601 et 5601, toutes les lampes sont allumées au départ, quand le
téléphone s'initialise. Si toutes les lampes sont allumées et que la lampe du bouton a
clignote, cela indique une tentative DHCP.
2. Après quelques secondes, la négociation DHCP doit se terminer. Si la minuterie dépasse
60 secondes, cela indique probablement une erreur sur le réseau ou dans le fonctionnement
DHCP.
3. Le téléphone demande le fichier 46xxupgrade.scr au serveur TFTP (Manager). Il doit être
affiché dans le journal TFTP de Manager et sur les téléphones.
• Sur les téléphones 4601 et 5601, toutes les lampes sont allumées avec les lampes des
boutons a et b clignotantes, tandis qu'une tentative est faite et se produit sur le protocole
TFTP.
4. A présent, le téléphone demande des fichiers complémentaires aux instructions trouvées dans le
fichier 46xxupgrade.scr. Le téléphone effectue un cycle de demande, de chargement et de
transfert de fichiers dans la mémoire flash.
5. Après le chargement du fichier, le téléphone affiche le message Poste. =. Voir 4.
Enregistrement du téléphone.
Manuel d'installation du téléphone IP Page 19
IP Office 4.0 15-601042 Version 12 (29.01.2007)
Manuel d'installation du téléphone IP
3b Installation d'adresses statiques
AVERTISSEMENT
• Les adresses statiques ne sont nécessaires que lorsqu'un serveur DHCP n'est pas disponible. Afin
de faciliter l'entretien et l'installation, il est fortement conseillé d'installer un serveur DHCP et d'éviter
les adresses statiques. Suite à une mise à jour du fichier d'amorçage, les informations sur les
adresses statiques doivent être réinstallées.
Ce processus n'est pas pris en charge sur les téléphones 4601 et 5601.
1. Suivez les étapes indiquées dans 2. Connexion du téléphone.
2. Démarrez la programmation manuelle des adresses en choisissant l'une des méthodes suivantes :
• Quand DHCP s'affiche sur le téléphone, appuyez sur *.
• Pendant que le téléphone est raccroché et en veille, appuyez sur les touches suivantes
Mise en attente 2 3 3 7 # (Mise en attente A D D R #).
3. Pour toute information sur la saisie de données telles que l'espacement arrière, consultez la section
Saisie de données pour les options administratives.
4. Phone= s'affiche. Il s'agit de l'adresse IP du téléphone. Appuyez sur la touche # pour accepter la
valeur actuelle ou saissez une valeur et appuyez sur la touche #.
• Si vous saisissez une nouvelle valeur, appuyez sur la touche * pour saisir un « . » entre des
chiffres. Le cas échéant, vous pouvez revenir en arrière en appuyant sur <.
5. CallSv= s'affiche. Il s'agit de l'adresse du responsable de passerelle. Appuyez sur la touche # pour
accepter la valeur actuelle ou saissez une valeur et appuyez sur la touche #.
• Si IP Office sert de responsable de passerelle, il s'agit alors de l'adresse IP de l'unité IP
Office (réseau LAN1).
6. CallSvPort=s'affiche. Il s'agit du numéro de port de la couche d'acheminement du responsable de
passerelle dont la valeur se situe entre 0 et 65535. Appuyez sur la touche # pour accepter la valeur
actuelle ou saissez une valeur et appuyez sur la touche #.
• Pour une opération du responsable de passerelle IP Office, tapez 1719 puis appuyez sur #.
7. Router=s'affiche. Il s'agit de l'adresse de la passerelle par défaut du téléphone. Appuyez sur la
touche # pour accepter la valeur actuelle ou saissez une valeur et appuyez sur la touche #.
• Pour une opération IP Office, il s'agit de l'adresse IP de l'unité IP Office.
8. Mask=s'affiche. Il s'agit du masque IP du téléphone (également appelé masque de sous-réseau).
Appuyez sur la touche # pour accepter la valeur actuelle ou saissez une valeur et appuyez sur la
touche #.
• Elle doit correspondre au masque IP configuré avec l'unité IP Office.
9. FileSv= s'affiche. Il s'agit de l'adresse du serveur TFTP. Appuyez sur la touche # pour accepter la
valeur actuelle ou saissez une valeur et appuyez sur la touche #.
• Elle doit correspondre à l'adresse IP du PC exécutant l'application Manager.
10. 802.1Q=autos'affiche. Pour que le paramètre change et devienne 802.1Q=off, appuyez deux fois
sur * puis appuyez sur # pour accepter cette valeur.
11. VLAN ID=0 s'affiche. Pour accepter cette valeur, appuyez sur #.
12. Enregistrer les nouvelles valeurs ? s'affiche. Appuyez sur la touche # pour enregistrer les
nouvelles valeurs que vous avez saisies. Les nouvelles valeurs enregistrées apparaissent puis le
téléphone se remet à zéro.
L'installation est maintenant identique à celle de l'étape 3 Installation de l'adresse du DHCP, voir 3a
Installation de l'adresse du DHCP.
Remarque
• Si un nouveau programme d'amorçage est téléchargé du serveur TFTP après la saisie des
informations des adresses statiques, vous devez saisir à nouveau ces informations sur les
adresses statiques.
Page 20 Manuel d'installation du téléphone IP
15-601042 Version 12 (29.01.2007) IP Office 4.0
Installation
4. Enregistrement du téléphone
Ce qui suit se produit également après une perte d'alimentation du téléphone.
1. Après le téléchargement du fichier, Ext. = s'affiche. Saisissez le numéro de poste que vous
souhaitez appliquer au téléphone et appuyez sur #.
• Sur les téléphones 4601 et 5601, cette étape est indiquée par la lampe en haut du
téléphone et sur le bouton MESSAGES qui clignote toutes les 0,5 secondes.
• Si vous ne créez pas un poste automatiquement, le numéro de poste sélectionné doit être
un poste VoIP préconfiguré. Voir Création manuelle de Postes.
• Si le téléphone a été installé auparavant et qu'il n'a pas encore été remis à zéro, il affiche
le dernier numéro de poste qu'il a utilisé.
• Le message Type défini non valide s'affiche si vous tentez d'utiliser le numéro d'un
poste existant qui n'appartient pas à IP.
2. Le téléphone affiche le message Mot de passe =.
• Si vous créez un nouveau poste en passant par la création automatique de poste, tapez
simplement un numéro et appuyez sur la touche #. Tout chiffre saisi pour un mot de
passe n'est pas validé ou stocké ici.
• Si vous créez un nouveau poste en passant par la création automatique de poste, tapez
le Code de connexion de l'utilisateur, configuré dans IP Office Manager.
• Au cours de redémarrages ultérieurs des téléphones, il n'est validé que si le numéro de
poste est changé, même si le mot de passe est nécessaire.
Les téléphones à affichage indiquent l'heure et la date, puis leur numéro de poste.
3. Vérifiez que vous pouvez émettre et recevoir des appels sur le poste.
5. Poste & Configuration utilisateur
Si vous passez par la création automatique de postes, vous pouvez à présent ouvrir la configuration de
l'unité de IP Office à l'aide de IP Office Manager et modifier le poste et les paramètres utilisateur.
La procédure suivante traite du minimum requis pour un poste et une configuration utilisateur.
1. Dans Manager, recevez la configuration du système.
2. Cliquez sur Poste pour afficher la liste des postes existants.
3. L'icône indique des postes VoIP. Un nouveau poste correspondant au numéro saisi ci-
dessus est ainsi créé. Dans l'onglet VoIP du poste, le paramètre par défaut du Mode de
compression est Sélection automatique.
4. Cliquez sur Utilisateur pour afficher la liste des utilisateurs existants. Dans la liste des
utilisateurs, un nouvel utilisateur correspondant au numéro de poste VoIP saisi ci-dessus est
alors créé.
5. Double-cliquez sur l'utilisateur du poste du téléphone IP pour afficher ses paramètres.
6. Dans l'onglet Utilisateur, réglez, le cas échéant, les Nom et Nom complet de l'utilisateur.
7. Cliquez sur l'onglet Téléphonie numérique.
8. Pour les trois premiers boutons, nous vous conseillons de cliquer sur le champ Action et de
sélectionner Apparence | Appel.
9. Cliquez sur OK.
10. Lorsque tous les nouveaux postes des téléphones IP ont été configurés, renvoyez la nouvelle
configuration au système. Configurez le Mode Redémarrage sur Immédiatement ou Dès que
possible puisque les changements de postes ne peuvent pas être fusionnés.
Manuel d'installation du téléphone IP Page 21
IP Office 4.0 15-601042 Version 12 (29.01.2007)
Manuel d'installation du téléphone IP
Création manuelle de postes
Si vous activez l'installation de création automatique de postes, alors les postes VoIP et les utilisateurs
associés doivent au préalable être créés dans IP Office Manager.
La procédure ci-après traite du minimum requis pour créer un poste VoIP et un utilisateur associé. Une
personnalisation plus poussée s'effectue par poste et utilisateur.
1. Dans Manager, recevez la configuration du système.
2. Pour afficher la liste des postes existants, cliquez sur Poste dans le panneau gauche.
Cliquez avec le bouton droit dans le panneau de droite et sélectionnez Nouveau.
3. Dans l'onglet Poste, définissez les éléments suivants :
• ID du poste :
Pour les postes de modèles qui ne sont pas VoIP, ce numéro est attribué
automatiquement. Pour un poste VoIP, tapez n'importe quel numéro à partir du moment
où celui-ci est unique ; ex : numéro qu'un autre poste n'utilise pas déjà.
• Poste de base :
Saissez le numéro de poste à attribuer au téléphone. Celui-ci doit également être unique.
4. Dans l'onglet VoIP, les adresses IP et/ou MAC requises peuvent être configurées pour
davantage de sécurité des téléphones. Consultez la section Sécurité des téléphones.
5. Pour ajouter un nouveau poste, cliquez sur OK.
6. Pour afficher la liste des utilisateurs existants, cliquez sur Utilisateur dans le panneau
gauche. Cliquez avec le bouton droit dans le panneau de droite et sélectionnez Nouveau.
7. Dans l'onglet Utilisateur, définissez les éléments suivants :
• Nom :
Saisissez un nom pour l'utilisateur du poste. Ce nom doit également être unique. Si la
boîte vocale est déjà utilisée, ce nom devient la base d'une nouvelle boîte vocale avec un
nom correspondant.
• Poste :
Ceci doit correspondre au numéro de poste configuré ci-dessus au cours de la création
d'un poste VoIP.
8. Cliquer sur l'onglet Programmation de bouton.
9. Pour les trois premiers boutons, nous vous conseillons de cliquer sur le champ Action et de
sélectionner Apparence | Apparence.
10. Cliquez sur OK.
11. Lorsque tous les nouveaux postes des téléphones IP ont été configurés, renvoyez la nouvelle
configuration au système. Configurez le Mode Redémarrage sur Immédiatement ou Dès que
possible puisque les changements de postes ne peuvent pas être fusionnés.
Page 22 Manuel d'installation du téléphone IP
15-601042 Version 12 (29.01.2007) IP Office 4.0
Installation
Sécurité des téléphones
Il existe différentes méthodes permettant de mettre en place davantage de sécurité pour s'assurer que le
téléphone IP n'adopte pas l'identité d'un autre.
• Désactiver la création automatique de poste
Après l'installation, la désactivation de Création auto. de poste activée dans l'onglet IP Office
Manager Système | Responsable de passerelle empêche les nouveaux appareils IP de
s'attribuer de nouveaux postes.
• Limiter les adresses IP ou MAC
En saisissant l'une de ces valeurs dans l'onglet VoIP du poste, vous limitez l'usage de l'adresse
ou de l'appareil. L'adresse MAC d'un téléphone IP Office est imprimée sur une étiquette sur la
base du téléphone.
• Configurer un code de connexion d'utilisateur.
Si un utilisateur est configuré, alors tout autre appareil IP qui essaie de se connecter comme
étant le poste doit également saisir le code de connexion.
Remarque
• Si un code de connexion est configuré, l'utilisateur peut s'appuyer sur le partage de
postes pour se déconnecter et se reconnecter ailleurs.
Liste des téléphones enregistrés
Grâce au protocole TFTP, vous pouvez obtenir du système IP Office, une liste de tous les utilisateurs
d'un service d'accès distant enregistrés comprenant les téléphones IP H.323. Par exemple :
Poste2602,2602,192.168.42.2,1720
ains600,2600,192.168.42.10,1026
Poste2601,2601,192.168.42.4,1720
Nouveau,2702,192.168.42.200,1720
1. Sous Windows, sélectionnez Démarrer | Exécuter et tapez cmd pour l'interpréteur de ligne de
commande Windows.
2. Le cas échéant, utilisez les commandes du CD pour sélectionner le répertoire dans lequel vous
souhaitez que la liste apparaisse comme étant le répertoire actuel.
3. Tapez tftp -i xxx.xxx.xxx.xxx get nasystem/h323_ras_listyyyyyyyy.txt
avec :
• xxx.xxx.xxx.xxx comme adresse IP de l'unité IP Office.
• yyyyyyy.txt étant le nom d'un fichier de texte qui n'existe pas déjà dans ce répertoire.
La commande TFTP confirme le moment où le fichier a été transféré avec succès.
4. Pour fermer la fenêtre de l'interpréteur de ligne de commande, tapez quitter.
5. Ouvrez le fichier de texte dans Wordpad ou autre outil similaire.
L'application IP Office Monitor (Sysmon) peut également afficher le nombre de téléphones enregistrés
ainsi que ceux qui attendent de s'enregistrer. Cela apparaît sous forme de lignes sur le formulaire :
792ms PRN : GRQ de c0a82c15 --- Service d'accès distant atteint un maximum de 10 ;
Points de terminaison enregistrés 41
Vous devez sélectionner l'option filtre Système | Imprimer pour voir ces messages.
Manuel d'installation du téléphone IP Page 23
IP Office 4.0 15-601042 Version 12 (29.01.2007)
Administration statique
Options d'administration statique
Différents paramètres peuvent être modifiés après l'installation, en passant par le téléphone.
Remarque
• Les valeurs attribuées dans l'administration statique ne sont pas changées par les scripts futurs
de mise à jour. Elles restent actives pour le téléphone IP jusqu'à ce qu'un nouveau fichier
d'amorçage soit téléchargé.
Utilisez ces procédures uniquement si vous utilisez l'installation d'adresses statiques. N'utilisez pas ces
procédures si vous utilisez DHCP.
• Pour configurer les paramètres de tous les téléphones IP H.323 sur un système, vous pouvez
modifier le fichier script 46XXsettings.scr. Voir Fichier de script des paramètres 46XX.
Saisie de données pour les options administratives
Cette section décrit la façon de saisir des données pour les options administratives.
1. Toutes les procédures locales commencent en composant Mise en attente puis une séquence
de 7 chiffres maximums suivis de #.
2. Après avoir appuyé sur le bouton de Mise en attente , une temporitation de 6 secondes permet
d'appuyer sur les boutons. Si vous n'appuyez pas sur un bouton valide dans les 6 secondes par
rapport au bouton précédent, les chiffres sélectionnés sont ignorés et aucune option
administrative ne démarre.
3. Les tentatives de saisie de données non valides sont rejetées et le téléphone émet un bip
d'erreur.
4. Si un chiffre est saisi pour une valeur, un champ d'adresse IP ou un masque de sous-réseau
après la saisie d'un zéro, le nouveau chiffre remplace ce zéro.
5. Pour passer à l'étape suivante, appuyez sur #.
6. La procédure pour reculer dans un champ dépend du type de téléphone :
• 4601, 4602, 5601, 5602: touche Haut-parleur.
• 4610, 4620, 4625, 5610, 5620: Touche la plus à gauche.
Manuel d'installation du téléphone IP Page 25
IP Office 4.0 15-601042 Version 12 (29.01.2007)
Manuel d'installation du téléphone IP
Paramètres des options de qualité de service (QoS)
La gestion des options n'est pas obligatoire mais elle est fortement recommandée. Utilisez la procédure
suivante pour configurer les options Qualité de Service (QoS).
1. Quand le téléphone est raccroché et inactif, appuyez sur la séquence suivante : Mise en attente
7 6 7 # ((Mise en attente Q O S #). Vous voyez apparaître le paramètre 802.1Q en cours.
2. L2 audio= s'affiche. Il s'agit du paramètre audio actuel 802.1 du téléphone. Pour accepter la
valeur actuelle, appuyez sur la touche # ou saissez une valeur (comprise entre 0 et 7) et appuyez
sur la touche #.
3. L2 signaling= s'affiche. Il s'agit des paramètres de signalisation 802.1 des téléphones. Pour
accepter la valeur actuelle, appuyez sur la touche # ou saissez une valeur (comprise entre 0 et 7)
et appuyez sur la touche #.
4. L3 audio= s'affiche. Il s'agit du paramètre audio des services différentiels du téléphone. Pour
accepter la valeur actuelle, appuyez sur la touche # ou saissez une valeur (comprise entre 0 et
63) et appuyez sur la touche #.
5. L3 signaling= s'affiche. Il s'agit du paramètre de signalisation des services différentiels du
téléphone. Pour accepter la valeur actuelle, appuyez sur la touche # ou saissez une valeur
(comprise entre 0 et 63) et appuyez sur la touche #.
6. Si vous n'avez saisi aucune valeur au cours de cette procédure, le message Aucune nouvelle
valeur s'affiche. Pour terminer la procédure, appuyez sur #.
7. Si vous avez saisi des nouvelles valeurs au cours de cette procédure, le message Enregistrer
les nouvelles valeurs s'affiche. Pour terminer la procédure et enregistrer les nouvelles valeurs,
appuyez sur #. Le message Enregistrement des nouvelles valeurs s'affiche et le téléphone
revient à un fonctionnement normal.
Remarque
• Pour obtenir une description complète des paramètres L2/L3, consultez le Manuel de
l'administrateur de réseau LAN des téléphones IP série 4600.
Ethernet secondaire (concentrateur)/ Activer/désactiver
l'interface IR
Passez par la procédure suivante pour activer ou désactiver l'interface du concentrateur de certains
téléphones IP H.323 (en général marqués d'un symbole ). Le paramètre par défaut de l'interface du
concentrateur est activé.
La même procédure permet également d'activer ou de désactiver le port IR de certains téléphones IP
H.323. Consultez la section Numérotation infrarouge.
1. Quand le téléphone est raccroché et inactif, appuyez sur la séquence suivante : Mise en attente
4 6 8 # (Mise en attente I N T #).PHY2= ainsi que le paramètre actuel s'affichent. Il s'agit de la
prise LAN de connexion du PC qui est marquée par le symbole sur le téléphone.
2. Appuyez sur 1 ou 0 pour respectivement activer ou désactiver l'interface du concentrateur. Pour
continuer, appuyez sur #. IR= s'affiche ainsi que le paramètre actuel. Il s'agit du port infrarouge
(IR) situé à l'avant de certains téléphones IP H.323.
3. Appuyez sur 1 ou 0 pour respectivement activer ou désactiver l'interface du concentrateur. Pour
continuer, appuyez sur #.
4. Si vous avez changé le paramètre, le message Enregistrer les nouvelles valeurs ? s'affiche.
Pour terminer la procédure et enregistrer les nouvelles valeurs, appuyez sur #. Si vous appuyez
sur la touche #, le téléphone affiche le message Enregistrement des nouvelles valeurs ? puis
revient à un fonctionnement normal.
Page 26 Manuel d'installation du téléphone IP
15-601042 Version 12 (29.01.2007) IP Office 4.0
Annexe A : Divers
Messages d'erreur
Les téléphones IP H.323 série 4600 n'émettent des messages d'erreur qu'en anglais.
• Erreur de somme de contrôle (Checksum error) :
Le fichier d'application téléchargé n'a pas été téléchargé ou enregistré correctement. Le
téléphone redémarre automatiquement et tente de se réinitialiser.
• DHCP : CONFLIT (DHCP : CONFLICT) :
Au moins l'une des adresses IP offertes par le serveur DHCP entre en conflit avec une autre
adresse. Examinez l'administration du serveur DHCP pour identifier les doublons d'adresses IP.
• Réglage de l'adresse du téléphone IP échoué :
Le téléphone IP a été installé au départ sur un commutateur avec des adresses statiques et par
la suite sur un autre commutateur doté d'un serveur DHCP actif avec attribution dynamique
d'adresses IP. Réinitialisez le téléphone.
• Fichier trop lourd. Impossible d'enregistrer le fichier :
Le téléphone n'a pas suffisamment de place pour stocker le fichier téléchargé. Vérifiez que le
nom de fichier correct est géré dans le fichier de script TFTP puis que le fichier d'application
correct se situe au bon emplacement sur le serveur TFTP.
• Panne de matériel :
Une panne de matériel a empêché le téléchargement du fichier d'application. Remplacez le
téléphone.
• Adresse IP utilisée par un autre :
The téléphone a détecté un conflit d'adresses IP. Vérifiez l'administration pour identifier les
doublons d'adresses IP.
• Pas d'Ethernet :
Quand le téléphone IP est branché pour la première fois, il ne peut pas communiquer avec
l'Ethernet. Vérifiez la connexion de la prise Ethernet ; vérifiez que la prise est de Catégorie 5 ;
vérifiez que le réseau local est alimenté sur cette prise, etc.
• Aucune adresse de serveur de fichier :
L'adresse IP du serveur TFTP est sur zéro dans la mémoire du téléphone IP. Selon les
exigences précises de votre réseau, il ne s'agit peut-être pas d'une erreur. Le cas échéant, gérez
le serveur DHCP avec l'adresse correcte du serveur TFTP ou gérez le téléphone localement
grâce à l'option ADDR.
• Réinitialisation sur URQ :
Redémarrage suite à la réinitialisation de l'unité IP Office.
• Système occupé :
Vous devez vérifier la disponibilité de la ressource demandée. Si elle semble opérationnelle et
correctement reliée au réseau, vérifiez que les adresses sont exactes et qu'il existe une voie de
transmission dans les deux sens entre le téléphone et la ressource.
• Erreur de temporisation :
Erreur de temporisation de protocole. Réessayez. Si l'échec se répète, vérifiez la congestion du
réseau, les adresses etc. pour identifier la cause de la temporisation.
• Erreur TFTP :
Demande de fichier du serveur TFTP temporisé. Vérifiez que IP Office Manager ou que la source
TFTP indiquée dans la configuration IP Office fonctionne et que les fichiers du logiciel des
téléphones série 4600 sont disponibles.
• Type d'appareil incorrect :
Un autre appareil est déjà attribué au numéro de poste du téléphone IP.
Manuel d'installation du téléphone IP Page 27
IP Office 4.0 15-601042 Version 12 (29.01.2007)
Manuel d'installation du téléphone IP
Affichage des détails administratifs
Vous pouvez utiliser la procédure suivante pour afficher les détails d'un numéro de téléphone. Il s'agit
d'un ajout aux options de l'autre adresse statique et de l'administration locale qui permet également
d'examiner les paramètres.
1. Quand le téléphone est raccroché et inactif, appuyez sur la séquence suivante : Mise en attente
8 4 3 9 # (Mise en attente V IE W #)
2. Les paramètres Affichage apparaissent.
• Appuyez sur la touche* à tout moment au cours de l'affichage pour obtenir l'ensemble des
détails.
• Appuyez sur la touche #à tout moment au cours de l'affichage pour terminer la
procédure et restaurer l'interface à son état précédent.
3. Les noms et valeurs affichés sont les suivants :
• Model
Indique la référence du modèle des téléphones comme par exemple 4624D02A.
• Market
Affiche 1 pour export ou 0 pour national (EU).
• Phone SN
Indique le numéro de série du téléphone.
• PWB SN
Indique le numéro de série du tableau de connexion imprimé du téléphone.
• PWB comcode
Indique le comcode du PWB.
• MAC address
Indique l'adresse MAC du téléphone sous forme de numéros hexadécimaux en paire.
• filename1
Indique le nom du fichier d'application du téléphone dans la mémoire du téléphone.
• 10MBps Ethernet ou 100Mbps Ethernet
Indique la vitesse de connexion détectée du réseau local.
• filename2
Indique le nom et le niveau du fichier d'amorçage.
Remarque
• Ces valeurs viennent du fichier d'amorçage chargé et non pas du nom du fichier réel.
Page 28 Manuel d'installation du téléphone IP
15-601042 Version 12 (29.01.2007) IP Office 4.0
Annexe A : Divers
Réinitialiser les valeurs du système
Utilisez la procédure suivante pour réinitialiser la plupart des valeurs des téléphones.
Si un téléphone a été déplacé d'un autre système IP Office, il conserve encore les valeurs telles que
l'adresse du serveur DHCP et TFTP. Pour réinitialiser complètement le téléphone, configurez tout
d'abord l'installation statique puis réinitialisez le téléphone, comme indiqué ci-dessous.
1. Quand le téléphone est raccroché et inactif, appuyez sur la séquence suivante : Mise en attente
7 3 7 3 8 # (Mise en attente R E S E T #) Réinitialiser les valeurs ? s'affiche.
2. Pour annuler cette procédure, réinitialiser les valeurs et revenir aux valeurs par défaut, appuyez
sur #.
AVERTISSEMENT :
Dès que vous appuyez sur la touche #, toutes les informations statiques sont effacées et il est
impossible de récupérer les données.
Pendant que les valeurs du système sont réinitialisées et reviennent à leurs valeurs par défaut, le
message Réinitialisation des valeurs s'affiche.
3. Dès que les valeurs du système sont réinitialisées, le message Redémarrer le téléphone ?
s'affiche.
• Pour terminer la procédure sans redémarrer le téléphone, appuyez sur *.
• Pour redémarrer le téléphone, appuyez sur #. La suite de la procédure dépend de l'état
des fichiers d'amorçage et d'application. Voir Scénarios de redémarrage.
Procédure de test automatique
1. Pour démarrer les procédures de test automatique des téléphones IP, appuyez sur la séquence
suivante : Mise en attente 8 3 7 8 # (Mise en attente T E S T #)
Le téléphone effectue les opérations suivantes :
• Chaque colonne de DEL de boutons programmables s'allume pendant une demi seconde
de gauche à droite sur le téléphone, dans un cycle répété. La DEL Haut-parleur/ Secret
ainsi que la DEL de message en attente s'allument également dans l'ordre.
• Les touches (autres que #) émettent un clic quand vous appuyez dessus.
• Les téléphones dotés d'un écran affichent le message Self test #=end pendant 1
seconde une fois le test automatique démarré. Ensuite, un caractère bloc (tous les pixels)
s'affiche pendant 5 secondes sur tous les emplacements de caractères affichables.
L'affichage du caractère bloc permet de trouver les mauvais pixels d'affichage.
Le message suivant fini par s'afficher :
• Si le test automatique est réussi :
Self test passed
#=end
• Si le test automatique échoue :
Self test failed
#=end
2. Pour terminer le test automatique, appuyez sur la touche #. Le téléphone revient à un
fonctionnement normal.
Manuel d'installation du téléphone IP Page 29
IP Office 4.0 15-601042 Version 12 (29.01.2007)
Manuel d'installation du téléphone IP
Numéro d'option spécifique au site
Le numéro d'option spécifique au site (Site Specific Option Number ou SSON) permet aux téléphones IP
H.323 de demander des informations au serveur DHCP. Ce numéro doit correspondre à un groupe
d'« options » numérotées similaires sur le serveur DHCP qui définit les différents paramètres que le
téléphone requiert.
AVERTISSEMENT
• N'appliquez pas cette procédure si vous utilisez des adresses statiques. N'exécutez cette
procédure que dans le cadre d'adresses DHCP et si le numéro d'option DHCP diffère du numéro
initial par défaut (176).
Configuration du SSON sur un téléphone IP :
1. Quand le téléphone est raccroché et inactif, appuyez sur la séquence suivante : Secret 7 7 6 6 #
(Secret S S O N #).SSON= s'affiche suivi de la valeur actuelle.
2. Saisissez le nouveau paramètre. Il doit s'agir d'un nombre compris entre 128 et 255.
3. Pour annuler cette procédure, appuyez sur * ou sur # pour enregistrer la nouvelle valeur.
Configuration du SSON sur IP Office :
1. Dans IP Office Manager, recevez la configuration actuelle du système.
2. Double-cliquez sur Système.
3. Cliquez sur l'onglet Responsable de passerelle.
4. Définissez le champ SSON du numéro requis.
5. Cliquez sur OK.
6. Renvoyez la configuration au système. Sélectionnez Immédiatement ou Dès que possible pour
le Mode Redémarrage.
Réglage de puissance automatique (AGC)
Le contrôle automatique de gain (AGC) permet d'augmenter le volume lorsqu'un correspondant parle à
voix basse et de le baisser dans le cas contraire. Vous pouvez séparément mettre en marche ou arrêter
le réglage de puissance automatique sur le combiné, le casque et le haut-parleur du téléphone.
Les paramètres AGC de tous les téléphones IP H.323 peuvent également être configurés en passant
par le fichier 46xxsettings.txt ; voir Fichier de script des paramètres 46XX. Par ailleurs, vous pouvez les
activer ou désactiver en passant par les menus utilisateur de certains téléphones.
Allumer/éteindre le réglage de puissance automatique :
1. Lorsque le téléphone est raccroché et inactif, appuyez sur Mise en attente 2 4 2 # (Mise en
attente A G C #).
2. Combiné AGC = s'affiche suivi du paramètre actuel. Appuyez sur la touche indiquée du
paramètre requis (0 = arrêt et 1 = marche) puis appuyez sur la touche #.
3. Casque AGC = s'affiche suivi du paramètre actuel. Appuyez sur la touche indiquée du paramètre
requis (0 = arrêt et 1 = marche) puis appuyez sur la touche #.
4. Haut-parleur AGC = s'affiche suivi du paramètre actuel. Appuyez sur la touche indiquée du
paramètre requis (0 = arrêt et 1 = marche) puis appuyez sur la touche #.
5. Le téléphone doit revenir à son état inactif normal.
Page 30 Manuel d'installation du téléphone IP
15-601042 Version 12 (29.01.2007) IP Office 4.0
Annexe B : Fichiers du téléphone IP
Fichiers du téléphone IP
Les fichiers nécessaires au fonctionnement d'un téléphone IP avec le système IP Office sont disponibles
sur le CD Applications de l'administrateur IP Office. Ils sont installés dans le dossier programme de
l'application IP Office Manager.
Les types de fichiers suivants sont nécessaires :
• Fichier d'amorçage : par exemple : Bbla0_11.bin
Contenu dans le téléphone au départ de l'usine. Ce fichier contient le logiciel qui permet au
téléphone de se connecter sur le réseau local et d'essayer d'acquérir les fichiers et la
connectivité nécessaires.
Remarque :
Si un nouveau programme d'amorçage est téléchargé du serveur TFTP après la saisie des
informations sur les adresses statiques, vous devez saisir à nouveau ces informations sur les
adresses statiques.
• Fichier d'application du téléphone : par exemple : Def24r01_1.bin
Contient les fonctions de téléphonie du téléphone. Différents fichiers sont fournis selon les
différents modèles de téléphones.
• Fichier de script de mise à jour : 46XXupgrade.scr
Indique au téléphone les fichiers d'application (voir ci-dessus) à charger et utiliser. Voir Fichier
de script de mise à jour 46XX.
• Fichier de script des paramètres : 46XXsettings.txt ou 46XXsetting.scr
Ce fichier permet de personnaliser les différents paramètres. Voir Fichier de script des
paramètres 46XX.
Les fichiers .bin utilisés avec les téléphones IP H.323 et le système IP Office 3.2 sont énumérés ci-
dessous. Ces fichiers se trouvent dans le dossier IPSets Firmware du CD d'Applications de
l'administrateur IP Office et sont installés sur le répertoire du programme de l'application IP Office
Manager.
• 4601dape1_82.bin • 5601bte1810.bin • a20d01b2_2.bin • i10c01a2_2.bin
• 4601dbte1_82.bin • 5602dape1806.bin • b10d01b2_2.bin • i10d01a2_2.bin
• 4602dape1_82.bin • 5602dbte1806.bin • b20d01a2_2.bin • i20d01a2_2.bin
• 4602dbte1_82.bin • 5602sape1806.bin • b20d01b2_2.bin • x10d01a2_2.bin
• 4602sape1_82.bin • 5602sbte1806.bin • bbla0_83.bin • x20d01a2_2.bin
• 4602sbte1_82.bin • a10d01b2_2.bin • def06r1_8_3.bin
• 5601ape1810.bin • a20d01a2_2.bin • def24r1_8_3.bin
Remarque
• Le niveau logiciel de chaque fichier, indiqué par le suffixe numérique du nom de fichier, peut
varier.
Manuel d'installation du téléphone IP Page 31
IP Office 4.0 15-601042 Version 12 (29.01.2007)
Manuel d'installation du téléphone IP
Fichier de script de mise à jour du modèle 46XX
Après un redémarrage, chaque téléphone IP tente de télécharger le fichier 46XXupgrade.scr à partir du
serveur TFTP. S'il ne le trouve pas, le téléphone tente de continuer de fonctionner avec les paramètres
et logiciel précédents.
Le fichier 46XXupgrade.scr contient un script de commande. Ce script permet au téléphone de vérifier
les noms des fichiers d'amorçage et d'application actuellement téléchargés par rapport aux fichiers
indiqués par le script. En cas de différence, le téléphone fait une demande de nouveau fichier au serveur
TFTP. Si le téléphone télécharge un nouveau fichier, il redémarre et vérifie à nouveau ses fichiers par
rapport au script 46XXupgrade.scr.
En général, aucun changement ne doit être apporté au fichier 46XXupgrade.scr, sauf un éventuel rajout
de # pour éliminer l'une des deux dernières lignes faisant référence à 46XXsettings.
Fichier de script des paramètres 46XX
Ce fichier contient des paramètres que les téléphones IP H.323 et les applications de téléphone utilisent.
Ces valeurs peuvent être à modifier pour correspondre à l'installation du client. Voir 1b Création d'un
fichier 46xxsettings.txt.
Remarque
• Vous pouvez utiliser une extension de fichier .scr ou .txt. Dans les deux cas, le fichier est un
fichier en texte clair.
Le fichier 46xxsettings.txt se modifie grâce à un éditeur de texte ASCII, comme par exemple Windows
Notepad. Pour désactiver tout paramètre, insérez un # devant la ligne.
En plus de modifier le contenu existant du fichier 46xxsettings.txt, vous pouvez ajouter des lignes. La
personnalisation du script a un impact sur tous les téléphones IP H.323 liés au serveur TFTP.
Remarque
• Vous pouvez personnaliser des téléphones individuels grâce à des options d'administration
statiques sur le téléphone. Voir Options d'administration statique. Cependant, cela n'est pas
conseillé parce que tout paramètre d'administration statique est perdu après une mise à jour du
logiciel du fichier d'amorçage.
Afin de modifier le script, insérez des lignes supplémentaires au formulaire et REGLEZ la valeur du
paramètre , si possible. Vous trouverez la liste ci-dessous des paramètres et valeurs. Par exemple,
pour éteindre le port infrarouge de tous les téléphones, utilisez SET IRSTAT 0.
Page 32 Manuel d'installation du téléphone IP
15-601042 Version 12 (29.01.2007) IP Office 4.0
Annexe B : Fichiers du téléphone IP
Paramètres 46XX
• AGCHAND
Allumer/éteindre le réglage des puissances automatiques du combiné 0 = arrêt, 1 = marche (par
défaut).
• AGCHEAD
Allumer/éteindre le réglage des puissances automatiques du casque. 0 = arrêt, 1 = marche (par
défaut).
• DNSSRVR
Chaîne de texte contenant le domaine à utiliser quand les noms DNS des valeurs du système
sont transformés en adresses IP.
• DOMAIN
Chaîne de texte contenant l'adresse IP d'un ou plusieurs serveurs DNS. Au moins une adresse
doit se composer d'une adresse décimale.
• DSCPAUD
Point de code des services différenciés pour l'audio. Décimal de 0 à 63. 40 par défaut. Doit être
réglé pour correspondre au paramètre DSCP sur le formulaire Système | Contrôleur d'accès IP
Office (46 par défaut).
• DSCPSIG
Point de code des services différenciés pour la signalisation. Décimal de 0 à 63. 40 par défaut.
Doit être réglé pour correspondre au paramètre SIG DSCP sur le formulaire Système |
Contrôleur d'accès IP Office (0 par défaut).
• IRSTAT
Etat du port infrarouge. 0 = arrêt, 1 = marche (par défaut).
• L2Q
trame 802.1Q. 0 = auto (par défaut), 1 = marche, 2 = arrêt. Le paramètre conseillé pour un
fonctionnement IP Office est 2 (arrêt).
• L2QAUD
Priorité audio de couche 2. Allant de 0 à 7. Par défaut = 6.
• L2QSIG
Priorité de signalisation de couche 2. Allant de 0 à 7. Par défaut = 6.
• L2QVLAN
Identificateur VLAN. Allant de 0 à 4095. Par défaut = 0.
• VLANTEST
Définit le temps dont les téléphones disposent pour essayer de s'enregistrer sur un réseau VLAN
sans zéro, avant de revenir par défaut sur VLAN 0. Par défaut = 60 secondes. Si vous
paramétrez VLANTEST sur 0, le téléphone est réglé pour essayer de s'enregistrer indéfiniment
sur un réseau VLAN sans zéro.
• MCPORT
Numéro de port de la couche acheminement du contrôleur d'accès. Allant de 0 à 65535. Par
défaut = 1719.
• PHY2STAT
Etat de l'interface Ethernet secondaire. 0 = arrêt, 1 = marche (par défaut).
• PORTAUD
Numéro de port de la couche acheminement du téléphone pour l'audio. Allant de 0 à 65535. Par
défaut = 5004.
Manuel d'installation du téléphone IP Page 33
IP Office 4.0 15-601042 Version 12 (29.01.2007)
Annexe C : Scénarios pour la procédure de
redémarrage
Scénarios de redémarrage
La suite de la procédure de redémarrage dépend de l'état des fichiers d'amorçage et d'application sur le
serveur TFTP et de ceux déjà téléchargés sur le téléphone. Cette annexe explique les différents
scénarios possibles.
Toutes les procédures de démarrage suivantes impliquent les mêmes étapes initiales lorsque le
téléphone négocie avec le DHCP et le serveur TFTP.
• Une fois le téléphone alimenté, il affiche le message Redémarrage….
• Initialisation s'affiche ensuite.
• Pendant que le fichier d'application (s'il en existe un) ou le code d'amorçage est décompressé en
RAM, le téléphone affiche le message Chargement Comme ceci prend un certain temps, des
astérisques, des périodes puis des astérisques s'affichent sur la deuxième ligne pour indiquer
une activité.
• Quand la commande est passée au code en RAM, le message Démarrages'affiche.
• Le téléphone détecte et affiche la vitesse de l'interface Ethernet en Mbit/s (c'est-à-dire 10 ou
100). Le message Aucun Ethernet signifie que la vitesse de l'interface du réseau LAN ne peut
être déterminée.
• La vitesse Ethernet indiquée est la vitesse d'interface du réseau LAN du téléphone et de
tout PC relié.
• DHCP s'affiche pendant que le téléphone obtient une adresse IP ou autres informations du
serveur DHCP du réseau LAN. Le nombre de secondes écoulées s'incrémente jusqu'à ce que
DHCP ait fini correctement.
• Si le téléphone a été configuré avec des adresses statiques (en appuyant sur la touche *
quand DHCP est indiqué), il passe outre DHCP et utilise les paramètres d'adresses
statiques qui lui ont été donnés.
• Remarquez que le chargement d'un nouveau fichier d'amorçage à tout moment efface
toutes les informations sur les adresses statiques.
• TFTP s'affiche pendant que le téléphone attend une réponse du serveur TFTP.
46XXUPGRADE.SCR s'affiche pendant le téléchargement du serveur TFTP du script de mise à
jour.
• Erreur TFTP : Temporisation s'affiche si le téléphone ne peut localiser le serveur TFTP
ou le fichier script de mise à jour. Si le téléphone a été installé au préalable, il continue
avec les fichiers existants qui se trouvent dans sa mémoire.
• Une fois le script de mise à jour téléchargé, la séquence dépend de l'état des fichiers
actuellement conservés dans la mémoire des téléphones, par rapport à ceux qui sont énumérés
dans le script de mise à jour.
• Mise à jour nécessaire du fichier d'amorçage.
• Aucun fichier d'application ou mise à jour nécessaire du fichier d'application.
• Fichier d'amorçage correct et fichier d'application déjà chargé.
Manuel d'installation du téléphone IP Page 35
IP Office 4.0 15-601042 Version 12 (29.01.2007)
Manuel d'installation du téléphone IP
Mise à jour nécessaire du fichier d'amorçage
Après le traitement du fichier script de mise à jour, le logiciel détermine que le nom du fichier code
d'amorçage du téléphone ne correspond pas au script de mise à jour. Le script précise le nom du
nouveau fichier à charger.
• Le téléphone affiche le nom du fichier et le nombre de kilo-octets chargés.
• Le téléphone affiche le message Enregistrement pour flasher pendant que le nouveau fichier
d'amorçage est stocké dans sa mémoire flash. Le pourcentage de fichier stocké et le nombre de
secondes écoulées sont indiqués. En général, cela ne dure pas plus longtemps que le
téléchargement du fichier.
• Le téléphone affiche le message Redémarrage lorsqu'il se prépare à redémarrer en utilisant le
nouveau fichier d'amorçage.
• Le téléphone affiche le message Initialisation.
• Pendant que le nouveau fichier d'amorçage est décompressé en RAM, le téléphone affiche le
message Chargement. Comme ceci prend un certain temps, des astérisques, des périodes puis
des astérisques s'affichent sur la deuxième ligne pour indiquer une activité.
• Quand la commande est passée au logiciel qui vient d'être chargé, le téléphone affiche le
message Démarrage.
• Le téléphone affiche le message Suppression alors que la mémoire flash est effacée en
préparation pour le code à réécrire. Le pourcentage de mémoire effacée et le nombre de
secondes écoulées sont indiqués.
• La mise à jour s'affiche quand le code d'amorçage est réécrit. Le pourcentage de code
d'amorçage réécrit et le nombre de secondes écoulées sont indiqués.
• Quand le nouveau code d'amorçage a été écrit correctement dans la mémoire flash, le téléphone
se réinitialise pour que l'état des fichiers d'application du téléphone puissent être vérifiés.
Passez à la procédure suivante ; Aucun fichier d'application ou mise à jour nécessaire du fichier
d'application.
Aucun fichier d'application ou mise à jour nécessaire du
fichier d'application
Cela se produit avec des mises à jour de fichiers d'application normaux. Après le traitement du fichier
script de mise à jour, le logiciel détermine que le nom du fichier d'amorçage du téléphone est la version
correcte. Il détermine ensuite que le nom du fichier application ne correspond pas à celui stocké dans le
téléphone.
• Le téléphone affiche le nom du fichier nécessaire au moment du téléchargement du fichier du
serveur TFTP. Il affiche également le nombre de kilo-octets téléchargés.
• Enregistrer pour clignoter s'affiche. Le pourcentage de fichier stocké et le nombre de secondes
écoulées apparaissent également. En général, cela ne dure pas plus longtemps que le
téléchargement du fichier.
• Le téléphone se réinitilise pour que le nouveau fichier d'application spécifique au système soit
examiné.
• Passez à la procédure suivante ; Fichier d'amorçage correct et Fichier d'application déjà
téléchargé.
Page 36 Manuel d'installation du téléphone IP
15-601042 Version 12 (29.01.2007) IP Office 4.0
Annexe C : Scénarios pour la procédure de redémarrage
Fichier d'amorçage correct et fichier d'application déjà
chargé
Ceci se produit avec la plupart des redémarrages normaux. Après le traitement du fichier script de mise
à jour, le logiciel détermine que le nom du fichier d'amorçage du téléphone et le fichier d'application du
téléphone ne correspondent pas au script de mise à jour.
• Enregistrement précis du système quand le commutateur est démarré. Le téléphone demande le
numéro de poste à utiliser et le mot de passe.
• Par défaut, le téléphone affiche le dernier numéro de poste utilisé. Pour accepter,
appuyez sur #.
• Lorsqu'une demande de mot de passe est indiquée, la vérification du mot de passe n'est
pas effectuée si l'utilisateur change de numéro de poste.
• Ce mot de passe vérifié correspond au Code de connexion de l'utilisateur stocké dans
IP Office Manager.
• Une fois l'enregistrement terminé, le téléphone reçoit une tonalité.
Manuel d'installation du téléphone IP Page 37
IP Office 4.0 15-601042 Version 12 (29.01.2007)
Annexe D : Numérotation infrarouge
Numérotation infrarouge
Plusieurs téléphones IP H.323 incluent un port infrarouge (IR) sur le devant du téléphone. Ceci inclut le
téléphone 4620. Le port ressemble à une fenêtre sombre en plastique sur la partie frontale du téléphone,
juste en dessous des touches de numérotation.
Vous pouvez utiliser le port IR comme suit :
• Composer un numéro pour démarrer un appel :
Vous pouvez le faire en diffusant les informations sur les contacts contenues dans le carnet
d'adresses d'un organisateur personnel.
• Echange de fichiers au cours d'un appel :
Si vous appelez un autre poste téléphonique IP disposant d'un port IR, vous pouvez alors diffuser
des fichiers de texte entre postes.
Lorsque vous effectuez une diffusion IR, rappelez-vous les points suivants :
• L'appareil qui diffuse ou reçoit doit être compatible IrDA. C'est le cas de la plupart des ports IR
d'ordinateurs et d'organisateurs personnels.
• La portée de la transmission est en général de 1,5m maximum (5 pieds) avec une étendue de
5°.(Contrairement aux appareils IR utilisés pour des commandes à distance qui diffusent en
général sur une longue distance et une étendue d'angle plus importante).
• Pour obtenir tout renseignement concernant l'activation et l'usage de la diffusion IR depuis votre
organisateur personnel ou votre PC, consultez les informations du fabricant.
Remarque
• Certains organisateurs personnels peuvent ête réglés pour diffuser sur des modems et
des téléphones portables en utilisant des formats de transmission différents. Il se peut
que vous deviez régler l'organisateur personnel pour une diffusion sur un autre PC/
organisateur personnel afin que la numérotation fonctionne.
Remarque importante
• Ces fonctions ont été testées avec plusieurs appareils, comme indiqué. Cependant, ceci ne nous
engage pas à tester ou prendre en charge en permanence ces appareils dans le cadre de
niveaux futurs de logiciels.
Manuel d'installation du téléphone IP Page 39
IP Office 4.0 15-601042 Version 12 (29.01.2007)
Manuel d'installation du téléphone IP
Activation du port IR
Par défaut, le port IR est activé sur les téléphones IP H.323 quand il est installé. Le cas échéant, il peut
être désactivé.
1. Si le téléphone est raccroché et en veille, appuyez sur Mise en attente 4 6 8 # (Mise en attente
I N T #). PHY2= et l'état actuels s'affichent. Il s'agit du paramètre pour le port Ethernet de liaison
du téléphone.
2. Pour continuer, appuyez sur #. IR=. L'état actuel s'affiche.
3. Le cas échéant, changez l'état en suivant les invites qui s'affichent puis appuyez sur #. Le
téléphone redémarre.
Composer des numéros de téléphone
Vous pouvez utiliser un port IR pour recevoir des numéros de téléphone diffusés d'un PC activé IR ou
d'un organisateur de poche. Vous pouvez utiliser tout appareil capable de diffuser des contacts au
format VCard (.vcf).
Si vous n'êtes pas sûr du format du fichier de votre appareil IR, vous pouvez essayer de diffuser un
contact malgré tout. L'affichage sur le téléphone IP indique le nom du fichier reçu. S'il se termine par
.vcf, , alors le téléphone doit composer le numéro du fichier VCard file.
Vous devez vous rappeler les points suivants :
• Le téléphone ne compose que le premier numéro de téléphone du fichier VCard.
• Si votre système IP Office a été configuré pour nécessiter un préfixe avant de composer un
numéro externe, ce préfixe doit se trouver dans le numéro de téléphone VCard.
En plus de composer les chiffres du numéro de téléphone, vous pouvez inclure les caractères suivants
dans le numéro de téléphone :
• m = Secret.
• c = Conférence.
• h = En attente.
• t = Transférer.
• , (virgule) = 2 secondes de pause.
Les sections suivantes contiennent des exemples de numéros de contacts par diffusion depuis différents
appareils.
Organisateur Palm
Ce qui suit a été testé avec Palm Vx et M505. La configuration de la connexion (Préfs | Connexion) doit
être Ir vers PC/PC de poche.
1. Pour entrer dans le carnet d'adresses, cliquez sur le bouton ou l'icône du téléphone.
2. Localisez la personne ou la société que vous voulez appeler.
3. Cliquez sur l'entrée pour aller sur Afficher l'adresse.
4. Sur la zone de lettres du clavier de graffiti, parcourez d'en bas à gauche vers en haut à droite.
Une série d'icônes doit apparaître. Cliquez sur l'icône diffuser. Autrement, cliquez sur l'icône du
menu et sélectionnez Diffuser l'adresse.
Page 40 Manuel d'installation du téléphone IP
15-601042 Version 12 (29.01.2007) IP Office 4.0
Annexe D : Numérotation infrarouge
PC de poche Windows
Ce qui suit a été testé avec un PC de poche Compaq iPAQ.
1. DansContacts, sélectionnez l'entrée que vous voulez composer.
2. Cliquez sur Outils et sélectionnez Diffuser le Contact. Le PC de poche cherche puis affiche les
appareils à IR qu'il a trouvés. Le téléphone IP doit apparaître dans la liste.
3. Sélectionnez le téléphone IP puis les informations du contact sont diffusées dessus.
Diffusion de fichiers au cours d'un appel
Au cours d'un appel entre deux postes activés sur infrarouge sur le même système, vous pouvez
également diffuser des fichiers entre des appareils à infrarouge à chaque extrémité.
Les types de fichiers pouvant être envoyés et reçus dépendent de ceux supportés par les appareils qui
envoient et reçoivent, comme s'ils étaient en face à face.
Les fichiers VCard s'échangent sans avoir été interprétés, comme étant des numéros à composer.
Organisateur Palm
Ce qui suit a été testé avec Palm Vx et M505.
1. Informez l'appelant que vous souhaitez lui diffuser un fichier pour qu'il positionne son Palm en
face du port infrarouge de son poste afin que celui-ci soit prêt à le recevoir.
2. Localisez le fichier que vous souhaitez envoyer.
3. Sur la zone de lettres du clavier de graffiti, parcourez d'en bas à gauche vers en haut à droite.
Une série d'icônes doit apparaître. Cliquez sur l'icône diffuser. Autrement, cliquez sur l'icône
Menu et sélectionnez l'option affichée Diffuser. Les téléphones doivent afficher les 8 premiers
caractères et l'extension du fichier qui est transféré.
Manuel d'installation du téléphone IP Page 41
IP Office 4.0 15-601042 Version 12 (29.01.2007)
Annexe E : Autre configuration DHCP
Autres serveurs DHCP pour une installation de téléphones
IP Avaya
La méthode d'installation conseillée pour les téléphones IP H.323 fonctionne avec un serveur DHCP.
Lorsque 5 téléphones IP H.323 maximums sont pris en charge, l'unité IP Office peut effectuer le
protocole DHCP. Cependant, si plus de 5 téléphones IP H.323 sont pris en charge, il faut alors utiliser un
serveur DHCP séparé.
Ce document définit comme exemple les étapes de base pour utiliser le serveur Windows 2000 comme
serveur DHCP, dans le cadre de l'installation de téléphones IP. Toutefois, les principes de définition d'un
champ d'application s'appliquent à la plupart des serveurs DHCP.
Vous devez obtenir les informations suivantes du gestionnaire de réseau du client :
• Ensemble des adresses IP et le masque de sous-réseau que les téléphones IP H.323 doivent
utiliser.
• Adresse IP passerelle.
• Nom de domaine DNS, adresse du serveur DNS et adresse du serveur WINS.
• Durée du contrat DHCP.
• Adresse IP de l'unité de contrôle IP Office.
• Adresse IP du Manager installé sur le PC (ce PC sert de serveur TFTP pour les téléphones IP
H.323 au cours de l'installation).
Pour tout renseignement sur l'administration et la configuration du réseau LAN, consultez le Manuel de
l'administrateur LAN du téléphone IP série 4600.Même si cela a été écrit du point de vue des
systèmes Definity et MultiVantage des téléphones IP H.323, de nombreux aspects s'appliquent aux
systèmes IP Office.
Utilisation du serveur Windows 2000
1. Vérification du protocole DHCP
1. Sur le serveur Windows 2000, sélectionnez Démarrer | Programme | Outils d'administration |
Gestion de l'ordinateur.
2. Sous Services et Applicationsdans l'Arborescence de gestion de l'ordinateur, trouvez le
protocole DHCP.
3. Si le protocole DHCP n'est pas présent, vous devez alors installer les composants DHCP pour
Windows 2000. Consultez les documents Microsoft.
Manuel d'installation du téléphone IP Page 43
IP Office 4.0 15-601042 Version 12 (29.01.2007)
Manuel d'installation du téléphone IP
2. Installation de DHCP Windows 2000 pour les téléphones
IP H.323
2a. Création du champ d'application
Un champ d'application DHCP définit les adresses IP que le serveur DHCP peut émettre en réponse aux
demandes du protocole DHCP. Différents champs d'application peuvent être définis pour différents
types d'appareils.
1. Sélectionnez Démarrer | Programmes | Outils d'administration | DHCP.
2. Cliquez avec le bouton droit et sélectionnez Nouveau | Champ d'application.
3. L'assistant de création de champ d'application démarre. Cliquez sur Suivant.
4. Saisissez un nom et un commentaire pour le champ d'application puis cliquez sur Suivant..
5. Saisissez les adresses à utiliser ; allant par exemple de 200.200.200.1 à 200.200.200.15
(rappelez-vous que la partie hôte ne peut être 0).
6. Saisissez le masque de sous-réseau comme étant le nombre de bits utilisés ou le masque réel ;
24 correspond par exemple à la même chose que 255.255.255.0 et cliquez sur Suivant..
7. Vous pouvez préciser les adresses à exclure. Vous pouvez soit saisir un ensemble (ex :
200.200.200.5 à 200.200.200.7) puis cliquer sur Ajouter, ou saisir une adresse et cliquer sur
Ajouter.
Remarque
• Vous devez exclure IP Office de cet ensemble puisque les Options DHCP dans IP Office
doivent être désactivées. Il ne s'agit que d'un conseil. Vous pouvez également accomplir
ceci en laissant les adresses en dehors de l'ensemble des champs d'applications
disponibles.
8. Cliquez sur Suivant.
9. Vous pouvez maintenant régler la durée du contrat des adresses. Si la durée est trop longue, les
adresses utilisées par les appareils qui ne sont plus rattachés n'expirent pas et peuvent être
réutilisés dans un délai raisonnable. Cela réduit le nombre d'adresses disponibles pour de
nouveaux appareils. Si la durée est trop courte, cela crée un trafic inutile pour le renouvellement
d'adresses. La durée par défaut est de 8 jours. Cliquez sur Suivant.
10. L'assistant propose de configurer les options DHCP les plus courantes. Sélectionnez Oui et
cliquez sur Suivant.
11. Saisissez l'adresse de la passerelle et cliquez sur Ajouter. Vous pouvez en saisir plusieurs. Une
fois que vous avez tout saisi, cliquez sur Suivant.
12. Saissez le domaine DNS (ex : savilltech.com) et les adresses du serveur DNS. Cliquez sur
Suivant.
13. Saisissez les adresses du serveur WINS et cliquez sur Ajoutez puis cliquez sur Suivant.
14. Il vous est ensuite demandé si vous souhaitez activer le champ d'application. Sélectionnez Non
puis cliquez sur Suivant.
15. Cliquez sur Terminer.
Le nouveau champ d'application est maintenant listé et l'état est inactif.
Page 44 Manuel d'installation du téléphone IP
15-601042 Version 12 (29.01.2007) IP Office 4.0
Annexe E : Autre configuration DHCP
2b Ajouter l'option 176
En plus de publier des informations sur les adresses IP, les serveurs DHCP peuvent publier d'autres
informations en réponse aux demandes de différents numéros d'option DHCP. Les paramètres de
chaque option sont liés au champ d'application.
Les téléphones IP H.323 nécessitent l'adresse IP d'un responsable de passerelle H.323 (en général
celle de IP Office) et un serveur TFTP (en général le PC qui exécute Manager). Cela se présente sous la
forme d'une demande des paramètres de l'Option 176 au serveur DHCP.
1. Cliquez avec le bouton droit sur le serveur DHCP.
2. A partir du menu contextuel, sélectionnez Options prédéfinies.
3. Sélectionnez Ajouter.
4. Saisissez les informations suivantes :
• Nom : Options 46xx
• Type de données : Chaîne
• Code : 176
• Description : Paramètres du téléphone IP
5. Cliquez sur OK.
6. Dans le champ de la valeur de chaîne, saisissez les informations suivantes :
MCIPADD=xxx.xxx.xxx.xxx,MCPORT=1719,TFTPSRVR=yyy.yyy.yyy.yyy,TFTPDIR=z,
VLANTEST=0
quand :
• MCIPADD=xx.xxx.xxx.xxx est l'adresse du responsable de passerelle H.323 (serveur
d'appels). En général, il s'agit de l'adresse du réseau LAN1 de l'unité IP Office. Vous
pouvez saisir plusieurs adresses IP en les séparant toutes d'une virgule et sans espace.
Cela permet de préciser le responsable de passerelle H.323 d'action de fin.
Remarque
• Les téléphones attendent 3 minutes avant de basculer sur l'action de fin et ne
reviennent pas sur le premier serveur quand celui-ci est réparé, jusqu'à ce que le
téléphone soit redémarré.
• MCPORT=1719 est l'adresse de port RAS pour le lancement de l'enregistrement d'un
téléphone.
• TFTPSRVR=yyy.yyy.yyy.yyy est l'adresse IP du serveur TFTP. En général, il s'agit de
l'adresse IP du PC exécutant Manager.
• TFTPDIR=z est le répertoire du serveur TFTP où se trouvent les fichiers des téléphones
IP. Cette saisie n'est pas nécessaire si ces fichiers se trouvent dans le répertoire par
défaut du serveur TFTP.
• VLANTEST=w est le nombre de minutes dont disposent les téléphones pour essayer de
s'enregistrer sur un réseau VLAN précis avant de revenir par défaut sur VLAN 0. Ce
champ est facultatif. Un paramètre 0 désactive l'action de fin pour l'enregistrement sur le
réseau VLAN 0.
• Longueur maximum de chaîne : 127 caractères. Pour réduire la longueur, l'adresse du
serveur TFTP peut être précisée en liant une entrée Option 66 au champ d'application.
Voir Autres Options..
7. Cliquez sur OK.
8. Etendez le serveur en cliquant sur [+] situé à côté.
9. Cliquez sur le champ d'application que vous venez de créer pour les téléphones 4600.
10. Dans le panneau de droite, cliquez avec le bouton droit sur le champ d'application et
sélectionnez Options de champ d'application.
11. Dans l'onglet général, assurez-vous que vous avez coché 176.
12. Vérifiez que la Valeur de chaîne est correcte et cliquez sur OK.
Manuel d'installation du téléphone IP Page 45
IP Office 4.0 15-601042 Version 12 (29.01.2007)
Manuel d'installation du téléphone IP
2c Activez le champ d'application
Activez le champ d'application manuellement en cliquant avec le bouton de droite sur le champ
d'application puis sélectionnez Toutes les tâches et Activer. L'activation est immédiate.
Vous devez maintenant pouvoir démarrer l'installation des téléphones IP H.323 grâce au protocole
DHCP. Assurez-vous que Manager fonctionne depuis le PC précisé comme étant le serveur TFTP.
Autres options
Dans ce document, nous avons publié toutes les informations concernant les téléphones IP jusqu'aux
paramètres du champ d'application et de l'Option 176. Selon le serveur DHCP, il se peut que vous
deviez utiliser d'autres options dans le champ d'application.
• Option 6 : Adresse du serveur DNS
Sur le serveur DHCP de Windows 2000, le réglage se fait par le champ d'application. D'autres
serveurs DHCP peuvent permettre ou nécessiter un réglage par l'option 6 avec de multiples
adresses séparées par une virgule et aucun espace. Au moins une adresse doit se composer
d'une adresse IP décimale.
• Option 15 : Nom du domaine DNS
Sur le serveur DHCP de Windows 2000, le réglage se fait par le champ d'application. D'autres
serveurs DHCP peuvent permettre ou nécessiter un réglage par l'option 15. Cette option est
nécessaire si le serveur TFTP est sous la forme d'un nom plutôt que d'une adresse (non
supporté sous Windows DHCP).
• Option 66 : Nom du serveur TFTP
Permet de préciser l'adresse du serveur TFTP. Des adresses multiples peuvent être saisies avec
chaque adresse séparée d'une virgule et sans espace. Les serveurs DHCP Microsoft ne
supportent que des adresses IP décimales.
Remarque
• Les téléphones IP H.323, tous les paramètres de l'Option 66 sont annulés par toute saisie TFTP
dans l'Option 176. Si l'Option 66 fait partie du champ d'application, elle est utile si d'autres
adresses du responsable de passerelle sont nécessaires dans les paramètres de l'Option 176,
tout en restant dans la limite des 127 caractères.
Page 46 Manuel d'installation du téléphone IP
15-601042 Version 12 (29.01.2007) IP Office 4.0
Annexe F : Fonctionnement WML
Installation du serveur WML
Vous pouvez utiliser les téléphones 4610SW, 4620, 4620SW, 5610SW, 5620 comme des navigateurs
WAP (Wireless Access Protocol). Ceux-ci peuvent afficher des pages WML (Wireless Markup
Language). WML est un langage de balisage de page similaire au HTML mais destiné aux téléphones
avec de petits écrans et ne disposant pas de clavier complet.
Pour naviguer sur le portail WAP, les téléphones doivent être configurés pour accéder à une page
d'accueil. Cette page d'accueil peut contenir des liens et des informations appropriés à l'installation du
client.
Cette section se penche sur l'installation et la configuration d'un simple système test. L'objectif est de
présenter les principes de base de la navigation sur un portail WAP.
Quel WML est supporté ?
Les téléphones sont des navigateurs WAP compatibles WML 1.2. Cependant, ils ne supportent pas
toutes les balises WML 1.2.
Pour en savoir davantage sur les balises WML 1.2 supportées, consultez le Manuel de l'administrateur
LAN du téléphone IP série 4600.
Les liens WTAI (Wireless Telephony Application Interface) sont supportés pour que des numéros
incorporés aux pages WML puissent être appelés depuis des téléphones.
Manuel d'installation du téléphone IP Page 47
IP Office 4.0 15-601042 Version 12 (29.01.2007)
Manuel d'installation du téléphone IP
Tester la navigation WML grâce à Xitami
1. Introduction
Xitami est une petite application de serveur Internet simple. Elle permet de configurer l'un de nos PC sur
le réseau local LAN comme serveur Internet pour fournir des pages .wml en réponse aux demandes
d'un téléphone IP.
• PC du serveur Internet :
Tout PC Windows relié au réseau local LAN IP Office. Il est préférable que cet ordinateur
possède une adresse IP fixe.
• Logiciel serveur Xitami :
Vous pouvez vous procurer Xitami sur le site http://www.imatix.com. Vous en trouverez une
copie sur le CD de documentation IP Office.
• Exemple de pages WML :
Différentes pages d'exemples sont fournies sur le CD de documentation IP Office. Vous pouvez
également les télécharger en allant sur le site suivant : http://support.avaya.com.
2. Installation du serveur Internet
Pour effectuer ce test, nous avons utilisé un serveur Internet appelé Xitami. Il s'agit d'un serveur Internet
simple, petit et souple à utiliser sur des PC sous Windows.
1. Sur le PC du serveur, exécutez Xitami.exe pour démarrer l'installation du serveur Internet.
2. Acceptez les différents défauts.
3. Lorsqu'on vous demande un Nom d'utilisateur et un Mot de passe, notez ce que vous avez
saisi.
4. Une fois terminé, sélectionnez Exécuter. Le serveur Xitami apparaît sous forme d'icône .
5. Pour afficher les propriétés de base des serveurs Web, double-cliquez sur . Notez les adresses
IP.
6. Pour fermer la fenêtre sans arrêter le serveur Internet, cliquez sur Fermer.
7. Ouvrez le navigateur Internet du PC et tapez http://<server IP address>. Vous devez voir les
pages Internet Xitami par défaut.
S'il existe d'autres PC sur le réseau local IP Office, ils doivent également pouvoir naviguer sur
l'adresse IP du serveur Internet.
3. Configuration du Serveur Internet Xitami pour le portail WAP
Une navigation Internet de base se compose de demandes de pages de texte au format .htm et .html et
d'images au format .gif et .jpg adressées au serveur Internet et qui sont ensuite affichées par un
programme de navigateur. La navigation sur un portail WAP utilise des types de fichiers différents : .wml
pour le texte et .wbmp pour les images.
Le serveur Internet doit être configuré pour reconnaître ces types de fichiers, ainsi que de nombreux
autres, comme étant des fichiers qu'un programme de navigateur WAP peut demander. Pour ce faire,
ajoutez le nombre de serveurs Internet qui s'applique aux types MIME.
1. Sur le PC du serveur Internet, ouvrez le dossier C:\Xitami.
2. Grâce à un éditeur de texte tel que Notepad ou WordPad, ouvrez le fichier Xitami.cfg.
3. Faites défiler le fichier jusqu'à la section [MIME]. Vous verrez une liste de paramètres pour
différents types de fichiers texte, image ou application.
4. Faites défiler la fin du fichier et ajoutez la nouvelle liste de type MIME pour les fichiers que
supportent les téléphones IP H.323 dotés d'un navigateur WAP.
Types # WAP MIME
wml=text/vnd.wap.wml
5. Enregistrez le fichier.
Page 48 Manuel d'installation du téléphone IP
15-601042 Version 12 (29.01.2007) IP Office 4.0
Annexe F : Fonctionnement WML
4. Installation d'exemples de pages WML
Un ensemble de pages WML a été inclus en exemple sur le CD Boîte à outils et documentation IP Office
pour les ingénieurs.
1. Sur le PC du serveur Internet, ouvrez le dossier c:\Xitami\webpages.
2. Créez un nouveau sous-dossier appelé 4620.
3. Copiez dans ce dossier les pages d'exemple .wml de la boîte à outils IP Office pour ingénieurs.
• Si la boîte à outils a été installée sur le disque dur, les exemples se trouvent sous
c:\Program Files\Avaya\IP Office\Toolkit\Data\Common\WML\samples.
• Si la boîte à outils est sur CD, les exemples se trouvent sous
Data\Common\WML\samples.
4a. Création d'une page simple WML
Vous pouvez créer une page simple .wml en utilisant un éditeur tel que Notepad plutôt que les pages
d'exemples fournies.
1. Démarrez Notepad.
2. Ajoutez le texte suivant (↵ indique la ligne ci-dessous) :
<?xml version="1.0"?>
<!DOCTYPE wml PUBLIC "-//WAPFORUM//DTD WML 1.1//EN"↵
"http://www.wapforum.org/DTD/wml_1.2.xml">
<wml>
<card id="card1" title="Hello World!">
<p>Hello world!</p>
</card>
</wml>
3. Enregistrez le fichier sous index.wml. Notepad peut enregistrer le fichier sous index.wml.txt. Si
cela se produit, renommez le fichier index.wml.
4. Copiez le fichier dans le dossier c:\Xitami\webpages\4620.
4b Composer un numéro à partir d'une page WML
Les liens WTAI (Wireless Telephony Application Interface) permettent de composer des numéros
incorporés à une page WML.
Vous trouverez un exemple de lien WTAI ci-dessous.
<a href="wtai://wp/mc;200" title="Reception">Call Reception</a>
Cet exemple de lien affiche Appeler la réception et possède une icône de téléphone adjacente. En
appuyant sur la touche d'affichage adjacente du téléphone, vous pouvez composer le numéro contenu
dans le lien.
Manuel d'installation du téléphone IP Page 49
IP Office 4.0 15-601042 Version 12 (29.01.2007)
Manuel d'installation du téléphone IP
Paramétrer la page d'accueil
Les téléphones IP H.323 dotés d'un portail WAP affichent une option clé appelée Web quand ils sont
configurés avec une page d'accueil (appuyez sur TELEPHONE/QUITTER si vous êtes dans un autre
menu).
Pour accéder à la page d'accueil, appuyez sur l'icône adjacente. La page d'accueil se configure en
modifiant le fichier 46XXsettings.scr qui se trouve dans le dossier programme des applications IP Office
Manager.
Important
• Vous devez utiliser le même PC gestionnaire que celui pour l'installation des téléphones IP. Il
s'agit du PC défini comme étant l'adresse IP du TFTP Server dans le configuration IP Office ; ex :
l'adresse à laquelle les téléphones IP H.323 demandent des fichiers après un redémarrage.
1. Ouvrez le dossier d'application Manager (c:\Program Files\Avaya\IP Office\Manager).
2. Trouvez le fichier 46XXsettings.scr.
3. Le fichier ne peut être modifié puisque Windows associe l'extension .scr aux économiseurs
d'écran. Prenez le fichier 46XXsettings.scr et renommez-le 46XXsettings.txt.
4. Double-cliquez sur 46XXsettings.txt. Le fichier s'ouvre dans Notepad.
La section qui traite de la navigation 4620 WML se trouve vers la fin du fichier. Elle ressemble à
ce qui suit :
################ CONFIGURATION DU TELEPHONE IP 4620 AVAYA ###################
## Page de lancement Internet 4620 au langage WML - Défaut : Avaya hébergé
SET WMLHOME http://192.168.42.200/4620/index.wml
## Serveur Proxy utilisé avec votre réseau local LAN - Adresse IP ou nom
interprétable par l'utilisateur (vérifiez les paramètres de votre navigateur).
# SET WMLPROXY nj.proxy.avaya.com
## Port du serveur proxy http (vérifiez les paramètres de votre navigateur).
SET WMLPORT 8000
## Exceptions : Vous devez utiliser une adresse IP et non un nom DNS
# Exemple : SET WMLEXCEPT 111.222.333.444
## Codage de texte pour les pages Internet mises par défaut au format ASCII.
SET WMLCODING ASCII
##################### FIN DU TELEPHONE IP 4620 AVAYA ####################
5. Modifiez SET WMLHOME pour que ce soit l'adresse du fichier type index.wml sur le serveur
Internet. Dans cet exemple, http://192.168.42.200/4620/index.wml.
• DNS permet d'accéder au serveur Internet par nom IP ; le DOMAINE CONFIGURE et les
lignes DNSSRVR CONFIGUREES au début du fichier 46XXsettings.scr doivent être
modifiés pour correspondre aux paramètres du réseau LAN. Enlevez les# qui précèdent
des lignes pour les activer.
6. Fermez et enregistrez le fichier.
7. Renommez le fichier 46XXsettings.scr. Les paramètres n'entrent en vigueur qu'une fois que les
téléphones ont été redémarrés lorsque Manager fonctionne.
8. Démarrez Manager.
9. Sélectionnez Afficher | Journal TFTP. Ceci vous permet de voir la demande des téléphones et
de télécharger le fichier 46XXsettings.scr.
10. Vous avez plusieurs possibilités :
• Sélectionnez Fichier | Avancé | Redémarrage. Sélectionnez le système à redémarrer et
saisissez le mot de passe du système.
OU
• Débranchez manuellement et reconnectez le câble LAN du téléphone.
Une fois que le téléphone a redémarré, il doit afficher Web comme l'une des options d'écran.
12. Appuyez sur la touche Web.
Page 50 Manuel d'installation du téléphone IP
15-601042 Version 12 (29.01.2007) IP Office 4.0
Annexe F : Fonctionnement WML
Configuration Apache Web Server WML
Apache est un serveur Internet libre, disponible sur de nombreuses plateformes. Des connaissances
Unix de base sont nécessaires pour le configurer.
Vous trouverez ci-après un guide étape par étape pour configurer le serveur Internet Apache :
1. Pour configurer des types MIME dans Apache, il faut utiliser un fichier texte brut appelé
httpd.conf.
2. L'emplacement de ce fichier varie selon l'installation individuelle, mais le chemin le plus courant
est le suivant : /etc/httpd/conf/httpd.conf. Si le système d'exploitation est Windows, cherchez
alors le dossier appelé conf dans lequel vous avez installé Apache.
3. A l'aide d'un éditeur de texte (comme par exemple Notepad), ouvrez le fichier httpd.conf.
4. Descendez jusqu'à la section Ajouter Type (en général en bas du fichier) et ajoutez les lignes
suivantes :
AddType text/vnd.wap.wml wml
5. Enregistrez le fichier.
Configuration Microsoft IIS Web Server WML
Microsoft Internet Information Server (IIS) est un serveur Web que vous pouvez acquérir avec les
systèmes d'exploitation suivants, utile dans le cadre de pages WML :
• Microsoft Windows NT 4 – IIS version 4.0 avec le NT 4.0 option pack.
• Microsoft Windows 2000/server – IIS 5.0 intégré à Windows 2000.
• Microsoft Windows XP – IIS 5.0 intégré à Windows XP.
IIS est doté d'une interface utilisateur graphique et de Internet Service Manager pour configurer tous les
aspects du serveur Web.
Vous pouvez utiliser le guide suivant étape par étape pour configurer les types MIME :
1. Sélectionnez Démarrer | Exécuter | MMC.
2. Chargez le jeu d'outils intégrable IIS depuis le répertoire c:\winnt\system32\inetsrv\iis.
• Vous pouvez également ouvrir le gestionnaire de services Internet depuis Démarrer |
Panneau de configuration | Outils d'administration | Internet Services Manager.
3. Cliquez avec le bouton droit de la souris sur Serveurpuis sélectionnez Propriétés.
4. Dans la section mappe MIME de l'ordinateur, cliquez sur Modifier.
5. Cliquez sur Nouveau Type et créez un nouveau type de fichier à l'aide des paramètres ci-
dessous :
• Poste associé : wml
• Type de contenu : text/vnd.wap.wml
6. Pour fermer toutes les boîtes de dialogue ouvertes puis MMC ou Internet Services Manager,
cliquez sur OK.
7. Cliquez sur Démarrer | Outils d'administration | Services. Redémarrez le IIS Admin Service
pour que les nouveaux types de MIME récemment ajoutés puissent être repris.
Manuel d'installation du téléphone IP Page 51
IP Office 4.0 15-601042 Version 12 (29.01.2007)
Manuel d'installation du téléphone IP
Ouvrir une entrée d'adresse URL
Ce document fournit un exemple de code WML sur la façon de développer des pages WML en
appliquant une zone de texte basée sur une fonction d'adresse URL. Ce code permet à un utilisateur de
saisir une adresse URL dans une zone de texte et de la relier à ce site.
Veuillez remarquer qu'il s'agit ici d'exemples et que la liste n'est pas exhaustive. Tous les codes WML
sont présentés en italique.
1er cas : Boîte de saisie suivie d'une balise ancre
Description : L'utilisateur saisit une adresse URL dans la zone de saisie de texte et clique sur l'adresse
URL pour la récupérer.
<input name="url" title="Name" />
<anchor title="get it">
Go Get It
<go method="get" href="$(url)">
</go>
</anchor>
2ème cas : Boîte de saisie suivie d'une balise A
<input name="url" title="Name" />
<a href="$(url)">Go Get It</a>
3ème cas : Boîte de saisie suivie d'un bouton Soumettre
<input name="url" title="Name" />
<do type="submit" name ="submit" label = "Submit">
<go method="get" href="$(url)">
</go>
</do>
4ème cas : Boîte de saisie suivie d'une balise ancre affichant déjà
HTTP://
Cette méthode affiche http pour permettre à l'utilisateur de saisir uniquement l'adresse URL après http://.
<input name="url" title="Name" value="http://" />
<anchor title="GET">
Go Get it
<go method="get" href="$(url)">
</go>
</anchor>
Page 52 Manuel d'installation du téléphone IP
15-601042 Version 12 (29.01.2007) IP Office 4.0
Annexe G : Installation 3616/3620/3626
Installation Spectralink 3616/3620/3626
Cette section contient des informations sur l'installation et la configuration des téléphones sans fil
3616/3620/3626 Avaya sur l'unité IP Office.
Les informations sont acheminées de ces téléphones vers IP Office via un Processeur de priorité vocale
Avaya (AVPP). Cet AVPP utilise la priorité vocale Spectralink (SVP) comme mécanisme de qualité de
service (QoS). SVP donne la préférence aux paquets vocaux sur le support sans fil, ce qui augmente la
probabilité des transmissions efficaces de tous les paquets vocaux. L'utilisation de SVP nécessite que le
point d'accès sans fil soit compatible avec SVP.
L'utilisation des modèles 3616, 3620 et 3626 via un AVPP est prise en charge sur les unités IP Office
IP403, IP406 (V1 et V2) et IP412. L'unité Small Office Edition peut prendre en charge un point d'accès
sans fil intégré. Cependant, la prise en charge de la Qualité de Service (QoS) n'est pas fournie.
Documents associés
Le paramètre des téléphones 3616/3620/3626 sans fil nécessite également la configuration du
processeur AVPP et des téléphones sans fil individuels. Vous trouverez les instructions dans le Manuel
de l'utilisateur sur la configuration et l'installation sans fil IP Office.
Points d'accès
Les points d'accès, fournis par Avaya ou par des revendeurs tiers, permettent de connecter le réseau
LAN Ethernet branché avec le réseau LAN sans fil (802.11b). Les points d'accès doivent être
positionnés partout où les téléphones sans fil sont utilisés. Le nombre et l'emplacement des points
d'accès affectent la zone de couverture et la capacité du système sans fil. En général, les exigences
d'utilisation des téléphones sans fil sont semblables à celles des périphériques de donnés sans fil.
Les téléphones sans fil doivent se connecter aux points d'accès qui utilisent AVPP. Pour obtenir une
liste complète des points d'accès pris en charge, allez sur :
www.spectralink.com/consumer/resources/wifi_compatibility.jsp
Manuel d'installation du téléphone IP Page 53
IP Office 4.0 15-601042 Version 12 (29.01.2007)
Index
Index
1 fichier d'application .............................................36
176 options ..............................................................43 N
4 numéro de licence......................................................6
4601/5601 ................................................................18 numéro d'option spécifique au site ..........................30
numéroter...........................................................39, 40
A
Adresse IP .................................................................9 O
adresse statique options administratives ......................................25, 28
installation...........................................................20 P
AGC .........................................................................30 page d'accueil ..........................................................50
alimentation électrique.........................................6, 10 Palm .........................................................................41
alimentation sur Ethernet (POE)..............................10 point d'accès ........................................................5, 53
amorçage ...........................................................36, 37 Port IR................................................................26, 40
Apache.....................................................................51 poste ........................................................................21
AVPP ...................................................................5, 53 postes ......................................................................22
C préparation...............................................................17
câbles.........................................................................9 Q
cat 5 ...........................................................................6 QoS......................................................................8, 26
compression vocale
accès ....................................................................8 R
installation.............................................................6 redémarrage ............................................................35
configuration réinitialisation des valeurs du système ....................29
Microsoft IIS........................................................51 responsable passerelle....................................4, 6, 46
source des fichiers..............................................14 S
D Spectralink ...........................................................5, 53
DHCP T
autre....................................................................43 téléphone
connexion ...........................................................19 3616/3620/3626..................................................53
installation.......................................................4, 19 connexion ...........................................................19
introduction ...........................................................1 enregistrement..............................................21, 23
préparation..........................................................17 Installation des téléphones 4601 et 5601 ...........18
sans fil...................................................................5 numérotation infrarouge......................................39
windows ..............................................................43 numéroter ...........................................................40
DNS .........................................................................46 sécurité ...............................................................23
E test automatique ......................................................29
enregistrement .........................................................21 TFTP
évaluation du réseau .................................................7 application...........................................................15
carte mémoire de l'unité de contrôle...................14
F installation.............................................................6
fichier d'application ..................................................36 introduction .........................................................13
fichier de script.........................................................32 préparation..........................................................17
Fichier txt .................................................................18 sans fil...................................................................5
fichiers de diffusion ..................................................41
U
I URL ..........................................................................52
installation utilisateur............................................................10, 21
4601/5601...........................................................18
adresse statique .................................................20 V
DHCP..............................................................1, 19 VoIP ...........................................................................9
exigences..............................................................6 W
lourde....................................................................4 Windows
petite .....................................................................3 2000 ....................................................................43
sans fil...................................................................5 PC de poche .......................................................40
installation sans fil......................................................5 WML............................................................ 47, 48, 51
M X
messages d'erreur ...................................................27 Xitami .......................................................................48
mise à niveau
fichier d'amorçage ..............................................36
Manuel d'installation du téléphone IP Page 55
IP Office 4.0 15-601042 Version 12 (29.01.2007)
Les chiffres et les données de performances cités dans ce document correspondent à des
mesures habituelles ; leur application à une commande ou à un contrat particulier doit au
préalable faire l’objet d’une confirmation écrite expresse de la part d’Avaya. La société se
réserve le droit de modifier ou de rectifier à sa convenance le contenu de ce guide. La
publication des informations de ce document n’implique pas de dérogation en matière de
protection des brevets ou d’autres droits de propriété d’Avaya ou d’autres sociétés.
La propriété intellectuelle inhérente à ce produit ainsi qu’aux marques préalablement déposées
par Lucent Technologies a été transférée ou cédée à Avaya.
Toutes les marques identifiées par ® ou ™ sont respectivement des marques ou des marques
déposées d’Avaya Inc. Toutes les autres marques appartiennent à leurs propriétaires
respectifs.
Ce document contient des informations confidentielles d’Avaya et ne doit pas être divulgué ou
utilisé, excepté en respectant les accords applicables.
Tout commentaire ou suggestion concernant ce document doit être adressé(e) à
« wgctechpubs@avaya.com ».
© 2007 Avaya Inc. Tous droits réservés.
Avaya
Unit 1, Sterling Court
15 - 21 Mundells
Welwyn Garden City
Hertfordshire
AL7 1LZ
Angleterre
Tél. : +44 (0) 1707 392200
Fax : +44 (0) 1707 376933
Page 56 Manuel d'installation du téléphone IP
15-601042 Version 12 (29.01.2007) IP Office 4.0
You might also like
- Transmissiondata Chapitre1Document89 pagesTransmissiondata Chapitre1Faycel HamdiNo ratings yet
- 4.notion de ChimieDocument41 pages4.notion de ChimieFaycel HamdiNo ratings yet
- 4.notion de ChimieDocument41 pages4.notion de ChimieFaycel HamdiNo ratings yet
- LTEDocument26 pagesLTEFaycel HamdiNo ratings yet
- Cours VHDLDocument15 pagesCours VHDLFaycel HamdiNo ratings yet
- Fiche Explicative Classement ERPDocument3 pagesFiche Explicative Classement ERPFaycel Hamdi100% (1)
- Radiocom Microondes Master2 2015Document157 pagesRadiocom Microondes Master2 2015Faycel HamdiNo ratings yet
- PlatformClients PC WWEULA-fr FR-20150407 1357Document11 pagesPlatformClients PC WWEULA-fr FR-20150407 1357Faycel HamdiNo ratings yet
- IntroductionRéseaux Radio MobilesDocument39 pagesIntroductionRéseaux Radio MobilesFaycel HamdiNo ratings yet
- Phenomenes de Propagation en RadiofrequencesDocument47 pagesPhenomenes de Propagation en RadiofrequencesAkesse AkesseNo ratings yet
- 5 Adaptation ImpedanceDocument32 pages5 Adaptation ImpedanceIbra CisseNo ratings yet
- Topic 1Document24 pagesTopic 1Faycel HamdiNo ratings yet
- Chap2 Res Cellulaire PDFDocument80 pagesChap2 Res Cellulaire PDFMaha AbdelkhalekNo ratings yet
- Contraintes Des Réseaux - PPT Ondouk Jedd 2016Document38 pagesContraintes Des Réseaux - PPT Ondouk Jedd 2016Faycel HamdiNo ratings yet
- Anglais RevisionDocument18 pagesAnglais RevisionFaycel HamdiNo ratings yet
- IntroductionRéseaux Radio MobilesDocument39 pagesIntroductionRéseaux Radio MobilesFaycel HamdiNo ratings yet
- Cours GSM3Document76 pagesCours GSM3Bab MaigaNo ratings yet
- VocabulaireDocument61 pagesVocabulaireM'rabet SlimNo ratings yet
- LexiqueAnglaisFrançaisAnglais PDFDocument1,267 pagesLexiqueAnglaisFrançaisAnglais PDFMziou Hammadi100% (1)
- Vocabulaire, TraductionDocument2 pagesVocabulaire, TraductionFaycel HamdiNo ratings yet
- Émetteur RécepteurDocument10 pagesÉmetteur RécepteurFaycel HamdiNo ratings yet
- Topic 1Document24 pagesTopic 1Faycel HamdiNo ratings yet
- Interfaces Graphiques Cours 2Document31 pagesInterfaces Graphiques Cours 2nour alrafeeNo ratings yet
- Ignite FileDocument7 pagesIgnite FileJeuneEtudiantNo ratings yet
- Les Secrets Du Dessinateur AutoCADDocument327 pagesLes Secrets Du Dessinateur AutoCADMarielle Cavillon90% (10)
- Epreuve VraiDocument3 pagesEpreuve VraiSamen LempireNo ratings yet
- Bordiga Commentairesmanuscrits1844 PDFDocument30 pagesBordiga Commentairesmanuscrits1844 PDFLotfiNo ratings yet
- Rapport de Stage D'immersion Du CafopDocument2 pagesRapport de Stage D'immersion Du CafopDieu Est Fidèle75% (8)
- TUTORIAL-Tôlerie-Méthodes de Calcul de DéveloppésDocument7 pagesTUTORIAL-Tôlerie-Méthodes de Calcul de DéveloppésHaiNo ratings yet
- FFB - Guide Des DéchetsDocument20 pagesFFB - Guide Des DéchetsProutNo ratings yet
- Pourvoi N°18-23.884 01 07 2020Document5 pagesPourvoi N°18-23.884 01 07 2020Birouk HabibaNo ratings yet
- Catalogue Stage Été ATS 2023Document11 pagesCatalogue Stage Été ATS 2023Amal AmamaNo ratings yet
- SonasDocument3 pagesSonasGrâceNo ratings yet
- Manuel Grand RobertDocument30 pagesManuel Grand RobertZahoua AzibiNo ratings yet
- 1060 24 PDFDocument6 pages1060 24 PDFUnes JrdNo ratings yet
- FondationDocument18 pagesFondationEric100% (1)
- DAO FORAGE POMPE BEL AIR VF PILAEP 2 - revAFD Publiã© 17-10-2022Document188 pagesDAO FORAGE POMPE BEL AIR VF PILAEP 2 - revAFD Publiã© 17-10-2022Infos Actualite.cdNo ratings yet
- Les Maisons BeyrouthinesDocument11 pagesLes Maisons BeyrouthinesMira El AyassNo ratings yet
- Métiers Commerciaux DOSSIER 2nde VIE SARLDocument9 pagesMétiers Commerciaux DOSSIER 2nde VIE SARLLETANNo ratings yet
- Conception D'une Plateforme de Proposition de Sujets PFEDocument78 pagesConception D'une Plateforme de Proposition de Sujets PFESaoudi YanisNo ratings yet
- Contrôle Technique Périodique 04/04/2024 24222811Document1 pageContrôle Technique Périodique 04/04/2024 24222811akhmdchmaevNo ratings yet
- Extrait Acoustique Du Batiment RapinDocument28 pagesExtrait Acoustique Du Batiment RapinVenveslas BALOUBINo ratings yet
- Ct-2019-Lau 272 Lap 272Document3 pagesCt-2019-Lau 272 Lap 272oelbergluisNo ratings yet
- Zenon Software Platform Folder A4 FRDocument6 pagesZenon Software Platform Folder A4 FRYakwinta ItalianoNo ratings yet
- Mai 1 - 70Document70 pagesMai 1 - 70lewisroNo ratings yet
- Cours Comparateurs Et Convertisseurs de SignauxDocument4 pagesCours Comparateurs Et Convertisseurs de SignauxBOURAS Ihabe - بوراس إيهابNo ratings yet
- Textil FRDocument248 pagesTextil FRAbdellah AbdallaouiNo ratings yet
- Audit Financier - Révision Des Comptes - Formation ComptabilitéDocument35 pagesAudit Financier - Révision Des Comptes - Formation ComptabilitéGranse Emmanuel DjigbenouNo ratings yet
- Modèle Rapport PfeDocument21 pagesModèle Rapport PfeAchraf Mous67% (6)
- Composites Jean-Marie Berthelot PDFDocument667 pagesComposites Jean-Marie Berthelot PDFAlex Abad91% (11)
- Demande Examen MédicalDocument2 pagesDemande Examen MédicalAngii LópezNo ratings yet