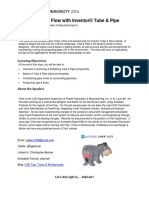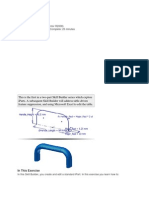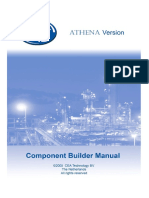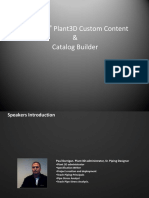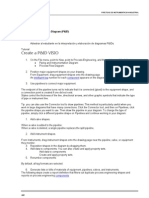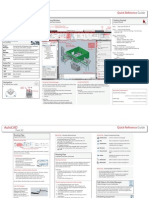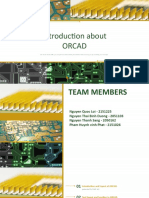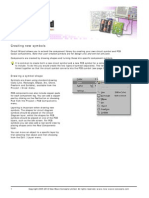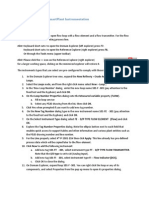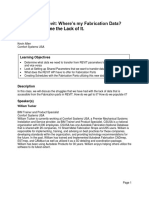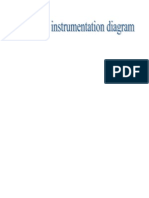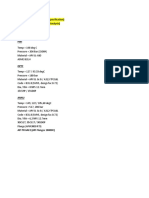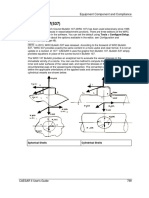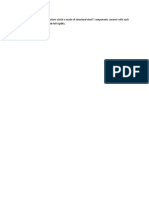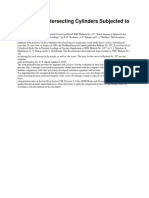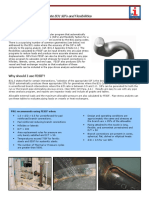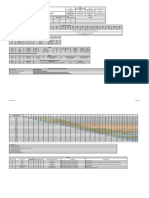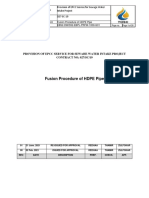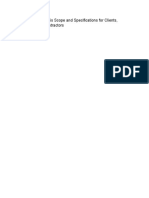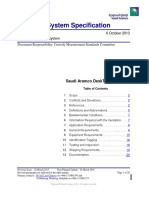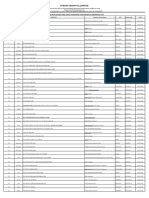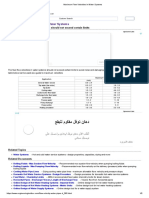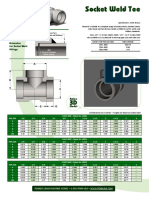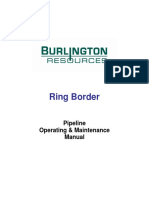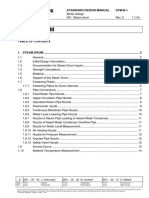Professional Documents
Culture Documents
T&P Skill Builder P1
Uploaded by
fahid masoodCopyright
Available Formats
Share this document
Did you find this document useful?
Is this content inappropriate?
Report this DocumentCopyright:
Available Formats
T&P Skill Builder P1
Uploaded by
fahid masoodCopyright:
Available Formats
Authoring, Publishing, and Styles - Part 1
This set of Skill Builders includes 3 parts:
■ Part 1: Prepare an iPart factory for a conduit part and a fitting.
■ Part 2: Author iParts and parts and publish to the Content Center
library.
■ Part 3: Create a custom tube and pipe style using published parts, and
then create a pipe route.
In This Exercise
Following the iPart guidelines, you will learn how to prepare an iPart factory
for a conduit part and a fitting.
Prepare Parts and iParts
The first step in creating a custom style is to create the parts that the style
must include. By creating your own parts, you can ensure that you have
the parts in the sizes, materials, and other parameters you need. Once you
create the parts, you can optionally transform them into iPart factories, and
then author and publish them to the Content Center library.
The Content Center library stores standard conduit parts and fittings for tube and pipe design. The task of
authoring and publishing is performed using two tools: the Tube & Pipe Authoring tool provided in Autodesk
Inventor® Professional and the Publish Part tool provided in Autodesk Inventor®.
Both normal (non-iPart) parts and iParts can be authored and published to the Content Center library. The
only difference between a part and an iPart is that a part can only be authored and published as a fitting and
it has only one member in the part family.
The following exercises provide guidelines on how to prepare parts as well as conduit iParts and fitting
iParts. For basics about how to create an iPart factory, see the index entry iParts, create factory in the
Autodesk Inventor Help.
NOTE: If the base part related to an iPart factory must be modified in any way, you must change the
base part, and then re-author and republish it to the Content Center library.
Authoring, Publishing, and Styles 1
Required iPart Parameters
The number of parameters required for authoring a tube and pipe iPart or a part depends on the type of part
you are publishing.
For conduit iParts, the following parameters are required:
■ Nominal Size (NS)
■ Schedule Number (SN)
■ Outside Diameter (OD)
■ Inside Diameter (ID)
■ Pipe Length (PL): It is only required on the first connection number. You do not need to map the iPart
column to Pipe Length for other connection numbers.
For fitting iParts, only NS is required. For other parts, a fixed nominal size is required.
TIP: If you cannot remember the required parameters for authoring a specific part, click the Tube & Pipe
Authoring tool and review the required parameters.
In addition to required iPart parameters, you can add other parameters, such as existing iMates, work
features, and threads, to the iPart factory to fully define the part. For example, you can manually specify a
material style for an appropriate part member.
Unit Formats for iParts
During authoring, the nominal size must use one of the three unit formats supported:
■ Integer or fractional number for inch, such as 1/2, , 1 1/2
■ M40 for metric
■ 1/2-20 UNF for special threaded fittings
Materials for Conduit Parts and Fittings
When needed materials in a tube and pipe style are not available in the Styles library, routes and runs using
this style cannot be properly populated. To add new materials to the Styles library, you must enable the
Styles library for your project. For detailed instructions on how to enable the Styles library, see the index
entry styles, enable styles editor in the Autodesk Inventor Professional Tube and Pipe Help.
In this exercise, you add a custom material style Custom Welded Steel Mild to the Styles library and set
the system-shipped Steel, Mild as the active material style. Later, you will see how they work with a part,
its iPart factory, the published part family in the Content Center library, and tube and pipe styles.
Authoring, Publishing, and Styles 2
Add or Modify Materials to Styles Library
In the part environment, you can add and modify material styles. Changes must be saved to the Styles
library so they can be used to prepare an iPart factory or configure tube and pipe styles.
For example, when configuring tube and pipe styles, you cannot find the desired material style in the
Material list in the Tube & Pipe Styles dialog box but the part family in the Content Center library owns this
material. In this case, the material style is probably not added to the Styles library yet.
1. Verify the Use Styles Library option is set to Yes for your active project.
2. Open an Autodesk Inventor part file.
3. Click Format ➤ Styles Editor.
4. In the Styles and Standards Editor dialog box, left pane, expand Materials. Click Welded Steel Mild to
review the material details on the right pane.
5. Click New and enter Custom Welded Steel Mild in the New Style Name prompt box.
6. On the right pane, ensure the Use as Weldment Material check box is selected. Make needed changes
for the new material style.
7. On the left pane, right-click the material style, and select Save to Styles Library.
8. Click Done.
You can now add the material style to the iPart Author table when creating iParts.
Define an Active Material Style
The active material style is the default material used to create new parts and iPart factories. To change the
active material style, click Format ➤ Active Standard or the Styles Editor tool.
1. In the part environment, start the Styles Editor tool.
2. In the Styles and Standards Editor dialog box, left pane, double-click Steel, Mild to make it active.
3. On the right pane, select the Use as Weldment Material check box.
4. Save changes to the Styles library.
5. Click Done.
All new parts will be created using the active material style.
Authoring, Publishing, and Styles 3
Pipe Part and iPart Factory
In the following exercises, you create a pipe part and then use the part as the base to create an iPart factory.
TIP: When creating a pipe part, it is recommended that you use as many model parameter equations
as you can to preserve the model ratio.
Create a pipe part
1. Create a pipe part, pipe_normal.ipt.
Set the dimension of the inside circle to 0.364 inch and the dimension of the outside circle to 0.540 inch
when sketching the base part.
Extrude the sketch using a distance of 1.500 inch.
2. On the Part Features panel bar, click the Parameters tool.
Authoring, Publishing, and Styles 4
Click Add to enter the following 3 user parameters:
■ ID: 0.364 in
■ OD: 0.540 in
■ PL: 1.500 in
Set the model parameter equations using ID, OD, and PL, and then click Done.
3. Add a chamfer with an equation of OD/50 ul at both outer circular edges of the part, or use the equation,
OD/50.
4. In addition, you can add more features, such as threads, to the pipe. For more information, refer to the
Autodesk Inventor Help.
5. Click the Parameters tool again, and then verify that the chamfer parameters are added into the Model
Parameters table.
6. Save pipe_normal.ipt.
At this point, we’ve created the pipe part. Next, we’ll use this part as the base to create an iPart factory.
Authoring, Publishing, and Styles 5
Create an iPart factory from the base pipe part
1. Save a copy of the pipe part, pipe_normal.ipt as pipe_iPart.ipt.
2. Open pipe_iPart.ipt.
3. Click Tools ➤ Create iPart.
4. In the iPart Author dialog box, verify that the ID, OD, and PL user parameters are already in the first row.
5. On the Other tab, click the first row in the upper-right field and add NS with a value of 1/4. The NS
parameter is automatically selected into the parameter table. Enter 1/4 in the NS value field.
6. Click the second row in the upper-right field, and then add SN with a value of 40.
7. On the Properties tab, expand Project and click Stock Number. Click the Add arrow tool and enter the
desired stock number in the parameter table.
IMPORTANT:
■ When a part family contains more than one type of the material, you must have the stock number
property to distinguish each material. In drawing documents, the parts list groups conduit parts based
on the stock number property.
■ When completing the publishing, you must go to the part family in the Content Center library to verify
whether or not the stock number is mapped to the Autodesk Inventor property of Design Tracking
Properties.Stock Number. If not mapped, you will get a blank stock number for all instances of this
conduit part in tube and pipe drawings.
Authoring, Publishing, and Styles 6
Alternatively, you can ignore this step. After this publishing process is completed, you can directly add
a stock number column in the Content Center library using an interactive expression, and then republish
the conduit part. In this way, you get the correct results of the bill of material table and parts lists in tube
and pipe drawings.
To verify the mapping and make appropriate changes to the stock number definition, see the Skill Builder
titled Authoring, Publishing, and Styles - Part 2. See the Publish to Content Center Library ➤ Review
Published Parts and Republish section.
8. Do the following to add the material information to the iPart Author table.
■ On the Properties tab, expand Physical, and then double-click Material to add it to the parameter
table. By default, the Material column has a value of the active style Steel, Mild. You can manually
change it to any other material style available in the Styles library.
■ On the Other tab, add a new column. Right-click the column in the parameter table, and then select
Material Column. It is not important what column name you use. You must enter a material style
that already exists in the Styles library.
In this exercise, use Steel, Mild for the row where NS equals to 1/4 inch.
Click OK to close the iPart Author dialog box.
NOTE: If the material property is not selected in the parameter table, the active material style is used
after it is authored and published to the Content Center library.
Authoring, Publishing, and Styles 7
9. Add four more members to the pipe iPart factory. In this case, right-click Table in the Model browser and
select Edit via Spread Sheet. With the spreadsheet you can quickly add the nominal diameters: 3/8, 1/
2 (0.5), 3/4, and 1 as shown in the following table.
ID OD PL NS SN Stock Number Material
1 0.364 in 0.540 in 1.500 in 1/4 40 SamplePipe - 1/4 Schedule Steel, Mild
40
2 0.540 in 0.675in 1.500 in 3/8 40 SamplePipe - 3/8 Schedule Steel, Mild
40
3 0.622 in 0.840 in 1.500 in 1/2 40 SamplePipe - 1/2 Schedule Steel, Mild
40
4 0.824 in 1.050 in 1.500 in 3/4 40 SamplePipe - 3/4 Schedule Steel, Mild
40
5 1.049 in 1.315 in 1.500 in 1 40 SamplePipe - 1 Schedule 40 Custom
Welded
Steel Mild
Close the worksheet.
Finally, double-click Table in the Model browser and verify that the iPart Author parameter table displays
the same result as shown in the previous table.
The first row is highlighted by default. The default row determines the library part that displays when you
open a part family in the Content Center lbrary. To change the default row, right-click the appropriate row
number, such as 5, and select Set As Default Row. The pipe part in the graphics window automatically
updates and you should have the same image as shown.
In this exercise, verify that the first row is set as the default.
10. Do the following to set the keys for future use in the Content Center library. Pipe parts typically have
three hierarchical keys: nominal size, schedule number, and pipe length.
■ Right-click the NS column in the parameter table, and then select Key > 1 to set NS as the primary
key. You can also set the parameter key in the upper-right field.
■ Set SN as the secondary key, 2.
■ Set PL as the tertiary key, 3.
Authoring, Publishing, and Styles 8
The following image shows the relationship between the default row and keys in the iPart Author table
and the corresponding part thumbnail page in the Content Center library.
N
2] :S L
S e y[ 3] :P
]: N yK y[
y [1 da
r Ke
Ke n ry
co r ti a
a ry Se Te
im
Pr
NOTE: After authoring and publishing, the sequential combination of hierarchical keys form the value
of the pre-defined property {DESIGNATION} in the Content Center library. In this case, {DESIGNATION}
is pipe {NS} {SN} {PL}, in which pipe indicates the conduit part type. For more information, refer to the
Tube & Pipe skill builder Authoring, Publishing, and Styles Part 3, Publish to Content Center library,
Review Published Parts and Republish section.
11. Save pipe_iPart.ipt.
90-Degree Elbow Part and iPart Factory
In the following exercises, you create a 90-degree elbow part, and then use the part as the base to create
another iPart factory.
Authoring, Publishing, and Styles 9
Create a 90-degree elbow
1. Create a 90-degree elbow part, 90Elbow_normal.ipt.
Set the dimension of the inside circle to 0.540 inch and the dimension of the outside circle to 0.622 inch
when sketching the base part. Set the arc for the sweep path to 0.500 inch.
Sweep the circular profile along the arc.
2. Click the Parameters tool to create and map user parameters to model parameters.
Authoring, Publishing, and Styles 10
Click Add to enter the following three user parameters:
■ ID: 0.540 in
■ OD: 0.622 in
■ G: 0.500 in
Set the model parameter equations using ID, OD, and G, and then click Done.
3. Add an extrusion with an equation of ID/3 ul at both ends of the part, or simply use the equation of ID/3.
4. Add a chamfer with an equation of OD/50 ul at both outer circular edges of the part, or simply use the
equation of OD/50.
5. In addition, you can add more features to the elbow, such as the Revolve feature at both ends. For basics
on how to create more part features, refer to the Autodesk Inventor Help.
Authoring, Publishing, and Styles 11
6. Click the Parameters tool and verify that the extrusion and chamfer parameters are added to the Model
Parameters table.
7. Save 90Elbow_normal.ipt.
The elbow part is now created. Next, you create an iPart factory based on this part.
Create an iPart factory from the base 90-degree elbow part
1. Save a copy of the 90-degree elbow part, 90Elbow_normal.ipt as 90Elbow_iPart.ipt.
2. Open 90Elbow_iPart.ipt.
3. On the Tools menu, click the Create iPart tool.
4. In the iPart Author dialog box, verify that ID, OD, and G are in the first row.
Authoring, Publishing, and Styles 12
5. On the Other tab, add NS with a value of 1/4.
6. Add four more members to this elbow iPart factory as shown.
ID OD G NS Material
1 0.540 in 0.622 in 0.500 in 1/4 Steel, Mild
2 0.675 in 0.824 in 0.750 in 3/8 Steel, Mild
3 0.840 in 1.049 in 1.000 in 1/2 Steel, Mild
4 1.050 in 1.380 in 1.500 in 3/4 Steel, Mild
5 1.315 in 1.660 in 2.000 in 1 Custom
Welded
Steel Mild
7. Set NS as the primary key.
8. Save 90Elbow_iPart.ipt.
Authoring, Publishing, and Styles 13
Summary
You have now learned to:
■ Add new materials to the Styles library and configure the active material style.
■ Create a conduit iPart factory and a fitting iPart factory.
This workflow is prerequisite to understand the complete authoring and publishing workflow and to ensure
successful completion of the exercises in Part 2 and Part 3 of the accompanying skill builders. To learn more
about tools involved in this exercise, such as parts, iPart factories, and iPart guidelines specific to conduit
parts and fittings, see the following documentation:
■ Autodesk Inventor Help
■ Autodesk Inventor Professional R10 Routed Systems Getting Started book
■ Autodesk Inventor Professional Tube and Pipe Help and Skill Builders.
Authoring, Publishing, and Styles 14
You might also like
- Going With The Flow With Inventor® Tube & Pipe: Learning ObjectivesDocument35 pagesGoing With The Flow With Inventor® Tube & Pipe: Learning ObjectivesBemvilac BritoNo ratings yet
- We Were "I" Before Apple®: A Complete Guide To Using Ifeatures, Iparts, and Iassemblies in Inventor®Document22 pagesWe Were "I" Before Apple®: A Complete Guide To Using Ifeatures, Iparts, and Iassemblies in Inventor®linuskotteNo ratings yet
- I PartsDocument18 pagesI PartsAnilkumar KrNo ratings yet
- Autodesk Tube An Pipe Aplications 1Document7 pagesAutodesk Tube An Pipe Aplications 1Billy ZununNo ratings yet
- 01 IntroductionDocument4 pages01 IntroductionAnanthan Srijith100% (1)
- Cable and Harness Assembly TutorialDocument17 pagesCable and Harness Assembly TutorialMichael PuentesNo ratings yet
- I PartsDocument6 pagesI Partsmaryam.saleh.alyamani2204971No ratings yet
- Plant-4D ComponentBuilder Manual Athena GBDocument25 pagesPlant-4D ComponentBuilder Manual Athena GB4uengineerNo ratings yet
- Creating Library Components: Download Examples and Reference Designs Download LibrariesDocument61 pagesCreating Library Components: Download Examples and Reference Designs Download LibrariesLtarm LamNo ratings yet
- Catia v5 Piping DesignDocument194 pagesCatia v5 Piping DesignMathieu CoffynNo ratings yet
- Handout - 2608 - Creating Content 2012 AuDocument51 pagesHandout - 2608 - Creating Content 2012 AuVicen Moiron MoyaNo ratings yet
- Drawing and Project Properties-Symbol LibrariesDocument82 pagesDrawing and Project Properties-Symbol LibrarieskjfenNo ratings yet
- Creating Library Components: Download Examples and Reference Designs Download LibrariesDocument61 pagesCreating Library Components: Download Examples and Reference Designs Download LibrariesChiriță BogdanNo ratings yet
- Spec Editor Pipe SupportsDocument18 pagesSpec Editor Pipe SupportsGerry100% (1)
- Online Documentation For Altium Products - Creating Library Components Tutorial - 2014-02-18Document39 pagesOnline Documentation For Altium Products - Creating Library Components Tutorial - 2014-02-18huuminh397No ratings yet
- PCBDocument18 pagesPCBHenrik PedersenNo ratings yet
- P8 Diagrama P&ID VisioDocument5 pagesP8 Diagrama P&ID VisioMiguel Sanchez BravoNo ratings yet
- Pipe 2D Autocad: Compared WithDocument8 pagesPipe 2D Autocad: Compared WithThiruvengadamNo ratings yet
- A Tutorial On Creating A Custom SPICE Component For Multisim - Apr 8th 2011Document5 pagesA Tutorial On Creating A Custom SPICE Component For Multisim - Apr 8th 2011Volodya SmolyakNo ratings yet
- 10 Hook-UpsDocument10 pages10 Hook-UpsAnanthan Srijith100% (5)
- DOC1 Designer Tips and Tricks v2Document11 pagesDOC1 Designer Tips and Tricks v2vpNo ratings yet
- Engineering and Design With Solid Works 2008Document42 pagesEngineering and Design With Solid Works 2008roparnNo ratings yet
- SmartPlant P&ID Test Drive TutorialDocument11 pagesSmartPlant P&ID Test Drive TutorialchristinaNo ratings yet
- Creating A Custom Component in NI Multisim - National InstrumentsDocument9 pagesCreating A Custom Component in NI Multisim - National Instrumentsbalu2258No ratings yet
- Catia Tieng VietDocument465 pagesCatia Tieng Vietabc012345667% (3)
- Module 06 Part Description EditorDocument21 pagesModule 06 Part Description EditorTai Shu WornNo ratings yet
- ReleaseNotes Impostrip 2020 2.2Document33 pagesReleaseNotes Impostrip 2020 2.2opman02No ratings yet
- Piping & Instrumentation Diagrams Fundamentals Catia - 001Document30 pagesPiping & Instrumentation Diagrams Fundamentals Catia - 001rvsingh70No ratings yet
- L10-23 Product PresentationDocument111 pagesL10-23 Product PresentationMichele FiorentinoNo ratings yet
- Beyond "Out of The Box" For Creating Custom Parts For Autocad Plant 3DDocument19 pagesBeyond "Out of The Box" For Creating Custom Parts For Autocad Plant 3DTero LaukkanenNo ratings yet
- Industrial Work Group Cellular ManufacturingDocument42 pagesIndustrial Work Group Cellular ManufacturingLungile NyangaNo ratings yet
- Part Numbering WhitepaperDocument3 pagesPart Numbering Whitepaperapi-3748088No ratings yet
- ENR323525-L Class Handout ENR323525L Quentin ContrerasDocument19 pagesENR323525-L Class Handout ENR323525L Quentin ContrerasChibi FawkNo ratings yet
- Enrich ETIM features with accuracy and qualityDocument6 pagesEnrich ETIM features with accuracy and qualitymember2 mtriNo ratings yet
- Module 1: Diagram and Harness Development Process Overview: Cabling Using Pro/ENGINEER Wildfire 4.0Document56 pagesModule 1: Diagram and Harness Development Process Overview: Cabling Using Pro/ENGINEER Wildfire 4.0pgovindaiahNo ratings yet
- The Ship Design Package For Rhinoceros V5 Update December 2018Document39 pagesThe Ship Design Package For Rhinoceros V5 Update December 2018MarcoDiPalmaNo ratings yet
- Autocad Plant3d Quick Reference GuideDocument2 pagesAutocad Plant3d Quick Reference GuideNAO_198No ratings yet
- B 05 Konstrukcja Szafy Z Frontem Imos enDocument31 pagesB 05 Konstrukcja Szafy Z Frontem Imos enAmit Mistry100% (1)
- Autodesk Inventor - Iparts - Beyond The Basics 1Document14 pagesAutodesk Inventor - Iparts - Beyond The Basics 1Ndianabasi UdonkangNo ratings yet
- Parametric Part CreationDocument26 pagesParametric Part CreationJustin EvangelistaNo ratings yet
- Create A P& ID or PFD - Visio - OfficeDocument3 pagesCreate A P& ID or PFD - Visio - OfficejoaquicNo ratings yet
- Piping & Instrumentation Diagrams AdvancedDocument21 pagesPiping & Instrumentation Diagrams AdvancedaeroamirNo ratings yet
- AutoCAD P ID Admin TipsDocument12 pagesAutoCAD P ID Admin TipsJose TorresNo ratings yet
- Presentation Group3 Orcad Ee1025Document76 pagesPresentation Group3 Orcad Ee1025Đặng Minh HoàngNo ratings yet
- Beam and Column Calculation GuideDocument16 pagesBeam and Column Calculation GuideJardel SilvaNo ratings yet
- Creating New Symbols: Drawing A Symbol ShapeDocument5 pagesCreating New Symbols: Drawing A Symbol ShapexarlyNo ratings yet
- Online Doc For AltiumDocument12 pagesOnline Doc For AltiumJane EspinozaNo ratings yet
- Test Drive OtherTutorial IntoolsDocument16 pagesTest Drive OtherTutorial IntoolsLiji BrijeshNo ratings yet
- PrecisionID EANUPC Barcode Font ManualDocument6 pagesPrecisionID EANUPC Barcode Font ManualSorupanathan SadayanNo ratings yet
- REVIT FAB Parts DataDocument20 pagesREVIT FAB Parts Dataavinash3479No ratings yet
- Welcome To The Topic On The Import From Excel UtilityDocument19 pagesWelcome To The Topic On The Import From Excel UtilityMCrisNo ratings yet
- Understanding Autodesk Inventor Frame GeneratorDocument19 pagesUnderstanding Autodesk Inventor Frame GeneratorJesus RomanNo ratings yet
- Creating Your Own Custom Content Center PDFDocument4 pagesCreating Your Own Custom Content Center PDFJerzaim MendozaNo ratings yet
- Introduction To Generative MachiningDocument42 pagesIntroduction To Generative MachiningpigigiNo ratings yet
- Piping and Instrumentation DiagramDocument17 pagesPiping and Instrumentation Diagramengr_rim50% (2)
- Mastering Autodesk Inventor 2015 and Autodesk Inventor LT 2015: Autodesk Official PressFrom EverandMastering Autodesk Inventor 2015 and Autodesk Inventor LT 2015: Autodesk Official PressNo ratings yet
- Basics of Pipe Stress AnalysisDocument79 pagesBasics of Pipe Stress Analysisarjunprasannan7100% (1)
- Basic Vibration Analysis ?Document20 pagesBasic Vibration Analysis ?Avinash KamuniNo ratings yet
- ASME B16.5 Flanges PDFDocument50 pagesASME B16.5 Flanges PDFPedro De Mesquita Soares CamposNo ratings yet
- Pipe SpanDocument1 pagePipe Spanfahid masoodNo ratings yet
- ASME VIII Div 1 Clamp Connector Design AnalysisDocument1 pageASME VIII Div 1 Clamp Connector Design Analysisfahid masoodNo ratings yet
- ASME B16.5 Flanges PDFDocument50 pagesASME B16.5 Flanges PDFPedro De Mesquita Soares CamposNo ratings yet
- ASME B16.5 Flanges PDFDocument50 pagesASME B16.5 Flanges PDFPedro De Mesquita Soares CamposNo ratings yet
- SAESDocument1 pageSAESfahid masoodNo ratings yet
- SAES-L-105 (Piping Material Specification) SAES-L-120 (Piping Flexibility Analysis) SAES-L-310 (Design of Piping) SAES-B-055 (Plant Layout)Document1 pageSAES-L-105 (Piping Material Specification) SAES-L-120 (Piping Flexibility Analysis) SAES-L-310 (Design of Piping) SAES-B-055 (Plant Layout)fahid masoodNo ratings yet
- Piping specifications, analysis, design and layout documentsDocument1 pagePiping specifications, analysis, design and layout documentsfahid masoodNo ratings yet
- What is Carbon Steel? Its Properties and UsesDocument1 pageWhat is Carbon Steel? Its Properties and Usesfahid masoodNo ratings yet
- 83 Determination PDFDocument7 pages83 Determination PDFSrini VasanNo ratings yet
- c2UG 799 PDFDocument1 pagec2UG 799 PDFfahid masoodNo ratings yet
- 1-Fee 2 - Interview/travel/skype 3 - Job Offer Bound To Take/can Reject 4 - Salary Equivalent or Less 5 - Which RotationDocument1 page1-Fee 2 - Interview/travel/skype 3 - Job Offer Bound To Take/can Reject 4 - Salary Equivalent or Less 5 - Which Rotationfahid masoodNo ratings yet
- MaterialDocument1 pageMaterialfahid masoodNo ratings yet
- Stresses in Intersecting Cylinders Under PressureDocument33 pagesStresses in Intersecting Cylinders Under Pressurefahid masoodNo ratings yet
- Other To Carry Loads and Provide Full RigidityDocument1 pageOther To Carry Loads and Provide Full Rigidityfahid masoodNo ratings yet
- Poaceae (Grass. Poaceae Includes TheDocument1 pagePoaceae (Grass. Poaceae Includes Thefahid masoodNo ratings yet
- WRC368Document1 pageWRC368fahid masoodNo ratings yet
- A Harness Is A Looped Restraint or Support. Specifically, It May Refer To One of The Following Harness TypesDocument1 pageA Harness Is A Looped Restraint or Support. Specifically, It May Refer To One of The Following Harness Typesfahid masoodNo ratings yet
- Fesif: When You Need Accurate B31 Sifs and FlexibilitiesDocument2 pagesFesif: When You Need Accurate B31 Sifs and Flexibilitiesfahid masoodNo ratings yet
- WRC Bulletin 107 (537) : Environment (On Page 48)Document1 pageWRC Bulletin 107 (537) : Environment (On Page 48)fahid masoodNo ratings yet
- Stresses in Intersecting Cylinders Under PressureDocument33 pagesStresses in Intersecting Cylinders Under Pressurefahid masoodNo ratings yet
- Stresses in Intersecting Cylinders Under PressureDocument33 pagesStresses in Intersecting Cylinders Under Pressurefahid masoodNo ratings yet
- Engineering Standards Manual - Welding Standards M Anual - Volume 3 Welding Procedure SpecificationsDocument3 pagesEngineering Standards Manual - Welding Standards M Anual - Volume 3 Welding Procedure Specificationslaz_k50% (2)
- Quasi-Static Axial Compression of Thin-Walled Circular Aluminium TubesDocument21 pagesQuasi-Static Axial Compression of Thin-Walled Circular Aluminium TubesJoshua HobsonNo ratings yet
- BCsectionDocument71 pagesBCsectionAmir WassimNo ratings yet
- CAEPIPE Presentation - v11.00Document17 pagesCAEPIPE Presentation - v11.00Johan ConradieNo ratings yet
- Medical Gas Pressure Drop Calculator - BC (Protected Inspect)Document6 pagesMedical Gas Pressure Drop Calculator - BC (Protected Inspect)omar nasrallahNo ratings yet
- R0.4 - Piping Material Specification - 04.03.21Document26 pagesR0.4 - Piping Material Specification - 04.03.21Fabio TemporiniNo ratings yet
- 1344 - Air Release ValvesDocument23 pages1344 - Air Release ValvesEsteban Calderón NavarroNo ratings yet
- 21979Document17 pages21979pirotteNo ratings yet
- Specification Ball ValveDocument7 pagesSpecification Ball ValveJoshua HernandezNo ratings yet
- Mooney Series 20/20S/20H/20HS Pilots: Instruction Manual (Rev.E)Document16 pagesMooney Series 20/20S/20H/20HS Pilots: Instruction Manual (Rev.E)Victor RuizNo ratings yet
- Fusion Procedure of HDPE PipeDocument21 pagesFusion Procedure of HDPE PipeZulfokar Fahdawi100% (1)
- Sae 1000 PsiDocument6 pagesSae 1000 PsiAnonymous uL3JlWfhNo ratings yet
- Pipe Stress Analysis Scope and Specifications For Clients, Engineers and ContractorsDocument4 pagesPipe Stress Analysis Scope and Specifications For Clients, Engineers and ContractorsUmesh TiwariNo ratings yet
- DS-1 Volume 3 Addendum 1 - 16-AUG-2021Document5 pagesDS-1 Volume 3 Addendum 1 - 16-AUG-2021jaymuscat100% (3)
- Materials System SpecificationDocument20 pagesMaterials System SpecificationAli ALObaidNo ratings yet
- Heat ExchangerDocument34 pagesHeat ExchangerMaria Cecille Sarmiento GarciaNo ratings yet
- Modul Pre Filter OWSDocument32 pagesModul Pre Filter OWSRokhmatuSivaNo ratings yet
- 2013 - 2020 Yuhong Group Export AchievementDocument27 pages2013 - 2020 Yuhong Group Export AchievementAhmed ItoeNo ratings yet
- EIL - Formats - PMI PDFDocument53 pagesEIL - Formats - PMI PDFABHISHEK SINGHNo ratings yet
- Maximum Flow Velocities in Water SystemsDocument5 pagesMaximum Flow Velocities in Water SystemsFAIYAZ AHMADNo ratings yet
- Grupo 6Document5 pagesGrupo 6percy obandoNo ratings yet
- Aqua CellDocument23 pagesAqua CellPeterMulcahy2000No ratings yet
- Socket Weld TeeDocument1 pageSocket Weld TeemsibimosesNo ratings yet
- Cooling Circuit With TowerDocument3 pagesCooling Circuit With TowermalarmanicNo ratings yet
- A0T8Z2 - BRC Ring Border ManualDocument41 pagesA0T8Z2 - BRC Ring Border ManualfaridNo ratings yet
- Standard design manual section for steam drumDocument14 pagesStandard design manual section for steam drumahmed sobhyNo ratings yet
- Fuel Pump and VIT System SettingsDocument136 pagesFuel Pump and VIT System SettingsRobert LuuNo ratings yet
- BK-7 Recompletion Program 2023Document27 pagesBK-7 Recompletion Program 2023s.agus.ntoNo ratings yet
- GPL Profile 2020Document20 pagesGPL Profile 2020Nihad RahmanNo ratings yet
- Fluid Compatibility of MetalsDocument357 pagesFluid Compatibility of Metalsdig nameNo ratings yet