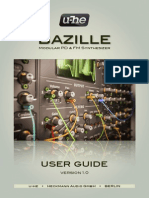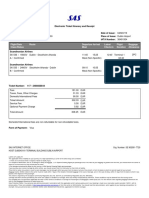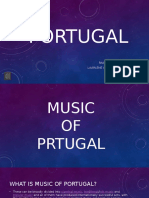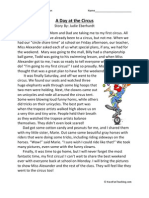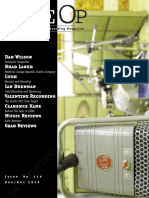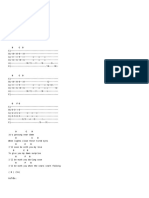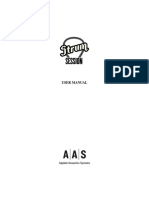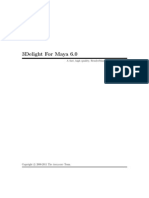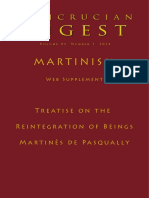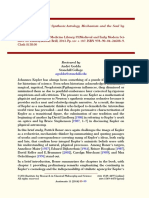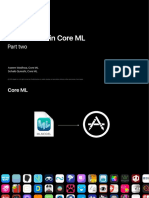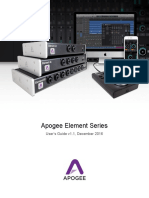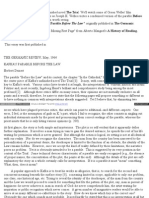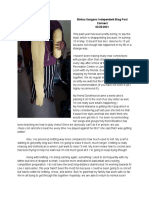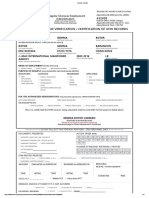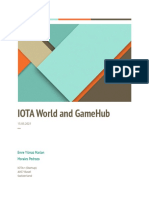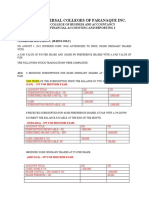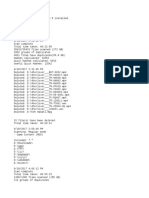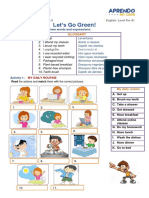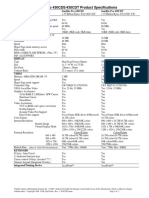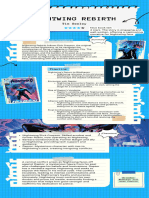Professional Documents
Culture Documents
Arturia - B-3 V - User Manual 1
Uploaded by
Const VassOriginal Title
Copyright
Available Formats
Share this document
Did you find this document useful?
Is this content inappropriate?
Report this DocumentCopyright:
Available Formats
Arturia - B-3 V - User Manual 1
Uploaded by
Const VassCopyright:
Available Formats
USER MANUAL
ARTURIA – B-3 V – USER MANUAL 1
Direction
Frédéric Brun Kévin Molcard
Development
Baptiste Aubry Samuel Limier
Stefano D’Angelo Germain Marzin,
Corentin Comte Mathieu Nocenti
Baptiste Le Goff Pierre Pfister
Pierre-Lin Laneyrie Benjamin Renard
Valentin Lepetit
Design
Glen Darcey Sébastien Rochard
Shaun Ellwood Greg Vezon
Morgan Perrier
Sound Design
Christian Laffitte Nori Ubukata
Paolo Apollo Negri
Manual
Hollin Jones Léonard Sauget
Tomoya Fukuchi Jason Valax
Special Thanks
Chuck Capsis Theo Niessink
Thierry Chatelain George Ware
Koshdukai
© ARTURIA S.A. – 1999-2016 – All rights reserved.
11, chemin de la Dhuy
38240 Meylan
FRANCE
http://www.arturia.com
ARTURIA – B-3 V – USER MANUAL 2
Table of Contents
1 INTRODUCTION.......................................................................................................... 5
1.1 What is B-3 V? ..................................................................................................... 5
1.2 History of the original instrument..................................................................... 5
1.2.1 Notable users ............................................................................................... 6
1.3 What does B-3 V add to the original? ........................................................... 6
2 ACTIVATION AND FIRST START ................................................................................ 7
2.1 Register and Activate ....................................................................................... 7
2.2 Initial setup........................................................................................................... 7
2.2.1 Audio and MIDI settings: Windows .......................................................... 7
2.2.2 Audio and MIDI settings: Mac OS X ........................................................ 9
2.2.3 Using B-3 V in plug-in mode .................................................................... 10
3 USER INTERFACE ...................................................................................................... 11
3.1 The virtual keyboard........................................................................................ 11
3.2 Toolbar................................................................................................................ 11
3.2.1 Save preset ................................................................................................ 12
3.2.2 Save preset as ........................................................................................... 12
3.2.3 Import preset.............................................................................................. 12
3.2.4 Export preset .............................................................................................. 12
3.2.5 Export bank ................................................................................................ 12
3.2.6 Resize window options ............................................................................. 13
3.2.7 Audio settings ............................................................................................ 13
3.2.8 Preset browsing quick look ..................................................................... 13
3.2.9 Voice Modulator and Advanced section. ......................................... 13
3.2.10 MIDI learn assignment .......................................................................... 13
3.2.11 MIDI controller configuration .............................................................. 16
3.2.12 The lower toolbar................................................................................... 17
3.2.13 The Keyboard Preferences window .................................................. 17
3.3 The Preset Browser ........................................................................................... 19
3.3.1 Searching presets ..................................................................................... 19
3.3.2 Filtering using tags..................................................................................... 19
3.3.3 The preset Info section ............................................................................. 20
3.3.4 The second preset view .......................................................................... 21
3.3.5 Playlists ......................................................................................................... 22
3.4 Front panel ........................................................................................................ 24
ARTURIA – B-3 V – USER MANUAL 3
3.4.1 The vibrato switches ................................................................................. 24
3.4.2 The Vibrato and Chorus mode knob.................................................... 24
3.4.3 The Drawbars ............................................................................................. 25
3.4.4 Preamp Drive ............................................................................................. 26
3.4.5 Master Volume .......................................................................................... 26
3.4.6 The Percussion section ............................................................................. 26
3.5 The Advanced Section ................................................................................... 27
3.6 The Voice Modulator Section ....................................................................... 28
3.6.1 What this section does ............................................................................. 28
3.6.2 Envelope modulator ................................................................................ 29
3.6.3 LFO ............................................................................................................... 30
3.6.4 Step Sequencer......................................................................................... 30
3.6.5 Assigning modulation amount to drawbars ....................................... 31
3.7 The Rotary Speaker.......................................................................................... 31
3.7.1 The Slow / Fast Lever ................................................................................ 31
3.7.2 The Stop / Run Lever ................................................................................ 31
3.7.3 Slow and Fast speed control .................................................................. 32
3.7.4 The Horn and Stereo controls ................................................................. 32
3.7.5 Speaker on / off ....................................................................................... 33
3.7.6 Model select switch.................................................................................. 33
3.7.7 The Reverb section ................................................................................... 33
3.8 The effects ......................................................................................................... 33
3.8.1 How this section works ............................................................................. 33
3.8.2 The flanger.................................................................................................. 34
3.8.3 The phaser .................................................................................................. 35
3.8.4 Chorus pedal ............................................................................................. 35
3.8.5 Analog delay pedal ................................................................................. 36
3.8.6 Overdrive pedal ........................................................................................ 37
3.8.7 The swell pedal .......................................................................................... 37
4 END USER LICENSE AGREEMENT ........................................................................... 38
ARTURIA – B-3 V – USER MANUAL 4
1 INTRODUCTION
Congratulations on purchasing our virtual organ, B-3 V. We are confident that
it will give you many hours of playing and producing pleasure.
B-3 V is the newest addition to our extensive family of instruments that recreate
hard-to-find classic keyboards and synths. In addition to bringing the authentic
and instantly recognisable sound of the tonewheel organ to your studio, we
have added some 21st century features that were never available in the
original!
The instrument upon which this virtual model is based was a staple of popular
music from its creation in the 1930s and remains popular today for its unique
character. Since finding and maintaining a real tonewheel organ is both
difficult and costly, we’re confident B-3 V will bring you all of the benefits with
none of the hassle!
1.1 What is B-3 V?
B-3 V is a recreation of a classic tonewheel organ and rotary speaker, though
it adds a number of additional features that were never available on the
original instrument.
The original instrument works by having 91 tonewheels, each rotating near an
electromagnetic pickup. Each key is connected to a fixed set of tonewheel
outputs and the drawbar settings control how these are mixed together before
being sent to the preamplifier.
The tube preamp shapes the sound a little bit further (filtering and distortion),
also factoring in the position of the expression pedal which acts not only as a
volume control but affects the frequency response of the preamp as well, and
finally the output of the preamp is connected to the speaker.
The speaker being simulated is a rotary model. It contains a power amplifier
that drives a rotating horn and a stationary woofer firing into a rotating drum
reflector. The speaker actually determines many interesting spatial and
frequency shifting effects in addition to the sound shaping effects of common
loudspeakers.
1.2 History of the original instrument
The tonewheel organ was first released in the 1930s and various models were
produced over the following 40 years. The different models generated sound
by creating an electric current by rotating a metal tonewheel near an
electromagnetic pickup, then amplifying that signal.
Originally aimed at churches as a more compact and affordable alternative
to conventional pipe organs, the original organs found favour first with gospel
ARTURIA – B-3 V – USER MANUAL 5
musicians in churches and fairly quickly after that, with jazz musicians who
loved their unique sound. This was thanks to features like the organ’s drawbars
and various tone controls as well as the rotating speaker that sounded like
nothing else around.
It would go on to play a central role in the rock music of the 1970s and even in
pop, all the while remaining a staple instrument of jazz, blues and gospel. The
fact that a lot of clubs would buy one and leave it “in residence” on the stage
meant that they got used more frequently than if musicians had to bring their
own keyboards. Smaller than a piano, the versatility of the organ’s sound
meant it could fit in with many different kinds of performances.
1.2.1 Notable users
Jimmy Smith Joey DeFrancesco
John Medeski Rick Wakeman
“Brother” Jack McDuff Tyrone Downie (with the Wailers)
Keith Emerson James Taylor
Booker T Jones Cory Henry
Procol Harum Rhoda Scott
Steve Winwood Jon Lord
Gregg Allman George Duke
1.3 What does B-3 V add to the original?
A real tonewheel organ and rotary speaker are not only physically very large
and difficult to move around but also expensive to locate, purchase and
maintain. So software is the ideal way to get the sound without all the hassle.
In addition to recreating the original tonewheels complete with the
imperfections that made them sound so unique, B-3 V adds a number of new
features.
MIDI control of many parameters
Five insert effect slots
A reverb unit
A Drawbar modulator section
Advanced control over the rotary speaker behaviour and speed
Attack and release controls for upper and lower manuals
Control over key click volume and background noise
Drawbar and tonewheel leakage controls
ARTURIA – B-3 V – USER MANUAL 6
2 ACTIVATION AND FIRST START
2.1 Register and Activate
B-3 V works on computers equipped with Windows 7 or later and Mac OS X
10.8 or later. You can use the stand-alone version or use B-3 V as an Audio Units,
AAX, VST2 or VST3 instrument.
Once B-3 V has been installed, the next step is to register the software.
The registration process will require you to enter the serial number and the
unlock code you received with the product.
In order to proceed, go to this web page and follow the instructions:
http://www.arturia.com/register
Note: If you don’t have an Arturia account yet, you will need to create one.
The process is quick, but it does require that you can access your email address
during the registration process.
Once you have acquired an Arturia account you will be able to register the
product.
2.2 Initial setup
2.2.1 Audio and MIDI settings: Windows
At the top left of the B-3 V application is a pull-down menu. It contains various
setup options. Initially you will need to go to the menu and choose the Audio
Settings option to get sound and MIDI flowing in and out.
ARTURIA – B-3 V – USER MANUAL 7
You will then see the Audio MIDI settings window. This works in the same way
on both Windows and Mac OS X, although the names of the devices available
to you will depend on the hardware that you are using.
The Audio MIDI Settings on Windows
Starting from the top you have the following options
Device lets you choose which audio driver you want to use to route
sound out of the instrument. This might be your computer’s own driver
like Windows Audio, or an ASIO driver. The name of your hardware
interface may appear in this field.
ARTURIA – B-3 V – USER MANUAL 8
Output Channels lets you select which of the available outputs will be
used to route audio out. If you only have two outputs, only two will
appear as options. If you have more than two you can select a specific
pair of outputs.
The Buffer Size menu lets you select the size of the audio buffer your
computer uses to calculate sound. A smaller buffer means lower latency
between pressing a key and hearing the note. A larger buffer means a
lower CPU load as the computer has more time to think, but can result
in higher latency. Find the optimum buffer size for your system. A fast,
modern computer should easily be able to operate at 256 or 128 sample
buffer size without creating pops or clicks in the sound. If you are getting
clicks, try raising the buffer a little. The latency is displayed on the right
hand side of this menu.
The Sample Rate menu lets you set the sample rate at which audio is
sent out of the instrument. The options here will depend on the capability
of your audio interface hardware though even most computers’ own
hardware can operate at up to 48kHz which is perfectly fine. Higher
sample rates use more CPU power so unless you have a good reason to
go up to 96kHz, then 44.1 or 48 are usually fine. The Show Control Panel
button here will jump to the system control panel for whatever audio
device is selected.
Play Test Tone helps you to troubleshoot audio issues by checking that
sound can be heard through the correct device.
Your connected MIDI devices will appear in the MIDI Devices area when
they are available. Click the check box to accept MIDI from the device
you want to use to trigger the instrument. In standalone mode, B-3 V
listens for all MIDI channels so there’s no need to specify a channel. You
can specify more than one MIDI device at once.
2.2.2 Audio and MIDI settings: Mac OS X
The process is very similar to setting up for Windows and the menu is accessed
in the same way. The difference here is that OS X uses CoreAudio to handle
audio routing and within that, your audio device will be available in the second
dropdown menu. Apart from that, the options work the same way as described
above in the Windows section.
ARTURIA – B-3 V – USER MANUAL 9
The Mac OS X Audio MIDI Settings window
2.2.3 Using B-3 V in plug-in mode
B-3 V comes in VST, AU and AAX plug-in formats for use in all major DAW
software like Cubase, Logic, Pro Tools and so on. You can load it as a plug-in
instrument and its interface and settings work in the same way as in standalone
mode, with a couple of differences.
The instrument will now sync to your DAW’s host tempo, where tempo is
a factor like in the tremolo and repeat controls, if you activate the Sync
buttons on the organ.
You can automate numerous parameters using your DAW’s automation
system.
You can use more than one instance of B-3 V in a DAW project. In
standalone mode you can only use one at once.
You can route B-3 V’s audio outputs more creatively inside your DAW
using the DAW’s own audio routing system.
ARTURIA – B-3 V – USER MANUAL 10
3 USER INTERFACE
B-3 V has many great features, and in this chapter we’ll make sure you know
what each one does. We think you’ll be amazed at how quickly B-3 V provides
you with sounds that are inspiring and perfect for all sorts of projects.
It’s also really easy to work with: just a few tweaks here and there and suddenly
you’re in a new world of sound. That will always be the main focus of every
Arturia product: unleashing your creativity while remaining easy to use.
3.1 The virtual keyboard
B-3 V has two keyboards, one upper and one lower just like an original
tonewheel organ. These correspond to the left hand (upper) and right hand
(lower) sets of drawbars located above the keyboard.
The first octave of each keyboard (the notes with their colours reversed) does
not actually generate sound but rather acts as a preset selector for a fixed set
of presets, like in a real organ. Pressing one of these notes will call up a specific
drawbar configuration but will not change any of the other settings on the
organ. These presets are fixed though you can of course make edits to the
drawbars and then save a new preset in the B-3 V’s own preset browser.
3.2 Toolbar
The toolbar that runs along the top edge of the instrument both in standalone
and plug-in mode provides access to many useful features. Let’s look at them
in detail. The first seven of these options can be found by clicking on the B-3 V
section at the very top left hand corner of the instrument window.
ARTURIA – B-3 V – USER MANUAL 11
3.2.1 Save preset
The first option lets you save a preset. If you select this you are presented with
a window where you can enter information about the preset. As well as
naming it you can enter the author name, select a bank and type and select
some tags that describe the sound. This information can be read by the preset
browser and is useful for searching presets later. You can also enter freeform
text comments in the Comments field which is handy for providing a more
detailed description.
3.2.2 Save preset as
This works in the same way as the Save command, but lets you save a copy of
the preset instead of saving over the original. It’s useful for creating variations
on patches but still keeping individual copies of each one.
3.2.3 Import preset
This command lets you import a preset file. Presets are stored in the .b3x format.
3.2.4 Export preset
You can export any preset as a file using this command.
3.2.5 Export bank
This option can be used to export the entire bank of sounds from the instrument
which is useful for backing up or sharing presets.
ARTURIA – B-3 V – USER MANUAL 12
3.2.6 Resize window options
B-3 V’s window can be resized from 60% to 200% of its original size without any
visual artefacting. On a smaller screen such as a laptop you might want to
reduce the interface size so it doesn’t dominate the display. On a larger screen
or a second monitor you can increase its size to get a better view of the
controls. The controls all work the same at any zoom level but the smaller ones
can be harder to see if you have shrunk the window down.
3.2.7 Audio settings
Here you manage the way the instrument transmits sound and receives MIDI.
See section 2.2 of the manual for full details on this.
3.2.8 Preset browsing quick look
The Preset browser is invoked by clicking on the browser button which contains
four vertical lines. See section 3.3 of the manual for full details on this. The All
Types, name field and left / right arrows in the toolbar all deal with preset
selection.
3.2.9 Voice Modulator and Advanced section.
This button opens the Voice Modulator and Advanced sections. See section
3.5 for more on this.
3.2.10 MIDI learn assignment
The MIDI plug icon at the right hand end of the toolbar places the instrument
into MIDI learn mode. Parameters that can be assigned to MIDI controls will be
ARTURIA – B-3 V – USER MANUAL 13
shown in purple and the idea is that you map physical MIDI dials, faders or
pedals from your hardware units like Beatstep or Keystep to specific
destinations inside the instrument. A typical example might be to map a real
expression pedal to the virtual swell pedal, or buttons on a controller to the
tone select switches so you can change the sound from your hardware
keyboard.
B-3 V in MIDI learn mode
If you click on a purple area you’ll put that control into learning mode. Move
a physical dial or fader and the target goes red to show that a link has been
made between the hardware control and the software parameter. There’s a
popup window that displays which two things are being linked and a button
to unassign the two from each other.
There’s also a minimum and maximum value slider that you can use to restrict
the parameter change range to something other than 0%-100%. For example
you might want the amp’s master volume to be controllable via hardware from
30% to 90%. If you made this setting (Min set to 0.30 and Max set to 0.90), your
physical dial would not alter the volume any lower than 30% or any higher than
90% no matter how far you turned it. This is very useful for making sure you can’t
accidentally make the sound too quiet or too loud when performing.
ARTURIA – B-3 V – USER MANUAL 14
The MIDI Control Setup window
In the case of switches which only have two positions (up or down) you can still
use minimum and maximum values in the MIDI learn popup window, but in
these cases the behaviour is a little different.
It's about what values the controller sends and whether those are high or low
enough to trigger the state change in a switch - which is always 0.5 or in the
case of the three stage switch, 33.3/33.3/33.3 (or near enough). You can set
the minimum and maximum values of the hardware MIDI control but whether
it affects the software parameter depends on whether it crosses the threshold
required to make the change.
Let's take an example. We want to control a 2-position switch with a hardware
fader. The fader value goes from 0.0 to 1.0 and the switch state will always
change when 0.5 is crossed.
The min value in the MIDI learn window corresponds with the value that will be
sent (from the controller to the engine) when the fader is at its min position
(same goes for the max value).
To explain this, you can try these 5 use cases:
Set min value to 0.0 and max value to 0.49 => the switch cannot be
switched on because the 0.5 value can never be crossed
Set min value to 0.51 and max value to 1.0 => the switch cannot be
switched off because the 0.5 value can never be crossed
Set min value to 0.0 and max value to 1.0 => the switch state changes
when the fader crosses its central position
Set min value to 0.49 and max value to 1.0 => the switch state changes
when the fader is very low
Set min value to 0.0 and max value to 0.51 => the switch state changes
when the fader is very high
The same goes for the three-stage switches, where instead of 0.5 being the
state change value, it is divided into three thirds.
ARTURIA – B-3 V – USER MANUAL 15
In the case of drawbars which have nine different positions the same rule
applies but instead of splitting the controller range into two or three it is split
into nine.
The final option in this window is a button labelled “Is relative”. If you switch this
on for any MIDI assignment, the movement you make with the physical control
(such as a knob) will pick up the software parameter at its current setting and
change if from there rather than being an “absolute” control and snapping it
back to zero as soon as you start to move it. This can be a good idea when
assigning controls to things like volume or effect pedal controls, since you won’t
usually want them to jump massively out of their current setting as soon as you
start to modify them.
3.2.10.1 Reserved MIDI CC numbers
Certain MIDI Continuous Controller (MIDI CC) numbers are reserved and
cannot be reassigned to other controls. These are:
Ctrl All Notes Off (CC #123)
All other MIDI CC numbers may be used to control any assignable parameter
in B-3 V.
3.2.11 MIDI controller configuration
There’s a small arrow at the far right hand side of the toolbar that deals with
MIDI controller configurations. This allows you to manage different sets of MIDI
maps that you may have set up for controlling the instrument’s parameters
from MIDI hardware. You can copy the current MIDI assignment setup or delete
it, import a configuration file or export the currently active one. This can be
used to quickly set up different hardware MIDI keyboards or controllers with B-
ARTURIA – B-3 V – USER MANUAL 16
3 V without having to build all the assignments from scratch each time you
swap hardware.
3.2.12 The lower toolbar
At the right hand side of the lower toolbar are three small items. The Panic
button can be pressed to reset all MIDI signal in the event of stuck notes, and
stop sounds being generated. The CPU meter is used to monitor how much of
your computer’s CPU is being used by the instrument. The Keyboard
preferences button opens a new window.
3.2.13 The Keyboard Preferences window
Since B-3 V has two keyboards which generate different tones, we have
provided a way to choose how your MIDI keyboard will control the instrument.
It provides the flexibility to play both manuals with one keyboard or to use two
MIDI keyboards. Here’s how it works.
ARTURIA – B-3 V – USER MANUAL 17
In Multi mode, you can assign MIDI channels to each manual. A typical
example might be to connect one MIDI keyboard to the upper manual on
MIDI channel 1, and a second one to the lower manual on channel 2, giving
you the full range of notes at your fingertips. Or you could split your controller
into two zones, assign each one a MIDI channel and achieve a similar result.
You can also change the octave of either manual up or down here, which is
useful for things like assigning a smaller MIDI keyboard to control a bass part.
Split mode also allows octave shifting but here you have a single MIDI channel
from one MIDI keyboard coming in, and you define which note on that
keyboard is the split point at which the MIDI keyboard changes from controlling
one manual to controlling the other.
ARTURIA – B-3 V – USER MANUAL 18
The Lower and Upper options also allow octave shifting but these modes simply
assign your whole MIDI keyboard to play either the lower or upper manuals.
3.3 The Preset Browser
The preset browser is how you search, load and manage sounds in B-3 V. It has
a couple of different views but they all access the same banks of presets. Click
on the browser button (three lines and a slanted line) to access the search
view.
3.3.1 Searching presets
The Search screen has a number of sections. By clicking on the Search field at
the top left you can quickly enter any search term to filter the preset list by
patch name. The Results column is updated to show the results of your search.
Press the X button in the search field to clear the search.
3.3.2 Filtering using tags
You can also search using different tags. So for example by clicking on the
Lead and Organ options in the Types field you can show only presets that
match those tags. The tag fields can be shown or hidden by using the small
down arrow buttons in their title fields. Results columns can be sorted by
clicking the same arrow button in their own section.
ARTURIA – B-3 V – USER MANUAL 19
You can use multiple search fields to perform narrower searches. So by
entering a text search and also specifying type, bank and characteristics
options you could see only the presets that match those exact criteria.
Deselect any tag in any area to remove that criteria and widen the search
without having to go back and start again. Using “Ctrl + click” (Windows) or
“Cmd + click” (Mac) will allow you to select multiple elements in the same
area.
The second Results column can be switched to show Type, Sound Designer,
Favorite or Bank tags depending on how you like to search. Click on its options
menu button just next to its sort arrow.
3.3.3 The preset Info section
The Preset Info column on the right of the search field shows you information
about any preset. If you want to make changes to a factory preset such as
changing its name, adding comments or tags, you have to re-save it as a user
preset using the Save As command in the main menu. When you have done
this, the Info section will gain Edit and Delete buttons that you can use to
change the information stored inside the preset. Factory presets can’t be
overwritten.
ARTURIA – B-3 V – USER MANUAL 20
3.3.4 The second preset view
The menu next to the Search menu shows you a different view. The first option
in this menu is called Filter and will hold a record of whatever you have
currently searched for in the Search field. So if you searched for Jazz in the
main search area, those results will appear here.
Selecting the All Types option in this column on the other hand will provide a
list of all patches. The Categories shown beneath group sounds based on their
Type like keys, pads, bass and so on.
Clicking on the name field in the centre of the toolbar will show you a list of all
available presets and will also change based on what you have entered in the
Search field. So again if you have searched for “jazz”, this shortcut menu will
only show you patches that match that tag. The left and right arrows in the
toolbar cycle up and down through the preset list: either the full list, or the
filtered list if you have entered a search term.
ARTURIA – B-3 V – USER MANUAL 21
3.3.5 Playlists
In the lower left corner of the Preset Browser window is a feature titled Playlists.
This is used to collect presets into different groups for different purposes, such
as a set list for a particular performance or a batch of presets related to a
particular studio project.
3.3.5.1 Add a playlist
To create a playlist, click the plus sign at the bottom:
Give the playlist a name and it will appear in the Playlists menu. You can
rename the playlist at any time; just click the pencil icon at the end of its row.
3.3.5.2 Add a preset
You can use all of the options in the Search window to locate the presets you
want to have in your playlist. Once you have found the right preset, click and
drag it onto the playlist name.
ARTURIA – B-3 V – USER MANUAL 22
Click and drag from the Search Results list onto one of the playlists
To view the contents of a playlist, click on the playlist name.
3.3.5.3 Re-order the presets
Presets may be reorganized within a playlist. For example, to move a preset
from slot 2 to slot 4, drag and drop the preset to the desired location.
This will move the preset into the new location.
3.3.5.4 Remove a preset
To delete a preset from a playlist, click the x at the end of the preset row.
Click the X to remove a preset from a playlist
ARTURIA – B-3 V – USER MANUAL 23
3.3.5.5 Delete a playlist
To delete a playlist, click the x at the end of the playlist row.
Click the X to delete a playlist
3.4 Front panel
3.4.1 The vibrato switches
These switches let you toggle vibrato on or off independently for the upper and
lower manuals.
3.4.2 The Vibrato and Chorus mode knob
This knob lets you select between three different chorus and three different
vibrato types that will be applied to the manuals when their vibrato switches
are activated. They essentially represent three different depths for each kind
of effect. So C1 is a light chorus and C3 is more intense. Similarly, V1 is light
vibrato and V3 is deeper. The three settings could be thought of as Small, Wide
and Full.
ARTURIA – B-3 V – USER MANUAL 24
3.4.3 The Drawbars
The upper and lower manual drawbars
Every sound or note is made up of a fundamental and harmonics. The
fundamental can be considered as the "root" of the sound and harmonics are
higher frequencies you can hear, which add some shape to the sound.
The drawbars let you shape your organ sound by mixing the fundamental and
harmonics.
B-3 V has nine drawbars for each manual (upper and lower) for a total of 18.
Pulling a drawbar out will increase the volume of that tonewheel in steps
starting at zero (no sound) all the way to 8 (full volume). Each set of nine
drawbars is organised chromatically, meaning the bars on the left control
lower tones and the ones on the right are much higher.
The drawbar fundamentals and harmonics
ARTURIA – B-3 V – USER MANUAL 25
Think of the leftmost two (brown) drawbars as “sub” tones, the middle four as
“foundation” tones in the midrange, and the three to the furthest right as
“brilliance”, controlling higher frequencies.
Due to the fact that each drawbar has nine positions there are literally millions
of possible combinations of settings and sounds and this is what makes
tonewheel organs so flexible, capable of everything from subtle, minimal tones
to very complex, rich and powerful sounds.
Part of the skill of being an organ player is in mastering the drawbars,
manipulating them in real time to change the sound dynamically during a
performance. This is something you will see a good organ player doing very
frequently as they play their instrument. For a software organ it can be helpful
to map MIDI hardware controls to the drawbars to give you a similar kind of
control.
3.4.4 Preamp Drive
This control can be used to set the amount of drive applied to the preamp.
Increasing the amount will add a slightly overdriven effect to the sound,
introducing some bite and grit which can be desirable for certain kinds of
music.
3.4.5 Master Volume
This controls the master volume output of the organ.
3.4.6 The Percussion section
This section has four switches.
Perc On/Off - Enables or disables the Upper Manual percussion
ARTURIA – B-3 V – USER MANUAL 26
Vol Soft/Norm - Sets the volume of the Percussion tone.
Decay Fast/Slow - When set to Slow, the Percussion tone will decay
slowly. Set to Fast, it will decay rapidly.
Percussion Harmonic Selector - This sets the pitch of the Percussion sound.
Second means the pitch is up one octave above the Fundamental
Drawbar. Third means the pitch is up an octave and a fifth above the
Fundamental Drawbar.
3.5 The Advanced Section
This section allows you to make further changes to the way sound is generated.
It has the following elements.
Drawbar Leakage lets you manually control the amount of each
drawbar that leaks into the ones either side of it. Set to zero, there is no
leakage.
Tonewheel leakage controls the amount of signal that is allowed to leak
from each tonewheel. The more leakage you allow, the more imprecise
the sound because the tonewheels will all start to interfere with each
other. However allowing some leakage can help to give a more
authentic sound.
Brilliance controls the amount of boost applied to the middle and upper
frequencies.
Background Noise can be added for a more deliberately imperfect
sound.
Polyphonic Percussion can be switched on or off
ARTURIA – B-3 V – USER MANUAL 27
Key Click Volume can be turned up or down, altering the organ’s sound
to make it more or less percussive when notes are hit.
Lower and Upper Attack and Release can be used to change the speed
at which a note comes in once pressed and how long it takes to fade
out when released, on each respective manual. For regular organ
sounds these would all be set very low, but if you raise them you can get
more synth-like sounds.
3.6 The Voice Modulator Section
3.6.1 What this section does
The organ sound can be quite static if the player does not interact with it much.
A true tonewheel organ player will move the drawbars a lot while playing, to
add evolution to the sound. We decided to pursue that idea by letting the user
automate the movement of drawbars using envelopes, LFOs and step
sequencers. This opens a lot of possibilities for sound design. It can be used to
create sharp attacks with lots of harmonics that turn into a softer sound. It can
also be used to create atmospheric, evolving sounds. The harmonic
relationship between drawbars means that the sound will always feel natural,
even when the drawbars are heavily modulated.
The Drawbar Modulator lets the user change the value of the drawbars over
time. It uses a number of mono modulators (not one for each voice, but
paraphonic), multi-point envelopes, LFOs and step sequencers. There are ten
modulator slots and the user can select which type they want for each of the
modulators (envelope, LFO or sequencer). Then they can edit the modulator
shape, and finally set bipolar modulation amounts for the drawbars of the two
manuals. A double click on one of the drawbars clears the selection.
ARTURIA – B-3 V – USER MANUAL 28
You can use up to 10 modulators at the same time and mix and match types
and settings by using the mod select dropdown menus in this section. Click on
a section and then choose a modulator type.
3.6.2 Envelope modulator
This lets you set your own envelope shape over time by adding and
manipulating values.
The Envelope modulator
You can set up to 16 points in the Envelope window and modify the curve
between any two points. Click on a point to drag it horizontally or vertically
and click on the arrow icons to alter the curves. You can navigate the time axis
and zoom in or out by clicking with the mouse, holding and dragging up or
down on the time bar above the envelope area.
ARTURIA – B-3 V – USER MANUAL 29
3.6.3 LFO
The LFO modulator
The LFO modulator type has settings for sync, waveshape, rate and phase. You
can set the waveform, start phase, and rate of the LFO and the rate can be
quantized or unquantized. You can choose between Sine, Triangle, Saw, Ramp
and Square waveforms.
3.6.4 Step Sequencer
The Step Sequencer
ARTURIA – B-3 V – USER MANUAL 30
You can set the number of steps from 2 to 32 and the rate can be quantized
or unquantized.
3.6.5 Assigning modulation amount to drawbars
The position of the drawbar in the main organ interface has no influence on
these modulations. You can reset a modulation amount by double clicking on
the slider.
3.7 The Rotary Speaker
3.7.1 The Slow / Fast Lever
This lever controls whether the rotary speaker runs at slow or fast speeds. More
precise settings can be made on the speaker module itself.
3.7.2 The Stop / Run Lever
This lever controls whether the rotary speaker is moving or not. In the Stop
position, it doesn’t add any rotation effect to the sound. In Run mode, it
introduces movement based on the position of the Slow / Fast lever and the
settings on the speaker itself. If your switch is set to Run while playing, you hear
that rotary effect. If you move the lever to the “stop” position, it will act as a
brake: the rotary effect will slow down until it stops
ARTURIA – B-3 V – USER MANUAL 31
3.7.3 Slow and Fast speed control
On the speaker module you will find additional controls. The Speed knobs let
you set what speeds will be used when the Slow or Fast lever positions (see
3.7.1) are selected. The Slow knob can be set anywhere from 0.100Hz to 2Hz.
The Fast knob runs from 2Hz at its minimum setting up to 8Hz.
3.7.4 The Horn and Stereo controls
Rotary speakers have two elements: a large drum that deals with lower
pitched sounds, and a smaller horn that handles higher tones. The two of these
rotate separately which is what gives the sound such unique character. Here
there are four controls.
Balance lets you set the mixture between the horn and drum sounds for
a more muted or a brighter effect.
Stereo Width controls the amount of stereo spacing between the two
elements. Turned hard left, the sound is more mono and to the right it
becomes wider.
Horn Accel and Drum Accel set the speed of the acceleration that takes
place when you flip the Slow / Fast lever. There’s a short period when
you flip the lever that the sound transitions in speed. The change is not
instantaneous. Varying this speed lets you be more creative with your
playing, and it’s an effect used by all good organ players. Like other
controls on B-3 V it can be helpful to assign these to MIDI for better hands-
on tweaking.
ARTURIA – B-3 V – USER MANUAL 32
3.7.5 Speaker on / off
You can deactivate the speaker to just hear the output of the organ plus any
of the effects you have activated.
3.7.6 Model select switch
Here you can switch between open and closed models. Each option gives a
significantly different kind of sound.
3.7.7 The Reverb section
The area contained within the white border is the reverb section. You can
switch it on or off, control the dry / wet level and also click on the reverb name
to select from one of the other included reverb types.
3.8 The effects
3.8.1 How this section works
There are five insert effect slots and each one must contain an effects unit,
even if it is switched off. You can change the order of the effects units by
ARTURIA – B-3 V – USER MANUAL 33
clicking on the name below a pedal and choosing a different effect. If you do
this, its position will be swapped with the one it is replacing.
3.8.2 The flanger
Flanging works by mixing two identical signals together, one signal delayed by
a small and gradually changing period. This produces a swept comb filter
effect. Here, the controls are:
Flanger Rate
Delay amount
Effect Depth
Resonance
ARTURIA – B-3 V – USER MANUAL 34
3.8.3 The phaser
Phasing is the psychedelic sweeping effect that was popular in the 1960s and
70s and adds a sense of movement and swirling to the sound. It works
particularly well on organ sounds. The controls are :
Modulation Rate
Feedback amount
Phaser depth
Stereo spread
3.8.4 Chorus pedal
Chorus works by adding a second voice to the signal and in the process
making it harmonically richer and adding a sense of movement. The controls
are:
A three-position chorus type switch
Stereo Chorus Rate
Stereo Width
ARTURIA – B-3 V – USER MANUAL 35
Rate
Delay amount
Chorus Amount
Dry / Wet Mix
3.8.5 Analog delay pedal
Delay is a great effect to use on organs as it can really increase the sense of
depth and space without becoming “splashy” and adding to much air and
high end like reverbs sometimes do. The controls are :
Delay Rate
Delay Feedback Tone
Feedback Amount
Dry / Wet Mix
LFO Rate
LFO Depth
ARTURIA – B-3 V – USER MANUAL 36
3.8.6 Overdrive pedal
Overdrive is great for adding drive, crunch and grit to organ sounds. The
controls are:
Drive Amount
Output Level
Drive Tone
3.8.7 The swell pedal
The swell pedal is situated pre-amplifier and connects directly to the organ.
Assigning a MIDI hardware pedal to the swell pedal is a good way to get more
creative control over your performance.
ARTURIA – B-3 V – USER MANUAL 37
4 END USER LICENSE AGREEMENT
1. General
1.1 In consideration of payment of the Licensee fee, which is a portion of the
price you paid, Arturia, as Licensor, grants to you (hereinafter termed
“Licensee”) a nonexclusive right for the use of software including related
media, documentation (for example program descriptions, manuals) and
other documents and materials manufactured by Arturia SA ("Product(s)").
All intellectual property rights in the software belong to Arturia SA (hereinafter:
“Arturia”).
1.2 The following editions of the Product are available: “Demo”, “Standard”,
“EDU” and “NFR”. Whilst each edition equips the User with the same software,
the editions vary as regards both the scope of functions activated in the
Product, and the rights of use granted under this EULA.
1.3 By installing the software on your computer you agree to these terms and
conditions. If you do not approve these terms and conditions, you must not
install this software.
1.4 If you do not approve these terms and conditions, please return the
complete Product (including all written matter, packaging and similar
material) to the dealer from whom it was originally bought within 14 (fourteen)
days after the day of purchase. For purchases from the Arturia Online Store,
please contact Arturia on the internet website:
www.arturia.com/support/askforhelp/purchase.
1.5 Arturia reserves all rights not expressly granted in the EULA.
2. Right of use
2.1 The Product is protected by copyright. The Licensee may not lease, loan or
sub-license the software. The Licensee is not authorized to modify the software.
2.2 Owning any product provided to the Licensee as “Standard” version grants the
Licensee a non-exclusive right to use the Product in perpetuity including
commercial purposes. The Licensee can activate the Product on up to five
computers, as long as only one installation is used at any given time. The
Licensee must register the Product to Arturia to get access to client support,
and to activate his Product. (An internet connection is required to register and
activate the Product, either on the computer on which the Product is installed,
either on another device able to exchange files with the computer on which
the Product is installed). Owning a license of the Products entitles the Licensee
to get access to the future updates of this Product.
2.3 Any Products provided to you as "NFR" (Not For Resale) version grants the
Licensee a non-exclusive right to use the Product for a limited period of time.
The Product shall only be used for demonstration, testing and evaluation
purposes. NFR Products must not be used for commercial purposes, and must
ARTURIA – B-3 V – USER MANUAL 38
not be resold or transferred. The Licensee can activate the Product on up to
five computers, as long as only one installation is used at any given time. The
Licensee must register the Product to Arturia to get access to client support,
and to activate his Product. (An internet connection is required to register and
activate the Product, either on the computer on which the Product is installed,
either on another device able to exchange files with the computer on which
the Product is installed). NFR Products are exempt from update, upgrade or
crossgrade offers, and cannot be purchased with or exchanged for vouchers
or coupons. Furthermore, as an owner of a NFR Product, you are not entitled
to any vouchers that ship with the standard version of the Product.
2.4 Any Products labelled or otherwise provided to you as an “Educational”
version grants the Licensee a non-exclusive right to use the Product in
perpetuity. The Product shall only be used by students or those working in
educational institutions. This definition includes students, faculty, staff and
administration attending and / or working at an educational institutional
facility: private / public schools, colleges, universities and similar. These
Products must not be used for commercial purposes, and must not be resold
or transferred. The Licensee can activate the Product on up to five computers,
as long as only one installation is used at any given time. The Licensee must
register the Product to Arturia to get access to client support, and to activate
his Product. (An internet connection is required to register and activate the
Product, either on the computer on which the Product is installed, either on
another device able to exchange files with the computer on which the
Product is installed). These Products are exempt from upgrade or crossgrade
offers, and cannot be purchased with or exchanged for vouchers or coupons.
Furthermore, as an owner of an educational Product, you are not entitled to
any vouchers that ship with the standard version of the Product.
2.5 Any Products labelled or otherwise provided to you as a “Demo” version
grants the Licensee a right to use the Product only for demonstration and
evaluation purposes. These Products must not be used for commercial
purposes, and must not be resold or transferred. These Products are exempt
from upgrade or crossgrade offers, and cannot be exchanged for vouchers or
coupons.
3. No Unbundling
Bundles (product bundles are an association of software and hardware or
software-only products) can only be resold / transferred as a whole. The
individual components of a bundle must not be resold / transferred separately.
4. Resell
4.1 Renting or lending the licensed Software to a third party is expressly
forbidden. Apart from that and if not provided otherwise within this EULA.
4.2 Except if otherwise stated within this EULA, Licensee may resell the software
to a third party or transfer the software permanently free of charge, provided
ARTURIA – B-3 V – USER MANUAL 39
the third party agrees in writing with this EULA and Licensee ceases all use of
the software, completely removes all installed copies of the software from his
computers and – if the software was not purchased via download – deletes or
transfers the original media delivered with the software to the third party. In
addition, Licensee is required to de-register the purchased software with
Arturia (more information available on www.arturia.com).
5. In case a sound library is part of the purchased Product the following shall
apply in addition to the EULA
The provided samples, instruments and presets can be used for commercial or
non-commercial music and audio Productions without the prior permission
from Arturia under the terms of this Agreement. The usage of this Product (in
particular samples, instruments and presets) for the creation of a sound library
or as a sound library for any kind of synthesizer, virtual instrument, sample library,
sample-based Product or other musical instrument is strictly prohibited.
Individual samples, sound sets or audio loops may not be distributed
(commercially or otherwise) standalone. Furthermore these samples, sound
sets or audio may not be repackaged in whole or in part as audio samples,
sound libraries or sound effects.
6. Data Protection
Arturia attaches great importance to compliance with legislation on data
protection. The User data collected are used exclusively for performing its
contractual obligations. No data is passed on to third parties. Further
information can be obtained from our Privacy Policy at
www.arturia.com/privacy.
7. Limited Warranty
Arturia warrants that the physical media on which the software is provided is
free from defects in materials and workmanship under normal use for a period
of thirty (30) days from the date of purchase. The Licensee’s invoice shall be
evidence of the date of purchase. Any implied warranties on the software are
limited to thirty (30) days from the date of purchase. Some states do not allow
limitations on duration of an implied warranty, so the above limitation may not
apply to the Licensee in this case. All programs and accompanying materials
are provided “as is”.
8. No Liability for Consequential Damages
Neither Arturia nor anyone else involved in the creation, production, or delivery
of this Product shall be liable for any direct, indirect, consequential, or
incidental damages arising out of the use of, or inability to use this Product
(including without limitation, damages for loss of business profits, business
ARTURIA – B-3 V – USER MANUAL 40
interruption, loss of business information and the like) even if Arturia was
previously advised of the possibility of such damages. Some states do not allow
limitations on the length of an implied warranty or the exclusion or limitation of
incidental or consequential damages, so the above limitation or exclusions
may not apply to the Licensee in this case. This warranty gives the Licensee
specific legal rights, and the Licensee may also have other rights which vary
from state to state.
ARTURIA – B-3 V – USER MANUAL 41
You might also like
- Stan Lee's How To Draw Comics by Stan Lee - ExcerptDocument6 pagesStan Lee's How To Draw Comics by Stan Lee - ExcerptCrown Illustrated14% (29)
- True Bypass To Big MuffDocument8 pagesTrue Bypass To Big MuffJuan Ignacio SalvucciNo ratings yet
- Guitar Rig 5 Getting Started EnglishDocument51 pagesGuitar Rig 5 Getting Started EnglishStefan KellenbergerNo ratings yet
- Snow Patrol - Chasing Cars BassDocument1 pageSnow Patrol - Chasing Cars BassTauno LepistöNo ratings yet
- The Dog - Winter 2010Document23 pagesThe Dog - Winter 2010Roberta Pia100% (1)
- Manual GT1 BossDocument5 pagesManual GT1 BossDaniel OliveiraNo ratings yet
- Bazille User GuideDocument50 pagesBazille User GuideWill SNo ratings yet
- MB 500 Owner'S ManualDocument12 pagesMB 500 Owner'S ManualAlessandro GalatiNo ratings yet
- SAS Airline ReceiptDocument1 pageSAS Airline Receiptshauvik07No ratings yet
- Basics Beyond Uk 2021Document175 pagesBasics Beyond Uk 2021LuisNo ratings yet
- Man Who Sold The World TabsDocument9 pagesMan Who Sold The World TabsSandeep Kumar50% (2)
- ARPODYSSEY PatchBookDocument104 pagesARPODYSSEY PatchBookEdgar Tomás Frías Montero100% (1)
- Boss BF-3 Service NotesDocument12 pagesBoss BF-3 Service NotesgirouxlpNo ratings yet
- Arcturus TubesDocument8 pagesArcturus TubeskgrhoadsNo ratings yet
- PortugalDocument11 pagesPortugalLeila Vidallon Cuarteros100% (2)
- TapeOp March 2011 Sample - IssueDocument84 pagesTapeOp March 2011 Sample - Issuecoffeecup44No ratings yet
- Hot Rod Deluxe - Service Manual (1996)Document8 pagesHot Rod Deluxe - Service Manual (1996)Ludwig_ANo ratings yet
- A Day at The Circus Third Grade Reading Comprehension WorksheetDocument3 pagesA Day at The Circus Third Grade Reading Comprehension WorksheetlupehernandezNo ratings yet
- Prophet V Manual 3 0 0 enDocument101 pagesProphet V Manual 3 0 0 enRuben CalvoNo ratings yet
- Arturia - Cs-80 V - User Manual 1Document74 pagesArturia - Cs-80 V - User Manual 1John Enrique Meneses RizoNo ratings yet
- Tape Op 116Document98 pagesTape Op 116jmamusicNo ratings yet
- Crate Blue Voodoo 120HB ManualDocument12 pagesCrate Blue Voodoo 120HB Manualleft4dead1No ratings yet
- Oberheim Matrix-1000 patchbook with top 100 factory patchesDocument13 pagesOberheim Matrix-1000 patchbook with top 100 factory patchesFrederic PaleizyNo ratings yet
- Session GuitaristDocument34 pagesSession GuitaristPeter MackNo ratings yet
- MicroFreak Manual 1 0 0 enDocument107 pagesMicroFreak Manual 1 0 0 enquebec88No ratings yet
- Winter SpellDocument4 pagesWinter SpellBrandonLiNo ratings yet
- RS Build Diary - December 2004 to January 2005Document21 pagesRS Build Diary - December 2004 to January 2005Karen JacobsNo ratings yet
- K D S-1 U M: Eeley Ltra OdDocument1 pageK D S-1 U M: Eeley Ltra Odkrek10No ratings yet
- Wonder Movie - Worksheet ESL PrintablesDocument1 pageWonder Movie - Worksheet ESL PrintablesDiego Armando Ochoa GuerreroNo ratings yet
- Disturbed - IndestructibleDocument8 pagesDisturbed - IndestructibleJotbe Bustamante0% (1)
- The Clash Complete GuideDocument307 pagesThe Clash Complete GuideantidogmatiqNo ratings yet
- Arturia Jun-6v ManualDocument63 pagesArturia Jun-6v ManualGabriel RodriguesNo ratings yet
- Addictive Drums ManualDocument31 pagesAddictive Drums ManualLorjust BayneNo ratings yet
- Alesis HD24 & HD24XR - Reference Manual PDFDocument102 pagesAlesis HD24 & HD24XR - Reference Manual PDFPhasebookerNo ratings yet
- Mojo Wah Pedal Kit InstructionsDocument3 pagesMojo Wah Pedal Kit InstructionsStaticNo ratings yet
- Crate Blue Voodoo Schematic PDFDocument6 pagesCrate Blue Voodoo Schematic PDFleft4dead1No ratings yet
- Owner's Manual PDF Manual To Obtain The PDF Manual IDocument12 pagesOwner's Manual PDF Manual To Obtain The PDF Manual IPanos BourazanisNo ratings yet
- Roland Lucina Keytar (AX-09) - ManualDocument27 pagesRoland Lucina Keytar (AX-09) - Manualdinosaurio12345No ratings yet
- Pink Floyd 1975 Tour Comic BookDocument16 pagesPink Floyd 1975 Tour Comic Bookkiki_dNo ratings yet
- VoiceLive 3 (X) 2.1.00 Build 344 Release NotesDocument4 pagesVoiceLive 3 (X) 2.1.00 Build 344 Release NotesAnthonyMaloneyNo ratings yet
- Hackers Guide To The Beavis BoardDocument41 pagesHackers Guide To The Beavis BoardTongam SimandjuntakNo ratings yet
- PATCH LIST AnalogAudio Juno-60Document1 pagePATCH LIST AnalogAudio Juno-60matsapo0% (1)
- Lateralus Sheet MusicDocument399 pagesLateralus Sheet Musictreylorenzini0% (1)
- Cifra Club - SUNSHINE of YOUR LOVE - Eric Clapton (Cifra Com Videoaula)Document3 pagesCifra Club - SUNSHINE of YOUR LOVE - Eric Clapton (Cifra Com Videoaula)Faridah HassanNo ratings yet
- RemDocument274 pagesRemJuan CarruyoNo ratings yet
- EBow Player's Guide: Techniques for Infinite String SustainDocument8 pagesEBow Player's Guide: Techniques for Infinite String Sustaindragicdragic8No ratings yet
- Pulse XS ManualDocument52 pagesPulse XS ManualCaroozoNo ratings yet
- Coldplay - Don't Panic (Solo Acustica)Document1 pageColdplay - Don't Panic (Solo Acustica)JoséAndrésBenítezNo ratings yet
- Custom Vibrolux ManualDocument7 pagesCustom Vibrolux ManualpavelscribdNo ratings yet
- Handle With Care TABSDocument2 pagesHandle With Care TABSschmalterNo ratings yet
- Orange CR120H PreampDocument1 pageOrange CR120H PreampHelson Jader RochaNo ratings yet
- San Francisco Bay View Keb' Mo' at SFJAZZDocument5 pagesSan Francisco Bay View Keb' Mo' at SFJAZZapi-25907549No ratings yet
- Clapton's Nobody Know When You're Down and OutDocument1 pageClapton's Nobody Know When You're Down and OutMarianoNajeraNo ratings yet
- Muris Varajic Silent Inner CryDocument6 pagesMuris Varajic Silent Inner CryNedim Neda BadzakNo ratings yet
- Steve Ferrone MIDI Groove Library ManualDocument16 pagesSteve Ferrone MIDI Groove Library Manualsafran5020No ratings yet
- Stage-73 V Manual 1 0 0 enDocument49 pagesStage-73 V Manual 1 0 0 enRous SoloveyNo ratings yet
- Ardour 3 A Users' Manual: Paul Davis Carl HetheringtonDocument98 pagesArdour 3 A Users' Manual: Paul Davis Carl Hetheringtonishmeet singhNo ratings yet
- Strum Session 2 ManualDocument64 pagesStrum Session 2 ManualGilmar CoelhoNo ratings yet
- 3DelightForMaya UserManualDocument174 pages3DelightForMaya UserManualrendermanuserNo ratings yet
- Mini V3 ManualDocument90 pagesMini V3 ManualGeza TorocsikNo ratings yet
- M6800 Assembler User's GuideDocument173 pagesM6800 Assembler User's GuideRoberto BernerNo ratings yet
- TRAKTOR KONTROL S8 Manual EnglishDocument305 pagesTRAKTOR KONTROL S8 Manual EnglishKam YiuNo ratings yet
- Strum GS-2 ManualDocument83 pagesStrum GS-2 Manualmario daloisoNo ratings yet
- Webots 8.4.0 Reference ManualDocument388 pagesWebots 8.4.0 Reference ManualjonathanNo ratings yet
- Semiparametric Regression for the Social SciencesFrom EverandSemiparametric Regression for the Social SciencesRating: 3 out of 5 stars3/5 (1)
- Telling Compelling Stories With Numbers PDFDocument99 pagesTelling Compelling Stories With Numbers PDFJuYoung LimNo ratings yet
- 713 Introducing Natural Language FrameworkDocument143 pages713 Introducing Natural Language FrameworkConst VassNo ratings yet
- #Wwdc18: Getting and Using A Mapkit Js KeyDocument55 pages#Wwdc18: Getting and Using A Mapkit Js KeyConst VassNo ratings yet
- Hierarchical Grid Structures For Static Geographic Data BasesDocument42 pagesHierarchical Grid Structures For Static Geographic Data BasesConst VassNo ratings yet
- 19 Pasqually02-01Document40 pages19 Pasqually02-01lefort3No ratings yet
- 1011 4088v1Document11 pages1011 4088v1Const VassNo ratings yet
- Vse 2 Plugin ManualDocument4 pagesVse 2 Plugin ManualConst VassNo ratings yet
- Impulse Response Libraries: Information ManualDocument9 pagesImpulse Response Libraries: Information ManualConst VassNo ratings yet
- 709 Whats New in Core ML Part 2Document93 pages709 Whats New in Core ML Part 2Const VassNo ratings yet
- An Introduction To Conditional Random FieldsDocument90 pagesAn Introduction To Conditional Random FieldsUma ThayaNo ratings yet
- 713 Introducing Natural Language FrameworkDocument143 pages713 Introducing Natural Language FrameworkConst VassNo ratings yet
- Vse 2 Plugin ManualDocument4 pagesVse 2 Plugin ManualConst VassNo ratings yet
- Aquamarine3 ManualDocument20 pagesAquamarine3 ManualConst VassNo ratings yet
- en 1521486789Document531 pagesen 1521486789Const VassNo ratings yet
- Apogee Element Series: User's Guide v1.1, December 2016Document45 pagesApogee Element Series: User's Guide v1.1, December 2016Const VassNo ratings yet
- Ebony ManualDocument78 pagesEbony ManualConst VassNo ratings yet
- Amphitheatrvm Sapientiae AeternaeDocument550 pagesAmphitheatrvm Sapientiae AeternaeConst VassNo ratings yet
- Characterisation 'The Tale of The Miracles of Cookies Table'Document4 pagesCharacterisation 'The Tale of The Miracles of Cookies Table'Rowan BruntNo ratings yet
- NIKE TEAM 2013-2014 E-KatalogDocument45 pagesNIKE TEAM 2013-2014 E-KatalogGugum GumilarNo ratings yet
- (Notes) Before The LawDocument15 pages(Notes) Before The LawMarl PuaNo ratings yet
- PBEL City, ChennaiDocument8 pagesPBEL City, ChennaiSasi KumarNo ratings yet
- Fashion Terminology: Learning To SketchDocument7 pagesFashion Terminology: Learning To SketchArtist Vandana SharmaNo ratings yet
- The Rhythm of The VaticanaDocument8 pagesThe Rhythm of The VaticanaJeff OstrowskiNo ratings yet
- Nutricion y NutrigenomicaDocument48 pagesNutricion y NutrigenomicaMarciano Mendez AnteloNo ratings yet
- Appnote VoceraDocument4 pagesAppnote Vocerajcy1978No ratings yet
- EB - Lecture 2 - ECommerce Revenue Models - HDocument8 pagesEB - Lecture 2 - ECommerce Revenue Models - HXolani MpilaNo ratings yet
- Bintou Sangare - Independent Blog Post ConnectDocument1 pageBintou Sangare - Independent Blog Post ConnectBintou SangareNo ratings yet
- Classroom Routines SY 23-24Document30 pagesClassroom Routines SY 23-24Ervin Aeron Cruz SantosNo ratings yet
- POEA Records VerificationDocument2 pagesPOEA Records VerificationERROYD KEVIN TOLENTINONo ratings yet
- Holmes-Poirot DocumentDocument2 pagesHolmes-Poirot Documentapi-242851904No ratings yet
- Town Bloody Hall ReaderDocument34 pagesTown Bloody Hall ReaderJessica Peri Chalmers100% (2)
- Important Black Musicians: Black Histor y MonthDocument8 pagesImportant Black Musicians: Black Histor y MonthChristine CrawfordNo ratings yet
- Whitepaper IOTAplus 1 1Document10 pagesWhitepaper IOTAplus 1 1Eugenius BreidenNo ratings yet
- Module Two Wellness Plan ResultsDocument13 pagesModule Two Wellness Plan ResultsJames Verdugo CalleNo ratings yet
- Classroom Discussion 1 - 04172021Document3 pagesClassroom Discussion 1 - 04172021LLYOD FRANCIS LAYLAYNo ratings yet
- 5px Ups Technical Specifications 007Document2 pages5px Ups Technical Specifications 007api-170472102No ratings yet
- Unit 3 Standard Test A: Past Simple. (10 Marks)Document2 pagesUnit 3 Standard Test A: Past Simple. (10 Marks)Anastazja TumasNo ratings yet
- Duplicate Cleaner Pro Scan and Delete LogsDocument3 pagesDuplicate Cleaner Pro Scan and Delete LogsOudrey O' Young0% (1)
- Let's Go Green!: Listen To and Read These New Words and ExpressionsDocument6 pagesLet's Go Green!: Listen To and Read These New Words and ExpressionsJose Carhuatocto RamirezNo ratings yet
- Satellite Pro 430cdtDocument3 pagesSatellite Pro 430cdtMætti RodrigoNo ratings yet
- NIGHTWINGDocument2 pagesNIGHTWINGJitter龍No ratings yet
- 2018 Honolulu Star-Advertiser All-State FootballDocument1 page2018 Honolulu Star-Advertiser All-State FootballHonolulu Star-AdvertiserNo ratings yet