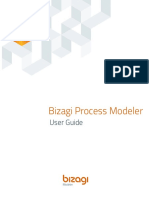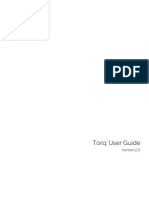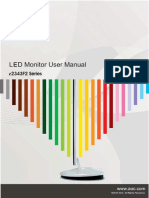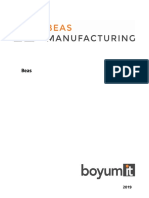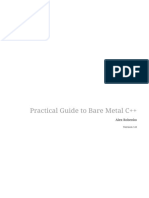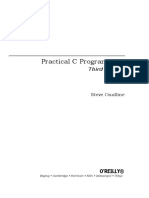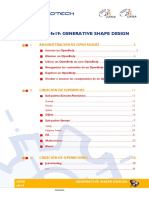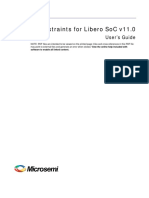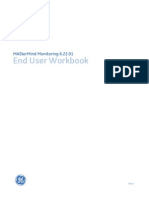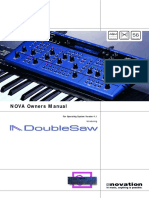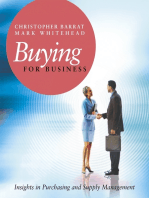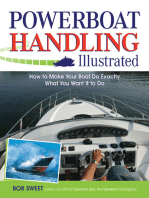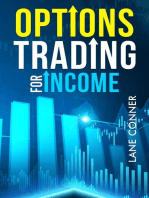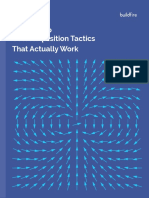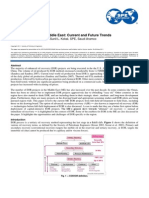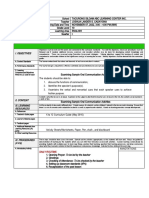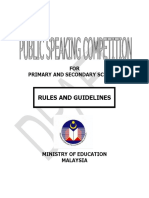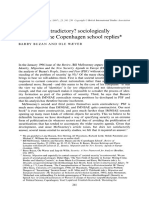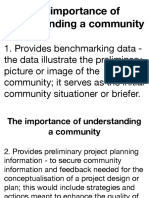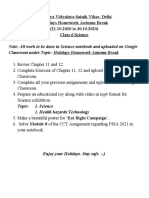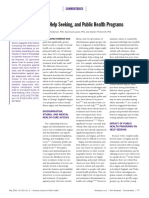Professional Documents
Culture Documents
User Manual Mango Map
Uploaded by
TheVVVWCopyright
Available Formats
Share this document
Did you find this document useful?
Is this content inappropriate?
Report this DocumentCopyright:
Available Formats
User Manual Mango Map
Uploaded by
TheVVVWCopyright:
Available Formats
Table of Contents
Welcome to Mango ................................................................................................................................ 4
Video Guides ..................................................................................................................................... 5
Video Guide: Get started with Mango............................................................................................ 6
Video Guide: Enhance Your Map with Additional Tools and Layers............................................... 7
Video Guide: Customize Your Map ............................................................................................... 8
Video Guide: Integrate your organization’s branding ..................................................................... 9
Video Guide: Editing and Data Management............................................................................... 10
Video Guide: Managing Your Map and Data Portal ..................................................................... 11
Video Guide: Users, Groups and Security ................................................................................... 12
Uploading Your Data ........................................................................................................................... 13
Shapefile.......................................................................................................................................... 15
CSV ................................................................................................................................................. 19
GeoTIFF (Raster)............................................................................................................................. 25
Adding a Legend for Symbolized Raster Data ............................................................................. 29
GeoJSON ........................................................................................................................................ 31
KML ................................................................................................................................................. 32
File Geodatabase............................................................................................................................. 34
MapInfo TAB .................................................................................................................................... 35
Adding a Web Map Service (WMS) .................................................................................................. 36
Styling Your Map ................................................................................................................................. 39
Layers.............................................................................................................................................. 40
Adding a Layer ........................................................................................................................... 42
Deleting a Layer ......................................................................................................................... 44
Layer Groups .............................................................................................................................. 45
Setting which layers show on load .............................................................................................. 47
Layer Styling .................................................................................................................................... 48
Basic .......................................................................................................................................... 49
Category ..................................................................................................................................... 52
Quantity ...................................................................................................................................... 55
Heatmap ..................................................................................................................................... 58
Bubble ........................................................................................................................................ 60
Layer Settings .................................................................................................................................. 62
General....................................................................................................................................... 63
Feature Permalinks ............................................................................................................... 66
Changing the Default Basemap .................................................................................................. 69
Legend Type............................................................................................................................... 70
Labels......................................................................................................................................... 72
Why do I see duplicate labels? .............................................................................................. 73
Attribute Popups ......................................................................................................................... 74
Basic Popup .......................................................................................................................... 75
Creating a Custom Attribute Popup ....................................................................................... 76
Customizing the Popup Window ....................................................................................... 78
Pie and Bar Charts ..................................................................................................... 80
Displaying Images, Links, or Video in the popup ......................................................... 83
Hosted Images ...................................................................................................... 84
Direct URL images with Google Drive .................................................................... 90
Embedding Video .................................................................................................. 93
From Your Source Data ....................................................................................... 102
Calculator Popup ................................................................................................................. 103
Equations ............................................................................................................................ 106
Attribute Variables .................................................................................................................... 109
Attribute Formatting .................................................................................................................. 111
Adding Tools to Your Map ................................................................................................................ 114
Search & Analysis .......................................................................................................................... 116
Search ...................................................................................................................................... 118
Custom Search ......................................................................................................................... 130
Proximity Analysis .................................................................................................................... 133
Query Tool................................................................................................................................ 141
Creating a Custom Report ........................................................................................................ 146
Visualization................................................................................................................................... 149
Slide to Compare ...................................................................................................................... 150
Measure ................................................................................................................................... 151
Mouse Highlight ........................................................................................................................ 152
Clustered Pushpins................................................................................................................... 153
Information & Display ..................................................................................................................... 157
Custom Copyright ..................................................................................................................... 158
Geolocation .............................................................................................................................. 159
Mouse Position ......................................................................................................................... 161
Scale Bar .................................................................................................................................. 162
Share Map ................................................................................................................................ 163
Share & Bookmark.................................................................................................................... 164
Map Tools ...................................................................................................................................... 171
Basemap Switcher .................................................................................................................... 172
Google Street View ................................................................................................................... 173
Refresh Map ............................................................................................................................. 174
Print to PDF .............................................................................................................................. 175
Sketch ...................................................................................................................................... 177
Controlling Access to Your Maps & Data ......................................................................................... 183
What can the public see? ............................................................................................................... 185
Permissions Matrix......................................................................................................................... 189
Map Access ................................................................................................................................... 191
Standalone Maps ...................................................................................................................... 195
Hidden Maps ............................................................................................................................ 196
Password Protected Maps ........................................................................................................ 198
Internal Maps............................................................................................................................ 200
SSL Encryption ......................................................................................................................... 202
Data Access................................................................................................................................... 204
Users & Groups ................................................................................................................................. 206
Adding New Users ......................................................................................................................... 209
Creating Groups............................................................................................................................. 211
User Roles ..................................................................................................................................... 213
User Log ........................................................................................................................................ 216
I’ve forgotten my password! How can I reset it? ............................................................................. 217
Map Settings ...................................................................................................................................... 218
Map Details .................................................................................................................................... 219
Map Layout .................................................................................................................................... 221
Information Panel ........................................................................................................................... 223
Default Tool ................................................................................................................................... 225
Map Position .................................................................................................................................. 227
Navigation...................................................................................................................................... 229
Customizing the Map Interface ......................................................................................................... 231
Branding ........................................................................................................................................ 235
Adding a logo to the map .......................................................................................................... 236
Removing Custom Branding ..................................................................................................... 238
Translating the map interface (L10n) ........................................................................................ 239
White Label .............................................................................................................................. 240
Using a Custom Domain ................................................................................................................ 241
The Map & Data Portal....................................................................................................................... 245
Who can access my maps and data from the public portal? ........................................................... 247
Customizing your Portal ................................................................................................................. 248
Map Status: Switching a Map Online................................................................................................ 249
Sharing Your Map .............................................................................................................................. 251
Sharing your map URL ................................................................................................................... 252
Social Sharing Panel ...................................................................................................................... 254
Embedding Maps in a Website or Blog ........................................................................................... 256
Data Management .............................................................................................................................. 260
Editing Features............................................................................................................................. 261
Adding New Features..................................................................................................................... 265
Removing features ......................................................................................................................... 267
Downloading Datasets ................................................................................................................... 268
Deleting a Dataset ......................................................................................................................... 270
Re-uploading Data ......................................................................................................................... 271
Data Sync ...................................................................................................................................... 272
Duplicating maps ........................................................................................................................... 275
Analytics ............................................................................................................................................ 276
Common Questions........................................................................................................................... 279
Is my data secure?......................................................................................................................... 280
Who can access my data? ............................................................................................................. 282
Who can see my maps? ................................................................................................................. 283
Why is my map slow?..................................................................................................................... 284
Why do you change my coordinate system?................................................................................... 287
Basemap Attribution ....................................................................................................................... 288
Supported browsers ....................................................................................................................... 289
Is Mango mobile friendly? .............................................................................................................. 290
Guides................................................................................................................................................ 291
Creating a “Flat table” from a layer that contains a One to Many relationship ................................. 292
Account.............................................................................................................................................. 294
What does “pro rata” mean?........................................................................................................... 295
14 Day Upgrade Trial ..................................................................................................................... 297
Updating your Billing Information.................................................................................................... 299
Changing your password................................................................................................................ 300
Changing your Account Name ........................................................................................................ 301
Closing your account...................................................................................................................... 303
Partner Program ................................................................................................................................ 304
Creating client accounts ................................................................................................................. 305
Managing maps and data on client accounts .................................................................................. 307
Editing, suspending, and deleting client accounts .......................................................................... 309
White labeling on Client Accounts .................................................................................................. 312
Client support................................................................................................................................. 314
Demonstration Accounts ................................................................................................................ 315
Partner FAQ................................................................................................................................... 316
Mango Documentation - Mango
Welcome to Mango
Mango lets you transform your data into online web
mapping solutions that engage colleagues, clients and
communities.
Cloud Based: No coding, no programmers, no servers, no headaches.
Seriously User Friendly: We make it easy to deliver powerful online maps that your users will love.
Mobile Ready: Your maps, on any device, at any time from anywhere.
Extensive GIS Tool Library: Provide the tools your users require to answer their own questions.
Completely Customizable: Create maps that seamlessly integrate with your existing branding and
workflows.
Is your data not yet “map ready”?
Learn how to transform spreadsheets containing addresses or regions into spatial data for visualizing on
Mango with these tutorials (https://mangomap.com/industries/web-mapping/tutorials).
©2018 MangoMap LIMITED Page 4 of 318
Mango Documentation - Mango
Video Guides
(https://fast.wistia.net/embed/iframe/thgz2ig8iq?)
GET STARTED WITH MANGO
Let us show you how to make your first interactive webmap
ENHANCE YOUR MAP WITH TOOLS & LAYERS
Map tools are Mango’s most powerful feature, this video will show you why.
CUSTOMIZE YOUR MAP APPLICATIONS
Map customizations allow you to fine tune your maps for your users, find out what’s possible.
INTEGRATE YOUR ORGANIZATION’S BRAND
Instill trust in your users with seamless branding across your maps and portal.
EDITING & MANAGING YOUR DATA
Mango is more than just a publication platform — it can integrate with your existing data collection and
update processes.
MANAGING YOUR MAP & DATA PORTAL
Your portal is a home for all of your maps and data. Learn how it works.
USERS, GROUPS & SECURITY
Your map and data security is paramount. Learn how you can manage the access rights and permissions
for your maps and data.
©2018 MangoMap LIMITED Page 5 of 318
Mango Documentation - Mango
Video Guide: Get started with Mango
(https://fast.wistia.net/embed/iframe/zrvgil50r3?)
Get started by signing in to your account (https://mangomap.com/sign-in).
©2018 MangoMap LIMITED Page 6 of 318
Mango Documentation - Mango
Video Guide: Enhance Your Map with
Additional Tools and Layers
(https://fast.wistia.net/embed/iframe/iobstkvb8k?)
To enhance your maps with powerful tools, sign in to your account (https://mangomap.com/sign-in).
©2018 MangoMap LIMITED Page 7 of 318
Mango Documentation - Mango
Video Guide: Customize Your Map
(https://fast.wistia.net/embed/iframe/y4cenyxprx?)
To customize your maps, sign in to your account (https://mangomap.com/sign-in).
©2018 MangoMap LIMITED Page 8 of 318
Mango Documentation - Mango
Video Guide: Integrate your organization’s
branding
(https://fast.wistia.net/embed/iframe/sr3waj85fd?)
To integrate your maps and portal with your organization’s brand, sign in to your account
(https://mangomap.com/sign-in) .
©2018 MangoMap LIMITED Page 9 of 318
Mango Documentation - Mango
Video Guide: Editing and Data Management
(https://fast.wistia.net/embed/iframe/3ikfpz8bfk?)
To edit and manage your datasets, sign in to your account (https://mangomap.com/sign-in).
©2018 MangoMap LIMITED Page 10 of 318
Mango Documentation - Mango
Video Guide: Managing Your Map and Data
Portal
(https://fast.wistia.net/embed/iframe/px99hx9zp3?)
To manage your map and data portal, sign in to your account (https://mangomap.com/sign-in).
©2018 MangoMap LIMITED Page 11 of 318
Mango Documentation - Mango
Video Guide: Users, Groups and Security
(https://fast.wistia.net/embed/iframe/0q357h9tp6?)
To manage your user permissions and access control, sign in to your account (https://mangomap.com/
sign-in) .
©2018 MangoMap LIMITED Page 12 of 318
Mango Documentation - Mango
Uploading Your Data
Mango supports the most common geospatial file
formats:
• Shapefile
• GeoJSON
• CSV
• GeoTIFF / Raster
• WMS
• KML
• File Geodatabase
• MapInfo TAB
To add your data to a map, first you need to upload your data to Mango, or connect a compatible Web
Map Service.
If you are creating datasets in a desktop GIS, ensure you choose the most suitable format for the kind of
data you wish to visualize in a webmap.
How to upload data to Mango
Uploading a supported dataset to Mango can be achieved in two ways: via the map editor’s layer panel,
or via the Mango dataset manager.
Via the Map Editor
To upload data via the map editor, first open the map you wish to add data to from your Maps portal.
Next, open the Layers panel from your administration sidebar on the left of the screen.
In the Layer Settings panel, click the green Add Layer button, and then select Upload Map
Data .
Select the type of data you wish to upload, and click Select File to locate the file on your desktop.
* For file formats that require multiple files, hold CTRL (PC) or SHIFT (Mac) while selecting
each file to upload together.
©2018 MangoMap LIMITED Page 13 of 318
Mango Documentation - Mango
Via the Data Portal
To upload data from the Dataset Portal, open the Data portal on your administration sidebar, and
click the Add New Dataset button.
Select the type of data you wish to upload, and click Select File to locate the file on your desktop.
For file formats that require multiple files, hold CTRL (or ⌘ on Mac) while selecting each file to
upload together.
If your data is updated, you can re-upload it. See the chapter on re-uploading data for instructions.
©2018 MangoMap LIMITED Page 14 of 318
Mango Documentation - Mango
Shapefile
REQUIREMENTS
Rather than being a single file, a Shapefile is made up of a collection of files. To upload your data in
Shapefile format you will need the .shp, .dbf, .shx, and .prj files. The names of all files must match.
RESTRICTIONS
The maximum size of the .shp component of the Shapefile is 200MB per upload. There is no limit on the
number of features that the dataset can contain.
MISSING .PRJ FILE
If you do not have a .prj file as part of your Shapefile, you will need to create one. If you are using a
desktop GIS, you can define your coordinate system as follows:
• ArcGIS™
Use the “Define Projection” tool
• QGIS
Go to Vector → Data Management Tools → Define Current Projection
Alternatively, you can download a .prj file from http://spatialreference.org (http://spatialreference.org).
This site allows you to find and download specific coordinate systems e.g. “WGS 1984 UTM Zone 33N”.
From the list of results returned in the search, select the appropriate one and the click then click the link
“.PRJ File” to download the file.
After you download the .prj file, you will need to rename it to be the same as your shapefile:
parcels_2015 .shp
parcels_2015 .dbf
parcels_2015 .shx
parcels_2015 .prj
Many shapefiles that don’t have a .prj file are using WGS84/Lat Long, so if you are unsure what
coordinate system your data is using then you should try using this coordinate system first.
A direct link to WGS84/Lat Long .PRJ is here (http://spatialreference.org/ref/epsg/4326/).
©2018 MangoMap LIMITED Page 15 of 318
Mango Documentation - Mango
Shapefile Upload Errors
There are a number of reasons why a shapefile upload might fail. The most common errors are detailed
below:
Is your shapefile empty?
Mango only supports shapefiles that contain features. To see if the Shapefile you are using contains
features, open the Shapefile on a desktop GIS to check.
Does your data have corrupt or null geometry?
Open the shapefile in a desktop GIS and clean or repair your shapes before re-uploading.
• ArcGIS™
Run the “Repair Geometry” tool, which can be found in Data Management Tools → Features → Repair
Geometry
A basic standalone tool for repairing shapefiles can be downloaded here. It’s fairly basic and may not
solve all problems.
• QGIS
Run the tool Vector → Geometry Tools → Check Geometry Validity. If errors are reported, these might be
causing problems.
A quick fix for geometry errors Vector → Geometry Tools → Simplify Geometry. Use a simplify tolerance
of 0.1 if you data is meter based. It’s advisable to save to a new file so you don’t mess up your data.
A more advanced solution is to use a plugin called lwgeom (https://plugins.qgis.org/plugins/
processinglwgeomprovider) . There are a few steps involved to install and cleanup your file, so it’s best to follow the
instructions in the video below if you are attempting this for the first time.
(https://www.youtube.com/embed/BqJbVh_OqCE?rel=0)
* If you are still having problems with corrupt polygon geometry, consider converting polygons to
lines and then back to polygons.
Does your Shapefile have “M” coordinates?
Mango does not support M Coordinates. You will need to remove M coordinates
(https://support.esri.com/en/technical-article/000010389) and convert the data to a regular shapefile.
©2018 MangoMap LIMITED Page 16 of 318
Mango Documentation - Mango
Do you have blank data?
Column headers MUST have a name. Check in a desktop GIS if all layers are named.
Date fields CANNOT be empty. We recommend using an arbitrary date such as 01/01/1900.
Do you have invalid column names?
Any of these field/column names might cause the upload to fail:
xmin xmax ymin ymax
Are you using invalid characters?
Shapefiles use a dBase file format (.dbf). dBase is a technologically ancient file format devised more
than 35 years ago, and as such it doesn’t permit many of the newfangled unicode characters we enjoy in
the 21st century.
Valid characters
a b c d e f g h i j k l m n o p q r s t u v w y x z
0 1 2 3 4 5 6 7 8 9 _
Column names can only contain letters A to Z, numbers, and the underscore. However, field titles
MUST BEGIN with a letter.
Valid column title: data_2011
Invalid column title: 2011_data
Invalid characters
` ~ @ # $ % ^ & * ( ) - + =
| < > / \ , . ! ? ' " [ ] { } : ;
If your column headings use any of these characters, you’re going to have a bad time.
! The length of a field name (header) cannot be more than 10 characters.
©2018 MangoMap LIMITED Page 17 of 318
Mango Documentation - Mango
Mango supports UTF-8 encoding. If your attribute data
isn’t encoded UTF-8, it may fail to upload.
Many languages are, by default, encoded in a variety of different character sets, and these need to be
decoded to display correctly. UTF-8 is a character set designed to encompass all languages in one
character set.
If your data attributes contain characters with graves, accents, and other ligatures, or is in a language
other than plain English, it’s likely that text is encoded in a character set other than UTF-8. To
successfully upload to Mango, you will need to convert the encoding to UTF-8.
When converting to UTF-8, it is possible that some characters won’t make it through in tact, so be sure to
check your attributes thoroughly after any conversion.
Characters in the column headers other than those in the VALID list above will be stripped out and
replaced with an underscore.
In QGIS, select UTF 8 from the Save dialog.
©2018 MangoMap LIMITED Page 18 of 318
Mango Documentation - Mango
CSV
Spreadsheets and tabular data containing geographic
coordinates can be uploaded to Mango in Comma
Separated Value (CSV) format.
REQUIREMENTS
• The first line of your CSV file must contain the column names and include two columns for
geographic coordinates.
• String values must be double-quoted. For example:
1. lat, lon, cu mi, name, description
-11.984723, 34.488663, 2000, “Lake Malawi”, “Also known as Lake Nyasa in Tanzania and Lago Niassa
2.
in Mozambique”
3. -6.258643, 29.543102, 4500, “Lake Tanganyika”, “Second oldest freshwater lake in the world”
COORDINATE FORMAT
Mango supports the Decimal degrees (DD) format for coordinates in CSV: 12.235216, 13.252125
Correct Coordinate Format Incorrect Coordinate Formats
type Y X type Y X
cafe 12.235216 13.252125 cafe N 12.235216 E 13.252125
school 12.256841 13.195165 school 12°15’24.6276” 13°11’42.5940”
shop 12.254563 13.212512 shop 12°15’16.4268“N 13°12’45.0432“W
! CSV’s containing coordinates in any format other than decimal degrees, or using any
characters in the coordinates other than numbers and “.” will result in upload errors.
CSV uploads must contain geographic coordinates in decimal degrees format in two columns: one for
latitude and one for longitude. e.g.:
Latitude Longitude
16.798191 96.149555
©2018 MangoMap LIMITED Page 19 of 318
Mango Documentation - Mango
Valid column headings for coordinates:
Lat Lon Lat Long Latitude Longitude Y X
12.235216 13.252125 12.235216 13.252125 12.235216 13.252125 12.235216 13.252125
PREPARING YOUR CSV
To convert a spreadsheet into a CSV simply choose “Save As” in your spreadsheet program and choose
CSV from the available file types. CSVs cannot contain styling or multiple sheets, so any styling or
additional sheets contained in your spreadsheet will be lost when saving. Create a backup of your
original spreadsheet prior to exporting to CSV to ensure your data is safe.
Save As .csv from your spreadsheet application
CSV Upload Errors
There are many different programs that can generate CSV’s and as there is no official file standard for
CSV, some programs will format them in different ways to others.
If your CSV is formatted as per the instructions above please check the following using a spreadsheet
program, such as MS Excel.
• Double check that your data contains Lat Long coordinates, and that the column names containing
the coordinates are name correctly.
• Open the .csv file in a text editor (not spreadsheet program) and check for trailing commas.
©2018 MangoMap LIMITED Page 20 of 318
Mango Documentation - Mango
• Each column in the CSV must have a name. The example below is missing column names. Either
delete the column or add a name.
• There should be no text or spaces before or after the actual data. In the example below, the rows
highlighted in red need to be deleted.
©2018 MangoMap LIMITED Page 21 of 318
Mango Documentation - Mango
• There should be no carriage returns or line breaks in your column names or fields. This is indicated
by names that break over two lines as shown below. Remove any carriage returns in your column
names. In Excel, this can be automated with the Find/Replace function. In the find what field, click
to place the cursor in the field, and press CTRL + J . A small dot will appear in the field,
indicating a line break. In the replace with field, add a space, then click Replace all.
• Ensure there are no blank columns in the CSV
• Ensure there are only numbers (and a period “.”) in Lat/Lon columns
• Ensure your columns are separated by commas or semicolons (This will not be apparent in your
spreadsheet application, but will be visible by opening your CSV in a text editor).
• Individual fields cannot contain a comma. If you see a column name with two names and a
comma, as per the example below, you will need to edit the fields to separate them into multiple
columns or wrap the text string in double quotes.
©2018 MangoMap LIMITED Page 22 of 318
Mango Documentation - Mango
! While we recommend adding double quotes for strings in CSV, depending on the spreadsheet
application and how you’ve formatted cells, it’s sometimes not necessary. For example, in
Excel, if the cell format is set to Text, Excel will add it’s own quotes around each text string
when saving to CSV, but they won’t be visible in Excel.
If the cell formatting is set to General, Excel does not add the extra quotes.
* Simply opening the CSV in MS Excel and saving it will address some problems, such as blank
rows or columns.
ENCODING ISSUES
It is common that datasets will contain characters that have been replaced when moving between text
encodings, and these are known to cause issues with CSV uploads.
For example, what may look like a normal character in a spreadsheet may be an encoded character from
outside the valid range – sometimes it may appear as a question mark in place of an apostrophe, or as a
series of ‘special characters’ indicating an accented character such as ñ or ó.
If these characters were encoded into a different character set (eg. ISO-8859-9 to UTF-8) which does not
contain that character, they are replaced with new characters.
Using an advanced text editor with a regex search feature such as Sublime Text
(https://www.sublimetext.com/) can help identify problem characters. You can identify all non-ascii characters
using the following regex: [^\x00-\x7F]
* Mango supports UTF-8 encoding for CSV
©2018 MangoMap LIMITED Page 23 of 318
Mango Documentation - Mango
“My spreadsheet doesn’t contain coordinates. What
should I do?”
If your CSV only contains street addresses, you must geocode the addresses into coordinates before
uploading to Mango. Please read this tutorial for instructions (https://mangomap.com/industries/web-mapping/tutorials/make-
webmap-from-list-of-addresses-in-spreadsheet.html)
If your CSV does not contain coordinates but has other information such as administrative boundaries,
fips codes, zip codes, county or state names, then please read this tutorial for instructions
(https://mangomap.com/industries/web-mapping/tutorials/how-to-make-a-web-map-from-regions-in-a-spreadsheet.html)
©2018 MangoMap LIMITED Page 24 of 318
Mango Documentation - Mango
GeoTIFF (Raster)
Mango supports compliant raster images with geo-
referenced data embedded in the .tif. Mango does not
support the .tfw format.
RESTRICTIONS
• GeoTIFF files must be compressed to a .zip archive before uploading to Mango. .rar compression
is not supported at this time.
• The raster must be smaller than 2 GB when uncompressed.
• The zipped raster file cannot be larger than 1 GB.
• If your raster is larger than 2 GB uncompressed or 1 GB compressed, the file must be split and
uploaded as separate parts.
If your GeoTIFF file has compression applied (e.g. Packbits, LZW, or Deflate), it will be larger when it is
uncompressed by our server. In this case, you will need to first be split into smaller sections, and each
section uploaded individually.
h4. Black & White Pixels
When you upload your raster, Mango will automatically make black (0,0,0) pixels transparent, which
usually represent No Data.
If your data has white (255,255,255) pixels that you wish to make transparent, please convert these to
black pixels using a desktop GIS before uploading to Mango.
My GeoTIFF’s colors don’t look right after upload
For images that contain original measurements such as elevation models and unenhanced satellite
imagery, default styling and contrast stretching will be applied by Mango. In the case of single band
imagery, this will be a black to white color ramp. If you wish to control the colors and contrast, you will
need to prepare your image in a Desktop GIS prior to upload.
• ArcGIS™
1. In layer properties → Symbology, set the colors and contrast stretch as you would like them
to appear.
2. Right click the layer and choose Data → Export data and set the options as shown in the
example below.
©2018 MangoMap LIMITED Page 25 of 318
Mango Documentation - Mango
* If the export to TIFF does not work, try exporting to ERDAS .img format instead. Then take the
ERDAS .img file and export to TIF, without the “Use Renderer” option.
• QGIS
1. Set the colors and contrast stretch as you would like them to appear.
2. Right click the layer and choose “Save as..”
Set the options as shown in the example below.
COMMON GEOTIFF UPLOAD ERRORS
Your GeoTIFF may fail to upload if:
©2018 MangoMap LIMITED Page 26 of 318
Mango Documentation - Mango
Your Image has four bands
If your raster has four bands, you will need to create an image with only three bands.
• ArcGIS™
Exporting the raster and choosing Use Renderer and Force RGB will create a three band Image (see
instructions above)
• QGIS
1. Run OSGeo4W Shell (https://trac.osgeo.org/osgeo4w/)
2. Navigate to the directory where your data is
3. Type the command:
gdal_translate -b 1 -b 2 -b 3 input.tif output.tif
4. Zip and upload the new TIF file to Mango
You do not have a coordinate system defined
• ArcGIS™
Check to see if a coordinate system is defined:
To set the coordinate system use the “Define Projection” tool
• QGIS
You will be asked to set the coordinate system (CRS) when you add the raster to the project. To
apply the CRS to the image permanently, right click on the layer and choose Save As.
The .zip file contains a folder
The upload will fail if the .tif is inside a folder in the zip. Ensure no folders exist in the zip archive
before uploading.
©2018 MangoMap LIMITED Page 27 of 318
Mango Documentation - Mango
! Floating point (decimal) rasters where the null is set to a large negative number will sometimes
cause problems.
©2018 MangoMap LIMITED Page 28 of 318
Mango Documentation - Mango
Adding a Legend for Symbolized Raster
Data
As Mango only accepts RGB raster images we can’t automatically produce a legend for symbolized
raster layers. The following is a work around so that you can add your own legend for the layer.
STEP 1: CREATE AN IMAGE FOR YOUR SYMBOLIZED RASTER
You can either use a screen capture tool to copy the legend from your desktop GIS or use a graphics
package to design your own image. The image should be no wider than 285 pixels. Here is an example:
STEP 2: UPLOAD THE LEGEND IMAGE TO AN IMAGE HOSTING
SERVICE
You can use any image hosting service to store the image such as PostImage. Once the image is
uploaded click the “Direct Link – Copy to Clipboard” button.
STEP 3: ADD THE IMAGE TO THE DESCRIPTION OF YOUR LAYER
Go the the layer setting for your symbolized layer in Mango and go to the “General” tab. In the description
paste the following code snippet:
<img src="DIRECT LINK GOES HERE" />
Replace the text between the double quotes with the direct link that you copied to your clipboard from
PostImage. Your code snippet should now look similar to this:
©2018 MangoMap LIMITED Page 29 of 318
Mango Documentation - Mango
<img src="http://s32.postimg.org/xwa5ukstx/Iy_W6x.gif" />
Now press save. Your legend image will now be visible in your maps legend.
©2018 MangoMap LIMITED Page 30 of 318
Mango Documentation - Mango
GeoJSON
Mango support GeoJSON files containing coordinates
in Lat/Lon (WGS84) format
Files can use either .json or .geojson extension.
RESTRICTIONS
Mango only supports one type of geometry feature per file.
GeoJSON containing multiple geometry types are handled in different ways, based on the first feature in
the JSON.
• If the first feature is a point, points will be imported and all other features will be discarded.
• If the first feature is a polygon, polygons will be imported and all other features will be discarded
on import.
• If the first feature is a line, line features will be imported, polygon features will be imported as line
features, and points will be discarded on import.
Any style data contained in the JSON will be discarded. After upload, you can style your data in the Layer
Style panel.
GEOJSON UPLOAD ERRORS
You may get a GeoJSON upload error if:
• Your data is not in WGS84 Geographic (Lat Long) coordinates.
• Your data contains a mix of geometries such as points, lines and polygons. This may cause import
errors, discard some feature types, or display some features incorrectly.
• Your JSON data is incorrectly formatted.
• Your data is in TopoJSON format.
©2018 MangoMap LIMITED Page 31 of 318
Mango Documentation - Mango
KML
Mango support KML files containing Google Earth
placemarks (points), paths (lines) or polygons.
My Data is in KMZ format – how do I convert it to KML?
A KMZ file is compressed zip archive containing KML files with a .kmz file extension. The contents of a
.kmz file are a single root KML document (notionally “doc.kml”), and optionally, any overlays, images,
links, icons, or 3D models. The KMZ archive format is not supported in Mango.
To convert KMZ to KML try these methods:
• Open the KMZ in Google Earth, and then export it using File / Save Place As.. and choose KML
from the file types.
• Alternatively, simply use your desktop unzip program to unzip the KMZ and upload the KML file to
Mango.
If your system doesn’t recognize the KMZ as an archive, then you can either change the file
extension from .kmz to .zip or you can open the file from within a zip program, rather than right
clicking the file in your file browser to begin the extraction.
RESTRICTIONS
If your KML contains more than one feature type (placemarks, paths and polygons) then only the first
feature type will be loaded into Mango.
Mango does not support KML containing HTML, embedded images, 3D features, links, linked images, or
folders.
KML UPLOAD ERRORS
You may experience a KML upload error if your file contains Google Earth “Image Overlays” – usually a
link to an image server or a static image, or “Models”. If your data contains these, you will experience
upload errors. Remove all from your KML before uploading.
COMMON PROBLEMS:
1. KML file containing multiple folders may not upload as per the example below.
You need to restructure the data to have one folder like this:
2. If your KML file contains multiple shape types (point, line, polygon) it will fail to upload. These
need to be separated and saved as separate KML files.
©2018 MangoMap LIMITED Page 32 of 318
Mango Documentation - Mango
3. Check that your file does not contain an “image overlay” as per the example below. We do not
support Google Earth image overlays.
©2018 MangoMap LIMITED Page 33 of 318
Mango Documentation - Mango
File Geodatabase
Mango supports File Geodatabase with one or more
layers.
RESTRICTIONS
• A File GDB that contains multiple layers will be imported as a separate datasets in your Mango
account for each layer.
• Mango supports FileGDB’s created with ArcGIS 10 and above.
• Your FileGDB folder must be zipped before it can be uploaded.
COMMON FILEGDB UPLOAD ERRORS
Uploading a file geodatabase may fail if your File GDB was created with ArcGIS 9.x or earlier.
To check the geodatabase version, open ArcCatalog, browse to the GDB and go to properties. If your
GDB is older than your software version, click the Upgrade Geodatabase button to upgrade it.
! If your file geodatabase contains several feature datasets that use different coordinate
systems, all layers will load, but only one coordinate system will be applied. This may cause
some layers to draw in the wrong geographic location. We recommend only uploading file
GDBs that have all layers based on the same coordinate system.
©2018 MangoMap LIMITED Page 34 of 318
Mango Documentation - Mango
MapInfo TAB
Mango supports vector data in MapInfo TAB file
format.
Publishing MapInfo maps on the web is possible with Mango.
A TAB file often includes many files, but Mango requires only the .tab, .map, .id, and .dat files.
MAPINFO TAB UPLOAD ERRORS
Your MapInfo Tab file may fail to import into Mango if:
• Your data contains no geometry
Some Mapinfo files only contain tables, which we don’t support in Mango.
• Your data contains raster images
Mango only supports GeoTIFF uploads for raster images, not rasters inside TAB files.
If you are still experiencing problems, we would recommend converting your file to another format, such
as Shapefile. The ‘Universal Translator’ tool in MapInfo will allow you to do this.
©2018 MangoMap LIMITED Page 35 of 318
Mango Documentation - Mango
Adding a Web Map Service (WMS)
Mango supports any WMS 1.3 compliant service that
makes its layers available in Web Mercator projection
(EPSG:3857).
To add WMS layers to your account, open the Upload layers window, select WMS from the dropdown box,
enter the GetCapabilities request URL of the WMS into the box provided, and click Connect.
e.g.
http://maps.ngdc.noaa.gov/soap/web_mercator/marine_geology/MapServer/
WMSServer?request=GetCapabilities&service=WMS
Note: http(s):// is not required.
AUTHENTICATION
If your WMS requires authentication, prepend the url with your username and password in this format:
https:// username:password@ maps.example.com/web_mercator/
WMSServer?request=GetCapabilities&service=WMS
©2018 MangoMap LIMITED Page 36 of 318
Mango Documentation - Mango
After Mango successfully connects to the service, you will be provided with a list of the layers in the
WMS that are available in Web Mercator coordinate system. Select the layer you wish to link to your
Mango account and click Save .
To add additional layers from the same WMS, repeat the steps above using the same GetCapabilities
URL.
If the WMS server does not contain any suitable layers, you will see an error message.
RESTRICTIONS
The service must support WMS 1.3 (http://www.opengeospatial.org/standards/wms), and also make its
layers available in Web Mercator projection (EPSG:3857) in order to be used in your map.
If the WMS does not provide a legend graphic, you will see a ‘broken’ image icon in the legend.
©2018 MangoMap LIMITED Page 37 of 318
Mango Documentation - Mango
WMS tiles are served directly from the source you connect to your Mango account. If your source’s WMS
server is experiencing issues, your tiles may not render correctly. In this instance, please check with the
WMS provider.
©2018 MangoMap LIMITED Page 38 of 318
Mango Documentation - Mango
Styling Your Map
• Layers
• General
• Layer Styling
• Labels
• Attribute Popups
• Attribute Data Settings
©2018 MangoMap LIMITED Page 39 of 318
Mango Documentation - Mango
Layers
Maps made with Mango are composed of stacked layers of datasets, styled with your preferred
symbology, then rendered as image tiles in your browser on top of a basemap. Each dataset you add to a
webmap becomes a layer. These layers can be placed in Layer Groups, useful for thematic grouping of
similar layers, separating classes of layers, or for creating Comparison maps.
Mango allows unlimited layers per map, and unlimited Layer Groups. However, bear in mind that each
Layer Group increases the data size and therefore the load time of your webmap. See the Layer Groups
chapter to learn more about optimizing your map’s loading time, along with the chapter on setting which
layers show on load.
Each layer and Layer Group can be ordered according to your preference. It’s important to ensure crucial
features or labels aren’t hidden underneath another layer. Drag and drop both individual layers and Layer
Groups to your preferred display order.
©2018 MangoMap LIMITED Page 40 of 318
Mango Documentation - Mango
To add new layers to your webmap, read the chapter on Adding a Layer.
To edit an existing layer, open the Layers panel and click on the Pencil icon for the layer you want to edit.
See the Layer Settings chapter to learn more.
To remove unwanted layers from your map, see the Deleting a Layer chapter.
©2018 MangoMap LIMITED Page 41 of 318
Mango Documentation - Mango
Adding a Layer
All layers in your map are managed via the LAYERS panel.
To add a new layer to your map, open the LAYERS panel from your administration sidebar.
Click the Add Layer button to open your data storage.
From here you can choose any dataset aleady uploaded, or upload a new dataset by clicking
Upload Map Data button.
©2018 MangoMap LIMITED Page 42 of 318
Mango Documentation - Mango
Choose your desired file type and select your files from your PC. While the files are upload, you can
rename your dataset to a user-friendly name, and add a description, if desired.
©2018 MangoMap LIMITED Page 43 of 318
Mango Documentation - Mango
Deleting a Layer
To remove a layer from your map, navigate to the LAYERS panel, and simply click the trash bin
icon on the layer you wish to remove.
* Removing a layer from your map does not delete it’s dataset from your account.
For instructions on permanently deleting data from your account, please see the chapter Deleting a
Dataset.
©2018 MangoMap LIMITED Page 44 of 318
Mango Documentation - Mango
Layer Groups
Mango doesn’t automatically allow each individual layer on the map be turned on and off as you would in
a desktop GIS program. This is to aid first load performance so your map users don’t have to wait for
dozens of layers to load before they can interact with the map application.
If you have a layer or a group of layers that you would like the end user to be able to turn on or off you
will need to put them in a Layer Group.
A layer group consists on one or more layers and can be created by pressing the Add Layer Group
buttons in the Layer Settings panel.
If you want a Layer Group to load when a user first loads the map, check the box labeled “Layer group
visible on map load”. If this box is not checked, then the Layer Group will be disabled in the legend. Users
can turn each Layer Group on and off by checking the boxes in the Legend.
©2018 MangoMap LIMITED Page 45 of 318
Mango Documentation - Mango
Once you’ve created a layer group you can drag and drop layers into your new group, you can also reorder
the Legend order of your Group Layers by grabbing the handle and dragging and dropping the Group
to your preferred order.
If all layers in a Layer Group are set to hidden from the legend, the Layer Group will also be
hidden from the legend.
BEST PRACTICES
• Put groups that are on by default at the bottom of the legend and layer groups that are off by
default at the top.
That way when a user turns on another layer group the new group will be drawn on top rather than
hidden under an already active layer.
• Only add more Layer Groups if it’s necessary
Each group layer that is turned on by default will roughly double the load time of your map (as
image tiles must be loaded for that group).
• Only set Layer Groups to load by default for essential layers
Layer groups that are turned off by default have a negligible impact on the initial load time of your
maps.
©2018 MangoMap LIMITED Page 46 of 318
Mango Documentation - Mango
Setting which layers show on load
To minimize map load times, you can set layer groups to not display on map load. The user can enable
layers from the map legend.
This feature is particularly useful if you have many layers and want to control what map users see first –
the essential data – and let the user explore further by activating other layers.
When you create a new layer group, the Layer group visible on map load option is unchecked and this
layer group will be switched off when a user first views the map. Simply tick or untick the checkbox in
each layer group’s header to choose which layers will be active or inactive on first load.
©2018 MangoMap LIMITED Page 47 of 318
Mango Documentation - Mango
Layer Styling
Layers can be styled in a variety of ways, based on the type of layer.
Basic Category Quantity Heatmap Bubble
Point ✔ ✔ ✔ ✔ ✔
Line ✔ ✔ ✔ ✔
Polygon ✔ ✔ ✔ ✔
Configuration
Basic Category Quantity Heatmap Bubble
©2018 MangoMap LIMITED Page 48 of 318
Mango Documentation - Mango
Basic
Basic layer styling applies the same style to all
features in the layer.
Line layers
For line data you can set the width, style, color, and opacity of both line and outline. If you wish to hide
the outline, set the Style to None.
Polygon layers
For polygon data you can set the fill style – choose from solid color or a range of hatching patterns –
along with the fill color and opacity. Outlines can be configured with outline width, style, color, and
opacity.
©2018 MangoMap LIMITED Page 49 of 318
Mango Documentation - Mango
Point Symbology
For point layers you can choose from preset vector or bitmap image symbols, or upload your own
custom marker.
Vector symbols allow you to have full control over the fill and outline color, and the size and rotation of
the marker.
To change the vector marker style click on the marker preview and select your preferred symbology, or
select from the preset bitmap icons, or upload your own custom icons.
©2018 MangoMap LIMITED Page 50 of 318
Mango Documentation - Mango
Any markers you upload will be available for use on any map in your account.
©2018 MangoMap LIMITED Page 51 of 318
Mango Documentation - Mango
Category
Category layer styling allows you to give features
within a layer specific styles based on values in the
attribute data.
For example, if you have a dataset that contains election results by U.S State, using a category style you
can color each State that was won by the Republicans red and all those won by the Democrats blue,
based on the value of “vote_2008” in the data’s attribute table.
©2018 MangoMap LIMITED Page 52 of 318
Mango Documentation - Mango
Column
The column dropdown contains the name of each column in the datasets attribute table. You need to
select the column that contains the data you wish to make categories for. By default each different value
in the column will be given its own color from the selected color ramp.
The category legend is limited to fifty categories, if your datasets column contains more than 50
different values then the first fifty will be used. If you want to only want to have some of the different
values in the legend or want to choose your own colors for each category you will need to use the
“Advanced Legend Settings” button (see below).
Color Ramp
The color ramp is the range of colors that will be used for each category. Each category will be assigned
a color at random from the ramp. If you wish to customise the color of any categories in the legend then
you will need to use the “Advanced Legend Settings” button (see below).
Fill / Outline Settings
The fill and outline settings will be applied to all features in the layer. For more information about fill and
outline settings please see the Basic Layer Settings article.
ADVANCED LEGEND SETTINGS
The advanced legend settings allow you more fine grained control over your category based legend.
• Category Ordering - You can drag and drop categories to change the order in which they will
appear in the legend.
• Custom Color - You can change the default color from the color ramp to one of your own choosing.
• Custom Fill - A custom fill pattern can be set for each category. Choose from solids, lines, grids,
dots, or arrows.
• Label - Changing the label will change the text used to identify the category in the map legend.
• Delete Category - Sometimes you don’t want to display all categories in the legend, you can
remove unwanted categories by pressing the delete button in the legend.
• Restore Class Breaks to Defaults - If you make any mistakes or want to start again you can press
the link to restore the default values.
©2018 MangoMap LIMITED Page 53 of 318
Mango Documentation - Mango
* The number of categories is limited to 50. If your column contains more than 50 categories,
only the first 50 will draw on the map.
©2018 MangoMap LIMITED Page 54 of 318
Mango Documentation - Mango
Quantity
Quantity layer styling allows you to create a choropleth
(http://en.wikipedia.org/wiki/Choropleth_map) map in which areas are
shaded in proportion to the measurement of the
numerical attribute value of the feature being displayed
on the map, such as population density or per-capita
income.
CLASS BREAKS
Column
The column dropdown contains the name of each numerical column in the datasets attribute table, you
can’t use other data types such as text for quantity legends. You need to select the column that contains
the data you wish to make a quantity based legend for.
Number
This is the number of class breaks that will be used, you can choose between three and nine.
©2018 MangoMap LIMITED Page 55 of 318
Mango Documentation - Mango
Mode
This is the algorithm used to calculate the breaks. You can choose from Equal Interval
(http://www.ncgia.ucsb.edu/cctp/units/unit47/html/comp_class.html) , Jenks (http://en.wikipedia.org/wiki/Jenks_natural_breaks_optimization) ,
Quantile (http://en.wikipedia.org/wiki/Quantile) and Head/Tail breaks (https://sites.google.com/site/thepowerofcartography/head-tail-
breaks) . You can also manually set the values (see Advanced Legend Settings below)
COLOR RAMP
The color ramp is the range of colors that will be used for each category. Each category will be assigned
a color at random from the ramp. If you wish to customise the color of any categories in the legend then
you will need to use the “Advanced Legend Settings” button (see below).
FILL / OUTLINE SETTINGS
The fill and outline settings will be applied to all features in the layer. For more information about fill and
outline settings please see the Basic Layer Settings (http://docs.mangomap.com/knowledge_base/topics/basic-layer-styling)
article.
CUSTOM LEGEND
The Custom Legend settings allow you more fine grained control over your quantity legend by manually
setting the class breaks and labels of each break that will be displayed in the legend.
©2018 MangoMap LIMITED Page 56 of 318
Mango Documentation - Mango
In addition you can choose to use either a horizontal (default) or vertical legend. Vertical legends are
useful for longer legends or maps where it’s important for the user to be able to easily see the value label
of each class break.
©2018 MangoMap LIMITED Page 57 of 318
Mango Documentation - Mango
Heatmap
The heat map style displays density of geographic
points as a gradient color layer, with highest density is
shown as red, lowest density as blue.
To style your point data as a heat map, open the Layers panel and click the edit button on your desired
layer.
Navigate to the Style tab, and select Heat Map from the map style chooser.
©2018 MangoMap LIMITED Page 58 of 318
Mango Documentation - Mango
Configuration
Merge Radius (pixels) – the distance between points for clustering. The greater the number of points
that fall within the radius, the greater the intensity of the heatmap. A radius set too small will generate
isolated spots; a radius set to large will show no detail.
Opacity – set the transparency of the heatmap layer between 100% and 0%.
©2018 MangoMap LIMITED Page 59 of 318
Mango Documentation - Mango
Bubble
A bubble map shows different sized circular markers
for points, lines, and polygon features. The bubble
sizes are based on a selected numerical attribute
value from your layer.
To style your data as a bubble map, open the Layers panel, and click the edit icon for your desired layer.
Navigate to the Style tab, and select Bubble from the map style chooser.
©2018 MangoMap LIMITED Page 60 of 318
Mango Documentation - Mango
Configuration
Class Breaks
Column – choose the numerical attribute to reference for size of marker
Number – set the number of class breaks required. The number of Class breaks determines the number
of bubble sizes that will be rendered.
Mode – set the mode of classifying values into each class.
Radius – Set the minimum and maximum sizes of the bubbles
Fill – set the fill color and opacity
Outline – set the marker’s outline color and opacity
* When applied to line features, the marker is placed at the center of the line. When applied to
polygon features, the bubble is positioned at the centroid of the polygon.
©2018 MangoMap LIMITED Page 61 of 318
Mango Documentation - Mango
Layer Settings
Editing layers is performed in the Layer Settings panel, accessible by opening the Layers panel from
your administration sidebar, and then clicking the pencil icon on the layer you wish to edit.
The Layer Settings panel offers all the tools necessary to customize your layers to best visualize your
data, from layer styling to labels, and attribute formatting.
©2018 MangoMap LIMITED Page 62 of 318
Mango Documentation - Mango
General
The General tab allows you to set a display name and description in the Legend, configure the “scale
range that the layer be visible, or “hiding the layer from the Legend completely.
LAYER NAME
Every layer of your map should have a name and a description, and this will help users discover your
maps, and understand your layers.
The layer name helps users understand what the layer is about.
If you are using multiple datasets in each layer, its important to give the layer a name that ties the
datasets together and provides a clear, coherent meaning to the data.
LAYER DESCRIPTION
The description provides users a longer, more precise description of the layer, and also serves to help
index and rank your map in search engines like Google, Yahoo, and Bing.
If your map is public and you want people to find it, think of what users might search for when looking for
a map like yours. Think of the description like SEO for your map. For more information about getting your
map to the top of Google searches, check out this blog post on SEO for maps (http://blog.mangomap.com/post/
105523826186/how-to-get-your-web-maps-to-the-top-of-google) .
If your map is Hidden, Password protected, or Internal, search engines won’t index your map, so your
map won’t appear in search results. However, layer descriptions may still be useful to users of your
maps.
©2018 MangoMap LIMITED Page 63 of 318
Mango Documentation - Mango
SCALE RANGE
It’s not often necessary to show all layers at all scales, so Mango allows you to decide which scale range
you would like your layer to be visible.
You can modify the scale range in which the layer will be visible by changing the scale range settings in
the “General” tab of your layer.
HIDE A LAYER FROM THE LEGEND
Sometimes you want have a layer that is always visible on the map. In this case, you can hide layers from
the legend by placing the layer in it’s own Layer Group and setting the layer display to OFF.
The layer will render on your map like normal, in the order you have set in your Layer Groups, and will be
always visible to map viewers.
1. Open the Layer settings panel and edit the layer you want to hide.
2. Open the General tab, and switch the toggle to OFF
3. Press SAVE
* If a layer is in a Layer Group with any layers that are not hidden from the legend, then all layers
in that Layer Group will be hidden when a user clicks the checkbox in the Legend.
To update your layer name, description, scale range, or to hide a layer from the legend, open the
LAYERS panel from your administration sidebar, and then clicking the pencil icon on the layer you
wish to edit, and selecte the General tab.
©2018 MangoMap LIMITED Page 64 of 318
Mango Documentation - Mango
INBOUND FEATURE LINKING
You can configure inbound feature links to open a map with a specific feature highlighted using the link
API at the bottom of the General panel. For configuration, please read the chapter Feature PermaLinks.
©2018 MangoMap LIMITED Page 65 of 318
Mango Documentation - Mango
Feature Permalinks
Mango provides simple URL parameters to allow
linking directly to a feature
* For simple end-user permalinks, see the sharing feature to quickly share features and places.
Particularly useful for users who want to create linkages between external websites or databases that
will open a specific map with a specific feature from a layer highlighted. If popups are enabled for the
layer, the popup will also open.
CREATING INBOUND FEATURE LINKS
1. Open the Layer Settings panel and edit the layer you wish to target
2. Select the General tab
3. Copy the Feature Link URL located at the bottom of the panel
4. Target your desired feature by updating the values for field-name and field-value
©2018 MangoMap LIMITED Page 66 of 318
Mango Documentation - Mango
TARGETING FEATURES
The URL parameters follow a simple pattern to target unique features. To target a feature you must
include a target field-name (Column), and a target field-value.
For example, to link to a unique property parcel in a parcel map, you could target the pin column, and
use a unique GPIN or APN as the field-value
The field-name is a raw Column Name from the parcel dataset. eg. pin
The field-value is a unique Assessor’s Parcel Number you want to target. ie. 9895247728
If you’re not sure of the raw column name, you can find it by selecting the Formatting tab on the Layer
Settings panel.
©2018 MangoMap LIMITED Page 67 of 318
Mango Documentation - Mango
! You must use the original Column name as the field-name, not a custom Label you may
have set.
Here is an example URL using the above values:
https://mangomap.com/orange-county/maps/
49891?field=pin&value=9895247728&layer=8eea8876-e11e-11e5-aad8-22000bb3a3a1&preview=true
(https://mangomap.com/orange-county/maps/49891?field=pin&value=9895247728&layer=8eea8876-e11e-11e5-aad8-22000bb3a3a1&preview=true)
* Feature linking works best with unique Field Values. For example, parcel PIN/APN numbers. If
a Field Value is not unique, the first matching record will be highlighted.
©2018 MangoMap LIMITED Page 68 of 318
Mango Documentation - Mango
Changing the Default Basemap
Choosing the right base map is crucial to ensuring your data is focused and clear to end users. Mango
allows you to choose from a range of different base maps for your project.
You can change the default map by opening the Layers panel and selecting the BASEMAP tab and
selecting your preferred map style.
By default, users of your map are able to switch between any available basemap. If you would like to
restrict your map users from changing the basemap, please disable the Basemap Switcher tool in the
Toolbox.
©2018 MangoMap LIMITED Page 69 of 318
Mango Documentation - Mango
Legend Type
Control the way users interact with the layer groups in
your map’s legend.
The layers added to your map will automatically populate your map legend. To configure your legend
type, open the LAYERS panel, click on the LEGEND tab, and select your preferred type.
STANDARD
The standard legend type behaves like check boxes – toggle on and off any combination of layer groups
via the check boxes.
SINGLE
The Single legend behaves like radio buttons – one layer group can be viewed at a time by clicking on the
legend entry.
DISABLED
Sometimes a map doesn’t need a legend. In this instance, you can disable your map legend. Other tools
will still be accessible in the tools panel.
©2018 MangoMap LIMITED Page 70 of 318
Mango Documentation - Mango
©2018 MangoMap LIMITED Page 71 of 318
Mango Documentation - Mango
Labels
You can add feature labels to any line, point or polygon layer using the label tab in layer settings.
Labels are disabled by default. To enable labels for your layer, open the Labels tab of the Layer Settings
panel and enable labels.
From within the settings you can modify the font, size and style, as well as text fill and halo color.
Label Placement
Labels for polygons will be rendered inside the feature, for Line features the label will follow the path of
the line, and Point labels will show to the right of the point.
©2018 MangoMap LIMITED Page 72 of 318
Mango Documentation - Mango
Why do I see duplicate labels?
You may notice on your map that some polygons have duplicate labels.
If you imagine that your map is a series of small image tiles being drawn in your web browser, by default
each tile would have a label for every polygon or part polygon that it contains. To reduce duplicate labels,
we have configured some settings on the server to reduce the number of duplicate labels as much as
possible. However, there are some limitations as to how far we can remove duplicate labels and you may
see them in some parts of your map from time to time.
©2018 MangoMap LIMITED Page 73 of 318
Mango Documentation - Mango
Attribute Popups
Attribute popups display in the Feature panel when the feature is clicked on your map. The Feature panel
can lists raw data from your features, customized popup data with custom layout, images, video, and
links; a calculator which allows users to perform calculations using attribute data and their own input, or
it can be turned off completely.
To enable or disable the popup for any layer, open the Layer settings panel from your Administration
sidebar, edit the layer, navigate to the Popup tab, and choose from the options.
©2018 MangoMap LIMITED Page 74 of 318
Mango Documentation - Mango
Basic Popup
A basic popup lists unformatted attribute data for the selected feature.
Configuration options are limited to choosing the popup title.
©2018 MangoMap LIMITED Page 75 of 318
Mango Documentation - Mango
Creating a Custom Attribute Popup
The popup editor makes visualising and comparing data more engaging and accessible for your map’s
users.
Using Mango’s WYSIWYG editor, you can quickly and easily insert tables to organize your data, add pie
and bar charts using values from your data, display a hosted image based on an attribute variable, or
embed hosted video and audio from YouTube, Vimeo, SoundCloud - virtually any source with an iframe
embed code.
The basic popup contains all attribute fields by default - even if there is no data for every field. For many
applications, this gives the map a messy, unfinished look - especially if there are dozens of empty fields.
A highly customized popup, utilizing custom text, colors, tables for clean presentation of statistics and a
pie chart visualizing unemployment data for the selected county.
©2018 MangoMap LIMITED Page 76 of 318
Mango Documentation - Mango
Embedded images via direct image URLs in your dataset, or called via custom variables in the popup
editor, Mango’s popup customizer allows you to create powerful and engaging popups, with data
formatting for ease of understanding and visibility.
(https://player.vimeo.com/video/144081177)
©2018 MangoMap LIMITED Page 77 of 318
Mango Documentation - Mango
Customizing the Popup Window
The layer popup editor makes visualising and comparing data more engaging and accessible. You can
format layer attributes with a WYSIWYG/HTML editor, insert tables and charts, display a hosted image
based on a variable, or embed hosted video and audio from YouTube, Vimeo, SoundCloud - virtually any
source with an iframe embed code.
To access the popup customizer, open your map Layer Setting panel and edit the layer you wish to
customize.
Go to the Popup tab and select Custom popup to open the popup editor.
©2018 MangoMap LIMITED Page 78 of 318
Mango Documentation - Mango
* Please note: We recommend you rename your labels prior to customizing the popup to ensure
your preferred labels are used on charts.
To style your popup, simply use the WYSIWYG editor to set font styles, sizes, insert tables to organise
data, chart numerical data, or dynamically load images based on map attributes.
©2018 MangoMap LIMITED Page 79 of 318
Mango Documentation - Mango
Pie and Bar Charts
Extracting as much detail out of your map data is what your users want, and our new popup customizer
allows you to generate charts to facilitate that goal.
To add bar and line charts using map attribute data, navigate to the Layer Panel, edit the layer that
contains data you wish to chart and go to the Popup tab.
From the popup tab, enable custom popups and open the editor.
By default, all attributes are included in the popup with no formatting.
©2018 MangoMap LIMITED Page 80 of 318
Mango Documentation - Mango
Click on the insert chart button and choose your chart type.
In the chart editor, select which values you want to chart by ticking the boxes. You can change the order
of values by dragging them by the arrows icon. Once you’re happy with your order and variables, click
insert.
©2018 MangoMap LIMITED Page 81 of 318
Mango Documentation - Mango
The chart only renders on the map interface, not in the editor, so you will see a chart placeholder instead
of your chart.
©2018 MangoMap LIMITED Page 82 of 318
Mango Documentation - Mango
Displaying Images, Links, or Video in the
popup
Sometimes the map only tells half the story, and we need to draw on other sources to complete the
picture for our audience. Mango makes it easy to display an image or link to a webpage, google doc, or
video in your feature window.
To display images in your popup window you need to have URLs in your attribute data and Mango will
automatically detect them and display them as images in your popup window. The URL should be the link
to your image.
To be detected as an image the text in the attribute must begin with ‘http’ and must end with a valid
image file extension: .jpg, .jpeg, .png, or .gif.
Each feature can contain multiple images. For features with multiple images, the image will be displayed
on a carousel in the popup window with arrows to the left and right to allow the map users to browse
each of the images. When the user click on the image a full size version will be opened in a new browser
tab.
URLs to webpages, online files such as Google Docs or Dropbox links will automatically appear links.
©2018 MangoMap LIMITED Page 83 of 318
Mango Documentation - Mango
Hosted Images
Mango’s Popup editor lets you display a hosted image based on attribute variables, creating dynamic
popups that can help inform and engage map users, and provide a richer experience.
This works by embedding an image URL that contains a variable that matches a specific data attribute
on your map layer. Every time the user click on a point with that data, Mango inserts the variable into the
image URL and loads the correct image.
In this example, we’ll show you how to display flags of US states in the map popup.
HOSTING REQUIREMENTS
You will need a publicly accessible place to host your images, such a Dropbox account, or your own
hosting platform that allows direct file access.
Dropbox
Dropbox is an easy to use hosting service with a generous 2GB of storage on their free plan.
You can get the link to your image by clicking the “Share” button in Dropbox.
Create a link
©2018 MangoMap LIMITED Page 84 of 318
Mango Documentation - Mango
Copy the created link
This link is for a Dropbox page that contains the image, rather than the raw image itself which Mango
needs.
To access the raw image you must change the URL parameter at the end of the link.
Change ?dl=0 to ?raw=1
Dropbox link:
https://dl.dropboxusercontent.com/u/your_user_id/
dropbox-get-link-screenshot.png ?dl=0
Change to:
©2018 MangoMap LIMITED Page 85 of 318
Mango Documentation - Mango
https://dl.dropboxusercontent.com/u/your_user_id/
dropbox-get-link-screenshot.png ?raw=1
This URL can now be used in Mango.
Google Drive
Google Drive offers direct file access in a similar way to Dropbox – it requires obtaining the image ID,
then adding the ID to a specific URL. For details, please read this section on Google Drive.
Your own hosted files
Your own hosting account may give you direct access via URL:
http://www.mydomain.com/images/ Flag_of_Alabama.png
! Short links that hide the variable in the URL cannot be used in Mango. eg. https://db.tt/
3BPe0NjS
PREPARING YOUR IMAGES
For the map to dynamically load your images, your filenames must include attribute variable that
references the hosted image. If you use any other text in the file name, this must be consistent across all
files you will be using.
In this example, the file names will include the state names, so we must ensure that the image filenames
are consistent except for the variable.
The variable is not case-sensitive, but the variable must exactly match your data.
eg.
This data includes the column “Name”, which contains US states. In Mango, this column is given the
variable {name}.
URL of your image files
https://dl.dropboxusercontent.com/u/*your_account*/States/Flag_of_Alabama.jpg
Replace the state name with the state name variable
https://dl.dropboxusercontent.com/u/*your_account*/States/Flag_of_{name}.jpg
©2018 MangoMap LIMITED Page 86 of 318
Mango Documentation - Mango
EMBEDING YOUR IMAGE
Once you’ve uploaded your images to your host or dropbox, you can embed the image to your popup.
Open the Layers panel and edit the dataset you want the popup to appear in. Click on the Popup tab and
click on the green Settings button.
Click on the image embed button.
In the popup customizer, paste your URL. It should look something like this:
Now, to make Mango load different images for each attribute, edit the filename to inlcude your variable:
©2018 MangoMap LIMITED Page 87 of 318
Mango Documentation - Mango
Press Insert and return to the Custom Info Window. You will now see a placeholder where the image will
appear.
Click save and you’re all done!
Now when users click on a data point in that state, the state flag will display in the map popup.
©2018 MangoMap LIMITED Page 88 of 318
Mango Documentation - Mango
Please note:
• The variable is not case sensitive. Your image filename can use lowercase even if your data is
capitalized or mixed case.
• The variable is “phrase sensitive”. If your variable has spaces, so too must your image filename.
ie. for the attribute “District of Columbia”, your image filename must include the spaces:
flag_of_district of columbia.jpg
• The popup supports .jpg, .gif, .png, even .svg. However, .svg and animated .png are not
recommended due to issues with support from older browsers.
©2018 MangoMap LIMITED Page 89 of 318
Mango Documentation - Mango
Direct URL images with Google Drive
Display images hosted on Google Drive in your
attribute popups in Mango
1. CREATE A FOLDER IN YOUR DRIVE
Log into Google Drive and create a new folder.
2. ALLOW PUBLIC ACCESS TO THE FOLDER
Right click on the folder and choose “Share”
Click on “Advanced” in the lower right corner
Click “Change” and choose “On – public on the web”, then press “Save” and “Done”.
3. CREATE THE CONTENT
Enter the folder and upload your images there.
4. GET THE URL ID OF THE IMAGE
Right click on the image and choose Get shareable link.
Copy the URL that is generated.
©2018 MangoMap LIMITED Page 90 of 318
Mango Documentation - Mango
Copy the image ID. The ID is all the characters following ?id=
https://drive.google.com/open?id= 1Vj1-0RldHa3_LhYLpzK9GdEl7F60pfES
Repeat for all images you require
5. GENERATE THE DIRECT IMAGE URL
Insert the image ID at the end of the URL
https://drive.google.com/uc?export=view&id={ ID }
https://drive.google.com/uc?export=view&id=1Vj1-0RldHa3_LhYLpzK9GdEl7F60pfES
Using the images in Mango
There are two simple ways to use the direct image URL in Mango.
1. Whole URL in the dataset
name, image
search, https://drive.google.com/uc?export=view&
id=1Vj1-0RldHa3_LhYLpzK9GdEl7F60pfES
Using this method will allow the image to automatically render in the default basic popup. To insert the
image in a custom popup, use the image attribute in the image placeholder to render the image for each
feature in the dataset.
©2018 MangoMap LIMITED Page 91 of 318
Mango Documentation - Mango
2. Image ID in the dataset
name, image
search, 1Vj1-0RldHa3_LhYLpzK9GdEl7F60pfES
Using method two, use the custom popup editor to create the entire URL to render the image for each
feature in the dataset.
©2018 MangoMap LIMITED Page 92 of 318
Mango Documentation - Mango
Embedding Video
Embeding video in your custom popup or side panel is
a great way create deeper links between your data
and your map users.
Mango supports most popular video hosting services through either Auto Embed via URL, iFrame embed,
or by using a video URL or ID as an attribute in your source data.
There are several methods, depending on the source of the video, and how you wish it to display.
• Insert a single video in all popups in a layer using the video’s URL
• Insert a single video in all popups in a layer using the video’s embed code
• Add unique videos hosted on YouTube or Vimeo to each feature in a layer
• Add unique videos that are self-hosted in each feature in a layer
INSERT A SINGLE VIDEO IN ALL POPUPS IN A LAYER USING THE
VIDEO’S URL
This method allows you to insert a single video that will display for all features in a layer.
If your video is hosted on YouTube or Vimeo, we support simple URL insertion - just grab the complete
URL from the video host of your choice, and paste it in your popup editor, and hit ENTER. The video will
automatically embed.
©2018 MangoMap LIMITED Page 93 of 318
Mango Documentation - Mango
Please note, you must include http or https in your URL for the quick embed to work. URLS without the
http(s) will render as hyperlinks.
https://www.youtube.com/watch?v=AtRDezpRous
Youtube’s short url will also auto embed
https://youtu.be/AtRDezpRous
INSERT A SINGLE VIDEO IN ALL POPUPS IN A LAYER USING THE
VIDEO’S EMBED CODE
If you wish to use a custom embed code, click on the embed video button on the editor and paste your
iframe embed code in the embed tool.
©2018 MangoMap LIMITED Page 94 of 318
Mango Documentation - Mango
Your video will now appear in the editor:
ADD UNIQUE VIDEOS HOSTED ON YOUTUBE OR VIMEO TO EACH
FEATURE IN A LAYER
This method requires that you can add a new column or field to your dataset, containing either the full
URL path to the video, or the unique video ID. This can be achieved via QGIS, or a spreadsheet
application if you are using a CSV dataset. Learn more about creating and editing dataset.
For the purposes of this documentation, we’ll use a YouTube video as an example, but the same method
will work for any hosted video that can be embedded.
The full URL path: https://www.youtube.com/watch?v=9ZfN87gSjvI
The video ID: 9ZfN87gSjvI
©2018 MangoMap LIMITED Page 95 of 318
Mango Documentation - Mango
Full video URL
If you are using the full URL path, first convert the paths to an embed-ready version for each video. For
YouTube, simply replace /watch?v= with /embed/
eg.
https://www.youtube.com/watch?v=9ZfN87gSjvI
becomes
https://www.youtube.com/embed/9ZfN87gSjvI
Insert these embed URLs into your dataset. We’ll call the field name for this attribute video, meaning we
can call this attribute in the custom popup editor using the variable {video}.
In our dataset, we want to see something like this, with each feature containing a video URL.
Once the dataset is uploaded to Mango, open the Layers panel, edit the layer, and navigate to the Popup
tab. Select Custom Popup.
In the Custom Popup editor, switch to HTML view by clicking the button on the popup editor’s
toolbar.
©2018 MangoMap LIMITED Page 96 of 318
Mango Documentation - Mango
Then copy and paste the following embed code below into the HTML editor:
<iframe width="560" height="315" src="{video}?rel=0" frameborder="0"
allow="autoplay; encrypted-media" allowfullscreen=""></iframe>
Click Save
Video ID
If you are using the video ID, collect the video ID’s from the URL bar for each video, and insert them into
the video field in your dataset.
The video ID is the string of letters and numbers at the end of a YouTube video URL. eg 9ZfN87gSjvI
In this case, our dataset’s video attributes should look like this, with each feature containing a video ID.
©2018 MangoMap LIMITED Page 97 of 318
Mango Documentation - Mango
Once the dataset is uploaded to Mango, open the Layers panel, edit the layer, and navigate to the Popup
tab. Select Custom Popup.
In the Custom Popup editor, switch to HTML view by clicking the button on the popup editor’s
toolbar.
Then copy and paste the following embed code below into the HTML editor:
<iframe width="560" height="315" src="https://www.youtube.com/
embed/{video}?rel=0" frameborder="0" allow="autoplay; encrypted-media"
allowfullscreen=""></iframe>
Click Save
* If using these two methods, all features must contain a video URL or ID, otherwise a broken
video embed box will display in the popup.
Other providers will work in the same method using either unique video ID’s, or the full “embed” URL.
Vimeo
Embed URL: https://player.vimeo.com/video/221859783
<iframe src=" {video} " width="640" height="360" frameborder="0"
webkitallowfullscreen mozallowfullscreen allowfullscreen></iframe>
Video ID: 221859783
©2018 MangoMap LIMITED Page 98 of 318
Mango Documentation - Mango
<iframe src="https://player.vimeo.com/video/ {video} " width="640" height="360"
frameborder="0" webkitallowfullscreen mozallowfullscreen
allowfullscreen></iframe>
Wistia
For Wistia, use the Video ID only. It looks like this thgz2ig8iq, and is the final part of a standard Wistia
video URL:
https://mangomap.wistia.com/medias/ thgz2ig8iq
It’s important to note that the video ID is used twice in a Wistia embed code, so when inserting the
{video} variable you must include both for the embed to work correctly.
Once in the src component:
https://fast.wistia.com/embed/medias/ {video} .jsonp
and again in the class component of the video container:
<div class="wistia_embed wistia_async_ {video} videoFoam=true"
style="height:100%;width:100%">
The full embed code:
<script src="https://fast.wistia.com/embed/medias/{video}.jsonp" async></script>
<script src="https://fast.wistia.com/assets/external/E-v1.js" async></script>
<div class="wistia_responsive_padding" style="padding:56.25% 0 0
0;position:relative;">
<div class="wistia_responsive_wrapper"
style="height:100%;left:0;position:absolute;top:0;width:100%;">
<div class="wistia_embed wistia_async_{video} videoFoam=true"
style="height:100%;width:100%"> </div>
</div>
</div>
ADD UNIQUE VIDEOS THAT ARE SELF-HOSTED IN EACH FEATURE IN
A LAYER
If you self-host video, you can use a HTML <video> element to display your video in popups.
©2018 MangoMap LIMITED Page 99 of 318
Mango Documentation - Mango
For example, if the video is hosted on your server at http://techslides.com/demos/sample-videos/
small.mp4 then you can embed the video in any website using the following HTML code:
<video controls>
<source src="http://techslides.com/demos/sample-videos/small.mp4" type=video/
mp4>
</video>
All modern browsers will process the video element and display the video.
As with the YouTube embeds in the previous section, this method requires that you have unique values to
identify each video in your dataset.
Once you have included the video paths, or file names, in your dataset, you can use the following code in
the Custom Popup editor to render the video for each feature:
Full path in dataset
<video controls>
<source src=" {video} " type=video/mp4>
</video>
File name in dataset
<video controls>
<source src="http://techslides.com/demos/sample-videos/ {video} " type=video/mp4>
</video>
If your video is in mp4 format, you must specify type=video/mp4, if your video is 3gp format, you must
specify type=video/3gp.
If your video is available in multiple formats to increase compatibility with your users browsers and
devices, you could specify the path for all available formats in the following way:
©2018 MangoMap LIMITED Page 100 of 318
Mango Documentation - Mango
<video controls>
<source src="http://techslides.com/demos/sample-videos/{video}.webm" type=video/
webm>
<source src="http://techslides.com/demos/sample-videos/{video}.ogv" type=video/
ogg>
<source src="http://techslides.com/demos/sample-videos/{video}.mp4" type=video/
mp4>
<source src="http://techslides.com/demos/sample-videos/{video}.3gp" type=video/
3gp>
</video>
* This is the most fragile video embed method, as it relies on your map user’s browser to be able
to decode the format of the video you are using, and also relies on your web host’s bandwidth
and reliability – both of which may be costly if your maps have a large audience. Hosted video
via a video service such as YouTube, Wistia, or Vimeo may provide a more reliable and cost
effective method to display video content for your map users.
©2018 MangoMap LIMITED Page 101 of 318
Mango Documentation - Mango
From Your Source Data
To add links, just put your URLs in your attribute data column and Mango will automatically detect the
URL type and display them.
Image URLs will be rendered as thumbnail images, other URLs will render as links.
URLs must be complete including the ‘http’ or ‘https’ like this: http://www.myurl.com/myimage.jpg, or
https://www.myurl.com.
©2018 MangoMap LIMITED Page 102 of 318
Mango Documentation - Mango
Calculator Popup
Mango’s calculator popup provides intuitive and rapid interaction with your data.
Map users can search for features and enter their own variables in the popup to run simple pre-
configured equations against that feature’s attribute data. The calculator can be used for many cases
where the end user has their own key data to analyse against your attribute data. Insurance premiums,
property valuation, land tax estimations, and more.
To configure a Calculator popup, open the Layer Panel from your map editor’s side bar and edit the layer
you want the calculator to appear on. Navigate to the Popups tab, and select Calculator from the 4 popup
types.
The popup wizard will appear. On the first screen, give your popup a title – either text or insert attribute
variables from the dataset by clicking on the green + Attribute {v} button.
If you would like to include brief instructions or notes for the end user, enter this in the Description
window. Here you can also insert attribute variables from your data.
Finally, set the text you wish to appear on the calculator’s button. Click Next.
Next, create your User Input fields. These fields will be used in the calculation. Now click Next.
©2018 MangoMap LIMITED Page 103 of 318
Mango Documentation - Mango
The final step of the wizard is the output formatter. Here you design your result and define your equation.
Attribute variables, User Input fields, and equations can be inserted using the green buttons.
Insert an equation, and use the Insert Variable button to insert a variable from your dataset, add your
equation operators and insert the user input field by pressing the green + Form Field {form_x}. For this
example, let’s use {growth_10} and assume for the selected feature {growth_10} equals 0.15.
The equation should look like this:
{user input} + ({user input}*{growth_10})
The inserted equation will be wrapped with #{ }# for the system to process.
#{ {user input} + ({user input}*{growth_10}) }#
©2018 MangoMap LIMITED Page 104 of 318
Mango Documentation - Mango
©2018 MangoMap LIMITED Page 105 of 318
Mango Documentation - Mango
Equations
The Equations feature in Mango lets you extract even more insight from your data by performing basic
mathematical functions using attribute variables.
You can insert an equation in to the custom popup editor to add value to your map user’s experience,
configure an interactive calculator popup, or include an equation in a query report.
In a Custom Popup, an equation can provide additional insights to the underlying attribute data.
For example, you have data for {total_population}, {workforce}, and {employed} in
census tracts, and you want to report the unemployment rate for queried tracts.
As they are simply percentage equations, we can approach them in the same way we might perform an
equation in Excel: foo / bar * 100
Percentage of total population in the workforce: #{ {workforce}/{total population}*100 }#
Percentage of people in the workforce who are employed: #{ {employed}/{workforce}*100 }#
Percentage of people in the workforce who are unemployed #{
100-{employed}/{workforce}*100 }#
ROUNDING
The following shows how you can use simple maths to round results to no or 2 decimal
places without having to use multi-line functions.
In this example, we take the total of {males} and {totalpop} for the selected features:
{totpop:total}: 13395682, {males:total}: 6516054
And perform a basic equation to reveal the percentage:
©2018 MangoMap LIMITED Page 106 of 318
Mango Documentation - Mango
DEFAULT (MANY DECIMAL PLACES)
#{ {males:total}/{totpop:total}*100; }#%
= 48.64294330068451%
Using the Math.round(x) function, we can tidy up long decimal numbers.
NO DECIMAL
#{ Math.round( {males:total}/{totpop:total}*100 ); }#%
= 49%
2 DECIMAL PLACES
#{ Math.round( {males:total}/{totpop:total}*10000 )/100; }#%
= 48.64%
Javascript Math function reference
Math.abs(a) the absolute value of a
Math.acos(a) arc cosine of a
Math.asin(a) arc sine of a
Math.atan(a) arc tangent of a
Math.atan2(a,b) arc tangent of a/b
©2018 MangoMap LIMITED Page 107 of 318
Mango Documentation - Mango
Math.ceil(a) integer closest to a and not less than a
Math.cos(a) cosine of a
Math.exp(a) exponent of a (Math.E to the power a)
Math.floor(a) integer closest to a, not greater than a
Math.log(a) log of a base e
Math.max(a,b) the maximum of a and b
Math.min(a,b) the minimum of a and b
Math.pow(a,b) a to the power b
Math.random() pseudorandom number 0 to 1
Math.round(a) integer closest to a
Math.round(10*X)/10; round X to tenths
Math.round(100*X)/100; round X to hundredths
Math.round(1000*X)/1000; round X to thousandths
Math.sin(a) sine of a
Math.sqrt(a) square root of a
Math.tan(a) tangent of a
©2018 MangoMap LIMITED Page 108 of 318
Mango Documentation - Mango
Attribute Variables
Attribute Variables are the attribute fields in your datasets. Mango’s attribute popups display these
variables when an attribute on the map is selected.
In this example, the spatial data is the boundaries of the 49 states and districts of the contiguous United
States, and the variables are the state name, population, and the results of the 2008 Presidential election
for each state. Each of these can be called with the codes: {name}, {population}, and {vote_2008}
respectively.
By default, all variables will be listed in your popup window without any formatting like this:
To insert a variable into the popup, just click the variable button on the editor screen and choose which
variable to add.
©2018 MangoMap LIMITED Page 109 of 318
Mango Documentation - Mango
Variables can be styled as text, used in pie and bar charts, or even used to dynamically load images
based on data attributes.
©2018 MangoMap LIMITED Page 110 of 318
Mango Documentation - Mango
Attribute Formatting
The attributes tab in layer settings allows you to customize how attribute data for features in a layer is
displayed on your maps in features such as the Basic popup identify windows and search results.
Default Column Labels
©2018 MangoMap LIMITED Page 111 of 318
Mango Documentation - Mango
Customized Column Labels
ATTRIBUTE LABELS
By default, Mango will use the column name from the attribute data as the attribute label in the Basic
popup. Changing the label setting allows you to use an alias for the label rather than the attribute column
name.
FORMATTING
You can choose from a range of formatting options to modify how the text is displayed on your map. You
can also choose “Hidden” if you don’t want the attribute to be displayed. By default it is set to “Auto
Detect”, in this case our system will try to correctly identify the correct formating to use.
IMAGES & LINKS
Any image URLs or links contained in your attribute data will automatically be detected and displayed as
such in the identify popup window.
For a link to be detected and displayed as a clickable link it must begin with “http://” or “https://”
For an image to be detected and displayed as an image in the popup window it must begin with “http://”
or “https://” and end with a valid image format: gif/png/jpg/jpeg.
If you have multiple images in an attribute, they will be displayed as a carousel in the Basic popup.
VIDEO
Video URLs can be automatically embedded by placing the full URL in the the attribute field for a feature.
Mango supports Youtube and Vimeo URLs.
©2018 MangoMap LIMITED Page 112 of 318
Mango Documentation - Mango
ATTRIBUTE VISIBILITY
You can hide attributes from displaying in the Selected Location Panel by un-checking the attribute in the
Format tab. This will only affect the Basic popup – attributes can be individually added in the Custom
and Calculator popups
©2018 MangoMap LIMITED Page 113 of 318
Mango Documentation - Mango
Adding Tools to Your Map
Extend the interactivity of your map with Mango’s
Toolbox
SEARCH & ANALYSIS
Let users find what they’re looking for quickly with Address Search, Attribute Search, or a configurable
Custom Search allow users to dig deeper with GIS level features through a simple intuitive interface –
Proximity Analysis and Query Tool are simple to configure and yield deep insights for map users through
custom reports and optional results export in Shapefile, KML, or CSV format.
VISUALIZATION
Allow users to slide between layers in a side-by-side comparison map, allow users to measure line and
polygon. The mouse highlight tool creates a highlight hover as users pass over features can help
increase discoverability of key features, or define geographic boundaries. The clustered pushpins tool
with optional category styling provides clarity for maps with many points.
INFORMATION & DISPLAY
Add data source attribution or a customized copyright notice with the Custom Copyright tool, allow users
to zoom to their location with the Geolocation tool, display the latitude and longitude at the mouse
pointer with the Mouse Position tool, display the real-world scale with the Scale Bar tool, and let users
share your map far and wide with the Share Map tool.
©2018 MangoMap LIMITED Page 114 of 318
Mango Documentation - Mango
MAP TOOLS
Let users change your default basemap with the Basemap Switcher tool, allow users to jump to Google
Street View, reset the map to it’s default zoom and position with the Refresh Map tool and let users take
the map offline with the Print to PDF function.
©2018 MangoMap LIMITED Page 115 of 318
Mango Documentation - Mango
Search & Analysis
ADDRESS SEARCH
Webmaps are often composed of thousands and thousands of data points, so finding the right data can
be overwhelming. The Address Search tool allow users to enter an address anywhere in the world, and
instantly jump to that point. Where an address has a dataset overlay, that data’s attribute window will
appear automatically.
ATTRIBUTE SEARCH
If a user knows what data they are looking for – say their own name in a land parcel map – the Attribute
Search tool offers the same rapid functionality as the address search. The user can find the data relevant
to them and instantly arrive at the location of that data on the map.
COORDINATE SEARCH
Often users will have latitude and longitude of features they need to analyze. Enable the coordinate
search tool to give them a lat/lon search input field.
CUSTOM SEARCH
Highly targeted maps provide the best user experience for map users. If your map has a specific purpose
you can enable the Custom Search tool. This tool can be configured to show a custom AND / OR search
panel with a set of selected searchable data attributes.
PROXIMITY ANALYSIS
Exploring the spatial relationship between features in the same or different datasets is possible with the
Proximity Analysis tool. Configured by a step-by-step wizard, the Proximity Analysis tool allows users to
rapidly answer spatial questions such as:
• how many households are within 5 miles from a hospital?
• do any highways fall within 500m of a stream?
• how many property lots fall within a selected zoning area?
The proximity tool allows Administrators to customize results in a report using variables from the results
table, and also choose how the results can be viewed and downloaded.
QUERY TOOL
The Query Tool allows users to rapidly dive into your data with rule based queries to discover features of
interest contained within your map. Features that match the query will be highlighted on the map, and
©2018 MangoMap LIMITED Page 116 of 318
Mango Documentation - Mango
users are able to view results as a table, download a spatial file of results, or view an on-screen report
based on pre-configured reporting widgets.
CUSTOM REPORTS
Creating a Custom Report for your Proximity Search or Query Tool is a feature that enables your map
users extract information and insights that may not be obvious in your raw attribute data.
Viewed through this reporting lens, data from features can provide critical insight: of a given set of
features that meet a criteria of a query or spatial search,
• what is the unemployment rate in a selected administrative boundary?
• what is the median sale price of apartments?
• what proportion of the female population are blind?
By creating equations using attribute values and simple arithmetic, these answers can be explored by
your map users. As the map administrator, you can build these reports into your map for laser targeted
use.
The custom report builder is found at the final step of both the Query Tool and the Spatial Analysis
wizards in your toolbox.
©2018 MangoMap LIMITED Page 117 of 318
Mango Documentation - Mango
Search
Mango offers multiple search types for users to find
the answers they need.
Address, Data, and Coordinate search use the same search field in your map’s action bar.
Configuration is done via the Search panel in your Toolbox.
You can enable or disable any search type, and configure each search type’s options. If more than one
search type is enabled, the search set as Default will appear when the user clicks on the search bar. To
set the Default search type, click on the Set as default search button.
Address Search Data Search Coordinate Search
Address Search
Mango uses the here™ Places API, allowing users to find individual locations. Coverage includes:
• over 200 countries
• over 1.5 million different areas (cities, districts, regions)
• over 25 million streets split into 90 million and more individual segments
©2018 MangoMap LIMITED Page 118 of 318
Mango Documentation - Mango
In an increasing number of countries, the Places API provides detailed, building-specific location data –
currently over 200 million point addresses. See full coverage here.
Address Search is enabled by default for all maps.
To disable address search, open the TOOLBOX from your administration sidebar, click on the Search
icon, open the Settings and flip the toggle to OFF.
You can also configure whether the popup will appear if an address search result lands on a feature:
Data Search, also known as Attribute Search, allows
users of your maps to search by the attributes
contained within your datasets.
Any matching text that exists in your dataset is returned and users can select from any feature
containing that text.
The search function uses attribute tables of all layers that are enabled for Data Search, and will return
results ordered by the quality of the match to the search term.
©2018 MangoMap LIMITED Page 119 of 318
Mango Documentation - Mango
Activate Attribute Search
To enable Data Search, open the Toolbox from your administration sidebar, and click on the Search
icon, and open the Settings Panel then flip the Data Search toggle to ON. A section showing all layers
will appear. From this screen, check all the layers you wish to be activated for Data Search.
Once enabled, the data search is available to users of your map via the map search bar. Users of your
map will be able to search the attribute table by simply typing their search query in the search bar at the
top. If you have Address or Coordinate search activated, results will be returned separately. Click the
respective search type below the search box to change the search type.
* If you have recently uploaded the dataset, it may take a few minutes for attribute search
results to appear as the search cache database is constructed.
©2018 MangoMap LIMITED Page 120 of 318
Mango Documentation - Mango
Coordinate Search
Coordinate search allows users to enter specific coordinates on the map.
To activate Coordinate Search, open the Toolbox from your administration sidebar, and click on the
Search icon, and open the Settings Panel then flip the Coordinate toggle to ON.
Web Mercator, which is the projection Mango displays is bound by the following:
• Latitude: -85 to +85
• Longitude: -180 to +180
Any search outside these result in an error.
Accuracy of coordinate searches
Decimal Distance -
Degrees Distance - Imperial
places Metric
0 1 111 km 62 miles
1 0.1 11.1 km 6.2 miles
2 0.01 1.11 km 0.62 miles
3 0.001 111 m About 328 feet
4 0.0001 11.1 m About 33 feet
5 0.00001 1.11 m About 3 feet
6 0.000001 11.1 cm About 4 inches
7 0.0000001 1.11 cm About ½ an inch
8 0.00000001 1.11 mm The width of paperclip wire.
9 0.000000001 111 μm The width of a strand of hair.
10 0.0000000001 11.1 μm A speck of pollen.
11 0.00000000001 1.11 μm A piece of cigarette smoke.
12 0.000000000001 111 nm You’re doing virus-level mapping at this point.
13 0.0000000000001 11.1 nm Does it matter how big this is?
Your fingernail grows about this far in one
14 0.00000000000001 1.11 nm
second.
15 0.000000000000001 0.11 nm An atom. An atom! What are you mapping?
(h/t to Blackkara (https://stackoverflow.com/a/42595778/4634664))
©2018 MangoMap LIMITED Page 121 of 318
Mango Documentation - Mango
Address search coverage
Updated 06/08/2018
Country/Area Level Notes
Andorra Full Catalan not supported; English supported
Australia Full
Austria Full
Belarus Full
Belgium Full
Bosnia and Herzegovina Full
Brazil Full
Bulgaria Full
Canada Full
Chile Full
Croatia Full
Czech Republic Full
Denmark Full
Estonia Full
Finland Full
France Full
Germany Full
Gibraltar Full
Greece Full
©2018 MangoMap LIMITED Page 122 of 318
Mango Documentation - Mango
Hungary Full
Ireland Full
Italy Full
Liechtenstein Full
Lithuania Full
Luxembourgish not supported;English & French
Luxembourg Full
supported
Macedonia, The Former Yugoslav
Full
Republic of
Monaco Full
Netherlands Full
New Zealand Full
Norway Full
Poland Full
Portugal Full
Russian Federation Full
Serbia Full
Singapore Full Mandarin
Slovakia Full
Slovenia Full
South Africa Full Isizulu not supported; English supported
Spain Full
Sweden Full
Switzerland Full
United Kingdom Full
United States Full
Vietnam Full
Albania Intermediate
Argentina Intermediate
Bahamas Intermediate
Bahrain Intermediate Arabic not supported; English supported
Cayman Islands Intermediate
Costa Rica Intermediate
Cote D’Ivoire Intermediate French supported
Iceland Intermediate
©2018 MangoMap LIMITED Page 123 of 318
Mango Documentation - Mango
Indonesia Intermediate
Kazakhstan Intermediate
Latvia Intermediate
Lesotho Intermediate Sesotho not supported; English supported
Malaysia Intermediate Malay not supported; English supported
Malta Intermediate
Moldova, Republic of Intermediate Moldovan not supported; Romanian supported
Montenegro Intermediate
Romania Intermediate
Taiwan Intermediate
Turkey Intermediate
Brunei Darussalam Entry
Cambodia Entry Khmer not supported; English supported
Colombia Entry
Egypt Entry Arabic not supported; English supported
India Entry Hindi not supported; English supported
Israel Entry Hebrew not supported
Jordan Entry Arabic not supported; English supported
Kenya Entry
Lebanon Entry Arabic not supported; French supported
Mexico Entry
Mongolia Entry
Morocco Entry Arabic not supported; French supported
Mozambique Entry
Namibia Entry
Panama Entry
Peru Entry
Philippines Entry English supported ; Filipino not supported
Puerto Rico Entry
Qatar Entry Arabic not supported; English supported
Saudi Arabia Entry Arabic not supported; English supported
Thailand Entry Thai not supported; English supported
United Arab Emirates Entry Arabic not supported; English supported
Venezuela Entry
©2018 MangoMap LIMITED Page 124 of 318
Mango Documentation - Mango
Afghanistan Untested
Algeria Untested Arabic not supported; French supported
American Samoa Untested
Angola Untested
Anguilla Untested
Antigua and Barbuda Untested
Armenia Untested
Aruba Untested
Azerbaijan Untested
Bangladesh Untested Bangla not supported; English supported
Barbados Untested
Belize Untested
Benin Untested
Bermuda Untested
Bhutan Untested
Bolivia Untested
Bonaire, Sint Eustatius and Saba Untested
Botswana Untested
Burkina Faso Untested
Burundi Untested
Cameroon Untested
Cape Verde Untested
Central African Republic Untested
Chad Untested
Comoros Untested
Congo Untested
Congo, The Democratic Republic of The Untested
Cook Islands Untested
Curacao Untested
Cyprus Untested
Djibouti Untested
Dominica Untested
Dominican Republic Untested
Ecuador Untested
©2018 MangoMap LIMITED Page 125 of 318
Mango Documentation - Mango
El Salvador Untested
Equatorial Guinea Untested
Eritrea Untested
Ethiopia Untested
Falkland Islands (Malvinas) Untested
Faroe Islands Untested
Fiji Untested
French Guiana Untested
French Polynesia Untested
Gabon Untested
Gambia Untested
Georgia Untested
Ghana Untested
Greenland Untested
Grenada Untested
Guadeloupe Untested
Guam Untested
Guatemala Untested
Guernsey Untested
Guinea Untested
Guinea-Bissau Untested
Guyana Untested
Haiti Untested
Honduras Untested
Hong Kong Untested Chinese not supported; English supported
Iraq Untested
Isle of Man Untested
Jamaica Untested
Jersey Untested
Kiribati Untested
Kosovo Untested
Kuwait Untested Arabic not supported; English supported
Kyrgyzstan Untested
Lao People’s Democratic Republic Untested
©2018 MangoMap LIMITED Page 126 of 318
Mango Documentation - Mango
Liberia Untested
Libyan Arab Jamahiriya Untested Arabic not supported; English supported
Macau Untested Chinese not supported; Portuguese supported
Madagascar Untested
Malawi Untested
Maldives Untested
Mali Untested
Marshall Islands Untested
Martinique Untested
Mauritania Untested Arabic not supported; French supported
Mauritius Untested
Mayotte Untested
Micronesia, Federated States of Untested
Montserrat Untested
Nauru Untested Nauruan not supported; English supported
Nepal Untested Nepali not supported; English supported
New Caledonia Untested
Nicaragua Untested
Niger Untested
Nigeria Untested
Niue Untested
Norfolk Island Untested
Northern Mariana Islands Untested
Oman Untested Arabic not supported; English supported
Pakistan Untested Punjabi not supported; English supported
Palau Untested
Palestinian Territory, Occupied Untested
Papua New Guinea Untested
Paraguay Untested
Reunion Untested
Rwanda Untested Kinyarwanda not supported; French supported
Saint Barthélemy Untested French supported
Saint Helena Untested
Saint Kitts and Nevis Untested
©2018 MangoMap LIMITED Page 127 of 318
Mango Documentation - Mango
Saint Lucia Untested
Saint Martin Untested
Saint Pierre and Miquelon Untested
Saint Vincent and The Grenadines Untested
Samoa Untested
San Marino Untested
Sao Tome and Principe Untested
Senegal Untested
Seychelles Untested
Sierra Leone Untested
Sint Maarten Untested
Solomon Islands Untested
Somalia Untested
South Sudan Untested Arabic not supported; English supported
Sri Lanka Untested Sinhala & Tamil not supported; English supported
Suriname Untested
Svalbard and Jan Mayen Islands Untested
Swaziland Untested
Tajikistan Untested Tajik not supported; English supported
Tanzania, United Republic of Untested
Timor-Leste Untested
Togo Untested
Tokelau Untested
Tonga Untested
Trinidad and Tobago Untested
Tunisia Untested Arabic not supported; French supported
Turkmenistan Untested
Turks and Caicos Islands Untested
Tuvalu Untested
Uganda Untested
Ukraine Untested
Uruguay Untested
Uzbekistan Untested
Vanuatu Untested
©2018 MangoMap LIMITED Page 128 of 318
Mango Documentation - Mango
Vatican City State (Holy See) Untested
Virgin Islands (British) Untested
Virgin Islands (U.S.) Untested
Wallis and Futuna Islands Untested
Western Sahara Untested
Yemen Untested Arabic not supported; English supported
Zambia Untested
Zimbabwe Untested
Åland Islands Untested
Not
Antarctica
available
Not
British Indian Ocean Territory
available
Not
China
available
Not
Cuba
available
Not
Iran (Islamic Republic of)
available
Not
Japan
available
Not
Korea, Democratic People’s Republic of
available
Not
Korea, Republic of
available
Not
Myanmar
available
Not
Pitcairn
available
Not
Sudan
available
Not
Syrian Arab Republic
available
Coverage categories
Full Optimized search experience
Intermediate Non-optimized search experience
Entry Non-optimized search experience
Untested Untested search experience
Not available No search support
©2018 MangoMap LIMITED Page 129 of 318
Mango Documentation - Mango
Custom Search
The Custom Search tool allows you to build targeted
queries for attributes in a layer.
This is an ideal tool if your dataset have a small set of specific attributes that your customers need to
find quickly.
For example, you have a map showing real estate sales data, and you want users to be able to quickly
find all properties with a certain number of bathrooms above a set price.
Add the variables price and num_bath, set the type to greater than and at least respectively.
Users can now enter their criteria, hit search, and all features on the map that meet the criteria will be
highlighted.
©2018 MangoMap LIMITED Page 130 of 318
Mango Documentation - Mango
Configuring Advanced Search
To configure Advanced Search, first active the tool in your Toolbox. Next, select the layer you wish to
query, and then select the attributes you want to allow users to search by.
Set critera descriptions for each enabled attribute, and select the method of filtering. If you wish to re-
order the fields, simply drag and drop them to suit your desired order.
Usage notes
• You can build a series of fields to query, or just a single query.
• The queriable fields are not mandatory, so if only one field is queried, it will still return results.
• To perform an AND search, set the “Attributes match” field to ALL, to perform an OR search, set the
field to ANY.
©2018 MangoMap LIMITED Page 131 of 318
Mango Documentation - Mango
Only one layer in a map can utilize Custom Search.
©2018 MangoMap LIMITED Page 132 of 318
Mango Documentation - Mango
Proximity Analysis
The Proximity Analysis tool lets you build powerful
spatial queries to determine the relationship between
selected points or features and neighboring points or
features.
The proximity tool can be used to determine spatial relationships using one of several proximity types.
These types vary with the data type of the layers you are comparing:
For spatial relationships:
where x is polygon, point or line and and y is polygon
• FIND x THAT are within SELECTED y
• FIND x THAT touch SELECTED y
• FIND x THAT are closer than z from SELECTED y
• FIND x THAT are further than z SELECTED y
• FIND x THAT are outside SELECTED y
where x is polygon, point or line and and y is point
• FIND x THAT are closer than z from SELECTED y
• FIND x THAT are further than z SELECTED y
©2018 MangoMap LIMITED Page 133 of 318
Mango Documentation - Mango
where x is polygon, point or line and and y is line
• FIND x THAT touch SELECTED y
• FIND x THAT are closer than z from SELECTED y
• FIND x THAT are further than z SELECTED y
• FIND x THAT are outside SELECTED y
The distance field ( x km/ x mi) appears only if the “closer than” and “further than” options are selected
in the THAT field.
If the FIND field is a point layer, and the SELECTED field is a polygon layer, THAT will default to “within”,
as the most commonly used spatial relationship query would be finding points within an area.
eg. Meteorite falls within a Country, filtered to only return strikes within the US
This query returns the target features in yellow highlight. In this example, all points in the Meteorite Falls
layer that exist within the boundaries of the United States polygon from the Countries dataset,
highlighted in red:
©2018 MangoMap LIMITED Page 134 of 318
Mango Documentation - Mango
If both FIND and SELECTED fields are point layers, THAT will default to a distance input, as one point
cannot be “contained within” another in the above example.
eg. * FIND Meteorite falls THAT are closer than 5 mi from SELECTED Populated Places, within a set
radius:
The query returns all SELECTED Populated Places within the radius highlighted red, and all target
Meteorite Falls that are closer than 5 mi from those populated places in yellow.
CONFIGURATION
To activate Proximity Analysis for your web map, open your toolbox and activate the tool.
©2018 MangoMap LIMITED Page 135 of 318
Mango Documentation - Mango
Proximity tool settings
Set the tool settings here. A preview of how the tool will appear to end users will update on the right.
Tool Name Give your tool a custom name that is specific to the use case of your map.
Description Give a custom description that gives the end user an explanation of the tool or brief
instructions.
Measurement Units Set the units in the search.
Highlight Color The color of the highlight that will be applied to selected features and features in the
results.
Click next.
Layers
©2018 MangoMap LIMITED Page 136 of 318
Mango Documentation - Mango
Choose which layers will be available to the tool by toggling them on or off.
For each layer you enable, you can set the limitations or scope of the search on that layer. Open the
Layer Settings to configure each layer.
Layer Settings
Configure each layer’s settings, such as how it will appear in the tool.
Layer Name indicates how the layer will be named in the tool. It’s best to use brief, descriptive names so
that it is clear to users what data they are querying.
Filter Options To ensure a targeted search, you can filter and enable only relevant fields and selection
tools available to the search user for each layer.
©2018 MangoMap LIMITED Page 137 of 318
Mango Documentation - Mango
To allow users to filter the layer by selected attribute values, enable Filter by value and select the
attributes you want to be available in the filter. Attributes not selected will not be available in the filter,
nor shown in the query output.
To allow users to draw boundaries to query within, or to select individual features by clicking and
drawing on the map, enable the Filter by area or location toggle. If this is disabled, the tool will query all
features in the layer.
Once you have configured each enabled layer, click Next to set the Results options.
Results Options
The results output of the search allows you to tailor the results to the user’s needs. You can allow users
to view results as a table, view a pre-configured report using the report builder, or download results in
any of the enabled spatial file formats.
You can also create custom reports by enabling the Report option.
Report Builder
The Report Builder allows you to configure meaningful summarized report widgets that provide instant
insights for users.
©2018 MangoMap LIMITED Page 138 of 318
Mango Documentation - Mango
You can add any number of report widgets as required.
Custom widget
Configure your own custom report using result, and custom equations with javascript syntax. For details
on creating a custom report, please read this article.
Aggregate Table widget
Returns a table of values for the selected field.
©2018 MangoMap LIMITED Page 139 of 318
Mango Documentation - Mango
©2018 MangoMap LIMITED Page 140 of 318
Mango Documentation - Mango
Query Tool
The Query Tool allows users to rapidly dive into your
data with rule based queries to discover features of
interest contained within your map.
Features that match the query will be highlighted on the map, and users are able to view results as a
table, download a spatial file of results, or view an on-screen report based on customizable and pre-
configured reporting widgets.
CONFIGURATION
To configure the Query Tool, first enable it in your Toolbox.
STEP 1: Query Tool Settings
Give your Query a name and description. These appear in the map’s tools sidebar to help your users
understand the purpose of the query. Next, set the units (metric/imperial), and a highlight color for the
Query results. Click NEXT
©2018 MangoMap LIMITED Page 141 of 318
Mango Documentation - Mango
STEP 2: Select layers
All layers in your map are available to be queried. Enable a layer you want to include by switching the
toggle to ON and click the button.
STEP 3: Filter Options
©2018 MangoMap LIMITED Page 142 of 318
Mango Documentation - Mango
• Filter by Value - Refine which attributes you want to be used in the query. If enabled, only selected
fields will appear in the query results.
• Filter by area or location - Lets the user draw a shape to define their query boundaries. If this is
not enabled, the query will apply to all features in the dataset.
Results Options
• View results as a report - allows users to view a pre-configured report.
To configure report widgets, activate the report and click the Next button. See Custom Report
Configuration below.
• View results as table - allows users to view a table of query results.
• Download results - allows users to download a spatial file of the query results in selected formats.
©2018 MangoMap LIMITED Page 143 of 318
Mango Documentation - Mango
Custom Report Configuration
Create a report widget by clicking the ADD REPORT WIDGET button and choose your widget type. You
can create a Custom Report, or an Aggregate Table – pre-populated with a summary of the numerical
fields in your dataset. To edit the contents of a widget, click the button to open the widget editor.
The custom editor allows you to create a completely custom report via a WYSIWYG editor. You can
include computed MIN, MAX, MEAN, MEDIAN and TOTAL for numeric attributes, as well as building
custom equations with the query results.
©2018 MangoMap LIMITED Page 144 of 318
Mango Documentation - Mango
Once you have configured your custom report, click DONE to close the report editor, then DONE to
close the layer wizard. You’ll return to STEP 2 where you can enable other layers and configure their
query settings. Run through the setup wizard for each layer you need, and once complete, click SAVE &
EXIT to activate the tool.
USAGE
Users can perform the search by clicking on the Query Tool on the map’s tools sidebar.
©2018 MangoMap LIMITED Page 145 of 318
Mango Documentation - Mango
Creating a Custom Report
Creating a custom report for your Proximity Search or Query Tool is a new way to let your map users
extract information and insights that may not be available in your raw attribute data.
Viewed through this reporting lens, data from features can provide critical insight: of a given set of
features that meet a criteria of a query or spatial search,
• what is the unemployment rate?
• what is the median sale price of apartments?
• what proportion of the female population are blind?
By creating equations using attribute values and simple arithmetic, these answers can be explored by
your map users. As the map administrator, you can build these reports into your map for laser targeted
use.
The custom report builder is found at the final step of both the Query Tool and the Spatial Analysis
wizards in your toolbox.
Usage
Set the Query or Spatial search parameters you want the users to access, and tick “View Results as
Report” checkbox. Click next.
On the following screen, add a new Custom Report Widget.
©2018 MangoMap LIMITED Page 146 of 318
Mango Documentation - Mango
The report builder includes a WYSIWYG editor so you can style your reports.
To insert an equation, click on the green “Σ” button on the upper left of the report editor toolbar.
Note: Once you Insert the equation, it will be automatically wrapped in a hash/bracket
container so the system knows to process it as an equation: #{ your equation }#
Do not remove the hashes or brackets.
Once you have inserted an equation, the Preview window on the right hand side will show how your final
report will look.
©2018 MangoMap LIMITED Page 147 of 318
Mango Documentation - Mango
If your preview window stops updating, it means there is a parsing error. Please inspect
your equation for invalid arguments or missing brackets.
©2018 MangoMap LIMITED Page 148 of 318
Mango Documentation - Mango
Visualization
SLIDE TO COMPARE
Web maps are visual tools to communicate spatial data. Mango’s Visualization tools provide a range of
dynamic tools to enhance the communicative power of your maps. Slide to Compare uses the first two
layer groups to display and interactive comparison map. Users can slide side to side to compare similar
or disparate layers to instantly see similarities or changes in your data.
MOUSE HIGHLIGHT
Sometimes map users aren’t familiar with the interactive nature of web maps. The Mouse Highlight tools
bridges that gap by allowing the map administrator to enable a feature highlight to appear when the
mouse passes over a layer. This provides users intuitive visual feedback that lets them know they can
interact with features.
CLUSTERED PUSHPINS
Maps with a large amount of point features can easily become cluttered, which can lead to confusion.
The Clustered Pushpins tools groups features through each zoom level with a grouped icon that
indicates how many features are contained in each cluster. You can also apply category based class
breaks to differentiate features.
MEASURE
Users will often want to know lengths and areas of features on the map. The Measure tools lets users
draw lines or shapes that reveal the distance or area in metric or imperial units.
©2018 MangoMap LIMITED Page 149 of 318
Mango Documentation - Mango
Slide to Compare
This powerful visualisation allows users to easily compare two related maps. Activating a slide-to-
compare map places a drag bar in between the top two layer groups, the user can then drag the tab to
reveal or hide the underlying layer group.
To enable to the comparison map tool, open the Mango Toolbox, navigate to the “Visualization” tab, click
on Comparison Map. From here click the activate button to enable the tool.
Configuring Which Layers Are Comparable
The comparison map tool works by creating a draggable split-screen between the bottom two layer
groups in your map.
If you have only one layer group, you will need to create a second layer group in your Layer settings
panel. Once the Layer Group is created, drag your second layer from the original group, add a new layer
from your datasets, or upload a new layer.
The bottom layer group will show in the left hand side, and the second layer group from bottom will
display on the right. Any additional layer groups above these groups will be displayed over the top of the
comparison slider.
Remember to make sure that both layer groups have Layer group visible on map load switch on for both
layers, otherwise one side of the comparison map will be empty when the map loads.
To learn more, please see the article Layer Groups.
©2018 MangoMap LIMITED Page 150 of 318
Mango Documentation - Mango
Measure
The measure tool allows users to measure distances
and areas.
ENABLE THE MEASURE TOOL
Open the Toolbox and select the Visualization tab, then click on the Measure icon.
Display results in measurement units your users understand - choose either metric or imperial units.
The measure tool sits in your map’s tools sidebar - just click on the icon to activate.
©2018 MangoMap LIMITED Page 151 of 318
Mango Documentation - Mango
Mouse Highlight
Feature highlighting is a great way to encourage interaction with your map. Features are highlighted
when the mouse cursor is placed above them, the user can then click on the highlight in order to open up
the popup containing information about the feature.
To enable to the mouse highlight tool, open the Mango Toolbox, select Visualization tab, and click on
Mouse Highlight. Activate the tool, and select the layer you wish to have the highlight.
Once enabled, your end users will be able to interact with the feature highlights.
©2018 MangoMap LIMITED Page 152 of 318
Mango Documentation - Mango
Clustered Pushpins
Pushpins are a great way to encourage interaction with your map and can be added to any point, line or
polygon layer. Pins are clustered, or grouped together, with each cluster containing a colour and the
number of pins in that cluster to easily visualize high density areas. Clicking on a cluster will explode the
cluster and the map will zoom to the extent of pins in that cluster.
For lines and polygons, the pushpin will be placed on the center of the feature. Pushpins in the same
location are automatically clustered to avoid collision on the map and clusters will explode when clicked
or the map is zoomed. When a user hovers over a cluster, a highlight shows the bounds of the markers in
each cluster.
©2018 MangoMap LIMITED Page 153 of 318
Mango Documentation - Mango
Configuration
To enable to the pushpin tool, open the TOOLBOX from your administration sidebar in your map editor.
Navigate to the Visualization tab and click on the Clustered Pushpin icon.
Select the layer you wish to apply pushpins to from the dropdown box. Any type of data can use
pushpins.
You can set the zoom level to break clusters (zoom 15+ is recommended if you have many points), the
maximum radius of clustering, and the color of your cluster symbols. Inside each cluster you will see a
number representing the number of features contained withing that cluster.
©2018 MangoMap LIMITED Page 154 of 318
Mango Documentation - Mango
Marker Styles
SINGLE SYMBOL
For features that only need a uniform pin style, apply Single Symbol clustering. Click on the pushpin icon
to choose your pin from the included markers, or upload your own custom marker. Once uploaded, your
custom pushpin markers are stored in your custom marker library for use on any map.
©2018 MangoMap LIMITED Page 155 of 318
Mango Documentation - Mango
CATEGORIES
For features that benefit from categorized pin styles, apply Category styling. Once selected, set the
column you wish to use as the category from the Category Column dropdown. By default, Mango will
apply the default colored pushpins to each category – up to 50 categories.
To set custom markers for each category, click the Category Settings icon. From here you can set a
custom marker for each category, set a display label for each, change the display order of the categories,
and remove specific categories from the list.
! Using clustered pushpins on data with more than 10,000 features is not recommended,
especially for users on Internet Explorer. As pushpins can appear dense and cause browsers to
perform slowly, we don’t recommend using unclustered pushpins if your data has more than
1,000 features.
©2018 MangoMap LIMITED Page 156 of 318
Mango Documentation - Mango
Information & Display
The information and display tools enable the administrator to add informational tools to enhance the
map experience.
CUSTOM COPYRIGHT
Custom Copyright is useful to provide copyright attribution for data or imagery sources.
GEOLOCATE
Ensure your map users know where they are with the Geolocation tool. Once enabled, the user’s location
will be identified on the map. This feature requires the user to authorise their web browser to know their
location.
MOUSE POSITION
The Mouse Position tool displays the latitude and longitude under the mouse pointer.
To provide a dynamic scale reference, turn on the Scale Bar tool.
SHARE MAP
If your web map is designed to be shared widely, switch on the Share Map tool, which provides users a
range of one-click social sharing buttons and the ability to grab the direct map URL.
©2018 MangoMap LIMITED Page 157 of 318
Mango Documentation - Mango
Custom Copyright
Add your own custom attribution and copyright notices to the map.
Attributing data sources, custom icon authors or authors of other data used in your map is an important
step to ensure you are respecting any usage permissions.
To set custom copyright attribution, open the Tools panel from your administration sidebar, navigate to
the Information & Display tab and click on the Custom Copyright tool, then set your preferred
information.
The copyright window allows basic html tags such as links to help attribute your source accurately.
©2018 MangoMap LIMITED Page 158 of 318
Mango Documentation - Mango
Geolocation
Clicking the geolocation button on your device will zoom the map to your current location, draw a circle
to show the accuracy and also track your position as you move.
Enabling Geolocation on a map
1. Open the Toolbox by clicking on the toolbox icon on the left of the map editor. Open the Information &
Display tab.
2. Click on Geolocation.
3. Switch the toggle to ON
©2018 MangoMap LIMITED Page 159 of 318
Mango Documentation - Mango
Now your map users will be able to track their current location by pressing the geolocation ‘pin’ icon on
the map tools panel on the right hand side of the map.
* Note: Geolocation requires browser permission to work. The first time the geolocation tool is
activated, the browser will display a prompt to allow access to your location. Press Allow, and
your preferences will be saved in your browser for future use.
©2018 MangoMap LIMITED Page 160 of 318
Mango Documentation - Mango
Mouse Position
The Mouse Position tool displays the current coordinates below the mouse pointer on the action bar at
the top of your map.
On mobile, these coordinates indicate the center point of the visible map.
©2018 MangoMap LIMITED Page 161 of 318
Mango Documentation - Mango
Scale Bar
The Scale Bar tool places a combined metric/imperial scale at the bottom of the legend.
©2018 MangoMap LIMITED Page 162 of 318
Mango Documentation - Mango
Share Map
! The advanced share tool has been deprecated on published maps, and replaced with a new
quick share function. You can continue to access embed settings from the administrator share
button on your admin sidebar.
See this article for details on the public share tool.
The Share Map tool allows map administrators to share the map on social media, or access embed
codes to embed the map in websites and blogs.
To learn how to embed a map on a website, see this article.
©2018 MangoMap LIMITED Page 163 of 318
Mango Documentation - Mango
Share & Bookmark
Easily share any place or feature and create public or
private bookmarks to highlight points of interest.
Mango’s share and bookmark tool allows you to quickly and easily share any location or map feature
with just a click.
SHARING
Share a feature
Share a place
BOOKMARKING
Bookmark a place
Bookmark a feature
Bookmark a sketch
CONFIGURATION
Enabling the Share and Bookmark tool
* The Share & Bookmark tool is enabled by default when creating maps. If a map is set to hidden
or password protected, you may want to disable the sharing tool to prevent unwanted sharing
of your map’s URL.
Share a feature or place
SHARE A FEATURE
Sharing a feature creates a feature permalink URL that will open the map with the selected feature
highlighted and the feature popup active.
1. Click on the desired feature to open the feature popup.
©2018 MangoMap LIMITED Page 164 of 318
Mango Documentation - Mango
2. Click the Share feature button in the feature popup.
3. Choose your preferred method of sharing the feature. You can copy the direct URL, or share via
email, Twitter, Facebook, and LinkedIn with a single click.
SHARE A PLACE
Sharing a place lets you quickly share a map with anyone. You can choose whether to share the map
with its default position, zoom, and active layers, or with the current position, zoom and active layers.
1. Position the map at the desired zoom level and position, and select which map layers you want
active by toggling them on or off in the map legend.
2. Click the from the action bar at the top of your map.
3. Set your preferred map view – default or current – by selecting from the radio buttons.
©2018 MangoMap LIMITED Page 165 of 318
Mango Documentation - Mango
4. Choose your preferred method of sharing the feature. You can copy the direct URL, or share via
email, Twitter, Facebook, and LinkedIn with a single click.
Bookmark a place, feature, or sketch
The bookmark tool allows you to create public or private bookmarks of places, features, or sketches, and
can be used to create a list of useful points of interest. Bookmarks are accessed via the icon on the
tools panel.
Private bookmarks can only be seen by you. Public bookmarks are available to anyone that can access
your map.
©2018 MangoMap LIMITED Page 166 of 318
Mango Documentation - Mango
* Only signed in users can create private bookmarks.
Creating bookmarks can be achieved in several ways, depending on the type of bookmark you wish to
create.
BOOKMARK A PLACE
1. Click on the icon on the action bar at the top of your map.
2. Give your bookmark a name and description.
3. If you want your bookmark to be private – only accessible to you – uncheck the box “Make this
bookmark visible to others”. Bookmark visibility inherits map view permissions, so if a user can
see a map, they can also see a bookmark when this checkbox is selected.
4. Click Save to my bookmarks
©2018 MangoMap LIMITED Page 167 of 318
Mango Documentation - Mango
BOOKMARK A FEATURE
1. Click on the feature you wish to bookmark to open the popup
2. Click on the Bookmark button on the feature popup
3. Give your bookmark a name and description
4. If you want your bookmark to be private – only accessible to you – uncheck the box “Make this
bookmark visible to others”. Bookmark visibility inherits map view permissions, so if a user can
see a map, they can also see a bookmark when this checkbox is selected.
5. Click Save to my bookmarks
©2018 MangoMap LIMITED Page 168 of 318
Mango Documentation - Mango
BOOKMARK A SKETCH
1. Open or create a sketch
2. Click on the Bookmark button on sketch panel
3. Give your bookmark a name and description – by default the sketch name and description are
used, but you can change these to suit your needs
4. If you want your bookmark to be private – only accessible to you – uncheck the box “Make this
bookmark visible to others”. Bookmark visibility inherits map view permissions, so if a user can
see a map, they can also see a bookmark when this checkbox is selected.
5. Click Save to my bookmarks
©2018 MangoMap LIMITED Page 169 of 318
Mango Documentation - Mango
Configuration
Configuring the Share & Bookmark tool is quick and easy.
1. Open the Toolbox in your map editor, and click on the Information and Display tab.
2. Enable the tool by switching the toggle to ON
Now you and your map users can share and bookmark any feature, place, or sketch
* To bookmark and share Sketches, the Sketch tool must be enabled. Learn how to enable the
Sketch tool
©2018 MangoMap LIMITED Page 170 of 318
Mango Documentation - Mango
Map Tools
BASEMAP SWITCHER
The Basemap Switcher tool allows users to switch between available basemaps .
GOOGLE STREET VIEW
Property information maps can be enhanced with the Google Street View tool, allowing users to jump to
street view at their chosen location.
REFRESH MAP
The Refresh Map tool resets the map to its default load position.
Allow users to extract a printable map with the Print to PDF tool. Users can position the map over their
desired print area, and choose whether they want the map title and legend included in the PDF.
©2018 MangoMap LIMITED Page 171 of 318
Mango Documentation - Mango
Basemap Switcher
The basemap switcher tool enables map users to switch between all available basemaps.
©2018 MangoMap LIMITED Page 172 of 318
Mango Documentation - Mango
Google Street View
Explore world landmarks, discover natural wonders and step inside locations such as museums, arenas,
restaurants and small businesses with 360-degree images on Google Maps with Street View.
The tool can be activated from within the Toolbox panel in your maps administration interface.
Once activated the tool is used by dragging the yellow “pegman” to the location that you wish to view.
There is a green dot displayed below the pegman whilst it’s being dragged, this is the location that will be
displayed on the Street View.
Once the pegman has been dropped at your location of interest, the Street View interface will be
displayed.
©2018 MangoMap LIMITED Page 173 of 318
Mango Documentation - Mango
Refresh Map
The Refresh Map tool takes the map back to it’s default position and boundaries as per the Map Settings
configuration, as well as the default visible layers and groups.
©2018 MangoMap LIMITED Page 174 of 318
Mango Documentation - Mango
Print to PDF
Create full color prints from your map with feature
highlights and legend.
To enable Data Search, open the Toolbox from your administration sidebar, open the Map Tools tab,
and click on the Print icon.
In the Settings Panel flip the Print toggle to ON.
Users of your map can create a print by pressing the button located in the action bar at the top right
of the map interface.
©2018 MangoMap LIMITED Page 175 of 318
Mango Documentation - Mango
The print tool opens in a new window, providing the opportunity to customize the title and description,
along with other useful options such as northing and scale. Users can position the map, and set their
preferred zoom level. Clicking on a feature in Print mode will show the popup window for that feature, if
desired.
Once the preferred layout is achieved, pressing the green Print button will generate a page for the
browser to print. Users can print direct to a printer, or to a PDF, if their system is configured to do so.
To adjust the map to print again, first press the grey Refresh button to reactivate the print options.
©2018 MangoMap LIMITED Page 176 of 318
Mango Documentation - Mango
Sketch
Create sketch overlays to communicate, collaborate,
and improve your maps.
* Sketch documentation is currently under development. Please see basic usage below, or try
the sketch tool in this Sketch Tool demo map (https://mangomap.com/examples/maps/73639/sketch-tool).
Think of Sketch like a highlighter for your maps. You can draw shapes and add markers and text
annotations, and save them as bookmarks for private or public viewing or share them with a click.
To create a sketch, enable the Sketch tool by opening your Toolbox from your admin sidebar, and
selecting the Map Tools tab.
Click on Sketch, and enable the tool by flipping the toggle to ON.
You will now have a new tab in your Legend panel called Sketch.
©2018 MangoMap LIMITED Page 177 of 318
Mango Documentation - Mango
CREATING A SKETCH ON YOUR WEB MAP
To create a sketch, click on the Sketch tab and click on the Create a sketch button at the
bottom of the Sketch panel.
The Sketch panel will open on the left hand side of your map. Here you can set a name and description
for the sketch.
©2018 MangoMap LIMITED Page 178 of 318
Mango Documentation - Mango
ACCESS CONTROL
Sketches are designed to be shared and worked on collaboratively, so by default new sketches can be
edited by anyone with the sketch URL. If you would like to prevent others from editing your sketch,
uncheck the box “Allow sketch to be edited by others”.
Once you have set your sketch name and edit settings, click Done to continue to the drawing tools.
DRAWING WITH THE SKETCH TOOL
Sketch allows you to create line, polygon, rectangle, oval, marker, and text annotations on your maps.
©2018 MangoMap LIMITED Page 179 of 318
Mango Documentation - Mango
Placing markers
To place a marker, select Create a marker from the tool bar and click on the map to place the marker.
You can select a color from the range provided. If you need to reposition the marker, simple hover your
mouse over the marker, and click and drag the marker to the preferred location.
To save the marker, click the Done button.
Drawing shapes
To draw a shape, click on the corresponding icon on the right of the sketch panel, and start drawing. You
can adjust the line and fill colors and opacity of lines and shapes, and the text content of annotations.
©2018 MangoMap LIMITED Page 180 of 318
Mango Documentation - Mango
Styling your sketchs
Each element you draw on the map can be styled according to its type. The styling tools become
available once an element has been created. Set your desired colors for fill and stroke, stroke widths, and
opacity, or marker color.
Modifying shapes
To adjust the size or position of shapes, click on the white box nodes and drag to your preferred shape or
size. While the shape is editable, you can also update the fill and stroke color and opacity
Modifying the sketch title and description
To change the name, description, or access settings for a sketch, click on the cog icon while the sketch
panel is visible.
NOTE
Extremely large circles may appear to be compressed if placed near the top or bottom of the map
boundary; however they occupy the same amount of area. This is due to the distortion of the web
Mercator map projection.
©2018 MangoMap LIMITED Page 181 of 318
Mango Documentation - Mango
©2018 MangoMap LIMITED Page 182 of 318
Mango Documentation - Mango
Controlling Access to Your Maps & Data
Maps on Mango are made with your data, and we understand that not everyone wants or needs to make
a map to share with the world. Whether your data contains sensitive business information, private
customer details, or anything else you’d rather keep secret, we offer 5 levels of map access to suit your
security needs.
Public Maps
Anyone on the internet can find and access a Public map that is switched ONLINE. Mango often
highlights interesting and useful Public maps through our social media channels. If we discover your
map and think the world should see it, we’ll share it.
Stand-alone Maps
Stand-alone maps are accessible by anyone, but do not appear in your public portal, and contain no
references or links to your portal.
Learn more about Stand alone maps
Hidden Maps
Anyone who has the link can access the map. A random, unguessable 128 bit 23 character hash is
generated. Maps are not indexed by search engines, nor is the URL published anywhere on the Mango
website. Only you and those you share your direct map URL have access. The only way your map will be
found by search engines is if you publish your map URL on a public site. To avoid getting scraped by
search engines, use the rel=‘nofollow’ (https://support.google.com/webmasters/answer/96569?hl=en) tag in the link. This tells
search engines not to ignore the the URL so it won’t be indexed.
Learn more about Hidden maps
©2018 MangoMap LIMITED Page 183 of 318
Mango Documentation - Mango
Password Protected Maps
Restricted access. Only visitors who know your map password will be able to view your map.
Learn more about Password protection
Internal Maps
Internal maps are private. No one outside of your account can access Internal maps. You the account
owner can always see all maps and data, and Users in Groups with View or Edit permissions can only
access maps and data that you have specified.
Learn about Internal access
! Non signed in users never see your administration sidebar.
©2018 MangoMap LIMITED Page 184 of 318
Mango Documentation - Mango
What can the public see?
Anonymous visitors who access your maps, data, or
portal can only see:
— maps with Public access enabled, that are switched ONLINE
— datasets with Public access enabled
! Anonymous users can never see your administration sidebar, editing tools, or any maps and
data that have any setting other than Public.
How a map appears to different users
PUBLIC MAP
• Can view and interact with the map application.
• Cannot see any administration tools
PRIVATE VIEWERS (SIGNED-IN USER)
• Can view maps they have been granted view permission to see, but can never modify any maps, or
edit any datasets – even if they are in a Group with Modify or Edit permissions.
©2018 MangoMap LIMITED Page 185 of 318
Mango Documentation - Mango
DATA EDITORS (SIGNED-IN USER)
• Can view maps they have been granted view permission to see, and can edit any datasets
visualized on the map if they belong to a Group with Edit permissions. A Data Editor can never
modify the map settings.
ADMINISTRATORS (SIGNED-IN USER)
Administrator with Modify permissions for the map and Edit permissions for
the data
• Can view the map, modify the map settings, and edit specific datasets with Edit permissions.
©2018 MangoMap LIMITED Page 186 of 318
Mango Documentation - Mango
Administrator with View permissions but no Modify or Edit permissions for the
map or data
• Can view and interact with the map, but cannot modify the map settings, or edit the data.
ACCOUNT OWNER (SIGNED-IN)
• Full access to modify all maps and edit all datasets.
• Full access to alter account settings: Branding, Users & Groups, Plan, Add-ons, and Billing Cycle.
©2018 MangoMap LIMITED Page 187 of 318
Mango Documentation - Mango
* If you want to previewing your map application or portal as an ‘anonymous’ user, open an
incognito/private browser window and try to access your map or portal.
©2018 MangoMap LIMITED Page 188 of 318
Mango Documentation - Mango
Permissions Matrix
Permissions Key
✔ Yes
? No
✏ If user created the map or dataset
? If user belongs to a Group with appropriate permissions
? If user knows the unique map password
? If user knows the map’s URL
Not Signed
Signed In Users
In
Account Data Private
Administrators Everyone
Owner Editors Viewers
MAP & DATA ACCESS
View Public Maps ✔ ✔ ✔ ✔ ✔
View Standalone Maps ✔ ✏ or ? ? ? ?
View Hidden Maps ✔ ✏ or ? ? ? ?
View Password Protected
✔ ✏ or ? ? ? ??
Maps
View Internal Maps ✔ ?✏ ? ? ?
View Offline Maps ✔ ?✏ ? ? ?
View Public Datasets ✔ ✔ ✔ ✔ ✔
View Internal Datasets ✔ ?✏ ? ? ?
MAP ACTIONS
Create maps with Public
✔ ✔ ? ? ?
Datasets
Create maps with Internal
✔ ?✏ ? ? ?
Datasets
Modify Maps ✔ ?✏ ? ? ?
DATASET ACTIONS
Upload Data ✔ ✔ ? ? ?
Reupload Data ✔ ?✏ ? ? ?
Edit Feature Attributes ✔ ?✏ ? ? ?
Edit Geometry ✔ ?✏ ? ? ?
©2018 MangoMap LIMITED Page 189 of 318
Mango Documentation - Mango
ACCOUNT ACTIONS
Create Users ✔ ? ? ? ?
Edit Users ✔ ? ? ? ?
Create Groups ✔ ? ? ? ?
Edit Groups ✔ ? ? ? ?
Modify Plan & Add-ons ✔ ? ? ? ?
Modify Billing Information ✔ ? ? ? ?
! Map modify and dataset edit rights override view access rights, meaning a User in a Group
with modify rights but no view rights will still be able to view the map.
©2018 MangoMap LIMITED Page 190 of 318
Mango Documentation - Mango
Map Access
Web maps on Mango are made with your data, and we understand that not everyone wants or needs to
make a map to share with the public. Whether your map contains sensitive business information, private
customer details, or anything else you’d rather keep away from public view, we offer 5 types of map
access to suit your needs.
PUBLIC
All maps start as Public. Once created, your map is online and set to Public. Anyone on the internet can
find and access your map. Mango often highlights interesting and useful Public Maps through our social
media channels. If we discover your map and think the world should see it, we’ll share it.
A Public map:
• can be accessed and viewed by anyone on the internet
• can be shared by anyone via direct URL
• will show Maps/Data portal navigation on the map’s toolbar
• will appear on your public portal
• will be seen by Organisational users on their portal
• will be indexed by search engines
STANDALONE
A Standalone map is exactly the same as a Public map, except that it will never appear on the portal, and
will never show links to your public portal. This is useful for creating maps that you do not want to be
shown on your map and data portal, but which you want easily accessible for viewers, and discoverable
by search engines. For example, an Agency plan user producing maps for a number of different clients
©2018 MangoMap LIMITED Page 191 of 318
Mango Documentation - Mango
might not want maps to show a link to the Map and Data portal (where all public maps appear), but the
client does want the map to be available online.
A Standalone map:
• can be access by anyone via the direct URL
• is not displayed on the public portal
• does not show Maps/Data portal navigation on the map’s toolbar
• is displayed on the portal for Account Owner and Map Creator, when signed in
• is displayed on the portal Administrator, Data Editor and Private Viewer, when signed in
HIDDEN
A random, unguessable 128 bit hashed URL is generated for hidden maps. Maps are not indexed by
search engines, nor is the URL published anywhere on the Mango website. Only you and those you share
your direct map URL have access. The only way your map will be found by search engines is if you
publish your map URL on a public website that is indexed by search engines. To restrict a hidden map’s
URL being scraped by search engines, use a rel="nofollow" tag in the link’s html code. This tells
search engines not to ignore the the URL so it won’t be indexed. For further information, see Google’s
advice on nofollow links (https://support.google.com/webmasters/answer/96569?hl=en).
A hidden map:
• can be access by anyone via the direct URL
• is not displayed on the public portal
• is not indexed by search engines
• is displayed on the portal for Account Owner and Map Creator, when signed in
• is displayed on the portal Administrator, Data Editor and Private Viewer, when signed in
PASSWORD PROTECTED
Restricted via a unique map password. Only visitors who know your map’s URL and unique password will
be able to view a Password Protected map.
A Password Protected map:
• can be access by anyone via the direct URL
• can only be viewed by the Public with the unique map password
• is not displayed on the public portal
• is displayed on the portal for Account Owner and Map Creator, when signed in
• is displayed on the portal Administrator, Data Editor and Private Viewer, when signed in
©2018 MangoMap LIMITED Page 192 of 318
Mango Documentation - Mango
INTERNAL
Internal maps are for internal organisation users only. Each map can be configured with unique view and
edit permissions, but they will all follow the same accessibility rules as follows:
An Internal map:
• is always visible to the Account Owner, and Map Creator (if applicable)
• is always editable by the Account Owner, and Map Creator (if applicable)
• is displayed to signed in Data Editors or Private Viewers only if they are in a Group with View
permissions
• can be edited by anyone with sufficient Edit Permission privileges, according to their user role
• is never displayed on the public portal
• is not indexed by search engines
Configuring Map Access Settings
To set your preferred map access setting, click on ACCESS in your map administration sidebar. On
the ACCESS tab, set your preferred option and hit SAVE .
To choose who can modify the map, open the MODIFY tab. By default, only the Account owner and an
administrator that created the map (if applicable) can modify a map. If you want to provide modify
access to other Administrators, select which Groups you want to grant edit rights by checking the boxes
on the Groups list, then press SAVE
If you don’t have any Groups configured, click the Create Group button to open the Users &
Groups panel where you can create Groups, and assign users to Groups.
©2018 MangoMap LIMITED Page 193 of 318
Mango Documentation - Mango
In this example, the Account Owner, the Administrator that created this map, and any Administrators in the Field Team can
modify this map.
* Remember: Group members in a Modify group can only ever interact with each map or dataset
according to their User Role. A Private Viewer in a group with edit rights cannot modify any
maps or data; a Data Editor can only edit layers which they have been given Edit rights. Learn
more about Data Access
©2018 MangoMap LIMITED Page 194 of 318
Mango Documentation - Mango
Standalone Maps
Standalone maps provide basic access control by
removing the portal navigation links to your other maps
and datasets
AVAILABLE ON: BUSINESS, ENTERPRISE AND AGENCY (HTTPS://MANGOMAP.COM/PRICING)
Standalone maps have no navigation links back to your portal, making them perfect for maps that you do
not want to be shown portal, but which you want easily accessible for viewers, and discoverable by
search engines. Embedded maps are ideal as Standalone maps.
Setting Map Access to Standalone
To set your map to Hidden, open the ACCESS panel from your Map Editor administration sidebar.
On the tab “ACCESS”, select Standalone, and click Save.
©2018 MangoMap LIMITED Page 195 of 318
Mango Documentation - Mango
Hidden Maps
Hidden maps provide basic access control to maps by
obfuscating the URL and ensuring search engines do
not index the map
AVAILABLE ON: BUSINESS, ENTERPRISE AND AGENCY (HTTPS://MANGOMAP.COM/PRICING)
Maps can be hidden from public view by setting the Map Access to Hidden. This changes the map’s
unique URL to a 128 bit 32 character randomized hash instead of the standard numeric map URL. Only
people with the full hashed URL (or unique short URL) will be able to find and view the map.
A standard map URL
https://mangomap.com/maps/49601
A hidden map URL
https://mangomap.com/maps/2693c7de-d9d9-11e5-bc16-22000bb3a3a1
* Hidden maps are never indexed by search engines, never appear on your public map portal, and
hidden map URLs are never published by Mango.
Setting Map Access to Hidden
To set your map to Hidden, open the ACCESS panel from your Map Editor sidebar.
On the tab “Who can access this map”, select Hidden Map, and click Save.
©2018 MangoMap LIMITED Page 196 of 318
Mango Documentation - Mango
Regenerating a Hidden map URL hash
If you have a previously published hidden map, and wish to refresh the privacy by creating a new 128 bit
hash, open the ACCESS panel, click on the cog icon on the Hidden map row, and click the “Regenerate
Hidden URL” button. This generates a new 128-bit 32 character hash, and the map’s short URL is also
updated. The old hashed URL and short URL will no longer work.
Removing the Hidden Map hash
To remove the hash and make the map public again, simply return to the ACCESS panel and choose a
different access option. The hash will be removed and your map will now follow the new Access rule.
Links, Permalinks and short URLs
If you change a map to Hidden, any existing links, permalinks and short URLs will no longer redirect to
the map. Please update any map users with the new URL after setting a map to Hidden.
©2018 MangoMap LIMITED Page 197 of 318
Mango Documentation - Mango
Password Protected Maps
Password protection give controlled access to
sensitive maps, or for maps that you would like to be
available for comment by colleagues or clients, but are
not yet ready to be made public.
AVAILABLE ON: BUSINESS, ENTERPRISE AND AGENCY (HTTPS://MANGOMAP.COM/PRICING)
To enable password protection, open the ACCESS panel, and select Password Protected.
Set your password in the popup window, ensuring the password is at least 6 characters. Once complete,
click Save.
©2018 MangoMap LIMITED Page 198 of 318
Mango Documentation - Mango
! Passwords are specific to each map. To avoid confusion, we do not recommend you use your
Mango account password as your map password.
Once a password is set, vistors to your map URL will be prompted to enter the map password. Without
this password, visitors will not be able to access the map.
* If you are using branding your password screen will feature your logo.
Removing Password Protection
To remove password protection on your map, open the ACCESS settings and choose a different access
option.
©2018 MangoMap LIMITED Page 199 of 318
Mango Documentation - Mango
Internal Maps
Internal maps are private – ensuring only authorized
users can view sensitive map visualization.
AVAILABLE ON: ENTERPRISE AND AGENCY (HTTPS://MANGOMAP.COM/PRICING)
Internal maps are only accessible when signed in to Mango. For many Mango users, that mean only you.
If you have Users and Groups, Internal maps can also be accessed by any User in a Group with access
permissions that you have granted.
To grant access permissions to Groups, select Internal from the Access panel, and click the cog icon.
In the popup window, select the groups you want to provide View access to the map. If no Groups are
selected, the map will only be accessible to you, the account owner.
©2018 MangoMap LIMITED Page 200 of 318
Mango Documentation - Mango
©2018 MangoMap LIMITED Page 201 of 318
Mango Documentation - Mango
SSL Encryption
All Mango maps and datasets are served via 256bit
SSL encryption.
All data transferred to and from Mango is encrypted with industry standard SSL encryption.
SSL ensures that any computer between you and Mango becomes unreadable to everyone except you
and the Mango servers. This protects your data from hackers and identity thieves.
SSL (Secure Sockets Layer) is the standard security technology for establishing an
encrypted link between a web server and a browser. This link ensures that all data passed
between the web server and browsers remain private and integral. SSL is an industry
standard and is used by millions of websites in the protection of their online transactions
with their customers. Source (https://info.ssl.com/article.aspx?id=10241)
CUSTOM DOMAIN USERS
Users with a custom domain or subdomain will be automatically issued an SSL certificate for your
domain after activating the custom domain in the Branding panel, maintaining data privacy and secure
transmission of data.
Custom domain SSL certificates are compatible with all modern operating systems and browsers.
Known Compatible
• Mozilla Firefox ≥ v2.0
• Google Chrome
• Internet Explorer on Windows XP SP3 and higher
• Microsoft Edge
• Android OS ≥ v2.3.6
• Safari ≥ v4.0 on macOS
• Safari on iOS ≥ v3.1
• Debian Linux ≥ v6
• Ubuntu Linux ≥ v12.04
• NSS Library ≥ v3.11.9
• Amazon FireOS (Silk Browser)
• Cyanogen > v10
• Jolla Sailfish OS > v1.1.2.16
©2018 MangoMap LIMITED Page 202 of 318
Mango Documentation - Mango
• Kindle > v3.4.1
• Java 7 ≥ 7u111
• Java 8 ≥ 8u101
• Blackberry ≥ 10.3.3
Known Incompatible
• Blackberry < v10.3.3
• Android < v2.3.6
• Windows XP prior to SP3 – cannot handle SHA-2 signed certificates
• Java 7 < 7u111
• Java 8 < 8u101
©2018 MangoMap LIMITED Page 203 of 318
Mango Documentation - Mango
Data Access
Datasets uploaded to Mango are completely private
and not accessible to any third party unless you make
them accessible.
By default, all datasets are set to Internal access view access, meaning only the account owner can view
the dataset when signed in to Mango.
Like map access permissions, datasets have two permission types: Who can view the dataset, and Who
can edit the dataset.
Data Access settings give you complete control over who can view, edit, update, re-upload, or download
your datasets.
* As the account owner, you can always can view, edit, re-upload, and delete any dataset in your
account.
Dataset Access Summary
WHO CAN VIEW A DATASET
Public
Public datasets have no restrictions. They will appear on your public Data portal, can be downloaded by
anyone on the internet, and can be
Internal (Named users only)
Internal datasets are restricted to Group access. Users in a Group with View access can see this dataset
in their Data portal. They can download the dataset, but cannot edit the dataset in Mango.
If you’re not using the Users & Groups feature, Internal means only you. Public, anonymous users
cannot view or download a dataset which is set to Internal.
©2018 MangoMap LIMITED Page 204 of 318
Mango Documentation - Mango
LEARN MORE ABOUT USERS & GROUPS
WHO CAN EDIT A DATASET
Datasets can be edited by the Account Owner, as well as any Administrator or Data Editor in a group with
Edit permissions for a given dataset. Private Viewers in a group with Edit permissions can never edit
data, as their role does not allow edit rights.
* Map visualizations made with datasets are visible based on map access permissions.
However, the underlying dataset used to generate the visualization is not accessible unless
that dataset is set to Public view access.
Configuring Dataset Access
To grant view or edit access to Users or to the public via your Mango Portal, you must change the access
setting for each dataset.
• Open your Data portal by clicking on DATA PORTAL in your administration sidebar
• Open the dataset you want to update
• In the dataset view, click on the ACCESS tab on your administration sidebar
• On the Who can access this data tab, select from either Public or Internal (internal is the default).
If you wish to grant view access to your add-on Users, click the setting button and select the
Groups you want to grant view permissions.
• On the Who can edit this data tab, set which Groups you want to give edit access. If no Groups are
selected, only you can edit the dataset.
©2018 MangoMap LIMITED Page 205 of 318
Mango Documentation - Mango
Users & Groups
AVAILABLE ON: ENTERPRISE AND AGENCY (HTTPS://MANGOMAP.COM/PRICING)
(https://fast.wistia.net/embed/iframe/rarbt0y7u2?)
https://mangomap.wistia.com/medias/rarbt0y7u2 (https://mangomap.wistia.com/medias/rarbt0y7u2)
Users and Groups offers powerful map and data management with fine-grained access controls – you
have complete control over who can view or modify your maps, and who can view, edit, reupload, and
download your datasets. If you need to share maps or data with clients and stakeholders in a secure
environment, you can create add-on user accounts with configurable access permissions.
Add-on users start with no permissions – they can see only public maps and datasets. Assigning users
to group allows you to grant permissions to view, edit, or modify maps and datasets.
• Private viewers can be assigned permissions to view maps and datasets.
• Editors can be assigned view permissions to maps, and edit permissions to datasets.
• Administrators can be assigned full access to the account, except for account administration
tools, such as billing.
BENEFITS
• Provide secure access to maps and data
• Instantly revoke individual or Group access permissions
©2018 MangoMap LIMITED Page 206 of 318
Mango Documentation - Mango
View large (http://manula.s3.amazonaws.com/user/5976/img/users-groups-infographic.jpg)
Fine grained permissions
Users and Groups works by creating Groups which can be granted access or modify permissions on
each map, and access and edit permissions on each dataset in your account.
Groups can comprise any number of users of any role, but each user’s role will determine what they an
do in Mango, regardless of the privileges granted to the Group. For example, Private Viewers can only
ever view maps and data if they are in a group with Custom permissions, even if the Group has Edit or
Modify access.
ASSIGNING PERMISSIONS
Access permissions are assigned by placing your users in groups, and then assigning permissions to
those groups for each map and dataset.
A group can contain any number of users, and any type of user role.
If a group contains Administrators, Editors, and Private Viewers, and the group has been given edit
permissions, each user will only be able to act as per their user role – eg. Private Viewers in a group with
view and edit permissions can view maps and data, but can never edit maps or data.
A Data Editor in a group with Edit permissions can edit the map and any tools, and they can view all
datasets rendered as layers on the map, but can only edit the datasets which they have been given
permission to edit.
To learn more about what action users are able to perform, see the Permissions Matrix.
©2018 MangoMap LIMITED Page 207 of 318
Mango Documentation - Mango
* Mango Users & Groups is available to Enterprise and Agency plan customers. Professional and
Business plan users can test drive this feature with a free 14 day upgrade trial. Simply open
your account panel, select the plan and user add-ons you want to test, and hit the Try free for
14 days button.
Learn more about the 14 day upgrade trial
• Adding New Users
• Creating Groups
• User Roles
• User Log
©2018 MangoMap LIMITED Page 208 of 318
Mango Documentation - Mango
Adding New Users
To invite new users to your account, click on Users & Groups on your administration sidebar to open the
Users & Groups panel.
Click INVITE YOUR TEAM to add your first User. Fill in your user’s first and last name, and the email
address they will use to log in to their new account, then select the user type from the options available
and hit ADD MEMBER .
Users will receive an invitation email prompting them to accept the invitation and create their account.
The user will set their own password during the invitation process.
If you have existing groups, you can add users to any group while creating the user. If you haven’t yet
created any Groups, see the chapter on Creating Groups.
©2018 MangoMap LIMITED Page 209 of 318
Mango Documentation - Mango
REVOKING USER ACCESS
If you want to remove a user from certain access, you can do so in several ways: remove the user from
any groups they are a member of, downgrade their user role to Private Viewer, or delete their user profile
from your account.
To completely revoke access to a user, simply delete their user profile from your Users & Groups panel.
As Administrators and Data Editors are paid user roles, deleting a user will free up a slot for the deleted
user’s role. That means you can create a new user to fill that empty slot immediately after deleting a paid
user role.
USER ADD-ONS
* Private Viewers are free – create as many as you need, whenever you need. You can use
Private Viewers to privately share a set of maps with a client, or create many Private Users to
allow special access for a range of stakeholders.
As Administrators and Data Editors are premium add-ons, you must to include Add-on users to your
subscription before creating users.
To increase your Add-on user quota, navigate to your account panel by clicking on your name on the
lower left of your administration sidebar.
From the Account Summary section, click Buy Users and add your desired number of Administrators
or Data Editors.
During your trial you can create add-on users for free. Select your desired number of users and click
Continue Trial .
If you have previously checked out, we’ll use your existing billing information. Add-ons are charged pro-
rata, and charges are linked to your current billing cycle. If you have a monthly subscription, you will be
charged monthly for your add-on users; if you have an annual or multi-year subscription, add-on users
are billing annually.
If you’d like to try Users & Groups, add Administrators or Data Editors in your your plan selection screen
then hit the Try Free for 14 Days button.
Read more about the 14 day upgrade trial.
* Users & Groups features are available only on the Enterprise and Agency plans.
©2018 MangoMap LIMITED Page 210 of 318
Mango Documentation - Mango
Creating Groups
Creating groups allows you to create discrete groups of add-on Users that can be assigned permissions
to view and modify maps, and view and edit data.
ADDING GROUPS
To add a new group, open the Users & Groups panel from your administration sidebar.
Click on the Groups tab, then click the green Add Group button.
Choose a name for the group, and select existing users you want to add to the group. If you don’t have
any users yet, you can create an empty group and add users later.
©2018 MangoMap LIMITED Page 211 of 318
Mango Documentation - Mango
To add additional users to a group, open the teams panel and edit your desired group by clicking on the
cog button. From here, scroll through users and check those you want to exist in that group.
DELETING GROUPS
To delete a group, simply open the Groups tab on the Users & Groups panel, and press the red trash
button.
Deleting groups does not delete users in that Group. However, any access permissions assigned to that
group will be deleted.
* Users can exist in multiple groups, and groups can contain users of any role. Each user’s role
will determine what action they can perform when signed in to your account.
©2018 MangoMap LIMITED Page 212 of 318
Mango Documentation - Mango
User Roles
Mango Users & Groups introduces three new roles in addition to the Account Owner:
• Administrators
• Data Editors
• Private Viewers
Each role determines a users ability to perform tasks in Mango.
ACCOUNT OWNER
The Account Owner can:
• Can view, edit, and delete all maps and datasets
• Can manage the subscription, add-on Users, and billing information
• Complete control over the account
• Full creation, edit and delete permissions for all maps and datasets
• Management of the subscription, add-on Users, and billing information
• All maps and datasets appear in the Owner’s portal, regardless of map and data-specific Privacy
settings
ADMINISTRATORS
Administrator roles are designed for data managers who need map and data creation rights, and rights
to edit maps and data created by another user, but don’t need account-wide access.
To create Administrators, see the Adding New Users documentation.
An Administrator can:
• Can view any public map
• Can view any hidden map, if they have the map URL
• Can view any password protected map, if they have the map URL and the map’s unique password
• Can create maps
• Can upload datasets
• Can reupload datasets, if they created the dataset or if they are a member of a Group with EDIT
permission
• Can view any Internal map, if they are the map creator or if they are a member of a Group with
VIEW permission
• Can view any public dataset via the Data portal
• Can download any public dataset via the Data portal
• Can view any Internal dataset, if they are a member of a Group with VIEW permission
• Can view and edit the features and geometry of any dataset, if they uploaded the dataset, or they
are a member of a Group with EDIT permission
©2018 MangoMap LIMITED Page 213 of 318
Mango Documentation - Mango
DATA EDITORS
The Data Editor role provides access to view maps and edit attribute data and geometry on maps, but
cannot perform account level changes such as map creation. Data Editors can view and edit geometry
and attribute data of any map they have EDIT permission.
To create Data Editors, see the Adding New Users documentation.
A Data Editor can:
• Can view any public map
• Can view any stand alone map, if they have the URL
• Can view any hidden map, if they have the URL
• Can view any password protected map, if they have the URL and the map’s unique password
• Can view any Internal map, if they are a member of a Group with VIEW permission
• Can view any public dataset via the Data portal
• Can download any public dataset via the Data portal
• Can view any Internal dataset, if they are a member of a Group with VIEW permission
• Can view and edit feature attributes and geometry of datasets, if they are a member of a Group
with EDIT permission
• Can reupload datasets, if they are a member of a Group with EDIT permission
PRIVATE VIEWERS
Private Viewers are view only roles that can be assigned to anyone inside or outside your organisation.
The Private Viewer role is designed to provide Mango users with a zero-cost method of sharing maps
and data with external stakeholders, while maintaining the integrity of your organisations data security.
Private Viewers cannot perform any map administration functions. Account owners can create unlimited
Private Viewers free of charge, and is only available on the Enterprise and Agency plans (https://mangomap.com/
pricing) .
To create Private Viewers, see the Adding New Users documentation.
A Private Viewer can:
• Can view any public map
• Can view any stand alone map, if they have the URL
• Can view any hidden map, if they have the URL
• Can view any password protected map, if they have the URL and the map’s unique password
• Can view any Internal map, if they are a member of a Group with VIEW permission
• Can view any public dataset via the Data portal
• Can download any public dataset via the Data portal
• Can view any Internal dataset, if they are a member of a Group with VIEW permission
©2018 MangoMap LIMITED Page 214 of 318
Mango Documentation - Mango
EVERYONE ELSE AKA EVERYONE ON THE INTERNET
The public can view any public map or dataset if the privacy settings are PUBLIC. They can also
download any dataset marked PUBLIC.
The public can:
• Can view any public map
• Can view any standalone map, provided they have the map URL
• Can view any hidden map, provided they have the map URL
• Can view any password protected map, provided they have the map URL and the map’s unique
password
• Can view and download any public dataset
• Can download any public dataset
©2018 MangoMap LIMITED Page 215 of 318
Mango Documentation - Mango
User Log
The user activity logs provides a reference for account owners to audit user activity within the account.
Users who have sign-in access to the account are tracked and actions taken are logged to the User log,
which can be downloaded from the Users & Groups panel by opening the User Activity log tab and
clicking DOWNLOAD.
Actions that are currently tracked are as follows:
Action Description
CREATE_MAP User created a new map
CREATE_MAP_LAYERGROUP User created a new layer group
CREATE_MAP_LAYERS User added a new layer
DELETE_MAP User deleted a map
DELETE_MAP_LAYER User deleted a layer
UPDATE_MAP_LAYER User changed layer settings (style, formatting, popup)
User changed map setting (map details, layout, tools panel state, default
UPDATE_MAP_SETTING
position, navigation)
UPDATE_PORTAL_BRANDING User changed branding settings
VIEW_DATA_PORTAL User viewed the Data portal
VIEW_MAP User viewed a map
VIEW_MAP_PORTAL User viewed the Map portal
These actions will be updated in future releases to include more a more detailed set of user actions.
©2018 MangoMap LIMITED Page 216 of 318
Mango Documentation - Mango
I’ve forgotten my password! How can I reset
it?
To reset your password, click here and enter your account email (https://mangomap.com/passwords/
new) .
We’ll send you a reset link and you can pick a brand new password – one that you’ll never forget.. right?
* Add-on users can also use this password reset form, however it is not currently part of the
white labelling feature set. Improvements to white labelling are on the way!
©2018 MangoMap LIMITED Page 217 of 318
Mango Documentation - Mango
Map Settings
The map settings control the basic behavior and
appearance of your maps.
• Map Details
• Map Layout
• Information Panel
• Default Active Tool
• Map Position
• Navigation
©2018 MangoMap LIMITED Page 218 of 318
Mango Documentation - Mango
Map Details
Every map should contain a Title and Description.
They will help users understand what your map is
about, and it’s intended usage.
The map name should be a short and let the user of the map know what they are looking at. Ideally, a
great title will be around 55-65 characters long. This ensures that the map title will display properly in
search engine results.
Your map name and description will be used in the following ways:
• To let users understand what your map is about
• By search engines such as Google to list your map in their results
• When the map is shared across social networks such as Facebook, LinkedIn, and Twitter
The description can be longer and give more precise details, to a maximum of around 300 characters.
Learn why your map’s name and description is so important (https://mangomap.com/industries/web-
mapping/why-you-need-to-seo-optimize-your-web-maps.html) .
You can update your map title and description from the DETAILS tab of your Map Settings panel.
SEARCH RESULT APPEARANCE
Here’s how your map title and description will appear in search results.
©2018 MangoMap LIMITED Page 219 of 318
Mango Documentation - Mango
©2018 MangoMap LIMITED Page 220 of 318
Mango Documentation - Mango
Map Layout
To customize the basic map layout, open the SETTINGS panel in your map editor and open the
Layout tab.
Available Options
TITLE BLOCK: SHOW THE MAP TITLE, DESCRIPTION AND
NAVIGATION
If disabled, the entire title block will be hidden from the map. Your map title and description will still be
included in the map’s code for search engine results and browser appearance.
When the title block is enabled, the user can toggle the title block out of view by selecting the
button below the map title.
Title Block Enabled
©2018 MangoMap LIMITED Page 221 of 318
Mango Documentation - Mango
Title Block Disabled
CUSTOM THEME: DISPLAY THIS MAP USING YOUR CUSTOMIZED
THEME.
By default, a custom theme will be applied to all maps. However, you can selectively enable or disable
the theme on each map.
CUSTOM LANGUAGE PACK: DISPLAY LOCALIZED INTERFACE TEXT
ON THIS MAP.
To disable the language localization settings on an individual map, switch the Custom Language Pack
toggle off. All map interface text will revert to the Mango defaults.
©2018 MangoMap LIMITED Page 222 of 318
Mango Documentation - Mango
Information Panel
Add custom content to the information sidebar of your map that gives the user a richer and more
engaging experience by complementing your maps with supplemental information about the map.
The information panel can include styled text, links, and embedded images and video.
To enable the information panel, open the SETTINGS panel in your map editor and open the Layout
tab. In the Information Panel section, select the preferred size of your sidebar – small, medium, or large.
A WYSIWYG editor will appear to create the content in order to give users of your map additional
information about your project, the map and the data within.
The editor features image and video embedding, an easy to configure table generator, links and text
formatting tools. There’s even a html view, for those who prefer to roll their sleeves right up.
©2018 MangoMap LIMITED Page 223 of 318
Mango Documentation - Mango
* Basic HTML is allowed, but the editor will strip out javascript and code with malicious intent or
potential.
The panel it’s taking up all my map!
Don’t worry, the panel will slide in and out of view with a simple click, so your users can get down to
business and get the information they need.
* Please note, the side panels only display on screen sizes above 1080px wide to ensure map
visibility on mobile devices.
©2018 MangoMap LIMITED Page 224 of 318
Mango Documentation - Mango
Default Tool
The map tools panel can be customized to display
your preferred tool on map load.
To select your preferred default tool, open the Settings panel, and click on the TOOLS PANEL tab.
Select the preferred load behavior: disabled, maximized on load, or minimized on load.
Select your preferred active tool. This determines which tool will be active when your map loads. All
active tools will be shown in the list of available options, including the legend.
To disable the legend, see this chapter.
If you do not require any tools or legend, you can disable the tools panel entirely by selecting disabled
from the Default state options.
©2018 MangoMap LIMITED Page 225 of 318
Mango Documentation - Mango
©2018 MangoMap LIMITED Page 226 of 318
Mango Documentation - Mango
Map Position
Mango will automatically choose the default zoom
level and position of your map based on the extent of
the layers it contains, however sometimes it’s
preferable to have the map load at a specific area of
interest by default.
Setting a custom default load position
In your map editor, zoom and pan the map to your desired load position, then open the SETTINGS
panel from your administration sidebar on the left of the screen.
On the MAP POSITION tab, choose CURRENT VIEW to recalculated the default load position, then press
Save .
Now the map will load at your specified zoom level and location.
Updating the custom default position
To update the default, re-position the map to a new zoom and position, open the SETTINGS panel
from your administration sidebar. On the MAP POSITION tab, you will see that the current default is
listed as CUSTOM.
©2018 MangoMap LIMITED Page 227 of 318
Mango Documentation - Mango
Select CURRENT VIEW, and click Save .
Restoring the default view
To return to using the maximum bounds of all layers, simply choose FULL EXTENTS and press Save .
TO SET WHICH LAYERS ARE SWITCHED ON BY DEFAULT, PLEASE
SEE THIS ARTICLE.
©2018 MangoMap LIMITED Page 228 of 318
Mango Documentation - Mango
Navigation
Each map can have it’s own custom navigation bar
containing custom links and popup messages.
Access the Navigation builder by opening the Settings panel from your administration sidebar and
opening the Navigation tab. Switch the toggle to ON and configure your navigation.
Your portal has it’s own custom navigation builder too. To configure navigation on your portal, click on
PORTAL SETTINGS in your admin sidebar, and enable portal navigation.
©2018 MangoMap LIMITED Page 229 of 318
Mango Documentation - Mango
©2018 MangoMap LIMITED Page 230 of 318
Mango Documentation - Mango
Customizing the Map Interface
CREATING VISUALLY COMPELLING WEBMAPS SHOULDN’T BE
ROCKET SCIENCE. IN FACT, WE THINK IT SHOULD BE MANDATORY.
Here at Mango, our number one priority is making web map creation accessible. We know creating and
sharing web maps should be easier, quicker, more intuitive, and webmaps should look as good as the
data is useful. We made Mango to do just that, and you’re map’s audience expects the same: easy to
dive deep into geospatial data as well as being easy on the eye.
We’ve developed the map editor to allow you to completely customize your map – from your data
attributes and tools right through to the map user interface, so you can share your style, and language or
terminology, along with your map’s data.
The default Mango interface features an unobtrusive neutral palette, and is ripe for customization.
Whether it’s for brand alignment so your embedded maps integrate seamlessly into your website, or
purely aesthetic to make your maps look great, customizing the map interface should be considered
before sharing your map.
BRANDING
Your logo is on your business card, your website, maybe even on your car. Why isn’t it on your maps?
Make sure your map users know who created the map – whether it’s your own organisation, or a
collaborative map across agencies, putting your logo on your map is as simple as opening the Branding
settings, uploading your logo in .jpg or .png format and clicking save.
©2018 MangoMap LIMITED Page 231 of 318
Mango Documentation - Mango
TIE IT ALL TOGETHER: COLOR
Cartography in the digital age is the meeting of geographic information and aesthetics. Its never been
easier to produce complex datasets and visualize them on a map, but not all of us paid attention in art
class. Producing an aesthically pleasing map with Mango is simpler than it sounds, just focus on the
story you want your data to tell.
Most geospatial data is visually complex, so keep the interface simple:
• Isolate and emphasize the information you want the user to spend the most time interacting with
• Use bold colors with strong contrast for your data attributes to focus attention on your data
• A small palette of 2-3 complementary colors and an accent color will tie the interface together, and
minimize distraction
If you’re using custom navigation, ensure they’re discoverable by using an accent color
Here are some resources to help you choose great colors for your map. Just grab the hex color code that
looks like this: #FE6500 and paste it into your branding settings.
• uipalette.net (http://uipalette.net) a one stop shop for color palette, agreggating the best color
resources available online today including Color Hunt, Hail Pixel and more.
• paletton.com (http://paletton.com) a powerful color wheel to discover great color combinations.
• flatuicolorpicker.com (http://flatuicolorpicker.com) a modern palette picker with a simple
interface.
• color.adobe.com (http://color.adobe.com) another powerful color wheel for creating color palettes,
and even allows you to upload your own images to find your perfect custom color palette.
©2018 MangoMap LIMITED Page 232 of 318
Mango Documentation - Mango
Hail Pixel's color explorer
LAYOUT & CUSTOM SIDEBAR CONTENT
The layout panel lets you position your map title, navigation, and custom content to inform users and
best communicate the story behind your data.
A top bar approach allows for unobtrusive layout with a brief description and logo, but our sidebars offer
more real estate for an in-depth multimedia experience. You can provide background information for
your data, map usage instructions, or even embed images or video to engage users. The side bar comes
in 3 sizes: small, medium, and large, and slides closed at a click to reveal your fullscreen map.
©2018 MangoMap LIMITED Page 233 of 318
Mango Documentation - Mango
MAKE THE MAP YOURS
For a complete white label solution, Mango’s Agency plan allows you to completely disable Mango
branding from the end user interface. Your end user’s will never know they’re looking at a Mango – it’ll be
your custom domain in the address bar, no “Created with Mango” badges – all the end user will see is
your branding.
©2018 MangoMap LIMITED Page 234 of 318
Mango Documentation - Mango
Branding
Custom Branding lets you customize your maps and
portal to suit your brand, or personalize the map.
AVAILABLE ON: BUSINESS, ENTERPRISE AND AGENCY (HTTPS://MANGOMAP.COM/PRICING)
CONFIGURATION
As branding settings are global, you can access your branding settings at any time. First open the
Branding panel from your administration sidebar. Open the Custom Theme tab and upload your logo, and
set your colors by selecting a preset theme, or adjust the available options to suit your own brand needs.
©2018 MangoMap LIMITED Page 235 of 318
Mango Documentation - Mango
Adding a logo to the map
Mango is all about your data, and your data is best
displayed when it’s integrated with your company or
organisation’s brand.
AVAILABLE ON: BUSINESS, ENTERPRISE AND AGENCY .
(HTTPS://MANGOMAP.COM/PRICING)
With that in mind, we recommend uploading your logo so that map users know who’s answering their GIS
data questions.
ADD YOUR CUSTOM LOGO TO YOUR ACCOUNT
1. Open the Branding panel from your administration sidebar.
2. Select the Custom Theme tab.
3. Click “Upload” below the logo thumbnail
4. Choose your file from your PC and click Open
If you wish to change the display size of your logo, adjust the slider below your logo. We recommend a
logo height of around 70px.
* Mango accepts logos in .jpg, .png, and .gif formats.
©2018 MangoMap LIMITED Page 236 of 318
Mango Documentation - Mango
SET YOUR STYLE
From the dropdown to the right of your logo you’ll see the Style section. Here you can set a color theme
for your maps and portal. Choose a preset from the dropdown, or adjust each element to suit your brand.
You can choose from the ready made color palette, drag to set a color from the interactive picker, or if
you have a company style guide you can use your hex color codes.
©2018 MangoMap LIMITED Page 237 of 318
Mango Documentation - Mango
Removing Custom Branding
To revert your map to the default style, first navigate to your Branding panel from your administration
sidebar.
• Delete a logo by clicking the Delete button below your logo.
• Revert to the default theme by selecting Default from the style dropdown.
Mango’s branding settings are global. Any setting configured in the Branding panel will apply across
all of your maps, however it is possible to disable the custom theme or localization on individual maps.
To disable branding on a map, open the map from your portal and open the SETTINGS panel.
Under Custom Branding, switch the toggles for custom theme or translation to off.
©2018 MangoMap LIMITED Page 238 of 318
Mango Documentation - Mango
Translating the map interface (L10n)
Localize your map’s interface to your required
language (L10n), or customize the English words in
the map interface to suit your organization’s technical
vocabulary.
AVAILABLE ON: BUSINESS, ENTERPRISE AND AGENCY (HTTPS://MANGOMAP.COM/PRICING)
Talking to your users in their language aids understanding and simplicity. English may be the ‘language
of global business’, but most often we’re making maps for a particular audience with particular needs.
Addressing those needs by presenting your the tools and instructional text in your maps in user-localized
language or specific terminology will ensure understanding.
To localize your map’s interface, open the Branding panel from your Administration sidebar, and
select the Localization tab. From there you can modify all text in the map interface.
As new features are added to Mango, we add customizable fields to the localization list. Any new item
that has not been translated will appear as English on the map. When you receive an email notifying you
of a new Mango release, you should check your translation settings as it may contain new items.
* Only the map interface text to be localized, not the signed-in user administration interface.
©2018 MangoMap LIMITED Page 239 of 318
Mango Documentation - Mango
White Label
Create seamless branded web map applications with a
white labelled account
AVAILABLE ON: ENTERPRISE AND AGENCY (HTTPS://MANGOMAP.COM/PRICING)
Our Enterprise and Agency plans are white label products, which means no Mango branding is displayed
on the end-user interface, including maps, the portal, the team sign in page, the login screen on
password protected maps.
! At the time of publication, user invitation emails contain Mango branding, and are sent from
the Mango mail server. We are actively working to bring these into complete un-branded state
in an upcoming release.
To enable white label on your Enterprise or Agency plan, navigate to the Branding panel and open the
White Label tab. Switch the branding toggle to “ON”, and click SAVE .
©2018 MangoMap LIMITED Page 240 of 318
Mango Documentation - Mango
Using a Custom Domain
A custom domain name allows Mango to seamlessly
integrate with your brand or website.
AVAILABLE ON: BUSINESS, ENTERPRISE AND AGENCY (HTTPS://MANGOMAP.COM/PRICING)
When you need your maps to display under your own web address, you can configure Mango to use your
domain name to display your entire map portal.
You can use a primary domain, such as mydomain.com, and your maps will be available by navigating to
mydomain.com/myaccount/maps by changing the A record for your domain.
If you prefer to use a subdomain, such as maps.mydomain.com, you can by changing the CNAME
record for your subdomain.
Both methods instill trust and recognition for your users – they know it is you serving them maps and
data as all public visitors of your portal, maps, and data will see your domain, not mangomap.com in
their address bar. Add-on users to your account (administrations, editors, or private viewers) will also
see your domain in the address bar, as well as any map administration tools available to their role and
permission level.
As the account owner, you will remain on mangomap.com for account administration, eg.
mangomap.com/myaccount/maps. Optionally, you can navigate to your own custom domain and
continue to use Mango, eg. mydomain/myaccount/maps.
* Mango lets you assign one custom domain to your account, which can be a primary domain, or
subdomain.
HOW DO I SET UP A CUSTOM DOMAIN FOR MY MANGO ACCOUNT?
Step 1: Prepare your domain
If you don’t have an existing domain or subdomain, choose a registrar (http://search.yahoo.com/
search?p=domain%20name%20registrars) , or use tools like Namecheap (https://namecheap.com) or Domainr (http://domai.nr/) to
find and buy a domain name that’s available. (This usually costs about $10-$40 per year)
©2018 MangoMap LIMITED Page 241 of 318
Mango Documentation - Mango
Step 2: Point your domain to Mango
To make your maps load on your domain, you need to tell your domain where your maps are.
Depending on the number of levels in your domain, you must change either the A-record or the CNAME
for your domain:
If your domain is a two level domain like this: example.com
Change your A-record (IP Address) to
If your domain is a three (or more) level subdomain like this:
maps.example.com
Change your CNAME record for the subdomain to
These settings are usually found in your domain administration panel, but if you’re not sure where to find
them, check with your domain registrar. Most registrars offer comprehensive documentation and step-
by-step guides for making A-record and CNAME record changes.
* Changing DNS records such as A records and CNAME records can take up to 72 hours to
propagate throughout worldwide DNS servers.
Instructions for popular domain registrars:
GoDaddy A-record (https://www.godaddy.com/help/add-an-a-record-19238) CNAME (https://www.godaddy.com/help/add-a-cname-
record-19236)
Name.com A Record (https://www.name.com/support/articles/115004893508-Adding-an-A-record) CNAME (https://www.name.com/
support/articles/115004895548-Adding-a-CNAME-Record)
Namecheap A Record (https://www.namecheap.com/support/knowledgebase/article.aspx/319/2237/how-can-i-set-up-an-a-address-
record-for-my-domain) CNAME (https://www.namecheap.com/support/knowledgebase/article.aspx/9646/2237/how-can-i-set-up-a-cname-
record-for-my-domain)
Domain.com A Record (https://www1.domain.com/help/article/dns-management-how-to-update-a-records) CNAME
(https://www1.domain.com/help/article/dns-management-how-to-update-cname-aliases)
! If you use Data Sync, please contact us to enable Dropbox access via your domain.
Step 3: Activate your custom domain
1. Open the Branding panel from your admin sidebar and open the Domain tab.
2. Type your domain (e.g. mywebsite.com) or subdomain (e.g. maps.mywebsite.com). Don’t add http
or any slashes. Press Save.
3. Select whether you would like your domain to launch a map, or your portal.
©2018 MangoMap LIMITED Page 242 of 318
Mango Documentation - Mango
4. Click SAVE. Mango checks your domain to see if it’s pointing to Mango and if there are any
problems you will see an alert box detailing the issue.
* Mango allows one custom domain per account.
Troubleshooting
DO I NEED TO CHANGE THE NAMESERVERS FOR MY DOMAIN?
Nope, only the A-record or CNAME record, depending on levels in your domain.
HOW DO I KNOW IF I SET UP MY DOMAIN PROPERLY?
After re-configuring your domain settings in Step 2 above, you will need to wait up to 72 hours for the
changes to take effect.
Check an A-Record for a domain
To check if your A-Record changes have propagated throughout the internet, just enter your domain into
the A-Record checker using DNS Checker (http://dnschecker.org)
A successful test for an A-Record will show the IP address 174.129.28.51 across all locations:
©2018 MangoMap LIMITED Page 243 of 318
Mango Documentation - Mango
Check a CNAME record for a sub-domain
To confirm is a CNAME record change is successful, check by entering your subdomain in the CNAME
Check tool at MXToolbox.com (https://mxtoolbox.com/CNAMELookup.aspx)
A successful CNAME test will show a record pointing to mangomap.com is found:
If either are not found, remember that changes may take up to 72 hours. Check your configuration with
your domain registrar if records to not update.
WHAT HAPPENS WHEN SOMEONE VISITS MY OLD MANGO URL?
They will automatically be redirected to your new custom domain:
Mango URL Your custom URL
mangomap.com/acme/maps/19876 → acme.com/maps/19876
WHAT IF I’M HAVING TROUBLE SETTING UP A CUSTOM DOMAIN?
Send an email to the Mango Support Team and our team of experts will be able to assist.
©2018 MangoMap LIMITED Page 244 of 318
Mango Documentation - Mango
The Map & Data Portal
The Mango portal is your public portfolio of amazing
maps and datasets, giving your users a central hub to
find their answers quickly.
TOTAL CONTROL
You choose which maps will and won’t appear on your public portal. Rather keep your maps and
datasets private? Just switch them to a private Access setting. Only maps and Datasets set to Public will
be accessible to the public. You’re in charge, with fine grained privacy control.
©2018 MangoMap LIMITED Page 245 of 318
Mango Documentation - Mango
RAPID INTEGRATION
The Mango portal is designed to share your maps and data with the world, so you want it to reflect your
brand, your message. Completely integrated with Mango’s branding settings, the portal can be styled
with your branding settings with the flick of a switch, including custom logos & colors.
YOURS TO STYLE
Customize your portal now (https://www.mangomap.com/sign-
in?utm_source=docs&utm_medium=article&utm_content=Portal&utm_campaign=PortalDocs) – activate or disable maps and data, switch on
your custom branding and style your portal to suit your needs.
©2018 MangoMap LIMITED Page 246 of 318
Mango Documentation - Mango
Who can access my maps and data from the
public portal?
MAPS
Any Public maps that are switched Online will appear in your public portal and can be accessed by
anyone. Maps that are Offline will not appear in your public portal.
To hide maps and data from your portal, you must set the appropriate Access options for each map and
dataset.
Stand-alone, Hidden, and Password Protected maps will never appear on your public portal to
anonymous users. Learn more about Map Access
Internal maps will appear in the portal only for your signed in users. Learn more about Users & Groups.
DATA
Public datasets will appear in your portal, and can be downloaded by anyone. Internal datasets never
appear in your public portal, but can be seen by any signed-in User belonging to any Group that you have
specifically granted view or edit access. Learn more about Data Access
©2018 MangoMap LIMITED Page 247 of 318
Mango Documentation - Mango
Customizing your Portal
Your Mango portal uses your global branding settings, meaning that any changes you make in the
Branding panel will be reflected in your portal immediately.
In addition, the portal features an optional banner which can be used to communicate the purpose of the
portal.
To update your custom theme, custom language pack, custom domain, or to enable White-label branding,
simply open the Branding panel from your administration sidebar.
From the Custom Theme tab you can upload your logo and set your preferred map and portal interface
colors.
©2018 MangoMap LIMITED Page 248 of 318
Mango Documentation - Mango
Map Status: Switching a Map Online
Getting your maps online is simple. When you create a new map, it will be offline by default. Once you
have uploaded your data, styled your attributes and popups and activated and configured your map tools,
you can switch the map to Online mode. This makes the map active, and viewable by your map’s end
users.
When you set the map to Online, you will see the sharing window appear. Here you can copy the short
URL, grab the embed code, or quickly and easily share your map on Twitter, LinkedIn, or Facebook with
the click of a button.
If you want to restrict access to your map through a private URL or password protection, please read the
Privacy documentation.
If your map is hidden or password protected, you still must switch it online before the map can be seen
by end users.
Turning a Map Offline
To switch a map off, simply open the map editor and switch the map status to Offline. In Offline mode,
only the map administrator can see the map.
©2018 MangoMap LIMITED Page 249 of 318
Mango Documentation - Mango
If you want to edit your map without end users seeing your work in progress, simply switch the map to
Offline, and configure the offline message. End users will see the offline message when trying to access
your map. Once your edits are complete, switch the map back to Online.
©2018 MangoMap LIMITED Page 250 of 318
Mango Documentation - Mango
Sharing Your Map
! This section of the documentation refers to public end-user features that have been retired and
is currently being reviewed. Please see the chapter on the new Share and Bookmark feature for
details on how users can share places and features.
©2018 MangoMap LIMITED Page 251 of 318
Mango Documentation - Mango
Sharing your map URL
! This section of the documentation refers to public end-user features that have been retired and
is currently being reviewed. Please see the chapter on the new Share and Bookmark feature for
details on how users can share places and features.
The direct, public link for maps is simply the address in your web browser.
When signed in, you see your administration features on the left of the map. This is not visible to
anonymous viewers of your map.
* If your map is password protected, users will see a password entry screen to view the map. If
your map is Internal, your users will have to log in to their account to see the map.
You can also use the share button to open the advanced sharing panel to share on social media, or grab
your map’s embed code.
©2018 MangoMap LIMITED Page 252 of 318
Mango Documentation - Mango
Options
You can choose from two sharing options:
• Use default zoom level, map position and visible groups will show the map in its default position
with the default group levels displayed when users navigate to the link.
• Use current zoom level, map position and visible groups will show the map in its current zoom
level, position and with the currently active group layers when users open the link.
©2018 MangoMap LIMITED Page 253 of 318
Mango Documentation - Mango
Social Sharing Panel
* The Social Sharing panel is an administrator only feature. End users of your map can share
features or places using the new Share & Bookmark tools. See this chapter for details.
SHORT URL AND SOCIAL SHARING
Map URLs are often long and complex. If you want to share a short URL, open the Sharing panel from
your admin sidebar, and click the copy button next to your map’s short URL. You can then paste the short
URL anywhere – emails, on social media, or in your favourite chat application.
The social sharing panel makes it easy for you to share, tweet, link, and embed your map anywhere. To
share directly on social media, click the Twitter, Facebook or LinkedIn buttons on the sharing panel to
trigger the sharing window for your chosen platform.
EMAIL EMBED
©2018 MangoMap LIMITED Page 254 of 318
Mango Documentation - Mango
If your email client supports HTML embed codes, you can use the Email Embed code to create a linked
image link in an email.
Set the thumbnail size and whether you want the default thumbnail or a custom location and zoom level
for the linked image. Copy the embed code and paste into your email client and the linked preview image
should appear.
MY THUMBNAIL ISN’T SHOWING WHEN I POST MY MAP TO SOCIAL
MEDIA
Mango generates a thumbnail when the map is turned online for the first time. If your map is offline, it
won’t have a map thumbnail, and will show a default “map offline” thumbnail, or no thumbnail on social
media. When the map is offline, no one else can access it, so before sharing your map, ensure you switch
the Online toggle in the map’s admin sidebar.
If you have made significant changes to the map, or want to re-position your map thumbnail, first set the
map to the position and zoom level you want featured in the thumbnail, then open the SETTINGS panel
and select “Use the position & zoom level of the currently visible map”, and click Update Thumbnail .
* For details on making your map private or password protected, please refer to the chapter on
map and data privacy.
©2018 MangoMap LIMITED Page 255 of 318
Mango Documentation - Mango
Embedding Maps in a Website or Blog
Map embedding allows you to embed a map in your website or blog. To access the embed code, open
the map editor and click on the SHARE MAP panel on your administration sidebar.
Inline Embed
An inline embed is the most versatile of all the embedding options, it allows the your map to be
embedded into a website using an iframe.
This form of embedding is supported by almost all blogs and content management systems.
Email Embed (can also be used on website or blog)
The email embed displays a thumbnail of the map in the email which when clicked opens up your map in
a new browser tab. The email embed can also be used in blogs or website and has the same behavior as
when used in an email.
©2018 MangoMap LIMITED Page 256 of 318
Mango Documentation - Mango
For email embed to work your email client must allow HTML to be inserted into your
emails. If your email client doesn’t support HTML you can right-click on the preview
thumbnail, save it and insert it into your email as an image then add a link to the image
that points to your map.
Popup Embed
Popup embed shows a preview image of your map, when the image is click a popup window appears on
screen containing a fully interactive version of your map.
Popup embed requires that the page you are inserting the code can load internal JavaScript, this means
that it won’t work on most blogs and content management systems. Please speak to your web designer
about using this type of embed on your website.
©2018 MangoMap LIMITED Page 257 of 318
Mango Documentation - Mango
Embedding your map in Wordpress or other CMS
Mango maps can be embedded in just about any website or blog, as long as the platform allows
<iframe> embed codes.
Using either the inline embed or popup embed code, simply open your post or page editor in your CMS,
then switch to HTML or TEXT view and paste in your embed code.
<iframe src="//mangomap.com/maps/2134?preview=true&embed=true"
allowtransparency="true" frameborder="0" scrolling="no" allowfullscreen
mozallowfullscreen webkitallowfullscreen oallowfullscreen msallowfullscreen
width="800" height="600" ></iframe>
You can adjust the width and height by entering your own dimensions that best suit your website.
! Custom domains
If you are using your own domain with your Mango account, you must replace mangomap.com
with your own domain in the embed code.
eg.
<iframe src=" //custom-domain.com /maps/2134?preview=true&embed=true"
allowtransparency="true" frameborder="0" scrolling="no" allowfullscreen
mozallowfullscreen webkitallowfullscreen oallowfullscreen msallowfullscreen
width="800" height="600"></iframe>
©2018 MangoMap LIMITED Page 258 of 318
Mango Documentation - Mango
KNOWN ISSUES
• Wordpress.com does not allow <iframe> tags, so Mango maps cannot be embedded on any
wordpress.com blog. Wordpress.org allows <iframe> embedding.
• Embeds using a percentage value for the width – eg. width="100%" – do not display correctly on
iOS for iPhones and iPads. Fixed pixel widths display correctly.
! SSL & EMBEDS
If you are using a custom domain, please note that Mango’s SSL certificate does not transfer
across to your domain. Instead, we generate an SSL certificate specifically for your domain
when you enable custom domain, so that your maps can be embedded securely.
©2018 MangoMap LIMITED Page 259 of 318
Mango Documentation - Mango
Data Management
Managing your dataset library is easy with Mango.
Not only is your Public portal a simple way to share your public maps and datasets, it’s also a powerful
management tool to organize and maintain your geospatial datasets.
In the latest version of Mango, data editing is integrated into the map editor, so you can edit geometry
and attributes directly from your styled maps.
With Mango, you can edit or remove features, add new features to any dataset. If you maintain your data
on a desktop GIS, you can also re-upload data and any changes will automatically propagate throughout
any maps using that data.
COLLABORATIVE DATA MANAGEMENT
The Users & Groups feature allows you to assign data edit permissions to specific Groups of Users, so
you can invite your Survey or Field team into your account to maintain data accuracy. Learn more about
Users & Groups
©2018 MangoMap LIMITED Page 260 of 318
Mango Documentation - Mango
Editing Features
Once you have uploaded a dataset to Mango you can add attributes to existing features, update
geometry, or add new features.
The latest release of Mango integrates data editing into the map editor’s popup, providing easy access to
edit attributes and geometry directly from your styled maps.
To access the editing tools, first open a map containing data you wish to edit.
Once the map is open, click on the feature you want to edit. The popup will appear, containing the data
edit tools on the right hand side.
* You must have popups enabled for the layer you wish to edit to access the editor from the
attribute popup.
EDITOR FUNCTIONS
Edit Geometry
To edit the geometry of any polygon, point, or line, first select the feature by clicking on it. Once the
feature has been selected, click the Edit geometry button on the upper right of the popup. The
feature then becomes editable – indicated by the visible corner nodes. To modify geomery, click and
drag the nodes for polygons and lines, or drag the marker for point data.
Once you finished editing the geometry, click the green SAVE button to commit the changes. The edit
will be applied to all maps that are using this dataset as a layer.
©2018 MangoMap LIMITED Page 261 of 318
Mango Documentation - Mango
If you wish to cancel changes without saving, click CANCEL .
Edit Attributes
To edit feature attributes, click on the Edit attributes icon on the upper right of the popup window.
This enables editing for all attribute fields for the feature, and displays the format of the field and the
maximum length of the field. Supported field types for shapefiles are:
• floating point (13 character storage)
• integer (4 or 9 character storage)
• date (8 character storage)
• text (maximum 254 character storage)
Once you have editing attributes, click the green SAVE button to commit the changes. The edit will be
applied to all maps that are using this dataset as a layer.
If you wish to cancel changes without saving, click CANCEL .
©2018 MangoMap LIMITED Page 262 of 318
Mango Documentation - Mango
Deleting Features
To delete a feature, first select it by clicking on the feature in the map. Once the popup has loaded, click
the red Delete this feature icon on the lower right of the popup. A confirmation window will prompt
you to confirm the action.
EDITING PERMISSIONS
The Account Owner has permanent edit rights on all maps and data, regardless of who uploaded the
data.
If you have Users & Groups, an Administrator who uploaded the data, or an Administrator or Data Editor
in a Group with edit permissions for the dataset can edit, add and delete features in a dataset.
To assign edit permissions to a user, add their Group to the Edit permission list in the dataset. This can
be accessed quickly from the map popup by clicking on the Edit permissions button.
©2018 MangoMap LIMITED Page 263 of 318
Mango Documentation - Mango
This will take load the dataset settings page with the Access tab open. You will see a list of all Groups on
your account. Check which Groups you want to provide Edit access, and click SAVE .
! Editing field types is not possible in Mango. To change a field type, you must use a desktop GIS
to add a new column of your desired field type with a unique field name.
©2018 MangoMap LIMITED Page 264 of 318
Mango Documentation - Mango
Adding New Features
Adding a new feature to a dataset, right from within
your styled map.
ADDING NEW FEATURES TO YOUR DATA
Open a map containing the layer you want to add features to.
Once you are in the map editor, zoom and pan your map to the area where you wish to add the feature,
then click on a nearby feature from the same layer to open the popup window.
From the editing toolbar on the right of the popup, click the button to initiate the feature creation
tool. Add your point, line, or polygon by clicking on map. You can fine tune the shape by clicking and
dragging the corner nodes, or for point features, just click and drag the marker to your desired location.
* You can only add data in the format of the dataset you are editing. ie. you can only add
polygons to datasets containing polygons, points to datasets containing points.
ADDING NEW GEOMETRY
To add a new feature, click the button on the Data Edit toolbar to initiate the geometry drawing tool.
©2018 MangoMap LIMITED Page 265 of 318
Mango Documentation - Mango
Drawing Points
Click on the map in your desired location to drop a marker. Drag the marker to re-position. Once your
marker has been created, add your attribute data in the popup, then click SAVE to save the feature in
the dataset.
Drawing Lines
Start drawing a line by clicking on the map. Continue clicking points to extend the line. Adjust the line by
dragging corner or center nodes, or delete a node by clicking on the node itself. Once you are done, add
your attribute data in the popup, then click SAVE .
Drawing Polygons
Add a polygon by clicking 3 points on the map. This creates a closed polygon shape, from which you can
click and drag the node handles to adjust your polygon to the desired shape. Add your attribute data in
the form in the popup, then click SAVE .
Attribute Data
The form for adding attribute data will appear once you have created the geometry. It is not possible to
add new attribute fields to the feature from within Mango.
©2018 MangoMap LIMITED Page 266 of 318
Mango Documentation - Mango
Removing features
To delete a feature from a dataset, click on the feature in your map editor. From the popup, click on the
red trash icon.
A confirmation box will appear, prompting you to confirm the deletion.
©2018 MangoMap LIMITED Page 267 of 318
Mango Documentation - Mango
Downloading Datasets
External users
While visualizations made from a dataset might be available to end users in public maps, Mango’s
Private access control for datasets ensures that the underlying spatial files of Private datasets are not
accessible to the public. All data uploaded to Mango is private by default.
Unless you change the dataset access settings, datasets are restricted from view access unless signed
into the Mango account.
To allow end users to view and download your datasets, change the View Access settings for each
dataset.
Signed in Users
As the account owner, you can download your datasets in Shapefile, KML and CSV format by navigating
to your Data Portal, opening the dataset you wish to download and then clicking on the download button
for the preferred format in the toolbar.
©2018 MangoMap LIMITED Page 268 of 318
Mango Documentation - Mango
Any signed in user in a group with View Access for a dataset can download the dataset.
©2018 MangoMap LIMITED Page 269 of 318
Mango Documentation - Mango
Deleting a Dataset
To delete a dataset from your account, first open the Data Portal. Find the dataset you wish to delete,
and hover you mouse over the dataset and click on the DELETE button in the bottom right corner.
As a safety measure, datasets currently being used in a map cannot be deleted. A warning message
prompting you to remove the dataset from any maps before trying to delete the dataset will appear.
©2018 MangoMap LIMITED Page 270 of 318
Mango Documentation - Mango
Re-uploading Data
If a dataset that you are using in your maps has been updated you can upload a replacement. All maps
that use the dataset will also be automatically updated.
You can re-upload data by going to your Data Portal, opening the dataset you wish to replace and then
clicking the RE-UPLOAD button in the administration sidebar.
* Only datasets uploaded as Shapefile, CSV, or MapInfo Tab files can be reuploaded.
Re Upload Errors
Re-uploaded datasets cannot contain renamed columns, or removed
columns.
Re-uploaded datasets can contain additional columns that were not in the
existing version in Mango.
©2018 MangoMap LIMITED Page 271 of 318
Mango Documentation - Mango
Data Sync
Imagine — you work on your data in your desktop GIS,
and magically, your web maps just.. update. Why work
harder when you can work smarter?
AVAILABLE ON: ENTERPRISE AND AGENCY .
(HTTPS://MANGOMAP.COM/PRICING)
Data Sync lets you do complex work on datasets in your desktop GIS or spreadsheet application, and
have changes updated on your webmaps, without even logging into Mango.
To configure Data Sync:
1. Open the dataset you want to sync.
2. Click on DATA SYNC on your administration sidebar.
3. Click on the Dropbox icon and authorize the Mango Data Sync application to access your
Dropbox files¹.
4. Select the type of spatial data you wish to sync. Shapefile, CSV, and MapInfo Tab are supported at
this time.
5. Select all files that make up the dataset and Save .
Mango listens to Dropbox for changes to your dataset, and automatically pulls the updated files,
processes the changes, and hey presto, all maps using that dataset will be updated.
©2018 MangoMap LIMITED Page 272 of 318
Mango Documentation - Mango
You can monitor the status of each synced dataset by opening the Data Sync panel from your Data
portal.
Queuing and concurrency
Data Sync will only process an update when no changes to a dataset are detected within 30 minutes
from the last update.
This is to avoid concurrency and versioning issues with multi-file datasets. If your dataset is being
updating at a higher frequency, only update the version stored in your Dropbox every 45-60 minutes to
ensure your dataset passes the Sync queue.
! If you use a Custom Domain, please contact us to enable Dropbox access via your domain.
Sync Errors
Common errors
The most common sync errors are due to the dataset being deleted from Dropbox, or moved to another
folder within Dropbox. If you’ve received a sync error notification, first check the dataset is still located in
your Dropbox in it’s original sync location.
Renamed columns
Mango will not process updates where the new version of a dataset contains columns that have been
renamed, or removed.
Before attempting to re-sync, please manually re-upload your dataset and ensure your dataset contains
all original columns.
Updated versions of your dataset CAN contain additional columns that were not in the existing version in
Mango.
Supported Browsers
Dropbox supports the two most recent versions of the following web browsers:
• Chrome (http://www.google.com/chrome)
• Firefox (http://www.getfirefox.com)
• Microsoft Edge (https://www.microsoft.com/en-us/windows/microsoft-edge)
• Safari (http://www.apple.com/safari/download)
Data Sync may not be fully supported on older versions of these browsers, or on browsers not listed
above. If you experience issues authenticating Dropbox with Mango Data Sync, please ensure you are
using a supported browser.
©2018 MangoMap LIMITED Page 273 of 318
Mango Documentation - Mango
Data Sync is not supported on Dropbox Business accounts. Contact support to be kept up to date on
when Dropbox Business support becomes available.
¹ Mango’s Data Sync tool has no access to view or read any files other than those you specifically select
with the Dropbox chooser
©2018 MangoMap LIMITED Page 274 of 318
Mango Documentation - Mango
Duplicating maps
To duplicate an existing map, navigate to your MAPS administration portal.
Hover your mouse over the map you want to copy and click the COPY button.
The copied map will be identical to the original, using the same layers, layer styles, and any Tools you
have enabled. The duplicate map will have COPY appended to its title, and will be OFFLINE.
To turn a map online, open the map and click the red OFFLINE toggle on your administration sidebar,
switching it to ONLINE.
For further information regarding switching your map online and offline, please refer to the chapter on
Map Status.
©2018 MangoMap LIMITED Page 275 of 318
Mango Documentation - Mango
Analytics
Learn how your users are interacting with your maps
with Mango’s analytics integrations.
AVAILABLE ON: ENTERPRISE AND AGENCY (HTTPS://MANGOMAP.COM/PRICING)
* Analytics integrations are in public beta. Some functionality may not behave correctly.
Maptiks
Maptiks provides in-depth user insights by tracking how users click, pan and zoom on your web maps.
To integrate Maptiks analytics with your webmaps, sign up for a Maptiks account (https://maptiks.com/)
and create a new Tracking Code.
©2018 MangoMap LIMITED Page 276 of 318
Mango Documentation - Mango
Set a name, and enter the domain mangomap.com under Domains and click Update.
If you are using a custom domain, click the + Domain button and add your domain.
Copy the long string under Code, and paste it into the Maptiks Tracking ID field in your Mango account.
* Only one Tracking Code is required per account. Maptiks automatically creates a dashboard
for each map in your Mango account. Data takes at least 24 hours to display in the Maptiks
dashboard.
! Maptiks automatically creates an analytics dashboard for each map in your account. Currently,
if your map name is changed, a new dashboard will be created and the old one will not receive
any new statistics.
©2018 MangoMap LIMITED Page 277 of 318
Mango Documentation - Mango
For further information on creating a Tracking ID, please refer to Maptiks documentation
(https://maptiks.zendesk.com/hc/en-us) .
Google Analytics
To integrate Google’s marketing and demographics analytics, create a new property and copy the
Tracking ID and paste it into the Google Analytics Tracking ID field in your Mango account.
For instructions on creating and finding your Tracking ID, please refer to Google’s documentation.
©2018 MangoMap LIMITED Page 278 of 318
Mango Documentation - Mango
Common Questions
Here are some of our most commonly asked questions
about Mango
• Is my data secure?
• Who can access my data?
• Who can see my maps?
• Why is my map slow?
• Why do you change my coordinate system?
• Basemap Attribution
• Supported browsers
©2018 MangoMap LIMITED Page 279 of 318
Mango Documentation - Mango
Is my data secure?
We take data security extremely seriously.
Mango is trusted by some of the worlds largest organizations, including governments, international
agencies, and companies in the financial sector.
The raw data that you upload to your Mango account is not accessible to anyone else except you.
However, it is critical to remember that your data is only as secure as your password. Your account
credentials are the only way to access your raw data, so please keep ensure password is adequate.
There are several password strength testers you can use to see if your (https://www.grc.com/
haystack.htm) password (https://howsecureismypassword.net/) is (http://www.roboform.com/how-secure-is-my-password) secure
(http://www.passwordmeter.com/) .
World Class Infrastructure & SSL
We use Amazon’s state of the art infrastructure and take every step to keep our server locked down and
secure.
Mango uses GeoTrust for SSL encryption. Transmission of data is secured SSL (HTTPS) 256-bit
encryption with 2048 bit root, so your data is safe during upload from your browser to our servers.
Password Protected Maps
If you require you maps to be private you can also password protect your maps.
With password protected maps, you can be sure that sensitve business data is not listed in search
engines, nor is it available to view by the general public. Once again, the password you use to secure
your map should be sufficiently complex to ensure your data is safe.
©2018 MangoMap LIMITED Page 280 of 318
Mango Documentation - Mango
Internal Maps
Enterprise and Agency customers can restrict map and dataset access to signed in organization-only
users. Each signed in user can be placed into groups which can be assigned specific map and data view
and edit access. Learn more about Users & Groups
Mango staff do not have direct access to datasets uploaded to Mango.
For further details on Mango’s commitment to data security, please download our data security info
sheet (https://drive.google.com/open?id=0B2ji_BSRqjUKZVJYdnNFUEhJOGM), or see our our Security (https://mangomap.com/security) page.
Data security info sheet (https://drive.google.com/
open?id=0B2ji_BSRqjUKZVJYdnNFUEhJOGM)
©2018 MangoMap LIMITED Page 281 of 318
Mango Documentation - Mango
Who can access my data?
For Professional and Business plan users, your raw data is only accessible to you, using your account
credentials. Please keep your account credentials safe.
If you’re using the Users & Groups feature, then specific datasets will also be accessible to other users if
you have granted access.
If you require private datasets, please ensure each dataset is set to Internal. All datasets are set to
Internal by default during upload.
! Remember: A public dataset can be viewed by anyone, and is available to download as a
geospatial file by anyone on the internet.
Mango staff do not have access to your raw data. Please see our Privacy policy
(https://mangomap.com/privacy) for further information.
©2018 MangoMap LIMITED Page 282 of 318
Mango Documentation - Mango
Who can see my maps?
Maps are not accessible to anyone outside the
account until they are switched online.
Once switched online, access to your maps is determined by your map ACCESS settings. Please read the
chapter on Controlling Access to Your Map article for further information on restricting access to your
maps through password protection, hiding maps, or using Internal maps which are only accessible to
add-on users within your organization that belong to specific groups you have defined.
* By default, users of your map do not have access to the underlying data used to produce the
map. All data you upload remains private in your Dataset manager unless you specifically
make it public.
©2018 MangoMap LIMITED Page 283 of 318
Mango Documentation - Mango
Why is my map slow?
There are several things that can be done to make Mango run more quickly for end users:
Warm Up the Cache
Turning your data into map tiles (the small square images that make up your map) can occasionally be
slow for very detailed maps. Mango uses a tile cache system that means we will only transform your
data for a specific zoom level and location once, after that we store the tile in our cache so that next
time it’s viewed we simply retrieve it from our file system rather than draw it again. Retrieving files from
our CDN cache system is much faster than calculating and drawing new tiles. This means that the more
your map is used, the faster it will get because more of the tiles will be already stored in the cache rather
than being drawn for the first time.
You can take some time to use your map zooming and panning to areas of interest in order to “warm up
the cache” before you release it to end users if you are conscious of performance.
Maps are Faster for End Users and Slower for the Map Administrator
When you view the map as the administrator the maps are slower than when they are viewed by anyone
you share the map with. Firstly, due to the administration panel and all associated tools add overhead to
the page. Secondly, as an administrator it’s likely you will make regular changes to the map, so it’s not
sensible to cache tiles which may only exist for a few minutes before feature symbology style is updated,
or layer groups created or altered. We generate fresh map tiles every time you make changes to your
map to reflect your settings.
End users of the map who aren’t signed in to Mango see an interface that doesn’t have the extra data of
the administration panel, and also all the data they see is retrieved from the cache – assuming it’s
already been viewed previously by at least one other user. The worldwide content delivery network used
by Mango has endpoints across the globe, making map load time fast for users everywhere.
Don’t Have a Large Number of Group Layers Turned on by Default
Most maps are made by stacking layers on top of each other. In Mango we have the concept of group
layers, a group layer can contain many layers, but will only produce one image that it a composite of all
of the layers in the group layer.
Grouping layers also reducing the overhead for loading maps. By putting your data layers into groups,
you can minimize the overall size of your map. Each layer within a Layer Group is combined into a single
layer and served to the map viewer. To learn more, see the chapter on Layer Groups.
Grouping layers by type or theme means users can easily turn whole classes of data on and off in the
legend.
©2018 MangoMap LIMITED Page 284 of 318
Mango Documentation - Mango
Understanding how webmaps work
Mango displays maps as a layer of continuous tiled images – one set of tiles for each group layer, at
every zoom level, covering the full extent of your data.
Each tile is 256px x 256px, and around 15KB in size – regardless of how many layers each tile contains.
A normal screen requires around 24 tiles to cover the browser – meaning around 360KB of data needs to
be downloaded per layer group.
Mango loads only tiles currently visible, given the user’s display size and resolution, with a small buffer
for tiles around the edge. As you pan and zoom around the map, your browser is sent the new tiles for
the visible area.
Example
If we have a map with six layers all in one layer group, only one layer of tiles is rendered. If, however, we
have two layer groups and put three layers in each group layer, the system will now draw two layers of
©2018 MangoMap LIMITED Page 285 of 318
Mango Documentation - Mango
tiles and stack them on top of each other so instead of downloading 360KB of data, we now need to
download about 720KB. This increases with each new group layer. 3 group layers means around 1MB, 10
group layers, 3.6MB. As you can see, it’s quite easy to end up with a very ‘heavy’ map.
If your users aren’t using fast a internet connection, we don’t recommend having any more than three
group layers turned on by default. If you do require more than three, then it’s best to set some to turned
off by default in the Layers panel. This way the map loads essential ‘first view’ layers, and non-essential
layers are download as the user turns them on in the legend.
Avoid using Clustered Pushpins or Mouse Highlight tools on Layers
with Many Features
We don’t recommend using the clustered pushpin feature or the mouse over to highlight feature for any
layers that have more than 10,000 features. The calculations to place these items and draw the
highlights is done by the users browser rather than our server and layers with more features than this
could cause the users browser to become slow.
©2018 MangoMap LIMITED Page 286 of 318
Mango Documentation - Mango
Why do you change my coordinate system?
The short explanation:
All spatial data contains coordinates that specify where features should be drawn on the earth’s surface.
For historical and technical reasons, there are numerous coordinate systems used to define these
coordinates. In order to overlay your data with basemap data in Mango, we transform your data to a
common coordinate system when you upload it.
In most cases, the transformation will work ok, but in a minority of cases, the transformation from your
coordinate system to our standard one may not be supported. You may not receive and error message,
but this may manifest itself as an offset between your data and the base data.
In these rare cases, the solution is that you need to convert your data to a standard coordinate system
(e.g. WGS84\Lat Long) using a desktop GIS.
The long explanation:
When you upload data to Mango, a projection file (.prj) in Well Known Text (WKT) format is required.
When reading the data, Mango will automatically detects the coordinate system of your data and
converts it to the coordinate system used by Mango. We use the Spherical Mercator Coordinate
(EPSG:3857 (http://epsg.io/3857)) system to allow integration with other web map services such as Open
Street Maps. (Note: Spherical Mercator’s EPSG code is 3857, but the unofficial code 900913 (google, get
it?) is also used widely by Google and others).
During the upload process, Mango will automatically perform a coordinate system transformation, based
on OSGEO’s PROJ.4 (https://github.com/OSGeo/proj.4) library. Our ability to perform a datum transformation will
depend on whether the PROJ.4 library has a datum transformation defined, in particular the TOWGS84
parameter (as in the example below) or NADGRIDS parameter.
=================================
PROJCS["GGRS87 / Greek Grid",
GEOGCS["GGRS87",
DATUM["Greek_Geodetic_Reference_System_1987",
SPHEROID["GRS 1980",6378137,298.257222101,
AUTHORITY["EPSG","7019"]],
TOWGS84[-199.87,74.79,246.62,0,0,0,0],
=================================
You can find out if your datum is supported by searching spatialreference.org
(http://spatialreference.org) and looking for the TOWGS84 and NADGRIDS entries.
If it is not found, you will have to convert your data to a WGS84 based coordinate system using desktop
GIS software before uploading to Mango.
©2018 MangoMap LIMITED Page 287 of 318
Mango Documentation - Mango
Basemap Attribution
Mango uses a range of base maps, sourced from the following third party providers. Here you can find
the licencing and attribution information for each of the base maps.
OpenStreetMap
• Map tiles © OpenStreetMap contributors. Data by OpenStreetMap (http://openstreetmap.org),
under ODbL (http://www.openstreetmap.org/copyright).
Light
• Map tiles © OpenStreetMap (http://www.openstreetmap.org/copyright) contributors. © Carto
(http://carto.com/attributions)
Bing Map Streets, Hybrid, Satellite
• Map tiles © 2013 Microsoft Terms of Use (http://www.microsoft.com/maps/product/terms.html)
Toner, Toner Light, Terrain
• Map tiles by Stamen Design (http://stamen.com), under CC BY 3.0 (http://creativecommons.org/
licenses/by/3.0) . Data by OpenStreetMap (http://openstreetmap.org) , under ODbL (http://www.openstreetmap.org/copyright)
Watercolor
• Map tiles by Stamen Design (http://stamen.com), under CC BY 3.0 (http://creativecommons.org/
licenses/by/3.0) . Data by OpenStreetMap (http://openstreetmap.org) , under CC BY SA (http://creativecommons.org/licenses/
by-sa/3.0)
CUSTOM ATTRIBUTION
To add your own custom attribution information, please see the chapter Custom Copyright Tool.
©2018 MangoMap LIMITED Page 288 of 318
Mango Documentation - Mango
Supported browsers
Mango can be used with the current and recent versions of most evergreen browsers on desktop and
mobile, including:
• Google Chrome (https://www.google.com/chrome/browser/desktop/index.html)
• Mozilla Firefox (http://firefox.com)
• Apple Safari (https://www.apple.com/safari/)
• Microsoft Edge (https://www.microsoft.com/en-us/download/details.aspx?id=48126)
• Microsoft Internet Explorer (https://www.microsoft.com/en-us/download/internet-explorer.aspx)
(Version 11)
! Mango does not work on Opera Mini
Other browsers may work, but may experience errors when using various features such as geolocation.
Any browser you use needs to have cookies and JavaScript turned on.
If you’re using a browser supported by Mango but still see errors, a browser extension may be interfering
with Mango. Try turning off any browser extensions and try again.
* To manage your Mango account, you must use a desktop browser on a device with a screen
resolution of 1024 × 768px or above. Administration tools are not designed to work on touch
devices.
VIEWING MAPS & DATA
Your portal, including all maps and datasets, work with the above supported browsers.
Some Mango features may not work on devices with small screens, maps viewed on hand held devices,
and embedded maps.
©2018 MangoMap LIMITED Page 289 of 318
Mango Documentation - Mango
Is Mango mobile friendly?
Mango works on mobile and tablet devices
At present the following tools and features are not available on mobile:
• Sketch
• Bookmark
• Mouseover highlight
• Print
• Information sidebar
We are working on migrating all tools to mobile, and will be available in upcoming releases.
SUPPORTED MOBILE BROWSERS
Mango is supported on the following Android and iOS browsers
• Chrome
• Edge
• Safari
• Firefox
• Android WebView
! Opera Mini is not supported
©2018 MangoMap LIMITED Page 290 of 318
Mango Documentation - Mango
Guides
• Creating a Flat table from a layer that contains a One to Many relationship
• Creating A Web Map: A Step-By-Step Guide
Other guides
PREPARING MAP-READY DATA DOESN’T HAVE TO BE ROCKET
SCIENCE! THESE TUTORIALS WILL HELP YOU SOURCE, PREPARE,
AND DEPLOY AMAZING INTERACTIVE WEB MAPS.
• Common GIS tasks to help you make better maps (https://mangomap.com/industries/web-
mapping/tutorials/)
◦ Create a web map from addresses in a spreadsheet [geocoding] (https://mangomap.com/
industries/web-mapping/tutorials/make-webmap-from-list-of-addresses-in-spreadsheet.html)
◦ Create a map from a spreadsheet containing zip codes, county, or state names
(https://mangomap.com/industries/web-mapping/tutorials/how-to-make-a-web-map-from-regions-in-a-spreadsheet.html)
◦ Turn a list of locations into an online heatmap with Mango (https://mangomap.com/
industries/web-mapping/tutorials/turn-a-list-of-locations-into-a-quantity-web-map.html)
◦ Remove unwanted areas from your map data for laser-focused maps
(https://mangomap.com/industries/web-mapping/tutorials/remove-unwanted-regions-from-map-data.html)
• Data sourcing and preparation guide [VIDEO COURSE] (https://mangomap.com/industries/web-
mapping/data-sourcing-preparation/)
©2018 MangoMap LIMITED Page 291 of 318
Mango Documentation - Mango
Creating a “Flat table” from a layer that
contains a One to Many relationship
In a GIS, it is common to organize data into structure feature classes (layers) and standalone table where
one-to-many relationships exist. For example, a land parcel may have had several owners over time; one
parcel many owners. These relationships can be stored as a “Relate” between the feature class and the
table.
Mango does not support these kinds of complex data structures, so you will need to create a feature for
each record in the standalone table.
Steps to prepare your data using ArcGIS Desktop:
1. In ArcGIS, your feature class e.g. “parcels” and standalone table e.g. “owners” will need to be
stored in a File or Enterprise Geodatabase. If your data is in another format, create a File GDB and
import your data.
2. Under search, do a search for the tool “Make Query Table”.
3. Add the table and feature class that you wish to combine
4. Select all field names (or uncheck some if desired)
5. Select the Key Field that is shared between the table and the feature class
6. Click OK
7. You should see an output Feature class containing additional features.
©2018 MangoMap LIMITED Page 292 of 318
Mango Documentation - Mango
8. Right click on the QueryTable layer and export to a new shapefile. This shapefile can now be uploaded
to Mango.
©2018 MangoMap LIMITED Page 293 of 318
Mango Documentation - Mango
Account
©2018 MangoMap LIMITED Page 294 of 318
Mango Documentation - Mango
What does “pro rata” mean?
Mango applies account upgrades, downgrades, and add-ons immediately after you’ve confirmed an
account change. Charges for upgrades and downgrades are applied pro-rata, or as a ‘proportion of’ the
full price, depending on the day of the billing cycle when the change occurs.
Upgrades
You can upgrade plans at any time, and start using the new features immediately. When upgrading your
account, Mango only charge the difference between your current plan and new plan.
Example
MIDWAY THROUGH YOUR BILLING CYCLE YOU UPGRADE FROM
MONTHLY BUSINESS ($49) TO MONTHLY ENTERPRISE ($99).
APPROXIMATELY 50% OF YOUR CURRENT BILLING CYCLE REMAINS.
• Your account is credited for the ‘unused’ 50% of your old Business plan: $49.50
• We deduct the credit from the ‘remaining’ 50% for your new Enterprise plan: 99.50 – 49.50 = 50.00
• You credit card is charged the pro rata amount of $50.00
Downgrades
You can downgrade your account at any time. Downgrades are effective immediately, meaning you may
lose some map functionality such as branding, map tools, or custom domain control, or . If you
downgrade mid-billing cycle, the proportion of your plan cost for the remainder of the billing cycle will be
credited to your new plan. Any remaining credit on your account is returned as a credit on your account.
Account credits will be applied to your next renewal
©2018 MangoMap LIMITED Page 295 of 318
Mango Documentation - Mango
Example
ONE WEEK INTO YOUR BILLING CYCLE, YOU DOWNGRADE FROM
MONTHLY BUSINESS ($99) TO MONTHLY PROFESSIONAL ($49).
APPROXIMATELY 75% OF YOUR CURRENT BILLING CYCLE REMAINS.
• We credit your account 75% of the Monthly Business charge – approximately $75
• We charge you the pro-rata amount of the Monthly Professional plan for the remainder of the
billing cycle – 75%, or approximately $37 – leaving $38 of credit on your account
• At the next billing date, we apply the $38 credit to your invoice, and charge the remaining $11 to
the credit card linked to your account
! Please note these calculations are estimations only.
©2018 MangoMap LIMITED Page 296 of 318
Mango Documentation - Mango
14 Day Upgrade Trial
Test drive any feature on any plan.
Try the Enterprise or Agency plan, create add-on users and invite users into your account.
To activate the 14 day upgrade trial:
1. Sign in to your account and navigate to your Account page by clicking on Your Name at the
bottom left of your Administration sidebar, and then Account.
2. Click on the MANAGE PLAN button.
3. Choose a new plan and Add-on users, then click the TRY FREE FOR 14 DAYS button.
During the 14 Day Upgrade Trial, you can try any plan, add Administrators and Data Editors to your
subscription, invite your colleagues as Administrators, Data Editors, or Private Viewers, and collaborate
on maps and data.
When changing subscription settings in your Account, click the CONTINUE TRIAL button to add
features to your Upgrade Trial.
Throughout the trial, you’ll see a countdown timer on your sidebar, and we’ll send you a reminder before
the trial ends.
©2018 MangoMap LIMITED Page 297 of 318
Mango Documentation - Mango
LIKE YOUR NEW PLAN?
If you like your new plan and add-ons, just keep working — we’ll automatically bill you pro-rata for the
plan and add-ons you have selected at the end of the 14 day trial period.
We bill using your existing credit card information. If you’d like to use different card, update your billing
details before the 14 day trial is over. Read the Billing Information chapter to learn how.
WANT TO STICK WITH YOUR OLD PLAN?
If you would prefer to stick with your old plan, just open your Account page, click Manage Plan, and
switch back to your old plan in your Account panel before the upgrade trial expires.
If you have added any add-on Users to your account, you will also need to delete the users and add-ons
before the trial expires.
! If you do not want to be billed for new features, you must switch back to your preferred plan
before the end of the trail period.
©2018 MangoMap LIMITED Page 298 of 318
Mango Documentation - Mango
Updating your Billing Information
Your subscription renewal date is based on the date
you first checked out and paid, and your billing cycle.
Each month (or year(s) for annual and multi-year customers), we bill you for your selected plan and add-
ons using the billing information you have entered in your Account page.
To update your card details, cardholder name, or billing address, please navigate to the Account panel by
clicking on your name in the lower left of your Administration Sidebar, and click on the UPDATE
BILLING INFO button in the Account section.
Update your details and press SAVE and we will use that card for future invoices.
©2018 MangoMap LIMITED Page 299 of 318
Mango Documentation - Mango
Changing your password
To change your account password, navigate to the account panel.
In the lower left you will see your account details. Click the UPDATE button beside your email address.
In the modal window that appears, update your email address and click SAVE .
©2018 MangoMap LIMITED Page 300 of 318
Mango Documentation - Mango
Changing your Account Name
! If you change your Account name it can have some unintended side effects. See here for
details.
CONFIGURATION
To change your account name, open your Account settings panel from the administration sidebar by
clicking on “Your Name” in the lower left of your screen and clicking on Account.
From the Account panel, click the Update button under the Account section.
When you change your name, type in your account name as you want it to display, with any capitalization
you require. We’ll generate a web-browser friendly URL version of your preferred name, which you can
see previewed below your new name. This is the URL the public and your Users will use to access your
portal, and public maps and datasets, except if you’re using a custom domain. Users with a custom
domain will will find their portal URL at your-custom-domain.com/account-name
Once you’re happy, click SAVE .
Now, go update all your links with your new account URL
* Notice for old account holders
The latest version of Mango uses your account name in the portal, maps, and dataset URLs.
Now if a visitor goes to an old map URL such as mangomap.com/maps/2110, we
automatically redirect to the new URL – you don’t have to do anything and users will still find
your maps and portal.
©2018 MangoMap LIMITED Page 301 of 318
Mango Documentation - Mango
On signing up, some customers didn’t set a display friendly account name such as using your
own name or an arbitrary name. Now that it is right there in your URL, you might want to update
it to something that reflects your business, organisation, or just tweak it to look how you want
it.
You may have links to your maps or portal in websites, email footers, or anywhere online that
point to your portal. If you change from, let’s say mangomap.com/acme-maps to
mangomap.com/acme-incorporated, we don’t redirect your old URLs.
Anyone trying to visit your map at mangomap.com/acme-maps/2110 after changing your
account name will see an error page.
HERE’S SOME THINGS TO REMEMBER IF YOU CHOOSE TO CHANGE
YOUR ACCOUNT NAME.
• We will not set up redirects for your old portal URL.
• We will not set up redirects for your old map URLs.
• We will not set up redirects for your old dataset URLs.
• Renaming may take a few minutes to complete.
If you change your account name, you must update
any links you use with new URLs.
©2018 MangoMap LIMITED Page 302 of 318
Mango Documentation - Mango
Closing your account
To close your account, open your Account settings panel from the administration sidebar by clicking on
“Your Name” in the lower left of your screen and clicking on Account.
In your account settings panel, click the Close Account button.
* If you are currently in trial, your account will be automatically deleted 21 days after the trial
expiry date, if you don’t check out on a paid plan.
©2018 MangoMap LIMITED Page 303 of 318
Mango Documentation - Mango
Partner Program
The Mango Partner program makes delivering client
solutions quick, simple, and profitable.
• The more you sell, the more you save! With volume based discounts you can save up to 30% off
our our already competitive pricing.
• Responsive, personalized technical support and assistance from a dedicated Partner manager.
• Centralized account management and billing dashboard for simple life-cycle management from
deployment to handover.
HOW DOES THE PARTNER PROGRAM WORK?
If you develop spatial solutions for clients and deliver web based mapping products you are eligible for
the program.
The Mango partner program is free to join. You’ll have full access to all services and earn a partner
discount for every Mango license you sell.
WANT TO BECOME A MANGO PARTNER?
Contact us and we’ll get back to you with the next steps support@mangomap.com
Partner documentation
• Creating clients
• Managing client accounts
• Editing, suspending, and deleting client accounts
• Client support
• Demonstration accounts
• Further questions? Please see our Partner FAQ
©2018 MangoMap LIMITED Page 304 of 318
Mango Documentation - Mango
Creating client accounts
You can create and manage your client accounts from your Partner dashboard. To access your partner
dashboard, sign in at https://partner.mangomap.com (https://partner.mangomap.com)
From your dashboard you can manage all aspects of client accounts. As a Partner, you can:
• Create client accounts
• Edit the user details of each client
• Modify the plan and addons of each client
• Suspend client accounts
• Delete client accounts
Creating client account
To create a client account, click on the green “Create a New Client” button on your dashboard.
First, set the Client Details
Account Name
This could be the name of the project, client business name, or anything that reflects the client. The
client’s portal URL will be generated automatically from the Account Name.
Client name
The full name of the client that will be the primary account holder
Account email
The email address used by the client to sign in to this account
©2018 MangoMap LIMITED Page 305 of 318
Mango Documentation - Mango
Account password
The password used by the client to sign in to this account
Technical support
Choose whether you want your clients to be able to contact Mango directly for support. If you intend to
white label the client account, we recommend you set this to “This client will not receive support directly
from Mango”. Learn more about client support.
* Client accounts have no access to a billing or settings page, so any changes to the account
name, client name, email or password are managed by you, the Partner.
Next, set the subscription
License type
Choose from available Mango plans – Professional, Business, Enterprise, or Agency
Billing cycle
Monthly, or 1 to 5 year billing
For standard pricing details, please see https://mangomap.com/pricing (https://mangomap.com/
pricing)
Additional user quota
For Enterprise and Agency plans, you can create a quota of additional users on the client account
Account type
The Partner program offers two Account types at the time of creation: Active and Demo.
An active account is billed immediately.
We understand that some clients will require a demonstration or sample maps to use for evaluation and
consideration purposes. In this case, you can create a demo account, which is a fully functional
subscription, but with 30 days deferred billing.
After the 30 day demonstration period, your card on file will be automatically charged the pro-rated
subscription cost, including the active plan, add-on quota, and any Partner discounts applicable on that
date. Learn more
As you adjust the subscription, you will see the billing summary update to reflect the total subscription
cost per billing cycle, including any applicable Volume Discounts. To learn more about Volume
Discounts, please sign in to your Partner Dashboard (https://partner.mangomap.com/volume-pricing)
Once you have entered all the required subscription details, click Create account
The account is immediately active and available to start creating maps. Learn about managing maps and
data on client accounts, and how to edit, suspend or delete a client.
©2018 MangoMap LIMITED Page 306 of 318
Mango Documentation - Mango
Managing maps and data on client accounts
As a partner, it is likely you will be creating maps and datasets as part of your work for the client. To
allow you to do this, you have full access to administer client accounts as if you were the account holder.
To manage a client’s account, open your Partner dashboard and click on the cog icon for the client you
wish to manage, then select Manage account.
This will open a new browser window for the client account. An authorization token is passed from the
Partner dashboard which logs you in to the client account with full privileges.
From here you can upload data and create maps as you would with an ordinary Mango account.
When finished, sign out of the account.
Please note: Some browsers will automatically block “popup” windows, so if no window appears, you
may need to allow popups to continue. Look for an alert in the browser’s address bar, and click on it. The
message may vary between browsers. In Chrome, select “Always allow popups from
https://partner.mangomap.com” and press Done.
Then, select Manage account again from the cog menu.
©2018 MangoMap LIMITED Page 307 of 318
Mango Documentation - Mango
* White labeling only applies to the the public and add-on user interface administration tools; it
does not apply to the account owner’s administration interface. References to Mango will still
appear in some parts of the administration interface for clients you create, such as links to
documentation.
©2018 MangoMap LIMITED Page 308 of 318
Mango Documentation - Mango
Editing, suspending, and deleting client
accounts
Editing client subscriptions
To edit the subscription or user details of a client, click on the cog icon for the client you wish to edit,
and select Edit client
The Edit Client screen allows you to update the Client Details and the Subscription details separately.
Any changes to the Client subscription will be reflected in the billing summary for review before
committing the changes. The summary will show the new recurring subscription price, including the next
billing day – “Your next billing date is D MM, YYYY” – as well as the pro-rata amount due now.
What is the billing day?
©2018 MangoMap LIMITED Page 309 of 318
Mango Documentation - Mango
Suspending a client
As you will be billing your client for the services you provide which include Mango, we understand the
need to manage clients whose accounts are past due.
Suspending a client temporarily blocks all client and public access to an account.
! SUSPENDING A CLIENT DOES NOT SUSPEND OUR BILLING OF THE CLIENT TO YOU,
THE PARTNER.
To suspend a client, click on the cog icon on the client, and select Suspend client.
Confirm the suspension by entering your Partner password, and click Suspend client.
To reactivate a suspended client, click on the cog icon for the client, and select Reactivate client. The
client’s account will immediately become accessible again.
©2018 MangoMap LIMITED Page 310 of 318
Mango Documentation - Mango
During a suspension, client maps and data can not be managed.
Deleting a client
! BEFORE DELETING A CLIENT ACCOUNT, PLEASE NOTE THAT IF YOU DELETE A
CLIENT ACCOUNT ALL MAPS AND DATASETS ASSOCIATED WITH THE CLIENT WILL
BE IMMEDIATELY DELETED, AND MANGO CANNOT RECOVER IT. TO DOWNLOAD
CLIENT DATA PRIOR TO DELETION, PLEASE READ THE CHAPTER ON
DOWNLOADING DATA FROM MANGO.
To delete a client account, click on the cog icon for the client, and select Delete client.
Confirm the deletion by entering your Partner password, and click Delete client.
©2018 MangoMap LIMITED Page 311 of 318
Mango Documentation - Mango
White labeling on Client Accounts
As a Partner, Mango forms one part of the service you
provide to a client, and as such we want to ensure you
have full control over what is seen within the Mango
interface.
Whether the client will see references to Mango when signed in to their account depends on the access
you give them.
Think of your role as a Partner in the Mango user hierarchy as follows:
1. Partner (you)
2. Account Owner (the user credentials you set during client account creation with full access to
manage maps, data, and add-on users)
3. Administrator (add-on role with assignable map and data creation and edit permissions)
4. Data Editor (add-on role with assignable data editing permissions)
5. Private Viewer (add-on role with assignable view-only permissions)
As the Partner, you have full control to decide what access each client is provided, based on their needs
and your agreement with them for services you will provide.
For example, if you provide the client with full ‘Account Owner’ access, they will see the complete
administration interface just as you do now with your standard account, with the exception of the
Account panel. This means they will not have access to billing and plan details, or the user quota. The
Mango references they will see are within the administration panels such as this link to a Mango article
in the Map Settings panel:
©2018 MangoMap LIMITED Page 312 of 318
Mango Documentation - Mango
Additionally, for clients with ‘Account Owner’ access, you can also choose whether they will be able to
receive technical support from Mango when creating the account:
• If support is enabled, the client will be able to send messages to us via the support messenger and
access the Mango documentation from the Support button on the admin panel.
• If support is disabled, the client will not see the Support button on the admin sidebar and we will
not communicate with the client.
However, if you provide the client with an Administrator, Data Editor, or Private Viewer login, the client will
not see any Mango branding or references, just as an add-on user on a standard account experiences the
Mango interface. By enabling white label and a custom domain, the client would sign in via a white-
labeled page on the custom domain, and the available tools within Mango will not have any reference to
Mango. As the Partner, you will still have full access to manage the account via your Partner dashboard.
Choosing the access you provide will depend on what the clients needs are:
• If the client needs the ability to create maps and datasets, and manage add-on users, you can
provide them Account Owner access, with the above Mango visibility and support access in mind.
• If the client needs the ability to only create maps and data, you can create an Administrator add-on
for them to use. In this scenario, if the client wanted more users, you would manage any add-on
users they require by increasing their quota, and creating the users.
• If the client needs only secured, signed-in view access for maps and datasets, but will not perform
any creation or editing of maps and data, you can create a Private Viewer role for them to use.
You can add any combination of add-on users to a client’s account to suit the client’s needs.
Learn more about add-on users, custom domains and white label.
©2018 MangoMap LIMITED Page 313 of 318
Mango Documentation - Mango
Client support
If you want your clients to receive support directly from Mango, you can enable the client support option.
Clients who are eligible to receive support from Mango may from time to time receive messages from
the Mango team, including feature release updates, newsletters, and scheduled maintenance
announcements.
Where a support request from a client is received in relation to data or services you have produced for
the client, we will refer the client to you for support.
If you prefer your clients to not be able to initiate support requests with Mango, select “This client will
not receive support directly from Mango” when creating or editing a client account.
Clients who are not eligible to receive support will not receive any emails or message from Mango, will
not have access to the support widget to initiate support requests with Mango, and will be shown a
message referring them to their map provider (you) for all support needs.
Where a client who is set to not receive support from Mango contacts us by other means, we will refer
the client to you for support.
* Setting a client to not receive support from Mango does not remove Mango branding from the
public or signed in user interface. Please read more about white labeling on Client accounts.
©2018 MangoMap LIMITED Page 314 of 318
Mango Documentation - Mango
Demonstration Accounts
When you create a new client, you can choose to create an Active account which is billed immediately, or
a Demonstration account for client evaluation.
If you create a demonstration account, billing is deferred for 30 days from the date of creation. During
this time, the client account is fully functional.
At the end of the 30 day demonstration period, the selected plan and optional add-ons active will be
automatically billed, pro-rata, to your card on file.
! If you do not want to be charged, you must delete the client account prior to the end of the 30
day demonstration period.
©2018 MangoMap LIMITED Page 315 of 318
Mango Documentation - Mango
Partner FAQ
DO I NEED TO SIGN AN AGREEMENT?
No, there is agreement to sign to become a Partner.
Once you have registered your interest, we will send you a document offering the Partner discounting
scheme and other commitments that we will make to you as our Partner.
CAN I ACCESS THE CLIENT ACCOUNTS THAT I HAVE CREATED?
Yes, you can access and manage client accounts as if you were the account owner at any time.
DO YOU OFFER EXCLUSIVITY TO PARTNERS FOR A PARTICULAR
MARKET OR GEOGRAPHY?
No, we don’t offer exclusivity to Partners for any market or geography.
This is partly due to difficulties in enforcing such a system, and also we believe that your knowledge of
your own business area is the real key to your success.
Becoming a Mango Partner offers you the opportunity to enhance your service offering to your clients
and deliver them interactive maps that meet their business needs.
DO YOU REFER SALES LEADS TO PARTNERS?
Yes, we may in some circumstances refer a potential customer to a Partner, particularly if they need
assistance in sourcing and preparing data and in the ongoing maintenance of the maps and data.
HOW IS MY VOLUME DISCOUNT CALCULATED?
To calculate Monthly Volume (MV), divide Plan price by the number of months in its billing cycle, then
multiply by the number of active subscriptions for that Plan.
For example, the MV for a Partner with two clients on Enterprise (2 year) subscriptions is calculated as
follows: MV = ( $3,343 / 24 ) × 2 = $278.58
As you create more clients, Monthly Volume will increase accordingly. When Monthly Volume reaches a
new tier, all subscriptions will be discounted at the new Tier rate.
WHAT ACCOUNT LEVELS CAN I CREATE FOR MY CLIENTS?
You can create a client account at any plan level: Professional, Business, Enterprise, and Agency
Read more about our account levels at mangomap.com/pricing (https://mangomap.com/pricing).
©2018 MangoMap LIMITED Page 316 of 318
Mango Documentation - Mango
AS A PARTNER, HOW CAN I GET SUPPORT FROM MANGO?
We understand the importance of your relationship with your customers, so support requests from
partners will be addressed at the highest priority level.
Partners can send support requests to a dedicated email address, which will be provided when you
create a partner account.
HOW WILL MY CLIENTS GET SUPPORT?
Since you know your clients best and may have been involved in setting up their maps and data, their
first port of call would ideally be you, the Partner.
Any support request that we receive directly will answered, but if it is a map or data issue, we may refer
the request back to you.
CAN I CREATE A TEST ACCOUNT TO TRY MANGO?
Yes. You can create a Demo account. Demo accounts are fully functional client accounts, with 30 days
deferred billing. Learn more about demonstration accounts.
HOW IS THE BILLING HANDLED?
Billing is managed in the Partner Dashboard when creating or editing client accounts.
Client account holders do not have access any billing information.
WHEN WILL I BE CHARGED?
When you create your first client account, we charge the amount due for the subscription immediately.
The day you first create a client account also becomes your “billing day”.
When you create a Partner account, you will need to provide your credit card details. Your card will not be
charged until you create an client account.
Subsequent Client accounts created on days other than your billing day will be charged a pro-rata
amount when the account is created, and then charged in full on the “billing day” of each month (or
year(s) for annual and multi-year accounts).
A full summary of charges due and ongoing subscription costs is available in the Client account creation
panel.
WILL I GET AN INVOICE?
Yes, immediately after creating a client account you receive an invoice detailing any charges associated
with the client, including applicable pro-rata charges. Invoices are available to view in Billing & Invoices
Each month you will receive invoices for each client on monthly subscription.
Every year on your billing day, or every nth year, you will receive an invoice for Client accounts with
annual and multi-year subscriptions. Reminders are sent 7 days prior to subscription renewal.
©2018 MangoMap LIMITED Page 317 of 318
Mango Documentation - Mango
CAN I UPGRADE OR DOWNGRADE MY CLIENT’S PLAN?
Yes, you can do this at any time from the Partner Dashboard. Only the Partner can make changes that
affect the billing.
CAN I MANAGE THE CLIENT’S ADD-ON USER QUOTA?
Yes, you can do this at any time from the Partner Dashboard. Only the Partner can manage the client’s
premium add on-user quota. The client is responsible for creating and managing their Administrators,
Data Editors, and Private Viewers.
Didn’t find the answer you were looking for? Send us an email
support@mangomap.com
©2018 MangoMap LIMITED Page 318 of 318
You might also like
- User Manual Mango GISDocument319 pagesUser Manual Mango GISTheVVVWNo ratings yet
- Bizagi Process Modeler: User GuideDocument521 pagesBizagi Process Modeler: User GuideantonioNo ratings yet
- Torq User GuideDocument171 pagesTorq User GuideJuan Manuel PechNo ratings yet
- DR Explain User GuideDocument259 pagesDR Explain User GuideRimer PatonNo ratings yet
- Modeler User Guide BizagiDocument652 pagesModeler User Guide BizagidanieleflNo ratings yet
- Modeler User GuideDocument537 pagesModeler User GuideJONHNNNo ratings yet
- AOC Computer Monitor E2343F2KDocument63 pagesAOC Computer Monitor E2343F2KEdson Pires da SilvaNo ratings yet
- Torq User Guide PDFDocument172 pagesTorq User Guide PDFMauricio CostaNo ratings yet
- TrueCrypt User Guide - 002Document1 pageTrueCrypt User Guide - 002xanga007No ratings yet
- Mastermind Monitoring 6 22 01 PDFDocument209 pagesMastermind Monitoring 6 22 01 PDFShlomo GarcíaNo ratings yet
- Bizagi User Guide PDFDocument692 pagesBizagi User Guide PDFEvandro ReisNo ratings yet
- Delcam - FeatureCAM 2012 Getting Started en - 2011Document180 pagesDelcam - FeatureCAM 2012 Getting Started en - 2011Stefka PetrovaNo ratings yet
- CreativeComputing20141015 PDFDocument154 pagesCreativeComputing20141015 PDFmickzoneNo ratings yet
- GalaxyToolbox User GuideDocument129 pagesGalaxyToolbox User GuideMillot DavidNo ratings yet
- Execution Plan Basics - ContentDocument4 pagesExecution Plan Basics - ContentKevin AndersonNo ratings yet
- Amadeus Reservation Conversion FRDocument156 pagesAmadeus Reservation Conversion FRplkijkhddd100% (1)
- Radiant Dicom Viewer: User ManualDocument211 pagesRadiant Dicom Viewer: User ManualMiftar MiftariNo ratings yet
- Slither Into Data Structures and AlgorithmsDocument162 pagesSlither Into Data Structures and AlgorithmsFábio Amaral RodriguesNo ratings yet
- Lightwave 2015Document2,329 pagesLightwave 2015Enrique GonzálezNo ratings yet
- LED Monitor E2243FWKDocument64 pagesLED Monitor E2243FWKDipi SlowNo ratings yet
- AOC Computer Monitor E943FWSDocument64 pagesAOC Computer Monitor E943FWSAxel CedeñoNo ratings yet
- FBEAMHelpDocument154 pagesFBEAMHelpAntonino MancinelliNo ratings yet
- FM Professional HelpDocument1,743 pagesFM Professional HelpFilimone Thumbo100% (1)
- CIMCO Edit v7 User GuideDocument137 pagesCIMCO Edit v7 User GuideAcika PeleNo ratings yet
- Pm2016manual enDocument735 pagesPm2016manual ensuhadiNo ratings yet
- Art Cam Pro TutorialsDocument298 pagesArt Cam Pro TutorialsBRUXA92% (12)
- Beashelp EnglishDocument2,468 pagesBeashelp EnglishvamsivisuNo ratings yet
- Owner's Manual: Downloaded From Manuals Search EngineDocument120 pagesOwner's Manual: Downloaded From Manuals Search Engineandrej barNo ratings yet
- An Introduction To Tkinter (Fredrik Lundh)Document211 pagesAn Introduction To Tkinter (Fredrik Lundh)Hernando CortezNo ratings yet
- 2017 5G Americas Rysavy LTE 5G Innovation Final For UploadDocument215 pages2017 5G Americas Rysavy LTE 5G Innovation Final For Uploadjegm23100% (1)
- ConceptDraw PRO 11 Reference WinDocument102 pagesConceptDraw PRO 11 Reference WinGerome KlausNo ratings yet
- Radiantmanual-2020 2Document319 pagesRadiantmanual-2020 2Jepoy DisongloNo ratings yet
- Oto2 DefinitiveguidetocopywritingDocument199 pagesOto2 DefinitiveguidetocopywritingEunice Calheiros100% (3)
- Symphony Product Guide ENDocument179 pagesSymphony Product Guide ENEngenharia RenovagyNo ratings yet
- RG CubeVoyagerDocument1,108 pagesRG CubeVoyagerSagar KariyaNo ratings yet
- Bare Metal CPP v1.0Document177 pagesBare Metal CPP v1.0Kostas KarapidNo ratings yet
- Practical C Programming: Third EditionDocument10 pagesPractical C Programming: Third EditionMd Shahin AhmedNo ratings yet
- ManualDocument98 pagesManualAranguthy CabreraNo ratings yet
- Des Constraints UgDocument220 pagesDes Constraints UgllonllonNo ratings yet
- Cisco Sge300Document1,053 pagesCisco Sge300Adeyvison SousaNo ratings yet
- Mastermind Monitoring 6.22.01Document209 pagesMastermind Monitoring 6.22.01Jorge Rodríguez100% (2)
- Iradv DX c3730 Usersguide en 2Document2,246 pagesIradv DX c3730 Usersguide en 2Энхбаяр ДүгэрсүрэнNo ratings yet
- Scanshare Application Manual v4.9Document641 pagesScanshare Application Manual v4.9May Kho Xerrox SeconhandNo ratings yet
- Gpcl6 v4 Printerdriver V21-Ug enDocument122 pagesGpcl6 v4 Printerdriver V21-Ug engoran milosavljevicNo ratings yet
- LBP312_UsersGuide_ukENDocument823 pagesLBP312_UsersGuide_ukENanooo2007No ratings yet
- Tabledit Manual V2.76 For Windows: © Leschemelle, Thomason, Kuhns (2016)Document158 pagesTabledit Manual V2.76 For Windows: © Leschemelle, Thomason, Kuhns (2016)MichaelNo ratings yet
- MF244dw UsersGuide ukEN 2Document478 pagesMF244dw UsersGuide ukEN 2QuáchPhongNo ratings yet
- CDVI ATRIUM Software Version 7.0Document176 pagesCDVI ATRIUM Software Version 7.0Trevor FarrenNo ratings yet
- ADOBE Speedgrade ReferenceDocument77 pagesADOBE Speedgrade ReferenceCoskunNo ratings yet
- NOVA Owners Manual: For Operating System Version 4.1Document148 pagesNOVA Owners Manual: For Operating System Version 4.1CristobalzqNo ratings yet
- Single Sourcing: Building Modular DocumentationFrom EverandSingle Sourcing: Building Modular DocumentationRating: 2.5 out of 5 stars2.5/5 (3)
- Buying for Business: Insights in Purchasing and Supply ManagementFrom EverandBuying for Business: Insights in Purchasing and Supply ManagementNo ratings yet
- Powerboat Handling Illustrated: How to Make Your Boat Do Exactly What You Want It to DoFrom EverandPowerboat Handling Illustrated: How to Make Your Boat Do Exactly What You Want It to DoRating: 4.5 out of 5 stars4.5/5 (6)
- CompTIA Linux+ Certification Study Guide (2009 Exam): Exam XK0-003From EverandCompTIA Linux+ Certification Study Guide (2009 Exam): Exam XK0-003No ratings yet
- Making Everyday Electronics Work: A Do-It-Yourself Guide: A Do-It-Yourself GuideFrom EverandMaking Everyday Electronics Work: A Do-It-Yourself Guide: A Do-It-Yourself GuideRating: 4 out of 5 stars4/5 (2)
- Options Trading for Income: Learn the strategies and techniques for maximizing returns and minimizing risk in the options market (2023 Guide for Beginners)From EverandOptions Trading for Income: Learn the strategies and techniques for maximizing returns and minimizing risk in the options market (2023 Guide for Beginners)No ratings yet
- Fake Store Receipt Gag-1Document1 pageFake Store Receipt Gag-1TheVVVWNo ratings yet
- Seller Starter Kit - April 2021Document35 pagesSeller Starter Kit - April 2021TheVVVWNo ratings yet
- How To Create A Bootable USB Stick On Windows - UbuntuDocument8 pagesHow To Create A Bootable USB Stick On Windows - UbuntuTheVVVWNo ratings yet
- Mobile App User Acquisition Tactics That Actually WorkDocument28 pagesMobile App User Acquisition Tactics That Actually WorkTheVVVWNo ratings yet
- All-In-One Takaful PA protects familyDocument20 pagesAll-In-One Takaful PA protects familyTheVVVWNo ratings yet
- Mobile App User Acquisition Tactics That Actually WorkDocument31 pagesMobile App User Acquisition Tactics That Actually WorkTheVVVW100% (1)
- MapGuide Programming ManualDocument164 pagesMapGuide Programming ManualTheVVVWNo ratings yet
- RahulDocument1 pageRahulTheVVVWNo ratings yet
- (Optimum) How To Change Chart of Account SequenceDocument3 pages(Optimum) How To Change Chart of Account SequenceTheVVVWNo ratings yet
- Spe 143287 MS PDocument11 pagesSpe 143287 MS PbvkvijaiNo ratings yet
- Generate power from solar roof tilesDocument4 pagesGenerate power from solar roof tilesshalinthNo ratings yet
- Mechanical Vapor RecompressionDocument9 pagesMechanical Vapor Recompressionnarayana reddy0% (1)
- Evolution of Telecommunications GenerationsDocument45 pagesEvolution of Telecommunications GenerationsSai RamNo ratings yet
- Examining Oral Communication FunctionsDocument5 pagesExamining Oral Communication FunctionsJoshua Lander Soquita CadayonaNo ratings yet
- TAURI User ManualDocument23 pagesTAURI User ManualChris Sad LHNo ratings yet
- Public Speaking RulesDocument12 pagesPublic Speaking RulesAnonymous 0ejRGUpmo1No ratings yet
- How To Think Like Leonarda Da VinciDocument313 pagesHow To Think Like Leonarda Da VinciAd Las94% (35)
- SDS WD-40 Aerosol-AsiaDocument4 pagesSDS WD-40 Aerosol-AsiazieyzzNo ratings yet
- Slippery? Contradictory? Sociologically Untenable? The Copenhagen School RepliesDocument10 pagesSlippery? Contradictory? Sociologically Untenable? The Copenhagen School RepliesDaniel CorrenteNo ratings yet
- Career Paralysis (PT 1) - Five Reasons Why Our Brains Get Stuck Making Career DecisionsDocument99 pagesCareer Paralysis (PT 1) - Five Reasons Why Our Brains Get Stuck Making Career DecisionsToni ErdfeldNo ratings yet
- SurveillanceDocument17 pagesSurveillanceGaurav Khanna100% (1)
- 38-13-10 Rev 2Document128 pages38-13-10 Rev 2Gdb HasseneNo ratings yet
- SUCHANA EANV SANCHAR PRAUDYOGIK (I.C.T.) AADHARIT SHIKSHAN ADHIGAM VYUV RACHANA KA MADHYAMIK STAR PAR ADHYAYANRAT GRAMIN EANV SHAHARI PARIVESH KE VIDHYARTHITON KI GANIT UPLABDHI PAR PRABHAV KA ADHYAYANDocument9 pagesSUCHANA EANV SANCHAR PRAUDYOGIK (I.C.T.) AADHARIT SHIKSHAN ADHIGAM VYUV RACHANA KA MADHYAMIK STAR PAR ADHYAYANRAT GRAMIN EANV SHAHARI PARIVESH KE VIDHYARTHITON KI GANIT UPLABDHI PAR PRABHAV KA ADHYAYANAnonymous CwJeBCAXpNo ratings yet
- Animated Film Techniques for Phrasing Action and DialogueDocument10 pagesAnimated Film Techniques for Phrasing Action and Dialoguevall-eNo ratings yet
- SOLID-LIQUID EXTRACTIONDocument4 pagesSOLID-LIQUID EXTRACTIONHarshal Agrawal100% (1)
- The Importance of Understanding A CommunityDocument23 pagesThe Importance of Understanding A Communityra sNo ratings yet
- Preparation for the entrance examDocument4 pagesPreparation for the entrance examMinh ChâuNo ratings yet
- KV Sainik Vihar Class 6 Science Holidays HomeworkDocument7 pagesKV Sainik Vihar Class 6 Science Holidays HomeworkABYAN ShaikNo ratings yet
- Phil of DepressDocument11 pagesPhil of DepressPriyo DjatmikoNo ratings yet
- Atuador Ip67Document6 pagesAtuador Ip67Wellington SoaresNo ratings yet
- Automatic Helmet DetectDocument4 pagesAutomatic Helmet Detectvasanth100% (1)
- Planning GPS Data Collection: Software Is Provided On The TEC7133 CD-ROM. You Can Also Download ThisDocument5 pagesPlanning GPS Data Collection: Software Is Provided On The TEC7133 CD-ROM. You Can Also Download ThisDoniansyah Mai PutraNo ratings yet
- NPPD Sri LankaDocument15 pagesNPPD Sri LankaasdasdNo ratings yet
- Karnaugh MapsDocument7 pagesKarnaugh Mapsdigitales100% (1)
- Unit 1 Question AnswerDocument5 pagesUnit 1 Question AnswerSubhankar BiswalNo ratings yet
- Unit 30 WorkDocument2 pagesUnit 30 WorkThanh HàNo ratings yet
- SATA Product Manual: Standard ModelsDocument32 pagesSATA Product Manual: Standard ModelsEdy AprilyantoNo ratings yet
- Catalogs - SchlumbergerDocument2 pagesCatalogs - SchlumbergerchengcaiwangNo ratings yet
- Mental Health Stigma and Help SeekingDocument4 pagesMental Health Stigma and Help SeekingJane Arian BerzabalNo ratings yet