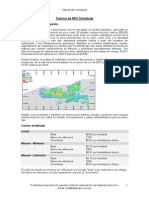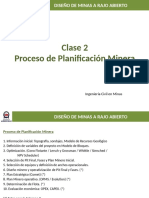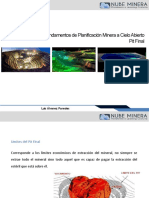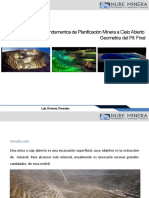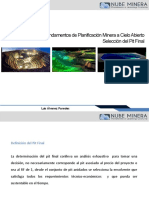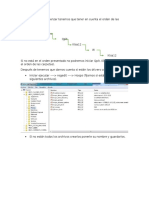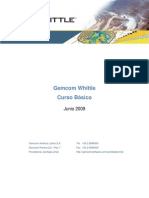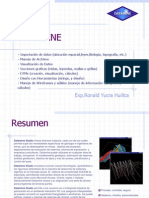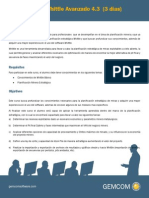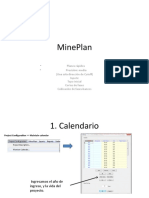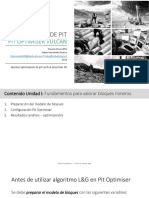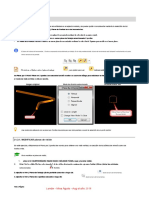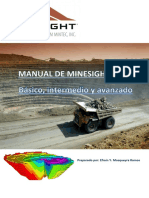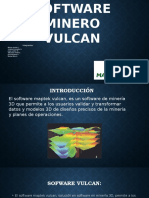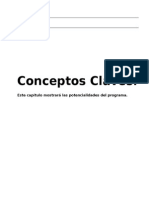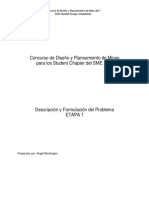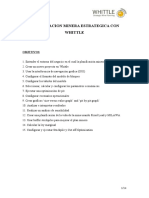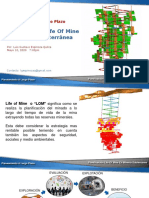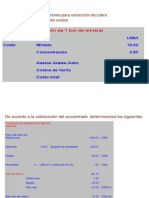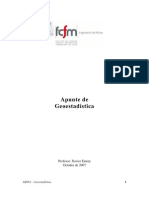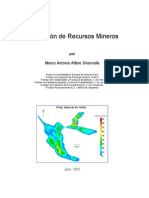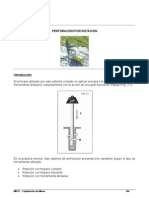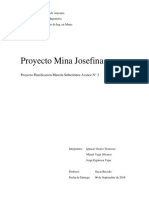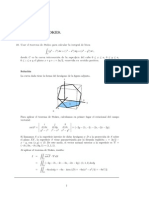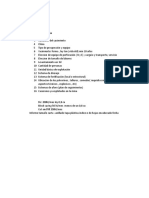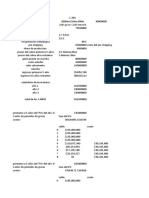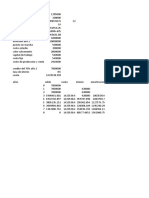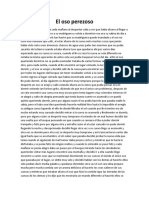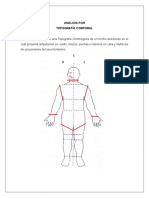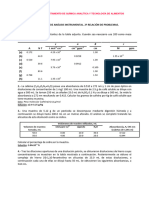Professional Documents
Culture Documents
Tutorial NPV Scheduler PDF
Uploaded by
NicoGonzalezOriginal Title
Copyright
Available Formats
Share this document
Did you find this document useful?
Is this content inappropriate?
Report this DocumentCopyright:
Available Formats
Tutorial NPV Scheduler PDF
Uploaded by
NicoGonzalezCopyright:
Available Formats
Tutorial NPV Scheduler
Tutorial de NPV Scheduler
Características del depósito
Nuestro departamento de exploraciones nos ha entregado un modelo geológico, generado en
Datamine, de un nuevo proyecto de oro y cobre. El modelo contiene un poco más de 350,000
bloques – el modelo contiene subceldas que poder tener un modelo volumétrico preciso de la
topografía y los contactos de la zona mineralizada. El oro (AU), cobre (CU) y la densidad
(DENSITY) del depósito han sido estimadas mediante kriging a partir del muestreo de
exploración y las interpretaciones geológicas. Basados en pruebas metalúrgicas, nuestro
departamento de metalurgia nos advierte que ha identificado dos clases distintas de menas de
sulfuros que exhiben características de flotación y solubilidad marcadamente distintas. Por
esto los bloques de mineral han sido por tanto clasificados en dos clases de menas, SULF1
(molienda-fundición-refinación) y SULF2 (lixiviación-SXEW).
Nuestro trabajo es evaluar la viabilidad económica del proyecto y desarrollar un calendario de
producción de la vida de la mina basados en un precio de oro de $270 por onza y para cobre
en 95 centavos por libra.
Debido a la proximidad y similitud con operaciones mineras actuales, podemos tener buenas
estimaciones de los costos de minado, procesamiento y gastos administrativos para el nuevo
tajo:
Costos de Minado
Estéril
Base $0.62 por tonelada
Banco de referencia 2100
Incremento $0.01 por tonelada por banco
Mineral – Molienda
Base $0.75 por tonelada
Banco de referencia 2060
Incremento $0.01 por tonelada por banco
Mineral – Lixiviación
Base $0.75 por tonelada
Banco de referencia 2040
Incremento $0.01 por tonelada por banco
El costo de minado en el banco de "referencia" es el costo "base" y por cada banco por debajo
del banco de referencia, el costo aumenta de acuerdo al "incremento".
Prohibida la reproducción parcial o total sin autorización de Datamine Peru S.A. 1
Email: info@datamine.com.pe
Tutorial NPV Scheduler
Costos de Procesamiento
SULF1 – Molienda
Capacidad 14,000 tpd
Costo de procesamiento $3.34 por tonelada de mineral
Refinería y fundición $0.08 por tonelada de CU refinado
Recuperación de Cu CU < 0.2% R% = 440 x Cu%
CU >= 0.2% R% = 88%
Recuperación de Au 91%
SULF2 – Lixiviación
Costo de procesamiento $1.24 por tonelada de mineral
SXEW $0.14 por tonelada de cátodo de Cu
Recuperación de Cu 63%
Recuperación de Au 0%
Costos Administrativos y de Capital
G&A $38 por onza de Au recuperado
Capital – minado $0.08 por tonelada minada
Capital – molienda $0.29 por tonelada procesada
Capital – lixiviación $0.05 por tonelada procesada
La manera en que se ha especificado los costos es bastante típica, pero no están expresados
exactamente tal como se ingresan en el programa. Conforme avancemos veremos como debe
ser aplicado cada uno de estos costo.
Talud del Tajo
El departamento de geomecánica ha logeado y analizado los sondajes existentes y calculado
que el talud final esta definido por 5 dominios geomecánicos separados. Los dominios han sido
definidos por un azimut a partir de un punto de referencia que se encuentra aproximadamente
al centro del tajo:
Azimut Talud
12 41
93 43
128 44
145 41
280 40
Límites del Tajo
Se han identificado las ubicaciones potenciales de los stockpiles, botaderos, y la presa de
relaves, y debido al terreno montañoso tenemos pocas opciones para ubicarlos. Dos de estos
lugares están muy cerca de los posibles límites del tajo. Estos límites de estas ubicaciones han
sido digitalizados en AutoCAD y están guardados en el archivo cupitlimit.dxf
¿Qué sigue?
Ahora que tenemos identificados todos los datos que definen el proyecto, podemos crear uno
con NPV Scheduler, e importar el modelo geológico.
Prohibida la reproducción parcial o total sin autorización de Datamine Peru S.A. 2
Email: info@datamine.com.pe
Tutorial NPV Scheduler
Importando el modelo geológico
En este ejercicio aprenderá paso a paso procedimientos involucrados en la importación de un
modelo geológico.
Estas instrucciones están basadas en el proyecto de ejemplo Cooper Gold Mine que viene
con el programa. Los archivos pueden ser encontrados en .\Earthworks\Examples\NPV
Scheduler Tutorials que se encuentra en el directorio donde se ha instalado NPV Scheduler.
Los modelos del ejemplo están localizados en el directorio .\Earthworks\Examples. El modelo
usado en este tutorial, cumodel.dm puede ser encontrado en el directorio
.\Earthworks\Examples\Datamine.
Trabajando con NPV Scheduler por primera vez
1. Usando el Explorador de Windows, cree un directorio en el disco duro para los proyectos
de NPV Scheduler, por ejemplo D:\Database\NPVS Scheduler Projects. También puede
usar algún directorio existente para este propósito.
2. Inicie NPV Scheduler con el comando Programs | Earthworks | NPV Scheduler del menú
de inicio, o usando el acceso directo del escritorio.
3. Escoja la opción "Create a new project" en la caja de diálogo que aparece al iniciar el
programa, y hacer clic en OK.
4. En la caja de diálogo "Project Name and Location", escriba Tutorial como el nombre del
proyecto y use el (...) botón de búsqueda para localizar el directorio donde ha decidido
guardar el proyecto de NPVS. Haga clic en OK.
5. Escoja el comando Options del menú Tools, y establezca los parámetros que serán
usados por defecto para todos los nuevos proyectos.
6. Grabe el proyecto haciendo clic en el botón Save.
Si NPV Scheduler ya esta corriendo
1. Haga clic en el botón New y seleccione NPVS de la lista de documentos de NPV
Scheduler.
2. En la caja de diálogo "Proyect Name and Location", escriba Tutorial como el nombre y
use el (...) botón de búsqueda para localizar el directorio donde ha decidido guardar el
proyecto de NPVS. Hacer clic en OK.
3. Si no lo ha hecho antes, escoja el comando Options del menú de herramientas, y
establezca los parámetros que serán usados por defecto para todos los nuevos proyectos.
4. Grabe el proyecto haciendo clic en el botón Save.
Importando un modelo de bloques
1. Asegúrese de que la etiqueta Import Model del Panel de Control esta seleccionado.
2. Marque la opción "Datamine" y haga clic en el botón Import Model
3. Escoja Datamine en la ventana Driver Category que está dentro de la caja de diálogo
Data Import y haga clic en OK.
Prohibida la reproducción parcial o total sin autorización de Datamine Peru S.A. 3
Email: info@datamine.com.pe
Tutorial NPV Scheduler
4. Escoja cumodel.dm en la caja de diálogo Open Source File y haga clic en OK. El archivo
se encuentra en el directorio .\Earthworks\Examples\Datamine.
4. Marque los siguientes campos en la caja de dialogo Datamine Block Model: AU (leyes de
oro), CU (leyes de cobre), DENSTIY (densidad de roca) y ROCKCODE (códigos
numéricos de tipos de roca).
4. Haga clic en el botón OK para cargar el modelo y espere hasta que aparezca el asistente
Assings Field.
4. Asigne los campos del modelo importado a los parámetros de NPV Scheduler como se
muestra a continuación. Note que cuando selecciona una casilla en la columna “Assigned
To”, aparece un pequeño icono en forma de flecha. Haga clic en ese icono para desplegar
la lista de parámetros disponibles:
Seleccione la casilla en Seleccione el parámetro
“Assigned To” junto a
AU Product
CU Product
DENSITY Density
ROCKCODE Rock Type
Shortcut: En vez de seleccionar de la lista mostrada cuando hace clic en la flecha, usted
puede escribir la primera letra del nombre del parámetro, por ejemplo P para Product".
4. Escoger el botón Next:
4. Seleccionar el tipo de leyes de los productos como sigue:
Seleccione la casilla en Seleccione el tipo
“Data Type” junto a
AU Grade
CU Percentage
Nota: Los valores de tipo "Grade" son expresados como masa del producto por masa de
la roca, e.g gramos por tonelada; los valores "Percentage" expresan la masas del producto
como porcentaje de la masa de la roca e.g. Cu = 0.43%; y los valores de tipo "Mass"
expresan el total de la masa del producto contenido en el bloque.
4. Escoger el botón Next
4. Definir las unidades de medida como sigue (General mass es la masa de la roca, mineral
y desmonte):
In box Type
General mass tonnes
Volume CuM
En la columna “Mass Unit”, que esta junto a AU, y escriba grams. Debido a que se ha
escogido "Percentage grade" para el CU, entonces las unidades en que se reportará el CU
será la misma que a las unidades de general mass, i.e. "tonnes".
4. Escoger el botón Next.
4. Escriba 0.0 en Default density y escriba 1.0 en en la caja de la fórmula Rock mass.
Nota: Si no tiene un campo Density en el modelo ingresado, se puede configurar la
densidad promedio de la roca aquí.
Prohibida la reproducción parcial o total sin autorización de Datamine Peru S.A. 4
Email: info@datamine.com.pe
Tutorial NPV Scheduler
4. Escoja Finish para inicial el proceso con el modelo de bloques.
Reporte del modelo ingresado
El reporte del modelo que ha sido importado aparecerá en la etiqueta Input Model, del panel de
reportes, y mostrara las propiedades básicas del modelo, así como la asignación de los
campos, y unidades de medida. Para este ejemplo debe ser como sigue:
Input Model Statistics
Model Dimensions: nX=80 nY=120 nZ=50
Block Dimensions: X=10.00 Y=10.00 Z=10.00
Model Origin: X=4700.00 Y=10000.00 Z=1800.00
Number of cells read: 321,078
Number of subcells read: 351,853
Field assignments
Density DENSITY
Rock types ROCKCODE
Product AU (grade)
Product CU (percentage grade)
Units
Rock tonnes
Volume CuM
AU grams
CU tonnes
Estableciendo la moneda y los tipos de roca
Haga clic en el botón Parameter Labels en el Panel de Control para desplegar la caja de
dialogo Currecy and Rock Type Labels.
1. Escriba el símbolo del dólar $ en la caja Currency.
2. Seleccione Rock_0 en "Rock type label" y escriba WASTE.
3. Seleccione Rock_1 en "Rock type label" y escriba SULF1.
4. Seleccione Rock_2 en "Rock type label" y escriba SULF2.
-5-
Antes de proceder con el siguiente ejercicio, guarde su proyecto escogiendo el botón Save
en la barra principal. La caja de dialogo Save As será mostrada. Acepte el nombre por defecto
"tutorial.ens" escogiendo el botón Save. Ahora puede salir del programa y regresar en
cualquier momento a este proyecto.
Prohibida la reproducción parcial o total sin autorización de Datamine Peru S.A. 5
Email: info@datamine.com.pe
Tutorial NPV Scheduler
Generando el modelo económico
En este ejercicio aprenderá paso a paso los procedimientos involucrados en la construcción de
modelos económicos basados en el modelo geológico ingresado y parámetros económicos.
Estas instrucciones están basadas en el proyecto de ejemplo Cooper Gold Mine que viene
con el programa. Los archivos pueden ser encontrados en la ruta .\Earthworks\Examples\NPV
Scheduler Tutorials que se encuentra en el directorio donde se ha instalado NPV Scheduler.
Antes de empezar
• Si aun no lo ha hecho, importe el modelo geológico.
• Defina el nombre de la moneda y los tipos de rocas.
• Escoja en la etiqueta Economic Model en el panel de control.
Datos del proyecto
Encontrará útil imprimir las páginas de introducción de este tutorial para poder tener una
referencia rápida de los datos de precios y costos usados para el ejercicio.
Haga clic en el botón Settings para desplegar la caja de diálogo Economic Settings.
Definiendo las opciones
• Escoja la etiqueta Options. Establezca las opciones como sigue:
Marque Lo que hace
Cost Model Usa los parámetros de precios y costos
definidos en los campos que siguen
Ore by rock type Reporta el tonelaje de mineral por tipo
de roca
Insitu products Reporta productos insitu
Recovered products Reporta productos recuperados
By ore type Reporta productos en cada tipo de roca
Nota: La opción “Ore by processing method” es relevante cuando define múltiples métodos de
procesamiento para uno o más tipos de roca.
Definiendo los precios de los productos
• Escoja la etiqueta Prices. Seleccione la opción "Revenue exceeds rehabilitation cost" para
permitir al programa calcular los valores óptimos para las zonas mineralizadas. Establezca
los precios y costos de venta como sigue:
Product Price Selling Cost
AU 8.68 1.22
CU 2094.34 0.00
Precios de productos y unidades de medida: La ley de AU esta expresada en unidades
de gramos por tonelada en este modelo, así que el precio de oro debe estar expresado por
gramos. Un precio de $270 por onza es equivalente a $8.68 por gramo. La ley de CU esta
expresada en porcentaje (de toneladas de roca), así que el precio de cobre debe estar
especificado por toneladas métricas. Y como una tonelada equivale a 2204.62 lbs, el precio
de 95 cents/lb equivale a $2094.34 por tonelada de cobre. Si las unidades de masa fueran
toneladas cortas en vez de toneladas métricas, hubiéramos tenido que utilizar un precio de
$1900 que proviene de 0.95 $/lb x 2000 lb/ton = 1900 $/ton.
Prohibida la reproducción parcial o total sin autorización de Datamine Peru S.A. 6
Email: info@datamine.com.pe
Tutorial NPV Scheduler
¿Costo de venta, minado o proceso?: Los costos pueden ser especificados de diferentes
maneras: por tonelada de material minado, por tonelada de mineral procesado, o por
gramos/oz/lb/ton/tm de producto recuperado. El "costo de venta" es el total de todos los
costos que están especificados por masa de producto recuperado. Esto pueden incluir
fundición, refinería, marketing, administración (G&A) y regalías. En este proyecto nuestros
costos administrativos han sido especificados en onzas de oro recuperado; ingresamos este
costo ($38 por oz = $1.22 por gramo) como "Selling Cost" ya que este no es especifico del
proceso por el cual el oro es recuperado. Costos de venta adicionales específicos al método
de procesamiento deben ser ingresados en la caja de diálogo Processing.
Definiendo costos de minado
• Escoja la etiqueta Mining. Escoja "Mining cost per unit of mass". Establezca los parámetros
de minado como sigue (La masa del bloque por defecto debe ser cero debido a que los
bloques no definidos en el modelo de entrada son bloques de aire):
Parámetro Valor
Mining cost 0.70
Default block mass 0
Mining dilution 0
Mining recovery 100
El valor ingresado aquí para el costo de minado es la suma de todos los costos aplicados
por tonelada de material minado i.e. $0.70 = $0.62 costo de minado base + $0.08 costo de
capital
¿Costo de minado o procesamiento? El costo de minado es aplicado a cada tonelada de
roca, estéril y mineral, minada en el tajo. Si desea especificar costos de minado adicionales
para mineral e.g. como costos por control de mineral, debe agregar estos en los costos de
procesamiento para cada tipo de mineral. De esta manera podrá controlar precisamente que
costo es aplicado a cada tipo de mineral.
¿Cómo puedo variar los costos de minado por destino y profundidad? Los costos de
minado especificados aquí se usan como una base o costos de minado referenciales,
típicamente es el costo de minar estéril en el nivel por donde los camiones salen del tajo.
Las etiquetas de tipo de roca que están en el área Processing le permite aplicar un factor a
estos costos para cada tipo de roca, incrementándolos o reduciéndolos ("Mining CAF"). Los
costos de minado podrán ser incrementados ($ por tonelada por banco) en la etiqueta
Adjustments. Alternativamente puede importar sus propios factores de ajustes como un
campo en el modelo de bloques importado.
Definiendo los métodos de procesamiento y parámetros
Escoja la etiqueta Processing. Ahora definirá métodos de procesamiento y sus parámetros
como veremos en la siguiente sección. En el pie dela ventana Processing hay una serie de
etiquetas que corresponden a los tipos de roca definidos en el modelo ingresado. Los métodos
de procesamiento y sus parámetros serán definidos para cada tipo de roca de forma
independiente. Si para un tipo de roca no se define ningún método de procesamiento, entonces
esta será considerada como estéril.
Escoja la etiqueta WASTE
• No se requieren cambios en esta ventana
Note que el "Mining CAF" esta configurado como 1.0 - el costo de minar estéril es igual al
costo base de $0.70 por tonelada. No se definirán métodos de procesamiento para estéril.
Escoja la etiqueta SULF1
Prohibida la reproducción parcial o total sin autorización de Datamine Peru S.A. 7
Email: info@datamine.com.pe
Tutorial NPV Scheduler
1. Establezca el "Mining CAF" (factor de ajuste del costo de minado) como 1.186 y el
"Rehabilitation cost" como 0.0
Esto incrementara el costo de minar el mineral SULF1 a $0.83 (= $0.75 base + $0.08
capital) por tonelada en el banco de referencia, donde SULF1 mining CAF = SULF1 mining
cost / base mining cost (= 0.83 / 0.70)
2. Haga clic en el botón Nuevo y escriba Mill en el espacio seleccionado.
3. Haga clic en el botón Parameters para mostrar la ventana Processing Method Parameters
donde definirá los parámetros para el tipo de roca y procesamiento escogidos. Aquí esta la
etiqueta Cost y las etiquetas correspondientes a cada producto definido en el modelo de
entrada.
4. Escoja la etiqueta Cost. Escoja la opción "Above-Ground" e ingrese 3.63 como el costo de
procesamiento por unidad de masa de mineral. Note que también puede definir el costo de
procesamiento como una función de AU y CU con una fórmula tipo hoja de cálculo.
Hemos ingresado la suma de todos los costos expresados por tonelada de mineral de tipo
SULF1 que es procesado en el molino (= $3.34 costo de molienda + $0.29 costo de
capital)
5. Escoja la etiqueta AU. Configure "Recovery fraction" como 0.91 (91%) y como "Additional
processing cost" coloque 0.0.
6. Escoja la etiqueta CU. Escoja “Formula” y haga clic en el botón “Edit Formula”. En la
ventana “Define Formula” escriba if(CU<0.2,4.4*CU,0.88) después del signo “=” para
definir como la recuperación de cobre varían de acuerdo a su ley.
Escoja el botón Help en esta ventana si desea encontrar mayor información sobre
expresiones complejas para recuperación. La expresión usada en este caso se lee: “si la
ley de CU es menor que 0.2% entonces la recuperación = 4.4 x Cu%, caso contrario =
0.88”. Note que la recuperación es expresada como una fracción (0 a 1.0) donde 1.0 es
equivalente a una recuperación de 100%.
7. Aun en la etiqueta CU, ingrese 176.34 en "Additional processing cost".
Este es el costo de refinería y fundición de $0.08 por lb de cobre recuperado (=0.08 x
2204.62 $ por tonelada de Cu)
8. Haga clic en OK en la ventana Processing Method Parameters.
Escoja la etiqueta SULF2
1. Para este tipo de roca, debe definir un método de procesamiento, Leach. Establezca
"Mining CAF (factor de ajuste del costo de minado) como 1.186 y el "Rehabilitation Cost"
como 0.0.
2. Haga clic en el botón Nuevo nuevamente y escriba Leach en el espacio seleccionado.
3. Haga clic en el botón Parameters para desplegar la ventana Processing Method
Parameters nuevamente.
4. Escoja la etiqueta Cost. Marque la opción "Above-Ground" e ingrese 1.29 (=1.24 costo de
lixiviación + 0.05 costo de capital) como el costo de procesamiento por unidad de masa de
mineral.
5. Escoja la etiqueta AU. Coloque en "Recovery fraction" 0.0 (no se recuperará oro en la
lixiviación)
Prohibida la reproducción parcial o total sin autorización de Datamine Peru S.A. 8
Email: info@datamine.com.pe
Tutorial NPV Scheduler
6. Escoja la etiqueta CU. Coloque en "Recovery fraction" 0.63.
7. Aun la etiqueta CU, ingrese 308.65 en "Additional processing cost".
Este es el costo de SXEW de $0.14 por lb de cobre recuperado (=0.14 x 2204.62 $ por
tonelada de cobre)
8. En la ventana de Processing Method Parameters, hacer clic en OK.
Definiendo los incrementos para los costos de minado
1. Escoja la etiqueta Adjustments
2. Para los ajustes de costo de minado ingrese los siguientes valores:
Process Reference Bench Incremental Cost
Default 20 0.01
Mill 24 0.01
Leach 26 0.01
El banco de referencia usualmente es el banco por el que los camiones salen del tajo hacia su
destino final. El incremento del costo agrega $0.01 al costo base de minado que fue
especificado en la etiqueta Mining por cada banco debajo del nivel de referencia.
Ahora que ha completado la configuración de los parámetros económicos, haga clic en OK en
la ventana Economic Settings y guarde su trabajo.
Generando el modelo económico
1. Use el botón Run del Panel de Control.
2. Cuando el programa haya terminado de construir el modelo, escoja la etiqueta Economic
Model en el panel de reportes. Compare el reporte con las estadísticas que se muestran a
continuación:
Number of ore blocks 52,650
Number of waste blocks 268,428
Total ore 131,707,637 tonnes
Total waste 547,988,944 tonnes
Total ore value 330,189,014 $
SULF1 84,106,847 tonnes
SULF2 47,600,790 tonnes
SULF1-AU insitu 56,641,657 grams
SULF2-AU insitu 25,565,282 grams
SULF1-CU insitu 206,365 tonnes
SULF2-CU insitu 97,144 tonnes
Examine el modelo
Escoja el botón Model del Panel de control para abrir una ventana Model Window llamada
"NPVS Economic Model". La ventana tiene muchas etiquetas donde se pueden ver varias
secciones y una vista en 3D. Experimente con estas vistas, por ejemplo:
• Cambie las secciones usando los comandos Next y Previous del menú Section o de
la barra de herramientas.
Prohibida la reproducción parcial o total sin autorización de Datamine Peru S.A. 9
Email: info@datamine.com.pe
Tutorial NPV Scheduler
• Haga clic en una celda (bloque) para abrir la ventana NPVS Economic Model Subcell
Selecting. Escoja la etiqueta Data en la ventana y observe las coordenadas de la celda, y
los atributos como valor, masa, ley, etc.
• Escoja el comando 3D Objects del menú Format, o haga clic en la barra de
herramientas, para abrir la ventana Format 3D Objects. Escoja la etiqueta Color en la
ventana y cambie la selección Columns a cualquier atributo distinto de las coordenadas X,
Y, o Z. Haga clic en los botones Apply o OK para ver la sección de acuerdo a los colores de
la nueva leyenda.
Examine la topografía inicial en una vista 3D
Escoja el botón Surface del Panel de control para abrir una ventana 3D View, llamada "NPVS
Surface". La ventana desplegará la topografía original, inicialmente en una vista de planta.
Experimente con la vista, por ejemplo:
• Mueva el puntero del mouse alrededor de la vista mientras mantiene apretado el botón
izquierdo para rotar la superficie en varias direcciones.
• Mantenga apretada la tecla Ctrl del teclado, apriete el botón izquierdo del mouse y mueva el
puntero arriba y abajo para acercarse o alejarse de la superficie.
• Haga clic con el botón derecho para desplegar un menú contextual y pruebe los comandos
disponibles.
• Escoja el comando Surface del menú Format y en la ventana Format escoja la leyenda
Shades of Gray de la lista de leyendas. Haga clic en OK para cerrar la ventana.
Examine los contornos de la topografía inicial
Escoja el botón Contour del Panel de Control para abrir la
ventana Pit Contour. Para experimentar con las vistas, escoja
el comando Surface Control del menú Options, y cambie las
configuraciones en la ventana Display Options. Use el botón
Apply para implementar los cambios que vaya haciendo.
Antes de proseguir con el siguiente ejercicio, guarde su
proyecto escogiendo el botón Save en la barra de
herramientas principal. Usted puede guardar sus trabajos
frecuentemente.
Prohibida la reproducción parcial o total sin autorización de Datamine Peru S.A. 10
Email: info@datamine.com.pe
Tutorial NPV Scheduler
Generando el tajo final
En este ejercicio aprenderá paso a paso los procedimientos involucrados en la generación del
tajo final.
Estas instrucciones están basadas en el proyecto de ejemplo Cooper Gold Mine que viene
con el programa. Los archivos pueden ser encontrados en la ruta .\Earthworks\Examples\NPV
Scheduler Tutorials que se encuentra en el directorio donde se ha instalado NPV Scheduler.
Datos del proyecto
Encontrara útil imprimir las páginas de introducción de este tutorial para poder tener una
referencia rápida de los datos de precios y costos usados en el ejercicio.
Antes de empezar
• Si no lo ha hecho aun, genere el modelo económico.
• Escoja la etiqueta Ultimate Pit del panel de control
Configurando los parámetros del tajo final
Escoja el botón Settings para mostrar la ventana Ultimate Pit Settings.
1. Escoja la etiqueta Ultimate Pit. Marque la opción “Maximize cahs flow” para generar el
tajo final usando el algoritmo de Lerchs Grossman.
Note que también puede generar un tajo final utilizando “Maximize Resource” (en casos
donde la calidad y mezclas de los productos sea muy importante) o utilizar una superficie
ya existente como tajo final.
2. Escoja la etiqueta Sequencing. Marque la opción "Optimize NPV" y "Use price factors".
Establezca "Maximum factor" como 100% e "Incremental factor" como 1%.
Las fases pueden ser parametrizadas con factores de beneficio, precios o costos de
minado. Las últimas dos opciones son usadas para hacer análisis de sensibilidad
tradicional. La parametrización por cosos de minado no es recomendable cuando el
objetivo principal es obtener una buena secuencia de extracción.
La secuencia de extracción optimizada por blending ofrece una alternativa a la
optimización por NPV cuando la mezcla de los elementos o de los tipos de roca es un
factor de primordial importancia.
3. Escoja la etiqueta Slopes. Haga Clic en el botón Define que esta en la parte de arriba,
para abrir la ventana "Define Slopes for a Slope Region". Establezca los parámetros slope
filter dimensions como 8, y defina los taludes según la tabla que se encuentra a
continuación. Cuando esto haya sido hecho, haga clic en OK en la ventana “Define Slopes
for a Slope Region”.
Azimut Talud
012 41
093 43
128 44
145 41
280 40
Prohibida la reproducción parcial o total sin autorización de Datamine Peru S.A. 11
Email: info@datamine.com.pe
Tutorial NPV Scheduler
NPV Scheduler ofrece diversas opciones para modelamiento de taludes, desde una región
simple, hasta complejos modelos de múltiples regiones. Para mas información vea
Defining Slope Regions.
4. Deje la opción Include air blocks sin marcar.
5. Escoja la etiqueta Time. Establezca los parámetros como sigue:
Parámetro Valor
Annual discounting 10
Average ore output rate 006,000,000
Per 365
Estos parámetros no tendrán efecto en los cálculos del tajo final con Lerchs Grossman, y
son usados solo para calcular de la secuencia de extracción óptima y las estimaciones del
VPNs
6. Escoja la etiqueta Advanced y tome nota de los parámetros por defecto y asegúrese que
todos los parámetros de reblocking están configurados como 1.
7. Haga clic en OK en la ventana Ultimate Pit Settings.
Definiendo los limites del tajo
La definición de limites para el tajo es opcional, pero útil si necesita restringir el minado a
ciertas áreas, por ejemplo, para prevenir que el tajo se extienda sobre una área limitante, un
camino, río, o la planta. En este proyecto debemos definir zonas de exclusión para los
stockpiles y los botaderos que han sido digitalizadas previamente en AutoCAD, y guardados en
el archivo cupitlimit.dxf. Este archivo se encuentra en el directorio
.\Earthworks\Examples\DXF.
1. Escoja el botón Pit Limits del Panel de control. Una ventana NPVS Model View se abrirá.
Aquí podrá digitalizar límites poligonales en donde desee en la vista de planta. Sin
embargo en este caso importaremos los polígonos.
2. Escoja el comando Data | Import del menú principal para desplegar la ventana Data
Import. En Drivers Category, seleccione CAD, y el DataType escoja Advanced DXF /
DWG (AutoCAD). Escoja OK.
3. Localice el archivo cupitlimit.dxf en el directorio .\Eartworks\Examples\DXF y escoja
Open. Cuando se abra la ventana Read Drawing File, escoja OK para importar los
polígonos.
4. Seleccione la opción Create new Plot, marque Use all boundaries for region limits, y
presione OK. Se deben ver ahora dos polígonos en las ventanas Pit Limits e Imported
Object. Los polígonos en la ventana Pit Limits representan límites de restricción locales de
NPVS que inicialmente se ubican en el banco 0. Para mas información sobre importación
de límites de tajo vea Importing boundaries for pit limits.
5. Escoja el comando File | Save y cierre la ventana.
6. En el panel de control, seleccione la opción Apply próxima al botón Pit Limits.
Generando el tajo final
1. Escoja el botón Run del panel de control
2. Cuando el programa haya terminado, escoja la etiqueta Ultimate Pit del panel de reportes
para ver las estadísticas del tajo.
Prohibida la reproducción parcial o total sin autorización de Datamine Peru S.A. 12
Email: info@datamine.com.pe
Tutorial NPV Scheduler
3. Compare el reporte con las estadísticas que se muestran abajo:
Number of blocks in pit 49,584
Total ore 60,542,909 tonnes
Total waste 49,807,864 tonnes
Profit 199,528,445 $
Revenue 513,189,048 $
Processing cost 221,028,933 $
Mining cost 92,631,669 $
NPV estimates 100,718,044 - 147,655,282 $
SULF1 50,767,551 tonnes
SULF2 9,775,358 tonnes
SULF1-AU (insitu) 34,312,527 tonnes (0.676 g/t)
SULF2-AU (insitu) 6,360,576 tonnes (0.651 g/t)
AU (total insitu) 40,673,103 grams
SULF1-CU (insitu) 141,855 tonnes (0.279%)
SULF2-CU (insitu) 25,257 tonnes (0.258%)
CU (total insitu) 167,112 tonnes
Strip ratio 0.82
Estimated mine life 10.09 years
Note que puede cambiar el contenido del reporte de Ultimate Pit usando el comando
Format | Report | Ultimate Pit.
Visualizando los límites del tajo
1. Escoja el botón Pit Limits del panel de control
2. Escoja el comando Load Surface del menú Data
3. Escoja UltPit.asc como el archivo a ser cargado. Este archivo
se encuentra en el directorio .\Tutorial\Case
Studies\Economic Model 1\Ultimate Pit 1.
4. En la ventana Objects to Create, escoja la opción Create
surface faces.
5. Cuando el archivo haya cargado, escoja el comando 3D
Objects del menú Format, haga clic en el botón Add, en la
ventana Format 3D, y seleccione Surface UltPit en la ventana
Add Overlay. Haga clic en OK en ambas ventanas. Lo que
aparece debe ser algo como esto:
Examine el modelo
Escoja el botón Model del Panel de control para abrir una ventana Model View llamada "NPVS
Result Model". La ventana tiene muchas etiquetas donde se pueden ver varias secciones y una
vista en 3D. Experimente con estas vistas, por ejemplo:
• Cambie las secciones usando los comandos Next y Previous del menú Section o de
la barra de herramientas.
• Haga clic en una celda (bloque) para abrir la ventana NPVS Economic Model Subcell
Selecting. Escoja la etiqueta Data en la ventana y observe las coordenadas de la celda y los
parámetros que incluyen VALUE, PHASE (el número de fase al que pertenece el bloque) y
SEQUENCE (la posición del bloque en la secuencia de extracción).
• Escoja el comando 3D Objects del menú Format, o haga clic en la barra de
herramientas, para abrir la ventana Format 3D Objects. Escoja la etiqueta Color en la
Prohibida la reproducción parcial o total sin autorización de Datamine Peru S.A. 13
Email: info@datamine.com.pe
Tutorial NPV Scheduler
ventana y cambie la selección de Columns a PHASE o SEQUENCE. Haga clic en los
botones Apply u OK para ver la sección de acuerdo a los colores de la nueva leyenda.
Note que cuando algún modelo es cargado en el visualizador de modelos, puede usar el
comando Data | Import para exportar el modelo de bloques.
Examine el tajo final en una vista 3D
Escoja la opción "Ultimate Pit" y luego el botón
Surface del Panel de control para abrir una
ventana 3D View, llamada "NPVS Surface". La
ventana desplegará el tajo final, inicialmente en una
vista de planta. Experimente con la vista, por
ejemplo:
• Mueva el puntero del mouse alrededor de la
vista mientras mantiene apretado el botón
izquierdo para rotar la superficie en varias
direcciones.
• Mantenga apretada la tecla Ctrl del teclado, apriete el botón izquierdo del mouse y mueva el
puntero arriba y abajo para acercarse o alejarse de la superficie.
• Haga clic con el botón derecho para desplegar un menú contextual y pruebe los comandos
disponibles.
• Escoja el comando Surface del menú Format y en la ventana Format escoja la leyenda
Shades of Gray de la lista de leyendas. Haga clic en OK para cerrar la ventana.
Note que cuando cualquier superficie esta cargada en el visualizador de superficies, puede
usar el comando Data | Export para exportar la superficie en DXF u otros formatos de
Wireframes.
Examine los contornos del tajo final
Escoja el botón Contour del Panel de Control para abrir la ventana Pit Contour. Las
herramientas aquí funcionan de la misma manera que en versiones anteriores de NPV
Scheduler. Para experimentar con las vistas, escoja el comando Surface Control del menú
Options, y cambie las configuraciones en la ventana Display Settings. Use el botón Apply para
implementar los cambios que vaya haciendo.
Examine las fases en una vista 3D
Escoja la opción "Phases" y haga clic en el botón Surface del panel de control para abrir una
ventana 3D View titulada "NPVS Surface: Surface 1". Cambie de fase usando los comandos
Next Surface y Previeus Surface del menú Views o de la barra de herramientas.
Examine los contornos de las fases
Escoja la opción "Phases" y haga clic en el botón Contour del panel de control para abrir la
ventana Pit Contour. Use Display Options para cambiar la fase que esta viendo actualmente.
Gráficos de la secuencia de extracción
Escoja la opción "Sequence" y luego el botón Chart del panel de control para abrir una ventana
NPVS Chart. Experimente con el diagrama, por ejemplo:
• Ubique el puntero del mouse sobre la línea. Después de un breve momento, se verá el
valor.
Prohibida la reproducción parcial o total sin autorización de Datamine Peru S.A. 14
Email: info@datamine.com.pe
Tutorial NPV Scheduler
• Arrastre el mouse apretando el botón izquierdo a la izquierda o derecha para redimensionar
el cuadro. Para retornar al tamaño original, use el comando Zoom out del menú Chart, o
en la barra de herramientas.
• Cambie el tipo de cuadro con el comando Type del menú Chart, y la ventana Chart
Types.
• Cambie otras variables usando el comando Variables, del menú Chart.
Gráficos de las fases
Escoa la opción "Phases" localizada al lado de la opción "Sequence" y escoja el botón Chart
del panel de control para abrir una ventana NPVS Chart.
Examine el reporte de la secuencia de extracción en una hoja de cálculo
Escoja la opción "Sequence" y luego el botón Report del Panel de Control para abrir un reporte
NPVS Spreadsheet. Experimente con la hoja de cálculo, por ejemplo:
• Redimensione la hoja y las fuentes con los comandos Zoom in y Zoom out del menú
View. Para regresar la tamaño original use el comando View | 100%
• Cambie las propiedades de la hoja de calculo con el comando View | Properties y la
ventana Display Settings.
Examine el reporte de las fases en una hoja de cálculo
Escoja la opción "Phases" localizado junto a la opción "Sequence" y luego el botón Report del
Panel de Control para abrir un reporte NPVS Spreadsheet.
Antes de proseguir con el siguiente ejercicio, guarde su proyecto escogiendo el botón Save
en la barra de herramientas principal. Usted puede guardar sus trabajos frecuentemente.
Prohibida la reproducción parcial o total sin autorización de Datamine Peru S.A. 15
Email: info@datamine.com.pe
Tutorial NPV Scheduler
Generando Pushbacks
En este ejercicio aprenderá paso a paso los procedimientos involucrados en la generación de
puschbacks.
Estas instrucciones están basadas en el proyecto de ejemplo Cooper Gold Mine que viene
con el programa. Los archivos pueden ser encontrados en la ruta .\Earthworks\Examples\NPV
Scheduler Tutorials que se encuentra en el directorio donde se ha instalado NPV Scheduler.
Antes de empezar
• Si aun no lo ha hecho, genere el tajo final.
• Escoja la etiqueta Puschbacks del panel de control
Configurando los parámetros de los pushbacks
Haga clic en el botón Settings para desplegar la ventana Pushback Settings.
1. Escoja la etiqueta Options. Marque "Make the last pushback reach the final pit shell",
dejando las demás opciones sin marcar, y establezca los parámetros como sigue.
Parámetro Valor
Maximum number of pushbacks to generate 10
Access space 30
Minimum number of blocks in a remnant 200
2. Escoja la etiqueta Control. En la caja de variables de control seleccione TotalOre y
escoja el botón Delete en la barra de diálogo.
3. Escoja el botón New Variable y escriba MillOre en el espacio seleccionado.
4. Escoja el botón Parameters próximo a la caja de variables. En la ventana Control Variable
Parameters, establezca el coeficiente de SULF1 como 1.0, y los demás coeficientes como
0.0. Escoja OK para regresar a la ventana Pushback Settings.
5. Seleccione 1 de la lista "Pushback" y haga clic en el botón Edit para abrir la ventana
Pushback Parameters. Seleccione el valor de "Minimum value" (Por defecto hay solo una
entrada correspondiente a al variable de control MillOre en esta ventana) y escriba
4,000,000. Escoja el botón OK para cerrar la ventana Pushbacks Parameters.
6. Haga clic en OK en la ventana Pushback Settings.
Con esta configuración se le ha indicado al programa que genere un máximo de 10
pushbacks, cada uno conteniendo un mínimo de 4,000,000 de toneladas de mineral que
va a molienda, con un ancho de acceso mínimo de 30 metros. Cualquier área remanente
con un tamaño menor a 200 bloques (aprox. 500,000 toneladas) será unida al pushback
adyacente.
Generando los pusbacks
1. Escoja el botón Run del panel de control para generar los pushbacks.
2. Cuando el programa termine, escoja la etiqueta Pushback en el panel de reportes para
ver las estadísticas de los pushbacks.
Prohibida la reproducción parcial o total sin autorización de Datamine Peru S.A. 16
Email: info@datamine.com.pe
Tutorial NPV Scheduler
Examinando el modelo
Escoja el botón Model del panel de control para abrir la ventana llamada "NPVS Resul Model".
Este modelo es similar al que se vio en el tajo final, excepto de que se le ha agregado un
campo adicional llamado PUSHBACK que para cada bloque define el número de pushback al
que este bloque pertenece.
La ventana tiene muchas etiquetas donde se pueden ver varias secciones y una vista en 3D.
Experimente con estas vistas, por ejemplo:
• Cambie las secciones usando los comandos Next y Previous del menú Section o de
la barra de herramientas.
• Haga clic en una celda (bloque) para abrir la ventana NPVS Economic Model Subcell.
Escoja la etiqueta Data en la ventana y observe las coordenadas de la celda, y los
parámetros que incluyen VALUE, PHASE, SEQUENCE, y PUSHBACK.
• Escoja el comando 3D Objects del menú Format, o haga clic en la barra de
herramientas, para abrir la ventana Format 3D Objects. Escoja la etiqueta Color en la
ventana y cambie la selección de Columns a PUSHBACK. Haga clic en los botones Apply y
OK para ver la sección de acuerdo a los colores de la nueva leyenda.
Verifique la ubicación de los pushback en relación al perímetro del tajo
Escoja el botón Adjust en el Panel de Control para abrir otra ventana Model View. En el modo
por defecto, la ventana tendrá múltiples etiquetas llamadas “Pushback 1”, “Pushback 2”, etc,
donde cada hoja muestra el perímetro del tajo final y la superficie del pushback. Las superficies
de los pushbacks son mostradas usando la leyenda “Incremental Depth” resaltando las
diferencias de elevación entre cada pushback mostrado y su predecesor en la secuencia (el
predecesor del Pushback 1 es la topografía inicial). Usted puede cambiar la leyenda con el
comando 3D Objects a “Relative Depth” para mostrar la diferencia de elevación entre un
pushback y la topografía inicial o cualquier bloque de la superficie.
Note que en esta ventana usted puede digitalizar o importar límites para ajustar la forma de los
pushbacks y su ubicación. Para mas información vea Adjusting pushbacks. Si usted hace algún
cambio y escoge guardar el documento, la próxima vez que haga clic en el botón Adjust,
NPVScheduler le mostrará el documento guardado. Para regresar a la vista por defecto,
marque el botón Reset en el Panel de Control y haga clic en Adjust.
Prohibida la reproducción parcial o total sin autorización de Datamine Peru S.A. 17
Email: info@datamine.com.pe
Tutorial NPV Scheduler
Examine los pushbacks en una vista 3D
Escoja el botón Surface del Panel de Control para abrir una ventana 3D View titulada "NPVS
Surface: Surface 1". La ventana mostrará el primer pushback, inicialmente en la vista de planta.
Experimente con esta vista, por ejemplo:
Cambie el pushback mostrado usando los comandos Next Surface y Previeus Surface
del menú Views o de la barra de herramientas.
• Mueva el puntero del mouse alrededor de la vista mientras mantiene apretado el botón
izquierdo para rotar la superficie en varias direcciones.
• Mantenga apretada la tecla Ctrl del teclado, apriete el botón izquierdo del mouse y mueve el
puntero arriba y abajo para acercarse o alejarse de la superficie.
• Haga clic con el botón derecho para desplegar un menú contextual y pruebe con las
opciones disponibles.
• Escoja el comando Surface del menú Format y en la ventana Format escoja la leyenda
Shades of Gray de la lista de leyendas. Haga clic en OK para cerrar la ventana.
Examine los contornos de los pushbacks
Escoja el botón Contour del Panel de Control para abrir la ventana Pit Contour. Las
herramientas aquí funcionan de la misma manera que en versiones anteriores de NPV
Scheduler. Para experimentar con las vistas, escoja el comando Surface Control del menú
Options, y cambie las configuraciones en la ventana Display Settings. Use el botón Apply para
implementar los cambios que vaya haciendo.
Gráficos de los pushbacks
Escoja el botón Chart del panel de control para abrir una ventana NPVS Chart. Experimente
con el diagrama, por ejemplo:
• Ubique el puntero del mouse sobre la curva. Después de un breve momento, se mostrará el
valor.
• Arrastre el mouse apretando el botón izquierdo a la izquierda o derecha para redimensionar
el cuadro. Para retornar al tamaño original, use el comando Zoom out del menú Chart, o
en la barra de herramientas.
• Cambie el tipo de cuadro con el comando Type del menú Chart, y la ventana Chart
Types.
• Cambie otras variables usando el comando Variables, del menú Chart.
Examine el reporte en una hoja de cálculo
Escoja el botón Report del Panel de Control para abrir un reporte NPVS Spreadsheet.
Experimente con la hoja de cálculo, por ejemplo.
• Redimensione la hoja y las fuentes con los comandos Zoom in y Zoom out del menú
View. Para regresar la tamaño original use el comando View | 100%.
• Cambie las propiedades de la hoja de calculo con el comando View | Properties y la
ventana Display Settings.
Antes de proseguir con el siguiente ejercicio, guarde su proyecto escogiendo el botón Save
en la barra de herramientas principal. Usted puede guardar sus trabajos frecuentemente.
Prohibida la reproducción parcial o total sin autorización de Datamine Peru S.A. 18
Email: info@datamine.com.pe
Tutorial NPV Scheduler
Optimizando los calendarios de producción
En este ejercicio aprenderá paso a paso los procedimientos involucrados en la generación de
calendarios producción.
Estas instrucciones están basadas en el proyecto de ejemplo Cooper Gold Mine que viene
con el programa. Los archivos pueden ser encontrados en la ruta .\Earthworks\Examples\NPV
Scheduler Tutorials que se encuentra en el directorio donde se ha instalado NPV Scheduler.
Antes de empezar
• Si aun no lo ha hecho, genere los pushbacks.
• Escoja la etiqueta Schedules del panel de control
Objetivos de planeamiento
El tajo final contiene aproximadamente 50 millones de toneladas de mineral que va molienda
(SULF1), y con una capacidad del molino de 14,000 tpd, la mina tiene un periodo de vida de
aproximadamente 10 años. Nuestro objetivo primario es mantener la alimentación al molino a
14,000 tmd. También necesitamos mantener la tasa minado dentro de límites razonables.
Podemos hacer esto manteniendo la relación (Waste + Leach Ore) / (Mill Ore) constante.
Para este ejercicio usaremos los siguientes objetivos y metas:
1. Maximizar la alimentación de mineral tipo SULF1 al molino a su máxima capacidad de
14,000 tpd (5,110,000 tpa).
2. Una tasa minado de 32,200 tpd como máximo, con un objetivo promedio de 31,500 tpd.
Una tasa de minado (Waste+Leach+Mill) de 32,200 corresponde a una "relación de
minado" (Waste+Leach)/Mill de 1.30. Esto es similar al strip ratio pero en este caso hemos
incluido a la mena de lixiviación como "estéril" con el propósito de calcular la relación de
minado.
Configurando los parámetros de planeamiento
Haga clic en el botón Settings para desplegar la ventana Schedulling Settings.
Escoja la etiqieta Time.
1. Marque el atributo SULF1, y deje el resto sin marcar. Establezca la tasa de explotación de
SULF1como 5,110,000.
El objetivo primario de planeamiento, la tasa de alimentación al molino, es usado para
medir el tiempo. En otras palabras 5,110,000 toneladas de SULF1 equivalen a 365 días, o
1 día = 5,100,000 / 365 = 14,000 toneladas.
Escoja la etiqueta Targets.
0. Escriba 365 en "Time units for scheduling"
1. El área "Select target variables" lista las variables que se han definido como objetivos.
Cualquier variable puede ser activada (usada en la optimización) o desactivada (ignorada
en la optimización) marcando o desmarcando la caja que esta junto al nombre de la
variable. Para este ejercicio, primero borre todas las variables de la caja y luego haga clic
en el botón Add para abrir la ventana Define target.
Prohibida la reproducción parcial o total sin autorización de Datamine Peru S.A. 19
Email: info@datamine.com.pe
Tutorial NPV Scheduler
2. Escriba MiningRatio en "Targer label". Marque Ratio en Definition type. Defina los
coeficientes como sigue:
Numerator Denominator
Gross Revenue 0 0
Mining Cost 0 0
Processing Cost 0 0
Rock 1 0
SULF1 -1 1
SULF2 0 0
SULF1-AU insitu 0 0
SULF2-AU insitu 0 0
SULF1-CU insitu 0 0
SULF2-CU insitu 0 0
SULF1-AU recov. 0 0
SULF2-AU recov. 0 0
SULF1-CU recov. 0 0
SULF2-CU recov. 0 0
Nosotros hemos definido los coeficientes en una ecuación tipo ratio, así que MiningRatio
= (Rock - Mill) / Mill y ya que Rock = (Waste + Leach + Mill), entonces MiningRatio =
(Waste + Leach) / Mill. Configurando a Rock = 32,200 y Mill = 14,000, entonces Mining
Ratio = (32,200 - 14,000) / 14,000 = 1.3.
3. Escoja el botón Display para examinar la definición de MiningRatio.
4. Defina "Bounds an target values by period" como sigue:
End time Target Minimum Maximum
100 1.25 0.0 1.30
La meta puede ser variada periodo a periodo si se requiere. Usando un tiempo final de
100 periodos, estamos estableciendo una meta que se aplica a toda la vida de la mina.
Nuestra meta de tasa de minado de 31,500 es equivalente a una relación de minado de
1.25. Configurar las metas de esta manera tiene el efecto de mantener la tasa de minado
lo mas cerca posible a 31,500 tpd por el mayor tiempo posible - además se espera que
pueda llegar hasta un máximo de 32,200 durante la vida de la mina.
5. Haga clic en OK para cerrar la ventana Define Target.
Hemos definido un objetivo, pero podemos definir muchos otros repitiendo los pasos 2
hasta el 6, como objetivos de mezclas de mineral, leyes o contenido metálico producido.
Escoja la etiqueta Options
0. Marque "Generate mining sequence for stockpile optimización" y escoja la opción "Default"
en Pushbacks file.
1. Establezca "Concurrente pushbacks" como 2.
2. Establezca "Maximum tree size" como 150,000.
3. Establezca "Rock unit parameter" como 5.
4. Deje los demás parámetros con sus valores por defecto
5. Haga clic en OK en la ventana Scheduling Settings.
Prohibida la reproducción parcial o total sin autorización de Datamine Peru S.A. 20
Email: info@datamine.com.pe
Tutorial NPV Scheduler
Generando los Calendarios
0. Escoja el botón Run del Panel de Control
¿Que esta haciendo el programa? El programa usa una técnica conocida como
Programación Dinámica para construir un "árbol" de soluciones factibles y entonces
recorta el árbol hasta encontrar la solución óptima. Esta no necesariamente será una
solución que satisfaga todos los objetivos en todos los periodos; es mas, es posible que
no exista ninguna solución que sea factible - el programa le dirá que es lo que se podrá
conseguir con las restricciones especificadas.
¿Cuánto demora optimizar el calendario? Depende de la computadora que se esté
usando, esta optimización podría tomar 20 minutos para completarse. El tiempo empleado
en los cálculos es difícil de predecir ya que depende de muchos factores. Por ejemplo un
pequeño cambio en la geometría de los pushbacks puede incrementar o disminuir
significativamente este tiempo. La configuración de la etiqueta Options también puede
tener un efecto significativo en el tiempo que se necesita para encontrar la solución
óptima.
1. Cuando el programa termine, cambie a la etiqueta Schedules en el Panel de reportes
para ver un resumen del reporte del planeamiento.
Si experimenta algún problema al aplicar estos objetivos de producción a su proyecto, intente
incrementar el MiningRatio máximo, hasta que el calendario sea alcanzado.
Gráficos del calendario
Escoja el botón Chart del panel de control para abrir una ventana NPVS Chart. Experimente
con el gráfico, por ejemplo:
• Ubique el puntero del mouse sobre la curva. Después de un breve momento, se verá el
valor.
• Arrastre el mouse apretando el botón izquierdo a la izquierda o derecha para redimensionar
el cuadro. Para retornar al tamaño original, use el comando Zoom out del menú Chart, o
en la barra de herramientas.
• Cambie el tipo de cuadro con el comando Type del menú Chart, y la ventana Chart
Types.
• Cambie otras variables usando el comando Variables, del menú Chart:
Prohibida la reproducción parcial o total sin autorización de Datamine Peru S.A. 21
Email: info@datamine.com.pe
Tutorial NPV Scheduler
Examinando el modelo
Escoja el botón Model del panel de control para abrir la ventana llamada "NPVS Resul Model".
Este modelo es similar al que se vio en el Tajo Final y los Pushbacks, excepto de que tiene dos
campos adicionales llamados STRIP_A y STRIP_B que para cada bloque definen el periodo
inicial y final en que se mina este bloque, de acuerdo con el calendario de producción.
La ventana tiene muchas etiquetas donde se pueden ver varias secciones y una vista en 3D.
Experimente con estas vistas, por ejemplo:
• Cambie las secciones usando los comandos Next y Previous del menú Section o de
la barra de herramientas.
• Haga clic en una celda (bloque) para abrir la ventana NPVS Economic Model Subcell.
Escoja la etiqueta Data en la ventana y observe las coordenadas de la celda, y los
parámetros que incluyen VALUE, PHASE, SEQUENCE, PUSHBACK, STRIP_A, y
STRIP_B.
• Escoja el comando 3D Objects del menú Format, o haga clic en la barra de
herramientas, para abrir la ventana Format 3D Objects. Escoja la etiqueta Color en la
ventana y cambie la selección de Columns a STRIP_A. Haga clic en los botones Apply u
OK para ver la sección de acuerdo a los colores de la nueva leyenda.
Examine los tajos periodo a periodo en una vista 3D
Escoja el botón Surface del Panel de Control para abrir una ventana 3D View titulada "NPVS
Surface: Surface 1". La ventana mostrará la superficie de minado después del primer año,
inicialmente en una vista de planta. Experimente con la vista, por ejemplo:
Cambie de fase usando los comandos Next
Surface y Previeus Surface del menú
Views o de la barra de herramientas.
• Mueva el puntero del mouse alrededor de la
vista mientras mantiene apretado el botón
izquierdo para rotar la superficie en varias
direcciones.
• Mantenga apretada la tecla Ctrl del teclado,
apriete el botón izquierdo del mouse y
mueve el puntero arriba y abajo para
acercarse o alejarse de la superficie.
• Haga clic con el botón derecho para desplegar un menú contextual y pruebe con las
opciones disponibles.
• Escoja el comando Surface del menú Format y en la ventana Format escoja la leyenda
Shades of Gray de la lista de leyendas. Haga clic en OK para cerrar la ventana.
Examine los contornos de los tajos periodo a periodo
Escoja el botón Contour del Panel de Control para abrir la ventana Pit Contour. Las
herramientas aquí funcionan de la misma manera que en versiones anteriores de NPV
Scheduler. Para experimentar con las vistas, escoja el comando Surface Control del menú
Options, y cambie las configuraciones en la ventana Display Settings. Use el botón Apply para
implementar los cambios que vaya realizando.
Prohibida la reproducción parcial o total sin autorización de Datamine Peru S.A. 22
Email: info@datamine.com.pe
Tutorial NPV Scheduler
Examine el reporte en una hoja de cálculo
Escoja el botón Report del Panel de Control para abrir un reporte NPVS Spreadsheet.
Experimente con la hoja de cálculo, por ejemplo:
• Redimensione la hoja y las fuentes con los comandos Zoom in y Zoom out del menú
View. Para regresar la tamaño original use el comando View | 100%.
• Cambie las propiedades de la hoja de calculo con el comando View | Properties y la
ventana Display Settings.
Antes de proseguir con el siguiente ejercicio, guarde su proyecto escogiendo el botón Save
en la barra de herramientas principal. Usted puede guardar sus trabajos frecuentemente.
Prohibida la reproducción parcial o total sin autorización de Datamine Peru S.A. 23
Email: info@datamine.com.pe
Tutorial NPV Scheduler
Optimizando stockpiles
En este ejercicio aprenderá paso a paso los procedimientos involucrados en la optimización de
stockpiles.
Estas instrucciones están basadas en el proyecto de ejemplo Cooper Gold Mine que viene
con el programa. Los archivos pueden ser encontrados en la ruta .\Earthworks\Examples\NPV
Scheduler Tutorials que se encuentra en el directorio donde se ha instalado NPV Scheduler.
Antes de empezar
• Si aun no lo ha hecho, genere los calendarios.
• Escoja la etiqueta Stockpiles del panel de control
Escenario para los Stockpiles
El calendario de minado creado en el ejercicio anterior estaba basado en una capacidad
instalada de molienda de 14,000 tpd y una tasa de minado de 32,200 tpd. Esto producirá un
flujo variable de mineral de lixiviación a los leach pads. Mientras que este flujo variable de
mineral de lixiviación es algo aceptable solo cuando este no será previamente chancado (Run-
of-mine), en este caso tenemos una chancadora con una capacidad de 2200 tpd. En vez de
enviar el exceso de mineral de lixiviación al botadero, creamos un stockpile para mineral de
tipo SULF2, el cual puede ser utilizado para alimentar el chancador de mineral a lixiviar.
Configurando los parámetros para los stockpiles
Haga clic en el botón Settings para mostrar la ventana Stockpiling Settings
0. Escoja la etiqueta Parameters.
1. Escriba 10 en "Anual discounting" y 005,000,000 en "Mining rate for prestripping". Observe
que puede variar los precios, costos de minado, costos de procesamiento y tasas de
descuento con el tiempo. Para este ejercicio, deje los valores por defecto de estos factores
de ajuste sin modificar de modo que los precios y costos se mantengan constantes en el
tiempo.
2. Escoja la etiqueta Stockpiles.
3. Limpie todas las entradas que están en la lista. Para borrar una entrada, selecciónela y
haga clic en el botón Delete.
4. Haga clic en el botón New y escriba S2 en el área seleccionada. Este será el nombre
del stockpile en donde se almacenará el mineral que será enviado al chancador de
mineral a lixiviar. Haga clic en el botón Parameters
5. En la ventana Define S2, escoja la etiqueta Ore Types. En "Accepted ore types"
seleccione SULF1, y escoja el botón Delete.
El stockpile S2 solo aceptará mineral de tipo SULF2.
6. Escoja la etiqueta Basics. Para el stockpile establezca los valores de capacity, rehandling
cost, y maximum reclaim rate según se muestra abajo. Observe que puede variar el valor
de maximum reclaim rate en el tiempo, y las recuperaciones de los productos, pero no use
estas opciones para este ejercicio.
Box Entry
Prohibida la reproducción parcial o total sin autorización de Datamine Peru S.A. 24
Email: info@datamine.com.pe
Tutorial NPV Scheduler
Capacity 010,000,000
Rehandling cost 0.10
Basic rate 000,803,000
El stockpile tiene una capacidad de 10 millones de toneladas, el costo de manipuleo
(carguío y transporte al chancador) es $0.10 por tonelada con una tasa de extracción de
803,000 tpa (=2200 tpd). También pude ajustar la recuperación de los productos que se
extraen del stockpile y ajustar la tasa de extracción por periodos.
7. Escoja las etiquetas Cutoffs e Initial State para revisar las opciones disponibles aquí,
pero no cambie la configuración por defecto. Estas opciones adicionales le permiten
establecer una ley mínima para el mineral que va al stockpile, y definir el contenido inicial
de los stockpiles si estos ya existiesen. Haga clic en OK para cerrar la ventana Define S2.
8. Elija la etiqueta Constraints.
9. Limpie las entradas en la caja tal como hizo en la definición de stockpiles. Haga clic en el
botón New, escriba 100 (definirá solo un juego de restricciones para el periodo que
empieza en el tiempo 1 y que se extiende hasta el final de la vida de la mina) en el área
seleccionada, y escoja el botón Parameters.
10. Escoja la etiqueta Processing. Establezca las capacidades de procesamiento como
sigue:
Processing method Capacity
Mill 5,110,000
Leach 803,000
TOTAL undefined
La capacidad de molienda es la misma que definimos en el calendario original, pero ahora
hemos aplicado también la capacidad del proceso de lixiviación, la cual esta controlada
por la capacidad del chancador de mineral de lixiviación que es de 2200 tpd (=803,000
tpa)
11. Revise las otras etiquetas de la ventana para definir otras restricciones que puede definir.
Cuando haya terminado, haga clic en OK.
12. De vuelta en la ventana Stockpiling Settings, escoja la etiqueta Options.
13. Haga doble clic en MiningRatio en "File", de modo que MiningRatio sea visible en
"Mining sequence input file". Note que el Scheduler generó dos secuencias de minado,
NPV y MiningRatio, y puede usar cualquiera de estas para la optimización de stockpiles.
14. Marque la opción "Check stockpiling strategy for fixed mining rates".
15. Escoja la etiqueta Grades. Aquí puede subdividir los tipos de mineral en categorías, de
acuerdo a las leyes de los productos. Para la optimización de stockpiles con tasas de
minado fijas, definir categorías de leyes es opcional pero útil porque frecuentemente
ayuda a incrementar el NPV ya que le permite al programa distinguir entre el mineral de
baja y alta ley. Para optimización del flujo de minado, definir categorías por leyes es un
prerrequisito para poder realizar la optimización por leyes de corte.
16. Doble clic sobre CU en "Available product", de modo que CU se muestre en "Calculate
equivalent grade for". En este caso, CU es el producto más importante, así que lo
escogemos para que se calcule su ley equivalente. Como resultado, las leyes de CU
permanecerán inalteradas y las leyes de AU serán recalculadas como leyes de CU
equivalente.
Prohibida la reproducción parcial o total sin autorización de Datamine Peru S.A. 25
Email: info@datamine.com.pe
Tutorial NPV Scheduler
17. Establezca las leyes de corte máximas y el número de categorías de leyes como sigue:
Maximum Number
SULF1 0.5 20
SULF2 0.5 20
18. Haga clic en OK en la ventana Stockpiling Settings.
Optimizando los Stockpiles
0. Escoja el botón Run del Panel de Control
1. Cuando el programa haya terminado, escoja la etiqueta Stockpiles en el panel de
reportes.
Note que puede cambiar el contenido del texto del reporte de Stockpiles usando el comando
Format | Report | Stockpiling.
Este cuadro muestra que hemos logrado una alimentación constante para el mineral de
lixiviación que va a la chancadora (azul) al adicionar al mineral extraído de la mina con mineral
proveniente del stockpile S2 (rojo). La alimentación al molino es también constante (verde).
Gráficos del los stockpiles
Seleccione SpReport-MiningRatio y escoja el botón Chart del Panel de Control para abrir una
ventana NPVS Chart. Experimente con el gráfico, por ejemplo:
• Ubique el puntero del mouse sobre la curva. Después de un breve momento, podrá ver el
valor.
• Arrastre el mouse apretando el botón izquierdo a la izquierda o derecha para redimensionar
el cuadro. Para retornar al tamaño original, use el comando Zoom out del menú Chart, o
en la barra de herramientas.
• Cambie el tipo de cuadro con el comando Type del menú Chart, y la ventana Chart
Types.
• Cambie otras variables usando el comando Variables, del menú Chart.
Examine el reporte en una hoja de cálculo
Prohibida la reproducción parcial o total sin autorización de Datamine Peru S.A. 26
Email: info@datamine.com.pe
Tutorial NPV Scheduler
Escoja el botón Report del Panel de Control para abrir un reporte NPVS Spreadsheet.
• Redimensione la hoja y las fuentes con los comandos Zoom in y Zoom out del menú
View. Para regresar la tamaño original use el comando View | 100%.
• Cambie las propiedades de la hoja de calculo con el comando View | Properties y la
ventana Display Settings.
Antes de proseguir con el siguiente ejercicio, guarde su proyecto escogiendo el botón Save
en la barra de herramientas principal. Usted puede guardar sus trabajos frecuentemente.
Prohibida la reproducción parcial o total sin autorización de Datamine Peru S.A. 27
Email: info@datamine.com.pe
Tutorial NPV Scheduler
Optimizando el flujo de minado
Si aun no lo ha hecho, complete el tutorial de Optimización de Stockpiles
Estas instrucciones están basadas en el proyecto de ejemplo Cooper Gold Mine que viene
con el programa. Los archivos pueden ser encontrados en la ruta .\Earthworks\Examples\NPV
Scheduler Tutorials que se encuentra en el directorio donde se ha instalado NPV Scheduler.
Crear un nuevo caso para los stockpiles
0. Escoja el botón Edit Case que esta sobre el Panel de Control, y expanda el árbol de
casos de estudio totalmente haciendo clic en el icono hasta que se muestre el caso
Stockpiles 1.
1. Seleccione Stockpiles 1 en el árbol de casos de estudio y escoja el botón New Case.
2. Escriba Mine Flow como el nombre del nuevo caso.
3. Escoja Close.
4. Coloque el puntero del mouse sobre la barra que divide el panel que esta debajo del botón
Edit Case y arrástrela hacia abajo para mostrar todo el árbol de casos de estudio.
5. Seleccione el caso Mine Flow y escoja el botón Select Case.
Escoja la etiqueta Stockpiles del panel de control y haga clic en el botón Settings para
despegar la ventana Stockpiling Settings.
Optimizar el flujo de minado
La optimización del flujo de minado, o de la ley de corte, busca la posibilidad de incrementar la
tasa de minado a fin de conseguir mas mineral lo mas pronto posible, usando las leyes mas
altas ahora y almacenando el resto para después o simplemente enviándolo al botadero. En
este ejercicio agregaremos un segundo stockpile de gran capacidad para el mineral SULF1
que permita almacenar el mineral minado que excede la capacidad de procesamiento. La
optimización del flujo de minado es sensible a la tasa de descuento, así que para conseguir
mejoras evidentes en el VPN en un periodo de tiempo de 10 años que es relativamente corto,
usaremos una tasa de descuento anual de 20%.
Estableciendo los parámetros del flujo de minado
0. En la etiqueta Copy, expanda el árbol de casos hasta mostrar los casos Stockpiles 1 y
Mine Flow. Seleccione Stockpiles 1 y escoja el botón Copy. Esto copiará la configuración
del caso Stockpiles 1 hacia el que hemos seleccionado (Mine Flow).
1. Escoja la etiqueta Parameters y cambie la tasa de descuento a 20%.
2. Escoja la etiqueta Stockpiles y haga clic en el botón New y escriba S1 en el área
seleccionada. Este será el nombre del stockpile para el mineral SULF1. Haga clic en el
botón Parameters.
3. En la ventana Define S1, escoja la etiqueta Ore Types. En "Accepted ore type" seleccione
SULF2 y escoja el botón Delete.
El stockpile S1 acepta solo el tipo de mineral SULF1.
4. Escoja la etiqueta Basics. Para el stockpile establezca los valores de capacity, rehandling
cost, y maximum reclaim rate según se muestra abajo:
Prohibida la reproducción parcial o total sin autorización de Datamine Peru S.A. 28
Email: info@datamine.com.pe
Tutorial NPV Scheduler
Box Entry
Capacity 025,000,000
Rehandling cost 0.10
Basic rate 005,110,000
El nuevo Stockpile tiene una capacidad de 25 millones de toneladas, el costo de
manipuleo (carguío y transporte al chancador) es $0.10 por tonelada con una tasa de
extracción de 5,110,000 tpa (=14,000 tpd).
5. Cierre la ventana Define S1.
6. Escoja la etiqueta Constraints y escoja el botón Parameters.
7. Escoja la etiqueta Processing. Las capacidades de procesamiento permanecerán
inalteradas y deben aparecen como sigue:
Processing method Capacity
Mill 5,110,000
Leach 803,000
TOTAL undefined
8. Escoja la etiqueta Mining.
9. Establezca el valor de "Maximum number of mining rate evaluations per period" como 50.
10. Establezca el valor de "Maximum number of NPV evaluations per period" como 100.
11. Establezca la tasa de minado máxima como sigue:
Time End Max Rate
100 20,000,000
12. Escoja la etiqueta Options y marque "Optimize mining rates and cutoff grades".
13. Haga clic en OK para cerrar la ventana.
Optimizando el flujo de minado
0. Escoja el botón Run del panel de control.
1. Cuando el programa haya terminado, escoja la etiqueta Stockpiles en el Panel de
reportes. Escoja el comando Format | Report | Stockpiling y en la ventana Stockpiling
Reports Options seleccione GrReport-NPV en la caja "Schedule".
Note que puede cambiar el contenido del reporte de texto de los Stockpiles usando el comando
Format | Report | Stockpiling.
Tome nota de los valores de NPV. Verifique la tasa de minado (total de roca) y las leyes de
corte óptimas en los reportes y los gráficos. Recuerde que si bien las leyes de corte óptimas
están expresadas en términos de ley de cobre, también incluyen la ley de oro.
Prohibida la reproducción parcial o total sin autorización de Datamine Peru S.A. 29
Email: info@datamine.com.pe
Tutorial NPV Scheduler
Gráficos del los stockpiles
Seleccione GrReport-MiningRatio en la caja que está en el Panel de Control y escoja el botón
Chart para abrir una ventana NPVS Chart. Experimente con el gráfico, por ejemplo:
• Ubique el puntero del mouse sobre la curva. Después de un breve momento, sé vera el
valor.
• Arrastre el mouse apretando el botón izquierdo a la izquierda o derecha para redimensionar
el cuadro. Para retornar al tamaño original, use el comando Zoom out del menú Chart, o
en la barra de herramientas.
• Cambie el tipo de cuadro con el comando Type del menú Chart, y la ventana Chart
Types.
• Cambie otras variables usando el comando Variables, del menú Chart.
Por ejemplo:
• Remueva todas las variables que están en la caja "Display" en la ventana Select Variables
to Chart, seleccione la variable Mine Output - Total Rock en la caja "Data set variables",
haga clic en el botón Incremental de modo que la variable se muestre en "Display box".
Haga clic en OK para cerrar la ventana.
• Repita la operación anterior, pero ahora mueva las variables Mine to Mill - Opt CO. Sulf1 y
Mine to Leach - Opt. Sulf1. Compare las leyes de corte óptimas con las leyes de corte
económicas que están en la parte inferior de la etiqueta de reporte Economic Model.
Examine el reporte en una hoja de cálculo
Escoja el botón Report del Panel de Control para abrir un reporte NPVS Spreadsheet.
Experimente con la hoja de cálculo, por ejemplo:
• Redimensione la hoja y las fuentes con los comandos Zoom in y Zoom out del menú
View. Para regresar la tamaño original use el comando View | 100%.
• Cambie las propiedades de la hoja de calculo con el comando View | Properties y la
ventana Display Settings.
Prohibida la reproducción parcial o total sin autorización de Datamine Peru S.A. 30
Email: info@datamine.com.pe
Tutorial NPV Scheduler
Análisis de transporte
En este ejercicio aprenderá paso a paso los procedimientos involucrados en incorporar el
análisis de transporte en los calendarios de producción.
Estas instrucciones están basadas en el proyecto de ejemplo Cooper Gold Mine que viene
con el programa. Los archivos pueden ser encontrados en la ruta .\Earthworks\Examples\NPV
Scheduler Tutorials que se encuentra en el directorio donde se ha instalado NPV Scheduler.
Antes de empezar
• Si aun no lo ha hecho, genere los pushbacks.
• Revise las bases del análisis de transporte.
Definiendo los destinos
Escoja la etiqueta Ultimate Pit del Panel de Control. Note que los destinos están asociados
al tajo final y que pueden ser utilizados por múltiples casos de estudio de calendarios. Luego,
escoja el comando Define Destination, del menú Tools. Ahora definirá cinco destinos para
SULF1, SULF2, y WASTE; y un “factor de gradiente” común a todos los destinos.
0. Escriba 186.0 en “Gradient factor”.
1. Haga clic en el botón New. Escriba Crusher en el espacio seleccionado, y oprima la
tecla “Enter”. Repita esta operación cuatro veces mas escribiendo HeapA, HeapB,
DumpA, y DumpB.
2. Seleccione “Crusher” en la caja y haga clic en el botón Parameters. Defina los parámetros
de Crusher como sigue:
Escoger Para hacer lo siguiente
Ore destination Especifica que Crusher es un destino para
mineral.
Seleccione SULF1 de la lista “Available Determina que Crusher es un destino para
rock type”y haga clic en el botón Add mineral de tipo SULF1.
Unlimited capacity Especifica que Crusher tiene una
capacidad ilimitada de almacenamiento
para toda la vida de la mina.
Escriba Para hacer lo siguiente
1,167.0 en “EFH distance from pit exit point Determinar que la distancia Equivalent Flat
to dump entry point” Haul del punto de salida del tajo hasta la
chancadora es de 1,167.0 metros.
0.0 en “Dump Haul Factor” Especifica que el punto de entrada y el
punto de descarga para la chancadora son
idénticos.
24 en “Exit bench” Determina el banco de salida para la
chancadora.
3. Seleccione “HeapA” y haga clic en el botón Parameters. Defina los parámetros de HeapA
como sigue:
Prohibida la reproducción parcial o total sin autorización de Datamine Peru S.A. 31
Email: info@datamine.com.pe
Tutorial NPV Scheduler
Escoger Para hacer lo siguiente
Ore destination Especifica que HeapA es un destino para
mineral.
Seleccione SULF2 de la lista “Available Determina que HeapA es un destino para
rock type”y haga clic en el botón Add mineral de tipo SULF2.
Capacity limited to 5,000,000 Especifica que HeapA tiene una capacidad
para almacenar hasta 5,000,000 toneladas
de mineral durante toda la vida de la mina.
Escriba Para hacer lo siguiente
1,288.0 en “EFH distance from pit exit point Determinar que la distancia Equivalent Flat
to dump entry point” Haul del punto de salida del tajo hasta la
pila de lixiviación A es de 1,288.0 metros.
0.08 en “Dump Haul Factor” Define que la distancia del punto de
entrada a la pila de lixiviación A hasta el
punto de descarga será 0.08*(Toneladas
en pila de lixiviación A).
26 en “Exit bench” Determina el banco de salida para la pila
de lixiviación A.
4. Seleccione “HeapB” y haga clic en el botón Parameters. Defina los parámetros de HeapB
como sigue:
Escojer Para hacer lo siguiente
Ore destination Especifica que HeapB es un destino para
mineral.
Seleccione SULF2 de la lista “Available Determina que HeapB es un destino para
rock type”y haga clic en el botón Add mineral de tipo SULF2.
Capacity limited to 9,000,000 Especifica que HeapB tiene una capacidad
para almacenar hasta 9,000,000 toneladas
de mineral durante toda la vida de la mina.
Escriba Para hacer lo siguiente
1,588.0 en “EFH distance from pit exit point Determinar que la distancia Equivalent Flat
to dump entry point” Haul del punto de salida del tajo hasta la
pila de lixiviación B es de 1,588.0 metros.
0.08 en “Dump Haul Factor” Define que la distancia del punto de
entrada a la pila de lixiviación B hasta el
punto de descarga será 0.08*(Toneladas
en pila de lixiviación B).
26 en “Exit bench” Determina el banco de salida para la pila
de lixiviación B.
5. Seleccione “DumpA” y haga clic en el botón Parameters. Defina los parámetros de
DumpA como sigue:
Prohibida la reproducción parcial o total sin autorización de Datamine Peru S.A. 32
Email: info@datamine.com.pe
Tutorial NPV Scheduler
Escojer Para hacer lo siguiente
Waste dump Especifica que DumpA es un destino para
desmonte.
Capacity limited to 20,000,000 Especifica que DumpA tiene una capacidad
para almacenar hasta 20,000,000
toneladas de desmonte durante toda la vida
de la mina.
Escriba Para hacer lo siguiente
2,190.0 en “EFH distance from pit exit point Determinar que la distancia Equivalent Flat
to dump entry point” Haul del punto de salida del tajo hasta el
botadero A es de 2,190.0 metros.
0.08 en “Dump Haul Factor” Define que la distancia del punto de
entrada al botadero A hasta el punto de
descarga será 0.08*(Toneladas en
botadero A).
20 en “Exit bench” Determina el banco de salida para el
botadero A.
6. Seleccione “DumpB” y haga clic en el botón Parameters. Defina los parámetros de
DumpB como sigue:
Escojer Para hacer lo siguiente
Waste dump Especifica que DumpB es un destino para
desmonte.
Unlimited capacity Especifica que DumpB tiene prácticamente
una capacidad ilimitada de
almacenamiento.
Escriba Para hacer lo siguiente
1,580.0 en “EFH distance from pit exit point Determinar que la distancia Equivalent Flat
to dump entry point” Haul del punto de salida del tajo hasta el
botadero B es de 1,580.0 metros.
0.08 en “Dump Haul Factor” Define que la distancia del punto de
entrada al botadero B hasta el punto de
descarga será 0.08*(Toneladas en
botadero B).
20 en “Exit bench” Determina el banco de salida para el
botadero B.
Se ha definido dos destinos para el mineral SULF2 y dos destinos para Waste. Debido a que
HeapA precede a HeapB en la lista de destinos, el mineral SULF2 primero será enviado a
HeapA. Cuando HeapA complete su capacidad, el SULF2 será enviado a HeapB. El mismo
principio será aplicado a Waste y los dos botaderos.
Objetivos de planeamiento
Prohibida la reproducción parcial o total sin autorización de Datamine Peru S.A. 33
Email: info@datamine.com.pe
Tutorial NPV Scheduler
El tajo final contiene aproximadamente 50m de toneladas de mineral que va a molienda
(SULF1), y con una capacidad de 14,000 tpd, tenemos una vida de la mina de
aproximadamente 10 años. Nuestro objetivo principal es mantener la alimentación al molino en
14,000 tpd. También necesitamos mantener las horas de transporte dentro de límites
razonables.
Para este ejercicio usaremos los siguientes objetivos y metas:
0. Maximizar la alimentación de mineral SULF1 al molino-concentrador hasta su máxima
capacidad de 14,000 tpd (5,110,000 tpa).
1. Mantener las horas de transporte en no más de 110,000 horas por año para los primeros
cuatro años, y no más de 120,000 horas por año para los siguientes seis años.
Crear un nuevo caso de secuenciamiento
0. Escoja el botón Edit Case que esta sobre el Panel de Control, y expanda el árbol de
casos de estudio totalmente haciendo clic en el icono hasta que se muestre el caso
Stockpiles 1.
1. Seleccione Schedules 1 en el árbol de casos de estudio y escoja el botón New Case.
2. Escriba Haulage Analysis como el nombre del nuevo caso.
3. Escoja Close.
4. Coloque el puntero del mouse sobre la barra que divide el panel que esta debajo del botón
Edit Case y arrástrela hacia abajo para mostrar todo el árbol de casos de estudio.
5. Seleccione el caso Haulage Analysis y escoja el botón Select Case.
Configurando los parámetros de secuenciamiento
Escoja la etiqueta Schedules en el Panel de Control y haga clic en el botón Settings para
mostrar la ventana Scheduling Settings.
En la etiqueta Copy, expanda el árbol de casos hasta mostrar los casos Schedules 1 y
Haulage Análisis. Seleccione el caso Schedules 1 y escoja el botón Copy. Esto copiará la
configuración del caso al que está seleccionado (Haulage Analysis).
Escoja la etiqueta Targets
0. Borre todas las variables de la caja y haga clic en el botón Add para abrir la ventana
Define Target.
1. Escriba Trucks en la caja “Target label”. Marque Rate en Definition type. Defina los
coeficientes de las variables como sigue:
Numerator
Profit 0
Rock 0.00308
SULF1 0
… …
Ore-m.kT 0.00217
Waste-m.kT 0.00217
Hemos definido la tasa de horas de transporte al año como 0.00308*Rock + 0.00217(Ore-
m.kT + Waste-m.kT), donde “m.kT” es metros por kilo toneladas (distancia de transporte
Prohibida la reproducción parcial o total sin autorización de Datamine Peru S.A. 34
Email: info@datamine.com.pe
Tutorial NPV Scheduler
plana equivalnte multiplicada por las toneladas minadas y dividida por 1000). Ver Haulage
análisis para una explicación mas detallada.
2. Escoja el botón Display para examinar la definición de Trucks.
3. Defina “Bounds and target values by period” como sigue:
End time Target Minimum Maximum
4 110,000.0 105,000.0 110,000.0
9 120,000.0 110,000.0 120,000.0
100 120,000.0 0.0 120,000.0
En nuestro ejemplo con el diseño de pushbacks que se tiene es imposible mantener las
horas de transporte constante durante toda la vida de la mina. Una solución posibles
mantener las horas de transporte lo mas cercano posible a 110,000 en los primeros cuatro
años e incrementar el límite hasta 120,000 en los siguientes cinco. Para el último periodo,
que no es un año completo, configuramos el límite mínimo en cero para acelerar la
optimización ya que las horas de transporte reales podrían ser menores a 120,000.
4. Haga clic en OK para cerrar la ventana Define Target.
5. Escoja la etiqueta Pushbacks. En esta ventana pude definir correcciones en las
distancias EFH para pushbacks individuales. Escriba los siguientes números en la
columna Distance:
Puskback Distance
1 200
2 280
3 300
4 140
5 150
6 140
7 90
8 100
9 60
10 100
Generando los Calendarios
0. Escoja el botón Run del Panel de Control
¿Que esta haciendo el programa? El programa usa una técnica conocida como
Programación Dinámica para construir un "árbol" de soluciones factibles y entonces
recorta el árbol hasta encontrar la solución óptima. Esta no necesariamente será una
solución que satisfaga todos los objetivos en todos los periodos; es mas, es posible que
no exista ninguna solución que sea factible - el programa nos dirá que es lo que se podrá
conseguir con las restricciones especificadas.
¿Cuánto demora optimizar el calendario? Depende de la computadora que se esté
usando, esta optimización podría tomar 20 minutos para completarse. El tiempo empleado
en los cálculos es difícil de predecir ya que depende de muchos factores. Por ejemplo un
pequeño cambio en la geometría de los pushbacks puede incrementar o disminuir
significativamente este tiempo. La configuración de la etiqueta Options también puede
tener un efecto significativo en el tiempo que se necesita para encontrar la solución
óptima.
1. Cuando el programa termine, cambie a la etiqueta Schedules en el Panel de reportes
para ver un resumen del reporte del planeamiento.
Prohibida la reproducción parcial o total sin autorización de Datamine Peru S.A. 35
Email: info@datamine.com.pe
Tutorial NPV Scheduler
Gráficos del calendario
Escoja el botón Chart del panel de control para abrir una ventana NPVS Chart.
Examinando el modelo
Escoja el botón Model del panel de control para abrir la ventana llamada "NPVS Resul Model".
Este modelo es similar al que se vio en el Tajo Final y los Pushbacks, excepto de que tiene dos
campos adicionales llamados STRIP_A y STRIP_B que para cada bloque definen el periodo
inicial y final en que se mina este bloque, de acuerdo con el calendario de producción.
La ventana tiene muchas etiquetas donde se pueden ver varias secciones y una vista en 3D.
Experimente con estas vistas, por ejemplo:
• Cambie las secciones usando los comandos Next y Previous del menú Section o de
la barra de herramientas.
• Haga clic en una celda (bloque) para abrir la ventana NPVS Economic Model Subcell.
Escoja la etiqueta Data en la ventana y observe las coordenadas de la celda, y los
parámetros que incluyen VALUE, PHASE, SEQUENCE, PUSHBACK, STRIP_A, y
STRIP_B.
• Escoja el comando 3D Objects del menú Format, o haga clic en la barra de
herramientas, para abrir la ventana Format 3D Objects. Escoja la etiqueta Color en la
ventana y cambie la selección de Columns a STRIP_A. Haga clic en los botones Apply u
OK para ver la sección de acuerdo a los colores de la nueva leyenda.
Examine los tajos periodo a periodo en una vista 3D
Escoja el botón Surface del Panel de Control para abrir una ventana 3D View titulada "NPVS
Surface: Surface 1". La ventana mostrara la superficie de minado después del año inicial,
inicialmente en una vista de planta. Experimente con la vista, por ejemplo:
Cambie de fase usando los comandos Next Surface y Previeus Surface del menú
Views o de la barra de herramientas.
• Mueva el puntero del mouse alrededor de la vista mientras mantiene apretado el botón
izquierdo para rotar la superficie en varias direcciones.
• Mantenga apretada la tecla Ctrl del teclado, apriete el botón izquierdo del mouse y mueve el
puntero arriba y abajo para acercarse o alejarse de la superficie.
Prohibida la reproducción parcial o total sin autorización de Datamine Peru S.A. 36
Email: info@datamine.com.pe
Tutorial NPV Scheduler
• Haga clic con el botón derecho para desplegar un menú contextual y pruebe con las
opciones disponibles.
• Escoja el comando Surface del menú Format y en la ventana Format escoja la leyenda
Shades of Gray de la lista de leyendas. Haga clic en OK para cerrar la ventana.
Examine los contornos de los tajos periodo a periodo
Escoja el botón Contour del Panel de Control para abrir la ventana Pit Contour. Las
herramientas aquí funcionan de la misma manera que en versiones anteriores de NPV
Scheduler. Para experimentar con las vistas, escoja el comando Surface Control del menú
Options, y cambie las configuraciones en la ventana Display Settings. Use el botón Apply para
implementar los cambios que vaya realizando.
Examine el reporte en una hoja de cálculo
Escoja el botón Report del Panel de Control para abrir un reporte NPVS Spreadsheet.
Experimente con la hoja de cálculo, por ejemplo:
• Redimensione la hoja y las fuentes con los comandos Zoom in y Zoom out del menú
View. Para regresar la tamaño original use el comando View | 100%.
• Cambie las propiedades de la hoja de calculo con el comando View | Properties y la
ventana Display Settings.
Prohibida la reproducción parcial o total sin autorización de Datamine Peru S.A. 37
Email: info@datamine.com.pe
You might also like
- Tutorial NPV Scheduler PDFDocument37 pagesTutorial NPV Scheduler PDFJOZ25100% (1)
- NPV SchedulerDocument54 pagesNPV SchedulerMerry Jeims100% (1)
- Tutorial NPV Scheduler PDFDocument37 pagesTutorial NPV Scheduler PDFJosé Carlos Bustamante Morales100% (1)
- IgndtrsoslfmñDocument54 pagesIgndtrsoslfmñMario T.CNo ratings yet
- Cómo Optimizar Tu Plan Minero Subterráneo Con Datamine MSO: Curso VirtualDocument8 pagesCómo Optimizar Tu Plan Minero Subterráneo Con Datamine MSO: Curso VirtualMININGNo ratings yet
- Tutorial NPV Scheduler (SPN)Document39 pagesTutorial NPV Scheduler (SPN)Fredy Geldres Alcalde100% (1)
- Manual de WhittleDocument91 pagesManual de WhittleAlvaro Peña González100% (1)
- OP - Clase 2 - Planificación MineraDocument79 pagesOP - Clase 2 - Planificación MineraJonathan Aranguiz HenriquezNo ratings yet
- Nube Minera Planificacion Open Pit 07 Algoritmos Del Pit FinalDocument52 pagesNube Minera Planificacion Open Pit 07 Algoritmos Del Pit FinalRodrigo Sánchez Fazio100% (2)
- Uso de Software Deswik CADDocument11 pagesUso de Software Deswik CADEduardo Mamani100% (2)
- Nube Minera Planificacion Open Pit 05 Geometria Del Open PitDocument40 pagesNube Minera Planificacion Open Pit 05 Geometria Del Open PitRodrigo Sánchez Fazio100% (2)
- Tesina Uso de DatamineDocument85 pagesTesina Uso de DatamineEnrique Cruz Checco75% (4)
- 02A-Analisis Resultados WhittleDocument64 pages02A-Analisis Resultados WhittleRicardo Contreras BNo ratings yet
- Tutorial de DATAMINEDocument97 pagesTutorial de DATAMINEYvan GradosNo ratings yet
- Tutorial PCBCDocument74 pagesTutorial PCBCGuillermo Vasquez100% (1)
- Nube Minera Planificacion Open Pit 08 Seleccion Del Pit FinalDocument65 pagesNube Minera Planificacion Open Pit 08 Seleccion Del Pit FinalRodrigo Sánchez Fazio100% (1)
- 3 - Ev. Tecn Minesight para Evaluación Recursos Minerales en Mine Plan - J. Estaño - HexagonDocument135 pages3 - Ev. Tecn Minesight para Evaluación Recursos Minerales en Mine Plan - J. Estaño - Hexagonpaolodgr100% (1)
- Manual de Qpit.Document13 pagesManual de Qpit.Raul Mendoza Subia100% (1)
- 1.3 Componentes de MinesightDocument30 pages1.3 Componentes de MinesightJuan Diego ValdiviaNo ratings yet
- Gráfico de Agotamiento de Mineral SerruchoDocument9 pagesGráfico de Agotamiento de Mineral SerruchoAdriana Bautista BalcazarNo ratings yet
- Manual Basico WhittleDocument107 pagesManual Basico WhittleJM SV100% (4)
- Introduccion A Datamine StudioDocument7 pagesIntroduccion A Datamine StudioYelsin Yonel CordovaNo ratings yet
- MineSight ReserveDocument27 pagesMineSight Reserve11804100% (2)
- DATAMINEDocument2 pagesDATAMINEIgnacio Pedro Guevara0% (1)
- Gemcom Gems PCBC PDFDocument35 pagesGemcom Gems PCBC PDFBranimir DelevicNo ratings yet
- Curso de VulcanDocument543 pagesCurso de VulcanJulio Perez Oso100% (4)
- Diseño Operativo de FasesDocument47 pagesDiseño Operativo de FasesRodrigo Figueroa Cortes0% (1)
- Diseño de Minas Subterraneas5.0Document28 pagesDiseño de Minas Subterraneas5.0Leonardo OlarteNo ratings yet
- Datamine Studio RMDocument15 pagesDatamine Studio RMWilliams Nuñez EspetiaNo ratings yet
- Studio Npvs Web Brochure SpanishDocument2 pagesStudio Npvs Web Brochure SpanishWilliams CalleNo ratings yet
- Whittle AvanzadoDocument4 pagesWhittle AvanzadojavierNo ratings yet
- MineplaneDocument22 pagesMineplaneGino QuispeNo ratings yet
- Proyecto Minero Optimización de PIT 3DDocument29 pagesProyecto Minero Optimización de PIT 3Dmario_hendrixNo ratings yet
- Introduccion A Deswik CAD (102-126)Document25 pagesIntroduccion A Deswik CAD (102-126)Jasper EscuroNo ratings yet
- 9 - Generación de Patas y Crestas Actuales e IdealesDocument7 pages9 - Generación de Patas y Crestas Actuales e Idealesjorge delgado100% (1)
- Nube Minera Planificacion Open Pit 06 Modelo de BloquesDocument54 pagesNube Minera Planificacion Open Pit 06 Modelo de BloquesRodrigo Sánchez Fazio100% (1)
- Manual EfrainDocument362 pagesManual EfrainJavier Pérez MoreauNo ratings yet
- Datamine Studio RMDocument1 pageDatamine Studio RMMININGNo ratings yet
- Geostatistical Modeling and Validation of Geological Loggins and Geological InterpretationsDocument150 pagesGeostatistical Modeling and Validation of Geological Loggins and Geological InterpretationsAlonzoNo ratings yet
- Clase 3 Validacion Modelo de Bloques PDFDocument61 pagesClase 3 Validacion Modelo de Bloques PDFVictor Carranza ToroNo ratings yet
- Modelo Geologico DatamineDocument21 pagesModelo Geologico DatamineJohnGS19100% (1)
- Software Minero VulcanDocument11 pagesSoftware Minero VulcanYasna Rodriguez75% (4)
- NPV PDFDocument93 pagesNPV PDFteamotkm100% (2)
- SmeDocument6 pagesSmeJhosep Aviles FernandezNo ratings yet
- 004 - La Expansión de Pit en MineSightDocument28 pages004 - La Expansión de Pit en MineSightcristofer osvalo peñaloza arevaloNo ratings yet
- Presentación MSSO-Antapaccay V01Document36 pagesPresentación MSSO-Antapaccay V01hehusa25100% (1)
- Manual Basico DatamineDocument34 pagesManual Basico Dataminechurrito888100% (3)
- Plantilla Tarea Final Del Curso MineriaSuperficial2021-2Document11 pagesPlantilla Tarea Final Del Curso MineriaSuperficial2021-2alfonso curayNo ratings yet
- 03-Planificacion Minera Estrategica Con Tutorial WhittleDocument14 pages03-Planificacion Minera Estrategica Con Tutorial WhittlerddiruggNo ratings yet
- Planificacion LOM Subterraneo - Gustavo EspinozaDocument34 pagesPlanificacion LOM Subterraneo - Gustavo EspinozaAnonymous BSG6voYkm4100% (3)
- Calculo de La Ley de CorteDocument15 pagesCalculo de La Ley de Cortezorroperalta88% (16)
- Aplicación de La Metodología de La Ley de Corte DinámicaDocument6 pagesAplicación de La Metodología de La Ley de Corte DinámicaJames Evangelista VargasNo ratings yet
- 2 Estimacion Geoestadistica - E Jara - CodelcoDocument29 pages2 Estimacion Geoestadistica - E Jara - CodelcoLeonLuisGQNo ratings yet
- Una Explotación Subterránea para Extracción de Cobre Podrá Tener Los Siguientes CostosDocument39 pagesUna Explotación Subterránea para Extracción de Cobre Podrá Tener Los Siguientes CostosRodrigo FENo ratings yet
- Universidad Católica de Trujillo Benedicto Xvi Facultad de Ingeniería Carrera Profesional de Ingeniería de MinasDocument12 pagesUniversidad Católica de Trujillo Benedicto Xvi Facultad de Ingeniería Carrera Profesional de Ingeniería de MinasKennedy Oliva MendozaNo ratings yet
- Cap5 - Planificacion Minera A Largo Plazo - SDocument47 pagesCap5 - Planificacion Minera A Largo Plazo - SOlegario Sosa100% (1)
- EXAMm PARCIALDocument3 pagesEXAMm PARCIALGadiel Blanco TarrilloNo ratings yet
- 03 - Modelo EconómicoDocument28 pages03 - Modelo Económiconicolas cardozaNo ratings yet
- Ley de CorteDocument105 pagesLey de CorteBetsy Bett AlcNo ratings yet
- Cut Off MarginalDocument24 pagesCut Off MarginalVICTORNo ratings yet
- Gestión Estratégica Óptima para Una Mineria InteligenteDocument26 pagesGestión Estratégica Óptima para Una Mineria InteligenteCorporación de Estudios para América LatinaNo ratings yet
- La Verdadera Maquina de GuerraDocument9 pagesLa Verdadera Maquina de GuerraNicoGonzalezNo ratings yet
- Apunte GeoestadisticaDocument144 pagesApunte Geoestadisticatitinho_vileño100% (3)
- GeoestadisticaDocument1 pageGeoestadisticaNicoGonzalezNo ratings yet
- Estimación de RecursosDocument125 pagesEstimación de RecursoswillynoeNo ratings yet
- Apuntes de GeoestadisticaDocument144 pagesApuntes de GeoestadisticaJWBRAVORNo ratings yet
- Introduccion VulcanDocument70 pagesIntroduccion VulcanjojopuNo ratings yet
- Ayudantia: 1.-Proponer Un Modelo para El Variograma AnisótropoDocument1 pageAyudantia: 1.-Proponer Un Modelo para El Variograma AnisótropoNicoGonzalezNo ratings yet
- Libro 33 JPDocument16 pagesLibro 33 JPNicoGonzalezNo ratings yet
- Perforacion Por RotacionDocument91 pagesPerforacion Por RotacionJozeph Rojas SaireNo ratings yet
- Proyecto Mina Josefina PSUBTE PDFDocument103 pagesProyecto Mina Josefina PSUBTE PDFNicoGonzalezNo ratings yet
- HYDRO DYNAMICS - Guía Del DesafíoDocument29 pagesHYDRO DYNAMICS - Guía Del DesafíosubaruleNo ratings yet
- Ejemplos Teorema de Stokes)Document7 pagesEjemplos Teorema de Stokes)Angel MuñozNo ratings yet
- Introduccion VulcanDocument70 pagesIntroduccion VulcanjojopuNo ratings yet
- Excelvbaplication 2010Document158 pagesExcelvbaplication 2010ferty88No ratings yet
- Tutorial NPV Scheduler PDFDocument60 pagesTutorial NPV Scheduler PDFNicoGonzalezNo ratings yet
- Perforacion Por RotacionDocument91 pagesPerforacion Por RotacionJozeph Rojas SaireNo ratings yet
- 1 - Avance-Minera La Churrasco MRL-NICO-MMDocument27 pages1 - Avance-Minera La Churrasco MRL-NICO-MMNicoGonzalezNo ratings yet
- Excelvbaplication 2010Document1 pageExcelvbaplication 2010NicoGonzalezNo ratings yet
- Catalogo Camion Minero 795f CaterpillarDocument28 pagesCatalogo Camion Minero 795f CaterpillarAngel Gabriel Hernandez Hurtado100% (1)
- Matus Ejercicio de ClaseDocument9 pagesMatus Ejercicio de ClaseNicoGonzalezNo ratings yet
- GreeDocument4 pagesGreeNicoGonzalezNo ratings yet
- Codigo JorcDocument25 pagesCodigo JorcJesus EstacioNo ratings yet
- Camion Iron MineDocument32 pagesCamion Iron MineNicoGonzalezNo ratings yet
- Ejemplos Teorema de Stokes)Document7 pagesEjemplos Teorema de Stokes)Angel MuñozNo ratings yet
- GreeDocument2 pagesGreeNicoGonzalezNo ratings yet
- Algoritmo de LaneDocument9 pagesAlgoritmo de LaneElvis Gary Daniel Gomez100% (1)
- Aux07 08 MA2601 PDFDocument6 pagesAux07 08 MA2601 PDFNicoGonzalezNo ratings yet
- Ejemplos Teorema de Stokes)Document7 pagesEjemplos Teorema de Stokes)Angel MuñozNo ratings yet
- Lectura Y Escritura de Textos: Una Doble Competencia para Estudiantes Universitarios 1. Estrategias GeneralesDocument4 pagesLectura Y Escritura de Textos: Una Doble Competencia para Estudiantes Universitarios 1. Estrategias GeneralesEdgar Campaña20% (5)
- Región AndinaDocument6 pagesRegión AndinaTatiana Andrea AlegriaNo ratings yet
- Evaluación SensorialDocument7 pagesEvaluación SensorialLara ObedNo ratings yet
- El Oso PerezosoDocument4 pagesEl Oso PerezosoJosué De León Bernal0% (1)
- 10 Bebidas Típicas de GuatemalaDocument8 pages10 Bebidas Típicas de GuatemalaElmer AcabalNo ratings yet
- Investigación U2 - Manufactura AvanzadaDocument37 pagesInvestigación U2 - Manufactura AvanzadaDiana JiménezNo ratings yet
- El Aprendizaje Visto Con Un Enfoque NeurocientíficoDocument6 pagesEl Aprendizaje Visto Con Un Enfoque NeurocientíficoAndrea MartinezNo ratings yet
- 1 TopografiaDocument7 pages1 TopografiaMARY0% (1)
- La Misión de La UniversidadDocument2 pagesLa Misión de La UniversidadWilmer Enrique Mejia MendezNo ratings yet
- Alejandra LezamaDocument5 pagesAlejandra LezamaMarlen Rodriguez DelgadoNo ratings yet
- VÍA CRUCIS Libro Semana SantaDocument23 pagesVÍA CRUCIS Libro Semana SantaMauricioSilvaNo ratings yet
- Cambiar El Estado de La Solicitud de Transporte de Liberado A ModificableDocument6 pagesCambiar El Estado de La Solicitud de Transporte de Liberado A ModificableMario CabezasNo ratings yet
- Angelica Araya TareaS8Document3 pagesAngelica Araya TareaS8Angélica Ara UrbNo ratings yet
- COF - FC09 Fachada de Bloque Visto Con Revestimiento Sin CamaraDocument50 pagesCOF - FC09 Fachada de Bloque Visto Con Revestimiento Sin CamaraRicardo V.No ratings yet
- Existencialismo y VideojuegosDocument3 pagesExistencialismo y VideojuegosJuan DiazNo ratings yet
- Lenguaje de Programación GrafcetDocument6 pagesLenguaje de Programación GrafcetjoseNo ratings yet
- Benjamin Fotografia y ColeccionismoDocument33 pagesBenjamin Fotografia y ColeccionismoFicci OramaNo ratings yet
- Clasificacion de Presas PDFDocument2 pagesClasificacion de Presas PDFFreddy Vargas RiveraNo ratings yet
- Circuito en ParaleloDocument7 pagesCircuito en ParaleloBárbaraNo ratings yet
- Balanceo DinámicoDocument5 pagesBalanceo DinámicoMiryam Ysabel Romero Mendez0% (1)
- M13 U2 S2 WezlDocument6 pagesM13 U2 S2 WezlAlondra ZetinaNo ratings yet
- Departamento de Quimica Analitica y TecnDocument13 pagesDepartamento de Quimica Analitica y TecnGualberto LopezNo ratings yet
- Principios Del Derecho de Las FamiliasDocument10 pagesPrincipios Del Derecho de Las FamiliasJeremiasMarcopulosNo ratings yet
- Resumen Mapa Conceptual Época PrerromanaDocument2 pagesResumen Mapa Conceptual Época PrerromanaRaquel Lafarga UrgelésNo ratings yet
- Clase 4 Normas APADocument114 pagesClase 4 Normas APAfranciscaNo ratings yet
- Insuficiencia RespiratoriaDocument23 pagesInsuficiencia RespiratoriaMiguel Angel Ramirez RamirezNo ratings yet
- Charla de 5 Minutos - Semana 38Document5 pagesCharla de 5 Minutos - Semana 38MaferVanOordtRocaZelaNo ratings yet
- Actividad Eje 1 - Autores de La AdministracionDocument13 pagesActividad Eje 1 - Autores de La AdministracionSebastian VeraNo ratings yet
- Matematicas Discretas (Conjuntos y Relaciones)Document49 pagesMatematicas Discretas (Conjuntos y Relaciones)Guillermo Vicuña Santiago45% (11)
- Auditorio de GestiónDocument1 pageAuditorio de GestiónAlfonso DiazNo ratings yet