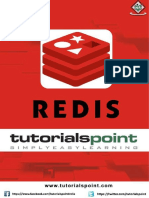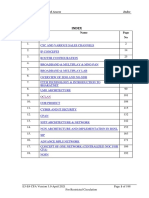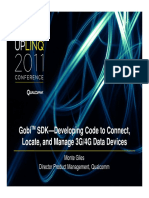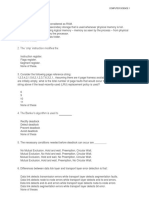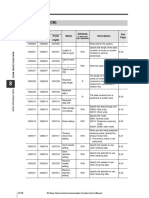Professional Documents
Culture Documents
Exchange Mail Restore Using SMBR - v1 - 02
Uploaded by
chida BandihalOriginal Title
Copyright
Available Formats
Share this document
Did you find this document useful?
Is this content inappropriate?
Report this DocumentCopyright:
Available Formats
Exchange Mail Restore Using SMBR - v1 - 02
Uploaded by
chida BandihalCopyright:
Available Formats
Standard Operating Procedure
SOP No. NA12 Version: 1.2
Title Exchange Mail Restore Using SMBR
Applies to: NetApp Filers: FAS9xx series
OS Version: Data OnTap 7.x
Author: Grant Smith Date: 24th September 2007
Process Owner: Ruby Ghandu Contact: Ruby Ghandu
1 Overview
Storage managed by SnapDrive logically appears to come from a locally attached
storage subsystem. In reality, the capacity comes from a centrally managed pool of
networked storage equipped on the NetApp filer, with enhanced attributes.
2 Pre-Requisites
Administrator access permissions to the server.
Access to the Exchange Server and Mailbox
Normal 24hour SLA for restores applies with the exception of Production
incidents.
3 Change Control Requirements
Wintel Server – Bev Scott-Humphries
Enterprise Storage – Ruby Ghandu
EMIS – Tony Ludbrook
4 Notes
The procedure described in this document should be followed, when an end
user requests the restoration of mails
5 Process Life Cycle
Remedy ticket created
Users mailbox location established
6 Method
The procedure can be divided into two sections, the first is the location of the data
and the second is the copy of the data.
6.1 Basic Information
The following information is required from the user to proceed with restore:
User name and id
Virtual Mail Server, Storage Group and Database
Date and location to recover mail from and to (if different)
This information can be obtained from the LandG Exchange AD account details.
SOP NA12 EXCHANGE MAIL RESTORE USING SMBR Page 1 of 10
6.2 Path to LUNs
Physical Hosts Drive Storage Group Logs
Server Virtual Letter
Servers SG Logs SG Path Path
KWDNOD40 KWDMXV40 E: F: 1 kwdnat2c_kwd_exchng_sg kwdnat2c_kwd_exchng_l
1a_storgrp1 ogs1_translog1
KWDNOD40 KWDMXV40 G: H: 2 kwdnat2d_kwd_exchng_sg kwdnat2c_kwd_exchng_l
1b_storgrp2 ogs1_translog2
KWDNOD41 KWDMXV41 L: M: 1 kwdnat2c_kwd_exchng_sg kwdnat2c_kwd_exchng_l
2_storgrp1 ogs2_translog1
KWDNOD41 KWDMXV41 N: O: 2 kwdnat2c_kwd_exchng_sg kwdnat2c_kwd_exchng_l
2_storgrp2 ogs2_translog2
KWDNOD42 KWDMXV42 S: T: 1 kwdnat2d_kwd_exchng_sg kwdnat2d_kwd_exchng_l
3_storgrp1 ogs3_translog1
KWDNOD42 KWDMXV42 U: V: 2 kwdnat2d_kwd_exchng_sg kwdnat2d_kwd_exchng_l
3_storgrp2 ogs3_translog2
6.3 Connect a LUN in a snapshot
Open the Computer Management MMC on KWDSRM05
o Right click Manage > Storage > SnapDrive > Disks
Click Action from the menu choices on top of the MMC
Select Connect Disk from the drop-down menu.
6.3.1 Connect Disk Wizard
Click Next
SOP NA12 EXCHANGE MAIL RESTORE USING SMBR Page 2 of 10
6.3.2 Provide Virtual Disk Location
All the shares on filers are hidden. This means the path to the share must be
typed. The share can be found under the Disk Location column.
The share will always be \\sghnabub\kwdcls40_svroot$\. Once this has been
typed Click Browse to browse to the \~snapshot directory of the filer volume
holding the snapshot of the virtual disk.
There are 3 nodes in the cluster each with 30days backups, dependant upon
the Exchange Virtual Server (MXV). Browse to the correct node that holds the
relevant MXV server and then select the number of days ago, e.g.
kwdnod40_sv.0 for last night and kwdnod40_sv.10 for 11 days ago.
Next select the virtual disk file (with a .lun extension).
Example:
\\sghnabub\kwdcls40_svroot$\~snapshot\kwdnod40_sv.10\kwdnat2c_kwd_ex
chng_sg1a_storgrp1\edrive.lun
Click OK
SOP NA12 EXCHANGE MAIL RESTORE USING SMBR Page 3 of 10
Click Next
6.3.3 The Select a Virtual Disk Type
Dedicated is automatically selected, because a snapshot can be connected only as a
dedicated virtual disk.
Click Next
SOP NA12 EXCHANGE MAIL RESTORE USING SMBR Page 4 of 10
6.3.4 Virtual Disk Snapshot Information
A path is automatically specified where a temporary read-write virtual disk is created
when you connect to the disk backed up by the snapshot.
Click Next
6.3.5 Select Virtual Disk Drive Letter
Select from the list of available drive letters for the virtual disk you are creating.
Click Next
6.3.6 Select Initiators
Select the iSCSI initiator for the virtual disk you are creating and use the arrows to
move it back and forth between the Available Initiators and Selected Initiators list.
Click Next
SOP NA12 EXCHANGE MAIL RESTORE USING SMBR Page 5 of 10
6.3.7 Completing the Connect Disk Wizard
Verify all the settings and click Back to the previous Wizard panels to make changes.
Click Finish
6.3.8 Virtual Disk Connection Confirmation
The MMC is displayed with the newly connected virtual disk now appearing under
SnapDrive > Disks in the left panel.
6.3.9 Connect to Logs Drive
This process needs to be repeated for the logs. The logs must come from the same
snap as the storage group so just need to browse to the same path.
Example:
\\sghnabub\kwdcls40_svroot$\~snapshot\kwdnod40_sv.10\kwdnat2c_kwd_exchng_s
g1_logs1\translog1\fdrive.lun
6.4 Data Restore
The Data Wizard guides you through the loading of EDB or PST files into Single Mailbox
Recovery, and shows you how to specify the target PST file or Exchange server.
6.4.1 Data Wizard: Welcome Page
Click the Start button, and then point to Programs. Point to NetApp, point to Single Mailbox
Recovery and then click Single Mailbox Recovery. The Single Mailbox Recovery Data
Wizard appears.
SOP NA12 EXCHANGE MAIL RESTORE USING SMBR Page 6 of 10
6.4.2 Data Wizard: Source Path Selection
On the Source Path Selection page of the Data Wizard, specify the source EDB file path
which was connected above along with its log file path and temporary file path.
6.4.2.1 To specify a source file
1. In the Source File box, use the Browse button to find the source EDB (from the
details obtained from the AD user account).
2. In the Log File Path box, use the Browse button to find the log files associated with
the source EDB file.
IMPORTANT NOTE: After you select an EDB file, the Log File Path box defaults to the
source EDB file path, even if the log files are not in the same directory as the source
EDB file. Therefore, make sure you enter the correct log file path in the Log File Path
box.
3. In the Temporary File Path box, accept the default location for .idx and .dat files.
4. Click Next.
Before you can open a source, Single Mailbox Recovery checks for the following conditions:
A LUN on a NetApp storage system is connected to an available drive letter on the
Single Mailbox Recovery server. You do not need to use this LUN as the Destination
Folder.
An EDB file exists on either a drive litter on the SMBR server that is mapped to CIFS
share on a NetApp storage system or on a direct UNC path to a CIFS share on a
NetApp storage system.
If Single Mailbox Recovery does not find any of the above conditions to be true, you cannot
open a source file.
SOP NA12 EXCHANGE MAIL RESTORE USING SMBR Page 7 of 10
6.5 Data Wizard: Target Type and Path Selection
On the Target Type and Path Selection page of the Data Wizard, specify the type and path
of the target file you will be using as the container for your restored data.
To specify an Exchange server as the target for restored data
1. Select the Connect to Exchange Server option.
2. In the Mailbox and Server Name boxes, type the mailbox and server names.
TIP: If you don’t know the full name of the mailbox, type a sub-string (e.g., the first
letter of the mailbox) in the Mailbox Name box, and click Next. In the Check
Name dialog box that appears, select the mailbox from the list, and click OK.
3. If you are not connected to a domain, the Enter Password dialog box appears. In
this dialog box, type a user name that has full rights to the mailbox, a password, and
a domain name. Then click OK. This dialog box may appear again, which will require
you to reenter this information.
YOU WILL NEED A MEMBER OF THE EMIS TEAM TO ENTER THIS PASSWORD
4. Click Next.
6.6 Data Wizard: Now Processing Data File
The Now Processing Data File page of the Data Wizard reports the processing of the EDB
file in three stages: pre-scanning the log files (integrity check); scanning the log files, (i.e.,
playing the log files); and hashing the EDB file (building a folder hierarchy).
When the processing is complete, Single Mailbox Recovery automatically proceeds to the
next page.
NOTE: If Single Mailbox Recovery encounters bad or missing log files during log playing, you
will be given the option to continue without playing the logs. If you choose to continue, Single
Mailbox Recovery will process the EDB without logs.
Data Wizard: Completing the Data Wizard
On the last page of the Data Wizard, click Finish. This page of the Data Wizard lists the
source file results and the target file results
6.7 Looking at the main window after using the Data Wizard
In the Single Mailbox Recovery main window, the Source and Target panes will now contain a
source EDB file and either a target PST file or a target Exchange server.
Source pane for a PST file Source pane for an EDB file
Target pane for a PST file Target pane for an Exchange server
6.8 Returning to the Single Mailbox Recovery Data Wizard
When working in the Single Mailbox Recovery main window, you can return to the Data
Wizard at any time to open a different mailbox by…
SOP NA12 EXCHANGE MAIL RESTORE USING SMBR Page 8 of 10
On the File menu, click Use Wizard.
6.9 Closing sources and targets
You can close sources and targets from the Single Mailbox Recovery main window.
Avoid maintaining a connection to a LUN in a snapshot during a period when the NetApp
storage system volume in which that LUN is contained is scheduled for update snapshots.
CAUTION: If a LUN in a snapshot is mounted, and while it is mounted one or more snapshots are taken of
the filer volume in which it is contained, a “busy snapshot” will result, and you will not be able to unmount
or delete that LUN until all the more recent snapshots are deleted. The chances of this situation are
increased in configurations where a single secondary storage volume is used to coalesce snapshots from
numerous primary storage qtrees.
6.9.1 To close a source
1. In the Source pane, select a source EDB or PST file.
2. Do one of the following:
On the File menu, click Close Store.
Right-click the selection, and on the context menu click Close Store.
3. If the source is an EDB file in a SnapManager-based backup snapshot, unmount the LUN as soon as
your Single Mailbox Recovery restore operation is completed.
6.9.2 To close all sources
1. In the Source pane, right-click the Sources root node.
2. On the context menu, click Close All Stores.
3. If any source is an EDB file in a SnapManager-based backup snapshot, unmount the LUN as soon as
your Single Mailbox Recovery restore operation is completed.
6.9.3 To close a target
1. In the Target pane, select a PST file or Exchange database.
2. Do one of the following:
On the File menu, click Close Store.
Right-click the selection, and on the context menu click Close Store.
6.10 Deleting Items in the Target Pane
Using the Delete key to remove an item (e.g., folder, message) from the Single Mailbox
Recovery target pane will permanently delete the item, similar to using Shift+Delete in
Microsoft Outlook.
6.11 Disconnect Snapshot LUN
6.11.1 Disconnect Disk
Make sure that neither Windows Explorer nor any other Windows application is using
or displaying any file on the virtual disk you intend to disconnect.
Warning
Disconnection of the LUN, must only be done through MMC, remote desktop
connection , not through Windows Explorer.
SOP NA12 EXCHANGE MAIL RESTORE USING SMBR Page 9 of 10
Select the disk to disconnect. Click Action from the menu choices on top of the MMC
and then select Disconnect Disk.
Click Yes
Don’t forget your logged onto a server, log off instead of shutting down!
7 References
NetApp SMBR Administration Guide:
\\kwdstr01\grp\bis\bts\Enterprise
Storage\SAN\Document_Library\Exchange\Docs\Single Mailbox Recovery
Admin Guide.pdf
SOP NA12 EXCHANGE MAIL RESTORE USING SMBR Page 10 of 10
You might also like
- The Subtle Art of Not Giving a F*ck: A Counterintuitive Approach to Living a Good LifeFrom EverandThe Subtle Art of Not Giving a F*ck: A Counterintuitive Approach to Living a Good LifeRating: 4 out of 5 stars4/5 (5794)
- The Gifts of Imperfection: Let Go of Who You Think You're Supposed to Be and Embrace Who You AreFrom EverandThe Gifts of Imperfection: Let Go of Who You Think You're Supposed to Be and Embrace Who You AreRating: 4 out of 5 stars4/5 (1090)
- Never Split the Difference: Negotiating As If Your Life Depended On ItFrom EverandNever Split the Difference: Negotiating As If Your Life Depended On ItRating: 4.5 out of 5 stars4.5/5 (838)
- Hidden Figures: The American Dream and the Untold Story of the Black Women Mathematicians Who Helped Win the Space RaceFrom EverandHidden Figures: The American Dream and the Untold Story of the Black Women Mathematicians Who Helped Win the Space RaceRating: 4 out of 5 stars4/5 (895)
- Grit: The Power of Passion and PerseveranceFrom EverandGrit: The Power of Passion and PerseveranceRating: 4 out of 5 stars4/5 (588)
- Shoe Dog: A Memoir by the Creator of NikeFrom EverandShoe Dog: A Memoir by the Creator of NikeRating: 4.5 out of 5 stars4.5/5 (537)
- The Hard Thing About Hard Things: Building a Business When There Are No Easy AnswersFrom EverandThe Hard Thing About Hard Things: Building a Business When There Are No Easy AnswersRating: 4.5 out of 5 stars4.5/5 (345)
- Elon Musk: Tesla, SpaceX, and the Quest for a Fantastic FutureFrom EverandElon Musk: Tesla, SpaceX, and the Quest for a Fantastic FutureRating: 4.5 out of 5 stars4.5/5 (474)
- Her Body and Other Parties: StoriesFrom EverandHer Body and Other Parties: StoriesRating: 4 out of 5 stars4/5 (821)
- The Sympathizer: A Novel (Pulitzer Prize for Fiction)From EverandThe Sympathizer: A Novel (Pulitzer Prize for Fiction)Rating: 4.5 out of 5 stars4.5/5 (121)
- The Emperor of All Maladies: A Biography of CancerFrom EverandThe Emperor of All Maladies: A Biography of CancerRating: 4.5 out of 5 stars4.5/5 (271)
- The Little Book of Hygge: Danish Secrets to Happy LivingFrom EverandThe Little Book of Hygge: Danish Secrets to Happy LivingRating: 3.5 out of 5 stars3.5/5 (400)
- The World Is Flat 3.0: A Brief History of the Twenty-first CenturyFrom EverandThe World Is Flat 3.0: A Brief History of the Twenty-first CenturyRating: 3.5 out of 5 stars3.5/5 (2259)
- The Yellow House: A Memoir (2019 National Book Award Winner)From EverandThe Yellow House: A Memoir (2019 National Book Award Winner)Rating: 4 out of 5 stars4/5 (98)
- Devil in the Grove: Thurgood Marshall, the Groveland Boys, and the Dawn of a New AmericaFrom EverandDevil in the Grove: Thurgood Marshall, the Groveland Boys, and the Dawn of a New AmericaRating: 4.5 out of 5 stars4.5/5 (266)
- A Heartbreaking Work Of Staggering Genius: A Memoir Based on a True StoryFrom EverandA Heartbreaking Work Of Staggering Genius: A Memoir Based on a True StoryRating: 3.5 out of 5 stars3.5/5 (231)
- Team of Rivals: The Political Genius of Abraham LincolnFrom EverandTeam of Rivals: The Political Genius of Abraham LincolnRating: 4.5 out of 5 stars4.5/5 (234)
- On Fire: The (Burning) Case for a Green New DealFrom EverandOn Fire: The (Burning) Case for a Green New DealRating: 4 out of 5 stars4/5 (74)
- The Unwinding: An Inner History of the New AmericaFrom EverandThe Unwinding: An Inner History of the New AmericaRating: 4 out of 5 stars4/5 (45)
- ActiveRobot User Guide PDFDocument288 pagesActiveRobot User Guide PDFJosé Juan De león JuárezNo ratings yet
- CCNA 2 FinalDocument38 pagesCCNA 2 FinalTuấnNo ratings yet
- Vyatta-GuideToDocumentation 6.5R1 v01Document9 pagesVyatta-GuideToDocumentation 6.5R1 v01Mufti HasanNo ratings yet
- Using Advanced FPGA SoC Technologies For The Design of Industrial Control ApplicationsDocument6 pagesUsing Advanced FPGA SoC Technologies For The Design of Industrial Control ApplicationsKARKAR NORANo ratings yet
- LO1. Identify The Step by Step Process in Installing Windows 7 Operating SystemDocument3 pagesLO1. Identify The Step by Step Process in Installing Windows 7 Operating SystemJheny PalamaraNo ratings yet
- Redis TutorialDocument199 pagesRedis TutorialwilmertorresdNo ratings yet
- Alcatel-Lucent 5620 Service Aware Manager: Release 8.0Document8 pagesAlcatel-Lucent 5620 Service Aware Manager: Release 8.0Hadi HamaNo ratings yet
- Index: No. Name NoDocument198 pagesIndex: No. Name NovivekNo ratings yet
- Gobi SDK Dev Code To Connect Locate ManaDocument21 pagesGobi SDK Dev Code To Connect Locate ManakindboomerNo ratings yet
- OS Mini Project Report FinalizedDocument25 pagesOS Mini Project Report FinalizedSharanesh UpaseNo ratings yet
- 2PAA105533 A en US - Course NA911 Microsoft Active Directory For Industrial ITDocument2 pages2PAA105533 A en US - Course NA911 Microsoft Active Directory For Industrial ITVenusNo ratings yet
- Best Practices - Security Gateway PerformanceDocument45 pagesBest Practices - Security Gateway PerformancetestNo ratings yet
- Workbook: Instructor's EditionDocument90 pagesWorkbook: Instructor's EditionSafa KhalafNo ratings yet
- Network Simulator (Ns-2) Workshop Mannual: SAT InfosysDocument10 pagesNetwork Simulator (Ns-2) Workshop Mannual: SAT InfosysRaghav ManaiNo ratings yet
- Karoora Bitta Meeshalee 2014 - Jihaad Fi Firaol-1Document12 pagesKaroora Bitta Meeshalee 2014 - Jihaad Fi Firaol-1Firaol100% (1)
- NetstatinfoDocument8 pagesNetstatinfonfazalNo ratings yet
- SuperServer-3-2011 Super Micro ProductDocument52 pagesSuperServer-3-2011 Super Micro ProductLopaishaNo ratings yet
- Laboratorio Enrutamiento Eigrp: Corporación Universitaria Minuto de DiosDocument8 pagesLaboratorio Enrutamiento Eigrp: Corporación Universitaria Minuto de DiosClaudia Julieth Quevedo OriguaNo ratings yet
- Controladora de Campo FC-2600Document4 pagesControladora de Campo FC-2600DavidCatalanNo ratings yet
- Spec For Dell DELL Desktop Inspiron 3670 WIN10Pro (Core I5-8400)Document9 pagesSpec For Dell DELL Desktop Inspiron 3670 WIN10Pro (Core I5-8400)JayaNo ratings yet
- Ora 10 GUtilitiesDocument62 pagesOra 10 GUtilitiesRajeev20039No ratings yet
- NtbtlogDocument150 pagesNtbtlogIan RobisoNo ratings yet
- Computer POST or Beep CodesDocument3 pagesComputer POST or Beep CodesVinod BhaskarNo ratings yet
- 56 Computer Tricks (AMAZING SECRETS & Hacks) : o o o o o o o o o o o o o o o o o o o o oDocument29 pages56 Computer Tricks (AMAZING SECRETS & Hacks) : o o o o o o o o o o o o o o o o o o o o oABDOULIENo ratings yet
- Computer Science Mcqs TestDocument71 pagesComputer Science Mcqs Testhasham khan100% (1)
- Keplast I3000 Data-Sheet enDocument2 pagesKeplast I3000 Data-Sheet enAbdallah MustafaNo ratings yet
- How To Install Visual One On A Client PCDocument7 pagesHow To Install Visual One On A Client PCWan SalihinNo ratings yet
- CM (Control Memory)Document1 pageCM (Control Memory)LiemNo ratings yet
- AcronisCyberProtect 15Document582 pagesAcronisCyberProtect 15Ivn Echegoyen RivasNo ratings yet
- S7 300 STL Programming ManualDocument272 pagesS7 300 STL Programming Manualhenriquer_dasilvaNo ratings yet