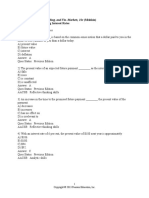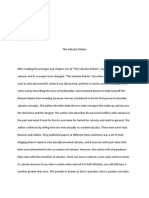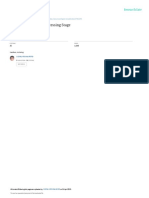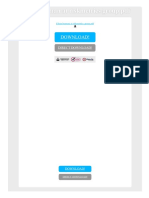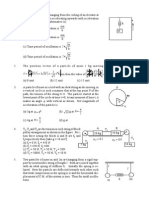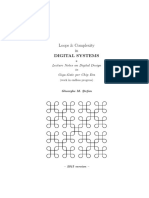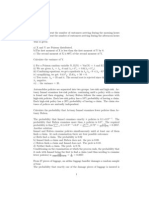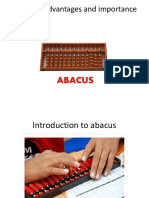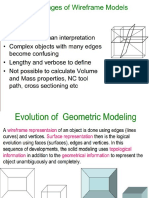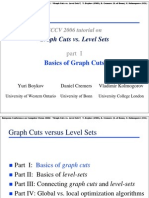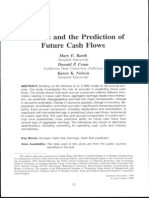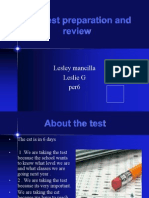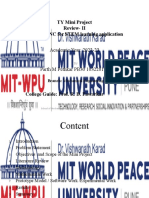Professional Documents
Culture Documents
OpenFlows FLOOD - User Guide
Uploaded by
Azeemuddin ZeeshanCopyright
Available Formats
Share this document
Did you find this document useful?
Is this content inappropriate?
Report this DocumentCopyright:
Available Formats
OpenFlows FLOOD - User Guide
Uploaded by
Azeemuddin ZeeshanCopyright:
Available Formats
ACTION MODULERS
MOHID Studio
User Guide
User Guide for MOHID Studio Express and
Professional Edition
Frank Braunschweig
Luis Fernandes
Filipe Lourenço
April 2012
This document is the MOHID Studio User Guide. It contains explanation of all
features and tools of MOHID Studio.
This document makes part of the MOHID Studio Documentation.
MOHID Studio – User Guide
Index
1 PREFACE 1
1.1 Copyright 1
1.2 Warranty 1
1.3 Further Information 1
2 INTRODUCTION 2
2.1 Features 2
2.2 Backward compatibility 2
2.3 Concepts behind MOHID Studio 2
2.4 Starting MOHID Studio 3
2.5 Main Window 3
2.5.1 Dockable Windows 4
2.5.2 Main Menu 5
2.6 Home menu 5
2.7 Getting Started with MOHID Studio 6
2.8 Workspaces 7
2.8.1 Introduction to Workspaces 7
2.8.2 Working with Workspaces 7
2.8.3 Managing Workspaces 9
3 PROJECT MANAGEMENT 10
3.1 Solution 12
3.1.1 Creating or opening solutions 12
3.1.2 Closing solutions 12
3.1.3 Managing solutions 13
3.1.4 Exporting solutions 13
3.1.5 Importing solutions 14
Action Modulers - www.actionmodulers.com i
MOHID Studio – User Guide
3.2 Domains 15
3.2.1 Creating domains 15
3.2.2 Domain properties 17
3.2.3 Removing domains 17
3.2.4 Managing domains 17
3.2.5 Nested domains 18
3.3 Simulations 19
3.3.1 Creating simulations 19
3.3.2 Simulation properties 20
3.3.3 Root and sequential simulation 20
3.3.4 Removing simulations 22
3.3.5 Simulation associated files 22
3.3.6 Copying simulation data files 23
3.3.7 Cleaning simulation result files 23
3.4 Organizing data files 23
3.4.1 Data files associated to simulations 23
3.4.2 Data files associated to domains 24
3.5 Editing data files 25
3.6 Executing Models 26
3.6.1 Executing a single simulation 26
3.6.2 Executing a set of simulations 26
3.6.3 Simulation progress 28
3.7 Visualizing results 29
3.7.1 Visualizing HDF results 29
3.7.2 Visualizing Time Series results 30
4 MAP VISUALIZATION (GIS) 31
4.1 Introduction 31
4.2 Date & Time 33
4.3 Layers General Properties 34
4.4 Raster Layers 35
4.4.1 Raster Collections 35
Action Modulers - www.actionmodulers.com ii
MOHID Studio – User Guide
4.4.2 WMS Layers 37
4.4.3 Web Tiles 39
4.5 MOHID ASCII Layers 40
4.5.1 XYZ Points layer 41
4.5.2 Grid layer 42
4.5.3 Grid Data layer 42
4.5.4 Drainage Network layer 43
4.5.5 Polygons layer 44
4.6 HDF Files 44
4.6.1 Grid Map 44
4.6.2 Vector (Arrow) Map 46
4.6.3 Drainage Network Map 46
4.6.4 Lagrangian Particle Map 46
4.7 Other Vector Layers 47
4.7.1 ESRI Shapefiles Layers 47
4.7.2 XML Geometry Layers 47
4.7.3 HGT Layers 47
4.8 Label Layers 48
4.9 Moving Layers 49
4.10 Layer Styles 49
4.10.1 Simple Vector Style 50
4.10.2 Gradient Layer Style 52
4.10.3 Transparency Layer Style 54
4.10.4 Classified Layer Style 55
4.10.5 Arrow Layer Style 56
4.10.6 Style Templates 58
4.11 Querying Data 58
4.12 Saving Images 59
4.13 Coordinate Transformation 60
5 GRAPH VISUALIZATION 62
Action Modulers - www.actionmodulers.com iii
MOHID Studio – User Guide
5.1 Introduction 62
5.2 Graph Windows 63
5.2.1 Introduction 63
5.2.2 Create from MOHID ASCII Time Series File 64
5.2.3 Create from MOHID Studio’s database 64
5.2.4 Closing a Graph Window 64
5.2.5 Saving a graph window 64
5.2.6 Open a saved graph 64
5.2.7 Create from Explorer 65
5.3 Series 65
5.3.1 Adding Series 65
5.3.2 Removing Series 66
5.4 Graph Layout 66
5.4.1 Series layout 66
6 TOOLS 67
6.1 Introduction 67
6.2 Geometry Layer Tools 68
6.2.1 Introduction 68
6.2.2 Named Points 68
6.2.3 Named Lines 69
6.2.4 Named Polygons 69
6.2.5 XYZ Points 70
6.3 Grid Tools 70
6.3.1 Introduction 70
6.3.2 Constant Grid 71
6.3.3 Variable Spaced Grid 72
6.3.4 Refine Grid 72
6.4 Grid Data Tools 73
6.4.1 Introduction 73
6.4.2 Creating Grid Data from Points 73
6.4.3 Creating Grid Data from Shapefiles 74
6.4.4 Modifying a Grid Data 75
Action Modulers - www.actionmodulers.com iv
MOHID Studio – User Guide
6.4.5 Create Boxes Tool 76
6.5 Watershed Tools 77
6.5.1 Introduction 77
6.5.2 Depression Removal 77
6.5.3 Watershed Delineation 79
6.5.4 Cross Section Definition 80
6.5.5 Soil Depth 81
6.6 Time Series Tools 82
6.6.1 Introduction 82
6.6.2 Grid Time Series Location 82
6.6.3 Network Time Series Location 83
6.6.4 Time Series from Database 83
6.7 HDF File Tools 84
6.7.1 Introduction 84
6.7.2 Interpolate HDF Files 84
6.7.3 Vertical Cuts 85
7 ENVIRONMENTAL MONITORING 86
7.1 Introduction 86
7.2 Parameters 86
7.3 Monitoring Station 88
7.4 Time Series 90
7.5 Importing and Exporting Time Series 91
7.6 Moving Time Series 93
7.7 Field Campaigns and Visited Points 94
7.8 Import from XLS Files 98
7.9 Reports 101
7.9.1 Report by Parameter 102
7.9.2 Report by Time Series 103
7.9.3 Report by Monitoring Station 104
Action Modulers - www.actionmodulers.com v
MOHID Studio – User Guide
7.9.4 Report by Min/Max Values 105
7.9.5 Report by Moving Time Series 106
8 FILE EXPORT / CONVERSIONS 108
8.1 Introduction 108
8.2 Export to KML 108
8.2.1 Export HDF Polygon to KML 108
8.2.2 Export Grid Data to KML 109
8.2.3 Export Drainage Network to KML 110
8.2.4 Export Named Geometry to KML 110
8.3 Export to ESRI Shapefile 111
8.3.1 Export HDF Polygon to Shapefile 111
8.3.2 Export Grid Data to Shapefile 111
8.3.3 Export Drainage Network to Shapefile 112
8.3.4 Export Named Geometry to Shapefile 112
8.4 Convert MOHID ASCII Geometries to XML Geometries 112
8.5 Convert XML Geometries to MOHID ASCII Geometries 113
9 ADMINISTRATION 114
9.1 Introduction 114
9.2 License Management 114
9.2.1 Introduction 115
9.2.2 License Manager 115
9.2.3 License Request 117
9.2.4 License Validation 118
10 FILE FORMATS 121
10.1 MOHID ASCII Files 121
10.1.1 Introduction 121
10.1.2 XYZ Files 122
10.1.3 Line Files 123
10.1.4 Polygon Files 124
Action Modulers - www.actionmodulers.com vi
MOHID Studio – User Guide
10.1.5 Grid Files 124
10.1.6 Grid Data Files 127
10.1.7 Drainage Network Files 128
10.1.8 Time Series Files 129
10.2 XML Files 131
10.2.1 Introduction 131
10.2.2 XML Named Points Files 131
10.2.3 XML Named Lines Files 132
10.2.4 XML Named Polygon Files 132
10.3 Other Formats 133
10.3.1 HDF Files 133
10.3.2 ESRI Shapefiles 133
Action Modulers - www.actionmodulers.com vii
MOHID Studio – User Guide
Index of Tables
TABLE 1: EXAMPLES FOR VISIBILITY LEVELS (BLUE MARBLE IMAGE GALLERY) 37
TABLE 2: DISPLAY NUMERICAL FORMATS EXAMPLES. 88
Action Modulers - www.actionmodulers.com viii
MOHID Studio – User Guide
Index of Figures
FIGURE 2-1: EXECUTE MOHID STUDIO 3
FIGURE 2-2: MOHID STUDIO’S MAIN WINDOW 4
FIGURE 2-3: MOHID STUDIO’S MAIN WINDOW (SIDE BY SIDE DOCKING) 5
FIGURE 2-4: EXAMPLE OF A RIBBON MENU (MAP) 5
FIGURE 2-5: HOME MENU 6
FIGURE 2-6: CREATE A NEW WORKSPACE OR LOAD AN EXISTING ONE 8
FIGURE 2-7: SAVE WORKSPACE ON PROGRAM EXIT 8
FIGURE 2-8: MANAGING WORKSPACES 9
FIGURE 3-1: PROJECT MENU 10
FIGURE 3-2: EXPLORER WINDOW 11
FIGURE 3-3: ACCESSING PROJECT MANAGEMENT OPTIONS FROM THE CONTEXT MENU 11
FIGURE 3-4: CREATING A NEW SOLUTION 12
FIGURE 3-5: MANAGING SOLUTIONS 13
FIGURE 3-6: EXPORTING SOLUTIONS 14
FIGURE 3-7: IMPORTING SOLUTIONS 14
FIGURE 3-8: CREATING A NEW DOMAIN 16
FIGURE 3-9: DIRECTORY STRUCTURE FOR A DOMAIN 17
FIGURE 3-10: MANAGING DOMAIN 18
FIGURE 3-11: REMOVE DOMAIN 18
FIGURE 3-12: PROJECT TREE SHOWING A DOMAIN WITH A NESTED DOMAIN 19
FIGURE 3-13: CREATING A NEW SIMULATION 20
FIGURE 3-14: PROJECT TREE SHOWING ROOT AND SEQUENTIAL SIMULATION AND THE USAGE OF
BRANCHES 21
FIGURE 3-15: FILES ASSOCIATED TO SIMULATIONS 22
FIGURE 3-16: PROJECT TREE CONTEXT MENU TO PERFORM TASKS RELATED WITH THE GENERAL DATA
DIRECTORY 24
FIGURE 3-17: FILE EDITOR WITH TWO OPEN DATA FILES 25
FIGURE 3-18: SCHEDULING A SET OF SIMULATIONS 27
FIGURE 3-19: SCHEDULING NESTED DOMAINS 28
FIGURE 3-20: MODEL CONTROLLER WINDOW 28
FIGURE 3-21: MODEL SCREEN OUTPUT WINDOW 29
FIGURE 3-22: HDF LIST VIEW WITH COMMANDS 30
FIGURE 3-23: TIME SERIES LIST VIEW WITH COMMANDS 30
FIGURE 4-1: MAP MENU 31
FIGURE 4-2: MAP WINDOW 32
FIGURE 4-3: ACCESSING MAP OPTIONS FROM THE CONTEXT MENU 33
Action Modulers - www.actionmodulers.com ix
MOHID Studio – User Guide
FIGURE 4-4: DATE & TIME CONTROL 33
FIGURE 4-5: CURRENT TIME WINDOW 34
FIGURE 4-6: ADDING RASTER COLLECTIONS 36
FIGURE 4-7: DISPLAYING A RASTER LAYER IN MOHID STUDIO 37
FIGURE 4-8: ADDING WMS LAYER 38
FIGURE 4-9: DISPLAYING A WMS LAYER IN MOHID STUDIO 38
FIGURE 4-10: ADDING WEB TILE LAYER 39
FIGURE 4-11: DISPLAYING A WEB TILE LAYER IN MOHID STUDIO 40
FIGURE 4-12: ADDING A XYZ POINT VECTOR LAYER 41
FIGURE 4-13: DISPLAYING A XYZ POINT LAYER 42
FIGURE 4-14: DISPLAYING A GRID LAYER 42
FIGURE 4-15: DISPLAYING A GRID DATA LAYER 43
FIGURE 4-16: DISPLAYING A DRAINAGE NETWORK LAYER 43
FIGURE 4-17: DISPLAYING A POLYGON LAYER 44
FIGURE 4-18: ADDING A GRID MAP VECTOR LAYER 45
FIGURE 4-19: DISPLAYING A VECTOR MAP 46
FIGURE 4-20: ADDING A HGT VECTOR LAYER 48
FIGURE 4-21: CREATING A LABEL LAYER 49
FIGURE 4-22: EDITING THE LAYER STYLE 50
FIGURE 4-23: CONFIGURING A SIMPLE VECTOR STYLE 51
FIGURE 4-24: SHOWING DIFFERENT SIMPLE VECTOR STYLES 52
FIGURE 4-25: CONFIGURING A GRADIENT LAYER STYLE 53
FIGURE 4-26: SHOWING A GRADIENT LAYER STYLE 53
FIGURE 4-27: CONFIGURING A TRANSPARENCY LAYER STYLE 54
FIGURE 4-28: SHOWING A TRANSPARENCY LAYER STYLE 54
FIGURE 4-29: CONFIGURING A CLASSIFIED LAYER STYLE 55
FIGURE 4-30: SHOWING A CLASSIFIED LAYER STYLE 56
FIGURE 4-31: CONFIGURING A ARROW LAYER STYLE 57
FIGURE 4-32: SHOWING AN ARROW LAYER STYLE 57
FIGURE 4-33: MANAGING STYLE TEMPLATES 58
FIGURE 4-34: QUERYING THE MAP 59
FIGURE 4-35: SAVE MAP AS IMAGE 60
FIGURE 4-36: LAYER COORDINATE SYSTEM 60
FIGURE 5-1: XY GRAPH MENU 62
FIGURE 5-2: XY GRAPH WINDOW 62
FIGURE 5-3: TIME SERIES SELECTION WINDOW 63
FIGURE 5-4: OPEN GRAPH WINDOWS FROM STUDIO EXPLORER 65
FIGURE 6-1: TOOL MENU 67
Action Modulers - www.actionmodulers.com x
MOHID Studio – User Guide
FIGURE 6-2: SHOW HELP – TO OPEN THE HELP WINDOW 67
FIGURE 6-3: CREATING NAMED POINTS 68
FIGURE 6-4: CREATING NAMED LINES 69
FIGURE 6-5: CREATING NAMED POLYGONS 70
FIGURE 6-6: CREATING CONSTANT GRID 71
FIGURE 6-7: CREATING VARIABLE GRID 72
FIGURE 6-8: CREATED NESTED GRID 73
FIGURE 6-9: CREATING A GRID DATA FROM POINTS 74
FIGURE 6-10: CREATING A GRID DATA FROM SHAPEFILE (POLYGONS) 75
FIGURE 6-11: MODIFYING A GRID DATA 76
FIGURE 6-12: CREATING A BOXES FILE FROM A SET OF POLYGONS 77
FIGURE 6-13: DEPRESSION REMOVAL TOOL 78
FIGURE 6-14: WATERSHED DELINEATION TOOL 79
FIGURE 6-15: CROSS SECTION DEFINITION TOOL 81
FIGURE 6-16: SOIL DEPTH TOOL 81
FIGURE 6-17: GRID TIME SERIES LOCATION TOOL 82
FIGURE 6-18: CREATING A TIME SERIES FROM THE DATABASE 83
FIGURE 6-19: INTERPOLATING A HDF FILE TO A NEW GRID 84
FIGURE 6-20: CREATING A VERTICAL CUT FROM 3D HDF FILE 85
FIGURE 7-1: ENVIRONMENTAL MONITORING 86
FIGURE 7-2: PARAMETERS MANAGER 87
FIGURE 7-3: PARAMETERS PROPERTIES WINDOW 87
FIGURE 7-4: MONITORING STATION MANAGER 89
FIGURE 7-5: MONITORING STATION PROPERTIES WINDOW 89
FIGURE 7-6: TIME SERIES MANAGER 90
FIGURE 7-7: TIME SERIES PROPERTIES WINDOW 91
FIGURE 7-8: IMPORT TIME SERIES WINDOW 92
FIGURE 7-9: EXPORT TIME SERIES WINDOW 93
FIGURE 7-10: MOVING TIME SERIES WINDOW 93
FIGURE 7-11: MOVING TIME SERIES PROPERTIES WINDOW 94
FIGURE 7-12: FIELD CAMPAIGN MANAGER WINDOW 95
FIGURE 7-13: FIELD CAMPAIGN PROPERTIES WINDOW 96
FIGURE 7-14: VISITED POINT PROPERTIES WINDOW 97
FIGURE 7-15: VISITED POINT MANAGER WINDOW 97
FIGURE 7-16: IMPORT TIME SERIES TEMPLATE 99
FIGURE 7-17: IMPORT TIME SERIES WINDOW 100
FIGURE 7-18: IMPORT BOAT CRUISE WINDOW 100
FIGURE 7-19: REPORT WINDOW – PARAMETER 101
Action Modulers - www.actionmodulers.com xi
MOHID Studio – User Guide
FIGURE 7-20: REPORT WINDOW – SETTINGS 102
FIGURE 7-21: REPORT BY PARAMETER 103
FIGURE 7-22: REPORT WINDOW – TIME SERIES 104
FIGURE 7-23: REPORT WINDOW – MONITORING STATION 105
FIGURE 7-24: REPORT WINDOW – MIN/MAX VALUES 106
FIGURE 7-25: REPORT WINDOW – MOVING TIME SERIES 107
FIGURE 8-1: EXPORT / CONVERSIONS MENU 108
FIGURE 8-2: EXPORT HDF TO KML 109
FIGURE 8-3: EXPORT GRID DATA TO KML 110
FIGURE 8-4: EXPORT DRAINAGE NETWORK TO KML 110
FIGURE 8-5: EXPORT NAMED GEOMETRY TO KML 111
FIGURE 8-6: CONVERT MOHID ASCII TO XML 112
FIGURE 8-7: CONVERT XML TO MOHID ASCII 113
FIGURE 9-1: ADMINISTRATION TAB – LICENSE MANAGER 115
FIGURE 9-2: ORB BUTTON – LICENSE MANAGER 116
FIGURE 9-3: LICENSE MANAGER – EVALUATION EDITION 116
FIGURE 9-4: LICENSE REQUEST FORM 117
FIGURE 9-5: LICENSE REQUEST INFO 118
FIGURE 9-6: LICENSE VALIDATION 119
FIGURE 9-7: LICENSE VALIDATION – VALIDATION KEY 120
FIGURE 10-1: EXAMPLE OF A MOHID ASCII FILE 122
FIGURE 10-2: EXAMPLE OF MOHID ASCII XYZ FILE 123
FIGURE 10-3: EXAMPLE OF A MOHID ASCII LINE FILE 123
FIGURE 10-4: EXAMPLE OF A MOHID ASCII POLYGON FILE 124
FIGURE 10-5: EXAMPLE GRIDS SUPPORTED BY MOHID 125
FIGURE 10-6: EXAMPLE OF A MOHID ASCII GRID FILE 127
FIGURE 10-7: EXAMPLE NODE DEFINITION 128
FIGURE 10-8: EXAMPLE REACH DEFINITION 129
FIGURE 10-9: EXAMPLE MOHID ASCII TIME SERIES FILE (SIMPLE) 130
FIGURE 10-10: EXAMPLE MOHID ASCII TIME SERIES FILE (ADVANCED) 131
FIGURE 10-11: A XML NAMED POINT FILE 132
Action Modulers - www.actionmodulers.com xii
MOHID Studio – User Guide
1 Preface
1.1 Copyright
This document refers to MOHID Studio, priority software protected by copyright. All
rights are reserved. Copying or other reproduction of this manual, or related documents,
is prohibited without prior written consent of Action Modulers, Consultores de
Segurança (Action Modulers).
MOHID Water Modelling System is priority software of the Technical University of
Lisbon.
1.2 Warranty
The warranty given by Action Modulers is limited as specified in your Software License
Agreement. Please note that numerical modeling software programs are very complex
system and may not be free of errors, so you are advised to validate your work. Action
Modulers shall not be responsible for any damage arising out of the use of this
document, MOHID Studio, MOHID Water Modelling System or any related program or
document.
1.3 Further Information
For further information about MOHID Studio please contact:
Action Modulers, Consultores de Segurança Lda.
Rua Cidade de Frehel, Bloco B, Nº 12 A
2640-469 Mafra, Portugal
Tel.: +351 261 813 660
Fax: +351 261 813 666
E-mail: geral@actionmodulers.com
Web: http://www.actionmodulers.com
Action Modulers - www.actionmodulers.com 1
MOHID Studio – User Guide
2 Introduction
MOHID Studio is a graphical user interface for the MOHID Water Modelling System.
With MOHID Studio you can use MOHID Numerical Engines from inside a user
friendly environment, managing all tasks required in order to prepare, execute and
analyze results of numerical simulations done by MOHID Numerical Engines.
2.1 Features
MOHID Studio is an integrated system which permits to manage and edit data files,
create and launch simulations and analyze model results. Map data can be displayed
through an integrated GIS system and time series data can be displayed in an integrated
graph visualization engine. A set of tools allows the user to create and preprocess
MOHID data files. A special module allows managing data from field campaigns and/or
automatic stations. MOHID Studio also offers the possibility to convert data among a
set of common formats and MOHID internal formats. All features of MOHID Studio are
described along this user guide.
2.2 Backward compatibility
MOHID Studio replaces the existing MOHID graphical user interfaces, namely MOHID
GUI, MOHID GIS, MOHID Time Series Editor and MOHID Post Processor.
Backward compatibility allows importing projects created with MOHID GUI. Some
formats of MOHID ASCII files (points, lines and polygons) have been replaced by a
new, XML based, generic geometry format. Tools to convert from one format to another
are available.
2.3 Concepts behind MOHID Studio
MOHID Studio uses a database to store all information about projects and data from
field campaigns and/or automatic stations. Data and result files from numerical models
are stores in a well-defined directory structure.
Action Modulers - www.actionmodulers.com 2
MOHID Studio – User Guide
2.4 Starting MOHID Studio
To start MOHID Studio, use the Windows Start Button: All Programs ‒> Action
Modulers ‒> MOHID Studio ‒> MOHID Studio (see Figure 2-1).
Figure 2-1: Execute MOHID Studio
2.5 Main Window
MOHID Studio’s main window is shown in Figure 2-2. On the top of the main window
the main menu is placed. Inside the client area different dockable windows are located.
The “Explorer” window (currently shown in Figure 2-2) allows managing simulations.
The “Map” window (hidden in Figure 2-2) shows the content of the GIS engine.
Action Modulers - www.actionmodulers.com 3
MOHID Studio – User Guide
Figure 2-2: MOHID Studio’s main window
Beside the “Explorer” window and the “Map” window (that are always open) other
windows may appear in the client area of the main window (for example: XY Graphs,
Tools, Reports, etc.).
2.5.1 Dockable Windows
Windows inside the client area are “dockable”. This means that the user can arrange
them as needed. Figure 2-3 shows MOHID Studio’s main window where the “Explorer”
window and the “Map” window are docked side by side.
Action Modulers - www.actionmodulers.com 4
MOHID Studio – User Guide
Figure 2-3: MOHID Studio’s main window (side by side docking)
To change the dock state of a window, double click on the title bar (this turns the
window floating). Then drag it to the desired position.
2.5.2 Main Menu
The main menu is divided into several tabs and works in a similar way as the menu of
Microsoft Office 2007. Each tab contains a ribbon menu, organized in groups, with
several items for a specific task. As an example the Figure 2-4 shows the ribbon menu
related to the Map window. Each menu is explained in detail in this guide.
Figure 2-4: Example of a Ribbon Menu (Map)
2.6 Home menu
The “Home” ribbon menu (see Figure 2-5) is the first menu displayed by MOHID
Studio and helps you to get started with the application. This menu is divided into three
distinct groups: “Workspace”, “Getting Started with MOHID” and “Links”. The
Action Modulers - www.actionmodulers.com 5
MOHID Studio – User Guide
“Workspace” group allows to use workspaces very quick (learn how to use workspaces
in subsection 2.8).
Figure 2-5: Home menu
The group “Getting Started with MOHID” has some examples to introduce you to
MOHID Studio application. These examples allow importing sample solutions and
sample unit tests for a better understanding of MOHID Studio. These samples contain
basic examples helping you to create your own solutions and domains (for more
information read subsection 2.7).
The “Links” group contains a variety of links where it is possible to find some help with
the MOHID community.
2.7 Getting Started with MOHID Studio
The best way to start working with MOHID Studio is to load a sample solution. On the
group “Getting Started with MOHID”, from menu Home (see Figure 2-5), there are four
sample solutions (two for MOHID Water and two for MOHID Land). Each solution
contains one or more domains1. MOHID Studio domains are always represented by a
color corresponding to the type of model, for an easy way to work. The color blue
stands for MOHID Water domains, the color yellow stands for MOHID Land domains
and the color red stands for MOHID River domains.
The sample solution is loaded to MOHID Studio by pressing one of the sample
solutions button and everything is ready to run, letting you easily explore all the features
1
Domains are geographical regions simulated by one specific model. A solution groups one or more
domains together.
Action Modulers - www.actionmodulers.com 6
MOHID Studio – User Guide
of MOHID Studio. The loaded sample solution can be changed or modified according to
your needs. It can also be saved, replacing the original sample solution. So, the next
time the sample solution button is pressed on “Getting Started with MOHID” from
menu “Home” (see Figure 2-5), the saved sample solution will be prompted with all the
layers opened. Although the original sample solution was replaced, it is always possible
to restore it again. The original sample solution can be restored by executing three
simple steps:
1 – Delete the workspace associated to the sample solution on Workspace
Manager (on the group “Workspace”, from menu Home (see Figure 2-5));
2 – Delete the sample solution saved on Solution Manager (on the group
“Solution”, from menu Project (see Figure 3-1) – for more information read section
3.1.3 );
3 – Delete the projects from the sample solution on Project Manager (on the
group “Domain”, from menu Project (see Figure 3-1) – for more information read
section 3.2.4).
MOHID Studio help can always be found in this user guide, in MOHID Studio tutorials,
on internet forums or by e-mail. It is possible to export your solution and then request
for professional help (to see how to export solution check subsection 3.1.4) through the
option “Request Support”.
2.8 Workspaces
2.8.1 Introduction to Workspaces
Workspaces allow storing the state of MOHID Studio between two consecutive work
sessions. For this the workspace keeps track of the current open solution (see section
3.1) and loaded layers.
2.8.2 Working with Workspaces
MOHID Studio does not have an explicit way to create a workspace. After MOHID
Studio completes starting, it immediately asks for the workspace to use. You might
select an empty workspace or load an existing one, as shown in Figure 2-6.
Action Modulers - www.actionmodulers.com 7
MOHID Studio – User Guide
Figure 2-6: Create a new workspace or load an existing one
When exiting MOHID Studio it will ask if the user wants to save the current workspace,
as shown in Figure 2-7.
Figure 2-7: Save workspace on program exit
Action Modulers - www.actionmodulers.com 8
MOHID Studio – User Guide
Workspaces can be changed or saved at any time during a session. To open a workspace
(or create a new one) press Open in “Workspace” group from menu Home (see Figure
2-5), to save the current workspace press button Save in “Workspace from the Home
menu (see Figure 2-5).
2.8.3 Managing Workspaces
Managing workspaces involves renaming and deleting existing workspaces. This can be
done by selecting Workspace -> Manage from the menu “Home” (see Figure 2-5). The
workspace manager will appear (like the one on Figure 2-8) and the user can easily
manage your MOHID Studio Workspaces.
Figure 2-8: Managing Workspaces
There are only two restrictions when managing Workspaces:
Names of workspaces must be unique;
The workspace currently opened cannot be removed.
Action Modulers - www.actionmodulers.com 9
MOHID Studio – User Guide
3 Project Management
MOHID Studio organizes projects by dividing them into three major units: (i) solutions,
(ii) domains and (iii) simulations.2
A solution is the topmost unit and groups together one or more domains. For each
workspace, only one solution can be opened by MOHID Studio.
A domain is characterized by a geographic region which is covered (through the Digital
Terrain Model), the type of numerical model to use (MOHID Water, MOHID Land or
MOHID River) and the physical path on the disk where files are stored. Each domain
belongs to one or more solutions and contains a set of simulations. In the case of
MOHID Water, nested domains can be created.
A simulation is one execution of the numerical model over a given period of time. All
files (input files and result files) related with the execution also belong to the
simulation.
Solutions, domains and simulations can be managed from the “Project” menu (see
Figure 3-1).
Figure 3-1: Project menu
Data associated with projects is displayed in the “Explorer” window (see Figure 3-2).
This window is divided into three main areas: (i) the Project Tree on the left, (ii) the
Modules window in the middle and (iii) the File Editor on the right.
2
MOHID GUI had a similar structure. The correspondence from MOHID GUI to MOHID Studio is:
Project = Solution; Simulation = Domain and Run = Simulation
Action Modulers - www.actionmodulers.com 10
MOHID Studio – User Guide
Figure 3-2: Explorer window
The Project Tree shows the hierarchical structure of projects. In Figure 3-2 a solution
called “OpenMI Implementation” is shown. This solution contains two domains: (i)
Sample Estuary and (ii) Sample Catchment. The domain Sample Estuary shows two
simulations, ReferenceRun and Sim#2.
Some functions which can be accessed from the “Project” menu can also be accessed
from the context menu (by clicking on the right mouse button) accessible from the
Project Tree (see Figure 3-3).
Figure 3-3: Accessing project management options from the context menu
Action Modulers - www.actionmodulers.com 11
MOHID Studio – User Guide
3.1 Solution
3.1.1 Creating or opening solutions
A new solution can be created by selecting Solution -> New from the “Project” menu
(see Figure 3-1) and an existing solution can be opened by selecting Solution -> Open.
A window like in Figure 3-4 will be shown.
When creating a new solution, a name of the solution must be provided.
Figure 3-4: Creating a new solution
When a new solution is created or opened, the current solution opened in MOHID
Studio will be closed. Note that the solution of the current workspace will be replaced
by the new solution opened or created. To prevent unwanted results, save the workspace
before opening or creating a new solution.
3.1.2 Closing solutions
Solutions can be closed by selecting Solution -> Close from the “Project” menu (see
Figure 3-1).
Action Modulers - www.actionmodulers.com 12
MOHID Studio – User Guide
3.1.3 Managing solutions
There are several tasks which can be performed with solutions: (i) rename, (ii) delete,
(iii) import and (iv) export. All these tasks can be performed by selecting Solution –>
Manage from the “Project” menu (see Figure 3-1).
Figure 3-5: Managing solutions
To change the name of a solution, use the “Rename” button. Any new name can be
given, with the exception that solution names must be unique.
To remove a solution, use the “Remove” button. Any solution can be removed, except
the currently opened solution. When a solution is removed, domains associated to the
solution are NOT removed. All domains remain available in the Domain Manage (for
more information read subsection 3.2.4).
3.1.4 Exporting solutions
Exporting a solution allows to store all information about the solution, including all
domains and data files, in a single ZIP file. This is useful if you want to exchange
solutions between computers or if you want to request professional help. To export a
solution, select the “Export” button from the “Managing Solution” window (see Figure
3-6). A window like the one in Figure 3-6 will appear.
Action Modulers - www.actionmodulers.com 13
MOHID Studio – User Guide
Figure 3-6: Exporting solutions
The file name must be the “ZIP” archive to which the solution is exported. By default,
the exported ZIP archive does not include the result files (since they can be very large).
Result files are only included if the “Include Result files” options is checked. By
clicking the “Export” button the export process begins. Depending on the number and
size of files included in the solution, the process can take longer.
3.1.5 Importing solutions
To import a solution select the “Import” button from the “Managing Solution” window
(see Figure 3-6). A window like in Figure 3-7 appears.
Figure 3-7: Importing solutions
Importing solutions allows processing two types of solutions: (i) a previously exported
solution or (ii) a project from MOHID GUI.
Action Modulers - www.actionmodulers.com 14
MOHID Studio – User Guide
To import a previously exported solution check the MOHID Studio option and browse
for the ZIP archive which contains the solution.
To import a MOHID GUI project check the MOHID GUI option and browse for the
MOH file of the MOHID Project3.
By clicking the “Import” button the import process begins. Depending on the number
and size of files included in the solution, the process can take longer.
NOTE: If a solution with the same name of the solution to import already exists, the
newly imported solution is automatically renamed.
3.2 Domains
Like previously mentioned, domains are characterized by a covered geographic region
(through the Digital Terrain Model), the type of numerical model to use (MOHID
Water, MOHID Land or MOHID River) and the physical path on the disk where files
will be stored. Each domain belongs to one or more solutions and contains a set of
simulations. In the case of MOHID Water, nested domains can be created.
3.2.1 Creating domains
New domains can be created by selecting Domain -> New from the “Project” menu (see
Figure 3-1). A window like in Figure 3-8 appears.
3
Importing of MOHID GUI Projects only works for versions 4.9.2
Action Modulers - www.actionmodulers.com 15
MOHID Studio – User Guide
Figure 3-8: Creating a new domain
The information provided in the “Creating a new domain” window characterizes your
domain. The following restrictions must be fulfilled:
the domain name must be unique;
the root directory must be empty (when the domain is created or imported).
The path to the digital terrain model may not be specified during domain creation. It is
possible to import the digital terrain from another place or to create one with MOHID
Studio Tools. It is always possible to come back to the window shown in Figure 3-8 by
accessing the domain properties.
During domain creation, MOHID Studio creates four special folders to store general
data files: (i) one root directory (General Data) and (ii) three subdirectories (Initial
Conditions, Boundary Conditions and Digital Terrain). It also creates three folders
specific for MOHID model runs: (i) data, (ii) exe and (iii) res. The directory structure
for one specific folder, after domain creation, is shown in Figure 3-9.
Action Modulers - www.actionmodulers.com 16
MOHID Studio – User Guide
Figure 3-9: Directory structure for a domain
NOTE: This approach is different to the one used by MOHID GUI, since there is now
one General Data folder for each domain (in MOHID GUI the General Data Folder was
shared among domains).
3.2.2 Domain properties
Domain properties can be accessed and changed by selecting Domain -> Properties
from the “Project” menu (see Figure 3-1). The same window as shown in Figure 3-8
will appear.
NOTE: It is not recommended to change the Root Directory of a domain after data files
and/or simulations have been added to the domain.
3.2.3 Removing domains
Domains can be removed by selecting the button Remove on Domain from the
“Project” menu (see Figure 3-1). After removing a domain from a solution it continues
to exist in the data base. To permanently delete a domain use the Manage Domains
options (see subsection 3.2.4).
3.2.4 Managing domains
Domains can be “managed” by selecting the Manage button on Domain from the
“Project” menu (see Figure 3-1). A window like shown in Figure 3-10 will appear.
Action Modulers - www.actionmodulers.com 17
MOHID Studio – User Guide
Figure 3-10: Managing Domain
Using this window it is possible: (i) to create new domains by selecting the “Add”
button, (ii) to edit existing domains by selecting the “Edit” button and (iii) to remove a
domain by selecting the “Remove” button. After removing a domain, MOHID Studio
asks if the folders associated to the domain are also to be removed (Figure 3-11).
By selecting “Yes” the entire directory will be permanently deleted from your hard
disk, including the structure of the domain’s Root Directory and including all files
inside that directory. Before press “Yes”, make sure that you do not have important files
inside that directory or subdirectory.
Figure 3-11: Remove Domain
3.2.5 Nested domains
Nested domains are used to run models with sub models. This feature is currently only
implemented in MOHID Water, so MOHID Studio only allows creating nested domains
Action Modulers - www.actionmodulers.com 18
MOHID Studio – User Guide
for domains of the type “MOHID Water”. The process of creating nested domains is the
same as for root domains, with the exception that the “father” domain must be selected
in the tree view while the new nested domain is created. When creating a nested
domain, MOHID Studio sets the root directory for the nested domain automatically.
Figure 3-12 shows the Project Tree with an example of a nested domain (domain North
Atlantic and with the nested domain Portuguese Coast).
Figure 3-12: Project Tree showing a domain with a nested domain
3.3 Simulations
3.3.1 Creating simulations
To create a new simulation, the tree node where the simulation is to be inserted must be
selected first. This node can either be a domain node or a simulation node, depending on
whether the user wants to insert a first simulation into a domain or a time extension of a
previous existing simulation. After selecting the desired node, a new simulation can be
inserted by selecting Simulation -> New from the “Project” menu.
A window like shown in Figure 3-13 will appear. This window can be used to specify
the properties of the simulation: (i) name, (ii) description and (iii) modules to activate.
Action Modulers - www.actionmodulers.com 19
MOHID Studio – User Guide
Figure 3-13: Creating a new simulation
Each simulation receives automatically an ID (internal identification which cannot be
changed). All files belonging to a given simulation will contain this ID at the end,
before the extension of the file. For example, the input file for the hydrodynamic
module of the simulation with ID 5 will be called “Hydrodynamic_5.dat”.
3.3.2 Simulation properties
Simulation properties can be accessed and changed by selecting Simulation ->
Properties from the “Project” menu (see Figure 3-1). The same window as in Figure
3-13 will appear.
3.3.3 Root and sequential simulation
MOHID Studio distinguishes between two types of simulations: (i) sequential
simulations or (ii) root simulations.
MOHID Studio assumes that root simulations always start as “cold start” (initial
conditions are obtained from the data files) and that sequential simulations always start
Action Modulers - www.actionmodulers.com 20
MOHID Studio – User Guide
as “hot start” (initial conditions are obtained from the previous simulation). MOHID
Studio allows creating branches of ordered simulations to study different scenarios.
Figure 3-14 shows an example of the Project Tree after setting up the simulations for
scenarios which involve studying the combination of the following cases: (i) No
Discharge vs. With Discharge and (ii) East Wind vs. West Wind. This example shows
two root (Spin up) simulations, one for the “No Discharge” case and one for the “With
Discharge” case. For both root simulations several time-sequential simulations are
shown (Day 1 and Day 2). The branches were created after the Spin Up, for the “East
Wind” and “West Wind” cases.
Figure 3-14: Project Tree showing root and sequential simulation and the usage of branches
In case of inserting a simulation which continues from a previous simulation MOHID
Studio will automatically set the start date of the newly inserted simulation to the end
date of the previous simulation and change the ‘continues’ compute option in all module
data files to ‘true’.
Action Modulers - www.actionmodulers.com 21
MOHID Studio – User Guide
3.3.4 Removing simulations
Simulations can be removed by selecting Simulation -> Delete from the “Project” menu
(see Figure 3-1). By doing so, the current selected simulation and all nested child
simulation will be removed.
3.3.5 Simulation associated files
Numerical models like MOHID need data files (to read initial conditions and general
compute options) and produce result files. Each simulation has associated a set of files.
After selecting a specific simulation in the Project Tree, files associated to the selected
simulation are displayed in the Module List Views, located in the middle of the
Explorer Window. Figure 3-15 shows files associated to the selected simulation in the
Module List Views. On top are located Data Files, in the middle HDF Files and at the
bottom Time Series Files.
Figure 3-15: Files associated to simulations
Data files can be easily modified and saved by MOHID Studio (for more information
about this method read subsection 3.5).
Action Modulers - www.actionmodulers.com 22
MOHID Studio – User Guide
3.3.6 Copying simulation data files
It is common for users to set up two simulations which are very similar. In this case it
can be useful to copy data files from one simulation to another. The best way to do it is
by following the next instructions:
Select the source simulation in the Project Tree;
Select the files to copy from the “Data Files List View”;
Press the button Simulation -> Copy from the “Project” menu;
Select the target simulation in the Project Tree;
Press the button Simulation -> Paste from the “Project” menu.
3.3.7 Cleaning simulation result files
In some circumstances it might be useful to erase all result files associated to a specific
simulation. This can be done selecting the simulation in the Project Tree and then
pressing the Clean button on Simulation from the “Project” menu.
3.4 Organizing data files
Data files play a central role when running numerical simulations. Like described
previously, MOHID Studio:
Automatically creates and organizes data files associated to simulations;
creates a directory structure where data files associated to domains can be
stored.
3.4.1 Data files associated to simulations
When a simulation is selected in the Project Tree, it is displayed in the Module List
Views the files associated to the selected modules. The names of these files are
automatically created based on the simulation ID.
Action Modulers - www.actionmodulers.com 23
MOHID Studio – User Guide
3.4.2 Data files associated to domains
The data files associated to domains (e.g. Digital Terrain, Boundary Conditions and
Initial Conditions) must be supplied by the user. These files should be stored in the
General Data directory (or any subdirectory). The directory structure of the General
Data directory is displayed in the Project Tree. When a directory is selected in the
Project Tree, the files located in this directory are displayed in the Module List Views.
NOTE: MOHID Studio considers the HDF Files have an extension *.hdf or *.hdf5 and
Time Series Files have the extension *.sr*.
From the context menu (right mouse button) of the Project Tree several tasks can be
performed:
Creating a new directory inside the General Data directory
Removing an existing directory
Create a new empty data file
Create a new time series template file
Import an existing file
Figure 3-16: Project Tree context menu to perform tasks related with the general data directory
Action Modulers - www.actionmodulers.com 24
MOHID Studio – User Guide
3.5 Editing data files
Data files are edited in the File Editor, which is located at the right side of the Explorer
window (see Figure 3-17). To edit data files, simply double click over them inside the
Data File List View. Data files will appear as tabs inside the File Editor.
Figure 3-17: File Editor with two open data files
If a data file for a given module doesn’t exist yet, MOHID Studio will create it
automatically, using a template with the most common options for the selected module.
Inside the File Editor data files have syntax highlighting based in the following rules:
Keyword are red
Keyword values are blue
Block delimiter are purple
Comment lines are green
In the upper right corner of the File Editor are available a set of commands which help
editing data files:
Find Text / Replace Text – to find / replace a specific text inside the data file
Comment / Uncomment lines
Save / Save All
Action Modulers - www.actionmodulers.com 25
MOHID Studio – User Guide
Close / Close All
By right clicking the mouse inside the text editor, pops up a MOHID Studio context
menu which allows to copy, cut and paste selected text.
3.6 Executing Models
When all data files are prepared it is possible to execute simulations. MOHID Studio
provides two options to execute models: (i) run a single simulation or (ii) schedule a set
of simulations.
3.6.1 Executing a single simulation
To execute a single simulation, just select the simulation to execute from the Project
Tree and hit the Execute Models -> Run Simulation from the “Project” menu (see
Figure 3-1). The simulation starts immediately.
3.6.2 Executing a set of simulations
A set of simulations (including nested simulations) can be executed by selecting
Execute Models -> Schedule Simulations from the “Project” menu. A window like
shown in Figure 3-18 will appear.
Action Modulers - www.actionmodulers.com 26
MOHID Studio – User Guide
Figure 3-18: Scheduling a set of simulations
First it is necessary to select the root domain and then all simulations which are to be
executed.
In the case of nested domains, simulations must be paired like shown in Figure 3-19.
Action Modulers - www.actionmodulers.com 27
MOHID Studio – User Guide
Figure 3-19: Scheduling nested domains
3.6.3 Simulation progress
Feedback on simulation progress appears below the Project Tree, in the “Model
Controller” window (Figure 3-20). The progress bar indicates the evolution of the
simulation.
Figure 3-20: Model Controller Window
It is possible to see the screen output from the numerical model by selecting the
“Output” button in the model controller. A window like shown in Figure 3-21 appears.
Action Modulers - www.actionmodulers.com 28
MOHID Studio – User Guide
Figure 3-21: Model screen output window
The execution of the model can be interrupted by selecting “Kill” from the model
controller.
When a simulation is finished, the entire model screen output is stored. It is possible to
access this information by selecting “View Last Log” from the context menu of the
Project Tree.
3.7 Visualizing results
After model execution, the list views containing HDF results and Time Series results are
updated. There are several options to visualize the results directly inside MOHID
Studio. All options can be accessed from the commands located in the upper right
corner of the list views.
3.7.1 Visualizing HDF results
HDF Files can be loaded into the GIS map engine as animated maps. There are several
options to display HDF results, depending on the model. A detailed description on how
to display animated maps inside MOHID Studios can be found at section 4.
Action Modulers - www.actionmodulers.com 29
MOHID Studio – User Guide
From the HDF List view it is possible to load HDF files as polygons, vectors or
lagrangian animations, using the command in the upper right corner of the list view.
Figure 3-22: HDF List View with commands
3.7.2 Visualizing Time Series results
Time Series Files can be loaded into the XY Graph engine. A detailed description on
how to display XY Graphs inside MOHID Studio can be found at section 5.
From the Time Series List view it is possible to load Time Series files into the XY
Graph engine or edit them in the File Editor.
Figure 3-23: Time Series List View with commands
Action Modulers - www.actionmodulers.com 30
MOHID Studio – User Guide
4 Map Visualization (GIS)
4.1 Introduction
MOHID Studio uses a customized Geographical Information System (GIS) to display
dynamic maps. Information which can be displayed includes raster images and vector
data. All data is presented in form of layers.
Raster images are typically used to add a background to the image. These can be added
from local images or from Web Map Servers (WMS).
MOHID Studio supports different kinds of Vector data sources. Special emphasis is
given to data related to MOHID models: (i) special ASCII (and XML) files in MOHID
format and (ii) model results stored in HDF Files. Other vector data sources can also be
added, including ESRI Shapefiles and HGT files. Vector data can be displayed in
several different ways, using simple styles or theme based styles. MOHID Studio also
supports time animated vector data.
Tasks related to the map visualization can be performed from the “Map” menu (see
Figure 4-1).
Figure 4-1: Map menu
Layers are displayed in the “Map” window (Figure 4-2). This window is divided into
two main areas: (i) the Layers List on the left and (ii) the Map Display on the right.
Action Modulers - www.actionmodulers.com 31
MOHID Studio – User Guide
Figure 4-2: Map window
The Layers List shows the currently loaded layers of the map. At the bottom of the
Layers List is located a small tool box which allows to control the current display time
(in the case time animations are loaded). The Date & Time control is further explained
on subsection 4.2.
The Map Display shows the maps based on the currently loaded layers. A small set of
tools, located in the upper right corner of the Map Display, allows panning, zooming
and querying the map. At the right side of the Map Display appears the legend of the
currently loaded layers.
Some functions which can be accessed from the “Map” menu can also be accessed from
the context accessible from the Layers List (Figure 4-3).
Action Modulers - www.actionmodulers.com 32
MOHID Studio – User Guide
Figure 4-3: Accessing map options from the context menu
4.2 Date & Time
The Date & Time control allows to change the date and time of visualization, displaying
the results on the Map window. When pressing “play” (see Figure 4-4) the results from
the simulation will be played and will be displayed as an animation on the Map window.
Figure 4-4: Date & Time control
The start time and end time can be changed as well as the step between displayed times.
To change these settings press on the green clock (the button on the right of Date &
Time control – see Figure 4-4). The time displayed can be changed in the Current Time
window as shown on the Figure 4-5.
Action Modulers - www.actionmodulers.com 33
MOHID Studio – User Guide
Figure 4-5: Current Time Window
Start, End and Step configure how the Date & Time Control will behave. By adding a
new layer, these values are automatically updated.
Max. Offset is the time span which is used to look for data inside time based layers
(HDF Files). The GIS engine will only display data sets which instant is greater than the
current display time less the maximum offset and lower than the current display time
plus the maximum offset.
The time step is the time the application waits before displaying the next frame, after
pressing the “Play” button.
4.3 Layers General Properties
Layers loaded into MOHID Studio’s GIS have common properties: (i) if they are to be
displayed (enabled/disabled), (ii) minimum/maximum zoom visible, and (iii) layer
name.
Enabled layers are displayed in the map on top of each other, considering the same
order as shown in the Layers Lists (The top layer in the Layers List is the topmost layer
in the Map Display). Layers can be moved up and down through the context menu or
through the buttons “Move up” or “Move Down” in group “Manage Layers” from Map
Action Modulers - www.actionmodulers.com 34
MOHID Studio – User Guide
menu (see Figure 4-1). Layers can be enabled / disabled by checking / unchecking the
box in the “Visible” column in the Layers List.
Properties of a layer can be accessed by: (i) double clicking over it on the Layers List,
(ii) selecting “Properties” from context menu of the Layers List or (iii) by pressing F4.
4.4 Raster Layers
Raster layers are mainly used to display some background in the map. MOHID Studio
supports two main types of raster layers: (i) raster collections from georeferenced
images and (ii) raster images from WMS server.
To use the Raster Layers features is necessary to have FW Tools 2.4.7 installed and
correctly configured in MOHID Studio. For more information check the MOHID Studio
– Installation Guide.
4.4.1 Raster Collections
Raster Collection are a set of georeferenced raster images which are stored on your
computer. These images can be added by selecting Background -> Local Raster from
the Map menu (see Figure 4-1). A window like shown in Figure 4-6 will appear to
configure the Raster Collection. Here it is possible to add or remove individual images
to the raster collection.
Action Modulers - www.actionmodulers.com 35
MOHID Studio – User Guide
Figure 4-6: Adding Raster Collections
Individual raster images must be georeferenced. This means that these images are either
images which contain information about their georeference (e.g. GeoTiff) or that there
is an additional file which contains this information (ESRI world file - *.jpw).
For large raster collections, and for raster collection with different resolutions, the
option to set the minimum and maximum visibility level is particularly useful. This
allows MOHID Studio to show always an image with the appropriate resolution,
without being very memory demanding.
As an example, if the Blue Marble collection4 is to be used as background image, Table
1 shows a typical configuration for minimum and maximum visibility levels.
4
http://www.unearthedoutdoors.net/global_data/true_marble/download
Action Modulers - www.actionmodulers.com 36
MOHID Studio – User Guide
Resolution Minimum Visibility Maximum Visibility
250m 0.0 1.0
1km 1.0 10.0
4km 10.0 30.0
16km 30.0 Infinite
Table 1: Examples for visibility levels (Blue Marble image gallery)
Figure 4-7: Displaying a Raster Layer in MOHID Studio
4.4.2 WMS Layers
WMS layers are provided by online servers over the Internet. MOHID Studio has two
preconfigured WMS Servers: (i) Demis Map and (ii) JPL Nasa. WMS Layers can be
added by selecting Background -> WMS from the Map menu. A window like shown in
Figure 4-8 will appear. In the window it is possible to select from one of the predefined
WMS Servers or to add the name address (URL) to a user defined WMS Server. After
selecting the server, the “Get Layers” button must be pressed, in order to obtain the list
of possible WMS layers.
NOTE: There are several different WMS versions. MOHID Studio only supports WMS
versions 1.0.0, 1.1.0, 1.1.1 and 1.3.0.
Action Modulers - www.actionmodulers.com 37
MOHID Studio – User Guide
Figure 4-8: Adding WMS Layer
Figure 4-9 shows an example of the WMS layer for Europe (from DEMIS map) in
MOHID Studio.
Figure 4-9: Displaying a WMS layer in MOHID Studio
WMS Layers are only available in MOHID Studio Professional Edition.
Action Modulers - www.actionmodulers.com 38
MOHID Studio – User Guide
4.4.3 Web Tiles
MOHID Studio can display, as background image, tiles from Google Maps, Bing Maps
and Open Street Map. Web Tile layers can be added by selecting Background -> Web
Tile from the Map menu. A window like shown Figure 4-10 in will appear. In the
window it is possible to select from one of the supported Web Tile providers.
Figure 4-10: Adding Web Tile Layer
NOTE: When adding Web Tile layers, the map projection must be set to Web Mercator
(see subsection 4.13).
Figure 4-11 shows an example of a Web Tile Layer (Google Satellite) in MOHID
Studio.
Action Modulers - www.actionmodulers.com 39
MOHID Studio – User Guide
Figure 4-11: Displaying a Web Tile layer in MOHID Studio
Web Tile Layers are only available in MOHID Studio Professional Edition.
4.5 MOHID ASCII Layers
MOHID ASCII layers are special layers to load files which contain simplified
information about geometries specific to the usage of MOHID Water Modelling
System. These layers include: (i) XYZ Points, (ii) Grids, (iii) Grid Data, (iv) Drainage
Network and (v) Polygons.
As an example, Grid Data files are used by MOHID Water to read information about the
bathymetry.
Some tools included into MOHID Studio use information from this layer while other
tools help to create specific MOHID ASCII Files. As an example, to create a
bathymetry (Grid Data File) it is necessary to load:
the base data in form of a XYZ Points layer;
information about the grid in form of a Grid Layer;
information about non compute areas in form of a polygon file.
Action Modulers - www.actionmodulers.com 40
MOHID Studio – User Guide
4.5.1 XYZ Points layer
XYZ Point layers are loaded from XYZ Files (see XYZ Files) and are used as input to
create Grid Data Files. A XYZ Point layer can be added by selecting ASCII -> XYZ
Points from the “Map” menu (see Figure 4-1).
After selecting a valid XYZ file, a window like shown in Figure 4-12 appears. By
default the layer name is based on the filename, the minimum and maximum visibility
are set to “always” visible and the layer style to the default gradient style, respecting the
minimum and maximum values found in the XYZ file.
Figure 4-12: Adding a XYZ Point vector layer
Figure 4-13 shows a XYZ Point Layer in MOHID Studio.
Action Modulers - www.actionmodulers.com 41
MOHID Studio – User Guide
Figure 4-13: Displaying a XYZ Point layer
4.5.2 Grid layer
Grid layers are loaded from Grid files (see subsection 10.1.5). A Grid layer can be
added by selecting ASCII -> Grid from the “Map” menu. The process of adding a Grid
layer is the same like adding a XYZ Point layer. Figure 4-14 shows a Grid Layer
showing part of a curvilinear grid.
Figure 4-14: Displaying a Grid layer
4.5.3 Grid Data layer
Grid Data layers are loaded from Grid Data files (see subsection 10.1.6). A Grid Data
layer can be added by selecting ASCII -> Grid Data from the “Map” menu (see Figure
Action Modulers - www.actionmodulers.com 42
MOHID Studio – User Guide
4-1). The process of adding a Grid Data layer is the same as adding a XYZ Point layer.
Figure 4-15 shows a Grid Data Layer of the bathymetry of the Tagus Estuary.
Figure 4-15: Displaying a Grid Data layer
4.5.4 Drainage Network layer
Drainage Network layers are loaded from Drainage Network files (see subsection
10.1.7). A Drainage Network layer can be added by selecting ASCII -> Drainage
Network from the “Map” menu (see Figure 4-1). The process of adding a Drainage
Network layer is the same as adding a XYZ Point layer. Figure 4-16 shows a Drainage
Network Layer of the Trancão Watershed.
Figure 4-16: Displaying a Drainage Network layer
Action Modulers - www.actionmodulers.com 43
MOHID Studio – User Guide
4.5.5 Polygons layer
Polygons layers are loaded from Polygon files. A Polygon layer can be added by
selecting ASCII -> Polygons from the “Map” menu (see Figure 4-1). The process of
adding a Polygon layer is the same as adding a XYZ Point layer. Figure 4-17 shows a
Polygon Layer representing the boundaries of a watershed.
Figure 4-17: Displaying a Polygon layer
4.6 HDF Files
MOHID uses HDF files to store information about large data sets. Within MOHID,
HDF files are primarily used to store model results, but they may also be used to
provide boundary conditions or initial conditions.
MOHID uses HDF files with some special groups / datasets, in order to store time based
and georeferenced data sets. Dataset can apply to grid based (sometimes referenced as
polygon based) datasets, vector field datasets, drainage network data sets and lagrangian
particle data sets.
4.6.1 Grid Map
HDF Grid Map layers are the most common HDF layers used in MOHID Studio. A
HDF Grid Map layer allows to display the temporally evolution of a grid based property
from the information stored in a single HDF file. An HDF Grid Map layer can be added
by selecting HDF -> HDF Map from the “Map” menu (see Figure 4-1).
Action Modulers - www.actionmodulers.com 44
MOHID Studio – User Guide
After selecting a valid HDF file, a window like shown in Figure 4-18 will appear.
Figure 4-18: Adding a Grid Map vector layer
This window has several options about which and how the data is presented:
from the “Feature” drop down box it is possible to select the property to
represent;
from the “Mapping” drop down box the type of mapping (Water points or Open
points)
from “Geo Dataset” if metric (Connection X / Connection Y) or geographic
coordinates (Latitude / Longitude) are to be used
from “Slice” the horizontal layer (by default this property is set to the top most
layer
Other options shown in Figure 4-18 have been explained earlier in the document.
Action Modulers - www.actionmodulers.com 45
MOHID Studio – User Guide
After adding a HDF Grid Map layer the time animator below the “layers” window is
enabled. Using this animator it is possible to loop trough individual layers of the HDF
Grid Map.
4.6.2 Vector (Arrow) Map
HDF Vector Field layers are used in MOHID Studio to display the temporally evolution
of a vector field based on the information stored in a single HDF file. A HDF Vector
Field layer can be added by selecting HDF -> Vector Field from the “Map” menu. The
window appearing is the same as the one in Figure 4-18 with the only difference that the
available features are vector fields (with X and Y components). Figure 4-19 shows a
Vector Map of the current velocity at the Tagus Estuary Mouth.
Figure 4-19: Displaying a Vector Map
4.6.3 Drainage Network Map
HDF Drainage Network layers are used in MOHID Studio to display the temporally
evolution of properties inside a drainage network based on the information stored in a
single HDF file. A HDF Drainage Network layer can be added by selecting HDF ->
Drainage Network from the “Map” menu. The window shown in Figure 4-18 appears.
4.6.4 Lagrangian Particle Map
HDF Lagrangian Particle layers are used in MOHID Studio to display the temporally
evolution of properties of lagrangian particle based on the information stored in a single
Action Modulers - www.actionmodulers.com 46
MOHID Studio – User Guide
HDF file. A HDF Lagrangian Particle layer can be added by selecting HDF -> Particle
Field from the “Map” menu. The window shown in Figure 4-18 appears.
4.7 Other Vector Layers
Besides the MOHID specific vector data formats listed previously (MOHID ASCII
Layers and HDF Files), other vector layers can be loaded into MOHID Studio’s GIS
engine. Providers of these layers are: (i) ESRI Shapefiles, (ii) XML Geometries and (iii)
HGT Layers.
4.7.1 ESRI Shapefiles Layers
ESRI Shapefiles are widely used to store geographic data. Layers based on data from
ESRI Shapefiles can be added by selecting Vector Data -> Shapefile from the “Map”
menu (see Figure 4-1). A window like shown in Figure 4-12 appears.
4.7.2 XML Geometry Layers
XML Geometries are layers based on XML files which contain geometries stored by
MOHID Studio (see subsection 10.2). Layers based on XML Geometry files can be
added by selecting Vector Data -> XML Geometry from the “Map” menu. A window
like shown in Figure 4-12 appears.
4.7.3 HGT Layers
HGT layers are based on NASA SRTM (Shuttle Radar Topography Mission) files and
are the main source for building digital terrains for MOHID Land. HGT Layers can be
added by selecting Vector Data -> Nasa HGT from the “Map” menu. A window like
show in Figure 4-20 appears.
Action Modulers - www.actionmodulers.com 47
MOHID Studio – User Guide
Figure 4-20: Adding a HGT vector layer
In this window (see Figure 4-20) it is necessary to specify the geographic region for
which the HGT layer is to be loaded: (i) the current view or (ii) the boundaries of a
given layer.
After selecting the region, the necessary HGT files are directly downloaded from
NASA’s FTP server and cached on your local computer.
NOTE: Downloading and displaying HGT layers for big areas can be time consuming
and generate a lot of internet traffic. It is recommended that you should not try to load
HGT layers that cover more than 4 square degrees once.
HGT Layers are only available in MOHID Studio Professional Edition.
4.8 Label Layers
Label layers are a special kind of layer which allows to quickly obtain information
about the numerical data represented by a given vector layer. Label layers can be
created be choosing “Create Label Layer” from the context menu in the label list. Figure
4-21 shows an example of a label layer created from a vector layer.
Action Modulers - www.actionmodulers.com 48
MOHID Studio – User Guide
Figure 4-21: Creating a Label layer
4.9 Moving Layers
Layers are displayed in the map on top of each other, considering the same order as
shown in the Layers Lists (The top most layer in the Layers List is the topmost layer in
the Map Display). Layers can be moved up and down through the context menu of the
Layers List or by selecting Manage Layers -> Move Up / Down from the “Map” menu.
Layers can be removed from the map selecting Manage Layers -> Remove from the
“Map” menu.
4.10 Layer Styles
Vector layers are rendered based on their current layer style. Layer styles can be
“simple” or based on the feature data which is represented. Different layer styles can be
applied to different vector layers, depending on the type of the style and type of the
layer.
Layer styles of a given layer can be accessed by selecting “Edit” in the layers properties
window. Figure 4-22 shows an example of how to access the layer style.
NOTE: Properties of a layer can be accessed by: (i) double clicking over it on the
Layers List, (ii) selecting “Properties” from context menu of the Layers List or (iii) by
pressing F4.
Action Modulers - www.actionmodulers.com 49
MOHID Studio – User Guide
Figure 4-22: Editing the layer style
MOHID Studio allows creating style templates to reuse predefined layer styles.
Template styles can be applied by hitting the “Apply” button shown in Figure 4-22.
4.10.1 Simple Vector Style
A simple vector style can be applied to almost any type of vector layers. A simple
vector style renders all geometries in the same way, independent of the feature data.
Simple Vector Styles are applied by default to MOHID ASCII Polygon layers, XML
Geometry layers and ESRI Shapefile layers.
Figure 4-23 shows the window which allows configuring a simple vector style.
Depending on the geometry to be rendered, different styles are used:
Action Modulers - www.actionmodulers.com 50
MOHID Studio – User Guide
Points are represented by the symbol;
Lines are drawn with the line color / width and optional and outlined with the
outline color / width optional;
Polygons are filled with the fill color, using the alpha value as transparency and
optional outlined with the outline color / width;
Figure 4-23: Configuring a simple vector style
On Figure 4-24 it is possible to see two maps but with different simple vector styles. On
the first one (top map), country borders are represented by yellow lines and cities are
Action Modulers - www.actionmodulers.com 51
MOHID Studio – User Guide
represented with white markers. On the second (bottom map), countries border are
represented by black lines, the areas are filled with transparency and the cities are
represented with green markers.
Figure 4-24: Showing different simple vector styles
4.10.2 Gradient Layer Style
Gradient layer style can be applied to almost any type of vector layers. A gradient layer
styles render geometries based on the feature data, applying a gradient color scale
between a minimum and a maximum value.
Gradient Layer Styles are applied by default to MOHID Grid Data layers, HDF Grid
Map Layers, HDF Drainage Network Layers and HDF Lagrangian Layers.
Action Modulers - www.actionmodulers.com 52
MOHID Studio – User Guide
The Figure 4-25 shows a window to configure a gradient layer style and the Figure 4-26
shows a grid data layer with a gradient layer style.
Figure 4-25: Configuring a gradient layer style
Figure 4-26: Showing a gradient layer style
Action Modulers - www.actionmodulers.com 53
MOHID Studio – User Guide
4.10.3 Transparency Layer Style
Transparency layer style can be applied to almost of any type of vector layers. A
transparency layer style render geometries based on the feature data, applying a
transparency color scale between a minimum and a maximum value.
The Figure 4-27 shows a window to configure a gradient layer style and the Figure 4-28
shows a grid data layer with a transparency layer style.
Figure 4-27: Configuring a transparency layer style
Figure 4-28: Showing a transparency layer style
Action Modulers - www.actionmodulers.com 54
MOHID Studio – User Guide
4.10.4 Classified Layer Style
Classified layer style can be applied to almost any type of vector layers. A classified
layer style renders geometries based on the feature data, applying a classified color
scheme.
Figure 4-29 shows a window to configure a classified layer style and Figure 4-30 shows
a grid data layer with a classified layer style.
Figure 4-29: Configuring a classified layer style
Action Modulers - www.actionmodulers.com 55
MOHID Studio – User Guide
Figure 4-30: Showing a classified layer style
4.10.5 Arrow Layer Style
Arrow layer styles are the only type of styles which can be applied to vector fields.
Arrow layer styles render arrows with a given color. Size of arrows is based on a linear
correspondence between the minimum and maximum modulus of the vector and the
minimum and maximum pixel sizes of the arrows.
The Figure 4-31 shows a window to configure a arrow layer style and Figure 4-32
shows a vector field layer with a arrow layer style.
Action Modulers - www.actionmodulers.com 56
MOHID Studio – User Guide
Figure 4-31: Configuring a arrow layer style
Figure 4-32: Showing an arrow layer style
Action Modulers - www.actionmodulers.com 57
MOHID Studio – User Guide
4.10.6 Style Templates
MOHID Studio allows defining style templates for usage between different workspace.
You can define new style templates (or modify existing ones) by selecting Manage
Layers -> Style Manager from the “Map” menu (see Figure 4-1). A window like shown
in Figure 4-33 will appear. Here you can add, edit or remove style templates. Style
templates can be applied to a layer, by selecting “Apply” in the layer style properties
window (see Figure 4-22).
Figure 4-33: Managing Style Templates
4.11 Querying Data
Data displayed by vector layers can be queried and displayed in tabular form. In order to
perform a query on a given layer, it is necessary to mark it first as “Active Query
Layer”. This can be done from the context menu of the Layers List. The current active
query layer is marked red in the Layers List. After defining the query layer, it possible
to query the data by activating the query tool from the map tool box and select a region
where to perform the query. The results of the query will be displayed in the query
result window. Figure 4-34 shows the operation of querying the map.
Action Modulers - www.actionmodulers.com 58
MOHID Studio – User Guide
Figure 4-34: Querying the Map
4.12 Saving Images
It’s possible to save the current map as image or as animated gif. To save a single image
/ animation, select Images-> Save Image / Animation from the Map Menu. A window
like shown in Figure 4-35 will appear.
From this window it’s possible to configure the layout of the image to be saved, like
legends, north arrow, scale and marker lines. By pressing the “Save” button, the image /
animation will be saved.
Action Modulers - www.actionmodulers.com 59
MOHID Studio – User Guide
Error! Reference source not found.
Figure 4-35: Save Map as image
4.13 Coordinate Transformation
MOHID Studio supports on the fly coordinate transformation, so layers with different
coordinate system can be overlaid. Whenever a new layer is added, the information
about its coordinate system must be provided. This can be done in the add layers dialog
boxes which have been presented previously in the section. In each of these dialogs
appears a box, like shown in Figure 4-36. Using this box it’s possible to specify the
coordinate system of a given layer.
Figure 4-36: Layer Coordinate System
Action Modulers - www.actionmodulers.com 60
MOHID Studio – User Guide
The map itself displays the layers in its own coordinate system. The current map
coordinate system can be changed through the general map properties (accessible
through the small icon located in the upper right area of the map window).
Action Modulers - www.actionmodulers.com 61
MOHID Studio – User Guide
5 Graph Visualization
5.1 Introduction
MOHID Studio uses a customized graph engine to display time series in from of XY
Graphs. The series can be loaded directly from MOHID ASCII Time Series files or
from MOHID Studio’s database.
Tasks related with Graph Visualization can be performed from the “XY Graph” menu
(Figure 5-1).
Figure 5-1: XY Graph menu
Time Series are displayed in “XY Graph” windows (Figure 5-2). “XY Graph” window
is divided in two main areas: (i) the Series List on the left side and (ii) the Series
Display on the right side.
Figure 5-2: XY Graph window
Action Modulers - www.actionmodulers.com 62
MOHID Studio – User Guide
The Series List shows the currently loaded series and the Graph Display the series
graph. A small set of tools, located in the upper right corner of the Graph Display,
allows zooming and querying the series graph.
5.2 Graph Windows
5.2.1 Introduction
Graph windows can be created several ways: (i) opening a MOHID ASCII Time Series
File, (ii) loading a series from MOHID Studio’s database, (iii) loading a previously
saved Graph Window or (iv) opening a series from MOHID Studio’s Explorer window.
After selecting any of these four options, the Time Series Selection window (see Figure
5-3) will appear. Through this window is possible to choose the time series that will
appear on graph (by selecting and checking them on the upper part of the window) and
to choose if they will be displayed on a new window or added to an existent one (by
choosing the option on the lower part of the window).
Figure 5-3: Time Series Selection Window
Action Modulers - www.actionmodulers.com 63
MOHID Studio – User Guide
5.2.2 Create from MOHID ASCII Time Series File
A new Graph Window, using a MOHID ASCII Time Series File as initial source, can be
created by selecting New (File) on Graph Window from the “XY Graph” menu (see
Figure 5-1). After selecting a file containing one or more time series, the Time Series
Selection Window will be shown (Figure 5-3). After selecting one or more series press
ok button and the new graph window will be created.
5.2.3 Create from MOHID Studio’s database
A new Graph Window, using a MOHID Studio’s database as initial source, can be
created by selecting New (DB) on Graph Window from the “XY Graph” menu (see
Figure 5-1). This brings up immediately the Time Series Selection Window (Figure 5-3)
with all available series in the database. After selecting one or more series, press ok
button to create a new graph window.
5.2.4 Closing a Graph Window
A Graph Window can be closed by selecting Graph Window -> Remove from the “XY
Graph” menu (see Figure 5-1) or by simple clicking the cross in the upper right corner
of the window.
5.2.5 Saving a graph window
A graph window can be saved, including all series and associated data, by selecting
Save Graph on Graph Window. This will save the entire graph as an XML file.
5.2.6 Open a saved graph
A graph window can be created from a previously saved XML file by selecting the
Load Graph button on Graph Window (see Figure 5-1). The graph will be displayed
with all series and settings previously saved.
Action Modulers - www.actionmodulers.com 64
MOHID Studio – User Guide
5.2.7 Create from Explorer
It is also possible to create graph windows directly from MOHID model results. This
can be done by double clicking over a given Time Series file listed in the explorer
window (in Time Series Files), as shown in Figure 5-4.
Figure 5-4: Open Graph windows from Studio Explorer
5.3 Series
5.3.1 Adding Series
Series can be added, as mentioned previously, from MOHID ASCII Time Series Files
or directly from MOHID Studio’s database. The processes of adding series to an
existent Graph Window is the same as create a new window, the only change needed is
to select the option “Add to an existent graph” on Series Selection window (see Figure
5-3).
Action Modulers - www.actionmodulers.com 65
MOHID Studio – User Guide
5.3.2 Removing Series
Series can be removed from a graph by selecting Series -> Remove from the “XY
Graph” menu (see Figure 5-1).
5.4 Graph Layout
MOHID Studio’s graph engine allows creating completely costumes layout of graphs,
save these layout as templates and reapply template to other graphs.
5.4.1 Series layout
Series can be individually configured from the “Series Properties” box, located below
the series list (see “XY Graph” windows on Figure 5-2).
Action Modulers - www.actionmodulers.com 66
MOHID Studio – User Guide
6 Tools
6.1 Introduction
MOHID Studio contains a set of tools. The majority of these tools works interactively
over the Map Visualization and provides the possibility to generate MOHID specific
data files.
MOHID Studio Tools can be accessed from the “Tool” menu (see Figure 6-1).
Figure 6-1: Tool menu
MOHID Studio tools are divided into: (i) geometry layers creation, (ii) grid creation,
(iii) grid data tools, (iv) watershed tools, (v) time series tools, (vi) HDF tools and (vii)
boxes tools.
Since tools work interactively over the map, some tools require creating one or more
temporary layers. These layers are added when the tool is started and removed when the
tool is closed.
Since tools work interactively over the map, MOHID Studio does not allow more than
one tool to be used simultaneously.
All tools are explained in detail in the next sections. All tools are provided with a help
window on the bottom of the tool window. To display the help window click on the
“Show help” (see Figure 6-2).
Figure 6-2: Show help – To open the help window
Action Modulers - www.actionmodulers.com 67
MOHID Studio – User Guide
6.2 Geometry Layer Tools
6.2.1 Introduction
Geometry layers tools allow creating geometries interactively over the map. Normally,
geometries created with this tools, are used afterwards by other tools (e.g. points can be
used to create time series locations, polygons to define non compute areas, etc.).
6.2.2 Named Points
The Named Points tool allows creating XML Geometry file with points. This tool can
be activated by selecting Named Points on Geometry Layer Tools from the “Tool”
menu (see Figure 6-1). The tool window appears docked on the right side of the main
window as shown in Figure 6-3.
Figure 6-3: Creating Named Points
Using this tool it is possible to create a list of points. Points can be added to the list by
selecting the “Draw” button and afterwards click on the map. After clicking on the map,
the list of points is updated. The point location and name can be edited by double
clicking over the list shown under “Defined Points”. The current list can be saved by
clicking the “Save” button.
Action Modulers - www.actionmodulers.com 68
MOHID Studio – User Guide
6.2.3 Named Lines
The Named Lines tool allows creating XML Geometry file with lines. This tool can be
activated by clicking the Named Lines button on Geometry Layer from the “Tool”
menu (see Figure 6-1). The tool window appears docked on the right side of the main
window as shown in Figure 6-4.
Figure 6-4: Creating Named Lines
Using this tool it is possible to create a list of lines. Lines can be added to the list by
selecting the “Draw” button and afterwards click on the map. Each click adds a vertex
to the line. The line is ended by double clicking the last point. Line names can be edited
by double clicking over the list shown under “Defined Lines”. The current list can be
saved by selecting the “Save button”.
6.2.4 Named Polygons
The Named Polygons tool allows creating XML Geometry file with polygons. This tool
can be activated by clicking the Named Polygons on Geometry Layer Tools from the
“Tool” menu (see Figure 6-1). The tool window appears docked on the right side of the
main window as shown in Figure 6-5.
Action Modulers - www.actionmodulers.com 69
MOHID Studio – User Guide
Figure 6-5: Creating Named Polygons
Using this tool it is possible to create a list of polygons. Polygons can be added to the
list by selecting the “Draw” button and afterwards click on the map. Each click adds a
vertex to the polygon. The polygon is closed by double clicking the last point. Polygon
names can be edited by double clicking over the list shown under “Defined Polygons”.
The current list can be saved by selecting the “Save” button.
6.2.5 XYZ Points
The XYZ Points tool allows creating MOHID ASCII XYZ file with points. This tool
can be activated by selecting XYZ Points on Geometry Layer Tools from the “Tool”
menu (see Figure 6-1). It works in the same way as the “Named Points” tool.
6.3 Grid Tools
6.3.1 Introduction
Grid tools allow creating grids interactively over the map and to refine existing grids for
nested models.
Action Modulers - www.actionmodulers.com 70
MOHID Studio – User Guide
6.3.2 Constant Grid
Constant grids can be created by Constant Grid on Grids from the “Tool” menu (see
Figure 6-1). The tool window appears docked on the right side of the main window as
shown in Figure 6-6.
Figure 6-6: Creating Constant Grid
It is possible to select the grid origin (lower left corner) using the pick button or by
introducing manually the coordinates.
The number of columns and rows can be set in the JUB and IUB fields, respectively.
The horizontal and vertical grid step can be set in the dX and dY fields and the grid
angle in the Angle field. The “Coordinates” box allows selecting the grid coordinates
(MOHID internal format). Recommended options are:
4 for geographic coordinates
5 for metric (local) coordinates
After changing any options the grid can be visualized by selecting the “Refresh” button.
The Grid is saved as MOHID ASCII file by selecting the “Save” button.
Action Modulers - www.actionmodulers.com 71
MOHID Studio – User Guide
6.3.3 Variable Spaced Grid
Variable spaced grids can be created by selecting Variable Grid on Grids from the
“Tool” menu (see Figure 6-1). The tool window appears docked on the right side of the
main window as shown in Figure 6-7.
Figure 6-7: Creating Variable Grid
It is possible to select the grid origin (lower left corner) using the pick button or by
introducing manually the coordinates.
The variable spacing is set in the XX and YY fields. Here accumulated values (starting
at zero), for the grid edges must be specified. It is recommended to use an application
like Microsoft Office Excel to generate the XX and YY values.
Other options work in the same way as for the constant spaced grid.
The Grid is saved as MOHID ASCII file by selecting the “Save” button.
6.3.4 Refine Grid
Variable spaced grids can be created by selecting Variable Grid on Grids from the
“Tool” menu (see Figure 6-1). The tool window appears docked on the right side of the
main window as shown in Figure 6-8.
Action Modulers - www.actionmodulers.com 72
MOHID Studio – User Guide
Figure 6-8: Created Nested Grid
It is possible to position the nested grid using the mouse or by supplying the lower and
upper bound in the text boxes found in the tool.
The Grid is saved as MOHID ASCII file by selecting the “Save” button.
This tool is only available in MOHID Studio Professional Version.
6.4 Grid Data Tools
6.4.1 Introduction
Grid Data tools allow creating and modifying MOHID Grid Data Files. MOHID Grid
Data is used to provide MOHID data on a per grid cell basis (e.g. bathymetry,
topography, etc).
Using MOHID Studio’s Grid Data Tools, grid data can be created from a set of points
or a set of polygons.
6.4.2 Creating Grid Data from Points
Grid Data can be created from a set of points by selecting the Constant Grid on Grid
Data Tools from the “Tool” menu (see Figure 6-1). This tool is typically used to create
the digital terrain model for the MOHID Water (bathymetry) and MOHID Land
(topography) models.
Action Modulers - www.actionmodulers.com 73
MOHID Studio – User Guide
Creating a Grid Data from points requires: (i) a grid on which the grid data will be
based, (ii) base data (points) which will be used to fill the grid data and (iii) polygons
which define non-compute areas (optional).
The tool window appears docked on the right side of the main window as shown in
Figure 6-9.
Figure 6-9: Creating a Grid Data from Points
Under the “Select Grid” option the desired grid can be chosen. The non-compute areas
can be defined by selecting the “Pick” button and click over the map on the polygon
which defines a non-compute area. Several polygons can be selected.
The base information can be either XYZ Data or HGT layers. Multiply sources can be
selected. The interpolation option allows choosing the desired interpolation method.
After selecting the filename for the final grid data, the process button activates the
interpolation process. For large data sets or large grids, the interpolation process might
take a while. Through the progress bar is possible to analyze the process status.
6.4.3 Creating Grid Data from Shapefiles
Grid Data can be created from a set of points by selecting the button From Shape on
Grid Data Tools from the “Tool” menu (see Figure 6-1). This tool is typically used to
create files which contain information about land use, vegetation or soil types for the
MOHID Land model.
Action Modulers - www.actionmodulers.com 74
MOHID Studio – User Guide
Creating a Grid Data from ESRI Shapefiles requires: (i) a Grid Data on which the grid
data will be based (Non compute areas will remain the same as in the base grid data and
(ii) a Shapefile with polygons data. The tool appears docked on the right side of the
main window as shown in Figure 6-10.
Figure 6-10: Creating a Grid Data from Shapefile (Polygons)
After selecting the base Grid Data and the source Shapefile, it is necessary to select the
feature (e.g. land covers code) on which the value mapping is to be performed. After
selecting the desired feature, the analyze button must be pressed, in order to obtain a list
of distinguish features (e.g. forest, urban areas) in the shapefile. For each feature, a
value which will be assigned to the corresponding grid cells must be provided. These
values can be saved or loaded by using the Load / Save buttons.
After filling the Value Mapping, the Grid Data file can be created using the process
button.
6.4.4 Modifying a Grid Data
Grid Data can be modified by selecting the Modify button on Grid Data Tools from the
“Tool” menu (see Figure 6-1). The tool appears docked on the right side of the main
window as shown in Figure 6-11.
Action Modulers - www.actionmodulers.com 75
MOHID Studio – User Guide
Figure 6-11: Modifying a Grid Data
After selecting the Grid Data to modify under the “Select Grid Data” option, it is
possible to select the grid cells to modify over the map, using the “Pick” button. After
selecting the grid cells on the map, the selected cells get highlighted and appear in the
point list. After all points to modify have been selected, several operations can be
performed, by choosing the appropriate options in the “Math Operations” box.
Points can be transformed into “Compute Points” or “Non Compute Points” through the
“Open / Close non compute points” box.
After editing the Grid Data, changes can be saved or discarded in the “Persist Changes”
box.
6.4.5 Create Boxes Tool
MOHID used the concept of boxes in several ways, for example: (i) to initialize
properties, (ii) to monitor average concentrations over time or (iii) to release lagrangian
particles. MOHID Studio integrates a tool to create boxes from “Named Polygons”
The create box tool allows creating 2D boxes from polygons. This tool can be easily
accessed by selecting Create Box from the “Tool” menu (as shown in Figure 6-12).
Action Modulers - www.actionmodulers.com 76
MOHID Studio – User Guide
Figure 6-12: Creating a boxes file from a set of polygons
Polygons can be drawn directly over the map, using the “Draw” button. After all
polygons have been drawn, the boxes file can be saved be selecting the “Save” button.
6.5 Watershed Tools
6.5.1 Introduction
Watershed tools allow preparing data files for MOHID Land. These tools include: (i)
depression removal, (ii) watershed delineation, (iii) soil depth and (iv) cross section
definition.
6.5.2 Depression Removal
MOHID Land requires a depression free digital terrain model in order to run5. After
constructing a digital terrain model (topography), the depression removal tool can be
used to remove depression from it. Depression can be removed by sink filling or by
artifact removal.
5
This applies only if the river network is to be simulated. You can run MOHID Land also in a special
mode without drainage network. In this case, the DTM may contain depressions.
Action Modulers - www.actionmodulers.com 77
MOHID Studio – User Guide
The depression removal tool can be accessed by selecting Remove Depressions on
Watershed Tools from the “Tool” menu (see Figure 6-13).
Figure 6-13: Depression Removal Tool
The depressions removal process involves several steps. First, the digital terrain (Grid
Data) from which the depressions are to be removed must be selected and the existing
depressions must be found by using the “Analyze” button. If depressions are found, they
are highlighted on the map and listed in the “List of depressions”.
Depressions listed in the “List of Depressions” can be individually removed by selecting
the up (remove by sink filling) and down (remove by artifact removal) buttons. Since
the removal of a single depression may create new depressions, the list of existing
depressions is automatically one individual depression has been removed.
Since the number of depressions can be very high, MOHID Studio includes an
algorithm to remove depressions through an iterative process. This can be done by
pressing the “Remove depressions by iterations” button. MOHID Studio will loop
through all depressions for the value of “Max. Iteration” (by default the value is 50
times). Depressions containing less than “Max. cell filling” cells (the default value is 5)
will be removed by sink filling, others by artifact removal.
Action Modulers - www.actionmodulers.com 78
MOHID Studio – User Guide
NOTE: For very narrow values or very flat areas the depression removal algorithm may
not work very well. It may be required to preprocess the digital terrain model first (for
instance with the Modify Grid Data tool).
When all depressions have been removed, the depression free Digital Terrain Model can
be saved in the “Persist Changes” box.
6.5.3 Watershed Delineation
Watershed delineation has two proposes: (i) specifying which grid cells drain to the
outlet (and as consequence distinguishing between compute points and non-compute
points) and (ii) creates the drainage network.
The watershed delineation tool can be accessed by selecting Delineate Basin on
Watershed Tools from the “Tool” menu (see Figure 6-14). This tool requires a
depression free Digital Terrain Model.
Figure 6-14: Watershed Delineation Tool
The watershed delineation process involves several steps. First the Digital Terrain
Model must be selected from the “Select DTM” box.
NOTE: In this box appear all Grid Data layer currently loaded into MOHID Studio’s
GIS engine, so it is the user that select the right (depression free) Digital Terrain Model.
Action Modulers - www.actionmodulers.com 79
MOHID Studio – User Guide
The second step is to define the threshold area value, by default is 10 ha. This area
indicates from which drained upstream area river channel are formed. The coordinates
of the outlet must also be set. They can be obtained using picking on the map.
NOTE: Watershed delineation is required in order to run MOHID Land, since MOHID
Land can only run with one single outlet. This option is optional, because it can be
useful, in a first step, to generate a drainage network for the entire Digital Terrain
Model and only in a second step delineate the watershed, since it is easier to locate the
outlet over the entire drainage network.
In the “Output Options” box, the desired output of the delineation process is specified.
To run MOHID Land, only the drainage network is required. Information about options
used during the delineation process should also be stored, since they are required for the
Basin Geometry module (Basin Geometry check box). All other output is not required,
but may be useful for graphical visualization (namely the “Delineation” – polygon
which defines the watershed).
6.5.4 Cross Section Definition
After watershed delineation, the nodes of the drainage network do not contain cross
sections. MOHID Land needs to have the cross sections defined, in order to run. The
Cross Section Definition Tool allows defining cross sections for all nodes in a drainage
network in a simple way. This tool can be accessed by selecting the button Cross
Sections on Watershed Tools from the “Tool” menu (Figure 6-15).
Action Modulers - www.actionmodulers.com 80
MOHID Studio – User Guide
Figure 6-15: Cross Section Definition Tool
Cross section definition involves several steps. First the drainage network for which the
cross sections are to be defined must by selecting from the Network box. Then the
typical cross sections must be defined for, one for each Strahler order. Cross sections
are defined as trapezoidal ones (top width, bottom width and high). It is possible to
define triangular sections by setting the bottom width to zero.
After defining cross sections for all Strahler orders of the drainage network, the
drainage network file can be saved, by selecting the save button.
6.5.5 Soil Depth
The Soil Depth tool allows creating additional files for MOHID Land: (i) soil depth, (ii)
bottom digital terrain model (iii) slope and (iv) initial ground water level. This tool can
be accessed by selecting the button Soil Depth on Watershed Tools from the “Tool”
menu (see Figure 6-16).
Figure 6-16: Soil Depth Tool
The Soil Depth tool requires a depression free Digital Terrain Model, which should be
selected in the “Select Digital Terrain” box. The parameter to construct soil depth can
be set in the “Select Parameter” box. The Min Depth and Max Depth parameter indicate
the minimum and maximum soil depths, respectively. The Max Slope parameter
indicates the maximum slope which the tool should consider. From these parameters
the soil depth is linearly interpolated considering. Grid cells with zero slopes will have
Action Modulers - www.actionmodulers.com 81
MOHID Studio – User Guide
maximum soil depth and grid cell with slope greater or equal to the maximum slope will
have minimum soil depth.
The water table parameter indicates the percentage of the initial water depth, in function
to the total soil depth. A value of 0% indicates that the initial water table is close to the
bottom, a value of 50% indicates that the initial water table is at half soil depth and a
value of 100% indicates that the initial water table is closed to the top (fully saturated
soil).
In the “Persist Changes” box the target files can be selected and saved.
6.6 Time Series Tools
6.6.1 Introduction
Time series tools have two functions: (i) create files which indicate to MOHID model
the location of time series and (ii) create files which contain time series.
6.6.2 Grid Time Series Location
The Grid Time Series Location tool allows creating files which contains the grid
location of time series points. This tool can be easily accessed by selecting Grid
Location on Time Series Tools from the “Tool” menu (Figure 6-17).
Figure 6-17: Grid Time Series Location Tool
Action Modulers - www.actionmodulers.com 82
MOHID Studio – User Guide
Creating a grid time series location file involves several steps. First the grid data which
will be used as base must be selected. On a second step the locations of the grid points
must be specified. This can either be done by adding data from a Named Points layer by
selecting the points interactively over the map. The grid data location is generated by
clicking on the Save button. This tool allows saving, optionally, a XML Geometry file
with the point locations. This is useful for display proposes and for later editing of the
grid time series location.
6.6.3 Network Time Series Location
The Node Time Series Location tool allows creating files which contains the node
location of time series points. This tool can be easily accessed by selecting Network
Location on Time Series Tools from the “Tool” menu. It works exactly in the same way
as the Grid Time Series Location tool.
6.6.4 Time Series from Database
The Time Series from Database tool allows extracting time series from MOHID
Studio’s database, in order to generate boundary conditions from MOHID models. This
tool can be accessed by selecting by clicking From Database on Time Series Tools from
the “Tool” menu (Figure 6-18).
Figure 6-18: Creating a time series from the database
This tool requires that there has been previously data imported into the database (there
are several ways to import values to database, check subsections: 7.4, 7.5 or/and 7.8).
Action Modulers - www.actionmodulers.com 83
MOHID Studio – User Guide
After selecting the monitoring station, the selected series and the time window, the
MOHID Time Series ASCII file can be generated by clicking the “Save” button.
6.7 HDF File Tools
6.7.1 Introduction
HDF File tools are related to polygon based HDF Files.
6.7.2 Interpolate HDF Files
The Interpolate HDF File tool allows interpolating one HDF file to a new grid. This tool
can be accessed by selecting Interpolate on HDF Files from the “Tool” menu (see
Figure 6-19).
Figure 6-19: Interpolating a HDF File to a new grid
The interpolation/extrapolation method is defined in the second box. The file is being
processed by clicking the “Process” button.
NOTE: This tool requires a Digital Terrain Model and a HDF File to be loaded (“Select
DTM and Source HDF” box).
Action Modulers - www.actionmodulers.com 84
MOHID Studio – User Guide
6.7.3 Vertical Cuts
The vertical cut tool is allows creating vertical cuts from 3D polygon based HDF File
layers. This tool can be accessed by selecting Vertical Cuts on HDF Files from the
“Tool” menu (see Figure 6-20).
Figure 6-20: Creating a vertical cut from 3D HDF File
This tool requires a HDF File to be loaded. By using the “Draw” function the “Cut line”
can be drawn. The vertical cut is generated by using the “Create” button.
The instant displayed in the vertical cut, as well as the style used, is the same as in the
map.
Action Modulers - www.actionmodulers.com 85
MOHID Studio – User Guide
7 Environmental Monitoring
7.1 Introduction
MOHID Studio contains a set of utilities that allow creating, managing and analyzing
Time Series. All utilities related with Time Series (Monitoring Stations, Parameters,
etc.) are available through the Environmental Monitoring plugin (see Figure 7-1).
Figure 7-1: Environmental Monitoring
All Time Series are composed by a Parameter, Monitoring Station, date and a list of
values measured or modeled.
NOTE: The Environmental Monitoring Plugin is only available in the MOHID Studio
Professional Version.
7.2 Parameters
The Parameter Manager (Figure 7-2) displays the list of all existent parameters. In this
window is possible to create new parameters, edit or remove existent parameters. The
parameters that are associated to existent Time Series cannot be removed. To remove
them, the Time Series must be removed first.
Action Modulers - www.actionmodulers.com 86
MOHID Studio – User Guide
Figure 7-2: Parameters manager
The Parameters properties window (Figure 7-3) allows create new parameters or editing
existent parameters. The property “Name” is the complete name of the parameter and
the “Display name” is the name that will be displayed in all the menus or reports. The
“Display name” field cannot be empty. This is the name that will be always displayed in
Time Series, all windows and Reports. The property “Units” refers to the units of
parameter, and it can be blank and the numeric format of parameter value can be
changed in the property “Display numeric format”.
Figure 7-3: Parameters properties window
Action Modulers - www.actionmodulers.com 87
MOHID Studio – User Guide
Possible numerical displays formats are represented on Table 2 (For example is used the
number 123,456789 to show the numerical formats display. For percentage is used the
number 23,45).
Type Format Example
Exponential notation E 1,234568E+002
E2 1,23E+002
Fixed-point F 123,46
F3 123,457
General G 123,456789
G4 123,5
Number N 123,46
N3 123,457
Percentage P 23,45%
P1 23,5%
Table 2: Display Numerical Formats Examples.
7.3 Monitoring Station
The Monitoring Station manager (see Figure 7-4) allows create, modify or remove
monitoring stations. One Monitoring Station is the place where all parameters are
measured or modeled.
Action Modulers - www.actionmodulers.com 88
MOHID Studio – User Guide
Figure 7-4: Monitoring Station manager
The Monitoring Station properties window (see Figure 7-5) allow to create or editing
monitoring station details. The property “Name” refers to the monitoring station name.
This name will be the displayed name for the station in all reports and menus from
MOHID Studio. There are several station types available, such as: Air Quality,
Hydrological, Meteorological, Tide, Water Quality, Waves and Others. The Longitude
and Latitude refers to the monitoring station geographical location. It is also possible to
add a photo of the monitoring station by clicking in the “Change” button. When the
photo is empty, the button label will be “Add…”. To remove the photo, press the
remove button next to the photo.
Figure 7-5: Monitoring Station properties window
Action Modulers - www.actionmodulers.com 89
MOHID Studio – User Guide
Bellow the properties of monitoring station is the list of all-time series that were
measured or modeled in this monitoring station. It is possible to add more time series
(read more about the Time series in the section 7.4) to this monitoring station and to
modify or delete the existent time series.
7.4 Time Series
The Time Series Manager displays the list of all time series that exist in the MOHID
Studio database. It is possible to create new time series and edit or remove the listed
time series.
Figure 7-6: Time Series manager
To create or modify a Time Series use the Time Series properties window (see Figure
7-5) by pressing the “Add…” or “Edit” button in the Time Series manager.
The Time Series properties are: Parameter (to add new parameters check the section
7.2), Monitoring Station (to add new monitoring stations check the section 7.3) and
monitoring location (ticket the check box to use the same location as the monitoring
station), Modeled Domain and Time Series Type (surface, middle, bottom, composed,
not defined or unknown).
The Time Series Values are the values that are obtained (by a measured or a modeled
result) for a specific instance of time. These values can be created, modified, removed
or imported (for more information, see section 7.5). To edit any value from the time
series value list (date or value) double click on the value to edit.
Action Modulers - www.actionmodulers.com 90
MOHID Studio – User Guide
Figure 7-7: Time Series properties window
7.5 Importing and Exporting Time Series
The Import Time Series Files windows (see Figure 7-8) allow to importing MOHID
ASCII Time Series Files (more information about this file type on the subsection 10.1)
to MOHID Studio.
The easiest way to import one time series file to MOHID Studio is to following the next
steps:
1) Choose one MOHID ASCII Time Series Files through the browse button;
2) Select the time series from file to import (if the file only has one time series, it
will appear one Time Series);
3) Choose to add to an existent Station / Time Series or Create a new station;
4) Click “import”.
To import one or more time series from the same file:
5) Choose the time series;
6) Choose the monitoring station (if a new one was created);
7) Click “import”.
Action Modulers - www.actionmodulers.com 91
MOHID Studio – User Guide
Figure 7-8: Import Time Series window
If the window before the Import Time Series window was the Time Series properties
window (see Figure 7-7), when importing one MOHID ASCII Time Series Files only
the first two steps above are requested, followed by pressing the “import” button.
The Export Time Series (to ASCII) window (see Figure 7-9) displays all-time series that
belongs to MOHID Studio. To export one time series to MOHID ASCII Time Series
Files, select that time series to export, choose the destination path and then press
“Export” button. To learn more about MOHID ASCII Time Series Files check
subsection 10.1.
Action Modulers - www.actionmodulers.com 92
MOHID Studio – User Guide
Figure 7-9: Export Time Series window
7.6 Moving Time Series
Moving Time Series are Time Series that the geographic measured point may change
along the time in any direction (Latitude, Longitude and/or Depth). Each measure refers
to a specific monitoring station, although the geographic coordinates may vary.
The Moving Time Series windows (see Figure 7-10) display the list of all moving times
series that are included in MOHID Studio database. Is possible to create, edit or delete
moving time series in this window.
Figure 7-10: Moving Time Series window
Action Modulers - www.actionmodulers.com 93
MOHID Studio – User Guide
The Moving Time Series properties window (see Figure 7-11) display all the
information about a determine Moving Time Series. All the information may be added
or changed in this window, just like in Time Series properties window (see Figure 7-7).
In this window is also possible to add a description about the moving time series (for
example: “Demo Moving Time Series”). It is also possible to add a short description to
the values (for example: “estimated value”, “average value”, “Error – no value”)
helping to understand the values latter, if anything goes wrong. To edit the values
double click on the value to edit.
Figure 7-11: Moving Time Series properties window
Instead of filling the Moving Time Series properties window, is possible to import a
batch of moving time series values, through an XLS File (for more information, please
read section 7.8).
7.7 Field Campaigns and Visited Points
All the data and files from the field campaigns (photos, sheets, etc.) can be organized
and stored on a special feature from MOHID Studio. The Field Campaign manager
window (see Figure 7-12) allows add, edit or remove field campaigns.
Action Modulers - www.actionmodulers.com 94
MOHID Studio – User Guide
Figure 7-12: Field Campaign manager window
The Field Campaign properties window (see Figure 7-13) displays all information about
one Field Campaign. The properties of a Field Campaign are the name, the dates where
the campaign took place and some description about the campaign. It is possible to
attach any type of file to this field campaign (for example: authorization sheets, the field
campaigns schedule, itinerary, etc.). All the files attached can be viewed (opened by the
system default application) or removed. The files are attached to the MOHID Studio
database, so the path to file can be modified or the file can be removed from disk.
The Field Campaign properties windows also include the list of all visited points in this
field campaign. With this list is easier to keep the history of all visited points in every
field campaigns.
Action Modulers - www.actionmodulers.com 95
MOHID Studio – User Guide
Figure 7-13: Field Campaign properties window
The Visited Points can be created by clicking in button “Add…” on the Field Campaign
properties window (see Figure 7-13) and a new window will be open, Visited Point
properties window (see Figure 7-14). In this window is possible do add some
information about the weather conditions and some more useful information. The
weather conditions are very important to analyze the results measured on a distant
future.
The Visited Point properties window also allows attach files to the visited points, such
as sheets, photos and other documents. These documents are attached to each visited
point and not to the field campaign, so is possible to have different files attach to each
visited point. The files are also stored in the MOHID Studio database, so the file
location is possible and do not interfere with MOHID Studio.
Action Modulers - www.actionmodulers.com 96
MOHID Studio – User Guide
Figure 7-14: Visited Point properties window
The Visited Points can also be created, editing or removing from Visited Point manager
windows (see Figure 7-15). Visited Points are created or editing through the Visited
Point properties window (Figure 7-14).
Figure 7-15: Visited Point manager window
Action Modulers - www.actionmodulers.com 97
MOHID Studio – User Guide
7.8 Import from XLS Files
The import feature of XLS files to MOHID Studio is very useful and simple to use.
There are three different types of importation files: simple time series, moving time
series (profile) and boat cruise. Each importation file has a different format and there is
a demo file, of each type, that is installed along with your MOHID Studio. The demo
files are located on: My Documents\Mohid Studio\Templates\Data Import.
To import time series use the template “Import – TimeSeries.xlsx” and fill the values to
import. The time series template is only used for time series: date, time and parameter
value (see an example in Figure 7-16). After filling the template file, save the file with a
different name, keeping the template as is. The XLS file should be like the example on
the Figure 7-16. If there is a missing field in the line, all the line will be ignored. If the
line is empty or if the first field is empty or missing all values above will be ignored.
Action Modulers - www.actionmodulers.com 98
MOHID Studio – User Guide
Figure 7-16: Import Time Series Template
To import the time series values from XLS file to MOHID Studio use the Import Time
Series window (see Figure 7-17) from Environmental Monitoring tab in the group
“Import”. First choose the parameter, monitoring station and time series type fields for
the time series that will be imported and browse for the source XLS file. After the file is
selected MOHID Studio will display all-time series values found on the imported file.
This process may take a while, depending on the quantity of values to import. The press
“Import” button to complete the importation process. This process also may take a
while, depending on the quantity of values to import.
If the file has some errors or does not follow the template file (Figure 7-16), MOHID
Studio will display the error. If the message is “No values found in file” please check if
the file is correct or if the template file is the correct type for the import window in use.
Action Modulers - www.actionmodulers.com 99
MOHID Studio – User Guide
Figure 7-17: Import Time Series window
Figure 7-18: Import Boat Cruise window
When the time series results from a profile measure, and the depth field is required, the
right template to use is “Import – Profile.xlsx”. This file is very similar with the time
series import file (Figure 7-16) with an extra coordinate field: depth. The “Import –
BoatCruise.xlsx” file is used for boat cruise measures or measures that required
Action Modulers - www.actionmodulers.com 100
MOHID Studio – User Guide
coordinates tracking. This template file is also similar with the others but has two extra
coordinate fields: Longitude and Latitude (see Figure 7-18).
The values imported from “Profile” and “Boat Cruise” file types will be available on the
Moving Time Series window (see Figure 7-10). To edit the imported values use the
Moving Time Series properties window (see Figure 7-11).
7.9 Reports
The Reports is one of the best ways to analyze and check all values from time series
results. There are several reports available (see Error! Reference source not found.),
that are configured through the Report Window (see Figure 7-19) and are all fully
described on the next sub-sections.
Figure 7-19: Report Window – Parameter
The Report Window is composed by two sections: the report settings content (on the
left) and the generated report content (on the right) as showed on the Figure 7-19. The
bottom of left window (see Figure 7-20) is always composed by three sections:
Settings of selected report;
Time Interval;
Output.
Action Modulers - www.actionmodulers.com 101
MOHID Studio – User Guide
Figure 7-20: Report Window – Settings
The settings of selected report change in every report and will be described on the next
subsections.
The “Time Interval” (see Figure 7-20) allows the user to limit the results to a certain
time interval (for example: one day, one month, etc). If the box apply filter is not
checked, all values will be displayed.
The “Output” (see Figure 7-20) is the way to configure how the report will be displayed.
The report can be displayed on the right window of the Report window (as show on
Figure 7-19), PDF format or XLS format. For the last two formats, a location file and
name file are required. After pressing “Generate” button the report will be displayed on
window or saved in a file.
When a generated report is displaying on the Report window, the top bar of the
generated report content allows several features, such as: navigate through the generated
file report, print the report, save the report file as XLS format or/and PDF format, zoom
it and setting the page layout.
7.9.1 Report by Parameter
Reports by parameter, as the name say, are to generate reports based on parameter
values. This type of reports will show all values from a determine parameter, from all
monitoring stations. As an example, on the Figure 7-21 is a sample of a time series
values report by parameter, for the parameter “Temperature” with the Time Interval
Action Modulers - www.actionmodulers.com 102
MOHID Studio – User Guide
from 01-01-2010 to 01-10-2010. The values are displayed alphabetical by monitoring
station name and by chronological date.
Figure 7-21: Report by Parameter
7.9.2 Report by Time Series
Reports by Time Series display all values for a parameter obtained (measured or
modeled) from one monitoring station. The list of parameters is displayed on the field
“Parameter”. After the “Parameter” is chosen, the list of time series displays all time
series available for that parameter. Choose the times series for the report, by selecting
the name. If there are measured and modeled parameters, it is possible to choose
between the two different types. To generate the report press the “Generate” button.
The values from Report by Time Series (see Figure 7-22) are displayed in chronological
time.
Action Modulers - www.actionmodulers.com 103
MOHID Studio – User Guide
Figure 7-22: Report Window – Time Series
7.9.3 Report by Monitoring Station
The reports by Monitoring Station display all results from all parameters measured or
modeled for one monitoring station. To generate a report by Monitoring Station, select
the monitoring station on the settings panel and press “Generate” (see Figure 7-23). The
generated report will displayed the parameter, date and time, value and parameter units,
all order by chronological date.
Action Modulers - www.actionmodulers.com 104
MOHID Studio – User Guide
Figure 7-23: Report Window – Monitoring Station
7.9.4 Report by Min/Max Values
The Reports by Min/Max Values generate reports displaying the minimum and
maximum values obtained (measured/modeled) from a specific Monitoring Station.
These values are separated by types of time series (surface, middle, bottom, etc), being
displayed the minimum and maximum for each other (see Figure 7-24).
To generate the Reports by Min/Max Values choose one parameter from the drop down
box, select the monitoring station from the monitoring station list and press “Generate”
button.
Action Modulers - www.actionmodulers.com 105
MOHID Studio – User Guide
Figure 7-24: Report Window – Min/Max Values
7.9.5 Report by Moving Time Series
The Moving Time Series reports list all the values from the profiles measured on a
specific monitoring station. To generate this report, chose a parameter, a monitoring
station and then the date and of the first measure from that station. The Moving Time
Series Report window (see Figure 7-25) is only available when are moving time series
on the MOHID Studio database. The only parameters and monitoring stations displayed
are the ones that have values for moving time series.
The moving time series has as header the information about the station and the
parameter and the body contains the date, the depth and the value, order chronological.
Action Modulers - www.actionmodulers.com 106
MOHID Studio – User Guide
Figure 7-25: Report Window – Moving Time Series
The moving time series imported by XLS files from “Profile” import and “Boat Cruise”
import may be displayed by the Moving Time Series Reports.
Action Modulers - www.actionmodulers.com 107
MOHID Studio – User Guide
8 File Export / Conversions
8.1 Introduction
MOHID Studio contains a set of utilities which permit to convert (or export) data from
one format to another format. All utilities address the MOHID Specific Formats (ASCII
Files, HDF Files and XML Geometries), ESRI Shapefiles and KML Files. MOHID
Studio Export / Conversion Utilities can be accessed from the “Export/Conversion”
menu (Figure 8-1).
Figure 8-1: Export / Conversions menu
All Export / Conversion Utilities are explained in detail next.
NOTE: The File Export / Conversion Plugin is only available in the MOHID Studio
Professional Version.
8.2 Export to KML
Export to KML utility allows exporting data to KML format. Formats which are
possible to export to KML are: HDF Polygon Files, MOHID ASCII Grid Data Files,
MOHID ASCII Drainage Network Files and Named Geometry Files. Before exporting
any data to KML, the data must be loaded as layer into MOHID Studio’s map engine.
Exported KML files can be loaded into applications like Google Earth.
8.2.1 Export HDF Polygon to KML
To export data from an HDF Polygon based layer, select Export to KML -> HDF
Polygon from the “Export/Conversion” menu. A window like the one shown in Figure
8-2 will appear. On the left side of the window, the instants to be exported must be
selected. On the left side it is possible to choose how the Z coordinate will be handled.
On the bottom you can choose where the exported files will be saved. Note that this toll
Action Modulers - www.actionmodulers.com 108
MOHID Studio – User Guide
will create one KML file for each instant which will be exported. The export process is
started by clicking on the “export” button.
Figure 8-2: Export HDF to KML
8.2.2 Export Grid Data to KML
To export a Grid Data layer, select Export to KML -> Grid Data from the
“Export/Conversion” menu (see Figure 8-1). A window like the one shown in Figure
8-3 will appear. After choosing the Layer to export and the destination of the exported
file, click on “Export” button to generate the KML file.
Action Modulers - www.actionmodulers.com 109
MOHID Studio – User Guide
Figure 8-3: Export Grid Data to KML
8.2.3 Export Drainage Network to KML
To export a Drainage Network layer, select Export to KML -> Drainage Network from
the “Export/Conversion” menu (see Figure 8-1) and the “Export Drainage Newtork to
KML” window will be opened (see Figure 8-4). After choosing the Layer to export and
the destination of the exported file, click on “Export” button to generate the KML file.
Figure 8-4: Export Drainage Network to KML
8.2.4 Export Named Geometry to KML
To export a Named Geometry layer, select Export to KML -> Named Geometry from
the “Export/Conversion” menu (see Figure 8-1). The window “Export Named Geometry
to KML” will be opened (see example on Figure 8-5). After choosing the Layer to
export and the destination of the exported file, click on “Export” button to generate the
KML file.
Action Modulers - www.actionmodulers.com 110
MOHID Studio – User Guide
Figure 8-5: Export Named Geometry to KML
8.3 Export to ESRI Shapefile
Export to Shapefile utility allows exporting data to ESRI Shapefile format. Formats
which are possible to export to ESRI Shapefiles are: HDF Polygon Files, MOHID
ASCII Grid Data Files, MOHID ASCII Drainage Network Files and Named Geometry
Files. Before exporting any data to ESRI Shapefiles, data must be loaded as layer into
MOHID Studio’s map engine. Exported ESRI Shapefiles files can be loaded into
applications like Arc GIS.
8.3.1 Export HDF Polygon to Shapefile
To export data from an HDF Polygon based layer, select Export to Shapefile -> HDF
Polygon from the “Export/Conversion” menu (see Figure 8-1). A window like the one
shown in Figure 8-2 will appear. The process of exporting data is the same as exporting
to KML, with the only difference that no Z coordinate can be set.
8.3.2 Export Grid Data to Shapefile
To export a Grid Data layer, select Export to Shapefile -> Grid Data from the
“Export/Conversion” menu (see Figure 8-1). A window like the one shown in Figure
8-3 will appear. The process of exporting data is the similar to process of exporting to
KML.
Action Modulers - www.actionmodulers.com 111
MOHID Studio – User Guide
8.3.3 Export Drainage Network to Shapefile
To export a Drainage Network layer, select Export to Shapefile -> Drainage Network
from the “Export/Conversion” menu (see Figure 8-1). A window like shown Figure 8-4
in will appear. The process of exporting data is the similar to process of exporting to
KML.
8.3.4 Export Named Geometry to Shapefile
To export a Named Geometry layer, select Export to Shapefile -> Named Geometry
from the “Export/Conversion” menu (see Figure 8-1). A window like shown Figure 8-5
in will appear. The process of exporting data is the similar to process of exporting to
KML.
8.4 Convert MOHID ASCII Geometries to XML Geometries
Conversion of MOHID ASCII Geometries to XML Geometries can be done by
selecting ASCII –> XML from the “Export/Conversions” menu (see Figure 8-1). With
this feature it is possible to convert “old” MOHID ASCII point, line and polygon files
to “new” MOHID XML Geometry files. The process of converting points, lines, and
polygons is similar.
The Figure 8-6 shows the window which allows to convert from MOHID ASCII to
XML Geometry.
Figure 8-6: Convert MOHID ASCII to XML
Action Modulers - www.actionmodulers.com 112
MOHID Studio – User Guide
8.5 Convert XML Geometries to MOHID ASCII Geometries
Conversion of XML Geometries to MOHID ASCII Geometries can be done by
selecting XML -> ASCII from the “Export/Conversions” menu (see Figure 8-1). With
this feature is possible to convert “new” MOHID XML Geometry files to “old” MOHID
ASCII point, line and polygon files. The process of converting points, lines, and
polygons is similar.
The Figure 8-7 shows the window which allows the conversion from MOHID ASCII to
XML Geometry.
Figure 8-7: Convert XML to MOHID ASCII
Action Modulers - www.actionmodulers.com 113
MOHID Studio – User Guide
9 Administration
In this section is explained the administration of MOHID Studio.
9.1 Introduction
The Administration menu (see Figure 9-1) is the place where it is possible to change all
types of MOHID Studio configurations. On the “License Manager” group it is possible
to register, request and validate your MOHID Studio license (for more information read
subsection 9.2).
9-1: Administration Tab
The “MOHID Studio Settings” contains several buttons to configure the basic settings
of your MOHID Studio. On the “General” setting is possible to change the paths of
MOHID executables files, output directories and some MOHID interface options. The
“Reset Database” button resets the MOHID Studio database. All the data will be
erased from your MOHID Studio database (example: monitoring stations, time series,
parameters, etc.). After reset the database, it is not possible to restore/recover the
previous database and all the data will be lost.
Through the “MOHID Studio Help” is possible to get information about your MOHID
Studio version, get help from your MOHID Studio manual and it is also possible to
request professional help for your MOHID Studio version. Help can be also found on
the internet or in our site – check “Links” group at the menu “Home” (Figure 2-5).
9.2 License Management
This subsection describes detailed all types of MOHID Studio licenses (see subsection
9.2.1), how to register and request your license of MOHID Studio (see subsection 9.2.3)
and how to validate it (see subsection 9.2.4).
Action Modulers - www.actionmodulers.com 114
MOHID Studio – User Guide
9.2.1 Introduction
After installing MOHID Studio it will work for 30 days for an evaluation period.
Evaluation versions have restricted usage. In order to work with a licensed version of
MOHID Studio, the user needs to register and request a license (for more information
read MOHID Studio – Installation Guide).
There are several MOHID Studio versions: Express, Academic, Professional and
Enterprise. Licenses are distributed on a single machine basis.
MOHID Studio Express license is free of charge and it is valid for six month period.
After this period you need buy a MOHID Studio Professional license or renew your
MOHID Studio Express license, if you want to keep using MOHID Studio Express.
For more information, please contact sales@actionmodulers.com
9.2.2 License Manager
The License Manager allows the user to request or/and validate a license. There are two
different ways to access the License Manager: through the Administration tab (see
Figure 9-1) or through the Orb button (see Figure 9-2).
Figure 9-1: Administration Tab – License Manager
Action Modulers - www.actionmodulers.com 115
MOHID Studio – User Guide
Figure 9-2: Orb button – License Manager
The License Manager window displays the type of license of your MOHID Studio
version and, if there exists, the limitations that your version has (see Figure 9-3).
Figure 9-3: License Manager – Evaluation Edition
Action Modulers - www.actionmodulers.com 116
MOHID Studio – User Guide
To register and request a MOHID Studio license check subsection 9.2.3. To validate
your MOHID Studio license check subsection 9.2.4.
9.2.3 License Request
To request a license go to the License Manager (seeFigure 9-3) and click on “License
Request to open the Registration form (see Figure 9-4).
Figure 9-4: License Request Form
The fields marked with “*” are mandatory for request a license. After filling all the
fields click in one of the “Request” button. The license request window will appear
(Figure 9-5).
Action Modulers - www.actionmodulers.com 117
MOHID Studio – User Guide
Figure 9-5: License Request Info
In order to complete your license request, you must send the information contained in
the large text box to sales@actionmodulers.com. You can use the “copy” button to copy
the content of the textbox to the clipboard.
9.2.4 License Validation
After receiving the e-mail with MOHID Studio license go to License Manager (see
Figure 9-3) and press “License Validation”. The License Validation is an easy process
and can be made by two different ways (see Figure 9-6).
Action Modulers - www.actionmodulers.com 118
MOHID Studio – User Guide
Figure 9-6: License Validation
9.2.4.1 License Data File
This is the easiest way to validate your MOHID Studio license. The user needs to select
the option “I received the authorization file by e-mail and have saved it to disk” and
then click on the browse button (see Figure 9-6). Browse for the file
“MOHIDStudioLicense.dat” that was attached to the mail with the license. Finish the
validation process by restarting the MOHID Studio to validate the license file.
9.2.4.2 Validation Key
The user should choose the option “I received the authorization key by fax or phone and
need to validate manually” and then type the Validation Key Key (see Figure 9-7). Press
“OK” button to validate the MOHID Studio License and then browse for a place to save
the validation file “MOHIDStudioLicense.dat” (which contains the Validation Key).
Finish the validation process by restarting the MOHID Studio to apply your MOHID
Studio license.
Action Modulers - www.actionmodulers.com 119
MOHID Studio – User Guide
Figure 9-7: License Validation – Validation Key
Action Modulers - www.actionmodulers.com 120
MOHID Studio – User Guide
10 File Formats
10.1 MOHID ASCII Files
10.1.1 Introduction
MOHID ASCII files are ASCII files which follow special formatting rules. These files
are used to provide all input information to the FORTRAN based numerical MOHID
models (MOHID Water, MOHID Land and MOHID River). Some outputs of these
models are also written in this format.
MOHID ASCII files are organized by keywords and information blocks, which can pile
up to three hierarchical levels and aggregate groups of keywords. This format can be
seen likewise to a simple Mark-Up Language. File generation can be made manually,
using a text editor (like MOHID Studio’s Text Editor) or by tools (like MOHID Studio
Tools).
The maximum number of characters per line is restricted to 256. As each line contains
only one instruction, this restriction does not represent any practical limitation to the
user. Files can have blank lines and keywords don’t have to follow any specific order.
This reduces the effort of preparing input data files in a rigid format and reduces input
data errors. With exception to some cases, all the reading (keywords, keyword values,
blocks definition tags) are case sensitive. So, caution is advised in the preparation of the
files because recognition is only achieved by full correspondence of characters in the
code and in the data files. Figure 10-1 shows an example of a MOHID ASCII file, with
keyword, keyword values and blocks.
Action Modulers - www.actionmodulers.com 121
MOHID Studio – User Guide
Figure 10-1: Example of a MOHID ASCII file
10.1.2 XYZ Files
XYZ Files are used to define a set of points with x, y and z coordinates. These files are
typically used to store information from bathymetric or topographic surveys.
XYZ Files are ASCII text file which extension should be *.xyz. XYZ Files contain a set
of blocks, each containing a set of point values. One block is delimited by the following
case sensitive keywords: <begin_xyz> and <end_xyz>.
A fourth column can be optionally included and it is handled as a character string which
can also be used as a legend for each point.
Figure 10-2 shows an example of a three column XYZ MOHID ASCII File.
Action Modulers - www.actionmodulers.com 122
MOHID Studio – User Guide
Figure 10-2: Example of MOHID ASCII XYZ file
10.1.3 Line Files
MOHID ASCII Line files are used to store simple lines. The default extension for
MOHID ASCII Line files is *.lin. These files are organized in blocks, each containing
the vertices for a determined line. One block is defined by the following keywords:
<begin_line> and <end_line>. Note that these keywords are case sensitive.
One file can contain an infinite number of blocks. Inside each block there are 2 columns
and at least 2 rows, one for each vertex of the line. The left column relates to the XX
coordinates of a point and the right one to the YY coordinates. Figure 10-3 shows an
example of an MOHID ASCII Line file.
Figure 10-3: Example of a MOHID ASCII Line file
Action Modulers - www.actionmodulers.com 123
MOHID Studio – User Guide
10.1.4 Polygon Files
MOHID ASCII Polygon files are used to store polygons. The default extension for
Polygons files is *.xy. These files are organized in blocks, each containing the vertices
for a certain polygon. One block is defined by the following keywords: <beginpolygon>
and <endpolygon>. Note that these keywords are case sensitive. One file can contain
an infinite number of blocks. Inside each block there are 2 columns: the left relates to
the XX coordinates of the polygon vertices and the right one to the YY coordinates of
the polygon vertices. Figure 10-4 shows an example of one MOHID ASCII Polygon
file.
Figure 10-4: Example of a MOHID ASCII Polygon file
10.1.5 Grid Files
MOHID ASCII Grid files are used to stores grid. The organization of these files is
divided into a header section and a grid spacing section. MOHID supports orthogonal
horizontal grids, which can be rectangular or curvilinear. The default extension for Grid
files is *.grd. The Figure 10-5 shows examples of grids that are supported by MOHID
Studio.
Action Modulers - www.actionmodulers.com 124
MOHID Studio – User Guide
Figure 10-5: Example Grids supported by MOHID
Note that in MOHID the i index refers to the YY axis and the j index to the XX axis. As
an example grid cell (5, 2) is the fifth grid cell in the YY axis and the second in the XX
axis.
The header section contains information related to the grid global definitions, such as
the number of cells, the type of coordinates used, the origin coordinates of the grid, etc.
Below are shown the keywords supported by the header section of a Grid file.
ILB_IUB - Two integer numbers defining the minimum and maximum I values
along the Y-axis of the grid.
JLB_JUB - Two integer numbers defining the minimum and maximum J values
along the X-axis of the grid.
COORD_TIP - A flag which indicates the used coordinates type.
ORIGIN - Two real values, which indicate the origin of the lower left corner of
the grid.
ZONE - Integer values defining the UTM Zone where the bathymetry is located.
GRID_ANGLE - Counter-clock mesh rotation relative to the north. The base
point is the origin of the grid.
LATITUDE - Average latitude value used to compute Coriolis frequency and
solar radiation when metric coordinates cannot be converted to WGS84
geographic coordinates.
LONGITUDE - Average longitude value used to compute Coriolis frequency
and solar radiation when metric coordinates cannot be converted to WGS84
geographic coordinates.
CONSTANT_SPACING_X - Boolean defining if the spacing in the X axis is
constant
Action Modulers - www.actionmodulers.com 125
MOHID Studio – User Guide
CONSTANT_SPACING_Y - Boolean defining if the spacing in the Y axis is
constant
DX - Constant spacing distance in XX axis
DY - Constant spacing distance in YY axis
If the spacing is not constant, the grid spacing section contains information about the
grid spacing in the XX and YY axis namely through defining the grid cells corners
coordinates. This information is stored in blocks, one for each direction. The data is
stored inside a block defined by the following keywords: <BeginXX> and <EndXX>
for the XX axis and <BeginYY> and <EndYY> for the YY axis. Note that the
keywords of these block definition tags are case sensitive. Each value must be stored in
a single line. The values are read from left to right in the XX axis and from bottom to
top in the YY axis. The first value is always zero in both directions, being the following
values cumulative. Figure 10-6 shows an example of an MOHID ASCII Grid file.
Action Modulers - www.actionmodulers.com 126
MOHID Studio – User Guide
Figure 10-6: Example of a MOHID ASCII Grid file
NOTE: For more information about MOHID Grid files can be found here check the
following link:
http://www.mohid.com/wiki/index.php?title=Grid
10.1.6 Grid Data Files
MOHID ASCII Grid Data files relate 2D or 3D information to a grid. Grid data is stored
in an ASCII text file and has multiple and flexible formatting options. Grid Data files
are used to store one value per grid cell (as for bathymetry, topography). MOHID
Action Modulers - www.actionmodulers.com 127
MOHID Studio – User Guide
ASCII Grid Data Files contain the same sections as Grid files (header section and grid
spacing section) plus an additional data section.
The data section contains the values of the Grid Data. The data is stored inside a block
defined by the following keywords: <BeginGridData2D> and <EndGridData2D>. Note
that these keywords are case sensitive. It is possible to specify the values by giving a
list of all values of all the grid cells. Each value must be stored in a single line. The
values are read from the lower left corner to the upper right corner of the grid by row-
column order. Therefore, the first grid data values are read in the following order: (ILB,
JLB), (ILB, JLB+1), … (ILB, JUB), (ILB+1, JLB), …, (IUB, JUB-1), (IUB, JUB). Note
that the index “i” refers to the Y-axis and the “j” index to the X-Axis. In this case, if you
have a (IUB x JUB) grid then the list must have (IUB x JUB) values.
NOTE: More information about MOHID Grid Data files can be found on the following
link: http://www.mohid.com/wiki/index.php?title=Grid_Data
10.1.7 Drainage Network Files
MOHID ASCII Drainage Network Files are used to stores information about drainage
network. The organization of this file is divided into blocks defining single nodes and
blocks of defining links between nodes.
Single node blocks contain information related to each node which makes part of the
drainage network. Single nodes blocks are delimited by the <BeginNode> and
<EndNode> blocks.
Figure 10-7: Example Node Definition
Action Modulers - www.actionmodulers.com 128
MOHID Studio – User Guide
Links between nodes are defined by blocks delimited by <BeginReach> and
<EndReach> blocks.
Figure 10-8: Example Reach Definition
Due to the complexity of these files, it is recommended to generate these files with
MOHID Studio’s Watershed delineation tool.
NOTE: More information about MOHID Drainage Network files can be found on the
following link: http://www.mohid.com/wiki/index.php?title=Mohid_Land.
10.1.8 Time Series Files
MOHID ASCII Time series files are used to store information varying in time. These
files serve as input and as output for the MOHID numerical programs. MOHID ASCII
Time Series files should contains have an extension *.sr* (e.g. *.srh, *.srm, etc).
Time Series files have a header section containing general definition about the series
(location, time units, and name) and data section.
The header section must define the following keywords:
NAME – Name of the Station to which the series belong;
COORD_X – X Coordinate of the station;
COORD_Y – Y Coordinate of the station;
SERIES_INITIAL_DATA - definition of the series initial data;
TIME_UNITS – Time units in which the data is given;
The data section is defined inside a block defined by the tags <BeginTimeSerie> and
<EndTimeSerie>. Inside the block data is formatted into columns separated by blank
spaces. The leftmost column defines the accumulated time, in the time units defined in
the header section and starting from the time series initial date, also defined in the
header section. The number of columns is limited by the default number of characters
allowed in one single line, which are 256. In order to read the properties (e.g.
Action Modulers - www.actionmodulers.com 129
MOHID Studio – User Guide
temperature, salinity, wind speed, etc) associated to a certain column, a header line must
be present on the line just above the <BeginTimeSerie> tag. The number of properties
names in this header line must be equal to the number of columns in the data section
including the accumulated time column. The names must be separated by blank spaces,
thus properties names with blank spaces are not allowed. Blank spaces of properties
must be replaced by an underscore. The Figure 10-9 shows an example of a simple time
series file with one column and in the Figure 10-10 it is possible to see an advanced
example.
Figure 10-9: Example MOHID ASCII Time Series file (simple)
Action Modulers - www.actionmodulers.com 130
MOHID Studio – User Guide
Figure 10-10: Example MOHID ASCII Time Series File (advanced)
10.2 XML Files
10.2.1 Introduction
MOHID Studio uses XML files to store data of many kinds. Many of these files are for
internal use only and are not described here. XML Files suitable to be edited are XML
files which contain geometry information. These are described along the next
subsections.
10.2.2 XML Named Points Files
XML named points files are used to store “named points” and can be generated with
MOHID Studio’s tools. An example of a XML Named point file is shown in Figure
10-11.
Action Modulers - www.actionmodulers.com 131
MOHID Studio – User Guide
Figure 10-11: A XML Named Point File
10.2.3 XML Named Lines Files
XML named lines files are used to store “named lines” and can be generated with
MOHID Studio’s tools.
10.2.4 XML Named Polygon Files
XML named polygon files are used to store “named polygons” and can be generated
with MOHID Studio’s tools.
Action Modulers - www.actionmodulers.com 132
MOHID Studio – User Guide
10.3 Other Formats
10.3.1 HDF Files
HDF5 is a general purpose library and file format for storing scientific data. It is the
standard input/output format of spatial and/or temporal data sets in MOHID. Through
MOHID Studio’s integrated map engine it is possible to visualize data contained in
HDF files. Besides this, MOHID Studio includes tools to manipulate HDF Files and
export data from HDF files to other formats.
HDF5 itself does not define a standard of how to georeference data sets, nor how to
time reference data sets. In order to overcome this lack of definition, MOHID defines
some special rules how data inside a HDF file should be organized, in order to be
MOHID-HDF. For more information about this subject can be found at the following
link: http://www.mohid.com/wiki/index.php?title=HDF_file.
MOHID’s modules produce HDF files which contain: (i) polygon (grid data) based data
sets, (ii) drainage network based information and (iii) lagrangian (particle) based data
sets.
10.3.2 ESRI Shapefiles
The ESRI Shapefile is a popular geospatial vector data format for geographic
information systems software. It is developed and regulated by ESRI as a (mostly) open
specification for data interoperability among ESRI and other software products.
MOHID Studio is able to disable data contained in ESRI Shapefiles. Some MOHID
Studio tools are based on ESRI Shapefiles and through file conversion it is possible to
convert between ERSI Shapefiles and other file formats.
Action Modulers - www.actionmodulers.com 133
You might also like
- The Subtle Art of Not Giving a F*ck: A Counterintuitive Approach to Living a Good LifeFrom EverandThe Subtle Art of Not Giving a F*ck: A Counterintuitive Approach to Living a Good LifeRating: 4 out of 5 stars4/5 (5794)
- The Gifts of Imperfection: Let Go of Who You Think You're Supposed to Be and Embrace Who You AreFrom EverandThe Gifts of Imperfection: Let Go of Who You Think You're Supposed to Be and Embrace Who You AreRating: 4 out of 5 stars4/5 (1090)
- Never Split the Difference: Negotiating As If Your Life Depended On ItFrom EverandNever Split the Difference: Negotiating As If Your Life Depended On ItRating: 4.5 out of 5 stars4.5/5 (838)
- Hidden Figures: The American Dream and the Untold Story of the Black Women Mathematicians Who Helped Win the Space RaceFrom EverandHidden Figures: The American Dream and the Untold Story of the Black Women Mathematicians Who Helped Win the Space RaceRating: 4 out of 5 stars4/5 (895)
- Grit: The Power of Passion and PerseveranceFrom EverandGrit: The Power of Passion and PerseveranceRating: 4 out of 5 stars4/5 (588)
- Shoe Dog: A Memoir by the Creator of NikeFrom EverandShoe Dog: A Memoir by the Creator of NikeRating: 4.5 out of 5 stars4.5/5 (537)
- The Hard Thing About Hard Things: Building a Business When There Are No Easy AnswersFrom EverandThe Hard Thing About Hard Things: Building a Business When There Are No Easy AnswersRating: 4.5 out of 5 stars4.5/5 (345)
- Elon Musk: Tesla, SpaceX, and the Quest for a Fantastic FutureFrom EverandElon Musk: Tesla, SpaceX, and the Quest for a Fantastic FutureRating: 4.5 out of 5 stars4.5/5 (474)
- Her Body and Other Parties: StoriesFrom EverandHer Body and Other Parties: StoriesRating: 4 out of 5 stars4/5 (821)
- The Sympathizer: A Novel (Pulitzer Prize for Fiction)From EverandThe Sympathizer: A Novel (Pulitzer Prize for Fiction)Rating: 4.5 out of 5 stars4.5/5 (121)
- The Emperor of All Maladies: A Biography of CancerFrom EverandThe Emperor of All Maladies: A Biography of CancerRating: 4.5 out of 5 stars4.5/5 (271)
- The Little Book of Hygge: Danish Secrets to Happy LivingFrom EverandThe Little Book of Hygge: Danish Secrets to Happy LivingRating: 3.5 out of 5 stars3.5/5 (400)
- The World Is Flat 3.0: A Brief History of the Twenty-first CenturyFrom EverandThe World Is Flat 3.0: A Brief History of the Twenty-first CenturyRating: 3.5 out of 5 stars3.5/5 (2259)
- The Yellow House: A Memoir (2019 National Book Award Winner)From EverandThe Yellow House: A Memoir (2019 National Book Award Winner)Rating: 4 out of 5 stars4/5 (98)
- Devil in the Grove: Thurgood Marshall, the Groveland Boys, and the Dawn of a New AmericaFrom EverandDevil in the Grove: Thurgood Marshall, the Groveland Boys, and the Dawn of a New AmericaRating: 4.5 out of 5 stars4.5/5 (266)
- A Heartbreaking Work Of Staggering Genius: A Memoir Based on a True StoryFrom EverandA Heartbreaking Work Of Staggering Genius: A Memoir Based on a True StoryRating: 3.5 out of 5 stars3.5/5 (231)
- Team of Rivals: The Political Genius of Abraham LincolnFrom EverandTeam of Rivals: The Political Genius of Abraham LincolnRating: 4.5 out of 5 stars4.5/5 (234)
- On Fire: The (Burning) Case for a Green New DealFrom EverandOn Fire: The (Burning) Case for a Green New DealRating: 4 out of 5 stars4/5 (74)
- The Unwinding: An Inner History of the New AmericaFrom EverandThe Unwinding: An Inner History of the New AmericaRating: 4 out of 5 stars4/5 (45)
- OFDM Matlab CodeDocument5 pagesOFDM Matlab CodeKool Rakesh100% (1)
- Chapter 4 Test Bank PDFDocument23 pagesChapter 4 Test Bank PDFCharmaine Cruz100% (4)
- Statistics and Probability 12 LAS 3Document3 pagesStatistics and Probability 12 LAS 3Cfourr SteelWorksNo ratings yet
- Calculus DiariesDocument4 pagesCalculus Diariesapi-2546336330% (1)
- The Avr Instruction SetDocument4 pagesThe Avr Instruction SetSundari Devi BodasinghNo ratings yet
- Normalization A Preprocessing StageDocument5 pagesNormalization A Preprocessing StageTanzeel HassanNo ratings yet
- Ethan Berman at Riskmetrics Group PDFDocument2 pagesEthan Berman at Riskmetrics Group PDFConnie0% (1)
- Fiitjee 40Document4 pagesFiitjee 40BHAAJI0001No ratings yet
- 0 Book PDFDocument488 pages0 Book PDFGeorgeStefanescuNo ratings yet
- 8086 Interview Questions:: 8086 MicroprocessorDocument20 pages8086 Interview Questions:: 8086 MicroprocessorHamid FarhanNo ratings yet
- Milano LecturesDocument60 pagesMilano LecturesSkiptippNo ratings yet
- Exam PM Notes ExamplesDocument2 pagesExam PM Notes ExamplesJaime R. SandovalNo ratings yet
- Application Geographic Information Systems I To 12Document382 pagesApplication Geographic Information Systems I To 12Lino G. MarujoNo ratings yet
- 2020 AimeDocument6 pages2020 AimechuckNo ratings yet
- Abacus - Advantages and ImportanceDocument18 pagesAbacus - Advantages and Importancebmkannan197367% (3)
- CAD CAM - PresentationDocument25 pagesCAD CAM - PresentationrohanNo ratings yet
- ECCV06 Tutorial PartI YuriDocument64 pagesECCV06 Tutorial PartI YuriNavdeep SinghNo ratings yet
- Books: Mathemagician's Guide To Lightning Calculation and Amazing Math Tricks. New YorkDocument4 pagesBooks: Mathemagician's Guide To Lightning Calculation and Amazing Math Tricks. New Yorkdbrizzolara191No ratings yet
- Stat Prob - Q3 - Week 5 6 - Module 4 - Sampling Distribution Its Mean and Variance - For ReproductionDocument26 pagesStat Prob - Q3 - Week 5 6 - Module 4 - Sampling Distribution Its Mean and Variance - For ReproductionCharles Alexander J. SandhuNo ratings yet
- EDU Flow Simulation Presentation 2012 ENGDocument19 pagesEDU Flow Simulation Presentation 2012 ENGmfbisNo ratings yet
- Vector Calculus QuestionsDocument3 pagesVector Calculus Questionsrachitzan10No ratings yet
- 8509-Production & Operations ManagementDocument6 pages8509-Production & Operations ManagementHassan Malik100% (1)
- A Comparative Study Between Experimental and Theoretical Buckling Load For Hollow Steel ColumnDocument7 pagesA Comparative Study Between Experimental and Theoretical Buckling Load For Hollow Steel ColumnSaurabh SahuNo ratings yet
- Calculating Missing AnglesDocument18 pagesCalculating Missing AnglesDairo AbiodunNo ratings yet
- Computing Lab 1 HandoutDocument7 pagesComputing Lab 1 Handoutniwem57100No ratings yet
- Como Baixar o ForgeDocument3 pagesComo Baixar o ForgejohncenaatuttutuNo ratings yet
- Barth, Cram, Nelson (2001)Document33 pagesBarth, Cram, Nelson (2001)bobNo ratings yet
- CSTDocument13 pagesCST123456lesleyNo ratings yet
- Mini ProjectDocument12 pagesMini ProjectParth PethkarNo ratings yet