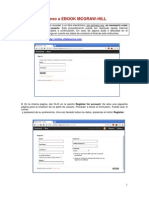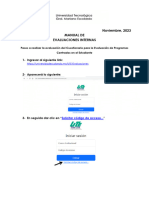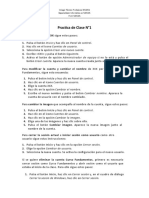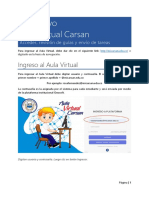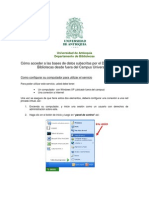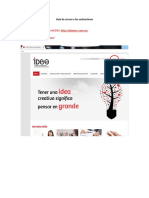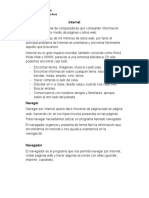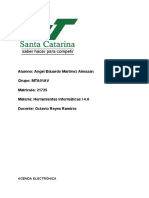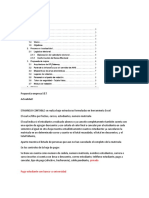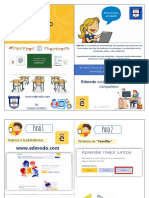Professional Documents
Culture Documents
TutorialMicrosoftImagine (DreamSpark)
Uploaded by
cooldna0 ratings0% found this document useful (0 votes)
29 views15 pagesTecnología
Original Title
TutorialMicrosoftImagine(DreamSpark)
Copyright
© © All Rights Reserved
Available Formats
PDF, TXT or read online from Scribd
Share this document
Did you find this document useful?
Is this content inappropriate?
Report this DocumentTecnología
Copyright:
© All Rights Reserved
Available Formats
Download as PDF, TXT or read online from Scribd
0 ratings0% found this document useful (0 votes)
29 views15 pagesTutorialMicrosoftImagine (DreamSpark)
Uploaded by
cooldnaTecnología
Copyright:
© All Rights Reserved
Available Formats
Download as PDF, TXT or read online from Scribd
You are on page 1of 15
Activación de acceso a Microsoft
Imagine Cup a través de la cuenta
de correo institucional.
Coordinación Académica y de Investigación
Tecnología e Innovación Educativa
Es importante que consideres que tienes que tener también, una cuenta de correo vigente de Windows Live y que este
procedimiento sólo lo tendrás que realizar una vez.
Paso 1. Abre un explorador de Internet y
teclea la siguiente dirección:
https://imagine.microsoft.com/es-ES/
Paso 2. Da clic en la opción “Cuenta”.
Paso 3. Da clic en el botón “Crear un perfil de Microsoft Imagine”.
Paso 4. Inicia sesión con tu cuenta de correo de Windows
Hotmail, Live y tu contraseña.
Paso 5. Ingresa información sobre la cuenta de
estudiante/docente. Considera que es
indispensable que registres el nombre
completo de la Universidad.
Paso 6. Con la finalidad de que
obtengas acceso total y gratuito al
software y servicios que
proporciona Microsoft, da clic en
“Confirma tu condición de
estudiante”.
Paso 7. Para confirmar que eres
estudiante, selecciona “Dirección
de correo electrónico escolar”.
Teclea y confirma tu cuenta de
correo institucional con dominio
@nube.unadmexico.mx y da clic en
el botón “Enviar”.
Paso 8. Para comprobar tu condición
de estudiante, ingresa a tu correo
electrónico institucional, abre el
correo que recibas de “Microsoft
Verification Service” y da clic en el
vínculo que te fue enviado.
Paso 9. Da clic en el botón
“Iniciar sesión” e ingresa con los
datos de tu cuenta de correo de
Microsoft Live o Hotmail con
que realizaste este proceso.
Paso 10. Una vez ingreses dirígete a la parte superior de la ventana, en el menú. Da clic en
“Productos” y posteriormente en “Webstore de mi escuela”.
Paso 11. A continuación, en el combo box “find your academic institution”, teclea:
Universidad Abierta y a Distancia de México
Tras realizar la búsqueda, selecciona:
Universidad Abierta y a Distancia de
México.
Finalmente presiona “Visit the
webstore”.
Paso 12. Una vez ingreses dirígete a la parte inferior de la ventana y da click en “Contact Us”.
Posteriormente da clic en “Request an account”.
Paso 11. Llena el siguiente formulario para
que el administrador habilite la descarga del
software. No olvides capturar el capcha y al
final da clic en “Send”.
Paso 12. Un correo electrónico te será
enviado con tus datos de acceso. Da clic en la
URL de e5 que te ha sido enviada.
Nota: El correo de confirmación puede tardar unas horas o
incluso semanas en ser enviado.
A partir de aquí podrás descargar software de manera gratuita desde la WebStore de la UnADM. Sólo da clic en el botón
“Iniciar sesión”. Ingresa con los datos de tu cuenta de correo de Microsoft.
Ejemplo. Una vez que ingreses da clic en el botón “Descargas” y selecciona “WebStore de mi escuela”. Busca el nombre de la
UnADM y da clic en “Visita la WebStore”, ello te llevará al sitio de la Universidad, en donde podrás descargar el software de tu
interés. No olvides cerrar tu sesión al término.
You might also like
- Tutorial Oracle UnadmDocument16 pagesTutorial Oracle UnadmSofia LópezNo ratings yet
- Regístrate en Demodiversidad en 12 pasosDocument5 pagesRegístrate en Demodiversidad en 12 pasosAdrian RiveraNo ratings yet
- Regístrate en Demodiversidad en 12 pasosDocument5 pagesRegístrate en Demodiversidad en 12 pasosAdrian RiveraNo ratings yet
- Acceso EBOOK McGraw-HillDocument5 pagesAcceso EBOOK McGraw-HillLvis Garraga-tNo ratings yet
- Manual para IngresoDocument13 pagesManual para IngresoGeraldine JimenezNo ratings yet
- Manual para Ingreso A Lms BrightspaceDocument6 pagesManual para Ingreso A Lms BrightspaceAndres MallamaNo ratings yet
- Instalar Autocad Version Educativa Completa Rev. GDocument13 pagesInstalar Autocad Version Educativa Completa Rev. GFelipe LedesmaNo ratings yet
- Procedimiento para Registro en La Plataforma MAESTROS ESFMDocument5 pagesProcedimiento para Registro en La Plataforma MAESTROS ESFMBrayan Chachahuayna QuinoNo ratings yet
- Tutorial MontajeSCORMDocument20 pagesTutorial MontajeSCORMjoseonofre26No ratings yet
- Instructivo de Registro y Automatrícula MENDocument7 pagesInstructivo de Registro y Automatrícula MENJohan CastellanosNo ratings yet
- Guía para obtener certificado de curso sobre llenado de defuncionesDocument13 pagesGuía para obtener certificado de curso sobre llenado de defuncionesJesus Alberto Acosta RamiresNo ratings yet
- Manual para Ingreso A Lms BrightspaceDocument7 pagesManual para Ingreso A Lms Brightspacecindy paola gomez mancipeNo ratings yet
- Guia de Registro Al Docente A La Reporteria de VillaplanetDocument15 pagesGuia de Registro Al Docente A La Reporteria de VillaplanetFlores CinthyNo ratings yet
- Guia para Uso de Correo Electronico PDFDocument26 pagesGuia para Uso de Correo Electronico PDFVeronica MulanNo ratings yet
- Encrypted Secure Email SPANISHDocument5 pagesEncrypted Secure Email SPANISHDavid CarreraNo ratings yet
- Correos Dominio Usantoto - Edu.coDocument46 pagesCorreos Dominio Usantoto - Edu.coPaola Fernanda Neisa OrtizNo ratings yet
- Bienvenido A Blinklearning (Profesor)Document10 pagesBienvenido A Blinklearning (Profesor)Marlene Correa CantoNo ratings yet
- Instructivo Descarga de Ebooks Pearson 2017Document4 pagesInstructivo Descarga de Ebooks Pearson 2017darkbalderNo ratings yet
- Clase 1 AutocadDocument3 pagesClase 1 Autocadmargarita_ceron_1No ratings yet
- 05-02-2020 235320 PM CISCO-MANUAL PREINSCRIPCION CURSOS DE AUTOAPRENDIZAJE ESTUDIANTES (1) PDFDocument8 pages05-02-2020 235320 PM CISCO-MANUAL PREINSCRIPCION CURSOS DE AUTOAPRENDIZAJE ESTUDIANTES (1) PDFMaria Alfaro MelgarejoNo ratings yet
- Guia Plataforma AlumnoDocument21 pagesGuia Plataforma AlumnoJose AntonioNo ratings yet
- Guia de Acceso A La Plataforma de Moodle-1 PDFDocument9 pagesGuia de Acceso A La Plataforma de Moodle-1 PDFGuillermo de Jesus Hernandez AlcazarNo ratings yet
- Instructivo para Participante GeneralDocument36 pagesInstructivo para Participante GeneralFonshi Albitres ArratiaNo ratings yet
- 04 Manual de Navegación - Docentes - 1era VersionDocument5 pages04 Manual de Navegación - Docentes - 1era VersionJose Jonel Sanchez CastilloNo ratings yet
- Crear HotmailDocument4 pagesCrear HotmailanaNo ratings yet
- Manual para Ingresar A La Plataforma Institucional ClassroomDocument23 pagesManual para Ingresar A La Plataforma Institucional ClassroomCris Gomez casasNo ratings yet
- Manual de Acceso Al CursoDocument4 pagesManual de Acceso Al CursoGabrielTobarEcheverriNo ratings yet
- Instructivo de Navegación de Estudiante ContinuidadUBDocument16 pagesInstructivo de Navegación de Estudiante ContinuidadUBRossana Marjorie Nuñez AlarconNo ratings yet
- Ingreso Classroom móvil-PCDocument23 pagesIngreso Classroom móvil-PCMakrotarIndustrial100% (1)
- Pasos Registrarse en La Platafoma E-Comware (Septiembre)Document8 pagesPasos Registrarse en La Platafoma E-Comware (Septiembre)mantillavictorNo ratings yet
- Cómo acceder a la biblioteca virtual Digitalia en menos de 40 pasosDocument2 pagesCómo acceder a la biblioteca virtual Digitalia en menos de 40 pasosinebcentralNo ratings yet
- Guía - Macmillan Ed Evrywhere!Document31 pagesGuía - Macmillan Ed Evrywhere!Landy Marisol Pacheco ContrerasNo ratings yet
- Tutorial 2 - para Inscripción Al Curso Online de SNPP PyDocument24 pagesTutorial 2 - para Inscripción Al Curso Online de SNPP PyMaximo rubenNo ratings yet
- Manual de Usuario EstudiantesDocument3 pagesManual de Usuario Estudiantesuriel coronadoNo ratings yet
- Pasos para Registro en Academia CISCODocument6 pagesPasos para Registro en Academia CISCOBT HanzNo ratings yet
- Manual Portal Estudiantil v1.1Document14 pagesManual Portal Estudiantil v1.1GARRIDO CASTILLO BRIAN ALEJANDRONo ratings yet
- 1.guía para Voucher de Certificación D2S - Learn How 2023Document32 pages1.guía para Voucher de Certificación D2S - Learn How 2023kamo montealegreNo ratings yet
- Proceso Descarga - Certificate of Completion Autodesk PDFDocument6 pagesProceso Descarga - Certificate of Completion Autodesk PDFAbel Rojas PalominoNo ratings yet
- Manual Del Sistema de Captura de Los ResultadosDocument21 pagesManual Del Sistema de Captura de Los ResultadosPlutogrxyNo ratings yet
- 12-04-2020 120607 PM 45559 2000011727 10-26-2020 103101 Am 1MANUAL PREINSCRIPCION CURSOS DE AUTOAPRENDIZAJE ESTUDIANTESDocument8 pages12-04-2020 120607 PM 45559 2000011727 10-26-2020 103101 Am 1MANUAL PREINSCRIPCION CURSOS DE AUTOAPRENDIZAJE ESTUDIANTESLuis Romero RuitonNo ratings yet
- Acceso Plataforma Moodle Virtual Horizon BUAP guía paso pasoDocument5 pagesAcceso Plataforma Moodle Virtual Horizon BUAP guía paso pasoAriNo ratings yet
- Pasos para Registrarse en La PlataformaDocument11 pagesPasos para Registrarse en La Plataformasergio gomezNo ratings yet
- Practica de WindowsDocument9 pagesPractica de Windowsmarcosol16No ratings yet
- Guía Aula Virtual Carsan: Ingreso, Revisión de Tareas y EnvíoDocument5 pagesGuía Aula Virtual Carsan: Ingreso, Revisión de Tareas y EnvíoDiego Fernando Rojas DuranNo ratings yet
- Tutorial Blinklearning 2Document5 pagesTutorial Blinklearning 2Ginés Martínez López0% (1)
- Sesión 13. QuizzisDocument2 pagesSesión 13. QuizzisalethecatNo ratings yet
- Como Configurar VPNDocument9 pagesComo Configurar VPNjamac04No ratings yet
- Manual de Usuario de SchoologyDocument57 pagesManual de Usuario de SchoologyJuan Carlos Amores GuevaraNo ratings yet
- Manual de Usuario-Plataforma EVA-ESTUDIANTESDocument27 pagesManual de Usuario-Plataforma EVA-ESTUDIANTESSAN FRANCISCO DE ASIS CHINCHANo ratings yet
- Guía de Instalación Autodesk Fusion 360Document6 pagesGuía de Instalación Autodesk Fusion 360PABLO EMILIO CRUZ ROJASNo ratings yet
- Manual del Aula Virtual: Guía para el usuarioDocument19 pagesManual del Aula Virtual: Guía para el usuarioTorero02No ratings yet
- Guía de Acceso A Las EvaluacionesDocument5 pagesGuía de Acceso A Las EvaluacionesFIDEL CANTÚ QUINTANILLANo ratings yet
- Guía de Acceso Al Curso Propedéutico NI de L6 UVMDocument4 pagesGuía de Acceso Al Curso Propedéutico NI de L6 UVMMelissa Ortiz ReynaNo ratings yet
- Manual de Correo Institucional Universidad MontrerDocument16 pagesManual de Correo Institucional Universidad MontrerComunidad Montrer0% (2)
- Manual Uso de Correo e InternetDocument13 pagesManual Uso de Correo e InternetFrancisco MarcialNo ratings yet
- Guía completa Campus VirtualDocument22 pagesGuía completa Campus VirtualIvan SolisNo ratings yet
- Manual de Registro DreamsparkDocument13 pagesManual de Registro DreamsparkByron VelásteguiNo ratings yet
- Instala Teams PC 40Document6 pagesInstala Teams PC 40Jonathan HernandezNo ratings yet
- Manual de Incripción para Zoom e Ingreso A Las PonenciasDocument5 pagesManual de Incripción para Zoom e Ingreso A Las PonenciasMaria Fernanda Vallenas YrigoyenNo ratings yet
- Unidad 1manejo de Cuentas de Activo Circulante Contenido NuclearDocument14 pagesUnidad 1manejo de Cuentas de Activo Circulante Contenido NuclearcooldnaNo ratings yet
- Unidad 1manejo de Cuentas de Activo Circulante Contenido NuclearDocument39 pagesUnidad 1manejo de Cuentas de Activo Circulante Contenido NuclearJuan K Villa SotoNo ratings yet
- Mapa Conceptual - El Hombre y La VerdadDocument1 pageMapa Conceptual - El Hombre y La VerdadcooldnaNo ratings yet
- Carta Abierta Al Rector UNADMDocument3 pagesCarta Abierta Al Rector UNADMcooldnaNo ratings yet
- La Filosofia de La HormigaDocument6 pagesLa Filosofia de La HormigacooldnaNo ratings yet
- La Filosofia de La HormigaDocument6 pagesLa Filosofia de La HormigacooldnaNo ratings yet
- La Filosofia de La HormigaDocument6 pagesLa Filosofia de La HormigacooldnaNo ratings yet
- Tutorial Microsoft TeamsDocument14 pagesTutorial Microsoft TeamsAmanda LarsonNo ratings yet
- Examen Conocimiento Tecnicos-Analista de SistemasDocument9 pagesExamen Conocimiento Tecnicos-Analista de SistemasAndrés Camilo Suárez BullyNo ratings yet
- Windows 10Document66 pagesWindows 10Omar Sosa RondonNo ratings yet
- Curso Computación III: Introducción a Internet y NavegadoresDocument12 pagesCurso Computación III: Introducción a Internet y NavegadoressaydaNo ratings yet
- 1-Jornada de Aprendizaje Hibrido - El Desafío para El Regreso A Clases.Document4 pages1-Jornada de Aprendizaje Hibrido - El Desafío para El Regreso A Clases.Paty Del ValleNo ratings yet
- Caso Práctico de Email MarketingDocument3 pagesCaso Práctico de Email MarketingBriandy A RamirezNo ratings yet
- Protocolo de Copias de SeguridadDocument15 pagesProtocolo de Copias de SeguridadAlejandro CoronadoNo ratings yet
- Trabajo Grupal InformaticaDocument25 pagesTrabajo Grupal Informaticathaliayanez480No ratings yet
- Abrir Cuenta XMPP o JabberDocument16 pagesAbrir Cuenta XMPP o Jabberlluis1986No ratings yet
- Hamel - Liderando La Revolución - El Final Del ProgresoDocument37 pagesHamel - Liderando La Revolución - El Final Del ProgresokritokritoNo ratings yet
- Agenda electrónica y procesador de textosDocument13 pagesAgenda electrónica y procesador de textosAngel Eduardo Martínez AlmazanNo ratings yet
- Anexo Hoja de CálculoDocument4 pagesAnexo Hoja de Cálculocristhian camilo diaz gonzalezNo ratings yet
- Trabajo de La OfimaticaDocument8 pagesTrabajo de La OfimaticaWindy100% (1)
- Propuesta Empresa S Proyecto FinalDocument4 pagesPropuesta Empresa S Proyecto Finallined71494No ratings yet
- Hackear Cuentas Facilmente Con Hacker de Cuenta v2Document1 pageHackear Cuentas Facilmente Con Hacker de Cuenta v2Arely CastroNo ratings yet
- Hackear HotmailDocument4 pagesHackear HotmailLuis FalconNo ratings yet
- Curso de Marca PersonalDocument27 pagesCurso de Marca PersonalantichoroNo ratings yet
- Convocatoria para El Cargo de Administrador Co 2Document1 pageConvocatoria para El Cargo de Administrador Co 2Rocio ChimbiNo ratings yet
- Entorno de Trabajo de Word 2016Document28 pagesEntorno de Trabajo de Word 2016Arquimedes Jerez100% (1)
- Test 4 Correo ElectronicoDocument7 pagesTest 4 Correo ElectronicoLachica Que bailaNo ratings yet
- Opciones Alternativas de Correo Electronico A Los Clasicos Hotmail Y GmailDocument2 pagesOpciones Alternativas de Correo Electronico A Los Clasicos Hotmail Y Gmailoldclerk2114No ratings yet
- Latl U1 A2 ArfmDocument6 pagesLatl U1 A2 ArfmAriadna Francisco MendezNo ratings yet
- Manual m365 HostaliaDocument12 pagesManual m365 HostaliaJesus DFGNo ratings yet
- Instructivo Edmodo Colesper Padres de FamiliaDocument7 pagesInstructivo Edmodo Colesper Padres de FamiliaGustavo DiazNo ratings yet
- Cómo elegir un proveedor de servicios de Internet para tu negocio onlineDocument13 pagesCómo elegir un proveedor de servicios de Internet para tu negocio onlinedermocosmeticaNo ratings yet
- Manual TasvenDocument64 pagesManual TasvenRaúl cruzNo ratings yet
- Combinaciones de Teclas y Ejercicios PrácticosDocument3 pagesCombinaciones de Teclas y Ejercicios PrácticosDulcix Díaz LemusNo ratings yet
- Tutorial Registro AfiliacionDocument47 pagesTutorial Registro AfiliacionJhon WytNo ratings yet
- Manual de Instalación de Windows 10Document23 pagesManual de Instalación de Windows 10Juancarlos Jinchuña IllaNo ratings yet
- ComputacionDocument67 pagesComputacionabel saponNo ratings yet