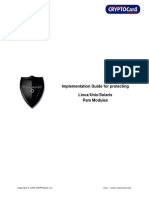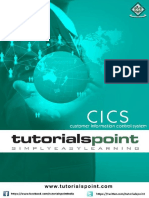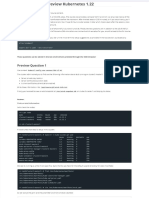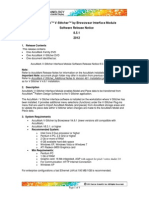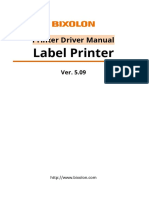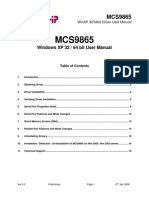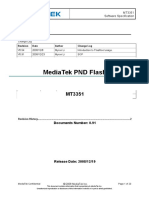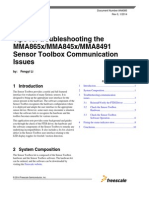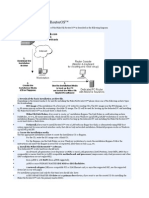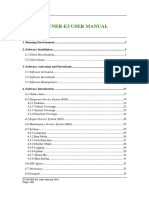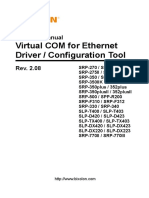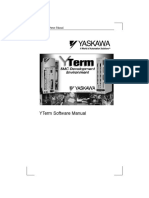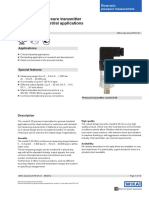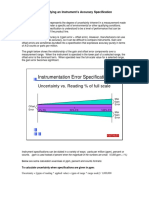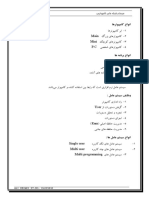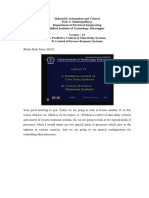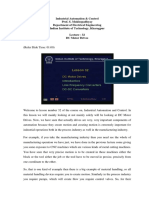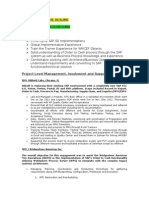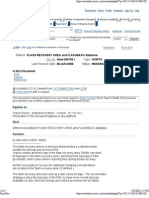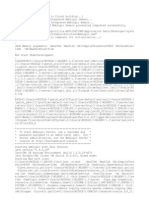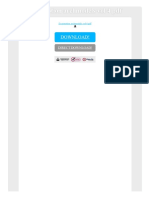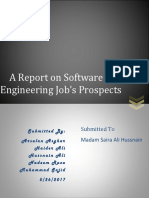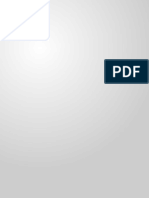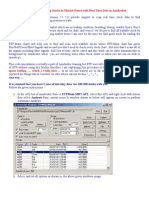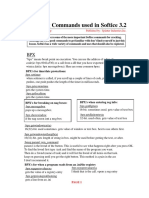Professional Documents
Culture Documents
ViatorCheck PDF
Uploaded by
azitaggOriginal Title
Copyright
Available Formats
Share this document
Did you find this document useful?
Is this content inappropriate?
Report this DocumentCopyright:
Available Formats
ViatorCheck PDF
Uploaded by
azitaggCopyright:
Available Formats
MACTek Corporation
VIATORCheckBT Software Utility
Users’ Manual
Document Number: DM010041SUAD
Release Date: 23 July 2009
MACTek VIATORCheckBT Users’ Manual
Table of Contents
1 Overview ....................................................................................................................... 3
1.1 Trademark and Registered Products ...................................................................... 3
2 Installing VIATORCheckBT ........................................................................................ 3
2.1 System Requirements for use with Microsoft Windows ....................................... 3
2.2 Installation ............................................................................................................... 3
2.3 Installation of Optional Software.............................................................................. 4
2.4 Removing VIATORCheckBT ................................................................................... 4
Using VIATORCheckBT ...................................................................................................... 5
2.5 Active COM Ports List ............................................................................................. 6
2.5.1 Update Port List................................................................................................. 6
2.5.2 Selecting a port ................................................................................................. 6
2.5.3 HART Com Port ................................................................................................ 7
2.5.4 Port Wizard ....................................................................................................... 7
2.6 HART Devices List ................................................................................................ 10
2.7 HART Device / Modem Information....................................................................... 10
2.8 HART Device Primary Variable Readings ............................................................. 13
2.9 Status Message Line............................................................................................. 14
2.10 Exiting VIATORCheckBT ................................................................................... 14
3 VIATOR Serial Port Communication Filter .................................................................. 16
3.1 Overview ............................................................................................................... 16
3.2 Installation ............................................................................................................. 16
3.3 Using VSPCF ........................................................................................................ 16
3.4 Message Log......................................................................................................... 18
3.5 HART Data Information Tabs ................................................................................ 18
3.6 Application Port Data Log Window........................................................................ 18
3.7 Windows Com Port Data Log Window .................................................................. 18
3.8 Port and Message Settings Window ..................................................................... 19
3.9 Viewing HART Data Activity .................................................................................. 20
3.10 HART Communication Log................................................................................. 21
3.11 VSPCF Menu ..................................................................................................... 22
3.12 About.................................................................................................................. 22
3.13 Run at Startup .................................................................................................... 23
3.14 Delay Buffering................................................................................................... 23
3.15 Closing VSPCF .................................................................................................. 23
Document Number: DM010041SUAD 2 Release Date: 23 July 2009
MACTek VIATORCheckBT Users’ Manual
1 Overview
VIATORCheckBT is diagnostic software utility that can be used with the entire family of
MACTek VIATOR HART interfaces. VIATORCheckBT provides a simple way to test
HART connections between a PC with a VIATOR HART Interface and a field device.
VIATORCheckBT also provides the user the ability to configure the VIATOR Bluetooth
Interface.
1.1 Trademark and Registered Products
• MACTek VIATOR Bluetooth Interface for HART networks
• MACTek VIATORCheckBT
• Microsoft Windows Vista operating system
• Microsoft Windows XP operating system
• Microsoft Windows Server 2003 operating system
MACTek and VIATOR are registered trademarks of the MACTek Corporation.
VIATORCheckBT is a trademark of the MACTek Corporation
HART is a registered trademark of the HART Communication Foundation.
Windows is a registered trademark of Microsoft Corporation in the United States and other
countries.
Windows Vista is either a registered trademark or trademark of Microsoft Corporation in
the United States and/or other countries.
The Bluetooth word mark and logo are registered trademarks and are owned by the
Bluetooth SIG, Inc.
2 Installing VIATORCheckBT
2.1 System Requirements for use with Microsoft Windows
Operating systems supported:
• Microsoft Windows Vista operating system
• Microsoft Windows XP (SP2 recommended) operating system
• Microsoft Windows Server 2003 operating system
Microsoft .NET Framework 2.0 needed to install the program.
2.2 Installation
Please be sure to use an administrator login to install .VIATORCheckBT.
If you have a MACTek VIATOR CD:
1. Insert the MACTek VIATOR CD into your CD drive. The install screen should appear.
Document Number: DM010041SUAD 3 Release Date: 23 July 2009
MACTek VIATORCheckBT Users’ Manual
If the install does not start automatically, select Start -> Run, type D:\setup.exe and click
OK (replace ‘D’ with your CD drive letter.)
2. Click Install VIATORCheckBT.
3. Follow the prompts on your screen.
If you wish to download VIATORCheckBT from the Internet:
1. Download the MACTek VIATOR Installation file from the MACTek website at
http://www.mactekcorp.com.
2. Start the installer by running the downloaded exe file.
3. Click Install VIATORCheckBT.
4. Follow the prompts on your screen.
5. As part of the installation the com0com software will be installed. Under XP this will
invoke the “Found New Hardware Wizard”. Select install the software automatically
and if asked to search online indicate “No”.
2.3 Installation of Optional Software
There are several additional packages that are provided with VIATORCheckBT on the CD.
The following packages may be found under the folder Extras:
• Adobe Reader v8.11 – used to view the manual and other documents.
• Microsoft .NET 2.0 – needed for VIATORCheckBT.
A HARTCommDTM package can be found at the top level of the CD:
• HARTCommDTM folder - HARTCommDTM v1.2 from CodeWrights – used with FDT
frame applications such as PACTware that require a communications DTM.
Install these packages by going to the Extras folder on the CD and double clicking the
executable file associated with that package name. The HARTCommDTM can be
installed by running setup.exe in the HARTCommDTM folder at the top level of the CD.
Follow the instructions found on the installation software screens to complete the
installation. For additional information or to check for the latest version of the
HARTCommDTM visit www.codewrights.biz/products/HARTCommDTM.
2.4 Removing VIATORCheckBT
As part of uninstalling VIATORCheckBT com0com will be removed by its uninstaller. Click
Next to continue through the prompts and remove all components of com0com.
.
Document Number: DM010041SUAD 4 Release Date: 23 July 2009
MACTek VIATORCheckBT Users’ Manual
Using VIATORCheckBT
To begin running VIATORCheckBT, select Start -> Programs -> VIATOR files for
MACTek -> Utilities -> VIATORCheckBT.
Note: If you have problems with the VIATOR Bluetooth HART Interface not connecting,
try powering off the VIATOR interface and powering it back on. Refer to the MACTek
Users’ Manual “VIATOR Bluetooth Interface for use with HART Devices” for instructions to
enable Bluetooth on your PC.
(2)
(1)
(4)
(3)
(5)
Document Number: DM010041SUAD 5 Release Date: 23 July 2009
MACTek VIATORCheckBT Users’ Manual
The VIATORCheckBT application is divided into 5 different sections, shown in the above
screenshot. The sections are:
1. Active Com Ports List
2. HART Devices List
3. HART, Port Mapping and BT Modem Information
4. Primary Variable Readings
5. VIATOR Status Message Line
2.5 Active COM Ports List
The Active Com Ports list displays all of the Active Com Ports on the system, along with
some descriptive information about what type of Com Port it is (such as USB or Bluetooth)
and the HART Com Port it is set to. For Bluetooth Com Ports, the Bluetooth Device Name
will also be displayed if it can be determined. The default list shows only COM1-4,
VIATOR USB Modems and all VIATOR BT Modems.
2.5.1 Update Port List
The options “Show All Ports” and “Show BT” allow display of all ports with or without BT
ports. Setting “Show All Ports” will automatically select “Show BT” ports and un-checking
“Show BT” with “Show All Ports” checked will only show the serial and USB ports.
Pressing Update Port List will scan for any new modems and will update the list based on
the port selection checked.
2.5.2 Selecting a port
Clicking on a Com port will select it and it will attempt to be opened. If a previous Com
port was already opened by VIATORCheckBT, it will now be closed
Document Number: DM010041SUAD 6 Release Date: 23 July 2009
MACTek VIATORCheckBT Users’ Manual
If the Com port cannot be opened, an error message is displayed:
Once a COM port is selected and opened, the HART Device List (2) and the HART and
Modem Information (3) areas become available.
2.5.3 HART Com Port
VIATORCheckBT when it is started will scan for Bluetooth VIATOR modems and if any
are detected it will map the actual modem port to an available HART Com port. The
HART Com port is the port to use when specifying the port to a HART application. If the
port mapping is not required then select Disable Port Mapping before exiting the program
to inhibit the VSPCF program from starting and mapping the ports. The VIATOR
Bluetooth Modem ports should be mapped to allow better performance and is critical for
some HART applications to work with the Bluetooth Modem.
2.5.4 Port Wizard
The Port Wizard is a step by step procedure to creating a mapped port. Click on “Start
Port Wizard” below the “Update Port List” to go through a series of windows that will
explain the steps and setup the mapping. The first screen shown below allows the
mapping to be disabled completely. To continue with the wizard click “Proceed”.
Document Number: DM010041SUAD 7 Release Date: 23 July 2009
MACTek VIATORCheckBT Users’ Manual
The next screen allows the selection of the Bluetooth Modem to setup. If the BT Modem
does not show up in the list check the show all BT Devices to re-scan. The modem may
also need to have the power cycled to show up. After selecting the modem port the
“Identify Modem” button can be used if the modem is not easily detected among other
modems. A long steady blink every second will help identify the modem selected.
After selection of the HART Bluetooth Modem the next step is to select a port to map the
modem to. This will be the actual port that a HART application will use to communicate
through the modem. Select a port that your application can recognize. If the port is
shown as “In Use” do not choose this port unless you are absolutely sure that you do not
have any device on that port. If another BT Modem or piece of equipment has reserved
that port then the mapping will not be able to be enabled for it.
Document Number: DM010041SUAD 8 Release Date: 23 July 2009
MACTek VIATORCheckBT Users’ Manual
The final screen allows the confirmation of the mapping selections. The actual mapping
will not occur until VIATORCheckBT is closed and VSPCF is run on that port.
Document Number: DM010041SUAD 9 Release Date: 23 July 2009
MACTek VIATORCheckBT Users’ Manual
2.6 HART Devices List
The HART Device List displays all of the detected HART devices after a check has been
performed. There are two type of checks that can be performed, Check HART Device 0
and Check All HART Devices.
Check HART Device 0 - Will check for and display a HART device existing on polling
address 0 only.
Check All HART Devices - Will check for and display all HART devices existing on polling
addresses 0 – 15.
When the check is complete, the first entry in the list will be selected and additional HART
information will be retrieved from that device and displayed in the HART and Modem
Information (3) area.
If more than one device is detected, the active device can be selected by clicking on the
entry in the list. When a new device is selected, additional HART information will be
retrieved from that device and displayed in the HART and Modem Information (3) area.
After a HART device is checked the HART Information tab displays information about the
active device, such as the Manufacturer ID, Device ID and the Tag Name.
2.7 HART Device / Modem Information
The HART and Bluetooth Information area tabs display additional information about the
active HART device. The tab for Bluetooth information will only be shown if a VIATOR
Bluetooth Modem is selected.
Document Number: DM010041SUAD 10 Release Date: 23 July 2009
MACTek VIATORCheckBT Users’ Manual
The Port Information tab allows the port mapping to be enabled or disabled for the
selected device and the selection of a port from the available Com Ports to be mapped for
the HART application Com port. When enabled the mapping is shown in Active Com
Ports. If a port is show (in use) that means that a device has been previously located at
this port. If you believe that this is not the case any longer and want to reuse one of the
lower ports for applications that may only be able to work with ports COM1-8 then double
clicking on the port will switch its status to free. You can then assign a mapping to that
port by selecting it and pressing the Apply button.
When a Bluetooth modem is selected the Bluetooth tab will show the basic settings screen
for the VIATOR Bluetooth HART Interface. This screen shows the current Firmware
revision and a battery gauge for the VIATOR Bluetooth Modem.
Document Number: DM010041SUAD 11 Release Date: 23 July 2009
MACTek VIATORCheckBT Users’ Manual
Clicking on the Advanced Button will bring up Advanced Settings that can be used with the
VIATOR Bluetooth HART Modem. Note: Inactivity Time is defined as the amount of time
since the last HART message was received or transmitted.
Time to Sleep – Amount of inactivity time (in minutes) after which the VIATOR Bluetooth
HART Interface will disconnect and enter a sleep mode (this helps to conserve battery
life). When in sleep mode, the VIATOR Bluetooth HART Interface can be reconnected to
from the PC. If this setting is set to zero, this feature is disabled. To change this setting,
enter in the new value and click Apply.
Time to Power Off – Amount of inactivity time (in minutes) after which the VIATOR
Bluetooth HART Interface will completely power off. When powered off, the VIATOR
Bluetooth HART Interface needs to have the power button pushed to turn back on. If this
setting is set to zero, this feature is disabled. To change this setting, enter in the new
value and click Apply.
Squawk Mode – Set to On to enable Squawk Mode, Off will disable Squawk Mode.
Squawk Mode is a way to identify a VIATOR Bluetooth HART Interface and when enabled
it will display a unique LED blink pattern. This is useful when multiple VIATOR Bluetooth
HART Modems are being used.
Factory Defaults –This button resets the VIATOR Bluetooth HART Interface back to the
Factory Default settings. Resetting to factory defaults will also initialize a number of
settings with the Bluetooth connection and takes 20 – 30 seconds to complete. While in
progress, the LED on the VIATOR Bluetooth HART Interface will blink on and off slowly
until complete. This will cause the Com Port to close.
Document Number: DM010041SUAD 12 Release Date: 23 July 2009
MACTek VIATORCheckBT Users’ Manual
The following prompt will be displayed when this item is selected:
Power Off – Clicking this button will turn the VIATOR Bluetooth HART Interface off and
cause the Com port to close. When powered off, the VIATOR Bluetooth HART Modem
needs to have the power button pushed to turn back on.
The following prompt will be displayed when this item is selected:
2.8 HART Device Primary Variable Readings
After a HART Device has been selected in the HART Device List (2), the Primary Variable
for the active device can be read. In the lower right part of this area, the HART Primary
Variable limits are displayed for the active device.
Document Number: DM010041SUAD 13 Release Date: 23 July 2009
MACTek VIATORCheckBT Users’ Manual
Read Primary Variable – Clicking this button will read the primary variable every 1 – 2
seconds from the active HART device and display it in the window. Once pressed the
button will change to say ‘Cancel’ which can be clicked to cancel the reading of the
Primary Variable.
2.9 Status Message Line
This line will display status information for the current operation, such as opening a COM
port or Reading the Primary Variable.
2.10 Exiting VIATORCheckBT
When exiting VIATORCheckBT any ports shown as mapped in the Active Com Ports
window will get mapped if the Disable Port Mapping is NOT checked. This mapping will
cause the program VSPCF to be started for each mapped port. The VSPCF program
when active will show up in the Sys Tray. Each time VIATORCheckBT is started the
mapping for these ports will be discontinued until after VIATORCheckBT is exited. Each
individual port has the ability to be mapped or not and all mappings can be disabled by
selecting Disable Port Mapping in the Active Com Ports window.
If mapping will be enabled the COM Port Mapping window will be displayed. This shows
which port a HART application should use (HART Com Port) and which modem it is
Document Number: DM010041SUAD 14 Release Date: 23 July 2009
MACTek VIATORCheckBT Users’ Manual
associated with (Win Com Port). If there are other ports that may have been mapped
previously that are no longer needed they can be selected and deleted. If any ports
conflict that will be shown here and the conflicting port can be deleted. After pressing Exit
on this screen the ports will be setup and VSPCF will be run for each port in the list.
Document Number: DM010041SUAD 15 Release Date: 23 July 2009
MACTek VIATORCheckBT Users’ Manual
3 VIATOR Serial Port Communication Filter
3.1 Overview
The MACTek HART VIATOR Serial Port Communication Filter (VSPCF) is a diagnostic
software utility that is used with the VIATORCheckBT Software Utility. It shows the
communication port mapping for the HART communication port to the virtual PC
communication port.
3.2 Installation
VSPCF is installed as a component to the VIATORCheckBT software utility. Refer to
section 2 of this users’ manual “Installing VIATORCheckBT”.
3.3 Using VSPCF
VSPCF is started after VIATORCheckBT exits when a Windows COM port is mapped in
VIATORCheckBT to a HART Com port. If the “Disable Port Mapping” checkbox is checked
VSPCF will not be started when VIATORCheckBT exits. VIATORCheckBT will scan for
Bluetooth VIATOR modems and if detected will map the actual modem port to an
available HART Com port. The HART Com port is the port to use when specifying the port
to a HART application. VSPCF will start after exiting VIATORCheckBT. VSPCF will
restart after a reboot from the Startup folder.
When VSPCF is running, a VSPCF icon will be displayed in the lower right PC system
tray. Hovering the mouse over the VSPCF icon will show a quick status of the mapped
port or application state. Right clicking the VSPCF icon will bring up the VSPCF menu.
Double clicking the icon will bring up the following screen:
Document Number: DM010041SUAD 16 Release Date: 23 July 2009
MACTek VIATORCheckBT Users’ Manual
(2)
(5)
(1)
(3)
(4)
The VSPCF logging window is divided into 4 different sections, shown in the above
screenshot. The sections are:
1. Message Log
2. HART Data information Tabs
a. General – general information for the device
b. Stats – information on the number of packets and bytes on the port and a
button to clear the statistics.
3. Application Port Data Log Window
4. Windows COM Port Data Log Window
5. Port and Message Settings Window
Document Number: DM010041SUAD 17 Release Date: 23 July 2009
MACTek VIATORCheckBT Users’ Manual
3.4 Message Log
This section shows a log of system information about the application and communication
ports and shows an abbreviated message log between the PC Communication Port and
the HART communication port. Checking the Log to File checkbox will append to a log in
the Utilities folder of all the data traffic shown in the combined windows.
3.5 HART Data Information Tabs
The General tab displays the modem port status, the modem type and some settings for
the virtual ports
The Stats tab displays information on the number of Master packets, burst packets and
the number of bytes on the interface. The ‘App’ packets and bytes are from data from an
application sending through VSPCF. ‘Modem’, ‘Burst’ and ‘Bytes’ are those generated on
the HART Bus as seen by the HART Modem and may represent data from another Master
as well as the Slave device. ‘STX’ Packets from either a Primary or Secondary Master
can come from an application utilizing VSPCF or from monitoring another master on the
HART bus. ‘ACK’ Primary and Secondary Packets are those seen on HART bus.
Pressing the ‘Clear Stats’ button will clear all the information gathered in the tabs and on
the screen. The message logs will not be cleared.
3.6 Application Port Data Log Window
Data from the application is represented here in a format which indicates the number of
preambles by a '#' character an STX/ACK (master/slave response) an HART Address,
HART Command and HART Data section followed by the HART checksum. The number
of retries is shown here that reflects when the application sends the same message
multiple times in sequence. This does not include ‘Command 0’ messages which are
routinely sent multiple times in sequence.
3.7 Windows Com Port Data Log Window
This section shows the communication data through the HART modem interface. The
message is shown with a ‘#’ indicating preambles followed by the long address if present
(preceded by ‘P’,’S’ and ‘B’), the message type (ACK/STX/BACK), the command
(preceded by ‘C’), the status (preceded by ‘S’), the command data (preceded by ‘D’) and
the checksum.
13:50:38.288 ######(BACK)[ SB 37 DT 04 ID 1EF313 ][ C 01 ][ S 0040 ][ D 01 BC 26 B7 7B ]:1D
13:50:38.331 #####(STX)[ SB 37 DT 04 ID 1EF313 ][ C 6D ][ D 00 ]:63
13:50:38.684 ######(ACK)[ S 37 DT 04 ID 1EF313 ][ C 6D ][ S 0040 ][ D 00 ]:65
Document Number: DM010041SUAD 18 Release Date: 23 July 2009
MACTek VIATORCheckBT Users’ Manual
The ‘Response Time’ field is the time in milliseconds that the slave took to start a
response from the end of the last master message. The ‘Max’ time is the longest
response time detected.
3.8 Port and Message Settings Window
The Modem port and Mapped ports are listed in this section and a checkbox to ‘Log to
File’ can be set to save the data to a file. The file on the PC is called HARTComLog.txt
and is located in the same folder that the application resides in (normally C:\Program
Files\MACTek VIATOR Utility\Utilities). When VSPCF is started only the port information
messages are shown and not any message information in the log windows. When the
‘Show Messages” is enabled the current messages will start to be displayed. It is
recommended that this is not enabled for more than a twenty-four hour period as it can
slow down the performance of VSCPF. The ‘Log to File’ can be used in place of the
screen messaging if data needs to be collected for extended periods of time.
Document Number: DM010041SUAD 19 Release Date: 23 July 2009
MACTek VIATORCheckBT Users’ Manual
3.9 Viewing HART Data Activity
This is an example of HART data activity as viewed with the VSPCF logging window. An
application sent two commands to the slave device shown in the Application Port Data
section. The responses from the slave are shown in the Win Com Port Data section.
Information on the size and timing of the messages are shown in the Message Log section
as well as under the ‘Time’ tab.
Document Number: DM010041SUAD 20 Release Date: 23 July 2009
MACTek VIATORCheckBT Users’ Manual
3.10 HART Communication Log
If the “Log to File” checkbox is checked in the VSPCF window, the HART data will be
logged to a file located in the directory that the application is installed in (normally
C:\Program Files\VIATOR files for MACTek\Utilities.) The data from all three logging
sections are presented with a ‘>’ shown for received data from the modem and a “<”
shown for transmitted data to the modem by the application.
Document Number: DM010041SUAD 21 Release Date: 23 July 2009
MACTek VIATORCheckBT Users’ Manual
3.11 VSPCF Menu
Clicking the right mouse button over the VSPCF Icon in the lower right system tray will
bring up the following menu:
3.12 About
Clicking the right mouse button over the VSPCF Icon will display the menu and selecting
About will bring up the about box. The about box will show the current version of the
VSPCF application as shown below: Click on the Visit MACTek Online button to open up
a browser window to the MACTek website.
Document Number: DM010041SUAD 22 Release Date: 23 July 2009
MACTek VIATORCheckBT Users’ Manual
3.13 Run at Startup
By default “Run at Startup” is checked and will allow VSPCF to start each time the PC is
rebooted and if necessary logged in. Uncheck “Run at Startup” to manually control when
VSPCF will be run.
3.14 Delay Buffering
The ‘Delay Buffering’ option should always be checked and allows the Bluetooth modem
to function properly regardless of delays associated with Bluetooth communications.
3.15 Closing VSPCF
Click on close to shutdown the VSPCF application and restore access to the real
Bluetooth Modem Port. When the VSPCF window is open, closing the window does not
shutdown VSPCF. You must use the ‘Close’ menu item to shutdown VSPCF.
Document Number: DM010041SUAD 23 Release Date: 23 July 2009
You might also like
- PAM Implementation Guide For Linux, Unix and SolarisDocument20 pagesPAM Implementation Guide For Linux, Unix and SolarisAshish UpadhyayaNo ratings yet
- Cics TutorialDocument93 pagesCics TutorialDeena DayalanNo ratings yet
- Flowgate: TM Software ManualDocument25 pagesFlowgate: TM Software ManualCsar GarciaNo ratings yet
- Adobe Premiere 6.5 TutorialsDocument60 pagesAdobe Premiere 6.5 TutorialsHenri Ghattas100% (19)
- G100 Set Up Guide Rev.1 9-19-07Document34 pagesG100 Set Up Guide Rev.1 9-19-07Milton MarinNo ratings yet
- TWCAT Communication DriverDocument16 pagesTWCAT Communication DriverPaulo GonzalezNo ratings yet
- Mechanical Parts Players Edge Plus Non Imbedded Bill AcceptoDocument35 pagesMechanical Parts Players Edge Plus Non Imbedded Bill AcceptoRicardo Enrique VaresseNo ratings yet
- Killer Shell - CKS CKA CKAD SimulatorDocument6 pagesKiller Shell - CKS CKA CKAD SimulatorromualdomoralNo ratings yet
- Creating Games With StencylDocument38 pagesCreating Games With StencylMuchtarul BarryNo ratings yet
- Omnicast 4 0 Installation GuideDocument32 pagesOmnicast 4 0 Installation GuideDario Pardo MateosNo ratings yet
- Cables - Cable For Petrochemical Plants IEEESTANDARD1242Document10 pagesCables - Cable For Petrochemical Plants IEEESTANDARD1242cadtil100% (1)
- Ver15.1 Technomatix InstallationDocument72 pagesVer15.1 Technomatix InstallationJim Kali100% (1)
- An Overview of Azure VMware SolutionDocument50 pagesAn Overview of Azure VMware SolutionDhyanDorjeArturo100% (1)
- BS EN 50128 Searchable PDFDocument134 pagesBS EN 50128 Searchable PDFSyed Muhammad Ali Omer100% (3)
- InstallationDocument2 pagesInstallationAlvaro ChangNo ratings yet
- Overview CodeMeterDocument23 pagesOverview CodeMeterpomogoNo ratings yet
- How To Connect Hart Modem With LaptopDocument3 pagesHow To Connect Hart Modem With Laptoprmsr_7576No ratings yet
- Installation Instructions For HART InterfaceDocument3 pagesInstallation Instructions For HART Interfacermsr_7576No ratings yet
- 6K4037 - MIRTH and Info Router Installation Instructions For Vue PACS v11.3.2 - EditedDocument20 pages6K4037 - MIRTH and Info Router Installation Instructions For Vue PACS v11.3.2 - EditedCesar MirandaNo ratings yet
- IAR Workbench SettingsDocument26 pagesIAR Workbench SettingsDavid Moody100% (1)
- Rocketport and Rocketmodem Series Driver InstallationDocument49 pagesRocketport and Rocketmodem Series Driver InstallationisaacmorsanNo ratings yet
- Accumark™ V-Stitcher™ by Browzwear Interface Module Software Release Notice 8.5.1 2012Document4 pagesAccumark™ V-Stitcher™ by Browzwear Interface Module Software Release Notice 8.5.1 2012Julio PaucarNo ratings yet
- Manual Label Printer Windows Driver English V5.09Document35 pagesManual Label Printer Windows Driver English V5.09Stephan SalmenNo ratings yet
- Wincat: User ManualDocument24 pagesWincat: User ManualRaymundo AlarconNo ratings yet
- Data Management Software User ManualDocument40 pagesData Management Software User ManualPJT MUARA SAKTINo ratings yet
- Release Notes DTM Library Manuial E+HDocument8 pagesRelease Notes DTM Library Manuial E+HSILVA VILA FERNANDO ALEXISNo ratings yet
- Brickware For Windows: For Bianca/Brick, Bingo!, and V!CasDocument80 pagesBrickware For Windows: For Bianca/Brick, Bingo!, and V!Casniko67No ratings yet
- Dicktator Transmission Controller Rev3.0Document41 pagesDicktator Transmission Controller Rev3.0Mumba MathewsNo ratings yet
- MultiMatePlus - User and Installation Guide - 1.8Document55 pagesMultiMatePlus - User and Installation Guide - 1.8hospanNo ratings yet
- Vpecker V8.2Document59 pagesVpecker V8.2Alex San TanaNo ratings yet
- Installation Guide US - DEDocument50 pagesInstallation Guide US - DERussu VadimNo ratings yet
- Panel Master Designer FatekDocument470 pagesPanel Master Designer FatekJuan D'AngeloNo ratings yet
- Operator's Manual V3.0: FGRDEI01.fm Page - 1 Tuesday, November 12, 2002 2:04 PMDocument14 pagesOperator's Manual V3.0: FGRDEI01.fm Page - 1 Tuesday, November 12, 2002 2:04 PMDumitru CristianNo ratings yet
- PHC-D08 - USB Driver Installation Manual (En)Document34 pagesPHC-D08 - USB Driver Installation Manual (En)Mallikharjuna OfficialNo ratings yet
- VT DSO 2820E ManualDocument40 pagesVT DSO 2820E Manualmnolasco2009No ratings yet
- Weintek - Codesys - Install - UserManual - EngDocument56 pagesWeintek - Codesys - Install - UserManual - EngAnderson SantosNo ratings yet
- Data Management Software User ManualDocument40 pagesData Management Software User ManualAlexander Guzmán HerreraNo ratings yet
- 8-2-SP2 Getting Started With Web Methods and TerracottaDocument28 pages8-2-SP2 Getting Started With Web Methods and Terracottaas1klh0No ratings yet
- Ap0807120 DriveMonitorDocument31 pagesAp0807120 DriveMonitorЮрий ВетровNo ratings yet
- Windows XP 32 / 64 Bit User ManualDocument17 pagesWindows XP 32 / 64 Bit User ManualJeovany BatistaNo ratings yet
- User Manual: VoltcraftDocument67 pagesUser Manual: Voltcraftgaga0407No ratings yet
- Flash Tools OpDocument20 pagesFlash Tools OpMakkay ZoltanNo ratings yet
- Manual: Installation and ConfigurationDocument50 pagesManual: Installation and ConfigurationOmar AlfaroNo ratings yet
- Instructions For Installing Webmethods Product Suite V9.8: Date: SoftwareDocument90 pagesInstructions For Installing Webmethods Product Suite V9.8: Date: SoftwareSowmya NNo ratings yet
- Instructions For Installing Webmethods Product Suite V9.8: Date: SoftwareDocument90 pagesInstructions For Installing Webmethods Product Suite V9.8: Date: Softwareyadav.vijya1No ratings yet
- MANTIS / Hardlock Installation and UninstallationDocument14 pagesMANTIS / Hardlock Installation and UninstallationDali JliziNo ratings yet
- UM JetPortCommander V2.3Document42 pagesUM JetPortCommander V2.3John VaskenNo ratings yet
- Manual Network Auto Installer English Ver 1.00Document10 pagesManual Network Auto Installer English Ver 1.00patricioNo ratings yet
- YDA0004N1 How To Install CAMIO 8.0 Software - EngDocument34 pagesYDA0004N1 How To Install CAMIO 8.0 Software - EngMememetNo ratings yet
- Baracoda Desktop ManagerDocument92 pagesBaracoda Desktop ManagerJohnOaksNo ratings yet
- Tips For Troubleshooting The MMA865x/MMA845x/MMA8491 Sensor Toolbox Communication IssuesDocument11 pagesTips For Troubleshooting The MMA865x/MMA845x/MMA8491 Sensor Toolbox Communication IssuesyuvarajnarayanasamyNo ratings yet
- ReadmeV11 1 EN PDFDocument12 pagesReadmeV11 1 EN PDFVishal NikamNo ratings yet
- Installation GuideDocument210 pagesInstallation GuideSohaib Omer SalihNo ratings yet
- DataLog X2 Terminal X2 Installation and User GuideDocument40 pagesDataLog X2 Terminal X2 Installation and User GuideDadang KurniaNo ratings yet
- Setting Up MikroTik RouterOSDocument12 pagesSetting Up MikroTik RouterOSirfanrifkyNo ratings yet
- © Future Technology Devices International Ltd. 2004Document53 pages© Future Technology Devices International Ltd. 2004Haris ApriyantoNo ratings yet
- XTuner E3 User Manual V8.0Document60 pagesXTuner E3 User Manual V8.0carlosve87No ratings yet
- T18 Manual EnglishDocument80 pagesT18 Manual EnglishKurohaRukaNo ratings yet
- Brickware For Windows: For Bianca/Brick, Bingo!, and V!CasDocument54 pagesBrickware For Windows: For Bianca/Brick, Bingo!, and V!Casniko67No ratings yet
- Virtual COM For Ethernet Driver / Configuration Tool: Software ManualDocument15 pagesVirtual COM For Ethernet Driver / Configuration Tool: Software ManualMircea MitroiNo ratings yet
- Yterm Software ManualDocument48 pagesYterm Software ManualolvanegasbernalNo ratings yet
- OBCC Manual 120223 EngDocument15 pagesOBCC Manual 120223 EngJimenena2No ratings yet
- ViewPower User ManualDocument51 pagesViewPower User ManualjaaarfiNo ratings yet
- Operating Manual Titrette Software 4.02Document10 pagesOperating Manual Titrette Software 4.02Jorge CauichNo ratings yet
- ReleaseNotes - EN-SoMachineV4.1SP1.2 4.1.0.2 15.07.09.01Document11 pagesReleaseNotes - EN-SoMachineV4.1SP1.2 4.1.0.2 15.07.09.01totovasiNo ratings yet
- 0300 4716 PDFDocument2 pages0300 4716 PDFazitaggNo ratings yet
- Ds Pe8165 en CoDocument9 pagesDs Pe8165 en CoKaushal ParmarNo ratings yet
- Hook Up Diagram EX FLOW MFMDocument1 pageHook Up Diagram EX FLOW MFMazitaggNo ratings yet
- Ds Pe8161 en CoDocument13 pagesDs Pe8161 en Comohamadhosein mohamadiNo ratings yet
- Smart Valve Flow CondDocument4 pagesSmart Valve Flow CondazitaggNo ratings yet
- Ds In0014 en CoDocument10 pagesDs In0014 en CoazitaggNo ratings yet
- Model S100-D and S200-D Density Sensor: FeaturesDocument6 pagesModel S100-D and S200-D Density Sensor: FeaturesazitaggNo ratings yet
- Accuracy PDFDocument2 pagesAccuracy PDFagus kurniawanNo ratings yet
- 1st IrSHM Paper Abstracts - 2Document9 pages1st IrSHM Paper Abstracts - 2azitaggNo ratings yet
- شبکه های کامپیوتر PDFDocument40 pagesشبکه های کامپیوتر PDFazitaggNo ratings yet
- 5372 40875732 52TDocument2 pages5372 40875732 52TazitaggNo ratings yet
- Lec37 2Document47 pagesLec37 2azitaggNo ratings yet
- RTDDocument4 pagesRTDazitaggNo ratings yet
- S-Mass Series Coriolis Mass Flow and Density Meters and SMT Series TransmittersDocument14 pagesS-Mass Series Coriolis Mass Flow and Density Meters and SMT Series TransmittersazitaggNo ratings yet
- 750 V 70 C PVC Insulated and Double Sheathed Power Cable, With Concentric ConductorsDocument4 pages750 V 70 C PVC Insulated and Double Sheathed Power Cable, With Concentric ConductorsazitaggNo ratings yet
- Transaction Log Excel SpreadsheetDocument4 pagesTransaction Log Excel SpreadsheetazitaggNo ratings yet
- The Smith Meter Microloadnet SpecificatonsDocument6 pagesThe Smith Meter Microloadnet SpecificatonsazitaggNo ratings yet
- Edu Cables Fiber Optic PDFDocument11 pagesEdu Cables Fiber Optic PDFazitaggNo ratings yet
- Lec15 PDFDocument27 pagesLec15 PDFazitaggNo ratings yet
- AccuLoad III CalculationsDocument24 pagesAccuLoad III CalculationsazitaggNo ratings yet
- Lec 32Document31 pagesLec 32azitaggNo ratings yet
- Lec 33Document30 pagesLec 33azitaggNo ratings yet
- Lec 35Document33 pagesLec 35azitaggNo ratings yet
- TB 06001Document2 pagesTB 06001Tien Nguyen TatNo ratings yet
- Lec40 2Document46 pagesLec40 2azitaggNo ratings yet
- Control Valve - I PDFDocument50 pagesControl Valve - I PDFVinaya NaralasettyNo ratings yet
- ActuatorsDocument20 pagesActuatorsmohamedbadawyNo ratings yet
- 3300 5mm Transducer: Specifications and Ordering InformationDocument13 pages3300 5mm Transducer: Specifications and Ordering InformationazitaggNo ratings yet
- Control Valves - EnggcyclopediaDocument8 pagesControl Valves - EnggcyclopediaazitaggNo ratings yet
- OMT Q.BankDocument2 pagesOMT Q.BankANTENNA FFNo ratings yet
- Cha Icegate PresentationDocument16 pagesCha Icegate PresentationNabajit GhoshalNo ratings yet
- Addendum To The ResumeDocument4 pagesAddendum To The Resumerajat_mailboxNo ratings yet
- License & Software Components - 9.3.1Document20 pagesLicense & Software Components - 9.3.1Sid MehtaNo ratings yet
- Flash Recovery AreaDocument2 pagesFlash Recovery Areasatish.lodamNo ratings yet
- Empowerment Technologies-Reviewer (Midterm)Document21 pagesEmpowerment Technologies-Reviewer (Midterm)Jaira JalecoNo ratings yet
- Windows Wls Server LogDocument3 pagesWindows Wls Server LogjsrinuNo ratings yet
- Course Syllabus CS426 - Mobile Device Application DevelopmentDocument4 pagesCourse Syllabus CS426 - Mobile Device Application Developmentko12No ratings yet
- Evermotion Archmodels Vol 4 PDFDocument2 pagesEvermotion Archmodels Vol 4 PDFBethNo ratings yet
- Software Engineering Jobs Prospects (Report Writing)Document10 pagesSoftware Engineering Jobs Prospects (Report Writing)baltiNo ratings yet
- Komal JangidDocument22 pagesKomal JangidAshish MohareNo ratings yet
- Social Networking Site: Yash Shinde, Surajsingh Bisht, Deepak Deb, Abdul AhmedDocument20 pagesSocial Networking Site: Yash Shinde, Surajsingh Bisht, Deepak Deb, Abdul AhmedYash shindeNo ratings yet
- Module 1Document10 pagesModule 1EMELY EMELYNo ratings yet
- PSP FullNotes Backbencher - ClubDocument99 pagesPSP FullNotes Backbencher - Clubkaranphutane2254No ratings yet
- Et200m Siemens Manual PDFDocument2 pagesEt200m Siemens Manual PDFAkeemNo ratings yet
- ETP ScanDocument4 pagesETP ScanThammisetty SrinivasNo ratings yet
- Sanjivani KBP Polytechnic-CM Project Thesis Format GuidlineDocument23 pagesSanjivani KBP Polytechnic-CM Project Thesis Format GuidlineAmruta AvhaleNo ratings yet
- ROSPlan VIRTUAL MACHINE SETUP GUIDEDocument7 pagesROSPlan VIRTUAL MACHINE SETUP GUIDEqwerNo ratings yet
- By Vijay Shivakumar: TrainingsDocument128 pagesBy Vijay Shivakumar: TrainingsYESHWANTH NNo ratings yet
- Softice Cracking CommandsDocument3 pagesSoftice Cracking CommandsSarahCamposNo ratings yet
- Lab Activity 3Document3 pagesLab Activity 3Fabian SebastianNo ratings yet