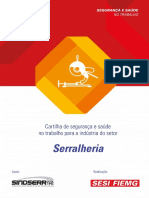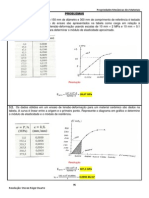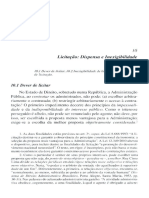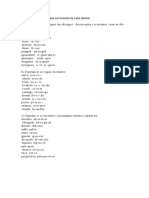Professional Documents
Culture Documents
Aprenda Excel 97
Uploaded by
Dandy SantosCopyright
Available Formats
Share this document
Did you find this document useful?
Is this content inappropriate?
Report this DocumentCopyright:
Available Formats
Aprenda Excel 97
Uploaded by
Dandy SantosCopyright:
Available Formats
1.
NOÇÕES BÁSICAS
O Microsoft Excel 7.0 é um programa de
planilha eletrônica, ele permite ao usuário
realizar cálculos rapidamente, podendo ser
usado para controlar desde despesas
domésticas até custos e despesas
industriais. Neste capítulo iremos conhecer
algumas noções básicas para se começar a
conhecer o Microsoft Excel 7.0.
Um programa de planilha está para uma calculadora assim como um
processador de texto está para uma máquina de escrever. Sua função é
basicamente fazer cálculos, desde os mais simples até aqueles que
envolvem cálculos mais complexos, mas apresenta muito mais recursos
do que uma simples calculadora.
As planilhas são sempre usadas quando se necessita fazer
cálculos, operações matemáticas, projeções, análise de tendências,
gráficos ou qualquer tipo de operação que envolva números.
Uma das vantagens da planilha é que você pode tratar com um
variado número de informações, de forma fácil e rápida, principalmente
se as mesmas fórmulas forem usadas por uma grande quantidade de
dados.
A grande vantagem da planilha é a de que, se houver necessidade
de alterar algum número as fórmulas relacionadas serão
automaticamente atualizadas.
Neste capítulo iremos tratar da apresentação da tela do Microsoft
Excel 7.0, no próximo capítulo começaremos a estudar com fazer
cálculos e gráficos nesta planilha.
1.1. Iniciando o Excel
Quando o Excel é iniciado, uma nova pasta de trabalho é criada.
Quando você encerra o Excel, o programa pergunta se você
deseja salvar qualquer trabalho que ainda não tenha sido salvo.
1.1.1. Abrindo o Excel
1. No botão Iniciar vá ao item Programas;
2. Será aberto do lado direito os programas, clique em Microsoft Excel;
3. A tela de abertura do Excel aparecerá, e após ela aparecerá na tela
uma pasta de planilhas pronta para ser usada;
Sempre que você abrir o Excel será apresentado uma pasta de
trabalho com várias planilhas. Esta pasta terá o nome de PASTA1.XLS,
que deverá ser trocado pelo nome de sua escolha quando for salvar sua
planilha.
PASTA DE TRABALHO é o nome que se dá a cada
arquivo criado no Excel 7.0.
1.1.2. Encerrando o Excel
Para sair do Excel use as opções de saída comuns aos outros
utilitários:
Selecione no Menu Arquivo a opção Sair;
Com o mouse clique duas vezes na caixa ícone do Excel no canto
superior esquerdo da tela;
Use as teclas de atalho <ALT> + F4.
Se você tiver efetuado mudanças em uma pasta de trabalho
aberta mas não as tiver salvo, o Excel mostra uma janela na tela
perguntando se você deseja salvá-las antes de fechar as pastas de
trabalho.
Página 2 – Excel 7.0 -
http://www.nossositenaweb.cjb.net - Apostila – Excel 7.0
1.2. A tela do Excel 7.0
A tela do Excel 7.0 apresenta os seguintes componentes:
Barra de Barra de Cabeçalho
Ferramentas Fórmula de Linha
Cabeçalho Guias da
de Coluna Planilha
Quando você posiciona o apontador do mouse sobre algum botão
das Barras de Ferramentas, o Excel exibe a definição deste botão.
Apostila –Excel 7.0 - Página 3
1.2.1. Partes da tela do Excel
Barra de fórmulas
É uma barra localizada na parte superior da janela do Excel,
usada para digitar ou editar valores ou fórmulas em células ou gráficos.
Exibe a fórmula ou o valor da constante usados na célula ativa. Use o
comando Barra de Fórmulas do menu Exibir para exibir ou ocultar a
barra de fórmulas.
Para digitar dados, selecione uma célula, digite os dados e clique na
caixa de entrada na barra de fórmulas ou pressione ENTER. Os
dados são exibidos na barra de fórmulas à medida em que são
digitados.
Para editar dados, clique na barra de fórmulas com o mouse ou
pressione a tecla <F2>. Em seguida, digite suas mudanças e clique
sobre a caixa de entrada ou pressione ENTER. Você também
pode clicar duas vezes sobre uma célula para editar dados
diretamente nela.
Para cancelar as mudanças, clique na caixa de cancelamento na
barra de fórmulas ou pressione ESC.
Exibindo e Ocultando a Barra de Fórmulas
No Menu Exibir, selecione a opção Barra de Fórmulas para
exibi-la ou ocultá-la.
Barra de status
É a barra localizada na parte inferior da tela, e exibe informações
sobre um comando selecionado ou uma operação em andamento.
O lado esquerdo da barra de status descreve brevemente o comando
e também indica as operações em andamento, tais como abertura e
salvamento de um arquivo, cópia de células ou gravação de uma
macro.
Página 4 – Excel 7.0 -
http://www.nossositenaweb.cjb.net - Apostila – Excel 7.0
O lado direito da barra de status mostra se teclas como <CAPS
LOCK>, <SCROLL LOCK> ou <NUM LOCK> estão ativadas.
3.3. Observações importantes sobre a cópia de
fórmulas
3.3.1. Referências
Referência : conjunto das coordenadas
que uma célula ocupa em uma planilha.
Por exemplo, a referência de célula que
aparece na coluna B com a linha 3 é B3.
Uma referência identifica uma célula ou um grupo de células em
uma planilha. As referências informam ao Excel em que célula procurar
os valores que você deseja usar em uma fórmula. Através de
referências, você pode usar dados contidos em partes diferentes de uma
planilha em uma fórmula e usar o valor de uma célula em várias
fórmulas.
Também é possível fazer referência a células em outras planilhas de
uma pasta de trabalho, a outras pastas de trabalho e a dados de outros
aplicativos. As referências a células em outras pastas de trabalho são
chamadas referências externas. As referências a dados de outros
aplicativos são chamadas referências remotas.
As referências de células baseiam-se nos cabeçalhos de linhas e
colunas de uma planilha. Quando você carrega o Excel pela primeira
vez, os cabeçalhos das colunas são indicados por letras (A, B, C, ... Z;
AA, AB, AC, ... AZ; BA, BB, BC e assim por diante) e os cabeçalhos das
linhas, por números. Este estilo de referência é conhecido como A1.
Você também pode mudar os cabeçalhos das colunas para números ao
invés de letras. Este estilo de referência é conhecido como L1C1. A
referência da célula ativa é exibida na extremidade esquerda da barra
de fórmulas.
Apostila –Excel 7.0 - Página 5
3.3.2. Copiando fórmulas alterando a referência
Na figura ao lado temos uma planilha dos gastos mensais de uma
casa. Vamos fazer a fórmula para o total do mês de janeiro, que será
igual a “ =SOMA(B4:B12) ”. Isto significa que para o total do mês de
janeiro vamos fazer a soma desde a célula de referência B4 até a célula
de referência B12. Esta fórmula será colocada na célula de referência
B13 .
Devemos copiar a mesma fórmula para a célula C13, pois a soma a
ser realizada nesta coluna é praticamente idêntica à realizada na célula
ao lado, a única diferença é que devemos trocar a letra B pela letra C.
Feita a cópia para a célula C13, a fórmula será definida como “
=SOMA(C4:C12) ” . A fórmula foi copiada mas houve a necessidade da
troca de referência em virtude da troca de colunas.
3.3.3. Copiando fórmulas sem alterar referências
Podemos necessitar que um valor ou uma fórmula de uma célula,
seja copiado em várias colunas e linhas diferentes. E desejamos que o
valor desta célula seja imutável, independente de onde ele será copiado.
Ou seja, desejamos fazer uma cópia do conteúdo de uma célula sem
que a referência desta célula altere-se, como aconteceu no exemplo
acima.
Vejamos um exemplo:
Página 6 – Excel 7.0 -
http://www.nossositenaweb.cjb.net - Apostila – Excel 7.0
Uma firma que comercializa eletroeletrônicos necessita calcular o
preço a prazo para todos os seus produtos. Ela necessitará criar uma
planilha parecida com a ilustração abaixo:
* Uma coluna aparecerá o nome dos produtos;
* Na segunda coluna aparecerá o preço a vista do produto;
* Na Terceira coluna aparecerá o valor dos juros;
* E na quarta coluna aparecerá o preço a prazo do produto, que é
a soma do valor do preço a vista com o valor dos juros.
4. Pressione a tecla <ENTER>. Sua soma estará pronta
5. Faça o mesmo nas duas celulas à direita.
Na ilustração abaixo veja como ficará a planilha .
Planilha com as Fórmulas
Planilha com os resultados
Apostila –Excel 7.0 - Página 7
Você pode usar o AutoSoma de três maneiras:
Para localizar e totalizar as linhas ou colunas do intervalo mais
próximo à célula atual,;
Para totalizar todo intervalo que você selecionar;
Para acrescentar totais gerais a um intervalo contendo sub-totais.
A Versão 7.0 do Excel trás uma facilidade no uso da soma. Ao
fazer sua tabela de valores e selecioná-la para usar a AutoSoma você
pode saber o valor desta seleção. O valor aparecerá na barra de Status,
na parte inferior da tela, veja ilustração abaixo.
Selecione
normalmente
a coluna ou a
linha que
contém os
valores para
soma.
Ao selecionar os valores
na coluna ou na linha,
aparecerá na Barra de
Status o valor da soma
destes valores.
Página 8 – Excel 7.0 -
http://www.nossositenaweb.cjb.net - Apostila – Excel 7.0
3.5. Escrevendo fórmulas usando o assistente de
função
Função: Uma fórmula embutida que
toma uma série de valores, usa-os para
executar uma operação e retorna o
resultado da operação. Ou seja uma função
trabalha com determinados números
realizando cálculos e devolve a conta
resolvida.
O Excel tem centenas de funções para ajudá-lo a executar
cálculos especializados com facilidade. Uma função de planilha é uma
fórmula especial que executa uma determinada operação nos valores
propostos.
Por exemplo a formula “=MÉDIA(C22:C26)”, calcula a média
entre o intervalo da célula C22 até a célula C26, que seria o mesmo
resultado da fórmula “=(C22+C23+C24+C25+C26)/5”, que primeiro
soma o que está entre parenteses, depois divide pelo número de valores
que existe na soma.
Apostila –Excel 7.0 - Página 9
Capítulo 6 . Fazendo Gráficos dos Dados
Uma planilha calcula e apresenta as
diferenças e semelhanças entre os números e
suas modificações ao longo do tempo. Mas os
dados por si só não podem ilustrar esses
conceitos. Com os gráficos você pode tornar
seus dados visuais.
6.1. Criando gráficos
Você pode criar gráficos de duas maneiras: na mesma planilha de
seus dados ou numa planilha separada de gráficos na mesma pasta de
trabalho.
Quando você cria gráficos na mesma planilha de seus dados você
vizualiza ao mesmo tempo, o gráfico e os dados. Quando você constrói
o seu gráfico em uma planilha separada, você ainda tem fácil acesso a
ele, mas pode imprimir separadamente.
6.1.1. Criando gráficos numa planilha
Para criar os dados de uma planilha você seleciona os dados que
deseja usar no gráfico, depois clique no botão Auxiliar Gráfico , na
barra de ferramentas padrão. O tipo de gráfico que você cria depende
dos dados selecionados nas caixas de diálogo que virão a seguir.
Gráficos setoriais ou de torta, por exemplo, só podem utilizar
uma seqüência de dados. Isso significa que, não importa quantas linhas
e colunas você selecione, um gráfico de torta só pode exibir a primeira
linha ou coluna de dados.
Página 10 – Excel 7.0 -
http://www.nossositenaweb.cjb.net - Apostila – Excel 7.0
Construa a seguinte tabela:
Selecione o seguinte Intervalo de A1 até E5
1. Clique sobre o botão Auxiliar Gráfico , na barra de
ferramentas Padrão.
2. O seu cursor se transforma em uma cruzinha;
3. Pressione e mantenha pressionado o botão do mouse e selecione
a área que será colocado o gráfico;
4. Após definir a área aparecerá a tela da primeira Etapa do Auxiliar
Gráfico.
Apostila –Excel 7.0 - Página 11
5. A caixa de diálogo Auxiliar Gráfico aparece na Etapa 1, indicando
o intervalo que você selecionou, clique no botão Continuar.
6. Aparecerá a tela da segunda Etapa do Auxiliar Gráfico. Nesta
Etapa você deverá escolher o tipo do gráfico que deseja usar.
7. Após escolher o tipo do gráfico clique no botão Continuar.
8. Aparecerá a tela da terceira Etapa do Auxiliar Gráfico, onde você
deverá escolher a forma que o seu tipo de gráfico terá, as formas
de gráficos serão diferentes de tipo para tipo de gráfico.
Página 12 – Excel 7.0 -
http://www.nossositenaweb.cjb.net - Apostila – Excel 7.0
9. Após escolher o formato do gráfico clique no botão Continuar.
10. Na tela da quarta Etapa do Auxiliar Gráfico, neste quadro você
pode alterar a apresentação do gráfico, veja o exemplo do lado
esquerdo. Em Sequência de Dados você pode escolher se os
dados serão lidos por linhas ou por colunas. Altere as opçòes e
veja o resultado no exemplo.
Apostila –Excel 7.0 - Página 13
Capítulo 7. Criando Mapas no Excel 7. 0
A versão 7.0 do Excel trouxe um
utilitário que podemos usar para colocar
mapas nos textos. Infelizmente os mapas
disponíveis não incluem os países da América
do Sul individualmente. Mas com o Mapa
Mundi podemos dar um zoom nesta região
para visualizados. Pode-se também colocar
legendas e mostrar as principais cidades e
capitais dos países.
Para começar-mos, devemos primeiro definir uma tabela com
os dados dos países.
1. Como exemplo digite a seguinte tabela no Excel:
Países Capital População da
Capital
Alemanha Bonn 5.000.000
França Paris 6.000.000
Reino Unido Londres 8.000.000
Portugal Lisboa 3.000.000
Espanha Madri 4.000.000
Suécia Oslo 3.000.000
NOTA: Os nomes dos países que você colocar estão
ligados a um arquivo do Excel previamente colocado em
seu computador. Se existir alguma dúvida quanto ao
Página 14 – Excel 7.0 -
http://www.nossositenaweb.cjb.net - Apostila – Excel 7.0
nome a ser usado ou se aparecer uma mensagem de
erro dizendo que o nome escolhido não existe localize em
seu computador o arquivo MAPSTATS.XLS, ele conterá
todas as informações dos países, inclusive população
dos mesmo. Por exemplo, o nome Inglaterra não existe, e
sim o nome Reino Unido.
2. Após digitado a tabela selecione-a;
3. Clique no botão Mapa ;
4. Defina agora a área onde você irá colocar o mapa, pressione o
botão do mouse e arraste-o pressionado;
5. Após soltar o botão do mouse aparecerá uma caixa de diálogo que
perguntará qual o mapa, dentre os disponíveis você desejará usar.
Selecione a opção Europa e clique o botão OK;
6. No próximo passo aparecerá em sua tela o mapa e uma caixa de
diálogo:
Apostila –Excel 7.0 - Página 15
7. Na caixa Controle do Mapa você deve escolher entre nos botões,
qual deles aparecerá no mapa como legenda. Para isso pressione
o mouse sobre o botão e arraste-o para a caixa branca.
Arraste esses botões
para a caixa em
branco para que
esses dados
apareçam na leganda.
Ao arrastar esses
botões para a caixa em
branco a aparência da
legenda no mapa será
modificada.
8. Note que sua Barra de Ferramentas também foi alterada, veja
abaixo cada um dos botões:
Seleção – Clique neste botão e clique sobre a figura no mapa
para selecioná-la.
Mais Zoom - Amplia uma área do mapa. Clique neste botão e
vá ao mapa e arraste o mouse para selecionar a área de
visualização.
Página 16 – Excel 7.0 -
http://www.nossositenaweb.cjb.net - Apostila – Excel 7.0
Menos Zoom - Retorna a área de visualização do mapa.
Para visualizar o mapa inteiro, vá ao menu Exibir e selecione a
opção Mapa Inteiro
Deslocar Mapa - Movimenta o mapa em sua janela de
visualização.
Apostila –Excel 7.0 - Página 17
You might also like
- O Guia Completo Do Inciante em Opções BináriasDocument19 pagesO Guia Completo Do Inciante em Opções BináriasEdy Almeida50% (2)
- Relatório de Estágio Gestão de PessoasDocument11 pagesRelatório de Estágio Gestão de PessoasmanufsbNo ratings yet
- Cartilha Segurança e Saúde Setor de SerralheriaDocument75 pagesCartilha Segurança e Saúde Setor de SerralheriaPaulo Lobo100% (1)
- Calculo de TrelicasDocument12 pagesCalculo de TrelicasGlauberNo ratings yet
- Capítulo 3 - Propriedades Mecânicas Dos MateriaisDocument22 pagesCapítulo 3 - Propriedades Mecânicas Dos MateriaisVictor Soares75% (8)
- Apostila HTML 5Document55 pagesApostila HTML 5webdreNo ratings yet
- Apostila Guindauto CbaDocument25 pagesApostila Guindauto Cbaadrianoifael100% (1)
- Caderno Perito Conhec BasicosDocument19 pagesCaderno Perito Conhec BasicosDandy SantosNo ratings yet
- Perito Engenh Civil Conhec Espec PDFDocument7 pagesPerito Engenh Civil Conhec Espec PDFDandy SantosNo ratings yet
- Caderno Perito Conhec Basicos PDFDocument5 pagesCaderno Perito Conhec Basicos PDFLayse Ribeiro MascarenhasNo ratings yet
- 2 Fundações Rasas (Blocos e Sapatas) - 1Document48 pages2 Fundações Rasas (Blocos e Sapatas) - 1Dandy Santos100% (1)
- Tipos de FundaçõesDocument47 pagesTipos de FundaçõesDandy SantosNo ratings yet
- FMP - Cam 21 Vm310 6x4Document7 pagesFMP - Cam 21 Vm310 6x4viniciusguimaraesrsNo ratings yet
- Pop 017 Denf - Lavagem IntestinalDocument5 pagesPop 017 Denf - Lavagem Intestinalrafaela gonçalves vieira peresNo ratings yet
- Dispensa e Inexigibilidade - Ricardo Marcondes Martins - Estudos de Direito Administrativo Neoconstituiconal Cap10Document17 pagesDispensa e Inexigibilidade - Ricardo Marcondes Martins - Estudos de Direito Administrativo Neoconstituiconal Cap10Vinícius AssanoNo ratings yet
- 314 - 416 - 516 Sprinter ChassiDocument2 pages314 - 416 - 516 Sprinter ChassiRenan BernardoNo ratings yet
- Direito Penal Especial - Crimes Contra Administração Pública I PDFDocument39 pagesDireito Penal Especial - Crimes Contra Administração Pública I PDFJose De Ribamar da SilvaNo ratings yet
- Detalhe Da UFCD - AuditoriasDocument2 pagesDetalhe Da UFCD - AuditoriaslittlewarNo ratings yet
- Estrategia de Opções - Fence Com AtivoDocument5 pagesEstrategia de Opções - Fence Com AtivoFito_Correa_9750No ratings yet
- Fundamentos e Teoria Organizac Unid 03Document68 pagesFundamentos e Teoria Organizac Unid 03Jordan MenezesNo ratings yet
- Efolio ADocument13 pagesEfolio AOscar BarqueroNo ratings yet
- José de Freitas: Diagnóstico SocioeconômicoDocument6 pagesJosé de Freitas: Diagnóstico SocioeconômicoLenyNo ratings yet
- A Exclusão Do Benefício Previdenciário de Valor Mínimo para Efeito de Concessão de Benefício Assistencial - Necessidade de Exame Do Caso Concreto em de - IEPREVDocument12 pagesA Exclusão Do Benefício Previdenciário de Valor Mínimo para Efeito de Concessão de Benefício Assistencial - Necessidade de Exame Do Caso Concreto em de - IEPREVJeronimo Moreira GomesNo ratings yet
- Simulado AV Gerência de ManutençãoDocument4 pagesSimulado AV Gerência de ManutençãoadrianoNo ratings yet
- Contabilidade Analitica e de Gestao - 7ed PDFDocument14 pagesContabilidade Analitica e de Gestao - 7ed PDFMónicaNo ratings yet
- Ejercicio Silaba e TonicidadeDocument3 pagesEjercicio Silaba e Tonicidadelucia gitardNo ratings yet
- RoteiroDocument36 pagesRoteiroAnderson LimaNo ratings yet
- Hackear NetDocument5 pagesHackear NetYago DyogennesNo ratings yet
- Army of Two O 40º DetonadoDocument34 pagesArmy of Two O 40º DetonadoMlc MlcNo ratings yet
- TP 5Document4 pagesTP 5Tiago SALNo ratings yet
- Pop LV 38Document37 pagesPop LV 38Energia SctNo ratings yet
- Planilha de Débitos Judiciais - FalconiDocument1 pagePlanilha de Débitos Judiciais - FalconiThay MarquesNo ratings yet
- Lubrificação Performance Da Graxa PDFDocument14 pagesLubrificação Performance Da Graxa PDFNicolas SzernekNo ratings yet
- Tanque Classe ADocument4 pagesTanque Classe ACicero CostaNo ratings yet
- SNIPIDocument29 pagesSNIPIAna LopesNo ratings yet
- Demonstrativos Financeiros Do Resultado Da Cury Do 4t20Document94 pagesDemonstrativos Financeiros Do Resultado Da Cury Do 4t20Matheus RodriguesNo ratings yet