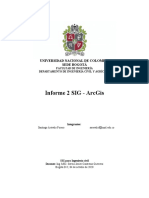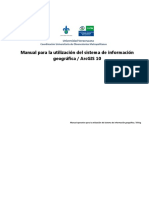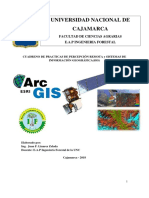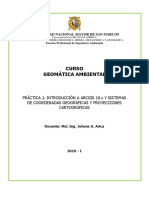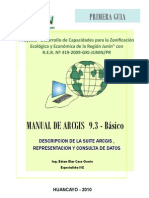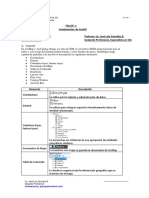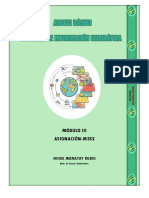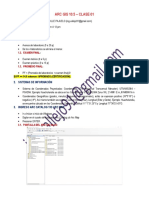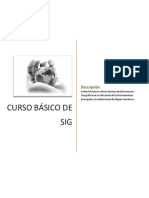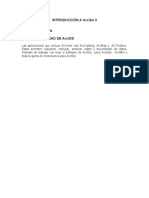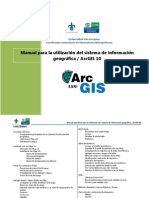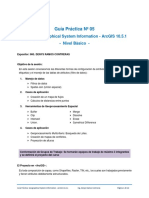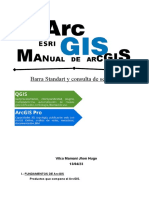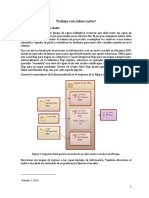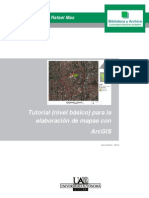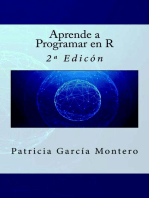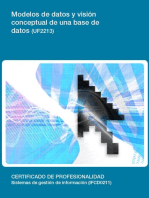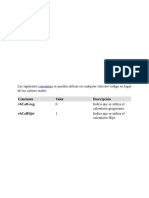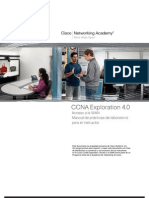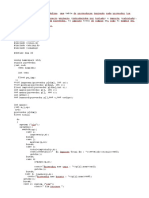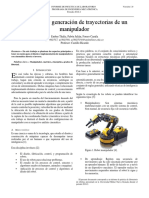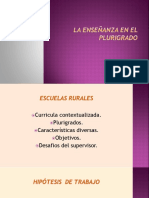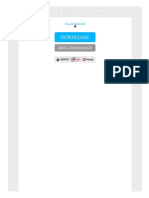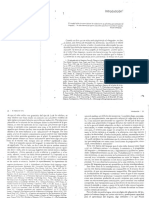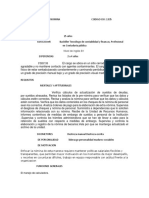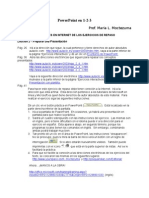Professional Documents
Culture Documents
Manual ArcGIS
Uploaded by
kmy macarioCopyright
Available Formats
Share this document
Did you find this document useful?
Is this content inappropriate?
Report this DocumentCopyright:
Available Formats
Manual ArcGIS
Uploaded by
kmy macarioCopyright:
Available Formats
GUÍA BÁSICA PARA EL USO DEL ARCMAP 9.
Introducción a ArcMap 9.3
1. Para abrir el programa se busca el icono en el
Inicio (Windows 2007) o bien en el Escritorio
de su máquina. En el caso de otras versiones
de Windows se busca
enprogramas→ArcMap. En este manual se
presenta la versión en inglés.
2. Se hace click en la primera opción para crear un
nuevo mapa vacío, o bien en la tercera opción para
abrir un mapa existente.
Texto e Imágenes: elaboración propia. Laboratorio de SIG del INAB.
Fuente: González y Behm, 2008. Consulta, edición y análisis espacial con ArcGIS 9.2. Tomo I: Teoría. Junta de Castilla y León.
Consejería de Medio Ambiente
INTERFASE DE ARCMAP
Barra de título
Barra de menú
Barra estándar
Barra de
herramientas
Tabla de contenidos
Menu de contexto
Barra de dibujo
Barra de estado
DESPLIEGUE DE DATOS EN ARCMAP
1. Apachar el botón de agregar datos y seleccionar la fuente de los datos
Texto e Imágenes: elaboración propia. Laboratorio de SIG del INAB.
Fuente: González y Behm, 2008. Consulta, edición y análisis espacial con ArcGIS 9.2. Tomo I: Teoría. Junta de Castilla y León.
Consejería de Medio Ambiente
2. Los datos añadidos aparecen en el visor del Arcmap y en la tabla de contenidos.
VISUALIZACION DE LOS DATOS: Data View y Layout view
El data view o “vista de datos” se utiliza para
desplegar, editar, consultar y analizar diferentes
datos añadidos.
El layout view o “vista de composición de mapa”
permite incorporar elementos tales como la
leyenda, la escala, la flecha del Norte, el título
para el diseñar de un mapa.
Texto e Imágenes: elaboración propia. Laboratorio de SIG del INAB.
Fuente: González y Behm, 2008. Consulta, edición y análisis espacial con ArcGIS 9.2. Tomo I: Teoría. Junta de Castilla y León.
Consejería de Medio Ambiente
CAPAS, MARCO DE DATOS Y PROYECTO
Data frame
El data frame o “marco de datos” es el espacio donde las capas se
almacenan y organizan. Los shapes o “capas” contienen información que es
representada por medio de símbolos. El Project o “proyecto” incluye los
shapes, el data frame, el data view y el layout view. Cada proyecto puede
contener varios marcos de datos y cada marco de datos puede contener
múltiples capas. Cada uno de estos elementos requiere de un nombre
específico para ser identificado.
shape
FUENTE DE LOS DATOS
¿Cómo ubicar la fuente de los datos de cada capa?
Cada proyecto de Arcmap almacena la fuente de los datos que despliega. En la pestaña de “Source” o
Fuente , puede observarse la ruta de acceso a los mismos. Resulta de gran utilidad mantener un orden en
los directorios de carpetas y subcarpetas.
La pestaña “Display” o despliegue es la que usualmente se utiliza para ver las capas contenidas en el marco
de datos.
Texto e Imágenes: elaboración propia. Laboratorio de SIG del INAB.
Fuente: González y Behm, 2008. Consulta, edición y análisis espacial con ArcGIS 9.2. Tomo I: Teoría. Junta de Castilla y León.
Consejería de Medio Ambiente
¿Cómo reparar la fuente de los datos?
Las capas que conforman el proyecto de mapa pueden
perder la conexión a la fuente de datos cuando se
modifica el nombre del archivo original o el nombre de la
carpeta. También esto puede suceder cuando se cambia
la ubicación de un archivo o carpeta.
Por esta razón es necesario reparar dicha fuente de
datos, por medio de la opción “Repair data source”.
Esta opción permite actualizar la nueva ubicación de la
fuente de los datos. A través de esta función el sistema
recupera la ruta a todos los archivos almacenados en el
mismo directorio.
USO DE LA TABLA DE CONTENIDO
Las principales tareas que se pueden realizar en la tabla de contenido son las siguientes:
Despliegue de las capas: apagado o encendido de las mismas
Cambiar el orden de las capas. Las capas pueden ser desplazadas hacia arriba o hacia abajo.
Cambiar el nombre de las capas en el proyecto.
Modificación de la simbología
Adición y eliminación de capas
Consulta y reparación de la fuente de datos.
Texto e Imágenes: elaboración propia. Laboratorio de SIG del INAB.
Fuente: González y Behm, 2008. Consulta, edición y análisis espacial con ArcGIS 9.2. Tomo I: Teoría. Junta de Castilla y León.
Consejería de Medio Ambiente
USO DE LA BARRA DE HERRAMIENTAS
Zoom in, Zoom out, acercarse alejarse vista anterior y posterior puntero información medición hypervínculo
Pan extensión completa seleccionar búsqueda coordenadas
Estas herramientas permiten interactuar con la visualización de los datos en el data view. La
herramienta “pan” permite desplazarse en cualquier dirección dentro del data view. La
herramienta de “extensión completa” permite regresar a la escala original de despliegue de los
datos. La herramienta de información provee datos específicos del elemento seleccionado.
Capas y simbología
SIMBOLOGIA DE LAS CAPAS EN ARCMAP
Cuando se añade una capa al proyecto, esta aparece simbolizada o representada por un único
símbolo, ya sea en la forma de puntos, líneas o superficies. La simbología se puede modificar en
función de los datos contenidos en la tabla de atributos. Para ello se busca la función “Symbology”
en las propiedades de la capa. Para datos cualitativos se utiliza una simbología de valores únicos y
en el caso de los datos cuantitativos se usa una simbología degradada. Un buen manejo de la
simbología puede facilitar la interpretación visual de las datos.
Texto e Imágenes: elaboración propia. Laboratorio de SIG del INAB.
Fuente: González y Behm, 2008. Consulta, edición y análisis espacial con ArcGIS 9.2. Tomo I: Teoría. Junta de Castilla y León.
Consejería de Medio Ambiente
Símbolo único
Se puede modificar la simbología de cada elemento por separado.
Por ejemplo si se desea modificar el color de “Belice” en el mapa,
se puede hacer click derecho al mouse y seleccionar un color.
O bien puede hacerse click al botón izquierdo del mouse para
abrir el “Symbol selector” y trabajar desde esa ventana las
características del símbolo deseado.
Texto e Imágenes: elaboración propia. Laboratorio de SIG del INAB.
Fuente: González y Behm, 2008. Consulta, edición y análisis espacial con ArcGIS 9.2. Tomo I: Teoría. Junta de Castilla y León.
Consejería de Medio Ambiente
SIMBOLOGIA DE DATOS CUALITATIVOS Y CUANTITATIVOS
Para la representación de datos cualitativos se utiliza la opción de “Unique values”
Simbología de valores únicos
Para la representación de datos cuantitativos, existen varias opciones como “graduated colors”,
“graduated symbols”, “proportional symbols”, “dot density” y “chart”. La selección de cada opción
depende del tipo de datos, de su distribución estadística y de la información que se desea resaltar.
En la siguiente figura, se utilizó la opción de “Graduated colors” para ilustrar las áreas protegidas
de Guatemala según el área cubierta (km²) en 5 categorías. Las áreas protegidas incluidas en las
clases de mayor área se acercan al color verde mientras que las de menor área se acercan al color
rojo.
Texto e Imágenes: elaboración propia. Laboratorio de SIG del INAB.
Fuente: González y Behm, 2008. Consulta, edición y análisis espacial con ArcGIS 9.2. Tomo I: Teoría. Junta de Castilla y León.
Consejería de Medio Ambiente
En esta segunda figura, se utilizó la opción de “graduated symbols” para representar el área de las
áreas protegidas de Guatemala. En este caso los círculos de mayor tamaño indican mayor
superficie.
MODIFICACION DE LA SIMBOLOGIA
En la pestaña de “Symbology” (ventana de propiedades de la
capa) se muestran las clases en las que se representa la
variable, en este caso las áreas protegidas clasificadas por área
de superficie. Por tratarse datos numéricos, las clases se
muestran en orden creciente. Dicho orden puede modificarse
desplazando las clases hacia arriba o hacia abajo. El número de
decimales que se muestran en las etiquetas puede cambiarse
utilizando la opción “Range” o Valor.
Cuando se trata de datos, aparecen en un orden alfabético y
también puede ser modificado desplazando las clases. Los colores de las clases pueden
modificarse haciendo uso de la función “Color Ramp” o esquema de colores.
Texto e Imágenes: elaboración propia. Laboratorio de SIG del INAB.
Fuente: González y Behm, 2008. Consulta, edición y análisis espacial con ArcGIS 9.2. Tomo I: Teoría. Junta de Castilla y León.
Consejería de Medio Ambiente
La simbología seleccionada para cada capa puede
guardarse en el formato layer, utilizando la opción
“Save as layer file”. Este tipo de archivo puede ser
consultado con ArcCatalog y puede utilizarse de nuevo
en otros proyectos de ArcMap.
TRANSPARENCIA DE UN ARCHIVO
Es posible “jugar” con la transparencia de una capa, utilizando un porcentaje. Para ello se ingresa a
las propiedades de la capa, luego en la pestaña “Display” se indica el porcentaje de transparencia
Texto e Imágenes: elaboración propia. Laboratorio de SIG del INAB.
Fuente: González y Behm, 2008. Consulta, edición y análisis espacial con ArcGIS 9.2. Tomo I: Teoría. Junta de Castilla y León.
Consejería de Medio Ambiente
deseado entre 0 y 100%. Esta función puede ser utilizada tanto para archivos raster como para
archivos vectoriales y permite comparar capas entre sí.
ETIQUETADO
Para indicar el nombre de los elementos que
conforman una capa, se utiliza la opción de
etiquetado. Para ello se hace click derecho en la
capa y se selecciona “Label features” o etiquetar
entidades. Esta opción hace uso de la información
contenida en la tabla de atributos de la capa, para
incorporarla al mapa. El etiquetado puede activarse
o desactivarse y se ubica en el mapa según los
espacios que estén disponibles. Para modificar la
aparaciencia y la localización de las etiquetas puede
accederse a Labels en las Propiedades de la capa.
Texto e Imágenes: elaboración propia. Laboratorio de SIG del INAB.
Fuente: González y Behm, 2008. Consulta, edición y análisis espacial con ArcGIS 9.2. Tomo I: Teoría. Junta de Castilla y León.
Consejería de Medio Ambiente
Presentación de datos
VISTA DE COMPOSICION DEL MAPA
La opción de Layout View (Vista de composición de mapa) permite representar en una hoja virtual
la información geográfica correspondiente a las capas del proyecto. Puede accederse de dos
formas: 1) en la parte inferior de la interfaz de ArcMap 2) En el menú View, se busca la opción de
Layout View. Los mapas que son generados por medio del Layout View pueden ser impresos en
papel o ser exportados en formatos de imagen (jpg., bmp., pdf., etc.).
El diseño de un mapa está determinado por diversos factores: el propósito del mapa, la audiencia
o usuario, la escala de representación y la distribución de los elementos en el mismo (leyenda,
escala gráfica, fuentes…). La configuración final del mapa está ligada a la información que se desea
resaltar y al uso que le darán los usuarios de la información. La forma del área de estudio, el
tamaño del papel y la escala son factores que también inciden.
BARRA DE HERRAMIENTAS DEL LAYOUT
Zoom in pan alejarse tamaño real modo borrador cambiar layout
Zoom out acercarse vista completa enfocar data frame
Esta barra de herramientas es similar a la barra del Data View, permite desplazarse en el mapa,
acercarse o alejarse del mismo. También permite ver el mapa en una extensión completa o en
tamaño real. Esta barra de herramientas se activa al acceder al Layout View. También puede
buscarse en el menú View-Toolbars-Layout.
Texto e Imágenes: elaboración propia. Laboratorio de SIG del INAB.
Fuente: González y Behm, 2008. Consulta, edición y análisis espacial con ArcGIS 9.2. Tomo I: Teoría. Junta de Castilla y León.
Consejería de Medio Ambiente
ESCALA DE REPRESENTACIÓN
La escala de representación del mapa se define en las
Propiedades del Data Frame, seleccionando una escala fija
para el proyecto: “Fixed scale”. Buscar Data Frame
Properties-Data Frame.
ESCALA DE REFERENCIA
La escala de referencia de la información permite mantener
la proporción de las etiquetas que se van incorporando al
Layout del mapa. Está opción puede buscarse en el menú
Data Frame Properties-General-Reference Scale.
Texto e Imágenes: elaboración propia. Laboratorio de SIG del INAB.
Fuente: González y Behm, 2008. Consulta, edición y análisis espacial con ArcGIS 9.2. Tomo I: Teoría. Junta de Castilla y León.
Consejería de Medio Ambiente
CONFIGURACION DEL MAPA
Para establecer el tamaño y la orientación del papel,
se utiliza la opción de “Print and Page Setup”. Puede
accederse a la misma haciendo clik derecho en el
borde de la hoja del mapa o bien en el menú
principal File- Print and Page Setup.
MENU INSERT
El menú Insert incluye todos los objetos a insertar
en el mapa: leyenda, flecha del norte, escala gráfica,
imagen, etc. De acuerdo a normas cartográficas,
una mapa debe contar con ciertos elementos
obligatorios tales como título, escala, símbolo del
norte y leyenda.
Texto e Imágenes: elaboración propia. Laboratorio de SIG del INAB.
Fuente: González y Behm, 2008. Consulta, edición y análisis espacial con ArcGIS 9.2. Tomo I: Teoría. Junta de Castilla y León.
Consejería de Medio Ambiente
LEYENDA
En la ventana de configuración de la leyenda
pueden seleccionarse las capas a ser incluidas o
excluidas de la misma, el título, el espacio entre
los ítems, entre otros. Una ventana interactiva
permite diseñar paso a paso la leyenda. También
existe la opción de convertir la leyenda en un
gráfico para efectuarle otras modificaciones.
ESCALA GRAFICA
En el menú Insert, se busca la opción Scale Bar para
insertar la escala gráfica. En la ventana de configuración
de la escala puede seleccionarse el tipo de escala, la
unidad de medida, los intervalos y la distancia entre el
texto y la figura. Para ello se busca el menú Insert-Scale
Bar-Properties.
TEXTO DE LA ESCALA GRAFICA
La escala también puede expresarse en forma numérica,
para ello se busca la opción “Scale Text” en el menú
Insert. Este texto queda ligado a la escala gráfica, de
manera que cuando se modifica la escala gráfica cambia
también el texto de la escala gráfica.
Texto e Imágenes: elaboración propia. Laboratorio de SIG del INAB.
Fuente: González y Behm, 2008. Consulta, edición y análisis espacial con ArcGIS 9.2. Tomo I: Teoría. Junta de Castilla y León.
Consejería de Medio Ambiente
SIMBOLO DEL NORTE
En el menú Insert, se busca la opción North Arrow, para
insertar en el mapa el Símbolo del Norte. En la ventana de
configuración de este elemento puede definirse el estilo
del mismo o incluir un estilo personalizado.
IMÁGENES Y OBJETOS
Los mapas pueden incluir logotipos (en este caso
el logotipo más reciente de INAB), imágenes,
objetos como tablas, gráficas o de otros tipos.
Dichos objetos pueden reubicarse en el mapa o
modificar su tamaño. Para ello se selecciona en el
menú Insert las opciones “Picture” u “Object”.
CUADRICULA DE REFERENCIA
Se puede insertar una retícula en función del
sistema de coordenadas que se esté utilizando o
bien una retícula abstracta que ayude a localizar
ciertos elementos. Se puede incluir más de un
sistema de cuadrículas en un mismo mapa. En las
Propiedades del Data Frame se selecciona la
Opción Grid. Data Frame-Properties-New Grid.
Texto e Imágenes: elaboración propia. Laboratorio de SIG del INAB.
Fuente: González y Behm, 2008. Consulta, edición y análisis espacial con ArcGIS 9.2. Tomo I: Teoría. Junta de Castilla y León.
Consejería de Medio Ambiente
TEXTO
Se utiliza esta función principalmente para
incluir el título del mapa o información
específica acerca de la realización del mapa
(fuentes de datos,autor, fecha, etc.). Para ello se
busca el menú Insert-Text. Aparece entonces
una “etiqueta” de texto en el Layout, al hacer
doble click izquierdo sobre la misma se muestra
una ventana de configuración de texto, en la que
puede ser editado.
MAPA DE UBICACIÓN
Puede generarse un mapa de ubicación que permita localizar la información geográfica contenida
en el Layout, a una escala más pequeña. Para ello se crea un nuevo Data Frame, que incluya las
capas necesarias. El recuadro resultante puede ajustarse al espacio disponible en el Layout y ser
desplazado también.
Texto e Imágenes: elaboración propia. Laboratorio de SIG del INAB.
Fuente: González y Behm, 2008. Consulta, edición y análisis espacial con ArcGIS 9.2. Tomo I: Teoría. Junta de Castilla y León.
Consejería de Medio Ambiente
IMPRESIÓN DEL MAPA
El mapa ya terminado puede imprimirse desde ArcMap, en el menú File-Print. Si se desea imprimir
el mapa desde otros programas, existe la opción de exportarlo a otros formatos de imagen tales
como jpg., tif., pdf., entre otros. Para ello se consulta el menú File-Export Map…
Esta opción facilita también la distribución del mapa en formato digital o la impresión en otros
equipos de cómputo.
Mapa en formato jpg
Trabajo con Tablas
TABLAS
Cada capa está ligada a una tabla que almacena datos descriptivos de los elementos espaciales.
Existen tablas asociadas a un archivo espacial y también tablas independientes (no vinculadas a
datos espaciales). El formato original de las tablas de ArcGIS 9.3 es dbf., pero también reconoce
tablas en otros formatos como Excel por ejemplo. Para acceder a la tabla de atributos de una capa,
se hace click derecho al mouse sobre la capa de interés y luego se selecciona “Open atribute
table”.
Texto e Imágenes: elaboración propia. Laboratorio de SIG del INAB.
Fuente: González y Behm, 2008. Consulta, edición y análisis espacial con ArcGIS 9.2. Tomo I: Teoría. Junta de Castilla y León.
Consejería de Medio Ambiente
Columnas
Filas Datos
Las columnas presentan las distintas variables, mientras que las filas constituyen los registros de
estas variables. Los datos individuales se distribuyen en las celdas de la tabla. Cuando se crea un
archivo de ArcMap automáticamente se crea su tabla de atributos. Las tablas no espaciales
pueden ser creadas o importadas desde ArcCatalog.
TIPOS DE TABLAS
Tablas de atributos de los archivos espaciales: Estas tablas se generan automáticamente cuando
se crea un archivo espacial e incluye una columna denominada SHAPE la cual almacena el tipo de
geometría del archivo (punto, línea o polígono).
Texto e Imágenes: elaboración propia. Laboratorio de SIG del INAB.
Fuente: González y Behm, 2008. Consulta, edición y análisis espacial con ArcGIS 9.2. Tomo I: Teoría. Junta de Castilla y León.
Consejería de Medio Ambiente
Tablas no espaciales: son tablas independientes que pueden estar almacenadas en diferentes
formatos dbase, Excel, access, que pueden ser importadas o creadas desde ArcCatalog.
TABLAS DE COORDENADAS
Se pueden generar archivos espaciales a partir de tablas de coordenadas. Por otra parte, se
pueden generar campos con coordenadas a partir de un archivo espacial. Para que ArcGIS genere
un archivo espacial a partir de una tabla de coordenadas está debe incluir tres columnas: una
columna para identificar cada punto, una columna con las abscisas (x) y una columna con las
ordenadas (y).
Texto e Imágenes: elaboración propia. Laboratorio de SIG del INAB.
Fuente: González y Behm, 2008. Consulta, edición y análisis espacial con ArcGIS 9.2. Tomo I: Teoría. Junta de Castilla y León.
Consejería de Medio Ambiente
Cuando se añade la tabla de coordenadas en ArcMap, puede observarse la misma en la pestaña
Source o Fuente. Luego de añadir la tabla, se busca desplegar los puntos en el Data View. Para ello
se hace click derecho a la hoja donde se hallan las coordenadas y se selecciona “Display XY data”.
A continuación aparece una ventana que permite definir una proyección específica para los
puntos, apachando el botón de “Edit” (se sugiere seleccionar UTM-zona 15N o GTM).
CALCULOS EN LAS TABLAS
Al crear una columna nueva en una tabla de atributos se tiene la opción de realizar cálculos en el
mismo. Al seleccionar Field Calculator pueden realizarse operaciones a partir de datos númericos.
Al utilizar Calculate Geometry, se realizan operaciones con los polígonos y las líneas, como el
cálculo de la superficie o de la extensión. Estas opciones se encuentran al hacer click al botón
derecho del mouse sobre el campo deseado.
Texto e Imágenes: elaboración propia. Laboratorio de SIG del INAB.
Fuente: González y Behm, 2008. Consulta, edición y análisis espacial con ArcGIS 9.2. Tomo I: Teoría. Junta de Castilla y León.
Consejería de Medio Ambiente
MANEJO DE LOS CAMPOS DE LAS TABLAS
Desde las Propiedades de la capa o archivo pueden administrarse las columnas de la tabla. En la
pestaña Field pueden administrarse las columnas de la tabla.
Algunas de las tareas que pueden realizarse son las siguientes:
Ordenar en forma ascendente o descendente
Congelar o descongelar una columna
Seleccionar registros
Definir las columnas visibles
Agregar o eliminar columnas
Asignar alias a las columnas
Texto e Imágenes: elaboración propia. Laboratorio de SIG del INAB.
Fuente: González y Behm, 2008. Consulta, edición y análisis espacial con ArcGIS 9.2. Tomo I: Teoría. Junta de Castilla y León.
Consejería de Medio Ambiente
You might also like
- Fsig Taller 1 Explorando Arccatalog y ArcmapDocument14 pagesFsig Taller 1 Explorando Arccatalog y ArcmapOscar F. Pinto GómezNo ratings yet
- Práctica 1 - Interfase Del ArcGIS 10Document14 pagesPráctica 1 - Interfase Del ArcGIS 10Kenia MoscosoNo ratings yet
- Manual ArcGISDocument86 pagesManual ArcGISbrunoNo ratings yet
- Tutorial Predios IDocument26 pagesTutorial Predios IEdwin AnahuaNo ratings yet
- Edicion de Mapas en Arcgis PDFDocument142 pagesEdicion de Mapas en Arcgis PDFAngelesGarciaNo ratings yet
- Informe 2 ArcGisDocument24 pagesInforme 2 ArcGisCamilo CifuentesNo ratings yet
- Curso Arcgis Modulo I Sesan (2da. Fase)Document40 pagesCurso Arcgis Modulo I Sesan (2da. Fase)km.10thcNo ratings yet
- Guia de LaboratorioDocument108 pagesGuia de LaboratorioWendy Alexandra Victorio RomanNo ratings yet
- Promocion CursoDocument13 pagesPromocion CursoJuan Caballero ChavezNo ratings yet
- Manual Final ArcGIS 10Document61 pagesManual Final ArcGIS 10Carolina RamírezNo ratings yet
- Sig PracticasDocument142 pagesSig PracticasJUAN LINARES ZELADA100% (1)
- Curso ArcGIS Tema 1Document38 pagesCurso ArcGIS Tema 1Álvaro Becerra CórdovaNo ratings yet
- Practica 1 GeomaticaDocument24 pagesPractica 1 GeomaticaLucio Suárez ValleNo ratings yet
- QGIS ManualDocument27 pagesQGIS ManualYaiiDelMarNo ratings yet
- Sistemas de Información GeográficaDocument36 pagesSistemas de Información GeográficaEdwin Diaz OrtizNo ratings yet
- Introduccion ArcGis PracticaDocument24 pagesIntroduccion ArcGis PracticaYesenia HendrixNo ratings yet
- Manual Arcview Intermedio - Part1Document80 pagesManual Arcview Intermedio - Part1elpelonchas6No ratings yet
- Manual Arcgis1 PDFDocument25 pagesManual Arcgis1 PDFVeronica Videla MendezNo ratings yet
- Manual Arcgis 9.3 BasicoDocument25 pagesManual Arcgis 9.3 Basicopedrinho1973No ratings yet
- Guia Taller 2Document12 pagesGuia Taller 2Sebqs 28No ratings yet
- Taller 1 - ResueltoDocument6 pagesTaller 1 - ResueltojdrczaithNo ratings yet
- Guía Práctica SitDocument33 pagesGuía Práctica SitaineskaguerroNo ratings yet
- MANUAL - ARCGIS 9.3 - Basico PDFDocument25 pagesMANUAL - ARCGIS 9.3 - Basico PDFfantomas1959No ratings yet
- ARGIS 10.3 ManualDocument37 pagesARGIS 10.3 Manualroberto veranoNo ratings yet
- Práctica 3Document8 pagesPráctica 3ana gmelina SantiagoNo ratings yet
- Introducción A ArcMapDocument9 pagesIntroducción A ArcMapJessica MhoNo ratings yet
- Tarea - Arcgis - Bas - M3S2 - Manayay Rubio NohelDocument18 pagesTarea - Arcgis - Bas - M3S2 - Manayay Rubio NohelNohelNo ratings yet
- Laboratorio-3-Georeferenciacion Rasters PDFDocument25 pagesLaboratorio-3-Georeferenciacion Rasters PDFMaria CarolinaNo ratings yet
- CATALAGO INGLES XDDocument20 pagesCATALAGO INGLES XDJose Carlos YURIVILCA DAGANo ratings yet
- ARGIS ManualDocument37 pagesARGIS ManualMari_1312No ratings yet
- Interface de Arcgis 10.2Document16 pagesInterface de Arcgis 10.2Julio DueñasNo ratings yet
- ArcGis Nivel 1Document20 pagesArcGis Nivel 1Simeón Johel VALLE PAJUELONo ratings yet
- Edicion de Mapas en ArcgisDocument82 pagesEdicion de Mapas en ArcgisAngelesGarciaNo ratings yet
- Introducción Al ArcMap de ESRI (Parte 1)Document21 pagesIntroducción Al ArcMap de ESRI (Parte 1)rlozadayNo ratings yet
- CURSO Basico - Sig - Topologia PDFDocument52 pagesCURSO Basico - Sig - Topologia PDFestuardo fuentesNo ratings yet
- Manual ArcGIS 9.2Document56 pagesManual ArcGIS 9.2Angel FretesNo ratings yet
- interfaz+ArcGIS+10 8Document14 pagesinterfaz+ArcGIS+10 8Francisco Molina AbrilNo ratings yet
- Practica 1 ArcGisDocument10 pagesPractica 1 ArcGisVictor Manuel AdamesNo ratings yet
- Manual Del Curso GPS - SIGDocument79 pagesManual Del Curso GPS - SIGpocram100% (2)
- ArcGIS 2 PDFDocument163 pagesArcGIS 2 PDFManuel FloresNo ratings yet
- Manual ArcGIS 10.1Document0 pagesManual ArcGIS 10.1Juan Caballero Chavez100% (2)
- 05 Guia Practica 05 ArcGISDocument24 pages05 Guia Practica 05 ArcGISAlan Bagner Valderrama MirandaNo ratings yet
- EM001 N2 IntroduccionDocument21 pagesEM001 N2 IntroduccionCarlos Pairumani QuintanaNo ratings yet
- Manual ArcgisDocument10 pagesManual ArcgisJohn Hugo vilcaNo ratings yet
- Cubos Raster y Extraccion de CapasDocument3 pagesCubos Raster y Extraccion de CapasJuan Carlos Velez SaramaniNo ratings yet
- Modelo Vectorial y RasterDocument13 pagesModelo Vectorial y RasterbismarckNo ratings yet
- Manual MapInfoDocument20 pagesManual MapInfoMiguel SalcedoNo ratings yet
- Curso Sig Basico I PDFDocument48 pagesCurso Sig Basico I PDFadrixzaNo ratings yet
- Tablas dinámicas y Gráficas para Excel: Una guía visual paso a pasoFrom EverandTablas dinámicas y Gráficas para Excel: Una guía visual paso a pasoNo ratings yet
- Excel y SQL de la mano: Trabajo con bases de datos en Excel de forma eficienteFrom EverandExcel y SQL de la mano: Trabajo con bases de datos en Excel de forma eficienteRating: 1 out of 5 stars1/5 (1)
- El gran libro de programación avanzada con AndroidFrom EverandEl gran libro de programación avanzada con AndroidNo ratings yet
- Manual de civil 3D aplicado a proyectos vialesFrom EverandManual de civil 3D aplicado a proyectos vialesNo ratings yet
- Introducción a los SIG para futuras aplicaciones ambientalesFrom EverandIntroducción a los SIG para futuras aplicaciones ambientalesNo ratings yet
- Introducción a los Sistemas de Información Geográfica (SIG) aplicados al catastroFrom EverandIntroducción a los Sistemas de Información Geográfica (SIG) aplicados al catastroNo ratings yet
- Aprender AutoCAD 2017 con 100 ejercicios prácticosFrom EverandAprender AutoCAD 2017 con 100 ejercicios prácticosRating: 3.5 out of 5 stars3.5/5 (2)
- UF2213 - Modelos de datos y visión conceptual de una base de datosFrom EverandUF2213 - Modelos de datos y visión conceptual de una base de datosNo ratings yet
- El Método Del Vector Regional de Índices PluviométricosDocument9 pagesEl Método Del Vector Regional de Índices Pluviométricosguidoxl90% (10)
- Tutorial de MathematicaDocument45 pagesTutorial de MathematicaJesus FernandezNo ratings yet
- Perforación Con Presión ControladaDocument2 pagesPerforación Con Presión ControladaLuis LopezNo ratings yet
- Tarea Vocabulario Metodos IDocument3 pagesTarea Vocabulario Metodos IjuanNo ratings yet
- Algebra - Productos NotablesDocument15 pagesAlgebra - Productos NotablesCamilo Ernesto CienfuegosNo ratings yet
- Referencia de Visual Basic (Constantes)Document909 pagesReferencia de Visual Basic (Constantes)Juan CasillasNo ratings yet
- CCNA 4.0 LABS. MODULO 4 EWAN - ILM - v40Document336 pagesCCNA 4.0 LABS. MODULO 4 EWAN - ILM - v40loadmasther78% (9)
- Problemas Resueltos C++Document42 pagesProblemas Resueltos C++Ronny Mallma Trujillo50% (2)
- Proyecto Robot LaberintoDocument14 pagesProyecto Robot Laberintojose_suarez_suxeNo ratings yet
- A1100 Espanol CatalogoDocument2 pagesA1100 Espanol CatalogoJavier PilcoNo ratings yet
- Guía Teórico - La Opinión, Modalizaciones Discursivas 2017Document3 pagesGuía Teórico - La Opinión, Modalizaciones Discursivas 2017Rodrigo Cid AravenaNo ratings yet
- Cio Peru Revista-5Document32 pagesCio Peru Revista-5Harol TelloNo ratings yet
- RoboticaDocument10 pagesRoboticaThalia VanegasNo ratings yet
- Control Semana 2 TareaDocument2 pagesControl Semana 2 TareamauroNo ratings yet
- Tema 14. Distribucion de PoissonDocument12 pagesTema 14. Distribucion de PoissonJose Gonzales50% (2)
- Hacer Que El Usb Se Inicie AutomaticamenteDocument7 pagesHacer Que El Usb Se Inicie AutomaticamenteLuis Alberto Ramirez AlcantaraNo ratings yet
- EcoTank ET M3180 DatasheetDocument2 pagesEcoTank ET M3180 DatasheetHugo Alberto CuculNo ratings yet
- Pawer-Enseñanza en El PlurigradoDocument16 pagesPawer-Enseñanza en El PlurigradoivanNo ratings yet
- Rubrica Educando Mi AfectividadDocument1 pageRubrica Educando Mi AfectividadLuzMaryNo ratings yet
- Tecnicas Cuantitativas y Cualitativas de PlaneacionDocument5 pagesTecnicas Cuantitativas y Cualitativas de PlaneacionVega EdgarNo ratings yet
- Etica Del Hacker PDFDocument2 pagesEtica Del Hacker PDFMelanieNo ratings yet
- BRUNERDocument23 pagesBRUNERMónicaRiccaNo ratings yet
- Análisis de Velocidad Método de Números ComplejosDocument2 pagesAnálisis de Velocidad Método de Números Complejosgerardo floresNo ratings yet
- Analista de Nomina Codigo CiuDocument2 pagesAnalista de Nomina Codigo CiuAngie IbañezNo ratings yet
- 1 FilosofiaDocument19 pages1 FilosofiamanualesibarguenNo ratings yet
- Backup de Valores Actuales de DB S Con STEP7Document7 pagesBackup de Valores Actuales de DB S Con STEP7Alberto Coronado OceguedaNo ratings yet
- 20190819093914horario 2019 IiDocument81 pages20190819093914horario 2019 Iimsoto20052576No ratings yet
- Diseño de Paginas WEBDocument80 pagesDiseño de Paginas WEBAngel FrankNo ratings yet
- Direcciones Ejercicios PP InternetDocument5 pagesDirecciones Ejercicios PP InternetWillians Apaza LaymeNo ratings yet
- Informe Funcion Del SwitchDocument2 pagesInforme Funcion Del SwitchAndres Murillo CamposNo ratings yet