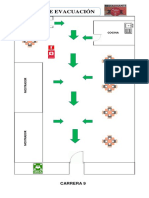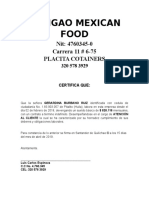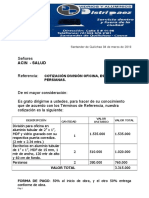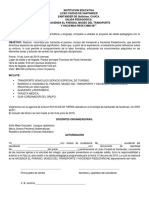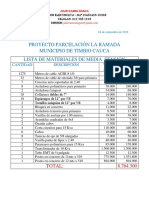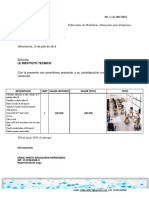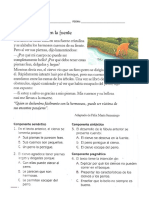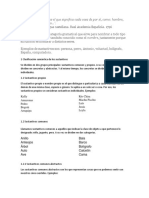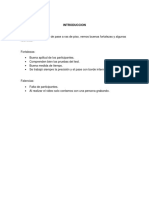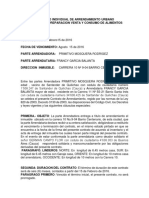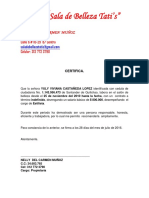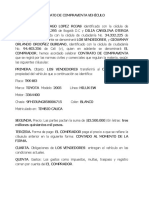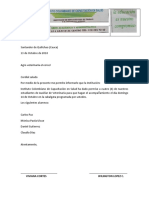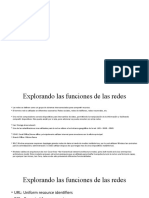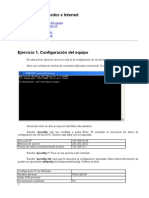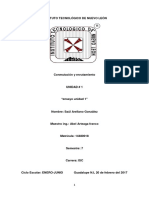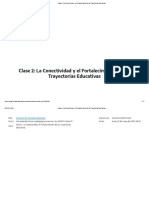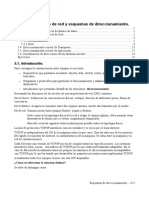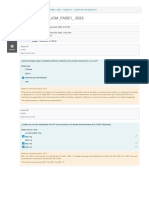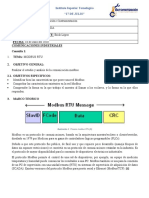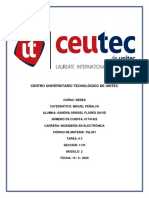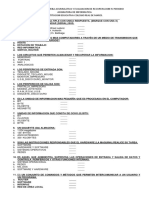Professional Documents
Culture Documents
Trabajo de SistemaBaudilo
Uploaded by
Cruz ArleyCopyright
Available Formats
Share this document
Did you find this document useful?
Is this content inappropriate?
Report this DocumentCopyright:
Available Formats
Trabajo de SistemaBaudilo
Uploaded by
Cruz ArleyCopyright:
Available Formats
BAUDILIO ANDRES DICUE
TECNICO EN SISTEMAS
COMFACAUCA
2018
CONEXIÓN EN RED DE COMPUTADORES
BAUDILIO ANDRES DICUE
PROF: FRANCISCO RICARDO COSMA FERNANDEZ
COMFACAUCA
SANTANDER DE QUILICHAO
2018
1. CÓMO CONECTAR DOS PC EN RED
Si no tienes acceso a una red y necesitas transferir archivos o establecer una
conexión entre dos computadoras, podrás conectarlas con un cable Ethernet.
Después de conectar las computadoras con un cable Ethernet, tendrás que
modificar la configuración de red en una de las computadoras para establecer la
conexión por cable. A partir de entonces podrás transferir o compartir archivos y
jugar en red entre las dos computadoras. Sigue leyendo este artículo para aprender
el procedimiento para conectar tus computadoras con Ethernet en Windows 7,
Windows Vista o Sistema Operativo Macintosh (iOS).
1. Verifica que tienes un cable Ethernet cruzado. Necesitas un cable cruzado
Ethernet para conectar computadoras con SO Windows, mientras que un
cable Ethernet estándar solo establecerá conexión entre la computadora y
un router.
Examina el patrón de colores a cada extremo del cable Ethernet para saber si
coinciden o no. En un cable Ethernet cruzado el patrón de colores no coincide; en
los cables estándar, el patrón coincide siendo idénticos a cada extremo.
Si necesitas más ayuda para determinar la diferencia entre un cable Ethernet
estándar y uno cruzado, mira la imagen en el sitio web “Tekron International” que te
brindamos en la sección “Referencias” del presente artículo.
2. Enchufa cada extremo del cable Ethernet en el puerto Ethernet en cada
computadora para conectarlos con el cable.
3. Ve a cualquiera de las dos computadoras y haz clic en el menú “Inicio”. El
menú “Inicio” normalmente se parece al logo de Microsoft Windows en las
computadoras con Windows 7.
4. Selecciona “Panel de control” y escribe ahí “red” en el cuadro de búsqueda.
5. Selecciona “Centro de redes y recursos compartidos” en las opciones que
salen en la ventana.
6. Selecciona y abre el ícono “Red desconocida” del mapa de redes en la parte
superior de la ventana “Centro de redes y recursos compartidos”. Este icono
puede aparecer como “Redes múltiples”, si tienes más de una.
7. Haz clic en el mensaje que aparece para cambiar la detección de redes y el
uso compartido de archivos, y haz clic en la opción que pone “Activar
detección de redes y uso compartido de archivos”.
8. Escribe la contraseña de administrador si te la piden y presiona “Enter”. Las
dos computadoras estarán visibles en el “Centro de redes y recursos
compartidos” y podrás compartir archivos y otros recursos.
2. MATERIAL NECESARIO
Empecemos, para instalar una red mínima (dos ordenadores) son necesarios los
siguientes materiales:
Una tarjeta de red para cada equipo
Un Hub o switch, la mayoría de routers del mercado incorporan las dos
funciones
Cable del tipo RJ45 (los venden en cualquier tienda)
El cable RJ45 es similar al RJ11, lo único que es más ancho, para quien no lo sepa
RJ11 es el cable que se conecta al teléfono de tu casa o a la roseta donde va
enchufado el router para sincronixar con ADSL.
El Hub no es obligatorio para una conexión de dos ordenadores, pero lo recomiendo,
ya que no son caros y cubren futuras expansiones. Si decides no poner Hub el cable
RJ45 tiene que ser CRUZADO (pidelo en la tienda), Si tienes router ADSL tienes
que tener Hub (o switch) aunque solo sean dos ordenadores.
3. CONFIGURACIÓN DE LA RED EN WINDOWS XP Y 2000 / VISTA /
WINDOWS 7
Bien, hasta aquí la parte que menos problemas da, voy a intentar resumir lo máximo
posible como configurar los sistemas operativos, en este punto tenemos en cuenta
que la tarjeta de red está instalada y funciona, lo esencial en toda red es que tengas
instalado el protocolo TCP/IP, es el protocolo que también se usa en Internet
(protocolo es el lenguaje que usan dos ordenadores para “entenderse”), hay otros
tipos de protocolos, pero este es el más extendido.
Bien, lo primero es configurar la conexión, para ello hay que ir a “mis sitios de red“,
en el escritorio (si no lo tienes también puedes acceder a través del panel de control)
y después le das a ver conexiones de red (en la izquierda), si no lo ves también
puedes acceder dándole con el botón derecho en el icono de “mis sitios de red” y
Propiedades.
Ahora hay que ir a Archivo, Nueva conexión. Elegimos la opción “Configurar una red
doméstica o de oficina pequeña” y apretamos en siguiente y después a finalizar,
ahora nos saldrá otro asistente, avanzamos (botón siguiente) hasta que nos haga
seleccionar un método de conexión, aquí tendréis que seleccionar el que más os
convenga, pero aquí va una ayuda:
Este equipo de conecta directamente a internet: El ordenador hace de Proxy
o tiene la conexión compartida, ya que tiene un modem (adsl o normal). Si
esta es tu opción pero no sabes cómo compartir una conexión o instalar un
proxy, tendrás que buscar información por internet, pero tranquilo, hay a
raudales.
Este equipo se conecta a internet a través de una puerta de enlace
residencial: Esta es la opción que tienes que elegir si tienes un router adsl.
Otros: selecciónala si no sabes cual escoger o no tienes salida a internet
Bien, eliges tu opción y seguimos, ahora te pedirá una descripción del equipo
(opcional) y un nombre de equipo (obligatorio), el nombre de equipo soporta hasta
15 letras, pero no acepta los siguientes caracteres: (; : ” < > * + = | ? ,)
Después de configurar el nombre seguimos, ahora nos pedirá un nombre para el
grupo de trabajo, le pones el nombre que quieres que tenga “Casa” “oficina”… eso
sí, todos los ordenadores han de tener el mismo grupo de trabajo aquí, después
solo tienes que acabar y esperar que se acabe de configurar.
Después de este proceso, nos aparece un nuevo icono en “Conexiones de red”.
Ahora viene la parte que acostumbra a dar problemas en los usuarios “normales”,
con el botón derecho en la nueva conexión que pone “conexión de área local”,
entonces tenemos que ir a las propiedades de esa conexión. Bien, nos encontramos
en “Propiedades de Conexión de área local” con las siguientes pestañas: General,
Autenticación y avanzadas.
Nos quedamos en general, donde pone “esta conexión utiliza los siguientes
elementos” buscamos “Protocolo Internet (TCP/IP)” lo seleccionamos i le damos a
propiedades, no te asustes por la siguiente ventana, para saber que poner en esta
ventana hay que ir a la sección Configuración TCP/IP de este manual.
Windows XP lleva incorporado un Firewall (protege de ataques) que puede dar
problemas, para desactivarlo, hay que ir a la pestaña “Avanzadas” de “propiedades
de Conexión de área local” y deseleccionar la opción “Proteger mi equipo y mi red
limitando o impidiendo el acceso a él” lógicamente puedes dejarla, pero puede darte
problemas, y mi recomendación es, que si quieres seguridad te descargues un
firewall.
4. CONFIGURACIÓN DE TCP/IP
Realiza una de las siguientes acciones:
En Windows 8.1, selecciona el botón Inicio, empieza a escribir Ver
conexiones de red y, a continuación, selecciona Ver conexiones de red en la
lista.
En Windows 7, abre Conexiones de red. Para ello, selecciona el
botón Inicio y después Panel de control. En el cuadro de búsqueda,
escribe adaptador y, en Centro de redes y recursos compartidos,
selecciona Ver conexiones de red.
Haz clic con el botón derecho en la conexión que quieres cambiar y
selecciona Propiedades. Si se te pide una contraseña de administrador o una
confirmación, escribe la contraseña o proporciona la confirmación.
Selecciona la pestaña Redes En Esta conexión usa los siguientes
elementos, selecciona Protocolo de Internet versión 4
(TCP/IPv4) o Protocolo de Internet versión 6 (TCP/IPv6) y, a continuación,
selecciona Propiedades.
Para especificar la configuración de la dirección IP IPv4, realiza una de las
siguientes operaciones:
Para obtener la configuración IP automáticamente con DHCP,
selecciona Obtener automáticamente una dirección IP y
después Aceptar.
Para especificar una dirección IP, selecciona Usar la siguiente
dirección IP y, a continuación, en los cuadros Dirección IP, Máscara
de subred y Puerta de enlace predeterminada, escribe la
configuración de la dirección IP.
Para especificar la configuración de la dirección IP IPv6, realiza una de las
siguientes operaciones:
Para obtener la configuración IP automáticamente con DHCP,
selecciona Obtener automáticamente una dirección IPv6 y
después Aceptar.
Para especificar una dirección IP, selecciona Usar la siguiente
dirección IPv6 y, a continuación, en los cuadros Dirección IPv6,
Longitud de prefijo de subred y Puerta de enlace predeterminada,
escribe la configuración de la dirección IP.
Para especificar la configuración de la dirección del servidor DNS, realiza una
de las siguientes operaciones:
Para obtener una dirección del servidor DNS automáticamente con
DHCP, selecciona Obtener la dirección del servidor DNS
automáticamente y después Aceptar.
Para especificar una dirección del servidor DNS, selecciona Usar las
siguientes direcciones de servidor DNS y, a continuación, en los
cuadros Servidor DNS preferido y Servidor DNS alternativo, escribe
las direcciones de los servidores DNS principal y secundario.
Para cambiar la configuración avanzada de DNS, WINS e IP,
selecciona Avanzadas.
5. CONFIGURANDO CARPETAS E IMPRESORAS COMPARTIDAS
Para tener compartida una carpeta simplemente hay que seleccionarla, apretar el
botón derecho, ir a propiedades, compartir, y seleccionar la opción compartir
carpeta. Si después vas a la pestaña seguridad podrás indicar que usuarios pueden
entrar en ese recurso compartido.
Para compartir una impresora es exactamente lo mismo, únicamente tienes que ir
al panel de control y después a impresoras.
Para configurar una impresora que está en otro equipo, vas a las impresoras del
panel de control, seleccionas agregar una nueva impresora, le dices que es una
impresora conectada a otro equipo, especificas cual es la dirección IP o el nombre
del equipo que tiene la impresora y automáticamente (si no lo hace necesitaras el
CD con los drivers) Windows descargará los drivers del servidor de impresión (el
equipo con la impresora). La eliges como impresora predeterminada y ya está listo
para imprimir en red (lógicamente, el ordenador con la impresora tendrá que estar
encendido a la hora de imprimir).
Para acceder a una carpeta compartida hay dos caminos, uno, yendo al icono del
escritorio “mis sitios de red” y buscar el recurso compartido. O también puedes ir a
inicio, ejecutar y escribir la IP del PC y se conectara con el ordenador mostrándote
todos los recursos que tiene compartidos.
You might also like
- Comandos Equipos Huawei Alcatel v6Document20 pagesComandos Equipos Huawei Alcatel v6Ceci VarelaNo ratings yet
- Tutorial de Configuracion de Windows Server Como RouterDocument21 pagesTutorial de Configuracion de Windows Server Como RouterJuan Camilo GonzalezNo ratings yet
- Plano Martha RestauranteDocument1 pagePlano Martha RestauranteCruz ArleyNo ratings yet
- Acta Proyecto Pedagogico (122Document4 pagesActa Proyecto Pedagogico (122Cruz Arley100% (2)
- Proeycto Maria.Document18 pagesProeycto Maria.Cruz ArleyNo ratings yet
- Contrato de ArrendamientoDocument4 pagesContrato de ArrendamientoCruz ArleyNo ratings yet
- Carta Laboral MangaoDocument1 pageCarta Laboral MangaoCruz ArleyNo ratings yet
- Modelo Carta Cotizacion - Asesoria Especializada en Sistemas de Informacion GeograficaDocument2 pagesModelo Carta Cotizacion - Asesoria Especializada en Sistemas de Informacion GeograficaCruz ArleyNo ratings yet
- Contrato de ArrendamientoDocument2 pagesContrato de ArrendamientoCruz ArleyNo ratings yet
- Ejemplo SalidaDocument1 pageEjemplo SalidaCruz ArleyNo ratings yet
- Trabajo ElecticistaDocument5 pagesTrabajo ElecticistaCruz ArleyNo ratings yet
- Cot Ins TecnicoDocument1 pageCot Ins TecnicoCruz ArleyNo ratings yet
- Liceo Ciudad de SantanderDocument1 pageLiceo Ciudad de SantanderCruz ArleyNo ratings yet
- Permiso FiestaDocument2 pagesPermiso FiestaCruz ArleyNo ratings yet
- Nombre Sustantivo Es El Que Significa Cada Cosa de Por SíDocument11 pagesNombre Sustantivo Es El Que Significa Cada Cosa de Por SíCruz ArleyNo ratings yet
- Carta Laboral MangaoDocument1 pageCarta Laboral MangaoCruz ArleyNo ratings yet
- TRABAJODocument4 pagesTRABAJOCruz ArleyNo ratings yet
- Solo CumunicaciontemasDocument5 pagesSolo CumunicaciontemasCruz ArleyNo ratings yet
- Al Que El Buen Árbol Se ArrimaDocument4 pagesAl Que El Buen Árbol Se ArrimaCruz ArleyNo ratings yet
- Carta Cambio de Eps 2Document1 pageCarta Cambio de Eps 2Cruz Arley100% (1)
- Arrendamiento UrbanoDocument6 pagesArrendamiento UrbanoCruz ArleyNo ratings yet
- INTRODUCCIÓNDocument20 pagesINTRODUCCIÓNCruz ArleyNo ratings yet
- Arrendamiento UrbanoDocument1 pageArrendamiento UrbanoCruz ArleyNo ratings yet
- Contrato Compraventa VehiculoDocument2 pagesContrato Compraventa VehiculoCruz ArleyNo ratings yet
- Carta de Peticion CupoDocument20 pagesCarta de Peticion CupoCruz ArleyNo ratings yet
- Sistema OperativoDocument14 pagesSistema OperativoCruz ArleyNo ratings yet
- CartaDocument2 pagesCartaCruz ArleyNo ratings yet
- Arrendamiento UrbanoDocument6 pagesArrendamiento UrbanoCruz ArleyNo ratings yet
- Modelo CartaDocument1 pageModelo CartaCruz ArleyNo ratings yet
- Arrendamiento UrbanoDocument6 pagesArrendamiento UrbanoCruz ArleyNo ratings yet
- Contrato de Permuta VehiculosDocument2 pagesContrato de Permuta VehiculosCruz ArleyNo ratings yet
- AnotacionesDocument228 pagesAnotacionesFabian LineroNo ratings yet
- 5.3.1.3 Packet Tracer - Identify MAC and IP AddressesDocument3 pages5.3.1.3 Packet Tracer - Identify MAC and IP AddressesRocio MalònNo ratings yet
- 4.1.1.6 Packet Tracer - Explore The Smart HomeDocument4 pages4.1.1.6 Packet Tracer - Explore The Smart HomeJose FakeNo ratings yet
- EjerciciodeRedeseInternet en CMDDocument7 pagesEjerciciodeRedeseInternet en CMDLuisemirogonzalezNo ratings yet
- Redes de DatosDocument26 pagesRedes de DatosAndrés OspinaNo ratings yet
- Ensayo 1 SaulDocument8 pagesEnsayo 1 Saulsaul arellanoNo ratings yet
- 7.1.2.4 Packet Tracer - Configuring VPNs (Optional)Document9 pages7.1.2.4 Packet Tracer - Configuring VPNs (Optional)C Omar DominguezNo ratings yet
- 7.1.2.4 Packet Tracer - Propagating A Default Route in EIGRP For IPv4 and IPv6 Instructions - ILMDocument4 pages7.1.2.4 Packet Tracer - Propagating A Default Route in EIGRP For IPv4 and IPv6 Instructions - ILMLisa Maria Victoria SanchezNo ratings yet
- Clase 2 - La Conectividad y El Fortalecimiento de Las Trayectorias EducativasDocument17 pagesClase 2 - La Conectividad y El Fortalecimiento de Las Trayectorias EducativastvpiNo ratings yet
- LG308 LoRaWAN Gateway Manual EspañolDocument17 pagesLG308 LoRaWAN Gateway Manual EspañolYENNIFERPNo ratings yet
- Actividad 13 Caso de EstudioDocument20 pagesActividad 13 Caso de Estudiojava_ingNo ratings yet
- Informe de Configuracion de HTTP, DHCP y DNSDocument23 pagesInforme de Configuracion de HTTP, DHCP y DNSSantiago GarciaNo ratings yet
- Examen Cap. 2 CCNADocument6 pagesExamen Cap. 2 CCNAEsdras Santos TrujilloNo ratings yet
- Boletin 3 Packet Tracer Parte 2v2Document4 pagesBoletin 3 Packet Tracer Parte 2v2Dani AlgabaNo ratings yet
- PAR - T05 - Protocolos de Red y Esquemas de DireccionamientoDocument25 pagesPAR - T05 - Protocolos de Red y Esquemas de DireccionamientoOcheyto AlbaNo ratings yet
- Identificación de Direcciones IPv6Document21 pagesIdentificación de Direcciones IPv6Andrés RodríguezNo ratings yet
- Acl FirewallDocument13 pagesAcl FirewallRubén PerézNo ratings yet
- Capitulo 1 - 3Document28 pagesCapitulo 1 - 3pepeNo ratings yet
- Jorge Gonzalez Practica 1 Segundo PDocument11 pagesJorge Gonzalez Practica 1 Segundo PJorge GonzalezNo ratings yet
- Módulo 2: Configuración Ospfv2 de Área Única: Materiales Del InstructorDocument89 pagesMódulo 2: Configuración Ospfv2 de Área Única: Materiales Del Instructormanuel “Midoria” zorrillaNo ratings yet
- Reestructuración de La Red Lan de La Unidad Educativa Privada Jesus El SalvadorDocument4 pagesReestructuración de La Red Lan de La Unidad Educativa Privada Jesus El SalvadorPedro GilNo ratings yet
- Manual CardsharingDocument14 pagesManual Cardsharingdomexxpert3542No ratings yet
- Cuestionario Del Capítulo 5 - Attempt ReviewDocument6 pagesCuestionario Del Capítulo 5 - Attempt ReviewTailys Gabriela Laura BazanNo ratings yet
- 4.3.3.4 Lab - Configure HSRPDocument8 pages4.3.3.4 Lab - Configure HSRPROBINSON PRADO VILLEGASNo ratings yet
- Consulta Modbus Rtu y Modelo OsiDocument14 pagesConsulta Modbus Rtu y Modelo OsiErick LopezNo ratings yet
- Configuración básica router IPv4 e IPv6Document6 pagesConfiguración básica router IPv4 e IPv6Juan Juancarlos0% (1)
- Tarea#5 - Sandra - Flores - 61741423 - Redes PDFDocument15 pagesTarea#5 - Sandra - Flores - 61741423 - Redes PDFSandra FloresNo ratings yet
- Prueba Acumulativa - REFUERZOS y RECUPERACIÓN IV PERIODO-2019Document6 pagesPrueba Acumulativa - REFUERZOS y RECUPERACIÓN IV PERIODO-2019jmm19677000No ratings yet