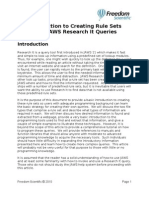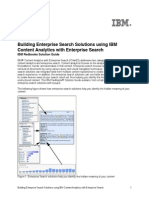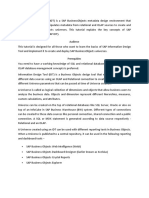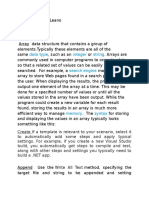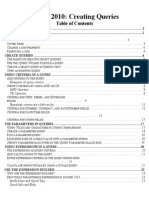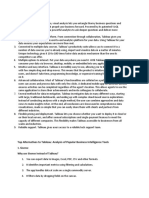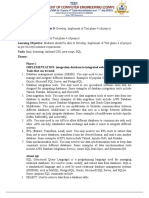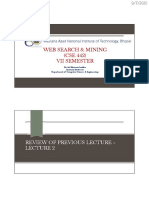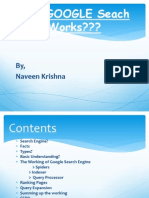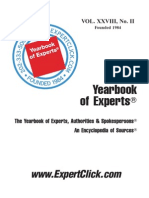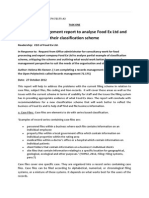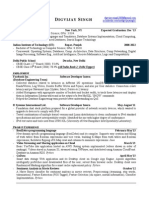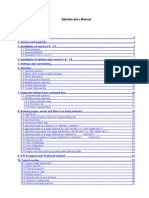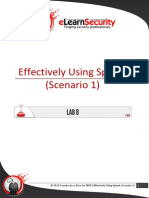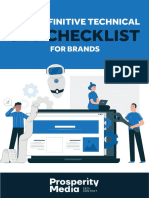Professional Documents
Culture Documents
Labview Datafinder Toolkit: My Datafinder and Datafinder Server
Uploaded by
Alex AguirreOriginal Title
Copyright
Available Formats
Share this document
Did you find this document useful?
Is this content inappropriate?
Report this DocumentCopyright:
Available Formats
Labview Datafinder Toolkit: My Datafinder and Datafinder Server
Uploaded by
Alex AguirreCopyright:
Available Formats
LabVIEW DataFinder Toolkit
Use the NI LabVIEW DataFinder Toolkit to work with the DataFinder in LabVIEW. You can
use the DataFinder to search for simple texts or to execute extended queries for specific data
properties, in indexed data. You can use the DataFinder Toolkit VIs to connect query conditions
using the logical operators AND and OR, and to access the mass data and properties of the search
results.
Contents
DataFinder ................................................................................................................................ 1
My DataFinder and DataFinder Server ............................................................................ 1
Configuring the DataFinder.............................................................................................. 2
Text Search or Extended Query........................................................................................ 2
Evaluating Search Results ................................................................................................ 2
The VIs of the DataFinder Toolkit Palette ....................................................................... 3
Running a Search...................................................................................................................... 4
Running a Text Search ..................................................................................................... 4
Executing an Extended Query .......................................................................................... 5
Displaying the Search Results as Waveforms .................................................................. 6
Displaying Property Values.............................................................................................. 7
Connecting Other LabVIEW Components............................................................................... 8
Processing a Text Search with the TDM Streaming VIs.................................................. 8
Processing Results of a Text Search with
the Read From Measurement File Express VI .............................................................. 9
Processing Results of an Extended Query with the Storage VIs ...................................... 9
DataFinder
The DataFinder is a search engine that you can use to find specific data in large amounts of data
that is in various file formats, similar to the Internet search engines. The DataFinder searches for
data files in the search areas you specify. Search areas are file system folders that are on your
local computer or on the network. For the DataFinder to search for data in the search areas, the
indexer must first index the data. DataPlugins enable the DataFinder to index many different file
formats and to search these files.
My DataFinder and DataFinder Server
You can search for data with the local My DataFinder and also with a DataFinder server. Use
My DataFinder to run a search with the local DataFinder on your computer or in the network.
The DataFinder index is on your computer. You cannot delete the My DataFinder DataFinder
and you cannot create an additional local DataFinder.
Use the DataFinder server to provide different data to different workgroups in the network. A
DataFinder server is a DataFinder from the DataFinder Server Edition, installed on a server in
the network. Use the DataFinder Manger to configure several DataFinder servers. Every
DataFinder server can be used by several users in the network at the same time. In the DataFinder
Server Edition configuration you can assign rights to clients.
Configuring the DataFinder
You can configure My DataFinder interactively. To do so, right-click the My DataFinder tray
icon on the task bar and select Configure from the context menu. The DataFinder then opens a
configuration dialog box. On the Search Areas tab in the configuration dialog box you specify
the search areas where the DataFinder searches for data files. For the DataFinder to search for
data in these search areas, the indexer must first index this data. You make the indexing settings
on the Indexer tab. You specify, for example, when the data is indexed and the maximum length
of time it can take to index a file. Click the DataPlugins tab of the configuration dialog box to
specify which filename extensions the DataFinder recognizes when searching for data. You also
can import and export the DataFinder configuration. To do so, select the Import or Export
button in the DataFinder configuration dialog box. You also can program the DataFinder
configuration. To do this, use the Invoke Nodes and Property Nodes from the DataFinder API,
which are in the DataFinder Toolkit palette.
Text Search or Extended Query
The DataFinder offers you two different search functions; a basic text search and an extended
query. The text search browses for the value you specify, in all the properties of the files, groups,
or channels in the search areas.
You use the text search if you only have parts of the information you are searching for, or if you
do not know whether the information you are searching for is in a file, a group, or a channel. In
the DataFinder Toolkit, you use the Search Text VI for a text search.
The extended query searches for values of the properties of the files, groups, or channels you
select. You use the extended query if you want to search for specific files, groups, or channels.
You can, for example, use the serial number, the test specification, and the test status to find all
the tests that have been executed for a specific unit under test. You use the Create Query VI to
generate the query conditions for an extended query. To execute the search, connect the Create
Query VI to the Execute Query VI. In the extended query, you also can create complex query
conditions by connecting query conditions with the logical operators AND and OR. You can use
the Merge Queries VI to connect several query conditions.
Evaluating Search Results
If you execute a search with the VIs Search Text or Create Query and Execute Query, you
can then evaluate the results. The Results To WaveForms VI extracts the signals from the
search results returned by the VIs Search Text and Execute Query, so that you can then
graphically display the signals. The Get Property Values VI extracts the values of one or more
properties that are the same data type, from the result references returned by the VIs Search Text
and Execute Query, so that you can then output the values of the properties.
2 | ni.com | LabVIEW DataFinder Toolkit
The VIs of the DataFinder Toolkit Palette
To open the DataFinder Toolkit palette, right-click the block diagram and select Connectivity»
DataFinder Toolkit.
Table 1-1. The DataFinder Toolkit Palette’s VIs
Search Text
Executes a text search. Use the text search if you only have parts of the
information you are searching for, or if you do not know whether the
information you are searching for is in a file, a group, or a channel.
Create Query
Generates a query condition. You can search for text, paths, numeric values, and
time/date values. Use the Merge Queries VI to connect multiple query
conditions to each other. Use the Execute Query VI to execute the query
condition.
Merge Queries
Uses an operator to merge multiple query conditions into one query condition.
Use the Create Query VI to define the query conditions.
Execute Query
Executes a search. Use the VIs Create Query and Merge Queries to define the
query conditions.
ResultsToWaveform
Extracts the signals from the search results that the VIs Search Text and
Execute Query return, so that you can then graphically display the signals, for
example.
Get Property Values
Extracts the values of one or more properties that are the same data type, from
the result references that the VIs Search Text and Execute Query return.
Get Indexed Properties
Determines for files, groups, or channels, the list of all the indexed properties in
which you can execute a search.
Open DataFinder
Connects a DataFinder.
Close Reference
Closes a DataFinder connection, a reference to a query condition, or references
to the search results.
LabVIEW DataFinder Toolkit | © National Instruments | 3
Table 1-1. The DataFinder Toolkit Palette’s VIs (Continued)
Get Indexed Value List
Returns a list of strings which contains all indexed values for the specified string
property.
Get Indexed Value Limits
Returns the minimum indexed value and the maximum indexed value of the
given numeric or date/time property.
Create Index Jobfile
Creates a job file for indexing certain files or folders from the search areas of a
DataFinder server.
Figure 1-1. The VIs’ Relation to Each Other
Running a Search
You can use the DataFinder Toolkit VIs to execute text searches and extended queries. In the
following you will learn how to create and run a text search and execute an extended query.
Running a Text Search
Use the Search Text VI to execute a text search. To execute a text search, complete the
following steps:
1. Launch LabVIEW.
2. Select Blank VI.
3. Switch to the block diagram.
4. Right-click the block diagram and select Connectivity»DataFinder Toolkit to open the
palette.
5. Pin the palette.
6. Click Search Text.vi in the DataFinder Toolkit palette and click to insert the VI in the
block diagram.
4 | ni.com | LabVIEW DataFinder Toolkit
7. Right-click the DataFinder reference terminal and select Create»Constant from the
context menu.
8. Right-click the search text terminal and select Create»Control from the context menu.
9. Right-click the results elements terminal and select Create»Indicator from the context
menu.
Figure 1-2. Search Text VI with DataFinder Reference, Search Text and Results Elements
10. Switch to the front panel.
11. Enter the text in the search text entry field.
12. Click the Run button. LabVIEW displays the search results in the results elements
indicator.
Executing an Extended Query
Use the Execute Query VI to execute an extended query. To execute an extended query,
complete the following steps:
1. Launch LabVIEW.
2. Select Blank VI.
3. Switch to the block diagram.
4. Click Create Query.vi in the DataFinder Toolkit palette and click to insert the VI in the
block diagram.
5. Right-click the object type terminal and select Create»Constant from the context menu.
6. Select whether the DataFinder searches for the specified value in a channel, a channel
group, or a file.
7. Right-click the property name terminal and select Create»Control from the context
menu.
8. Right-click the value terminal and select Create»Control from the context menu.
9. Click Execute Query.vi in the DataFinder Toolkit palette and click to insert the VI in the
block diagram.
10. Right-click the DataFinder reference terminal and select Create»Constant from the
context menu.
LabVIEW DataFinder Toolkit | © National Instruments | 5
11. In the block diagram, connect the query reference out output of the Create Query VI, to
the query reference input of the Execute Query VI. Query reference is the reference to
the query condition of a DataFinder search.
12. Right-click the results elements terminal and select Create»Indicator from the context
menu.
Figure 1-3. Create Query and Execute Query VIs
13. Switch to the front panel.
14. Enter in the property name input field, the name of the property you want to use within
your search, for example, fileName.
15. Enter the value that you want to search for in the value input field.
16. Click the Run button. LabVIEW displays the search results indicator.
Displaying the Search Results as Waveforms
To display the signals of a search, use the Results To Waveforms VI. This VI extracts the
signals from the search results. To graphically display the search results of an extended query,
complete the following steps:
1. Switch to the block diagram.
2. Click Results To Waveforms.vi in the DataFinder Toolkit palette and click to insert the
VI in the block diagram.
3. In the block diagram, connect the result references out output of the Execute Query VI,
to the result references input of the Results To Waveforms VI.
4. Right-click the signals out terminal and select Create»Graph Indicator from the context
menu.
Figure 1-4. Displaying the Search Results with the Results To Waveforms VI
5. Switch to the front panel.
6. In the property name input field, enter the name of the property you want to use within
your search, for example, description.
6 | ni.com | LabVIEW DataFinder Toolkit
7. Enter the value that you want to search for in the value input field.
8. Click the Run button. LabVIEW displays the search results as waveforms.
Figure 1-5. The Search Results as Waveforms
Displaying Property Values
Use the Get Property Values VI to extract the values of specific properties of a search result.
This VI extracts the values of one or more properties, from the result references returned by the
VIs Search Text and Execute Query. To display specific properties of an extended query,
complete the following steps:
1. Switch to the block diagram.
2. Delete the Results To Waveforms VI and the associated connections from the block
diagram.
3. Click Get Property Values.vi in the DataFinder Toolkit palette and click to insert the VI
in the block diagram.
4. In the block diagram, connect the result references out output of the Execute Query VI,
to the result references input of the Get Property Values VI.
5. Right-click the property input of the Get Property Values VI and select Create»Control.
6. Right-click the property values output of the Get Property Values VI and select
Create»Indicator.
7. Switch to the front panel.
LabVIEW DataFinder Toolkit | © National Instruments | 7
8. In the property name input field, enter the name of a property, for example,
description.
9. Click the Run button. LabVIEW now displays the values in the property values indicator.
Figure 1-6. Displaying Property Values
Connecting Other LabVIEW Components
You can use the DataFinder Toolkit VIs in combination with other LabVIEW VIs. In the
following you will learn how to use the TDM Streaming VIs and the Read From
Measurement File Express VI to process the results of a simple text search. Additionally you
will learn how to use the Storage VIs to process the results of an extended query.
Note If you use a DataPlugin built with the LabVIEW DataPlugin SDK, please
ensure that the LabVIEW versions match. This means that the DataPlugin’s
LabVIEW version must be the same as the DataFinder Toolkit version.
Processing a Text Search with the TDM Streaming VIs
Use the TDM Streaming VIs to read and write signals and properties of TDMS files. The
following example executes an extended query for channel groups and loads the found channel
groups. The returned TDMS full paths are passed to the TDMS Open VI to open the file. The
returned channel group names are passed to the TDMS Read VI to extract the signals of the
channels in the resulting channel groups. Then the signals are displayed as waveforms.
Figure 1-7. Processing a Text Search with the TDM Streaming VIs
8 | ni.com | LabVIEW DataFinder Toolkit
Processing Results of a Text Search with the
Read From Measurement File Express VI
The Read from Measurement File Express VI is for reading data from text files with
measurement values (*.lvm) or from binary files with measurement values (*.tdm and
*.tdms). The following example first executes a simple text search. It uses the DataPlugin
names to differentiate between LVM, TDM, or TDMS files and the full path to read the data with
the Read From Measurement File Express VI. The example then displays the search results
as waveforms.
Figure 1-8. Processing Results of a Text Search with the
Read From Measurement File Express VI
Processing Results of an Extended Query
with the Storage VIs
Use the Storage VIs to read and write signals and properties of TDM or TDMS files. The
following example first uses the Create Query VI to generate an extended query. The Execute
Query VI searches for channels of TDM or TDMS files and transfers the channel names, paths,
DataPlugin names and channel group names to the Read Data VIs, which read out the signals.
The example then displays the search results as waveforms.
Figure 1-9. Processing Results of an Extended Query with the Storage VIs
LabVIEW DataFinder Toolkit | © National Instruments | 9
Refer to the NI Trademarks and Logo Guidelines at ni.com/trademarks for more information on National Instruments trademarks. Other
product and company names mentioned herein are trademarks or trade names of their respective companies. For patents covering National
Instruments products/technology, refer to the appropriate location: Help»Patents in your software, the patents.txt file on your media, or the
National Instruments Patents Notice at ni.com/patents. You can find information about end-user license agreements (EULAs) and third-party
legal notices in the readme file for your NI product. Refer to the Export Compliance Information at ni.com/legal/export-compliance
for the National Instruments global trade compliance policy and how to obtain relevant HTS codes, ECCNs, and other import/export data. NI MAKES
NO EXPRESS OR IMPLIED WARRANTIES AS TO THE ACCURACY OF THE INFORMATION CONTAINED HEREIN AND SHALL NOT BE LIABLE FOR
ANY ERRORS. U.S. Government Customers: The data contained in this manual was developed at private expense and is subject to the applicable
limited rights and restricted data rights as set forth in FAR 52.227-14s, DFAR 252.227-7014, and DFAR 252.227-7015.
© 2009–2014 National Instruments. All rights reserved.
375141D-01 Jul14
You might also like
- DevInfo 7.0 Web User Guide: Quick Start to Searching and Visualizing DataDocument38 pagesDevInfo 7.0 Web User Guide: Quick Start to Searching and Visualizing DataPnicolzunigaNo ratings yet
- BUSINESS REQUIREMENTS PHASEDocument4 pagesBUSINESS REQUIREMENTS PHASEVaishnavi RamakrishnaNo ratings yet
- Data Exploration & Preprocessing in WekaDocument54 pagesData Exploration & Preprocessing in WekaAmarNo ratings yet
- Web Index: How Do Resources End Up in A Web Index?Document5 pagesWeb Index: How Do Resources End Up in A Web Index?Hajiram BeeviNo ratings yet
- Chapter-11 Using Coding and Queries To Further AnalysisDocument24 pagesChapter-11 Using Coding and Queries To Further AnalysisIstiaque AhmedNo ratings yet
- Explore SAP Customizing Implementation Guide � SAP NetWeaver � Gateway � Configuration � Connection SettingsDocument20 pagesExplore SAP Customizing Implementation Guide � SAP NetWeaver � Gateway � Configuration � Connection SettingseswarscribdNo ratings yet
- Caseware IDEA FunctionsDocument4 pagesCaseware IDEA Functionsasafoabe4065No ratings yet
- Lab Workbook-Informatica EDC Migrating To MSFT AZURE DWMDocument17 pagesLab Workbook-Informatica EDC Migrating To MSFT AZURE DWMAmit BhartiyaNo ratings yet
- RSA Archer Administration Video-ILT CourseDocument38 pagesRSA Archer Administration Video-ILT CourseJOJINo ratings yet
- Data Federation API Developer Guide: Version 52.0, Summer '21Document31 pagesData Federation API Developer Guide: Version 52.0, Summer '21Pinaki ChakrabortyNo ratings yet
- Research It Creating Rule Sets For JAWSDocument19 pagesResearch It Creating Rule Sets For JAWSGio AnandaNo ratings yet
- SAP BO 4.2 Course ContentDocument10 pagesSAP BO 4.2 Course ContentVenkat TrNo ratings yet
- ParaView User's Guide v3.10 PDFDocument401 pagesParaView User's Guide v3.10 PDFAntônio BonessNo ratings yet
- Building Enterprise Search Solutions Using IBM Content Analytics With Enterprise SearchDocument9 pagesBuilding Enterprise Search Solutions Using IBM Content Analytics With Enterprise SearchmanishsgNo ratings yet
- CS-703 (B) Data Warehousing and Data Mining LabDocument50 pagesCS-703 (B) Data Warehousing and Data Mining Labgarima bhNo ratings yet
- Query Security Groups and Row Level SecurityDocument28 pagesQuery Security Groups and Row Level SecurityRiyaz AhamedNo ratings yet
- Frame Work ManagerDocument14 pagesFrame Work ManagerjakkulaprasaduNo ratings yet
- Database ConceptDocument38 pagesDatabase ConceptldbjabNo ratings yet
- Access 2010: Creating QueriesDocument26 pagesAccess 2010: Creating QueriesOcen jeremiahNo ratings yet
- DW PracticalsDocument40 pagesDW PracticalsMr Sathesh Abraham Leo CSENo ratings yet
- Representing Gridded and Space-Time Data in Hydroshare: Oci-1148453 Oci-1148090Document1 pageRepresenting Gridded and Space-Time Data in Hydroshare: Oci-1148453 Oci-1148090Consortium of Universities for the Advancement of Hydrologic Science, Inc.No ratings yet
- MS Project ReportDocument26 pagesMS Project ReportvirubhauNo ratings yet
- Alteryx Designer Tools Sheet 0Document23 pagesAlteryx Designer Tools Sheet 0soothsayer144No ratings yet
- Framework ManagerDocument23 pagesFramework ManagerRam MohanNo ratings yet
- ApprendreDocument345 pagesApprendreELHEDDARINo ratings yet
- Information Design ToolDocument112 pagesInformation Design ToolRaviteja ChNo ratings yet
- BODS Overview and Components GuideDocument94 pagesBODS Overview and Components GuideOwais KhokharNo ratings yet
- Lecture12 LuceneDocument28 pagesLecture12 LuceneΔημήτρης ΧαμμέτηςNo ratings yet
- SAP IDT (Information Design Tool) : Overview & User InterfaceDocument115 pagesSAP IDT (Information Design Tool) : Overview & User InterfacePreethish Reddy RevaNo ratings yet
- 2 Search enginesDocument41 pages2 Search enginesWendy Joy CuyuganNo ratings yet
- Sybase SQLAnywhere-250607Document25 pagesSybase SQLAnywhere-250607naresh514No ratings yet
- What Is Microsoft Dataverse? - Power Apps - MicroDocument6 pagesWhat Is Microsoft Dataverse? - Power Apps - Micro////No ratings yet
- Data Mining: IndexDocument47 pagesData Mining: IndexSumit HarwadikarNo ratings yet
- Get Started 31Document92 pagesGet Started 31Shital Solanki MakwanaNo ratings yet
- Shopee Fundamental Data Analytical ThinkingDocument33 pagesShopee Fundamental Data Analytical ThinkingDaiana HandiNo ratings yet
- Information Integration: Business Intelligence (BI)Document8 pagesInformation Integration: Business Intelligence (BI)Muhammad Asghar Khan100% (2)
- OpenRefine Tutorial v1.5Document35 pagesOpenRefine Tutorial v1.5Mykhailo KoltsovNo ratings yet
- Azure Data Catalog: Discover, Understand & Consume Data from Any SourceDocument23 pagesAzure Data Catalog: Discover, Understand & Consume Data from Any SourceBruno OliveiraNo ratings yet
- ParaViewUsersGuide PDFDocument401 pagesParaViewUsersGuide PDFegv2000No ratings yet
- DevInfo 7 0 - API Guide - r1Document17 pagesDevInfo 7 0 - API Guide - r1PnicolzunigaNo ratings yet
- Data ProfilingDocument9 pagesData Profilingkrishna213666No ratings yet
- Weka-: Data Warehousing and Data Mining Lab Manual-Week 9Document8 pagesWeka-: Data Warehousing and Data Mining Lab Manual-Week 9pakizaamin436100% (1)
- SAP Business Objects Interview Questions With AnswersDocument6 pagesSAP Business Objects Interview Questions With Answersscholarmaster0% (1)
- Business Applications Exam Prep PL-900: Microsoft Power Platform FundamentalsDocument165 pagesBusiness Applications Exam Prep PL-900: Microsoft Power Platform FundamentalsGiancarlo HerreraNo ratings yet
- Data Type Integer String: Write All TextDocument3 pagesData Type Integer String: Write All TextMickelle John Guadaña LeañoNo ratings yet
- Access 2010: Creating QueriesDocument26 pagesAccess 2010: Creating QueriesShimelis TilahunNo ratings yet
- ParaViewManual v4 2Document433 pagesParaViewManual v4 2b dNo ratings yet
- Benefits of TableauDocument4 pagesBenefits of TableauYogesh DuttNo ratings yet
- Sap QueryDocument20 pagesSap Queryramayya79No ratings yet
- SAP BO TrainingDocument2 pagesSAP BO Trainingamar_india29No ratings yet
- Platform Highlights: See How Research Using Your Library's Databases Just Got EasierDocument4 pagesPlatform Highlights: See How Research Using Your Library's Databases Just Got Easiertri.email27330No ratings yet
- Tableau Assignment - StephanDocument13 pagesTableau Assignment - StephanStephan ArepagNo ratings yet
- FOSSICK: An Implementation of Federated Search Engine: February 2016Document11 pagesFOSSICK: An Implementation of Federated Search Engine: February 2016Online pcNo ratings yet
- ParaView User's Guide v3.14Document407 pagesParaView User's Guide v3.14g_demonacoNo ratings yet
- Choosing The Right Tool For The Job - CourseraDocument1 pageChoosing The Right Tool For The Job - Courseraamr ahmedNo ratings yet
- Module 2 - Data Preprocessing and VisualizationDocument15 pagesModule 2 - Data Preprocessing and VisualizationRaiza AnancaNo ratings yet
- IBASE DBA Guide: Load Data & Create QueriesDocument34 pagesIBASE DBA Guide: Load Data & Create QueriesDeoGratius KiberuNo ratings yet
- UntitledDocument3 pagesUntitledNEWNo ratings yet
- Ch5-Searching-Part1-The Design and Analysis of Parallel Algori - Selim G AklDocument8 pagesCh5-Searching-Part1-The Design and Analysis of Parallel Algori - Selim G AklHendro UtomoNo ratings yet
- 13-1 Office AutomationDocument2 pages13-1 Office AutomationJuma Marco CharlesNo ratings yet
- BSC CSIT 7th Semester SyllabusDocument19 pagesBSC CSIT 7th Semester SyllabusFiroj GhimireNo ratings yet
- SEO and Technical WritingDocument37 pagesSEO and Technical WritingElmira AbbyasovaNo ratings yet
- Focused Crawling for E-Learning Content MiningDocument43 pagesFocused Crawling for E-Learning Content MiningPawan LahotiNo ratings yet
- Scanning 101Document73 pagesScanning 101Beshada Zewde100% (1)
- Chapter 1 Boolean Retrieval ModelDocument21 pagesChapter 1 Boolean Retrieval ModelVineet Sharma t24No ratings yet
- How Google Search Works Under The HoodDocument61 pagesHow Google Search Works Under The HoodnaveenksnkNo ratings yet
- CakePHPCookbook v3.0Document598 pagesCakePHPCookbook v3.0Muhannad InNo ratings yet
- Year BookDocument500 pagesYear BookMr.SANTANU BANERJEENo ratings yet
- Project Report: A Guide to Good Technical WritingDocument17 pagesProject Report: A Guide to Good Technical Writingpallavi mandavakarNo ratings yet
- Records Management A3Document18 pagesRecords Management A3Helena Mc KeeverNo ratings yet
- Bing Video RSS ReferenceDocument6 pagesBing Video RSS ReferenceDeepak Gupta (DG)No ratings yet
- Digvijay SinghDocument2 pagesDigvijay SinghDigvijay SinghNo ratings yet
- Construction Quality ControlDocument10 pagesConstruction Quality ControlNarayanan Menon100% (1)
- Literature Survey - DR - KS PDFDocument26 pagesLiterature Survey - DR - KS PDFdabrevipulNo ratings yet
- Ijrat Paper FormatDocument2 pagesIjrat Paper FormatHemant TulsaniNo ratings yet
- Cloudsearch DGDocument330 pagesCloudsearch DGclaireNo ratings yet
- ArchiveLink Presentation OverviewDocument79 pagesArchiveLink Presentation Overviewgenid.ssNo ratings yet
- SEC Filings Data on WRDSDocument34 pagesSEC Filings Data on WRDSKangalu DitzsuNo ratings yet
- SphideDocument105 pagesSphideBogdan BarabasNo ratings yet
- Back of The Book Index1Document45 pagesBack of The Book Index1ResearchJSP100% (1)
- IBM Watson ExplorerDocument16 pagesIBM Watson ExplorergbabunetNo ratings yet
- © 2019 Caendra Inc. - Hera For IHRP - Effectively Using Splunk (Scenario 1)Document37 pages© 2019 Caendra Inc. - Hera For IHRP - Effectively Using Splunk (Scenario 1)Saw Gyi100% (1)
- Managing Gigabytes: Compressing and Indexing Documents and ImagesDocument2 pagesManaging Gigabytes: Compressing and Indexing Documents and ImagesCarmen OrellanaNo ratings yet
- Ch1 Intro To Information Retrieval-Lina NemriDocument23 pagesCh1 Intro To Information Retrieval-Lina NemriIhab MortadaNo ratings yet
- Seo Checklist: Your Definitive TechnicalDocument18 pagesSeo Checklist: Your Definitive TechnicalDavide ViciniNo ratings yet
- Palamida DataSheet Compliance EditionDocument4 pagesPalamida DataSheet Compliance EditionKate EbneterNo ratings yet
- Im Quick StartDocument56 pagesIm Quick StartEsperanzaNo ratings yet
- Spink A., Jansen B. J. - Web Search. Public Searching On The Web (2004) (1st Edition)Document204 pagesSpink A., Jansen B. J. - Web Search. Public Searching On The Web (2004) (1st Edition)Anonymous idBsC1No ratings yet