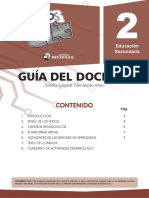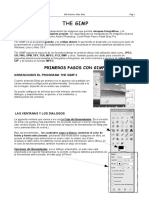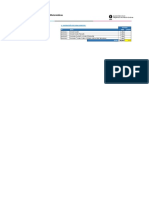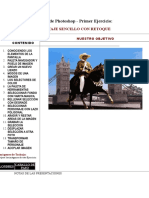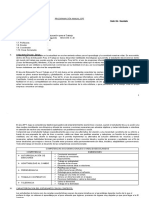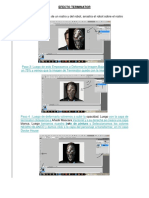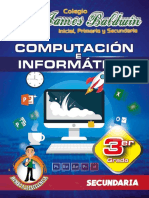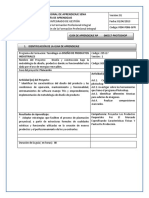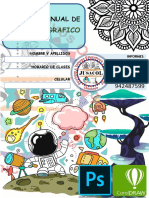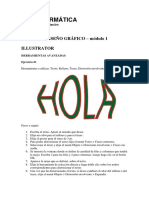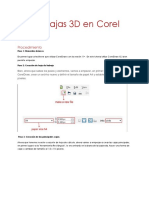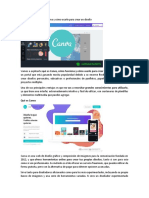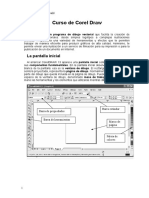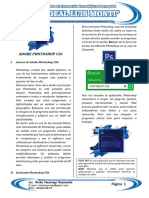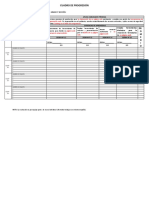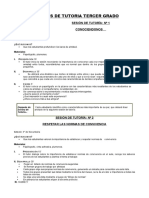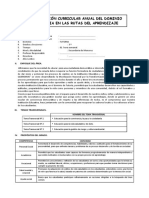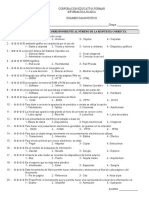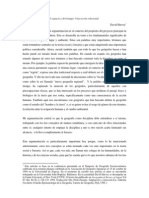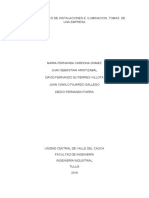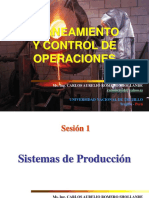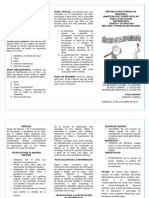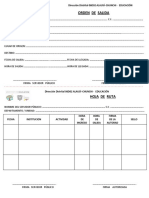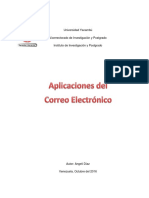Professional Documents
Culture Documents
PRACTICA N 1 PhotShop I
Uploaded by
jemmes21Original Title
Copyright
Available Formats
Share this document
Did you find this document useful?
Is this content inappropriate?
Report this DocumentCopyright:
Available Formats
PRACTICA N 1 PhotShop I
Uploaded by
jemmes21Copyright:
Available Formats
Universidad Nacional Jorge Basadre Grohmann
Instituto de Informática y Telecomunicaciones Photoshop CC
ITEL
GUIA PRACTICA Nº 1
Iniciar el programa de Photoshop.
Describir los elementos de Photoshop.
OJBETIVOS: Navegar por el entorno de Photoshop
Crear un nuevo documento en Photoshop.
Guardar y salir de Photoshop.
1. INICIAR ADOBE PHOTOSHOP.
a) Hacer clic en el Botón Iniciar/ Diseño Gráfico/ Photoshop CC
b) Hacer clic en el cuadro de texto Búsqueda en Windows y escribir Photoshop.
c) Hacer clic en el botón Crear nuevo…
Curso: Photoshop I -1- Prof.: Ángel Rojas G.
Universidad Nacional Jorge Basadre Grohmann
Instituto de Informática y Telecomunicaciones Photoshop CC
ITEL
2. ¿QUE ES PHOTOSHOP.
PhotoShop, creado por Adobe Systems, es una de las herramientas software para el tratamiento
de imagen más potente y popular de hoy en día.
Debemos tener bien claro desde el principio que Photoshop no está pensado para dibujar, para
eso es recomendable que utilices Illustrator, también de Adobe. Photoshop está principalmente
orientado a tratar y manipular imágenes, o bien creadas por otros programas, o digitalizadas por
un escáner o máquina fotográfica. Entonces, una vez introducida la imagen en el programa
podrías retocarla, transformarla y editarla con un sinfín de posibilidades.
3. EL ENTORNO DE PHOTOSHOP
Espacio de trabajo de Photoshop.
El espacio de Adobe PhotoShop está organizado para ayudarle a centrarse en la creación y
edición de imágenes. Este espacio de trabajo incluye menús y una serie de herramientas y
paneles para visualizar, editar y añadir elementos a las imágenes.
A continuación, se ilustra el área de trabajo de PhotoShop.
Ventana de Documento en Barra de Título de Crear o perfeccionar una Conmutador de espacio de
forma de Ficha Paneles selección trabajo
Barra de menú
Panel de
control
Botón
contraer o
expandir
paneles
Grupo de paneles
Panel de acoplados
Herramientas Verticalmente
Barra desplazamiento
Horizontal / Vertical
Zoom Mostrar: Tamaño de
archivo
Curso: Photoshop I -2- Prof.: Ángel Rojas G.
Universidad Nacional Jorge Basadre Grohmann
Instituto de Informática y Telecomunicaciones Photoshop CC
ITEL
4. Abrir una imagen
Pasos para abrir.
1) Clic en la barra de menú Archivo.
2) Seleccionar Abrir de la lista despegable.
3) Se abrirá un cuadro de dialogo Abrir.
4) Clic en Buscar en: Seleccionar la ubicación y el archivo deseado.
5) Hacer clic en el botón Abrir.
6) Se mostrará el cuadro de dialogo Falta el Perfil.
7) Finalmente hacer clic en el Botón OK.
Curso: Photoshop I -3- Prof.: Ángel Rojas G.
Universidad Nacional Jorge Basadre Grohmann
Instituto de Informática y Telecomunicaciones Photoshop CC
ITEL
5. ABRIR UNA IMAGEN CON BUSCAR EN BRIDGE...
Adobe Bridge te permite navegar por sus carpetas y organizar tus imágenes de forma más
eficiente, pudiendo añadir información sobre la imagen (llamada metadatos) como su autor, una
breve descripción o incluso darle un título, además de otro tipo de datos técnicos y sobre
derechos de autor.
1) Clic en la barra de menú Archivo.
2) Seleccionar Buscar en bridge... de la lista despegable o desde el icono (Iniciar Bridge) sobre
la barra de menú.
3) Se visualizará la ventana de Adobe Bridge.
4) Seleccionar en la Ficha Favoritos la carpeta donde tiene sus archivos (Ejercicios).
5) Clic en la Ficha Metadatos.
6. GUARDAR UNA IMAGEN
Es importante diferenciar, primero, los dos estados de trabajo en los que se puede encontrar una
imagen.
Una imagen puede estar en proceso, y no estar todavía acabada bien porque queremos grabar en
determinado momento para no perder los cambios realizados, o porque deseamos terminar la
sesión de trabajo y continuar más adelante.
O una imagen puede encontrarse terminada y lista para publicar, imprimir o almacenar.
En ambos casos el procedimiento inicial es el mismo.
Curso: Photoshop I -4- Prof.: Ángel Rojas G.
Universidad Nacional Jorge Basadre Grohmann
Instituto de Informática y Telecomunicaciones Photoshop CC
ITEL
1) Clic en la barra de menú Archivo.
2) Seleccionar Guardar como... de la lista.
3) Se abrirá un cuadro de dialogo Guardar como...
4) Seleccionar la Unidad y carpeta de la lista desplegable Guardar en.
Ahora es cuando debemos elegir una de las dos opciones:
a) Guardar Imagen inacabadas o en proceso.
Si todavía no hemos alcanzado el estado final de la imagen y queremos guardar el trabajo que
hemos hecho, nos gustaría que la imagen permaneciese exactamente en el estado en el que se
encuentra, manteniendo las capas, transparencias y objetos tal y como están para poder seguir
trabajando con ellos después.
Entonces deberemos decirle al programa que el tipo de archivo que queremos crear al guardar la
imagen sea de tipo Photoshop (.PSD o .PDD). Este tipo de archivo ocupa mucho espacio, pero es
debido a que guarda gran cantidad de información sobre el estado en el que se encuentra nuestra
composición.
Curso: Photoshop I -5- Prof.: Ángel Rojas G.
Universidad Nacional Jorge Basadre Grohmann
Instituto de Informática y Telecomunicaciones Photoshop CC
ITEL
Así que haremos clic sobre la lista desplegable de Tipo y seleccionaremos Photoshop.
PSD y PDD no son archivos de imagen, son archivos de trabajo propios de Photoshop y por tanto
sólo podrá utilizarse con este programa.
b) Guardar imágenes terminadas para su posterior almacenamiento, publicación o impresión.
Pues bien, ahora lo que haremos será guardar la imagen como un archivo de imagen para que
pueda ser utilizada más tarde como mejor nos interese. Para ello haremos clic en la lista
desplegable de Tipo y seleccionaremos el formato de imagen digital que queremos darle a nuestra
imagen.
JPG, GIF y PNG son los formatos más comunes. El primero, está pensado para imágenes con
muchos colores, como fotografías, para las cuales se obtiene mejor calidad en menor tamaño que
otros formatos. El segundo, GIF, esta ideado para gráficos, imágenes con pocos colores (un máximo
de 256) y áreas de color uniforme. Por lo general, un archivo GIF es muy ligero, ya demás permite
transparencias y animaciones. PNG tiene varias versiones: PNG 8 puede usarse como los GIF, y
PNG 24 está especialmente diseñado para gráficos con degradados y transparencias de distinta
intensidad... Eligiendo el formato adecuado, obtendremos la mejor relación calidad - tamaño.
1) Dar el nombre al archivo.
2) Hacer clic en el botón Guardar.
3) Final mente hacer clic en el botón OK.
Curso: Photoshop I -6- Prof.: Ángel Rojas G.
Universidad Nacional Jorge Basadre Grohmann
Instituto de Informática y Telecomunicaciones Photoshop CC
ITEL
Bueno, hasta la siguiente clase, AHRG
Curso: Photoshop I -7- Prof.: Ángel Rojas G.
You might also like
- Photoshop Fichas de Aprendizaje 2014Document99 pagesPhotoshop Fichas de Aprendizaje 2014zahamira2No ratings yet
- Computación e Informática 2° Año - Programación Anual 2016Document6 pagesComputación e Informática 2° Año - Programación Anual 2016Juan Vasquez PaisigNo ratings yet
- PROGRAMACION - ANUAL - 5to SecundariaDocument4 pagesPROGRAMACION - ANUAL - 5to SecundariaJoséLuisHidalgoZambranoNo ratings yet
- Photoshop Cs6 - 2020 FinalDocument86 pagesPhotoshop Cs6 - 2020 FinalAngel MikiNo ratings yet
- Manual de PhotoshpDocument50 pagesManual de PhotoshpUC UcedaNo ratings yet
- Ejercicios Visual Basic 6Document27 pagesEjercicios Visual Basic 6xsiviNo ratings yet
- Cur So IllustratorDocument46 pagesCur So IllustratorMarianela MéndezNo ratings yet
- Guía 1 - Introducción A InkscapeDocument2 pagesGuía 1 - Introducción A Inkscapejeckson_lozaNo ratings yet
- SesionesDocument41 pagesSesionesZoe NeyraNo ratings yet
- Libro Visual Basic (BUCARELLY)Document160 pagesLibro Visual Basic (BUCARELLY)Oz FoxNo ratings yet
- Clase 3. Gráfico Vectorial y Mapa de BitsDocument34 pagesClase 3. Gráfico Vectorial y Mapa de BitsRomii MoránNo ratings yet
- Tecnicas de Retoque y Edicion - Presentacion 1Document72 pagesTecnicas de Retoque y Edicion - Presentacion 1Gere ValeNo ratings yet
- Gimp Grupo Uno de PracticasDocument12 pagesGimp Grupo Uno de PracticasCesar Hernandez NievesNo ratings yet
- Photoshop Cs 6Document537 pagesPhotoshop Cs 6lila 123456789No ratings yet
- PSD Clase 1 Introducción y Selección de ImagenesDocument27 pagesPSD Clase 1 Introducción y Selección de ImagenesPekkTanNo ratings yet
- Practica 2 de InkscapeDocument3 pagesPractica 2 de InkscapeElena Margarita Gómez RodríguezNo ratings yet
- Ejercicios Funciones MatematicasDocument6 pagesEjercicios Funciones MatematicasLizbeth PalominoNo ratings yet
- 3er Grado SecundariaDocument68 pages3er Grado Secundariarichard llancaNo ratings yet
- Ejercicio Castro Rodenas EricsonDocument7 pagesEjercicio Castro Rodenas EricsonEricson EdwardNo ratings yet
- Diseño Digital (Photoshop)Document8 pagesDiseño Digital (Photoshop)Luis Bravo ValcarcelNo ratings yet
- Ficha01 INFOTEEN Illustrator - CompressedDocument10 pagesFicha01 INFOTEEN Illustrator - CompressedMirella SorayaNo ratings yet
- Curso Photoshop - Montaje sencillo con retoqueDocument16 pagesCurso Photoshop - Montaje sencillo con retoqueNikee HuamaniNo ratings yet
- Ept 2do Programación Anual 2019Document19 pagesEpt 2do Programación Anual 2019Jessica ModestoNo ratings yet
- Efecto TerminatorDocument6 pagesEfecto TerminatorDomingo PerezNo ratings yet
- Anexo D Corel DrawDocument6 pagesAnexo D Corel DrawLuis CañasNo ratings yet
- Introducción a Adobe Illustrator y CorelDrawDocument72 pagesIntroducción a Adobe Illustrator y CorelDrawhitler hidalgoNo ratings yet
- Photoshop Cs 6Document17 pagesPhotoshop Cs 6inmercaNo ratings yet
- Guia de Aprendizaje FlashDocument15 pagesGuia de Aprendizaje Flashjonharold bonillaNo ratings yet
- Herramienta Bezier PDFDocument12 pagesHerramienta Bezier PDFYesibel Hernandez AldanaNo ratings yet
- Aprende Photoshop: guía completa para principiantesDocument20 pagesAprende Photoshop: guía completa para principiantesNuvia Carolina FernamdezgarciaNo ratings yet
- 3ero Sesion de Aprendizaje ComputoDocument33 pages3ero Sesion de Aprendizaje ComputoRosslady PizarroNo ratings yet
- TynkerDocument7 pagesTynkerPedro Javier Navarro LorenzoNo ratings yet
- Introducción Al Lenguaje de Programacion Batch MS-DOSDocument2 pagesIntroducción Al Lenguaje de Programacion Batch MS-DOSJack SesentayTres0% (1)
- Manual de Diseño Grafico 2021 NuevoDocument55 pagesManual de Diseño Grafico 2021 NuevoCarlosIvánSánchezGuerreroNo ratings yet
- Práctica Corel #07Document5 pagesPráctica Corel #07JenrryNo ratings yet
- Manual de Corel Draw x3Document40 pagesManual de Corel Draw x3cristhianleonelNo ratings yet
- Ejercicios IllustratorDocument38 pagesEjercicios IllustratorDavid BazanNo ratings yet
- Crear Cajas 3D en Corel DrawDocument49 pagesCrear Cajas 3D en Corel DrawGladys CastillejosNo ratings yet
- Realizamos Una Mariquita en Corel DrawDocument10 pagesRealizamos Una Mariquita en Corel DrawMIGUEL ANGEL CAMÁN FARJENo ratings yet
- Diseño CanvaDocument6 pagesDiseño CanvaANGY KARINA NARANJO POLONo ratings yet
- Erizo en InkscapeDocument36 pagesErizo en InkscapeandresNo ratings yet
- Guia 1 Adobe IllustratorDocument20 pagesGuia 1 Adobe Illustratoryulitza ascanioNo ratings yet
- Corel Draw X8: Novedades y polígonos enDocument70 pagesCorel Draw X8: Novedades y polígonos enJhoan Manuel Mosquera FuentesNo ratings yet
- Crear texto con imagen de fondo en IllustratorDocument21 pagesCrear texto con imagen de fondo en IllustratorJuan Carlos Pacheco GonzalezNo ratings yet
- Silabo Diseno GraficoDocument4 pagesSilabo Diseno GraficoEmy MendozaNo ratings yet
- Manual - de - Practicas Corel Draw 12Document75 pagesManual - de - Practicas Corel Draw 12Juan Vicente Tuestas CabreraNo ratings yet
- Guia de Corel DrawDocument41 pagesGuia de Corel DrawDamian Cactusero100% (3)
- Guia de Trabajo 1 - IllustratorDocument9 pagesGuia de Trabajo 1 - IllustratorVeronica Gutierrez De la GarzaNo ratings yet
- Diseño Digital - IlustratorDocument9 pagesDiseño Digital - IlustratorRenacefoxNo ratings yet
- Manual Editor Video Windows 10Document6 pagesManual Editor Video Windows 10María GraciaNo ratings yet
- Practicas Corel Draw 2Document1 pagePracticas Corel Draw 2CharlyNo ratings yet
- Computación - 3er Año - III Bimestre - 2014Document15 pagesComputación - 3er Año - III Bimestre - 2014anward muhammed arcila ridiaNo ratings yet
- Dibujar Una Flor en IllustratorDocument13 pagesDibujar Una Flor en Illustratorluis_24_2013100% (1)
- Pinceles en Illustrator y Sus CaracterísticasDocument4 pagesPinceles en Illustrator y Sus CaracterísticasIvana Yael CurráNo ratings yet
- Inkscape láser Plug-InDocument13 pagesInkscape láser Plug-InRonald Wilmer Gomez SegundoNo ratings yet
- Manual Basico de CoreldrawDocument40 pagesManual Basico de CoreldrawLiliana Elizabet Jaime FrancoNo ratings yet
- Tarea de Aplicación Sexto GradoDocument10 pagesTarea de Aplicación Sexto GradoLuisLeal100% (1)
- Curso Photoshop 5Document121 pagesCurso Photoshop 5Jesus SolisNo ratings yet
- Curso Completo AulaclicDocument180 pagesCurso Completo AulaclicRaul CutipaNo ratings yet
- Manual de PhotoshopDocument14 pagesManual de PhotoshopEddy HuamanNo ratings yet
- Presentacion Design Thinking para Educadores CFIEDocument85 pagesPresentacion Design Thinking para Educadores CFIECarlos Lopez Cardona100% (2)
- 1 Definiciones Clave Curriculo Nacional Callao World Vision 040819 FinalDocument11 pages1 Definiciones Clave Curriculo Nacional Callao World Vision 040819 FinalLuis BellidoNo ratings yet
- Cronograma CN 2 2018Document1 pageCronograma CN 2 2018marcialNo ratings yet
- Sketch UpDocument26 pagesSketch Upjemmes21No ratings yet
- Sketch UpDocument26 pagesSketch Upjemmes21No ratings yet
- Aplica Habilidades Técnicas-Cuadro de ProgresionesDocument2 pagesAplica Habilidades Técnicas-Cuadro de Progresionesjemmes21No ratings yet
- Trabaja Cooperativamente-Registro - SocioemocionalesDocument5 pagesTrabaja Cooperativamente-Registro - Socioemocionalesjemmes21No ratings yet
- Coctel de PiñaDocument2 pagesCoctel de Piñajemmes21No ratings yet
- Programas Tutoria - Segundo AñoDocument14 pagesProgramas Tutoria - Segundo AñoZandXroy Soto Pvp y masNo ratings yet
- Proyecto Castillos Sep2014 PDFDocument30 pagesProyecto Castillos Sep2014 PDFkatherineNo ratings yet
- Revista de Tecnologia e Innovacion V3 N6 PDFDocument78 pagesRevista de Tecnologia e Innovacion V3 N6 PDFTE0 T3o TeoNo ratings yet
- Tutoria 2Document8 pagesTutoria 2ZandXroy Soto Pvp y masNo ratings yet
- Tutoria 3Document7 pagesTutoria 3ZandXroy Soto Pvp y masNo ratings yet
- Rúbricas modelo evaluación IEDocument28 pagesRúbricas modelo evaluación IEjemmes21No ratings yet
- Programas Tutoria-Tercer AñoDocument13 pagesProgramas Tutoria-Tercer AñoZandXroy Soto Pvp y masNo ratings yet
- Cuestionario de Conocimientos Y Uso de Informática: Apellidos Y Nombre Del Alumno: Apellidos Y Nombre Del TutorDocument4 pagesCuestionario de Conocimientos Y Uso de Informática: Apellidos Y Nombre Del Alumno: Apellidos Y Nombre Del TutorLuis BarriosNo ratings yet
- Programas Tutoria - Segundo AñoDocument14 pagesProgramas Tutoria - Segundo AñoZandXroy Soto Pvp y masNo ratings yet
- Programas Tutoria - Segundo AñoDocument14 pagesProgramas Tutoria - Segundo AñoZandXroy Soto Pvp y masNo ratings yet
- Proyectos emprendedores educativos concursos nacionalesDocument35 pagesProyectos emprendedores educativos concursos nacionalesEddy Cutipa63% (16)
- Examen - Computacion BasicaDocument2 pagesExamen - Computacion Basicarichard_en2No ratings yet
- Fundamentos de ProgramacionDocument16 pagesFundamentos de ProgramacionFelix SebeyuqueNo ratings yet
- Modelo de Informe de TutoriaDocument4 pagesModelo de Informe de Tutoriajemmes21No ratings yet
- Guia Didactica Alfaetizacion Digital1Document10 pagesGuia Didactica Alfaetizacion Digital1jemmes21No ratings yet
- PDDocument2 pagesPDtipeossNo ratings yet
- Examen Diagnc3b3stico w2010 Clave 1Document4 pagesExamen Diagnc3b3stico w2010 Clave 1LuckyMenéndezNo ratings yet
- Examen - Computacion BasicaDocument2 pagesExamen - Computacion Basicarichard_en2No ratings yet
- Informe de ToeDocument4 pagesInforme de Toejemmes21No ratings yet
- ATI2 S25 Orientación VocacionalDocument5 pagesATI2 S25 Orientación VocacionalXiomara ACNo ratings yet
- Gomez MartinezDocument40 pagesGomez MartinezNerinaMenchónAzzaliniNo ratings yet
- Temperatura y Equilibrio TérmicoDocument19 pagesTemperatura y Equilibrio TérmicoLucasNo ratings yet
- Champi Aldo Inf.2 Maq HidraulicasDocument7 pagesChampi Aldo Inf.2 Maq HidraulicasAldo Champi ChampiNo ratings yet
- Formato de Inventario 2018 Ugel LambayequeDocument2 pagesFormato de Inventario 2018 Ugel LambayequebladimirNo ratings yet
- La Producción Social Del Espacio y El Tiempo. David Harvey, 1994Document18 pagesLa Producción Social Del Espacio y El Tiempo. David Harvey, 1994dedtmar100% (4)
- 7 Well Testing PDFDocument42 pages7 Well Testing PDFEduar ApraezNo ratings yet
- P-57 Procedimiento Metodo Estandar para El Porcentaje de Particulas Fracturadas en AgregadosDocument6 pagesP-57 Procedimiento Metodo Estandar para El Porcentaje de Particulas Fracturadas en AgregadosRichard Jalixto CuyoNo ratings yet
- Selección instrumentos UACHDocument11 pagesSelección instrumentos UACHMiguel HernándezNo ratings yet
- Perfil de Proyecto Grupo CAQUIDocument8 pagesPerfil de Proyecto Grupo CAQUIAngelJmCh0% (1)
- Trabajo Infantil en ArgentinaDocument4 pagesTrabajo Infantil en ArgentinaMajo LópezNo ratings yet
- Informe Trabajo Final ElectrotecniaDocument22 pagesInforme Trabajo Final ElectrotecniaJuan Camilo Fajardo GallegoNo ratings yet
- Cuadro ComparativoDocument30 pagesCuadro ComparativoFrancisco Castillo jaimesNo ratings yet
- Sistema de CalefaccionDocument3 pagesSistema de Calefaccionjeff EduNo ratings yet
- Word y Sus FuncionesDocument2 pagesWord y Sus FuncionesMary BustamanteNo ratings yet
- Sistemas de producción y operacionesDocument56 pagesSistemas de producción y operacionesHugo Tirado ParedesNo ratings yet
- Informe Lix. InundaciónDocument21 pagesInforme Lix. InundaciónAndrés Rojas BarrionuevoNo ratings yet
- Triptico SintesisDocument3 pagesTriptico Sintesisadministracion empresas0% (1)
- Haz Que Tu Presentacion Sea Algo Extraordinario Roam Es 31356Document5 pagesHaz Que Tu Presentacion Sea Algo Extraordinario Roam Es 31356Marisol caceresNo ratings yet
- JFSDDocument227 pagesJFSDJuan100% (1)
- 033 EWM Incorporado InboundDocument16 pages033 EWM Incorporado InboundFreddy RettoNo ratings yet
- Modelo de Hoja de RutaDocument3 pagesModelo de Hoja de RutaSol DuicelaNo ratings yet
- Mechurrio (Calculo de Radiacion)Document1 pageMechurrio (Calculo de Radiacion)dani8887No ratings yet
- Mecánica de EstructurasDocument447 pagesMecánica de Estructurasjavi flow33% (3)
- Ensayo de El Correo ElectronicoDocument5 pagesEnsayo de El Correo ElectronicoAngeli DiazNo ratings yet
- Tutoria en El Area de Cultura y Actualidad-Trabajo Une (Autoguardado) (Autoguardado)Document7 pagesTutoria en El Area de Cultura y Actualidad-Trabajo Une (Autoguardado) (Autoguardado)alejandroNo ratings yet
- Retroexcavadora Komatsu PC200 diagnóstico fallasDocument5 pagesRetroexcavadora Komatsu PC200 diagnóstico fallasHSEQ TECNIHIDRAULICANo ratings yet
- Capitulo 02 PetroleoDocument6 pagesCapitulo 02 PetroleoJoseNivaldoNo ratings yet
- Informe de Evaluacion de Actividades de Educacion AmbientalDocument3 pagesInforme de Evaluacion de Actividades de Educacion AmbientalKevin BenaventeNo ratings yet
- Ensayo Pymes ColombiaDocument4 pagesEnsayo Pymes ColombiaFernando VallesterosNo ratings yet
- Resumen Metodología de La Investigación (Hernandez Sampieri)Document26 pagesResumen Metodología de La Investigación (Hernandez Sampieri)martinez_vii100% (5)