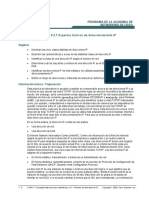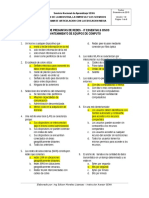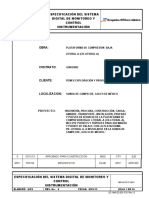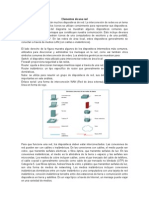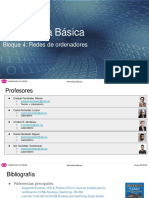Professional Documents
Culture Documents
FCC Manual S
Uploaded by
fabiomd4000Copyright
Available Formats
Share this document
Did you find this document useful?
Is this content inappropriate?
Report this DocumentCopyright:
Available Formats
FCC Manual S
Uploaded by
fabiomd4000Copyright:
Available Formats
| 1
Guía del usuario
Guía del usuario de Faronics Core
2
|
Modificado por última vez: Mayo de 2010
© 1999 - 2010 Faronics Corporation. Todos los derechos reservados. Faronics, Deep Freeze, Faronics
Core Console, Faronics Anti-Executable, Faronics Device Filter, Faronics Power Save, Faronics Insight,
Faronics System Profiler y WINSelect son marcas comerciales y/o marcas registradas de Faronics
Corporation. El resto de los nombres de productos y compañías son marcas comerciales de sus respectivos
dueños.
Guía del usuario de Faronics Core
| 3
Contenido
Prólogo . . . . . . . . . . . . . . . . . . . . . . . . . . . . . . . . . . . . . . . . . . . . . . . . . . . . . . . 7
Información importante . . . . . . . . . . . . . . . . . . . . . . . . . . . . . . . . . . . . . . . . . . . . . . . . . . . . 8
Acerca de Faronics. . . . . . . . . . . . . . . . . . . . . . . . . . . . . . . . . . . . . . . . . . . . . . . . . . . . . 8
Documentación del producto. . . . . . . . . . . . . . . . . . . . . . . . . . . . . . . . . . . . . . . . . . . . . . 8
Soporte Técnico . . . . . . . . . . . . . . . . . . . . . . . . . . . . . . . . . . . . . . . . . . . . . . . . . . . . . . . . . 9
Información de contacto. . . . . . . . . . . . . . . . . . . . . . . . . . . . . . . . . . . . . . . . . . . . . . . . . 9
Definición de términos . . . . . . . . . . . . . . . . . . . . . . . . . . . . . . . . . . . . . . . . . . . . . . . . . . . . 10
Introducción . . . . . . . . . . . . . . . . . . . . . . . . . . . . . . . . . . . . . . . . . . . . . . . . . . 11
Descripción general de Faronics Core. . . . . . . . . . . . . . . . . . . . . . . . . . . . . . . . . . . . . . . . . . 12
Acerca de Faronics Core . . . . . . . . . . . . . . . . . . . . . . . . . . . . . . . . . . . . . . . . . . . . . . . . 12
Elementos de Core Server y Core Database . . . . . . . . . . . . . . . . . . . . . . . . . . . . . . . . . . 13
Acerca de Product Loadins . . . . . . . . . . . . . . . . . . . . . . . . . . . . . . . . . . . . . . . . . . . . . . 13
Requisitos del sistema . . . . . . . . . . . . . . . . . . . . . . . . . . . . . . . . . . . . . . . . . . . . . . . . . . . . 16
Requisitos de Core Console. . . . . . . . . . . . . . . . . . . . . . . . . . . . . . . . . . . . . . . . . . . . . . 16
Requisitos de Core Server . . . . . . . . . . . . . . . . . . . . . . . . . . . . . . . . . . . . . . . . . . . . . . 16
Requisitos de Core Database . . . . . . . . . . . . . . . . . . . . . . . . . . . . . . . . . . . . . . . . . . . . 16
Requisitos de la estación de trabajo. . . . . . . . . . . . . . . . . . . . . . . . . . . . . . . . . . . . . . . . 17
Instalación de Faronics Core . . . . . . . . . . . . . . . . . . . . . . . . . . . . . . . . . . . . . . 19
Descripción general de la instalación . . . . . . . . . . . . . . . . . . . . . . . . . . . . . . . . . . . . . . . . . . 20
Instalación de Faronics Core. . . . . . . . . . . . . . . . . . . . . . . . . . . . . . . . . . . . . . . . . . . . . . . . 21
Acceso a Core Console . . . . . . . . . . . . . . . . . . . . . . . . . . . . . . . . . . . . . . . . . . . . . . . . . 23
Configuración de Faronics Core con el asistente de configuración . . . . . . . . . 25
Asistente de configuración . . . . . . . . . . . . . . . . . . . . . . . . . . . . . . . . . . . . . . . . . . . . . . . . . 26
Pasos para la configuración del Asistente de configuración . . . . . . . . . . . . . . . . . . . . . . . . 26
Configuración manual de Core Console . . . . . . . . . . . . . . . . . . . . . . . . . . . . . . 31
Conexión a un Core Server. . . . . . . . . . . . . . . . . . . . . . . . . . . . . . . . . . . . . . . . . . . . . . . . . 32
Compatibilidad de las versiones de Loadin en Core Server y Core Console . . . . . . . . . . . . . . . . 33
Diálogo Propiedades de Core Console . . . . . . . . . . . . . . . . . . . . . . . . . . . . . . . . . . . . . . . . . 34
Ficha Console (Consola). . . . . . . . . . . . . . . . . . . . . . . . . . . . . . . . . . . . . . . . . . . . . . . . . . . 35
Ficha Acerca de . . . . . . . . . . . . . . . . . . . . . . . . . . . . . . . . . . . . . . . . . . . . . . . . . . . . . . . . 36
Configuración manual de Core Server . . . . . . . . . . . . . . . . . . . . . . . . . . . . . . . 37
General . . . . . . . . . . . . . . . . . . . . . . . . . . . . . . . . . . . . . . . . . . . . . . . . . . . . . . . . . . . . . . 38
Ficha Server (Servidor) . . . . . . . . . . . . . . . . . . . . . . . . . . . . . . . . . . . . . . . . . . . . . . . . . . . 39
Configurar comportamiento de acciones . . . . . . . . . . . . . . . . . . . . . . . . . . . . . . . . . . . . . 39
Ficha Database (Base de datos) . . . . . . . . . . . . . . . . . . . . . . . . . . . . . . . . . . . . . . . . . . . . . 42
Ficha WOL Web Service (Servicio de web WOL) . . . . . . . . . . . . . . . . . . . . . . . . . . . . . . . . . . 43
Configuración del servicio Web WOL . . . . . . . . . . . . . . . . . . . . . . . . . . . . . . . . . . . . . . . 44
Envío de correo electrónico a través del Generador de correo electrónico WOL remoto . . . . 46
Activación de las estaciones de trabajo a través de la interfaz de web de activación remota de
estaciones de trabajo. . . . . . . . . . . . . . . . . . . . . . . . . . . . . . . . . . . . . . . . . . . . . . . . . . 46
Guía del usuario de Faronics Core
4
| Contenido
Ficha About (Acerca de) . . . . . . . . . . . . . . . . . . . . . . . . . . . . . . . . . . . . . . . . . . . . . . . . . . 48
Instalador de Core Agent . . . . . . . . . . . . . . . . . . . . . . . . . . . . . . . . . . . . . . . . . . . . . . . . . 49
Creación de un instalador de Core Agent . . . . . . . . . . . . . . . . . . . . . . . . . . . . . . . . . . . 49
Uso de las opciones avanzadas . . . . . . . . . . . . . . . . . . . . . . . . . . . . . . . . . . . . 51
Seguridad de Faronics Core . . . . . . . . . . . . . . . . . . . . . . . . . . . . . . . . . . . . . . . . . . . . . . . 52
Exportación/Importación de la clave pública . . . . . . . . . . . . . . . . . . . . . . . . . . . . . . . . . 52
Exportación/Importación de la clave privada . . . . . . . . . . . . . . . . . . . . . . . . . . . . . . . . . 52
Puertos que utiliza Faronics Core . . . . . . . . . . . . . . . . . . . . . . . . . . . . . . . . . . . . . . . . . . . . 54
Wake-On-LAN . . . . . . . . . . . . . . . . . . . . . . . . . . . . . . . . . . . . . . . . . . . . . . . . . . . . . . . . . 55
Implementación de Core Agent . . . . . . . . . . . . . . . . . . . . . . . . . . . . . . . . . . . . 57
Detección de estaciones de trabajo no administradas en Core Console. . . . . . . . . . . . . . . . . . 58
Detección de estaciones de trabajo no administradas en la Red Local . . . . . . . . . . . . . . . . . . 59
Detección de estaciones de trabajo no administradas que usen LDAP. . . . . . . . . . . . . . . . . . . 60
Implementación del Instalador de Core Agent desde Console . . . . . . . . . . . . . . . . . . . . . . . . 62
Implementación manual de Core Agent en la estación de trabajo (instalación con supervisión) . 64
Visualización de estaciones de trabajo en Core Console . . . . . . . . . . . . . . . . . . . . . . . . . . . . 65
Uso de Core Console . . . . . . . . . . . . . . . . . . . . . . . . . . . . . . . . . . . . . . . . . . . . 67
Organización de Core Console . . . . . . . . . . . . . . . . . . . . . . . . . . . . . . . . . . . . . . . . . . . . . . 68
Componentes de la interfaz del usuario de Core Console . . . . . . . . . . . . . . . . . . . . . . . . . . . 69
Panel de acciones de Core Console. . . . . . . . . . . . . . . . . . . . . . . . . . . . . . . . . . . . . . . . 70
Administrar los usuarios y las funciones . . . . . . . . . . . . . . . . . . . . . . . . . . . . . . . . . . . . . . . 72
Crear un usuario . . . . . . . . . . . . . . . . . . . . . . . . . . . . . . . . . . . . . . . . . . . . . . . . . . . . 72
Permisos para las funciones de los usuarios . . . . . . . . . . . . . . . . . . . . . . . . . . . . . . . . . 73
Editar un usuario . . . . . . . . . . . . . . . . . . . . . . . . . . . . . . . . . . . . . . . . . . . . . . . . . . . . 74
Activar o desactivar un usuario . . . . . . . . . . . . . . . . . . . . . . . . . . . . . . . . . . . . . . . . . . 76
Grupos personalizados de estaciones de trabajo . . . . . . . . . . . . . . . . . . . . . . . . . . . . . . . . . 77
Grupos personalizados dinámicos de estaciones de trabajo . . . . . . . . . . . . . . . . . . . . . . . 77
Grupos personalizados estáticos de estaciones de trabajo. . . . . . . . . . . . . . . . . . . . . . . . 80
Grupos personalizados mixtos de estaciones de trabajo . . . . . . . . . . . . . . . . . . . . . . . . . 80
Programación de acciones . . . . . . . . . . . . . . . . . . . . . . . . . . . . . . . . . . . . . . . . . . . . . . . . 81
Modificar el conjunto de estaciones de trabajo en una tarea programada . . . . . . . . . . . . . 81
Ver, editar, volver a ejecutar, cancelar y renombrar Acciones programadas . . . . . . . . . . . . 82
Informes . . . . . . . . . . . . . . . . . . . . . . . . . . . . . . . . . . . . . . . . . . . . . . . . . . . . . . . . . . . . 84
Enviar por correo electrónico e imprimir informes . . . . . . . . . . . . . . . . . . . . . . . . . . . . . 84
Configuración de Core Agent. . . . . . . . . . . . . . . . . . . . . . . . . . . . . . . . . . . . . . . . . . . . . . . 85
Actualización de Core Console 2.x a Faronics Core 3.0 . . . . . . . . . . . . . . . . . . . . . . . . . . . . . 86
Actualización de Core Agent . . . . . . . . . . . . . . . . . . . . . . . . . . . . . . . . . . . . . . . . . . . . . . . 87
Desinstalación de Faronics Core . . . . . . . . . . . . . . . . . . . . . . . . . . . . . . . . . . . 89
Desinstalación de Core Console y Core Server a través del instalador . . . . . . . . . . . . . . . . . . 90
Desinstalación de Core Console y Core Server a través de Agregar o quitar programas . . . . . . 91
Desinstalación de Core Console (incluida la base de datos). . . . . . . . . . . . . . . . . . . . . . . . . . 92
Desinstalación de Core Agent de la estación de trabajo . . . . . . . . . . . . . . . . . . . . . . . . . . . . 94
Apéndice A Subred única, Core Server único . . . . . . . . . . . . . . . . . . . . . . . . . . . . . . . . . . . . . . 95
Guía del usuario de Faronics Core
Contenido
| 5
Apéndice B Subred única, múltiples Core Servers . . . . . . . . . . . . . . . . . . . . . . . . . . . . . . . . . . 97
Apéndice C Múltiples subredes, múltiples Core Servers . . . . . . . . . . . . . . . . . . . . . . . . . . . . . 99
Guía del usuario de Faronics Core
6
| Contenido
Guía del usuario de Faronics Core
| 7
Prólogo
Faronics Core proporciona implementación empresarial y capacidades administrativas para las
soluciones de software de Faronics.
Temas
Información importante
Soporte Técnico
Definición de términos
Guía del usuario de Faronics Core
8
| Prólogo
Información importante
Esta sección contiene información importante acerca de su producto de Faronics.
Acerca de Faronics
Faronics brinda soluciones líderes en el mercado que ayudan a administrar, simplificar y proteger
entornos complejos de TI. Nuestros productos garantizan una disponibilidad del 100% para las
máquinas y han repercutido notablemente en la vida cotidiana de miles de profesionales de tecnología
de la información. Impulsadas por su orientación al mercado, las innovaciones tecnológicas de
Faronics benefician a instituciones educativas, centros de salud, bibliotecas, organizaciones
gubernamentales y empresas.
Documentación del producto
Los siguientes documentos integran el conjunto de documentación de Faronics Core:
• Guía del usuario Faronics Core : Este documento le indicará cómo usar el producto.
• Faronics Core Notas de la versión: Este documento enumera las nuevas funciones y los temas
conocidos y temas cerrados.
• Faronics Core readme.txt: Este documento lo guiará a través del proceso de instalación.
Guía del usuario de Faronics Core
Soporte Técnico
| 9
Soporte Técnico
Hemos puesto todo nuestro esfuerzo para diseñar un software de fácil utilización y que no
presente inconvenientes. De presentarse alguno, póngase en contacto con nuestro Soporte
Técnico.
Correo electrónico: support@faronics.com
Teléfono: 800-943-6422 ó 604-637-3333
Horario: de 7:00 a.m. a 5:00 p.m. (Hora del Pacífico)
Información de contacto
• Web: www.faronics.com
• Correo electrónico: sales@faronics.com
• Teléfono: 800-943-6422 ó 604-637-3333
• Fax: 800-943-6488 ó 604-637-8188
• Horario: de 7:00 a.m. a 5:00 p.m. (Hora del Pacífico)
• Dirección: Faronics Technologies USA Inc.
2411 Old Crow Canyon Road, Suite 170
San Ramon, CA 94583
EE.UU.
Faronics Corporation
609 Granville Street, Suite 620
Vancouver, BC V7Y 1G5
Canadá
Guía del usuario de Faronics Core
10
| Prólogo
Definición de términos
Término Definición
Core Console La interfaz de usuario que se usa para administrar y monitorear los
(Consola servidores centrales (Core Servers) y las estaciones de trabajo.
central)
Core Database La base de dato almacena la lista de estaciones de trabajo.
(Base de datos
central)
Core Agent Core Agent, que se instala en la estación de trabajo, permite la
(Agente comunicación entre la estación de trabajo y Core Server.
central)
Faronics Core Faronics Core está compuesto por Core Server, Core Console, Core
Database y Core Agent.
Loadin Cada Product Loadin o carga es una biblioteca de software que agrega una
nueva funcionalidad específica de un producto determinado a Faronics
Core.
MAC Una dirección Media Access Control (dirección de control de acceso a medios o
MAC) o Ethernet Hardware Address (dirección de hardware de Ethernet o
EHA), dirección de hardware, dirección de adaptador o dirección física es
un identificador cuasi-único asignado por el fabricante a la mayoría de los
adaptadores de red y las tarjetas de interfaz de red (NIC, por sus siglas en
inglés) para su identificación. Si es asignada por el fabricante, una dirección
MAC suele contar con el número de identificación registrado del fabricante
codificado.
StorageSpace StorageSpace es una Unidad mapeada creada por Faronics Core Agent en la
estación de trabajo. Los datos del Loadin se almacenan en el StorageSpace.
UAC Siglas en inglés de Control de cuenta de usuario. Se trata de una infraestructura
de seguridad y tecnología presentada con el sistema operativo Windows
Vista de Microsoft. Apunta a mejorar la seguridad de Microsoft Windows al
limitar el software de aplicaciones a privilegios de usuario estándar hasta
que el administrador autorice un aumento en el nivel de privilegio.
Wake-on-LAN Wake-on-LAN (WOL) es un estándar de redes de computadoras de Ethernet
que permite activar o despertar a una computadora de manera remota
mediante un mensaje de red.
Guía del usuario de Faronics Core
Introducción
| 11
Introducción
Este capítulo introduce el concepto de Faronics Core, sus componentes y los requisitos del
sistema.
Temas
Descripción general de Faronics Core
Requisitos del sistema
Guía del usuario de Faronics Core
12
| Introducción
Descripción general de Faronics Core
Acerca de Faronics Core
Faronics Core proporciona implementación empresarial y capacidades administrativas para las
soluciones de software de Faronics. Faronics Core también permite la supervisión y administración de
múltiples estaciones de trabajo desde una ubicación central. Faronics Core muestra el estado
actual de las estaciones de trabajo administradas y permite la ejecución de comandos en una o
más de esas estaciones de trabajo. Es posible ampliar la funcionalidad básica de Faronics Core
instalando diferentes clases de Product Loadin. Se trata de cargas que agregan estados, acciones e
informes específicos del producto a la funcionalidad de Faronics Core.
Faronics Core tiene los siguientes componentes:
• Core Console (nivel de interfaz de usuario): La interfaz de usuario que se usa para administrar
y monitorear los servidores centrales (Core Servers) y las estaciones de trabajo. Se puede conectar
una instancia única de Core Console a múltiples Core Servers.
• Core Server (nivel lógico): La administración de las estaciones de trabajo, el procesamiento de
tareas y la comunicación entre Core Console y las estaciones de trabajo son realizados por
Core Server.
• Core Database (nivel de datos): La base de datos almacena la lista de estaciones de trabajo y la
información acerca de la estación de trabajo.
• Core Agent: Core Agent, que se instala en la estación de trabajo, permite la comunicación entre la
estación de trabajo y Core Server.
Los siguientes diagramas representan los diferentes niveles de Faronics Core:
Hay rutas de comunicación separadas desde Core Console hasta Core Server, y desde Core Server
hasta Core Agent.
El establecimiento de la conexión de Core Console con Core Server se cubre en la sección de esta
guía llamada: Conexión a un Core Server.
Guía del usuario de Faronics Core
Descripción general de Faronics Core
| 13
El establecimiento de la conexión de Core Agent con Core Server se cubre en la sección de esta guía
llamada: Instalador de Core Agent.
Elementos de Core Server y Core Database
La siguiente tabla explica qué se almacena en Core Server y en Core Database:
Core Server Core Database
Comportamiento ante la acción Lista de estaciones de trabajo
Personalice grupos de estaciones de Información de Core Agent
trabajo
Tareas programadas IP, dirección MAC, Dominio y Subred
Historial Sistema operativo en cada estación de trabajo
Credenciales LDAP Usuarios y funciones
El siguiente diagrama representa los elementos dentro de Faronics Core:
Acerca de Product Loadins
Faronics Core implementa una funcionalidad de administración básica. Su rol principal consiste
en actuar como una plataforma común para la administración de otros productos de Faronics.
Esto se logra a través de la instalación de diferentes Product Loadins. Cada Product Loadin o carga
es una biblioteca de software que agrega una nueva funcionalidad específica de un producto
determinado a Faronics Core.
Los productos que utilizan Faronics Core constan de dos componentes principales: Product
Loadin y el componente de la estación de trabajo. El componente de la estación de trabajo consiste
en las funciones reales específicas de un producto instaladas en la estación de trabajo. El Product
Loadin solo se instala en Core Server y le permite administrar los Product Loadin instalados en las
distintas estaciones de trabajo.
Guía del usuario de Faronics Core
14
| Introducción
La funcionalidad específica para un producto aportada por un Product Loadin puede ampliar la
funcionalidad básica de Faronics Core de cuatro maneras:
• Ficha Propiedades
La ventana Propiedades se invoca al hacer clic derecho en el nodo Core Console principal y
seleccionar Propiedades. Los componentes Loadin pueden agregar nuevas fichas a esta ventana
para la configuración general del producto.
• Columnas de estaciones de trabajo
Los componentes Product Loadin agregan nuevas columnas de estado en el panel principal de
la estación de trabajo. Las estaciones de trabajo que tienen ese producto instalado completan
con datos específicos los valores correspondientes a esas columnas.
• Acciones
Los componentes Product Loadin agregan nuevas acciones específicas del producto que pueden
ejecutarse en las estaciones de trabajo seleccionadas.
• Informes
Los componentes Product Loadin agregan la capacidad de generar informes compilados de los
datos informados a la base de datos por las estaciones de trabajo. Los informes generados se
muestran en el nodo Informes en el panel Árbol de la consola .
Faronics Core puede albergar múltiples componentes Product Loadin simultáneamente y puede
administrar todos los productos al mismo tiempo.
Para obtener más información acerca de la instalación y desinstalación de un Product Loadin en
particular, consulte la documentación del Loadin del producto específico.
El siguiente diagrama representa Faronics Core con Loadins instalado:
Guía del usuario de Faronics Core
Descripción general de Faronics Core
| 15
Cuando se inicia Core Console, se muestra de la siguiente forma:
Los Loadins que se muestran en la guía del usuario no forman parte de la instalación
de Faronics Core. Los Loadin cuentan con licencia independiente y se instalan por
separado.
Los Loadins se deben instalar a través de Core Console. Los Loadins están
instalados en Core Server. Siempre que Core Console se conecte con Core Server,
la versión del Loadin en Core Server se actualizará en Core Console.
Guía del usuario de Faronics Core
16
| Introducción
Requisitos del sistema
Los requisitos del sistema para Faronics Core y sus componentes se especifican en la sección
siguiente.
Requisitos de Core Console
Requisitos del sistema
Se deben cumplir con los siguientes requisitos del sistema para instalar con éxito Core Console:
• Ediciones de 32 y 64 bits de Windows XP SP3, Windows Vista y Windows 7
• Ediciones de 32 y 64 bits de Windows Server 2003 y Windows Server 2008
• La consola también requiere que se encuentren instalados Microsoft .NET 3.5 SP1 y Microsoft
MMC 3.0
Requisitos de Core Server
Requisitos del sistema
Se deben cumplir con los siguientes requisitos del sistema para instalar con éxito Core Server:
• Ediciones de 32 y 64 bits de Windows XP SP3, Windows Vista y Windows 7
• Ediciones de 32 y 64 bits de Windows Server 2003 y Windows Server 2008
• Microsoft .NET 3.5 SP1 y Microsoft MMC 3.0
Requisitos de hardware
• Mínimo
— Pentium 4, 2.8 Ghz o equivalente
— 2 GB de memoria RAM
— 80 GB de espacio disponible en el disco duro
• Recomendado
— Pentium doble núcleo de 2.4 Ghz o equivalente
— 3 GB de memoria RAM
— 80 GB de espacio disponible en el disco duro
Requisitos de Core Database
Requisitos del sistema
• Microsoft SQL Server 2005 SP2 o
• Microsoft SQL Server 2008 SP1 (todas las ediciones) o
Guía del usuario de Faronics Core
Requisitos del sistema
| 17
• Microsoft SQL Server 2005 Express
Microsoft SQL Server 2005 Express está incluido con Faronics Core Console y es
perfectamente aceptable para tamaños de implementación de hasta 500 máquinas.
Las implementaciones de 500 a 1,000 máquinas pueden usar la edición Express,
pero pueden tener problemas de rendimiento. Para implementaciones de más de
1,000 computadoras, se recomienda usar las versiones Standard o Enterprise de
SQL Server.
Requisitos de la estación de trabajo
Requisitos del sistema
Core Agent puede instalarse en cualquier computadora que funcione con los siguientes sistemas
operativos de Microsoft Windows:
• Windows 2000 SP4
• Ediciones de 32 y 64 bits de Windows XP SP3, Windows Vista y Windows 7
• Ediciones de 32 y 64 bits de Windows Server 2003 y Windows Server 2008
• 800 MB de espacio disponible en el disco duro en el disco del sistema
Faronics Core Agent 3.2 es compatible únicamente con Deep Freeze 7.0 o
superior. Si está ejecutando una versión anterior de Deep Freeze en la estación de
trabajo, actualice a Deep Freeze 7.0 antes de actualizar Core Agent.
Core Agent requiere que esté instalado el navegador Microsoft Internet Explorer 6 (IE6), o
superior.
Asimismo, en las ediciones de 64 bits de Windows Server 2003 y Windows XP se
requiere WMI Windows Installer Provider pero no se lo instala en forma
predeterminada. Para instalar este componente de Windows, seleccione el
componente WMI Windows Installer Provider que se encuentra en Agregar o
quitar programas > Agregar/Quitar componentes de Windows > Herramientas
de administración y supervisión > Detalles.
Guía del usuario de Faronics Core
18
| Introducción
Guía del usuario de Faronics Core
| 19
Instalación de Faronics Core
Este capítulo describe el proceso de instalación de Faronics Core.
Temas
Descripción general de la instalación
Instalación de Faronics Core
Guía del usuario de Faronics Core
20
| Instalación de Faronics Core
Descripción general de la instalación
La instalación y configuración de Core Console implica los siguientes pasos:
• Instalación de prerrequisitos de Faronics Core (ver Requisitos del sistema)
• Instalación de Faronics Core (Core Console, Core Database y Core Server)
• Acceso a Core Console
Si no se cumplieron los requisitos previos para Faronics Core, el instalador los descargará y los
instalará.
Cuando ejecute por primera vez Core Console, el Asistente de configuración se iniciará de forma
automática. Para obtener más información, consulte la sección Asistente de configuración.
Guía del usuario de Faronics Core
Instalación de Faronics Core
| 21
Instalación de Faronics Core
Faronics Core se instala utilizando el asistente de instalación. Para instalar Faronics Core, siga
estos pasos:
1. Haga doble clic en el archivo FaronicsCore.exe para iniciar el proceso de instalación.
2. Lea y acepte el contrato de licencia. Haga clic en Next (Siguiente) para continuar.
Guía del usuario de Faronics Core
22
| Instalación de Faronics Core
3. Hay dos opciones para instalar los componentes de Faronics Core:
— Seleccionar Install Core Console only (Instalar sólo Core Console) para instalar sólo Core
Console en la computadora. Seleccione esta opción si Core Console y Core Server se
encuentran en dos computadoras diferentes.
— Seleccione Install Core Console and Server (Instalar Core Console y Server) para instalar
ambos, Core Console y Core Server, en la misma computadora.
4. Especifique la ubicación de instalación y haga clic en Siguiente (Next). La ubicación
predeterminada es C:\Archivos de programa\Faronics Core\Console. Seleccione la casilla de
verificación Add a shortcut to the desktop (Agregar un acceso directo al escritorio) para
agregar un acceso directo. Haga clic en Siguiente.
Guía del usuario de Faronics Core
Instalación de Faronics Core
| 23
5. Haga clic en Install (Instalar) para comenzar con la instalación.
6. Haga clic en Finish (Finalizar) una vez completada la instalación. Core Console se iniciará
automáticamente para completar el proceso de instalación.
Acceso a Core Console
Se puede acceder a Core Console desde Start (Inicio) > Program Files (Archivos de programas) >
Faronics > Core Console.
También puede acceder a Core Console mediante el acceso directo del escritorio.
Guía del usuario de Faronics Core
24
| Instalación de Faronics Core
Guía del usuario de Faronics Core
| 25
Configuración de Faronics Core con el
asistente de configuración
Este capítulo explica cómo el asistente de configuración le permite configurar Core Console, Core
Server y Core Database.
Temas
Asistente de configuración
Guía del usuario de Faronics Core
26
| Configuración de Faronics Core con el asistente de configuración
Asistente de configuración
El asistente de configuración le permite configurar Core Console, crear o guardar copias de
seguridad de los Certificados de seguridad, crear el primer administrador y configurar Core
Database.
Pasos para la configuración del Asistente de configuración
1. Cuando ejecute por primera vez Core Console, aparecerá la siguiente pantalla. Haga clic en
Siguiente para continuar.
2. Cree o importe un certificado de seguridad. Por ejemplo, hemos elegido Generate a new
certificate (Generar un certificado nuevo). Haga clic en Siguiente. Para obtener más información
acerca de las funciones de seguridad de Faronics Core, consulte la sección Seguridad de
Faronics Core.
Guía del usuario de Faronics Core
Asistente de configuración
| 27
3. Ingrese los siguientes campos:
• Nombre del certificado: ingrese un nombre para el certificado.
• Guardar una copia de seguridad de la clave privada o compartirla con otros servidores:
seleccione la casilla de verificación para crear una copia de seguridad de la clave privada. Haga
clic en Browse (Examinar) para seleccionar la ruta de acceso. Esto es útil cuando múltiples
Core Servers necesitan descifrar la comunicación del mismo Core Agent.
• Contraseña del certificado: ingrese la contraseña del certificado.
• Volver a ingresar la contraseña: ingrese nuevamente la contraseña del certificado.
• Hacer una copia de seguridad del archivo: Haga clic en Browse (Explorar) para seleccionar la
ruta de acceso para guardar la copia de seguridad de la clave pública. Esto es útil cuando
múltiples Core Consoles se conectan con el mismo Core Server.
Los certificados se almacenan en la Tienda de certificados de Windows y se
pueden exportar. Para obtener más información, visite
http://technet.microsoft.com/en-us/library/cc737187%28WS.10%29.aspx
El certificado exportado se puede importar en el paso 2. Esto es útil cuando varios
Core Servers se conectan a un Core Console con la misma clave pública.
4. Core Console busca en su computadora si hay servidores de bases de datos existentes. Se
mostrará el siguiente cuadro de diálogo. No se requiere realizar ninguna acción durante este
paso.
5. Aparecerá la siguiente pantalla cuando se encuentren servidores de bases de datos existentes.
Si el servidor SQL Server (o SQL Server Express) está instalado localmente, la instancia del
servidor específica se selecciona como valor predeterminado. Seleccione el servidor de base de
datos que desea utilizar de la lista desplegable. En forma alternativa, puede ingresar el nombre
del servidor de la base de datos manualmente.
Guía del usuario de Faronics Core
28
| Configuración de Faronics Core con el asistente de configuración
• Seleccione Use Windows Authentication (Usar la autenticación de Windows) o Use SQL
Server Authentication (Usar la autenticación del servidor SQL) según sea necesario. Consulte a
su administrador de sistema qué autenticación debe usar para Core Server.
• Si elige Use SQL Server Authentication (Usar la autenticación del servidor SQL), ingrese el
Nombre de usuario y la Contraseña para el servidor SQL.
• Al crear la base de datos por primera vez, o al iniciar sesión con una nueva cuenta con la opción
Autenticación de Windows, ingrese las credenciales del Administrador del servidor SQL.
Estas credenciales se utilizan para darle acceso al usuario actual a Core Database. Estas
credenciales se utilizan de manera temporaria y luego se descartan.
• También puede probar la conexión al servidor de la base de datos al hacer clic en Probar.
Haga clic en Siguiente.
6. Crear un nuevo Administrador. Se debe crear una cuenta inicial del Administrador. Sólo los
usuarios autorizados pueden realizar las acciones con Faronics Core. Esta cuenta inicial de
Administrador le permitirá crear otras cuentas de usuario.
Guía del usuario de Faronics Core
Asistente de configuración
| 29
El mensaje de correo electrónico especificado en el Asistente de configuración no
se envía a Faronics. Se utiliza un parámetro de búsqueda en el diálogo Users and
Roles (Usuarios y funciones). Para obtener más información, consulte
Administrar los usuarios y las funciones.
Esta pantalla brinda las siguientes opciones:
— Administrador: especifique el nombre de usuario.
— Contraseña: especifique una contraseña. Las contraseñas deben tener de 8 a 15 caracteres
alfanuméricos. Debe incluir caracteres en mayúscula, minúscula y números.
— Volver a ingresar la contraseña: ingrese nuevamente la contraseña.
— Correo electrónico: especifique la dirección de correo electrónico.
7. Configuration Manager instalará automáticamente los componentes Product Loadins que
vienen con el instalador. No es posible anular la instalación de los componentes Product
Loadins.
8. Les Product Loadins qui accompagnent le programme d’installation sont installés
automatiquement par le gestionnaire de configuration. Il n’est pas possible d’annuler
l’installation des Product Loadins.
9. Haga clic en Next (Siguiente) para ver las funciones nuevas de esta versión.
10. Haga clic en Finish (Finalizar) para salir del Asistente de configuración.
Guía del usuario de Faronics Core
30
| Configuración de Faronics Core con el asistente de configuración
Guía del usuario de Faronics Core
| 31
Configuración manual de Core Console
Este capítulo explica el cuadro de diálogo de Propiedades de Core Console, sus distintas fichas y
sus opciones de configuración.
Temas
Conexión a un Core Server
Compatibilidad de las versiones de Loadin en Core Server y Core Console
Diálogo Propiedades de Core Console
Ficha Console (Consola)
Ficha Acerca de
Guía del usuario de Faronics Core
32
| Configuración manual de Core Console
Conexión a un Core Server
Durante la instalación, puede instalar sólo Core Console mediante la selección de la opción Install
Core Console only (Instalar sólo Core Console). Una vez que se haya instalado Core Console puede
conectarse a múltiples Core Servers.
Complete los siguientes pasos para conectarse a Core Server:
1. Inicie Core Console.
2. Haga clic con el botón derecho del mouse en Core Console en el panel Console Tree (Árbol de
la consola) .
3. Seleccione Connect to Server (Conectar al servidor). Aparecerá el diálogo Connect to Core
Server (Conectar a Core Server).
4. Especifique los valores de los siguientes campos:
• Nombre o IP: el nombre del Core Server o la dirección de IP.
• Puerto: el puerto a través del cual se conecta Core Console con Core Server. El puerto
predeterminado es 1234.
• Identidad del usuario: la identidad del usuario para Core Server.
• Contraseña: la contraseña de Core Server.
• Seleccione la casilla de verificación Save this connection (Guardar esta conexión) para guardar las
credenciales.
5. Haga clic en Conectar.
Una vez que la conexión con Core Server se haya establecido, aparecerá en el panel Console Tree
(Árbol de la consola) .
Guía del usuario de Faronics Core
Compatibilidad de las versiones de Loadin en Core Server y Core Console
| 33
Compatibilidad de las versiones de Loadin en Core Server y Core
Console
Una vez que se haya establecido una conexión con Core Server, se verifica la compatibilidad entre
la versión de Loadin instalada en Core Server y Core Console.
Se recomienda que los Loadins de todos los Core Servers se actualicen al mismo
tiempo.
Si las versiones de Loadin de Core Console y Core Server fueran diferentes, aparecerá el siguiente
diálogo:
Complete los siguientes pasos para resolver la incompatibilidad:
1. Haga clic en Clear Product Cache (Borrar la caché del producto). Se eliminarán los Loadins de
Core Console. (Haga clic en Clear Server Connections (Borrar la conexiones del servidor)
para eliminar todas las conexiones con Core Servers. Las conexiones con Core Server se
eliminan en forma permanente.)
2. Cerrar Core Console.
3. Vuelva a abrir Core Console.
Los Loadins en Core Server se sincronizan con los de Core Console.
Si Core Server 1 y Core Server 2 tuvieran instaladas diferentes versiones del
mismo Loadin, Core Console no podrá conectarse con ambos Core Servers al
mismo tiempo. Para que Core Console se conecte a dos Core Servers, la versión del
Loadin de Core Server debe ser la misma.
Guía del usuario de Faronics Core
34
| Configuración manual de Core Console
Diálogo Propiedades de Core Console
El cuadro de diálogo Propiedades de Core Console brinda opciones para configurar Core Console
en forma manual. En el panel Console Tree (Árbol de la consola), haga clic con el botón derecho
del mouse en Core Console y seleccione Properties (Propiedades).
Algunas de las fichas que aparecen dependen de los Loadin que haya instalados en
su sistema. Los Loadin cuentan con licencia independiente y se instalan por
separado.
Aparecerá el cuadro de diálogo Core Console Properties (Propiedades de Core Console):
El cuadro de diálogo Propiedades de Core Console contiene varias fichas que le permiten configurar
Core Console. Las fichas se explican en detalle en las secciones siguientes.
El Servicio de web WOL Remoto requiere Internet Information Server (IIS) 7.0
para alojar la página web. IIS 7.0 funciona con Microsoft Windows Vista, Microsoft
Windows Server 2008 y Windows 7.
La ficha Servicio de web WOL solo aparece si instaló Core Console en Microsoft
Windows Vista y Microsoft Windows Server 2008.
Guía del usuario de Faronics Core
Ficha Console (Consola)
| 35
Ficha Console (Consola)
La ficha Console (Consola) brinda las siguientes opciones de configuración:
• Página de bienvenida: Seleccione la casilla de verificación Connect to www.faronics.com to
check for news and updates (Conectarse a www.faronics.com para verificar si hay
novedades y actualizaciones) para asegurarse que Core Console se conecte al sitio web de
Faronics.
• Número de puerto: muestra el puerto para Core Server en el nodo de Core Server.
• Usuario que inició sesión: muestra el usuario que inició sesión y está activo actualmente en
Core Console.
Guía del usuario de Faronics Core
36
| Configuración manual de Core Console
Ficha Acerca de
La ficha About (Acerca de) indica la versión de Core Console instalada en su computadora. Esta
ficha también muestra los Loadin instalados.
Los Loadin que se muestran no son parte de la instalación de Core Console. Los
Loadin cuentan con licencia independiente y se instalan por separado.
Guía del usuario de Faronics Core
| 37
Configuración manual de Core Server
Este capítulo explica el cuadro de diálogo de Propiedades de Core Database, sus distintas fichas y
sus opciones de configuración.
Temas
Ficha Server (Servidor)
Ficha Database (Base de datos)
Ficha WOL Web Service (Servicio de web WOL)
Ficha About (Acerca de)
Guía del usuario de Faronics Core
38
| Configuración manual de Core Server
General
Una arquitectura de Faronics Core puede tener múltiples Core Servers. Haga clic con el botón
derecho del mouse en Core Server y elija Properties (Propiedades). Aparecerá el cuadro de diálogo
Core Server Properties (Propiedades de Core Server):
Faronics Core usa los puertos 7751, 7752 y 7753. Para obtener más información,
consulte Puertos que utiliza Faronics Core.
Guía del usuario de Faronics Core
Ficha Server (Servidor)
| 39
Ficha Server (Servidor)
La ficha Server (Servidor) brinda las siguientes opciones de configuración:
• Almacenamiento de datos: Seleccione la cantidad de días con el selector numérico para
eliminar eventos antiguos de la estación de trabajo almacenados en Core Database.
• Historial de tareas: Seleccione la cantidad de días con el selector numérico para eliminar
historial de tareas almacenado en Core Server.
• Comportamientos de acciones: haga clic en el botón Configure (Configurar) para configurar
los Comportamientos de acciones.
• Modo de direccionamiento: Seleccione Conectar por nombre de computadora o Conectar por
dirección IP según sea necesario.
Configurar comportamiento de acciones
Esta función le permite configurar el comportamiento de diferentes acciones configuradas a través
de Core Console. Usted puede configurar el comportamiento de las acciones para Core Server así
como también los Loadin.
Para configurar un Comportamiento de acciones siga estos pasos:
Guía del usuario de Faronics Core
40
| Configuración manual de Core Server
1. Abra el cuadro de diálogo Core Server Properties (Propiedades de Core Server) .
2. Haga clic en Configure (Configurar) en el panel Action Behavior (Comportamiento de
acciones) de la ficha Console (Consola). Se mostrará el cuadro de diálogo Configure Action
Behavior (Configurar comportamiento de acciones).
3. Seleccione cualquier Product Action (Acción de producto) y haga clic en Edit (Editar). Se
mostrará el cuadro de diálogo Edit Action Behavior (Editar comportamiento de acciones).
Guía del usuario de Faronics Core
Ficha Server (Servidor)
| 41
4. Seleccione las siguientes opciones de configuración en el cuadro de diálogo Edit Action
Behavior (Editar comportamiento de acciones):
• Display this dialog every time a new task of this action type is created (Mostrar este cuadro
de diálogo cada vez que se cree una nueva tarea de este tipo de acción): seleccione esta casilla
para mostrar el cuadro de diálogoEdit Action Behavior (Editar comportamiento de acciones)
cuando se creen nuevas tareas de este tipo de acción.
• Keep tasks active for (Mantener tareas activas por): seleccione esta casilla de verificación
para mantener la acción activa si la estación de trabajo no se está comunicando con Core
Server. Si se selecciona esta opción, las tareas permanecerán en el nodo Active (Activas) de la
vista Console Tree (Árbol de la consola) hasta que todas las computadoras fuera de línea
vuelvan a estar en línea o hasta que Active Time (Tiempo activo) caduque (lo que ocurra
primero). Las siguientes opciones se habilitan cuando se selecciona la casilla de verificación
Keep tasks active for (Mantener tareas activas por).
— Tiempo de actividad:: Seleccione la duración en minutos (mínimo de 0 y máximo de 1140),
horas (mínimo de 0 y máximo de 168) o días (mínimo de 0 y máximo de 365).
— Automatically attempt to wake up any offline workstations (Intentar activar automáticamente
toda estación de trabajo fuera de línea): seleccione esta casilla para intentar activas la(s)
estación(es) de trabajo fuera de línea que estén asociadas a las tareas.
• Restore Defaults (Restaurar ajustes predeterminados): seleccione esta opción para restaurar
los ajustes predeterminados.
5. Haga clic enOK (Aceptar) para aplicar los ajustes.
Los cambios a los ajustes en el cuadro de diálogo Edit Action Behavior (Editar
comportamiento de acciones) se aplicarán globalmente a todas las tareas nuevas y
programadas del tipo que se muestra en el cuadro de diálogo.
Guía del usuario de Faronics Core
42
| Configuración manual de Core Server
Ficha Database (Base de datos)
La ficha Database (Base de datos) le permite configurar la base de datos.
Complete los siguientes pasos para configurar la base de datos:
1. En el panel Console Tree (Árbol de la consola), haga clic con el botón derecho del mouse en
Core Console y seleccione Properties (Propiedades). Seleccione la ficha Database (Base de
datos).
2. Haga clic en Change Settings (Cambiar configuración) para cambiar la configuración de la
conexión de la base de datos o para conectar a un servidor de base de datos diferente. Se
mostrará el siguiente cuadro de diálogo:
3. Seleccione el servidor de la base de datos de la lista desplegable. En forma alternativa, puede
ingresar el nombre de la base de datos manualmente.
4. Seleccione Use Windows Authentication (Usar la autenticación de Windows) o Use SQL
Server Authentication (Usar la autenticación del servidor SQL) según sea necesario.
5. Si selecciona Use SQL Server Authentication (Usar la autenticación del servidor SQL),
ingrese el Nombre de usuario y la Contraseña para el servidor SQL.
6. También puede probar la conexión con el servidor de la base de datos al hacer clic en Test
(Probar). Este paso es optativo.
7. Haga clic en Apply (Aplicar). Haga clic en OK (Aceptar) para salir del diálogo.
Guía del usuario de Faronics Core
Ficha WOL Web Service (Servicio de web WOL)
| 43
Ficha WOL Web Service (Servicio de web WOL)
La ficha WOL Web Service (Servicio de web WOL) le permite crear un Servicio de web WOL
remoto. Para obtener más información acerca de cómo se puede usar WOL en su red, consulte
Wake-On-LAN.
El Servicio de web WOL permite a los usuarios activar sus estaciones de trabajo de manera
remota. Esto permite a los usuarios remotos establecer una conexión remota a las estaciones de
trabajo.
El Servicio de web WOL Remoto requiere Internet Information Server (IIS) 7.0
para alojar la página web. IIS 7.0 funciona sólo con Microsoft Windows Vista,
Microsoft Windows Server 2008 y Windows 7.
La ficha WOL Web Service (Servicio de web WOL) solo aparece si instaló Core
Console en Microsoft Windows Vista o Microsoft Windows Server 2008.
Guía del usuario de Faronics Core
44
| Configuración manual de Core Server
Configuración del servicio Web WOL
La ficha WOL Web Service (Servicio de web WOL) brinda las siguientes opciones de configuración:
1. Seleccione la casilla de verificación Enable Remote WOL Web Service (Habilitar el servicio de
Web WOL remoto).
2. Aparece la pantalla Configurar IIS.
3. Haga clic en Install (Instalar). Se instalarán los paquetes necesarios para ejecutar la página
web y se los habilitará en el IIS.
4. Durante la instalación, aparecerá la siguiente pantalla. No es necesario realizar ninguna acción
durante este paso.
Guía del usuario de Faronics Core
Ficha WOL Web Service (Servicio de web WOL)
| 45
5. Una vez completada la instalación, aparecerá la siguiente pantalla.
6. Haga clic en OK (Aceptar). La URL del Servicio de Web se completa automáticamente en la
ficha WOL Web Services (Servicios de Web WOL) luego de haber configurado el IIS.
7. La URL del Servicio de web no es editable. El número de puerto predeterminado es 81.
8. Seleccione la casilla de verificación Allow user to select target from all managed workstations
(Permitir que el usuario seleccione el destino entre todas las estaciones de trabajo
administradas) para permitir que el usuario seleccione el destino entre todas las estaciones de
trabajo administradas. Esta función brinda seguridad limitada al evitar que los usuarios
activen todas las estaciones de trabajo de la red sin conocer las identificaciones (ID)
individuales de cada estación de trabajo.
9. Haga clic en OK (Aceptar) para salir del cuadro de diálogo Core Console Properties
(Propiedades de Core Console).
Guía del usuario de Faronics Core
46
| Configuración manual de Core Server
Envío de correo electrónico a través del Generador de correo electrónico
WOL remoto
El Generador de correo electrónico WOL remoto puede utilizarse para crear y enviar un correo
electrónico recordatorio a los usuarios de una estación de trabajo en particular. El correo
electrónico tendrá un vínculo al sitio web que le permite activar las estaciones de trabajo de
manera remota.
Para enviar un correo electrónico a los usuarios, siga estos pasos:
1. Seleccione la(s) estación(es) de trabajo de la lista de estaciones de trabajo administradas.
2. Haga clic derecho y seleccione Create Remote WOL Reminder (Crear recordatorio WOL
remoto). Aparecerá el cuadro de diálogo Remote WOL Email Generator (Generador de
correo electrónico WOL remoto).
— Haga clic en Legend (Leyenda) para obtener una lista de las macros que pueden utilizarse.
— Haga clic en Save Template (Guardar plantilla) para guardar el correo electrónico actual
como una plantilla para futuro uso. Las plantillas solo pueden guardarse en formato .txt.
— Haga clic en Load Template (Cargar plantilla) para examinar y seleccionar una plantilla
existente.
3. La Identificación del correo electrónico y los nombres de las estaciones de trabajo se
completan automáticamente en los campos correspondientes. Ingrese el mensaje y haga clic
en Send Email (Enviar correo electrónico).
Activación de las estaciones de trabajo a través de la interfaz de web de
activación remota de estaciones de trabajo
Una vez que un usuario recibe el correo electrónico, podrá hacer clic en el hipervínculo para
lanzar la interfaz web Activación remota de estación de trabajo y así activar las estaciones de
trabajo de manera remota. Para obtener más información acerca del URL, consulte el paso 6 en
Configuración del servicio Web WOL.
Guía del usuario de Faronics Core
Ficha WOL Web Service (Servicio de web WOL)
| 47
Para activar estaciones de trabajo de manera remota, siga estos pasos:
1. Haga clic en el hipervínculo del correo electrónico.
2. Aparecerá la pantalla Remote Workstation Wake up (Activación remota de estación de
trabajo) .
3. SeleccioneUser’s Workstations (Estaciones de trabajo del usuario) para activar las estaciones
de trabajo seleccionadas y seleccione la casilla de verificación para la(s) estación(es) de trabajo
específica(s). De manera alternativa, puede seleccionar All Managed Workstations (Todas las
estaciones de trabajo administradas) para activar todas las estaciones de trabajo
administradas.
4. Haga clic en Wake up Selected (Activar las seleccionadas) para activar las estaciones de trabajo.
Haga clic en Refresh Event (Actualizar evento) para actualizar la página web.
La interfaz web Remote Workstation Wake up (Activación de estación de trabajo
remota) aparecerá solo una vez que haya iniciado sesión a su Red Privada Virtual
(VPN, por sus siglas en inglés) corporativa (si se estableció una VPN). El Servidor
web está instalado en Core Server y los usuarios deben iniciar sesión en la VPN
corporativa para activar las estaciones de trabajo.
Guía del usuario de Faronics Core
48
| Configuración manual de Core Server
Ficha About (Acerca de)
La ficha About (Acerca de) indica la versión de Faronics Core instalada en su computadora. Esta
ficha también muestra los Loadins instalados en Core Server.
Los Loadins que se muestran no son parte de la instalación de Faronics Core. Los
Loadins cuentan con licencia independiente y se instalan por separado.
Guía del usuario de Faronics Core
Instalador de Core Agent
| 49
Instalador de Core Agent
El instalador de Core Agent se usa para instalar Core Agent en la estación de trabajo. Core Agent
se usa para establecer la comunicación entre Core Console, Core Server y Core Database. Este
instalador debe implementarse en las estaciones de trabajo a administrar mediante Core Console.
Creación de un instalador de Core Agent
Para crear el instalador de Core Agent, siga estos pasos:
1. Haga clic con el botón derecho del mouse en el nodo de conexión de Core Server y seleccione
Create Core Agent Installer (Crear instalador de Core Agent).
2. Aparecerá el diálogo Create Core Agent Installer (Crear instalador de Core Agent) con las
siguientes opciones:
— Event Reporting Connection (Conexión de informe de eventos): Este campo muestra el
servidor con el que se comunicará el servidor. Este campo no puede editarse.
— Core Server Connection (Conexión con Core Server): Este campo muestra el puerto que
escucha Core Agent. El puerto predeterminado es 7751.
— Wake-on LAN Across Subnets (Wake-on LAN a través de subredes): Seleccione esta casilla
de verificación si la estación de trabajo actuará como un retransmisor de Wake-on-LAN
(WOL).
— Network Traffic Management (Administración del tráfico de la red): Seleccione la
frecuencia máxima de los informes: en minutos y segundos.
— StorageSpace (sólo instalaciones nuevas): Seleccione la unidad que utilizará como unidad
Faronics StorageSpace. La unidad Faronics StorageSpace no se puede cambiar una vez que
se instaló Core Agent. Las actualizaciones a Core Agent usarán automáticamente la unidad
Faronics StorageSpace existente. La letra predeterminada para la unidad es V:. Seleccione
Seleccionar automáticamente la siguiente letra de unidad disponible para seleccionar
automáticamente la siguiente unidad disponible, si la unidad seleccionada en el menú
desplegable está en uso.
3. Haga clic en OK (Aceptar). Examine para seleccionar una ubicación para el archivo.
Guía del usuario de Faronics Core
50
| Configuración manual de Core Server
4. Haga clic en Save (Guardar).
Si Deep Freeze está instalado en la estación de trabajo, los datos del Loadin se
retendrán en el StorageSpace incluso luego de reiniciar (cuando la estación de
trabajo esté Frozen). Para obtener más información sobre DeepFreeze, consulte la
Guía del usuario de Deep Freeze Enterprise disponible en
www.faronics.com/library.
Guía del usuario de Faronics Core
| 51
Uso de las opciones avanzadas
Este capítulo explica las funciones avanzadas de Faronics Core.
Temas
Seguridad de Faronics Core
Puertos que utiliza Faronics Core
Wake-On-LAN
Guía del usuario de Faronics Core
52
| Uso de las opciones avanzadas
Seguridad de Faronics Core
Faronics Core usa Certificados de seguridad para asegurar una comunicación segura entre Core
Console, Core Server y Core Agent.
El Certificado de seguridad tiene los siguientes componentes:
• Clave pública: se usa para cifrar la comunicación.
• Clave privada: se usa para descifrar la comunicación.
Las claves pública y privada siempre existen en pares. Para cada clave pública existe una y sólo
una clave privada.
Los componentes de Faronics Core tienen lo siguiente:
• Core Server: clave pública y privada
• Core Console: clave pública
• Core Agent: clave pública
Exportación/Importación de la clave pública
Mientras instala Core Console y Core Server, es muy recomendable exportar la clave pública. El
archivo .cer contiene la clave pública. Las múltiples Core Consoles pueden conectarse al mismo
Core Server al compartir la clave pública.
Complete estos pasos:
1. Conéctese a un Core Server como se especifica en Conexión a un Core Server.
2. Se mostrarán el Certificado y la Huella digital.
3. Haga clic en Import (Importar).
4. Repita este procedimiento en las múltiples Core Consoles que deba conectar al mismo Core
Server.
Ahora, se pueden conectar múltiples Core Consoles al mismo Core Server.
Exportación/Importación de la clave privada
Mientras instala Core Console y Core Server, es muy recomendable exportar la clave privada. La
Clave Privada puede ser utilizada por múltiples Core Servers para descifrar la información
enviada por el mismo Core Agent.
Esto puede resultar útil cuando múltiples Core Servers tienen que administrar el mismo conjunto
de estaciones de trabajo de una organización. Aunque las estaciones de trabajo pueden conectarse
con sólo un Core Server por vez, esto se puede cambiar mediante la reinstalación/actualización de
Core Agent en la estación de trabajo para que pueda informar a otro Core Server.
Complete estos pasos:
1. Exporte la clave privada de un Core Server como se especifica en Asistente de configuración.
2. Transfiera la clave privada a otro Core Server.
3. Importe la misma clave privada, tal como se especifica en Asistente de configuración.
Seleccione Import an existing certificate (Importar un certificado existente) en el paso 2 e
importe el archivo .pfx (este archivo contiene la clave pública y la clave privada).
Guía del usuario de Faronics Core
Seguridad de Faronics Core
| 53
4. Repita este procedimiento en los múltiples Core Servers que deba conectar a la misma estación
de trabajo.
Ahora, se pueden conectar múltiples Core Servers a las mismas estaciones de trabajo.
La clave pública y la clave privada se agregarán automáticamente a la estación de
trabajo a través del Instalador de Core Agent.
Se recomienda crear una copia de seguridad del archivo .pfx (clave pública y clave
privada) para almacenarla en un lugar seguro. Esta copia de seguridad se puede
usar para configurar un nuevo Core Server.
Guía del usuario de Faronics Core
54
| Uso de las opciones avanzadas
Puertos que utiliza Faronics Core
Esta sección explica los puertos que usa Faronics Core y su significado.
Los siguientes puertos son utilizados por Faronics Core:
• 7751: Este puerto está en la estación de trabajo y se utiliza para recibir los comandos de Core
Server. El comando Ping está habilitado en este puerto.
• 7752: Este puerto está en Core Server y se utiliza para recibir los eventos de las estaciones de
trabajo.
• 7753: Este puerto está en Core Server y se utiliza para comunicarse con Core Console.
En forma predeterminada, Faronics Core abre los puertos 7751, 7752 y 7753 en el Firewall de
Windows.
Si está utilizando un software antivirus, asegúrese de que los puertos 7751, 7752 y
7753 no estén bloqueados. Esto es para asegurarse de que exista un comunicación
sin fallas entre Core Console, Core Server y Core Agent.
Para obtener más información acerca de dónde están especificados los puertos, consulte
Implementación del Instalador de Core Agent desde Console.
Guía del usuario de Faronics Core
Wake-On-LAN
| 55
Wake-On-LAN
Las tareas críticas de administración de una organización incluyen la instalación de software,
actualizaciones y revisiones; copias de seguridad de los datos, inventario del sistema y administración
de reparaciones. Realizar estas tareas requiere que las estaciones de trabajo permanezcan encendidas.
La tecnología Wake-on-LAN le permite activar las estaciones de trabajo en forma remota. Esto
garantiza que las estaciones de trabajo puedan suspenderse y ahorrar energía.
Si se da el caso en que los paquetes de difusión de Wake-on-LAN (WOL) no siempre pueden
transmitirse a través de routers y demás equipos de red y, por lo tanto, no siempre pueden
reactivar estaciones de trabajo en subredes remotas, es posible designar una o varias estaciones de
trabajo como retransmisores WOL. Para designar una estación de trabajo como retransmisor
WOL, consulte Instalador de Core Agent.
Cuando Faronics Core Console intenta activar una estación de trabajo en una subred remota, se
comunica con un retransmisor WOL de esa subred y lo utiliza para retransmitir el mensaje de
activación en la subred de destino. Para obtener información sobre cómo configurar el servicio
web Wake-on-LAN, consulte Ficha WOL Web Service (Servicio de web WOL).
Para obtener información acerca de cómo activar estaciones de trabajo en forma remota consulte
Activación de las estaciones de trabajo a través de la interfaz de web de activación remota de
estaciones de trabajo.
Guía del usuario de Faronics Core
56
| Uso de las opciones avanzadas
Guía del usuario de Faronics Core
| 57
Implementación de Core Agent
Este capítulo explica el proceso de implementación de Core Agent en su red.
Temas
Detección de estaciones de trabajo no administradas en Core Console
Detección de estaciones de trabajo no administradas en la Red Local
Detección de estaciones de trabajo no administradas que usen LDAP
Implementación del Instalador de Core Agent desde Console
Implementación manual de Core Agent en la estación de trabajo (instalación con
supervisión)
Visualización de estaciones de trabajo en Core Console
Guía del usuario de Faronics Core
58
| Implementación de Core Agent
Detección de estaciones de trabajo no administradas en Core
Console
Una estación de trabajo no administrada es una estación de trabajo que no tiene instalado Core
Agent. Una vez instalado Core Agent, esa estación de trabajo puede ser totalmente administrada a
través de Core Console.
Core Console admite dos métodos para la detección de estaciones de trabajo no administradas.
Estos métodos detectan estaciones de trabajo que existen en la Red de Windows y almacenadas en
Microsoft Active Directory o Novell Directory Services que usen Lightweight Directory Access
Protocol (LDAP v3.0).
Una vez detectada una estación de trabajo no administrada, Core Agent puede implementarse de
forma remota en la estación de trabajo directamente desde Core Console.
Para obtener información acerca de cómo implementar Core Agent a través de Core Console,
consulte la sección Implementación del Instalador de Core Agent desde Console.
Guía del usuario de Faronics Core
Detección de estaciones de trabajo no administradas en la Red Local
| 59
Detección de estaciones de trabajo no administradas en la Red
Local
Para detectar estaciones de trabajo conectadas a la red local, seleccione el nodo Network
Workstations (Estaciones de trabajo de la red) ([Nombre_Core_Server]>Workstations (Estaciones
de trabajo) > Discovered Workstations (Estaciones de trabajo detectadas) > Network Workstations
(Estaciones de trabajo de la red)) y los grupos de trabajo se detectarán automáticamente. Para ver
las estaciones de trabajo, haga clic con el botón derecho del mouse en el grupo de trabajo y
seleccione Refresh (Actualizar).
Core Console vuelve a escanear la red en segundo plano y crea un nuevo nodo en el panel Console
Tree (Árbol de la Consola) para cada grupo de trabajo o dominio que detecta. Al seleccionar
cualquiera de estos nodos, se muestran las estaciones de trabajo que existen en ese dominio o
grupo de trabajo en particular.
Core Console siempre almacena y muestra los resultados del último escaneo de la red. Para volver
a escanear, haga clic en Refresh (Actualizar).
Guía del usuario de Faronics Core
60
| Implementación de Core Agent
Detección de estaciones de trabajo no administradas que usen
LDAP
Para detectar estaciones de trabajo mediante un servicio de directorio, como Microsoft Active
Directory o Novell Directory Services, es necesario agregar una nueva conexión LDAP.
Para crear una nueva Conexión LDAP, siga estos pasos:
1. Seleccione el nodo LDAP Connection (Conexión LDAP)
([Nombre_Core_Server]>Workstations (Estaciones de trabajo) > Discovered Workstations
(Estaciones de trabajo detectadas) > LDAP Connections (Conexiones LDAP)) y elija la acción
Add LDAP Connection (Agregar conexión LDAP).
2. Aparecerá el cuadro de diálogo Add New LDAP Connection (Agregar nueva conexión LDAP).
Especifique los siguientes valores:
Guía del usuario de Faronics Core
Detección de estaciones de trabajo no administradas que usen LDAP
| 61
• Seleccione Windows Active Directory o Novell eDirectory.
• Especifique el Servidor y el Dominio LDAP. A la derecha de la etiqueta ADS path (Ruta ADS),
aparece la cadena de conexión que se utiliza para conectarse al servidor LDAP.
• Este campo es optativo. Haga clic en el icono Browse (Examinar) (...) del campo Optional
(Optativo). Se ejecutará un buscador, y podrá examinar hasta seleccionar el Active Directory.
Una vez seleccionado el Active Directory, los detalles se ingresarán automáticamente en el
campo Optional (Optativo).
• Seleccione las Credenciales de la conexión LDAP y especifique los siguientes ajustes:
— Seleccione Anonymous Connection (Conexión anónima) para conectarse de manera
anónima.
— Seleccione Use Privileges of Console User (Usar privilegios de usuario de consola) para
usar las credenciales del usuario de Core Console.
— Si la conexión requiere de nombre de usuario y contraseña, asegúrese de seleccionar el
botón de opción Connect with these credentials (Conectar con estas credenciales). Ingrese
el Nombre de usuario y la Contraseña.
• La casilla de verificación Show only groups or subgroups that contain computers (Mostrar solo
grupos o subgrupos que contengan computadoras) puede utilizarse para evitar que se
muestren grupos vacíos.
3. Haga clic en OK (Aceptar) para guardar cambios a la configuración actual y salir del cuadro de
diálogo.
La información de credenciales de LDAP puede actualizarse al seleccionar un nodo de conexión
LDAP en particular y hacer clic en Update Connection Info (Actualizar información de conexión)
en el panel Action (Acción) .
Una vez ingresadas las credenciales adecuadas y la información de la conexión LDAP, se importan
las estaciones de trabajo y los grupos predefinidos del servicio de directorio a Core Console. Estos
grupos aparecen en el panel Console Tree (Árbol de la consola) debajo de un nuevo nombre de
nodo para la conexión LDAP en particular.
Core Console almacena y muestra los resultados de cada Conexión LDAP. Para volver a
sincronizarse con el servicio de directorio, seleccione un nodo de Conexión LDAP y haga clic en =
Refresh (Actualizar).
Guía del usuario de Faronics Core
62
| Implementación de Core Agent
Implementación del Instalador de Core Agent desde Console
Una vez que se hayan detectado estaciones de trabajo no administradas (ya sea a través de la Red
de Windows o de una conexión LDAP) se convierten en candidatas para tener instalado Core
Agent directamente desde Core Console.
Si está habilitado el Firewall de Windows en la estación de trabajo de destino, se
deben habilitar las excepciones File and Printer Sharing (Compartir archivos e
impresoras) y Remote Administration (Administración remota). Para obtener
información de estas excepciones, consulte la documentación de Microsoft
adecuada.
La seguridad de Windows impide implementar Core Agent en estaciones de trabajo
que funcionen con Microsoft Windows XP o Vista cuando no son parte de un
dominio.
Para instalar Core Agent desde Core Console, siga estos pasos:
1. Seleccione una o más estaciones de trabajo no administradas del subnodo Nombre_Core_Server>
Discovered Workstations (Estaciones de trabajo detectadas)> Network Workstations
(Estaciones de trabajo de red) o un subnodoLDAP Connection (Conexión LDAP).
Guía del usuario de Faronics Core
Implementación del Instalador de Core Agent desde Console
| 63
2. Haga clic en Instalar Core Agent en el panel Action (Acción). Aparecerá el diálogo Create Core
Agent (Crear Core Agent) con las siguientes opciones:
— Event Reporting Connection (Conexión de informe de eventos): Este campo muestra el
servidor con el que se comunicará el servidor. Este campo no puede editarse.
— Core Server Connection (Conexión con Core Server): Este campo muestra el puerto que
escucha Core Agent. El puerto predeterminado es 7751.
— Wake-on LAN Across Subnets (Wake-on LAN a través de subredes): Seleccione esta casilla
de verificación si la estación de trabajo actuará como un retransmisor de Wake-on-LAN
(WOL). Para obtener más información de la función Wake-on-LAN consulte Ficha WOL
Web Service (Servicio de web WOL).
— Network Traffic Management (Administración del tráfico de la red): Seleccione la
frecuencia máxima de los informes: en minutos y segundos.
Establezca los valores/opciones y haga clic en OK (Aceptar).
3. Aparecerá el diálogo Remote Agent Installation (Instalación de Remote Agent) con las
siguientes opciones:
— Seleccione la casilla de verificación Remember these credentials (Recordar estas
credenciales) para guardar las credenciales de Remote Agent.
— Seleccione Local Workstation Account (Cuenta de estación de trabajo local) si desea que
Core Agent use la cuenta de la estación de trabajo local para instalar Core Agent en la
estación de trabajo seleccionada. Especifique el nombre de usuario y la contraseña.
— Seleccione Domain Account (Cuenta de dominio) para usar una cuenta de dominio.
Especifique el dominio, el nombre de usuario y la contraseña.
Las credenciales de Windows que se especificaron se exigen para instalar Core
Agent con WMI. Asegúrese de que las credenciales sean únicas en la estación de
trabajo de destino.
4. Haga clic en OK (Aceptar). Se instalará Core Agent en la estación de trabajo seleccionada.
Guía del usuario de Faronics Core
64
| Implementación de Core Agent
Implementación manual de Core Agent en la estación de trabajo
(instalación con supervisión)
Consulte la sección Creación de un instalador de Core Agent para crear un instalador de Core
Agent.
El archivo instalador de Core Agent puede implementarse en forma manual en la estación de
trabajo al copiar el archivo .msi instalador de Core Agent desde la carpeta en donde está guardado
y ejecutarlo en la(s) estación(es) de trabajo de destino.
Haga doble clic en el archivo .msi y haga clic en Next (Siguiente) para continuar con la
instalación. El asistente lo guiará a través del proceso de instalación. Repita el proceso en cada
estación de trabajo que se administrará con Core Console.
Como alternativa, puede usar la línea de comando:
msiexec /i <Core_Agent.msi>
El instalador de Core Agent también puede implementarse a través de Core Console. Para obtener
más información, consulte la sección Implementación del Instalador de Core Agent desde
Console.
Guía del usuario de Faronics Core
Visualización de estaciones de trabajo en Core Console
| 65
Visualización de estaciones de trabajo en Core Console
Una vez instalado Core Agent en una estación de trabajo (ya sea a través de Core Console o de una
instalación con supervisión), éste envía informes a la base de datos de Core Server y las columnas
de la lista de estaciones de trabajo aparecen con información en Core Console.
Guía del usuario de Faronics Core
66
| Implementación de Core Agent
Guía del usuario de Faronics Core
| 67
Uso de Core Console
Este capítulo explica cómo utilizar Core Console.
Temas
Organización de Core Console
Componentes de la interfaz del usuario de Core Console
Administrar los usuarios y las funciones
Grupos personalizados de estaciones de trabajo
Programación de acciones
Informes
Configuración de Core Agent
Actualización de Core Agent
Guía del usuario de Faronics Core
68
| Uso de Core Console
Organización de Core Console
El siguiente diagrama muestra la disposición de Core Console y los principales elementos de la
pantalla. Estos elementos se describen en mayor detalle a continuación.
Guía del usuario de Faronics Core
Componentes de la interfaz del usuario de Core Console
| 69
Componentes de la interfaz del usuario de Core Console
Panel Árbol de la consola
El nodo Core Console puede tener múltiples nodos de Core Server. El nodo de Core Server
contiene tres nodos principales. Estos son: Estaciones de trabajo, Tareas e Informes. Al hacer clic
en uno de estos nodos, cambia la información visualizada en el panel Resultados.
Panel Acciones
Las acciones del panel Action (Acciones) se aplican a las estaciones de trabajo seleccionadas y solo
se muestran si se han seleccionado una o más estaciones de trabajo. Este panel Actions (Acciones)
es un duplicado del menú contextual que aparece al hacer clic con el botón derecho del mouse.
Diálogo Propiedades de Core Console
Para acceder al cuadro de diálogo Core Console Properties (Propiedades de Core Console), debe
hacer clic con el botón derecho del mouse en el ícono del panel Console Tree (Árbol de la consola)
y seleccionar Properties (Propiedades). Para obtener más información acerca de las opciones de
configuración de cada ficha, consulte la sección Configuración manual de Core Console.
Diálogo Propiedades de Core Server
Para acceder al cuadro de diálogo Core Server, debe hacer clic con el botón derecho del mouse en
el ícono del panel Console Tree (Árbol de la consola) y seleccionar Properties (Propiedades).
Panel Árbol de la consola
El panel Console Tree (Árbol de la Consola) tiene los siguientes nodos.
• Core Console: este es el nodo raíz.
• Core Server: puede haber múltiples nodos de servidor.
La administración de las estaciones de trabajo, el procesamiento de tareas y la comunicación
entre Core Console y las estaciones de trabajo son realizados por Core Server. Hay un nodo de
Core Server por cada conexión entre Core Console y un Core Server.
• Estaciones de trabajo: una para cada Core Server.
Bajo el nodo Estaciones de trabajo existen tres subnodos Estaciones de trabajo administradas,
Estaciones de trabajo detectadas y el nodo Grupo personalizado de estaciones de trabajo en
donde se pueden crear e insertar grupos personalizados de estaciones de trabajo.
• Tareas: una para cada Core Server.
El nodo Tasks (Tareas) muestra el estado actual de todas las tareas del servidor. Una tarea se
define como una acción aplicada a una o más estaciones de trabajo. Al expandir el nodo Tasks
(Tareas), se mostrarán tres subnodos con los posibles estados de una Tarea. El nodo Scheduled
(Programadas) muestra tareas programadas que se ejecutarán en el futuro. El nodo Active
(Activas) muestra las tareas que se están procesando actualmente. El nodo History (Historial)
muestra las tareas que ya han sido completadas. Las tareas anteriores a una fecha determinada
Guía del usuario de Faronics Core
70
| Uso de Core Console
se eliminan automáticamente. Esto puede configurarse a través de la ficha Server (Servidor)
del cuadro de diálogo Core Server Properties (Propiedades de Core Server).
• Informes: en el nodo raíz.
Core Console muestra los informes creados por los componentes Product Loadin. Si no se ha
instalado ningún Loadin, no es posible generar informes.
Verificación de actualizaciones
Para verificar si hay actualizaciones disponibles, haga clic en el nodo de Core Console. Debe
seleccionar Connect to www.faronics.com and check for news and updates (Conectarse a
www.faronics.com para verificar si hay novedades y actualizaciones) en Ficha Console
(Consola) en el díalogo de propiedades de Core Console para que la verificación se realice con
éxito. Si la casilla no está seleccionada, al hacer clic en el nodo de Core Console solo aparece la
versión actual instalada y no se conecta a www.faronics.com para verificar si existe una versión
más reciente.
Grupos LDAP
Es posible usar grupos de estaciones de trabajo que ya hayan sido definidos en un servidor de
directorios. Una vez instalado Core Agent en las estaciones de trabajo detectadas mediante LDAP,
esas estaciones de trabajo pueden administrarse directamente a través del nodo Grupos LDAP.
Esas estaciones de trabajo también pueden agregarse a grupos personalizados.
Personalice grupos de estaciones de trabajo
Es posible agregar estaciones de trabajo a un grupo personalizado por medio de la función
estándar del portapapeles de Windows. Corte, copie o pegue (o arrastre y suelte) una estación de
trabajo a un grupo. Para crear un grupo, haga clic en el icono Custom Workstation Groups
(Grupos personalizados de estaciones de trabajo) y seleccione Create Subgroup (Crear
subgrupo). También puede agregar o editar filtros dinámicos y realizar acciones grupales.
La lista de estaciones de trabajo y tareas se guarda en Core Server, mientras que
los informes se guardan localmente en la computadora en la que está instalado
Core Console.
Panel de acciones de Core Console
Los comandos y funciones disponibles en el lado derecho de Core Console también están
disponibles a través de un clic con el botón derecho del mouse en una o más estaciones de trabajo.
Las acciones disponibles se basan en los privilegios del usuario conectado.
Las tareas específicas de Core Console son las siguientes:
Guía del usuario de Faronics Core
Componentes de la interfaz del usuario de Core Console
| 71
• Acciones del grupo: Seleccione esta opción para aplicarGroup Actions (Acciones del grupo) a
un grupo de estaciones de trabajo. Puede seleccionar Shutdown (Apagar), Restart (Reiniciar),
Wake up (Activar) o acciones específicas de un producto. Las acciones específicas de un
producto están categorizadas por el nombre del producto en un submenú. Para aplicarGroup
Actions (Acciones del grupo), seleccione cualquiera de las siguientes opciones:
— Haga clic con el botón derecho del mouse sobre cualquier nodo de la vista Console Tree
(Árbol de la consola) y seleccione Group Actions (Acciones del grupo). Seleccione la acción
a aplicar del menú. La acción seleccionada se aplicará a todas las estaciones de trabajo
enumeradas en el nodo seleccionado.
— Haga clic en Managed Workstations (Estaciones de trabajo administradas) en la vista
Console Tree (Árbol de la consola) y seleccione Group Actions (Acciones del grupo) en la
vista Actions (Acciones). Seleccione la acción a aplicar del menú. La acción seleccionada se
aplicará a todas las estaciones de trabajo enumeradas en el nodo seleccionado.
Las acciones programadas creadas en el menú Group Actions (Acciones del grupo) aparecen
en el panel Console Tree (Árbol de la consola) >Tasks (Tareas)>Scheduled (Programadas).
Para obtener más información consulte la sección Programación de acciones.
• Apagar: Seleccione una o más estaciones de trabajo que desee apagar inmediatamente.
• Reiniciar: Seleccione una o más estaciones de trabajo que desee reiniciar inmediatamente.
• Reactivar: Seleccione una o más estaciones de trabajo para realizar una activación mediante
Wake-On-LAN inmediatamente.
• Programar acción: Seleccione una o más estaciones de trabajo para programar una tarea.
Para obtener más información, consulte la sección Programación de acciones.
• Eliminar de la base de datos: Es posible eliminar una o más estaciones de trabajo de la lista.
La estación de trabajo reaparecerá en la lista si se la reinicia o si intenta enviar información a la
computadora de la consola. Si se desinstala Core Agent de la estación de trabajo, no aparecerá
en la lista.
Una vez que se elimine la estación de trabajo de la base de datos, la información y
las configuraciones de la estación de trabajo quedarán eliminadas en forma
permanente. Si la estación de trabajo se conecta a la consola Core, y se genera un
nuevo informe, este no contendrá los detalles de la estación de trabajo antes de
que fuera eliminada de la base de datos.
• Copiar: Copie una estación de trabajo para pegarla a un grupo o subgrupo de estaciones de
trabajo personalizadas.
• Crear correo electrónico recordatorio de WOL: El Generador de correo electrónico WOL
remoto puede utilizarse para crear y enviar un correo electrónico recordatorio a los usuarios de
una estación de trabajo en particular. El correo electrónico tendrá un vínculo al sitio web que le
permite activar las estaciones de trabajo de manera remota. Para obtener más información
sobre esta función, consulte la sección Ficha WOL Web Service (Servicio de web WOL).
Guía del usuario de Faronics Core
72
| Uso de Core Console
Administrar los usuarios y las funciones
Core Console le permite configurar y administrar usuarios múltiples. Los usuarios se pueden
asignar a diferentes grupos de acuerdo con las diferentes funciones.
Crear un usuario
Complete los siguientes pasos para crear y administrar usuarios:
1. Haga clic con el botón derecho del mouse en Core Server y seleccione Manage Users and
Roles (Administrar los usuarios y las funciones).
2. Se mostrará el cuadro de diálogo User Management (Administración de usuarios). Haga clic
en Create User (Crear usuario).
3. Se mostrará el cuadro de diálogo Create User (Crear usuario).
Guía del usuario de Faronics Core
Administrar los usuarios y las funciones
| 73
Especifique los valores de los siguientes campos:
• Identidad del usuario: especifique la identidad del usuario para el usuario.
• Contraseña: especifique una contraseña (la contraseña debe ser alfanumérica y tener entre 8 y
15 caracteres, con mayúsculas, minúsculas y números).
• Volver a ingresar la contraseña: ingrese nuevamente la contraseña.
• Dirección de correo electrónico: ingrese la dirección de correo electrónico del usuario.
• Función del usuario para Core Console: seleccione si el usuario es un Administrador, Usuario
con poder, Usuario o Invitado.
4. Haga clic en Create (Crear). El usuario se creará.
Permisos para las funciones de los usuarios
Las funciones de los usuarios para Core Console se encuentran en la lista desplegable de los
diálogos Create User (Crear usuario) o Edit User (Editar usuario) donde permiten asignar
usuarios a usuarios.
Las siguientes acciones están permitidas para las funciones de los usuarios: Administrador,
Usuario con poder, Usuario e Invitado:
Función del Permiso
usuario
Administrador • Administrar usuarios
• Administrar la conexión con la base de datos
• Exportar clave privada en el servidor
• Todas las demás acciones están disponibles para los usuarios con
poder.
Usuarios con poder • Programar acciones
• Instalar/Actualizar/Desinstalar Agent
• Todas las demás acciones están disponibles para los miembros de
la función Usuario.
Guía del usuario de Faronics Core
74
| Uso de Core Console
Función del
usuario Permiso
Usuario • Ejecutar tareas básicas (apagar/reiniciar)
• Programar acciones
• Activar la estación de trabajo
• Generar informes
• Todas las demás acciones están disponibles para los miembros de
la función Invitado.
Invitado • Ver todas las estaciones de trabajo
• Generar informes para los Loadins (si hay Loadins instalados)
Los usuarios de la función Usuario sólo pueden editar o eliminar las Tareas
programadas que ellos mismos crearon. Los Administradores y los Usuarios con
poder pueden editar o eliminar todas las tareas.
Si la función de un usuario se baja de una superior (por ejemplo, Usuario con
poder) a una inferior (Usuario), las Tareas programadas creadas por el usuario
no se ejecutarán.
Si se desactiva un usuario, las Tareas programadas creadas por el usuario no se
ejecutarán.
Cuando se instalen Loadins, los usuarios existentes deberán asignarse a las
funciones nuevas específicas del Loadin.
Editar un usuario
Una vez que se haya creado un usuario, las credenciales se podrán editar según sea necesario.
Complete los siguientes pasos para editar a un usuario:
1. Haga clic con el botón derecho del mouse en Core Server y seleccione Manage Users and
Roles (Administrar los usuarios y las funciones).
Guía del usuario de Faronics Core
Administrar los usuarios y las funciones
| 75
2. Se mostrará el cuadro de diálogo User Management (Administración de usuarios). Seleccione el
usuario que desea editar y haga clic en Edit User (Editar usuario).
3. Se mostrará el cuadro de diálogo Edit User (Editar usuario).
Edite los valores de los siguientes campos según sea necesario:
• Identidad del usuario: especifique la identidad del usuario para el usuario.
• Contraseña: especifique una contraseña (la contraseña debe ser alfanumérica y tener entre 8 y
15 caracteres, con mayúsculas, minúsculas y números).
• Volver a ingresar la contraseña: ingrese nuevamente la contraseña.
• Dirección de correo electrónico: ingrese la dirección de correo electrónico del usuario.
• Función del usuario para Core Console: seleccione si el usuario es un Administrador, un Usuario
con poder, un Usuario o un Invitado.
Guía del usuario de Faronics Core
76
| Uso de Core Console
4. Haga clic en OK (Aceptar). El usuario quedará editado. Haga clic en Close (Cerrar).
Activar o desactivar un usuario
Se pueden activar o desactivar usuarios a través de Core Console. Los usuarios desactivados no
podrán realizar ninguna acción en Core Console. Los usuarios desactivados se podrán activar
según sea necesario.
Complete los siguientes pasos para editar a un usuario:
1. Haga clic con el botón derecho del mouse en Core Server y seleccione Manage Users and
Roles (Administrar los usuarios y las funciones).
2. Se mostrará el cuadro de diálogo User Management (Administración de usuarios).
Seleccione el usuario.
• Activar: seleccione la casilla de verificación Activo para activar al usuario.
• Desactivar: seleccione la casilla de verificación Activo para desactivar al usuario.
Si se desactiva un usuario, las Tareas programadas creadas por el usuario no se
ejecutarán.
Guía del usuario de Faronics Core
Grupos personalizados de estaciones de trabajo
| 77
Grupos personalizados de estaciones de trabajo
Core Console le permite crear Grupos personalizados dinámicos de estaciones de trabajo, Grupos
personalizados estáticos de estaciones de trabajo y Grupos personalizados mixtos de estaciones de
trabajo.
Al instalarse ciertos Product Loadins se pueden crear automáticamente Grupos
personalizados dinámicos de estaciones de trabajo en el Product Loadin en el
panel Console Tree (Árbol de la consola). Estos grupos son específicos para el
Product Loadin en particular. Algunos grupos creados por el loadin se pueden
editar y algunos sólo son archivos de lectura, de acuerdo con el Product Loadin
que ha creado el grupo. Consulte la guía del usuario para el Product Loadin para
obtener más información.
Grupos personalizados dinámicos de estaciones de trabajo
En una situación en donde tenga múltiples estaciones de trabajo administradas, Core Console brinda
una función para crear Grupos personalizados dinámicos de estaciones de trabajo. Esta función le
permite crear grupos de estaciones de trabajo y actualizar en forma dinámica la lista de estaciones
de trabajo según parámetros predefinidos.
Para crear Grupos personalizados dinámicos de estaciones de trabajo, siga estos pasos:
1. En el panel Acciones, haga clic derecho en Custom Workstation Groups (Grupos personalizados de
estaciones de trabajo) y seleccione Create Subgroup (Crear subgrupo).
2. Ingrese un nombre único para el grupo y haga clic en OK (Aceptar).
Guía del usuario de Faronics Core
78
| Uso de Core Console
3. Haga clic derecho en el subgrupo y seleccione Add Dynamic Filter (Agregar filtro dinámico).
Aparecerá el cuadro de diálogo Dynamic Rules for Group test (Prueba de Reglas dinámicas
para el grupo).
4. Haga clic en Add Rule (Agregar regla). Aparecerá el cuadro de diálogo Rule Editor (Editor de
reglas).
5. Haga clic en Add (Agregar). Aparecerá el cuadro de diálogo Clause Editor (Editor de
cláusulas).
Guía del usuario de Faronics Core
Grupos personalizados de estaciones de trabajo
| 79
6. Seleccione o especifique el valor adecuado para los valores Columna, Comparación y Valores.
Haga clic en OK (Aceptar). Se crea la regla y aparece en el cuadro de diálogo Rule Editor
(Editor de reglas). Haga clic en OK (Aceptar).
• El campo Column (Columna) tiene las siguientes opciones:
— Producto
— Estación de trabajo
— Versión (Agente)
— Dirección MAC
— Dirección IP
— Tipo de SO
— Último evento de Agent
• Según la opción seleccionada del menú desplegable Columna, aparecerán las siguientes
opciones en el menú desplegable Comparación:
— equivale a
— no equivale a
— mayor que
— mayor que o igual a
— menor que
— menor que o igual a
Las opciones que aparecen en los menús desplegables Columna y Comparación
dependen de los Loadin que haya instalados en su sistema. Los Loadin que se
muestran no son parte de la instalación de Core Console. Los Loadins cuentan con
licencia independiente y se instalan por separado.
• El campo Valor numérico es un campo numérico en donde se puede especificar cualquier valor
numérico.
En este ejemplo, hemos seleccionado las siguientes opciones:
7. Haga doble clic en el subgrupo creado en los pasos anteriores. Aparecerá el siguiente resultado
según las reglas especificadas. La siguiente pantalla muestra el Grupo personalizado dinámico
de estaciones de trabajo con el ícono junto a la estación de trabajo.
Guía del usuario de Faronics Core
80
| Uso de Core Console
Grupos personalizados estáticos de estaciones de trabajo
Se pueden crear Grupos personalizados estáticos de estaciones de trabajo con tan solo arrastrar y
dejar caer estaciones de trabajo administradas desde la Lista de estaciones de trabajoa la subcarpeta
que se encuentra bajo Grupos personalizados de estaciones de trabajo. De manera alternativa,
puede hacer clic derecho sobre una o varias estaciones de trabajo, seleccionar Copiar y pegarlas
en la subcarpeta bajo Grupos personalizados de estaciones de trabajo. La siguiente pantalla
muestra el Grupo personalizado estático de estaciones de trabajo con el ícono junto a la estación
de trabajo.
Grupos personalizados mixtos de estaciones de trabajo
Se puede crear un Filtro dinámico y agregarlo al Grupo personalizado estático de estaciones de
trabajo para crear un Grupo personalizado mixto de estaciones de trabajo. La siguiente pantalla
muestra el Grupo personalizado estático de estaciones de trabajo con el ícono junto a la estación
de trabajo.
Las estaciones de trabajo del Grupo estático de estaciones de trabajo pueden
eliminarse al seleccionar la estación de trabajo y presionar Delete (Eliminar). Las
estaciones de trabajo del Grupo dinámico de estaciones de trabajo no pueden ser
eliminadas. Para eliminar estaciones de trabajo del Grupo dinámico de estaciones
de trabajo, modifique o elimine el filtro.
Guía del usuario de Faronics Core
Programación de acciones
| 81
Programación de acciones
Para programar una tarea, complete los siguientes pasos:
1. Las tareas pueden programarse para una estación de trabajo individual, al seleccionar
estaciones de trabajo múltiples o mediante Acciones del grupo. Existen distintas maneras de
programar una tarea:
— Haga clic en una o más estaciones de trabajo y seleccione Schedule Action (Programar
acciones). De manera alternativa, también puede hacer clic en Schedule Action (Programar
acciones) en el panel Actions (Acciones).
— Haga clic con el botón derecho del mouse sobre cualquier nodo de la vista Console Tree
(Árbol de la consola) y seleccione Group Actions (Acciones del grupo). Seleccione la acción
a aplicar del menú. La acción seleccionada se aplicará a todas las estaciones de trabajo
enumeradas en el nodo seleccionado.
— Haga clic en Managed Workstations (Estaciones de trabajo administradas) en la vista
Console Tree (Árbol de la consola) y seleccione Group Actions (Acciones del grupo) en la
vista Actions (Acciones). Seleccione la acción a aplicar del menú. La acción seleccionada se
aplicará a todas las estaciones de trabajo enumeradas en el nodo seleccionado.
2. Seleccione la tarea deseada de la lista de tareas que aparece. Aparecerá la siguiente pantalla:
3. Seleccione la frecuencia (Única vez, Diariamente, Semanalmente o Mensualmente). Seleccione
opciones adicionales que aparecen según la frecuencia seleccionada (Hora, Fecha, Día o Mes).
4. Haga clic en OK (Aceptar).
Los usuarios de la función Usuario sólo pueden editar o eliminar las Tareas
programadas que ellos mismos crearon. Los Administradores y los Usuarios con
poder pueden editar o eliminar todas las tareas.
Modificar el conjunto de estaciones de trabajo en una tarea programada
Una vez creada una tarea, se pueden modificar las estaciones de trabajo en la tarea de las
siguientes maneras:
Guía del usuario de Faronics Core
82
| Uso de Core Console
• Arrastrar y soltar una o más estaciones de trabajo desde el nodo del panel Console Tree (Árbol
de la consola) > Managed Workstations (Estaciones de trabajo administradas) hasta el
panel Console Tree (Árbol de la consola) >Task (Tarea)>Scheduled (Programada)>[Nombre
de la tarea]. La tarea ahora se actualizará con la estación de trabajo recién agregada.
• Haga clic derecho sobre una sola estación de trabajo o sobre varias estaciones de trabajo en el
nodo panel Árbol de la consola > Estaciones de trabajo administradas y seleccione Copy
(Copiar). Haga clic con el botón derecho del mouse en el panel Console Tree (Árbol de la
consola) >Task (Tarea)>Scheduled (Programada)>[Nombre de la tarea] y seleccione Paste
(Pegar). La tarea ahora se actualizará con la estación de trabajo recién agregada.
Ver, editar, volver a ejecutar, cancelar y renombrar Acciones programadas
Ver Tareas
Una vez creada, la tarea aparece en el nodo Tasks (Tareas) del panel Console Tree (Árbol de la
consola). Las tareas se agrupan según su fecha de programación:
• Las tareas futuras y recurrentes aparecen bajo Programadas.
• Las tareas en ejecución actualmente aparecen en Active (Activas).
• Las tareas ejecutadas previamente aparecen bajo Historial.
Editar Tareas
Para editar una tarea, complete los siguientes pasos:
1. Seleccione Tasks (Tareas)>Scheduled (Programadas)>[Nombre de la tarea] en el panel
Console Tree (Árbol de la consola).
2. Haga clic derecho en la tarea y seleccione Edit Schedule... (Editar programación...)
3. Aparecerá el cuadro de diálogo Schedule Task (Programar tarea).
4. Edite la tarea y haga clic en OK (Aceptar).
Si la tarea fue creada mediante Acciones del grupo, se edita y aplica a todas las estaciones de
trabajo. Si llega el momento de ejecutar una tarea mientras está editando la tarea, ésta no se
ejecutará hasta que se cierre el cuadro de diálogo Schedule Task (Programar tarea).
Volver a ejecutar Tareas
Para volver a ejecutar una tarea, complete los siguientes pasos:
1. Seleccione Tasks (Tareas)>History (Historial)>[Nombre de la tarea] en el panel Console
Tree (Árbol de la consola).
2. La tarea puede volverse a ejecutar de las siguientes maneras:
— Haga clic derecho en la tarea y seleccione Retry task for Failed workstations (x)
(Reintentar la tarea en las estaciones de trabajo en donde falló (x)) para volver a ejecutar
la tarea en las estaciones de trabajo en donde la tarea no se pudo completar. Haga clic
Guía del usuario de Faronics Core
Programación de acciones
| 83
derecho en la tarea y seleccione Retry task for All workstations (x) (Reintentar la tarea en
todas las estaciones de trabajo (x)) para volver a ejecutar la tarea en todas las estaciones de
trabajo.
— Haga clic derecho en All Workstations (Todas las estaciones de trabajo) y seleccione
Re-execute (Volver a ejecutar la tarea (x)) para volver a ejecutar la tarea en todas las
estaciones de trabajo. Haga clic derecho en Falló y seleccione Volver a ejecutar la tarea (x)
para volver a ejecutar la tarea en las estaciones de trabajo en donde no se pudo completar la
tarea. Haga clic derecho en Se realizó con éxito y seleccione Volver a ejecutar la tarea (x)
para volver a ejecutar la tarea en las estaciones de trabajo en donde se pudo completar la
tarea con éxito.
— x representa la cantidad de estaciones de trabajo dentro de esta opción.
3. Se vuelve a ejecutar la tarea.
Cancelar
Para cancelar una tarea, complete los siguientes pasos:
1. Seleccione Tasks (Tareas)>Active (Activa)>[Nombre de la tarea] en el panel Console Tree
(Árbol de la consola).
2. Haga clic derecho en la tarea y seleccione Deletetask (Cancelar tarea).
3. Se cancela la tarea.
Si en ese momento se está ejecutando la tarea en una estación de trabajo, ésta no se cancelará. Si la
tarea no ha comenzado en una estación de trabajo en particular durante la cancelación, ésta se
cancelará antes de que se ejecute.
Cambiar el nombre
Para cambiar el nombre de una tarea, complete los siguientes pasos:
1. Seleccione Tasks (Tareas)>Active (Activa)>[Nombre de la tarea] en el panel Console Tree
(Árbol de la consola).
2. Haga clic derecho en la tarea y seleccione Renametask (Cambiar el nombre de la tarea).
3. Especifique un nombre nuevo y haga clic en OK (Aceptar).
Guía del usuario de Faronics Core
84
| Uso de Core Console
Informes
Los componentes Product Loadin agregan la capacidad de generar informes compilados de los
datos informados a la base de datos por las estaciones de trabajo. Los informes generados se
muestran en el nodo Reports (Informes) en el panel Console Tree (Árbol de la consola) .
Enviar por correo electrónico e imprimir informes
Enviar informes por correo electrónico
1. Seleccione Reports (Informes)>[Nombre del informe] en el panel Console Tree (Árbol de la
consola).
2. Haga clic derecho en el informe seleccionado.
3. Seleccione Email Report (Enviar informe por correo electrónico).
4. Se lanzará el programa de Correo electrónico predeterminado con el informe adjunto.
5. Ingrese la dirección de e-mail y haga clic en Send (Enviar).
Imprimir informes
1. Seleccione Reports (Informes)>[Nombre del informe] en el panel Console Tree (Árbol de la
consola).
2. Haga clic con el botón derecho del mouse en el informe seleccionado.
3. Seleccione Print Report (Imprimir informe).
4. Seleccione la impresora y haga clic en Print (Imprimir).
Informes de cambio de nombre
1. Seleccione Reports (Informes)>[Nombre del informe] en el panel Console Tree (Árbol de la
consola).
2. Haga clic con el botón derecho del mouse en el informe seleccionado.
3. Seleccione Rename (Cambiar nombre).
4. Especifique en nombre nuevo y presione Intro.
El nombre del informe en Report Node (Nodo de informes) ha cambiado al nombre nuevo. Sin
embargo, el nombre dentro del informe cuando se abre muestra el nombre que se especificó
cuando se generó el informe.
Guía del usuario de Faronics Core
Configuración de Core Agent
| 85
Configuración de Core Agent
Los ajustes de Core Agent pueden cambiarse desde Core Console después de una implementación
de Core Agent. Haga clic con el botón derecho del mouse sobre la estación de trabajo, seleccione
[Nombre_Core_Server]>Configure Workstation (Configurar estación de trabajo) > Configure
Core Agent (Configurar Core Agent). Modifique los ajustes requeridos en el siguiente cuadro de
diálogo:
La configuración de Core Agent consiste en lo siguiente:
— Event Reporting Connection (Conexión de informe de eventos): Este campo muestra el
servidor con el que se comunicará el servidor. Este campo no puede editarse.
— Core Server Connection (Conexión con Core Server): Este campo muestra el puerto que
escucha Core Agent. El puerto predeterminado es 7751. No se puede cambiar el puerto.
— Wake-on LAN Across Subnets (Wake-on LAN a través de subredes): Seleccione esta casilla
de verificación si la estación de trabajo actuará como un retransmisor de Wake-on-LAN
(WOL).
— Network Traffic Management (Administración del tráfico de la red): Seleccione la
frecuencia máxima de los informes: en minutos y segundos.
Guía del usuario de Faronics Core
86
| Uso de Core Console
Actualización de Core Console 2.x a Faronics Core 3.0
No es posible actualizar directamente de Core Console 2.x a Faronics Core 3.0. Faronics Core 3.0
se instalará junto con Core Console 2.x.
Para obtener más información acerca de migrar desde Core Console 2.x a Faronics Core 3.0,
consulte la documentación sobre migración disponible en www.faronics.com/library.
Guía del usuario de Faronics Core
Actualización de Core Agent
| 87
Actualización de Core Agent
Para actualizar Core Agent, haga clic derecho en una o más estaciones de trabajo y seleccione
Configure Workstations (Configurar estaciones de trabajo) > Advanced (Avanzado) > Upgrade
Core Agent (Actualizar Core Agent). Examine hasta seleccionar el archivo Core Agent.msi y haga
clic en OK (Aceptar).
Core Agent puede enviar informes sólo al Core Server para el que está
configurado. Para cambiar el Core Server al que informa Core Agent, se debe crear
un nuevo Core Agent con las credenciales de nuevo Core Server. El Core Agent
anterior se debe desinstalar y el nuevo Core Agent debe instalarse en su lugar.
Guía del usuario de Faronics Core
88
| Uso de Core Console
Guía del usuario de Faronics Core
| 89
Desinstalación de Faronics Core
Este capítulo explica el proceso de desinstalación de Faronics Core y sus componentes.
Temas
Desinstalación de Core Console y Core Server a través del instalador
Desinstalación de Core Console y Core Server a través de Agregar o quitar
programas
Desinstalación de Core Console (incluida la base de datos)
Desinstalación de Core Agent de la estación de trabajo
Guía del usuario de Faronics Core
90
| Desinstalación de Faronics Core
Desinstalación de Core Console y Core Server a través del
instalador
Core Console y Core Server se pueden desinstalar a través del instalador. Para desinstalar,
complete los siguientes pasos:
1. Haga doble clic en FaronicsCore.exe.
2. Haga clic en Next (Siguiente). Haga clic en Remove (Quitar).
3. Core Console y Core Server se eliminarán de la computadora.
Si hubiera múltiples Core Servers, complete el proceso de desinstalación para
cada Core Server.
La desinstalación de Core Console a través de Agregar/Quitar programas no
elimina la base de datos. Para desinstalar Core Console y eliminar la base de
datos, consulte la sección Desinstalación de Core Console (incluida la base de
datos).
Guía del usuario de Faronics Core
Desinstalación de Core Console y Core Server a través de Agregar o quitar programas
| 91
Desinstalación de Core Console y Core Server a través de Agregar
o quitar programas
Es posible desinstalar Core Console y Core Server a través de Agregar/Quitar programas. Para
desinstalar, complete los siguientes pasos:
1. Haga clic en Inicio > Panel de control.
2. Seleccione Agregar/Quitar programas > Faronics Enterprise Console 3 > Quitar.
3. Core Console se quitará de la computadora.
Si hubiera múltiples Core Servers, complete el proceso de desinstalación para
cada Core Server.
La desinstalación de Core Console a través de Agregar/Quitar programas no
elimina la base de datos. Para desinstalar Core Console y eliminar la base de
datos, consulte la sección Desinstalación de Core Console (incluida la base de
datos).
Guía del usuario de Faronics Core
92
| Desinstalación de Faronics Core
Desinstalación de Core Console (incluida la base de datos)
Para eliminar completamente Core Console, incluidas todas las entradas de base de datos creadas
anteriormente, la cuenta de informes y toda la información de Core Console, siga estos pasos:
1. Haga clic en Inicio > Panel de control.
2. Haga clic en Agregar/Quitar programas > Faronics Core 3> Cambiar.
3. Se mostrará el siguiente cuadro de diálogo. Haga clic en Next (Siguiente).
4. Se mostrará el siguiente cuadro de diálogo. Seleccione Quitar y haga clic en Siguiente.
5. Aparecerá un cuadro de diálogo que le indicará que debe decidir mantener o descartar la base
de datos actual. Haga clic en No para descartar la base de datos.
Guía del usuario de Faronics Core
Desinstalación de Core Console (incluida la base de datos)
| 93
6. Haga clic en Remove (Quitar). Core Console y la base de datos han sido eliminados de la
computadora.
7. Haga clic en Finalizar para salir del diálogo.
Guía del usuario de Faronics Core
94
| Desinstalación de Faronics Core
Desinstalación de Core Agent de la estación de trabajo
Core Agent puede desinstalarse desde la estación de trabajo. Una vez desinstalado Core Agent, no
es posible establecer comunicación entre la estación de trabajo y Core Console.
Para quitar Core Agent, siga estos pasos:
1. Haga clic en Inicio > Panel de control.
2. Seleccione Agregar/Quitar programas > Faronics Core Agent > Quitar.
Guía del usuario de Faronics Core
| 95
Apéndice A Subred única, Core Server único
El siguiente diagrama muestra la arquitectura de Faronics Core en ejecución en una subred única y
en un único Core Server.
La arquitectura anterior tiene los siguientes componentes:
• Core Server: esta configuración tiene un solo Core Server.
• Core Console: múltiples Core Consoles se conectan a un Core Server único.
• Base de datos: hay sólo una base de datos.
• Core Agent: hay múltiples estaciones de trabajo con Core Agent instalado.
Múltiples Core Agents informan a Core Server. Core Server se administra a través de Core Console
1 y Core Console 2. Core Server almacena toda la información acerca de las estaciones de trabajo
en la base de datos.
Guía del usuario de Faronics Core
96
| Apéndice A Subred única, Core Server único
Guía del usuario de Faronics Core
| 97
Apéndice B Subred única, múltiples Core Servers
El siguiente diagrama muestra la arquitectura de Faronics Core en ejecución en una subred única y
con múltiples Core Servers.
La arquitectura anterior tiene los siguientes componentes:
• Core Server: esta configuración tiene dos Core Servers.
• Core Console: múltiples Core Consoles se conectan a los dos Core Servers.
• Base de datos: hay sólo una base de datos.
• Core Agent: hay múltiples estaciones de trabajo con Core Agent instalado.
Múltiples Core Agents informan al Core Server para el que fueron configurados. Los Core Servers
se administran a través de Core Console 1 y Core Console 2. Core Console 1 y Core Console 2
pueden administrar a Core Server 1 y Core Server 2. Core Server 1 y Core Server 2 almacenan la
información acerca de las estaciones de trabajo en la base de datos.
Guía del usuario de Faronics Core
98
| Apéndice B Subred única, múltiples Core Servers
Guía del usuario de Faronics Core
| 99
Apéndice C Múltiples subredes, múltiples Core Servers
El siguiente diagrama muestra la arquitectura de Faronics Core en ejecución en una subred única y
con múltiples Core Servers.
La arquitectura anterior tiene los siguientes componentes:
• Core Server: hay dos Core Servers en esta configuración, Core Server 1 y Core Server 2.
• Core Console: múltiples Core Consoles se conectan a los dos Core Servers. Core Console 1, Core
Console 2 y Core Console 3.
• Base de datos: hay dos bases de datos, una para cada subred.
• Core Agent: hay múltiples estaciones de trabajo con Core Agent instalado.
Subred 1: Múltiples Core Agents informan a Core Server 1. Core Server se administra a través de
Core Console 1. Core Server 1 almacena la información acerca de las estaciones de trabajo en la
Base de datos 1.
Subred 2: Múltiples Core Agents informan a Core Server 2. Core Server se administra a través de
Core Console 2. Core Server 2 almacena la información acerca de las estaciones de trabajo en la
Base de datos 2.
Core Console 3 puede conectarse tanto con Core Server 1 como con Core Server 2 y puede administrar
las estaciones de trabajo en las subredes 1 y 2.
Guía del usuario de Faronics Core
You might also like
- Especificaciones ECOSYS M3145idn MX V10 13012023Document2 pagesEspecificaciones ECOSYS M3145idn MX V10 13012023aramondlcNo ratings yet
- Diseño y Planificación de La Red, Documentos y MontajeDocument23 pagesDiseño y Planificación de La Red, Documentos y MontajeletalweaponNo ratings yet
- Redes LanDocument10 pagesRedes LanGonzalo CH-zNo ratings yet
- 0 AUTOMATION 2011 ES Tecnica de ControlDocument73 pages0 AUTOMATION 2011 ES Tecnica de ControlMarvin TejerinaNo ratings yet
- CCNA1 Lab 9 2 7 EsDocument5 pagesCCNA1 Lab 9 2 7 EsozzyNo ratings yet
- Cuestionario de Redes Resuelto PDFDocument8 pagesCuestionario de Redes Resuelto PDFHector Bazarte100% (2)
- Laptop Lenovo Thinkpad L15 15.6 Pulgadas HD Intel Core I3-10110U 2.10GHz 8GB 1Tb + 128GB SSD Windows 10 Pro 64-Bit Negro - DigitDocument1 pageLaptop Lenovo Thinkpad L15 15.6 Pulgadas HD Intel Core I3-10110U 2.10GHz 8GB 1Tb + 128GB SSD Windows 10 Pro 64-Bit Negro - DigitsistemasNo ratings yet
- Epi P 0001 - 00Document36 pagesEpi P 0001 - 00Tío CeNo ratings yet
- Elementos de Una Red CISCODocument34 pagesElementos de Una Red CISCOServitecno Jeffer Farro Regalado50% (2)
- 1.5.1 Lab - Cableado de Red y Configuración Básica de RouterDocument29 pages1.5.1 Lab - Cableado de Red y Configuración Básica de RouterEfra20hc98No ratings yet
- Tarjetas de ExpansionDocument2 pagesTarjetas de ExpansionFrancisco Manuel García VallejoNo ratings yet
- Redes Informáticas: Tipos, Componentes y FuncionamientoDocument4 pagesRedes Informáticas: Tipos, Componentes y FuncionamientoNaidelin Clareth Duran DuranNo ratings yet
- Cómo Crear Un Punto de Acceso Wifi en Windows 8 o Windows 10 para Compartir InternetDocument8 pagesCómo Crear Un Punto de Acceso Wifi en Windows 8 o Windows 10 para Compartir InternetKenny Diaz (La Excelencia Musical)No ratings yet
- Presupuesto Bomberos QuitoDocument26 pagesPresupuesto Bomberos QuitochristianpaezNo ratings yet
- 5.1.1.7 Lab - Using Wireshark To Examine Ethernet FramesDocument8 pages5.1.1.7 Lab - Using Wireshark To Examine Ethernet FramesNelsonNo ratings yet
- Capitulo Vi - Material de LecturaDocument25 pagesCapitulo Vi - Material de LecturaAlexandra LoayzaNo ratings yet
- Cap 5Document55 pagesCap 5Luis Fernando Corrales CorralesNo ratings yet
- Practica Simulador Ensamble de PCDocument33 pagesPractica Simulador Ensamble de PCEDUARDO TOLENTINO0% (1)
- Resumen Ccna1 CompletoDocument101 pagesResumen Ccna1 CompletoSalomon BarrazaNo ratings yet
- 1.3 EC Mario Alberto Rodriguez JimenezDocument9 pages1.3 EC Mario Alberto Rodriguez JimenezRommel AbreuNo ratings yet
- Controladores o DriversDocument9 pagesControladores o DriversAlfredo Otoniel Flores HernandezNo ratings yet
- Cómo Instalar MikroTik RouterOS Desde CeroDocument5 pagesCómo Instalar MikroTik RouterOS Desde CeroOscar BossansNo ratings yet
- Ricoh MP C306: Multifunción A ColorDocument8 pagesRicoh MP C306: Multifunción A ColorRodolfo Phache VhallheNo ratings yet
- Redes BásicasDocument74 pagesRedes BásicasIago FernándezNo ratings yet
- Configuración IP y DHCPDocument29 pagesConfiguración IP y DHCPŠaúl ÇønðøríNo ratings yet
- Práctica 3. Redes Locales Transmisión de Ficheros Punto A PuntoDocument5 pagesPráctica 3. Redes Locales Transmisión de Ficheros Punto A PuntoRaymond KenneyNo ratings yet
- Elementos Básicos de La Tecnologia InalámbricaDocument9 pagesElementos Básicos de La Tecnologia InalámbricaBenito SantosNo ratings yet
- Tema 7 - Conmutación EthernetDocument30 pagesTema 7 - Conmutación EthernetJOHNNY PABLO LIZA VELÁSQUEZNo ratings yet
- Análisis de TramasDocument22 pagesAnálisis de TramasEnya Valeria MartínezNo ratings yet
- Práctica de Laboratorios Capitulo #11: Diego Marte 2023-0316Document15 pagesPráctica de Laboratorios Capitulo #11: Diego Marte 2023-0316Diego MarteNo ratings yet