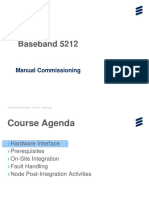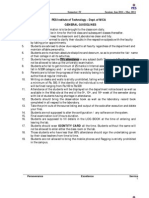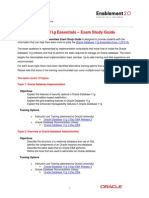Professional Documents
Culture Documents
Lab 1
Uploaded by
ahmedmragabOriginal Description:
Copyright
Available Formats
Share this document
Did you find this document useful?
Is this content inappropriate?
Report this DocumentCopyright:
Available Formats
Lab 1
Uploaded by
ahmedmragabCopyright:
Available Formats
ECEN 454 – Lab1: Introduction to Cadence Schematic Capture &
Simulation
We will now begin the design by implementing the logic design of the 8-bit Pipelined adder. The
following sections introduce you to the procedures to use Cadence for schematic capture and
simulation which you will use to implement the required logic design.
1. Introduction to Cadence Tool
By now you should have created a directory called "cadence" in your home directory
and changed your working directory to cadence. If not refer to Lab0 before you begin.
To start Cadence type "icfb &". If you see “***/xlsfonts: not found”, disregard it. You
can also see two pop-up windows telling you what’s new about this version of Cadence.
Click ok. At the same time, a small rectangular window will pop up. This is called
Command Interpreter Window (CIW). This is where icfb will display all the messages
about your commands. Do not close this window (except when quitting!) and always
keep this window visible. CIW displays all the error and warning messages, so please
look into this whenever possible. Also it will guide you what to do next. A window
called Library Manager will also pop up.
The heading of the CIW is icfb - Log: /homex/xxxx/CDS.log and has three menus File,
Tools and Options. The lower left corner has the icfb prompt which displays ">", when
it awaits next action.
We can now create designs in icfb. It stores all data in a library. A library can contain
one or more designs. Designs in a library use a technology file, which describes the
rules associated with the fabrication processes. So when we create a new library, the
first thing which should be done is to attach a technology file to a new library. To create
a new library, go to Library Manager > File > New. You will see three items when you
do “left click” on New: Library, Cellview, and Category. Library is the top concept in
hierarchical structure. And below are cells with several different properties. For
physical layout design, the Cellview name is layout. If it is a gate level design, the
Cellview name is schematic. For transistor level design, we use cmos.sch. We have
also “extracted”, and “symbol” which will be used in the following labs.
Icfb uses Library Manager for browsing through all the libraries. The Library Manager
has several libraries including any designs created by you. If you cannot see
“NCSU_Analog_Parts” or “NCSU_Digital_Parts”, you need to add these libraries. To
add them to your libraries, go to Library Manager > Edit > Library Path”. A window
called “Library Path Editor” pops up. Type “NCSU_Analog_Parts” in Library and
“/baby/cadence/ic50/local/lib/NCSU_Analog_Parts” in Path. And press Return. You
also should have “basic” library. It is also in the same directory. Type “basic” and the
directory path. After ending a typing a library, press enter and it will give you another
line to add library. If you do not find the TSMC 0.2um library(NCSU_TechLib_tsmc02),
type NCSU_TechLib_tsmc02 in Library and
“/baby/cadence/ic50/local/lib/NCSU_TechLib_tsmc02” in path ). Close and save the
Texas A & M University Page 1
ECEN 454 – Lab1: Introduction to Cadence Schematic Capture &
Simulation
“Library Path Editor” window.
Click new−>library and type in name “Design” as shown below. Click OK.
Next, you will find a menu for technology file. Choose attach an existing file and click
“NCSU_TechLib_tsmc02” as shown below. It means from now when you design a
device, you will do it according to the rules related to this technology
A library contains more than one design. Icfb calls each design a cell. For example there
can be one cell for ALU, one cell for a flip-flop, and so on. In this lab we will design a
one-bit adder. So let’s create a new cell called "fulladder". For this click on the design
library in the Library Manager and choose File New > Cell view. Type cell name and
view name. (Figures are just reference only. Do type as it shows)
Texas A & M University Page 2
ECEN 454 – Lab1: Introduction to Cadence Schematic Capture &
Simulation
In the Cell Name field, type "fulladder". As mentioned, above there can be several
designs in a library and cadence stores each design as a cell. Also each cell can be
represented in many ways for example as gate level or transistor level schematics,
layouts, SPICE netlists or verilog etc. Icfb calls these representations as cellviews.
Since a design can be represented in many ways i.e. there can be many cellviews for a
cell.
For the adder design we will create a gate level schematic. This is called a "schematic
view". In the view name field, type "schematic". Click OK on the form and a schematic
view is created. The CIW reads created cell view (fulladder schematic).
Click on the fulladder cell in the Library Manager and you can see the schematic cell
view ("fulladder schematic"). By now you should be clear with cells and cell views, if
not ask your TA. Also look back and see the procedure for creating cells and cell views.
This is the general procedure and you must remember it.
2. Schematic of the Fulladder Circuit.
The full adder is the basic building block of the 4-bit adder block that we need to design which
we will eventually use to create the 8-bit Pipelined adder. The method is to create the design
(schematic in this case) of the lowest building block (fulladder) and create a “symbol” of this
design which can be reused in some other design (we would be using it in a higher level design
to create a 4-bit adder)
We can now create the first design - a gate-level schematic of 1-bit adder. The adder will
take three inputs: A, B and C (carry-in). The output will be two bits: SUM and
CARRY. If you are not aware of the truth table for the adder, ask your TA.
From the truth table the SUM and the CARRY functions can be generated. This can be
simplified to CARRY = AB + (A XOR B) C and SUM = (A) XOR (B) XOR (C).
Texas A & M University Page 3
ECEN 454 – Lab1: Introduction to Cadence Schematic Capture &
Simulation
To start the Cadence schematic editor, called Virtuoso, (if it is not already open), hold
the middle mouse button on the schematic cellview of adder1 in the library Manager,
scroll down and choose "Open". At most of time the editor will pop up automatically
when you add the new cell. This is where you design your schematic. To create an
instance of a gate, choose Add → Instance from the editor menu. Component Browser
(CB) and Add Instance window pops up.
Choose library “NCSU_Digital_Parts” in CB. You will see lots of items like And, Flip-
flops, etc. You can choose any gate you want from this list. If you want OR gate, click
“OR” in CB. You will see OR2, OR3… OR6. Choose OR2 if you want 2 inputs OR
gate. If you click OR2, the Add Instance window will be automatically filled. Move
your mouse to Virtuoso window and click at the point where you want to place the OR
gate. One more click you will have one more OR gate. Press ESC if you do not want
OR gate any more.
NOTE: Use only XOR and NAND2 (you will have to figure out how to replace the AND and OR
gates with only NAND2 gates) for the full adder. This is to maintain consistency among all
students and it also means you have to implement only the XOR and NAND2 layouts.
(Remember: step 2 in section 2 of Lab0 will ask you to implement layouts of all the logic gates
you used in the schematic design. Not only will you have to design fewer layouts (NAND2 instead
of AND and OR) but also the implementation of a NAND2 layout can be easier than that of an
AND or OR layout as you will find in the following weeks).
Place as many instances of this gate as required. When you finish press ESC key. If you
Texas A & M University Page 4
ECEN 454 – Lab1: Introduction to Cadence Schematic Capture &
Simulation
have placed some extra instances then go to Edit → Delete in the Composer menu and
click on the instance to delete. To exit from the Delete mode press ESC. To save the
design click on Design → Save. Always save your work when you finish some
important operations.
Place instances of all the gates required and make you familiar with Add Instance and
Delete Instance functions. Make sure you have plenty of space left for wiring your
schematic. You can Zoom In and out to fit a part or whole of your design using
Window → Zoom → Zoom In and Zoom Out respectively.
We now have to wire the design. Before that we need to place input and output pins. The
pins are for the input output connection of this design and also help for the simulation.
We need five pins, three input pins A, B, C and two output pins SUM and CARRY.
Select Add → Pin in the Virtuoso menu. Add Pin form pops up. Type “A B C ” in the
Pin Names field. Make sure that the Direction of the pin is “input”. Go to the schematic
window and place the three input pins wherever you feel appropriate. (You might have
to zoom).
Note that the pins A, B and C are different from the A, B and C you see on the instances
of the gates. These (the later) are for the gates themselves, one level below the
hierarchy. In the same way, create the output pins “SUM and CARRY” but remember
to change the direction field in the Add Pin form to “output”.
Before wiring let’s see some Composer functions. You can move and copy the instances
using Edit → Move and Edit → Copy functions. Also you can undo the changes made
using Edit → Undo. The CIW and the lower corner of the Composer will guide you.
Finally let’s wire the schematic. Choose “Add → Wire (narrow)” in the window. Click
on the A pin, a wire follows you. Take it to the point you want it to go and notice that
the editor does automatic routing for you. Place it at the output of the proper gate.
Similarly wire the rest of the circuit. Note that the wires can overlap without making
contacts unless you explicitly do so. To make sure you wire to the exact place you want,
Texas A & M University Page 5
ECEN 454 – Lab1: Introduction to Cadence Schematic Capture &
Simulation
notice that there is a diamond appearing when you wire to some place.
Wire the rest of the circuit on your own. To save the design click on Design > Check and
Save. Look in the icfb for error messages. If there were errors, there would also be
markers blinking on the schematic window. Try to correct the errors and ask your TA if
you need help.
We next create a symbol view of the schematic. Choose Design > Create Cellview >
From Cellview.
This creates a symbol view of the fulladder in the Library. This can be observed in the
Library manager. Observe Design > fulladder > symbol. This symbol consists of the
fulladder block along with ports standing for the pins that were used in the design (in
this case them being A, B, C as inputs and SUM, Carry as outputs).
3. Simulation
To make sure the schematic we just completed works properly, we will simulate it using
Verilog-XL logic simulator. Note that this is just the logic simulation of schematic and
it does not give out accurate timing information (in fact, assuming zero gate delay
model here).
To invoke the Verilog-XL simulator select Tools → Simulation → Verilog-XL. The
Setup environment form appears. Make sure the Run Directory (it will be fulladder.run1
or xxxx.run1 if you give different name of the cell), Library, View and Cell fields are
filled correctly. Click Ok and Verilog-XL Integration Control window appears as
follows.
Texas A & M University Page 6
ECEN 454 – Lab1: Introduction to Cadence Schematic Capture &
Simulation
We first need to create a test fixture where we specify the test vectors, which Verilog-
XL uses to simulate. We will use all the eight possible input combinations as test
vectors to validate your design. Note that in real design; generally we cannot afford the
time and memory to do test on all input combinations. To open a new test fixture, select
Stimulus→Verilog in the Integration Control window. It will give you warning
message “There is no test fixture in …” Click Yes. And in Stimulus Options window,
choose Copy in the mode field. Choose testfixture.verilog in the Copy from File Name
field and testfixture.new in the Copy to File Name field.(Even if you do not find
testfixture.verilog among the files to choose from, type out “testfixture.verilog” in
the copy to field). Thus testfixture.verilog is copied to testfixture.new and click OK.
We will modify this copy of the test fixture file. Again choose Stimulus→Verilog in the
VIC window and in the Stimulus options form choose Edit as the mode. Choose the file
name to be edited testfixture.new. Also choose Check Verilog Syntax at the bottom of
the form. Click Ok ad an editor window opens up.
Texas A & M University Page 7
ECEN 454 – Lab1: Introduction to Cadence Schematic Capture &
Simulation
The test fixture, which appears is the default test fixture in Verilog Hardware
Description Language. A Hardware Description language (HDL) is used to describe a
hardware circuit. At present we will just see very basics of Verilog HDL and study it in
more detail in other labs.
The default test fixture consists of some Verilog code and comments, which start with
“//” (as in C++, in fact Verilog is similar to C). Anything following “//” is commented
out. Next is an initial statement. This tells Verilog to perform the following task at start
up. A begin and end tell Verilog to perform the following lines in the initial block.
The three statements tell Verilog to set the three inputs to zero. The 1'b0 means “one bit,
binary zero”. A 3-bit representation of decimal four would be 3'b100 or 3'd4 (d denotes
decimal). Similarly hexadecimal can be specified as “h”. Note that since no timing
information is associated with the assignment statements, all the three statements are
executed in parallel. That is, all three bits are set to zero at time t = 0.
We will add timing information right now. Here it works like a clock. Since we do not
extract timing information from the circuit and this is still just logic simulation, we
would feed different input signals at different time that can be seen as delay of input.
The Verilog uses #time directive for adding delay, which means “halt time nsec and
Texas A & M University Page 8
ECEN 454 – Lab1: Introduction to Cadence Schematic Capture &
Simulation
then proceed”. The second test vector could then be #50 C = 1'b1; //ABC = 001. Note
that we are just changing the value of C, as A ad B remain the same. Similarly add all
the eight possible test vectors for the three inputs. You can add comments for each
statement also to make it clear. When two statements are to be executed in parallel then
use the same #time directive for two assignments. For example to produce vector 011 at
50 ns (if A = 0, B = 0 and C = 0 at 0ns) use #50 B = 1'b1; C = 1'b1. Save the test fixture
and exit the text editor.
Again choose Stimulus→Verilog in the VIC window and in the Stimulus options form
choose Select as the mode. Choose the file name to be testfixture.new. After specifying
the test fixture, run the simulation. For this click on the square and triangle bar you see
on the Vertigo-XL Integration Control window just below the File menu. It will read
"Start Interactive". This will create a netlist of your schematic, which tells Cadence the
connectivity of the design. After some time the Verilog-XL window reads:
Highest level modules:
Test Type? For help C1 >
If there are any errors inform your TA. To start the actual simulation, click on the box
with triangle, on which a tag “continue” appears when you place your mouse on it. Later
on you will see the similar message on the Verilog-XL window:
0 simulation events + 20 accelerated events CPU time: 0.2 secs to compile + 0.1 secs to
link + 0.0 secs in simulation
End of VERILOG-XL 3.11.s007, Jan, 23, 2004, 12:18:38. If there is any error you will
have to change the test fixture or the design and run the simulation again.
Ask your TA if you are stuck.
If you see some problem and want to clear the simulation runs, you can go to
File→Clean Current Run. Before clicking OK to clean current run, you may want to
copy the testfixture file you created in some other directory so that you do not have to
write it again. Once you clear the current run, you might want to try simulation again.
There are two ways to observe the simulation results. One is to observe the simulation
results in text format. In order to monitor the input and output signals, you have to add
several lines at the end of your test fixture file as the following:
initial
$monitor ($time," A=%b, B=%b, C=%b, SUM=%b, CARRY=%b", A, B, C,
SUM, CARRY);
Make sure the signal name is exactly you used in the schematic. Run simulation again
and you will see the simulation results.
If you want graphical results, run “simvision &” in the command line in the terminal. In
Open file menu, choose *.trn
file in cadence/fulladder.run1/RunObject.0/shmDir/shm.db.
Texas A & M University Page 9
ECEN 454 – Lab1: Introduction to Cadence Schematic Capture &
Simulation
4. Complete logic Simulation
The above sections contained instructions on how to capture a schematic and perform logic
simulation. Now we have to follow these instructions to complete the entire design (keep figure
1 of “Lab 0” in mind...that is what we have to build and simulate to verify) of the pipelined
adder. Make sure you name the schematics and other files you use appropriately so that you
may look back anytime.
The next step would be to design the 4-bit adder. For this, we use a new schematic
window. Open a new schematic (preferably in the same library to maintain hierarchy)
according to the procedures described in the above sections. We can now add instances
of the “fulladder” by choosing the “Design” library in the component browser where we
can select the “fulladder” as the component to be inserted. We can see that the symbol
of the “fulladder” that was created previously appears as the component with 3 input
pins (A,B,Cin) and 2 output pins(Sum, Carry).
Connect 4 such full adders in series to form the 4-bit adders. This forms the carry-ripple
adder. After completion of wiring, generate a symbol for the schematic since it will
further be used to obtain the 8-bit pipelined adder.
Perform stimulation for this circuit to verify its operation. It helps to check each block
individually since we will be using it in a larger design.
Note: Although the adder can be implemented using various other styles such as the carry-look ahead
Texas A & M University Page 10
ECEN 454 – Lab1: Introduction to Cadence Schematic Capture &
Simulation
adder, carry-select adder which can compute the results in a quicker fashion, we will still use the carry-
ripple adder to maintain simplicity in the basic design and consistency among students.
After completing the 4-bit adder, we design another building block, the “4-bit register”.
The register is basically a 4-bit memory element and we would use 4-FF's to build it.
We provide its inputs from 4 pins and tap its outputs through 4-other pins (be careful of
the direction of signal when adding a pin). Apart from these we also provide a clock
and _clock (_clock stands for inverted clock signal) input to the Flip-Flops.
Create symbol for the circuit after wiring and simulate the circuit to verify its operation.
Now, after completing all the individual building blocks to design the 8-bit pipelined
adder using these building blocks in the same manner. Use the 4-bit adder, 4-bit register
that you have designed and FF's to complete the design as shown in Fig 1 from Lab0.
Simulate the circuit by giving the appropriate inputs to verify the operation of the
circuit (a subset of test cases is enough). (The output will appear at the immediate rising
clock edge following the input).
5. Lab Report
1. Take a plot of all the schematic designs and print out the respective simulation results. Clearly
mention the schematic name on the plot. The simulation must display the inputs and the
corresponding outputs along with the time at which these signals are monitored. Points
will be taken off if the results are not presented clearly. For schematic plot choose Design →
Plot→ Submit in the schematic Composer window. In the Submit Plot form click Ok. It should
print at ipszac. You can change the plot options if you like. For simulation results choose File
→ View Log File→ Simulation, the simulation outputs will show up. Print out this log file.
2. Report is due by the next lab (if your lab is on Monday, then your due date is next Monday). No
late submission.
6. Cadence Tips
1. DO NOT KILL cadence process if the machine hangs. This generates view locks, which won't
allow you to open the views in edit mode. Inform your TA if cadence has crashed and your
standard locks would be cleared.
2. Always SAVE your work. Whenever working continuously, do not wait till end to save. If
cadence crashes your work will be lost.
3. Please make sure you log off using “exit” when you leave since other students cannot access the
machine if you do not log off and leave.
Texas A & M University Page 11
You might also like
- The Subtle Art of Not Giving a F*ck: A Counterintuitive Approach to Living a Good LifeFrom EverandThe Subtle Art of Not Giving a F*ck: A Counterintuitive Approach to Living a Good LifeRating: 4 out of 5 stars4/5 (5794)
- The Gifts of Imperfection: Let Go of Who You Think You're Supposed to Be and Embrace Who You AreFrom EverandThe Gifts of Imperfection: Let Go of Who You Think You're Supposed to Be and Embrace Who You AreRating: 4 out of 5 stars4/5 (1090)
- Never Split the Difference: Negotiating As If Your Life Depended On ItFrom EverandNever Split the Difference: Negotiating As If Your Life Depended On ItRating: 4.5 out of 5 stars4.5/5 (838)
- Hidden Figures: The American Dream and the Untold Story of the Black Women Mathematicians Who Helped Win the Space RaceFrom EverandHidden Figures: The American Dream and the Untold Story of the Black Women Mathematicians Who Helped Win the Space RaceRating: 4 out of 5 stars4/5 (895)
- Grit: The Power of Passion and PerseveranceFrom EverandGrit: The Power of Passion and PerseveranceRating: 4 out of 5 stars4/5 (588)
- Shoe Dog: A Memoir by the Creator of NikeFrom EverandShoe Dog: A Memoir by the Creator of NikeRating: 4.5 out of 5 stars4.5/5 (537)
- The Hard Thing About Hard Things: Building a Business When There Are No Easy AnswersFrom EverandThe Hard Thing About Hard Things: Building a Business When There Are No Easy AnswersRating: 4.5 out of 5 stars4.5/5 (345)
- Elon Musk: Tesla, SpaceX, and the Quest for a Fantastic FutureFrom EverandElon Musk: Tesla, SpaceX, and the Quest for a Fantastic FutureRating: 4.5 out of 5 stars4.5/5 (474)
- Her Body and Other Parties: StoriesFrom EverandHer Body and Other Parties: StoriesRating: 4 out of 5 stars4/5 (821)
- The Sympathizer: A Novel (Pulitzer Prize for Fiction)From EverandThe Sympathizer: A Novel (Pulitzer Prize for Fiction)Rating: 4.5 out of 5 stars4.5/5 (121)
- The Emperor of All Maladies: A Biography of CancerFrom EverandThe Emperor of All Maladies: A Biography of CancerRating: 4.5 out of 5 stars4.5/5 (271)
- The Little Book of Hygge: Danish Secrets to Happy LivingFrom EverandThe Little Book of Hygge: Danish Secrets to Happy LivingRating: 3.5 out of 5 stars3.5/5 (400)
- The World Is Flat 3.0: A Brief History of the Twenty-first CenturyFrom EverandThe World Is Flat 3.0: A Brief History of the Twenty-first CenturyRating: 3.5 out of 5 stars3.5/5 (2259)
- The Yellow House: A Memoir (2019 National Book Award Winner)From EverandThe Yellow House: A Memoir (2019 National Book Award Winner)Rating: 4 out of 5 stars4/5 (98)
- Devil in the Grove: Thurgood Marshall, the Groveland Boys, and the Dawn of a New AmericaFrom EverandDevil in the Grove: Thurgood Marshall, the Groveland Boys, and the Dawn of a New AmericaRating: 4.5 out of 5 stars4.5/5 (266)
- A Heartbreaking Work Of Staggering Genius: A Memoir Based on a True StoryFrom EverandA Heartbreaking Work Of Staggering Genius: A Memoir Based on a True StoryRating: 3.5 out of 5 stars3.5/5 (231)
- Team of Rivals: The Political Genius of Abraham LincolnFrom EverandTeam of Rivals: The Political Genius of Abraham LincolnRating: 4.5 out of 5 stars4.5/5 (234)
- On Fire: The (Burning) Case for a Green New DealFrom EverandOn Fire: The (Burning) Case for a Green New DealRating: 4 out of 5 stars4/5 (74)
- The Unwinding: An Inner History of the New AmericaFrom EverandThe Unwinding: An Inner History of the New AmericaRating: 4 out of 5 stars4/5 (45)
- Case Analysis 1 Supply Chain ManagementDocument8 pagesCase Analysis 1 Supply Chain ManagementjayzzahNo ratings yet
- Csound ExercisesDocument73 pagesCsound ExercisesmarceemarceeNo ratings yet
- BA IntroDocument23 pagesBA Introudayraj_vNo ratings yet
- 03.A - Baseband 5212 Manual CommissioningDocument31 pages03.A - Baseband 5212 Manual CommissioningHai Le100% (1)
- Isam AuditDocument46 pagesIsam AuditsivaperumalNo ratings yet
- IT1T1Document2 pagesIT1T1Vyshnavi ThottempudiNo ratings yet
- Docker Swarm vs. Mesos vs. KubernetesDocument1 pageDocker Swarm vs. Mesos vs. KubernetesEjaz AlamNo ratings yet
- Lecture 5-XSL and XPathDocument13 pagesLecture 5-XSL and XPathf_atenciaNo ratings yet
- Database PL SQL Language Reference PDFDocument863 pagesDatabase PL SQL Language Reference PDFPayal ChatterjeeNo ratings yet
- All Cs Midterm Important TopicDocument15 pagesAll Cs Midterm Important TopicAtif MubasharNo ratings yet
- IV Semester Course Information 2011Document66 pagesIV Semester Course Information 2011vasunewsNo ratings yet
- DellAS380 Series Elevator Used Inverter User Manual PDFDocument121 pagesDellAS380 Series Elevator Used Inverter User Manual PDFkabalNo ratings yet
- Foxpro: DBMS Stand For Data Base Management System. in This System You Can Create Files, Reports, Labels EtcDocument22 pagesFoxpro: DBMS Stand For Data Base Management System. in This System You Can Create Files, Reports, Labels EtcSurjeet kumarNo ratings yet
- Oracle Database 11g Essentials - Exam Study GuideDocument5 pagesOracle Database 11g Essentials - Exam Study GuideJ.B.BABUNo ratings yet
- 17.10 Pericad & ElposDocument16 pages17.10 Pericad & ElposDarren ThoonNo ratings yet
- List of Direct Broadcast Satellite ProvidersDocument10 pagesList of Direct Broadcast Satellite ProvidersMehedi HasanNo ratings yet
- Temp Scanner-Modbus Details PDFDocument35 pagesTemp Scanner-Modbus Details PDFGIRINo ratings yet
- DAP-2660 A1 Manual v1.04Document91 pagesDAP-2660 A1 Manual v1.04Martín E. Maldonado MaldonadoNo ratings yet
- Flow Calibration With AdjustmentDocument1 pageFlow Calibration With AdjustmentLuis Meza ArevaloNo ratings yet
- 4 Multi Variable Control System DesignDocument177 pages4 Multi Variable Control System Design王轩100% (1)
- AxesstelPst EVDO ManualDocument39 pagesAxesstelPst EVDO Manualdilligas1234No ratings yet
- Sumproduct FormulaDocument7 pagesSumproduct FormulaThiyaga RajanNo ratings yet
- Print AI Complete Note KCC BySagarMallaDocument89 pagesPrint AI Complete Note KCC BySagarMallajackson lamaNo ratings yet
- An Interactive Introduction To LaTeXDocument34 pagesAn Interactive Introduction To LaTeXArjunaAriyaratneNo ratings yet
- ReferenceGuide PDFDocument210 pagesReferenceGuide PDFzimermannpeaceNo ratings yet
- Update Info 2013.3-1Document49 pagesUpdate Info 2013.3-1pothirajkalyanNo ratings yet
- (WWW - Entrance-Exam - Net) - Accenture Placement Sample Paper 1Document10 pages(WWW - Entrance-Exam - Net) - Accenture Placement Sample Paper 1Jyoti Ranjan RoutNo ratings yet
- SMITH CHART EXCEL Open A New Workbook in ExcelDocument3 pagesSMITH CHART EXCEL Open A New Workbook in ExcelRodel D Dosano50% (2)
- 1.3.1.3 SkillsIntegrationChallenge SGDocument4 pages1.3.1.3 SkillsIntegrationChallenge SGStefanny GavilemaNo ratings yet
- MEMO - Tech Info - 0000001Document4 pagesMEMO - Tech Info - 0000001Prudz100% (2)