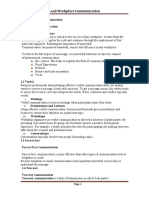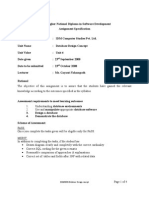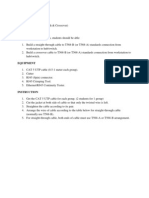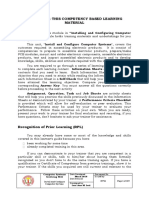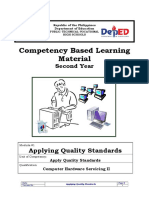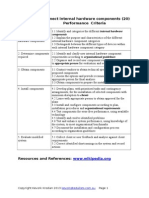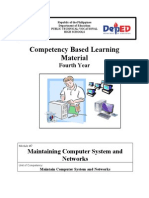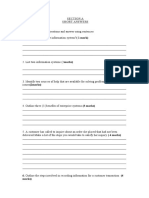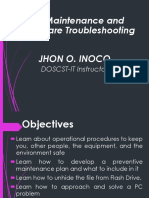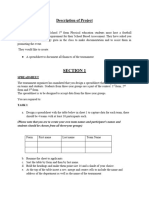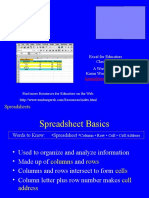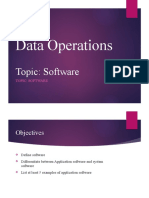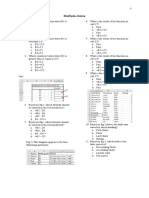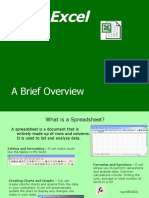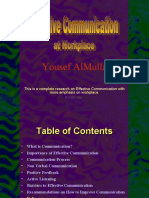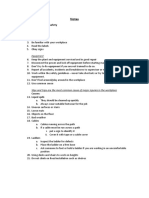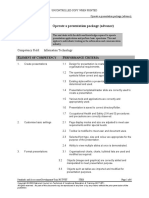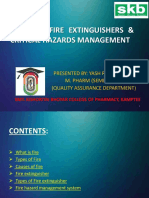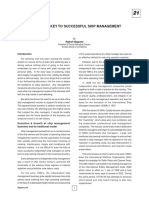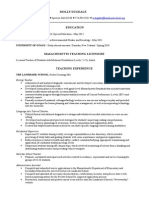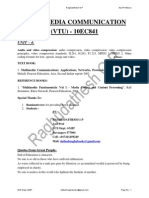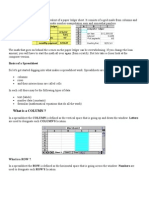Professional Documents
Culture Documents
Send and Retrieve Information Via The Internet
Uploaded by
api-247871582Original Title
Copyright
Available Formats
Share this document
Did you find this document useful?
Is this content inappropriate?
Report this DocumentCopyright:
Available Formats
Send and Retrieve Information Via The Internet
Uploaded by
api-247871582Copyright:
Available Formats
LG – ITICORO271A SEND AND RETRIEVE INFORMATION VIA THE INTERNET
LEARNER GUIDE
SEND AND RETRIEVE INFORMATION VIA THE INTERNET
Published by
HEART TRUST/NATIONAL TRAINING AGENCY
Produced by
Learning Management Services Department
Gordon Town Road
Kingston 7
Jamaica W.I.
This material is protected by copyright. Copying this material or any part of it by any means,
including digital or in any form is prohibited unless prior written permission is obtained from
the HEART Trust/NTA
*** 2004***
Version 1 LRDU – APRIL.04
LG – ITICORO271A SEND AND RETRIEVE INFORMATION VIA THE INTERNET
TABLE OF CONTENTS
PAGE
Introduction....................................................................................................................................1
Welcome ..............................................................................................................................1
This Competency Unit .........................................................................................................1
Before you start....................................................................................................................2
Planning your learning programme .....................................................................................2
Self-Assessment Checklist...................................................................................................3
How to use this Learner Guide ............................................................................................5
Using the Computer and Other Resources...........................................................................7
Method of Assessment.........................................................................................................7
Element 1: Access the internet.....................................................................................................8
Self-Assessment Checklist.................................................................................................16
Element 2: Search the internet ..................................................................................................18
Self-Assessment Checklist.................................................................................................27
Element 3: Send and organise messages ...................................................................................29
Sefl-Assessment Checklist.................................................................................................42
Element 4: Create an address book...........................................................................................44
Self-Assessment Checklist.................................................................................................49
Version 1 LRDU – APRIL.04
LG – ITICORO271A SEND AND RETRIEVE INFORMATION VIA THE INTERNET
LG – ITICORO271A
SEND AND RETRIEVE
INFORMATION VIA THE INTERNET
INTRODUCTION
Welcome
Welcome to the Learner Guide for Unit of Competency “Send and Retrieve Information Via
the Internet”. This is just one of a number of Learners’ Guides produced for the Data
Operations Skills stream of the Information and Communication Industry, and it is designed to
guide you, the learner, through a series of learning processes and activities that will enable you to
achieve the specified learning outcomes for the competency units.
The content of this guide was developed from the Competency Standard ITICOR0271A, which
is one of the basic building blocks for the National Vocational Qualification of Jamaica (NVQ-J)
certification within the industry. Please refer to your Learner’s Handbook for a thorough
explanation of standards and competencies, and how these relate to the NVQJ certification.
You are also advised to consult the Competency Standard for a better understanding of what is
required to master the competency.
This Competency Unit
“Send and retrieve information via the internet” address the knowledge and skills required to
sending and retrieving information via the internet. The competency unit is comprised of the
following elements:
Element 1: Access the internet
Element 2: Search the internet
Element 3: Send and organize messages
Element 4: Create address book
As you go through each element you will find critical information relating to each one. You are
advised to study them carefully so that you will be able to develop the necessary knowledge,
skills and attitudes for sending and retrieving information via the internet.
Version 1 LRDU – APRIL.04 1
LG – ITICORO271A SEND AND RETRIEVE INFORMATION VIA THE INTERNET
Before you start
Before you start this Learner Guide, you need to:
a. Obtain a Learner’s Logbook that you will use to record evidence of your new
skills/competence. As you demonstrate your new skills, record your activities and have your
learning facilitator sign off on them. This will allow you to provide evidence of your
competence when you are being assessed against the competency standard.
b. Ensure that you have access to the facilities and equipment necessary for learning.
c. Ensure that your learning resources are available.
d. Ensure that tools and equipment are safe, and that the correct safety equipment is used.
e. Plan your learning programme (see below)
f. Understand how to use this Learner Guide (see below)
Planning your learning programme
The self-assessment checklist on the following page will assist you in planning your training
programme as it will help you to think about the knowledge and skills needed to demonstrate
competency in this unit. As you go through the checklist you will be able to find out which
competencies you have already mastered and which ones you will need to pay more attention to
as you go through the learning process.
To complete the self-assessment checklist simply read the statements and tick the ‘Yes’ or ‘No’
box. You should do this exercise now.
Version 1 LRDU – APRIL.04 2
LG – ITICORO271A SEND AND RETRIEVE INFORMATION VIA THE INTERNET
Self-Assessment Checklist
- Send and retrieve information via the internet
Element 1 Access the Internet Yes No
1. I can open and assign appropriate browser, home page/start
page through setting basic preferences ( ) ( )
2. I can adjust display/view modes appropriately to suit
personal requirements according to operational guidelines ( ) ( )
3. I can modify toolbar appropriately to meet user and
browsing needs ( ) ( )
4. I can gain access to desired site and retrieve data in
accordance with guidelines and regulations ( ) ( )
5. I can load or not load images depending on modem speed,
computer and browser capabilities ( ) ( )
6. I can open URL to obtain data and browser links in
accordance with established procedures ( ) ( )
Element 2 Search Internet Yes No
1. I can open search engines using the correct methods and
clearly defined search requirements ( ) ( )
2. I can demonstrate usage of a range of search parameters
(key words, logical operators) ( ) ( )
3. I can save and present search results as a report according
to the information required and operational guidelines ( ) ( )
4 I can create bookmarks for required web page and save in
associated bookmark folder using correct procedures ( ) ( )
Version 1 LRDU – APRIL.04 3
LG – ITICORO271A SEND AND RETRIEVE INFORMATION VIA THE INTERNET
Element 2 Cont’d Yes No
5 I can modify page set-up options appropriately and print the
web page or the required information according to the
approved guidelines and procedures ( ) ( )
6 I can follow established procedures in shutting down and
exiting browser ( ) ( )
Element 3 Send and Organise messages Yes No
1. I can open inbox for a specific user and create a new mail
message ( ) ( )
2. I can complete each field and add text to message according
to organisational guidelines on e-mail usage and e-mail
content ( ) ( )
3. I can add auto signature and attach files in the required
format ( ) ( )
4. I can determine the priority of a message, spell-check, copy
and delete text and then send message ( ) ( )
5. I can reply to messages or forward them as appropriate ( ) ( )
6. I can open and save attachments to relevant directory/folder
and create a new folder if necessary ( ) ( )
7. I can search for messages, mark or delete necessary ( ) ( )
8. I can sort (saved in folders/directories, archived,
highlighted) and delete unwanted messages ( ) ( )
Version 1 LRDU – APRIL.04 4
LG – ITICORO271A SEND AND RETRIEVE INFORMATION VIA THE INTERNET
Element 4 Create an Address Book Yes No
1. I can add mail addresses to address book and delete
unnecessary addresses ( ) ( )
2. I can update address book with incoming addresses ( ) ( )
3. I can create an address list and send out mail according to
list ( ) ( )
4. I can create different folders for different categories of
addresses ( ) ( )
If you ticked all or most of the ‘Yes’ boxes then you might not need to go through the entire
guide. Ask your learning facilitator to assist you in determining the most appropriate direction
for this competency.
If you ticked a few of the ‘Yes’ boxes or more at all then you should work through all of the
guide, even though some of the material may be familiar to you.
Plan your learning based on your answers. Be sure to involve your learning facilitator in the
planning process.
How to use this Learner Guide
This Learner Guide is designed to assist you in working and learning at your own pace.
We suggest that you:
• Go through the sections/elements as they are presented (starting at Section 1)
• Check your progress at each checkpoint to ensure that you have understood the material
• Observe the icons and special graphics used throughout this guide to remind you of what you
have to do to enhance your learning. The icons and their meanings are as follows:
Version 1 LRDU – APRIL.04 5
LG – ITICORO271A SEND AND RETRIEVE INFORMATION VIA THE INTERNET
Complete Assessment Exercise
Requires you to think about the knowledge
and skills that you have or will develop in this
competency unit.
Definition Box
Words/phases are defined or explained in this
box. The words/phases being explained are in
bold print.
Checkpoint
This denotes a brain teaser used to check your
understanding of the materials presented. No
answers are provided for the questions asked.
Activity
This denotes something for you to do either
alone or with the assistance of your learning
facilitator.
Reference
Points you to the reference materials and other
support documents or resources used in
compiling the unit content.
• Ask your learning facilitator for help if you have any problems with the interpretation of the
contents, the procedures, or the availability of resources.
• Complete each activity as you come to it. If the activity requires you perform an actual task,
be sure to tell your learning facilitator when you get to that activity so he/she can make any
arrangements if necessary.
• Get your learning facilitator to sign and date the Learner’s Logbook when you have
completed an activity.
• Complete the self-assessment checklist at the end of each section or element.
Version 1 LRDU – APRIL.04 6
LG – ITICORO271A SEND AND RETRIEVE INFORMATION VIA THE INTERNET
When you have worked through all elements of the guide, and when you can tick every ‘Yes’
box, you are ready for assessment and should ask your learning facilitator to assist you in making
the arrangements to have your performance assessed.
Using the Computer and Other Resources
Where your activities refer you to the library, computer and Internet resources, ask your learning
facilitator to assist you with locating these resources. If you are getting your training in an
institution, there may be a library and a computer laboratory. If this is not the case, visit the local
library and find out what resources are available.
If you are new to the computer and the Internet, someone in the computer room should be able to
show you how to use these resources.
Please note that in many of your activities you have been referred to information on the Internet.
This is because the Internet has a vast amount of information that can help you in acquiring the
particular competencies. We would like to advise you, however, that we cannot guarantee that
all the sites will be available when you need them. If this happens, ask your learning facilitator
to assist you with locating other sites that have the information you require.
Method of Assessment
Competency will be assessed while you are actually performing the tasks related to this
competency, this may be in a real workplace or a simulated situation that accurately relates to the
work situation. You are advised to consult the associated competency standard and assessment
instrument for further details relating to the assessment strategies.
You may now start your learning. Have fun while you work!
Version 1 LRDU – APRIL.04 7
LG – ITICORO271A SEND AND RETRIEVE INFORMATION VIA THE INTERNET
ELEMENT 1: ACCESS THE INTERNET
LEARNING OUTCOMES
As you go through this element you will acquire the necessary knowledge, skills, and attitudes to
access the Internet. Your learning facilitator is there to assist you with the various activities, so
that on completion you will be able to:
1. Open the appropriate browser and assign a Home page/Start page through setting
basic preferences
2. Adjust the display/view modes appropriately to suit personal requirements and
according to operational guidelines
3. Modify toolbar appropriately to meet user and browsing needs
4. Gain access to desired site and retrieve data in accordance with guidelines and
regulations
5. Decide to load or not to load images depending on modem speed, computer and
browser capabilities
6. Open the URL to obtain data and browse links in accordance with established
procedures
THE INTERNET
The Internet has been described as a vast electronic resource that resides on a widespread
technological infrastructure. It contains a wealth of information on a wide range of subjects. The
Internet transports information between computers, via the telephone system.
The World Wide Web, email and chat are features of the Internet that can be accessed by the use
of a browser. When you are connected to the World Wide Web, you have access to information,
regardless of where it is located in the world. The World Wide Web can be likened to a giant
library of information; but instead of books and magazines the World Wide Web is stocked with
Web sites and Web pages with the primary Web page being called the Home Page.
Version 1 LRDU – APRIL.04 8
LG – ITICORO271A SEND AND RETRIEVE INFORMATION VIA THE INTERNET
OPEN THE APPROPRIATE WEB BROWSER AND ASSIGN A HOME PAGE /START PAGE
THROUGH SETTING BASIC PREFERENCES
Home page - is the
starting point of a website
providing information
about the site’s purpose
and content.
Web Browser – is an A browser is necessary before you can access any information on
application program that the Internet.
enables information to be
retrieved, viewed and sent
over the Internet.
Netscape Navigator, Mosaic and Microsoft Internet Explorer are all examples of browsers.
Microsoft Internet Explorer (screen capture shown below) will be the browser which is referred
to in this learner guide. You can access Microsoft Internet Explorer by pressing the Internet
Explorer icon displayed on the Desktop
When you initially access your web Browser the web page displayed is the one that has been
nominated as the home page for that computer. The home page is also known as the Start Page or
Entry Page. Similarly, each time a new web site is accessed, the first page displayed for that web
site, will be the home page for that Web site.
You can decide which web page to assign as your computer's home page by selecting Tools from
the menu bar and choosing Internet Options. This will open the Internet Options dialogue box
(screen capture shown below).
Assigned home page is set on browser Internet
Explorer for the web site http://cisconetacad.net/
Version 1 LRDU – APRIL.04 9
LG – ITICORO271A SEND AND RETRIEVE INFORMATION VIA THE INTERNET
ACTIVITY:
Right click on your browser; go to the option of properties to assign a
default home page that will be accessed by the browser. Ask your
learning facilitator to assist you with this activity. You can also log
on to:
http://www.elearn.wa.edu.au/truvision/pages/sroom/_main.htm Click
on Ivor Debranski, Drawer 3, Accessing the Internet, Section 3,
Assigning a Home Page.
ADJUST THE DISPLAY/VIEW MODES
The Display Window displays messages stored in, or information relevant to, the folder
highlighted in the Folder List. For example, when the Inbox is highlighted in the Folder List, the
Display Window displays the items stored in that folder.
The Display Window can also be divided horizontally. When this occurs the lower half is
referred to as the Preview Pane. If an item or a message is highlighted in the Display Window,
the contents of that item or message appear in the Preview Pane. This enables the items or
messages to be read or reviewed without opening them.
Messages that appear in the Preview Pane also display details of the sender, the recipient and the
subject name. To display or hide the Preview Pane, select View from the menu bar and choose
Preview Pane.
In order to suit personal requirements, various features on an Internet screen can be displayed or
hidden. Customisation of this kind would include such features as the Toolbar, Status Bar and
Explorer Bar.
MODIFY THE TOOLBAR TO MEET USER AND BROWSING NEEDS
After accessing the home page you must now be able to modify
Browsing – the process of the home page to meet your browsing requirement. To meet your
reading Web pages and needs, the appearance of the Tool Bar buttons can be changed or,
traversing links to more as mentioned earlier, the various toolbars can be displayed or
Web pages. hidden. This not only helps the user to access various options but
also helps to make browsing much easier and faster.
Version 1 LRDU – APRIL.04 10
LG – ITICORO271A SEND AND RETRIEVE INFORMATION VIA THE INTERNET
ACCESS DESIRED SITE AND RETRIEVE DATA IN ACCORDANCE WITH GUIDELINES
AND REGULATIONS
After you have set up your home page you should be able to access other sites and retrieve data.
To accomplish this task one of the most frequent methods is to access other sites by means of the
address bar on the home page.
Type desired site address in the address bar
Once you have done this you may browse and select the information you require.
Reminder: The retrieval of data over the internet is governed by laws. Refresh your memory by
referring to Element 1 of the Learner Guide “Access the Internet” pages 24-27
Refer to: Lowe, D. (1999) Internet Explorer 5 for Windows for Dummies, Hungry
Minds Inc.
CHECKPOINT:
• What is the opening page of a website called?
• What is the purpose of the display mode?
ACTIVITY:
Log on to
http://www.elearn.wa.edu.au/truvision/pages/sroom/_main.htm Click
on Ivor Debranski, Drawer 3, Accessing the Internet, Section 6:
Modifying the Toolbar. Follow the instructions given. Alternatively,
ask your learning facilitator to show you how to modify the toolbar.
Version 1 LRDU – APRIL.04 11
LG – ITICORO271A SEND AND RETRIEVE INFORMATION VIA THE INTERNET
LOAD /DO NOT LOAD IMAGES DEPENDING MODEM SPEED, COMPUTER AND
BROWSER CAPABILITIES
In accessing information on the Internet you may have to consider whether to load or not load
images. Understanding the capabilities of your modem, computer and browser will help you to
make an informed decision.
Modem Speed
The latest modems on the market would normally be installed to run at the fastest speed possible,
for example 115200 bits per second. Having a fast modem connected to your computer will
download images quickly. If a slower speed modem is connected to your computer, then images
will be downloaded at a much slower rate. Being aware of your modem’s capabilities will help
you decide on whether images should be loaded or not loaded. Time should also be considered
when accessing the Internet. Even a fast modem cannot take into consideration a country's
business hours, or a 'high activity' period, for example, after school hours or early evening. Do
not forget to consider these points if you are having difficulty in locating the web site you
require.
The bandwidth of your Internet connection is dependent on the speed of your modem. If the
bandwidth is small it will not be able to download images very quickly. The file format of any
image saved on the computer will take up much more memory area than text. Hence, you must
make sure that you have adequate storage area for image file and the bandwidth is large enough
to transfer the image file.
For digital devices the bandwidth is usually expressed in bits per
Bandwidth - refers to the
second(bps or bytes per second. For analog devices, the
amount of data that can be
bandwidth is expressed in cycles per second, or Hertz (Hz).
transmitted in a fixed
These rates tell how long it takes to view a web page or
amount of time.
download a file. The rate of data transmission is often called its
data rate or throughput.
COMPUTER SPEED AND CAPACITY
The speed and capacity of your computer also affects the speed at which images are loaded. If
the computer's speed is slow and the capacity minimal, it may be better to turn off multimedia
features such as pictures, sounds and videos in order to speed up the delivery and display of web
page information.
To display a web page without graphics, select Tools from the menu bar and choose Internet
Options. From the Internet Options dialogue box there are six tabbed sections. Select the
Advanced tabbed section.
Version 1 LRDU – APRIL.04 12
LG – ITICORO271A SEND AND RETRIEVE INFORMATION VIA THE INTERNET
Browser Capabilities
To display web page details as quickly as possible, consideration should be given to the types of
browsers available. Browsers such as Microsoft Internet Explorer and Netscape Navigator are
referred to as graphical browsers as they are able to display graphics, colours and multimedia
features.
When a web site is visited, the details of that web page are stored in the browser's cache. Web
pages stored to be read offline are also stored in the cache. Microsoft Internet Explorer's cache is
labelled 'Temporary Internet Files' whereas Netscape Navigator stores its cache in the program
folder. This speeds up the display of pages that are visited frequently because the Web page
details are accessed from the cache instead of from the web.
It is possible to increase the size of the cache, but doing this will reduce the space available for
other files on your computer. It is also possible to delete files from the 'Temporary Internet files'
folder to free up space within the cache. However, deleting files could result in delay if those
web pages are required at a later date, as they can no longer be accessed from the cache and they
will have to be downloaded again.
Cache - is an area on the hard drive
that stores details of each viewed
Web page. Revisiting those Web
pages will display details faster
because they are retrieved from the
cache and not downloaded from the
original site.
Refer to: Lowe, D. (1999). Internet Explorer 5 for Windows for Dummies, Hungry
Minds Inc.
Crumlish Christian. (1995). The ABCs of the Internet; Dryden Press, USA.
CHECKPOINT:
What factors determine the rate at which images are downloaded?
Version 1 LRDU – APRIL.04 13
LG – ITICORO271A SEND AND RETRIEVE INFORMATION VIA THE INTERNET
ACTIVITY:
Working in teams, research the throughput rates for the following
communication links:
• POTS
• ISDN
• IDSL
• DSL
Discuss your findings with your learning facilitator.
Log on to
http://www.elearn.wa.edu.au/truvision/pages/sroom/_main.htm Click
on Ivor Debranski, Training activity 6, Exercise 4: Computer
Capabilities &Loading Images. Follow the instructions to complete
these activities.
OPEN THE URL TO OBTAIN DATA AND BROWSE LINKS
Each website is located at a unique global address called a Uniform Resource Locator (URL).
When you know the address of a web site it is much easier to locate. Referencing the Uniform
Resource Locator URL allows you to jump directly to that page at that URL regardless of where
you currently are on the web. All web browsers let you jump directly to a URL.
URL’s specify three pieces of information needed to retrieve a
Uniform Resource document:
Locator (URL) a unique • the protocol to be used
address for Internet • the server address and port to which to connect
resources that are • the path to the information
available through a web
browser, including files or The format for a URL is: Protocol://server-name: port/path. For
directories. example, http://home.netscape.com/welcome/html
When a web site is displayed on the screen, it is possible to access the links that are contained
within that site. Clicking on a link (or tabbing to the link and pressing Enter) will take you to
another section of the web site, a Web page related to the site or even to a different web site.
A link - is a connection from one web resource to another. Although a simple concept, the link
has been one of the primary forces driving the success of the web.
A link has two ends – called anchors -- and a direction. The link starts at the "source" anchor
and points to the "destination" anchor, which may be any Web resource (e.g., an image, a video
clip, a sound bite, a program, an HTML document, an element within an HTML document, etc.).
Version 1 LRDU – APRIL.04 14
LG – ITICORO271A SEND AND RETRIEVE INFORMATION VIA THE INTERNET
After you have successfully identified the URL you will be able to access the links provided by
the URL.
Using site yahoo.com links can be
obtained.
CHECKPOINT:
• What is the bar on the Internet screen where the web address is
typed called?
• What is the coloured or underlined highlighted word or phrase on
a web page that will link to new web pages called?
• What is the name of the set of rules and standards that enable
computers to exchange information?
ACTIVITY:
http://www.elearn.wa.edu.au/truvision/pages/sroom/_main.htm Click
on Ivor Debranski, Training Activity 7, Exercises1and 2: Access a
Website & Retrieve Data; Access Websites, Browse Links & Retrieve
Data. Follow the instructions and complete these activities. Seek the
guidance of your learning facilitator if necessary.
Version 1 LRDU – APRIL.04 15
LG – ITICORO271A SEND AND RETRIEVE INFORMATION VIA THE INTERNET
READY TO PROVE YOUR COMPETENCE?
Now that you have completed this element, check whether you have fully grasped all the
components by doing the following Self-Assessment:
Checklist 1 Yes No
1. I know how to open the appropriate browser and can
assign a Home page/Start page through setting basic
preferences ( ) ( )
2. I know how to adjust the display/view modes to suit
personal requirement according to operational
guidelines ( ) ( )
3. I understand how to modify the toolbar to meet user
and browsing needs ( ) ( )
4. I know how to access desired site and retrieve data
according to guidelines and regulations ( ) ( )
5. I know how to determine whether to load or not load
images depending on the modem speed, computer and
browser capabilities ( ) ( )
6. I understand how to open the URL to obtain data and
browse links in accordance with established
procedures ( ) ( )
Checklist 2 Yes No
1. Appropriate browser is opened and assigned a Home
Page/Start Page through setting basic preferences ( ) ( )
2. The display/view modes are appropriately adjusted to
suit personal requirements according to operational
guidelines ( ) ( )
3. Toolbar is appropriately modified to meet user and
browsing needs ( ) ( )
Version 1 LRDU – APRIL.04 16
LG – ITICORO271A SEND AND RETRIEVE INFORMATION VIA THE INTERNET
Checklist 2 Cont’d Yes No
4. Access is gained to desired site and data is retrieved in
accordance with guidelines and regulations ( ) ( )
5. Images are loaded or not loaded depending on modem
speed, computer and browser capabilities ( ) ( )
6. URL is opened to obtain data and browse links in
accordance with established procedures ( ) ( )
Version 1 LRDU – APRIL.04 17
LG – ITICORO271A SEND AND RETRIEVE INFORMATION VIA THE INTERNET
ELEMENT 2: SEARCH THE INTERNET
LEARNING OUTCOMES
As you go through this element you will acquire the necessary knowledge, skills and attitudes
required to search the Internet. Your learning facilitator is there to assist you through the various
activities, so that on completion you should be able to:
1. Open search engines using the correct methods and clearly defined search
requirements
2. Demonstrate usage of a range of search parameters (key words, logical operators)
3. Save search results and present same as a report according to the information required
and operational guidelines.
4. Create bookmarks for required web page and save in the associated bookmark folder
using correct procedures
5. Modify page set-up options and print required information or webpage according to
approved guidelines and procedures.
6. Follow established procedures for shutting down and exiting the browser
OPEN SEARCH ENGINES USING THE CORRECT METHODS AND DEFINE SEARCH
REQUIREMENTS
Having just completed Element 1, you know that you need the URL of a web site to gain access.
However, this is not the most efficient way to obtain information. It is important that you are
able to quickly access a number of different Web sites which contain the information you are
looking for. Using a search engine is the best choice.
Search Engine – An Internet
application that returns a ranked
Before you open a search engine, you should familiarise
list of documents from a large
yourself with the different types of search engines and
database of online documents in
the methods used so that you can make an informed
response to a search query. Most
choice.
search engines are available free
of cost on public web servers.
Search Methods
Subject search - Subject search lists web sites by categories. It is best used when looking for
general topics such as: Arts, Education, Health, News and Media, Science. Examples are:
www.yahoo.com (this also supports a keyword search) www.looksmart.com.
Version 1 LRDU – APRIL.04 18
LG – ITICORO271A SEND AND RETRIEVE INFORMATION VIA THE INTERNET
Keyword search - A keyword search is used to search for keywords. Keywords can be
commands or parameters and are used by a search engine in its search for relevant web pages.
They are best used for more specific topics such as: volcanoes, tigers, racing cars, diamonds.
Examples are: www.altavista.com, www.excite.com, www.yahoo.com (this also supports a
subject search) www.lycos.com, www.google.com, www.seti-search.com, www.raging.com
Meta search - A meta search is used to search several search engines at once. It is excellent to
use when cross-referencing web sites. Examples are: www.dogpile.com , www.metacrawler.com
www.savvysearch.com
TIP! Refresh your memory about the four basic types of search engines that you learnt about
in Element 2 of the Learner Guide “Access the Internet”.
When you first begin to work with search engines, it is advisable to consult their online
documentation located under the Help or Search Tips link. You can stay abreast of what is
happening with search engines by visiting Search Engine Watch at the following address:
(http://www.searchenginewatch.com). This site offers timely articles, reviews and performance
evaluations.
The secret of effective web searching is to make the first ten documents in the search engine’s hit
list the ones you need to see. This means you should become familiar with the available
resources and learn to thoughtfully analyze your information needs.
Thus, before you begin searching for information, it is best to plan how the search query you are
going to use is to be formulated. Remember, a general search query, will give general results.
The more information the search query contains, the shorter and more accurate the results will
be.
When planning the search query you will also need to consider the order of the keywords. The
search will concentrate on the words that are entered first. For example, searching for ‘tea leaf’
would give first priority to 'tea', whereas searching for ‘leaf tea’ would give first priority to 'leaf'.
When the search has been planned, the next step is to decide which search engine to use. This
will depend on the type of information required and how the search is carried out, as there are
occasions when some search engines are preferable to others. A new Internet user may even
prefer to rely on the browser's default search facilities, rather than specify an individual search
engine.
When using Internet Explorer, there are three areas where the search topics can be typed. These
are:
• Search Text box
• Search Pane
• Address Bar
Version 1 LRDU – APRIL.04 19
LG – ITICORO271A SEND AND RETRIEVE INFORMATION VIA THE INTERNET
You can access the search option
by clicking on this icon
The Address bar (screen capture shown below) is mainly used to either type the URL of the Web
site required or to display the URL for the active web site. However, a keyword search can also
be activated from the Address bar. In such a case, the query is directed to the browser's default
search engine.
The Search Textbox (screen capture shown below) is only displayed when accessing a search
engine's web site.
This given area must be used to type desired topic you wish the
search engine to find then you can press icon search or the enter
button on the keyboard.
When the search is complete - regardless of which search method is used - a list of hits is
displayed. Each category or site listed is a hyperlink and will access either a further list of related
sites (if a category) or a web site on that topic. The list generally includes the name of the site,
the URL and a brief description, with the most relevant usually listed first.
USE A RANGE OF SEARCH PARAMETERS
In order to help you to be more specific in your search and improve the chances of finding the
required information, there are certain search parameters that can be used.
Version 1 LRDU – APRIL.04 20
LG – ITICORO271A SEND AND RETRIEVE INFORMATION VIA THE INTERNET
TIP! If a search parameter is not supported by a search engine, that parameter will be
ignored when searching for information
The following is a list of common search parameters
• Keywords
• Exact Phrase
• Plus/Minus Symbols
• Booleans
• Wildcards
Refer to: Crumlish Christian, (1995), The ABCs of the Internet, Pages Dryden Press,
USA.
CHECKPOINT:
• Can you identify the three areas where the search topics can be
typed?
• What are Boolean operators?
• What parameters would you use to search for?
- Various forms of a word
- A specific phrase
ACTIVITY:
Log on to:
http://www.elearn.wa.edu.au/truvision/pages/sroom/in/_main.htm
Drawer 4, Section 8 for additional information and instructions on
how to set search parameters. Information may also be had from:
www.hkbu.edu.hk.
Make notes of the search parameters discussed in the web pages cited
above then, experiment with Boolean queries to find informational
pages about browser cookies. Keep a log of all queries that you try.
Do not stop until the top ten hits on your list are all general pages
about browser cookies. Eliminate all false hits associated with
recipes, food retailers, etc. How many queries did you use of find
your answers? Which search engine did you use?
Explain the reasoning that led you to a good hit list. Hand in a copy
of your final list to your learning facilitator.
Version 1 LRDU – APRIL.04 21
LG – ITICORO271A SEND AND RETRIEVE INFORMATION VIA THE INTERNET
SAVE AND PRESENT SEARCH RESULTS AS A REPORT ACCORDING TO THE
INFORMATION REQUIRED
There are several options available for saving your search results from a Web page:
• Copy and paste it to the desired location.
The process
of copying
and pasting
on the
internet
• Select file from the menu bar and choose 'Save as' to open the 'Save Web Page' dialogue box
(screen capture shown below).
Version 1 LRDU – APRIL.04 22
LG – ITICORO271A SEND AND RETRIEVE INFORMATION VIA THE INTERNET
• If a web page is to be available Offline, select Favorites from the menu bar and choose Add
to Favorites. The checkbox 'Make Available Offline' should be checked and the 'Customize'
command button accessed.
• For Web sites that you access regularly, it is possible to save the current
web page as a shortcut on the Desktop. To do this either right click an image on the Web
page, or press the Context Menu/Application key, and select 'Create Shortcut'. Alternatively,
select File from the menu bar, choose Send, and choose 'Shortcut to desktop'.
There may be times when you will need to access various web sites in order to obtain specific
information. You may be required to present these search results in a report format. When
preparing a report, it is important that your search results are presented as clearly as possible so
that there is no chance of misinterpretation.
There are many different types of reports. Some examples of these are:
• Technical
• Scientific
• Research
• Laboratory
• Business
The report style used depends on the type of information being presented. Each type of report
requires the information to be presented under relevant headings.
Some organisations may have a report template which can be used when creating a report. In
such situations all that is required is to insert the appropriate information underneath the relevant
headings.
CHECKPOINT:
• Can you list the options available for saving search results?
• How would you determine the report style to use?
Version 1 LRDU – APRIL.04 23
LG – ITICORO271A SEND AND RETRIEVE INFORMATION VIA THE INTERNET
ACTIVITY:
Working in teams access some web sites and present a report of your
findings on The Importance of Ergonomics in the Workplace
Refer to:
http://www.elearn.wa.edu.au/truvision/pages/sroom/in/_main.htm
Drawer 4, Section 11 Reporting search results, and Training Activity
8, Exercise 9 Present a report of search results obtained and
Reporting search results
CREATE BOOKMARKS FOR REQUIRED WEB PAGE AND SAVE IN THE ASSOCIATED
BOOKMARK FOLDER
When you find a web site that you wish to revisit often, rather than writing down its URL to
retype it later, you can add it to your Bookmarks(a Netscape Navigator term) or Favourites
(Microsoft Internet Explorer term) . This will allow you to record and access regularly-visited
Web sites from the menu bar without re-typing the URL. Click on favourites on the menu
toolbar, select add then write the appropriate web site information you wish to bookmark.
You can also save and organise your favourites in the associated bookmark folder. This is
accomplished by clicking New Folder.
Click the add button to Click on new folder and give
add favourite website as it desired name to create
bookmark associated bookmark folder
CHECKPOINT:
Why should you create bookmarks?
Version 1 LRDU – APRIL.04 24
LG – ITICORO271A SEND AND RETRIEVE INFORMATION VIA THE INTERNET
ACTIVITY:
Select the search engine that you find most useful and bookmark it.
Instructions for carrying out this activity are available by logging on
to
http://www.elearn.wa.edu.au/truvision/pages/sroom/in/_main.htm
Drawer 4, Section 8 and Training Activity # 9, Exercise 1& 2 Create
a Bookmark, Create a New folder.
Ask your learning facilitator to supervise these activities.
MODIFY PAGE SET-UP OPTIONS AND PRINT DESIRED INFORMATION OR WEBPAGE
Most documents you acquire over a web site cannot be modified on the site itself. Most sites
prevent you from making changes to their document. Hence you have to copy it from the site to a
desired location e.g. Microsoft Word to make any modifications. If you wish to print an image
you can right click on image then press print, sending image to the printer. You may also print
Web pages directly by clicking on File and selecting the print option. On some Web pages an
icon often appears in which case you can simply click on it.
REMINDER: You were given guidelines regarding the printing of Web pages in the Learner
Guide Access the Internet. Refresh your memory by referring to it.
To print image click print
picture
Version 1 LRDU – APRIL.04 25
LG – ITICORO271A SEND AND RETRIEVE INFORMATION VIA THE INTERNET
SHUT DOWN AND EXIT THE BROWSER
To exit the browser click on file on menu toolbar then close or click on the close icon on the title
bar.
CHECKPOINT:
• What is your best option for modifying a web page?
• What rules should you be mindful of before you print a web
page?
ACTIVITY:
Follow the instructions on the following website for modifying page
setup options, and printing and exiting the browser.
http://www.elearn.wa.edu.au/truvision/pages/sroom/in/_main.htm
Drawer 4, Section 8 and Training Activity # 9, Exercise 8& 9 Modify
Page Set up Options, Print web Page and Exit Browser.
Version 1 LRDU – APRIL.04 26
LG – ITICORO271A SEND AND RETRIEVE INFORMATION VIA THE INTERNET
READY TO PROVE YOUR COMPETENCE?
Now that you have completed this element, check whether you have fully grasped all the
components by doing the following Self-Assessment:
Checklist 1 Yes No
1. I know how to open search engines using the correct
methods and search requirements defined ( ) ( )
2. I can demonstrate usage of a range of search
parameters (key words, logical operators) ( ) ( )
3. I know how to save and present search results as a
report according to the information required and
operational guidelines ( ) ( )
4. I know how to create bookmarks for required web
page and save in associated bookmark folder using
correct procedures ( ) ( )
5. I know how to modify page set-up options
appropriately and print the web page or the required
information according to approved guidelines and
procedures ( ) ( )
6. I know how to follow established procedures in
shutting down and exiting browser ( ) ( )
Checklist 2 Yes No
1 Search engines are opened using the correct methods
and search requirements are clearly defined ( ) ( )
2. Usage of a range of search parameters (key words,
logical operators) are demonstrated ( ) ( )
3. Search results are saved and presented as a report
according to the information required and operational
guidelines ( ) ( )
Version 1 LRDU – APRIL.04 27
LG – ITICORO271A SEND AND RETRIEVE INFORMATION VIA THE INTERNET
Checklist 2 Cont’d Yes No
4. Bookmarks are created for required web page and
saved in associated bookmark folder using correct
procedures ( ) ( )
5. Page set-up options are appropriately modified and the
web page or the required information is printed
according to the approved guidelines and procedures ( ) ( )
6. Established procedures are followed in shutting down
and exiting browser ( ) ( )
Version 1 LRDU – APRIL.04 28
LG – ITICORO271A SEND AND RETRIEVE INFORMATION VIA THE INTERNET
ELEMENT 3: SEND AND ORGANISE MESSAGES
LEARNING OUTCOMES
As you go through this element you will acquire the necessary knowledge, skills and attitudes to
send and organise messages. Your learning facilitator is there to assist you through the different
activities, so that on completion you will be able to:
1. Open inbox for a specific user and create a new mail message
2. Complete each field and add text to message according to organisational guidelines on e-
mail usage and [e-mail] content
3. Add auto signature and attach files in the required format
4. Determine the priority of message, spell-check, copy, delete text and send
5. Reply to messages or forward them to the appropriate destination
6. Open and save attachments to relevant directory/folder and create new folder as
necessary
7. Search for, mark or delete messages as necessary
8. Sort and delete messages (saved in folders/directories, archived)
ELECTRONIC MAIL
The increasing popularity of e-mail is due to the fact that it is economical and fast. It is cheaper
to send an e-mail message than it is to mail a letter, a fax or make a long-distance telephone call.
It also provides the recipient with an efficient and quick method of replying to your message. In
addition, e-mail overcomes problems associated with telephoning people who live in different
time zones. Once your computer has e-mail access, messages can be exchanged between
computers anywhere in the world at any time of day or night. Prior to the development of the e-
mail system, sending letters could take days and sometimes weeks. Now it only takes seconds.
OPEN INBOX FOR A SPECIFIC USER AND CREATE A NEW E-MAIL MESSAGE
An inbox can be considered as a file containing your incoming mail. When you receive messages
they are placed in your MAILBOX. This Mailbox is usually found within a MAILSERVER.
Version 1 LRDU – APRIL.04 29
LG – ITICORO271A SEND AND RETRIEVE INFORMATION VIA THE INTERNET
Inbox contains messages that
have been sent to you. It
records the total number of
messages stored
To locate the inbox you should use the appropriate password to access your e-mail account.
After accessing your e-mail account you can click on inbox icon you will then be able to open
new messages.
The Display Window shows all the messages that have been received and stored in the Inbox
folder for the username and password that were previously entered. Highlight the message
required and press Enter. The message will be opened and details displayed in the Message
window.
Click on
Click on new or desired
check mail
mail to open it.
Version 1 LRDU – APRIL.04 30
LG – ITICORO271A SEND AND RETRIEVE INFORMATION VIA THE INTERNET
To create a new message you should click on the compose icon. After which an electronic
window will appear allowing you to compose e-mail document. (See screen capture below).
Fields to
be
properly
filled out
When addressing an e-mail, you must ensure that every character in the e-mail address is correct,
otherwise the message will be returned.
There should not be any spaces in the e-mail address. If a space is required, the underscore or full
stop can be used. The e-mail address is mostly written in lowercase.
REMINDER: An e-mail address comprises three parts:
• username
• locator represented by the @ sign
• domain address (part of the URL that indicates the name of the organization (domain),
the type of institution and the country. E.g. bestuniversity.edu.uk)
An example of an email address could be: joebloke@jol.com.jm. This comprises:
• joebloke - indicates the username
• @ - is the locator, separating the username from the domain address
• jol - indicates the name of the ISP
• com - indicates that the domain level to which it belongs is a commercial organization
• jm - indicates that the country is Jamaica
COMPLETE EACH FIELD AND ADD TEXT TO MESSAGE [ACCORDING TO
ORGANISATIONAL GUIDELINES ON E-MAIL USAGE AND E-MAIL CONTENT].
When the New Message window is open, the insertion point is automatically positioned in the
'To' text box. This is where the recipient's email address is typed. If the message is to be sent to
more than one person, each e-mail address should be separated by a semi colon.
If the e-mail message is also to be sent to someone else for information, locate the 'Cc' box -
short for Courtesy Copy and type the recipient's e-mail address.
Version 1 LRDU – APRIL.04 31
LG – ITICORO271A SEND AND RETRIEVE INFORMATION VIA THE INTERNET
The next step is to locate the 'Subject' text box (by pressing the Tab key) and type in the subject
of the message. This should be kept as brief as possible - preferably one or two words.
The final step is to locate the Message Area (by pressing the Tab key) and type details of the
message to be sent.
In a work situation, most organizations have guidelines regarding e-mail usage and content. It is
your responsibility as an employee to be aware of, and abide by, any such guidelines. Before
adding text to any e-mail messages, consideration should be given to:
• basic responsibilities of e-mail users
• organizational guidelines
The Learner Guide “Access the Internet” contains an exhaustive list of these responsibilities and
guidelines. Please refer to them.
ADD AUTO SIGNATURE AND ATTACH FILES IN THE REQUIRED FORMAT
Automatic Signature files can be added to the end of your outgoing messages. You can create
different signatures for different recipients. For example, you may wish to add only your first
name to messages to family or friends, but for business contacts you may wish to add your full
name, e-mail address and business details.
You can also differentiate between the signatures added to the end of:
• new messages you create
• your replies to messages and messages you forward on
You can place your personalized signature to your composed document. To do this you can scan
your signature or [use an electronic pen] have an electronic copy of the signature. Then on the
compose window click in checked box beside use my signature.
CHECKPOINT:
• Where are messages stored?
• Can you name the 3 parts of an e-mail address?
• Can you name 4 organisational guidelines for e-mail?
Version 1 LRDU – APRIL.04 32
LG – ITICORO271A SEND AND RETRIEVE INFORMATION VIA THE INTERNET
ACTIVITY:
Log on to the following website and complete Training Activity #1
Assessing Creating and Sending E-mail Messages
http://www.elearn.wa.edu.au/truvision/pages/troom/in/01_ema/__fset
.htm
E-mail attachment
An e-mail attachment is a file that is sent with an e-mail message. The contents of the attachment
are hidden until the attachment is opened. When a document is created in a word processing,
spreadsheet or other type of program, any formatting within that document, represented by
hidden codes, cannot be typed into an e-mail. It is for this reason that the formatted file is
attached to, rather than displayed within, the e-mail message.
From time to time you may encounter problems when sending an e-mail attachment. This is due
to the fact that for various reasons not all files can be attached. Therefore, when attaching a file
to an e-mail message, consideration should be given to the format in which it is saved. The
following checklist may help if problems are experienced when sending attachments:
• Is the size of the file too large? It may be better to compress or zip the file. Such files
would have a '.zip' extension and automatically unzip when opened.
• Does the recipient have the program loaded to enable the attachment to be opened?
• Have the attached files been saved with the correct extension?
• If it is a Microsoft Word file, has the Fast Save option been turned off?
• Have 'graphics' and 'sound' files been saved using well-supported formats? For example:
.gif, .jpg, .bmp.
• Does the attachment exceed the size limitation enforced by your ISP?
If nothing works, try saving the file as plain text (excluding all formatting) and then incorporate
the file within the message instead of attaching it.
Version 1 LRDU – APRIL.04 33
LG – ITICORO271A SEND AND RETRIEVE INFORMATION VIA THE INTERNET
DETERMINE PRIORITY OF MESSAGE
Some ISP’s allow you to prioritize your message. When you use this facility, the message is
listed in the recipient's Inbox; the message priority will be indicated by an icon displayed to the
left of the message details. A message with:
High priority - will display a red explanation mark
Normal priority - does not display a special icon
Low priority - will display a blue downward pointing arrow
When recipients open a prioritized message, a line appears above the Message Header displaying
"This message was sent with High (or Low) importance."
SPELL-CHECK, COPY AND DELETE TEXT
Always check your message for errors. Spelling and grammar checks may be available either as
icons or as toolbars. (See Yahoo display screen below)
Icon used to spell check
document
These icons must be used to format e-mail document
If text is to be copied or moved within a message or from one message to another, the text to be
copied must first be selected. Next, right click on mouse and select ‘copy’ option. Move your
cursor to where you’d like the text to be placed and paste it by right clicking on your mouse
again. Alternatively, both these operations can be performed from the edit dialog box.
Note: When text is copied, the selected text remains in its original position.
Version 1 LRDU – APRIL.04 34
LG – ITICORO271A SEND AND RETRIEVE INFORMATION VIA THE INTERNET
If text is to be deleted from a message; the following options are available:
• Press the delete key once to delete the character to the right of the insertion point.
• Press the backspace key once to delete the character to the left of the insertion point.
• Hold down the Control key and press the Delete key to delete the characters to the right
of the insertion point, up to and including the end of the current or the next word.
• Hold down the Control key and press the Backspace key, to delete the characters to the
left of the insertion point, up to the beginning of the current or the previous word.
SEND MESSAGE
To send a message, press Send from the Toolbar. You will be notified of the status of your
delivery. The message will state something like:
• Your message has been sent to joebrown@yahoo.com
Refer to: Crumlish Christian. (1995). The ABCs of the Internet, Dryden Press, USA.
Grauer R., Marx, Gretchen, (1997). Essentials of the Internet, Second edition, Prentice
Hall, New Jersey.
CHECKPOINT:
• What is an e-mail attachment?
• What checks should you make if you encounter problems sending
an e-mail attachment?
ACTIVITY:
Log on to
http://www.elearn.wa.edu.au/truvision/pages/troom/in/01_main.htm
and complete training activity 2: E-mail Attachments, Message
Priority & Message Features.
Version 1 LRDU – APRIL.04 35
LG – ITICORO271A SEND AND RETRIEVE INFORMATION VIA THE INTERNET
REPLY TO MESSAGES AND FORWARD AS APPROPRIATE
When replying to, or forwarding a message, the message can either be opened or just highlighted
in the Display Window.
To reply to a message select Reply from the Toolbar. The Message Window will open with the
Title Bar displaying the subject of the message preceded by ‘RE:’ The 'To' textbox is
automatically readdressed to the sender and the 'Subject' line displays the subject of the message,
also preceded with ‘RE:’ Underneath the Subject line, a blank area is available for the reply to be
entered. The insertion point is automatically positioned in this area, below which is displayed the
original message headed with the words 'Original message' and repeating the 'From', 'Sent', 'To'
and 'Subject' details.
After typing the reply to the message it can be sent by selecting Send from the Toolbar.
To reply to a message that has several recipients, select Reply to All from the Toolbar. In such
situations, when the Message Window opens the 'To' text box and also the 'Cc' text box are
automatically readdressed. Then reply and send the message as previously noted.
To forward a message, select Forward from the Toolbar. The Message Window will open as
with replying, except that the subject of the message will now be preceded by 'FW:'. instead of
RE. All other details and procedures are the same as noted above.
(See display screen below)
OPEN AND SAVE ATTACHMENTS TO RELEVANT DIRECTORY/FOLDER OR CREATE
NEW FOLDER AS NECESSARY
When a message is received which includes an attached file, a symbol appears in the shape of a
paperclip to the left of the message displayed in the Inbox folder.
As a security measure and a virus check, it is advisable to save attachments to disk and scan
them prior to opening. It is only recommended that the attachment be opened from its location, if
you are completely sure that it has been sent from a secure site.
Version 1 LRDU – APRIL.04 36
LG – ITICORO271A SEND AND RETRIEVE INFORMATION VIA THE INTERNET
To open an attachment, locate and open the message where the attachment is located. The
Message window opens, displaying an additional line underneath the Subject line, labelled
'Attach?’ Details of the attached file are displayed, comprising an icon of the program in which
the attachment was created together with the filename. Locate the 'Attach' text box (by holding
down the Shift and pressing Tab key until the 'Attach' text box is located). The insertion point is
positioned at the end of the file name. Select the name of file attached (hold down the Shift key
and press Home). Right click on this text box (by pressing the Context Menu Key). Select 'Open'
(by pressing the up or down direction arrow key). The 'Opening Mail Attachment' message box
opens (screen capture shown below).
When the Message Box opens, the 'Always ask before opening this type of file' is checked and
the focus is on the highlighted radio button 'Save it to disk'. To protect your computer from any
viruses that an attached file may have, it is preferable to save the attachment then scan it prior to
opening.
Version 1 LRDU – APRIL.04 37
LG – ITICORO271A SEND AND RETRIEVE INFORMATION VIA THE INTERNET
If you are sure about the source of the attachment and you wish to open it, when the Message
Box opens click on 'Open it’ folder. To save an attachment, accept the 'Save it to disk' option and
select OK. The 'Save As' dialogue box opens with the highlight positioned in the 'File name:' text
box. You can:
• Indicate the drive, folder and name by which the attachment is to be saved in the 'File name:'
text box - the highlight is automatically positioned in the 'File name': text box. Select Save.
This will save the attachment by the file name given in the drive and folder specified.
To save an attachment in a specific folder, it is suggested that you create a folder, for example: a
folder named 'Attachments', on the drive of your choice. Refresh your memory on how to create
a New Folder by referring to Operate A Personal Computer Learner Guide. When the
attachment is saved, indicate the drive, the specific folder name and the attachment name when
typing the 'File name:' details.
CHECKPOINT:
What security measures should you take when opening attachments?
SEARCH FOR, MARK OR DELETE MESSAGES AS NECESSARY
Search
It is possible to locate any item containing a specific word or phrase by accessing the Find
Bar/Look For bar. To display or hide the Find Bar (screen capture shown below), select Tools
from the menu bar
Version 1 LRDU – APRIL.04 38
LG – ITICORO271A SEND AND RETRIEVE INFORMATION VIA THE INTERNET
Whichever folder is selected in the Folder List, that folder name will be displayed in the 'Search
In' text box. For example, if the Inbox Folder is highlighted prior to displaying the Find Bar, the
search results will relate to messages received.
When the Find Bar is displayed, the insertion point is positioned in the 'Look for:' text box. After
typing the search text in this box, access the 'Find Now' Messages containing the search text will
be listed in the Display Window and the other messages will be hidden.
The 'Search In' drop-down list box displays options of 'Inbox', 'All Mail Folders', 'Mail I
Received', 'Choose Folders'. Selecting 'Choose Folders' displays the Folder List where one or
more folder names can be 'checked' or 'unchecked'. When folder names are 'checked', the search
will only look in those folders for items containing the 'search' text. To search on multiple words,
separate each word with a semi colon.
To activate a search, select the 'Find Now' command button. To remove the search results select
the 'Clear' command button. The features available are labelled 'Search all text in each message'
and 'Advanced Find'. The default is to 'Search all text in each message'.
Mark
You also have the option of marking e-mail messages with a 'flag' if follow-up is required.
'Flagging marks an item to remind you that it needs to be followed up. After it has been followed
up, you can mark it complete.' Underneath there is a combo box labelled 'Flag to:' and two drop-
down list boxes labelled 'Due by:' and ‘None:’ There is also a check box labelled 'Completed'
and three command buttons labelled 'Clear Flag', 'OK' and 'Cancel'.
Accessing the 'Flag to:' combo box enables a personalised message to be inserted or a selection
made from - call, do not forward, follow-up, for your information, forward, no response
necessary, read, reply, reply to all, review. Accessing the 'Due by:' drop-down list box displays a
small calendar from which a date can be selected, whereas the 'None' drop-down list box
displays times in half hour intervals from 12.00am to 11.30pm. If a reminder date and time is
attached to a message, a 'ring' will sound when the date and time is reached and a 'Reminder'
dialogue box opens displaying the message details. There is also an option available to be
reminded again at a later date and time.
Version 1 LRDU – APRIL.04 39
LG – ITICORO271A SEND AND RETRIEVE INFORMATION VIA THE INTERNET
If you have set a 'reminder' date and time, ensure your speakers are turned on so that you can
hear the 'ring'.
Delete
To delete messages from any of the folders, select the message concerned and press Delete.
Messages can be selected as follows:
• A single message is automatically selected when it is located.
• All messages listed can be selected and deleted at once. Deleted messages are stored
in the 'Deleted Items' folder. Any messages deleted from the 'Deleted Items' folder are
permanently deleted and not retrievable.
SORT (SAVE IN FOLDERS/DIRECTORIES, ARCHIVE HIGHLIGHT) AND DELETE
UNWANTED MESSAGES AS NECESSARY
After reading an e-mail message it should either be deleted or stored in a specific folder.
Retaining messages in the Inbox folder makes it difficult to identify the arrival of new mail and
also takes up valuable disk space. A good practice is to periodically review all messages stored
in the various folders; delete those no longer required, and move others to specific folders for
easy reference and access.
The Sort feature enables messages to be sorted by specific fields in ascending or descending
order, last name or first name etc. Messages will be displayed in the order chosen. (Screen
capture shown below for Yahoo).
The saved list can be
sorted using first Name
and last Name
These messages can be kept in inbox for
further use.
Version 1 LRDU – APRIL.04 40
LG – ITICORO271A SEND AND RETRIEVE INFORMATION VIA THE INTERNET
You may also save your messages in folders. The default folders provided in Outlook are
Outlook Today (Personal Folders), Calendar, Contacts, Deleted Items, Drafts, Inbox, Journal,
Notes, Outbox, Sent Items and Tasks. Alternatively, you may also create your own folder. The
following explains the purpose of the e-mail message folders:
Drafts - stores messages you are currently working on
Sent Items - lists messages you have sent
Outbox - lists messages that are waiting to be sent
Inbox - lists messages that you have received
Deleted Items - lists items that have been deleted
By default, Auto archive runs automatically, therefore you should always sort save or delete
messages as required.
Auto archive - A file which clears
out items from folders which have
not been accessed for a long time.
AutoArchive can be set to either
permanently delete unwanted items
or store them in an archive file.
Refer to: Dallas Patrick, (1997). Internet Training Manual For Teachers,
Educational Information Technology Project, Jamaica
Crumlish Christian, (1995). The ABCs of the Internet; Dryden Press, USA.
Grauer R., Marx Gretchen. (1997). Essentials of the Internet, Second edition, Prentice
Hall, New Jersey.
CHECKPOINT:
• What does the term ‘flag’ mean?
• What is the purpose of:
- sort
- search
• What is likely to happen to your e-mail that have been in your
inbox for several weeks?
Version 1 LRDU – APRIL.04 41
LG – ITICORO271A SEND AND RETRIEVE INFORMATION VIA THE INTERNET
ACTIVITY:
Log on to:
http://www.elearn.wa.edu.au/truvision/pages/troom/in/01_main.htm
Complete training activity 3: Forward and Reply to E-mail, Save
Attachments, Search for Messages, Sort and Delete.
READY TO PROVE YOUR COMPETENCE?
Now that you have completed this element, check whether you have fully grasped all the
components by doing the following Self-Assessment:
Checklist 1 Yes No
1. I know how to open mail box for a specific user and
create a new mail message ( ) ( )
2. I know how to complete each field (address to, subject
etc) and add text to message according to
organisational guidelines on e-email usage and e-mail
content ( ) ( )
3. I can demonstrate how to add auto signature and attach
files in the required format ( ) ( )
4. I understand how to determine priority of message,
spell-check message, copy, delete text, then send ( ) ( )
5. I know how to reply to received messages and forward
as appropriate ( ) ( )
6. I know how to open and save attachment to relevant
directory/folder and create a new folder if necessary ( ) ( )
7. I know how to search for message, mark or delete as
necessary ( ) ( )
8. I know how to sort messages (saved in
folders/directories, archived, highlighted, etc) and
delete unwanted messages ( ) ( )
Version 1 LRDU – APRIL.04 42
LG – ITICORO271A SEND AND RETRIEVE INFORMATION VIA THE INTERNET
Checklist 2 Yes No
1. Mail box is opened for a specific user and a new mail
message created ( ) ( )
2. Each field (address to, subject, etc) is completed and
text is added to message according to the
organisational guidelines on e-mail usage and e-mail
content ( ) ( )
3. Auto signature is added and files are attached in the
required format ( ) ( )
4. Priority of message is determined, message is spell-
checked, copied and text deleted then sent ( ) ( )
5. Received messages are replied to and forwarded as
appropriate ( ) ( )
6. Attachment is opened and saved to relevant
directory/folder and where necessary a new folder is
created ( ) ( )
7. Messages are searched for and marked or deleted as
necessary ( ) ( )
8. Messages are sorted (saved in folders/directories,
archived, highlighted etc) and unwanted messages
deleted ( ) ( )
Version 1 LRDU – APRIL.04 43
LG – ITICORO271A SEND AND RETRIEVE INFORMATION VIA THE INTERNET
ELEMENT 4: CREATE AN ADDRESS BOOK
LEARNING OUTCOMES
As you go through this element you will acquire the necessary knowledge, skills and attitudes to
create an address book. Your learning facilitator is there to assist you through the different
activities, so that on completion you will be able to:
1. Add addresses to address book and delete unnecessary addresses
2. Update address book with incoming mail addresses
3. Create an address list and send out mail according to list
4. Create different folders for different categories of addresses
ADD ADDRESSES TO ADDRESS BOOK AND DELETE UNNECESSARY ADDRESSES
An e-mail address book can document relevant information about the people, or contacts you
correspond with via e-mail. An e-mail address book contains the
Address Book – Storage following details:
area in your inbox that
keeps saved addresses and • contact's e-mail address
information for future use. • home telephone and FAX numbers
• business telephone and FAX numbers
The information stored in an address book can be most helpful when creating an e-mail message.
For example: when entering addresses in the To, Cc, and Bcc text boxes, the information can be
obtained from the Address Book. E-mail addresses can either be inserted automatically, or
selected from the Address Book.
Before you add messages to your address book you must first click on the address book icon on
electric page to enter book, after which you will reach the electronic page of the address book.
Version 1 LRDU – APRIL.04 44
LG – ITICORO271A SEND AND RETRIEVE INFORMATION VIA THE INTERNET
Click on the desired entry and the
Click on the add list icons to delete button if you wish to delete entry
input new entries
A list - is a group of e-mail addresses that you set up in your Yahoo! Address Book. You can use
list names in Yahoo! Mail as a shortcut to e-mail many people at once. When you compose an e-
mail, simply type the name of your list instead of typing in each one of your contacts' addresses.
You are also able to place additional information in the address book by adding new contacts.
Using the feature Quick Add Contact, fill out
the fields placing desired information and
click on the ADD icon to add information to
Address Book
Version 1 LRDU – APRIL.04 45
LG – ITICORO271A SEND AND RETRIEVE INFORMATION VIA THE INTERNET
To delete a mail address from your address book, open the Address Book Window (by pressing
Control, Shift and B) and highlight the address to be deleted. Either click on the Delete icon on
the Toolbar or select File from the menu bar and choose Delete. Alternatively, press the Delete
key. A message box will then display the text 'Are you sure you want to permanently remove the
selected user(s) from the Address Book? Yes/No'. Selecting 'Yes' or pressing Enter will remove
the contact's name from the list.
UPDATE ADDRESS BOOK WITH INCOMING MAIL ADDRESSES
If you receive incoming mail from someone who is not listed in your Address Book, their details
can be added to your Address Book. Open the received message and right click on the details
displayed in the 'From' box. A drop-down list will be displayed. Select 'Add to Contacts' and a
window will open labelled '(person's name) - Contact'. This is the same window that opened
when you added a mail address to your Address Book.
Your can specify the file you wish to import and update address
book or use option of browse to locate the file.
The browse option allows you to go to other memory locations to find information. Another
method to update address book is simply by adding the information to address book manually.
CREATE AN ADDRESS LIST AND SEND OUT MAIL ACCORDING TO LIST
If you regularly send messages to a group of people, you can create a Distribution List (A
collection of entries (contact details) listed in your Address Book.)
A message sent to such a list is received by all recipients detailed in the Distribution List.
Although the name of the Distribution List appears in the list of Contacts, when the message is
received, the recipients' names appear in the 'To:' text box, not the Distribution List name.
Version 1 LRDU – APRIL.04 46
LG – ITICORO271A SEND AND RETRIEVE INFORMATION VIA THE INTERNET
To create a Distribution List, from the Outlook main window select File from the menu bar and
choose New From the sub-list displayed, choose Distribution List .
From the list of addresses stored in the address book you must be able to select the desired names
or e-mail addresses and group them creating a named list. In giving the list a name you will be
able to locate information easier and send information to individual mailboxes or to groups
according to list names.
You are able to name list using this field.
CREATE DIFFERENT FOLDERS FOR DIFFERENT CATEGORIES OF ADDRESSES
Outlook Address Book entries are automatically stored in a folder labelled 'Contacts', which is
displayed in the Folder List of the main Outlook window. To categorise addresses so that they
can be easily found, sorted or grouped together, it is possible to:
• Create a specific folder
• Display messages by category.
To store Contacts' addresses in a specific folder, create a new folder and name it so that
information stored there is clearly identifiable. For example, a sub-folder (or level 2 folder) of
'Contacts' could store addresses of Contacts from a specific firm. When messages are received
from these Contacts, they could be moved into that folder.
After you have created your list you will be able to store these lists in folders for different
categories for easy location in the future.
Version 1 LRDU – APRIL.04 47
LG – ITICORO271A SEND AND RETRIEVE INFORMATION VIA THE INTERNET
Icon used to
select
categories
To display the Contacts' addresses by category, select View from the menu bar and choose
Current View From the drop-down menu select 'By Category'. The Contacts' addresses will be
categorized and listed in a table format.
To return the Contacts' List to the default view, select View from the menu bar, choose Current
View and choose 'Address Cards'.
Refer to: Dallas Patrick., (1997). Internet Training Manual For Teachers, pages 18
– 71; Educational Information Technology Project, Jamaica
Crumlish Christian. (1995). The ABCs of the Internet, Pages 19 – 148; Dryden Press,
USA.
Grauer R., Marx Gretchen. (1997). Essentials of the Internet, Second edition, Prentice
Hall, New Jersey.
owe, D. (1999). Internet Explorer 5 for Windows for Dummies, Hungry Minds Inc.
CHECKPOINT:
• What is the purpose of a list?
• How is categorising your address book helpful?
ACTIVITY:
Under the supervision of your learning facilitator open your inbox
and create a list of e-mail addresses received from your
colleagues/friends. With this information create then update an
address book. Place members in groups and create list and send each
group messages through the use of your inbox.
Version 1 LRDU – APRIL.04 48
LG – ITICORO271A SEND AND RETRIEVE INFORMATION VIA THE INTERNET
READY TO PROVE YOUR COMPETENCE?
Now that you have completed this element, check whether you have fully grasped all the
components by doing the following Self-Assessment:
Checklist 1 Yes No
1. I know how to add mail addresses to address book and
delete unnecessary addresses ( ) ( )
2. I know how to update address book with incoming
mail addresses ( ) ( )
3. I understand how to create an address list and send out
mail according to the list ( ) ( )
4. I know how to create different folders for different
categories of addresses ( ) ( )
Checklist 2 Yes No
1. Mail addresses are added to address book and
unnecessary addresses are deleted ( ) ( )
2. Address book is updated with incoming mail addresses ( ) ( )
3. Addresses list is created and mail sent out according to
the list ( ) ( )
4. Different folders are created for different categories of
addresses ( ) ( )
Version 1 LRDU – APRIL.04 49
You might also like
- Operate Database Application BasicDocument32 pagesOperate Database Application Basicapi-247871582100% (4)
- 4 CBLM TemplatesDocument36 pages4 CBLM TemplatesJohn snowNo ratings yet
- Use Communicate and Search Via The InternetDocument65 pagesUse Communicate and Search Via The Internetapi-247871582100% (1)
- Learner Guide: Heart Trust/National Training AgencyDocument47 pagesLearner Guide: Heart Trust/National Training AgencyAnonymous j5oekVLnYeNo ratings yet
- Computer Maintenance Course OutlineDocument3 pagesComputer Maintenance Course OutlineyonasNo ratings yet
- Operate A Presentation Package BasicDocument46 pagesOperate A Presentation Package Basicapi-247871582No ratings yet
- National College: TVET: Information Technology (IT)Document4 pagesNational College: TVET: Information Technology (IT)wesen destaNo ratings yet
- Participate Team Individually To Achieve Orgs GoalsDocument22 pagesParticipate Team Individually To Achieve Orgs Goalsapi-247871582No ratings yet
- IT Systems Policies, Procedures and Risk AssessmentDocument10 pagesIT Systems Policies, Procedures and Risk AssessmentCkreedlyf de los Santos100% (1)
- Lead Workplace CommunicationDocument5 pagesLead Workplace CommunicationMintesnot AdeNo ratings yet
- Maintaining Equipment and ConsumablesDocument31 pagesMaintaining Equipment and ConsumablesTewodros alemuNo ratings yet
- Build Internet Infrastructure LO1Document8 pagesBuild Internet Infrastructure LO1mohammed ahmedNo ratings yet
- Web Add Database Level IV CurriculumDocument91 pagesWeb Add Database Level IV CurriculumMeriedNo ratings yet
- GWTC TVET College Installation Guide for Installing Software ApplicationsDocument7 pagesGWTC TVET College Installation Guide for Installing Software ApplicationsYohannes Busho100% (1)
- Learning Guide # 4: LO 4: Connect Workstation To The InternetDocument17 pagesLearning Guide # 4: LO 4: Connect Workstation To The InternetAlage TekaNo ratings yet
- Database Design ConceptDocument4 pagesDatabase Design ConceptChiranSJ100% (1)
- Ethiopian TVET System: Creating Effective Software Support LogsDocument6 pagesEthiopian TVET System: Creating Effective Software Support LogsFitawu TekolaNo ratings yet
- Plan and Prepare MaintenanceDocument14 pagesPlan and Prepare Maintenancejohn50% (2)
- UC4-LO2. Design DocumentationDocument24 pagesUC4-LO2. Design DocumentationmengistuNo ratings yet
- Lab 2 Data c0mDocument7 pagesLab 2 Data c0mMuhamad PogieNo ratings yet
- Lo 1Document14 pagesLo 1Eliyaas Wakjira HirphaNo ratings yet
- Basic Internet Tutorial 1Document20 pagesBasic Internet Tutorial 1Glenn75% (12)
- HNS Level III CurriculumDocument90 pagesHNS Level III CurriculumMeried100% (1)
- LO1 - Creating Database ObjectsDocument15 pagesLO1 - Creating Database ObjectsHabtamu Hailemariam AsfawNo ratings yet
- Operate Personal ComputerDocument92 pagesOperate Personal ComputerAmanuel KassaNo ratings yet
- Install and Configure Computer SystemsDocument16 pagesInstall and Configure Computer SystemsLara Leal0% (1)
- Module 1-2nd YearDocument38 pagesModule 1-2nd YearMax DomonNo ratings yet
- Computer Systems Servicing NCII Module 1 Objectives and IntroductionDocument8 pagesComputer Systems Servicing NCII Module 1 Objectives and IntroductionJakim LopezNo ratings yet
- Operate Database Application Power PonitDocument19 pagesOperate Database Application Power PonitAnonymous dLIq7U3DKzNo ratings yet
- Access and Use Internet Final ExamDocument2 pagesAccess and Use Internet Final ExamIsrael Kifle100% (1)
- Student Workbook - ICAICT303A Connect Internal Hardware ComponentsDocument104 pagesStudent Workbook - ICAICT303A Connect Internal Hardware ComponentsSarah ButlerNo ratings yet
- Ethiopian TVET-System: Learning Guide # 2Document16 pagesEthiopian TVET-System: Learning Guide # 2Kefelegn Gulint100% (1)
- CSS NC II Assessment ReviewDocument1 pageCSS NC II Assessment ReviewEric Manrique TalamisanNo ratings yet
- Computer System Servicing Ncii: Free Elective 2Document26 pagesComputer System Servicing Ncii: Free Elective 2Arjay Velda0% (1)
- LO2 Provide Advice On Software, Hardware or NetworkDocument11 pagesLO2 Provide Advice On Software, Hardware or NetworkTechalew100% (1)
- Record Client Support SurviceDocument8 pagesRecord Client Support SurviceGizaw Tadesse100% (1)
- Institutional Assessment For Level IIDocument4 pagesInstitutional Assessment For Level IIyenealem mollaNo ratings yet
- PC Troubleshooting II SyllabusDocument8 pagesPC Troubleshooting II Syllabusmhel20010100% (1)
- Competency Based Learning Material: Maintaining Computer System and NetworksDocument35 pagesCompetency Based Learning Material: Maintaining Computer System and NetworksVictor Dagohoy DumaguitNo ratings yet
- Topic 3-Computer AssemblyDocument36 pagesTopic 3-Computer AssemblySherwin ReyesNo ratings yet
- 1 - Install and Configure Computer Systems and NetworksDocument13 pages1 - Install and Configure Computer Systems and NetworksJohnny Pancito Rodriguez100% (1)
- Dell Optiplex 960 Service ManualDocument146 pagesDell Optiplex 960 Service ManualBrian RichmondNo ratings yet
- CSS Procedure 2023Document12 pagesCSS Procedure 2023Daniel DelgadoNo ratings yet
- Use An Enterprise Information SystemDocument7 pagesUse An Enterprise Information SystemMarshalee WillisNo ratings yet
- Apply Problem Solving Techniques To Routine MalfunctionDocument41 pagesApply Problem Solving Techniques To Routine MalfunctionJEMAL TADESSE100% (3)
- Ethiopian TVET-System: Learning Guide # 2Document17 pagesEthiopian TVET-System: Learning Guide # 2antex nebyu100% (2)
- CSC 111 Practical Lab ManualDocument49 pagesCSC 111 Practical Lab ManualLawal100% (1)
- Session Plan Sector: Qualification Title: Unit of Competency: Module Title: Learning OutcomesDocument6 pagesSession Plan Sector: Qualification Title: Unit of Competency: Module Title: Learning OutcomesRaymund BondeNo ratings yet
- Practicing Career Professionalism CBLMDocument73 pagesPracticing Career Professionalism CBLMArvincent Geronimo OlatanNo ratings yet
- C++ Short NotesDocument6 pagesC++ Short NotesRatnadeep BhattacharyaNo ratings yet
- Assist With Policy DevelopmentDocument16 pagesAssist With Policy DevelopmentKahlid Seid0% (1)
- PC Maintenance and Troubleshooting - J. INOCODocument60 pagesPC Maintenance and Troubleshooting - J. INOCOMax Domon100% (1)
- Receive & Respond Workplace CommunicationDocument63 pagesReceive & Respond Workplace CommunicationJaleto sunkemo100% (2)
- CSS NCII Oral Questioning ReviewerDocument4 pagesCSS NCII Oral Questioning ReviewerJulius E. CatiponNo ratings yet
- Prevent and Elimenate MUDA Edit SNDocument9 pagesPrevent and Elimenate MUDA Edit SNteferi GetachewNo ratings yet
- EOS Web and Multimedia L3 & L4Document97 pagesEOS Web and Multimedia L3 & L4Habtamu Hailemariam Asfaw100% (1)
- OS - Record Client Support RequirementsDocument2 pagesOS - Record Client Support RequirementsMussie KidaneNo ratings yet
- LG-ITIDBO1392A Operate Database Application (Advanced)Document56 pagesLG-ITIDBO1392A Operate Database Application (Advanced)Peter MorrisNo ratings yet
- Learner Guide: Heart Trust/National Training AgencyDocument40 pagesLearner Guide: Heart Trust/National Training AgencyAnonymous j5oekVLnYeNo ratings yet
- Carry Out Data Entry and Retrieval ProceduresDocument56 pagesCarry Out Data Entry and Retrieval ProceduresJord-Abbey100% (1)
- Tournament Excel NewDocument4 pagesTournament Excel Newapi-247871582No ratings yet
- CXC It Practice Questions 2022Document2 pagesCXC It Practice Questions 2022api-247871582No ratings yet
- ExcelnotesDocument34 pagesExcelnotesapi-247871582No ratings yet
- SoftwareDocument46 pagesSoftwareapi-247871582No ratings yet
- GR 11 It Mte 2018 Final 1Document7 pagesGR 11 It Mte 2018 Final 1api-247871582No ratings yet
- 6 MGMT PPT 1Document37 pages6 MGMT PPT 1api-247871582No ratings yet
- Communication in The Workplace Class AssignmentDocument2 pagesCommunication in The Workplace Class Assignmentapi-247871582No ratings yet
- Powerpoint TutorialDocument38 pagesPowerpoint TutorialRenzkhurt bautistaNo ratings yet
- Wordprocessing Presentation 2Document35 pagesWordprocessing Presentation 2api-247871582No ratings yet
- Excel Practical ActivityDocument2 pagesExcel Practical Activityapi-247871582No ratings yet
- Grade 11 Mock ExamDocument1 pageGrade 11 Mock Examapi-247871582No ratings yet
- GR 11 It Mte 2018 Final 1Document7 pagesGR 11 It Mte 2018 Final 1api-247871582No ratings yet
- Excel: A Brief OverviewDocument31 pagesExcel: A Brief Overviewprakash1010100% (1)
- Communicate in The WorkplaceDocument36 pagesCommunicate in The Workplaceapi-247871582100% (2)
- Yousef Almulla: This Is A Complete Research On Effective Communication With More Emphasis On WorkplaceDocument109 pagesYousef Almulla: This Is A Complete Research On Effective Communication With More Emphasis On WorkplaceArshad NazarNo ratings yet
- Msword PresentationDocument8 pagesMsword Presentationapi-247871582No ratings yet
- Health and Safety NotesDocument3 pagesHealth and Safety Notesapi-247871582100% (1)
- Msword PresentationDocument8 pagesMsword Presentationapi-247871582No ratings yet
- Msword PresentationDocument8 pagesMsword Presentationapi-247871582No ratings yet
- Itimed1092a - Operate A Presentation Package AdvanceDocument6 pagesItimed1092a - Operate A Presentation Package Advanceapi-247871582No ratings yet
- bsbmkp0054b - Design and Deliver PresentationDocument5 pagesbsbmkp0054b - Design and Deliver Presentationapi-247871582No ratings yet
- Types of Fire ExtinguishersDocument20 pagesTypes of Fire Extinguishersapi-247871582No ratings yet
- Hcit Excel Final TaskDocument2 pagesHcit Excel Final Taskapi-247871582100% (1)
- Apply Occupational Health and Safety Procedures 1Document16 pagesApply Occupational Health and Safety Procedures 1api-247871582100% (2)
- Parent Mentor Training Manual - 21st Century Parenting ModuleDocument31 pagesParent Mentor Training Manual - 21st Century Parenting Moduleapi-247871582No ratings yet
- Parent Mentor Training Manual - 21st Century Parenting ModuleDocument31 pagesParent Mentor Training Manual - 21st Century Parenting Moduleapi-247871582No ratings yet
- Itidat1072a Operate Spreadsheet Application AdvanceDocument5 pagesItidat1072a Operate Spreadsheet Application Advanceapi-247871582No ratings yet
- Input DevicesDocument5 pagesInput Devicesapi-247871582No ratings yet
- Sandra ScottDocument7 pagesSandra Scottapi-247871582No ratings yet
- Parenting Digital Age Slideshare 100626122454 Phpapp02Document67 pagesParenting Digital Age Slideshare 100626122454 Phpapp02api-247871582No ratings yet
- Python for Kids-答案SolutionsDocument87 pagesPython for Kids-答案SolutionsxiaomaNo ratings yet
- What Is The Key To Successful Ship Management: Rajesh BajpaeeDocument9 pagesWhat Is The Key To Successful Ship Management: Rajesh BajpaeeLegend AnbuNo ratings yet
- The Role and Capabilities of The Executive SponsorDocument8 pagesThe Role and Capabilities of The Executive Sponsorkatty_domínguez_8No ratings yet
- Sptve: Business Math 7Document10 pagesSptve: Business Math 7KissieNo ratings yet
- Dugdale ResumeDocument2 pagesDugdale ResumeMolly DugdaleNo ratings yet
- N 5315 A 0390 BD 2 DDocument3 pagesN 5315 A 0390 BD 2 DNirvanaMokshaNo ratings yet
- Cross Platform Migration of Oracle Application R12 On Solaris 10 To AIX 6.1Document2 pagesCross Platform Migration of Oracle Application R12 On Solaris 10 To AIX 6.1sachinappsdbaNo ratings yet
- Architecture Project SynopsisDocument3 pagesArchitecture Project SynopsisChayan ChadhaNo ratings yet
- Combust Planets and Their EffectsDocument2 pagesCombust Planets and Their Effectsnmremala0% (1)
- Microprocessor Architecture: Introduction To Microprocessors Chapter 2Document47 pagesMicroprocessor Architecture: Introduction To Microprocessors Chapter 2Ezhilarasan KaliyamoorthyNo ratings yet
- Trainee Progress ChartDocument3 pagesTrainee Progress ChartClark LlameraNo ratings yet
- Is Machiavelli Still Relevant TodayDocument3 pagesIs Machiavelli Still Relevant TodayBrian GaraNo ratings yet
- ArchetypesDocument3 pagesArchetypesJuma GullNo ratings yet
- Drilled Shaft Foundation DefectsDocument137 pagesDrilled Shaft Foundation DefectsUlissipo1955No ratings yet
- Biopharmaceutics by John G. WagnerDocument29 pagesBiopharmaceutics by John G. WagnerNick GanteNo ratings yet
- Multimedia Commnication Unit 4 VTUDocument41 pagesMultimedia Commnication Unit 4 VTUraghudathesh100% (1)
- Grade 5 Spelling List CanadaDocument3 pagesGrade 5 Spelling List CanadaPedro0% (1)
- Faculty ReviewDocument39 pagesFaculty ReviewHarsh Kanani100% (1)
- Metaphoric ExtensionDocument17 pagesMetaphoric ExtensionMriganka KashyapNo ratings yet
- Feap 2 The Learning EnvironmentDocument10 pagesFeap 2 The Learning Environmentapi-302147620No ratings yet
- What Is A SpreadsheetDocument10 pagesWhat Is A Spreadsheetamit_bsrNo ratings yet
- Find The Temperature Using CricketsDocument2 pagesFind The Temperature Using CricketsMoreMoseySpeedNo ratings yet
- Living in The Environment 17th Edition Miller Test BankDocument35 pagesLiving in The Environment 17th Edition Miller Test Bankbombyciddispelidok100% (22)
- Repro India Limited-CSR PolicyDocument7 pagesRepro India Limited-CSR PolicyBhomik J ShahNo ratings yet
- Apolo Additional Attachments (Slings Tension in 3d)Document4 pagesApolo Additional Attachments (Slings Tension in 3d)Mo'tasem SerdanehNo ratings yet
- 2021-2022 F3 (FFA - FA) Financial Accounting Kit (New)Document419 pages2021-2022 F3 (FFA - FA) Financial Accounting Kit (New)April HạNo ratings yet
- ResMethods - Session5Document59 pagesResMethods - Session5David Adeabah OsafoNo ratings yet
- Hand Out Fortran 77Document3 pagesHand Out Fortran 77Dj XperiaNo ratings yet
- PPT-Introduction To OrienteeringDocument44 pagesPPT-Introduction To OrienteeringNiel Isla0% (1)
- Biological Psychology: A Brief HistoryDocument29 pagesBiological Psychology: A Brief Historymarty_martinNo ratings yet