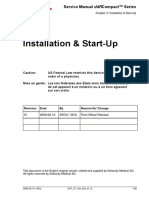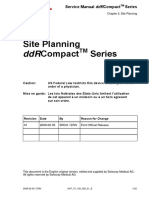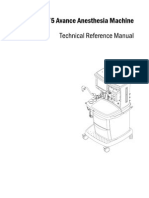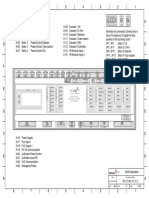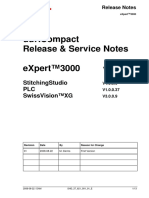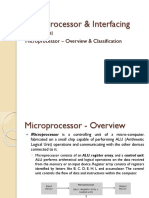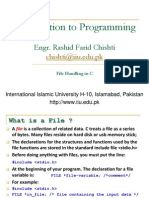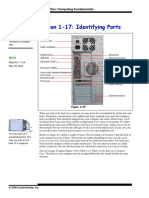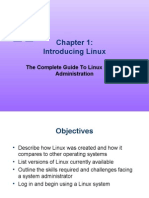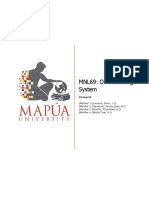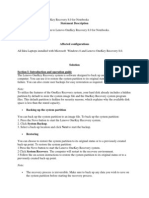Professional Documents
Culture Documents
User Manager - QuickUserGuide
Uploaded by
krisCopyright
Available Formats
Share this document
Did you find this document useful?
Is this content inappropriate?
Report this DocumentCopyright:
Available Formats
User Manager - QuickUserGuide
Uploaded by
krisCopyright:
Available Formats
Quick User Guide
User Manager
Quick User Guide
User Manager
for ddRCompact
Version 0.1
January 15, 2009
Field: R&D Software
Main Project: PJ-0128 ddRCompact
Authors: Andreas Bosch BOS
Date: 15.01.2009 Page 1 of 6 Version 0.1
Quick User Guide
User Manager
Content
1 Introduction .................................................................................................................. 3
2 Functionality................................................................................................................. 3
2.1 Login ......................................................................................................................................................3
2.2 User Menu .............................................................................................................................................3
2.3 Your user key ........................................................................................................................................4
2.3.1 View your user details...................................................................................................................4
2.3.2 Change your password.................................................................................................................5
2.4 Other user keys .....................................................................................................................................5
2.4.1 Create a new user key..................................................................................................................5
2.4.2 View or edit an existing user key ..................................................................................................6
Date: 15.01.2009 Page 2 of 6 Version 0.1
Quick User Guide
User Manager
1 Introduction
This document gives a short overview of the functionality of the UserManager for the ddRCompact
system. The UserManager can be used to create new user keys, to change your password, and to
view and change the details of existing user keys. The user keys can then be used to log in to eX-
pert™3000 and the corresponding tools.
2 Functionality
2.1 Login
You always need a user key to use the UserManager because you will always be prompted to
login using your own user key after starting the application. If you do not have a user key, please
contact your supervisor.
Figure 1: The login screen after starting the UserManager.
2.2 User Menu
The UserManager contains a menu which provides access to the typical actions:
• New… – Create a new user key.
• Open… – Open an existing user key.
• Save – Save the currently opened user key with the changes made to it.
• Save as… – Save the currently opened user key to a different location.
• Close – Close the currently opened user key without saving any changes.
Date: 15.01.2009 Page 3 of 6 Version 0.1
Quick User Guide
User Manager
• Logout – Logs you out of the UserManager and returns to the default login screen shown
in Figure 1.
• Exit – Closes the UserManager without saving any changes.
Figure 2: The menu of the UserManager.
2.3 Your user key
2.3.1 View your user details
1) Login with your user key.
2) The details of your user key will be displayed automatically.
Note: All the details are read-only (except for the password). If you need your user details to be changed,
please contact your supervisor to do so.
Figure 3: The details of the logged in user.
Date: 15.01.2009 Page 4 of 6 Version 0.1
Quick User Guide
User Manager
2.3.2 Change your password
Figure 4: The “Change Password” section.
1) Login with your user key.
2) Enter the new password into both textboxes at the bottom.
3) Save your user key using the menu.
Note: Your password must have a minimum length of 3 characters.
Note: The small square next to the password textboxes indicates whether the entered passwords match and
the length of the password is sufficient.
Note: Since you cannot load your own user key using the menu (“User” Æ “Open…”), you have to change
the password right after you logged in when your user details are shown.
2.4 Other user keys
2.4.1 Create a new user key
Figure 5: Creating a new user key.
1) Choose “User” Æ “New…” from the menu.
2) Enter the user’s first and last name.
3) Enter the user’s company and department or choose them from the lists.
4) Choose the desired user level.
5) Save the user key using the menu.
Date: 15.01.2009 Page 5 of 6 Version 0.1
Quick User Guide
User Manager
6) The UserManager will automatically create a text file containing the personal information
and an initial password for the user key. The user can then change his password as de-
scribed in section 2.3.2 (soon also available in eXpert3000).
Note: You can only create user keys with a user level lower than your own level. For example, a ServiceUser
can only create user with the levels LocalUser or LocalAdmin.
Note: You can edit the default company and department names in the list (shown in Figure 6) by editing the
text files called “UserManagerCompanies.txt” and “UserManagerDepartments.txt” in the application’s folder.
Put each entry on a separate line.
Figure 6: The list of default companies.
2.4.2 View or edit an existing user key
1) Choose “User” Æ “Open…” from the menu.
2) Select the *.ukey file you want to view or edit.
3) Make the changes.
4) Save the user key using the menu.
Note: You can only load user keys with a user level lower than your own level. For example, a ServiceUser
can only load user keys with the levels LocalUser or LocalAdmin.
Note: You cannot change the password of a loaded user key! The password can only be changed by the
user himself after logging in (see section 2.3.2).
Date: 15.01.2009 Page 6 of 6 Version 0.1
You might also like
- SHZ - 37 - 900 - 010 - 01 - E Rack PS ddRCompactDocument2 pagesSHZ - 37 - 900 - 010 - 01 - E Rack PS ddRCompactkrisNo ratings yet
- SHT - 37 - 102 - 003 - 01 - E Chapter 03 Installation & Start-Up Compact Series Service ManualDocument28 pagesSHT - 37 - 102 - 003 - 01 - E Chapter 03 Installation & Start-Up Compact Series Service ManualkrisNo ratings yet
- SHT - 37 - 102 - 002 - 01 - E Chapter 02 Site Planning ddRCompactDocument32 pagesSHT - 37 - 102 - 002 - 01 - E Chapter 02 Site Planning ddRCompactkris100% (1)
- GE Datex Ohmeda S5 Avance ServiceDocument338 pagesGE Datex Ohmeda S5 Avance ServiceAlejandro ImgNo ratings yet
- SHZ 37 900 015 01 E A500 Description DdRCompactDocument2 pagesSHZ 37 900 015 01 E A500 Description DdRCompactkrisNo ratings yet
- Service Notes Expert 3000 V1 0 0 16 - 22.08.2008Document13 pagesService Notes Expert 3000 V1 0 0 16 - 22.08.2008krisNo ratings yet
- SHT - 37 - 100 - 030 - 01 Chapter 03 Maintenance Compact Series User ManualDocument7 pagesSHT - 37 - 100 - 030 - 01 Chapter 03 Maintenance Compact Series User ManualkrisNo ratings yet
- Hidden Figures: The American Dream and the Untold Story of the Black Women Mathematicians Who Helped Win the Space RaceFrom EverandHidden Figures: The American Dream and the Untold Story of the Black Women Mathematicians Who Helped Win the Space RaceRating: 4 out of 5 stars4/5 (895)
- The Subtle Art of Not Giving a F*ck: A Counterintuitive Approach to Living a Good LifeFrom EverandThe Subtle Art of Not Giving a F*ck: A Counterintuitive Approach to Living a Good LifeRating: 4 out of 5 stars4/5 (5794)
- Shoe Dog: A Memoir by the Creator of NikeFrom EverandShoe Dog: A Memoir by the Creator of NikeRating: 4.5 out of 5 stars4.5/5 (537)
- Grit: The Power of Passion and PerseveranceFrom EverandGrit: The Power of Passion and PerseveranceRating: 4 out of 5 stars4/5 (588)
- The Yellow House: A Memoir (2019 National Book Award Winner)From EverandThe Yellow House: A Memoir (2019 National Book Award Winner)Rating: 4 out of 5 stars4/5 (98)
- The Little Book of Hygge: Danish Secrets to Happy LivingFrom EverandThe Little Book of Hygge: Danish Secrets to Happy LivingRating: 3.5 out of 5 stars3.5/5 (400)
- Never Split the Difference: Negotiating As If Your Life Depended On ItFrom EverandNever Split the Difference: Negotiating As If Your Life Depended On ItRating: 4.5 out of 5 stars4.5/5 (838)
- Elon Musk: Tesla, SpaceX, and the Quest for a Fantastic FutureFrom EverandElon Musk: Tesla, SpaceX, and the Quest for a Fantastic FutureRating: 4.5 out of 5 stars4.5/5 (474)
- A Heartbreaking Work Of Staggering Genius: A Memoir Based on a True StoryFrom EverandA Heartbreaking Work Of Staggering Genius: A Memoir Based on a True StoryRating: 3.5 out of 5 stars3.5/5 (231)
- The Emperor of All Maladies: A Biography of CancerFrom EverandThe Emperor of All Maladies: A Biography of CancerRating: 4.5 out of 5 stars4.5/5 (271)
- Devil in the Grove: Thurgood Marshall, the Groveland Boys, and the Dawn of a New AmericaFrom EverandDevil in the Grove: Thurgood Marshall, the Groveland Boys, and the Dawn of a New AmericaRating: 4.5 out of 5 stars4.5/5 (266)
- The Hard Thing About Hard Things: Building a Business When There Are No Easy AnswersFrom EverandThe Hard Thing About Hard Things: Building a Business When There Are No Easy AnswersRating: 4.5 out of 5 stars4.5/5 (345)
- On Fire: The (Burning) Case for a Green New DealFrom EverandOn Fire: The (Burning) Case for a Green New DealRating: 4 out of 5 stars4/5 (74)
- The World Is Flat 3.0: A Brief History of the Twenty-first CenturyFrom EverandThe World Is Flat 3.0: A Brief History of the Twenty-first CenturyRating: 3.5 out of 5 stars3.5/5 (2259)
- Team of Rivals: The Political Genius of Abraham LincolnFrom EverandTeam of Rivals: The Political Genius of Abraham LincolnRating: 4.5 out of 5 stars4.5/5 (234)
- The Unwinding: An Inner History of the New AmericaFrom EverandThe Unwinding: An Inner History of the New AmericaRating: 4 out of 5 stars4/5 (45)
- The Gifts of Imperfection: Let Go of Who You Think You're Supposed to Be and Embrace Who You AreFrom EverandThe Gifts of Imperfection: Let Go of Who You Think You're Supposed to Be and Embrace Who You AreRating: 4 out of 5 stars4/5 (1090)
- The Sympathizer: A Novel (Pulitzer Prize for Fiction)From EverandThe Sympathizer: A Novel (Pulitzer Prize for Fiction)Rating: 4.5 out of 5 stars4.5/5 (121)
- Her Body and Other Parties: StoriesFrom EverandHer Body and Other Parties: StoriesRating: 4 out of 5 stars4/5 (821)
- Welcome To GEAR2003Document16 pagesWelcome To GEAR2003chittee98No ratings yet
- Vcloud NSX API 31 0Document33 pagesVcloud NSX API 31 0Rach BoonthNo ratings yet
- Microprocessor and InterfaceDocument16 pagesMicroprocessor and InterfaceMajid MehmoodNo ratings yet
- Applies To:: How To Disable Logging To The Sqlnet - Log and The Listener - Log (Doc ID 162675.1)Document2 pagesApplies To:: How To Disable Logging To The Sqlnet - Log and The Listener - Log (Doc ID 162675.1)Thiago Marangoni ZerbinatoNo ratings yet
- File Handling in CDocument19 pagesFile Handling in CnidamahNo ratings yet
- PIC InterruptDocument15 pagesPIC InterruptRanjith Kumar KailasanNo ratings yet
- Lesson 1-17: Identifying Ports: IC Training - Module One: Computing FundamentalsDocument2 pagesLesson 1-17: Identifying Ports: IC Training - Module One: Computing FundamentalsVinMarNo ratings yet
- ReadmeDocument2 pagesReadmeNhân LêNo ratings yet
- MCQ in CloudDocument4 pagesMCQ in CloudAnonymous bVnqCSHgNo ratings yet
- Aerohive Certified Networking Professional (Acnp) : ConfidentialDocument622 pagesAerohive Certified Networking Professional (Acnp) : ConfidentialAlexNo ratings yet
- Troubleshooting Guide On PageDocument13 pagesTroubleshooting Guide On PageGiancarlo Ortiz BenavidesNo ratings yet
- Network Monitoring Solution ProposalDocument10 pagesNetwork Monitoring Solution ProposalJennifer EmesueNo ratings yet
- The Complete Guide To Linux Administration CH01 PowerpointDocument50 pagesThe Complete Guide To Linux Administration CH01 Powerpointwannabeef9100% (4)
- Synology Backup Rsync TroubleshootingDocument4 pagesSynology Backup Rsync TroubleshootingScott R IbderoyNo ratings yet
- Oracle Parameters and Their DescriptionsDocument9 pagesOracle Parameters and Their DescriptionsPILLINAGARAJUNo ratings yet
- CGPDTM Mains SyllabusDocument2 pagesCGPDTM Mains SyllabusPuneetNo ratings yet
- Opc Settings v1.6 en A4Document31 pagesOpc Settings v1.6 en A4cherif0No ratings yet
- SIMATIC S7-300: The Universal Controller For System Solutions With Factory Automation As Focal PointDocument81 pagesSIMATIC S7-300: The Universal Controller For System Solutions With Factory Automation As Focal PointDeath ZoneNo ratings yet
- MNL69: Online Dating System: (Group 6)Document24 pagesMNL69: Online Dating System: (Group 6)Benj MendozaNo ratings yet
- Config SheetDocument2 pagesConfig Sheetbetiyi8719No ratings yet
- Lenovo RecoveryDocument6 pagesLenovo RecoverycNo ratings yet
- Release Notes 6.2Document19 pagesRelease Notes 6.2albraa80No ratings yet
- Drivers WikiDocument4 pagesDrivers WikiLucero HernandezNo ratings yet
- Android in HindiDocument53 pagesAndroid in Hindinikhil shukla100% (1)
- Linux Automotive Security v10Document20 pagesLinux Automotive Security v10Tech VisionNo ratings yet
- Work Immersion ModuleDocument32 pagesWork Immersion Modulew3w100% (1)
- Changeman NewDocument17 pagesChangeman NewShekharNo ratings yet
- ASLogDocument6 pagesASLogGaby IonitaNo ratings yet
- PIC12F675 I P MicrochipDocument132 pagesPIC12F675 I P MicrochipSintesoftNo ratings yet
- Report On Remote DesktopDocument26 pagesReport On Remote DesktopMohamed Saleem100% (1)