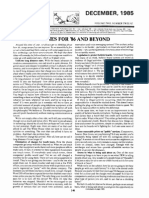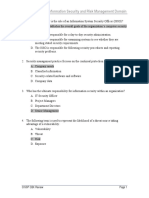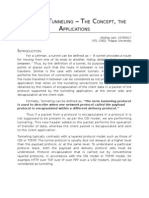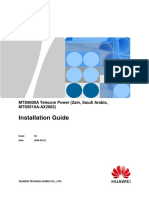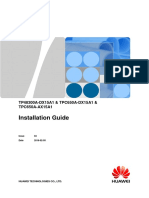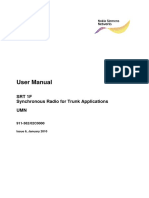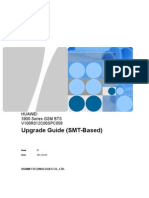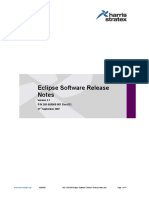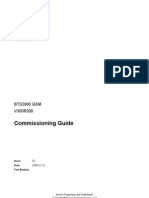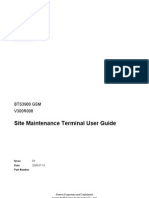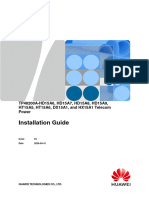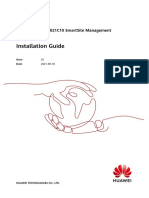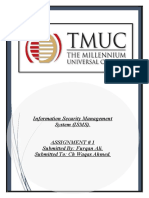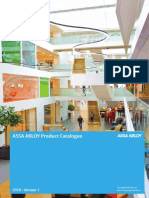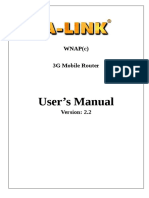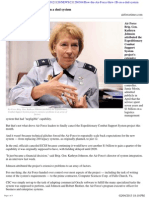Professional Documents
Culture Documents
MTS9000A V100R001 Multiple Telecommunication System Installation Guide PDF
Uploaded by
B7rOriginal Title
Copyright
Available Formats
Share this document
Did you find this document useful?
Is this content inappropriate?
Report this DocumentCopyright:
Available Formats
MTS9000A V100R001 Multiple Telecommunication System Installation Guide PDF
Uploaded by
B7rCopyright:
Available Formats
MTS9000A Multiple Telecommunication System
V100R001
Installation Guide
Issue 02
Date 2018-04-03
HUAWEI TECHNOLOGIES CO., LTD.
Copyright © Huawei Technologies Co., Ltd. 2018. All rights reserved.
No part of this document may be reproduced or transmitted in any form or by any means without prior
written consent of Huawei Technologies Co., Ltd.
Trademarks and Permissions
and other Huawei trademarks are trademarks of Huawei Technologies Co., Ltd.
All other trademarks and trade names mentioned in this document are the property of their respective
holders.
Notice
The purchased products, services and features are stipulated by the contract made between Huawei and
the customer. All or part of the products, services and features described in this document may not be
within the purchase scope or the usage scope. Unless otherwise specified in the contract, all statements,
information, and recommendations in this document are provided "AS IS" without warranties, guarantees or
representations of any kind, either express or implied.
The information in this document is subject to change without notice. Every effort has been made in the
preparation of this document to ensure accuracy of the contents, but all statements, information, and
recommendations in this document do not constitute a warranty of any kind, express or implied.
Huawei Technologies Co., Ltd.
Address: Huawei Industrial Base
Bantian, Longgang
Shenzhen 518129
People's Republic of China
Website: http://e.huawei.com
Issue 02 (2018-04-03) Huawei Proprietary and Confidential i
Copyright © Huawei Technologies Co., Ltd.
MTS9000A Multiple Telecommunication System
Installation Guide About This Document
About This Document
Purpose
This document describes how to install and commission the power system.
The figures provided in this document are for reference only.
Intended Audience
This document is intended for:
Installation and commissioning engineers
Technical support engineers
Symbol Conventions
The symbols that may be found in this document are defined as follows.
Symbol Description
Indicates an imminently hazardous situation which, if not
avoided, will result in serious injury or death.
Indicates a potentially hazardous situation which, if not avoided,
could result in serious injury or death.
Indicates a potentially hazardous situation which, if not avoided,
may result in minor or moderate injury.
Indicates a potentially hazardous situation which, if not avoided,
could result in equipment damage, data loss, performance
deterioration, or unanticipated results.
NOTICE is used to address practices not related to personal
injury.
Calls attention to important information, best practices and tips.
NOTE is used to address information not related to personal
injury, equipment damage, and environment deterioration.
Issue 02 (2018-04-03) Huawei Proprietary and Confidential ii
Copyright © Huawei Technologies Co., Ltd.
MTS9000A Multiple Telecommunication System
Installation Guide About This Document
Change History
Changes between document issues are cumulative. The latest document issue contains all the
changes made in earlier issues.
Issue 02 (2018-04-03)
System versions: V100R001C00, V100R001C10, V100R001C20, and V100R001C30
Software version: SMU V500R001C20
Optimized 5.17 Installing a Communications Expansion Module.
Optimized 5.20 Installing a Network Interface Module.
Optimized 5.31 Installing a Heater.
Optimized 7.3 Installing BIMs and Cables.
Optimized A Associations Between Alarms and Dry Contacts on the UIM.
Issue 01 (2016-08-18)
This issue is the first official release.
Issue 02 (2018-04-03) Huawei Proprietary and Confidential iii
Copyright © Huawei Technologies Co., Ltd.
MTS9000A Multiple Telecommunication System
Installation Guide Contents
Contents
About This Document .................................................................................................................... ii
1 Safety Precautions ......................................................................................................................... 1
1.1 General Safety .............................................................................................................................................................. 1
1.2 Electrical Safety ............................................................................................................................................................ 2
1.3 Battery Safety ............................................................................................................................................................... 3
1.4 Cable Layout ................................................................................................................................................................. 4
1.5 Mechanical Safety ........................................................................................................................................................ 5
2 Installation Preparations ............................................................................................................. 7
2.1 Tools ............................................................................................................................................................................. 7
2.2 Technical specifications ................................................................................................................................................ 8
2.3 Installation Dimensions ................................................................................................................................................ 9
2.4 Requirements for Laying Out Cables ......................................................................................................................... 11
2.5 Power System Component Layout.............................................................................................................................. 13
3 Installing a Cabinet .................................................................................................................... 16
3.1 Marking Mounting Holes............................................................................................................................................ 16
3.2 Drilling Holes and Installing Expansion Sleeves ........................................................................................................ 17
3.3 Hoisting a Cabinet ...................................................................................................................................................... 18
3.4 Securing the Cabinet ................................................................................................................................................... 20
3.5 Install Cabinet Right and Left Sealing Plates ............................................................................................................. 22
4 Installing a Cabinet Ground Cable ......................................................................................... 24
5 Installing Components............................................................................................................... 25
5.1 Installing an Extended DC Subrack ............................................................................................................................ 25
5.2 Installing a DC output box .......................................................................................................................................... 27
5.3 Installing a PV Input Box ........................................................................................................................................... 29
5.4 Installing an Extended AC Subrack ............................................................................................................................ 30
5.5 Installing an AC Output Box ...................................................................................................................................... 32
5.6 Installing AC Monitoring Module AIM01C ............................................................................................................... 34
5.7 Preparing for Installing a Power Subrack ................................................................................................................... 37
5.8 Installing a Power Subrack ......................................................................................................................................... 42
5.9 Installing the DTS in a 19-inch Rack .......................................................................................................................... 43
5.10 Installing a High-Voltage Distribution Unit .............................................................................................................. 44
Issue 02 (2018-04-03) Huawei Proprietary and Confidential iv
Copyright © Huawei Technologies Co., Ltd.
MTS9000A Multiple Telecommunication System
Installation Guide Contents
5.10.1 Installing an ETPH3820-D1 Subrack .................................................................................................................... 44
5.10.2 Installing a Ground Cable ...................................................................................................................................... 45
5.10.3 Installing a PLC CCO ............................................................................................................................................ 45
5.10.4 Installing a PLC STA ............................................................................................................................................. 48
5.11 Installing a DCDU-12B ............................................................................................................................................ 54
5.12 Installing an EFUSE ................................................................................................................................................. 56
5.13 Installing AC Monitoring Module AIM02C ............................................................................................................. 58
5.14 Installing a Rectifier ................................................................................................................................................. 59
5.15 Installing an SSU ...................................................................................................................................................... 60
5.16 Installing a Remote Supply Unit ............................................................................................................................... 61
5.17 Installing a Communications Expansion Module ..................................................................................................... 62
5.18 Installing a WiFi Module .......................................................................................................................................... 63
5.19 Installing a SIM Card and GPRS Antenna ................................................................................................................ 64
5.20 Installing a Network Interface Module ..................................................................................................................... 65
5.21 Installing an Audible and Visual Alarm .................................................................................................................... 68
5.22 Installing a Vibration Sensor ..................................................................................................................................... 73
5.23 Installing an Electronic Door Lock ........................................................................................................................... 76
5.24 Installing a Signal Transfer Board ............................................................................................................................ 77
5.25 Installing a Smoke Sensor......................................................................................................................................... 78
5.26 Installing a Temperature and Humidity Sensor ......................................................................................................... 80
5.27 Installing a Water Sensor .......................................................................................................................................... 82
5.28 Installing a Door Status Sensor ................................................................................................................................. 83
5.29 Installing a Battery Temperature Sensor ................................................................................................................... 85
5.30 Installing a Lamp ...................................................................................................................................................... 87
5.31 Installing a Heater ..................................................................................................................................................... 90
5.32 Installing an IP Camera ............................................................................................................................................. 93
5.33 Installing a Camera ................................................................................................................................................. 102
5.34 Installing a BTS ...................................................................................................................................................... 103
6 Installing Cables ....................................................................................................................... 105
6.1 Rules for Using COM Ports ...................................................................................................................................... 105
6.2 (Optional) Installing Dry Contact Signal Cables ...................................................................................................... 107
6.3 (Optional) Installing Communications Cables .......................................................................................................... 108
6.3.1 WebUI Management .............................................................................................................................................. 108
6.3.2 NetEco Management.............................................................................................................................................. 109
6.3.3 Third-Party NMS Management (over SNMP) ....................................................................................................... 110
6.3.4 EMS Management (YDN1363 Protocol) ............................................................................................................... 111
6.4 Installing DC Output Power Cables for a Power Subrack ........................................................................................ 112
6.5 Installing Cables for the AC Monitoring Module (AIM01C) ................................................................................... 113
6.6 Installing Cables for the DTS ................................................................................................................................... 120
6.6.1 Installing CAN Communications Cables ............................................................................................................... 120
6.6.2 Installing Battery Cables ........................................................................................................................................ 123
Issue 02 (2018-04-03) Huawei Proprietary and Confidential v
Copyright © Huawei Technologies Co., Ltd.
MTS9000A Multiple Telecommunication System
Installation Guide Contents
6.6.3 Installing the Power Cable for the DTS ................................................................................................................. 128
6.7 Installing Cables for the ETPH3820-D1 ................................................................................................................... 129
6.7.1 Installing an IMU01C Communications Cable ...................................................................................................... 129
6.7.2 Installing Output Power Cables for Remote Supply Units .................................................................................... 131
6.7.3 Installing HVDC Output Power Cables ................................................................................................................. 132
6.7.4 Installing DC Input Power Cables ......................................................................................................................... 133
6.7.5 Installing PLC CCO Cables ................................................................................................................................... 134
6.7.6 Installing PLC STA Cables .................................................................................................................................... 134
6.8 Installing Cables for the EFUSE ............................................................................................................................... 137
6.9 Installing Cables for the Extended DC Subrack ....................................................................................................... 140
6.10 Installing Cables for the DC Output Box ................................................................................................................ 142
6.11 Installing Cables for the DCDU-12B ...................................................................................................................... 143
6.12 Installing Cables for the PV Input Box ................................................................................................................... 145
6.13 Installing Cables for the AC output box.................................................................................................................. 146
6.14 Installing Cables for Temperature Control Devices ................................................................................................ 148
6.14.1 Installing TCUC Cables ....................................................................................................................................... 148
6.14.2 Installing AH1500 Cables .................................................................................................................................... 152
6.14.3 Installing AH1500D Cables ................................................................................................................................. 155
6.14.4 Installing AH3000-1 Cables................................................................................................................................. 157
6.14.5 Installing PC500D Cables .................................................................................................................................... 160
6.14.6 Installing PC300D Cables .................................................................................................................................... 162
6.15 Installing Cables for the AC Monitoring Module (AIM02C) ................................................................................. 164
6.16 Installing AC Input Power Cables for the Power Subrack ...................................................................................... 166
6.16.1 Installing a Three-Phase, Four-Wire AC Input Power Cable ............................................................................... 167
6.16.2 Installing a Single-Phase AC Input Power Cable ................................................................................................. 167
6.16.3 Installing a Dual-Live-Wire AC Input Power Cable ............................................................................................ 169
6.17 Installing Cables for the Extended AC Subrack ...................................................................................................... 170
6.17.1 Installing Cables Between the Extended AC Subrack and the
ETP48200-C5C4/ETP48200-C5B4/ETP48200-C5CA .................................................................................................. 170
6.17.2 Installing Cables Between the Extended AC Subrack and the
ETP48200-C5C5/ETP48300-C6A1/ETP48300-C6A1-001 ........................................................................................... 171
6.17.3 Installing an AC Output Power Cable for the Extended AC Subrack .................................................................. 173
6.17.4 Installing a Three-Phase, Four-Wire AC Input Power Cable for the Extended AC Subrack ............................... 174
6.17.5 Installing a Single-Phase AC Input Power Cable for the Extended AC Subrack ................................................. 175
7 Installing Batteries and Cables............................................................................................... 177
7.1 Installing Battery Strings .......................................................................................................................................... 177
7.2 Installing Copper Bars Between Batteries ................................................................................................................ 178
7.3 Installing BIMs and Cables....................................................................................................................................... 179
7.4 Installing an CIM and Its Cable ................................................................................................................................ 180
7.5 Installing Battery Cables ........................................................................................................................................... 182
7.6 Installing Hydrogen Discharge Tubes ....................................................................................................................... 184
7.7 Installing Cabinet Front and Rear Sealing Plates ...................................................................................................... 188
Issue 02 (2018-04-03) Huawei Proprietary and Confidential vi
Copyright © Huawei Technologies Co., Ltd.
MTS9000A Multiple Telecommunication System
Installation Guide Contents
8 Verifying the Installation ........................................................................................................ 190
8.1 Checking Hardware Installation ............................................................................................................................... 190
8.2 Checking Electrical Connections .............................................................................................................................. 190
8.3 Checking Cable Installation ...................................................................................................................................... 190
9 Commissioning.......................................................................................................................... 191
9.1 Connecting the AC Power Supply ............................................................................................................................ 191
9.2 Setting the Display Language ................................................................................................................................... 192
9.3 Setting the Date and Time ......................................................................................................................................... 192
9.4 Setting Battery Parameters ........................................................................................................................................ 192
9.5 (Optional) Setting the Hibernation Parameter .......................................................................................................... 193
9.6 (Optional) Setting Heater Alarm Association Parameters ......................................................................................... 193
9.7 Setting Sensor Parameters ........................................................................................................................................ 194
9.8 Setting WiFi Module Communications Parameters .................................................................................................. 194
9.9 Setting Intelligent Battery Monitoring Module Communications Parameters .......................................................... 195
9.10 Setting Communications Parameters ...................................................................................................................... 197
9.10.1 (Optional) Setting Parameters Before Using WebUI ........................................................................................... 197
9.10.2 (Optional) Setting Parameters Before Using NetEco ........................................................................................... 205
9.10.3 (Optional) Setting Parameters Before Using SNMP ............................................................................................ 206
9.10.4 (Optional) Setting Parameters Before Using the YDN1363 Protocol Management ............................................ 208
9.10.5 Setting GPRS Communications Parameters ........................................................................................................ 208
9.11 Setting Parameters for the Audible and Visual Alarm and Vibration Sensor .......................................................... 209
9.12 Opening an Electronic Door Lock .......................................................................................................................... 211
9.13 (Optional) Setting Insulation Detection Module and Remote Supply Unit Parameters .......................................... 213
9.14 Setting Port Equipment Parameters ........................................................................................................................ 214
9.15 Setting IP Camera Parameters................................................................................................................................. 215
9.15.1 Setting Parameters ............................................................................................................................................... 215
9.15.2 Previewing the Real-Time Site Situation ............................................................................................................. 218
9.15.3 Configuring the IP Camera on the WebUI ........................................................................................................... 220
9.15.4 Viewing Real-time Photos and Alarm Photos on the WebUI ............................................................................... 220
9.16 Setting Distributed Power Parameters .................................................................................................................... 222
9.17 Viewing PLC STA Indicators .................................................................................................................................. 226
9.18 Connecting the Battery Supply ............................................................................................................................... 227
9.19 Subsequent Operations ........................................................................................................................................... 228
A Associations Between Alarms and Dry Contacts on the UIM ........................................ 229
B FAQ ............................................................................................................................................. 230
B.1 How Do I Rectify a WebUI Login Failure? ............................................................................................................. 230
B.2 How Do I Change the Communications Protocol for COM4 and COM5? .............................................................. 231
C Acronyms and Abbreviations ................................................................................................ 233
Issue 02 (2018-04-03) Huawei Proprietary and Confidential vii
Copyright © Huawei Technologies Co., Ltd.
MTS9000A Multiple Telecommunication System
Installation Guide 1 Safety Precautions
1 Safety Precautions
1.1 General Safety
Ensure that the product is used in an environment that meets the product design
specifications such as the grid power, input voltage, temperature, and humidity. Using
the product in an incompatible environment may cause malfunctions, damage
components, or invalidate the warranty.
Follow the precautions and special safety instructions provided by Huawei when
operating this product. Personnel who plan to install or maintain Huawei equipment must
receive thorough product training, understand all necessary safety precautions, and be
able to correctly perform all operations. Huawei will not be liable for any consequences
that are caused by the violation of general safety regulations and equipment usage safety
standards.
The upstream power distribution box for the cabinet should be equipped with a
protection switch that has the same specifications as or higher specifications than the
input switch of the cabinet.
Comply with local laws and regulations. The safety instructions in this document are
only supplemental to local laws and regulations.
Do not operate the product or handle cables during thunderstorms.
Do not expose the equipment to flammable or explosive gas or smoke. Keep batteries
away from strong infrared radiation, organic solvents, and corrosive gas.
Do not use water to clean the product's internal or external electrical components.
To avoid electric shock, do not connect safety extra-low voltage (SELV) circuits to
telecommunication network voltage (TNV) circuits.
Do not place any irrelevant objects on batteries.
Before using the product, remove any conductors such as jewelry or watches.
Use insulated tools for all operations that involve electrical connections.
Bolts should be tightened with a torque wrench and marked using red or blue color.
Installation personnel mark tightened bolts in blue. Quality inspection personnel confirm
if the bolts are tightened and then mark them in red.
Follow specified procedures during installation and maintenance. Do not attempt to alter
the product or deviate from the recommended installation procedures without prior
consent from the manufacturer.
Disconnect the AC power supply before maintaining AC power distribution.
Issue 02 (2018-04-03) Huawei Proprietary and Confidential 1
Copyright © Huawei Technologies Co., Ltd.
MTS9000A Multiple Telecommunication System
Installation Guide 1 Safety Precautions
Measure contact point voltage with a multimeter before handling a conductor surface or
terminal. Ensure that the contact point has no voltage or the voltage is within the
specified range.
When installing or removing power cables, ensure that the corresponding circuits are
disconnected to prevent electric arcs or sparks.
If AC input power cables need to be routed from the top, bend the cables in a U shape
outside the cabinet and then route them into the cabinet.
Performing maintenance or replacing components may interrupt power to the loads if
batteries are not connected or the battery reserve is insufficient. Ensure that the switches
for primary loads are in the ON position and do not turn off the battery switch and the
AC input switch at the same time.
Cables stored at subzero temperatures must be stored at room temperature for at least 24
hours before they are laid out.
Perform routine maintenance as described in this manual; replace faulty components at
the earliest.
After maintenance is completed, lock cabinet doors and seal cable holes to prevent
rodents from entering the cabinet.
1.2 Electrical Safety
Grounding
When installing a device, install the ground cable first. When uninstalling a device,
remove the ground cable last.
Before operating a device, ensure that the device is properly grounded. Ensure that the
ground cable is installed securely (the ground resistance should be less than 0.1 ohm).
Inappropriate grounding may cause device damage and personal injury.
AC and DC Power
The power system is powered by high-voltage power sources. Direct or indirect contact
(through damp objects) with high-voltage power sources may result in serious injury or
death.
Non-standard and improper operations may result in fire or electric shocks.
Before making electrical connections, turn off the protection switch on the upstream
device to cut the power supply.
Before connecting the AC power supply, ensure that electrical connections are complete.
Before connecting cables to loads or battery cables, check cable and terminal polarities
to prevent reverse connections.
Issue 02 (2018-04-03) Huawei Proprietary and Confidential 2
Copyright © Huawei Technologies Co., Ltd.
MTS9000A Multiple Telecommunication System
Installation Guide 1 Safety Precautions
ESD
To prevent electrostatic-sensitive components from being damaged by static from human
bodies, wear a grounded electrostatic discharge (ESD) wrist strap or ESD gloves when
touching circuit boards.
When holding a board, hold its edge without touching any components, especially chips.
Package boards with ESD packaging materials before storing or transporting them.
Liquid Prevention
Do not place the product in areas prone to water leakage, such as near air conditioner
vents, ventilation vents, or feeder windows of the equipment room.
Ensure that there is no condensation inside the product or equipment room.
Ensure that no liquid enters the product. Otherwise, short circuits will occur and may
result in serious injury or death.
If any liquid is detected inside the product, immediately disconnect the power supply and
contact the administrator.
1.3 Battery Safety
Before installing, operating, or maintaining the batteries, read the battery manufacturer's
safety instructions. Observe the safety precautions provided in this section, which are
supplemental to the safety instructions provided by the battery manufacturer.
Basic Requirements
Avoid skin contact with battery electrolyte. Before handling batteries, wear goggles,
rubber gloves, and protective clothing.
When handling a battery, ensure that its electrodes always point upward. Do not tilt or
overturn batteries.
Before installing or maintaining batteries, switch off the battery circuit breaker or
remove the battery fuse.
Install batteries in a dry, clean, and ventilated environment that is free from sources of
ignition. Do not expose batteries to sunlight or water.
Ensure that the load-bearing capacity of the floor in the installation area is sufficient.
Install additional supports if required.
Secure battery cables to the torque specified in the battery documentation. Loose
connections will result in excessive voltage drop or cause batteries to burn out in the case
of excessive current.
Ensure that battery cables do not come in contact with water.
Battery Short Circuit
Issue 02 (2018-04-03) Huawei Proprietary and Confidential 3
Copyright © Huawei Technologies Co., Ltd.
MTS9000A Multiple Telecommunication System
Installation Guide 1 Safety Precautions
High short circuit currents or electric shocks can cause equipment damage, personal injury, or
death.
To prevent short circuit or electric shock, disconnect the batteries before performing any
operation or maintenance.
Flammable Gas
Do not use unsealed lead-acid batteries.
Lead-acid batteries emit flammable gas. Therefore, place and secure lead-acid batteries
horizontally to prevent fire or corrosion.
Store lead-acid batteries in a place with good ventilation, and take fire safety precautions.
Battery Leakage
High temperatures may result in battery distortion, damage, and electrolyte overflow.
If the battery temperature is higher than 60°C, battery electrolyte may overflow. If the
electrolyte overflows, wear goggles, rubber gloves, and protective clothing and absorb the
leaking electrolyte using sodium bicarbonate (NaHCO3) or sodium carbonate (Na2CO3). Do
not transport or move batteries if there is an electrolyte leakage.
Battery Overdischarge
After connecting the batteries, remove the battery fuse or turn the battery circuit breaker OFF
and then power on the power system. This prevents battery overdischarge. After the power
system is on, replace the battery fuse or turn the battery circuit breaker ON.
1.4 Cable Layout
When routing cables, ensure that a sufficient distance exists between the cables and the
DC busbar, shunt, and fuse. This prevents damage to the insulation layer of the cables.
Route and bind signal cables and power cables separately.
Ensure that cables meet the VW-1 testing requirements.
Do not route cables behind the air exhaust vents of rectifiers in the cabinet.
Ensure that all cables are securely bound.
Issue 02 (2018-04-03) Huawei Proprietary and Confidential 4
Copyright © Huawei Technologies Co., Ltd.
MTS9000A Multiple Telecommunication System
Installation Guide 1 Safety Precautions
1.5 Mechanical Safety
Hoisting Devices
Do not walk under hoisted objects.
Only trained and qualified personnel should perform hoisting operations.
Check that all hoisting tools are available and in good condition.
Before hoisting objects, ensure that hoisting tools are firmly fixed onto a load-bearing
object or wall.
Ensure that the angle formed by each hoisting cable is less than 90 degrees.
If metal hoisting cables are used, place protective pads between the cables and the
cabinet to prevent scratches to the cabinet surface.
Figure 1-1 Hoisting heavy objects
Drilling Holes
Issue 02 (2018-04-03) Huawei Proprietary and Confidential 5
Copyright © Huawei Technologies Co., Ltd.
MTS9000A Multiple Telecommunication System
Installation Guide 1 Safety Precautions
Do not drill holes into a cabinet without permission. Incorrect drilling operations may affect
the electromagnetic shielding of the cabinet and damage cables inside. Metal shavings from
drilling may short-circuit boards inside the cabinet.
Before drilling holes into a cabinet, wear goggles and protective gloves. Remove cables
from inside the cabinet.
After drilling, clean up any metal shavings that have accumulated inside or outside the
cabinet.
Moving Heavy Objects
Only trained personnel are allowed to move heavy objects.
Wear protective gloves and shoes before moving heavy objects.
Be cautious to prevent injury when moving heavy objects.
At least two people are required to move heavy objects.
When you transport cabinets, ensure that there is no excessive tilt and no sudden jolt.
The maximum allowed tilt angle when loading and unloading a cabinet is 15 degrees.
Secure the cabinet to a pallet truck before you transport it.
When you move a cabinet, ensure that it does not bump into other objects or fall down.
Figure 1-2 Transportation gradient
Issue 02 (2018-04-03) Huawei Proprietary and Confidential 6
Copyright © Huawei Technologies Co., Ltd.
MTS9000A Multiple Telecommunication System
Installation Guide 2 Installation Preparations
2 Installation Preparations
2.1 Tools
Use insulated tools. The following figure is for reference only.
Issue 02 (2018-04-03) Huawei Proprietary and Confidential 7
Copyright © Huawei Technologies Co., Ltd.
MTS9000A Multiple Telecommunication System
Installation Guide 2 Installation Preparations
Figure 2-1 Tools
2.2 Technical specifications
Table 2-1 Technical specifications
Type Model Dimensions (H x W x D) Weight
Power cabinet MTS9510A-HD2002 2030 mm x 815 mm x 735 mm < 190 kg
(Excluding a
Power Subrack) MTS9510A-HT2001
MTS9510A-HT2002
MTS9510A-HT2011
MTS9510A-GA2001
MTS9510A-GX2001
Issue 02 (2018-04-03) Huawei Proprietary and Confidential 8
Copyright © Huawei Technologies Co., Ltd.
MTS9000A Multiple Telecommunication System
Installation Guide 2 Installation Preparations
Type Model Dimensions (H x W x D) Weight
MTS9510A-DT2001
MTS9510A-HA2003
MTS9510A-GX1402 1410 mm x 815 mm x 735 mm
Battery cabinet MTS9510A-XD2002 2030 mm x 815 mm x 735 mm < 160 kg
MTS9510A-XT2001
MTS9510A-XT2002
MTS9510A-XA2002
MTS9510A-XA2005
MTS9510A-XT1401 1410 mm x 815 mm x 735 mm
Equipment MTS9510A-HX2002 2030 mm x 815 mm x 735 mm < 170 kg
cabinet
MTS9510A-HX2011
MTS9510A-GX2007
MTS9510A-GX2004
MTS9510A-GX1401 1410 mm x 815 mm x 735 mm
MTS9510A-HX1401 1410 mm x 815 mm x 735 mm
MTS9510A-GX2005 2030 mm x 815 mm x 815 mm
BTS cabinet MTS9510A-HX2003 2030 mm x 815 mm x 735 mm < 192 kg
MTS9510A-GX2003
MTS9510A-HX2004
MTS9510A-GX2002
MTS9510A-GX2301 2340 mm x 815 mm x 815 mm
MTS9510A-HX2301
Rectifier R4850G2 or R4850N2 40.8 mm x 105 mm x 281 mm ≤2kg
Solar supply S4850G1 ≤1.85kg
unit
Remote supply C28005G1 ≤2kg
unit
2.3 Installation Dimensions
The following figure shows the requirements for installation space.
Issue 02 (2018-04-03) Huawei Proprietary and Confidential 9
Copyright © Huawei Technologies Co., Ltd.
MTS9000A Multiple Telecommunication System
Installation Guide 2 Installation Preparations
Figure 2-2 Installation dimensions for a 1.4 m high cabinet
Figure 2-3 Installation dimensions for a 2.0 m high cabinet(front door open)
Issue 02 (2018-04-03) Huawei Proprietary and Confidential 10
Copyright © Huawei Technologies Co., Ltd.
MTS9000A Multiple Telecommunication System
Installation Guide 2 Installation Preparations
Figure 2-4 Installation dimensions for a 2.0 m high cabinet(front and rear doors open)
2.4 Requirements for Laying Out Cables
Cables should be more than 20 mm away from heat source components or areas,
preventing direct damage (melting) to the insulation layer or functional degradation
(aging or broken).
The bending radius of cables should be greater than or equal to five times the diameter of
the cables.
Cables of the same type should be bound together. Cables of different types should keep
a minimum distance of 30 mm. No tangles should be found.
Cables that are bound together should be close to each other, neat, and free from damage.
The protection ground cables must not be bound to or tangled with the signal cables.
Sufficient distance should be left between them to reduce the interference.
AC power cables, DC power cables, signal cables, and communications cables must be
bound separately.
Power cables must be routed straightly. No joint can be found in a new power cable. In
case of insufficient cable length, use a longer cable.
Issue 02 (2018-04-03) Huawei Proprietary and Confidential 11
Copyright © Huawei Technologies Co., Ltd.
MTS9000A Multiple Telecommunication System
Installation Guide 2 Installation Preparations
Cabling Inside a Cabinet
Figure 2-5 Cable route in a cabinet
Table 2-2 Cabling in a cabinet
No. Cable Type
1 AC cables, such as AC input power cable, AC output power cable
2 The communication cables, signal cables and power cables for the component
on the left and top of the cabinet
3 The communication cables, signal cables and power cables for the component
Issue 02 (2018-04-03) Huawei Proprietary and Confidential 12
Copyright © Huawei Technologies Co., Ltd.
MTS9000A Multiple Telecommunication System
Installation Guide 2 Installation Preparations
No. Cable Type
on the left, top and right of the cabinet; DC cables, such as DC output cables,
battery cables
2.5 Power System Component Layout
Components can be flexibly configured depending on customer requirements. The following
illustrates the recommended layout of components in a cabinet.
To avoid quality risks such as battery overheating and short-circuit, do not place other electric
devices in the idle space of the battery compartment or cabinet.
To avoid the impact of high temperature on services due to load expansion, ensure that the devices
placed in the power or equipment cabinet are within the maximum heat exchanging capacity of the
temperature control device.
Issue 02 (2018-04-03) Huawei Proprietary and Confidential 13
Copyright © Huawei Technologies Co., Ltd.
MTS9000A Multiple Telecommunication System
Installation Guide 2 Installation Preparations
Figure 2-6 Component layout
Table 2-3 Component layout description
No. Component No. Component
1 AC monitoring 12 PLC module CCO
module
2 Temperature control 13 DC distribution unit
door DCDB (or EFUSE;
AC Monitoring
Module AIM02C
Issue 02 (2018-04-03) Huawei Proprietary and Confidential 14
Copyright © Huawei Technologies Co., Ltd.
MTS9000A Multiple Telecommunication System
Installation Guide 2 Installation Preparations
No. Component No. Component
can be installed
below the DCDB)
3 AC output box or 14 DC transfer switch
extended AC DTS200-A2
subrack (choose
either)
4 Temperature and 15 DC output box or
humidity sensor extended DC
subrack (choose
either)
5 Electronic door lock 16 Solar input box
6 Vibration sensor 17 Door status sensor
7 CIM (CIM01C3) 18 High-voltage
distribution unit
ETPH3820-D1
8 General packet radio 19 DC light
system (GPRS)
antenna
9 Audible and visual 20 Power subrack
alarm
10 Water sensor 21 Smoke sensor
11 Battery temperature None None
sensor
Issue 02 (2018-04-03) Huawei Proprietary and Confidential 15
Copyright © Huawei Technologies Co., Ltd.
MTS9000A Multiple Telecommunication System
Installation Guide 3 Installing a Cabinet
3 Installing a Cabinet
3.1 Marking Mounting Holes
Prerequisites
Keep the installation environment clean and dry.
Ensure that the concrete floor where the cabinet is to be installed is flat.
Procedure
Step 1 Remove the cover from the packing case and find the marking-off template on the cover
interior.
Step 2 Drill holes in the positions for four mounting holes on the marking-off template.
Step 3 Mark hole positions based on the marking-off template.
Figure 3-1 Marking mounting holes for a 1.4 m or 2.0 m(front door open) high cabinet
(1) Marker (2) Marking-off template (3) Concrete floor
(4) Mounting holes
Issue 02 (2018-04-03) Huawei Proprietary and Confidential 16
Copyright © Huawei Technologies Co., Ltd.
MTS9000A Multiple Telecommunication System
Installation Guide 3 Installing a Cabinet
Figure 3-2 Marking mounting holes for a 2.0 m(front and rear doors open)
(1) Marker (2) Marking-off template (3) Concrete floor
(4) Mounting holes
----End
3.2 Drilling Holes and Installing Expansion Sleeves
Procedure
Step 1 Drill holes to a depth of 52 mm to 60 mm using a hammer drill.
Step 2 Partially tighten each expansion bolt, place it vertically into the hole, and use a rubber mallet
to hammer it in until the expansion sleeve completely enters the hole.
Step 3 Partially tighten the expansion bolts.
Step 4 Remove the bolts, spring washers, and flat washers.
Issue 02 (2018-04-03) Huawei Proprietary and Confidential 17
Copyright © Huawei Technologies Co., Ltd.
MTS9000A Multiple Telecommunication System
Installation Guide 3 Installing a Cabinet
Figure 3-3 Drilling holes and installing expansion sleeves
(1) M12 bolt (2) Spring washer (3) Flat washer
(4) Expansion sleeve (5) Expansion nut (6) Concrete floor
----End
3.3 Hoisting a Cabinet
Prerequisites
For safety, a lifting rope for carrying a cabinet should be able to bear a weight that is more
than three times the maximum weight of the cabinet.
Procedure
Step 1 Remove screws from the holes for mounting lifting eyes.
Step 2 Install lifting eyes.
Issue 02 (2018-04-03) Huawei Proprietary and Confidential 18
Copyright © Huawei Technologies Co., Ltd.
MTS9000A Multiple Telecommunication System
Installation Guide 3 Installing a Cabinet
Figure 3-4 Installing lifting eyes
Step 3 Bind lifting ropes to the cabinet lifting eyes and hoist the cabinet to the target position.
To prevent scraping the cabinet coating, do not use metal lifting ropes such as steel ropes.
To avoid friction between the lifting ropes and the cabinet during hoisting, place protective materials
(such as paper and foamed plastics) where the ropes will contact the cabinet.
Issue 02 (2018-04-03) Huawei Proprietary and Confidential 19
Copyright © Huawei Technologies Co., Ltd.
MTS9000A Multiple Telecommunication System
Installation Guide 3 Installing a Cabinet
Figure 3-5 Hoisting a cabinet
Step 4 Remove the lifting ropes and lifting eyes, and reinstall the screws in the holes for mounting
lifting eyes.
----End
3.4 Securing the Cabinet
Procedure
Step 1 Place the cabinet onto the concrete floor and align the mounting holes on the cabinet with
those on the concrete floor.
Issue 02 (2018-04-03) Huawei Proprietary and Confidential 20
Copyright © Huawei Technologies Co., Ltd.
MTS9000A Multiple Telecommunication System
Installation Guide 3 Installing a Cabinet
Step 2 Place the flat washers, spring washers, and expansion bolts into the mounting holes of the
cabinet.
Step 3 Secure the expansion bolts.
Figure 3-6 Securing the cabinet
Step 4 Remove triangular supports (if any) from the cabinet base, as shown in the following figure.
Figure 3-7 Removing triangular supports
----End
Issue 02 (2018-04-03) Huawei Proprietary and Confidential 21
Copyright © Huawei Technologies Co., Ltd.
MTS9000A Multiple Telecommunication System
Installation Guide 3 Installing a Cabinet
3.5 Install Cabinet Right and Left Sealing Plates
Context
If a site requires right and left sealing plates, perform the following steps to install them.
Procedure
Step 1 Install fasteners for cabinet right and left sealing plates.
Figure 3-8 Installing fasteners for cabinet right and left sealing plates
Step 2 Install sealing plates on the right and left sides of the cabinet.
Issue 02 (2018-04-03) Huawei Proprietary and Confidential 22
Copyright © Huawei Technologies Co., Ltd.
MTS9000A Multiple Telecommunication System
Installation Guide 3 Installing a Cabinet
Figure 3-9 Installing right and left sealing plates
----End
Issue 02 (2018-04-03) Huawei Proprietary and Confidential 23
Copyright © Huawei Technologies Co., Ltd.
MTS9000A Multiple Telecommunication System
Installation Guide 4 Installing a Cabinet Ground Cable
4 Installing a Cabinet Ground Cable
Procedure
Step 1 Lay out a cabinet ground cable, and route it into the cabinet through the hole in the left part of
the cabinet bottom.
Ensure that the ground cable is installed securely. Poor grounding may cause device damage
and even personal injury.
Step 2 Connect one end of the ground cable to the cabinet ground bar.
Step 3 Connect the other end to the site ground bar, as shown in the following figure.
Figure 4-1 Installing a cabinet ground cable
(1) Cabinet ground bar (2) Site ground bar
----End
Issue 02 (2018-04-03) Huawei Proprietary and Confidential 24
Copyright © Huawei Technologies Co., Ltd.
MTS9000A Multiple Telecommunication System
Installation Guide 5 Installing Components
5 Installing Components
5.1 Installing an Extended DC Subrack
Prerequisites
If the site requires an extended DC subrack, perform the following steps to install it.
Context
The extended DC subrack can be installed onto a cabinet side panel or 19-inch rack using a
fastener. This section describes how to install the subrack onto a cabinet side panel.
Procedure
Step 1 Install a fastener for the extended DC subrack, as shown in the following figure.
Issue 02 (2018-04-03) Huawei Proprietary and Confidential 25
Copyright © Huawei Technologies Co., Ltd.
MTS9000A Multiple Telecommunication System
Installation Guide 5 Installing Components
Figure 5-1 Installing a fastener for the extended DC subrack
Step 2 Install an extended DC subrack on the fastener, as shown in the following figure.
Issue 02 (2018-04-03) Huawei Proprietary and Confidential 26
Copyright © Huawei Technologies Co., Ltd.
MTS9000A Multiple Telecommunication System
Installation Guide 5 Installing Components
Figure 5-2 Installing an extended DC subrack
----End
5.2 Installing a DC output box
Prerequisites
If the site requires a DC output box, perform the following steps to install it.
Procedure
Step 1 Install a fastener, as shown in the following figure.
Issue 02 (2018-04-03) Huawei Proprietary and Confidential 27
Copyright © Huawei Technologies Co., Ltd.
MTS9000A Multiple Telecommunication System
Installation Guide 5 Installing Components
Figure 5-3 Installing a fastener for the DC output box
Step 2 Install a DC output box on the fastener, as shown in the following figure.
Figure 5-4 Installing a DC output box
----End
Issue 02 (2018-04-03) Huawei Proprietary and Confidential 28
Copyright © Huawei Technologies Co., Ltd.
MTS9000A Multiple Telecommunication System
Installation Guide 5 Installing Components
5.3 Installing a PV Input Box
Prerequisites
If the site requires a PV Input Box, perform the following steps to install it.
Procedure
Step 1 Install a fastener, as shown in the following figure.
Figure 5-5 Installing a fastener for the PV input box
Step 2 Install a PV input box on the fastener, as shown in the following figure.
Issue 02 (2018-04-03) Huawei Proprietary and Confidential 29
Copyright © Huawei Technologies Co., Ltd.
MTS9000A Multiple Telecommunication System
Installation Guide 5 Installing Components
Figure 5-6 Installing a PV input box
----End
5.4 Installing an Extended AC Subrack
Prerequisites
If the site requires an extended AC subrack, perform the following steps to install it.
Context
The extended AC subrack can be installed onto a cabinet side panel or 19-inch rack using a
fastener. This section describes how to install the subrack onto a cabinet side panel.
Procedure
Step 1 Install a fastener, as shown in the following figure.
Issue 02 (2018-04-03) Huawei Proprietary and Confidential 30
Copyright © Huawei Technologies Co., Ltd.
MTS9000A Multiple Telecommunication System
Installation Guide 5 Installing Components
Figure 5-7 Installing a fastener for the extended AC subrack
Step 2 Install an extended AC subrack on the fastener, as shown in the following figure.
Issue 02 (2018-04-03) Huawei Proprietary and Confidential 31
Copyright © Huawei Technologies Co., Ltd.
MTS9000A Multiple Telecommunication System
Installation Guide 5 Installing Components
Figure 5-8 Installing an extended AC subrack
----End
5.5 Installing an AC Output Box
Prerequisites
If the site requires an AC Output Box, perform the following steps to install it.
Procedure
Step 1 Install a fastener, as shown in the following figure.
Issue 02 (2018-04-03) Huawei Proprietary and Confidential 32
Copyright © Huawei Technologies Co., Ltd.
MTS9000A Multiple Telecommunication System
Installation Guide 5 Installing Components
Figure 5-9 Installing a fastener for the AC output box
Step 2 Install an AC output box on the fastener, as shown in the following figure.
Issue 02 (2018-04-03) Huawei Proprietary and Confidential 33
Copyright © Huawei Technologies Co., Ltd.
MTS9000A Multiple Telecommunication System
Installation Guide 5 Installing Components
Figure 5-10 Installing an AC output box
----End
5.6 Installing AC Monitoring Module AIM01C
Prerequisites
Wear ESD gloves during installation.
Procedure
Step 1 Install a fastener, as shown in the following figure.
Issue 02 (2018-04-03) Huawei Proprietary and Confidential 34
Copyright © Huawei Technologies Co., Ltd.
MTS9000A Multiple Telecommunication System
Installation Guide 5 Installing Components
Figure 5-11 Installing a fastener for the AC monitoring module
Step 2 If you need to install multiple AC monitoring modules, set their dual in-line package (DIP)
switches to different addresses before installation. If you install only one AC monitoring
module, skip this step.
Issue 02 (2018-04-03) Huawei Proprietary and Confidential 35
Copyright © Huawei Technologies Co., Ltd.
MTS9000A Multiple Telecommunication System
Installation Guide 5 Installing Components
Figure 5-12 DIP switch
Table 5-1 DIP switch settings
AC Toggle Switches 1, Toggle Toggle Toggle Toggle AC
monitoring 2, 3, and 4 Switch Switch Switch Switch 8 monitoring
module 5 6 7 module
Address
AC Reserved toggle OFF OFF OFF Reset DIP 41
monitoring switch. The default switch
module 1 status is OFF. You do From OFF
not need to set it to ON:
AC onsite. ON OFF OFF 42
monitoring reset
module 2 From ON
to OFF:
AC OFF ON OFF invalid 43
monitoring operation
module 3
AC ON ON OFF 44
monitoring
module 4
AC OFF OFF ON 45
monitoring
module 5
AC ON OFF ON 46
monitoring
module 6
AC OFF ON ON 47
Issue 02 (2018-04-03) Huawei Proprietary and Confidential 36
Copyright © Huawei Technologies Co., Ltd.
MTS9000A Multiple Telecommunication System
Installation Guide 5 Installing Components
AC Toggle Switches 1, Toggle Toggle Toggle Toggle AC
monitoring 2, 3, and 4 Switch Switch Switch Switch 8 monitoring
module 5 6 7 module
Address
monitoring
module 7
AC ON ON ON 48
monitoring
module 8
Step 3 Install an AC monitoring module on the fastener, as shown in the following figure.
Figure 5-13 Installing an AC monitoring module
----End
5.7 Preparing for Installing a Power Subrack
Prerequisites
If an AC monitoring module, extended DC subrack, or extended AC subrack is configured,
perform the following steps. If none of them is configured, skip this section.
Procedure
Step 1 Remove the power subrack. Skip this step if the cabinet has no power subrack installed.
1. Record the position of signal cables connected to the UIM02C panel, and then
disconnect the signal cables.
2. Remove the ground cable from the power subrack and remove the power subrack.
Issue 02 (2018-04-03) Huawei Proprietary and Confidential 37
Copyright © Huawei Technologies Co., Ltd.
MTS9000A Multiple Telecommunication System
Installation Guide 5 Installing Components
Figure 5-14 Removing the power subrack
Step 2 Remove the top cover from the power subrack.
Step 3 Find the cables bound in the power subrack. One end of the cables are installed in the power
subrack. The following figure shows the positions where the cables are bound.
Issue 02 (2018-04-03) Huawei Proprietary and Confidential 38
Copyright © Huawei Technologies Co., Ltd.
MTS9000A Multiple Telecommunication System
Installation Guide 5 Installing Components
Figure 5-15 Positions where cables are bound (ETP48200-C5C4)
(1) Power cable for the AC (2) Voltage monitoring (3) Current transformer
monitoring module (optional) cable (optional) cable (optional)
(4) Fuse monitoring cable
(optional)
Figure 5-16 Positions where cables are bound (ETP48200-C5C3)
Issue 02 (2018-04-03) Huawei Proprietary and Confidential 39
Copyright © Huawei Technologies Co., Ltd.
MTS9000A Multiple Telecommunication System
Installation Guide 5 Installing Components
(1) Power cable for the AC (2) Voltage monitoring (3) Current transformer
monitoring module (optional) cable (optional) cable (optional)
(4) Fuse monitoring cable
(optional)
Figure 5-17 Positions where cables are bound (ETP48200-C5C5)
(1) SPD signal cable (2) Fuse monitoring cable (optional)
The ETP48200–C5CA, ETP48200–C5CB, ETP48200-C5B4 and ETP48200-C5B5 have no AC
monitoring module power cables, voltage monitoring cables, or current transformer cables. For the
positions of fuse monitoring cables, refer to the ETP48200-C5C4.
For the positions of the SPD signal cable and fuse monitoring cable of the ETP48300-C6A1 and
ETP48300-C6A1-002, refer to the ETP48200-C5C5.
Step 4 Install AC input power cables for the DC subracks ETP48200-C5C5, ETP48300-C6A1 and
ETP48300-C6A1-002. Skip this step for other subracks.
1. Connect one end of the AC input power cable to the busbar in the power subrack.
2. Reserve the other end of the cable outside the power subrack, as shown in the following
figure.
Issue 02 (2018-04-03) Huawei Proprietary and Confidential 40
Copyright © Huawei Technologies Co., Ltd.
MTS9000A Multiple Telecommunication System
Installation Guide 5 Installing Components
Figure 5-18 Installing AC input power cables for a DC subrack (top view)
Step 5 Lead out the other ends of all cables through the top cover of the power subrack, as shown in
the following figure.
Figure 5-19 Leading cables out of the power subrack
Step 6 Reinstall the top cover of the power subrack.
Step 7 Reinstall the power subrack. Skip this step if the cabinet has no power subrack installed.
1. Install the power subrack and connect the ground cable to the power subrack.
Issue 02 (2018-04-03) Huawei Proprietary and Confidential 41
Copyright © Huawei Technologies Co., Ltd.
MTS9000A Multiple Telecommunication System
Installation Guide 5 Installing Components
Figure 5-20 Installing a power subrack
2. Connect all cables to the UIM02C panel based on the recorded information.
----End
5.8 Installing a Power Subrack
Context
Install a power subrack on a 19-inch rack. The following figure shows how to install the
ETP48200-C5B4.
Procedure
Step 1 Install floating nuts on the 19-inch rack.
Step 2 Install the power rack on a 19-inch rack, and reserve 133.5 mm (3 U) cabling space between
the power subrack and the cabinet top.
Issue 02 (2018-04-03) Huawei Proprietary and Confidential 42
Copyright © Huawei Technologies Co., Ltd.
MTS9000A Multiple Telecommunication System
Installation Guide 5 Installing Components
Figure 5-21 Installing a power subrack
Step 3 Connect one end of a ground cable to the ground screw in the power subrack.
Step 4 Connect the other end to the cabinet ground bar, as shown in the following figure.
Figure 5-22 Installing a ground cable for the power subrack
----End
5.9 Installing the DTS in a 19-inch Rack
Procedure
Step 1 Install the DTS in a 19-inch rack, as shown in the following figure.
Issue 02 (2018-04-03) Huawei Proprietary and Confidential 43
Copyright © Huawei Technologies Co., Ltd.
MTS9000A Multiple Telecommunication System
Installation Guide 5 Installing Components
Figure 5-23 Installing a DTS
Step 2 Install a ground cable.
Figure 5-24 Installing a ground cable
(1) Ground bar
----End
5.10 Installing a High-Voltage Distribution Unit
5.10.1 Installing an ETPH3820-D1 Subrack
Install an ETPH3820-D1 subrack on a 19-inch rack, as shown in the following figure.
Issue 02 (2018-04-03) Huawei Proprietary and Confidential 44
Copyright © Huawei Technologies Co., Ltd.
MTS9000A Multiple Telecommunication System
Installation Guide 5 Installing Components
Figure 5-25 Installing an ETPH3820-D1 Subrack
5.10.2 Installing a Ground Cable
Install a ground cable for the ETPH3820–D1, as shown in the following figure.
Ensure that the ground cable is installed securely. Inappropriate grounding may cause
personal injury and device damage.
Figure 5-26 Installing a ground cable
(1) Cabinet ground bar
5.10.3 Installing a PLC CCO
Prerequisites
Wear ESD gloves during installation.
Issue 02 (2018-04-03) Huawei Proprietary and Confidential 45
Copyright © Huawei Technologies Co., Ltd.
MTS9000A Multiple Telecommunication System
Installation Guide 5 Installing Components
Procedure
Step 1 Install the PLC CCO fastener, as shown in the following figure.
Figure 5-27 Installing a PLC CCO fastener
Step 2 Install the PLC CCO onto the fastener, as shown in the following figure.
Issue 02 (2018-04-03) Huawei Proprietary and Confidential 46
Copyright © Huawei Technologies Co., Ltd.
MTS9000A Multiple Telecommunication System
Installation Guide 5 Installing Components
Figure 5-28 Installing a PLC CCO
----End
Issue 02 (2018-04-03) Huawei Proprietary and Confidential 47
Copyright © Huawei Technologies Co., Ltd.
MTS9000A Multiple Telecommunication System
Installation Guide 5 Installing Components
5.10.4 Installing a PLC STA
Wall-Mounting
Prerequisites
Figure 5-29 Installation space requirements for wall-mounting
Procedure
Step 1 Install PLC STA fasteners.
1. Remove plastic screws from the mounting holes for PLC STA fasteners.
Issue 02 (2018-04-03) Huawei Proprietary and Confidential 48
Copyright © Huawei Technologies Co., Ltd.
MTS9000A Multiple Telecommunication System
Installation Guide 5 Installing Components
Figure 5-30 Removing plastic screws
2. Install the fasteners.
Figure 5-31 Installing fasteners
Step 2 Mark mounting holes.
Issue 02 (2018-04-03) Huawei Proprietary and Confidential 49
Copyright © Huawei Technologies Co., Ltd.
MTS9000A Multiple Telecommunication System
Installation Guide 5 Installing Components
Figure 5-32 Marking mounting holes
(1) Marker (2) Level
Step 3 Drill holes and install expansion anchor bolts.
1. Drill a hole into the wall to a depth of 42–50 mm using a hammer drill.
2. Slightly tighten the expansion anchor bolt and vertically insert it into the hole. Knock the
expansion anchor bolt using a rubber mallet until the expansion sleeve is fully inserted
into the hole.
3. Partially tighten the nut clockwise until the expansion anchor bolt and expansion sleeve
stick to the wall.
4. Loosen the nut counterclockwise and remove the spring washer and flat washer.
Issue 02 (2018-04-03) Huawei Proprietary and Confidential 50
Copyright © Huawei Technologies Co., Ltd.
MTS9000A Multiple Telecommunication System
Installation Guide 5 Installing Components
Figure 5-33 Drilling a hole and installing an expansion anchor bolt
(1) Expansion anchor bolt (2) M6 nut (3) Spring washer
(4) Flat washer (5) Expansion sleeve (6) Wall
(7) Rubber mallet (8) Socket wrench
Step 4 Secure the PLC STA.
Figure 5-34 Securing the PLC STA
----End
Issue 02 (2018-04-03) Huawei Proprietary and Confidential 51
Copyright © Huawei Technologies Co., Ltd.
MTS9000A Multiple Telecommunication System
Installation Guide 5 Installing Components
Pole-Mounting
Prerequisites
For the installation space requirements, see the requirements for wall-mounting.
Procedure
Step 1 Install PLC STA fasteners.
1. Remove plastic screws from the mounting holes for PLC STA fasteners.
Figure 5-35 Removing plastic screws
2. Install the fasteners.
Issue 02 (2018-04-03) Huawei Proprietary and Confidential 52
Copyright © Huawei Technologies Co., Ltd.
MTS9000A Multiple Telecommunication System
Installation Guide 5 Installing Components
Figure 5-36 Installing fasteners
Step 2 Open the hoops and route the hoops into the fasteners.
Figure 5-37 Installing hoops
Step 3 Install the hoops onto the pole and tighten the screws using a hex key.
Issue 02 (2018-04-03) Huawei Proprietary and Confidential 53
Copyright © Huawei Technologies Co., Ltd.
MTS9000A Multiple Telecommunication System
Installation Guide 5 Installing Components
Figure 5-38 Securing hoops
----End
5.11 Installing a DCDU-12B
Prerequisites
If the site requires a DCDU-12B, perform the following steps to install it.
Procedure
Step 1 Install floating nuts on the 19-inch rack.
Reserved floating nuts have been installed on the 19-inch rack. Before you install a component, remove
the floating nuts and adjust their positions.
Step 2 Paste a cable claw to the right of the DCDU-12B, as shown in the following figure.
Issue 02 (2018-04-03) Huawei Proprietary and Confidential 54
Copyright © Huawei Technologies Co., Ltd.
MTS9000A Multiple Telecommunication System
Installation Guide 5 Installing Components
Figure 5-39 Pasting a cable claw
(1) Double-sided tape
Step 3 Install the DCDU-12B in a 19-inch rack, as shown in the following figure.
Figure 5-40 Installing a DCDU-12B
Step 4 Install a ground cable for the DCDU-12B. Connect one end of a ground cable to the ground
screw in the DCDU-12B.
Issue 02 (2018-04-03) Huawei Proprietary and Confidential 55
Copyright © Huawei Technologies Co., Ltd.
MTS9000A Multiple Telecommunication System
Installation Guide 5 Installing Components
Step 5 Connect the other end of the ground cable to a nearby ground screw in the 19-inch rack, as
shown in the following figure.
Figure 5-41 Installing a ground cable
----End
5.12 Installing an EFUSE
Procedure
Step 1 Install floating nuts on the 19-inch rack.
Reserved floating nuts have been installed on the 19-inch rack. Before you install a component, remove
the floating nuts and adjust their positions.
Step 2 Install the EFUSE in the 19-inch rack, as shown in the following figure.
Issue 02 (2018-04-03) Huawei Proprietary and Confidential 56
Copyright © Huawei Technologies Co., Ltd.
MTS9000A Multiple Telecommunication System
Installation Guide 5 Installing Components
Figure 5-42 Installing an EFUSE
Step 3 Connect one end of the EFUSE ground cable to the EFUSE ground screw.
Step 4 Connect the other end to the cabinet ground bar, as shown in the following figure.
Figure 5-43 Installing an EFUSE ground cable
----End
Issue 02 (2018-04-03) Huawei Proprietary and Confidential 57
Copyright © Huawei Technologies Co., Ltd.
MTS9000A Multiple Telecommunication System
Installation Guide 5 Installing Components
5.13 Installing AC Monitoring Module AIM02C
Prerequisites
If the site requires an AC monitoring module AIM02C, perform the following steps to install
it.
Wear ESD gloves during installation.
Procedure
Step 1 Install floating nuts on the 19-inch rack.
Reserved floating nuts have been installed on the 19-inch rack. Before you install a component, remove
the floating nuts and adjust their positions.
Step 2 Install the AC monitoring module AIM02C in the 19-inch rack, as shown in the following
figure.
Figure 5-44 Installing the AC monitoring module AIM02C
Step 3 Install the ground cable for the AC monitoring module AIM02C.
Issue 02 (2018-04-03) Huawei Proprietary and Confidential 58
Copyright © Huawei Technologies Co., Ltd.
MTS9000A Multiple Telecommunication System
Installation Guide 5 Installing Components
Figure 5-45 Installing the ground cable
(1) Ground bar on the cabinet
----End
5.14 Installing a Rectifier
Prerequisites
The rectifier is intact after being unpacked.
The filler panel has been removed from the rectifier slot.
If the rectifier is damaged, contact your local Huawei office.
The rectifier slot presents a risk of electric shock. Do not touch the slot with your hands.
High temperature is generated around the air exhaust vent when the rectifier is running.
Do not touch the vent with your hands or cover the vent with cables or other objects.
Procedure
Step 1 Push the locking latch towards the left.
Step 2 Draw the handle downwards.
Step 3 Gently push the rectifier into its slot along the guide rails.
Step 4 Push the handle upwards.
Step 5 Push the locking latch towards the right to secure the handle.
Issue 02 (2018-04-03) Huawei Proprietary and Confidential 59
Copyright © Huawei Technologies Co., Ltd.
MTS9000A Multiple Telecommunication System
Installation Guide 5 Installing Components
Figure 5-46 Installing a rectifier
----End
5.15 Installing an SSU
Prerequisites
The SSU is intact upon delivery. In case of any discrepancy, contact your local Huawei
office.
The filler panel on the slot for installing the SSU is removed from the cabinet.
SSUs are installed from right to left.
Do not put your hands into SSU slots, avoiding electric shocks.
When an SSU is running, a high temperature is generated around the air exhaust vent at
the rear. Do not touch the vent or cover the vent with cables or other objects.
Procedure
Step 1 Push the locking latch leftwards.
Step 2 Pull the handle outwards.
Step 3 Gently insert an SSU into its slot along guide rails.
Step 4 Push the handle upwards.
Step 5 Push the locking latch rightwards to lock the handle.
Issue 02 (2018-04-03) Huawei Proprietary and Confidential 60
Copyright © Huawei Technologies Co., Ltd.
MTS9000A Multiple Telecommunication System
Installation Guide 5 Installing Components
Figure 5-47 Installing an SSU
----End
5.16 Installing a Remote Supply Unit
Prerequisites
Remote supply units have been checked and found to be complete and intact upon
delivery. In case of any discrepancy, contact your local Huawei office.
The filler panels in the space for installing remote supply units have been removed from
the cabinet.
Do not put your hands into slots of remote supply units; otherwise, you may get electric
shock.
When a remote supply unit is running, a high temperature is generated around the air
exhaust vent at the rear. Do not touch the vent or cover the vent with cables or other
objects.
Procedure
Step 1 Push the locking latch towards the left.
Step 2 Pull out the handle.
Step 3 Gently insert a remote supply unit into its slot along the guide rails.
Step 4 Push the handle upwards.
Step 5 Push the locking latch rightwards to lock the handle.
Issue 02 (2018-04-03) Huawei Proprietary and Confidential 61
Copyright © Huawei Technologies Co., Ltd.
MTS9000A Multiple Telecommunication System
Installation Guide 5 Installing Components
Figure 5-48 Installing a remote supply unit
----End
5.17 Installing a Communications Expansion Module
Prerequisites
If a communications expansion module is required, perform the following steps to install
it.
Wear ESD gloves during installation.
Procedure
Step 1 Remove the filler panel from the slot for installing the communications expansion module.
Step 2 Push the handle of the communications expansion module rightwards.
Step 3 Gently insert the communications expansion module into its slot along the guide rails.
Step 4 Push the handle leftwards.
Step 5 Tighten the screws.
The CIM02C can be installed in the upper or lower slot.
The NIM01C3 can be installed only in the upper slot.
Issue 02 (2018-04-03) Huawei Proprietary and Confidential 62
Copyright © Huawei Technologies Co., Ltd.
MTS9000A Multiple Telecommunication System
Installation Guide 5 Installing Components
Figure 5-49 Installing a communications expansion module (using the CIM02C as an example)
----End
5.18 Installing a WiFi Module
Prerequisites
If the site requires a WiFi module, perform the following steps to install it.
Procedure
Step 1 Lay out an extension cable for the WiFi module, and connect one end of the cable to the USB
port on the SMU.
Step 2 Hang the other end near cabinet cable holes.
Step 3 Insert the WiFi module into the USB port on the extension cable, as shown in the following
figure.
Figure 5-50 Installing a WiFi module (SMU02B as a sample)
----End
Issue 02 (2018-04-03) Huawei Proprietary and Confidential 63
Copyright © Huawei Technologies Co., Ltd.
MTS9000A Multiple Telecommunication System
Installation Guide 5 Installing Components
5.19 Installing a SIM Card and GPRS Antenna
Prerequisites
If the site requires a GPRS antenna, perform the following steps to install it.
Wear ESD gloves during installation.
Procedure
Step 1 Install a GPRS fastener on the left (or right) side of the cabinet base, as shown in the
following figure.
Figure 5-51 Installing a GPRS fastener
(1) GPRS fastener
Step 2 Unscrew and remove a communications expansion module.
Step 3 Insert a SIM card into the SIM card slot in the communications expansion module.
Figure 5-52 SIM card slot
(1) SIM card slot
Issue 02 (2018-04-03) Huawei Proprietary and Confidential 64
Copyright © Huawei Technologies Co., Ltd.
MTS9000A Multiple Telecommunication System
Installation Guide 5 Installing Components
Step 4 Reinstall the communications expansion module.
Step 5 Attach the GPRS antenna to the fastener, and connect a GPRS signal cable to the ANT port
on a communications expansion module, as shown in the following figure.
Figure 5-53 Installing a GPRS antenna
----End
5.20 Installing a Network Interface Module
Prerequisites
If a network interface module is required, perform the following steps to install it.
Wear ESD gloves during installation.
Procedure
Step 1 Unscrew and remove the UIM02C.
Issue 02 (2018-04-03) Huawei Proprietary and Confidential 65
Copyright © Huawei Technologies Co., Ltd.
MTS9000A Multiple Telecommunication System
Installation Guide 5 Installing Components
Figure 5-54 Removing a UIM02C
Step 2 Take out the filler panel at the NIM02D installation position inside the UIM02C panel and
remove the screws that secure the NIM02D.
Figure 5-55 Removing the filler panel and screws
Step 3 Push the NIM02D in position and secure it with holes aligned.
Issue 02 (2018-04-03) Huawei Proprietary and Confidential 66
Copyright © Huawei Technologies Co., Ltd.
MTS9000A Multiple Telecommunication System
Installation Guide 5 Installing Components
Figure 5-56 Installing an NIM02D
Step 4 Connect a power cable between the power port on the NIM02D rear panel and the J1 port on
the UIM02C.
Figure 5-57 Connecting a power cable
Step 5 Gently push the UIM02C along the guide rails until it is engaged and tighten the screws.
Step 6 Connect the communications cable delivered with the NIM02D between the FE port on the
SMU02B1 and the FE_CASCADE port on the NIM02D.
Issue 02 (2018-04-03) Huawei Proprietary and Confidential 67
Copyright © Huawei Technologies Co., Ltd.
MTS9000A Multiple Telecommunication System
Installation Guide 5 Installing Components
Figure 5-58 Connecting a communications cable
----End
5.21 Installing an Audible and Visual Alarm
Prerequisites
If the site requires an audible and visual alarm, perform the following steps to install it.
Procedure
Step 1 Remove the base from an audible and visual alarm.
Issue 02 (2018-04-03) Huawei Proprietary and Confidential 68
Copyright © Huawei Technologies Co., Ltd.
MTS9000A Multiple Telecommunication System
Installation Guide 5 Installing Components
Figure 5-59 Removing the base from an audible and visual alarm
(1) Audible and visual alarm (2) Base
Step 2 Take out fastener from the fitting bag and install a base for the audible and visual alarm on a
fastener.
Figure 5-60 Installing a base for the audible and visual alarm
Step 3 Install the audible and visual alarm on the base.
Issue 02 (2018-04-03) Huawei Proprietary and Confidential 69
Copyright © Huawei Technologies Co., Ltd.
MTS9000A Multiple Telecommunication System
Installation Guide 5 Installing Components
Figure 5-61 Securing an audible and visual alarm
Step 4 Install audible and visual alarm cables based on the cable sequence.
Figure 5-62 Installing audible and visual alarm cables
Step 5 Install the audible and visual alarm on the cabinet base.
Issue 02 (2018-04-03) Huawei Proprietary and Confidential 70
Copyright © Huawei Technologies Co., Ltd.
MTS9000A Multiple Telecommunication System
Installation Guide 5 Installing Components
Figure 5-63 Installing an audible and visual alarm
If cabinet sealing plates have been installed, remove sealing plates before installing an audible and
visual alarm.
Step 6 Route the audible and visual alarm cables into the cabinet through the hole in the right part of
the cabinet bottom.
Step 7 Connect the signal cable for the audible and visual alarm to the ALM port on the UIM02C, as
shown in the following figure (using the ALM6 port as an example).
Issue 02 (2018-04-03) Huawei Proprietary and Confidential 71
Copyright © Huawei Technologies Co., Ltd.
MTS9000A Multiple Telecommunication System
Installation Guide 5 Installing Components
Figure 5-64 Installing a signal cable
Step 8 Connect the -48 V power cable for the audible and visual alarm to the 32 A BLVD circuit
breaker in the power subrack, and connect the GND cable to the RTN+ busbar, as shown in
the following figure.
Figure 5-65 Installing a power cable
----End
Issue 02 (2018-04-03) Huawei Proprietary and Confidential 72
Copyright © Huawei Technologies Co., Ltd.
MTS9000A Multiple Telecommunication System
Installation Guide 5 Installing Components
5.22 Installing a Vibration Sensor
Prerequisites
If the site requires a vibration sensor, perform the following steps to install it.
Wear ESD gloves during installation.
Procedure
Step 1 Disconnect cables from the vibration sensor.
Step 2 Locate vibration sensor power cables and signal cables in the fitting bag, and connect the
cables to the vibration sensor, as shown in the following figure.
Figure 5-66 Installing vibration sensor cables
Step 3 Install the vibration sensor on the cabinet door, as shown in the following figure.
Issue 02 (2018-04-03) Huawei Proprietary and Confidential 73
Copyright © Huawei Technologies Co., Ltd.
MTS9000A Multiple Telecommunication System
Installation Guide 5 Installing Components
Figure 5-67 Installing a vibration sensor
Step 4 Connect vibration sensor signal cables ALM+ and ALM– to DIN4+ and DIN4– ports on the
UIM respectively, as shown in the following figure.
Issue 02 (2018-04-03) Huawei Proprietary and Confidential 74
Copyright © Huawei Technologies Co., Ltd.
MTS9000A Multiple Telecommunication System
Installation Guide 5 Installing Components
Figure 5-68 Installing signal cables for a vibration sensor (UIM02C as a sample)
Step 5 Unscrew and remove the UIM.
Step 6 Connect vibration sensor power cables to the J1 port on the UIM, as shown in the following
figure.
Issue 02 (2018-04-03) Huawei Proprietary and Confidential 75
Copyright © Huawei Technologies Co., Ltd.
MTS9000A Multiple Telecommunication System
Installation Guide 5 Installing Components
Figure 5-69 Installing vibration sensor power cables (UIM02C as a sample)
Step 7 Reinstall the UIM.
----End
5.23 Installing an Electronic Door Lock
Prerequisites
If the site requires an electronic door lock, perform the following steps to install it.
Procedure
Step 1 Locate an electronic door lock cable connector on the cabinet door.
Issue 02 (2018-04-03) Huawei Proprietary and Confidential 76
Copyright © Huawei Technologies Co., Ltd.
MTS9000A Multiple Telecommunication System
Installation Guide 5 Installing Components
Step 2 Connect one end of the electronic door lock cable to the cable adapter, connect the other end
to the COM1 or COM2 port on the communications expansion module.
When installing two electronic door locks, follow the sequence of COM1 and COM2.
Figure 5-70 Installing an electronic door lock
----End
5.24 Installing a Signal Transfer Board
Prerequisites
If the site requires multiple smoker sensors or door status sensors, perform the following steps
to install a signal transfer board.
Wear ESD gloves during installation.
Procedure
Step 1 Take out a signal transfer board from the fitting bag.
Step 2 Install the signal transfer board onto the 19-inch rack near the SMU.
The signal transfer board can be installed on the right or left side of the rack. In the example
shown in the following figure, the board is installed on the right side of the rack.
Issue 02 (2018-04-03) Huawei Proprietary and Confidential 77
Copyright © Huawei Technologies Co., Ltd.
MTS9000A Multiple Telecommunication System
Installation Guide 5 Installing Components
Figure 5-71 Installing a signal transfer board
----End
5.25 Installing a Smoke Sensor
Prerequisites
If the site requires a smoke sensor, perform the following steps to install it.
Procedure
Step 1 Remove screws that secure the smoke sensor to the interior of the cabinet top.
Step 2 Secure the smoke sensor base to the top of the cabinet by using the removed screws.
Ensure that the switch on the smoker sensor base faces the cabinet door.
Step 3 Secure the smoke sensor to the base, as shown in the following figure.
Issue 02 (2018-04-03) Huawei Proprietary and Confidential 78
Copyright © Huawei Technologies Co., Ltd.
MTS9000A Multiple Telecommunication System
Installation Guide 5 Installing Components
Figure 5-72 Installing a smoke sensor
Step 4 Install a signal cable for the smoke sensor.
If there is only one smoke sensor, connect one end of the signal cable to the smoke
sensor and the other end to the SMOKE port on the UIM, as shown in the following
figure.
Figure 5-73 Installing a signal cable for one smoke sensor (UIM02C as a sample)
If there are two or three smoke sensors, connect signal cables to the SMOKE IN ports on
the signal transfer board, and then connect another signal cable from the SMOKE OUT
port to the SMOKE port on the UIM, as shown in the following figure.
Issue 02 (2018-04-03) Huawei Proprietary and Confidential 79
Copyright © Huawei Technologies Co., Ltd.
MTS9000A Multiple Telecommunication System
Installation Guide 5 Installing Components
Figure 5-74 Installing signal cables for two smoke sensors (UIM02C as a sample)
----End
5.26 Installing a Temperature and Humidity Sensor
Prerequisites
If the site requires a temperature and humidity sensor, perform the following steps to install it.
If there are multiple cabinets, the temperature and humidity sensor is installed in power
cabinet.
Procedure
Step 1 Remove the fastener for the temperature and humidity sensor from the cabinet.
Step 2 Open the cover of the temperature and humidity sensor, and install the sensor on the fastener.
Step 3 Connect one end of the signal cable for the temperature and humidity sensor to the sensor
according to labels.
Step 4 Close the cover of the temperature and humidity sensor.
Issue 02 (2018-04-03) Huawei Proprietary and Confidential 80
Copyright © Huawei Technologies Co., Ltd.
MTS9000A Multiple Telecommunication System
Installation Guide 5 Installing Components
Step 5 Reinstall the fastener for the temperature and humidity sensor in the cabinet.
Figure 5-75 Installing a temperature and humidity sensor (type 1)
Issue 02 (2018-04-03) Huawei Proprietary and Confidential 81
Copyright © Huawei Technologies Co., Ltd.
MTS9000A Multiple Telecommunication System
Installation Guide 5 Installing Components
Figure 5-76 Installing a temperature and humidity sensor (type 2)
Step 6 Connect the other end of the signal cable to the TEM-HUM port on the UIM02C.
----End
5.27 Installing a Water Sensor
Prerequisites
If the site requires a water sensor, perform the following steps to install it.
Procedure
Step 1 Put a water sensor at the right bottom of the cabinet and secure it with a cable tie, as shown in
the following figure.
Issue 02 (2018-04-03) Huawei Proprietary and Confidential 82
Copyright © Huawei Technologies Co., Ltd.
MTS9000A Multiple Telecommunication System
Installation Guide 5 Installing Components
When you install a water sensor, keep it 5 mm to 10 mm away from the cabinet bottom.
Figure 5-77 Securing a water sensor
Step 2 Connect the water sensor signal cable to the WATER port on the UIM02C, as shown in the
following figure.
Figure 5-78 Installing a water sensor signal cable
----End
5.28 Installing a Door Status Sensor
Prerequisites
If the site requires a Door Status Sensor, perform the following steps to install it.
Issue 02 (2018-04-03) Huawei Proprietary and Confidential 83
Copyright © Huawei Technologies Co., Ltd.
MTS9000A Multiple Telecommunication System
Installation Guide 5 Installing Components
Procedure
Step 1 Locate a door status sensor in the upper right corner of the cabinet.
Step 2 Install a signal cable for the door status sensor.
If there is only one door status sensor, connect the door status sensor cable to the GATE
port on the UIM02C, as shown in the following figure.
Figure 5-79 Installing a signal cable for one door status sensor
If there are two or three smoke sensors, connect signal cables to the DOOR IN ports on
the signal transfer board, and then connect another signal cable from the DOOR OUT
port to the GATE port on the UIM02C, as shown in the following figure.
The door status signal ports are for serial connection. If only two door status sensors are
installed, connect a short-circuit cable to the idle DOOR IN port.
Issue 02 (2018-04-03) Huawei Proprietary and Confidential 84
Copyright © Huawei Technologies Co., Ltd.
MTS9000A Multiple Telecommunication System
Installation Guide 5 Installing Components
Figure 5-80 Installing signal cables for two door status sensors
----End
5.29 Installing a Battery Temperature Sensor
Prerequisites
If the site requires a battery temperature sensor, perform the following steps to install it.
Procedure
Step 1 Install a battery temperature sensor in the middle position for the battery on the second layer
(count from the bottom up in the battery compartment) and bind it using a cable tie, as shown
in the following figure.
Issue 02 (2018-04-03) Huawei Proprietary and Confidential 85
Copyright © Huawei Technologies Co., Ltd.
MTS9000A Multiple Telecommunication System
Installation Guide 5 Installing Components
Avoid direct exposure of a battery temperature sensor to sunlight or direct contact with a
heat source, cold source, air vent, or air conditioner vent.
The battery temperature sensor probe must not be in direct contact with a metal surface.
Figure 5-81 Securing a battery temperature sensor
Step 2 Connect the signal cable from the battery temperature sensor to the BTEMP terminal on the
UIM02C, as shown in the following figure.
Issue 02 (2018-04-03) Huawei Proprietary and Confidential 86
Copyright © Huawei Technologies Co., Ltd.
MTS9000A Multiple Telecommunication System
Installation Guide 5 Installing Components
Figure 5-82 Installing the signal cable for a battery temperature sensor
----End
5.30 Installing a Lamp
If the site requires a Lamp, perform the following steps to install it.
Installing on the side
Step 1 Locate a lamp fastener on the side panel of the cabinet.
Step 2 Install the lamp on the fastener, as shown in the following figure.
Figure 5-83 Installing a Lamp
Step 3 Connect the negative power cable of the lamp to the 32 A BLVD circuit breaker for the power
subrack.
Issue 02 (2018-04-03) Huawei Proprietary and Confidential 87
Copyright © Huawei Technologies Co., Ltd.
MTS9000A Multiple Telecommunication System
Installation Guide 5 Installing Components
Step 4 Connect the positive power cable to the RTN+ busbar in the power subrack.
Figure 5-84 Installing a lamp cable
----End
Installing on the top
Step 1 Locate the light fastener on the top of the cabinet.
Step 2 Install a light.
Issue 02 (2018-04-03) Huawei Proprietary and Confidential 88
Copyright © Huawei Technologies Co., Ltd.
MTS9000A Multiple Telecommunication System
Installation Guide 5 Installing Components
Figure 5-85 Installing a light
Step 3 Connect the NEG– cable to a 16 A BLVD circuit breaker in the power subrack or a circuit
breaker in the DC output box.
Step 4 Connect the RTN+ cable to the RTN+ busbar in the power subrack.
Figure 5-86 Installing light cables
----End
Issue 02 (2018-04-03) Huawei Proprietary and Confidential 89
Copyright © Huawei Technologies Co., Ltd.
MTS9000A Multiple Telecommunication System
Installation Guide 5 Installing Components
5.31 Installing a Heater
Prerequisites
If a heater is required, perform the following steps to install it.
Procedure
Step 1 Install a heater.
Install the heater in the power cabinet or equipment cabinet. The heater with the fastener
should be installed in the reserved position on the left (or right) side of the rack.
Figure 5-87 Installing a heater in the power cabinet or equipment cabinet
Install the heater in the battery cabinet. The heater should be placed in the reserved
position and the fastener should be secured.
Issue 02 (2018-04-03) Huawei Proprietary and Confidential 90
Copyright © Huawei Technologies Co., Ltd.
MTS9000A Multiple Telecommunication System
Installation Guide 5 Installing Components
Figure 5-88 Installing a heater in the battery cabinet.
Step 2 Install the heater cables.
Switch off the upstream circuit breaker before installing the heater power cables.
Figure 5-89 Installing signal cables for the heater
If the heater is configured but the AC output box is not configured, the heater should be powered by
the subrack.
If both the heater and AC output box are configured, the heater should be powered by the AC output
box.
Issue 02 (2018-04-03) Huawei Proprietary and Confidential 91
Copyright © Huawei Technologies Co., Ltd.
MTS9000A Multiple Telecommunication System
Installation Guide 5 Installing Components
Figure 5-90 Installing the power cable for the heater (powered by the subrack)
(1) Ground screw in the 19-inch rack
Issue 02 (2018-04-03) Huawei Proprietary and Confidential 92
Copyright © Huawei Technologies Co., Ltd.
MTS9000A Multiple Telecommunication System
Installation Guide 5 Installing Components
Figure 5-91 Installing the power cable for the heater (powered by the AC output box)
(1) Ground screw in the 19-inch rack (2) AC output box
----End
5.32 Installing an IP Camera
Wall-mounted Installation
Step 1 Insert an SD card into the SD card slot in the IP camera.
Issue 02 (2018-04-03) Huawei Proprietary and Confidential 93
Copyright © Huawei Technologies Co., Ltd.
MTS9000A Multiple Telecommunication System
Installation Guide 5 Installing Components
Figure 5-92 Installing an SD card
(1) SD card slot
Step 2 Paste the mounting sticker to the camera installation position on the wall.
Figure 5-93 Pasting a sticker
Step 3 Drill holes and install expansion sleeves.
Issue 02 (2018-04-03) Huawei Proprietary and Confidential 94
Copyright © Huawei Technologies Co., Ltd.
MTS9000A Multiple Telecommunication System
Installation Guide 5 Installing Components
Figure 5-94 Drilling holes and installing expansion sleeves
Step 4 Secure the camera to the sticker using tapping screws.
Ensure that the cable hole in the camera base points down, and seal the hole with waterproof
sealant.
Figure 5-95 Installing a camera
Step 5 Adjust the camera angle. Loosen the three hexagon socket screws on the bracket, adjust the
camera angle, and tighten the screws.
Issue 02 (2018-04-03) Huawei Proprietary and Confidential 95
Copyright © Huawei Technologies Co., Ltd.
MTS9000A Multiple Telecommunication System
Installation Guide 5 Installing Components
Figure 5-96 Adjusting the camera angle
Step 6 Connect the camera ground cable to a ground screw in the cabinet through a transfer terminal.
Step 7 Connect the ALARM_IN1 (or ALARM_IN2) and GND wires of the camera alarm signal
cable respectively to the ALM1+ and ALM1- ports on the user interface module through a
transfer terminal.
Figure 5-97 Installing the IP camera alarm signal cable
Step 8 Connect the camera communications cable to the FE1 or FE2 port on the network interface
module.
Step 9 Connect the camera power cable to the 12 V power supply port on the communications
expansion module.
Issue 02 (2018-04-03) Huawei Proprietary and Confidential 96
Copyright © Huawei Technologies Co., Ltd.
MTS9000A Multiple Telecommunication System
Installation Guide 5 Installing Components
Figure 5-98 Installing the IP camera network and power cables
Step 10 Insulate and waterproof the cables.
1. Wrap the cable joints with insulation tape.
Figure 5-99 Cable insulation
2. Wrap the insulated cables with waterproof tape. Wrap the cables from the insulating
sheath to the protective tube (such as the PVC tube) using the waterproof tape. Ensure
that the wrapping is complete and tight. Wrap idle cable ends with waterproof tape to
prevent seepage.
Figure 5-100 Cable waterproofing
----End
Issue 02 (2018-04-03) Huawei Proprietary and Confidential 97
Copyright © Huawei Technologies Co., Ltd.
MTS9000A Multiple Telecommunication System
Installation Guide 5 Installing Components
Pole-mounted Installation
In the case of pole-mounting, choose the appropriate clamps that fit the pole size.
Step 1 Insert an SD card into the SD card slot in the IP camera.
Figure 5-101 Installing an SD card
(1) SD card slot
Step 2 Route the camera cable through the round hole in the middle of the bracket and secure the
camera to the bracket.
When installing the camera, choose the No. B screw hole.
Issue 02 (2018-04-03) Huawei Proprietary and Confidential 98
Copyright © Huawei Technologies Co., Ltd.
MTS9000A Multiple Telecommunication System
Installation Guide 5 Installing Components
Figure 5-102 Installing a camera
Step 3 Loosen the three clamps and route them through the bracket mounting holes.
Step 4 Place the clamps around the pole and tighten them.
Figure 5-103 Installing a bracket
Step 5 Adjust the camera angle. Loosen the three hexagon socket screws on the bracket, adjust the
camera angle, and tighten the screws.
Issue 02 (2018-04-03) Huawei Proprietary and Confidential 99
Copyright © Huawei Technologies Co., Ltd.
MTS9000A Multiple Telecommunication System
Installation Guide 5 Installing Components
Figure 5-104 Adjusting the camera angle
Step 6 Connect the camera ground cable to a ground screw in the cabinet through a transfer terminal.
Step 7 Connect the ALARM_IN1 (or ALARM_IN2) and GND wires of the camera alarm signal
cable respectively to the ALM1+ and ALM1- ports on the user interface module through a
transfer terminal.
Figure 5-105 Installing the IP camera alarm signal cable
Step 8 Connect the camera communications cable to the FE1 or FE2 port on the network interface
module.
Step 9 Connect the camera power cable to the 12 V power supply port on the communications
expansion module.
Issue 02 (2018-04-03) Huawei Proprietary and Confidential 100
Copyright © Huawei Technologies Co., Ltd.
MTS9000A Multiple Telecommunication System
Installation Guide 5 Installing Components
Figure 5-106 Installing the IP camera network and power cables
Step 10 Insulate and waterproof the cables.
1. Wrap the cable joints with insulation tape.
Figure 5-107 Cable insulation
2. Wrap the insulated cables with waterproof tape. Wrap the cables from the insulating
sheath to the protective tube (such as the PVC tube) using the waterproof tape. Ensure
that the wrapping is complete and tight. Wrap idle cable ends with waterproof tape to
prevent seepage.
Figure 5-108 Cable waterproofing
----End
Issue 02 (2018-04-03) Huawei Proprietary and Confidential 101
Copyright © Huawei Technologies Co., Ltd.
MTS9000A Multiple Telecommunication System
Installation Guide 5 Installing Components
5.33 Installing a Camera
Prerequisites
If the site requires a camera, perform the following steps to install it.
Procedure
Step 1 Install a camera fastener.
Figure 5-109 Installing a camera fastener
(1) Fastener (2) Angle-adjustable screw (3) Camera
Step 2 Install the camera on the cable tray in the cabinet.
Figure 5-110 Installing a Camera
Issue 02 (2018-04-03) Huawei Proprietary and Confidential 102
Copyright © Huawei Technologies Co., Ltd.
MTS9000A Multiple Telecommunication System
Installation Guide 5 Installing Components
After you install the camera, if you need to adjust the camera angle, loosen an angle-adjustable screw
and rotate the camera upwards and downwards to adjust the angle. After you adjust the angle, tighten the
screw.
Step 3 Connect the camera communications cable to the COM1 or COM2 port on a communications
expansion module.
Figure 5-111 Installing a camera communications cable
----End
5.34 Installing a BTS
Procedure
Step 1 Adjust the front and rear spacing between BTS supports based on the BTS depth so that BTS
mounting holes are aligned with adjustable bolt holes in the BTS supports.
Step 2 Adjust the left and right spacing between adjustable bolts on BTS supports based on the BTS
depth so that BTS mounting holes are aligned with adjustable bolt holes in the BTS supports.
Issue 02 (2018-04-03) Huawei Proprietary and Confidential 103
Copyright © Huawei Technologies Co., Ltd.
MTS9000A Multiple Telecommunication System
Installation Guide 5 Installing Components
Figure 5-112 Adjusting BTS mounting holes
Step 3 Install the BTS in the BTS cabinet.
----End
Issue 02 (2018-04-03) Huawei Proprietary and Confidential 104
Copyright © Huawei Technologies Co., Ltd.
MTS9000A Multiple Telecommunication System
Installation Guide 6 Installing Cables
6 Installing Cables
Ensure that the upstream AC input circuit breaker is OFF, and attach labels such as "No
operations allowed."
Switch off all circuit breakers before installing cables.
6.1 Rules for Using COM Ports
This section describes the rules for connecting diverse devices to the COM ports on the
communications expansion module and the user interface module UIM02C.
The CIM (CIM01C3) connects to a COM port on the UIM02C by default. If a vibration
sensor also exists, connect the CIM to the COM1 or COM2 port on the communications
expansion module.
Rules for Using COM Ports on the Communications Expansion Module
The COM1 and COM2 ports on the communications expansion module can be
connected to components such as the electronic door lock, camera, and CIM.
The COM1 and COM2 ports on the communications expansion module provide the 12 V
voltage.
The COM ports support the master/slave protocol and Modbus protocol. One COM port
cannot be connected to two devices that support different protocols.
The electronic lock, camera, and CIM can be connected to any COM1 or COM2 port.
The SMU automatically identifies the types of devices connected to the ports.
If several electronic door locks or cameras are used, they should be connected to
different COM ports. If several CIMs are used, they can be connected to a same COM
port in series.
In the example shown in the following example, the communications cables of an electronic
door lock and two CIMs are connected to COM ports, as shown in the following figure.
Issue 02 (2018-04-03) Huawei Proprietary and Confidential 105
Copyright © Huawei Technologies Co., Ltd.
MTS9000A Multiple Telecommunication System
Installation Guide 6 Installing Cables
Figure 6-1 Usage of COM ports on the communications expansion module
(1) Communications expansion module (2) electronic door lock (3) CIM
Rules for Using COM Ports on the UIM02C
The UIM02C can be connected to components such as the AC monitoring module,
TCUC, CIM, and air conditioner.
The COM ports on the UIM02C do not provide the 12 V voltage.
The COM ports support the master/slave protocol and Modbus protocol. One COM port
cannot be connected to two devices that support different protocols.
If multiple devices should be connected to a COM port, connect the devices in series.
In the example shown in the following figure, the communications cables of the AC
monitoring module, TCUC, CIM, and air conditioner are connected to COM ports.
Issue 02 (2018-04-03) Huawei Proprietary and Confidential 106
Copyright © Huawei Technologies Co., Ltd.
MTS9000A Multiple Telecommunication System
Installation Guide 6 Installing Cables
Figure 6-2 Usage of COM ports on the UIM02C
(1) UIM02C (2) TCUC (3) CIM
(4) AC monitoring module (5) Air conditioner
6.2 (Optional) Installing Dry Contact Signal Cables
Procedure
Step 1 Press the contact plate using a flat-head screwdriver to flip the metal spring inside each dry
contact.
Step 2 Connect the signal cables to the corresponding dry contacts.
Step 3 Remove the flat-head screwdriver and check that the signal cables are connected securely.
Issue 02 (2018-04-03) Huawei Proprietary and Confidential 107
Copyright © Huawei Technologies Co., Ltd.
MTS9000A Multiple Telecommunication System
Installation Guide 6 Installing Cables
Figure 6-3 Installing a dry contact signal cable
(1) Contact plate (2) Dry contact port
----End
6.3 (Optional) Installing Communications Cables
6.3.1 WebUI Management
Procedure
Step 1 Connect the FE port on the site monitoring unit (SMU) by using a network cable, as shown in
Figure 6-4.
Figure 6-4 Connecting a communications cable (for WebUI management)
(1) User WebUI terminal (2) FE port on the SMU
----End
Issue 02 (2018-04-03) Huawei Proprietary and Confidential 108
Copyright © Huawei Technologies Co., Ltd.
MTS9000A Multiple Telecommunication System
Installation Guide 6 Installing Cables
6.3.2 NetEco Management
Networking Mode 1: FE Port
Step 1 Connect the FE port on the SMU by using a network cable, as shown in Figure 6-5.
Figure 6-5 Connecting a communications cable (over the FE port)
(1) User NetEco terminal (2) FE port on the SMU
----End
Networking Mode 2: RS485 Port
Step 1 Connect one end of a network cable to the RS485/RS232 port on the SMU.
Step 2 Connect the other end to the MON1 port on the BBU, as shown in Figure 6-6.
Issue 02 (2018-04-03) Huawei Proprietary and Confidential 109
Copyright © Huawei Technologies Co., Ltd.
MTS9000A Multiple Telecommunication System
Installation Guide 6 Installing Cables
Figure 6-6 Connecting a communications cable (over the RS485 port)
(1) RS485/RS232 port on the SMU (2) MON1 port on the BBU
----End
6.3.3 Third-Party NMS Management (over SNMP)
Procedure
Step 1 Connect the FE port on the SMU by using a network cable, as shown in Figure 6-7.
Issue 02 (2018-04-03) Huawei Proprietary and Confidential 110
Copyright © Huawei Technologies Co., Ltd.
MTS9000A Multiple Telecommunication System
Installation Guide 6 Installing Cables
Figure 6-7 Connecting a communications cable (over SNMP)
(1) User SNMP terminal (2) FE port on the SMU
----End
6.3.4 EMS Management (YDN1363 Protocol)
Procedure
Step 1 Connect one end of a network cable to the RS485/RS232 port on the SMU.
Step 2 Connect the other end to the port on the power and environment device, as shown in Figure
6-8.
Issue 02 (2018-04-03) Huawei Proprietary and Confidential 111
Copyright © Huawei Technologies Co., Ltd.
MTS9000A Multiple Telecommunication System
Installation Guide 6 Installing Cables
Figure 6-8 Connecting a communications cable (for EMS management)
(1) Power and environment network (2) Power and (3) RS485/RS232 port
management system (NMS) environment device on the SMU
----End
6.4 Installing DC Output Power Cables for a Power
Subrack
Context
DC output power cables can be installed in the same way. The following describes how to
install DC output power cables for the ETP48200-C5B4.
Procedure
Step 1 Lay out DC output power cables, and route the cables into the cabinet through the hole in the
right part of the cabinet bottom.
Step 2 Connect the negative DC output power cable to the appropriate load circuit breaker.
Step 3 Connect the positive DC output power cable to the corresponding RTN+ busbar, as shown in
the following figure.
Issue 02 (2018-04-03) Huawei Proprietary and Confidential 112
Copyright © Huawei Technologies Co., Ltd.
MTS9000A Multiple Telecommunication System
Installation Guide 6 Installing Cables
Figure 6-9 Installing DC output power cables for the ETP48200-C5B4
(1) Secondary load (2) Primary load
----End
6.5 Installing Cables for the AC Monitoring Module
(AIM01C)
Procedure
Step 1 Install a communications cable for the AC monitoring module.
Install a communications cable for one AC monitoring module, as shown in the
following figure.
Issue 02 (2018-04-03) Huawei Proprietary and Confidential 113
Copyright © Huawei Technologies Co., Ltd.
MTS9000A Multiple Telecommunication System
Installation Guide 6 Installing Cables
Figure 6-10 Installing a communications cable for one AC monitoring module
Install communications cables for multiple AC monitoring modules, as shown in the
following figure.
Issue 02 (2018-04-03) Huawei Proprietary and Confidential 114
Copyright © Huawei Technologies Co., Ltd.
MTS9000A Multiple Telecommunication System
Installation Guide 6 Installing Cables
Figure 6-11 Installing communications cables in series (using two AC monitoring modules
as an example)
Step 2 Remove the cover from the AC monitoring module.
Step 3 Locate the removed current transformer cables in the power subrack, and connect them to the
AC monitoring module according to cable labels.
Issue 02 (2018-04-03) Huawei Proprietary and Confidential 115
Copyright © Huawei Technologies Co., Ltd.
MTS9000A Multiple Telecommunication System
Installation Guide 6 Installing Cables
Figure 6-12 Installing current transformer cables (ETP48200-C5C4)
Issue 02 (2018-04-03) Huawei Proprietary and Confidential 116
Copyright © Huawei Technologies Co., Ltd.
MTS9000A Multiple Telecommunication System
Installation Guide 6 Installing Cables
Figure 6-13 Installing current transformer cables (ETP48200-C5C3)
Step 4 Locate the removed voltage monitoring cables in the power subrack, and connect them to the
J14 port on the AC monitoring module.
Issue 02 (2018-04-03) Huawei Proprietary and Confidential 117
Copyright © Huawei Technologies Co., Ltd.
MTS9000A Multiple Telecommunication System
Installation Guide 6 Installing Cables
Figure 6-14 Installing a voltage monitoring cable (ETP48200-C5C4)
Issue 02 (2018-04-03) Huawei Proprietary and Confidential 118
Copyright © Huawei Technologies Co., Ltd.
MTS9000A Multiple Telecommunication System
Installation Guide 6 Installing Cables
Figure 6-15 Installing a voltage monitoring cable (ETP48200-C5C3)
Step 5 Reinstall the cover for the AC monitoring module.
Step 6 Locate the removed AC monitoring module power cable in the power subrack, and connect
the power cable to the PWR port on the AC monitoring module.
Issue 02 (2018-04-03) Huawei Proprietary and Confidential 119
Copyright © Huawei Technologies Co., Ltd.
MTS9000A Multiple Telecommunication System
Installation Guide 6 Installing Cables
Figure 6-16 Installing a power cable
----End
6.6 Installing Cables for the DTS
6.6.1 Installing CAN Communications Cables
Context
If a DTS is at the last level of the CAN communications circuit, set the CAN DIP switch
(3 and 4) to the ON position; otherwise, signal transmission may be unstable. If the DTS
is not at the last level, there is no need to set the DIP switch.
Rules for setting the ADDR DIP switches of the DTSs: set the address of the DTS whose
CAN communications cable is close to the site monitoring unit (SMU) to 0, the address
of the next DTS to 1, and the address of the third DTS to 2.
Address 0 indicates that main batteries are connected, and other addresses indicate that
backup batteries are connected.
Table 6-1 ADDR DIP switch settings
Device No. Address ADDR 1 ADDR 2
DTS 1 0 OFF OFF
DTS 2 1 ON OFF
DTS 3 2 OFF ON
Scenario 1: One DTS
Step 1 Optional: Set the CAN DIP switch.
Issue 02 (2018-04-03) Huawei Proprietary and Confidential 120
Copyright © Huawei Technologies Co., Ltd.
MTS9000A Multiple Telecommunication System
Installation Guide 6 Installing Cables
In the example shown in the following figure, a DTS is at the last level of the CAN communications
circuit. If the DTS is not at the last level, there is no need to set the DIP switch.
Step 2 Install a CAN communications cable.
Figure 6-17 Installing a CAN communications cable
----End
Scenario 2: Two DTSs
Step 1 Set the ADDR DIP switch.
Step 2 Optional: Set the CAN DIP switch.
In the example shown in the following figure, a DTS is at the last level of the CAN communications
circuit. If the DTS is not at the last level, there is no need to set the DIP switch.
Step 3 Install CAN communications cables.
Issue 02 (2018-04-03) Huawei Proprietary and Confidential 121
Copyright © Huawei Technologies Co., Ltd.
MTS9000A Multiple Telecommunication System
Installation Guide 6 Installing Cables
Figure 6-18 Installing CAN communications cables
----End
Scenario 3: Three DTSs
Step 1 Set the ADDR DIP switch.
Step 2 Optional: Set the CAN DIP switch.
In the example shown in the following figure, a DTS is at the last level of the CAN communications
circuit. If the DTS is not at the last level, there is no need to set the DIP switch.
Step 3 Install CAN communications cables.
Issue 02 (2018-04-03) Huawei Proprietary and Confidential 122
Copyright © Huawei Technologies Co., Ltd.
MTS9000A Multiple Telecommunication System
Installation Guide 6 Installing Cables
Figure 6-19 Installing CAN communications cables
----End
6.6.2 Installing Battery Cables
When a two-pole battery circuit breaker is used, it is recommend to connect two cables to the DTS.
Issue 02 (2018-04-03) Huawei Proprietary and Confidential 123
Copyright © Huawei Technologies Co., Ltd.
MTS9000A Multiple Telecommunication System
Installation Guide 6 Installing Cables
Scenario 1: One DTS
Step 1 Remove the protective cover.
Step 2 Connect the negative cable of the main battery to the Main BAT- port on DTS 1.
Step 3 Connect the negative cable of the backup battery to the Back BAT- port on DTS 1.
Step 4 Connect the battery output cable of DTS 1 to the battery circuit breaker in the power system.
Step 5 Connect the positive cables of the main and backup batteries to the RTN+ busbar in the power
system.
Step 6 Reinstall the protective cover.
Figure 6-20 Installing battery cables
(1) Backup battery (2) Main battery
If lithium batteries are deployed onsite, connect the negative cable of the lithium batteries to the Main
BAT- port on the DTS.
Issue 02 (2018-04-03) Huawei Proprietary and Confidential 124
Copyright © Huawei Technologies Co., Ltd.
MTS9000A Multiple Telecommunication System
Installation Guide 6 Installing Cables
Figure 6-21 Installing battery cables (ESU-A2400Wh/D)
(1) Backup battery (2) Main battery
Issue 02 (2018-04-03) Huawei Proprietary and Confidential 125
Copyright © Huawei Technologies Co., Ltd.
MTS9000A Multiple Telecommunication System
Installation Guide 6 Installing Cables
Figure 6-22 Installing battery cables (ESU-A2400Wh/N)
(1) Backup battery (2) Main battery
----End
Issue 02 (2018-04-03) Huawei Proprietary and Confidential 126
Copyright © Huawei Technologies Co., Ltd.
MTS9000A Multiple Telecommunication System
Installation Guide 6 Installing Cables
Scenario 2: Two DTSs
Step 1 Remove the protective cover.
Step 2 Connect the negative cable of the main battery to the Main BAT- port on DTS 1.
Step 3 Connect the negative cable of backup battery 1 to the Main BAT- port on DTS 2.
Step 4 Connect the negative cable of backup battery 2 to the Back BAT- port on DTS 2.
Step 5 Connect the battery output cable of DTS 2 to the Back BAT- port on DTS 1.
Step 6 Connect the battery output cable of DTS 1 to the battery circuit breaker in the power system.
Step 7 Connect the positive cables of the main and backup batteries to the RTN+ busbar in the power
system.
Step 8 Reinstall the protective cover.
Figure 6-23 Installing battery cables
(1) Main battery (2) Backup battery 2 (3) Backup battery 1
----End
Scenario 3: Three DTSs
Step 1 Remove the protective cover.
Step 2 Connect the negative cable of the main battery to the Main BAT- port on DTS 1.
Step 3 Connect the negative cable of backup battery 1 to the Main BAT- port on DTS 2.
Step 4 Connect the negative cable of backup battery 2 to the Main BAT- port on DTS 3.
Step 5 Connect the negative cable of backup battery 3 to the Back BAT- port on DTS 3.
Issue 02 (2018-04-03) Huawei Proprietary and Confidential 127
Copyright © Huawei Technologies Co., Ltd.
MTS9000A Multiple Telecommunication System
Installation Guide 6 Installing Cables
Step 6 Connect the battery output cable of DTS 3 to the Back BAT- port on DTS 2.
Step 7 Connect the battery output cable of DTS 2 to the Back BAT- port on DTS 1.
Step 8 Connect the battery output cable of DTS 1 to the battery circuit breaker in the power system.
Step 9 Connect the positive cables of the main and backup batteries to the RTN+ busbar in the power
system.
Step 10 Reinstall the protective cover.
Figure 6-24 Installing battery cables
(1) Main battery (2) Backup battery 1 (3) Backup battery 3 (4) Backup battery 2
----End
6.6.3 Installing the Power Cable for the DTS
Procedure
Step 1 Prepare a DTS power cable.
Issue 02 (2018-04-03) Huawei Proprietary and Confidential 128
Copyright © Huawei Technologies Co., Ltd.
MTS9000A Multiple Telecommunication System
Installation Guide 6 Installing Cables
Figure 6-25 Preparing a power cable
Step 2 Connect the power cable terminal to the RTN port on the DTS.
Step 3 Connect the other end of the power cable to the RTN+ busbar of the power system.
Figure 6-26 Installing an input power cable
----End
6.7 Installing Cables for the ETPH3820-D1
6.7.1 Installing an IMU01C Communications Cable
Context
The ETPH3820-C4A1 does not need to install the IMU01C communication cable, while the
ETPH3820-D1 and ETPH3820-D2 need.
Procedure
Step 1 (Optional) Remove the IMU01C, set the DIP switch, and reinstall it.
Issue 02 (2018-04-03) Huawei Proprietary and Confidential 129
Copyright © Huawei Technologies Co., Ltd.
MTS9000A Multiple Telecommunication System
Installation Guide 6 Installing Cables
The build-out resistor DIP switch needs to be set only when the ETPH3820-D1 is at the last
level of CAN communication. There is no need to set the DIP switch for the ETPH3820-D2.
Figure 6-27 Removing the IMU01C
Figure 6-28 Setting the DIP switch
Step 2 Connect one end of a network cable to the COM_IN port on the IMU01C.
Step 3 Connect the other end of the cable to the COM3/CAN port on the NIM01C3 (or the
COM3/COM4 port on the CIM02C).
Issue 02 (2018-04-03) Huawei Proprietary and Confidential 130
Copyright © Huawei Technologies Co., Ltd.
MTS9000A Multiple Telecommunication System
Installation Guide 6 Installing Cables
Figure 6-29 Installing an IMU01C communications cable
(1) COM3/CAN port (2) COM_IN port
----End
6.7.2 Installing Output Power Cables for Remote Supply Units
Context
The output power cables of remote supply units are located behind the cover of the subrack
PDU. One end of the cables are pre-installed.
Procedure
Step 1 Open the front cover of the subrack PDU and take out the cables.
Figure 6-30 Removing the cover
Step 2 Cut off the cable ties and install the cable terminal to a remote supply unit, as shown in the
following figure.
Issue 02 (2018-04-03) Huawei Proprietary and Confidential 131
Copyright © Huawei Technologies Co., Ltd.
MTS9000A Multiple Telecommunication System
Installation Guide 6 Installing Cables
Figure 6-31 Installing Output Power Cables for Remote Supply Units
----End
6.7.3 Installing HVDC Output Power Cables
Prerequisites
Before installing power cables, ensure that the upstream input circuit breaker is OFF, and
attach labels such as "No operations allowed."
Procedure
Step 1 Route DC output power cables into the subrack from the left side.
Step 2 Use a ground clip to ground the shield layer of the DC output power cable.
Step 3 Secure the positive and negative DC output power cables to the DC output circuit breaker, as
shown in the following figure.
Issue 02 (2018-04-03) Huawei Proprietary and Confidential 132
Copyright © Huawei Technologies Co., Ltd.
MTS9000A Multiple Telecommunication System
Installation Guide 6 Installing Cables
Figure 6-32 Installing DC output power cables
----End
6.7.4 Installing DC Input Power Cables
Prerequisites
Before installing power cables, ensure that the upstream input circuit breaker is OFF, and
attach labels such as "No operations allowed."
Procedure
Step 1 Route the DC input power cables into the subrack from the right side.
Step 2 Secure the positive and negative DC input power cables to the DC input terminals, as shown
in the following figure.
Figure 6-33 Installing DC input power cables
Step 3 Reinstall the front panel of the PDU.
----End
Issue 02 (2018-04-03) Huawei Proprietary and Confidential 133
Copyright © Huawei Technologies Co., Ltd.
MTS9000A Multiple Telecommunication System
Installation Guide 6 Installing Cables
6.7.5 Installing PLC CCO Cables
Procedure
Step 1 Install a cable between the PLC CCO (COM/PWR port) and the NIM01C3 (COM1 or COM2
port) based on the cable label.
Step 2 Install a cable between the PLC CCO (AC1 port) and HVDC subrack (PLC communications
port) based on the cable label.
Figure 6-34 Installing PLC CCO cables
----End
6.7.6 Installing PLC STA Cables
Prerequisites
Issue 02 (2018-04-03) Huawei Proprietary and Confidential 134
Copyright © Huawei Technologies Co., Ltd.
MTS9000A Multiple Telecommunication System
Installation Guide 6 Installing Cables
Before installing power cables, ensure that the upstream DC input circuit breaker is OFF,
and attach labels such as "No operations allowed."
Each 400 V DC cable must be attached with a "POWER 400 V DC" label and a high
voltage warning label on both ends.
Procedure
Step 1 Install the ground cable for the PLC STA.
Figure 6-35 Installing a ground cable
(1) Ground bar
Step 2 Install the output, input power cables and communications cable for the PLC STA.
Issue 02 (2018-04-03) Huawei Proprietary and Confidential 135
Copyright © Huawei Technologies Co., Ltd.
MTS9000A Multiple Telecommunication System
Installation Guide 6 Installing Cables
The diameter of the M32 PG connector is 18.0–25.0 mm. Choose appropriate outdoor cables.
Connect the output cable first for the relay power system.
1. Use a ground clip to ground the shield layer of the DC output power cable.
2. Secure the positive and negative DC output cables to the positive and negative wiring
terminals.
3. Use a ground clip to ground the shield layer of the DC input power cable.
4. Secure the positive and negative DC input cable to the positive and negative wiring
terminals.
5. (Only for site power system) Connect one end of the communication cable to the RS485
port on the PLC STA, the other end to the DB15 port on the distributed power system.
Figure 6-36 Installing PLC STA cables (only for the relay power system)
Issue 02 (2018-04-03) Huawei Proprietary and Confidential 136
Copyright © Huawei Technologies Co., Ltd.
MTS9000A Multiple Telecommunication System
Installation Guide 6 Installing Cables
Figure 6-37 Installing PLC STA cables (only for the site power system)
When installing the communications cable (3 m long), remove the cable terminal and then route the
cable through the M16 PG connector.
When more than two DPSs are installed, use the power supply from the PDB.
----End
6.8 Installing Cables for the EFUSE
Procedure
Step 1 Install a communications cable for the EFUSE. Connect one end of the cable to the COM_IN
port on the EFUSE, and the other end to the COM3/CAN port on a communications
expansion module, as shown in the following figure.
Issue 02 (2018-04-03) Huawei Proprietary and Confidential 137
Copyright © Huawei Technologies Co., Ltd.
MTS9000A Multiple Telecommunication System
Installation Guide 6 Installing Cables
Figure 6-38 Installing an EFUSE communications cable
Step 2 Remove the protective cover from DC input terminals on the EFUSE.
Step 3 Install DC input power cables for the EFUSE. Connect one end of the negative power cable to
the DC input terminal NEG- on the EFUSE and the other end to the 32 A BLVD circuit
breaker in the power subrack.
Step 4 Connect one end of the positive cable to the DC input terminal RTN+ on the EFUSE, and the
other end to the RTN+ busbar in the power subrack.
Figure 6-39 Installing DC input power cables for the EFUSE
Step 5 Reinstall the protective cover for DC input terminals on the EFUSE.
Issue 02 (2018-04-03) Huawei Proprietary and Confidential 138
Copyright © Huawei Technologies Co., Ltd.
MTS9000A Multiple Telecommunication System
Installation Guide 6 Installing Cables
Step 6 Install DC output power cables for the EFUSE.
1. Prepare a DC output connector.
Figure 6-40 Preparing a DC output connector
2. Insert the DC output connector into the corresponding DC output terminal.
Figure 6-41 Installing DC output power cables for the EFUSE
(1) DC load
----End
Issue 02 (2018-04-03) Huawei Proprietary and Confidential 139
Copyright © Huawei Technologies Co., Ltd.
MTS9000A Multiple Telecommunication System
Installation Guide 6 Installing Cables
6.9 Installing Cables for the Extended DC Subrack
Procedure
Step 1 Locate the reserved fuse monitoring cable in the extended DC subrack. One end of the cable
has been connected to the fuse monitoring board in the extended DC subrack.
Step 2 Locate the fuse monitoring cable reserved in the power subrack and interconnect the cable
with the fuse monitoring cable in the extended DC subrack, as shown in the following figure.
Figure 6-42 Installing a fuse monitoring cable for an extended DC subrack
Step 3 Install BLVD DC input power cables for the extended DC subrack. Connect one end of the
negative cable to the 63 A BLVD circuit breaker for the power subrack, and the other end to
the BLVD input terminal on the extended DC subrack.
Step 4 Connect one end of the positive cable to the RTN+ busbar in the power subrack, and the other
end to the RTN+ busbar in the extended DC subrack.
Step 5 Install LLVD DC input power cables for the extended DC subrack. Connect one end of the
negative cable to the 80 A LLVD circuit breaker for the power subrack, and the other end to
the LLVD input terminal on the extended DC subrack.
Step 6 Connect one end of the positive cable to the RTN+ busbar in the power subrack, and the other
end to the RTN+ busbar in the extended DC subrack.
Issue 02 (2018-04-03) Huawei Proprietary and Confidential 140
Copyright © Huawei Technologies Co., Ltd.
MTS9000A Multiple Telecommunication System
Installation Guide 6 Installing Cables
Figure 6-43 Installing DC input power cables for an extended DC subrack
Step 7 Install DC output power cables for the extended DC subrack. Connect the negative cable to
the corresponding DC output circuit breaker.
Step 8 Connect the positive cable to the corresponding RTN+ busbar in the extended DC subrack.
Issue 02 (2018-04-03) Huawei Proprietary and Confidential 141
Copyright © Huawei Technologies Co., Ltd.
MTS9000A Multiple Telecommunication System
Installation Guide 6 Installing Cables
Figure 6-44 Installing DC output power cables for an extended DC subrack
(1) DC load
----End
6.10 Installing Cables for the DC Output Box
Procedure
Step 1 Locate a DC input power cable in the DC output box. One end of the cable has been
connected to the DC output box.
Step 2 Connect the other end to the 63 A BLVD circuit breaker for the power subrack, as shown in
the following figure.
Issue 02 (2018-04-03) Huawei Proprietary and Confidential 142
Copyright © Huawei Technologies Co., Ltd.
MTS9000A Multiple Telecommunication System
Installation Guide 6 Installing Cables
Figure 6-45 Installing a DC input power cable for the DC output box
DC output box is used only to install temperature control cables.
----End
6.11 Installing Cables for the DCDU-12B
Procedure
Step 1 Remove the protective cover from the DCDU-12B DC input terminals.
Step 2 Connect one end of the negative input power cable to the DC input terminal NEG- on the
DCDU-12B, and the other end to the 80 A LLVD circuit breaker in the power subrack.
Step 3 Connect one end of the positive input power cable to the DC input terminal RTN+ on the
DCDU-12B, and the other end to the RTN+ busbar of the power subrack.
Issue 02 (2018-04-03) Huawei Proprietary and Confidential 143
Copyright © Huawei Technologies Co., Ltd.
MTS9000A Multiple Telecommunication System
Installation Guide 6 Installing Cables
Figure 6-46 Installing DC input power cables for the DCDU-12B
Step 4 Reinstall the protective cover on the DCDU-12B DC input terminals.
Step 5 Install DC output power cables for the DCDU-12B.
1. Prepare a DC output connector.
Figure 6-47 Preparing a DC output connector
Issue 02 (2018-04-03) Huawei Proprietary and Confidential 144
Copyright © Huawei Technologies Co., Ltd.
MTS9000A Multiple Telecommunication System
Installation Guide 6 Installing Cables
2. Insert the DC output connector into the corresponding DC output terminal.
Figure 6-48 Installing DC output power cables for the DCDU-12B
----End
6.12 Installing Cables for the PV Input Box
Procedure
Step 1 Open the cover of the PV input box.
Step 2 Lay out an input power cable for the PV input box. Connect one end of the cable to the solar
busbar, and route the other end into the cabinet through the hole in the right part of the cabinet
bottom.
Step 3 Connect the other end to the PV input box, as shown in the following figure.
Figure 6-49 Installing an input power cable for the PV input box
Step 4 Locate an output power cable in the PV input box. One end of the cable has been connected to
the PV input box.
Step 5 Connect the other end to the port on the SSU, as shown in the following figure.
Issue 02 (2018-04-03) Huawei Proprietary and Confidential 145
Copyright © Huawei Technologies Co., Ltd.
MTS9000A Multiple Telecommunication System
Installation Guide 6 Installing Cables
Figure 6-50 Installing an output power cable for the solar input box
Step 6 Reinstall the cover for the PV input box.
----End
6.13 Installing Cables for the AC output box
Procedure
Step 1 Remove the cover of the AC output box.
Step 2 Locate a ground cable in the AC output box. One end of the cable has been connected to the
AC output box.
Step 3 Connect the other end of the AC output box ground cable to the nearest ground point on the
19-inch rack, as shown in the following figure.
Issue 02 (2018-04-03) Huawei Proprietary and Confidential 146
Copyright © Huawei Technologies Co., Ltd.
MTS9000A Multiple Telecommunication System
Installation Guide 6 Installing Cables
Figure 6-51 Installing a ground cable for the AC output box
Step 4 Locate an AC input power cable in the AC output box. One end of the cable has been
connected to the AC output box.
Step 5 Connect the live wire on the other end of the cable to the 20 A AC output circuit breaker on
the power subrack.
Step 6 Connect the neutral wire on the other end of the cable to the N busbar in the power subrack,
as shown in the following figure.
Figure 6-52 Installing an AC input power cable for the AC output box
Step 7 Lay out an AC output power cable for the AC output box. Connect the AC output power cable
to the AC output circuit breaker and terminal, as shown in the following figure.
Issue 02 (2018-04-03) Huawei Proprietary and Confidential 147
Copyright © Huawei Technologies Co., Ltd.
MTS9000A Multiple Telecommunication System
Installation Guide 6 Installing Cables
Figure 6-53 Installing an AC output power cable for the AC output box
(1) AC load
Step 8 Reinstall the cover of the AC output box.
----End
6.14 Installing Cables for Temperature Control Devices
If DC power cables should be installed for two types of temperature control devices, connect
their DC power cables to the DC output box.
6.14.1 Installing TCUC Cables
Install TCUC cables as required.
The cabinet contains a single TCUC when temperature control units are HXC70S+DC,
HXC150S+DC, HXC70S+TEC, and DC+TEC.
The cabinet contains two TCUCs when temperature control units are HXC150S+TEC.
Installing Cables for a Single TCUC
Step 1 Locate the TCUC communications cable on the cabinet door. One end of the cable is
connected to the COM_IN port on the TCUC.
Step 2 Connect the other end to the COM port on the UIM02C, as shown in the following figure.
Issue 02 (2018-04-03) Huawei Proprietary and Confidential 148
Copyright © Huawei Technologies Co., Ltd.
MTS9000A Multiple Telecommunication System
Installation Guide 6 Installing Cables
Figure 6-54 Installing a TCUC communications cable
Step 3 Locate the TCUC power cable on the cabinet door. One end of the TCUC power cable is
connected to the PWR port on the TCUC.
Step 4 Connect the –48 V wire of the TCUC power cable to a 63 A BLVD circuit breaker in the
power subrack.
Step 5 Connect the RTN+ wire to the RTN+ busbar in the power subrack, as shown in the following
figure.
Issue 02 (2018-04-03) Huawei Proprietary and Confidential 149
Copyright © Huawei Technologies Co., Ltd.
MTS9000A Multiple Telecommunication System
Installation Guide 6 Installing Cables
Figure 6-55 Installing a power cable for one TCUC
----End
Installing Cables for Two TCUCs
Step 1 Locate the TCUC communications cable on the cabinet door. One end of the TCUC
communications cable is connected to the COM_IN port on the TCUC.
Step 2 Connect the other end to the COM port on the UIM02C, as shown in the following figure.
Issue 02 (2018-04-03) Huawei Proprietary and Confidential 150
Copyright © Huawei Technologies Co., Ltd.
MTS9000A Multiple Telecommunication System
Installation Guide 6 Installing Cables
Figure 6-56 Installing a TCUC communications cable
Step 3 Locate the TCUC power cable on the cabinet door. One end of the TCUC power cable is
connected to the PWR port on the TCUC.
Step 4 Connect the –48 V power cable of one TCUC power cable to a 63 A BLVD circuit breaker in
the power subrack, and connect the –48 V wire of the other TCUC power cable to a 32 A
BLVD circuit breaker in the power subrack.
Step 5 Connect the RTN+ wires of the two TCUC power cables to the RTN+ busbar in the power
subrack, as shown in the following figure.
Issue 02 (2018-04-03) Huawei Proprietary and Confidential 151
Copyright © Huawei Technologies Co., Ltd.
MTS9000A Multiple Telecommunication System
Installation Guide 6 Installing Cables
Figure 6-57 Installing power cables for two TCUCs
----End
6.14.2 Installing AH1500 Cables
Prerequisites
One end of the AH1500 communications cable and power cable have been connected to the
AH1500, and the other end of the cables are reserved and bound to the cabinet door.
Procedure
Step 1 Locate the AH1500 communications cable and power cable on the cabinet door.
Step 2 Lay out the AH1500 communications cable, and connect it to the COM port on the UIM02C.
Issue 02 (2018-04-03) Huawei Proprietary and Confidential 152
Copyright © Huawei Technologies Co., Ltd.
MTS9000A Multiple Telecommunication System
Installation Guide 6 Installing Cables
Figure 6-58 Installing the AH1500 communications cable
Step 3 Route the AH1500 DC power cable and connect the –48 V wire of the cable to a 63 A BLVD
circuit breaker in the power subrack.
Step 4 Connect the RTN+ wire to the RTN+ busbar in the power subrack, as shown in the following
figure.
Issue 02 (2018-04-03) Huawei Proprietary and Confidential 153
Copyright © Huawei Technologies Co., Ltd.
MTS9000A Multiple Telecommunication System
Installation Guide 6 Installing Cables
Figure 6-59 Installing the AH1500 DC power cable
Step 5 Lay out the AH1500 AC power cable, and connect the PE wire to the ground screw on the
19-inch rack.
Step 6 Connect the neutral wire to the neutral busbar in the power subrack.
Step 7 Connect the live wire to a 20 A AC output circuit breaker in the power subrack, as shown in
the following figure.
Issue 02 (2018-04-03) Huawei Proprietary and Confidential 154
Copyright © Huawei Technologies Co., Ltd.
MTS9000A Multiple Telecommunication System
Installation Guide 6 Installing Cables
Figure 6-60 Installing the AH1500 AC power cable
(1) Ground screw on the 19-inch rack
If an AC output box is used, connect the live wire and neutral wire of the AH1500 AC power cable to the
AC output circuit breaker and terminal in the AC output box, and connect the PE wire to the ground
screw in the 19-inch rack.
----End
6.14.3 Installing AH1500D Cables
Prerequisites
One end of the AH1500D communications cable and power cable have been connected to the
AH1500, and the other end of the cables are reserved and bound to the cabinet door.
Procedure
Step 1 Locate the AH1500D communications cable and power cable on the cabinet door.
Issue 02 (2018-04-03) Huawei Proprietary and Confidential 155
Copyright © Huawei Technologies Co., Ltd.
MTS9000A Multiple Telecommunication System
Installation Guide 6 Installing Cables
Step 2 Lay out the AH1500D communications cable, and connect it to the COM port on the
UIM02C.
Figure 6-61 Installing the AH1500D communications cable
Step 3 Route the AH1500D DC power cable and connect the –48 V wire of the cable to a 63 A
BLVD circuit breaker in the power subrack.
Step 4 Connect the RTN+ wire to the RTN+ busbar in the power subrack, as shown in the following
figure.
Issue 02 (2018-04-03) Huawei Proprietary and Confidential 156
Copyright © Huawei Technologies Co., Ltd.
MTS9000A Multiple Telecommunication System
Installation Guide 6 Installing Cables
Figure 6-62 Installing the AH1500D DC power cable
----End
6.14.4 Installing AH3000-1 Cables
Prerequisites
One end of the AH3000-1 communications and power cables have been connected to the
AH3000-1 and the other end of the cables are reserved and bound to the cabinet door.
Issue 02 (2018-04-03) Huawei Proprietary and Confidential 157
Copyright © Huawei Technologies Co., Ltd.
MTS9000A Multiple Telecommunication System
Installation Guide 6 Installing Cables
Procedure
Step 1 Locate the AH3000-1 communications and power cables on the cabinet door.
Step 2 Connect the AH3000-1 communications cable to the COM port on the UIM02C.
Figure 6-63 Installing the AH3000-1 communications cable
Step 3 Lay out the AH3000-1 DC power cable and connect the –48 V wire of the cable to a 63 A
BLVD circuit breaker in the power subrack.
Step 4 Connect the RTN+ wire to the RTN+ busbar in the power subrack, as shown in the following
figure.
Issue 02 (2018-04-03) Huawei Proprietary and Confidential 158
Copyright © Huawei Technologies Co., Ltd.
MTS9000A Multiple Telecommunication System
Installation Guide 6 Installing Cables
Figure 6-64 Installing the AH3000-1 DC power cable
Step 5 Route the AH3000-1 AC power cable and connect the PE wire of the cable to the ground
screw on the 19-inch rack.
Step 6 Connect the neutral wire to the neutral busbar in the power subrack.
Step 7 Connect the live wire to a 20 A AC output circuit breaker in the power subrack, as shown in
the following figure.
Issue 02 (2018-04-03) Huawei Proprietary and Confidential 159
Copyright © Huawei Technologies Co., Ltd.
MTS9000A Multiple Telecommunication System
Installation Guide 6 Installing Cables
Figure 6-65 Installing the AH3000-1 AC power cable
(1) Ground screw
If an AC output box is used, connect the live wire and neutral wire of the AH3000-1 AC power cable to
the AC output circuit breaker and terminal in the AC output box and connect the PE wire to the ground
screw in the 19-inch rack.
----End
6.14.5 Installing PC500D Cables
Prerequisites
One end of the PC500D communications cable and power cable have been connected to the
PC500D, and the other end of the cables are reserved and bound to the cabinet door.
Procedure
Step 1 Locate the PC500D communications cable and power cable on the cabinet door.
Issue 02 (2018-04-03) Huawei Proprietary and Confidential 160
Copyright © Huawei Technologies Co., Ltd.
MTS9000A Multiple Telecommunication System
Installation Guide 6 Installing Cables
Step 2 Lay out the PC500D communications cable, and connect it to the COM port on the UIM02C.
Figure 6-66 Installing a communications cable
Step 3 Lay out the PC500D DC power cable and connect the –48 V wire of the cable to a 63 A
BLVD circuit breaker in the power subrack.
Step 4 Connect the RTN+ wire to the RTN+ busbar in the power subrack, as shown in the following
figure.
Issue 02 (2018-04-03) Huawei Proprietary and Confidential 161
Copyright © Huawei Technologies Co., Ltd.
MTS9000A Multiple Telecommunication System
Installation Guide 6 Installing Cables
Figure 6-67 Installing a DC power cable
----End
6.14.6 Installing PC300D Cables
Prerequisites
The PC300D communications and power cables are connected to the PC300D on one end and
bound to the cabinet door on the other end.
Issue 02 (2018-04-03) Huawei Proprietary and Confidential 162
Copyright © Huawei Technologies Co., Ltd.
MTS9000A Multiple Telecommunication System
Installation Guide 6 Installing Cables
Procedure
Step 1 Locate the PC300D communications and power cables on the cabinet door.
Step 2 Connect the PC300D communications cable to the COM port on the UIM02C.
Figure 6-68 Installing the PC300D communications cable
Step 3 Lay out the PC300D DC power cable and connect the –48 V wire of the cable to a 63 A
BLVD circuit breaker in the power subrack.
Step 4 Connect the RTN+ wire to the RTN+ busbar in the power subrack, as shown in the following
figure.
Issue 02 (2018-04-03) Huawei Proprietary and Confidential 163
Copyright © Huawei Technologies Co., Ltd.
MTS9000A Multiple Telecommunication System
Installation Guide 6 Installing Cables
Figure 6-69 Installing the PC300D DC power cable
----End
6.15 Installing Cables for the AC Monitoring Module
(AIM02C)
Procedure
Step 1 Install the communication cable.
Issue 02 (2018-04-03) Huawei Proprietary and Confidential 164
Copyright © Huawei Technologies Co., Ltd.
MTS9000A Multiple Telecommunication System
Installation Guide 6 Installing Cables
Figure 6-70 Installing the communication cable
Step 2 Install one end of the DC power cables to the PWR port of the AC monitoring module, the
other end to the BLVD circuit breaker and RTN+ busbar of the power subrack.
Figure 6-71 Installing the DC power cables
Step 3 Remove the protective cover over the AC input and output terminals.
Step 4 (Optional) If the AC input is 220 V AC single phase, take out the short-circuit copper bars
from the fitting bag and install to the AC input and output terminals.
Step 5 Install one end of the AC input cables to the AC input terminals of the AC monitoring module,
the other end to the AC distribution box (ACDB).
Step 6 Install one end of the AC output cables to the AC output terminals of the AC monitoring
module, the other end to the AC input circuit breaker or terminals of the power subrack.
Issue 02 (2018-04-03) Huawei Proprietary and Confidential 165
Copyright © Huawei Technologies Co., Ltd.
MTS9000A Multiple Telecommunication System
Installation Guide 6 Installing Cables
Figure 6-72 Installing AC cables (three-phase four-wire)
(1) ACDB (2) Power subrack
Figure 6-73 Installing AC cables (single phase)
(1) Short-circuit copper bar (2) ACDB (3) Power subrack
----End
6.16 Installing AC Input Power Cables for the Power
Subrack
Power subracks ETP48200-C5CA, ETP48200-C5B4 and ETP48200-C5C4 support
three-phase, four-wire input systems (compatible with single-phase AC input systems). The
ETP48200-C5CB, ETP48200-C5B5 and ETP48200-C5C3 support dual-live-wire AC input
systems.
Issue 02 (2018-04-03) Huawei Proprietary and Confidential 166
Copyright © Huawei Technologies Co., Ltd.
MTS9000A Multiple Telecommunication System
Installation Guide 6 Installing Cables
6.16.1 Installing a Three-Phase, Four-Wire AC Input Power Cable
Procedure
Step 1 Lay out an AC input power cable, and route it into the cabinet through the cable hole in the
left part of the cabinet bottom.
Step 2 Secure the AC input power cable to the corresponding AC input circuit breakers and terminal,
as shown in the following figure.
Figure 6-74 Installing a three-phase, four-wire AC input power cable
(1) AC distribution box (ACDB)
----End
6.16.2 Installing a Single-Phase AC Input Power Cable
Procedure
Step 1 Locate the short-circuit copper bar from the cable bridge on the left panel of the cabinet.
Step 2 Install the short-circuit copper bar on the AC input circuit breaker, as shown in the following
figure.
Issue 02 (2018-04-03) Huawei Proprietary and Confidential 167
Copyright © Huawei Technologies Co., Ltd.
MTS9000A Multiple Telecommunication System
Installation Guide 6 Installing Cables
Figure 6-75 Installing a short-circuit copper bar
(1) Short-circuit copper bar
Step 3 Lay out an AC input power cable, and route it into the cabinet through the cable hole in the
left part of the cabinet bottom.
Step 4 Secure the AC input power cable to the AC input circuit breaker and terminal, as shown in the
following figure.
Issue 02 (2018-04-03) Huawei Proprietary and Confidential 168
Copyright © Huawei Technologies Co., Ltd.
MTS9000A Multiple Telecommunication System
Installation Guide 6 Installing Cables
Figure 6-76 Installing a single-phase AC input power cable
(1) ACDB
----End
6.16.3 Installing a Dual-Live-Wire AC Input Power Cable
Procedure
Step 1 Lay out an AC input power cable, and route it into the cabinet through the cable hole in the
left part of the cabinet bottom.
Step 2 Secure the AC input power cable to the corresponding AC input circuit breakers and terminal.
Issue 02 (2018-04-03) Huawei Proprietary and Confidential 169
Copyright © Huawei Technologies Co., Ltd.
MTS9000A Multiple Telecommunication System
Installation Guide 6 Installing Cables
Figure 6-77 Installing a dual-live-wire AC input power cable
(1) ACDB
----End
6.17 Installing Cables for the Extended AC Subrack
6.17.1 Installing Cables Between the Extended AC Subrack and
the ETP48200-C5C4/ETP48200-C5B4/ETP48200-C5CA
Procedure
Step 1 Connect one end of the AC input power cable to AC terminals in the extended AC subrack.
Step 2 Connect the other end to the AC circuit breakers and terminal in the power subrack, as shown
in the following figure.
Issue 02 (2018-04-03) Huawei Proprietary and Confidential 170
Copyright © Huawei Technologies Co., Ltd.
MTS9000A Multiple Telecommunication System
Installation Guide 6 Installing Cables
Figure 6-78 Installing cables between the extended AC subrack and the power subrack (using
ETP48200-C5B4 as an example)
----End
6.17.2 Installing Cables Between the Extended AC Subrack and
the ETP48200-C5C5/ETP48300-C6A1/ETP48300-C6A1-001
Procedure
Step 1 Locate the removed SPD signal cable in the power subrack.
Step 2 Connect the cable to the SPD in the extended AC subrack, as shown in the following figure.
Issue 02 (2018-04-03) Huawei Proprietary and Confidential 171
Copyright © Huawei Technologies Co., Ltd.
MTS9000A Multiple Telecommunication System
Installation Guide 6 Installing Cables
Figure 6-79 Installing an SPD signal cable (using ETP48200-C5C5 as an example)
Step 3 Locate the removed AC input power cable in the power subrack.
Step 4 Connect the cable to AC terminals in the extended AC subrack, as shown in the following
figure.
Issue 02 (2018-04-03) Huawei Proprietary and Confidential 172
Copyright © Huawei Technologies Co., Ltd.
MTS9000A Multiple Telecommunication System
Installation Guide 6 Installing Cables
Figure 6-80 Installing cables between extended AC subrack and power subrack (using
ETP48200-C5C5 as an example)
----End
6.17.3 Installing an AC Output Power Cable for the Extended AC
Subrack
Procedure
Step 1 Lay out an AC output power cable, and route it into the cabinet through the hole in the left
part of the cabinet bottom.
Step 2 Connect the cable to the AC output circuit breakers and terminal in the extended AC subrack,
as shown in the following figure.
Issue 02 (2018-04-03) Huawei Proprietary and Confidential 173
Copyright © Huawei Technologies Co., Ltd.
MTS9000A Multiple Telecommunication System
Installation Guide 6 Installing Cables
Figure 6-81 Installing an AC output power cable for the extended AC subrack
(1) AC load
----End
6.17.4 Installing a Three-Phase, Four-Wire AC Input Power Cable
for the Extended AC Subrack
Procedure
Step 1 Lay out an AC input power cable, and route it into the cabinet through the hole in the left part
of the cabinet bottom.
Step 2 Connect the cable to the AC input circuit breakers and terminal in the extended AC subrack,
as shown in the following figure.
Issue 02 (2018-04-03) Huawei Proprietary and Confidential 174
Copyright © Huawei Technologies Co., Ltd.
MTS9000A Multiple Telecommunication System
Installation Guide 6 Installing Cables
Figure 6-82 Installing an AC input power cable for the extended AC subrack
(1) ACDB
----End
6.17.5 Installing a Single-Phase AC Input Power Cable for the
Extended AC Subrack
Procedure
Step 1 Locate the short-circuit copper bar from the cable bridge on the left panel of the cabinet.
Step 2 Install the short-circuit copper bar on the AC input circuit breaker, as shown in the following
figure.
Figure 6-83 Installing a short-circuit copper bar
Issue 02 (2018-04-03) Huawei Proprietary and Confidential 175
Copyright © Huawei Technologies Co., Ltd.
MTS9000A Multiple Telecommunication System
Installation Guide 6 Installing Cables
Step 3 Lay out an AC input power cable, and route it into the cabinet through the cable hole in the
left part of the cabinet bottom.
Step 4 Secure the AC input power cable to the AC input circuit breaker and terminal, as shown in the
following figure.
Figure 6-84 Installing a single-phase AC input power cable
(1) ACDB
----End
Issue 02 (2018-04-03) Huawei Proprietary and Confidential 176
Copyright © Huawei Technologies Co., Ltd.
MTS9000A Multiple Telecommunication System
Installation Guide 7 Installing Batteries and Cables
7 Installing Batteries and Cables
Smoking and sparks are prohibited near batteries.
Switch off battery circuit breakers before installing batteries.
Comply with regulations and warnings of the battery manufacturer.
Use tools with insulated handles, otherwise, batteries may be burnt out and personal injury
may occur.
During battery operations, wear goggles, rubber gloves, and protective clothes. Remove
conductive articles such as watches, bracelets, and rings.
If battery acid gets in the eyes, rinse with cold water for more than 15 minutes and seek
medical advice immediately. If battery acid contacts skin or clothing, wash with soap and
water immediately.
Do not use metal to simultaneously contact two or more battery terminals or
simultaneously contact battery terminals and objects (such as the battery compartment)
that have been grounded. Otherwise, transient short circuits may occur, which may further
generate sparks or explosion.
During battery installation, never short-circuit or reversely connect positive and negative
battery terminals. Connect the negative battery cable before the positive battery cable.
Secure battery cables to a torque specified in battery documentation. Loose connections
will result in excessive voltage drop or cause batteries to burn out when the current is
large.
7.1 Installing Battery Strings
Prerequisites
The batteries are from the same manufacturer, of the same model, and in the same batch. Old
and new batteries cannot be mixed.
Issue 02 (2018-04-03) Huawei Proprietary and Confidential 177
Copyright © Huawei Technologies Co., Ltd.
MTS9000A Multiple Telecommunication System
Installation Guide 7 Installing Batteries and Cables
Procedure
Step 1 Install batteries in the battery compartment from right to left.
Figure 7-1 Installing a battery string
Step 2 If there are multiple battery strings, repeat the preceding step to install the other battery
strings.
----End
7.2 Installing Copper Bars Between Batteries
Procedure
Step 1 Remove insulation covers from battery 3 and battery 4.
Step 2 Use a copper bar to connect the battery 4 positive terminal to the battery 3 negative terminal.
If the BIM is deployed, you need to install the OT terminal for the BIM. Otherwise, skip step
3.
Step 3 Install OT terminals of the BIM on positive and negative battery terminals.
Step 4 Reinstall the insulation cover on battery 4.
Issue 02 (2018-04-03) Huawei Proprietary and Confidential 178
Copyright © Huawei Technologies Co., Ltd.
MTS9000A Multiple Telecommunication System
Installation Guide 7 Installing Batteries and Cables
Figure 7-2 Installing copper bars between batteries
Step 5 Repeat the preceding steps to install copper bars between battery 2 and battery 3 and between
battery 1 and battery 2.
Step 6 If there are multiple battery strings, repeat the preceding steps to install copper bars between
the other batteries and reinstall insulation covers on all batteries.
----End
7.3 Installing BIMs and Cables
Prerequisites
If the site requires the intelligent battery monitoring module BIM, perform the following steps
to install it.
Procedure
Step 1 Remove the insulation cover from battery.
Step 2 Install the BIM cable. Connect one end of the cable to the pin on the BIM.
Step 3 Connect the other end to an OT terminal of the battery, and attach the BIM to a battery
Connect the red cable to the positive pole and the black cable to the negative pole.
Step 4 Reinstall the insulation cover on battery.
Issue 02 (2018-04-03) Huawei Proprietary and Confidential 179
Copyright © Huawei Technologies Co., Ltd.
MTS9000A Multiple Telecommunication System
Installation Guide 7 Installing Batteries and Cables
Figure 7-3 Installing BIMs and cables
----End
7.4 Installing an CIM and Its Cable
Installing an CIM
Step 1 Paste the CIM fastener to a side panel of the battery compartment.
Step 2 Hang the CIM to the fastener.
Issue 02 (2018-04-03) Huawei Proprietary and Confidential 180
Copyright © Huawei Technologies Co., Ltd.
MTS9000A Multiple Telecommunication System
Installation Guide 7 Installing Batteries and Cables
Figure 7-4 Installing an CIM
----End
Installing the CIM Cable
Step 1 Install the CIM communications cable.
Figure 7-5 Installing the CIM communications cable
----End
Setting the CIM DIP Switch
If multiple CIMs are installed, set a unique communications address for each of them based
on the following DIP switch settings.
Issue 02 (2018-04-03) Huawei Proprietary and Confidential 181
Copyright © Huawei Technologies Co., Ltd.
MTS9000A Multiple Telecommunication System
Installation Guide 7 Installing Batteries and Cables
Table 7-1 DIP switch settings
CIM Toggle Switch CIM Address
1 61
2 62
7.5 Installing Battery Cables
Prerequisites
When installing battery cables, install the negative cable before the positive cable.
Procedure
Step 1 Remove the insulation cover from battery 4.
Step 2 Take off the negative battery cable from the left panel of the battery compartment and connect
the cable to the battery 4 negative terminal.
Step 3 Install an OT terminal of the BIM on the battery 4 negative terminal.
Step 4 Connect the BIM cable reserved on battery 4 to the OT terminal.
Step 5 Reinstall the insulation cover on battery 4.
Issue 02 (2018-04-03) Huawei Proprietary and Confidential 182
Copyright © Huawei Technologies Co., Ltd.
MTS9000A Multiple Telecommunication System
Installation Guide 7 Installing Batteries and Cables
Figure 7-6 Installing a negative battery cable
Step 6 If there are multiple battery strings, repeat the preceding steps to install negative battery
cables for the other battery strings.
Step 7 Remove the insulation cover from battery 1.
Step 8 Take off the positive battery cable from the right panel of the battery compartment and
connect the cable to the battery 1 positive terminal.
Step 9 Install an OT terminal of the BIM on the battery 1 positive terminal.
Step 10 Connect the BIM cable reserved on battery 1 to the OT terminal.
Step 11 Reinstall the insulation cover on battery 1.
Issue 02 (2018-04-03) Huawei Proprietary and Confidential 183
Copyright © Huawei Technologies Co., Ltd.
MTS9000A Multiple Telecommunication System
Installation Guide 7 Installing Batteries and Cables
Figure 7-7 Installing a positive battery cable
Step 12 If there are multiple battery strings, repeat step 7 to step 11 to install positive battery cables
for the other battery strings.
----End
7.6 Installing Hydrogen Discharge Tubes
Prerequisites
If the site requires hydrogen discharge tubes, perform the following steps to install them.
Procedure
Step 1 Remove the insulation covers from batteries.
Step 2 Install hydrogen discharge tubes.
Step 3 Reinstall the insulation covers for batteries, as shown in the following figure.
Issue 02 (2018-04-03) Huawei Proprietary and Confidential 184
Copyright © Huawei Technologies Co., Ltd.
MTS9000A Multiple Telecommunication System
Installation Guide 7 Installing Batteries and Cables
Figure 7-8 Installing a hydrogen discharge tube (lead-acid battery)
Figure 7-9 Installing a hydrogen discharge tube (NorthStar battery)
(1) Hydrogen discharge tube (2) Plug
Step 4 If there are multiple battery strings, install hydrogen discharge tubes in the same way and
connect them in series, as shown in the following figure.
Issue 02 (2018-04-03) Huawei Proprietary and Confidential 185
Copyright © Huawei Technologies Co., Ltd.
MTS9000A Multiple Telecommunication System
Installation Guide 7 Installing Batteries and Cables
Figure 7-10 Installing hydrogen discharge tubes (multiple lead-acid battery strings)
(1) Tee connector
Issue 02 (2018-04-03) Huawei Proprietary and Confidential 186
Copyright © Huawei Technologies Co., Ltd.
MTS9000A Multiple Telecommunication System
Installation Guide 7 Installing Batteries and Cables
Figure 7-11 Installing hydrogen discharge tubes (multiple NorthStar battery strings)
Step 5 Route the hydrogen discharge tube 20 mm to 40 mm out of the cabinet through a bottom cable
hole, as shown in the following figure.
Issue 02 (2018-04-03) Huawei Proprietary and Confidential 187
Copyright © Huawei Technologies Co., Ltd.
MTS9000A Multiple Telecommunication System
Installation Guide 7 Installing Batteries and Cables
Figure 7-12 Routing the hydrogen discharge tube
(1) Hydrogen discharge tube (2) Concrete floor
----End
7.7 Installing Cabinet Front and Rear Sealing Plates
Context
If a cabinet requires front and rear sealing plates, perform the following steps to install them.
Procedure
Step 1 Install fasteners for cabinet front and rear sealing plates.
Issue 02 (2018-04-03) Huawei Proprietary and Confidential 188
Copyright © Huawei Technologies Co., Ltd.
MTS9000A Multiple Telecommunication System
Installation Guide 7 Installing Batteries and Cables
Figure 7-13 Installing fasteners for cabinet front and rear sealing plates
Step 2 Install sealing plates on the front and rear of the cabinet.
Figure 7-14 Installing front and rear sealing plates
----End
Issue 02 (2018-04-03) Huawei Proprietary and Confidential 189
Copyright © Huawei Technologies Co., Ltd.
MTS9000A Multiple Telecommunication System
Installation Guide 8 Verifying the Installation
8 Verifying the Installation
8.1 Checking Hardware Installation
Check that all screws, especially those used for electrical connections, are secured.
Check that flat washers and spring washers are installed properly.
Check that rectifiers are completely inserted into their respective slots and properly
locked.
8.2 Checking Electrical Connections
Check that all circuit breakers are OFF or all fuses are disconnected.
Check that flat washers and spring washers are securely installed for all OT terminals
and that all the OT terminals are intact and properly connected.
Check that batteries are correctly installed and that battery cables are correctly connected,
and not short circuits exist.
Check that input and output power cables and ground cables are correctly connected, and
not short circuits exist.
8.3 Checking Cable Installation
Check that all cables are securely connected.
Check that all cables are arranged neatly and bound properly to their nearest cable ties,
and are not twisted or overly bent.
Check that cable labels are properly and securely attached in the same direction.
Issue 02 (2018-04-03) Huawei Proprietary and Confidential 190
Copyright © Huawei Technologies Co., Ltd.
MTS9000A Multiple Telecommunication System
Installation Guide 9 Commissioning
9 Commissioning
Performing commissioning procedure provided in this chapter may result in power failure
or alarms. Inform the alarm center before commencing the procedure and after completing
the procedure.
Commissioning should be performed by trained personnel according to the commissioning
instructions provided in this chapter.
Commissioning is performed with the power on. Before you perform commissioning,
remove any conductors such as jewelry or watches, stand on dry insulating material, and
use insulated tools.
During commissioning, do not establish contact between electrical points that have
different electric currents.
Check that the status of a unit or component meets requirements before turning on its
switch.
If you are maintaining or servicing equipment and do not want others to perform any
operation, attach the label "Currently being serviced. Do not switch on." to the equipment.
During commissioning, shut down the power system immediately if any fault is detected.
Rectify the fault, start the power system, and proceed with the commissioning.
9.1 Connecting the AC Power Supply
Procedure
Step 1 Measure the input voltage on the AC input circuit breaker. The value should range from 85 V
AC to 300 V AC.
Step 2 Switch on the AC input circuit breaker and measure the output voltage of the AC input circuit
breaker. The value should range from 85 V AC to 300 V AC.
Step 3 Check that the run indicators on the rectifiers are steady on.
Step 4 Measure the voltage between the –48 V busbar and the RTN+ busbar. The value should range
from –42 V DC to –58 V DC.
Issue 02 (2018-04-03) Huawei Proprietary and Confidential 191
Copyright © Huawei Technologies Co., Ltd.
MTS9000A Multiple Telecommunication System
Installation Guide 9 Commissioning
----End
9.2 Setting the Display Language
After powering on the SMU, press or on the LCD to select a display language. Then
press to enter the standby screen.
If an undesired language is selected, reinstall and restart the SMU and then select the desired language.
9.3 Setting the Date and Time
The LCD backlight turns off if no button is pressed within 30 seconds.
Re-login is required if no button is pressed within 1 minute.
The preset password for login is 000001.
Set the date and time as required.
Table 9-1 Setting the date and time
Main Menu Second-Level Third-Level Default Value Settings
Menu Menu
Setting Wizard Date and Time Time Zone UTC +08:00 Set to the local time zone.
NOTE
Beijing
The date and time Date and Time - Set to the local date and time.
vary with time
zones. Set the NTP Enable No Yes/No
time zone, date,
and time based on NOTE
the local Set the parameter to Yes if you
situation. need to synchronize the SMU time
and the site network server time.
9.4 Setting Battery Parameters
Set the Battery N Connected, Rated Capacity, and Installation Time as required.
Table 9-2 Setting battery parameters
Main Second-Level Third-Level Fourth-Level Setting
Menu Menu Menu Menu
Parameters Battery Basic Battery 1 Yes/No
Settings Parameters Connected NOTE
Battery 2 If N battery strings are connected, set
Issue 02 (2018-04-03) Huawei Proprietary and Confidential 192
Copyright © Huawei Technologies Co., Ltd.
MTS9000A Multiple Telecommunication System
Installation Guide 9 Commissioning
Main Second-Level Third-Level Fourth-Level Setting
Menu Menu Menu Menu
Connected Battery 1 Connected to Battery N
Connected to Yes, and set the other
parameters to No.
Rated Capacity Rated capacity of the batteries in a
battery string.
NOTE
The batteries controlled by one circuit
breaker or fuse are called a battery string.
Other Installation Set to the current date.
Parameters Time
If battery routes 1 and 2 are respectively connected to a battery string (each battery string consists of
four 12 V, 150 Ah batteries in series), set Battery 1 Connected and Battery 2 Connected to Yes
and others to No, and set Rated Capacity to 150 Ah.
If battery route 1 is connected to two battery strings in parallel (each battery string consists of four
12 V, 150 Ah batteries in series), set Battery 1 Connected to Yes and others to No, and set Rated
Capacity to 300 Ah.
9.5 (Optional) Setting the Hibernation Parameter
Set Hibernation Enable to Yes if you need to use the intelligent hibernation function of the
rectifiers.
Table 9-3 Setting the hibernation parameter
Main Menu Second-Level Third-Level Default Value Setting Value
Menu Menu
Parameters Settings Energy Saving Hibernation Enable No Yes
9.6 (Optional) Setting Heater Alarm Association
Parameters
If a heater is configured, associate DIN5 with ALM8.
Table 9-4 Setting heater alarm association parameters
Main Second-Level Third- Fourth-Level Fifth- Sixth-Level Default Setting
Menu Menu Level Menu Level Menu Value
Menu Menu
Parameter Alarm Alarm Power System DIN5 Output Relay No ALM8
Issue 02 (2018-04-03) Huawei Proprietary and Confidential 193
Copyright © Huawei Technologies Co., Ltd.
MTS9000A Multiple Telecommunication System
Installation Guide 9 Commissioning
Main Second-Level Third- Fourth-Level Fifth- Sixth-Level Default Setting
Menu Menu Level Menu Level Menu Value
Menu Menu
s Settings Parameters Config Alarm
9.7 Setting Sensor Parameters
Set sensor parameters based on site requirements.
Table 9-5 Setting sensor parameters
Main Menu Second-Level Third-Level Fourth-Level Setting
Menu Menu Menu
Parameters Power System Sensor Config. Door sensor Yes/None
Settings Para NOTE
Water sensor
Set to Yes or
Smoke sensor None based on
site
Ambient Temp. requirements.
Sensor
Ambient Humi.
Sensor
Batt. Temp.
Sensor 1
9.8 Setting WiFi Module Communications Parameters
Context
The preset SSID for the WiFi module is HUAWEI_SITE, and the preset password is Changeme.
Procedure
Step 1 Change the WiFi SSID and password based on site requirements.
Table 9-6 Setting WiFi module communications parameters
Main Second-Level Third- Fourth-Level Default Description
Menu Menu Level Menu Value
Menu
Parameters Comm. WiFi SSID HUAWEI_ The SSID and password consist of
Issue 02 (2018-04-03) Huawei Proprietary and Confidential 194
Copyright © Huawei Technologies Co., Ltd.
MTS9000A Multiple Telecommunication System
Installation Guide 9 Commissioning
Main Second-Level Third- Fourth-Level Default Description
Menu Menu Level Menu Value
Menu
Settings Parameters Setting SITE a–z, A–Z, 0–9, _, #, @, *, and - (a
maximum of 32 characters).
Password Changeme
----End
9.9 Setting Intelligent Battery Monitoring Module
Communications Parameters
Prerequisites
The network connection is proper:
CIM: The LINK indicator is steady on (green), and the RUN indicator is blinking at long
intervals (green).
BIM: The RUN indicator is steady on (green).
If the LINK indicator on the CIM is not steady green, hold down the networking switch on the CIM
for at least 10s to clear the original network.
If the RUN/ALM indicator on the BIM is not steady red, hold down the networking switch on the
BIM for at least 5s to clear the original network.
Procedure
Step 1 Set the allowed number of BIMs connected to CIM on the SMU.
Table 9-7 Setting the number of BIMs
Main Menu Second-Level Third-Level Fourth-Level Setting
Menu Menu Menu
Parameters CIM CIM Equip Number of 0–96
Setting Batteries Set the parameter based on the number
of connected BIMs.
Step 2 After you press the CIM networking button, the CIM LINK indicator changes from steady
green to blinking intermittently at super short intervals, and then to blinking green at super
short intervals. The CIM enters the network setup state.
"Blinking at long intervals": The indicator is on for 1s and then off for 1s alternately.
"Blinking intermittently at super short intervals": The indicator blinks for 0.5s and then off for 0.5s
alternately.
"Blinking at super short intervals": The indicator is on for 0.05s and then off for 0.05s alternately.
Issue 02 (2018-04-03) Huawei Proprietary and Confidential 195
Copyright © Huawei Technologies Co., Ltd.
MTS9000A Multiple Telecommunication System
Installation Guide 9 Commissioning
During networking, only one CIM can be in network setup state, that is, the LINK indicator of the
CIM is blinking at super short intervals.
Figure 9-1 CIM
(1) Networking button (2) LINK indicator
Step 3 Press the networking button on the BIM. When the RUN/ALM indicator on the BIM turns
from "steady on" (green) to "blinking at super short intervals" (green), the BIM joins the
detected CIM network.
Figure 9-2 BIM
(1) Networking button (2) RUN/ALM indicator
Step 4 Perform networking operations on the next BIM only after networking for the previous BIM
is successful. Repeat Step 3 to enable other BIMs, from right to left and from the bottom up,
to join the CIM network.
Issue 02 (2018-04-03) Huawei Proprietary and Confidential 196
Copyright © Huawei Technologies Co., Ltd.
MTS9000A Multiple Telecommunication System
Installation Guide 9 Commissioning
Figure 9-3 Order for BIMs to join the CIM network
Step 5 Press the networking switch on the CIM for 2s. When the LINK indicator on the CIM turns
from blinking green at super short intervals to blinking green at long intervals, the networking
is complete.
After the networking is complete, if the ALM indicator on the CIM is steady on, the actual number of
connected BIMs is less than the number configured on the SMU. Check that the number of BIMs is
correctly set, and that the BIM is successfully networked.
----End
9.10 Setting Communications Parameters
If a WiFi module is configured in the system, the SMU IP address must not be set to 192.168.8.X.
9.10.1 (Optional) Setting Parameters Before Using WebUI
Operating Environment
Operating system: Windows XP or later
Issue 02 (2018-04-03) Huawei Proprietary and Confidential 197
Copyright © Huawei Technologies Co., Ltd.
MTS9000A Multiple Telecommunication System
Installation Guide 9 Commissioning
Browser: Internet Explorer 8.0 or later, FireFox 13 or later, or Chrome 20
Internet Explorer is used as an example to illustrate all WebUI operations mentioned in this document.
Setting a LAN
If the SMU is connected to a LAN and a proxy server has been selected, cancel the proxy
server settings.
If the SMU is connected to the Internet but your computer is connected to a LAN, do not
cancel the proxy server settings. Otherwise, you cannot access the SMU.
To cancel proxy server settings, perform the following steps:
Step 1 Open Internet Explorer.
Step 2 Choose Tools > Internet Options.
Step 3 Click the Connections tab and click LAN settings.
Step 4 Clear Use a proxy server for your LAN, as shown in Figure 9-4.
Figure 9-4 Canceling proxy server settings 1
Issue 02 (2018-04-03) Huawei Proprietary and Confidential 198
Copyright © Huawei Technologies Co., Ltd.
MTS9000A Multiple Telecommunication System
Installation Guide 9 Commissioning
Figure 9-5 Canceling proxy server settings 2
Step 5 Click OK.
----End
Setting Internet Explorer Security
Set Internet Explorer security before you perform the following operations:
Export historical logs, historical data, statistics, and battery test records.
Upload system configuration files.
Download system configuration files.
Upgrade software.
To set Internet Explorer security, perform the following steps:
Step 1 Open Internet Explorer.
Step 2 Choose Tools > Internet Options.
Step 3 Click the Security tab.
Step 4 Click Internet and click Custom level, as shown in Figure 9-6. After you specify Internet
security settings, click Local intranet and click Custom level.
Issue 02 (2018-04-03) Huawei Proprietary and Confidential 199
Copyright © Huawei Technologies Co., Ltd.
MTS9000A Multiple Telecommunication System
Installation Guide 9 Commissioning
Figure 9-6 Internet Explorer security
Step 5 Specify the security settings.
Enable the following:
Initialize and script ActiveX controls not marked as safe for scripting
Allow previously unused ActiveX controls to run without prompt
Include local directory path when uploading files to a server
Automatic prompting for file downloads
Issue 02 (2018-04-03) Huawei Proprietary and Confidential 200
Copyright © Huawei Technologies Co., Ltd.
MTS9000A Multiple Telecommunication System
Installation Guide 9 Commissioning
Figure 9-7 Internet Explorer security setting 1
Figure 9-8 Internet Explorer security setting 2
Issue 02 (2018-04-03) Huawei Proprietary and Confidential 201
Copyright © Huawei Technologies Co., Ltd.
MTS9000A Multiple Telecommunication System
Installation Guide 9 Commissioning
Figure 9-9 Internet Explorer security setting 3
Figure 9-10 Internet Explorer security setting 4
Step 6 Click OK.
Step 7 Click the Advanced tab, and select all of Use TLS 1.0, Use TLS 1.1, and Use TLS 1.2.
Issue 02 (2018-04-03) Huawei Proprietary and Confidential 202
Copyright © Huawei Technologies Co., Ltd.
MTS9000A Multiple Telecommunication System
Installation Guide 9 Commissioning
Figure 9-11 Internet Explorer security setting 5
Step 8 Click OK.
----End
Setting SMU Parameters
Step 1 Apply to the site or equipment room network administrator for a fixed IP address.
Step 2 Set the IP address, subnet mask, and gateway on the SMU's LCD.
Table 9-8 IP parameters
Second-Level Third-Level
Main Menu Menu Menu Default Value Settings
Setting Wizard Network IP Address 192.168.0.10 Set this
Parameters parameter
according to the
address
provided by the
network
administrator.
Subnet Mask 255.255.255.0 Set this
parameter
according to the
subnet mask
provided by the
network
Issue 02 (2018-04-03) Huawei Proprietary and Confidential 203
Copyright © Huawei Technologies Co., Ltd.
MTS9000A Multiple Telecommunication System
Installation Guide 9 Commissioning
Second-Level Third-Level
Main Menu Menu Menu Default Value Settings
administrator.
Default 192.168.0.1 Set this
Gateway parameter
according to the
gateway
address
provided by the
network
administrator.
NOTE
If the WiFi
module is
installed, do not
set the default
gateway to
192.168.8.1.
----End
Login Page
Enter https://local IP address for the SMU (for example, https://192.168.0.10) in the address
box of Internet Explorer and press Enter. The login page is displayed, as shown in Figure
9-12.
Figure 9-12 Login page
The preset user name is admin, and the preset password is Changeme.
Issue 02 (2018-04-03) Huawei Proprietary and Confidential 204
Copyright © Huawei Technologies Co., Ltd.
MTS9000A Multiple Telecommunication System
Installation Guide 9 Commissioning
9.10.2 (Optional) Setting Parameters Before Using NetEco
Networking Mode 1: FE Port
Step 1 Apply to the site or equipment room network administrator for a fixed IP address.
Step 2 Set the IP address, subnet mask, and gateway on the SMU's LCD.
Table 9-9 IP parameters
Main Second-Level Third-Level
Menu Menu Menu Default Value Settings
Setting Network IP Address 192.168.0.10 Set this parameter according to
Wizard Parameters the IP address assigned by the
network administrator.
Subnet Mask 255.255.255.0 Set this parameter according to
the subnet mask provided by
the network administrator.
Default Gateway 192.168.0.1 Set this parameter according to
the gateway address provided
by the network administrator.
Step 3 Set the IP Addresses and Ports for the active and standby servers of the NetEco on the
SMU's LCD.
Table 9-10 NetEco parameters
Main Second-Level Third-Level Fourth-Level Default
Menu Menu Menu Menu Value Settings
Parameters Comm. Network NetEco Primary 192.168.0.10 Set an IP address
Settings Parameters Parameters IP for the active
NetEco server.
NetEco Backup 192.168.0.10 Set an IP address
IP for the standby
NetEco server.
NetEco Port 31220 31220
Number NOTE
Please contact
Huawei technical
support if you need
change the port
number.
----End
Issue 02 (2018-04-03) Huawei Proprietary and Confidential 205
Copyright © Huawei Technologies Co., Ltd.
MTS9000A Multiple Telecommunication System
Installation Guide 9 Commissioning
Networking Mode 2: RS485 Port
Step 1 Set Port Mode to Manual, Protocol Type to M/S Protocol, Baud Rate to 9600, and Comm.
Address to 3.
Table 9-11 Communications parameters
Main Second-Level Third-Level Fourth-Level Fifth-Level Default Settings
Menu Menu Menu Menu Menu Value
Parameters Comm. Serial Port Northbound Port Mode Automatic Manual
Settings Parameters
Protocol M/S M/S
Type Protocol Protocol
NOTE
This
parameter is
displayed
only when
Port Mode
is set to
Manual.
M/S Protocol Baud Rate - 9600 9600
Comm. - 3 3
Address
----End
9.10.3 (Optional) Setting Parameters Before Using SNMP
Prerequisites
You can set SNMP parameters remotely or locally on the WebUI.
Before setting SNMP parameters, obtain the information listed in Table 9-12 from the NMS.
Table 9-12 Information obtained from the NMS
Information Description
SNMP version SNMP version and port number used by the SMU and NMS.
The SNMP versions include SNMPv1, SNMPv2c, and
SNMP Port Number SNMPv3.
Read Community Name If you use SNMPv1 or SNMPv2c, enter the read community
name and write community name that comply with the NMS.
Write Community Name Otherwise, the SMU will not connect to the NMS.
The read community name must be different from the write
community name.
User Name To enhance the security, you need a user name and password
Issue 02 (2018-04-03) Huawei Proprietary and Confidential 206
Copyright © Huawei Technologies Co., Ltd.
MTS9000A Multiple Telecommunication System
Installation Guide 9 Commissioning
Information Description
MD5/SHA Password for authentication if you use SNMPv3. After the authentication
succeeds, the SMU can communicate with the NMS.
DES/AES Password
Trap Target Address IP address and port number reported in the alarm trap.
Trap Port
Trap community If you use SNMPv1 or SNMPv2c, community name used for
reporting alarm trap packets.
Procedure
Step 1 Log in to the WebUI. For details, see 9.10.1 (Optional) Setting Parameters Before Using
WebUI.
Step 2 Access the System Settings page and set SNMP.
There are two or more NMSs and the SNMP versions have both SNMPv1 or SNMPv2c
and SNMPv3: Set SNMP Version to ALL in SNMP, and set SNMP Port Number,
Read Community Name, and Write Community Name. Then click Add in SNMPv3,
and set User Name, MD5/SHA Password, and DES/AES Password. Then click
Confirm.
SNMPv1 or SNMPv2c: Set SNMP Version to SNMPv1&SNMPv2c in SNMP, and set
SNMP Port Number, Read Community Name, and Write Community Name.
SNMPv3: Set SNMP Version to SNMPv3 in SNMP, click Add in SNMPv3, and set
User Name, MD5/SHA Password, and DES/AES Password. Then click Confirm.
Step 3 In SNMP Trap, click Add, set Trap Target Address and Trap Port and set Trap
community, and choose SNMP Version.
SNMP Version in this place can be different from the version in Step 2.
Step 4 In Mib files, click Export to export the Mib file and then import it into the NMS.
If there is only one NMS, perform Step 4 once only.
----End
Follow-up Procedure
You can query the power system operating status, active alarms, and the names of
user-defined dry contact inputs, and configure dry contact outputs on the NMS that is
connected over SNMP.
Issue 02 (2018-04-03) Huawei Proprietary and Confidential 207
Copyright © Huawei Technologies Co., Ltd.
MTS9000A Multiple Telecommunication System
Installation Guide 9 Commissioning
9.10.4 (Optional) Setting Parameters Before Using the YDN1363
Protocol Management
Procedure
Step 1 Set the port mode, communications protocol type, baud rate, and communications address on
the LCD, as shown in Table 9-13.
Table 9-13 Communications parameters
Main Second-Level Third-Level Fourth-Level Fifth-Level Setting
Menu Menu Menu Menu Menu
Parameters Comm. Serial Port Northbound Port Mode Manual
Settings Parameters
Protocol YDN1363 Protocol
Type
YDN1363 Baud Rate - 9600
Protocol
Comm. - 3
Address NOTE
The value must be the same
as the communications
address of the power and
environment monitoring
device.
----End
9.10.5 Setting GPRS Communications Parameters
Setting Parameters
Step 1 On the LCD, check whether the default GPRS parameter settings are consistent with the
network communications parameter settings of the SIM card carrier. If not, change the
parameters based on the actual carrier configurations.
Table 9-14 Checking GPRS parameters
Main Second-Level Third-Level Fourth-Level Menu Default Value
Menu Menu Menu
Parameters Comm. GPRS Access Point Name -
Settings Parameters
Access Point Number *99#
User Name Huawei
Password Huawei
Issue 02 (2018-04-03) Huawei Proprietary and Confidential 208
Copyright © Huawei Technologies Co., Ltd.
MTS9000A Multiple Telecommunication System
Installation Guide 9 Commissioning
Step 2 Set IP addresses and port numbers for the active and standby NetEco servers on the LCD.
Table 9-15 Setting NetEco parameters
Main Second-Level Third-Level Fourth-Level Menu Default Value Setting
Menu Menu Menu
Parameters Comm. Network NetEco Primary IP 192.168.0.10 IP address of the
Settings Parameters Parameters active NetEco
server
NetEco Backup IP 192.168.0.10 IP address of the
standby NetEco
server
NetEco Port Number 31220 NetEco port
number
----End
Checking Network Connections
After the SIM card and GPRS antenna are installed, the SIM card automatically connects to
the GPRS network in dial-up mode. View the network connection status on the LCD.
Table 9-16 Checking network connections
Main Second-Level Menu Third-Level Description
Menu Menu
Running Wireless Net Status GPRS Comm. Dialup Succeeded indicates successful dial-up and
Information Status normal network connection.
9.11 Setting Parameters for the Audible and Visual Alarm
and Vibration Sensor
Step 1 Clear the alarms associated with the ALM port.
After the system is powered on, clear the alarms associated with the ALM port from the LCD
or WebUI, and associate the audible and visual alarm with the ALM port. The following uses
the ALM6 port as an example.
LCD operation
Issue 02 (2018-04-03) Huawei Proprietary and Confidential 209
Copyright © Huawei Technologies Co., Ltd.
MTS9000A Multiple Telecommunication System
Installation Guide 9 Commissioning
Table 9-17 Clearing the alarms associated with the ALM6 port (LCD)
Main Menu Second-Level Third-Level Menu Fourth-Level Menu Setting
Menu
Parameters Alarm Clear ALM Asso. Clear ALM6 Asso. Yes
Settings Parameters
WebUI operation
Figure 9-13 Clearing the alarms associated with the ALM6 port (WebUI)
Step 2 Setting the configuration parameters for the audible and visual alarm and vibration sensor.
Table 9-18 Configuration parameters for the audible and visual alarm and vibration sensor
Main Second-Level Third-Level Menu Fourth-Level Menu Setting
Menu Menu
Parameters Power System Sensor Config. Para. Vibration Sensor DIN4
Settings
Sound Light Alm. Acc ALM6
Step 3 Setting the alarm parameters for the audible and visual alarm and vibration sensor.
Table 9-19 Alarm parameters for the audible and visual alarm and vibration sensor
Main Second-Level Third-Level Fourth-Level Default Value Setting
Menu Menu Menu Menu
Parameters Alarm DI Dry DIN4 Alm. Close Open
Settings Parameters Contact Para. Cond.
DO Dry ALM6 Alarm Close Open
Issue 02 (2018-04-03) Huawei Proprietary and Confidential 210
Copyright © Huawei Technologies Co., Ltd.
MTS9000A Multiple Telecommunication System
Installation Guide 9 Commissioning
Main Second-Level Third-Level Fourth-Level Default Value Setting
Menu Menu Menu Menu
Contact Para. Action
----End
9.12 Opening an Electronic Door Lock
Context
The SMU manages the permission for opening an electronic door lock on a cabinet. An
electronic door lock can be opened by an access card, web administrator account, or the
correct key.
Prerequisites
The following are the prerequisites for opening an electronic lock on the WebUI:
− An electronic door lock has been installed on the cabinet.
− A communications expansion module has been installed in the cabinet.
− You have an administrator account.
The following are the prerequisites for opening an electronic lock using an access card:
− An electronic door lock has been installed on the cabinet.
− A communications expansion module has been installed in the cabinet.
− You have the access card that matches the electronic door lock.
Parameter Settings
Table 9-20 Electronic door lock parameters
Parameter Description Default Value Value Range
Access Card Set this mode to Yes. The access card No Yes, No
Authenticated information can be recorded onsite.
Card No. Authorized access card number. - A string of not
more than 10
digits
Start Date Validity start time for the access card. Current time YYYY-MM-DD
HH:MM:SS
Expire Date Validity end time for the access card. 2069-12-31 23:59:59 YYYY-MM-DD
HH:MM:SS
Lock No. Specifies the application scope of the access Elock1, Elock2, Elock1
card. If you set this parameter to Elock1, the Elock3, and Elock4 Elock2
access card can only open door lock 1.
Elock3
The SMU manages a maximum of four
Issue 02 (2018-04-03) Huawei Proprietary and Confidential 211
Copyright © Huawei Technologies Co., Ltd.
MTS9000A Multiple Telecommunication System
Installation Guide 9 Commissioning
Parameter Description Default Value Value Range
electronic door locks. Elock4
The SMU automatically identifies the electronic
door locks that connect to the COM ports on the
communications expansion board, and sets door
lock numbers from left to right and from top to
bottom.
Lock Close After the access card is successfully 60s 3–240
Delay authenticated, if the door is not open within the
preset Lock Close Delay, the SMU locks the
electronic door lock again.
Procedure
None.
Opening a lock on the WebUI
Opening all door locks
Choose Monitoring > E-Lock Group > Running Control, set Open All locks to Yes,
and click Submit.
Opening a single door lock
Choose Monitoring > E-Lock Group > Electronic Lock N > Running Control, set
Open lock to Open and click Submit.
Opening a lock using an access card
Step 1 Add access card information.
On the WebUI, choose System Settings > Elock and grant permission to the access card in
any of the following ways:
Swiping the access card
In Basic Parameters, set Access Card Authenticated to Yes, and place the access card
near the door lock. The SMU automatically reads information. Set other information as
required and confirm it.
If you add access card information by swiping the access card, any electronic door locks monitored
by the SMU cannot be opened during the adding process. Otherwise, Access Card Authenticated
will automatically change to No. If you need to continue to add access cards for the electronic door
lock, close the electronic door lock and perform the operations again.
To ensure device security, set Access Card Authenticated to No after recording the information.
Manually typing the card number
Under Electronic Lock Information, click Add and manually type access card
information. Set other information as required and confirm it.
You can use this method if you know the access card number.
Batch import
Under Import and Export, click Browse and select the configuration file. Then click
Upload to import access card information in batches.
Issue 02 (2018-04-03) Huawei Proprietary and Confidential 212
Copyright © Huawei Technologies Co., Ltd.
MTS9000A Multiple Telecommunication System
Installation Guide 9 Commissioning
Step 2 Place the access card near the electronic door lock.
----End
9.13 (Optional) Setting Insulation Detection Module and
Remote Supply Unit Parameters
Table 9-21 Setting insulation detection module parameters
Main Menu Second-Level Third-Level Default Scope Setting
Menu Menu Value
Parameters Insul Detect Insul Detect 60 Min 10-1440 Set as required.
Settings Module Intrvl
Insult R. Alm 100 kΩ 10.0-300.0
Thres
Leak Overcur 25.0 mA 20.0-30.0
Thres
Leak Cur Prot No Yes/No
En
Mains Conn Prot No Yes/No
En
Insul R. Protect No Yes/No
En
Table 9-22 Setting remote supply unit parameters
Main Second-Level Third-Level Fourth-Level Default Scope Setting
Menu Menu Menu Menu Value
Parameters HVDC Group HVDC Group Default Output 280 V 225-400 Set as required.
Settings Volt
Outp Overvolt 410.0 V 400.0-450.0
Thres
Outp Undervolt 230.0 V 220.0-240.0
Thres
Outp Open Cir No Yes/No
Prot
Output Volt 280 V 225-400 Set the value
Setting based on the
HVDC load,
such as the
distributed
power.
Issue 02 (2018-04-03) Huawei Proprietary and Confidential 213
Copyright © Huawei Technologies Co., Ltd.
MTS9000A Multiple Telecommunication System
Installation Guide 9 Commissioning
9.14 Setting Port Equipment Parameters
Prerequisites
If PLC is deployed, set the parameters.
The parameters should be set on the main monitoring module of the power system.
Procedure
Step 1 Log in to the monitoring WebUI of the power system.
The preset user name is admin, and the preset password is Changeme.
Step 2 Choose System Settings > Port Equip Config and set port parameters based on the
communications expansion module COM port connected to the PLC CCO communications
cable.
Set NIM1–COM1 if the PLC CCO communications cable is connected to COM1 and set NIM1–COM2
if it is connected to COM2.
1. Click Add and select the equipment type Blade Power_Modbus Protocol.
2. Set the start and end communications addresses in the range of 1 to 10 based on the
actual configuration.
3. Set the baud rate to 115200 bps and click OK.
Figure 9-14 Setting port equipment parameters
Step 3 Click Submit.
----End
Issue 02 (2018-04-03) Huawei Proprietary and Confidential 214
Copyright © Huawei Technologies Co., Ltd.
MTS9000A Multiple Telecommunication System
Installation Guide 9 Commissioning
9.15 Setting IP Camera Parameters
9.15.1 Setting Parameters
Context
The default IP address for IP cameras is 192.168.0.120 and is used for initial login.
As the default IP addresses for the cameras are the same, disconnect the other camera when
setting parameters for one camera.
Procedure
Step 1 Ensure that the PC IP address is in the same network segment as the camera IP address.
If the IP camera has a default IP address of 192.168.0.120, a subnet mask of 255.255.255.0,
and a default gateway of 192.168.0.1, set the IP address to 192.168.0.11, subnet mask to
255.255.255.0, and default gateway to 192.168.0.1 on the PC.
Step 2 Remove the network cable of the IP camera from the NIM02D and connect to the FE port of
the PC.
Step 3 Enter https://192.168.0.120 in the PC browser and press Enter to log in to the IP camera.
Issue 02 (2018-04-03) Huawei Proprietary and Confidential 215
Copyright © Huawei Technologies Co., Ltd.
MTS9000A Multiple Telecommunication System
Installation Guide 9 Commissioning
Figure 9-15 IP camera login page
Step 4 Enter the preset user name admin and the preset password HuaWei123 on the login page,
and click Login.
Step 5 Choose Settings > Basic Configuration > Network Parameters, set the following
parameters, and click Save.
Ways to obtain IP: use the following IP address.
IP address, subnet mask, and gateway IP address: use the default parameters.
Issue 02 (2018-04-03) Huawei Proprietary and Confidential 216
Copyright © Huawei Technologies Co., Ltd.
MTS9000A Multiple Telecommunication System
Installation Guide 9 Commissioning
Figure 9-16 Setting camera IP parameters
Step 6 Choose Settings > Snapshot Manager > Snapshot Configuration, set the following
parameters, and click Save.
Picture Quality
− Picture Quality: Ordinary
If Picture Quality is set to Best, the picture capture interval will be greater than 40s, which
will increase the risk of missing picture capture.
Timing Capture
− Enable: select
− Interval(s): 10
Upload Parameters
− Deselect Retransmission
− Enable: select
− Upload Protocol: SFTP
− Directory: Use level-1directory
− Level-1 Directory: Custom, camera1 (select camera2 for camera 2)
− Server IP: SMU IP address
− Port: 22
− User name: sftpadmin
− Password: Changeme
Issue 02 (2018-04-03) Huawei Proprietary and Confidential 217
Copyright © Huawei Technologies Co., Ltd.
MTS9000A Multiple Telecommunication System
Installation Guide 9 Commissioning
Figure 9-17 Setting Snapshot parameters
Step 7 Remove the network cable of the IP camera from the PC and connect to the FE port of the
NIM02D.
----End
9.15.2 Previewing the Real-Time Site Situation
Procedure
Step 1 Connect a PC to the IP camera and log in to the IP camera. For details, see steps 1-4 in 9.15.1
Setting Parameters.
Step 2 On the Preview page, click the plug-in download message.
Issue 02 (2018-04-03) Huawei Proprietary and Confidential 218
Copyright © Huawei Technologies Co., Ltd.
MTS9000A Multiple Telecommunication System
Installation Guide 9 Commissioning
Figure 9-18 IP camera preview page
Step 3 Install the plug-in as instructed.
Step 4 After the installation is complete, refresh the page and check the camera coverage. Adjust the
lens if necessary.
Figure 9-19 Viewing the real-time site situation
Step 5 Use a red light to illuminate the camera and adjust the camera focus.
----End
Issue 02 (2018-04-03) Huawei Proprietary and Confidential 219
Copyright © Huawei Technologies Co., Ltd.
MTS9000A Multiple Telecommunication System
Installation Guide 9 Commissioning
9.15.3 Configuring the IP Camera on the WebUI
Procedure
Step 1 On the monitoring WebUI of the power system, choose System Settings > IP Camera and
set the following parameters:
Protocol Type
− Protocol Type: SFTP
SFTP User Management
− Current User Name, Old Password: Set them to the IP camera user name and
password.
IP Camera Number
− IP Camera Number: 1
Figure 9-20 Configuring the IP camera
Step 2 Click Submit.
----End
9.15.4 Viewing Real-time Photos and Alarm Photos on the WebUI
Viewing Real-time Photos
The SMU obtains a real-time photo from the IP camera every 40s (configurable). To view the
real-time photos, choose Monitoring > Camera Group on the WebUI.
Issue 02 (2018-04-03) Huawei Proprietary and Confidential 220
Copyright © Huawei Technologies Co., Ltd.
MTS9000A Multiple Telecommunication System
Installation Guide 9 Commissioning
Figure 9-21 Viewing real-time photos
To modify parameter settings, choose Monitoring > Camera Group > Camera n >
Running Parameter on the WebUI.
Figure 9-22 Modifying parameter settings
Viewing and Exporting Alarm Photos
Choose Query > Camera and view photos saved by the SMU when a door status or infrared
sensor alarm is generated onsite.
The alarm photos are saved to both the SMU and SD card. You can export the photos stored in the SMU.
The SMU stores a maximum of 1.2 MB photos. When the storage space is full, new photos will replace
old ones.
Issue 02 (2018-04-03) Huawei Proprietary and Confidential 221
Copyright © Huawei Technologies Co., Ltd.
MTS9000A Multiple Telecommunication System
Installation Guide 9 Commissioning
Figure 9-23 Viewing and exporting alarm photos
9.16 Setting Distributed Power Parameters
Prerequisites
If PLC is deployed, set the parameters.
Parameters need to be set only for one distributed power module for each site.
The parameters can be set using a mobile app on a mobile device that runs Android 4.3
or later.
Procedure
Step 1 Install the LIVE APP.
1. Access Huawei app store (http://app.hicloud.com/) and search for LIVE.
2. Install the LIVE APP after downloading it.
3. The LIVE APP icon appears on the home screen of the mobile phone when the
installation is completed.
Figure 9-24 LIVE APP icon
Step 2 Log in to the LIVE APP.
Issue 02 (2018-04-03) Huawei Proprietary and Confidential 222
Copyright © Huawei Technologies Co., Ltd.
MTS9000A Multiple Telecommunication System
Installation Guide 9 Commissioning
Obtain the user name (preset user name: liveapp) and password (preset password: Changeme_123)
for LIVE APP login.
The mobile phone should be within 10 m away from the distributed power module.
1. Tap the LIVE icon to access the LIVE APP login screen.
Figure 9-25 LIVE APP login screen
2. Select Bluetooth connection as the connection mode on the login screen. Select any
power module among the displayed device names.
3. Enter the user name and password.
4. Tap Login to access the LIVE APP home screen.
Issue 02 (2018-04-03) Huawei Proprietary and Confidential 223
Copyright © Huawei Technologies Co., Ltd.
MTS9000A Multiple Telecommunication System
Installation Guide 9 Commissioning
Figure 9-26 LIVE APP home screen
Step 3 Choose Site Configuration to access the site configuration screen.
Issue 02 (2018-04-03) Huawei Proprietary and Confidential 224
Copyright © Huawei Technologies Co., Ltd.
MTS9000A Multiple Telecommunication System
Installation Guide 9 Commissioning
Figure 9-27 Site Configuration screen
Step 4 Modify Site ID and tap Submit.
Step 5 Tap Northbound, and set Protocol Type, Baud Rate, and Communication Address.
The protocol type is Modbus.
The Modbus baud rate is 115200 bps.
The Modbus address is in the range of 1 to 10. Set a unique address for each site based
on the number of sites.
Issue 02 (2018-04-03) Huawei Proprietary and Confidential 225
Copyright © Huawei Technologies Co., Ltd.
MTS9000A Multiple Telecommunication System
Installation Guide 9 Commissioning
Figure 9-28 Setting communications parameters
----End
9.17 Viewing PLC STA Indicators
Context
If a PLC STA is deployed, view the indicators on the PLC STA.
Procedure
Step 1 Open the door of the PLC STA box.
Step 2 Switch on the circuit breaker and view the indicator status.
The power indicator is steady on.
The communications indicator is steady on or blinking.
The indicators are located behind the light pipe.
Issue 02 (2018-04-03) Huawei Proprietary and Confidential 226
Copyright © Huawei Technologies Co., Ltd.
MTS9000A Multiple Telecommunication System
Installation Guide 9 Commissioning
Figure 9-29 PLC STA indicators
(1) Power indicator (2) Communications indicator
Step 3 Close the door of the PLC STA box.
----End
9.18 Connecting the Battery Supply
Prerequisites
To avoid damage to batteries, switch on the battery circuit breaker only after correctly setting
the battery parameters.
Procedure
Step 1 Switch on the battery circuit breakers.
Step 2 Set all the circuit breakers based on site requirements.
Step 3 Observe the power system for 15 minutes. During this period of time, if no alarm (except for
the door status alarm) is generated on the LCD of the SMU, the voltages and currents for
batteries and loads are normal.
Issue 02 (2018-04-03) Huawei Proprietary and Confidential 227
Copyright © Huawei Technologies Co., Ltd.
MTS9000A Multiple Telecommunication System
Installation Guide 9 Commissioning
Before delivery, the battery switch is set to AUTO and the system is under automatic
control.
If there is no AC input during commissioning, open the panel and flip the battery switch to
MANUAL.
Flip the battery switch back to AUTO after the commissioning.
Figure 9-30 Battery switch
(1) Battery switch (behind the cover)
----End
9.19 Subsequent Operations
Procedure
Step 1 Reinstall the removed panel if any.
Step 2 Seal used cable holes with fireproof putty and seal unused cable holes with lids delivered with
the cabinet.
Step 3 Check whether the paint on the surface of the cabinet is intact. Repair any damaged paint.
Step 4 Lock the cabinet door and hand over the key to the administrator.
Step 5 Ensure that the site is clean before you leave the site.
----End
Issue 02 (2018-04-03) Huawei Proprietary and Confidential 228
Copyright © Huawei Technologies Co., Ltd.
MTS9000A Multiple Telecommunication System A Associations Between Alarms and Dry Contacts on the
Installation Guide UIM
A Associations Between Alarms and Dry
Contacts on the UIM
Table A-1 Associations between dry contacts and alarms
Dry Contact Silkscreen Associated Alarm
Type
Dry contact inputs DIN1 Dry contact input 1
DIN2 Dry contact input 2
DIN3 Dry contact input 3
DIN4 Dry contact input 4
DIN5 Dry contact input 5
DIN6 Dry contact input 6
Dry contact ALM1 AC failure
outputs
ALM2 DC overvoltage/DC ultra overvoltage/DC
The default setting undervoltage/DC ultra undervoltage
(closed: alarm;
open: normal) can ALM3 Module fault/Module protection/Module
be modified. communication interruption/Multi-module fault
ALM4 AC SPD fault/ DC SPD fault
ALM5 Load fuse break/Battery fuse break
ALM6 High battery temperature/Battery
overtemperature/Low battery
temperature/Battery undertemperature/High
ambient temperature/Ambient
overtemperature/Low ambient temperature
ALM7 Smoke alarm
ALM8 Water alarm
Issue 02 (2018-04-03) Huawei Proprietary and Confidential 229
Copyright © Huawei Technologies Co., Ltd.
MTS9000A Multiple Telecommunication System
Installation Guide B FAQ
B FAQ
B.1 How Do I Rectify a WebUI Login Failure?
Symptom
Logging in to the SMU WebUI from the Internet Explorer has failed.
Possible Causes
The SMU IP address does not follow https://.
The proxy server settings are not canceled.
The PC IP address is not set.
The SMU IP address is incorrect.
The network cable is faulty.
The PC firewall is enabled.
Internet Explorer compatibility is not set.
Internet Explorer security is not set.
Troubleshooting
Step 1 Check whether https:// precedes the SMU IP address in the address box.
If yes, go to the next step.
If no, enter https://SMU IP address (for example, https://192.168.0.10) in the address
box.
Step 2 Check whether a proxy server is set.
If yes, choose Tools > Internet Options > Connections > LAN settings > Proxy server
and cancel the proxy server settings.
If no, go to the next step.
Step 3 Check whether the PC IP address is set.
If yes, go to the next step.
If no, set the PC IP address.
Ensure that the PC IP address is in the same network segment as the SMU IP address.
Issue 02 (2018-04-03) Huawei Proprietary and Confidential 230
Copyright © Huawei Technologies Co., Ltd.
MTS9000A Multiple Telecommunication System
Installation Guide B FAQ
Step 4 Check whether the correct SMU IP address is entered in the address box.
If yes, go to the next step.
If no, check the SMU IP address on the SMU LCD and try again.
LCD path for checking the SMU IP address: Setting Wizard > Network Parameters > IP
Address
Step 5 Check whether the FE port indicator is on.
If yes, go to the next step.
If no, the network cable may be faulty. Replace it.
Step 6 Check whether the PC firewall is disabled.
If yes, go to the next step.
If no, disable the firewall.
Step 7 Check whether Internet Explorer compatibility is set.
If yes, go to the next step.
If no, click Compatibility View in the Internet Explorer.
Step 8 Check whether Internet Explorer security is set.
If yes, contact Huawei technical support for troubleshooting.
If no, specify the Internet Explorer security settings as follows:
In the Internet Explorer, choose Tools > Internet Options > Security > Internet/Local
intranet > Custom level and enable the following functions:
− Initialize and script ActiveX controls not marked as safe for scripting
− Allow previously unused ActiveX controls to run without prompt
− Include local directory path when uploading files to a server
− Automatic prompting for file downloads
In the Internet Explorer, choose Tools > Internet Options > Advanced > Settings and
disable the following function:
− Use SSL 2.0
− Use SSL 3.0
Enable the following function:
− Use TLS 1.0
− Use TLS 1.1
− Use TLS 1.2
----End
B.2 How Do I Change the Communications Protocol for
COM4 and COM5?
To use CAN for communication through the COM4 port:
Take out the CIM02C, remove the jumper caps from pins 1 and 2 in the J18 position
shown in Figure B-1, and insert the jumper caps to pins 2 and 3.
To use RS232 for communication through the COM5 port:
Issue 02 (2018-04-03) Huawei Proprietary and Confidential 231
Copyright © Huawei Technologies Co., Ltd.
MTS9000A Multiple Telecommunication System
Installation Guide B FAQ
Take out the CIM02C, remove the jumper caps from pins 1 and 2 in the J16 and J17
positions shown in Figure B-1, and insert the jumper caps to pins 2 and 3.
Figure B-1 COM4 and COM5 port jumper positions
Figure B-2 Jumper connection rules for the COM4 and COM5 ports
Issue 02 (2018-04-03) Huawei Proprietary and Confidential 232
Copyright © Huawei Technologies Co., Ltd.
MTS9000A Multiple Telecommunication System
Installation Guide C Acronyms and Abbreviations
C Acronyms and Abbreviations
B
BLVD battery low voltage disconnection
H
HTTPS Hypertext Transfer Protocol Secure
L
LCD liquid crystal display
LLVD load low voltage disconnection
R
RRU remote radio unit
S
SMU Site monitor unit
SNMP Simple Network Management Protocol
SSU solar supply unit
T
TCUC temperature control unit C
U
UIM user interface module
Issue 02 (2018-04-03) Huawei Proprietary and Confidential 233
Copyright © Huawei Technologies Co., Ltd.
You might also like
- 2600 2-12 PDFDocument8 pages2600 2-12 PDFBobHoskinsNo ratings yet
- Servo Star 600 SeriesDocument122 pagesServo Star 600 Seriesmaheshwar299No ratings yet
- MTS9000A Multiple Telecommunication System Installation Guide Russia Megafone MTS9513A-AD2002Document62 pagesMTS9000A Multiple Telecommunication System Installation Guide Russia Megafone MTS9513A-AD2002Влад Толчеев100% (1)
- Naval Weapons SystemsDocument15 pagesNaval Weapons Systemssikhunsis100% (1)
- Specifications of HV SwitchgearDocument61 pagesSpecifications of HV Switchgeardeepthik27No ratings yet
- 2016 Renault Master 101329Document284 pages2016 Renault Master 101329cristeadanielaNo ratings yet
- 1 Post Class Quiz Answer 2Document13 pages1 Post Class Quiz Answer 2gintokidmc50% (2)
- Cyber Security Management GuidelinesDocument39 pagesCyber Security Management GuidelinesCoffee Addict100% (1)
- Ceragon FibeAir IP-20C S E C8.0 User Manual Rev C.01Document531 pagesCeragon FibeAir IP-20C S E C8.0 User Manual Rev C.01jonatan medeiros gomesNo ratings yet
- Path Alignment Cross Polarization Parabolic Antennas TP 108827Document7 pagesPath Alignment Cross Polarization Parabolic Antennas TP 108827ginsudksNo ratings yet
- ART-IV Jitter TV y Jitter PCRDocument36 pagesART-IV Jitter TV y Jitter PCRMARÍA LUISA MATEO LOBATO100% (1)
- Pecb Candidate Handbook Iso 27005 Lead Risk Manager MCDocument27 pagesPecb Candidate Handbook Iso 27005 Lead Risk Manager MCAbu SamiNo ratings yet
- Network TunnelingDocument7 pagesNetwork Tunnelingatishay811No ratings yet
- PCR Measur Tektronix PDFDocument24 pagesPCR Measur Tektronix PDFGrzegorz ZissNo ratings yet
- 00704729-ITS1000M (Mini-Shelter) Quick Installation Guide (V100R002C02 - 01) HUAWEIDocument50 pages00704729-ITS1000M (Mini-Shelter) Quick Installation Guide (V100R002C02 - 01) HUAWEIchichofjsNo ratings yet
- 2.5k FULL ACCESS MIXDocument43 pages2.5k FULL ACCESS MIXtermiontop1301100% (1)
- MTS9000A Telecom Power Installation Guide (Zain, Saudi Arabia, MTS9510A-AX2002)Document79 pagesMTS9000A Telecom Power Installation Guide (Zain, Saudi Arabia, MTS9510A-AX2002)Saif AbdullahNo ratings yet
- CIS 18 Critical Security Controls Checklist: Learn How To Achieve CIS® ComplianceDocument6 pagesCIS 18 Critical Security Controls Checklist: Learn How To Achieve CIS® ComplianceJuan Eduardo ReyesNo ratings yet
- LTE Drive Test Using GENEX Probe V3.5 TutorialDocument25 pagesLTE Drive Test Using GENEX Probe V3.5 TutorialTanzyy.2018100% (4)
- DVB-T Measurement With TV Meter PromaxDocument78 pagesDVB-T Measurement With TV Meter PromaxtranquilldarkNo ratings yet
- MS 201T01A ENU Student Lab ManualDocument29 pagesMS 201T01A ENU Student Lab ManualThanh V. NguyenNo ratings yet
- Термобокс Huawei MTS9000A Telecom Power User Manual (Russia, Veon, MTS9304A-HD10A1, MTS93...Document112 pagesТермобокс Huawei MTS9000A Telecom Power User Manual (Russia, Veon, MTS9304A-HD10A1, MTS93...Vanek50550% (2)
- 1 - Module TimeProvider 5000Document43 pages1 - Module TimeProvider 5000Phi FeiNo ratings yet
- UMTS RNP and RNO IntroductionDocument49 pagesUMTS RNP and RNO IntroductionMarzieh AbaspourNo ratings yet
- Instalacion Guia DC4Document102 pagesInstalacion Guia DC4Luis LuisNo ratings yet
- 4.ENodeB LTE V100R011C10 Product DescriptionDocument68 pages4.ENodeB LTE V100R011C10 Product DescriptionYen Hoa Mua Dong100% (1)
- Introduction to Mobile Network Engineering: GSM, 3G-WCDMA, LTE and the Road to 5GFrom EverandIntroduction to Mobile Network Engineering: GSM, 3G-WCDMA, LTE and the Road to 5GNo ratings yet
- MDGB 900 MHA DatasheetDocument2 pagesMDGB 900 MHA Datasheetvedadh100% (1)
- RRU3268 Descritivo TecnicoDocument10 pagesRRU3268 Descritivo TecnicosivakumarNo ratings yet
- Guide To GENEX Probe For LTE Drive TestDocument36 pagesGuide To GENEX Probe For LTE Drive TestTaha Al-abed100% (3)
- Surpass HiT 7025Document132 pagesSurpass HiT 7025ridon mbayi100% (1)
- User ManualDocument495 pagesUser ManualKevin Kennedy Castillo AlvaradoNo ratings yet
- 3900 Series GSM BTS V100R012C00SPC058 Upgrade Guide (SMT-Based)Document41 pages3900 Series GSM BTS V100R012C00SPC058 Upgrade Guide (SMT-Based)leonardomarin100% (2)
- Eclipse Software Release Notes 4.1 PDFDocument17 pagesEclipse Software Release Notes 4.1 PDFGrompolLopmorg100% (1)
- BTS3900A GSM Commissioning Guide - (V300R008 04)Document97 pagesBTS3900A GSM Commissioning Guide - (V300R008 04)hatblue100% (1)
- BTS3012 Configuration Principle For STCDocument9 pagesBTS3012 Configuration Principle For STCEhab SalahNo ratings yet
- User Manual SRT1FDocument337 pagesUser Manual SRT1Fstimaune33% (3)
- SRT1F-Network Configuration PDFDocument26 pagesSRT1F-Network Configuration PDFpr3m4nNo ratings yet
- RMV Config GtmuDocument15 pagesRMV Config Gtmupr3m4nNo ratings yet
- BTS3900 GSM Site Maintenance Terminal User Guide - (V300R008 - 06)Document160 pagesBTS3900 GSM Site Maintenance Terminal User Guide - (V300R008 - 06)engrvinzzNo ratings yet
- BTS3900 GSM Commissioning Guide V300R008 03Document97 pagesBTS3900 GSM Commissioning Guide V300R008 03Iftikhar Lodhi100% (1)
- Manual Radio SDHDocument552 pagesManual Radio SDHantonio marquesNo ratings yet
- 4 EMU Installation BSC6900 2011Document14 pages4 EMU Installation BSC6900 2011Vedatama ArRasyidNo ratings yet
- Manual Diseño y Construcción Mallas Conectadas TierraDocument12 pagesManual Diseño y Construcción Mallas Conectadas TierraGab_SandovalR7175No ratings yet
- Tellabs 8000 Network Manager R17A Database DescriptionDocument831 pagesTellabs 8000 Network Manager R17A Database DescriptionShadi JabariNo ratings yet
- Manual Optimux 4E1Document100 pagesManual Optimux 4E1greezlee1319100% (1)
- MTTplus Emanual D07-00-096P RevA01 PDFDocument66 pagesMTTplus Emanual D07-00-096P RevA01 PDF2012nearNo ratings yet
- Upgrade Gtmu With BTSMDocument18 pagesUpgrade Gtmu With BTSMJose Eloy Ramos CancholaNo ratings yet
- Data Comm. & NetworkDocument139 pagesData Comm. & NetworkAkash SachanNo ratings yet
- SRT 1F K-Shelf Tests ProcedureDocument116 pagesSRT 1F K-Shelf Tests ProcedureMihaelNo ratings yet
- VectaStar ODU S Datasheet 29 Sep 2014Document3 pagesVectaStar ODU S Datasheet 29 Sep 2014Jed AmraniNo ratings yet
- Quidway S2300 Series Ethernet Switches Documentation Guide (V100R005C01 - 02)Document32 pagesQuidway S2300 Series Ethernet Switches Documentation Guide (V100R005C01 - 02)vladishaNo ratings yet
- BTS3900 GSM Site Maintenance Terminal User Guide - (V300R008 - 0Document147 pagesBTS3900 GSM Site Maintenance Terminal User Guide - (V300R008 - 0Syed Bilal Ahmad100% (3)
- Huawei 2G BTS Fault GuideDocument7 pagesHuawei 2G BTS Fault GuidePankaj Jaswal50% (2)
- OpenNMS - mib2openNMS v1.0Document4 pagesOpenNMS - mib2openNMS v1.0EasonNo ratings yet
- Antena Sbx1-220cb RfsDocument2 pagesAntena Sbx1-220cb RfsAssis SouzaNo ratings yet
- TP5000 UG 098-00028-000 Rev-GDocument550 pagesTP5000 UG 098-00028-000 Rev-GRahul KoulNo ratings yet
- Motorola Mototrbo System Planner 1 2014Document468 pagesMotorola Mototrbo System Planner 1 2014Oscar Escobar100% (3)
- WiBAS-C System Ed 3 enDocument121 pagesWiBAS-C System Ed 3 enTauseefAhmedNo ratings yet
- MTS9300A V100R002C01 Telecom Power User ManualDocument61 pagesMTS9300A V100R002C01 Telecom Power User ManualVanek505No ratings yet
- SCC800-S1 SmartSite Management System V100R003C00 Installation GuideDocument192 pagesSCC800-S1 SmartSite Management System V100R003C00 Installation GuideHamza Osama100% (1)
- MTS9000A Multiple Telecommunication System User Manual Russia Megafone MTS9513A-AD2002Document65 pagesMTS9000A Multiple Telecommunication System User Manual Russia Megafone MTS9513A-AD2002Влад ТолчеевNo ratings yet
- MTS9300A V100R002C01 Telecom Power Installation GuideDocument73 pagesMTS9300A V100R002C01 Telecom Power Installation GuideVanek505No ratings yet
- MTS9000A V100R002C30 Telecom Power Installation Guide (MTS9514A-DM20E1, MTS9514A-DM16E1)Document87 pagesMTS9000A V100R002C30 Telecom Power Installation Guide (MTS9514A-DM20E1, MTS9514A-DM16E1)محمد المجهولNo ratings yet
- ETP48200-C5D1 V500R001 User Manual 01Document83 pagesETP48200-C5D1 V500R001 User Manual 01Emre KayaNo ratings yet
- 24kW PowerCore ETP48400-C9A4 User Manual (Claro, Peru)Document82 pages24kW PowerCore ETP48400-C9A4 User Manual (Claro, Peru)Ray PillacaNo ratings yet
- SCC800-B2 SmartSite Management System V100R002C00 Installation GuideDocument190 pagesSCC800-B2 SmartSite Management System V100R002C00 Installation GuideHamza OsamaNo ratings yet
- MTS9000A V100R002C30 Telecom Power Installation Guide (MTS9514A-DM20E1, ...Document85 pagesMTS9000A V100R002C30 Telecom Power Installation Guide (MTS9514A-DM20E1, ...jahNo ratings yet
- Rectificador HW Etp48400-C9a2 v500r001 User Manual 01Document88 pagesRectificador HW Etp48400-C9a2 v500r001 User Manual 01Sergio rock eo eoxvNo ratings yet
- TP48200A-HD15A6, HD15A7, HD15A8, HD15A9, HT15A5, HT15A6, DX15A1, and HX15A1 Telecom Power Installation GuideDocument78 pagesTP48200A-HD15A6, HD15A7, HD15A8, HD15A9, HT15A5, HT15A6, DX15A1, and HX15A1 Telecom Power Installation GuideDavid ChokaniNo ratings yet
- SCC800-B2 SmartSite Management System V100R002C10 Installation GuideDocument206 pagesSCC800-B2 SmartSite Management System V100R002C10 Installation GuideHamza OsamaNo ratings yet
- SCC800-S1 V100R021C10 SmartSite Management System Installation GuideDocument220 pagesSCC800-S1 V100R021C10 SmartSite Management System Installation GuideHamza Osama0% (2)
- Project Stutus ReportDocument11 pagesProject Stutus ReportArnaldoNo ratings yet
- Rotaract Club Certification FormDocument2 pagesRotaract Club Certification FormShivansh SinhaNo ratings yet
- CCNA Troubleshooting Questions 2Document3 pagesCCNA Troubleshooting Questions 2Pooja SisodiaNo ratings yet
- Telstra Gateway Pro V7610 User GuideDocument51 pagesTelstra Gateway Pro V7610 User GuideTom StuartNo ratings yet
- XYplorer PDFDocument2 pagesXYplorer PDFCliffyNo ratings yet
- Furqan Isms Lo3 and Lo4Document13 pagesFurqan Isms Lo3 and Lo4Furqan aliNo ratings yet
- Detailed Syllabus in Ite113 - It Elective 1Document6 pagesDetailed Syllabus in Ite113 - It Elective 1jocansino4496No ratings yet
- Eagle Materials ManagementDocument108 pagesEagle Materials ManagementJessica ApolloNo ratings yet
- Front-End Signal Conditioners OGDocument228 pagesFront-End Signal Conditioners OGAmador Garcia IIINo ratings yet
- AA Product Catalogue - Version 22Document215 pagesAA Product Catalogue - Version 22Dharamraj NaikerNo ratings yet
- 3.g. CPR - Part - 26 - FinalDocument28 pages3.g. CPR - Part - 26 - FinalChristian MenguitaNo ratings yet
- 7964 BI Apps Install&ConfigDocument93 pages7964 BI Apps Install&ConfigKarthikNo ratings yet
- ALINK UsersManualDocument92 pagesALINK UsersManualakuankka1234No ratings yet
- List of Dissertation Annex 23Document39 pagesList of Dissertation Annex 23Shivam ShuklaNo ratings yet
- PGP Public Key CryptoDocument25 pagesPGP Public Key Cryptoattrix123No ratings yet
- D&D Exchanges EmailDocument3 pagesD&D Exchanges EmailOther JohnNo ratings yet
- PC 1555 Installation ManualDocument52 pagesPC 1555 Installation ManualTiffany DacinoNo ratings yet
- How The Air Force Blew 1B On A Dud System PDFDocument3 pagesHow The Air Force Blew 1B On A Dud System PDFFirdaus TahirNo ratings yet