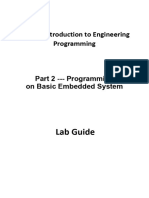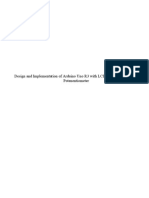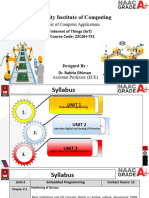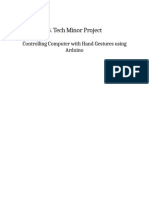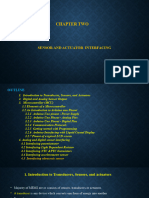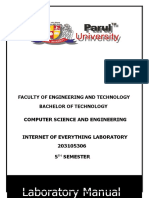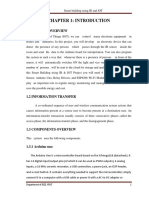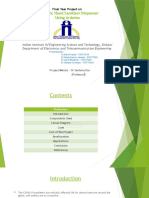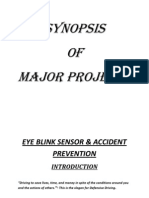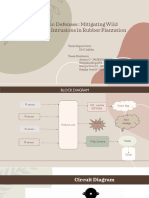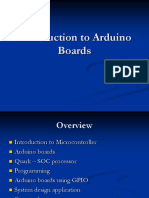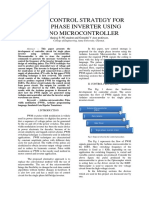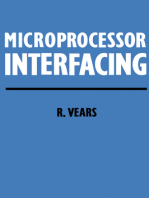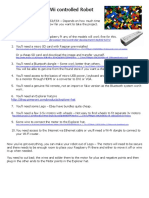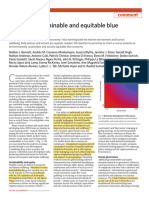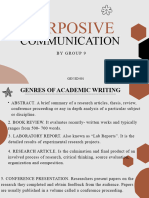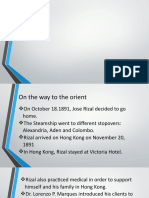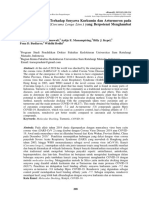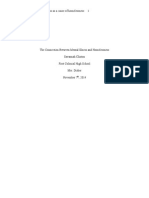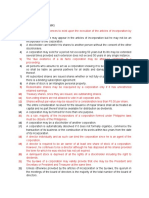Professional Documents
Culture Documents
Mi:node: User Manual
Uploaded by
giani_buzatuOriginal Title
Copyright
Available Formats
Share this document
Did you find this document useful?
Is this content inappropriate?
Report this DocumentCopyright:
Available Formats
Mi:node: User Manual
Uploaded by
giani_buzatuCopyright:
Available Formats
mi:node
User Manual
User Manual V3.1
Element14 | element14.com/minode 1
Table of Contents
1) Introduction ....................................................................................................................................................... 3
1.1 Overview .................................................................................................................................................... 3
1.2 Features ..................................................................................................................................................... 3
1.3 Kit Contents ................................................................................................................................................ 3
2) Getting Started ................................................................................................................................................... 5
2.1 The Connector Board ................................................................................................................................. 5
2.2 E-Brick Connectors ..................................................................................................................................... 5
2.3 Inputs ......................................................................................................................................................... 6
a) Analog In/PWM .......................................................................................................................................... 6
b) Digital IO ..................................................................................................................................................... 7
c) I2C (Inter-Integrated Circuit) ...................................................................................................................... 7
2.4 Pin Mapping ............................................................................................................................................... 7
3) Usage.................................................................................................................................................................. 8
3.1 Programming Using mi:node ..................................................................................................................... 8
3.2 Working With mi:node Libraries ................................................................................................................ 8
3.3 Working Without mi:node Libraries......................................................................................................... 11
3.4 Module Usage & API Reference ............................................................................................................... 11
a) Light Sensor .............................................................................................................................................. 11
b) Temperature and Humidity Sensor (DHT11)............................................................................................ 13
c) Sound Sensor ........................................................................................................................................... 16
d) Rotary Module ......................................................................................................................................... 17
e) Mini Fan Module ...................................................................................................................................... 20
f) Speaker Module ....................................................................................................................................... 22
g) PIR Sensor Module ................................................................................................................................... 23
h) RGB LED Module ...................................................................................................................................... 25
i) Switch Module ......................................................................................................................................... 27
j) Relay Module ........................................................................................................................................... 30
4) Appendix .......................................................................................................................................................... 32
4.1 Microsoft MakeCode................................................................................................................................ 32
4.2 Support..................................................................................................................................................... 32
User Manual V3.1
Element14 | element14.com/minode 2
1) Introduction
1.1 Overview
The mi:node kit is a modular, safe and easy to use group of accessories that work along the BBC
micro:bit to help introduce children to the Internet of Things (IoT) – a term created to describe
the growing network of devices that are able to connect to the Internet, collect data and
exchange information.
With this kit there is no need for soldering, just connect and use. The construction of a working
circuit can be easily completed in less than one minute.
1.2 Features
Includes sensors for environmental and physical monitoring, as well as user interface modules
(such as a switch) to allow a number of exciting projects including wearable applications and
smart home devices.
Rich education guide with lesson documentation and many project stories.
Expandable
Reusable
1.3 Kit Contents
Image 1.3 – mi:node Kit Contents
User Manual V3.1
Element14 | element14.com/minode 3
Connector
Category # Module Qty Type Description
Connect 1 Connect Board 1 NA A bridge between the micro:bit and the
Board mi:node sensor modules
Sensor 2 Light Sensor 1 Analog Input Detects the intensity of light in an
Modules environment
(10)
3 Speaker 1 Analog Voice output amplifier
Output/
PWM
4 Temperature and 1 Analog Input Senses temperature and humidity
Humidity Sensor within the environment
5 Sound Sensor 1 Analog Input Detects the sound strength within an
environment
6 Mini Fan 1 Analog A connector board for the DC Motor and
Output/ Orbit Fan
PWM
7 Relay 1 Digital Output A digital switch used to control high-
voltage electrical devices, up to a
maximum of 250V
8 Rotary Angle 1 Analog Input A switch with a 0 - 300 degree dial used
to control voltage output from 0V to
maximum
9 PIR Motion Sensor 1 Digital Input Senses motion; usually human
movement within range
10 Switch 1 Digital Input Used to switch voltage ON/OFF
11 RGB LED 1 Digital Output A colorful Light Emitting Diode. The
color and brightness can be
programmed.
Accessories 12 Orbit Fan 1 Analog Input Small handheld fan (Located under the
Connect Board in the box)
13 DC Motor 1 Analog Direct Current (DC) motor used to run
Output/ the Orbit Fan using the Mini Fan
PWM connector board. Can be used to run
other small devices as well.
Cables 14 E-Brick Connector 8 N/A Double ended cables of two different
Cable lengths used to connect sensor modules
to the Connect Board.
2 x 20cm cable
6 x 10cm cable
15 Micro-USB to USB 2 N/A Two cables, One for power input to the
User Manual V3.1
Element14 | element14.com/minode 4
Cable Connect Board.
One for micro:bit program upload.
Table 1.3 – Kit Contents
* Note: BBC micro:bit not include; sold separately.
2) Getting Started
2.1 The Connector Board
The kit is comprised of a Connector Board and several sensor modules. The Connect Board is a
bridge between the BBC micro:bit and the mi:node sensor modules. It converts the BBC
micro:bit edge connector into several e-brick connectors. The sensor modules can then easily
be attached to it using the provided e-brick cables.
Image 2.1 – mi:node Connect Board
2.2 E-Brick Connectors
E-Brick Connectors are compatible with Grove – a standardized connector for prototyping
systems created by the company called Seeed. This connector enables the mi:node to be a plug-
and-play type product. The E-Brick Connectors each have 4 pins which connect directly to the E-
Brick Connector Cables.
Image 2.2 – E-Brick Connector Cable
User Manual V3.1
Element14 | element14.com/minode 5
E-Brick Connector Pin-Out:
Pin No. Pin Name Description
(Cable Color)
1 Signal #1 This is a communication pin. It allows you to connect to the
(Yellow) analog input, digital input/output, and the I2C functionality
of the micro:bit so that you can read from and control your
mi:node sensor modules.
2 Signal #2 This pin is a duplicate of Pin No. 1 described above.
(White) Note: Usually only one communication pin is required for
most sensors.
3 Vcc Power connection.
(Red)
4 Gnd Ground connection.
(Black)
Table 2.2 – E-Brick Connector Pin-Out
2.3 Inputs
There are 3 different data transfer types between the E-Brick Connectors on the mi:node
Connector Board.
Image 2.3 – mi:node Connector Board 2
a) Analog In/PWM (Pulse Width Modulation)
Pulse Width Modulation (PWM) is a technique used to encode a message into a pulsing
signal. Its main use is to allow the control of the power supplied to electrical devices, such
as motors.
User Manual V3.1
Element14 | element14.com/minode 6
Pin Name Description
A0 Connects to a micro:bit pin with analog input or PWM function
A1 Connects to a micro:bit pin with analog input or PWM function
A2 Connects to a micro:bit pin with analog input or PWM function
b) Digital IO
Pin Name Description
D12 Connects to a micro:bit pin with digital IO (input or output) function
D13 Connects to a micro:bit pin with digital IO (input or output) function
D14 Connects to a micro:bit pin with digital IO (input or output) function
D15 Connects to a micro:bit pin with digital IO (input or output) function
c) I2C (Inter-Integrated Circuit)
This is a form of electronic communication standard that requires two signals, a data
signal and a clock signal. It allows information to be sent in packages, on what is called a
bus, to and from the BBC micro:bit and any attached sensor modules.
It also allows you to communicate to several sensor modules using the same bus. This is
done by identifying each sensor module with a different address.
Pin Name Description
I2C SCL I2C clock signal. Connect to micro:bit pin19
I2C SDA I2C data signal. Connect to micro:bit pin20
2.4 Pin Mapping
Pin mapping is done to ensure the outputs from the mi:node E-Connector pins are correctly
connected (or ‘mapped’) to the corresponding pins of the BBC micro:bit edge-connector. Below
is a table illustrating the mi:node Pin Mapping.
Connector Type Connector Name micro:bit Pin Name
Analog Input / Digital IO A0 pin0, pin1
A1 pin1, pin2
A2 pin2, pin3
Digital IO D12 pin12, pin13
D13 pin13, pin14
D14 pin14, pin15
D15 pin15, pin16
User Manual V3.1
Element14 | element14.com/minode 7
I2C I2C pin19, pin20
I2C pin19, pin20
I2C pin19, pin20
Table 2.4 – Pin Mapping
Typically using names that start with the letter ‘A’ (like A0, A1, A2) denote ANALOG inputs, but
these connections can sometimes also be used as digital inputs or outputs.
Names starting with the letter ‘D’ can only be used to denote DIGITAL inputs and outputs. This is
similar to the I2C in that it can only be used to denote I2C connections.
3) Usage
3.1 Programming Using mi:node
There are five different code editors to choose from on the BBC micro:bit official website.
Microsoft PXT
Code Kingdoms JavaScript
Microsoft Block Editor
Microsoft Touch Develop
python
In this document we will focus on using the Microsoft PXT editor.
3.2 Working With mi:node Libraries
The mi:node has pre-created libraries that you can utilize for free. Working with these libraries
saves the time of having to study the technical details of each module before beginning to
program.
For example, the RGB LED module works using I2C communication. By utilizing the already
created mi:node library you just need to call the RGB LED library function to enable you to
control color and brightness. You don’t have to worry about the details of how the I2C
communication does this.
With the pre-created libraries you also don't need to think about which micro:bit pin a mi:node
sensor module connects to. You only need to know the name of the connector that your sensor
module and E-Brick Cable is connected to.
Steps to follow:
Go to https://makecode.microbit.org
User Manual V3.1
Element14 | element14.com/minode 8
Add the mi:node library to your code
a) Click “More…” and select “Add Package…” from the drop down menu.
Image 3.2a – Click “Add Package…”
b) Type “minode” or “node”, then select the search button.
You can also enter the following project URL:
https://github.com/minodekit/pxt-minode before selecting the search button.
Both options will pull up the mi:node library package.
Select the “minode” library to add it to your project.
Image 3.2b – Search the package and add it
c) After selecting the mi:node library, wait a moment and you will see it being added to your
project. This may take a few seconds.
User Manual V3.1
Element14 | element14.com/minode 9
Image 3.2c – mi:node packed added
Refer to the example code or API reference and drag the library blocks you want to use into
your project space.
User Manual V3.1
Element14 | element14.com/minode 10
Image 3.2c – mi node package
3.3 Working Without mi:node Libraries
You can also use the micro:bit pin library to control the sensor modules directly. To do so, the
micro:bit pin ID is required. This ID can be found using the E-brick connector ID and the lookup
table shown in Table 2.4 – Pin Mapping above.
For example, if you connect a sensor module to D12 on the Connector Board, from the table you
can see that this connector corresponds to pin12 on the micro:bit.
Connector Type Connector Name micro:bit Pin Name
Digital IO D12 pin12, pin13
3.4 Module Usage & API Reference
This section describes the main uses for each of the mi:node sensor modules and the API
(Application Program Interface) references required to carry them out.
a) Light Sensor
The Light Sensor module can be used to detect the intensity of light in the surrounding
environment.
Image 3.4a – Light Sensor Module
This module requires an analog connection, therefore can only be plugged into A0, A1, or
A3 on the Connector Board.
User Manual V3.1
Element14 | element14.com/minode 11
Module Connect Type Available Connectors
Light Sensor Analog A0, A1, A2
Electrical Characteristics
Parameter Min. Typical Max. Unit
Photoresistor (light intensity is 10lux) 5 - 10 kohm
Threshold hysteresis ΔUth - VCC*0.09 - V
Block API:
Obtaining the Light Level
The light sensor module divides brightness into five distinct levels, 1 – 5, with one being
the brightest and five being the most dull.
Function
LightSensorGetLevel(connName: AnalogConnName): number;
Parameters
‘ConnName’ is the analog connector's name.
Light Sensing Event
This function is used to check the light level periodically and then execute the associated
code block whenever the light level changes.
Function
onLightSensorEvent(connName: AnalogConnName, body: () => void): void;
Parameters
‘ConnName’ is the analog connector's name.
EXAMPLE:
Display Light Level
User Manual V3.1
Element14 | element14.com/minode 12
This example shows you how to get the current light level and display it on the LED
screen.
Light Level Change Notification
This example displays the word ‘Change’ on the LED screen whenever the light level
changes.
b) Temperature and Humidity Sensor (DHT11)
This sensor module features a temperature & humidity sensor with a calibrated digital
signal output. It can measure temperature and humidity in the surrounding environment.
Image 3.4b – Temperature & Humitity Sensor Module
Module Connect Type Available Connectors
DHT11 Digital IO D12, D13, D14, D15
Electrical Characteristics
Humidity
Parameter Min. Typical Max. Unit
Accuracy (25℃) - ±4 - %RH
Accuracy (0-50℃) - - ±5 %RH
User Manual V3.1
Element14 | element14.com/minode 13
Measurement range (25℃) 20 - 95 %RH
Response time: 1/e (63%) 25℃,1m/s air 6 10 15 s
Temperature
Parameter Min. Typical Max. Unit
Accuracy ±1 - ±2 ℃
Measurement range 0 - 50 ℃
Response time /e (63%) 6 30 s
Block API
Measure Temperature
Obtain the current temperature. This value can be configured the format of Celsius or
Fahrenheit.
Function
DHTGetTemperature(connName: ConnName, style: DHTTemStyle): number;
Parameters
‘ConnName’ is the connector's name.
‘style’ is the format of the temperature. You can choose Celsius or Fahrenheit.
Measure Humidity
Obtain the current humidity.
Function
DHTGetHumidity(connName: ConnName): number;
Parameters
‘ConnName’ is the connector's name.
Temperature Change Event
Check the temperature periodically and execute the associated code block whenever the
temperature changes. The smallest detectable unit of change is 1 degrees Celsius.
User Manual V3.1
Element14 | element14.com/minode 14
Function
onDHTEvent(connName: ConnName, body: () => void): void;
Parameters
‘ConnName’ is the analog connector's name.
EXAMPLE:
Pressing Buttons to Display Temperature and Humidity
This example shows you how to use Buttons A and B to obtain the temperature and
humidity of the surrounding environment. When Button A is press the screen will show
the current temperature. When Button B is pressed, it will show the humidity
Temperature Change Notification – Smiley Face
Display a smiley face on the LED screen when the temperature changes.
User Manual V3.1
Element14 | element14.com/minode 15
c) Sound Sensor
The Sound Sensor Module can be used to detect the sound strength of the surrounding
environment.
Image 3.4c – Sound Sensor Module
Module Connect Type Available Connectors
Sound Sensor Analog A0, A1, A2
Electrical Characteristics
Parameter Min. Typical Max. Unit
Frequency range 100 - 10000 Hz
Sensitivity - -50 - dB
Block API:
Obtain the Sound Level
The sound level is divided into five levels, 1 – 5, where one represents the quietest
(lowest) level and five represents the loudest (highest) level.
Function
MICGetLevel(connName: AnalogConnName): number;
Parameters
‘ConnName’ is the analog connector's name.
This module can only be plugged into an analog connector A0, A1 and A2.
Sound Sensor Event
Check the sound level periodically and execute the associated code block whenever the
sound level changes.
User Manual V3.1
Element14 | element14.com/minode 16
Function
onMICEvent(connName: AnalogConnName, body: () => void): void;
Parameters
‘ConnName’ is the analog connector's name.
EXAMPLE:
Display the Sound Level
This example shows you how to obtain the current sound level and display it as a number
on the LED screen.
Sound Level Change Notification
When the sound level changes, the word ‘Change’ is displayed on the LED screen.
d) Rotary Module
The Rotary Module has a potentiometer that can produce analog output between 0 and
Vcc (the supply voltage). This is done by turning the dial, adjusting the range from 0 – 300
degrees.
User Manual V3.1
Element14 | element14.com/minode 17
Image 3.4d – Rotary Module
Module Connect Type Available Connectors
Rotary Sensor Analog A0, A1, A2
Electrical Characteristics
Parameter Min. Typical Max. Unit
Resistance range 0 - 10 kΩ
Block API
Obtain the Rotary Position
Determine the current rotary position, the percentage of how much the rotary dial has
been rotated from its zero position.
Function
RotaryGetPercentage(connName: AnalogConnName): number;
Parameters
‘ConnName’ is the analog connector's name.
Rotary Position Event
Check the angle of the rotary dial periodically and then execute the associated code block
when a dial change occurs.
Function
onRotaryEvent(connName: AnalogConnName, body: () => void): void;
User Manual V3.1
Element14 | element14.com/minode 18
Parameters
‘ConnName’ is the analog connector's name. This module can only be plugged into
analog connector A0,A1 and A2.
EXAMPLE:
Display Rotary Angle Percentage
This example shows you how to get the current rotary angle percentage and display it on
the LED screen.
Controlling the LED Screen – Smiley Face
When the rotary percentage is smaller than 50% no LEDs will be lit on the screen. When
the percentage is larger than 50% the LEDs will light up in the form of a smiley face.
Rotary Change Notification – Smiley Face
User Manual V3.1
Element14 | element14.com/minode 19
While rotating the rotary dial, the LED screen will display a smiley face. When the dial is
stationary, no LEDs will be lit on screen.
e) Mini Fan Module
The mini fan module is designed to be used with the DC motor and Orbit Fan. The speed
of the motor can be controlled according to different situations.
Image 3.4e – Mini Fan Module with DC Motor and Orbit Fan
Module Connect Type Available Connectors
Mini Fan Module Analog A0, A1, A2
User Manual V3.1
Element14 | element14.com/minode 20
Block API
Control the Motor Speed
To change the speed of the motor/fan, adjust the second parameter value to a number
within the range of 0 to 100.
Function
FanControl_1(connName:AnalogConnName , speed:number): void
Parameters
‘ConnName’ is the analog connector's name.
‘Speed’ is the velocity of the motor; where 0 is used to stop the motor and 100 is
the fastest speed.
EXAMPLE:
Use the Button to Control Motor Speed
This example demonstrates how to use Button A and B to control the motor speed.
Button A tells the motor to speed up and Button B tells the motor to slow down.
User Manual V3.1
Element14 | element14.com/minode 21
f) Speaker Module
The Speaker can be used to make a sound.
NOTE: As a default, the speaker is connected through pin P0 of the micro:bit, therefore it
is important to connect the speaker module to Connector A0.
Image 3.4f – Speaker Module
Module Connect Type Available Connectors
Speaker Module Analog A0
EXAMPLE:
Play a Sound Through the Speaker
The speaker will cycle through three sounds/beats.
User Manual V3.1
Element14 | element14.com/minode 22
g) PIR Sensor Module
This PIR (passive infrared sensor) module detects movement, usually human, within its
range. When the PIR detects motion the modules acts like a switch, the signal line will
change from low to high and then stay high for 3 seconds before dropping back to low.
Image 3.4g – PIR Sensor Module
Module Connect Type Available Connectors
PIR Module Digital IO D12, D13, D14, D15
Electrical Characteristics
Parameter Min. Typical Max. Unit
Detection angle(solid angle) - - 110 °
Detection range - - 7 m
Delay time of high level - 2.5 - s
Block API
Check the PIR status
Check whether the PIR module has been triggered or not. When the PIR module is
triggered the signal line will be detected as high.
Function
PIRIsTriggered(connName: ConnName): boolean;
Parameters
‘ConnName’ is the connector's name.
PIR Detection Event
This code block configures the selected specified pin for a digital input and then executes
the associated code block whenever the PIR is triggered (movement is detected).
User Manual V3.1
Element14 | element14.com/minode 23
Function
onPIREvent(connName: ConnName, body: () => void): void;
Parameters
‘ConnName’ is the connector's name.
EXAMPLE:
Detecting Movement – Smiley Face
When the PIR detects a moving object, the LED screen will show a smiley face. When
there is no movement detected within the PIR modules range no LEDs will be lit.
User Manual V3.1
Element14 | element14.com/minode 24
h) RGB LED Module
This module includes an LED that can display a number of different colors. The color and
brightness can be programmed and are controlled by the greyscale value of red, green
and blue.
Image 3.4h – RGB LED Module
Module Connect Type Available Connectors
RGB LED Digital IO D12, D13, D14, D15
Block API
Choose a Pre-Coded Color
The color the RGB LED displays can be selected.
Function
RGBChooseColor(connName: ConnName, color: MiNodeColor): void;
Parameters
‘ConnName’ is the analog connector's name.
‘Color’ is your choice of one color from the following pre-coded mi:node colors:
Red, Green, Blue, Yellow, Pink, Cyan or White.
Select Any Color
To change the color of the RGB, adjust the three greyscale values.
User Manual V3.1
Element14 | element14.com/minode 25
Function
RGBSetColor(connName: ConnName, red: number, green: number, blue: number):
void;
Parameters
‘ConnName’ is the analog connector's name.
‘red’ is the greyscale value of red, ranging from 0 to 255.
‘green’ is the greyscale value of green, ranging from 0 to 255.
‘blue’ is the greyscale value of blue, ranging from 0 to 255.
EXAMPLE:
Use Button A and B to Display Pre-Coded Colors
When you press button A the RGB LED will light up red. Pressing Button B will cause the
RGB LED to turn green.
Use Button A and B to Display Any Color
This example shows you how to set a specific color for Button A and B.
User Manual V3.1
Element14 | element14.com/minode 26
i) Switch Module
The switch module can used to switch between two options (ie. on/off).
Image 3.4i – Switch Module
Module Connect Type Available Connectors
Switch Module Digital IO D12, D13, D14, D15
Block API
Check the switch's status
Check whether the switch is open or closed.
Function
User Manual V3.1
Element14 | element14.com/minode 27
switchIsOpened(connName: ConnName): boolean;
Parameters
‘ConnName’ is the connector's name.
Switch Event
This code block configures the specified pin for a digital input and then executes the
associated code block whenever the switch is either opened or closed, as selected.
Function
onSwitchEvent(connName: ConnName, event: SwitchEvent, body: () => void): void;
Parameters
‘ConnName’ is the analog connector's name.
‘SwitchEvent’ represent the status of switch; either open or closed.
EXAMPLE:
Switch Control – Smiley Face
If the switch is open the LED screen will show a smile face, if the switch if closed the LED
screen will not be illuminated.
User Manual V3.1
Element14 | element14.com/minode 28
Display Switch Status
In this example we use the switch event to display the status of the switch, whether it is
open or closed. When the switch is open the led screen will display the word 'Open'.
When the switch is closed it will display the word 'Close'.
User Manual V3.1
Element14 | element14.com/minode 29
j) Relay Module
The relay is an electrically operated switch. It is a digital switch that can be used to control
high-voltage electrical devices, such as some home appliances. (up to a maximum of
250V).
*IMPORTANT: It can be dangerous to attach the relay module to an AC (110V/220V)
device. Our purpose for this module is to illustrate how home appliances can be
controlled. It is NOT necessary to connect a real appliance. A ‘clicking’ sound can be
heard when the relay switches ON/OFF.
Image 3.4j – Relay Module
Module Connect Type Available Connectors
Relay Module Digital IO D12, D13, D14, D15
Electrical Characteristics
Parameter Description
Contact Rating NO:5A 250VAC/28VDC
NC:3A 250VAC/28VDC
Operate Voltage ≤ V dc 2.25
Release Voltage ≥ V dc 0.3
Block API
Set Relay Status
Use this code block to set the relay module's status to open or close.
Function
RelayControl(connName:ConnName , status:FanStatus): void
Parameters
‘ConnName’ is the connector's name.
‘status’ is the status of the relay open or close.
User Manual V3.1
Element14 | element14.com/minode 30
EXAMPLE:
Control the Relay using Button A and B
In this example pressing Button A will set the relay to the open position. Pressing Button B
will set the relay to the closed position.
User Manual V3.1
Element14 | element14.com/minode 31
4) Appendix
4.1 Microsoft MakeCode
Home: https://makecode.microbit.org
Reference: https://makecode.microbit.org/reference
MakeCode (PXT) Documentation: https://makecode.com/docs
4.2 Support
Website: https://www.element14.com/community/docs/DOC-87398
Github Repository: http://github.com/minodekit
User Manual V3.1
Element14 | element14.com/minode 32
You might also like
- EBC MINODE User ManualDocument31 pagesEBC MINODE User ManualGiani BuzatuNo ratings yet
- ET1025 IEP Lab Guide Using Basic Embedded SystemDocument51 pagesET1025 IEP Lab Guide Using Basic Embedded Systemjiangmomo24No ratings yet
- ET1016 IEP Lab Guide Using Basic Embedded SystemDocument58 pagesET1016 IEP Lab Guide Using Basic Embedded Systemefsdf324No ratings yet
- Project (Digital Filter)Document33 pagesProject (Digital Filter)NilNo ratings yet
- Department of Technical EducationDocument12 pagesDepartment of Technical EducationDinesh NNo ratings yet
- Air PianoDocument18 pagesAir Pianosnehax2No ratings yet
- Bidirectional Visitor Counter With AutomDocument3 pagesBidirectional Visitor Counter With Automkaloy33No ratings yet
- 37 in 1 Box Sensor Kit Fuer Arduino PDFDocument100 pages37 in 1 Box Sensor Kit Fuer Arduino PDFHeriton RochaNo ratings yet
- Design and Implementation of Arduino Uno R3 With LCD Display and Angular PotenentiometerDocument13 pagesDesign and Implementation of Arduino Uno R3 With LCD Display and Angular PotenentiometerYidersal MarewNo ratings yet
- Technical Devices For Supervising of A Household Via Interned Based On Arduino MicrocontrollerDocument6 pagesTechnical Devices For Supervising of A Household Via Interned Based On Arduino MicrocontrollerRod Angela CaneteNo ratings yet
- Spi Kontrol VolumeeeeDocument4 pagesSpi Kontrol VolumeeeeFaul HaqieNo ratings yet
- Lecture 2.1.2 (Debouncing and PWM)Document10 pagesLecture 2.1.2 (Debouncing and PWM)431 Shivam SinglaNo ratings yet
- Iot Based War Field Spying RobotDocument6 pagesIot Based War Field Spying RobotaryanNo ratings yet
- Contact Less Tachometer: IC 741c:an IC 741c Is Single Op-Amp Device. AnDocument6 pagesContact Less Tachometer: IC 741c:an IC 741c Is Single Op-Amp Device. Anravi prakashNo ratings yet
- Mechatronics Boot Camp - May2022Document60 pagesMechatronics Boot Camp - May2022Maryam MehekNo ratings yet
- Lecture2 - Introduction To MicrocontrollersDocument27 pagesLecture2 - Introduction To MicrocontrollerseruiluvalarNo ratings yet
- PC-based Biomedical Instrument: Pow Er Supply O UtputDocument14 pagesPC-based Biomedical Instrument: Pow Er Supply O UtputElina Singh ThapaNo ratings yet
- Industrial Disaster ManagementDocument68 pagesIndustrial Disaster ManagementMaheshchandra Yadav100% (1)
- Minor Project Report Controlling Computer With Hand Gestures Using Arduino and PythonDocument27 pagesMinor Project Report Controlling Computer With Hand Gestures Using Arduino and Pythondexter100% (4)
- Hand Gesture Controlled RobotDocument59 pagesHand Gesture Controlled RobotNiharikaNo ratings yet
- Jesmi MiniProjectDocument31 pagesJesmi MiniProjectAayush SthaNo ratings yet
- Home AutomationDocument19 pagesHome AutomationsatyajitNo ratings yet
- Bi-Directional Visitor Counter Using IotDocument109 pagesBi-Directional Visitor Counter Using IotManikanta GuttulaNo ratings yet
- ElectronicsDocument18 pagesElectronicsSrinjay BhattacharyaNo ratings yet
- IoT LAB #2Document8 pagesIoT LAB #2HALIMANo ratings yet
- D. Chapter TwoDocument57 pagesD. Chapter TwodanielNo ratings yet
- IOE - Lab ManualDocument63 pagesIOE - Lab ManualHarsha LuckyNo ratings yet
- Arduino: GEET PATEL (13BEC072) Darp Raithatha (13bec084)Document17 pagesArduino: GEET PATEL (13BEC072) Darp Raithatha (13bec084)Amit MehraNo ratings yet
- Smart BuildingDocument56 pagesSmart BuildingparimalaNo ratings yet
- Components Details Bluetooth Car 13.3.2019Document7 pagesComponents Details Bluetooth Car 13.3.2019VishalKhuranaNo ratings yet
- MIKRO1 - Teori MK MikrokontrollerDocument109 pagesMIKRO1 - Teori MK MikrokontrollerRelay PK 12No ratings yet
- CMM366A-ET enDocument15 pagesCMM366A-ET enManoel OliveiraNo ratings yet
- Lab Based Project Report On: Obstacle Avoiding RobotDocument27 pagesLab Based Project Report On: Obstacle Avoiding Robotyaswanth yashuNo ratings yet
- Practicals PBL IDocument38 pagesPracticals PBL IShrishti ChordiaNo ratings yet
- What Is SimulinkDocument12 pagesWhat Is SimulinkSaiful IslamNo ratings yet
- Smartpid Spc1000 Installation and Configuration Manual 1.3Document35 pagesSmartpid Spc1000 Installation and Configuration Manual 1.3cacalot93No ratings yet
- DocumentDocument107 pagesDocumentdileeppatraNo ratings yet
- Automatic Hand Sanitizer Dispenser Using Arduino: Final Year Project OnDocument24 pagesAutomatic Hand Sanitizer Dispenser Using Arduino: Final Year Project OnadhirajbaneNo ratings yet
- Human Turntable MakingDocument27 pagesHuman Turntable MakingPrasanna TNo ratings yet
- Arduino Wireless Receiver - Transmitter Design - DocumentDocument11 pagesArduino Wireless Receiver - Transmitter Design - DocumentRaja Sekhar BatchuNo ratings yet
- Voice Contrl SwitchDocument9 pagesVoice Contrl SwitchShoaib KhanNo ratings yet
- P 2700 Eyeblink Sensor in VehicleDocument25 pagesP 2700 Eyeblink Sensor in Vehicle_imsandeepNo ratings yet
- Full Paper of Arduino Based Obstacle Avoidance RobotDocument3 pagesFull Paper of Arduino Based Obstacle Avoidance RobotsabahatNo ratings yet
- User Manual: CMM366A-ET Cloud Monitoring Communication ModuleDocument15 pagesUser Manual: CMM366A-ET Cloud Monitoring Communication ModuleJuan GuayanNo ratings yet
- Introduction To ArduinoDocument25 pagesIntroduction To ArduinoDavid Garcia100% (1)
- Digital Voltmeter Using Arduino: University of Zakho Faculty of Science Department of Computer Science MicroprocessorDocument33 pagesDigital Voltmeter Using Arduino: University of Zakho Faculty of Science Department of Computer Science MicroprocessorAli KurdishNo ratings yet
- Eye BlinkDocument31 pagesEye BlinkPoorva Gupta67% (3)
- Dynamic Defenses: Mitigating Wild Animal Intrusions in Rubber PlantationDocument13 pagesDynamic Defenses: Mitigating Wild Animal Intrusions in Rubber PlantationNithisha HepiNo ratings yet
- Introduction To Arduino BoardsDocument35 pagesIntroduction To Arduino BoardsRohit VarmaNo ratings yet
- Introduction To The ArduinoDocument43 pagesIntroduction To The ArduinoAbdulkerim100% (1)
- PWM Control Strategy For Single Phase Inverter Using Arduino MicrocontrollerDocument6 pagesPWM Control Strategy For Single Phase Inverter Using Arduino MicrocontrollerManiraj PerumalNo ratings yet
- ProjectDocument28 pagesProjectSatyanarayana GurramNo ratings yet
- Hall Sensor UserManualDocument2 pagesHall Sensor UserManualAldaz JacomeNo ratings yet
- Technical Training II Manual 2022 Sem ADocument35 pagesTechnical Training II Manual 2022 Sem ACc CcNo ratings yet
- Eyeblink Sensor in VehicleDocument25 pagesEyeblink Sensor in VehicleArulNo ratings yet
- Touchless Faucet Using Arduino Final TPDocument29 pagesTouchless Faucet Using Arduino Final TPGEORGE FRIDERIC HANDELNo ratings yet
- Exploring Arduino: Tools and Techniques for Engineering WizardryFrom EverandExploring Arduino: Tools and Techniques for Engineering WizardryRating: 4.5 out of 5 stars4.5/5 (5)
- Beginning Digital Electronics through ProjectsFrom EverandBeginning Digital Electronics through ProjectsRating: 5 out of 5 stars5/5 (1)
- Micro:Bit BuggyDocument5 pagesMicro:Bit Buggygiani_buzatuNo ratings yet
- Teme Disertatie 2019Document16 pagesTeme Disertatie 2019giani_buzatuNo ratings yet
- 1.micro:bit Car Charging MethodDocument3 pages1.micro:bit Car Charging Methodgiani_buzatuNo ratings yet
- Evolutia Cunostintelor Legate de Structura SubstanteiDocument4 pagesEvolutia Cunostintelor Legate de Structura Substanteigiani_buzatuNo ratings yet
- Mi:node: User ManualDocument32 pagesMi:node: User Manualgiani_buzatuNo ratings yet
- Install Linux TarDocument1 pageInstall Linux TarÁtilla Graciano da SilvaNo ratings yet
- Laborator Maxime Si MinimeDocument2 pagesLaborator Maxime Si Minimegiani_buzatuNo ratings yet
- FilmeDocument204 pagesFilmegiani_buzatu0% (1)
- Bennett Et Al 2019 Towards A Sustainable and Equitable Blue EconomyDocument3 pagesBennett Et Al 2019 Towards A Sustainable and Equitable Blue Economynaomi 23No ratings yet
- Multiple Effect EvaporatorDocument4 pagesMultiple Effect EvaporatorKusmakarNo ratings yet
- Extent of Small Scale Fish Farming in Three DistriDocument13 pagesExtent of Small Scale Fish Farming in Three DistriMartin Ayoba MubusoNo ratings yet
- Mapeh Reviewer For My LabidabsDocument3 pagesMapeh Reviewer For My LabidabsAshley Jovel De GuzmanNo ratings yet
- Local Media7963636828850740647Document7 pagesLocal Media7963636828850740647Trishia FariñasNo ratings yet
- Products of Modern BiotechnologyDocument23 pagesProducts of Modern BiotechnologyZ M100% (1)
- Security Information and Event Management (SIEM) - 2021Document4 pagesSecurity Information and Event Management (SIEM) - 2021HarumNo ratings yet
- Purposive Communication GROUP 9Document61 pagesPurposive Communication GROUP 9Oscar DemeterioNo ratings yet
- Short StoriesDocument20 pagesShort StoriesPatrick Paul AlvaradoNo ratings yet
- Fogarty HardwickDocument35 pagesFogarty HardwickBen KellerNo ratings yet
- Cotton Fruit Extract As A Degreaser: Marvie OsorioDocument17 pagesCotton Fruit Extract As A Degreaser: Marvie OsorioJamailla MelendrezNo ratings yet
- List of Holidays 2019Document1 pageList of Holidays 2019abhishek ranaNo ratings yet
- Portales Etapas 2022 - MonicaDocument141 pagesPortales Etapas 2022 - Monicadenis_c341No ratings yet
- E-Commerce Lecture NotesDocument572 pagesE-Commerce Lecture NotesMd Hassan100% (2)
- Leaving Europe For Hong Kong and Manila and Exile in DapitanDocument17 pagesLeaving Europe For Hong Kong and Manila and Exile in DapitanPan CorreoNo ratings yet
- Molecular Docking Terhadap Senyawa Kurkumin Dan Arturmeron Pada Tumbuhan Kunyit (Curcuma Longa Linn.) Yang Berpotensi Menghambat Virus CoronaDocument7 pagesMolecular Docking Terhadap Senyawa Kurkumin Dan Arturmeron Pada Tumbuhan Kunyit (Curcuma Longa Linn.) Yang Berpotensi Menghambat Virus Coronalalu reza rezki muanggaraNo ratings yet
- câu điều kiện loại 1Document5 pagescâu điều kiện loại 1ThuHoàiNo ratings yet
- 4.2 Master Schedule - ACMP 4.0, Summar 2020 - 28 Aug 2020Document16 pages4.2 Master Schedule - ACMP 4.0, Summar 2020 - 28 Aug 2020Moon Sadia DiptheeNo ratings yet
- (Susan Harris-Hümmert) Evaluating Evaluators An (BookFi)Document299 pages(Susan Harris-Hümmert) Evaluating Evaluators An (BookFi)Muhammad FitrahullahNo ratings yet
- FR Cayat Vs COMELEC PDFDocument38 pagesFR Cayat Vs COMELEC PDFMark John Geronimo BautistaNo ratings yet
- Running Head: Mental Illness As A Cause of Homelessness 1Document12 pagesRunning Head: Mental Illness As A Cause of Homelessness 1api-286680238No ratings yet
- Music Theory Secrets 94 Strategies For The Startin... - (Chapter 5 Scale Degree Names and Intervals)Document7 pagesMusic Theory Secrets 94 Strategies For The Startin... - (Chapter 5 Scale Degree Names and Intervals)Daniel BarónNo ratings yet
- Rubrics For Movie AnalysisDocument1 pageRubrics For Movie AnalysisJnnYn PrettyNo ratings yet
- Infographic Group Output GROUP 2Document2 pagesInfographic Group Output GROUP 2Arlene Culagbang GuitguitinNo ratings yet
- Corporation True or FalseDocument2 pagesCorporation True or FalseAllyza Magtibay50% (2)
- Condo Contract of SaleDocument7 pagesCondo Contract of SaleAngelo MadridNo ratings yet
- Gaffney S Business ContactsDocument6 pagesGaffney S Business ContactsSara Mitchell Mitchell100% (1)
- 10.MIL 9. Current and Future Trends in Media and InformationDocument26 pages10.MIL 9. Current and Future Trends in Media and InformationJonar Marie100% (1)
- X-by-Wire: Fred SeidelDocument9 pagesX-by-Wire: Fred SeidelHồng TháiNo ratings yet
- Gucci MurderDocument13 pagesGucci MurderPatsy StoneNo ratings yet