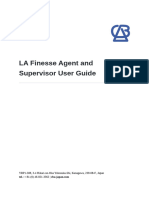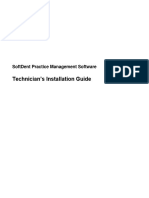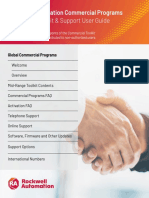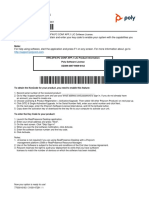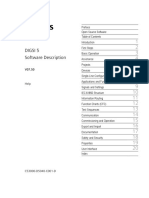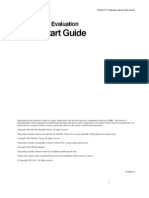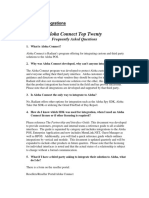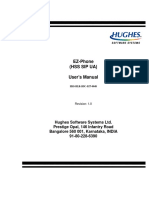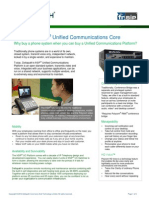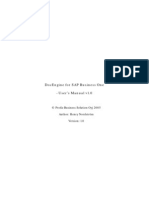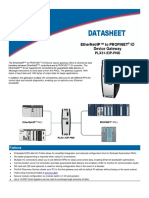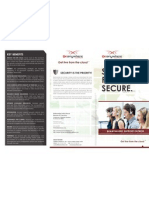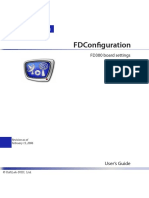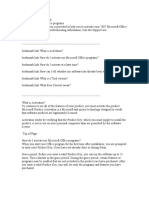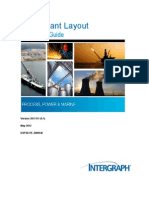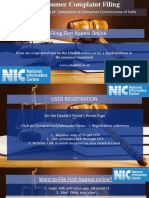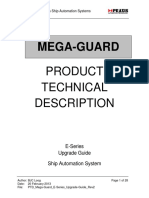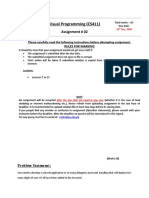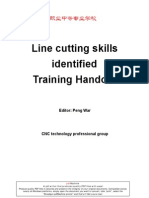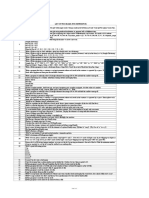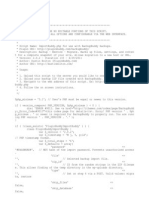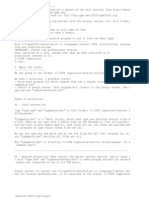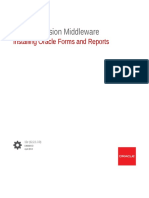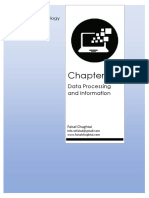Professional Documents
Culture Documents
Orchestra 5 TM-I Agent 5 PDF
Uploaded by
rzszitawaty MOriginal Title
Copyright
Available Formats
Share this document
Did you find this document useful?
Is this content inappropriate?
Report this DocumentCopyright:
Available Formats
Orchestra 5 TM-I Agent 5 PDF
Uploaded by
rzszitawaty MCopyright:
Available Formats
ORCHESTRA SYSTEM 5
Agent V
JUNE 12, 2017
CONVERGED SOLUTIONS PTE LTD
Copyright ® 2014
1 Copyright © 2014 Converged Solutions Pte Ltd
Copyright
This document is copyrighted by Converged Solutions Pte Ltd.
Copyright © 2014 Converged Solutions Pte Ltd.
First published 2014
Orchestra® is the registered trademark of Converged Solutions Pte Ltd
AllTouch® is the registered trademark of Converged Solutions Pte Ltd
This document may not be copied, reproduced, reprinted, translated, rewritten or readdressed in whole or part
without expressed, written consent from Converged Solutions Pte Ltd.
Disclaimer
Contents produced herewith are up to date until the date of its publishing. Converged Solutions Pte Ltd reserves full
right to change any information found in this document without any written notice to the users nor through any
public notification.
Trademark Acknowledgement
Windows is a trademark or registered trademark of Microsoft Corporation in the United States and other
countries.
Dialogic is a trademark or registered trademark of Dialogic Corporation in the United States and other countries.
Other logos and product and service names contained in this document are the property of their respective
owners.
2 Copyright © 2014 Converged Solutions Pte Ltd
INTRODUCTION
To realize a call center’s potentials are the agents’ abilities to service online customers effectively.
Orchestra® Agent V client software is a major integral part of the Orchestra system. Customer service agents are
connected into the call center network and interacts through Agent V software interface. Each agent client is an end
node where customer calls and services are handled. There are several functions, integrated tools and devices
provided for user agent to manage their tasks.
The most basic function of Agent V is to make and answer calls. Calls that are waiting in queues will be disseminated
to available signed in agents according to their queue assignments and priorities. All conversations may or may not
be recorded, stored locally or transmitted to the centralized voice log server as option and service permits. Statuses
of agent software like idling, answering call, on break etc. are constantly updated for call distribution control and
remote monitoring.
Certain commands issued from event monitors, like forced sign out, directed or broadcast messaging, seizing an
ongoing call and conversation monitoring provides some level of remote management over the agent.
Integration with external application for screen pop (license required) is available and simple to setup.
Several options are also available to suit the user’s interface preferences. However, some options and values are
centralized controlled. Examples are, locked setup menu requiring password to open, timeout duration for missed
call and password for SIP phone authentication. For more information, please refer to the respective documents for
details.
PHONE DEVICE
The Agent V software requires an inherent phone device to operate. As of this version, only SIP phone is supported.
The SIP soft phone is integrated directly into the Agent V software that harnesses any built-in audio/headset device
for communication. Worthiness of such built-in audio/headset device is important as it directly affects the voice
conversation qualities. Another important aspect on sound quality is the network bandwidth available for SIP-based
system. Network with high latency will cause serious jittering and missing sound packets.
Connect headset device to the PC before launching the agent software. Subsequent sections will elaborate further
on relevant phone functions.
WHAT’S NEW?
For users of the previous versions, the Agent software is now updated with a brand new interface that enriches its
appearance and augments its features.
New metro interface and slide panels for various task.
Bigger font helps gives better visual acuity.
Redesigned dial pad removes the legacy 4-button function buttons inherited from the previous version.
Log pane to provide upfront software status information.
Upgraded softphone device.
3 Copyright © 2014 Converged Solutions Pte Ltd
Upgraded agent wall board and statistic data display.
Two key pad mode selections.
Agent account disabling.
Global phone directory and number blocking.
Important setup options are now relocated to server side control; wrap up time, commentary, screen pop
etc.
Hot key for queue operations.
Other updates and bug fixes.
Although much changes the Agent V interface has, its operating fundamental remains the same. Users of earlier
version should not have any problem migrating.
MINIMUM SYSTEM REQUIREMENT AND SPECIAL NOTES:
It is strongly recommended to use the following PC specification when running Agent V.
Intel Dual / Quad core CPU and 4 GB Ram. Hard disc capacity is not of great concern here as the Agent V software
has a small foot print, however one which has minimum data latency between disc read/write is recommended. A
stable LAN device of 100MB or higher band width. Wireless LAN adapter is strongly not recommended.
Windows 7 and Windows 8 are supported.
Do note that the above specification does not take into account any third party software which may have serious
impact on the PC resources. It is important to access their usage and provide necessary measures to limit their drain
on the system resources. Refer to the respective vendors for advice.
The Agent V software operates on real time data and voice packets. Any congestion to the network or PC resources
may cause unexpected and usually erroneous results.
Another issue may be the windows operating security and installed anti-virus / network security causing problem.
Ensure any security measures does not impede the software operations.
Agent V by default operates on IP socket ports 4770 to 4780, 5060 and 10000 to 12000. Ensure these port are not
blocked.
4 Copyright © 2014 Converged Solutions Pte Ltd
THE STARTUP INTERFACE
To start the application, double click Agent V short cut icon on the desktop or select from the program menu.
The Agent V application shows up on the screen center when loaded. If the software is running for the first time, go
to the setup menu for configurations, than restart the application. The main interface shows six colored tiles. Clicking
on each one executes its associated task.
Log in / out – Open the log in / log out panel for agent to sign in and sign out.
Dashboard – Opens the telephony panel. This will be the main interface for most agent operation.
Set profile – Setup agent operating options.
Set phone – Configures SIP phone device.
Directory – Opens panel for downloading global phone directory.
Exit – Close the application. Requires signing out first.
5 Copyright © 2014 Converged Solutions Pte Ltd
SETUP
Before signing into the Orchestra® network, you will need to setup the agent’s operating preferences and device.
SET PROFILE
Click on the ‘set profile’ tile to open the agent profile menu. There are three configuration panels; Basic, Advance
and Servers. The basic panel provides some general interaction options. The advance panel provides further in depth
settings. The server panel sets up network connection for the agent application.
BASIC
Page lock
Basic |Options | Remember last sign in ID – Agent sign in dialog will retain the previous log in id (Default is true).
Basic |Options | Remember last sign in CRM ID – Agent sign in dialog will retain the previous CRM ID. The CRM ID
is used for integration with external program. When calling up the screen pop application (Web or otherwise) this
ID is passed along as a parameter. How it is used depends on the external program’s interpretation. Generally, the
ID is used for identification or log in (Default is false).
6 Copyright © 2014 Converged Solutions Pte Ltd
Basic |Options | Display minimum profile on call alert – The Agent V main form, if minimized, will appear on screen
when receiving an inbound call alert. You may use a minimum window profile by enabling this option (default is
false).
An inbound queue call
A direct inbound call
Click on button ‘Accept’ or ‘Offer’ to receive the call.
Basic |Options | Minimize after sign in – Minimize the agent window after sign in (Default is false).
Basic |Options | Minimize after answer – Minimize the agent window after answering call (Default is false).
Basic |Options | Minimize after resume – Minimize the agent window after resuming from break / busy out (Default
is false).
Basic |Options | Play a call connection tone – Plays a connection tone upon call connection (Default is false).
Basic | Interface | Queue button hot key – Assign a hot function key (F1 to F12) for queue key command. This button
will perform the functions to ‘ACCEPT’, ‘END CALL’ and “WRAPUP’ for inbound queue calls. Note: The agent
application window must be in focus for the keyboard button to work.
Basic | Interface | Enable Tablet Dashboard interface – Sets the agent dial pad display mode. Tablet mode provides
an enlarged button face. The agent software requires restart to effect the change (default is false).
Basic | Security | Change password – To change Agent sign in password enter the new password and hit the [Enter]
key. Repeat to confirm. Password must be between 5 to 20 characters long.
Basic | Ring tone | Inbound call alert – Select your preferred ring tone for an inbound queue or call alert.
Basic | Ring tone | Outbound call (Sip soft phone only) – Select your preferred ring back tone when making an
outbound call. Applicable for SIP phone only.
Basic | Ring tone | Play – Play back the selected ring tone.
Basic | Ring tone | Stop – Stops the playing ring tone.
Page lock – Each agent account may be setup to lock its profile menu, preventing user agent from modifying its
setup. If locked, the ‘Advance’ and ‘Server’ pages are not accessible. Enter admin password to unlock. Password is
defined from Orchestra® server setup.
Save – Saves all changes made.
Cancel – Cancels all changes made.
7 Copyright © 2014 Converged Solutions Pte Ltd
ADVANCE
Advance | Options | Ignore broadcast messages – Event monitor may send broadcast messages to agents. Enabling
this option will ignore all broadcast messages received (Default is false).
Advance | Options | Busy out after log in – To set agent status as ‘BUSYOUT’ upon sign in. Typically for agents who
do not wish to be queue assigned immediately after connecting to the network, especially during high queue traffic
(Default is false).
Advance | Options | Sound alert on waiting queues – Enable this option to sound continuous alert tone when there
are queues, served by this agent, still waiting on line.
Advance | Options | Enable agent log – Enable logging for agent activities (Default is false).
Advance | Options | Enable voice record log – Enable logging for voice recording activities (Default is false).
Advance | Options | Enable call information dialog – Enabling this option will show a detailed queue information
window. Note: This is a built in service, not a screen pop application. Screen pop, if available, will supersedes this
dialog (Default is false).
8 Copyright © 2014 Converged Solutions Pte Ltd
Advance | Options | media folder – Enter folder location of media files. This folder will be used to store wav files
for remote playback. Refer to ‘Dashboard | Key pad’ on media playback to remote party.
Advance | Integration | IE as default web browser – Enable this option to force web screen pop opening with
Internet Explorer. Otherwise it will use Windows default web browser.
Advance | Integration | ‘On Queue Ring’ | Run web screen pop within client space – With screen pop turned on
(see above) , enable this option to execute web based application within the agent web window. Otherwise IE will
host the application (Default is false).
Advance | Integration | ‘On Queue Accept’ | Run web screen pop within client space – With screen pop turned on
(see above) , enable this option to execute web based application within the agent web window. Otherwise IE will
host the application (Default is false).
Advance | Integration | ‘On Wrap up’ | Run web screen pop within client space – With screen pop turned on (see
above), enable this option to execute web based application within the agent web window. Otherwise IE will host
the application (Default is false).
Advance | Integration | ‘On Sign in’ | Run web screen pop within client space – With screen pop turned on (see
above), enable this option to execute web based application within the agent web window. Otherwise IE will host
the application (Default is false).
Advance | Integration | UDP host port – Agent IV is able to receive specific command from external source to
performed some actions. The listening UDP port is set here. To use this feature requires customization (Default is
8090).
Advance | Instant messaging address – Not in use. For future consideration.
SERVER
Unlike the previous versions, Agent V server setup no longer requires service end point addresses. The presence
service will provide all connection data to the agent upon signing in. This feature greatly improves the manageability
on all agent stations.
9 Copyright © 2014 Converged Solutions Pte Ltd
Servers | Presence service | Domain – Presence service domain account code. Enter the domain code to retrieve all
relevant connection data assigned to it.
Servers | Presence service | Primary server / Port – End point address and port number for the primary presence
server (port default is 4780).
Servers | Presence service | Secondary server / Port – End point address and port number for the secondary
presence server (port default is 4781).
The presence service provides some limited redundancy to the call center network. If its primary server
does not respond to request, the secondary server will be called. If both servers fails to respond, previously
loaded connection data will be used for connections. Users may update the any or all the associated domain
settings in order to re-direct agents to different servers. The following screen displays the service domain
setup:
Agent software needs to sign in again for any changes to take effect.
Servers | Publishing service | Refresh (seconds) – Interval time to refresh queue and monitored agent group on the
wallboard.
10 Copyright © 2014 Converged Solutions Pte Ltd
SET PHONE
Agent V includes embedded software SIP phone. It is a software phone. Device required to operate with the SIP
phone is a head gear with speaker and microphone. It is important to acquire a telephony grade device to ensure
best possible audio acuity.
CALL OPTIONS
Page lock
Call Options | Local route number – Extension number assigned to this agent station. This field is not configurable
here. It is set under the Phone | Number field.
Call Options | External line access code – PABX external access code used to make outbound calls (Default is ‘9’).
Call Options | Secure code – PABX may require prefix special numbers (account code) to the dialed number in order
to make an outbound call (Default is empty).
Call Options | Min digits to use access code – For Agent software to predict whether an internal or external call is
made, set the minimum number of digits to determine it is an outbound call. This access code is a prefix to the dialed
number.
11 Copyright © 2014 Converged Solutions Pte Ltd
Call Options | Minimum recording time – For voice logging, the minimum number of seconds upon connection is
required for the call to begin recording (Default is 0).
Call Options | Conference connect – Special key command is required to establish a conference call. Enter the
command string here. Note: Orchestra ® SIP PBX requires ‘Relay on’ to have this feature.
Call Options | Auto answer – Answers all inbound call automatically (Default is false). Note: All inbound queue calls
are auto answered.
Call Options | Save – Saves all changes made. This function button applies to the entire ‘set phone’ menu.
Call Options | Close – Quit setup and return to the main menu. Any unsaved changes will be lost. This function
button applies to the entire ‘set phone’ menu.
Call Options | Page lock – Each agent account may be setup to lock its profile menu, preventing user agent from
modifying setup. If locked, the ‘Advance’ and ‘Server’ page is not accessible. Enter admin password to unlock.
Password is defined by Orchestra® server setup. This function button applies to the entire ‘set phone’ menu.
PHONE
Phone | SIP soft phone setup | Enable Integrated SIP Desk Phone (…) – There are two SIP devices available for use
with Agent 5: The default build in SIP soft phone, and the integrated USB SIP desk phone. For integrated desk phone,
enable this option. Leave option unchecked to use its default soft phone. SIP phone must first be registered to
operate. Note: Agent application must be restarted to effect the change.
Phone | SIP soft phone setup | Number – Assign here the SIP extension number of user agent. This number must
be the same as ‘Call Options | Local route number’.
12 Copyright © 2014 Converged Solutions Pte Ltd
Phone | SIP soft phone setup | Password – Assign here the SIP extension password of user agent. If under server
control through ‘Issue SIP registration parameters to agent’ option, this password field will be superseded.
Phone | SIP soft phone setup | SIP Pbx – SIP PBX connection address. This address is defined by the presence service
data.
Phone | SIP soft phone setup | SIP port – SIP PBX connection port. This port number is defined by the presence
service data.
Phone | SIP soft phone setup | Register – Click to manually register user SIP number. Using this command on the
desk phone will reboot the device. Agent application need to restart after device reboot.
Phone | SIP soft phone setup | Unregister – Click to manually unregister user SIP number. SIP desk phone cannot
be unregister with this command button.
Phone | SIP soft phone setup | Register on start – Enable this option to register SIP number automatically when
agent signs in. Note that SIP registration is an important process, failing which will block agent from gaining access
to the call center network.
Phone | SIP soft phone setup | Codec G711… – Select the type of SIP codec to use for voice communications (Default
is G711). For SIP desk phone, select only one option as its primary codec, the rest becomes secondary codec.
Phone | SIP soft phone setup | Set – To update SIP engine with selected codec. Not applicable for SIP desk phone.
Phone | SIP soft phone setup | Microphone – Selects an audio input device for speech. Not applicable for SIP desk
phone as it uses a build in microphone.
Phone | SIP soft phone setup | Ear phone – Selects an audio output device for playback. Not applicable for SIP desk
phone as it uses a built in speaker device.
Phone | SIP soft phone setup | Search audio devices – Searches all connected audio devices and resets the device
drop down list box. Not applicable for SIP desk phone.
Phone | SIP soft phone setup | Set audio device on call connection – This option is used to reassign the selected
audio device each time a call is connected. Not normally used except for exceptional cases. It can be ignored. Not
applicable for SIP desk phone.
Phone | SIP soft phone setup | Use PBX command to put calls on hold – This option requires SIP PBX to enable its
‘Relay’ feature. Enabling this option will allow phone device to use the SIP PBX command to put calls on hold, instead
of using the inherent SIP hold function (Default is false).
Phone | SIP soft phone setup | Enable DTMF SIP info – Enables SIP DTMF info. By default, the SIP engine uses
RFC2833 for DTMF (Default is false). Not applicable for SIP desk phone.
Phone | SIP soft phone setup | Debug log – Logs all SIP operations to file (Default is false). Not applicable for SIP
desk phone, logging is automatic
Please refer to separate user guide for a detail description of ZiPhoneX Mini desk phone.
13 Copyright © 2014 Converged Solutions Pte Ltd
VIDEO
Agent V currently supports video calls between agents only. Open this setup page to configure video options. Not
applicable for SIP desk phone.
Video | Video devices – Select from drop down list the video device to use.
Video | Search video devices – Refresh video list for connected video devices.
Video | Video resolution – Resolution mode for the selected codec to use (Default is VIDEO_QCIF).
Video | Video quality – Screen display quality level 1-highest to 6-lowest (Default is Level 3).
Video | Bridging code – For video streaming, a video bridging code is required (Default is ‘a’).
Video | Codec – Video codec used for streaming. Currently it is fixed as H263 and H263-1998.
Note: For some video cameras to work correctly with Orchestra® Agent V, its services are required to be running
first. Please refer to the respective device documents for details.
14 Copyright © 2014 Converged Solutions Pte Ltd
AGENT LOG IN
To sign in an agent, click on the ‘log in / out’ tile.
An agent sign in / out panel will slide into view.
Log in id – Enter agent id here.
Log in password – Enter agent password here.
Web / CRM Id – Enter id for third party application here. This value is passed on to the external application upon its
execution (screen pop). See note below.
Web / CRM password – Enter password for third party application if required. This value is passed on to the external
application upon its execution (screen pop). See note below.
Note: The ‘Web / CRM…’ values will only be passed if the ‘send user web identity’ option (agent profile setup) is
enabled and for agent sign in screen pop only. The parameter identifiers are ‘webid’ and ‘webpw’
Example: http://crmserver/index.aspx?webid=10001&webpw=ag12dbejd@&#
Log in – Click on this button to begin log in.
Log out – Click on this button to log out. Agent must enter the password to log out.
Cancel – Close the Log in / out panel.
15 Copyright © 2014 Converged Solutions Pte Ltd
SIGN IN PROCESS
Signing in to the call center network involves several steps…
A request for SIP parameters is sent before the actual sign in process is carried out. This is to retrieve any overriding
SIP parameters from the server side extension account if SIP integration option is turned on. If ‘on’, the sip
authentication password will be issued.
The Sip phone will than register itself to the PABX server.
Agent will not sign in if the SIP phone fails to register as shown below. If this occurs, check the SIP settings are
correctly provided and the extension number is created and configured for both PABX and Service Manager.
After successful registration, Agent V will than begin its sign in process. At this stage all associated parameters and
assigned services will be disptached to the Agent application.
Upon successful sign in, the agent is henceforth ready for operations within the call center network.
16 Copyright © 2014 Converged Solutions Pte Ltd
DISPLAY MODE
There are two display modes; Standard and Tablet, as defined in the ‘Profile | Basic’ menu. The main difference is
with the Dashboard display only.
Below screen shows the Standard Dashboard mode. There are six main panels.
Task bar
Log panel
Key pad
Message panel
Property panel
Application bar
Task bar – For setting agent status and handling queue operations. See following sections below for details.
Log panel – Activities of the application and agent actions are displayed in this panel. If logging is enabled, it will be
written to the log file as well. This screen is mainly for diagnosis purpose and to provide a historical log.
Message panel – Messages broadcast from event monitors will be screened in this panel. Messages may be directed
to specific agent or groups of agents. See following sections below for details.
Key pad – All telephony related functions are provided in this key pad. See following sections below for details.
17 Copyright © 2014 Converged Solutions Pte Ltd
Property panel – The property panel shows server side options enabled and/or disabled for this agent. See following
sections below for details.
Application bar – The application bar extends Agent V with more application features. See following sections below
for details.
The screen below shows Agent V in Tablet Dashboard mode. The Tablet Dashboard mode basically presents an
enlarged key pad interface. Aside from some minor differences with its panels’ arrangement, the Log panel is now
located on a separate tab page. This mode is generally used by tablet PC, or desktop pc with touch screen interface.
Task bar
Message panel Key pad
Property panel
Application bar
The panels, task bar and application bar has the same function as its Standard Dashboard mode.
18 Copyright © 2014 Converged Solutions Pte Ltd
DASHBOARD
From the main menu, click on the ‘dashboard’ tile to open the Dashboard screen.
KEY PAD
The key pad provides complete telephony functions to the agent.
Clear display
Entry / display
field Clear dial history list
Dial Conference
Play media file
Hang up
Stop media file
Forward call Consult call
Numbers buttons Main menu tab
On hold
Mute microphone
Video call mode
Number buttons – Standard buttons for number dialing.
Entry / display field – Displays any call related information. Enter destination number here before making an
outbound call, transferring, consultation or conference. Outbound calls made and inbound calls received are store
temporarily in memory. To access these numbers, right click on the display field to show the history number list.
Select from the list a number to dial. A maximum of 80 historical numbers are kept, excess new entries will replace
oldest number.
Clear display (CF) – Clears the display field.
Clear dial history list (CH) –To clear the history number list, select this button.
19 Copyright © 2014 Converged Solutions Pte Ltd
Dial – To make an outgoing call. Enter the destination number in the entry field and click the dial button. With the
‘external line access code’ setup option, agent need not enter prefix code to seize an external line. You may also
initiate a call to an agent by its assigned Identity code using the command ‘ID’. For example to call agent 100, enter
the dial string like this: id100
Hang up – Disconnects the current call, disconnect and completes a queue call or complete a call transfer.
Forward call – This button is used for call forwarding. This is an attended call transfer. Usage: Enter number in the
number text field and click button to execute transfer. To cancel / retrieve a transferring call, click button again.
Hang up after the call is connected or ring back.
Conference – To establish a 3-party conference calls. Usage: Enter number in the number field and click button to
execute. Note that special dial command string is require (refer to set phone menu), and the SIP PABX must turn on
its RELAY feature for these commands to be recognized.
Consult call – Agent may make a call to another number for consultation while on line. Usage: Enter number in the
number field. Click button to make and establish call. The first call party will then be put on hold. Click the button
again to disconnect the consultation call and return the first party. Note that this function cannot establish a three
party conference. Its main purpose is for agent / supervisor consultation before returning to the calling party.
On hold – Toggles the HOLD/UNHIOLD mode of the phone device.
Mute microphone – Toggles microphone mute mode.
Play media file – After a call is establish, agent may wish to play an audio message (wav file only) to the remote
party. Browse and select a wav file with this function. Once selected the media file will be played immediately. Use
compatible Wav file format only: 8KHZ, 16KHZ or 32KHZ, 16 bit, mono or stereo.
Note that both party will not be able to converse while the media file is playing, and the user agent will not hear
the media playback. Once the media has completed playing, a message prompt appears, and a one way voice
traffic from remote party to the user agent resumes. In order to return to full conversation, user will have to
manually stops the media (see item below). The media may also be stopped anytime.
Stop media file – To stop a playing media file. This command must be called to resume conversation with the remote
party.
Main menu tab – Click on this tab to go to the Agent V main menu.
Video call – This feature is available between internal extension to extension calls only.
To make a video call, click on this button to open the video viewer before dialing.
Remote agent
Start – Begin streaming video image to remote party.
Stop – Disable video streaming to remote party.
Stay on top – Keep video viewer on top of all other window forms. Local agent
To close viewer, click the [X] button. See video setup page for more details.
20 Copyright © 2014 Converged Solutions Pte Ltd
Note: The remote party ought to enable its video image streaming over to you as well.
Mic – Microphone. Increase or decrease the microphone volume.
Spk – Speaker. Increase or decrease the speaker volume.
SERVER CONTROLLED PROPERTIES
Some agent functions are centrally controlled. To view what
features are enabled or disabled, expand the ‘Server side
properties’ panel located beneath the key pad.
Auto accept queue call – Enabling this option allows the
software to automatically ‘ACCEPT’ an inbound queue.
(Default is false). Use this option with care as all accepted
calls are automatically answered (Default is false).
Miss call time (sec) – Sets the time out for a queue alert.
Should the agent failed to accept the queue upon time out,
the agent application will dropped into a suspension ‘Break’
mode. No further queue alert will arrive until its status is
resumed back to ‘Ready’ mode’ (Default is 20 seconds).
Wrap up time (sec) – Time allocated for agent after a queue
call is completed before returning to ‘Ready’ state (Default
is 20 seconds).
Suspension resume (min) – if the agent drops into a suspension ‘Break’ mode, with this option enabled, the
application will automatically return to ‘Ready’ state by this specific time, in minutes (Default is disabled).
Outbound call wrap up – This option executes the wrap up mode even for an outbound call. Generally used by
outbound call centers (Default is disabled).
Call commentary – Opens a commentary windows for agent to enter any details specific to the call. This commentary
appears upon entering the ‘Wrap up’ mode after call disconnection. The information entered are retrievable from
the Orchestra® ACD report (Default is disabled).
Call back dialog – Opens up the callback dialog to show more details for the callback (Default is disabled).
Statistic update (min) – The interval timing between updating agent stats data on screen. As this involves intensive
computation by the hosting server, care must be taken to ensure it does not cause performance issue on the
Orchestra ACD service when large number of agents are in operations. Change the refresh interval timing as
required. If the option “On demand” is selected, updating the stats data will only occur once when the wall board
page is access and only each time this page is selected. Note: Repeatedly selecting / clicking this page however will
not cause the statistic data to re-compute repeatedly as there is an inbuilt control to block such acts.
21 Copyright © 2014 Converged Solutions Pte Ltd
TASK BAR COMMAND BUTTONS
The task bar provides three important functional buttons; Break, Busy and Queue. To the right is the ‘Transfer queue
call’ and ‘Flag for assistance’ button. The ‘Transfer queue call’ function is currently not available and is slated for
future development.
BREAK MODE
This is a status command that changes the agent state to ‘BREAK’ mode. Upon activating this mode, the agent no
longer receives any inbound queue alert. Notice the Agent V interface color scheme changes to orange and the
status bar below indicates it is ‘ONBREAK’.
Depending on the agent account setup, a list of break types may be presented for the user agent to select its type
of break intended. If enabled, this selection is compulsory.
A break time (in minutes) may also be defined on the associated break type as shown above. On entering the break
state, a break mode screen will be shown, with the time counter (if specified). The time counter will begin its count
down until zero and the interface will turn red as the time passes and the counter will count up. A ‘0’ denotes no
time limit.
The ‘Break’ mode window cannot be removed until the user agent resumes back to ‘Ready’ mode. Note that calls
can still be make or received by the application without any hindrance.
22 Copyright © 2014 Converged Solutions Pte Ltd
To return back to ‘Ready’ mode. Click on the resume button.
Authentication is required before resuming the status.
BUSY MODE
‘Busy’ mode operates similarly like the ‘Break’ mode. Upon activating this mode, the agent no longer receives any
inbound queue alert. Notice the Agent V interface color scheme changes to orange and the status bar below
indicates it is ‘BUSYOUT’.
Depending on the agent account setup, a list of break types may be presented for the user agent to select its type
of break intended. If enabled, this selection is compulsory.
Unlike the ‘Break’ mode, there is no time limit nor ‘Busy’ mode windows. Note that calls can still be make or received
by the application without any hindrance.
To return back to ‘Ready’ mode. Click on the resume button.
Authentication is required before resuming the status.
While in ‘Busy’ or ‘Break’ mode, user agent may switch between these two statuses. Note: All agent statues are
reported in the Orchestra® call center reports.
Functionally there is no difference between what mode the user agent chooses to use. Practically these statuses
provides management with detailed reports on what one agent does during its time while in session.
23 Copyright © 2014 Converged Solutions Pte Ltd
QUEUE
The ‘Queue’ command button has four functioning mode. The functions operate in this sequence when an inbound
queue alert arrives:
Accept – Upon inbound queue alert, the button face changes into ‘Accept’. Notice the interface color scheme
changes to red. At this point, use agent is to click on this button to ‘ACCEPT’ the call. There is a time limit in accepting
the queue call, default is twenty seconds. If user misses the time, the agent interface will drop into a suspension
break mode.
Wait… – This is an intermediate wait state. While the agent application is waiting for the queue call to be transferred
to its phone. Once the call has arrived, it will automatically answer. User agent may hear a soft tone (with connection
tone option enabled) upon connection. This interval time is usually a second or two. However should the call transfer
fails, it will time out after twelve seconds and the agent will return to its ‘Ready’ state. When such situation occurs
repeatedly, it is likely a network or setup error.
End call – When the conversation is over, ‘End Call’ will terminate the connection. This process may also be initiated
by the remote party if it drops the call first. The process will then goes to into its final mode.
Wrapup – In the wrap up state, user agent is given a short time wrapping up. Sufficient time should be allocated for
agents to complete any post call activities.
User agent may click on the command button to complete its wrap up activity and return to ‘Ready’, or until timeout
according to its specific time setting. Note: Break and Busy mode cannot be activated when a queue call is in progress.
QUEUE DESCRIPTION
Notice the queue details bar description. Agent will from this information grasps some basic idea the caller’s
objective.
The details shows the attendant service lie that receives the call, the queue service the call has selected, caller
number if available, caller’s name if defined, and chosen language.
If the queue details text is truncated, expand the agent windows width to view. You may also read from the log panel
the same details. The queue information text is always copied into the clipboard. User agent may ‘paste’ it to any
document as needed. For a complete grasp of how agent works within a queue operation, refer to Annex A for an
illustration.
24 Copyright © 2014 Converged Solutions Pte Ltd
Flag for assistance
Flag for assistance – At times when an agent needs help from the supervisors, a help alert may be raised by flagging.
The alert will be raised on all Event Monitors running that monitors this agent. Setup is required on these Event
Monitors for this feature to operate. Refer to Orchestra 5 TM-J Event Monitor.pdf for details.
MESSAGE PANEL
Agents may receive directed or broadcast messages from supervisors. When a message arrives, an alert flashes on
screen for five seconds along with the new message appended to the message panel.
Each message components includes message time, sender name, importance and message text. You may expand
the agent window to view the full message or double click on the message row to pop up a full window dialog.
The text messaging module now provides a means of correspondence between an event monitor and its subject
agents.
Provision of Orchestra text messaging is primarily to serve notifications and broadcast message to all agents or
specific agent group to facilitate contact center operations. Agent is able to request for assistance through the help
request function and have simple text conversation with its responding monitor.
25 Copyright © 2014 Converged Solutions Pte Ltd
The dialog window shows the message in full and a text entry box should the agent needs to converse with the
calling monitor.
Click on [Send] button to deliver the message.
Do note that texting can only be initiated by the monitor. Agent cannot start a text message without the monitor
first initiating it (see flag for assistance detail above). However, once the conversation started, agent may be able to
direct messages to the responding monitor with its received link. For details on the monitor side of operations, refer
to Event Monitor manual.
Agent cannot message each other.
This is NOT a full featured instant messaging service. If you require a full featured IM application, do look up the
many commercially available options.
26 Copyright © 2014 Converged Solutions Pte Ltd
LOG PANEL
The log panel is located on the top left pane. In tablet mode, it is on a separate tab page selectable from the task
bar.
This log basically records various agent activities during the course of its operations. It is mainly use for historical
reference and diagnostic. If the log option is enabled, it will also be written to a log file.
APPLICATION PANEL
The application panel provides extended functions to the agent software; Phone directory, Voice log and Call back.
With the agent application in focus, hovering the mouse over the menu bar animates each icon for selection.
PHONE DIRECTORY, LOCAL
The directory consist of two sets of phone book; Local and Global. Local directory allows user to enter their personal
contact information, and the global directory is served by the central contact lists to be downloaded as required.
27 Copyright © 2014 Converged Solutions Pte Ltd
For local contacts, there is a maximum limit of 500 records. To enter a new contact, double click the relevant cell on
the bottom row to edit, then save.
Name – Enter the contact name here.
Number – Enter the contact number here.
Key – Key mapping allows agent using familiar numbers to represent the actual number. You will therefore only need
to enter the mapped key to make or transfer a call, just enter the key code as you would do for the actual number.
Note: Key code supersedes similar number entered in the ‘Number’ field. Duplicate mapped keys will be discarded
when saving the contacts
Description – Provide a meaningful description for the contact.
Dial – To dial a number, select the contact row and click [Dial], or double click the contact row’s header.
Save – Save all changes made. To delete one or more contact rows, single or group select them, then hit the keyboard
[Del] key. Do remember to save the changes before exiting.
Close – Close the Phone book. Any changes not saved will be lost.
PHONE DIRECTORY, GLOBAL
The global directory list is downloaded from the central depository (Refer to
Orchestra 5 TM-A Orchestra Server.pdf > ‘Directory’ for more details). From
the main menu, click the Directory tile.
28 Copyright © 2014 Converged Solutions Pte Ltd
What global list gets downloaded depends on the agent profile setup as shown in the excerpt below. Refer to
Orchestra 5 TM-F Service Manager.pdf for more details.
Download – To load the assigned group listings. If the agent already contains previously download global list, it has
to be deleted first.
Delete – To delete previously downloaded global contact lists.
Close – Close the menu.
If the contacts listings are more than its available display rows, use the navigation bar to scroll through them.
Notice the difference here. The global contact list has three contact numbers, no key mapping, and an email column.
Like the local list, to dial a number double click on the number cell or select it and click the [Dial] button.
Being a global directory you can’t edit or save any contact here.
29 Copyright © 2014 Converged Solutions Pte Ltd
VOICELOG, LOCAL
If call recording is enabled without the central voice log server, the recorded files are stored locally in the agent’s
PC. The file storage location is the Agent V installed folder: <Drive>:\AgentV\VoiceLog\Local.
A file browser opens to select the voice file to play. Note: Pick from the xml files, not the actual voice file.
A dialog page opens showing some information of the log file. Use [Play] and [Stop] button for the media. Use
[Delete] to drop the file.
30 Copyright © 2014 Converged Solutions Pte Ltd
CALLBACK QUEUE
Call back is a queue service option for callers to leave a contact number for agents to reply. This feature requires a
callback license. With this option enabled, agents may use the callback menu to initiate call replies to customers.
To open the callback menu click to select the image button as shown above.
A call back service dialog opens. If there are call backs waiting it will be shown on screen. All queues that are served
by this agent will be displayed here. To make a call back click the [Call Out] button. Agents do not have option to
choose which call back queue it response to. This is automatically assigned on a first call / last served basis.
Date / Time – The date and time when this call back request was submitted.
Queue name – Name of this queue.
Number – The contact number of this request call.
Status – The current queue state. INQUEUE denotes this call is still waiting for an agent to reply. ONCALL denotes
that an agent is online with the customer.
Assigned – When a queue is ONCALL, this field shows which agent id is currently handling the call.
Lang – The language option caller had chosen for conversation. ENG denotes English, CHI denote Chinese, MLY
denotes Malay, KOR denotes Korean, JAP denotes Japanese.
Note that the Orchestra® Call Back Service is web based.
Once a callback is initiated, the agent software will receive the number and makes an outbound call. Being a queue
object, its process hereon is similar to an inbound queue, where queue information is shown on the queue
information bar and wrap up mode when the call has completed.
31 Copyright © 2014 Converged Solutions Pte Ltd
Upon initiating a call out, a pop up dialog presents a call condition selection menu as shown below. Use this menu
only after the call has ended. Its purpose is to finalize the call. Based on agent’s assumption of the end result; Select
‘Complete’ to indicate the reply has successfully completed, or ‘Back to Queue’ if the call is not satisfactorily made
and needs to call again later. Click [Submit] to send the result.
A completed call will have the call back queue removed from display.
Note that call back queues may have a retention period, default is 48 hours. If the period of waiting has exceed the
retention period, the queue will be deleted.
32 Copyright © 2014 Converged Solutions Pte Ltd
WALL BOARD
The Wall board panels comes in two section. The upper queue panel, the lower left agent presence panel and the
lower right agent performance statistic panel.
QUEUE WALL
It displays all queue assignments allocated for this agent.
Queue Id – Queue identifier.
Queue name – Name of served queue.
Q-Priority – Priority given to this queue, as compared to all other queues in the Orchestra® queue system. Refer to
Orchestra 3 TM-E Service Manager.pdf for more information.
A-Priority – Agent’s serving priority (1 – highest, 5 – lowest) as compared to all other queues served by this agent.
Simply put, it is an agent’s queue preference. It determines the algorithm employed to distribute waiting queues to
serving agents.
If an agent’s preference for all its assigned queues are equal (example ‘1’), each queue will then be served
on a first-come-first-served basis. Should a queue has higher preference setting then another, it will be
served first.
On agent to agent situation, if one agent has higher priority for a queue than another, it will be assigned
the queue first.
Note: Agent priority is NOT queue priority. Assigning priorities must be done carefully to prevent ambiguity
and conflicting purpose. Refer to Orchestra 3 TM-E Service Manager.pdf for more information.
InQueue – The number of waiting queues to be served. Its refresh time is configured in the ‘Setup | Profile |Servers
| Publishing Server’ menu. Do not set refresh time below 5 seconds if numbers of serving agents are many (Default
is 5 seconds).
STATISTIC WALL
The statistic wall further divide into 2 panels. To the left, hidden, shows the agent presence panel. Click on the slide
bar to expand it. To the right is a comprehensive agent statistical summary of activities.
Each item in general, corresponds with items of similar color code.
Last update – The statistic summary updates at set interval defined in the refresh time option.
Percentile chart – The percentile chart shows in graphical form each item apportioned according to its weightage in
percentage. Hovering the mouse over each item will pop up its description and value.
33 Copyright © 2014 Converged Solutions Pte Ltd
Percentile Chart
Last update
Percentile labels
Summary grid
Percentile labels – Replicate of the percentage chart in numerical label format.
Summary grid – Summation of each quantifiable event type and its average if applicable.
AGENT PRESENCE
This panel indicates statuses of other agents’ presence in the call center arena. Presence status refreshes at set
interval defined in the refresh timer option. In order to observe agent statuses, an agent group must be assigned it.
An excerpt from Service Manager’s Agent profile setup.
34 Copyright © 2014 Converged Solutions Pte Ltd
APPEARANCE
Agent interface changes its color scheme according to the state it is in.
Green – Agent is currently free.
Red – Serving an inbound / call back queue call.
Light orange – Break and busy out, missed call suspension.
Deep orange – Direct outbound / inbound call in progress.
STATUS BAR
The various status sections provide some essential information to the agent during operations.
Agent state
Status
timer
General info Phone device status
Phone device status – Shows the integrated phone device state.
SIP (LOADED) – SIP device has initialized, not operating yet.
SIP (REGOK) – SIP phone is registered and operating.
SIP (REGFAIL) – SIP phone registration failed, no operating.
SIP (UNREG) – SIP phone has unregistered.
Status timer – Indicates running time of the current agent state. Whenever agent state changes, timer will reset to
00:00:00.
General info – General activity information.
Agent state – Shows the agent current status code.
35 Copyright © 2014 Converged Solutions Pte Ltd
WEB EXPLORER
The intended purpose of this web explorer is to host screen pop application within the agent client space to better
its assimilation and user experience. The buttons usage are similar to general web browser buttons. Use the ‘Save
default home page’ button to save the current web URL as entered in the ‘Address bar’ as the ‘Home’ page.
Refresh / open URL
Go back
Save default home page
Home Address bar Go Forward
Stop loading web page
Home – Go to home page
Refresh / Open URL – Opens the URL site as indicated in the address bar.
Address bar – Enter web site to browse here.
Stop loading web page – Terminates the currently loading web site.
Go back – Return to previous web page.
Go forward – Forward to next web page.
Save default home page – Save the current web page as home page.
All other functionalities are to be provided by the hosting web application.
Note: While capable to browse any web sites, the Agent V Web Explorer is not meant to be, nor intended to become,
comparable with full featured web browsers.
36 Copyright © 2014 Converged Solutions Pte Ltd
VOICE LOG CLIENT
With centralized voice logging enabled, the voice log client application will run in tandem with the Agent V software.
It will launch, minimized, when after user agent has signed in successfully. It will continue to operate until the Agent
V application terminates.
There is no setup menu for this application nor is it required.
The main panel shows in details various stages of the voice log uploading process. At set intervals, each voice log file
is picked up and transferred to the server as shown below.
The status bar below shows the last scan time, successful and failed delivery of voice logs. Note that the counter will
reset to zero whenever the application is restarted.
37 Copyright © 2014 Converged Solutions Pte Ltd
File | Collect unsend files – To manually collect voice logs that are not yet uploaded. This action is automatically
executed. Generally user does not need to call this function as it is automatically executed at set intervals..
File | exit – To close the application. Note that if Agent V is still running, the closed voice log client will immediately
restarts. Voice log uploading cannot be terminated while Agent V is still running. This method may also be used to
reset the client
Diagram below shows the Voice log server in action. Note the display panel indicates file uploading. Files will be
placed into the file depository and data written its linked database.
Refer to Orchestra 5 TM-E Voicelog Server.pdf for server side operations.
End.
38 Copyright © 2014 Converged Solutions Pte Ltd
APPENDIX A
Following diagram illustrates how an inbound call is handled by Orchestra® System 5.
Caller initiates an inbound call
PSTN
1
Gateway translates call into SIP compatible protocol and directs it to the PABX.
Orchestra® PABX routes call to Orchestra® server.
Orchestra® server auto attendant service receives call and
places call into queue as the designed call flow dictates.
Begins searching for available agent based on queue served, priority
etc. When an agent is allocated, sends an inbound call
alert to the agent.
4
On agent’s ‘ACCEPT’ reply, route call to agent.
6
Upon receiving an inbound queue alert, agent ‘ACCEPT’ the call.
Agent SIP phone automatically answers the call.
Note: In between agent ‘ACCEPT’ and call connection, might
take a second or so. An audio tone will sound, if option is
enabled, upon call connection.
The above illustration presents a simplified view of the queue process. From step 4 onwards, other situations may
occur, for example, agent misses the queue call, call is abandoned or caller decided to choose interval call options.
39 Copyright © 2014 Converged Solutions Pte Ltd
You might also like
- VoIP Telephony and You: A Guide to Design and Build a Resilient Infrastructure for Enterprise Communications Using the VoIP Technology (English Edition)From EverandVoIP Telephony and You: A Guide to Design and Build a Resilient Infrastructure for Enterprise Communications Using the VoIP Technology (English Edition)No ratings yet
- Info@Hand PBX 1.0 User GuideDocument18 pagesInfo@Hand PBX 1.0 User GuideNghe Chuyen NghiepNo ratings yet
- Advantage Licensing Faqs PDFDocument7 pagesAdvantage Licensing Faqs PDFSunil KoricherlaNo ratings yet
- 3CX Phone System Manual V12.5Document96 pages3CX Phone System Manual V12.5Sergio Andres Amado NavarroNo ratings yet
- Kapanga Quick StartDocument13 pagesKapanga Quick StartCatty KaddyNo ratings yet
- HP Service Manager: Accessibility GuideDocument9 pagesHP Service Manager: Accessibility Guideenfer_rimbaudNo ratings yet
- En Onair CommlistDocument32 pagesEn Onair CommlistTechne PhobosNo ratings yet
- Userful Video Wall NOC ApplicationDocument10 pagesUserful Video Wall NOC ApplicationLuiejen GasconNo ratings yet
- AFP 5500-RAS SellSheet v002Document3 pagesAFP 5500-RAS SellSheet v002pinke01No ratings yet
- Installation Guide EDLVDocument58 pagesInstallation Guide EDLVawadhtNo ratings yet
- LA Finesse Agent and Supervisor User GuideDocument25 pagesLA Finesse Agent and Supervisor User GuideShareFile ProNo ratings yet
- Analog Lines Installation ManualDocument22 pagesAnalog Lines Installation ManualngdnamNo ratings yet
- .1overview of CIM 1.2what Is CIM?Document19 pages.1overview of CIM 1.2what Is CIM?syedchicago1272No ratings yet
- CareStream Softdent Tech Pack - Job AidDocument11 pagesCareStream Softdent Tech Pack - Job AidBillAlwaysNo ratings yet
- EPLAN Platform Multi-User Application RecommendationDocument20 pagesEPLAN Platform Multi-User Application RecommendationsupportLSMNo ratings yet
- Infinite MLM Software RequirementDocument24 pagesInfinite MLM Software RequirementABDUL MAJEED pk100% (1)
- The Friendly All-In-One Solution For Accessing Pcs Using The InternetDocument10 pagesThe Friendly All-In-One Solution For Accessing Pcs Using The InternetBinod KumarNo ratings yet
- Arc Premium Console Operator ManualDocument122 pagesArc Premium Console Operator Manualsuhas555No ratings yet
- Techno Commercial Proposal For SarvodayaDocument13 pagesTechno Commercial Proposal For Sarvodayagaurang_12100% (1)
- Field Manager ManualDocument81 pagesField Manager Manualeduardodluffy268No ratings yet
- VTGO PC MultilabDocument35 pagesVTGO PC MultilabAlexandre OliveiraNo ratings yet
- Rockwell Automation Mid-Range Plus Toolkit ContentsDocument16 pagesRockwell Automation Mid-Range Plus Toolkit ContentsSteveNo ratings yet
- SIPS 8.1.0 Integration Reference ManualDocument129 pagesSIPS 8.1.0 Integration Reference ManualAshar AkbarNo ratings yet
- Airbag ManualDocument43 pagesAirbag ManualAS KhanNo ratings yet
- RPD NalDocument1 pageRPD NalMunimAkhtarChoudhuryNo ratings yet
- IP Office Contact Center - Demo Script and PresentationDocument43 pagesIP Office Contact Center - Demo Script and Presentationpooja100% (1)
- 2015-01-14 - PeopleSoft HCM Fluid UI and ApprovalsDocument59 pages2015-01-14 - PeopleSoft HCM Fluid UI and ApprovalsprabindasNo ratings yet
- IP Office Anywhere Demo Set Up GuideDocument23 pagesIP Office Anywhere Demo Set Up GuidenboninaNo ratings yet
- Genesys Outbound ContactDocument13 pagesGenesys Outbound ContactfaisalyNo ratings yet
- Smart-1 405/410 Appliance: Check PointDocument6 pagesSmart-1 405/410 Appliance: Check PointMohcine OubadiNo ratings yet
- Summit Information Technologies Limited - Indic Key Board User ManualDocument19 pagesSummit Information Technologies Limited - Indic Key Board User ManualCh PavanNo ratings yet
- Acer Travelmate p643m p643v p643mg SM 244pages PDFDocument244 pagesAcer Travelmate p643m p643v p643mg SM 244pages PDFom_irawanNo ratings yet
- Release LetterDocument6 pagesRelease Letterbelle1405No ratings yet
- Subject - Diagnostic Software For Delphi TVS Make Ref NoDocument5 pagesSubject - Diagnostic Software For Delphi TVS Make Ref NoTabitha BooneNo ratings yet
- ABCIPDocument28 pagesABCIPRandy JonesNo ratings yet
- Lifesize Phone User GuideDocument15 pagesLifesize Phone User GuideMarco ParraNo ratings yet
- DIGSI 5 Software Description V07.50 HelpDocument966 pagesDIGSI 5 Software Description V07.50 HelpMichael Parohinog Gregas100% (1)
- TelAlert Demo Download Quick Start Guide 01-28-10Document27 pagesTelAlert Demo Download Quick Start Guide 01-28-10Mario BrussenNo ratings yet
- Aloha Connect FAQDocument7 pagesAloha Connect FAQaNo ratings yet
- Manual V1.0 20200731Document84 pagesManual V1.0 20200731Aminee MojahidNo ratings yet
- Voice Callback 7.1 - 27355 PDFDocument196 pagesVoice Callback 7.1 - 27355 PDFnatalinunezNo ratings yet
- EZ-Phone (Hss Sip Ua) User's ManualDocument17 pagesEZ-Phone (Hss Sip Ua) User's ManualVenkatrama Kaushik IyerNo ratings yet
- En Plugins SetupDocument10 pagesEn Plugins SetupPaul LunguNo ratings yet
- ESignal Manual Chapter 1Document14 pagesESignal Manual Chapter 1laxmiccNo ratings yet
- Softradio Training Manual: Security LevelDocument32 pagesSoftradio Training Manual: Security Levelraad79No ratings yet
- Arc Console Operator User GuideDocument122 pagesArc Console Operator User GuideTarek El kadyNo ratings yet
- Deltapath - Datasheet - frSIP UC Core - SSDDocument6 pagesDeltapath - Datasheet - frSIP UC Core - SSDLong Bảo Nguyễn PhúcNo ratings yet
- SRS of TrucallerDocument11 pagesSRS of TrucallerPRABHAT RANJANNo ratings yet
- UserManual v1.0Document24 pagesUserManual v1.0ganeshkamble1No ratings yet
- Easynote tk13bzDocument216 pagesEasynote tk13bzhito mitsumoNo ratings yet
- BELGACOM Forum 700: User GuideDocument32 pagesBELGACOM Forum 700: User GuideJorge CasaliNo ratings yet
- Datasheet: Ethernet/Ip™ To Profinet Io Device GatewayDocument3 pagesDatasheet: Ethernet/Ip™ To Profinet Io Device GatewayarunkumarNo ratings yet
- SAMA OPC DA Client (DA To AE) V1.1 Installation ManualDocument11 pagesSAMA OPC DA Client (DA To AE) V1.1 Installation ManualKishore KumarNo ratings yet
- Chapter 1 Introduction To SAPDocument20 pagesChapter 1 Introduction To SAPHasan Babu KothaNo ratings yet
- Best Remote SoftwareDocument2 pagesBest Remote SoftwareSvetlanaNo ratings yet
- En Config FdconfigDocument19 pagesEn Config Fdconfigdheav phoneNo ratings yet
- PDF Converter 3 Help EngDocument52 pagesPDF Converter 3 Help EngDan Nicolae PopNo ratings yet
- Help Word 2007Document4 pagesHelp Word 2007Adzim AdzimNo ratings yet
- Layout Installation GuideDocument15 pagesLayout Installation GuideAsasAsasNo ratings yet
- Ls Is A Linux Shell Command That Lists Directory Contents of Files and DirectoriesDocument22 pagesLs Is A Linux Shell Command That Lists Directory Contents of Files and DirectoriesJenyNo ratings yet
- Service Manual: LCD Color TelevisionDocument72 pagesService Manual: LCD Color TelevisionjesusNo ratings yet
- RC-300 System Update ProcedureDocument3 pagesRC-300 System Update Procedure_GodfatherNo ratings yet
- Filing First Appeal Online: E-Filing of Complaints at Consumer Commissions of IndiaDocument26 pagesFiling First Appeal Online: E-Filing of Complaints at Consumer Commissions of IndiaNavdeep GhanghasNo ratings yet
- PTD Mega-Guard E-Series Upgrade-Guide Rev2Document28 pagesPTD Mega-Guard E-Series Upgrade-Guide Rev2Ralph FranzoiNo ratings yet
- Visual Programming (CS411) : Assignment # 02Document3 pagesVisual Programming (CS411) : Assignment # 02NeHa AliNo ratings yet
- BKDC Traducido Doc v2Document88 pagesBKDC Traducido Doc v2HerberPeraza100% (1)
- Artifactory User Guide.Document224 pagesArtifactory User Guide.Surajit HalderNo ratings yet
- ADB HOL # 2-2 - Load CSV Data From Object Storage - Oracle CommunityDocument9 pagesADB HOL # 2-2 - Load CSV Data From Object Storage - Oracle CommunityDang Huu AnhNo ratings yet
- List of Programs - Python2022Document2 pagesList of Programs - Python2022chakshu agarwalNo ratings yet
- Import BuddyDocument164 pagesImport BuddyRimon HabibNo ratings yet
- RockWorks 2021 Training ManualDocument137 pagesRockWorks 2021 Training ManualM Hasan BasriNo ratings yet
- Memoria de Relaciones Exteriores Presentada Al Congreso Nacional de 1873 Por El Ministro Del Ramo. (1873)Document942 pagesMemoria de Relaciones Exteriores Presentada Al Congreso Nacional de 1873 Por El Ministro Del Ramo. (1873)BibliomaniachilenaNo ratings yet
- Revit Family Creation Standards: Version 15 - UK EditionDocument49 pagesRevit Family Creation Standards: Version 15 - UK EditionKim AnneNo ratings yet
- ReadmeengDocument3 pagesReadmeengIlanildo DiasNo ratings yet
- SIPAC Signal Intelligence ProcessingDocument12 pagesSIPAC Signal Intelligence ProcessingEwan RidzwanNo ratings yet
- 11g - RMAN 'Duplicate Database' Feature in 11G (ID 452868.1)Document5 pages11g - RMAN 'Duplicate Database' Feature in 11G (ID 452868.1)Alexandre Alvarenga de SouzaNo ratings yet
- Sharepoint J22 ModifiedDocument6 pagesSharepoint J22 Modifiedmahmoud shaheenNo ratings yet
- Tibco Spot Miner 8.2 UguideDocument756 pagesTibco Spot Miner 8.2 UguideikeyadaNo ratings yet
- FailDocument58 pagesFailSalman ShamimNo ratings yet
- Icc Control: Finn-PowerDocument36 pagesIcc Control: Finn-PowerPartagon PowNo ratings yet
- Activity 1.1.2 Password Protection & Authentication - Cybersecurity-2Document34 pagesActivity 1.1.2 Password Protection & Authentication - Cybersecurity-2AnonymousNo ratings yet
- Chapter 1-Data Processing and InformationDocument31 pagesChapter 1-Data Processing and InformationidkNo ratings yet
- New LiveCode User Guide: Version 2016 8.1Document650 pagesNew LiveCode User Guide: Version 2016 8.1angerangel2575No ratings yet
- Asq 3 PDFDocument191 pagesAsq 3 PDFAna SantosNo ratings yet
- Fluorostar IPC Troubleshooting GuideDocument9 pagesFluorostar IPC Troubleshooting GuideSebastian Samolewski100% (1)
- M-Cubed 100 - Installation - Procedure - R1.16Document31 pagesM-Cubed 100 - Installation - Procedure - R1.16Ratnesh SinghNo ratings yet
- SoftwareDocument89 pagesSoftwarezydusNo ratings yet
- Chapter 9 Review Questions and AnswersDocument6 pagesChapter 9 Review Questions and AnswersAzizulAzhar Ramli BanjarmasinNo ratings yet
- Microsoft Terminology 20070130Document274 pagesMicrosoft Terminology 20070130adamsmorticiaNo ratings yet