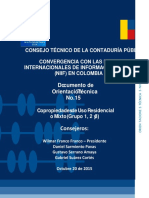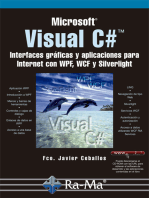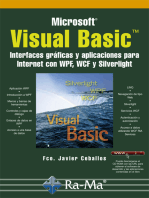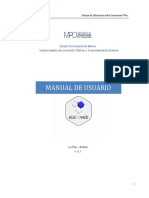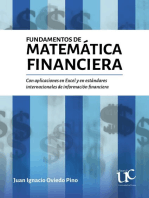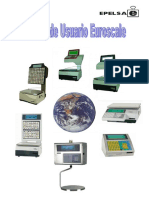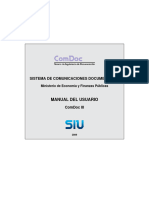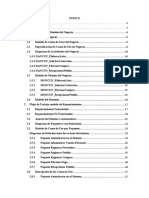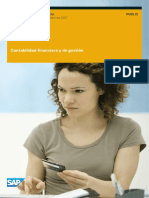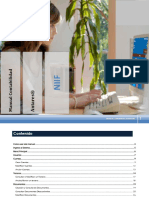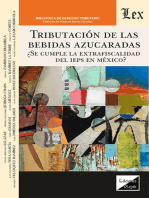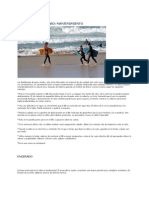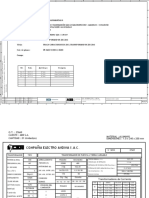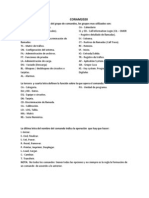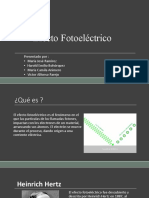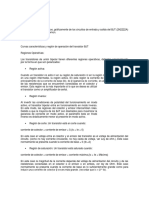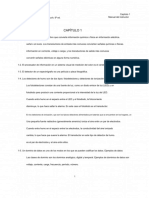Professional Documents
Culture Documents
Manual FactuSOL EDEBE OACV 2016 PDF
Uploaded by
Miguel NavazaOriginal Title
Copyright
Available Formats
Share this document
Did you find this document useful?
Is this content inappropriate?
Report this DocumentCopyright:
Available Formats
Manual FactuSOL EDEBE OACV 2016 PDF
Uploaded by
Miguel NavazaCopyright:
Available Formats
Manual del alumno
FACTUSOL 2016
En colaboración con:
© 2016 Software del Sol S. A.
Todos los derechos reservados
Manual del alumno - FactuSOL 2016
ÍNDICE
¿Cómo está estructurado este manual? ........................................................................................................... 4
Licencia de uso del programa ............................................................................................................................ 5
Requerimientos del programa........................................................................................................................... 6
Instalación del programa ................................................................................................................................... 7
Iniciar una sesión con el programa.................................................................................................................... 8
Pantalla Inicial................................................................................................................................................ 8
Usuarios ......................................................................................................................................................... 9
Menú “Información de FactuSOL”............................................................................................................... 10
Definición de los elementos de la pantalla ................................................................................................. 11
Copias de seguridad......................................................................................................................................... 14
Uso de la ayuda del programa ......................................................................................................................... 17
Unidades de trabajo ........................................................................................................................................ 18
UT3. El Impuesto sobre el Valor Añadido (IVA) ............................................................................................... 18
Creación de una empresa (pág. 53 del libro de OACV) ............................................................................... 18
Abrir la sesión con una empresa creada (pág. 53 del libro de OACV) ......................................................... 24
Configuración de los tipos de IVA en FactuSOL (pág. 53 del libro de OACV) .............................................. 26
Registro de facturas recibidas/emitidas (pág. 57 del libro de OACV) ......................................................... 27
La e-factura (factura electrónica) (pág. 59 del libro de OACV) ................................................................... 29
UT4. La relación comercial con los proveedores ............................................................................................. 30
Fichero de proveedores (pág. 73 del libro de OACV) .................................................................................. 30
Ficha de producto (pág. 81 del libro de OACV) ........................................................................................... 31
Ficha de proveedor (pág. 81 del libro de OACV) ......................................................................................... 43
UT5. La compra del producto .......................................................................................................................... 49
Formulación de pedidos (pág. 93 del libro de OACV).................................................................................. 49
Control y registro de pedidos (pág. 93 del libro de OACV) ......................................................................... 54
Albarán (pág. 95 del libro de OACV) ............................................................................................................ 56
Control y registro de entradas de mercancías (pág. 95 del libro de OACV) ................................................ 62
Facturas recibidas (pág. 98 del libro de OACV) ........................................................................................... 63
Control y registro de facturas recibidas (pág. 98 del libro de OACV) .......................................................... 68
Devoluciones (pág. 95 y 98 del libro de OACV) ........................................................................................... 70
Control y registro de devoluciones (pág. 95 y 98 del libro de OACV) ......................................................... 74
UT6. La relación comercial con el cliente ........................................................................................................ 75
Ficha de cliente (pág. 113 del libro de OACV) ............................................................................................. 75
CRM (pág. 115 del libro de OACV) ............................................................................................................... 89
Presupuestos (pág. 119 del libro de OACV)................................................................................................. 93
Control y registro de presupuestos (pág. 119 del libro de OACV) .............................................................. 98
UT7. La comercialización del producto ........................................................................................................... 99
Pedido de cliente (pág. 133 del libro de OACV) .......................................................................................... 99
Control y registro de pedidos (pág. 134 del libro de OACV) ..................................................................... 104
Expedición de la mercancia (pág. 135 del libro de OACV) ........................................................................ 106
Elaboración de la factura (pág. 138 del libro de OACV) ............................................................................ 111
Factura rectificativa (pág. 139 del libro de OACV) .................................................................................... 117
Control y registro de facturas emitidas (pág. 140 del libro de OACV) ...................................................... 118
T. 953 227 933 | F. 953 227 942
www.sdelsol.com 2
Manual del alumno - FactuSOL 2016
UT8. Cobro y pago ......................................................................................................................................... 119
Recibo (pág. 154 del libro de OACV) ......................................................................................................... 119
Cheques (pág. 156 del libro de OACV) ...................................................................................................... 125
Formas y gestión de pagos (pág. 159 del libro de OACV).......................................................................... 127
Transferencias (pág. 160 del libro de OACV) ............................................................................................. 129
Ficheros de Caja/Bancos (pág. 162 del libro de OACV) ............................................................................. 133
Pagarés (pág. 165 del libro de OACV) ........................................................................................................ 135
Control de las operaciones de cobro (pág. 168 del libro de OACV) .......................................................... 137
Control de las operaciones de pago (pág. 168 del libro de OACV) ........................................................... 139
UT10. El almacén y sus costes ....................................................................................................................... 140
Ficha de almacén (pág. 198 del libro de OACV) ........................................................................................ 140
Valoración de las existencias (pág. 205 del libro de OACV) ...................................................................... 141
Valoración al precio medio (pág. 206 del libro de OACV) ......................................................................... 142
UT11. Gestión y control de existencias ......................................................................................................... 143
Inventario (pág. 218 del libro de OACV) .................................................................................................... 143
Control de niveles de existencias (pág. 222 del libro de OACV) ................................................................ 145
Pedidos automáticos (pág. 224 del libro de OACV)................................................................................... 146
T. 953 227 933 | F. 953 227 942
www.sdelsol.com 3
Manual del alumno - FactuSOL 2016
¿Cómo está estructurado este manual?
Este manual está especialmente diseñado para utilizarlo conjuntamente con los materiales formativos del
módulo Compraventa del grupo edebé.
Consta de dos partes principales:
La primera está orientada a la instalación y la puesta en marcha de la aplicación informática y a la
adquisición de los conocimientos básicos acerca de su interfaz y de la disposición de las opciones.
La segunda detalla cada una de las opciones del programa que son necesarias para el desarrollo de
las correspondientes unidades de trabajo del libro del alumno.
Este manual puede ser descargado en la dirección de Internet:
http://www.sdelsol.com/edebe/
En esta misma dirección de Internet puedes descargar el manual completo de la aplicación FactuSOL 2015,
que puede ser utilizado para consultar cualquier otra opción o característica no detallada en este manual.
T. 953 227 933 | F. 953 227 942
www.sdelsol.com 4
Manual del alumno - FactuSOL 2016
Licencia de uso del programa
El uso y posesión de este programa están sujetos a los siguientes términos legales:
1. La sola posesión de este programa supone la aceptación de todas y cada una de las condiciones de esta
Licencia de uso del programa.
2. LICENCIA: Software del Sol, S.A. cede el derecho a uso de este programa por tiempo indefinido. Esta
licencia se concede para tantos ordenadores como se desee.
3. Software del Sol, S.A., permite al usuario realizar copias del soporte magnético, óptico, o electrónico del
presente programa y también la distribución de las mismas siempre que se realice de forma gratuita.
4. Software del Sol, S.A. se reserva todos los derechos de autor y de propiedad intelectual del producto.
5. GARANTIA. La única garantía que Software del Sol, S.A. proporciona sobre el programa es la sustitución
del soporte magnético, óptico, o electrónico del producto, si éstos fueran originales y estuviesen en mal
estado, por otros en buenas condiciones durante el periodo de un año a partir de la fecha de su
adquisición.
Software del Sol, S.A. no se compromete ni responsabiliza con ninguna persona o entidad en todo lo
relativo a cualquier perjuicio supuestamente provocado por el uso o falta de uso de este programa, tanto
directa como indirectamente, incluyendo, sin limitarse a las siguientes eventualidades: interrupciones del
trabajo, pérdidas económicas o pérdidas de ganancias previstas, como resultado de la utilización del
mismo.
El programa se vende "tal como es", no aceptándose reclamaciones por "supuestas" especificaciones que el
mismo debería cumplir.
6. Software del Sol, S.A. se reserva el derecho a cambiar las especificaciones de este programa sin previo
aviso.
El desconocimiento de estas cláusulas no exime de su responsabilidad a los usuarios.
Si no está conforme con la Licencia de uso del programa, no instale este producto. En caso de que estuviese
instalado, desinstálelo de forma inmediata.
T. 953 227 933 | F. 953 227 942
www.sdelsol.com 5
Manual del alumno - FactuSOL 2016
Requerimientos del programa
Para la correcta ejecución del programa FactuSOL es necesario que tu equipo cumpla los siguientes
requerimientos mínimos:
Pentium III o superior
Windows XP o superior
1 Gb de memoria RAM (según el sistema operativo, puede ser necesaria más memoria para la ejecución óptima
del programa)
200 Mb de espacio en disco duro
Resolución de pantalla 1024 x 768
Ratón
Conexión a Internet
FactuSOL incluye herramientas de actualización a través de Internet, por lo que, aun no siendo obligatorio,
es recomendable contar con una conexión a Internet en el sistema.
Así mismo, ciertas opciones del programa, como la emisión de facturas vía e-mail, pueden requerir esta
conexión.
T. 953 227 933 | F. 953 227 942
www.sdelsol.com 6
Manual del alumno - FactuSOL 2016
Instalación del programa
Este programa permite su instalación tanto en sistemas monousuarios, como en sistemas multiusuarios bajo
red local. Para ambos casos el proceso de instalación es idéntico:
Puedes descargar el programa desde la dirección: http://www.sdelsol.com/edebe/
Una vez que aparezca en tu pantalla el programa de instalación, debes seguir las instrucciones que se
muestren.
Instalaciones multiusuario
En una instalación multiusuario, sólo se debe tener en cuenta que el directorio o carpeta donde se instalará
el programa ha de estar situada en el propio disco duro de cada uno de los ordenadores de la red.
Una vez terminadas las instalaciones, ejecuta el programa en cada una de las estaciones de trabajo, y dentro
del menú Archivo, en el botón Opciones de FactuSOL, opción Ubicaciones, configura una ruta donde el
camino especificado le lleve al directorio o carpeta en el que se guardarán los datos.
Este directorio ha de contener TODOS los archivos de la subcarpeta DATOS del programa.
T. 953 227 933 | F. 953 227 942
www.sdelsol.com 7
Manual del alumno - FactuSOL 2016
Iniciar una sesión con el programa
PANTALLA INICIAL
La primera pantalla que te aparecerá al ejecutar el programa será la de selección del usuario:
En la primera sesión del programa sólo aparecerá el usuario [supervisor] (usuario que tiene el privilegio de
entrar en todas las opciones del programa) por lo que debes seleccionarlo para iniciar la sesión. En el futuro,
y si has creado otros usuarios, podrás elegir entre éstos.
Usuario en uso
Una vez que entres bajo un nombre de usuario en el programa, ese nombre queda marcado como usuario
en uso. Si se intenta entrar desde otro ordenador en el mismo usuario, el programa te avisará de que el
usuario seleccionado ya está en uso, pero te permitirá continuar.
T. 953 227 933 | F. 953 227 942
www.sdelsol.com 8
Manual del alumno - FactuSOL 2016
Varias instancias del programa
La aplicación te permite abrir tantas instancias del programa en un mismo ordenador como desees, y trabajar
en cada una de ellas en la misma empresa o en diferentes, así como con el mismo nombre de usuario o con
otros distintos.
La única limitación existente es la de la capacidad de tu ordenador.
USUARIOS
Existe en la aplicación la posibilidad de crear los nombres de los diferentes usuarios. Esto se puede hacer
desde el usuario supervisor, o desde otro usuario que esté autorizado para entrar en esta opción.
Para cada uno de los usuarios creados, podrás introducir una clave de acceso y programar los permisos de
entrada en cada una de las opciones de la aplicación.
El uso de esta opción se detalla en menú Archivo > botón Opciones de FactuSOL.
T. 953 227 933 | F. 953 227 942
www.sdelsol.com 9
Manual del alumno - FactuSOL 2016
MENÚ “INFORMACIÓN DE FACTUSOL”
Podrás acceder a las siguientes opciones:
Ayuda del programa
Acceso a la información de asistencia técnica de la empresa
Datos acerca de FactuSOL en la web
Introducción de sus datos de Usuario Registrado
¿Cómo registrarse?
Acceso automático a la zona restringida de la web
Envío de sugerencias
Envío de incidencias
Licencia de uso del programa
Datos de versión de FactuSOL
T. 953 227 933 | F. 953 227 942
www.sdelsol.com 10
Manual del alumno - FactuSOL 2016
DEFINICIÓN DE LOS ELEMENTOS DE LA PANTALLA
Menú archivo
Este botón despliega el menú Archivo, desde el que podrás acceder a la creación y la apertura de empresas
en el programa, así como a diferentes opciones como:
Opciones de seguridad, (copias de seguridad, restaurar, etc.)
Información de FactuSOL
Actualizaciones automáticas del software
Acerca de FactuSOL
Últimas empresas abiertas en el programa
Botón “Opciones de FactuSOL”
Botón “Salir de FactuSOL”
T. 953 227 933 | F. 953 227 942
www.sdelsol.com 11
Manual del alumno - FactuSOL 2016
Botón “Opciones de FactuSOL”
Una vez desplegado el menú Archivo, en la parte inferior del mismo se visualiza el botón Opciones de
FactuSOL. Desde este botón podrás acceder a todas las configuraciones generales del programa
(configuraciones que se aplican a todas las empresas existentes).
Aquí podrás configurar:
Las ubicaciones de las bases de datos del programa
Los usuarios que accederán a la aplicación
Las opciones de inicio de sesión (recordar contraseña, etc.)
La configuración regional y de idioma
Las divisas que se utilizarán durante la gestión
Los textos más utilizados en forma de abreviaturas
Los códigos postales
Las entidades bancarias que se utilicen
Los diseños de los documentos del programa (facturas, albaranes, etc.)
Algunas opciones de apariencia del programa
El gestor de correo electrónico
Las impresoras que utilizará con el programa en este equipo
Las diferentes opciones de impresión
Barra de accesos rápidos
Esta barra te permitirá acceder a los elementos de menú más utilizados en tu trabajo.
T. 953 227 933 | F. 953 227 942
www.sdelsol.com 12
Manual del alumno - FactuSOL 2016
Puedes agregar los elementos que desees, haciendo un clic con el botón derecho del ratón sobre la opción
de menú que quieras añadir y seleccionando Añadir a la barra de acceso rápido.
Menú de Cintas
Contiene cada una de las opciones del programa, agrupadas en distintas solapas.
Inicialmente las solapas que se muestran son los conjuntos iniciales de opciones agrupadas; no obstante,
durante la ejecución, pueden aparecer otras solapas pertenecientes a la opción activa.
Este menú de cintas sólo aparecerá cuando tengas iniciada la sesión con un usuario. Se mostrará activa
cuando estés dentro de la gestión de alguna empresa.
Barra de estado
Situada en la parte inferior de la ventana del programa, te muestra la información de la ruta de bases de
datos, el usuario seleccionado, la fecha y el acceso al envío de e-mail a nuestra empresa y a la página web
del programa.
Ayuda/Deshacer acción
Al trabajar con FactuSOL dispones de un icono de un icono de ayuda (representado por el símbolo “?”) al que
puedes acceder desde la mayoría de las opciones que selecciones.
En caso de que necesites dar marcha atrás en algún proceso, puedes pulsar el botón “Esc” del teclado del
ordenador.
T. 953 227 933 | F. 953 227 942
www.sdelsol.com 13
Manual del alumno - FactuSOL 2016
Copias de seguridad
La finalidad de este proceso es realizar una copia en un dispositivo externo, carpeta de tu ordenador o red
local, conteniendo la información introducida en cada empresa hasta este momento. Puedes acceder a este
proceso a través del menú Archivo, icono Seguridad.
Es posible que por algún tipo de problema físico en tu equipo (cortes de luz, bloqueos, o simplemente avería
de tu disco duro) sea imposible acceder a la información que existiese en la empresa. Si esto ocurriese, la
única forma de recuperar los datos sería a través de las copias de seguridad existentes.
Las copias de seguridad también se pueden utilizar como la forma de asegurar los datos antes de ejecutar
opciones críticas del programa. En estos procesos, el programa suele aconsejar, a través de un mensaje, que
la realices.
En caso de que hayas localizado un problema grave en la información de la empresa, no hagas copias de
seguridad en los mismos soportes, unidades o carpetas habituales bajo ningún concepto, ya que esto
sustituiría la información en buen estado que existiera previamente.
La copia de seguridad debe tomarse como parte del trabajo diario, y en cualquier sistema informático es la
única arma para defenderse de posibles pérdidas.
La frecuencia con la que se deben hacer las copias de seguridad no depende de la cantidad de datos que
grabes en el programa, ni del número de horas trabajadas en éste, sino del riesgo que pueda o quiera asumir
el usuario del programa.
T. 953 227 933 | F. 953 227 942
www.sdelsol.com 14
Manual del alumno - FactuSOL 2016
Datos a copiar
Puedes realizar copias de:
La información de una empresa específica.
La información genérica del programa (configuraciones, diseño de plantillas, conceptos predefinidos, etc.).
Todos los datos del programa (carpeta DATOS al completo).
Información de la empresa
Con esta opción el proceso de copias de seguridad te solicitará que selecciones una empresa existente y un
ejercicio; es decir, la copia se realiza independientemente por cada empresa y ejercicio.
Datos genéricos del programa
El proceso de copias de seguridad te proporciona la posibilidad de realizar la copia de los datos genéricos del
programa. Este proceso pondrá a salvo apartados como modelos de documentos, fichero de usuarios, fichero
de códigos postales, etc.
Todos los archivos
Activando esta opción se realizará la copia de seguridad de todas las empresas del programa así como de los
datos genéricos del programa.
Destino de la copia
También debes indicar en qué lugar se va a grabar la copia de seguridad. El programa te facilita cinco lugares
donde se pueden hacer las copias:
1. Carpeta de copias predeterminada
2. Ubicación específica
3. Correo electrónico
4. Servidor FTP
Carpeta de copias predeterminada
Dentro de la opción "Ubicación de archivos” se encuentra configurada una carpeta predeterminada de copias
de seguridad. Esta carpeta tiene como valor inicial la carpeta “Copia” dentro de la ubicación genérica de los
datos.
Ten presente que si haces una copia de seguridad con este método, y eliges una carpeta de tu ordenador, el
proceso te garantizará la seguridad de los datos frente a algunos problemas, pero si, por ejemplo, se te
averiase el disco duro, posiblemente, también perderías la copia de seguridad.
T. 953 227 933 | F. 953 227 942
www.sdelsol.com 15
Manual del alumno - FactuSOL 2016
Ubicación específica
Puedes seleccionar en este momento la carpeta o unidad en la que se van a copiar los datos, teniendo en
cuenta que éstos, deben entrar en el destino ya que, en caso contrario el programa no te permitirá continuar.
Correo electrónico
Servirá para remitir la base de datos de la empresa a una dirección de correo electrónico como datos
adjuntos. Existe la posibilidad de enviar este fichero comprimido.
Puedes renombrar el archivo de copias si el destinatario de correo electrónico tiene bloqueada la entrada de
archivos con extensión MDB.
Servidor FTP
A través de esta opción puedes realizar una copia de seguridad remota de los datos de FactuSOL, realizando
el envío a su servidor de ficheros. Para llevar a cabo esta acción es necesario configurar el acceso de FactuSOL
a dicho servidor (a través del botón Configuración del servidor ftp) indicando nombre de usuario, contraseña,
dirección del servidor y carpeta remota en la que se almacenarán las copias.
Opción “Identificar las copias con la denominación del programa”
Al hacer la copia de seguridad, nombra los archivos de copias de seguridad de tal forma que no se puedan
confundir las copias de FactuSOL con las de ContaSOL y NominaSOL.
T. 953 227 933 | F. 953 227 942
www.sdelsol.com 16
Manual del alumno - FactuSOL 2016
Uso de la ayuda del programa
FactuSOL incluye un sistema de ayuda estructurado al que puedes acceder desde cualquier opción del
programa de forma directa utilizando la tecla de función F11.
Esta tecla te abrirá la ayuda a través del explorador de Internet que tengas instalado en tu equipo, accediendo
directamente al apartado del texto que corresponde a la opción donde has pulsado.
También puedes acceder al sistema de ayuda mediante el menú Información de FactuSOL, ubicado en la
pantalla inicial del programa, antes de seleccionar el usuario.
Otra posibilidad de acceso se encuentra en el botón de ayuda de la esquina superior derecha del programa.
T. 953 227 933 | F. 953 227 942
www.sdelsol.com 17
Manual del alumno - FactuSOL 2016
Unidades de trabajo
UT3. El Impuesto sobre el Valor Añadido (IVA)
CREACIÓN DE UNA EMPRESA (PÁG. 53 DEL LIBRO DE OACV)
Una vez iniciada una sesión de trabajo, pulsa en el menú Archivo y elige la opción Nueva empresa para crear
una empresa. Se abrirá una ventana donde deberás insertar los datos de la empresa.
En primer lugar tienes que introducir los datos identificativos de la empresa: Código, NIF, denominación
social y nombre comercial.
Código de la empresa: Es un código de tres caracteres alfanuméricos que identifica a la empresa en
el programa. Al admitir letras y números ten en cuenta que, por ejemplo, son diferentes los códigos
“1“y “001”.
NIF / CIF: Introduce el NIF o CIF de la empresa. En caso de introducir un DNI, el programa te generará
la letra de NIF.
Denominación social: Aparecerá en la pantalla para mostrarte la empresa seleccionada. Además
también se imprimirá en todos los listados e informes que se emitan.
Nombre comercial: Recoge por defecto los datos de la Denominación Social. En el caso en que tenga
un nombre comercial este se podrá definir y podrá ser utilizado en los documentos que desees.
Junto a la casilla de Código de empresa, se encuentra el botón Información de FactuSOL. Pulsando este botón,
accederás a la ayuda del programa en este proceso.
T. 953 227 933 | F. 953 227 942
www.sdelsol.com 18
Manual del alumno - FactuSOL 2016
El resto de datos de la empresa, se distribuyen en 3 solapas: Datos generales, Otros datos y Configuraciones.
Algunos de estos datos son obligados para comenzar a trabajar con la empresa, otros, en cambio, pueden
ser introducidos con posterioridad el menú de Sistema (al que accedes con el Botón de Sistema)/Archivo de
empresas/Modificación de empresas, en la opción “Datos generales de la empresa”.
Solapa Datos generales
En la primera de las 3 solapas (solapa Datos generales) debes introducir en primer lugar los datos de
localización de la empresa.
Puedes crear una clave de acceso que te permita cerrar el acceso a los datos de esta empresa. Esta clave
puede tener hasta 10 caracteres alfanuméricos.
También puedes configurar impedir fechas fuera del ejercicio, de manera que FactuSOL no permitirá crear
ningún documento o ficha con fecha de otro ejercicio diferente.
T. 953 227 933 | F. 953 227 942
www.sdelsol.com 19
Manual del alumno - FactuSOL 2016
Solapa Otros datos
En esta solapa se solicitan los datos registrales y de internet de la empresa.
Estos datos son sólo informativos pero te servirán en algunos procesos del programa.
T. 953 227 933 | F. 953 227 942
www.sdelsol.com 20
Manual del alumno - FactuSOL 2016
Solapa Configuraciones
En esta solapa puedes establecer las siguientes configuraciones:
Impuestos aplicables
Pulsando el botón Configurar el tipo de impuestos, RE y retenciones a aplicar.
Es imprescindible repasar la configuración de impuestos antes de crear artículos y/o comenzar los procesos
de compras y ventas.
T. 953 227 933 | F. 953 227 942
www.sdelsol.com 21
Manual del alumno - FactuSOL 2016
Activar el uso de la trazabilidad de productos
Si activas esta casilla el programa te solicitará en la introducción de líneas de detalle de documentos de
compra y venta, la información referente a los números de serie / lote del artículo, fecha de fabricación y
consumo preferente. Introduciendo correctamente esta información obtendrás en los diferentes listados y
búsquedas de números de serie un completo control sobre la trazabilidad de artículos de tu empresa.
Activar el uso de tallas y colores
Activando esta casilla, FactuSOL ofrecerá al usuario la posibilidad de desglosar cada artículo e indicar las tallas
y colores en los que éste está disponible. Se podrá indicar para cada talla y color un precio de venta y un
código EAN diferentes, controlando además el stock de forma independiente para cada talla y color del
artículo.
Activar la solapa Internet en esta empresa
Esta opción activará el menú Internet en la empresa, a través de las opciones de este menú puedes enlazar
FactuSOL con nuestra aplicación FactuSOL Web. Estudiarás esta solapa en el Módulo 21 de este curso
Configuración de opciones auxiliares
Pulsando el botón Configurar puedes acceder a:
Activar la utilización de dimensiones auxiliares en las salidas de artículos
Activar la utilización de partes de reparación
Activar el módulo que incluye FactuSOL para el control básico de costes de obras
T. 953 227 933 | F. 953 227 942
www.sdelsol.com 22
Manual del alumno - FactuSOL 2016
T. 953 227 933 | F. 953 227 942
www.sdelsol.com 23
Manual del alumno - FactuSOL 2016
ABRIR LA SESIÓN CON UNA EMPRESA CREADA (PÁG. 53 DEL LIBRO DE OACV)
Inicia una sesión de trabajo, pulsa el menú Archivo y elige la opción “Abrir empresa existente”. Esta opción
te muestra en una ventana el listado o índice de las empresas existentes en el programa. Debes seleccionar
la empresa y el ejercicio y pulsar el botón Aceptar.
Si seleccionas un ejercicio que no existe, el programa te preguntará si deseas crearlo, y si deseas configurar
este ejercicio como ejercicio por defecto. Si así lo haces, la próxima vez que selecciones la empresa, el
ejercicio que te aparecerá por omisión será este último.
Si has importado alguna empresa al programa de forma manual y no te aparece en este índice, puedes
ejecutar la opción Chequeo del fichero de empresas, también en el menú Archivo, opción Archivos de
empresa.
Así mismo, FactuSOL te facilita la entrada a las cinco últimas empresas abiertas por el usuario, sin tener que
utilizar esta opción (en el menú Archivo, zona de la derecha).
Cada vez que inicies una sesión en el programa, se te abrirá de forma automática la última empresa utilizada.
Para abandonar esta empresa y poder seleccionar otra, debes cerrar la sesión (Ctrl+Z, o dentro del menú
Archivo, opción Cerrar la sesión con la empresa).
Una vez abierta una empresa, el código, el nombre y el ejercicio abierto aparecerá en la Barra de título (Barra
superior de la ventana del programa). Bajo la barra de títulos hay una serie de solapas: Compras, Ventas,
Almacén, Administración, Internet, Informes y Utilidades, que constituyen el Menú de Cintas. Si se selecciona
una de ellas con el ratón, se accede a distintas opciones, distribuidas en distintos Grupos.
T. 953 227 933 | F. 953 227 942
www.sdelsol.com 24
Manual del alumno - FactuSOL 2016
Cuando te encuentres con una empresa activa en el programa, podrás cambiar de ejercicio de forma rápida.
Para ello ejecuta desde la Barra de accesos rápidos> icono Cambio de ejercicio.
T. 953 227 933 | F. 953 227 942
www.sdelsol.com 25
Manual del alumno - FactuSOL 2016
CONFIGURACIÓN DE LOS TIPOS DE IVA EN FACTUSOL (PÁG. 53 DEL LIBRO DE OACV)
Una vez abierta una empresa, antes de comenzar la creación de los artículos y antes de iniciar los procesos
de facturación debes configurar los tipos de IVA, RE (recargo equivalente) y Retenciones a los que está sujeta
la empresa.
Esta opción corresponde al icono IVA/RET que se encuentra en el grupo Configuraciones de la solapa
Utilidades.
T. 953 227 933 | F. 953 227 942
www.sdelsol.com 26
Manual del alumno - FactuSOL 2016
REGISTRO DE FACTURAS RECIBIDAS/EMITIDAS (PÁG. 57 DEL LIBRO DE OACV)
FactuSOL te permite imprimir, o guardar en un archivo, un listado de todas las facturas emitidas y recibidas
con todos los datos necesarios para cumplir con estas obligaciones formales.
Una vez abierta una empresa, elige la solapa “Informes” del Menú de Cintas. A continuación selecciona la
opción “Documentos” del grupo “Compras”. Ahora escoge dos veces la opción “Facturas” y podrás imprimir
un listado de facturas recibidas de proveedores teniendo en cuenta los rangos, filtros, clasificaciones,
ordenaciones y opciones.
• Intervalos o rangos:
- Rango por número de documento.
- Rango por fecha de documento.
- Rango por tipo de documento a mostrar (1-9).
- Rango por código de proveedor.
• Clasificaciones:
- Sin clasificación alguna.
- Clasificado por código de proveedor.
- Clasificado por artículo. (Esta opción permite introducir descripción o código de artículo).
• Ordenaciones:
- Ordenación por número de documento.
- Ordenación por serie y número de documento.
- Ordenación por fecha del documento.
T. 953 227 933 | F. 953 227 942
www.sdelsol.com 27
Manual del alumno - FactuSOL 2016
• Opciones:
- Formato: Libro de facturas recibidas, libro de facturas recibidas oficial, libro de facturas
recibidas con referencia y libro de facturas recibidas con forma de pago.
- Selección del estado de facturas: Todas, Pendientes, Pagadas y Pagadas Parciales.
- Desglosar cada documento: Muestra el contenido de cada documento en la impresión.
- Desglosar tipos de IVA: En esta opción se incluye en el pie del documento un subtotal con el
sumatorio de cada tipo de IVA.
- Imprimir en orden inverso: Imprime el listado en la impresora en orden inverso. Esto es útil
para aquellas impresoras que por su funcionamiento descargan el papel de forma que la
primera hoja queda la última en el bloque impreso.
• Límites
- Marca esta casilla si quieres que se imprima en la parte superior del listado los límites
introducidos.
- También puedes modificar el texto que se imprime.
- De la misma manera puedes acceder al listado de las facturas emitidas desde la opción
Documentos/Facturas/Facturas ubicada en el Grupo “Ventas” accesible desde la solapa
“Informes”.
T. 953 227 933 | F. 953 227 942
www.sdelsol.com 28
Manual del alumno - FactuSOL 2016
LA E-FACTURA (FACTURA ELECTRÓNICA) (PÁG. 59 DEL LIBRO DE OACV)
Dentro de la opción Configuración de facturas emitidas, el programa incluye la casilla “Certificar documentos
enviados por e-mail”. Accede a esta opción con el icono “Configuración” de la ventana que se abre al pulsar
sobre el icono “Facturas” de la solapa “Ventas”. Si se activa esta casilla, los documentos enviados por e-mail
serán certificados. Para llevar a cabo esta operación debes tener instalado en el ordenador utilizado un
certificado de seguridad (emitido por la Fábrica Nacional de Moneda y Timbre) y haber indicado en la ficha
del cliente al que se dirige el e-mail que acepta facturación electrónica.
T. 953 227 933 | F. 953 227 942
www.sdelsol.com 29
Manual del alumno - FactuSOL 2016
UT4. La relación comercial con los proveedores
FICHERO DE PROVEEDORES (PÁG. 73 DEL LIBRO DE OACV)
FactuSOL te permite acceder a un fichero o listado de los proveedores existentes (opción “Proveedores” del
grupo “Compras” accesible desde la solapa “Informes” del Menú de Cintas de la ventana correspondiente a
la empresa abierta) teniendo en cuenta los límites introducidos, filtros y clasificación.
• Intervalos o rangos:
- Rango de código de proveedor.
- Rango nombre proveedor.
- Rango de población.
- Rango de código postal.
• Opciones/Ordenaciones:
- Por código de proveedor.
- Por nombre de proveedor.
• Opciones/Opciones:
- Datos (generales de contacto o de cobro).
- Clasificado por población.
- Imprimir en orden inverso: Imprime el listado en la impresora en orden inverso.
• Opciones/Límites
- Marca esta casilla si quieres que se imprima en la parte superior del listado los límites
introducidos. También puedes modificar el texto que se imprime.
T. 953 227 933 | F. 953 227 942
www.sdelsol.com 30
Manual del alumno - FactuSOL 2016
FICHA DE PRODUCTO (PÁG. 81 DEL LIBRO DE OACV)
Para facilitar la gestión del almacén es importante que, antes de crear la ficha de los artículos, se
creen/configuren las siguientes opciones:
• Fichero de secciones.
• Fichero de familias.
• Fichero de fabricantes.
• Unidades de medida.
• Fichero de almacenes.
• Tarifa de precios.
Estas opciones se encuentran en el grupo “Artículos” de la solapa “Almacén”, excepto la opción del Fichero
de fabricantes que se halla en el grupo “Auxiliar” de la solapa “Compras” y la opción de la Tarifa de precios
que se encuentra en el grupo “Precio” de la solapa “Almacén”.
FICHERO DE SECCIONES
Este apartado del programa te permite agrupar las familias que existan en el programa bajo un determinado
nombre. Puedes acceder al fichero de Secciones, dentro del grupo “Artículos” de la solapa “Almacén”.
Imagina una gran superficie en la que existan muchas familias de alimentación, ferretería, menaje, etc. Son
familias independientes cada una de ellas, pero pueden ser agrupadas en secciones.
Debes valorar si necesitas agrupar las familias en varias secciones o por el contrario te es suficiente con una
sola sección.
Cada sección debe ser identificada por un código de tres caracteres alfanuméricos.
T. 953 227 933 | F. 953 227 942
www.sdelsol.com 31
Manual del alumno - FactuSOL 2016
Una vez creadas las secciones, con el botón “Opciones” de la ventana correspondiente a Secciones, puedes
acceder a los listados e, incluso, valorar sus existencias en almacén.
FICHERO DE FAMILIAS
La creación de un fichero de artículos que en el futuro puede contener miles de referencias implica cierta
clasificación de los mismos en grupos de artículos.
Estos grupos de artículos se denominan en el programa “Familias”. Esta opción se encuentra en el grupo
“Artículos” dentro de la solapa “Almacén”. Las familias te facilitarán la labor de codificar posteriormente los
artículos, y debes tener en cuenta varias particularidades:
• El código de la familia puede ser alfanumérico, pero recomendamos por tu comodidad futura que
utilices códigos numéricos.
• El orden del código de familia será posiblemente el que utilice posteriormente el programa en los
informes y listados, por lo que estudia con detenimiento en qué orden deseas que te aparezcan los
artículos en un futuro, y aplica ese orden en el código de las familias.
• No utilices números correlativos para el código de familia, ya que en un futuro podrás necesitar
insertar una familia de artículos entre dos ya existentes y te será imposible. Por lo tanto, deja huecos
dentro de la codificación. Por ejemplo: 010, 020, 030, 040, 050...
T. 953 227 933 | F. 953 227 942
www.sdelsol.com 32
Manual del alumno - FactuSOL 2016
Campos necesarios para crear una familia:
Código: Código que identifica la familia. Tiene una longitud máxima de tres caracteres y puede contener
valores alfanuméricos.
Nombre: Especifica la denominación de la familia.
Sección: Indica la sección a la que pertenece la familia.
Texto predefinido: Puedes indicar un texto que te facilitará, a la hora de crear los artículos de la familia, la
introducción de la descripción de los mismos. Por ejemplo, en la familia “ALO” de la figura superior, puedes
introducir como texto predefinido lo siguiente “ALOJAMIENTO WEB DE “. Posteriormente, al crear los
artículos de esta familia sólo tendrás que teclear los detalles de ese artículo.
Cuenta de compras: Indica la cuenta contable de compras (indica la cuenta configurada en nuestro programa
de contabilidad ContaSOL).
Cuenta de ventas: Indica la cuenta contable de ventas (indica la cuenta configurada en nuestro programa de
contabilidad ContaSOL).
Permitir el uso de la familia en la web: Indica si esta familia y sus artículos serán incluidos en la base de datos
que FactuSOL puede subir a Internet a petición del usuario.
Una vez creadas las familias, con el botón “Opciones” de la ventana correspondiente a Familias, puedes
acceder a los listados de la misma e, incluso, valorar sus existencias en almacén.
FICHERO DE FABRICANTES
Puedes grabar en el programa una ficha con los datos de los fabricantes de los distintos artículos de tu
empresa. Esta opción se encuentra dentro del grupo “Auxiliar” de la solapa “Compras”.
Todos los datos a grabar son opcionales y meramente informativos.
T. 953 227 933 | F. 953 227 942
www.sdelsol.com 33
Manual del alumno - FactuSOL 2016
Ficha de fabricante
• Código.
• Nombre.
• Domicilio, código postal, población y provincia.
• D.N.I.
• Cargo, teléfonos, e-mail.
• Observaciones. Campo observaciones para introducir cualquier dato adicional del fabricante.
UNIDADES DE MEDIDA
Podrás crear en este fichero las diferentes unidades de medida de tus artículos (kilogramo, litro, metro
cuadrado…). Puedes acceder a este fichero en el grupo “Artículos” de la solapa “Almacén”. En la pestaña
técnica de la ficha del artículo podrás seleccionar la unidad de medida de éste.
El programa también te ofrecerá la posibilidad de imprimir esta información en los documentos de ventas y
de compras.
T. 953 227 933 | F. 953 227 942
www.sdelsol.com 34
Manual del alumno - FactuSOL 2016
FICHERO DE ALMACENES
FactuSOL es un programa multialmacén, es decir, es capaz de controlar el stock en varios almacenes. Puedes
acceder al fichero de almacenes desde el grupo “Artículos” de la solapa “Almacén”.
Siempre que hagas una entrada, salida o fabricación de artículos, podrás seleccionar el almacén origen o
destino, también existe en el programa una opción de traspasos entre almacenes.
Cada almacén debe identificarse con un código alfanumérico de tres caracteres, en cada ficha podrás indicar
los datos de domicilio, contacto y un campo de observaciones.
TARIFAS DE PRECIOS
El fichero de tarifas te permite crear tantas tarifas como necesites en la gestión de tu empresa. Se accede a
él desde el grupo “Precios” de la solapa “Almacén”. FactuSOL se entrega con una sola tarifa.
Puedes indicar al crear una tarifa el margen deseado que utilizará por omisión al crear los precios en el fichero
de artículos, debes indicar también si el precio del artículo se introducirá IVA incluido.
Puedes duplicar una tarifa ya existente, con lo cual, se respetarán los precios de venta que se hayan puesto
manualmente.
No es recomendable excederse en el número de tarifas creadas, ya que posteriormente se hacen demasiado
laboriosas las labores de actualización de precios periódicas.
T. 953 227 933 | F. 953 227 942
www.sdelsol.com 35
Manual del alumno - FactuSOL 2016
FICHERO DE ARTÍCULOS
En este archivo se guardan todas las fichas de artículos que existan en el programa. El fichero de artículos se
encuentra en el grupo “Artículos” de la solapa “Almacén”, representado por el icono “Artículos” (el que
queda más a la izquierda).
El proceso de creación del fichero de artículos es, quizás, el más laborioso y comprometido en el programa,
ya que es una labor de estructuración y recopilación de información que conlleva un gran esfuerzo en tiempo
y trabajo.
Antes de proceder a la creación del fichero de artículos debes haber creado y configurado otras
informaciones en el programa:
Debes crear los almacenes que vas a utilizar en su gestión.
Debes crear las tarifas de precios.
Tallas, colores y tallajes, siempre que hayamos activado el uso de tallas y colores en los datos
generales de la empresa.
Debes crear con anterioridad los proveedores de su empresa.
Desde esta ventana podrás desarrollar las funciones de mantenimiento, consultas, impresiones y distintas
acciones a llevar a cabo con el fichero de artículos.
T. 953 227 933 | F. 953 227 942
www.sdelsol.com 36
Manual del alumno - FactuSOL 2016
FICHA DE ARTÍCULO
Si haces clic dos veces con el botón izquierdo del ratón sobre un artículo del fichero de artículos, puedes
acceder a la ficha de dicho artículo.
Datos de carácter general
Al seleccionar el botón “General” tienes acceso a los datos de carácter general del artículo:
Código: Este código identifica al artículo en el programa, no puede repetirse, y tiene una longitud máxima de
13 caracteres alfanuméricos. Una vez creado el artículo, es el único campo que no se puede modificar.
Una buena codificación del fichero de artículo es esencial para el buen funcionamiento futuro del programa.
Debes tener en cuenta lo siguiente:
Aunque su longitud máxima es de trece caracteres, puedes crear códigos con sólo tres o cuatro
caracteres. Una longitud óptima podría ser de seis a diez caracteres.
Intenta no utilizar caracteres alfabéticos, ya que posteriormente te ralentizará mucho su
introducción al no poder utilizar el teclado numérico.
Intenta facilitar la identificación de los códigos, estructurando por familia y alguna característica, por
ejemplo:
T. 953 227 933 | F. 953 227 942
www.sdelsol.com 37
Manual del alumno - FactuSOL 2016
Si deseas codificar un taco de 8 mm, puedes crear el siguiente:
0201008
El “020” sería el código de familia.
El “1” siguiente sería una distinción entre los de PVC y de metal (0-1).
El “008” serían los milímetros.
Código EAN: Introduce en este apartado el código de barras del artículo. Es posible introducir ilimitados
códigos EAN para cada artículo y estos podrán ser utilizados para la identificación del artículo desde los
documentos de ventas/compras.
Familia: Indica el código de la familia del artículo. Puedes utilizar la tecla de función F1 para acceder a la
búsqueda de la familia si no recuerdas su código.
Descripción: Puedes utilizar en este programa, si configuras esta opción, hasta cuatro descripciones para cada
artículo.
Descripción general: Es utilizada para imprimir en los informes y en los documentos en los que se haga uso
del artículo.
Descripción para etiquetas: Es utilizada para imprimir en las etiquetas adhesivas que imprime el programa.
Descripción para tickets: Es utilizada para imprimir en los módulos de TPV disponibles en nuestra empresa
que se conectan con este programa.
Descripción larga: Si existe, es utilizada por el programa en la creación de facturas en lugar de la descripción
general del artículo.
Equivalente: Puedes introducir un código más reducido que te dé acceso a los artículos más utilizados. Por
ejemplo, podrías teclear en este campo el valor “T8” para el ejemplo de “TACO DE PVC DE 8 MM” que
utilizamos antes, y conseguirías un acceso más rápido al artículo.
Código corto: Es un código aleatorio que genera el programa de forma automática, y puede servirte para
etiquetar los artículos con etiquetadoras manuales con un código de cinco cifras como máximo, el uso de
este código corto se puede desactivar desde la opción de configuración de artículos (Es el icono
“Configuración” de la parte superior de la ventana que se abre al pulsar sobre el icono “Artículos” de la solapa
“Almacén”)
Tipo de IVA: Selecciona en este apartado el tipo de IVA al que está acogido este artículo.
Proveedor habitual: Puedes indicar el proveedor al que sueles comprar este artículo. Este campo se utilizará,
entre otras cosas, para clasificar el informe de artículos por proveedor.
Referencia: Teclea en este campo el código que utiliza el proveedor para referirse a este artículo.
T. 953 227 933 | F. 953 227 942
www.sdelsol.com 38
Manual del alumno - FactuSOL 2016
Fabricante: Indica el fabricante del artículo.
Precio de costo: Introduce el precio de costo del artículo.
Descuentos: Señala los porcentajes de descuento que el proveedor te hace sobre su precio de costo.
Normalmente, y para evitar confusiones, te recomendamos que el precio de costo ya incluya los descuentos
del proveedor y que estos apartados queden a cero.
Para cada una de las tarifas de precios deberás indicar:
Porcentaje de margen: Indica el margen que deseas trabajar con el artículo. Este margen te facilitará el
cálculo del precio de venta, y te servirá en el futuro para actualizar de forma automática los precios de venta
cuando hayan cambiado los precios de costo.
Precio de venta: Teclea el precio de venta del artículo.
Stock mínimo: Es un control de stock donde puedes indicar el stock mínimo que deseas para un artículo en
tu almacén. Al hacer cualquier salida del artículo, el programa emitirá un aviso indicando que has rebasado
el stock mínimo. También existe un informe donde puedes visualizar los artículos que se encuentren bajo
mínimos.
Stock máximo: Es un control donde puedes limitar una cantidad de unidades como el stock máximo deseado.
Posteriormente el programa te informará si supera este stock al hacer entradas de mercancías. También
existe un informe donde puedes visualizar los artículos que superen el stock máximo.
Técnica
Al pulsar el botón “Técnica” en la ficha de artículo tienes acceso a:
T. 953 227 933 | F. 953 227 942
www.sdelsol.com 39
Manual del alumno - FactuSOL 2016
Fecha de alta: Indica la fecha en la que se crea el artículo en el programa. Si no se indica otra cosa, se toma
la fecha actual del sistema.
Fecha de última modificación: Indica la fecha en la que se ha modificado algún apartado referente a la ficha
del artículo. También se ajusta automáticamente siempre que se altere el precio de costo o venta del artículo
desde las distintas opciones de actualización de precios.
Contraseña: FactuSOL te permite crear una contraseña por cada artículo, visible únicamente por el usuario
“supervisor”.
Máximo descuento aplicable: Puedes especificar en este campo el porcentaje máximo de descuento que
permitirás realizar sobre el precio de venta al programa.
Importe de portes por unidad: Este campo te permite indicar el precio de los portes del artículo.
Unidades por bulto: Señala las unidades que entran en una caja. En las salidas de artículos, el programa
automatizará las unidades y utiliza el campo bultos de las líneas de detalle.
Cantidad por defecto en los documentos de salida: Puedes especificar una cantidad por defecto para que en
los documentos de salida (presupuestos, pedidos, albaranes y facturas) aparezca de forma automática.
Articulo concatenado: Puedes indicar aquí el código de otro artículo existente, éste será utilizado en el
momento de hacer una línea de venta o compra del artículo actual. Si grabamos una línea de venta o compra
utilizando el artículo A (y siempre que dentro de su ficha le hayamos indicado un artículo concatenado, por
T. 953 227 933 | F. 953 227 942
www.sdelsol.com 40
Manual del alumno - FactuSOL 2016
ejemplo B), una vez grabada esta línea el programa rellenará la siguiente línea con los datos del artículo B y
utilizando el mismo número de unidades de la línea que acabamos de grabar.
Unidad de medida: Selecciona la unidad de medida del artículo; puedes imprimir esta información en la línea
de detalle de los documentos de ventas y de compras.
Dimensiones: Indica las dimensiones del artículo
Ubicación en el almacén: Indica el lugar en el que está situado el artículo en su almacén.
Unidades en línea: Puedes utilizar este campo para indicar cuántos artículos deben colocarse en línea en las
estanterías.
Peso: Indica el campo peso del artículo.
Garantía: Campo informativo para almacenar las condiciones de garantía del producto.
Campos programables: Existen tres campos en la ficha del artículo que no tienen un significado predefinido.
Estos campos pueden programarse en el apartado de configuración de artículos, al que se accede con el icono
“Configuración” de la ventana que se abre al pulsar sobre el icono “Artículos” de la solapa “Almacén”.
Mensaje emergente: Este campo te permite introducir un texto que les aparecerá a los usuarios del programa
cuando utilicen este artículo en las entradas y salidas en almacén.
Artículo compuesto: Indica si el artículo es o no un artículo compuesto. Desde el botón “Composición” podrás
acceder a la configuración del compuesto.
Filtros y controles: Existen tres filtros: No permitir utilizar el artículo, no imprimir el artículo en ningún listado
y desactivar los mensajes de stock para el artículo.
Cuenta de ventas: Este campo te permite indicar el código de cuenta de ventas, este código de cuenta se
enlaza con nuestro programa de contabilidad ContaSOL.
Cuenta de compras: Este campo te permite indicar el código de cuenta de compras; Este código de cuenta se
enlaza con nuestro programa de contabilidad ContaSOL.
Proveedores
Desde este botón, puedes introducir manualmente las últimas compras que se han hecho del artículo a los
diferentes proveedores.
A medida que vayas realizando entradas de mercancías, se crearán de forma automática los registros de las
compras en esta solapa.
T. 953 227 933 | F. 953 227 942
www.sdelsol.com 41
Manual del alumno - FactuSOL 2016
Internet
Al seleccionar el botón “Internet”, puedes definir estos parámetros:
Permitir el uso de este artículo en la web: Indica si este artículo será incluido en la base de datos que FactuSOL
puede subir a Internet a petición del usuario.
Control de stock del artículo: Indica la forma en que se mostrará el stock del artículo a un usuario que esté
realizando un pedido on-line.
Descripción web del artículo: Indica la descripción detallada que se mostrará en la página web.
Mensaje emergente web: Configura el mensaje que se mostrará siempre que algún usuario acceda al artículo.
Condiciones
Desde este botón, se te mostrarán las condiciones especiales de venta que se hayan creado en el programa
para el artículo. También será posible realizar el mantenimiento de dichas condiciones, crearlas, modificarlas
y borrarlas para distintos clientes.
Imagen
Con este botón, puedes seleccionar un archivo de imagen de formato gráfico para cada artículo. Los formatos
admitidos son: BMP, JPG, ICO, WMF, EMF, GIF.
Si trabajas con el programa en red local, te aconsejamos que selecciones una ruta de red para los archivos
para que sean accesibles desde cualquier equipo. Por ejemplo, en vez de seleccionar los archivos en
C:\IMAGENES hacerlo a través de la ruta de red: \\central\c\imagenes
Estadísticas
En este botón se pueden consultar e imprimir diferentes estadísticas resultado de la utilización del artículo
en las compras/ventas de tu empresa.
T. 953 227 933 | F. 953 227 942
www.sdelsol.com 42
Manual del alumno - FactuSOL 2016
FICHA DE PROVEEDOR (PÁG. 81 DEL LIBRO DE OACV)
Antes de crear la ficha de un proveedor, es importante crear el fichero de representantes y el fichero de
formas de pago.
FICHERO DE REPRESENTANTES
Puedes grabar en el programa una ficha con los datos de los representantes que visitan tu empresa. El Fichero
de representantes se encuentra en el grupo “Auxiliar” de la solapa “Compras” del Menú de Cintas
correspondiente a la empresa que hemos elegido o abierto tras iniciar la sesión de trabajo. Al pulsar el botón
“Representantes” se tiene acceso al archivo de representantes desde el que podemos editar una de las fichas
existentes o crear una nueva ficha:
Todos los datos a grabar son opcionales y meramente informativos.
Datos a introducir:
- Código.
- Nombre.
- Domicilio, código postal, población y provincia.
- NIF.
- Cargo, teléfonos, e-mail, observaciones.
- Botón “Nuevo”. Proveedores que representa.
T. 953 227 933 | F. 953 227 942
www.sdelsol.com 43
Manual del alumno - FactuSOL 2016
FICHERO DE FORMAS DE PAGO
Las formas de pago/cobro son totalmente programables en FactuSOL. Esta opción se encuentra en el grupo
“Auxiliar” de la solapa “Compras” del menú de Cintas de la empresa elegida. Más adelante veremos que en
FactuSOL también existe el fichero de formas de cobro, accesible desde la solapa “Ventas”.
Puedes crear todas las formas de pago que desees, y posteriormente asignarla directamente en la ficha de
cliente/proveedor. Al hacer un albarán o factura, el programa te dará la opción de modificar la forma de pago
predefinida por otra cualquiera.
T. 953 227 933 | F. 953 227 942
www.sdelsol.com 44
Manual del alumno - FactuSOL 2016
FICHA DE PROVEEDOR
Se abre desde el fichero de proveedores.
Todos los campos que requiere la ficha son opcionales, no obstante, siempre es muy cómodo tener de un
vistazo toda la información del proveedor.
También es posible, desde la misma ficha del proveedor, acceder a crear los documentos que fuesen
necesarios. Podremos, así mismo desde la misma ficha, generar cualquier documento, hacer etiquetas de
envío, mandar sms, correo electrónico, etc.
Datos generales
Código: Indica el número que identificará al proveedor; si dejas este campo a 0, el programa le asignará el
código siguiente al valor más alto existente en el fichero.
Código contabilidad: Estos datos sólo se utilizarán si enlazas FactuSOL con nuestro programa de contabilidad
general ContaSOL. Indica el código que se le asignará a este proveedor al traspasarlo de forma automática al
plan contable. Debe introducirse sin el número de cuenta oficial (400-410). Si no se introduce ningún “Código
contabilidad”, el programa tomará el código del proveedor como el código contable.
Proveedor/Acreedor: Selecciona si la ficha pertenece a un proveedor o a un acreedor. Según selecciones en
este apartado, se le asignará la cuenta 400 o la 410.
T. 953 227 933 | F. 953 227 942
www.sdelsol.com 45
Manual del alumno - FactuSOL 2016
Identificación fiscal: Indica el tipo de identificación fiscal del proveedor (NIF, NIF operador intracomunitario,
pasaporte). En caso de introducir un DNI, el programa calculará de forma automática la letra del NIF.
Nombre fiscal: Nombre fiscal de la empresa.
Nombre comercial: Nombre comercial de la empresa. Por omisión, al crear la ficha, se repetirá el nombre
fiscal.
Domicilio, código postal, población, provincia y país: Datos de contacto
Teléfono, fax, móvil: Permite dos números de teléfono, un fax y un móvil.
Persona de contacto: Utiliza este campo para indicar la/s persona/s con la/s que normalmente tienes
contacto en la empresa.
Botón “Más”: Puedes almacenar aquí el nombre, teléfono y correo electrónico de otras personas de contacto
del proveedor.
C.C.C.: Entidad, oficina, dígito de control y N.º de cuenta. El programa permite introducir otra información
opcional del banco (Otros datos):
Domicilio: Introduce el domicilio del banco.
Población: Introduce la población del banco.
IBAN: Código IBAN del banco.
SWIFT: Código SWIFT (BIC) del banco.
Banco: Nombre de la entidad de crédito del proveedor.
Observaciones: Esta solapa permite grabar un texto ilimitado (hasta 65 000 caracteres). Puedes utilizarlo con
cualquier fin, teniendo en cuenta que es un texto independiente para cada cliente.
T. 953 227 933 | F. 953 227 942
www.sdelsol.com 46
Manual del alumno - FactuSOL 2016
Comercial
Forma de pago: Código de la forma de pago asignada al proveedor. Puedes utilizar la tecla de función F1 para
acceder al fichero de formas de pago.
Días de pago: Campos para programar los días fijos de pago al proveedor. Los vencimientos de las facturas
se ajustarán a la forma de pago seleccionada y al próximo día de pago indicado en estos campos.
Por ejemplo, si la fecha de factura es: 05-01-2010 y la forma de pago es a 30 días, el programa calculará los
30 días y aplicará una fecha de vencimiento al 04-02-2010, si en días de pago están programados los días 10
y 25, el vencimiento se ajustará al 10-02-2010.
Tarifa en activo: Nombre de la tarifa que esté en activo de este proveedor. Por ejemplo “Enero 2010”.
Aprovisionamiento: Indica en este campo el plazo de aprovisionamiento que te garantiza el proveedor.
Descuentos fijos: Descuentos fijos que aplicará el proveedor en todas las compras.
% Retención: Indica el tipo de retención fijo que el programa aplicará a todas las facturas del proveedor.
Tipo de portes: Condiciones acordadas en tema de portes.
Tipo de impuesto: Indica el tipo de impuesto que se aplicará al proveedor (IVA o IGIC) y selecciona si el tipo
fiscal se debe aplicar al proveedor o no, o si el tipo fiscal es intracomunitario o de importación.
T. 953 227 933 | F. 953 227 942
www.sdelsol.com 47
Manual del alumno - FactuSOL 2016
Tipo de documento: Selecciona un tipo de documento prefijado para el proveedor.
Rappels: Indica las condiciones de rappels concertadas con el proveedor.
RE: Indica si al proveedor se le debe aplicar el recargo de equivalencia.
Otros datos
Fecha de alta: Fecha de creación de la ficha del proveedor en el programa. Por omisión el programa asigna
la fecha actual del sistema.
E-mail: Teclea la dirección de correo electrónico de contacto del proveedor.
Dirección web: Dirección del proveedor en Internet.
Usuario web y contraseña web: Puedes almacenar aquí el usuario y la contraseña que el proveedor te facilitó
para acceder a la zona de clientes de su página web.
Télex (fax): Indica aquí el número de télex (fax) del cliente.
Mensaje emergente: El texto que introduzcas en este apartado, aparecerá en todos los documentos de
entradas cuando selecciones este proveedor. Es un mensaje meramente informativo, es decir, el programa
mostrará el mensaje y a continuación continuará con la ejecución del programa.
Cuenta de compras: Cuenta de compras que tiene asignada el proveedor en nuestro programa ContaSOL.
Código cliente: Indica tu código de cliente en el sistema informático del proveedor.
Proveedor homologado: Marca esta casilla si el proveedor ha superado el proceso de homologación al que
le expone el sistema de gestión de la calidad de tu empresa.
Horario: Horario de oficinas del proveedor.
Filtros: Marca las opciones que desees.
Solapa Documentos
En la ficha del proveedor, al lado de la solapa “Proveedor” está la solapa “Documentos”.
A través de esta opción puedes consultar rápidamente los documentos (facturas, entradas y pedidos) que
has realizado a este proveedor.
T. 953 227 933 | F. 953 227 942
www.sdelsol.com 48
Manual del alumno - FactuSOL 2016
UT5. La compra del producto
FORMULACIÓN DE PEDIDOS (PÁG. 93 DEL LIBRO DE OACV)
CREACIÓN MANUAL
Puedes crear un pedido totalmente nuevo o bien modificar uno ya existente. Para ellos, tras iniciar la sesión
de trabajo con una empresa, elige la solapa “Compras”. A continuación, selecciona “Pedidos a proveedores”
que está en el grupo “Documentos”. Ahora tendrás acceso a distintas opciones; las que nos interesan para
formular pedidos son las del grupo “Mantenimiento”.
Al hacer clic en la creación o modificación de pedidos (botón “Nuevo” o “Modificar”, respectivamente) te
aparecerá una ventana. En ésta podrás observar varios apartados, entre ellos, Detalle, Totales y Otros datos.
Detalle
En este apartado podrás introducir los datos de cabecera del documento. Éstos son los siguientes:
N.º de pedido (serie y número): Introduce en este campo el número de serie que deseas para el pedido (por
omisión siempre será la serie 1). En el botón configuración de pedidos se encuentran los contadores
automáticos de cada serie. Puedes indicar el número de pedido que deseas o dejarlo con valor 0 y el
programa le asignará de forma automática el número correlativo.
Fecha del pedido: Indica la fecha del pedido con el formato DDMM o DDMMAA. Si pulsas la tecla Enter, el
programa tomará de forma automática la fecha actual del sistema.
Su Ref.: Este campo es opcional, y puedes introducir un número de referencia que pueda servirte para
localizar el documento. Por ejemplo: número del pedido asignado por el proveedor, número de reserva, etc.
Estado: Puedes indicar a priori el estado del pedido.
Proveedor: Introduce el código de proveedor al que le has pedido el material. Puedes utilizar la función F1
para localizarlo en el fichero de proveedores. También puedes utilizar la tecla de función F2 para introducir
manualmente un proveedor que no exista actualmente en el programa.
Almacén: Selecciona el almacén al que te entrará el material pedido en este documento.
T. 953 227 933 | F. 953 227 942
www.sdelsol.com 49
Manual del alumno - FactuSOL 2016
Después de los datos de cabecera, podrás introducir los datos del cuerpo del documento.
Líneas de pedido: En la parte central de la ventana debes introducir, ayudado por el botón “Nueva línea”, los
artículos que deseas pedir en este documento de pedido.
Código de artículo: Introduce el código del artículo que deseas pedir. Puedes utilizar las teclas de función F1
y F2 para localizar el artículo dentro del fichero.
Si no introduces ningún código del artículo y pulsas Enter, puedes escribir cualquier texto como descripción
del artículo a pedir sin utilizar el fichero de artículos.
Descripción: Aparecerá en este campo el nombre del artículo que hayas introducido en el código. Si no has
introducido ninguno, puedes escribir la descripción de forma manual. La longitud máxima de este campo es
de 65 000 caracteres.
Talla/Color: Si has activado el uso de tallas y colores dentro de los datos generales de la empresa y el artículo
seleccionado tiene configuradas diferentes tallas y colores, el programa te ofrece la posibilidad de indicar
esta información en la línea de detalle. Pulsando la tecla F3, activarás la introducción asistida de tallas y
colores, desde aquí podrás indicar para cada color y talla las unidades del pedido, el programa generará una
línea de detalle para cada combinación de talla y color con unidades.
Cantidad: Introduce la cantidad a pedir. Si pulsas la combinación de teclas Alt+F2, aparecerán en la línea
inferior de la ventana las condiciones del último pedido del artículo seleccionado al proveedor.
T. 953 227 933 | F. 953 227 942
www.sdelsol.com 50
Manual del alumno - FactuSOL 2016
Precio: Introduce el precio unitario sin IVA, si introduces el importe del artículo IVA incluido y pulsas la tecla
de función F3, el programa te descompondrá el precio sin IVA.
Descuentos: Introduce los porcentajes de descuentos aplicados a este artículo por el proveedor.
Total: En este campo aparecerá el importe total de la línea.
Si activas la opción “Ver detalles de línea”, accedes a estos campos:
Números de serie/lote: Indica el/los números de serie/lote del artículo, con ellos podrás realizar búsquedas
de artículos desde presupuestos, pedidos de clientes, facturas emitidas, albaranes, consultar el stock de las
distintas series/lotes desde el fichero de artículos, imprimir un informe de trazabilidad para controlar en todo
momento el origen y destino de las diferentes series/lotes…
Formato de impresión: Puedes indicar aquí el formato en el que se imprimirá la línea de detalle, negrita,
cursiva, subrayado o una combinación de estas características.
Solapas auxiliares: Si seleccionas un artículo, aparecerán en la ventana de introducción de artículos cuatro
fichas con la información más importante de éste: existencias, precios de venta, costos, y proveedores.
Totales
En este apartado se recogen los datos del pie del pedido. Son los siguientes:
T. 953 227 933 | F. 953 227 942
www.sdelsol.com 51
Manual del alumno - FactuSOL 2016
Porcentajes/ importes del pie del pedido:
Porcentajes/importes de descuento.
Porcentajes/importes de descuento por pronto pago.
Porcentajes/importes de portes.
Porcentajes/importes de financiación.
Porcentaje/importe de retención.
Forma de pago: Selecciona la forma de pago del pedido.
Observaciones: Puedes introducir dos renglones de observaciones que se imprimirán en el pedido.
Otros datos
En este apartado puedes indicar las condiciones acordadas para el pedido.
Dirección de entrega para el pedido a proveedor: En este apartado podrás indicar una dirección de entrega
para el pedido, ésta será impresa en el documento sustituyendo a los datos de dirección de la empresa.
T. 953 227 933 | F. 953 227 942
www.sdelsol.com 52
Manual del alumno - FactuSOL 2016
CONFIGURACIÓN
En la barra de iconos superior de la ventana principal de pedidos se encuentra el icono “Configuración”, que
te permitirá acceder a la ventana de configuración.
Puedes configurar el funcionamiento de esta opción en los siguientes apartados:
Números automáticos: Contadores para las nueve series de pedidos y su denominación.
Por defecto...: Puedes seleccionar algunos valores por defecto para ahorrar la creación de documentos.
Filtros de consultas (en la solapa “Vistas”): Permite configurar los pedidos que serán visibles en la ventana
principal.
Ver panel de márgenes, descuentos, etc., también desde la solapa “Vistas”
Algunas opciones de impresión (desde la solapa “Impresión”): Totalizar pedidos, añadir IVA al totalizar, etc.
T. 953 227 933 | F. 953 227 942
www.sdelsol.com 53
Manual del alumno - FactuSOL 2016
CONTROL Y REGISTRO DE PEDIDOS (PÁG. 93 DEL LIBRO DE OACV)
Desde la opción “Pedidos a proveedores” (en el grupo “Documentos” de la solapa “Compras”) puedes
controlar los pedidos a proveedores que realice tu empresa. Puedes crearlos, consultarlos, modificarlos e
imprimirlos siempre que desees. Puedes acceder a los contadores generales de compras.
Al entrar en esta opción, FactuSOL te mostrará una ventana con los pedidos que actualmente estén creados.
Desde aquí es posible seleccionar cualquiera de ellos y con la barra de botones, modificarlos, anularlos,
consultarlos o imprimirlos.
Con los iconos “Filtros” y “Buscar” es posible hacer una selección de los presupuestos que deseas consultar,
ver los presupuestos de un determinado cliente o agente, consultar la trazabilidad del documento, etc.
También puedes realizar una copia del documento en el siguiente ejercicio o generar automáticamente un
pedido de cliente, albarán o factura.
Con el icono “Ver pedidos detallados por proveedor” (está al lado del icono “Trazabilidad”) puedes consultar
todos los pedidos que se hayan realizado a un proveedor determinado.
Así mismo en el icono “Ver pedidos detallados por artículo”, puedes consultar los pedidos de un artículo
determinado, es posible ver los pedidos de clientes y los pedidos a proveedores.
El icono “Trazabilidad” muestra los documentos anteriores y posteriores al que estamos consultando.
T. 953 227 933 | F. 953 227 942
www.sdelsol.com 54
Manual del alumno - FactuSOL 2016
Puedes utilizar la barra superior de títulos para, haciendo clic en ella, ordenar por la columna que desees. Es
posible exportar los pedidos de un proveedor a un fichero para su posterior importación desde la opción de
pedidos de cliente. Esta opción es muy útil para la comunicación entre las distintas delegaciones de una
misma firma.
T. 953 227 933 | F. 953 227 942
www.sdelsol.com 55
Manual del alumno - FactuSOL 2016
ALBARÁN (PÁG. 95 DEL LIBRO DE OACV)
El registro de albaranes de entradas de mercancías en tu almacén se encuentra en la opción “Entradas” del
grupo “Documentos” de la solapa “Compras”. Puedes crear, consultar, modificar e imprimir estas entradas
siempre que lo desees. El material introducido en las entradas de mercancías acumulará el stock en el
almacén seleccionado en la misma.
CREACIÓN MANUAL
Al entrar en esta opción, FactuSOL te mostrará una ventana con las entradas de mercancías que existan
actualmente en el programa. Desde aquí es posible seleccionar cualquiera de ellas y con la barra de botones,
modificarlas, anularlas, consultarlas o imprimirlas.
El icono “Trazabilidad” te muestra los documentos anteriores y posteriores al que estamos consultando.
Encontrarás en la barra de iconos superior un botón para facturar directamente las entradas que desees.
Basta con seleccionar una o varias entradas de un mismo proveedor, (pulsando la tecla ctrl. y haciendo clic a
la vez), y pulsar este botón. También es posible importar entradas de mercancías desde un fichero, que ha
debido ser previamente preparado desde la opción de exportación a fichero de albaranes de clientes. En esta
opción de importación, se procederá a la actualización de los artículos incluidos en el fichero de ventas. Esta
opción es muy útil para la comunicación entre las distintas delegaciones de una misma firma.
Puedes utilizar la barra superior de títulos para, haciendo clic en ella, ordenar por la columna que desee.
T. 953 227 933 | F. 953 227 942
www.sdelsol.com 56
Manual del alumno - FactuSOL 2016
Al entrar en la opción Entradas y hacer clic en la creación o modificación de entradas (botón “Nueva” o
“Modificar” de la barra de botones) aparecerá una ventana como la de la figura que se muestra a
continuación. En ésta podrás observar varios apartados: Detalle, Totales y Otros datos, entre otros.
Detalle
En este apartado podrás introducir los datos de cabecera del documento. Son los siguientes:
N.º de entrada (serie y número): Introduce en este campo el número de serie que deseas para la entrada de
mercancías (por omisión siempre será la serie 1). En el botón configuración de entradas se encuentran los
contadores automáticos de cada serie. Puedes indicar el número de entrada que deseas o dejarlo con valor
0 y el programa le asignará de forma automática el número correlativo.
Fecha de la entrada: Indica la fecha de la entrada con el formato DDMM o DDMMAA. Si pulsas la tecla Enter
el programa tomará de forma automática la fecha actual del sistema.
Su Ref.: Este campo es opcional, y puedes introducir un número de referencia que pueda servirte para
localizar el documento. Por ejemplo: número del pedido asignado por el proveedor, número de reserva,
número interno de su pedido, etc.
Estado: Puedes indicar a priori el estado de la entrada, por omisión el estado será “Pendiente de facturar”.
T. 953 227 933 | F. 953 227 942
www.sdelsol.com 57
Manual del alumno - FactuSOL 2016
Proveedor: Introduce el código de proveedor al que le has comprado el material. Puedes utilizar la función
F1 para localizarlo en el fichero de proveedores. También puedes utilizar la tecla de función F2 para introducir
manualmente un proveedor que no exista actualmente en el programa.
Almacén: Selecciona el almacén al que entrará el material pedido en este documento.
Albarán de entrada: Indica, como referencia interna, el número del albarán que te remite el proveedor.
Líneas de pedido: En la parte central de la ventana debes introducir ayudado por el botón “Nueva línea” los
artículos incluidos en la entrada que vas a mecanizar.
Código de artículo: Introduce el código del artículo que deseas pedir. Puedes utilizar las teclas de función F1
y F2 para localizar el artículo dentro del fichero.
Si no introduces ningún código del artículo y pulsas Enter, puedes escribir cualquier texto como descripción
del artículo a pedir sin utilizar el fichero de artículos.
Descripción: Aparecerá en este campo el nombre del artículo que hayas introducido en el código. Si no has
introducido ninguno, puedes escribir la descripción de forma manual. La longitud máxima de este campo es
de 65 000 caracteres.
Talla/Color: Si has activado el uso de tallas y colores dentro de los datos generales de la empresa y el artículo
seleccionado tiene configuradas diferentes tallas y colores, el programa nos ofrece la posibilidad de indicar
esta información en la línea de detalle.
Pulsando la tecla F3, activarás la introducción asistida de tallas y colores, desde aquí podrás indicar para cada
color y talla las unidades de la entrada. El programa generará una línea de detalle para cada combinación de
talla y color con unidades.
T. 953 227 933 | F. 953 227 942
www.sdelsol.com 58
Manual del alumno - FactuSOL 2016
Cantidad: Introduce la cantidad a pedir. Si pulsas la combinación de teclas Alt+F2, aparecerán en la línea
inferior de la ventana las condiciones de la última entrada del artículo seleccionado al proveedor.
Precio: Introduce el precio unitario sin IVA, si introduces el importe del artículo IVA incluido y pulsas la tecla
de función F3, el programa descompondrá el precio sin IVA.
Descuentos: Introduce los porcentajes de descuentos aplicados a este artículo por el proveedor.
Total: En este campo aparecerá el importe total de la línea.
Si tienes activada la opción “Ver detalles de línea”, puedes visualizar estos campos:
Números de serie/lote: Indique el/los números de serie/lote del artículo, con ellos podrás realizar búsquedas
de artículos desde presupuestos, pedidos de clientes, facturas emitidas, albaranes, consultar el stock de las
distintas series/lotes desde el fichero de artículos, imprimir un informe de trazabilidad para controlar en todo
momento el origen y destino de las diferentes series/lotes…
Formato de impresión: Puedes indicar aquí el formato en el que se imprimirá la línea de detalle, negrita,
cursiva, subrayado o una combinación de estas características.
Solapas auxiliares: Si seleccionas un artículo, aparecerán en la ventana de introducción de artículos cuatro
fichas con la información más importante del mismo: existencias, precios de venta, costos y proveedores.
T. 953 227 933 | F. 953 227 942
www.sdelsol.com 59
Manual del alumno - FactuSOL 2016
Totales
En esta solapa se recogen los datos del pie de la entrada de mercancías. Son los siguientes:
Porcentajes/importes del pie del pedido:
Porcentajes/importes de descuento
Porcentajes/importes de descuento por pronto pago
Porcentajes/importes de portes
Porcentajes/importes de financiación
Porcentaje/importe de retención
Forma de pago: Selecciona la forma de pago del pedido.
Observaciones: Puedes introducir dos renglones de observaciones que se imprimirán en la entrada.
Otros datos
En este apartado puedes indicar datos adicionales de la entrada. También incluye seguimiento del
documento y comentarios.
CONFIGURACIÓN
En la barra de iconos superior de la ventana principal de entradas se encuentra el icono “Configuración”, que
te permitirá acceder a la siguiente ventana:
Puedes configurar el funcionamiento de esta opción en los siguientes apartados:
T. 953 227 933 | F. 953 227 942
www.sdelsol.com 60
Manual del alumno - FactuSOL 2016
Números automáticos: Contadores para las nueve series de entradas.
Por defecto...: Puedes seleccionar algunos valores por defecto para ahorrar trabajo en la creación de
documentos.
Actualización de los precios de venta: Marcando esta opción actualizas los precios de ventas partiendo del
precio de costo y el margen de cada tarifa.
Actualización de precios de costo: Existen tres formas de tratar las actualizaciones de los precios de costo en
la fichas de los artículos:
No actualizar los precios. El precio de costo con el que se creó la ficha del artículo es el que perdura.
Actualizar con el último precio. El precio de costo de la ficha se cambia por el precio introducido en
la entrada.
Actualiza con el precio medio. El precio de costo de la ficha del artículo se cambia por el P.M.P. (precio
medio ponderado) del resultado de stock existente y las unidades entradas.
(Nuevo precio = ([precio antiguo x unidades en stock] + [precio nuevo x unidades entradas])/stock
resultante
Opciones: Impedir la modificación, anulación de entradas de mercancías anteriores a la fecha indicada.
Desde la solapa “Vistas”, accedes a:
Filtros de consultas: Permite configurar los pedidos que serán visibles en la ventana principal.
Gastos proporcionales. Recalculará el importe de costes de los artículos según los gastos configurados,
variando o sin variar el importe del documento activo.
Véase el panel de márgenes, descuentos, etc.
Desde la solapa “Impresión” puedes configurar algunas opciones de impresión: Imprimir cabecera, totalizar,
imprimir trazabilidad, etc.
T. 953 227 933 | F. 953 227 942
www.sdelsol.com 61
Manual del alumno - FactuSOL 2016
CONTROL Y REGISTRO DE ENTRADAS DE MERCANCÍAS (PÁG. 95 DEL LIBRO DE OACV)
Al entrar en la opción “Entradas” del grupo “Documentos” de la solapa “Compras”, FactuSOL te mostrará una
ventana con las entradas de mercancías que existan actualmente en el programa. Desde aquí es posible
seleccionar cualquiera de ellas y con la barra de botones, modificarlas, anularlas, consultarlas o imprimirlas.
El icono “Trazabilidad” te muestra los documentos anteriores y posteriores al que estamos consultando.
Encontrarás en la barra de iconos superior un botón para facturar directamente las entradas que desees.
Basta con seleccionar una o varias entradas de un mismo proveedor (pulsando la tecla ctrl. y haciendo clic a
la vez), y pulsar este botón. También es posible importar entradas de mercancías desde un fichero, que ha
debido ser previamente preparado desde la opción de exportación a fichero de albaranes de clientes. En esta
opción de importación, se procederá a la actualización de los artículos incluidos en el fichero de ventas. Esta
opción es muy útil para la comunicación entre las distintas delegaciones de una misma firma.
T. 953 227 933 | F. 953 227 942
www.sdelsol.com 62
Manual del alumno - FactuSOL 2016
FACTURAS RECIBIDAS (PÁG. 98 DEL LIBRO DE OACV)
CREACIÓN MANUAL
Al hacer clic en los botones “Nueva” o “Modificar” de la opción “Facturas recibidas” a la que se accede desde
la solapa “Compras”, aparecerá una ventana en la que podrás observar varios apartados: Detalle, Totales y
Otros datos, entre los más destacables.
Detalle
En este apartado podrás introducir los datos de cabecera del documento:
N.º reg. de factura (serie y número): Introduce en este campo el número de serie que deseas para registrar
la factura de proveedor (por omisión siempre será la serie 1). En el botón configuración de facturas recibidas
se encuentran los contadores automáticos de cada serie. Puedes indicar el número de registro que deseas o
dejarlo con valor 0 y el programa le asignará de forma automática el número correlativo.
Estado: Puedes indicar a priori el estado de la factura, por omisión el estado será “Pendiente de pago”.
Código de la factura: Indica el número real de la factura del proveedor.
Fecha de la factura: Indica la fecha de la factura con el formato DDMM o DDMMAA. Si pulsas la tecla Enter
el programa tomará de forma automática la fecha actual del sistema.
Proveedor: Introduce el código de proveedor al que le has comprado el material. Puedes utilizar la función
F1 para localizarlo en el fichero de proveedores. También puedes utilizar la tecla de función F2 para introducir
manualmente un proveedor que no exista actualmente en el programa.
T. 953 227 933 | F. 953 227 942
www.sdelsol.com 63
Manual del alumno - FactuSOL 2016
Después de introducir los datos de la cabecera, podrás rellenar el cuerpo del documento.
Líneas de factura: En la parte central de la ventana debes introducir ayudado por el icono “Nueva” los
artículos incluidos en la factura que va a mecanizar.
Código de artículo: Introduce el código del artículo que deseas pedir. Puedes utilizar las teclas de función F1
y F2 para localizar el artículo dentro del fichero. Pulsando la tecla F3, activarás la introducción asistida de
tallas y colores, desde aquí podrás indicar para cada color y talla las unidades de la factura, el programa
generará una línea de detalle para cada combinación de talla y color con unidades.
Si no introduces ningún código del artículo y pulsas Enter, puedes escribir cualquier texto como descripción
del artículo a pedir sin utilizar el fichero de artículos.
Descripción: Aparecerá en este campo el nombre del artículo que hayas introducido en el código. Si no has
introducido ninguno, puedes escribir la descripción de forma manual. La longitud máxima de este campo es
de 65 000 caracteres.
Talla/Color: Si has activado el uso de tallas y colores dentro de los datos generales de la empresa y el artículo
seleccionado tiene configuradas diferentes tallas y colores, el programa nos ofrece la posibilidad de indicar
esta información en la línea de detalle.
Cantidad: Introduce la cantidad.
T. 953 227 933 | F. 953 227 942
www.sdelsol.com 64
Manual del alumno - FactuSOL 2016
Precio: Introduce el precio unitario sin IVA, si introduces el importe del artículo IVA incluido y pulsas la tecla
de función F3, el programa descompondrá el precio sin IVA.
Descuentos: Introduce los porcentajes de descuentos aplicados a este artículo por el proveedor.
Total: En este campo aparecerá el importe total de la línea.
Si activas la opción “Ver detalles de línea”, accedes a estos a estos campos:
Números de serie/lote: Indica el/los números de serie/lote del artículo, con ellos podrás realizar búsquedas
de artículos desde presupuestos, pedidos de clientes, facturas emitidas, albaranes, consultar el stock de las
distintas series/lotes desde el fichero de artículos, imprimir un informe de trazabilidad para controlar en todo
momento el origen y destino de las diferentes series/lotes…
Formato de impresión: Puedes indicar aquí el formato en el que se imprimirá la línea de detalle, negrita,
cursiva, subrayado o una combinación de estas características.
Totales
En este apartado se recogen los datos del pie de la factura recibida. Son los siguientes:
Porcentajes/importes del pie del pedido:
Porcentajes/importes de descuento
Porcentajes/importes de descuento por pronto pago
Porcentajes/importes de portes
Porcentajes/importes de financiación
Porcentaje/importe de retención
Forma de pago: Selecciona la forma de pago de la factura recibida.
Vencimientos: Puedes modificar los vencimientos de la factura que FactuSOL ha calculado automáticamente.
Observaciones: Puedes introducir dos renglones de observaciones que se imprimirán en la entrada.
Otros datos
En este apartado puedes indicar datos adicionales de la factura, la agencia de transporte, comentarios, etc.
Estos datos son meramente informativos.
TOTALIZAR
Aparte de los botones tradicionales de “Nueva”, “Modificar”, “Borrar” e “Imprimir”, la opción “Facturas
recibidas” contiene el icono “Totalizar”.
T. 953 227 933 | F. 953 227 942
www.sdelsol.com 65
Manual del alumno - FactuSOL 2016
Introduciendo un rango de fechas, el programa totalizará las facturas existentes entre las mismas
desglosando por tipo de IVA las bases imponibles y las cuotas.
CONFIGURACIÓN
En la barra de botones superior de la ventana principal de facturas recibidas, se encuentra el icono
“Configuración”, que te permitirá acceder a la siguiente ventana:
Puedes configurar el funcionamiento de esta opción en los siguientes apartados:
Números automáticos: Contadores para las nueve series de facturas y denominaciones de éstas para la
impresión.
Por defecto...: Puedes seleccionar algunos valores por defecto para ahorrar trabajo en la creación de
documentos.
T. 953 227 933 | F. 953 227 942
www.sdelsol.com 66
Manual del alumno - FactuSOL 2016
Opciones: Utilizar descuentos en las líneas de documento, impedir la anulación, modificación de facturas
recibidas pagadas o anteriores a la fecha indicada.
Filtros de consultas (en la solapa “Vistas”): Permite configurar los pedidos que serán visibles en la ventana
principal.
Algunas opciones de impresión (en la solapa “Impresión”).
Imprimir la cabecera de la empresa: Marcando esta opción, al imprimir una factura, aparecerá la cabecera
de su empresa.
Totalizar las facturas recibidas, Añadir el IVA al totalizar, Valorar las líneas de facturas, etc.
Y, desde la solapa “Generación de Facturas recibidas”:
Facturar proveedores no habituales: Indica si el programa facturará los proveedores que no estén creados
en el fichero de proveedores de la empresa.
Agrupar por artículo: Permite seleccionar si deseas que se acumule en un solo renglón todas las entradas de
un mismo artículo.
T. 953 227 933 | F. 953 227 942
www.sdelsol.com 67
Manual del alumno - FactuSOL 2016
CONTROL Y REGISTRO DE FACTURAS RECIBIDAS (PÁG. 98 DEL LIBRO DE OACV)
La opción “Facturas recibidas” del grupo “Documentos” de la solapa “Compras” te permite la introducción
de las facturas recibidas de proveedores. Puedes crear, consultar, modificar e imprimir estas facturas siempre
que lo desees. Si lo deseas, puedes duplicar las facturas recibidas en un ejercicio diferente.
Desde esta opción puedes validar un pedido a proveedor o una entrada de mercancías parcialmente o de
forma total.
Al entrar en esta opción, FactuSOL te mostrará una ventana con las facturas recibidas que existan
actualmente en el programa. Desde aquí es posible seleccionar cualquiera de ellas y, con la barra de botones,
modificarlas, anularlas, consultarlas o imprimirlas.
Con la barra superior de iconos es posible hacer una selección de las facturas que deseas consultar, ver las
facturas de un determinado proveedor, etc. También puedes cambiar el número de factura y buscar un
artículo por el número de serie que se introdujo al crear el documento.
Encontrarás en la barra de iconos superior un botón para generar un gasto de agente comercial como
consecuencia de la factura recibida, basta con seleccionar una factura y pulsar este botón. También es posible
generar directamente desde esta ventana el pagaré del documento seleccionado o acceder a la ventana de
pago del documento.
Igualmente puedes acceder al icono de “Nuevo pago” y generar un pago de una única factura o de un pago
múltiple.
El icono “Trazabilidad”, te muestra los documentos anteriores y posteriores al que estamos consultando.
Puedes utilizar la barra superior de títulos para, haciendo clic en la misma, ordenar por la columna que
desees.
T. 953 227 933 | F. 953 227 942
www.sdelsol.com 68
Manual del alumno - FactuSOL 2016
T. 953 227 933 | F. 953 227 942
www.sdelsol.com 69
Manual del alumno - FactuSOL 2016
DEVOLUCIONES (PÁG. 95 Y 98 DEL LIBRO DE OACV)
La opción “Devoluciones” del grupo “Documentos” de la solapa “Compras”, te permite la introducción de las
devoluciones de las facturas recibidas a proveedores. Puedes crear, consultar, modificar e imprimir estas
devoluciones siempre que lo desees.
CREACIÓN MANUAL
Al hacer clic en los botones “Nueva” o “Modificar” de la opción “Devoluciones”, aparecerá una ventana en la
podrás observar varios apartados: Detalle, Totales y Otros datos, entre los más importantes.
Detalle
En este apartado podrás introducir los datos de cabecera del documento:
N.º reg. de devolución (serie y número): Introduce en este campo el número de serie que deseas para
registrar la devolución de proveedor (por omisión siempre será la serie 1). En el botón configuración de
devoluciones se encuentran los contadores automáticos de cada serie. Puedes indicar el número de registro
que deseas o dejarlo con valor 0 y el programa le asignará de forma automática el número correlativo.
Fecha: Indica la fecha de la devolución con el formato DDMM o DDMMAA. Si pulsas la tecla Enter el programa
tomará de forma automática la fecha actual del sistema.
Proveedor: Introduce el código de proveedor al que le has devuelto el material. Puedes utilizar la función F1
para localizarlo en el fichero de proveedores. También puedes utilizar la tecla de función F2 para introducir
manualmente un proveedor que no exista actualmente en el programa.
Código de la factura: Indica el número real de la factura del proveedor.
T. 953 227 933 | F. 953 227 942
www.sdelsol.com 70
Manual del alumno - FactuSOL 2016
Una vez introducidos los datos de cabecera del documento podrás rellenar el cuerpo del documento.
Líneas de devolución: En la parte central de la ventana debes introducir ayudado por el botón “Nueva línea”
los artículos incluidos en la devolución que vas a mecanizar.
Código de artículo: Introduce el código del artículo que deseas pedir. Puedes utilizar las teclas de función F1
y F2 para localizar el artículo dentro del fichero.
Si no introduces ningún código del artículo y pulsas Enter, puedes escribir cualquier texto como descripción
del artículo a pedir sin utilizar el fichero de artículos.
Descripción: Aparecerá en este campo el nombre del artículo que hayas introducido en el código. Si no has
introducido ninguno, puedes escribir la descripción de forma manual. La longitud máxima de este campo es
de 65 000 caracteres.
Talla/Color: Si has activado el uso de tallas y colores dentro de los datos generales de la empresa y el artículo
seleccionado tiene configuradas diferentes tallas y colores, el programa nos ofrece la posibilidad de indicar
esta información en la línea de detalle.
Pulsando la tecla F3, activarás la introducción asistida de tallas y colores, desde aquí podrás indicar para cada
color y talla las unidades de la devolución, el programa generará una línea de detalle para cada combinación
de talla y color con unidades.
Cantidad: Introduce la cantidad.
T. 953 227 933 | F. 953 227 942
www.sdelsol.com 71
Manual del alumno - FactuSOL 2016
Precio: Introduce el precio unitario sin IVA, si introduces el importe del artículo IVA incluido y pulsas la tecla
de función F3, el programa descompondrá el precio sin IVA.
Descuentos: Introduce los porcentajes de descuentos aplicados a este artículo por el proveedor.
Total: En este campo aparecerá el importe total de la línea.
Si activas la opción “Ver detalles de línea”, accedes a estos campos:
Números de serie/lote: Indica el/los números de serie/lote del artículo, con ellos podrás realizar búsquedas
de artículos desde presupuestos, pedidos de clientes, facturas emitidas, albaranes, consultar el stock de las
distintas series/lotes desde el fichero de artículos, imprimir un informe de trazabilidad para controlar en todo
momento el origen y destino de las diferentes series/lotes…
Formato de impresión: Puedes indicar aquí el formato en el que se imprimirá la línea de detalle, negrita,
cursiva, subrayado o una combinación de estas características.
Botón configuración: Puedes configurar con este botón los campos que deseas que el programa le solicite
dentro de la introducción de artículos.
Totales
En este apartado se recogen los datos del pie de la factura recibida. Son los siguientes:
Porcentajes/importes del pié de la devolución:
Porcentajes/importes de descuento
Porcentajes/importes de descuento por pronto pago
Porcentajes/importes de portes
Porcentajes/importes de financiación
Porcentaje/importe de retención
Forma de pago: Selecciona la forma de pago de la devolución.
Observaciones: Puedes introducir dos renglones de observaciones que se imprimirán en la devolución.
Otros datos
En este apartado puedes indicar datos adicionales de la devolución. También incluye un apartado:
“Seguimiento”, donde puedes consultar la trazabilidad de la devolución.
T. 953 227 933 | F. 953 227 942
www.sdelsol.com 72
Manual del alumno - FactuSOL 2016
CONFIGURACIÓN
En la barra de iconos superior de la ventana principal de devoluciones se encuentra el botón “Configuración”,
que te permitirá acceder a la ventana de parametrización.
Puedes configurar el funcionamiento de esta opción en los siguientes apartados:
Números automáticos: Contadores para las nueve series de devoluciones.
Por defecto...: Puedes seleccionar algunos valores por defecto para ahorrar trabajo en la creación de
documentos.
Opciones: Utilizar descuentos en las líneas de documento.
Filtros de consultas (en la solapa “Vistas”): Permite configurar las devoluciones que serán visibles en la
ventana principal.
Algunas opciones de impresión (en la solapa “Impresión”).
T. 953 227 933 | F. 953 227 942
www.sdelsol.com 73
Manual del alumno - FactuSOL 2016
CONTROL Y REGISTRO DE DEVOLUCIONES (PÁG. 95 Y 98 DEL LIBRO DE OACV)
La opción “Devoluciones” del grupo “Documentos” de la solapa “Compras” te permite la introducción de las
devoluciones de las facturas recibidas a proveedores. Puedes crear, consultar, modificar e imprimir estas
devoluciones siempre que lo desees.
Al entrar en Devoluciones, FactuSOL te mostrará una ventana con las devoluciones que existan actualmente
en el programa. Desde aquí es posible seleccionar cualquiera de ellas y con la barra de botones inferior,
modificarlas, anularlas, consultarlas o imprimirlas.
Con la barra superior de iconos es posible hacer una selección de las devoluciones que deseas consultar, ver
las devoluciones de un determinado proveedor, etc. También puedes cambiar el número de devolución y
buscar un artículo por el número de serie que se introdujo al crear el documento.
El icono “Trazabilidad” te muestra los documentos anteriores y posteriores al que estamos consultando.
Puedes utilizar la barra superior de títulos para, haciendo clic en ella, ordenar por la columna que desees.
T. 953 227 933 | F. 953 227 942
www.sdelsol.com 74
Manual del alumno - FactuSOL 2016
UT6. La relación comercial con el cliente
FICHA DE CLIENTE (PÁG. 113 DEL LIBRO DE OACV)
Antes de crear la ficha de un cliente es recomendable crear los siguientes ficheros:
Agentes comerciales
Formas de cobro
Divisas
Actividades
Rutas
Transportistas
Tipos de cliente
FICHERO DE AGENTES COMERCIALES
En este archivo se guardan todas las fichas de agentes comerciales que existan en tu empresa. Se encuentra
en el grupo “Agentes” dentro de la solapa “Ventas”. Si pulsas dos veces con el botón izquierdo del ratón
sobre un nombre del archivo de agentes comerciales, se abre la correspondiente ficha. Todos los campos que
requiere la ficha son opcionales, no obstante, siempre es muy cómodo tener de un vistazo toda la
información del agente. Los campos requeridos son:
Ficha:
- Código: Indica el número que identificará al agente; Si dejas este campo a 0, el programa le asignará
el código siguiente al valor más alto existente en el fichero.
- Nombre, domicilio, código postal, población, provincia: Datos de contacto.
- NIF: Introduce el DNI del agente, el programa te calculará automáticamente la letra del NIF.
- Teléfono particular, móvil.
T. 953 227 933 | F. 953 227 942
www.sdelsol.com 75
Manual del alumno - FactuSOL 2016
Técnica
- Fecha de alta: Fecha en la que se crea el agente en el programa. Si pulsas Enter el programa te aplicará
la fecha actual del sistema.
- Importe fijo: Introduce el importe fijo de sueldo concertado con el agente.
- Comisión: Indica el porcentaje de comisión sobre las ventas que se ha acordado con el agente. Este
porcentaje de comisión es fija para todas las ventas, no obstante, en el momento de crear un albarán
o factura, el programa te permite rectificarlo.
- Jefe de equipo: Marca esta opción si el agente hace funciones de jefe de equipo, en cuyo caso la
liquidación también sería por la comisión de ventas de los demás agentes.
- Zona de trabajo, observaciones y tipo de contrato: Datos informativos del agente.
Internet
- Dar acceso a la web a este agente: Indica si el agente tendrá acceso a los módulos de Internet como
usuario registrado.
- Código de usuario web: Indica el código de usuario que se le solicitará al agente para identificarlo
como usuario registrado.
- Contraseña de usuario web: Indica la contraseña que utilizará el agente para su acceso a la página
web.
- Mensaje emergente web: En este apartado puedes introducir un mensaje que será mostrado al agente
una vez se haya identificado como usuario.
Comisiones
Para cada agente comercial es posible indicar diferentes porcentajes de comisión dependiendo del artículo
o de la familia a la que éste pertenece.
Desde esta pestaña se realiza el mantenimiento de este fichero de comisiones por artículo/familia. También
es posible desde la rejilla principal del fichero de agentes comerciales asignar porcentajes de comisión para
un grupo de agentes comerciales, seleccionando un rango de familias o artículos.
T. 953 227 933 | F. 953 227 942
www.sdelsol.com 76
Manual del alumno - FactuSOL 2016
FICHERO DE FORMAS DE COBRO
Las formas de pago/cobro que se utilizan en las opciones de clientes y proveedores son totalmente
programables en este programa. El fichero de formas de cobro se encuentra en el grupo “Auxiliares”, dentro
de la solapa “Ventas”.
Puedes crear todas las formas de pago/cobro que desees, y posteriormente asignarlas directamente en la
ficha de cliente/proveedor. Al hacer un albarán o factura, el programa te dará la opción de modificar la forma
de pago predefinida por otra cualquiera.
Definición de los campos:
T. 953 227 933 | F. 953 227 942
www.sdelsol.com 77
Manual del alumno - FactuSOL 2016
- Código: Código de tres caracteres alfanuméricos que identifica la forma de pago/cobro.
- Descripción: Texto con la denominación de la forma de pago/cobro. Este texto aparecerá en los
impresos de facturas, albaranes, etc., en el apartado de forma de pago.
- Vencimientos: Indica el número de vencimientos de la forma de pago.
- Importes proporcionales: Apartado en el que se especifica si todos los importes de los vencimientos
son iguales.
- Días entre vencimientos: Indica los días transcurridos entre la fecha de factura y el primer vencimiento,
así como entre los restantes vencimientos.
- Proporción de pago: Si los importes no son proporcionales, indica qué proporción del pago
corresponde a cada vencimiento.
- Efectivo: Indica si la forma de pago genera un ingreso en caja, tenido en cuenta por el cierre de caja
de TpvSOL.
- Internet: Indica si quieres que se pueda utilizar esta forma de cobro/pago en Internet y la descripción
de la misma.
FICHERO DE DIVISAS
Puedes crear en este fichero las diferentes divisas con las que trabajas en tu gestión. Para ello, hay que
acceder a “Opciones de FactuSOL”. Una vez iniciada la sesión, pulsa en el menú Archivo y, en la ventana
emergente, pulsa el botón “Opciones de FactuSOL”. Ahora ya puedes elegir la opción “Divisas”.
T. 953 227 933 | F. 953 227 942
www.sdelsol.com 78
Manual del alumno - FactuSOL 2016
Los datos que has de introducir son los siguientes:
Código de la divisa
Descripción
Nombre de la moneda, en singular y plural
Nombre de la fracción monetaria, en singular y plural
Símbolo de la moneda
Cambio, se utilizará para el cálculo de los importes que se imprimirán en los documentos
Usar decimales en cálculos totales
Podrás indicar desde esta ventana los diferentes tipos de cambio para la moneda indicando la fecha en la
que ese valor es efectivo.
Botón “Asignar entre fechas”
Con el objetivo de ahorrar tiempo en la introducción de datos, se ha añadido una opción para asignar un
determinado cambio entre un rango de fechas dado.
Desde el fichero de clientes será posible indicar con qué divisa trabaja el cliente y al imprimir documentos de
este cliente se utilizará la divisa seleccionada utilizando para calcular los valores de la contramoneda la
información aquí creada.
T. 953 227 933 | F. 953 227 942
www.sdelsol.com 79
Manual del alumno - FactuSOL 2016
FICHERO DE ACTIVIDADES
Puedes crear en este fichero las actividades profesionales o empresariales más comunes entre tus clientes.
El Fichero de actividades se encuentra en el grupo Auxiliares, dentro de la solapa Ventas con el icono
“Actividades de clientes”. Es el icono con forma de maletín.
Posteriormente, con el icono “Comercial” de la ficha de cliente, puedes asociar cada cliente con su actividad
comercial.
FICHERO DE RUTAS
Puedes crear en esta opción diferentes rutas para asignar a los clientes. Esta opción se encuentra en el menú
desplegable de la opción Agentes comerciales de la solapa Ventas. Pulsa sobre el pequeño triángulo en la
parte inferior del icono “Agentes” y aparecerá el icono “Rutas comerciales”. Estas rutas te permitirán en el
futuro emitir informes de clientes filtrando o clasificando por cada una. También será posible obtener listados
de albaranes y facturas emitidas de una determinada ruta.
TRANSPORTISTAS
Este fichero puede contener los datos de las agencias de transportes o transportistas con los que trabaje la
empresa. Puedes acceder a este fichero desde el grupo Auxiliares de la solapa Ventas. Una vez abierto el
Fichero, puedes crear una Ficha nueva con el botón “Nuevo” o bien modificar una Ficha del fichero mediante
el botón “Editar”.
T. 953 227 933 | F. 953 227 942
www.sdelsol.com 80
Manual del alumno - FactuSOL 2016
Una vez completado el fichero, puedes utilizarlo en la gestión de albaranes de clientes.
Campos requeridos en una Ficha de transportista
Código
NIF
Nombre
Domicilio
C. Postal/Población
Provincia
País
Teléfono/Fax
Persona de contacto
E-mail
Web
Observaciones
T. 953 227 933 | F. 953 227 942
www.sdelsol.com 81
Manual del alumno - FactuSOL 2016
TIPOS DE CLIENTES
Podrás crear en este fichero los diferentes tipos de clientes que tienes en tu negocio. Esta opción se
encuentra en el grupo Auxiliares de la solapa Ventas. Una vez indicado en la ficha del cliente su tipo, el
programa te permitirá, por ejemplo, crear una oferta de precios especial para un determinado tipo de cliente
o imprimir un listado de clientes o de etiquetas de clientes filtrando por el tipo de cliente asignado en su
ficha.
Para crear una ficha del fichero Tipos de cliente, FactuSOL te solicitará el código del tipo de cliente (campo
alfanumérico de tres caracteres) y una pequeña descripción informativa del tipo de cliente.
FICHERO DE CLIENTES (pág. 113 del libro de OACV)
En este archivo se guardan todas las fichas de clientes que existan en el programa. Puedes acceder al fichero
de clientes desde el icono “Clientes”, dentro del grupo “Clientes” de la solapa “Ventas”.
Desde esta ventana puedes acceder a las funciones de mantenimiento, consultas, impresiones y distintas
acciones a llevar a cabo con el fichero de clientes, como por ejemplo: crear sobres, enviar correos masivos y
su adjunto, ver las estadísticas de compras del cliente seleccionado, etc.
T. 953 227 933 | F. 953 227 942
www.sdelsol.com 82
Manual del alumno - FactuSOL 2016
FICHA DE CLIENTE
Se abre desde el fichero de clientes con el botón “Nuevo” o “Modificar”.
Todos los campos que requiere la ficha son opcionales, no obstante, siempre es muy cómodo tener de un
vistazo toda la información del cliente.
También es posible, desde la misma ficha del cliente, acceder a crear los documentos que fuesen necesarios.
Podremos, así mismo desde la misma ficha generar cualquier documento, hacer etiquetas de envío, asignarle
riesgo, mandar sms, correo electrónico, etc.
Datos Generales
Código: Indica el número que identificará al cliente, si dejas este campo a 0, el programa le asignará el código
siguiente al valor más alto existente en el fichero.
Código de contabilidad: Este dato sólo se utilizará si enlazas FactuSOL con nuestro programa de contabilidad
general ContaSOL. Indica el código que se le asignará a este cliente al traspasarlo de forma automática al plan
contable. Debe introducirse sin el número de cuenta oficial (430). Si no se introduce, el programa tomará el
código genérico del cliente como el código contable.
Identificación fiscal: Indica el tipo de identificación fiscal del cliente (NIF, NIF operador intracomunitario,
pasaporte). En caso de introducir un DNI, el programa calculará de forma automática la letra del NIF.
T. 953 227 933 | F. 953 227 942
www.sdelsol.com 83
Manual del alumno - FactuSOL 2016
Nombre fiscal: Nombre fiscal de la empresa.
Nombre comercial: Nombre comercial de la empresa. Por omisión, al crear la ficha, se repetirá el nombre
fiscal.
Domicilio, C. postal, población, provincia: Datos de contacto
Teléfono, fax, móvil: Permite dos números de teléfono, un fax y un móvil.
Persona de contacto, Teléfono de contacto: Utiliza estos campos para indicar la/s persona/s con la/s que
normalmente tienes contacto en la empresa y sus números de teléfono.
Botón “Más”: Puedes almacenar aquí el nombre, teléfono y correo electrónico de otras personas de contacto
del cliente.
Agente comercial: Código del agente al que pertenece el cliente. Indicando un agente en este campo, al crear
albaranes y facturas, el programa asigna la comisión especificada en el agente en las líneas de salidas.
Ruta: Indica la ruta en la que se encuentra localizado el cliente, con el botón “+ Rutas”, puedes asignar éste,
independientemente de la ruta indicada en su ficha, a varias rutas para poder disponer de un listado de los
clientes de una ruta determinada.
C.C.C.: Entidad, Oficina, Dígito de control y N.º de cuenta. También se ofrece la posibilidad de almacenar para
cada cliente un número ilimitado de cuentas bancarias.
Botón “Otros datos”: Puedes indicar aquí la siguiente información:
Domicilio: Introduce el domicilio del banco
Población: Introduce la población del banco
IBAN: Código IBAN del banco
SWIFT: Código SWIFT (BIC) del banco
Botón “Más cuentas”: Puedes generar un fichero de cuentas bancarias del cliente.
Banco: Nombre de la entidad de crédito del cliente.
Observaciones: Esta solapa permite grabar un texto ilimitado (hasta 65 000 caracteres). Puedes utilizarlo con
cualquier fin, teniendo en cuenta que es un texto independiente por cada cliente.
Comercial
Al pulsar la opción Comercial (icono con el símbolo del euro), se abre la siguiente la siguiente ventana con
estos campos:
T. 953 227 933 | F. 953 227 942
www.sdelsol.com 84
Manual del alumno - FactuSOL 2016
Forma de pago: Código de la forma de pago asignada al cliente. Puedes utilizar el Botón “Buscar” para
acceder al fichero de formas de pago.
Días de pago: Campos para programar los días fijos de pago del cliente. Los vencimientos de las facturas se
ajustarán a la forma de pago seleccionada y al próximo día de pago indicado en estos campos.
Por ejemplo, si la fecha de factura es: 05-01-2010 y la forma de pago es a 30 días, el programa calculará los
30 días y aplicará una fecha de vencimiento al 04-02-2010, si en días de pago están programados los días 10
y 25, el vencimiento se ajustará al 10-02-2010.
Mes de “No pago”: Puedes indicar en este apartado un mes del año en el que el cliente no va a realizar ningún
pago. En caso de existir un vencimiento en ese mes FactuSOL atrasará el vencimiento al mes siguiente.
Tarifa de precios: Selecciona la tarifa de precios aplicable al cliente.
Aplicar la tarifa especial de precios: con esta opción se le aplican las tarifas que creemos.
Comisión para el agente: este porcentaje irá a la liquidación del agente que tenga asignado.
Tipo de cliente: Permite agrupar los clientes según un determinado criterio. Posteriormente es posible
asignar unos descuentos fijos por familia/artículo a un tipo específico de cliente.
% Financiación: Indica un porcentaje fijo de financiación para este cliente. Al crear un albarán o factura se le
aplicará este porcentaje en el pie del documento.
T. 953 227 933 | F. 953 227 942
www.sdelsol.com 85
Manual del alumno - FactuSOL 2016
% Pronto pago: Indica un porcentaje fijo de descuento por pronto pago para este cliente. Al crear un albarán
o factura se le aplicará este porcentaje en el pie del documento.
Descuentos fijos: Descuentos fijos que se aplicarán al cliente en todas las salidas.
Portes: Condiciones acordadas en tema de portes.
Impuestos: Indica si al cliente se le debe aplicar el impuesto directo (eligiendo entre IVA o IGIC) o no, o si éste
es intracomunitario o de importación. En caso afirmativo, el programa asignará de forma automática el tipo
impositivo a través de los porcentajes asignados a cada artículo que se le dé salida.
Puedes indicar un porcentaje fijo para todos los artículos, pero salvo en casos muy específicos, no es
necesario.
R. Equivalencia: Indica si al cliente se le aplica o no el recargo de equivalencia en los documentos.
Retención: Indica si al cliente se le aplica o no el porcentaje de retención en los documentos.
Estado de cliente: Indica, de entre los disponibles, el estado actual del cliente. Es posible desde la ventana
principal de clientes, en la ventana superior, filtrar los clientes de uno u otro estado.
Tipo de documento: Selecciona un tipo de documento prefijado para el cliente.
Actividad: Indica a qué actividad pertenece el cliente. Puedes pulsar la tecla de función F1 para acceder al
fichero de actividades.
Otros datos
Al pulsar el icono “Otros datos”, puedes especificar estos campos:
Direcciones de entrega: Puedes indicar por cada cliente todas las direcciones de entrega que desees.
Posteriormente puedes seleccionar en los documentos de clientes a que dirección de entrega está destinado
el documento.
Es posible facturar de forma automática los albaranes de los clientes en facturas agrupadas por la dirección
de entrega.
Fecha de alta: Fecha de creación de la ficha del cliente en el programa. Por omisión el programa asigna la
fecha actual del sistema.
Fecha de nacimiento: Indica la fecha de nacimiento del cliente.
E-mail: Teclea la dirección de correo electrónico de contacto del cliente.
Dirección web: Dirección del cliente en Internet.
Cuenta Skype: Indica la dirección de la cuenta Skype del cliente.
T. 953 227 933 | F. 953 227 942
www.sdelsol.com 86
Manual del alumno - FactuSOL 2016
Mensaje emergente: El texto que introduzcas en este apartado, aparecerá en todos los documentos de
salidas cuando selecciones este cliente. Es un mensaje meramente informativo, es decir, el programa
mostrará el mensaje y a continuación continuará con la ejecución del programa.
Este apartado es válido para grabar avisos o recordatorios para el cliente.
Código proveedor: Indica cuál es tu código de proveedor en el sistema informático del cliente.
N.º de copias de factura a imprimir: Puedes indicar para cada cliente de forma independiente el número de
copias que se imprimirán de los documentos pertenecientes al cliente.
N.º de copias de albaranes a imprimir: Puedes indicar para cada cliente de forma independiente el número
de copias que se imprimirán de los albaranes pertenecientes al cliente.
Transportista: Indica el transportista asignado al cliente.
Divisa: Selecciona, del fichero de divisas de FactuSOL, cuál utilizar en la impresión de documentos del cliente.
Horario: Horario de oficinas del proveedor.
Opciones: Marca las opciones que desees.
Conceptos
Puedes indicar para realizar la facturación automática, a través de la solapa “Administración”, en el grupo
“Facturación”, en la opción “Periódica”, hasta 12 artículos o conceptos independientes con su precio de
facturación e indicando un mes para su facturación. Otra forma para acceder a esta función es a través del
icono “Conceptos” en la barra de botones de la ficha del cliente.
Si se seleccionan artículos, el precio utilizado en la factura será el precio de venta del artículo en la tarifa del
cliente en el momento de la facturación, siempre y cuando el apartado importe de este concepto se deje a
cero, de lo contrario se utilizará el precio configurado en el concepto de facturación.
Internet
Al pulsar el icono “Internet” accedes a estos campos:
Dar acceso a la página web a este cliente: Indica si este cliente tendrá acceso a los módulos de Internet como
usuario registrado.
Código de usuario web: Indica el código de usuario que se le solicitará al cliente para identificarlo como
usuario registrado.
Contraseña de usuario web: Indica la contraseña que utilizará el cliente para su acceso a la web.
T. 953 227 933 | F. 953 227 942
www.sdelsol.com 87
Manual del alumno - FactuSOL 2016
Mensaje emergente web: En este apartado puedes introducir un mensaje que será mostrado al cliente una
vez se haya identificado como usuario.
Condiciones
Con el icono “Condiciones” podrás realizar el mantenimiento (crear, modificar, borrar) de las condiciones
especiales de venta para el cliente. Tan sólo deberás indicar el artículo, el tipo de la condición (eligiendo si es
un importe fijo de venta o un porcentaje de descuento) e indicar el importe o porcentaje que el programa
deberá aplicar al vender este artículo al cliente.
Desde esta opción (en el grupo “Acciones” de la barra de opciones de la ficha de cliente) podrás enviar un
correo electrónico al cliente que esté en uso. El programa te abrirá Outlook©, o su correo predeterminado.
Solapa CRM
Desde esta pestaña puedes visualizar las acciones comerciales realizadas al cliente, así como crear nuevas
acciones, borrarlas, modificarlas. También tienes acceso a las estadísticas del cliente, donde podrás visualizar
el volumen de facturación, cobros pendientes, últimos artículos consumidos…
Solapa Documentos
A través de esta opción se pueden consultar rápidamente los documentos (pedidos, presupuestos, albaranes
y facturas) que han sido realizados a ese cliente.
T. 953 227 933 | F. 953 227 942
www.sdelsol.com 88
Manual del alumno - FactuSOL 2016
CRM (PÁG. 115 DEL LIBRO DE OACV)
El archivo CRM se abre desde el icono “CRM” del grupo “Clientes” de la solapa “Ventas”.
Desde este fichero podrás realizar el seguimiento de las acciones comerciales emprendidas con tus clientes,
modificar los datos de una acción comercial, crear nuevas acciones, eliminarlas, buscarlas, etc.
El mantenimiento de las acciones comerciales de un cliente, también se puede llevar a cabo desde su ficha.
En la pestaña CRM de la ficha del cliente, podrás igualmente crear, modificar o anular las acciones
comerciales, así como acceder a una ventana con información de las estadísticas del cliente en los últimos
ejercicios, volumen de facturación, riesgos asignados y consumidos, información referente a cobros, últimos
artículos consumidos.
Datos solicitados para la creación de una acción comercial:
Fecha y hora en la que se lleva a cabo la acción.
Cliente
Agente comercial que realiza la acción comercial.
Estado actual de la acción comercial, pendiente, en curso o finalizada.
Campaña, sí o no. Indica si la acción comercial se encuentra enmarcada dentro de una campaña, es útil para
posteriormente distinguir y diferenciar las acciones comerciales.
Acción comercial: Selecciona una de las actuaciones comerciales creadas por ti en el fichero de actuaciones
comerciales. El Botón Ayuda te mostrará la explicación que haya sido guardada en el momento de crear la
actuación comercial que se ha seleccionado.
T. 953 227 933 | F. 953 227 942
www.sdelsol.com 89
Manual del alumno - FactuSOL 2016
Seguimiento: El campo de texto inferior es un campo de texto de 65 000 caracteres de longitud que te
permitirá realizar cualquier anotación referente a la acción comercial.
GENERACIÓN AUTOMÁTICA DE ACCIONES COMERCIALES
Para generar acciones comerciales de forma automática, elige la opción “Generación de acciones
comerciales” en la lista que aparece al pulsar sobre el triángulo asociado al icono “CRM” del grupo “Clientes”
de la solapa “Ventas”.
Desde esta opción puedes generar de forma automática acciones comerciales. Esta opción es útil, por
ejemplo, si queremos enviar un correo electrónico con una oferta a un determinado tipo de cliente, o a los
clientes de determinada población, etc. De esta forma podemos generar la acción comercial indicándole los
filtros deseados y posteriormente realizar el seguimiento de esta acción comercial desde el fichero de
Acciones comerciales o desde la ficha del cliente.
Filtros para la generación
Los rangos para la generación de la acción comercial son:
- Rango de clientes
- Rango de nombres
- Rango de poblaciones
- Rango de códigos postales
- Rango de tipos de cliente
- Estado de clientes (todos, habitual, esporádico…)
- Fecha de alta de clientes
- Códigos de proveedor de la ficha del cliente
- Rutas de clientes
- Actividades
- Agentes comerciales
Datos de la acción comercial
Debes indicar aquí los datos referentes a la acción comercial que se creará para cada cliente que se
encuentre dentro de los filtros introducidos.
TIPOS DE ACCIONES COMERCIALES
Esta opción es accesible desde el desplegable del icono “CRM” de la solapa “Ventas”.
Puedes crear aquí los distintos tipos de acciones comerciales que tu empresa realizará con los clientes, tales
como envío de correos electrónicos, llamadas, visitas, reuniones…
T. 953 227 933 | F. 953 227 942
www.sdelsol.com 90
Manual del alumno - FactuSOL 2016
Estos tipos de acciones comerciales serán accesibles desde cualquier empresa que tengas creada en
FactuSOL.
Los datos que debes indicar para crear un determinado tipo de acción comercial son:
Código, si dejas este dato a 0, el programa le asignará automáticamente el valor superior al último código
introducido.
Descripción, indica la descripción de la actuación comercial.
Explicación: puedes introducir aquí un pequeño texto explicativo de, por ejemplo, cuál es el objetivo de esta
actuación comercial o cómo debería realizarse. Ten en cuenta que en el momento de crear una acción
comercial, una vez seleccionada la actuación comercial que se llevará a cabo, el usuario podrá visualizar esta
explicación a través del botón de ayuda situado a la derecha de la actuación comercial por lo que puede servir
de guía al usuario que está realizando la acción comercial.
E-mail: Teclea la dirección de correo electrónico de contacto del cliente.
Dirección web: Dirección del cliente en Internet.
Cuenta Skype: Indica la dirección de la cuenta Skype del cliente.
Mensaje emergente: El texto que introduzcas en este apartado, aparecerá en todos los documentos de
salidas cuando selecciones este cliente. Es un mensaje meramente informativo, es decir, el programa
mostrará el mensaje y a continuación continuará con la ejecución del programa.
Este apartado es válido para grabar avisos o recordatorios para el cliente.
Código proveedor: Indica cuál es tu código de proveedor en el sistema informático del cliente.
N.º de copias de factura a imprimir: Puedes indicar para cada cliente de forma independiente el número de
copias que se imprimirán de los documentos pertenecientes al cliente.
N.º de copias de albaranes a imprimir: Puedes indicar para cada cliente de forma independiente el número
de copias que se imprimirán de los albaranes pertenecientes al cliente.
T. 953 227 933 | F. 953 227 942
www.sdelsol.com 91
Manual del alumno - FactuSOL 2016
Transportista: Indica el transportista asignado al cliente.
Divisa: Selecciona, del fichero de divisas de FactuSOL, cuál utilizar en la impresión de documentos del cliente.
Horario: Horario de oficinas del proveedor.
Opciones: Marca las opciones que desees.
T. 953 227 933 | F. 953 227 942
www.sdelsol.com 92
Manual del alumno - FactuSOL 2016
PRESUPUESTOS (PÁG. 119 DEL LIBRO DE OACV)
CREACIÓN MANUAL
Al hacer clic en los botones “Nuevo” o “Modificar” de la opción “Presupuestos” a la que se accede desde la
solapa “Ventas”, aparece una ventana en la que podrás observar varios apartados, entre ellos, Detalle,
Totales, Otros datos y Rentabilidad.
Detalle
En este apartado podrás introducir los datos de cabecera del documento, que son los siguientes:
N.º de presupuesto (serie y número): Has de introducir en este campo el número de serie que deseas para el
presupuesto (por omisión siempre será la serie 1). En el icono configuración de presupuestos se encuentran
los contadores automáticos de cada serie. Puedes indicar el número de presupuesto que deseas o dejarlo
con valor 0 y el programa le asignará de forma automática el número correlativo.
Fecha del presupuesto: Indica la fecha del presupuesto con el formato DDMM o DDMMAA. Si pulsas la tecla
Enter el programa tomará de forma automática la fecha actual del sistema.
Su Ref.: Este campo es opcional, y puedes introducir un número de referencia que pueda servirte para
localizar el documento. Por ejemplo: número del pedido del proveedor, número de reserva, etc.
Estado: Puedes indicar a priori el estado del presupuesto, por omisión el estado será “Pendiente”.
Cliente: Introduce el código de cliente al que le has presupuestado el material. Puedes utilizar la función F1
para localizarlo en el fichero de clientes. También puedes utilizar la tecla de función F2 para introducir
manualmente un cliente que no exista actualmente en el programa o modificar los datos del cliente que se
imprimirán en el documento. Pulsando la combinación de teclas Alt+V, te mostrará la ficha del cliente;
pulsando la tecla de función F4 podrás ver el estado de cobros del cliente.
Direcciones: Puedes indicar, si el cliente tiene varias direcciones de entrega, a cuál de ellas va a ser dirigida
el documento.
Almacén: Selecciona el almacén del que saldrá el material una vez pedido.
Agente: Indica el código del agente al que pertenece el cliente seleccionado. Por omisión, el programa te
facilitará el agente asignado en la ficha del cliente. Puedes utilizar la tecla de función F1 para acceder al
fichero de agentes.
T. 953 227 933 | F. 953 227 942
www.sdelsol.com 93
Manual del alumno - FactuSOL 2016
Después de los datos de cabecera, puedes introducir los del cuerpo de documento:
Líneas del presupuesto: En la parte central de la ventana debes introducir, ayudado por el icono “Nueva”, los
artículos que deseas presupuestar en este documento.
Código de artículo: Introduce el código del artículo que deseas presupuestar. Puedes utilizar las teclas de
función F1 o pulsar los botones de búsquedas para localizar el artículo dentro del fichero. También puedes
activar el control de ensamblados pulsando la tecla F3. Con Ctrl+F4 podrás ver los artículos consumidos por
ese cliente.
Si no introduces ningún código del artículo y pulsas Enter, puedes escribir cualquier texto como descripción
del artículo a presupuestar sin utilizar el fichero de artículos.
Descripción: Aparecerá en este campo el nombre del artículo que hayas introducido en el código. Si no has
introducido ninguno, puedes escribir la descripción de forma manual. La longitud máxima de este campo es
de 65 000 caracteres.
Talla/Color: Si has activado el uso de tallas y colores dentro de los datos generales de la empresa y el artículo
seleccionado tiene configuradas diferentes tallas y colores, el programa nos ofrece la posibilidad de indicar
esta información en la línea de detalle.
T. 953 227 933 | F. 953 227 942
www.sdelsol.com 94
Manual del alumno - FactuSOL 2016
Cantidad: Introduce la cantidad a presupuestar. Si pulsas la combinación de teclas Ctrl+F2, aparecerá una
ventana con las últimas condiciones de venta en ese artículo determinado.
Precio: Introduce el precio unitario sin IVA, si introduces el importe del artículo IVA incluido y pulsas la tecla
de función F3, el programa te descompondrá el precio sin IVA.
Descuentos: Introduce los porcentajes de descuentos que deseas aplicar a este artículo.
Total: En este campo aparecerá el importe total de la línea.
Si activas la opción “Ver detalles de línea”, accedes a estos campos:
Números de serie/lote: Indica el/los números de serie/lote del artículo, con ellos podrás realizar búsquedas
de artículos desde presupuestos, pedidos de clientes, facturas emitidas, albaranes, consultar el stock de las
distintas series/lotes desde el fichero de artículos, imprimir un informe de trazabilidad para controlar en todo
momento el origen y destino de las diferentes series/lotes.
Número de bultos: Indica en este campo el número de bultos del que consta la cantidad de artículos
introducida.
Formato de impresión: Puedes indicar aquí el formato en el que se imprimirá la línea de detalle, negrita,
cursiva, subrayado o una combinación de estas características.
Información del artículo: Solapas auxiliares: Si seleccionas un artículo, aparecerán en la ventana de
introducción de artículos cuatro fichas con la información importante del mismo: existencias, precios de
venta, costos, y proveedores.
Botón ocultar: Puedes ocultar la información de los datos de línea de detalle para así tener más espacio a la
hora de introducir datos en el documento.
Totales
Este apartado muestra los datos vinculados a los totales del documento que se recogerán al pie del documento.
Son los siguientes datos:
Porcentajes/importes del pie del presupuesto:
Porcentajes/importes de descuento.
Porcentajes/importes de descuento por pronto pago.
Porcentajes/importes de portes.
Porcentajes/importes de financiación.
Porcentaje/importe de retención.
Forma de pago: Selecciona la forma de pago del presupuesto.
Observaciones: Puedes introducir dos renglones de observaciones que se imprimirán en el presupuesto.
T. 953 227 933 | F. 953 227 942
www.sdelsol.com 95
Manual del alumno - FactuSOL 2016
Otros datos
Desde este apartado puedes indicar las condiciones ofrecidas en el presupuesto. Puedes consultar la
trazabilidad del documento, añadir información asociada, imágenes, etc.
Rentabilidad
Este apartado te permite consultar durante la creación o modificación del documento la rentabilidad del
mismo, teniendo la opción a calcularla sobre la base imponible o sobre el importe neto del documento.
CONFIGURACIÓN
En la barra de iconos de la ventana principal de presupuestos se encuentra el icono “Configuración”, que te
permitirá acceder a la siguiente ventana:
Puedes configurar el funcionamiento de esta opción en los siguientes apartados:
Números automáticos: Contadores para las nueve series de presupuestos.
Por defecto...: Puedes seleccionar algunos valores por defecto para ahorrar la creación de
documentos. Así mismo podrás indicarle aquí la página de condiciones y presentación.
Opciones: Opciones que puedes definir para economizar tiempo en la entrada de datos y ajustar el
uso de presupuestos a sus necesidades.
Filtros de consultas (en la solapa “Vistas”): Permite configurar los presupuestos que serán visibles en
la ventana principal.
Ver panel de márgenes, descuentos, etc., también desde la solapa “Vistas”.
Algunas opciones de impresión (desde la solapa “Impresión”).
T. 953 227 933 | F. 953 227 942
www.sdelsol.com 96
Manual del alumno - FactuSOL 2016
HOJA DE CONDICIONES/PRESENTACIÓN
Puedes crear en el programa hojas de condiciones y de presentación para adjuntar al presupuesto impreso.
Para ello, accede a las opciones “Hoja de condiciones” y “Hoja de presentación” que se despliegan al pulsar
el triángulo que acompaña al icono “Presupuestos” de la solapa “Ventas”.
Puedes, igualmente, crear tantas hojas como desees. El programa te pedirá un nombre para el documento,
para posteriormente ser utilizado en las condiciones del presupuesto, y el texto de la hoja.
La longitud máxima por hoja de condición y presentación es de 65 000 caracteres.
T. 953 227 933 | F. 953 227 942
www.sdelsol.com 97
Manual del alumno - FactuSOL 2016
CONTROL Y REGISTRO DE PRESUPUESTOS (PÁG. 119 DEL LIBRO DE OACV)
Desde la opción “Presupuestos” de la solapa “Ventas” puedes gestionar los presupuestos que realice tu
empresa a sus clientes. Puedes crearlos, consultarlos, modificarlos e imprimirlos siempre que desees. Puedes
acceder a los contadores generales de ventas.
Posteriormente puedes consultar en la solapa “Informes” el estado de los presupuestos, aceptados, no
aceptados, etc.
Desde “Pedidos de clientes”, “Albaranes” y “Facturas emitidas” (en el grupo “Documentos” de la solapa
“Ventas”) puedes validar directamente un presupuesto de forma parcial o total.
Al entrar en esta opción, FactuSOL te mostrará una ventana con los presupuestos que actualmente estén
creados. Desde aquí es posible seleccionar cualquiera de ellos y con la barra de botones, modificarlos,
anularlos, consultarlos o imprimirlos.
Con los iconos “Filtros” y “Buscar” es posible hacer una selección de los presupuestos que deseas consultar,
ver los presupuestos de un determinado cliente, agente, consultar la trazabilidad del documento, etc.
También puedes realizar una copia del documento en el siguiente ejercicio o generar automáticamente un
pedido de cliente, albarán o factura.
El icono “Trazabilidad” te muestra los documentos anteriores y posteriores al que estamos consultando.
Puedes utilizar la barra de títulos para, haciendo clic en ella, ordenar por la columna que desees.
T. 953 227 933 | F. 953 227 942
www.sdelsol.com 98
Manual del alumno - FactuSOL 2016
UT7. La comercialización del producto
PEDIDO DE CLIENTE (PÁG. 133 DEL LIBRO DE OACV)
CREACIÓN MANUAL
Al recibir un pedido de un cliente, la empresa puede introducir el contenido del mismo en FactuSOL. Para
ello, se inicia la sesión de trabajo con dicha empresa y se selecciona la solapa “Ventas”. A continuación, hay
que seleccionar la opción “Pedidos de clientes” del grupo “Documentos”.
Al hacer clic en la creación o modificación de pedidos de clientes (botón “Nuevo” o “Modificar”,
respectivamente) aparecerá una ventana en la que podrás observar varios apartados, entre ellos, Detalle,
Totales, Otros datos y Rentabilidad.
Detalle
En este apartado podrás introducir los datos de cabecera del documento que son los siguientes:
N.º de pedido de cliente (serie y número): Has de introducir en este campo el número de serie que deseas
para el pedido (por omisión siempre será la serie 1). En el icono configuración de pedidos de clientes se
encuentran los contadores automáticos de cada serie. Puedes indicar el número de pedido que deseas o
dejarlo con valor 0 y el programa le asignará de forma automática el número correlativo.
Fecha del pedido: Indica la fecha del pedido con el formato DDMM o DDMMAA. Si pulsas la tecla Enter el
programa tomará de forma automática la fecha actual del sistema.
Su Ref.: Este campo es opcional, y puedes introducir un número de referencia que pueda servirte para
localizar el documento. Por ejemplo: número del pedido del proveedor, número de presupuesto, etc.
Estado: Puedes indicar a priori el estado del pedido, por omisión el estado será “Pendiente”.
Cliente: Introduce el código de cliente al que le has presupuestado el material. Puedes utilizar la función F1
para localizarlo en el fichero de clientes. También puedes utilizar la tecla de función F2 para introducir
manualmente un cliente que no exista actualmente en el programa o modificar los datos del cliente que se
imprimirán en el documento. Pulsando la combinación de teclas Alt+V, te mostrará la ficha del cliente;
pulsando la tecla de función F4 podrás ver el estado de cobros del cliente.
Direcciones: Puedes indicar, si el cliente tiene varias direcciones de entrega, a cuál de ellas va a ser dirigida
el documento.
Almacén: Selecciona el almacén del que saldrá el material pedido en este documento.
Agente: Indica el código del agente al que pertenece el cliente seleccionado. Por omisión el programa te
facilitará el agente asignado en la ficha del cliente. Puedes utilizar la tecla de función F1 para acceder al
fichero de agentes.
T. 953 227 933 | F. 953 227 942
www.sdelsol.com 99
Manual del alumno - FactuSOL 2016
En la ventana Detalle también podrás introducir los datos del cuerpo del documento:
Líneas del pedido: En la parte central de la ventana debes introducir líneas de pedido ayudado por el icono
“Nueva” los artículos que deseas pedir en este documento.
Código de artículo: Introduce el código del artículo que deseas pedir. Puedes utilizar las teclas de función F1
o pulsar los botones de búsquedas para localizar el artículo dentro del fichero. También puedes activar el
control de ensamblados pulsando la tecla F3. Con Ctrl+F4 podrás ver los artículos consumidos por ese cliente.
Si no introduces ningún código del artículo y pulsas Enter, puedes escribir cualquier texto como descripción
del artículo a presupuestar sin utilizar el fichero de artículos.
Descripción: Aparecerá en este campo el nombre del artículo que hayas introducido en el código. Si no has
introducido ninguno, puedes escribir la descripción de forma manual. La longitud máxima de este campo es
de 65 000 caracteres.
Talla/Color: Si has activado el uso de tallas y colores dentro de los datos generales de la empresa y el artículo
seleccionado tiene configuradas diferentes tallas y colores, el programa nos ofrece la posibilidad de indicar
esta información en la línea de detalle.
T. 953 227 933 | F. 953 227 942
www.sdelsol.com 100
Manual del alumno - FactuSOL 2016
Cantidad: Introduce la cantidad a presupuestar. Si pulsas la combinación de teclas Ctrl+F2, te aparecerá una
ventana con las últimas condiciones de venta en ese artículo determinado.
Precio: Introduce el precio unitario sin IVA, si introduces el importe del artículo IVA incluido y pulsas la tecla
de función F3, el programa descompondrá el precio sin IVA.
Descuentos: Introduce los porcentajes de descuentos que deseas aplicar a este artículo.
Total: En este campo aparecerá el importe total de la línea.
Número de bultos: Indica en este campo el número de bultos del que consta la cantidad de artículos
introducida.
Si activas la opción “Ver detalles de línea”, accedes a estos campos:
Números de serie/lote: Indica el/los números de serie/lote del artículo, con ellos podrás realizar búsquedas
de artículos desde presupuestos, pedidos de clientes, facturas emitidas, albaranes, consultar el stock de las
distintas series/lotes desde el fichero de artículos, imprimir un informe de trazabilidad para controlar en todo
momento el origen y destino de las diferentes series/lotes.
Formato de impresión: Puedes indicar aquí el formato en el que se imprimirá la línea de detalle, negrita,
cursiva, subrayado o una combinación de estas características.
Información del artículo: Solapas auxiliares: Si seleccionas un artículo, aparecerán en la ventana de
introducción de artículos cuatro fichas con la información importante del mismo: existencias, precios de
venta, costos, y proveedores.
Botón ocultar: Puedes ocultar la información de los datos de línea de detalle para así tener más espacio a la
hora de introducir datos en el documento.
Totales
Al pulsar el icono “Totales”, al lado del icono “Detalle”, FactuSOL te mostrará los datos vinculados a los totales
del pedido de cliente que se recogerán al pie del documento.
Son los siguientes datos:
Porcentajes/importes del pié del pedido:
Porcentajes/importes de descuento
Porcentajes/importes de descuento por pronto pago
Porcentajes/importes de portes
Porcentajes/importes de financiación
Porcentaje/importe de retención
Forma de pago: Selecciona la forma de pago del pedido.
T. 953 227 933 | F. 953 227 942
www.sdelsol.com 101
Manual del alumno - FactuSOL 2016
Observaciones: Puedes introducir dos renglones de observaciones que se imprimirán en el documento.
Otros datos
Desde este icono puedes indicar las condiciones ofrecidas en el pedido.
Puedes consultar la trazabilidad del documento, añadir información asociada, etc.
Rentabilidad
En este apartado puedes consultar durante la creación o modificación del documento la rentabilidad del
mismo, teniendo la opción a calcularla sobre la base imponible o sobre el importe neto del documento.
CONFIGURACIÓN
En la barra de iconos de la ventana principal de Pedidos de Clientes se encuentra el icono “Configuración”,
que te permitirá acceder a la siguiente ventana:
Puedes configurar el funcionamiento de esta opción en los siguientes apartados:
Números automáticos: Contadores para las nueve series de pedidos.
Por defecto...: Puedes seleccionar algunos valores por defecto para ahorrar la creación de
documentos.
Opciones: Opciones que puedes definir para economizar tiempo en la entrada de datos y ajustar el
uso de pedidos a tus necesidades.
Filtros de consultas (en la solapa “Vistas”): Permite configurar los pedidos que serán visibles en la
ventana principal.
Ver panel de márgenes, descuentos, etc., también en la solapa “Vistas”.
Algunas opciones de impresión (desde la solapa Impresión).
T. 953 227 933 | F. 953 227 942
www.sdelsol.com 102
Manual del alumno - FactuSOL 2016
T. 953 227 933 | F. 953 227 942
www.sdelsol.com 103
Manual del alumno - FactuSOL 2016
CONTROL Y REGISTRO DE PEDIDOS (PÁG. 134 DEL LIBRO DE OACV)
Desde la opción Pedidos de Clientes, en el grupo “Documentos” de la solapa “Ventas”, puedes gestionar los
pedidos que realicen a tu empresa sus clientes. Puedes crearlos, consultarlos, modificarlos e imprimirlos
siempre que lo desees.
Posteriormente puedes consultar en la solapa “Informes” el estado de los pedidos, aceptados, no aceptados,
etc.
Desde “Albaranes” y “Facturas emitidas” (en el grupo “Documentos” de la solapa “Ventas”) puedes validar
directamente un pedido de cliente de forma parcial o total.
Al entrar en esta opción, FactuSOL te mostrará una ventana con los pedidos de clientes que actualmente
estén creados. Desde aquí es posible seleccionar cualquiera de ellos y con la barra de botones, modificarlos,
anularlos, consultarlos o imprimirlos.
Encontrarás en la barra de iconos superior un icono (en el grupo “Acciones”) para realizar los pedidos a
proveedor derivados de los pedidos de cliente seleccionados. Basta con seleccionar uno o varios pedidos
(pulsando la tecla Ctrl. y haciendo clic a la vez) y pulsar este icono (“Generar pedido a proveedor”) para crear
los pedidos a proveedores necesarios para atender la demanda de artículos de los pedidos de cliente.
T. 953 227 933 | F. 953 227 942
www.sdelsol.com 104
Manual del alumno - FactuSOL 2016
También es posible importar pedidos de cliente desde un fichero, que ha debido ser previamente preparado
desde la opción de exportación a fichero de pedidos desde los pedidos a proveedores. Esta opción es muy
útil para la comunicación entre las distintas delegaciones de una misma firma.
Desde esta barra de iconos, es posible en cualquier momento consultar la trazabilidad del documento
seleccionado, así como generar automáticamente un albarán o una factura con los datos del pedido.
Puedes utilizar la barra superior de títulos para, haciendo clic en ella, ordenar por la columna que desees.
Con los iconos “Filtros” y “Buscar” introduce el texto que deseas buscar y aparecerán en pantalla todos los
pedidos que contengan este texto. Esta búsqueda se realiza sobre la columna activa en la ventana (marcada
con el título en negrita).
A través de esta opción puedes consultar todos los pedidos que se hayan realizado a un proveedor
determinado; también puedes consultar los pedidos de un artículo determinado, ver los pedidos de clientes
y los pedidos a proveedores, etc.
T. 953 227 933 | F. 953 227 942
www.sdelsol.com 105
Manual del alumno - FactuSOL 2016
EXPEDICIÓN DE LA MERCANCIA (PÁG. 135 DEL LIBRO DE OACV)
CREACIÓN MANUAL
Una vez procesado el pedido del cliente, se confecciona el albarán que sirve como justificante de la salida del
almacén. Para ello se selecciona la solapa “Ventas”. A continuación, hay que seleccionar la opción
“Albaranes” del grupo “Documentos”.
Al hacer clic en la creación o modificación de albaranes (botón “Nuevo” o “Modificar”, respectivamente)
aparecerá una ventana en la que podrás observar varios apartados, entre ellos, Detalle, Totales, Otros datos
y Rentabilidad.
Detalle
En este apartado podrás introducir los datos de cabecera del documento que son los siguientes:
N.º de albarán (serie y número): Has de introducir en este campo el número de serie que deseas para el
albarán (por omisión siempre será la serie 1). En el icono configuración de albaranes se encuentran los
contadores automáticos de cada serie. Puedes indicar el número de albarán que deseas o dejarlo con valor
0 y el programa le asignará de forma automática el número correlativo.
Fecha del albarán: Indica la fecha del albarán con el formato DDMM o DDMMAA. Si pulsas la tecla Enter el
programa tomará de forma automática la fecha actual del sistema.
Su Ref.: Este campo es opcional, y puedes introducir un número de referencia que pueda servirte para
localizar el documento. Por ejemplo: número del pedido del proveedor, número de presupuesto, etc.
Estado: Puedes indicar a priori el estado del albarán, por omisión el estado será “Pendiente”.
Cliente: Introduce el código de cliente al que le has presupuestado el material. Puedes utilizar la función F1
para localizarlo en el fichero de clientes. También puedes utilizar la tecla de función F2 para introducir
manualmente un cliente que no exista actualmente en el programa o modificar los datos del cliente que se
imprimirán en el documento. Pulsando la combinación de teclas Alt+V, te mostrará la ficha del cliente;
pulsando la tecla de función F4 podrás ver el estado de cobros del cliente.
Direcciones: Puedes indicar, si el cliente tiene varias direcciones de entrega, a cuál de ellas va a ser dirigida
el documento.
Almacén: Selecciona el almacén del que saldrá el material pedido en este documento.
Agente: Indica el código del agente al que pertenece el cliente seleccionado. Por omisión el programa te
facilitará el agente asignado en la ficha del cliente. Puedes utilizar la tecla de función F1 para acceder al
fichero de agentes.
T. 953 227 933 | F. 953 227 942
www.sdelsol.com 106
Manual del alumno - FactuSOL 2016
En la ventana Detalle también podrás introducir los datos del cuerpo del documento:
Líneas del pedido: En la parte central de la ventana debes introducir líneas de pedido ayudado por el icono
“Nueva” los artículos que deseas pedir en este documento.
Código de artículo: Introduce el código del artículo. Puedes utilizar las teclas de función F1 o pulsar los
botones de búsquedas para localizar el artículo dentro del fichero. También puedes activar el control de
ensamblados pulsando la tecla F3. Con Ctrl+F4 podrás ver los artículos consumidos por ese cliente.
Si no introduces ningún código del artículo y pulsas Enter, puedes escribir cualquier texto como descripción
del artículo a presupuestar sin utilizar el fichero de artículos.
Descripción: Aparecerá en este campo el nombre del artículo que hayas introducido en el código. Si no has
introducido ninguno, puedes escribir la descripción de forma manual. La longitud máxima de este campo es
de 65 000 caracteres.
Talla/Color: Si has activado el uso de tallas y colores dentro de los datos generales de la empresa y el artículo
seleccionado tiene configuradas diferentes tallas y colores, el programa nos ofrece la posibilidad de indicar
esta información en la línea de detalle.
Cantidad: Introduce la cantidad a presupuestar. Si pulsas la combinación de teclas Ctrl+F2, te aparecerá una
ventana con las últimas condiciones de venta en ese artículo determinado.
T. 953 227 933 | F. 953 227 942
www.sdelsol.com 107
Manual del alumno - FactuSOL 2016
Precio: Introduce el precio unitario sin IVA, si introduces el importe del artículo IVA incluido y pulsas la tecla
de función F3, el programa descompondrá el precio sin IVA.
Descuentos: Introduce los porcentajes de descuentos que deseas aplicar a este artículo.
Total: En este campo aparecerá el importe total de la línea.
Número de bultos: Indica en este campo el número de bultos del que consta la cantidad de artículos
introducida.
Si activas la opción “Ver detalles de línea”, accedes a estos campos:
Números de serie/lote: Indica el/los números de serie/lote del artículo, con ellos podrás realizar búsquedas
de artículos desde presupuestos, pedidos de clientes, facturas emitidas, albaranes, consultar el stock de las
distintas series/lotes desde el fichero de artículos, imprimir un informe de trazabilidad para controlar en todo
momento el origen y destino de las diferentes series/lotes.
Formato de impresión: Puedes indicar aquí el formato en el que se imprimirá la línea de detalle, negrita,
cursiva, subrayado o una combinación de estas características.
Información del artículo: Solapas auxiliares: Si seleccionas un artículo, aparecerán en la ventana de
introducción de artículos cuatro fichas con la información importante del mismo: existencias, precios de
venta, costos, y proveedores.
Botón ocultar: Puedes ocultar la información de los datos de línea de detalle para así tener más espacio a la
hora de introducir datos en el documento.
Totales
Al pulsar el icono “Totales”, al lado del icono “Detalle”, FactuSOL te mostrará los datos vinculados a los totales
del albarán que se recogerán al pie del documento.
Son los siguientes datos:
Porcentajes/importes del pié del pedido:
Porcentajes/importes de descuento
Porcentajes/importes de descuento por pronto pago
Porcentajes/importes de portes
Porcentajes/importes de financiación
Porcentaje/importe de retención
Forma de pago: Selecciona la forma de pago del albarán.
Observaciones: Puedes introducir dos renglones de observaciones que se imprimirán en el documento.
T. 953 227 933 | F. 953 227 942
www.sdelsol.com 108
Manual del alumno - FactuSOL 2016
Otros datos
Desde este icono puedes indicar otros datos y condiciones recogidos en el albarán.
Puedes consultar la trazabilidad del documento, añadir información asociada, etc.
Rentabilidad
En este apartado puedes consultar durante la creación o modificación del documento la rentabilidad del
mismo, teniendo la opción a calcularla sobre la base imponible o sobre el importe neto del documento.
TOTALIZAR
Aparte de los botones tradicionales de crear, modificar, ver e imprimir, la ventana principal de la opción
“Albaranes” de la solapa “Ventas” contiene el icono “Totalizar”.
Introduciendo un rango de fechas, el programa totalizará los albaranes existentes entre las mismas
desglosando por tipo de IVA las bases imponibles y las cuotas.
CONFIGURACIÓN
En la barra de botones superior de la ventana principal de albaranes, se encuentra el icono “Configuración”,
que te permitirá acceder a la siguiente ventana:
T. 953 227 933 | F. 953 227 942
www.sdelsol.com 109
Manual del alumno - FactuSOL 2016
Números automáticos: Contadores para las nueve series de albaranes.
Por defecto...: Puedes seleccionar algunos valores por defecto para ahorrar tiempo en la creación de
documentos.
Filtros de consultas (en la solapa “Vistas”): Permite configurar los pedidos que serán visibles en la ventana
principal.
Ver panel de márgenes, descuentos, etc., también en la pestaña “Vistas”.
Algunas opciones de impresión (en la pestaña “Impresión”).
Modelos de impresión: En esta pestaña se puede predeterminar el uso de un formato de impresión para
una determinada serie de facturación.
T. 953 227 933 | F. 953 227 942
www.sdelsol.com 110
Manual del alumno - FactuSOL 2016
ELABORACIÓN DE LA FACTURA (PÁG. 138 DEL LIBRO DE OACV)
CREACIÓN MANUAL
Al hacer clic en los botones “Nueva” o “Modificar” de la opción “Facturas” a la que se accede desde la solapa
“Ventas”, aparece una ventana en la que podrás observar varios apartados, entre ellos: Detalle, Totales,
Otros datos y Rentabilidad.
Detalle
En este apartado podrás introducir los datos de cabecera y cuerpo del documento, que son los siguientes:
N.º de factura (serie y número): Introduce en este campo el número de serie que deseas para la factura a
emitir (por omisión siempre será la serie 1). En el botón configuración de facturas se encuentran los
contadores automáticos de cada serie. Puedes indicar el número de factura que deseas o dejarlo con valor 0
y el programa le asignará de forma automática el número correlativo.
Fecha de la factura: Indica la fecha de la factura con el formato DDMM o DDMMAA. Si pulsas la tecla Enter,
el programa tomará de forma automática la fecha actual del sistema.
Hora de la factura: Indica la hora de la factura con el formato HH:MM. Si pulsas la tecla Enter el programa
tomará de forma automática la hora actual del sistema.
Su Ref.: Este campo es opcional, y puedes introducir un número de referencia que pueda servirte para
localizar el documento. Por ejemplo: número del pedido del cliente, número de reserva, etc.
Estado: Puedes indicar a priori el estado de la factura, por omisión el estado será “Pendiente”.
Cliente: Introduce el código de cliente al que le has presupuestado el material. Puedes utilizar la función F1
para localizarlo en el fichero de clientes. También puedes utilizar la tecla de función F2 para introducir
manualmente un cliente que no exista actualmente en el programa o modificar los datos del cliente que se
imprimirán en el documento. Pulsando la combinación de teclas Alt+V, el programa te mostrará la ficha del
cliente; pulsando la tecla de función F4 podrás ver el estado de cobros del cliente.
Dirección: Selecciona una de las direcciones disponibles. También puedes crear direcciones, modificarlas y
borrarlas.
Almacén: Selecciona el almacén del que ha salido o saldrá el material facturado.
Agente: Indica el código del agente al que pertenece el cliente seleccionado. Por omisión el programa le
facilitará el agente asignado en la ficha del cliente. Puedes utilizar la tecla de función F1 para acceder al
fichero de agentes.
T. 953 227 933 | F. 953 227 942
www.sdelsol.com 111
Manual del alumno - FactuSOL 2016
Líneas de la factura: En la parte central de la ventana debes introducir, ayudado por el icono “Nueva”, los
artículos que deseas sacar o ya has sacado del almacén en este documento.
Código de artículo: Introduce el código del artículo que deseas facturar. Puedes utilizar las teclas de función
F1 y F2 para localizar el artículo dentro del fichero. También puedes activar el control de ensamblados
pulsando la tecla F3. Mediante la combinación de teclas Ctrl+F4 puedes acceder al histórico de consumo de
artículos del cliente, desde donde tendrás la posibilidad de repetir las condiciones de una compra anterior
(artículo, cantidad, precio y descuentos).
Si no introduces ningún código del artículo y pulsas Enter, puedes escribir cualquier texto como descripción
del artículo a facturar sin utilizar el fichero de artículos.
Descripción: Aparecerá en este campo el nombre del artículo que hayas introducido en el código. Si no has
introducido ninguno, puedes escribir la descripción de forma manual. La longitud máxima de este campo es
de 65 000 caracteres.
Talla/Color: Si has activado el uso de tallas y colores dentro de los datos generales de la empresa y el artículo
seleccionado tiene configuradas diferentes tallas y colores, el programa nos ofrece la posibilidad de indicar
esta información en la línea de detalle.
Cantidad: Introduce la cantidad a facturar. Si pulsas la combinación de teclas Alt+F2, aparecerán en la línea
inferior de la ventana las condiciones de la última factura del artículo seleccionado al cliente.
T. 953 227 933 | F. 953 227 942
www.sdelsol.com 112
Manual del alumno - FactuSOL 2016
Precio: Introduce el precio unitario sin IVA, si introduces el importe del artículo IVA incluido y pulsas la tecla
de función F3, el programa descompondrá el precio sin IVA.
Descuentos: Introduce los porcentajes de descuentos que deseas aplicar a este artículo.
Total: En este campo aparecerá el importe total de la línea.
Con la opción “Ver totales de línea” activado, se accede a estos campos:
Número de bultos: Indica el número de bultos del que consta la cantidad de artículos introducida.
Números de serie/lote: Indica el/los números de serie/lote del artículo; con ellos podrás realizar búsquedas
de artículos desde presupuestos, pedidos de clientes, facturas emitidas, albaranes, consultar el stock de las
distintas series/lotes desde el fichero de artículos, imprimir un informe de trazabilidad para controlar en todo
momento el origen y destino de las diferentes series/lotes…
Formato de impresión: Puedes indicar aquí el formato en el que se imprimirá la línea de detalle, negrita,
cursiva, subrayado o una combinación de estas características.
Solapas auxiliares: Si seleccionas un artículo, aparecerán en la ventana de introducción de artículos cuatro
fichas con la información importante del mismo: existencias, precios de venta, costos, y proveedores.
Totales
En este apartado se recogen los datos del pie de la factura. Son los siguientes:
Porcentajes/importes del pie de la factura:
• Porcentajes/importes de descuento
• Porcentajes/importes de descuento por pronto pago
• Porcentajes/importes de portes
• Porcentajes/importes de financiación
• Porcentaje/importe de retención
Forma de pago: Selecciona la forma de pago de la factura.
Banco de cargo: Puedes seleccionar un banco de cargo desde el fichero de cuentas bancarias del cliente. En
caso de no seleccionar ningún banco de cargo se recogerán los datos bancarios existentes en la ficha del
cliente.
Vencimientos. Puedes modificar los vencimientos de la factura que FactuSOL ha calculado automáticamente.
Observaciones: Puedes introducir dos renglones de observaciones que se imprimirán en la factura.
T. 953 227 933 | F. 953 227 942
www.sdelsol.com 113
Manual del alumno - FactuSOL 2016
Factura rectificada: Si es una factura rectificativa, indica la serie y número de la factura rectificada.
Otros datos
En este apartado puedes indicar otros datos relativos a la entrega del material, portes, etc. Estos datos son
meramente informativos.
Imagen: Puedes seleccionar aquí una imagen que será impresa en la factura; también deberás retocar los
modelos de impresión que se entregan con el programa para añadir en éstos la impresión de la imagen
adjunta al documento.
Rentabilidad
En este apartado puedes consultar durante la creación o modificación del documento la rentabilidad de éste,
teniendo la opción de calcularla sobre la base imponible o sobre el importe neto del documento.
TOTALIZAR
Aparte de los botones tradicionales de crear, modificar, ver e imprimir, la ventana principal de la opción
“Facturas” de la solapa “Ventas” contiene el icono “Totalizar”.
Introduciendo un rango de fechas, el programa totalizará las facturas existentes entre las mismas
desglosando por tipo de IVA las bases imponibles y las cuotas.
CONFIGURACIÓN
En la barra de botones superior de la ventana principal de facturas recibidas, se encuentra el icono
“Configuración”, que te permitirá acceder a la siguiente ventana:
T. 953 227 933 | F. 953 227 942
www.sdelsol.com 114
Manual del alumno - FactuSOL 2016
Números automáticos: Contadores para las nueve series de facturas y denominaciones de las series para la
impresión.
Por defecto...: Puedes seleccionar algunos valores por defecto para ahorrar la creación de documentos.
Opciones: Opciones que puedes definir para economizar tiempo en la entrada de datos o bloquear los
documentos contabilizados, cobrados y anteriores a una fecha dada. También existe la posibilidad de
mostrar, siempre que se realice una nueva factura, la ventana de cambio o cobro de documento. La
introducción de cantidades en estas ventanas generará de forma automática el cobro de factura
correspondiente.
Certificar documentos enviados por e-mail: Si se activa esta casilla, los documentos enviados por e-mail serán
certificados. Para llevar a cabo esta operación se debe tener instalado en el ordenador utilizado un certificado
de seguridad (emitido por la Fábrica Nacional de Moneda y Timbre) y haber indicado en la ficha del cliente al
que se dirige el e-mail que acepta facturación electrónica.
Filtros de consultas (en la solapa “Vistas”): Permite configurar los presupuestos que serán visibles en la
ventana principal.
Ver panel de márgenes, descuentos, etc., también en la pestaña “Vistas”.
Algunas opciones de impresión (en la pestaña “Impresión”).
Generación de facturas: Desde esta pestaña, es posible configurar opciones relativas a la facturación
automática de albaranes.
T. 953 227 933 | F. 953 227 942
www.sdelsol.com 115
Manual del alumno - FactuSOL 2016
Generar factura a los clientes no habituales: Indica si el programa facturará los clientes que no estén creados
en el fichero de clientes de la empresa.
Agrupar por artículo: Permite seleccionar si deseas que se acumulen en un solo renglón todas las salidas de
un mismo artículo.
Imprimir en la factura el n.º y fecha del albarán: Marcando estas opciones, al imprimir una factura, aparecerá
con anterioridad a los artículos incluidos en los albaranes una cabecera con su número y/o fecha.
Imprimir sólo la referencia del albarán: Permite imprimir las facturas sin especificar uno a uno los renglones
de artículos que componen el albarán, sino por el contrario, sólo se imprime la fecha, el número de albarán
y el importe total del mismo.
Tipo de albaranes a facturar (tipos de documentos).
Texto para la referencia del albarán.
Modelos de impresión: En esta pestaña se puede predeterminar el uso de un formato de impresión para una
determinada serie de facturación.
T. 953 227 933 | F. 953 227 942
www.sdelsol.com 116
Manual del alumno - FactuSOL 2016
FACTURA RECTIFICATIVA (PÁG. 139 DEL LIBRO DE OACV)
Tal y como se vio en el apartado anterior, cuando creas una nueva factura, en la opción Totales de una factura
emitida, puedes indicar el número de documento rectificado. Al teclear el número de factura que quieres
rectificar, el programa te indicará la fecha de la factura y el total de ésta.
T. 953 227 933 | F. 953 227 942
www.sdelsol.com 117
Manual del alumno - FactuSOL 2016
CONTROL Y REGISTRO DE FACTURAS EMITIDAS (PÁG. 140 DEL LIBRO DE OACV)
Desde la opción Facturas de la solapa “Ventas”, puedes crear facturas directas sin tener que pasar por
albaranes. Tienes la flexibilidad de poder consultarlas, modificarlas e imprimirlas siempre que lo desees.
Posteriormente puedes consultar en la solapa “Informes” el estado de las facturas, giradas o no, cobradas o
no, etc.
Al entrar en la opción “Facturas” de la solapa “Ventas” FactuSOL te mostrará una ventana con las 100 últimas
facturas que actualmente estén creadas. Desde aquí es posible seleccionar cualquiera de ellas y con la barra
de iconos, modificarlas, anularlas, consultarlas o imprimirlas.
Con la barra superior de iconos es posible hacer una selección de las facturas que deseas consultar, ver las
facturas de un determinado cliente, agente, si están cobradas, pendientes, consultar la trazabilidad del
documento, etc.
Igualmente puedes acceder al icono de “Nuevo cobro” (icono “Cobrar”) y generar un cobro de una única
factura o de un cobro múltiple.
También puedes cambiar el número de factura de cualquiera de ellas, realizar el pedido a proveedor de los
artículos incluidos en la factura seleccionada, realizar una copia del documento en el siguiente ejercicio,
cobrar una factura o realizar un abono de ésta.
Puedes utilizar la barra superior de títulos para, haciendo clic en ella, ordenar por la columna que desees.
T. 953 227 933 | F. 953 227 942
www.sdelsol.com 118
Manual del alumno - FactuSOL 2016
UT8. Cobro y pago
RECIBO (PÁG. 154 DEL LIBRO DE OACV)
Este proceso del programa gestiona los recibos generados en la empresa. Los recibos pueden crearse por
medio de tres opciones del programa:
1. Si en la ficha del cliente, en la opción “Otros datos”, se selecciona la opción “Crear recibo al emitir
factura”, a la vez que se generan las facturas del cliente, se crearán también los recibos.
2. Puedes generar los recibos en las opciones específicas del menú desplegable asociado al icono
“Recibos” de la solapa “Administración”.
3. Puedes crear manualmente los recibos a través del fichero de recibos.
Una vez creados los recibos, ya sea por el medio que sea, estos podrán anularse, modificarse e imprimirse en
cualquier momento.
Para acceder al fichero de recibos, elige la opción “Recibos” del grupo “Cobros” de la solapa
“Administración”. Entonces se abre la siguiente ventana:
Si pulsas los botones “Nuevo” o “Modificar” puedes crear o modificar un recibo que designamos como “Ficha
de recibo”.
T. 953 227 933 | F. 953 227 942
www.sdelsol.com 119
Manual del alumno - FactuSOL 2016
Datos requeridos:
N.º del recibo: Se compone del número de serie, número de recibo y número de vencimiento. Si dejas a cero
el número del recibo, el programa utilizará el contador automático de su serie al grabar el mismo.
Lugar de expedición, Importe, fecha de expedición y de vencimiento.
Conceptos: Puedes indicar el texto descriptivo del concepto del recibo.
Estado del recibo: Por omisión el estado será “Pendiente”.
Datos del pagador: Puedes introducir el código del cliente o escribir manualmente todos los datos necesarios.
Domiciliación bancaria: Puedes indicar los datos de la domiciliación bancaria manualmente, recoger de forma
automática los datos bancarios del cliente seleccionado o acceder al fichero de cuentas bancarias del cliente
para seleccionar una.
Icono Configuración
En la barra de botones de la ventana principal de recibos se encuentra el icono “Configuración”, que te
permitirá acceder a la siguiente ventana:
T. 953 227 933 | F. 953 227 942
www.sdelsol.com 120
Manual del alumno - FactuSOL 2016
Puedes configurar el funcionamiento de esta opción en los siguientes apartados:
Números automáticos: Contadores para las nueve series de recibos.
Por defecto...: Puedes seleccionar algunos valores por defecto para ahorrar la creación de
documentos.
Filtros de consultas (en la pestaña “Vistas”): Permite configurar los pedidos que serán visibles en
la ventana principal.
Algunas opciones de impresión (en la solapa “Impresión”): Podrás también indicar los ajustes de
impresión.
Creación de recibos automática: Son los ajustes que pueden establecerse en el programa para
que el proceso de generación de recibos le encaje de la mejor manera. Las distintas opciones
son:
Girar clientes no habituales: Si marcas esta opción se girarán en los procesos de generación
de recibos los clientes que no existan en el fichero de clientes.
Incluir número de factura en las líneas de conceptos: Si activas estas casillas, el programa
agregará al final del texto de la línea de concepto, el número de factura.
Forma de pago. Puedes recoger la forma de pago de la ficha del cliente o de la última factura.
Tipo de factura a girar. Puedes crear recibos desde distintas series.
Texto de los conceptos del recibo: Introduce el texto que deseas que se imprima en los
conceptos de los recibos.
GENERACIÓN DE RECIBOS ENTRE N.º DE FACTURAS
Este proceso tiene la función de crear los recibos correspondientes al rango de facturas introducido.
El procedimiento de creación generará tantos recibos como vencimientos haya en cada factura. La fecha de
expedición del recibo será la fecha de la factura.
Se accede a esta opción específica pulsando en “Generación entre números de facturas” del menú que se
despliega al pulsar el triángulo que acompaña al icono “Recibos” de la solapa “Administración”.
T. 953 227 933 | F. 953 227 942
www.sdelsol.com 121
Manual del alumno - FactuSOL 2016
Rango de facturas: Indica el rango de números de factura que deseas girar.
Número de recibo: Indica la serie y el número de recibo por la que deseas que se comiencen a generar los
mismos. Si dejas este valor a cero, el programa utilizará como número de recibo el correspondiente al
contador automático de la serie de recibo.
GENERACIÓN DE RECIBOS ENTRE N.º DE FACTURAS (AGRUPANDO)
Este proceso tiene la función de crear los recibos correspondientes al rango de facturas introducido. Si
existiera más de una factura de un mismo cliente dentro del rango seleccionado, se emitirá un solo recibo
por el importe de todas ellas.
El procedimiento de creación generará tantos recibos como vencimientos haya. La fecha de expedición del
recibo será la fecha de la última factura del cliente.
Accede a esta opción pulsando en “Generación entre números de facturas (agrupando)” del menú
desplegable asociado a “Recibos” de la solapa “Administración”.
Rango de facturas: Indica el rango de números de factura que deseas girar.
Número de recibo: Indica la serie y el número de recibo por la que deseas que se comiencen a generar los
mismos. Si dejas este valor a cero, el programa utilizará como número de recibo el correspondiente al
contador automático de la serie de recibo.
T. 953 227 933 | F. 953 227 942
www.sdelsol.com 122
Manual del alumno - FactuSOL 2016
GENERACIÓN DE RECIBOS ENTRE FECHAS DE FACTURAS
Este proceso tiene la función de crear los recibos correspondientes al rango de fechas introducido.
El procedimiento de creación generará tantos recibos como vencimientos haya en cada factura. La fecha de
expedición del recibo será la fecha de la factura.
Accede a esta opción pulsando en “Generación entre fechas de facturas” del menú desplegable del icono
“Recibos” de la solapa “Administración”.
Rango de fechas de factura: Indica el rango de fechas de factura que deseas girar.
Número de recibo inicial: Indica la serie y el número de recibo por la que deseas que se comiencen a generar
los mismos. Si dejas este valor a cero, el programa utilizará como número de recibo el correspondiente al
contador automático de la serie de recibo.
GENERACIÓN DE RECIBOS ENTRE FECHAS DE FACTURAS (AGRUPANDO)
Este proceso tiene la función de crear los recibos correspondientes al rango de fechas introducido. Si existiera
más de una factura de un mismo cliente dentro del rango seleccionado, se emitirá un solo recibo por el
importe de todas ellas.
El procedimiento de creación generará tantos recibos como vencimientos haya. La fecha de expedición del
recibo será la fecha de la última factura del cliente.
Para acceder a esta opción, pulsa en “Generación entre fechas de facturas (agrupando)” del menú
desplegable del icono “Recibos” de la solapa “Administración”
T. 953 227 933 | F. 953 227 942
www.sdelsol.com 123
Manual del alumno - FactuSOL 2016
Rango de fecha de facturas: Indica el rango de fechas de factura que deseas girar.
Número de recibo: Indica la serie y el número de recibo por la que deseas que se comiencen a generar los
mismos. Si dejas este valor a cero, el programa utilizará como número de recibo el correspondiente al
contador automático de la serie de recibo.
GENERACIÓN DE RECIBOS POR FORMAS DE PAGO/COBRO DE FACTURAS
Este proceso tiene la función de crear los recibos correspondientes al rango de formas de cobro y de fechas
introducido.
El procedimiento de creación generará tantos recibos como vencimientos haya. La fecha de expedición del
recibo está determinada por la forma de pago utilizada en la factura.
Esta opción se activa pulsando en “Generación por forma de cobro de facturas” del menú desplegable del
icono “Recibos” de la solapa “Administración”.
Forma de pago: Indica el rango de formas de pago que deseas girar.
Fechas: Indica el rango de fechas de las facturas que deseas girar.
Número de recibo inicial: Indica la serie y el número de recibo por la que deseas que se comiencen a generar
los mismos. Si dejas este valor a cero, el programa utilizará como número de recibo el correspondiente al
contador automático de la serie de recibo.
T. 953 227 933 | F. 953 227 942
www.sdelsol.com 124
Manual del alumno - FactuSOL 2016
CHEQUES (PÁG. 156 DEL LIBRO DE OACV)
El archivo de cheques gestiona los cheques recibidos por la empresa de los clientes. Una vez creados, permite
consultarlos, modificarlos y anularlos en cualquier momento.
Para abrir el archivo de cheques, elige la opción “Cheques” del grupo “Cobros” de la solapa “Administración”.
Y para crear una nueva ficha de cheque, pulsa el botón “Nuevo” de la ventana que se abre al acceder al
fichero de cheques.
Botón para crear
nuevo cheque
Datos solicitados
Código: N.º de orden para el archivo. Si dejas este campo con valor 0, el programa le asignará un número
automático correlativo.
Clave documento: Introduce aquí el n.º del documento físico del cheque.
Lugar de emisión, Importe, Fecha de emisión, Fecha de vencimiento.
Cliente: Introduce el código del cliente. Puedes utilizar la tecla de función F1 para acceder al fichero de
clientes.
Banco de cargo: Introduce el código de la entidad bancaria. Pulsa F1 para acceder al fichero de bancos.
Cláusula: Introduce las cláusulas pertinentes al documento.
Líneas de concepto: Puedes indicar los diferentes conceptos por los que se ha recibido el cheque.
Concepto: Texto explicativo.
Importe: Importe del concepto.
T. 953 227 933 | F. 953 227 942
www.sdelsol.com 125
Manual del alumno - FactuSOL 2016
T. 953 227 933 | F. 953 227 942
www.sdelsol.com 126
Manual del alumno - FactuSOL 2016
FORMAS Y GESTIÓN DE PAGOS (PÁG. 159 DEL LIBRO DE OACV)
FactuSOL te permite controlar los pagos de las facturas recibidas de tus proveedores. Te será útil consultar
el subapartado “Fichero de Formas de pago” en el apartado “Ficha de proveedor” y el subapartado “Fichero
de Formas de cobro” en el apartado “Ficha de cliente” de este manual.
Accede al control de pagos seleccionando el icono “Pagos” de la solapa “Administración”.
Al entrar en la gestión de pagos aparece la ventana principal sin mostrarte ninguna factura de principio, y
donde puedes localizar:
Icono “Filtro”. Puedes limitar una consulta del estado de los pagos por número de documento, por
fechas, acotar un proveedor.
Estado. También puedes solicitar que te muestre los documentos pendientes de cobro, los cobrados
o los cobrados parciales.
Barra de títulos de la rejilla de datos. Haciendo clic sobre ella se ordenarán los registros mostrados
por la columna seleccionada.
Iconos de mantenimiento. Puedes pagar una factura pendiente (con el botón “Nuevo”) o modificar
un pago realizado con anterioridad (con el botón “Modificar”).
T. 953 227 933 | F. 953 227 942
www.sdelsol.com 127
Manual del alumno - FactuSOL 2016
Datos para introducir un pago:
Número de factura: Indica la serie y número de factura.
Línea de cobro: Has de introducir una línea de pago con el importe pagado al proveedor. Una factura se
puede pagar en un número ilimitado de pagos.
Fecha de pago: Introduce la fecha del pago.
Importe pagado: Introduce el importe pagado. Pulsando la tecla F1 el programa automáticamente indicará
el importe de cierre del pago de la factura. Pulsando la tecla de función F2, inserta el importe y cierra el pago
completamente.
Concepto: Descripción explicativa del pago.
Contrapartida: Este apartado sirve para controlar la contrapartida del pago. Es decir, si se ha pagado por
caja, si se envía transferencia, talón, etc.
Configuración de Contrapartidas
Puedes configurar hasta 99 contrapartidas para utilizar en la gestión de pagos de documentos. Para ello,
pulsa en “Contrapartidas” del menú desplegable asociado al icono “Pagos” de la solapa “Administración”.
T. 953 227 933 | F. 953 227 942
www.sdelsol.com 128
Manual del alumno - FactuSOL 2016
TRANSFERENCIAS (PÁG. 160 DEL LIBRO DE OACV)
A través de esta opción, puedes generar transferencias bancarias de forma manual. Puedes acceder a esta
opción desde el icono “Transferencias” del grupo “Pagos” de la solapa “Administración”.
En cada transferencia puedes incluir un número ilimitado de beneficiarios.
Una vez creadas las transferencias, puedes emitir un informe de ellas o generar un archivo con el formato
bancario del Cuaderno 34 para remitirlo posteriormente a tu banco por Internet.
Botón para crear nueva línea
Datos generales de la transferencia:
Número: Es un código que identifica cada transferencia. Si dejas este campo a cero, el programa generará un
código secuencial correlativo.
Fecha: Fecha de la transferencia.
Fecha de la emisión de las órdenes de pago: Fecha en la que el banco deberá hacer efectivas las transferencias
que van incluidas en el fichero.
Detalle del cargo: Selecciona una de las opciones disponibles.
Gastos: Indica si los gastos relacionados con la transferencia irán por cuenta del ordenante, por cuenta del
beneficiario o compartidos.
Banco: Indica el banco donde se enviará la transferencia. Se tomará el número de cuenta corriente indicada
en su ficha como cuenta del ordenante de la transferencia.
Estado: Selecciona el estado actual de la transferencia.
T. 953 227 933 | F. 953 227 942
www.sdelsol.com 129
Manual del alumno - FactuSOL 2016
Líneas de transferencia: Ha de crearse una línea por cada beneficiario incluido. Cada línea debe crearse de
forma manual, pudiendo seleccionar un registro del fichero de proveedores o del fichero de personal de la
empresa.
Información del beneficiario:
Referencia: Indica la referencia con la que el banco identificará al beneficiario (generalmente el DNI, NIF…).
Para el mismo beneficiario, debe mantenerse igual entre distintas transferencias.
Botones Proveedor/Trabajador: Puedes indicar aquí la persona a la que va dirigida la transferencia.
Nombre: Indica el nombre del beneficiario.
Domicilio: Indica el domicilio del beneficiario.
CCC: Código de cuenta del cliente.
Código postal: Código postal del beneficiario.
Plaza: Población del beneficiario.
Provincia: Provincia del beneficiario de la transferencia.
Cuenta contable: Cuenta la que irá el traspaso.
Información de la transferencia:
Importe: Importe de la transferencia.
T. 953 227 933 | F. 953 227 942
www.sdelsol.com 130
Manual del alumno - FactuSOL 2016
Concepto: Selecciona el concepto de la línea de transferencia (nómina, pensión, otros conceptos).
Concepto 1: Puedes poner aquí un texto descriptivo del concepto.
Concepto 2: Utiliza este campo en caso de que el concepto a introducir sea mayor que el espacio disponible
en el concepto 1.
ICONO C-34 – C-34-14
Usa esta opción para generar el archivo de transferencia bancaria para enviar a tu banco. Es un icono en el
grupo “Acciones” de la ventana con el listado de transferencias.
El fichero de destino se grabará dentro de la carpeta del programa, en el interior de la subcarpeta
“Transferencias”.
Si deseas guardar el archivo en un dispositivo de almacenamiento extraíble, indica la letra de la unidad y a
continuación el nombre del archivo.
Ejemplo: A:\TRANSFER.Q34
CONTRAPARTIDAS
Para presentar el Cuaderno 34 a una entidad bancaria, debes cumplimentar estos datos, aparte de los propios
del banco que se haya seleccionado en la transferencia.
Ordenante: Código, nombre, domicilio y plaza del ordenante de las transferencias.
Puedes modificar una contrapartida con el botón “Editar” de la ventana del archivo de contrapartidas de
pagos. Esta ventana se abre al pulsar en “Contrapartidas” del menú desplegable asociado a “Pagos” de la
solapa “Administración”
En cada contrapartida deberás indicar:
Código: Indica el código de la contrapartida, déjalo a cero para código automático.
T. 953 227 933 | F. 953 227 942
www.sdelsol.com 131
Manual del alumno - FactuSOL 2016
Descripción: Nombre que le deseas dar a la contrapartida.
Cuenta contable: Si enlazas la gestión de pagos con nuestro programa ContaSOL, indica la cuenta contable a
la que serán traspasados los pagos de cada contrapartida.
Apuntes en control de caja: FactuSOL te da la posibilidad de que al realizar el pago de una factura recibida
éste quede reflejado a su vez como un movimiento en el control de caja. Deberás seleccionar el tipo de
movimiento cuyo pago generará el apunte en caja y la caja a la que será asociado el apunte.
T. 953 227 933 | F. 953 227 942
www.sdelsol.com 132
Manual del alumno - FactuSOL 2016
FICHEROS DE CAJA/BANCOS (PÁG. 162 DEL LIBRO DE OACV)
En esta opción del programa puedes registrar todos los movimientos que realice la caja de la empresa. Los
movimientos se graban en documentos que pueden contener varios movimientos (por ejemplo, todos los
movimientos de un día).
Una vez registrados los movimientos, puedes consultarlos, modificarlos y anularlos siempre que lo desees.
Para abrir el archivo de apuntes de caja pulsa el icono “Caja” del grupo “Pagos” de la solapa “Administración”.
Botón para crear
un nuevo registro
de caja
Número de documento: Es el número que identifica al documento, si no se indica ninguno, el programa
asignará el número siguiente al más alto existente en ese momento.
Fecha del documento: Indica la fecha de los movimientos.
Caja/cuenta corriente: Introduce la caja, banco, etc. creadas en el fichero de Cajas/cuentas corrientes.
Movimientos: Un documento puede tener un número ilimitado de movimientos.
Concepto: Explicación del movimiento.
Importe: Importe del movimiento, ya sea al debe o al haber.
T. 953 227 933 | F. 953 227 942
www.sdelsol.com 133
Manual del alumno - FactuSOL 2016
CAJAS/CUENTAS CORRIENTES
Puedes configurar hasta 10 cajas/cuentas corrientes diferentes para utilizar en la introducción de datos del
fichero de caja. Para ello, pulsa en “Cajas/Cuentas corrientes” del menú desplegable asociado al icono “Caja”
de la solapa “Administración”
T. 953 227 933 | F. 953 227 942
www.sdelsol.com 134
Manual del alumno - FactuSOL 2016
PAGARÉS (PÁG. 165 DEL LIBRO DE OACV)
Este archivo gestiona los pagarés emitidos por la empresa a los proveedores. Una vez creados, permite
consultarlos, modificarlos, anularlos e imprimirlos en cualquier momento.
Para acceder al archivo de pagarés, selecciona el icono “Pagarés” del grupo “Pagos” de la solapa
“Administración”. Una vez abierto el archivo puedes crear un pagaré mediante el botón “Nuevo”, modificar
los datos de un pagaré del archivo mediante el botón “Editar” o borrar un pagaré con el botón “Borrar”. Al
pulsar el botón “Nuevo” se abre la ventana de creación de un pagaré:
Datos solicitados
N.º de pagaré (Código): N.º de orden para el archivo. Si dejas este campo con valor 0, el programa le asignará
un número automático correlativo.
Clave documento: Introduce aquí el n.º del documento físico del pagaré (N.º de cheque, por ejemplo).
Lugar de emisión, Importe del pagaré, Fecha de emisión, Fecha de vencimiento.
Proveedor o acreedor: Introduce el código del proveedor. Puedes utilizar la tecla de función F1 para acceder
al fichero de proveedores.
Nombre de proveedor: Es posible cambiar el nombre del proveedor para un pagaré, este nombre será el que
se imprimirá en el documento.
Banco de cargo: Introduce el código de la entidad bancaria. Pulsa F1 para acceder al fichero de bancos.
Cláusula: Introduce las cláusulas pertinentes al documento.
T. 953 227 933 | F. 953 227 942
www.sdelsol.com 135
Manual del alumno - FactuSOL 2016
Estado del pagaré: Puedes controlar el estado actual de los pagarés. El estado inicial es “Sin imprimir”.
Líneas de concepto: Puedes indicar los diferentes conceptos por los que se emite el pagaré.
Concepto: Texto explicativo.
Importe: Importe del concepto.
T. 953 227 933 | F. 953 227 942
www.sdelsol.com 136
Manual del alumno - FactuSOL 2016
CONTROL DE LAS OPERACIONES DE COBRO (PÁG. 168 DEL LIBRO DE OACV)
A partir del fichero de cobros, puedes gestionar los cobros de los diferentes documentos existentes en
FactuSOL. Se accede a él pulsando sobre el icono “Cobros” de la solapa “Administración”.
El control de cobros de albaranes, de facturas y de recibos se encuentran en diferentes opciones pero el
funcionamiento es exactamente igual. Estas opciones están en el menú desplegable asociado al icono
“Cobros” de la solapa “Administración”. En el caso de elegir la opción “Facturas” se abre la siguiente ventana:
Esta ventana principal de la gestión de cobros de facturas te muestra las facturas pendientes de cobro, y en
ella puedes localizar:
Icono “Filtro”. Puedes limitar una consulta del estado de los cobros por número de documento, por
fechas, acotar un cliente o un agente.
Estado. También puedes solicitar que te muestre los documentos pendientes de cobro, los cobrados
o los cobrados parciales.
Barra de títulos de la rejilla de datos. Haciendo clic sobre ella se ordenarán los registros mostrados
por la columna seleccionada.
Iconos de mantenimiento. Puedes cobrar una factura pendiente (botón “Nuevo”) o modificar un
cobro realizado con anterioridad.
T. 953 227 933 | F. 953 227 942
www.sdelsol.com 137
Manual del alumno - FactuSOL 2016
Datos para introducir un cobro:
Nuevo: Indica la serie y número de documento (factura, albarán o recibo).
Línea de cobro: Has de introducir una línea de cobro con el pago de cliente. Un albarán, factura o recibo se
puede cobrar en un número indefinido de pagos.
Fecha de cobro: Introduce la fecha del cobro. Pulsando la tecla F3, puedes localizar un anticipo del cliente
grabado con anterioridad.
Importe cobrado: Introduce el importe cobrado. Pulsando la tecla F1 el programa automáticamente indicará
el importe de cierre del cobro de la factura. Pulsando la tecla de función F2, inserta el importe y cierra el
cobro completamente.
Concepto: Descripción explicativa del cobro.
Contrapartida: Este apartado sirve para controlar la contrapartida del cobro. Es decir, si se ha cobrado a caja,
si se recibe transferencia, talón, etc.
Observaciones: Puedes indicar aquí cualquier tipo de observación referente a la línea de cobro.
Configuración de Contrapartidas
Puedes configurar hasta 99 contrapartidas para utilizar en la gestión de cobros de documentos. Para ello,
pulsa la opción “Contrapartidas” del menú desplegable asociado al icono “Cobros” de la solapa
“Administración”.
T. 953 227 933 | F. 953 227 942
www.sdelsol.com 138
Manual del alumno - FactuSOL 2016
En cada contrapartida deberás indicar:
Código: Indica el código de la contrapartida, dejar a cero para código automático.
Descripción: Nombre que le deseas dar a la contrapartida.
Cuenta contable: Si enlazas la gestión de cobros con nuestro programa ContaSOL, indica la cuenta contable
a la que serán traspasados los cobros de cada contrapartida.
Apuntes en control de caja: FactuSOL te da la posibilidad de que al realizar el cobro de una factura, de un
albarán o de un recibo, éste quede reflejado a su vez como un movimiento en el control de caja. Deberás
seleccionar el tipo de movimiento cuyo cobro generará el apunte en caja y la caja a la que será asociado el
apunte.
CONTROL DE LAS OPERACIONES DE PAGO (PÁG. 168 DEL LIBRO DE OACV)
Con FactuSOL puedes controlar los pagos de las facturas recibidas de tus proveedores. Consulta el
subapartado “Formas y gestión de pagos” en el apartado “Domiciliación de recibos” de este manual para
saber cómo puedes controlar las operaciones de pago. Consulta también el subapartado “Contrapartidas”
del apartado “Transferencia bancaria” de este manual, para conocer cómo acceder al archivo de
contrapartidas de pagos y qué datos debes incluir en cada contrapartida.
T. 953 227 933 | F. 953 227 942
www.sdelsol.com 139
Manual del alumno - FactuSOL 2016
UT10. El almacén y sus costes
FICHA DE ALMACÉN (PÁG. 198 DEL LIBRO DE OACV)
FactuSOL es un programa multialmacén, es decir, capaz de controlar el stock en varios almacenes. Puedes
acceder al fichero de almacenes desde el grupo “Artículos” de la solapa “Almacén”. Es el icono “Almacenes”.
Siempre que hagas una entrada, salida o fabricación de artículos, podrás seleccionar el almacén origen o
destino, también existe en el programa una opción de traspasos entre distintos almacenes.
Cada almacén debe identificarse con un código alfanumérico de tres caracteres, en cada ficha podrás
indicarle los datos de domicilio, contacto y un campo de observaciones.
T. 953 227 933 | F. 953 227 942
www.sdelsol.com 140
Manual del alumno - FactuSOL 2016
VALORACIÓN DE LAS EXISTENCIAS (PÁG. 205 DEL LIBRO DE OACV)
En este apartado del programa es posible ver el valor total de un almacén o de todos los almacenes que
existan en el programa. La valoración se lleva a cabo a precio de costo y a precio de venta (según tarifa
elegida). La opción de valoración de almacenes se encuentra en el grupo “Almacén” de la solapa “Almacén”,
representado por el icono “Valoración”.
El resultado se puede ver de forma detallada, (aparecerá una valoración por cada artículo existente en el
almacén, y un sumatorio al pie), o de forma resumida. También es posible acotar un rango de artículos y un
rango de familias.
T. 953 227 933 | F. 953 227 942
www.sdelsol.com 141
Manual del alumno - FactuSOL 2016
VALORACIÓN AL PRECIO MEDIO (PÁG. 206 DEL LIBRO DE OACV)
FactuSOL, de manera predeterminada, valorará el almacén tomando como precio de costo el último precio
al que se ha comprado el artículo. Si lo deseas, puedes configurar las entradas en tu almacén, de manera que
esta valoración se haga al precio medio ponderado. Esto puedes configurarlo, en la opción “Configuración”
de la opción “Entradas” del grupo “Documentos” de la solapa “Compras”.
T. 953 227 933 | F. 953 227 942
www.sdelsol.com 142
Manual del alumno - FactuSOL 2016
UT11. Gestión y control de existencias
INVENTARIO (PÁG. 218 DEL LIBRO DE OACV)
Este apartado del programa permite fijar un stock determinado en una fecha determinada. Suele utilizarse
para introducir el inventario inicial y posteriormente para asentar un inventario real puntualmente. El archivo
de consolidación de inventario se encuentra en el grupo “Almacén” de la solapa “Almacén”, representado
por el icono “Inventario”.
A partir de que se asiente el stock de un determinado artículo en una determinada fecha, todo el control de
unidades en existencias de ese artículo pasará a controlarse a partir de esa fecha y con ese stock inicial.
Si estás utilizando Series y Lotes, debes indicar los números de serie/lote de las distintas unidades
consolidadas para el artículo.
Opción “Reiniciar y cargar”
Este botón sirve para eliminar todas las consolidaciones de stock que haya en el archivo, y cargar con fecha
1 de enero el stock existente en el ejercicio anterior de la empresa.
Opción “Puesta a cero”
Con esta opción podrás inicializar en una fecha determinada el stocaje de su almacén creando una
consolidación de inventario con cero unidades para todos los artículos.
T. 953 227 933 | F. 953 227 942
www.sdelsol.com 143
Manual del alumno - FactuSOL 2016
Opción “Consolidar rango de artículos”
Este procedimiento crea una consolidación de inventario en la fecha y con las unidades indicadas para los
artículos seleccionados.
La introducción de la consolidación se desarrolla en la siguiente ventana (tras pulsar el botón “Nuevo” o el
botón “Editar” en la ventana del archivo de consolidaciones de inventario):
- Almacén: introduce el almacén objeto de la consolidación.
- Fecha: introduce la fecha de la consolidación.
- Código: Código del artículo a consolidar.
- Stock actual: la aplicación te muestra el stock que tiene en su ficha el artículo pertinente.
- Unidades contadas: Indica las unidades que haya contado en el inventario. Si fuese necesario habría
que poner las Series/Lotes y las Tallas/Colores.
T. 953 227 933 | F. 953 227 942
www.sdelsol.com 144
Manual del alumno - FactuSOL 2016
CONTROL DE NIVELES DE EXISTENCIAS (PÁG. 222 DEL LIBRO DE OACV)
FactuSOL permite elaborar un informe de los artículos que se encuentren con stock bajo mínimos o sobre
máximos. Estas opciones se encuentran en la solapa “Informes”, grupo “Almacén”, menú desplegable del
icono “Inventario”.
T. 953 227 933 | F. 953 227 942
www.sdelsol.com 145
Manual del alumno - FactuSOL 2016
PEDIDOS AUTOMÁTICOS (PÁG. 224 DEL LIBRO DE OACV)
Esta opción se encuentra en el grupo “Generación” de la solapa “Compras” (es el icono “Generar pedido”) y
permite generar un pedido automático, entre los intervalos que le pongamos, sobre el stock mínimo de los
artículos en el fichero de almacén. Habrá tantos documentos de pedidos, como proveedores intervengan en
el intervalo.
Datos solicitados:
Rango de artículos: Indica el rango de artículos que deseas pedir.
Rango de familias: Teclea el rango de familias que deseas pedir.
Rango de proveedores: Teclea el rango de proveedores que deseas pedir.
N.º documento: Indica el número de pedido por el que deseas que se comiencen a generar los mismos. Si
dejas este valor a cero, el programa utilizará como número de pedido el correspondiente al contador
automático de la serie de pedido.
Fecha: Indica la fecha con la que se crearán los pedidos.
Almacén: Introduce el almacén.
Porcentaje de unidades a pedir sobre el mínimo: Debes indicar lo que creas conveniente.
No tener en cuenta los artículos pendientes de recibir: Marca esta opción si no deseas tener en cuenta los
pedidos a proveedores pendientes.
Redondear las unidades a enteros: Marca esta opción si la crees necesaria.
T. 953 227 933 | F. 953 227 942
www.sdelsol.com 146
Manual del alumno - FactuSOL 2016
Notas
T. 953 227 933 | F. 953 227 942
www.sdelsol.com 147
Manual del alumno - FactuSOL 2016
Notas
T. 953 227 933 | F. 953 227 942
www.sdelsol.com 148
Manual del alumno - FactuSOL 2016
Notas
T. 953 227 933 | F. 953 227 942
www.sdelsol.com 149
Manual del alumno - FactuSOL 2016
Notas
T. 953 227 933 | F. 953 227 942
www.sdelsol.com 150
You might also like
- Manual ContaSOL EDEBE TDC 2016Document161 pagesManual ContaSOL EDEBE TDC 2016mahehe7611No ratings yet
- Facturación y auditoría de cuentas en salud - 4ta ediciónFrom EverandFacturación y auditoría de cuentas en salud - 4ta ediciónNo ratings yet
- Enciclopedia de Microsoft Visual Basic.: Diseño de juegos de PC/ordenadorFrom EverandEnciclopedia de Microsoft Visual Basic.: Diseño de juegos de PC/ordenadorNo ratings yet
- Enciclopedia de Microsoft Visual C#.From EverandEnciclopedia de Microsoft Visual C#.Rating: 5 out of 5 stars5/5 (1)
- Manual de Usua Rio Conta Bili DadDocument143 pagesManual de Usua Rio Conta Bili Dademily gregoria guzman martinezNo ratings yet
- Microsoft Visual Basic .NET. Lenguaje y aplicaciones. 3ª Edición.: Diseño de juegos de PC/ordenadorFrom EverandMicrosoft Visual Basic .NET. Lenguaje y aplicaciones. 3ª Edición.: Diseño de juegos de PC/ordenadorNo ratings yet
- Manual OdooDocument176 pagesManual OdooMadelhen Esquivel0% (1)
- MANUAL DE USUARIO SOLUCONT General PDFDocument47 pagesMANUAL DE USUARIO SOLUCONT General PDFMoises PompaNo ratings yet
- Plan General Contable IIIDocument158 pagesPlan General Contable IIIstriker strikerNo ratings yet
- PS CPManual PDFDocument179 pagesPS CPManual PDFSantiago ChavezNo ratings yet
- Contabilidad de costos: Con aproximación a las NIC/NIFF - 1ra ediciónFrom EverandContabilidad de costos: Con aproximación a las NIC/NIFF - 1ra ediciónNo ratings yet
- CTCP - Orientación Tecnica 15Document170 pagesCTCP - Orientación Tecnica 15ORLANDO AMADO HERNANDEZNo ratings yet
- Visual C#. Interfaces gráficas y aplicaciones para Internet con WPF, WCF y SilverlightFrom EverandVisual C#. Interfaces gráficas y aplicaciones para Internet con WPF, WCF y SilverlightNo ratings yet
- Epelsa Júpiter - Manual UsuarioDocument84 pagesEpelsa Júpiter - Manual Usuariojuan100% (5)
- Visual Basic. Interfaces gráficas y aplicaciones para Internet con WPF, WCF y Silverlight: Diseño de juegos de PC/ordenadorFrom EverandVisual Basic. Interfaces gráficas y aplicaciones para Internet con WPF, WCF y Silverlight: Diseño de juegos de PC/ordenadorRating: 2.5 out of 5 stars2.5/5 (2)
- Matemáticas financieras con formulas, calculadora financiera y excelFrom EverandMatemáticas financieras con formulas, calculadora financiera y excelNo ratings yet
- Visual Basic.NET Curso de Programación: Diseño de juegos de PC/ordenadorFrom EverandVisual Basic.NET Curso de Programación: Diseño de juegos de PC/ordenadorRating: 3.5 out of 5 stars3.5/5 (2)
- Guia Usuario Aplicacion Escritorio PeFAC v1.5Document98 pagesGuia Usuario Aplicacion Escritorio PeFAC v1.5Ramón CardonaNo ratings yet
- Anexo 12 Manual de Procedimientos Financieros - V2Document109 pagesAnexo 12 Manual de Procedimientos Financieros - V2sony braviaNo ratings yet
- FinancialAndManagementAccounting BA PDFDocument545 pagesFinancialAndManagementAccounting BA PDFJuan TuchieNo ratings yet
- Catalogo OACI 2014. Es PDFDocument158 pagesCatalogo OACI 2014. Es PDFcarlos alberto Uribe RozoNo ratings yet
- Manual SISIN v61Document96 pagesManual SISIN v61JOSE MIGUEL MENDOZA PEINADO50% (2)
- Libro SISTEMAS AUTOMATIZADOS DE CONTABILIDADDocument175 pagesLibro SISTEMAS AUTOMATIZADOS DE CONTABILIDADbarrera471009100% (3)
- Dokumen - Tips Manual-Placar PDFDocument123 pagesDokumen - Tips Manual-Placar PDFyersonNo ratings yet
- Doc. Integración Appcrue v7.6Document83 pagesDoc. Integración Appcrue v7.6Jose Antonio Garcia GutierrezNo ratings yet
- Fundamentos de matemática financiera: Con aplicaciones en Excel y en estándares internacionales de información financieraFrom EverandFundamentos de matemática financiera: Con aplicaciones en Excel y en estándares internacionales de información financieraNo ratings yet
- EPELSA MU - Euroscale - 1 - 17Document86 pagesEPELSA MU - Euroscale - 1 - 17Alf AlfNo ratings yet
- Manual Del Usuario ComDoc III - SIUDocument156 pagesManual Del Usuario ComDoc III - SIUerica.solohaga1No ratings yet
- Acta de Cierre 2015-2018Document59 pagesActa de Cierre 2015-2018alexazurdia78No ratings yet
- Compilacion Conceptos CTCP 2018 3Document650 pagesCompilacion Conceptos CTCP 2018 3Silvia María González RoblesNo ratings yet
- Sistema de Compras (Ejemplo)Document111 pagesSistema de Compras (Ejemplo)KevinPulidoVasquezNo ratings yet
- Contabilidad Financiera SAP ImportanteDocument583 pagesContabilidad Financiera SAP ImportanteYongDiaz100% (1)
- Manual, Compras-OPUS PDFDocument83 pagesManual, Compras-OPUS PDFGean LimaNo ratings yet
- Finanzas para no financieros: Estados e indicadores económico-financierosFrom EverandFinanzas para no financieros: Estados e indicadores económico-financierosNo ratings yet
- FinancialAndManagementAccounting BA PDFDocument562 pagesFinancialAndManagementAccounting BA PDFSandino MartinezNo ratings yet
- SICOSSVer41ManualAyuda PDFDocument67 pagesSICOSSVer41ManualAyuda PDFJosé Manuel GomezNo ratings yet
- Manual DGPMI Otros Inviertepe 1.9Document110 pagesManual DGPMI Otros Inviertepe 1.9joseNo ratings yet
- Manual Completo - Registro de Entradas y SalidasDocument300 pagesManual Completo - Registro de Entradas y Salidasgag_ttiNo ratings yet
- Antologia de Administracion de Compras LAE VII 2010Document181 pagesAntologia de Administracion de Compras LAE VII 2010Jaime Avellan MaciasNo ratings yet
- Meta4 PeopleNet. Gestión de Personal - Administración Pública. Guía de UsuarioDocument338 pagesMeta4 PeopleNet. Gestión de Personal - Administración Pública. Guía de UsuarioJuan MateoNo ratings yet
- Proyecto de Costo y PresupuestosDocument19 pagesProyecto de Costo y PresupuestosBillNo ratings yet
- Microeconomía intermedia: Conductas del consumidor y productor en los diferentes mercadosFrom EverandMicroeconomía intermedia: Conductas del consumidor y productor en los diferentes mercadosRating: 3.5 out of 5 stars3.5/5 (3)
- Oracle 12c Forms y Reports: Curso práctico de formaciónFrom EverandOracle 12c Forms y Reports: Curso práctico de formaciónNo ratings yet
- Manual Protocolos y Comandos V 40 1 PDFDocument71 pagesManual Protocolos y Comandos V 40 1 PDFEurfran MarcanoNo ratings yet
- FACTUSOLDocument194 pagesFACTUSOLCarlesNo ratings yet
- Dialnet ElNivelOperacional 661259Document223 pagesDialnet ElNivelOperacional 661259BELDAY CREACIONESNo ratings yet
- Estándares/Normas internacionales de información financiera (IFRS/NIIF): Incluye ejercicios y estudios de caso - 4ta ediciónFrom EverandEstándares/Normas internacionales de información financiera (IFRS/NIIF): Incluye ejercicios y estudios de caso - 4ta ediciónNo ratings yet
- Encontrol ContabilidadDocument156 pagesEncontrol ContabilidadYonny Bravoo100% (1)
- Modeler Manual BIZAGIDocument297 pagesModeler Manual BIZAGIHugoNo ratings yet
- Manual de Tesoreria - ACMSDocument36 pagesManual de Tesoreria - ACMSAnonymous X1tdde8bc100% (7)
- Manual Contabilidad Antares 10Document89 pagesManual Contabilidad Antares 10juan peres riosNo ratings yet
- Anual de Usuario: Versión 1.0Document66 pagesAnual de Usuario: Versión 1.0MARIA JOSE GUTIERREZ UGALDENo ratings yet
- Plan de Exportacion - ARANDANOSDocument95 pagesPlan de Exportacion - ARANDANOSKENJO FABRICIO ZENOBIO CASTILLONo ratings yet
- JAVA. Interfaces gráficas y aplicaciones para Internet. 4ª Edición.: OfimáticaFrom EverandJAVA. Interfaces gráficas y aplicaciones para Internet. 4ª Edición.: OfimáticaRating: 4 out of 5 stars4/5 (3)
- Ikea Catalogue Es Es PDFDocument148 pagesIkea Catalogue Es Es PDFMiguel NavazaNo ratings yet
- Infraestructura Rural Básica para Animales MenoresDocument25 pagesInfraestructura Rural Básica para Animales MenoresMiguel Navaza100% (2)
- English Spanish Surf VocabularyDocument2 pagesEnglish Spanish Surf VocabularyMiguel NavazaNo ratings yet
- MANUALDEBODYBOARDMANTENIMIENTODocument3 pagesMANUALDEBODYBOARDMANTENIMIENTOMiguel NavazaNo ratings yet
- El Entrenamiento en CircuitoDocument12 pagesEl Entrenamiento en CircuitoAldo Flores LopezNo ratings yet
- Movimiento Armonico SimpleDocument5 pagesMovimiento Armonico SimpleCesar Gaspar ChavezNo ratings yet
- Termomagneticos Norma Iec 947-2Document22 pagesTermomagneticos Norma Iec 947-2Oscar Frz CoCh100% (1)
- Laboratorios 01 23082017 1806Document8 pagesLaboratorios 01 23082017 1806antonio lopezNo ratings yet
- Pe Maco 00011 K288Document2 pagesPe Maco 00011 K288Chino RHNo ratings yet
- Procedimiento Administrativo Electrónico - Autor José María Pacori CariDocument1 pageProcedimiento Administrativo Electrónico - Autor José María Pacori CariJOSÉ MARÍA PACORI CARINo ratings yet
- Fundiple Son Unos TruchosDocument1 pageFundiple Son Unos Truchoscharly36No ratings yet
- Diseño y Simulación Antena PatchDocument8 pagesDiseño y Simulación Antena PatchSteven foreroNo ratings yet
- Instrumentos de MediciónDocument13 pagesInstrumentos de MediciónFiorela EstelaNo ratings yet
- Equipos de Control y Proteccion Tanques y Accesorios PDFDocument69 pagesEquipos de Control y Proteccion Tanques y Accesorios PDFJose Luis MuñozNo ratings yet
- Paper Curva de Rendimiento de Un TransformadorDocument5 pagesPaper Curva de Rendimiento de Un TransformadorSilverNo ratings yet
- Comandos E Instrucciones.Document17 pagesComandos E Instrucciones.Roberto Aleman100% (3)
- Fagor DISAT 4Document16 pagesFagor DISAT 4escriba12345No ratings yet
- Control de LuzDocument8 pagesControl de LuzEdwar ZamoraNo ratings yet
- Practica 7 Rectificación Trifásica ControladaDocument10 pagesPractica 7 Rectificación Trifásica ControladaOswaldo NolesNo ratings yet
- Desarrollo Formato 7.1 Registro de Activo Fijo-Detalle Del Inventario InicialDocument9 pagesDesarrollo Formato 7.1 Registro de Activo Fijo-Detalle Del Inventario Inicialruth olivera urquizoNo ratings yet
- Cap 23 y 24 Campo Eléctrico y Ley de GaussDocument57 pagesCap 23 y 24 Campo Eléctrico y Ley de GaussMar100% (1)
- Eler11 PDFDocument8 pagesEler11 PDFAbraham Sanchez DelCampoNo ratings yet
- Practica 2Document6 pagesPractica 2Carlos CarmonaNo ratings yet
- Diseño y Construcción de Un Amplificador Didáctico de Potencia para AudioDocument10 pagesDiseño y Construcción de Un Amplificador Didáctico de Potencia para AudioJoelHipolitoGarciaNo ratings yet
- Informe Corto-Vacio-CargaDocument6 pagesInforme Corto-Vacio-Cargadavid alejandro muñozNo ratings yet
- 2 Presentación Efecto FotoeléctricoDocument13 pages2 Presentación Efecto FotoeléctricoharoldbohorquezNo ratings yet
- Reglamento Del Laboratorio de ElectronicaDocument7 pagesReglamento Del Laboratorio de Electronicatombai5No ratings yet
- Reporte de Practica BJT (2N2222A)Document9 pagesReporte de Practica BJT (2N2222A)Noé Vázquez0% (1)
- Manual-Inversor-3 5 6Document55 pagesManual-Inversor-3 5 6Miguel Angel Beltran VelazquezNo ratings yet
- Introducción A Los PLCDocument15 pagesIntroducción A Los PLCCarlos JassoNo ratings yet
- Solucionario Principios de Análisis Instrumental - SkoogDocument235 pagesSolucionario Principios de Análisis Instrumental - Skoogtaniamunoz1911No ratings yet
- Estanca Hermética - PhilipsDocument2 pagesEstanca Hermética - PhilipsBryan C. Olaechea SaavedraNo ratings yet
- Clasificación de Los MaterialesDocument35 pagesClasificación de Los Materialespesadilla08No ratings yet
- Componentes Pasivos PDFDocument29 pagesComponentes Pasivos PDFpacobu128100% (1)