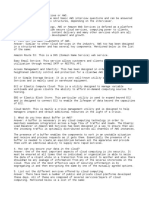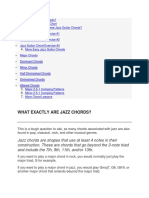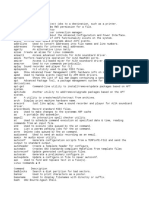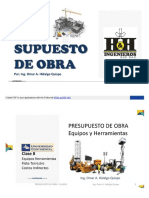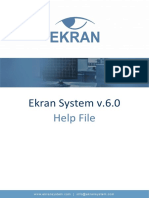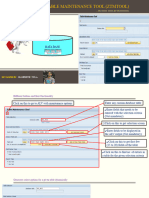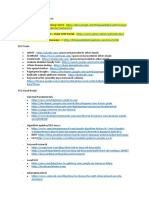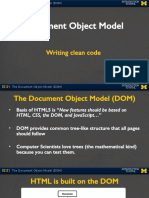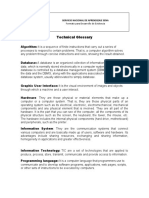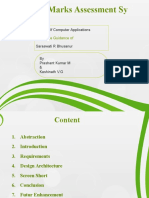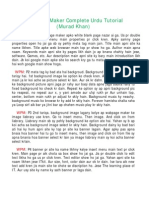Professional Documents
Culture Documents
Basic Linux Commands
Uploaded by
OMRoutCopyright
Available Formats
Share this document
Did you find this document useful?
Is this content inappropriate?
Report this DocumentCopyright:
Available Formats
Basic Linux Commands
Uploaded by
OMRoutCopyright:
Available Formats
Linux Commands
Basic Commands
1. pwd — When you first open the terminal, you are in the home
directory of your user. To know which directory you are in, you
can use the “pwd” command. It gives us the absolute path, which
means the path that starts from the root. The root is the base of
the Linux file system. It is denoted by a forward slash( / ). The
user directory is usually something like "/home/username".
2. ls — Use the "ls" command to know what files are in the
directory you are in. You can see all the hidden files by using the
command “ls -a”.
3. cd — Use the "cd" command to go to a directory. For
example, if you are in the home folder, and you want to go to the
downloads folder, then you can type in “cd Downloads”.
Remember, this command is case sensitive, and you have to type
in the name of the folder exactly as it is. But there is a problem
with these commands. Imagine you have a folder named
“Raspberry Pi”. In this case, when you type in “cd Raspberry
Pi”, the shell will take the second argument of the command as a
different one, so you will get an error saying that the directory
does not exist. Here, you can use a backward slash. That is, you
can use “cd Raspberry\ Pi” in this case. Spaces are denoted like
this: If you just type “cd” and press enter, it takes you to the
home directory. To go back from a folder to the folder before that,
you can type “cd ..” . The two dots represent back.
4. mkdir & rmdir — Use the mkdir command when you need to
create a folder or a directory. For example, if you want to make a
directory called “DIY”, then you can type “mkdir DIY”.
Remember, as told before, if you want to create a directory
named “DIY Hacking”, then you can type “mkdir DIY\ Hacking”.
Use rmdir to delete a directory. But rmdir can only be used to
delete an empty directory. To delete a directory containing files,
use rm.
5. rm - Use the rm command to delete files and directories. Use
"rm -r" to delete just the directory. It deletes both the folder and
the files it contains when using only the rm command.
6. touch — The touch command is used to create a file. It can be
anything, from an empty txt file to an empty zip file. For example,
“touch new.txt”.
7. man & --help — To know more about a command and how to
use it, use the man command. It shows the manual pages of the
command. For example, “man cd” shows the manual pages of
the cd command. Typing in the command name and the
argument helps it show which ways the command can be used
(e.g., cd –help).
8. cp — Use the cp command to copy files through the command
line. It takes two arguments: The first is the location of the file to
be copied, the second is where to copy.
9. mv — Use the mv command to move files through the
command line. We can also use the mv command to rename a
file. For example, if we want to rename the file “text” to “new”, we
can use “mv text new”. It takes the two arguments, just like
the cp command.
10. locate — The locate command is used to locate a file in a
Linux system, just like the search command in Windows. This
command is useful when you don't know where a file is saved or
the actual name of the file. Using the -i argument with the
command helps to ignore the case (it doesn't matter if it is
uppercase or lowercase). So, if you want a file that has the word
“hello”, it gives the list of all the files in your Linux system
containing the word "hello" when you type in “locate -i hello”. If
you remember two words, you can separate them using an
asterisk (*). For example, to locate a file containing the words
"hello" and "this", you can use the command “locate -i
*hello*this”.
Intermediate Commands
1. echo — The "echo" command helps us move some data,
usually text into a file. For example, if you want to create a new
text file or add to an already made text file, you just need to type
in, “echo hello, my name is alok >> new.txt”. You do not need
to separate the spaces by using the backward slash here,
because we put in two triangular brackets when we finish what we
need to write.
2. cat — Use the cat command to display the contents of a file. It
is usually used to easily view programs.
3. nano, vi, jed — nano and vi are already installed text editors
in the Linux command line. The nano command is a good text
editor that denotes keywords with color and can recognize most
languages. And vi is simpler than nano. You can create a new file
or modify a file using this editor. For example, if you need to make
a new file named "check.txt", you can create it by using the
command “nano check.txt”. You can save your files after editing
by using the sequence Ctrl+X, then Y (or N for no). In my
experience, using nano for HTML editing doesn't seem as good,
because of its color, so I recommend jed text editor. We will come
to installing packages soon.
4. sudo — A widely used command in the Linux command
line, sudo stands for "SuperUser Do". So, if you want any
command to be done with administrative or root privileges, you
can use the sudo command. For example, if you want to edit a
file like viz. alsa-base.conf, which needs root permissions, you
can use the command – sudo nano alsa-base.conf. You can
enter the root command line using the command “sudo bash”,
then type in your user password. You can also use the command
“su” to do this, but you need to set a root password before that.
For that, you can use the command “sudo passwd”(not
misspelled, it is passwd). Then type in the new root password.
5. df — Use the df command to see the available disk space in
each of the partitions in your system. You can just type in df in the
command line and you can see each mounted partition and their
used/available space in % and in KBs. If you want it shown in
megabytes, you can use the command “df -m”.
6. du — Use du to know the disk usage of a file in your system. If
you want to know the disk usage for a particular folder or file in
Linux, you can type in the command df and the name of the folder
or file. For example, if you want to know the disk space used by
the documents folder in Linux, you can use the command “du
Documents”. You can also use the command “ls -lah” to view the
file sizes of all the files in a folder.
7. tar — Use tar to work with tarballs (or files compressed in a
tarball archive) in the Linux command line. It has a long list of
uses. It can be used to compress and uncompress different types
of tar archives like .tar, .tar.gz, .tar.bz2,etc. It works on the basis
of the arguments given to it. For example, "tar -cvf" for creating
a .tararchive, -xvf to untar a tar archive, -tvf to list the contents of
the archive, etc. Since it is a wide topic, here are some examples
of tar commands.
8. zip, unzip — Use zip to compress files into a zip archive,
and unzip to extract files from a zip archive.
9. uname — Use uname to show the information about the
system your Linux distro is running. Using the command “uname
-a” prints most of the information about the system. This prints the
kernel release date, version, processor type, etc.
10. apt-get — Use apt to work with packages in the Linux
command line. Use apt-get to install packages. This requires root
privileges, so use the sudo command with it. For example, if you
want to install the text editor jed (as I mentioned earlier), we can
type in the command “sudo apt-get install jed”. Similarly, any
packages can be installed like this. It is good to update your
repository each time you try to install a new package. You can do
that by typing “sudo apt-get update”. You can upgrade the
system by typing “sudo apt-get upgrade”. We can also upgrade
the distro by typing “sudo apt-get dist-upgrade”. The command
“apt-cache search” is used to search for a package. If you want
to search for one, you can type in “apt-cache search jed”(this
doesn't require root).
11. chmod — Use chmod to make a file executable and to
change the permissions granted to it in Linux. Imagine you have a
python code named numbers.py in your computer. You'll need to
run “python numbers.py” every time you need to run it. Instead
of that, when you make it executable, you'll just need to run
“numbers.py” in the terminal to run the file. To make a file
executable, you can use the command “chmod +x numbers.py”
in this case. You can use “chmod 755 numbers.py” to give it root
permissions or “sudo chmod +x numbers.py” for root
executable. Here is some more information about the chmod
command.
12. hostname — Use hostname to know your name in your host
or network. Basically, it displays your hostname and IP address.
Just typing “hostname” gives the output. Typing in “hostname -I”
gives you your IP address in your network.
13. ping — Use ping to check your connection to a server.
Wikipedia says, "Ping is a computer network administration
software utility used to test the reachability of a host on an
Internet Protocol (IP) network". Simply, when you type in, for
example, “ping google.com”, it checks if it can connect to the
server and come back. It measures this round-trip time and gives
you the details about it. The use of this command for simple users
like us is to check your internet connection. If it pings the Google
server (in this case), you can confirm that your internet connection
is active!
Tips and Tricks for Using Linux Command
Line
You can use the clear command to clear the
terminal if it gets filled up with too many
commands.
TAB can be used to fill up in terminal. For
example, You just need to type “cd Doc”
and then TAB and the terminal fills the rest
up and makes it “cd Documents”.
Ctrl+C can be used to stop any command in
terminal safely. If it doesn't stop with that,
then Ctrl+Z can be used to force stop it.
You can exit from the terminal by using
the exit command.
You can power off or reboot the computer by
using the command sudo halt and sudo
reboot.
You might also like
- The Subtle Art of Not Giving a F*ck: A Counterintuitive Approach to Living a Good LifeFrom EverandThe Subtle Art of Not Giving a F*ck: A Counterintuitive Approach to Living a Good LifeRating: 4 out of 5 stars4/5 (5794)
- The Gifts of Imperfection: Let Go of Who You Think You're Supposed to Be and Embrace Who You AreFrom EverandThe Gifts of Imperfection: Let Go of Who You Think You're Supposed to Be and Embrace Who You AreRating: 4 out of 5 stars4/5 (1090)
- Never Split the Difference: Negotiating As If Your Life Depended On ItFrom EverandNever Split the Difference: Negotiating As If Your Life Depended On ItRating: 4.5 out of 5 stars4.5/5 (838)
- Hidden Figures: The American Dream and the Untold Story of the Black Women Mathematicians Who Helped Win the Space RaceFrom EverandHidden Figures: The American Dream and the Untold Story of the Black Women Mathematicians Who Helped Win the Space RaceRating: 4 out of 5 stars4/5 (895)
- Grit: The Power of Passion and PerseveranceFrom EverandGrit: The Power of Passion and PerseveranceRating: 4 out of 5 stars4/5 (588)
- Shoe Dog: A Memoir by the Creator of NikeFrom EverandShoe Dog: A Memoir by the Creator of NikeRating: 4.5 out of 5 stars4.5/5 (537)
- The Hard Thing About Hard Things: Building a Business When There Are No Easy AnswersFrom EverandThe Hard Thing About Hard Things: Building a Business When There Are No Easy AnswersRating: 4.5 out of 5 stars4.5/5 (345)
- Elon Musk: Tesla, SpaceX, and the Quest for a Fantastic FutureFrom EverandElon Musk: Tesla, SpaceX, and the Quest for a Fantastic FutureRating: 4.5 out of 5 stars4.5/5 (474)
- Her Body and Other Parties: StoriesFrom EverandHer Body and Other Parties: StoriesRating: 4 out of 5 stars4/5 (821)
- The Sympathizer: A Novel (Pulitzer Prize for Fiction)From EverandThe Sympathizer: A Novel (Pulitzer Prize for Fiction)Rating: 4.5 out of 5 stars4.5/5 (121)
- The Emperor of All Maladies: A Biography of CancerFrom EverandThe Emperor of All Maladies: A Biography of CancerRating: 4.5 out of 5 stars4.5/5 (271)
- The Little Book of Hygge: Danish Secrets to Happy LivingFrom EverandThe Little Book of Hygge: Danish Secrets to Happy LivingRating: 3.5 out of 5 stars3.5/5 (400)
- The World Is Flat 3.0: A Brief History of the Twenty-first CenturyFrom EverandThe World Is Flat 3.0: A Brief History of the Twenty-first CenturyRating: 3.5 out of 5 stars3.5/5 (2259)
- The Yellow House: A Memoir (2019 National Book Award Winner)From EverandThe Yellow House: A Memoir (2019 National Book Award Winner)Rating: 4 out of 5 stars4/5 (98)
- Devil in the Grove: Thurgood Marshall, the Groveland Boys, and the Dawn of a New AmericaFrom EverandDevil in the Grove: Thurgood Marshall, the Groveland Boys, and the Dawn of a New AmericaRating: 4.5 out of 5 stars4.5/5 (266)
- A Heartbreaking Work Of Staggering Genius: A Memoir Based on a True StoryFrom EverandA Heartbreaking Work Of Staggering Genius: A Memoir Based on a True StoryRating: 3.5 out of 5 stars3.5/5 (231)
- Team of Rivals: The Political Genius of Abraham LincolnFrom EverandTeam of Rivals: The Political Genius of Abraham LincolnRating: 4.5 out of 5 stars4.5/5 (234)
- On Fire: The (Burning) Case for a Green New DealFrom EverandOn Fire: The (Burning) Case for a Green New DealRating: 4 out of 5 stars4/5 (74)
- The Unwinding: An Inner History of the New AmericaFrom EverandThe Unwinding: An Inner History of the New AmericaRating: 4 out of 5 stars4/5 (45)
- 6310 Installation Manual (ENG) PDFDocument1 page6310 Installation Manual (ENG) PDFipas191266No ratings yet
- AWS Command SyntaxDocument2 pagesAWS Command SyntaxOMRoutNo ratings yet
- Aws CliDocument2 pagesAws CliOMRoutNo ratings yet
- AWS ConceptsDocument6 pagesAWS ConceptsOMRoutNo ratings yet
- Linux CliDocument6 pagesLinux CliOMRoutNo ratings yet
- AWS CLiDocument2 pagesAWS CLiOMRoutNo ratings yet
- Aws Q N ADocument9 pagesAws Q N AOMRoutNo ratings yet
- Jazz Guitar CHordsDocument22 pagesJazz Guitar CHordsOMRout100% (1)
- AWS Interview Questions and AnswersDocument3 pagesAWS Interview Questions and AnswersOMRout100% (1)
- WLS Linux CommandsDocument24 pagesWLS Linux CommandsOMRoutNo ratings yet
- Unix-Like Operating System CommandsDocument15 pagesUnix-Like Operating System CommandsOMRoutNo ratings yet
- UnixDocument4 pagesUnixOMRoutNo ratings yet
- R12.2 Rapid WizDocument158 pagesR12.2 Rapid WizOMRoutNo ratings yet
- Create PDF in Your Applications With The PdfcrowdDocument47 pagesCreate PDF in Your Applications With The PdfcrowdOscar Eduardo Sosa QuindeNo ratings yet
- EN HelpDocument292 pagesEN HelpdhruvNo ratings yet
- Adobe Photoshop 5.0: Tutorials Classroom in A Book Production NotesDocument5 pagesAdobe Photoshop 5.0: Tutorials Classroom in A Book Production NotesbankerssupplyhouseNo ratings yet
- Game CrashDocument235 pagesGame CrashFaizan MangiNo ratings yet
- PeopleSoft Internet Architecture PIADocument11 pagesPeopleSoft Internet Architecture PIAAnonymous P3sQECwNo ratings yet
- TBS5520SE User Guide: 1. Connect The TV Signal Cable To The Corresponding Device PortDocument23 pagesTBS5520SE User Guide: 1. Connect The TV Signal Cable To The Corresponding Device PortcahpmasterNo ratings yet
- 1.01 Download Instructions EZCommandDocument6 pages1.01 Download Instructions EZCommandhusan shahNo ratings yet
- Shortcut KeysDocument6 pagesShortcut Keysapi-288722558No ratings yet
- Access Switchboard TutorialDocument6 pagesAccess Switchboard TutorialPhiiphy EkwamNo ratings yet
- Ztmtool ManualDocument12 pagesZtmtool ManualMNo ratings yet
- SILVERLIGHTDocument31 pagesSILVERLIGHTKinPat0% (1)
- TS GES 2019 en Get Started With Tekla StructuresDocument72 pagesTS GES 2019 en Get Started With Tekla StructuresvfmgNo ratings yet
- Lc320wxe Sca1 LG PDFDocument45 pagesLc320wxe Sca1 LG PDFRobert MalancaNo ratings yet
- Good Reads and Reference For WorkDocument2 pagesGood Reads and Reference For WorkShayaan RasulNo ratings yet
- Template Removable Media ProcedureDocument2 pagesTemplate Removable Media ProcedureYogesh JoshiNo ratings yet
- Document Object Model!: Writing Clean Code!Document13 pagesDocument Object Model!: Writing Clean Code!RiajiminNo ratings yet
- Modern Programming Tools and Techniques: DCAP505Document28 pagesModern Programming Tools and Techniques: DCAP505Krishn Kumar VermaNo ratings yet
- Informatica Interview Questions On SQL TransformationDocument2 pagesInformatica Interview Questions On SQL Transformationfreakz2No ratings yet
- Session MethodDocument3 pagesSession MethodmanikaNo ratings yet
- SIMXpressDocument2 pagesSIMXpressAhmed medoNo ratings yet
- CloudFormation - 2015 First Call Deck vF20150518Document18 pagesCloudFormation - 2015 First Call Deck vF20150518Allan HuangNo ratings yet
- Microsoft Excel 2007 PresentationDocument53 pagesMicrosoft Excel 2007 PresentationMajalita DucayNo ratings yet
- SSL AttacksDocument23 pagesSSL Attacksciuchino2No ratings yet
- Mobile Application Development Question Bank PDFDocument8 pagesMobile Application Development Question Bank PDFAlpana BorseNo ratings yet
- Technical Glossary: Servicio Nacional de Aprendizaje SenaDocument5 pagesTechnical Glossary: Servicio Nacional de Aprendizaje SenapaulasoNo ratings yet
- Internal Marks Assessment Sy Stem: Master of Computer ApplicationsDocument24 pagesInternal Marks Assessment Sy Stem: Master of Computer ApplicationsPrashanthKumarHiremat100% (2)
- Web Page Maker Complete Urdu Tutorial by Murad KhanDocument6 pagesWeb Page Maker Complete Urdu Tutorial by Murad KhanMURAD_KHANNo ratings yet
- NavSync Offline User GuideDocument6 pagesNavSync Offline User Guidesrinu1984No ratings yet