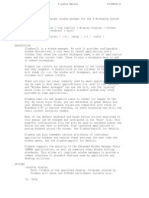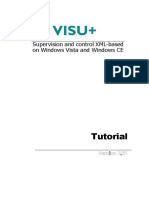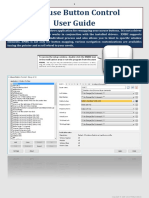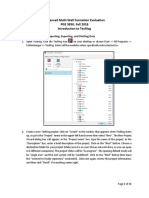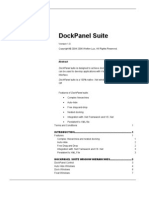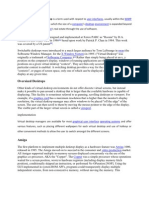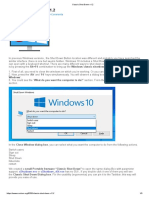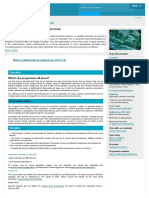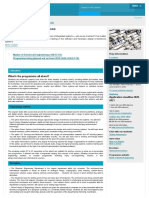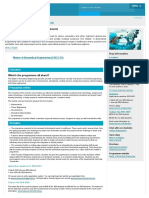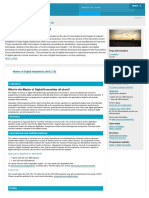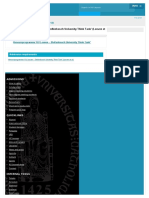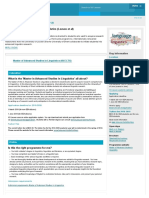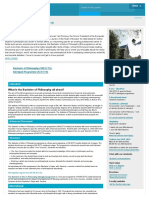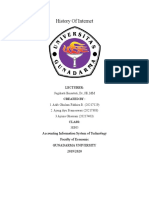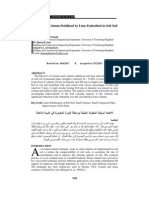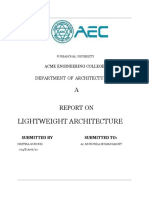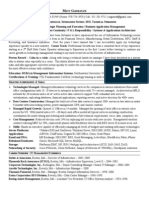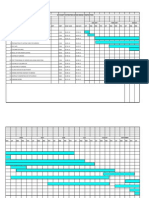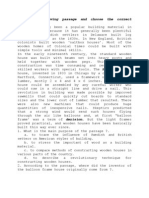Professional Documents
Culture Documents
PandorasBoxv55EN 7824
Uploaded by
jimOriginal Title
Copyright
Available Formats
Share this document
Did you find this document useful?
Is this content inappropriate?
Report this DocumentCopyright:
Available Formats
PandorasBoxv55EN 7824
Uploaded by
jimCopyright:
Available Formats
1
Coolux Pandoras Box v5.5
Dear Pandoras Box users,
You can now download the new Pandoras Box Version 5.5.
Please find a summary of the main changes/features below.
For more detailed information please refer to the changelog.
Here are some WHAT'S NEW highlights of the version 5.5:
++ CONTAINER DRAG AND CONTAINER COPY ++
Dragging and copying containers has been
improved. If you now drag a container it can be
shifted to another layer as well, it is not restricted
anymore to the layer were it was created. If
shifting a container to another layer type, the
container turns red to indicate that some keys
might get lost. In addition a warning dialog pops
up. This dialog can be deactivated in the
Configuration tab ‐ General settings by unchecking
the option "Warn when clip drag would lead to
change of layer type"
If you like to shift a container without moving it to another layer, hold down the SHIFT key. This locks
the layer "borders".
Holding down the CTRL key whilst dragging a container activates the copying function. As soon as you
let go on the same layer or on another layer you have created a copy from the original container. You
might do this with multi selected containers as well.
++ STORING ACTIVE VALUES ++
Storing active values as key frames in the timeline
has been extended with more options. First of all,
there is a new command "Store Active to Time"
when right‐clicking in the Sequence tab's time bar.
A dialog opens asking for a time where all keys
should be created.
Furthermore, you may decide whether you like to
store ALL active parameters or just those
belonging to a certain device or parameter group.
In order to store, for example just the X Position,
expand all parameters in the Device Tree (e.g.
using the +‐symbol) and make a right‐click on the
parameter "X Pos" and say "Store active". If right‐
clicking on a level higher, in our case "Position",
keys for X Pos, Y Pos and Z Pos are created if they
were all active. In the same manner active values can be stored per layer or per Server / Player / DMX
device.
Last but not least, if you have an active value and then create a key by right‐clicking in the timeline on
the parameter track, the newly created key will adopt instantly to the value and thus deactivate the
active status from the parameter.
- © Copyright AVL 2013 -
AUDIO VISUAL LIGHTING bvba, D’ Helst 21, 9280 Lebbeke, Belgium
Tel. +32-(0)52-41.29.24 Fax +32-(0)52-41.25.30 E-mail: info@avl.be Website: www.avl.be
2
++ AUTOMATIC FADE IN AND OUT FOR OPACITY AND VOLUME ++
The Configuration tab offers now the possibility to
set up automatic key creation. You may choose
whether there should be always keys programmed
for the parameters opacity and volume as soon as
a container is created. If you choose the option
"single key" a key is created at the beginning of a
container, the option "Fade in" creates two keys
and "Fade in and Out" four keys. If choosing a fade
scenario you may set up the fading times.
In the example depicted left (click to enlarge the
picture),a fade in and out scenario is set up with
the default time of one second. As soon as a right‐
click is now made in the Sequence tab, for
example in the opacity track or X Pos track, a
container is created holding automatically four
keys, two for the fade in and two for the fade out.
Besides, these four keys are generated as soon as
an active value is stored (creating a container) or
when an asset is dragged from the Project tab into the sequence.
++ PANDORAS BOX WEB BROWSER, CLICK EVENTS AND POINTER LAYER ++
Pandoras Box version 5.5 includes the feature to
access internet pages and render them as so
called "Browser Assets" in order to make them
visible on graphic or video layers.
To create a browser asset, simply right‐click in
your Project tab and say "Add Browser", then
assign a domain (e.g. http://coolux.de) and
texture size within the Inspector tab. You may as
well change the look by influencing the
background color. The asset can then be assigned to a layer, just like a video or image. You may click
on the left picture in the middle to enlarge the GUI.
Please note that the render and loading
process might take up to 15seconds
depending on the texture size and web site
complexity. This is also subject to the
internet connection.
In addition, version 5.5 features the
possibility to accept click events (click inputs)
happening on the Master or Client system,
for example when a mouse button is clicked
or when an AirScan is used. The click input is
then routed to the visible layer and in case it
is a browser asset, it executes the underlying link. These click inputs can be single touch inputs when
using Win XP or multi touch inputs when using Windows 7 and higher.
To activate click events, select the client in the Device Tree tab and turn to its Inspector. The button
"Input Settings" opens a dialog where you can activate your output(s) of choice and the option to
route the local inputs to layers. Routing them to a Widget Designer Device requires this device in your
- © Copyright AVL 2013 -
AUDIO VISUAL LIGHTING bvba, D’ Helst 21, 9280 Lebbeke, Belgium
Tel. +32-(0)52-41.29.24 Fax +32-(0)52-41.25.30 E-mail: info@avl.be Website: www.avl.be
3
Device Tree and allows to monitor and work with the mouse input information in the Widget
Designer. This recently introduced feature is called Layer Picking.
If you like to be able to click in the rendered
preview tab on your Master, simply activate
the "Picking Mode" by highlighting the link
symbol in the right upper side from the tab
as seen in the left image at the bottom.
As a third feature we introduced "Pointer
Layers" to make the mouse pointer visible.
Right‐click in the Device Tree tab, choose
"Add Layer > Pointer" and assign a media to
it. Now, depending on the layer's opacity,
this pointer layer is automatically shown:
a) in the Preview tab if you are in the picking mode
b) in the client's small render window
c) in the client's fullscreen render window if the check box "Show Cursor in fullscreen" is activated.
You may find that option in the client window itself or in the described Input Settings dialog.
++ PANDORAS BOX WEB SERVER ++
Version 5.5 comes with the newly developed
Pandoras Box Web Server. It offers remote control
of a Pandoras Box project that can be
implemented into a web site. All PB Automation
commands, known from the SDK, are now
executable in JavaScript language, and thus can be
embedded in the HTML code by your web
developer.
The Web Server settings can be found in the
Configuration tab ‐ Web Server.
Per default the port number used by the web server is 6214. We have prepared a demo web site to
show what can be done and how the PBAutomation commands are implemented in the web site's
code. If you like to view it, open a Pandoras Box Master ‐ this activates the web server. Then go to
your browser and enter your IP address and the port number, e.g. http://2.0.0.100:6214 (alternatively
you may copy‐paste the address from the Configuration tab) ‐ this calls the web server and shows the
delivered web site. This site contains a link to the demo site which is installed per default in the web
root folder under c:/coolux/content. If you like to write your own site please make sure to place it in
this web page root directory.
Please note that the internal Pandoras Box Web Server can be used without access to the internet, it
is meant to be used in (secure) local networks. For bigger installations it might be of interest that
external web servers can be used in combination with the PB web server. For example, an Apache
HTTP Server can be used or any other web server that supports the scripting language php. This server
is then used to deliver the web sites to the browser and forward commands to or receive information
from the PB web server. This setup has advantages for larger installations and for those that need
access to the internet (as the PB server can be invisible), or for database applications.
- © Copyright AVL 2013 -
AUDIO VISUAL LIGHTING bvba, D’ Helst 21, 9280 Lebbeke, Belgium
Tel. +32-(0)52-41.29.24 Fax +32-(0)52-41.25.30 E-mail: info@avl.be Website: www.avl.be
4
++ FIREFLY™ 2D PARTICLE SYSTEM AVAILABLE FOR PLAYER SOFTWARE ++
Pandoras Box now offers a particle system for
Player solutions as well. Up until version 5.5 the
FireFly™ particles were restricted to Server
systems. The feature has been redesigned to
match the 2D compositing space on Players.
Particle systems make flexible content creation
possible and can be used for creative as well as
interactive solutions. As known from the 3D
particles, various emitters can be setup consisting
of different parameters that influence the look
and behavior of the FireFly Particles.
++ NEW STARTUP DIALOG AND CONFIGURATION TAB ++
A new startup dialog pops up as soon as Pandoras
Box is started. It gives you the choice to either
load a (recently) saved project or start a new one.
If you like to start a new project you can name it
in this dialog but it is not mandatory any more to
decide the saving path at this stage. As well, the
choice is given to start with or without defining
advanced configuration settings.
These configuration settings can be found as
usually in the Configuration tab which has been
restructured into several chapters. The
configuration settings for clients were moved from the Inspector tab to here as well and can be
viewed after selecting the according client from the drop‐down list. The tab in general includes some
new options, e.g. regarding the behavior of the Pandoras Box Web Server.
All configuration changes concerning software settings are stored in the show file itself and are
loaded when opening the project on a different computer. Settings concerning the hardware (the
system itself) are stored on the local machine.
++ RELATIVE CONTENT PATH AND BUNDLE PROJECT ++
We now support a relative path whereto content can be saved. This is especially of interest for users
that use the "Bundle Project" feature.
When saving a project a folder named "assets" is generated just next to the show file. If you copy
content files to that folder and drag them from here into your Pandoras Box project the content links
are relative. That means that you can move the project folder ( including the *.xml and asset folder)
to every path wanted without the need of re‐linking the content.
You may as well use the assets folder as a "Watch Folder" in Pandoras Box...
- © Copyright AVL 2013 -
AUDIO VISUAL LIGHTING bvba, D’ Helst 21, 9280 Lebbeke, Belgium
Tel. +32-(0)52-41.29.24 Fax +32-(0)52-41.25.30 E-mail: info@avl.be Website: www.avl.be
5
++ IMPORTING CONTENT: WATCH FOLDER AND EXPLORER DRAG ++
Importing content to your Pandoras Box project
has been facilitated by two features.
Firstly, you may turn a folder in the Project tab
into a so called "Watch Folder" by clicking on it to
view its properties in the Inspector tab and, there,
ticking the according check box. If the folder
already contains files, the check box can be found
after clicking on the +‐symbol in front of
"Attributes of Folder".
A dialog opens and lets you choose a folder on
the hard drive. Now, all files contained in that
folder are imported to your Watch Folder and in
consequence to the project. Additional files
copied to the folder on the hard drive automatically appear in the Watch Folder. Modified files are
reloaded optionally (read below). Removed files, either in Pandoras Box or on the hard drive will still
exist in the other place.
Secondly, it is possible to open the Windows Explorer or any other file explorer and simply drag files
and folders from there into Pandoras Box. You may either complete the mouse drag in the Project
tab, in the Preview tab or in the Device Tree tab as depicted left.
++ RELOADING CONTENT HAPPENS AUTOMATICALLY ++
All files in the project are monitored constantly on the hard drive and as soon as a file changes, an
automatic reload is executed by Pandoras Box. In addition the reloaded file is spread to connected
clients.
In former versions you only had the possibility to reload content manually, either by restarting
Pandoras Box entirely or by clicking the Reload button in the File Inspector. A reload is necessary
when content has changed on the hard drive after having been imported to Pandoras Box. This
concerns especially still images as Pandoras Box saves them as a separate cache file. With the
triggered reload, this cache file is now renewed automatically.
If you like to turn the monitoring off, please uncheck this option in the Configuration tab, section
"General Settings". There you find as well the option to deactivate an automatic spread triggered by a
file change.
++ DEFAULT OPACITY VALUE ++
The default value for the opacity parameter has changed to be 255 or 100%. In former versions the
default value has been 0. If you like to return to that behavior you may uncheck the check box
"Default Opacity is full" in the Configuration tab, section "General Settings". Please note that this
option results in a different show appearance when switched during or after show programming.
The default volume parameter for video layers and ASIO tracks has changed from ‐96dB to 0dB and
can be toggled with the same check box.
- © Copyright AVL 2013 -
AUDIO VISUAL LIGHTING bvba, D’ Helst 21, 9280 Lebbeke, Belgium
Tel. +32-(0)52-41.29.24 Fax +32-(0)52-41.25.30 E-mail: info@avl.be Website: www.avl.be
6
++ PARAMETER VALUE SMOOTHING ++
Setting up parameter smoothing is now possible per each Layer and Parameter separately not only for
translation, rotation and scaling parameters per system. The default smoothing setting for all
parameters is still 500. That means that active values are applied to the parameter not instantly or
abruptly (0ms) but within 500ms in order to smooth movement.
If you like to change the time frame or deactivate the smoothing entirely, e.g. when working with a
lighting console and color effects on the layers, select the client in the Device Tree tab and turn to the
Inspector tab. The system‐wide smoothings are still modifiable in the Inspector directly, whereas the
button "Individual Parameters" opens the Smoothing dialog that enables specific modifications.
++ PLAYLIST ++
A Playlist offers the easy and fast
possibility to play a certain number
of media files in a row without the
need of programming separate
containers on the sequence.
In the Project tab's right‐click menu,
you may find the command to add a
Playlist. In order to add media files
to it, select the Playlist and look for
the new tab "Playlist" (next to the
Particles tab). Now you may drag
and drop images, videos and audio
files from the Project tab into the
Playlist tab. Each newly dragged
resource will simply be added at the
end of the list (even when the
Playlist is already playing back). If
you like to put the files in another order, (multi‐)select an entry and drag it between to others or
assign a different "Index" number. Deleting files is possible with the Delete key on your keyboard or
by choosing the respective command in the right‐click menu.
You may as well change the duration, fade time and transition effect ‐ again, multi selection applies
the chosen setting for all selected items. Further to the right you find "In" and "Out" times that take
effect on videos or audio files only and define the starting and ending frame. Notes for internal use
can be added too.
The overall duration of all files (minus the fade times, as there, two files are played back at the same
time) results in the length of the Playlist. This is displayed in the Inspector tab. It offers general
settings like Folder and File ID, resolution or aspect mode.
As a last step, the Playlist needs to be assigned to a video layer. You may assign it as an active value or
program it on the timeline as one single container. Please note, that you may assign the same Playlist
to several video layers. Then the playback status can be different per layer, e.g. one layer can be in
pause mode showing the file with index 5, the other in play mode between index 10 and 11. The
Playlist tab offers a drop‐down menu containing all layers the Playlist has been assigned to.
Depending on this drop‐down menu, the Playlist changes and displays the layer's playback mode and
the currently active index file with a green highlight. In the image to the left (which can be enlarged)
the chosen Playlist on Layer 1 is currently fading between two images.
- © Copyright AVL 2013 -
AUDIO VISUAL LIGHTING bvba, D’ Helst 21, 9280 Lebbeke, Belgium
Tel. +32-(0)52-41.29.24 Fax +32-(0)52-41.25.30 E-mail: info@avl.be Website: www.avl.be
7
++ NEW WARPER WITH AUTOMATIC MARKER CALIBRATION ++
Version 5.5 includes a new version of the
Warper. In addition to the import of third party
3D objects it is now possible to attach so called
"Markers" on them. They are available using the
tab "Marker". First add some markers and
position them on the virtual object looking at
your screen. In the "Calibration Mode" you may
position the marker's second instance within
the projected image on the real object. Having
done so, the button "Update Cal" calculates the
camera position that fits the best to the relative
distance of the two marker instances.
As a last step (that can be alternatively taken
before positioning the markers) you need to set the Lens factor or FOV in the tab "Camera / View".
++ AEON FX ++
A lot of FX are available in V5.5.
- © Copyright AVL 2013 -
AUDIO VISUAL LIGHTING bvba, D’ Helst 21, 9280 Lebbeke, Belgium
Tel. +32-(0)52-41.29.24 Fax +32-(0)52-41.25.30 E-mail: info@avl.be Website: www.avl.be
8
Coolux PB Menu
++ PB Menu Installer Rev 176 ++
This version features various improvement and updates:
‐ enhanced EDID Management: freely read out, edit and auto generate custom EDIDs
‐ fully integrated ftp‐Server with user‐administration for easy content exchange
‐ configurable VNC Server
‐ DMX‐support
‐ etc...
++ PB Remote Installer Rev 177 ++
‐ PB Remote 177 with several workflow enhancements:
‐ visual multi‐page server‐management on the Remote desktop
‐ ftp‐Client for direct content up‐ and download
‐ Screenshot functionality
‐ etc..
- © Copyright AVL 2013 -
AUDIO VISUAL LIGHTING bvba, D’ Helst 21, 9280 Lebbeke, Belgium
Tel. +32-(0)52-41.29.24 Fax +32-(0)52-41.25.30 E-mail: info@avl.be Website: www.avl.be
9
Widget Designer Version 4.5.
Widget Designer 4.5 Rev. 488
As you can see, it reflects a lot of the new Pandoras Box feature additions in many ways.
Here are some of the Widget Designer’s new feature highlights:
++ TUIO INPUT SUPPORT ++
Enhances compatibility with 3rd party devices software sensors etc.
++ MOUSE & TOUCH INJECTION ++
Camera tracking, AirScan and/or TUIO inputs can now be used to let them directly interact with any
Pandoras Box display output.
++ GESTURE SUPPORT ++
Kinect, AirScan or other kinds of multi‐touch applications can now involve gesture based actions like
swiping etc. more easily.
++ REMOTE TRACKING FOR MULTIPLE AIRSCAN, CAMERA & KINECT INPUT ++
It is now possible to collect touch data from a large number of input sources, in order to make
massive multi device tracking scenarios even more precise.
- © Copyright AVL 2013 -
AUDIO VISUAL LIGHTING bvba, D’ Helst 21, 9280 Lebbeke, Belgium
Tel. +32-(0)52-41.29.24 Fax +32-(0)52-41.25.30 E-mail: info@avl.be Website: www.avl.be
You might also like
- PlanetTogether Product Training - 11x VersionDocument224 pagesPlanetTogether Product Training - 11x VersionMANUEL CASTILLONo ratings yet
- Read MeDocument6 pagesRead MeRonald SutterNo ratings yet
- Absentia DX 3 ManualDocument27 pagesAbsentia DX 3 Manualdsstudio2009No ratings yet
- FluxboxDocument25 pagesFluxboxeldanidanNo ratings yet
- X-Mouse Button Control User GuideDocument14 pagesX-Mouse Button Control User GuideInventarios GNANo ratings yet
- Uwu2x Guide Better Version Than The One in Uwu2x.zipDocument6 pagesUwu2x Guide Better Version Than The One in Uwu2x.zipmichalstegnerskiiNo ratings yet
- Getting Started: Release v1Document11 pagesGetting Started: Release v1Sagu PeruNo ratings yet
- Osdc Virtualization 2023.03.31 PDFDocument53 pagesOsdc Virtualization 2023.03.31 PDFSarah AliNo ratings yet
- Mint GuideDocument8 pagesMint GuideTim RickettsNo ratings yet
- Hercules WinGUI 'Read Me'Document26 pagesHercules WinGUI 'Read Me'daitkensmith4330No ratings yet
- Tutorial: Supervision and Control XML-based On Windows Vista and Windows CEDocument56 pagesTutorial: Supervision and Control XML-based On Windows Vista and Windows CEmetanoia88No ratings yet
- Vpt7 DocumentationDocument70 pagesVpt7 Documentationurbster1No ratings yet
- Installation of The Digitalsystemsvm Virtual MachineDocument16 pagesInstallation of The Digitalsystemsvm Virtual Machinerenzo m cuevaNo ratings yet
- QuartusII TutorialDocument9 pagesQuartusII TutorialPNGNoob , Commander Of NoobsNo ratings yet
- game studies tutorialDocument18 pagesgame studies tutorialapi-739600934No ratings yet
- Information Sheet 1.2-1 To Information Sheet 1.3-2Document34 pagesInformation Sheet 1.2-1 To Information Sheet 1.3-2Nursana AbdurajaNo ratings yet
- LPIC-1 and CompTIA LinuxDocument13 pagesLPIC-1 and CompTIA Linuxstephen efangeNo ratings yet
- Wavelab 5.0 ManualDocument702 pagesWavelab 5.0 Manualtune'No ratings yet
- Nestdrop User Manual V23Document35 pagesNestdrop User Manual V23EduDomo EventosNo ratings yet
- Peazip 2016 HelpDocument53 pagesPeazip 2016 Helpjeff_56No ratings yet
- X-Mouse Button Control User Guide PDFDocument13 pagesX-Mouse Button Control User Guide PDFrafi agustriNo ratings yet
- X-Mouse Button Control User GuideDocument12 pagesX-Mouse Button Control User Guidecaral1306No ratings yet
- HD Clone v9Document4 pagesHD Clone v9Yasser AbrahantesNo ratings yet
- HDClone 9 Product News - Ext.enDocument4 pagesHDClone 9 Product News - Ext.ennarciszuNo ratings yet
- X-Mouse Button Control User GuideDocument15 pagesX-Mouse Button Control User GuideCristhian SantiagoNo ratings yet
- Creating File Cabinets in DocuwareDocument5 pagesCreating File Cabinets in DocuwareOmar AbooshNo ratings yet
- P3DV4 AddonOrganizer DocumentationDocument25 pagesP3DV4 AddonOrganizer DocumentationJames GillNo ratings yet
- Techlog Workshop Introduction 2018 FallDocument15 pagesTechlog Workshop Introduction 2018 Fallplplqo100% (1)
- How to build a web kiosk using SlaxDocument3 pagesHow to build a web kiosk using SlaxHulu BuluNo ratings yet
- Dock PanelDocument13 pagesDock PanelsknasirNo ratings yet
- 04 The Vulcan WorkbenchDocument91 pages04 The Vulcan WorkbenchAdoe LeddyNo ratings yet
- Tonelux Tilt Live ManualDocument14 pagesTonelux Tilt Live ManualCarlos HerazoNo ratings yet
- Materia: Redes de Computadoras. Tema: Introducción A Packet TracerDocument18 pagesMateria: Redes de Computadoras. Tema: Introducción A Packet TracerNowhere BochNo ratings yet
- Contents (Version 1.8)Document48 pagesContents (Version 1.8)one_blanche6175No ratings yet
- Introduction About Cisco Packet TracerDocument4 pagesIntroduction About Cisco Packet TracerSailiPatilNo ratings yet
- SmartKeyProgrammer - UserGuideDocument29 pagesSmartKeyProgrammer - UserGuideTrg SiltarNo ratings yet
- SWM X Window System Solbourne ComputerDocument8 pagesSWM X Window System Solbourne ComputerIsha AroraNo ratings yet
- Tutorial On InTouch SCADADocument25 pagesTutorial On InTouch SCADADAYARNAB BAIDYANo ratings yet
- Lecture 6Document37 pagesLecture 6Mariam HishamNo ratings yet
- Trik Nih-Versi AssoyDocument6 pagesTrik Nih-Versi AssoyMulya Nurmansyah ArdisasmitaNo ratings yet
- Window 15 ManDocument32 pagesWindow 15 ManPuri PurwantariNo ratings yet
- Subversion User Manual PDFDocument33 pagesSubversion User Manual PDFVitorio AmoresanoNo ratings yet
- How To Install and Use CygwinDocument4 pagesHow To Install and Use CygwinmaxbyzNo ratings yet
- Classic Shut Down v1.2Document3 pagesClassic Shut Down v1.2Tamil Arasu SNo ratings yet
- Premiere Pro Tutorial:: Setup and Basic OperationDocument16 pagesPremiere Pro Tutorial:: Setup and Basic OperationIbrahim OmarNo ratings yet
- Fungus DocumentationDocument147 pagesFungus Documentationhappysadpotato0% (1)
- Tube-Tech ME 1B ManualDocument12 pagesTube-Tech ME 1B ManualLoïc MoussantNo ratings yet
- Eighty Shades of Option KeyDocument17 pagesEighty Shades of Option Keyfranco mariottiNo ratings yet
- Tweak The Registry: Hange OUR OG IN Creen AckgroundDocument3 pagesTweak The Registry: Hange OUR OG IN Creen Ackgroundirock35No ratings yet
- The World of Automation Product Catalogue On DVD: Check For Yourself!Document8 pagesThe World of Automation Product Catalogue On DVD: Check For Yourself!seble wabiNo ratings yet
- Run 9 Linux projects in 90 minutesDocument15 pagesRun 9 Linux projects in 90 minutesamazingguy07No ratings yet
- Phone Number For The Two-Factor AuthenticationDocument9 pagesPhone Number For The Two-Factor AuthenticationSruti SmritiNo ratings yet
- X-Mouse Button Control User GuideDocument15 pagesX-Mouse Button Control User GuideGiorgeNo ratings yet
- Art Kdequick 112Document15 pagesArt Kdequick 112jedirikNo ratings yet
- Brookheights World GuideDocument15 pagesBrookheights World GuideCar Sebial VelascoNo ratings yet
- Control Video in Flash: Paul Wyatt ShowsDocument7 pagesControl Video in Flash: Paul Wyatt ShowsGreenhouse MiceNo ratings yet
- An Ultimate Guide to Kali Linux for BeginnersFrom EverandAn Ultimate Guide to Kali Linux for BeginnersRating: 3.5 out of 5 stars3.5/5 (4)
- Master of Bioinformatics (Leuven)Document4 pagesMaster of Bioinformatics (Leuven)jimNo ratings yet
- Master of Nanoscience, Nanotechnology and Nanoengineering (Leuven)Document5 pagesMaster of Nanoscience, Nanotechnology and Nanoengineering (Leuven)jimNo ratings yet
- Master of Mathematical Engineering (Leuven)Document4 pagesMaster of Mathematical Engineering (Leuven)jimNo ratings yet
- Master of Engineering Computer Science (Leuven)Document5 pagesMaster of Engineering Computer Science (Leuven)jimNo ratings yet
- Preparatory Programme Master of Actuarial and Financial Engineering (Leuven)Document3 pagesPreparatory Programme Master of Actuarial and Financial Engineering (Leuven)jimNo ratings yet
- Master of Mechanical Engineering (Leuven)Document5 pagesMaster of Mechanical Engineering (Leuven)jimNo ratings yet
- Master of Engineering Logistics and Traffic (Leuven)Document4 pagesMaster of Engineering Logistics and Traffic (Leuven)jimNo ratings yet
- Master of Electrical Engineering (Leuven)Document5 pagesMaster of Electrical Engineering (Leuven)jimNo ratings yet
- Master of Materials Engineering (Leuven)Document5 pagesMaster of Materials Engineering (Leuven)jimNo ratings yet
- EIT-KIC Master in Energy (Leuven Et Al)Document4 pagesEIT-KIC Master in Energy (Leuven Et Al)jimNo ratings yet
- Master of Engineering Energy (Leuven)Document5 pagesMaster of Engineering Energy (Leuven)jimNo ratings yet
- Master of Chemical Engineering (Leuven)Document4 pagesMaster of Chemical Engineering (Leuven)jimNo ratings yet
- Lcie Entrepreneurship Academy (Leuven)Document2 pagesLcie Entrepreneurship Academy (Leuven)jimNo ratings yet
- Preparatory Programme Master of Educational Studies (Leuven) PDFDocument3 pagesPreparatory Programme Master of Educational Studies (Leuven) PDFjimNo ratings yet
- Master of Biomedical EngineeringDocument5 pagesMaster of Biomedical EngineeringjimNo ratings yet
- Kuleuven Master of Digital HumanitiesDocument4 pagesKuleuven Master of Digital HumanitiesjimNo ratings yet
- Honoursprogramma KU Leuven Stellenbosch University Think Tank (Leuven Et Al)Document2 pagesHonoursprogramma KU Leuven Stellenbosch University Think Tank (Leuven Et Al)jimNo ratings yet
- Postgraduate Certificate in Korean Studies (Leuven)Document3 pagesPostgraduate Certificate in Korean Studies (Leuven)jimNo ratings yet
- Master of Cultural StudiesDocument2 pagesMaster of Cultural StudiesjimNo ratings yet
- Interdisciplinary Honours Programme Evil, Retribution, Forgiveness (Leuven)Document2 pagesInterdisciplinary Honours Programme Evil, Retribution, Forgiveness (Leuven)jimNo ratings yet
- Master of Advanced Studies in Linguistics (Leuven Et Al)Document4 pagesMaster of Advanced Studies in Linguistics (Leuven Et Al)jimNo ratings yet
- Master of Cultural StudiesDocument2 pagesMaster of Cultural StudiesjimNo ratings yet
- Master of Medieval and Renaissance Studies (Leuven)Document2 pagesMaster of Medieval and Renaissance Studies (Leuven)jimNo ratings yet
- Master in Psychology KuleuvenDocument5 pagesMaster in Psychology KuleuvenjimNo ratings yet
- Master of Linguistics and Literature English (Leuven)Document4 pagesMaster of Linguistics and Literature English (Leuven)jimNo ratings yet
- Kuleuven Bachelor of PhylosophyDocument5 pagesKuleuven Bachelor of PhylosophyjimNo ratings yet
- Master of Western Literature KuleuvenDocument4 pagesMaster of Western Literature KuleuvenjimNo ratings yet
- Kuleuven Bachelor of PhylosophyDocument5 pagesKuleuven Bachelor of PhylosophyjimNo ratings yet
- Master of Society, Law and ReligionDocument4 pagesMaster of Society, Law and ReligionjimNo ratings yet
- Kuleuven Master of Digital HumanitiesDocument4 pagesKuleuven Master of Digital HumanitiesjimNo ratings yet
- FSMT WhitepaperDocument23 pagesFSMT WhitepaperSukumar SubramaniyanNo ratings yet
- History of Internet: Accounting Information System of Technology Faculty of Economic Gunadarma University 2019/2020Document16 pagesHistory of Internet: Accounting Information System of Technology Faculty of Economic Gunadarma University 2019/2020Adib GhulamNo ratings yet
- Agilent PeopleSoft HRMS ConfigurationDocument13 pagesAgilent PeopleSoft HRMS ConfigurationAjay Kumar MattupalliNo ratings yet
- Lime-Stabilized Sand Columns Improve Soft Soil StrengthDocument10 pagesLime-Stabilized Sand Columns Improve Soft Soil Strengthvino2424100% (1)
- Efektivitas Implementasi Sistem Informasi Manajemen Daerah (Simda) Keuangan Cloud Pada Pemerintah Kabupaten JemberDocument13 pagesEfektivitas Implementasi Sistem Informasi Manajemen Daerah (Simda) Keuangan Cloud Pada Pemerintah Kabupaten JemberkenyaaswNo ratings yet
- Retaining Wall Template BreakdownDocument15 pagesRetaining Wall Template BreakdownKofi DanielNo ratings yet
- HILTI HAC Innovative SolutionsDocument13 pagesHILTI HAC Innovative SolutionsChabe IgnacioNo ratings yet
- Fire-Resistant Plasterboard: Non-Load Bearing Partition SystemsDocument16 pagesFire-Resistant Plasterboard: Non-Load Bearing Partition SystemsboyzesNo ratings yet
- Divisoria Enroladora PDFDocument2 pagesDivisoria Enroladora PDFAmândio PintoNo ratings yet
- Oshawa PricelistDocument3 pagesOshawa PricelistBill GuanNo ratings yet
- WCDMA RAN Protocols and ProcedureDocument102 pagesWCDMA RAN Protocols and Proceduregsm_ibraNo ratings yet
- Lightweight ArchDocument28 pagesLightweight ArchHritika GurungNo ratings yet
- HR Analytics Source Tables Usages PDFDocument17 pagesHR Analytics Source Tables Usages PDFraokumar2No ratings yet
- Drughelp - Care 6.22 PDFDocument52 pagesDrughelp - Care 6.22 PDFJoko RifaiNo ratings yet
- Identi DadDocument163 pagesIdenti DadazurehhhNo ratings yet
- Eminent Town PlannerDocument14 pagesEminent Town PlannerYaSh ShahNo ratings yet
- 2009 Architecture Words 1 - Supercritical - Peter Eisenman & Rem KoolhaasDocument247 pages2009 Architecture Words 1 - Supercritical - Peter Eisenman & Rem Koolhaascesc321100% (3)
- (200+) Pega Interview Questions and Answers - All Interview QuestionsDocument13 pages(200+) Pega Interview Questions and Answers - All Interview QuestionsMythili DuraisamiNo ratings yet
- The Yellow Shawl: A Story of Obsession and WaitingDocument7 pagesThe Yellow Shawl: A Story of Obsession and Waitingjusang16No ratings yet
- Giarratani Matt - ProfileDocument2 pagesGiarratani Matt - Profilemgiarrat100% (6)
- Nanyang Technological University: School of Civil and Environmental EngineeringDocument3 pagesNanyang Technological University: School of Civil and Environmental Engineeringthai230293No ratings yet
- IC v8.1 Cookbook PDFDocument121 pagesIC v8.1 Cookbook PDFFelipe FerreiraNo ratings yet
- Prestress Girder Bridge Bar ChartDocument13 pagesPrestress Girder Bridge Bar ChartShirish KshirsagarNo ratings yet
- Passage 2Document2 pagesPassage 2Chi MinhNo ratings yet
- Hilti HIT-Rebar Injection ApplicationDocument24 pagesHilti HIT-Rebar Injection ApplicationMarcelo San MartinNo ratings yet
- SAP Technical TOOLSDocument6 pagesSAP Technical TOOLSKumarReddyNo ratings yet
- Convergence Whitepaper enDocument9 pagesConvergence Whitepaper enDaniel Dorin TabacaruNo ratings yet
- Illumatt Juo Lifestyle Lighting Product List: Name:LAUREN Name: LAURENDocument6 pagesIllumatt Juo Lifestyle Lighting Product List: Name:LAUREN Name: LAURENLightingmaniaNo ratings yet
- Columns Technical ManualDocument22 pagesColumns Technical ManualIndika YapaNo ratings yet
- Get mailbox quotas and usageDocument4 pagesGet mailbox quotas and usagecopoz_copozNo ratings yet