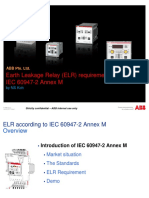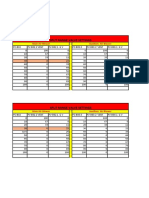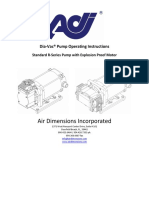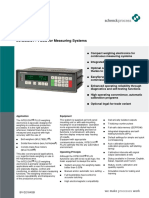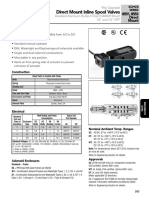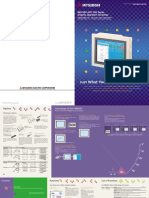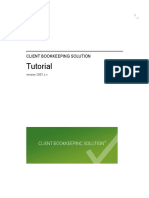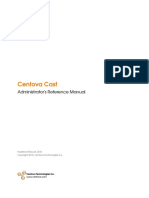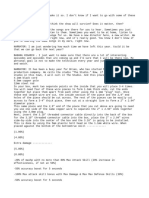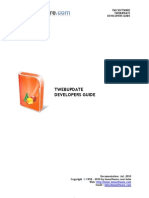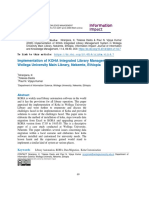Professional Documents
Culture Documents
1TNC911104M0205 MCUSetup User Guide (2016) - R5
Uploaded by
Naseer HydenOriginal Title
Copyright
Available Formats
Share this document
Did you find this document useful?
Is this content inappropriate?
Report this DocumentCopyright:
Available Formats
1TNC911104M0205 MCUSetup User Guide (2016) - R5
Uploaded by
Naseer HydenCopyright:
Available Formats
Motor control and protection unit
MCUSetup user guide
The information in this document is subject to change without notice and should not be construed as a commitment by ABB.
ABB assumes no responsibility for any errors that may appear in this document.
In no event shall ABB be liable for direct, indirect, special, incidental, or consequential damages of any nature or kind arising
from the use of this document, nor shall ABB be liable for incidental or consequential damages arising from use of any software
or hardware described in this document.
This document and parts thereof must not be reproduced or copied without ABB’s written permission, and the contents thereof
must not be imparted to a third party nor be used for any unauthorized purpose. The software described in this document is
furnished under a license and may be used, copied, or disclosed only in accordance with the terms of such license.
All rights reserved.
Copyright © 2016 ABB
2 Motor control and protection unit | MCUSetup user guide
Table of contents
General 4
Target group 4
Use of warning, caution, information and tip icon 4
Terminology 5
Related documentation 6
Related aoftware version 6
Document revision history 6
Overview 7
Installation 8
Configuration 11
Using MCUSetup 14
Program/modify and read/write parameters of MDx 15
Program/modify parameters of M10x 16
Import/export parameters files from/to disk 19
Access/update values from/to M10x unit 20
Read the serial number of M10x 21
Operator panel simulator 21
Printing of parameter setting 21
User management 22
Trouble Shooting 23
Parameterization aid 26
MCUSetup user guide | Motor control and protection unit 3
General
Target group
The objective of this user manual is to provide the technical information for MCUSetup.
This manual should be studied carefully before parameterizing or operating the motor control unit. It is assumed that the user
has a basic knowledge of control, protection, monitoring and communication functions.
This document should be used along with M10x parameter description, which provides detailed information about parameters
and their applications.
Use of warning, caution, information and tip icon
This publication includes Warning, Caution, and Information icons where appropriate to point out safety related or other important information. It also
includes Tip icons to point out useful hints to the reader. The corresponding symbols should be interpreted as follows:
The electrical warning icon indicates the presence of a hazard that could result in electrical shock.
The warning icon indicates the presence of a hazard that could result in personal injury.
The caution icon indicates important information or warnings related to the concept discussed in the text. It might indicate the
presence of hazard that could result on corruption of software or damage to equipment/property.
The information icon alerts the reader to pertinent facts and conditions.
The tip icon indicates advice on, for example, how to design your project or how to use a certain function
Although Warning notices are related to personal injury, and Caution notices are associated with equipment or property damage, it should be
understood that the operation of damaged equipment could, under certain operational conditions, result in impaired process performance leading to
personal injury or death. It is, therefore, imperative that you comply fully with all Warning and Caution notices.
4 Motor control and protection unit | MCUSetup user guide
Terminology
List of terms, acronyms, abbreviations and definitions used in the document:
Abbreviation Term Description
CD Compact disc A compact disc (also known as a CD) is an optical disc used to store digital data.
CD-ROM Compact disc read only memory CD-ROM is a pre-pressed compact disc that contains data accessible to, but not
writable by, a computer for data storage and music playback.
PC Personal computer A computer whose original sales price, size, and capabilities make it useful for
individuals.
USB Universal serial bus USB is a specification to establish communication between devices and a host controller
(usually personal computers).
MCUSetup user guide | Motor control and protection unit 5
Related documentation
1TNC 911105 M10x Parameter Description
1TNC 911107 M10x Parametering Cable Driver Installation Guide
Related software version
The content of this document is related to MCUSetup V5.4.
The described functions are designed but may not be fully implemented in all details. Please refer to the current system guides
and release notes regarding possible restrictions.
Document revision history
Revision Description of change Date
M0201 First issue 10/2003
M0202 Update for the combination of M10x-P and M10x-M version 06/2006
M0203 Update to new template 10/2010
M0204 Released for M10x products with new hardware 01/2013
M0205 Released for MCUSetup version 5.1 07/2013
M0206 Release for MCUSetup version 5.4 09/2016
6 Motor control and protection unit | MCUSetup user guide
Overview
MCUSetup is a PC-based software that operates in a Win2K/XP/Win7/Win8 environment to set parameters of motor control
Unit (M10x).
MCUSetup software can run online and offline. When it is run offline, files can be saved to local disk for online uploading.
MCUSetup user guide | Motor control and protection unit 7
Installation
System requirements
Software requirements
MCUSetup requires Microsoft Windows 2000, XP, Win 7 or Win8 as its
operating system.
Hardware requirements
MCUSetup requires a PC with a 80486 (or higher) processor and at least 8 MB
of RAM.
MCUSetup occupies approximately 10 MB of memory on the hard disk. Ensure
that there is enough free memory on the hard disk to store the configuration
data.
A VGA monitor or other monitor with a screen resolution >= 800 x 600,
supported by Microsoft Windows is required.
A printer must be available for printing parameters. All graphic printers
supported by Windows are suitable.
Installation of MCUSetup:
1) Log in with the account that has authority to install software.
2) Insert the CD into the CD-ROM drive.
3) Click Install MCUSetup to run the installation program.
8 Motor control and protection unit | MCUSetup user guide
Click Next.
Choose the destination folder for MCUSetup files, and click Next.
MCUSetup user guide | Motor control and protection unit 9
Click Install.
Click Finish to exit the Setup Wizard.
10 Motor control and protection unit | MCUSetup user guide
Configuration
Configuring MCUSetup
Connect the RS232/485 converter module to the communications port via USB
port. Plug the mini-USB port plug into parameterization port in the MD front panel.
Plug the USB into the USB port of the computer.
The converter kit for parametering described above must be installed with
driver before preparing for parameterization. For more details, please refer
to the document: Programming cable driver install guide.
1) Start the MCUSetup software. The M10x to PC communications status is
displayed on the bottom right of the MCUSetup window.
2) To configure communications, select the Tools > Communication > Com Setting
menu item. The communication settings window appears, containing the various
communications settings for the local PC. Modify these settings and click OK to
return to the main screen.
The COM Port on the communications settings page must be set to the
same with the port used by USB parametering cable. Please refer to
Appendix A.
3) To select another communication port, disconnect the communication by select
the Tools > Communication > Interrupt menu item before selecting the Tools
> Communication > Com Setting menu item. After modification is complete,
select the Tools > Communication > Buildup menu item to establish the
communication.
MCUSetup user guide | Motor control and protection unit 11
Description of menus and icons
Create a new parameters file
Save parameters to the file
Load the parameters from a file
Export the parameters to an existing or new file
Export the parameters to an Excel file
Print the parameters
Display a preview on screen
Change the printer settings
Log off the user ID in use
Close this window
Exit the MCUSetup program
Select the parameter template of M101 or M102
Manage user
Operate the communication port
Open the operator panel simulator
Read parameters from device
Download parameters to device
In system program for FW update
Read serial number from device
Only the manufacturer can use this function for encryption software.
Administrator to clear energy, maintenance timer, maintenance hours, thermal capacity
Read three phase current of last trip, SOE and maintenance
Time setting
Manage display in Toolbar
Manage display in Status Bar
12 Motor control and protection unit | MCUSetup user guide
Close this window Exit the MCUSetup program
Arrange multiple opened windows in a non-overlapped fashion
Arrange the icons for minimized windows
Make the main view active
Make the M101 parameter’s template window active
Display the opening screen of Help
Display the About dialog
ISP function is used for updating the firmware of M10x by manufacturer.
Smart icons are buttons that perform specific tasks, such as importing, exporting
parameter settings, printing, building up communication, etc. Smart Icon is
positioned under menu bar. A flying box is shown to indicate the function when
mousing over the icon.
Open the about window
Update M10x’s parameters
Access M10x’s parameters
Open COM setting dialog
Close the COM port
Open The COM portx
Print the active document
Display full pages
Export parameters to an Excel file
Export parameters to a file
Import parameters from a file
Save parameters to local
Create a new parameters file
MCUSetup user guide | Motor control and protection unit 13
Using MCUSetup
After the successful installation of the software, start the MCUSetup either by
clicking the MCUSetup icon on the program group or from the Start menu. As long
as the program is activated, a login dialog box shows up.
Click on the Start button on the top window to start MCUSetup software
for enhanced M10x ( 1TNA920 xxx), i.e. M10x-M firmware V3.x and M10x-P
firmware5.x.
Click on the Start button on the bottom window to start the software for old M10x
(1TNA911xxx) and the new hardware (1TNA920xxx) with backwards compatible
firmware, i.e. M10x firmware V2.x and M10x-P firmware 4.x.
At the Login window, enter the user ID and
password to login as an authorized user of
MCUSetup. For the first login, use the default
user ID -- Administrator and password -- admin
(not case sensitive) and start the MCUSetup with
default data.
It is necessary to change the default password for administrator, only by the
authorized administrator of MCUSetup. Later the administrator can create
the new users. (explanation below).
Be sure to remember the new password. Otherwise, login will be blocked.
Press OK to finish the login.
14 Motor control and protection unit | MCUSetup user guide
After login, MCUSetup’s main screen is displayed:
With MCUSetup running, it is possible to:
Program/modify and read/write parameters of MDx
Program/modify parameters of M10x
Program/modify parameters of AO11
Import/export parameters files from/to disk
Access/update values from/to M10x unit
Operate panel simulator
Read the serial number of M10x
Print parameter settings
MCUSetup user guide | Motor control and protection unit 15
Program/modify
and read/write
parameters of MDx
The following example illustrates how to program or modify parameters from
MCUSetup:
1) Running MCUSetup
2) Connect MD with computer via parametering cable
3) Select Tools > MD LED. The following window is shown, allowing the user to set
the separate indication color and function for 4 LEDs on MDx.
4) Select Tools > MD21 Display option. This window will be displayed, allowing
the user to select required display information on LCD of MD21.
5) After program/modify, click the Write button to download the parameter to MDx.
6) Click Read button to upload the parameter from MDx.
16 Motor control and protection unit | MCUSetup user guide
Program/modify
parameters of
M10x
The following example illustrates how to program or modify parameters from
MCUSetup:
1) Running MCUSetup
2) Select the Tools > Parameter template > M101-M or select M101-M on main
screen. The following window is shown, prompting the user for motor information
data.
3) For numerical parameters (in the above example, motor power rating and nominal
current), click the up/down arrow key at the end of the dialog box to increment/
decrement the parameter by its step value. Alternately, click the mouse point
anywhere inside the parameter box to display a numerical keypad showing the
last value, range and step of the parameter values being modified.
Enter the new value by clicking on the numerical keys.
Click OK to exit the keypad and keep the new value.
Click Cancel to exit the keypad and keep the old value.
4) For parameters requiring a non-numerical value (in the example above, motor ID,
type and frequency), for motor ID, enter character through the keyboard directly.
As for motor type, user can select single phase or three phase by clicking the
radio button. For system frequency, user can select 50Hz or 60Hz by clicking the
radio button.
5) Click Default button to revert to default values.
MCUSetup user guide | Motor control and protection unit 17
Program/modify
parameters of
AO11 module
The following example illustrates how to program or modify parameters of AO11
from MCUSetup:
1) Running MCUSetup
2) Select the Tools > Parameter template > AO11 or select AO11 on main screen.
The following window is shown, prompting the user for motor information data.
3) For numerical parameters (in the above example, Max. and Min.), click the up/
down arrow key at the end of the dialog box to increment/decrement the parameter
by its step value. Alternately, click the mouse point anywhere inside the parameter
box to display a numerical keypad showing the last value, range and step of the
parameter values being modified.
Enter the new value by clicking on the numerical
keys.
Click OK to exit the keypad and keep the new
value.
Click Cancel to exit the keypad and keep the old
value.
4) For parameters requiring a non-numerical value (in the example above, AO type)
user can select 0-20mA or 4-20mA by clicking the radio button.
5) Click Default button to revert to default values.
18 Motor control and protection unit | MCUSetup user guide
Import/export
parameters files
from/to disk
To import the parameters from an MCU file to the device being parameterized:
1) Select the File > Import menu item.
2) MCUSetup launches the Open window. Select the folder which contain
parameters files (*.mcu). Then select a parameter file from which parameters are
to be imported. When the user clicks Open the parameters will be imported.
To export parameters of the device being parameterized to an MCU file for later
use:
1) Select the File > Import menu item.
2) MCUSetup launches the Save As window. Select a path for saving parameter
files. Select the file for the parameters destination or enter a new file name in the
File name box. The default file name is the parameter of motor ID. Click Save to
preserve the data on the disk as an mcu file.
Select the File > Save menu item to keep saving parameters to the existing file.
MCUSetup user guide | Motor control and protection unit 19
Access/update
values from/to
M10x unit
Select the Parameterisation > Update menu item. MCUSetup will prompt to
confirm or cancel the parameter update.
Click Yes to store the new parameters into the M10x unit’s internal memory.
Click No to cancel.
If the parameters are received successfully, the successful message will be
displayed:
If the parameters are not received successfully, this message will be displayed:
In another case, if the communication is not established, this message will be
displayed:
In these instances, the user must update the parameters again.
Select the Parameterization > Access menu item. The MCUSetup
will read the parameters from the M10x and display them in the main
window.
20 Motor control and protection unit | MCUSetup user guide
Operator panel
simulator
To access the operator panel simulator, select the Tools > MD Simulation menu
item:
MD is the operator panel equipped by M10x as a device accessory. It is used to
display the running information of the motor in switchgear level and perform simple
controls of the motor, ie, start and stop, via the buttons.
The MD simulation offers the same functionality as the MD panel, displaying the
motor running status and controlling the motor from MCUSetup.
Read the serial Every M10x device is given a serial number before delivery from the manufacturer.
The serial number of the device can be read by selecting the menu item
number of M10x Serial no > Info.
Printing of With MCUSetup’s print tool, the user can specify printer properties, control
rendering and adjust size.
parameter setting
1) Select the File > Print setup menu item to configure the printer’s properties.
2) Select the File > Print preview menu item to display the active document as it
would appear when printed. When this command is given, the main window
will be replaced with a print preview window in which one or two pages will be
displayed in their printed format.
3) Select the File > Print menu item to print the parameters.
MCUSetup user guide | Motor control and protection unit 21
User management
For the security of control system, the function of user management is provided in
MCUSetup tool.
Users are divided into three groups:
Operator: to examine the parameters
Manager: to set the parameters
Administrator: to manage users aside from the manager’s authority
Select the Login > User management menu item, to display the following dialog
box:
1) Create new user
Click the Create button, and the user information dialog box will appear:
Enter the username and password, select the authority of the user, then click OK
to save the user information. Only an authorized user can perform this operation.
2) Edit user information
Select the user to be changed from the list of users. This shows a notebook view
and displays the permission currently assigned. The user can change the user
ID, password and permission, and save changes. Only an authorized user can
perform this operation.
3) Delete user
Select the user to be deleted from the list of users. Click Delete to delete
the user. Before deleting the user, the user will get a message prompting for
confirmation. Only an authorized user can perform this operation.
22 Motor control and protection unit | MCUSetup user guide
Trouble Shooting
A fault message window indicates abnormal application on MCUSetup. More fault causes can be identified and corrected using
this information.
Fault message What to do
Check the user ID and password.
Use another user ID instead.
Check the connection between parameterization cable and MDx.
Check the connection between parameterization cable and laptop.
Check the connection between MDx and MCU.
Check the power supply of M10x.
Check the com setting is same with the port used by USB parametering
cable
Check the connection is buildup, make sure that the interrupt icon
is light.
Check the connection between parameterization cable and MDx.
Check the connection between parameterization cable and laptop.
Check the connection between MDx and MCU.
Check the power supply of M10x.
Check the com setting is same with the port
MCUSetup user guide | Motor control and protection unit 23
Fault message used by USB parametering cable
Check the FW and HW of MCU and make sure that the connected MCU
is M10x-M FW 3.x or M10x-P FW 5.x.
Check the FW and HW of MCU.
Revise Alarm level to make sure that the value less than or equal to Trip
level.
Revise Alarm level to make sure that the value more than or equal to Trip
level.
Revise the input value with the available range.
24 Motor control and protection unit | MCUSetup user guide
Fault message used by USB parametering cable
Check DI type of MCU.
Check DI type of MCU.
MCUSetup user guide | Motor control and protection unit 25
Parameterization aid
For more parameterization details, please refer to the MCUSetup help or M10x’s parameter description file.
26 Motor control and protection unit | MCUSetup user guide
Contact us
ABB Low Voltage Systems
Local contacts at
www.abb.com/mns
Argentina Germany Saudi Arabia
Publication No. ITNC911104M0206
Tel. +54112295500 Tel. +496203712816 Tel. +96612653030
Australia Greece Singapore
Tel. +61297537170 Tel. +302102891807 Tel. +6567765711
Benelux India South Africa
Tel. +31104078663 Tel. +918022948905 Tel. +27102025000
Brazil Italy Spain
Tel. +551124328010 Tel. +3903714531 Tel. +34934842121
Canada Kazakhstan Sweden
Tel. +15144203100 Tel. +77272583838 Tel. +4621325000
China Korea Switzerland
Tel. +865926038118 Tel. +82415292467 Tel. +41844845845
Czech Malaysia Thailand
Tel. +420543145111 Tel. +60356284888 Tel. +6626651000
Denmark Mexico Turkey
Tel. +4544504450 Tel. +525536019708 Tel. +902165816800
Egypt Norway UAE
Tel. +20226251300 Tel. +4735582000 Tel. +97143147500
Estonia Poland United Kingdom
Tel. +3726801800 Tel. +48713858300 Tel. +441915144555
Finland Qatar USA
Tel. +358102221999 Tel. +97444253888 Tel. +16174816047
France Russia
Tel. +33388556700 Tel. +74957772220
You might also like
- Shoe Dog: A Memoir by the Creator of NikeFrom EverandShoe Dog: A Memoir by the Creator of NikeRating: 4.5 out of 5 stars4.5/5 (537)
- Abb Iec 60947-2Document28 pagesAbb Iec 60947-2Dan100% (6)
- Grit: The Power of Passion and PerseveranceFrom EverandGrit: The Power of Passion and PerseveranceRating: 4 out of 5 stars4/5 (587)
- Service Window Installation InstructionsDocument4 pagesService Window Installation InstructionsNaseer HydenNo ratings yet
- Hidden Figures: The American Dream and the Untold Story of the Black Women Mathematicians Who Helped Win the Space RaceFrom EverandHidden Figures: The American Dream and the Untold Story of the Black Women Mathematicians Who Helped Win the Space RaceRating: 4 out of 5 stars4/5 (894)
- Spilt Range Main & Auxillary Air BlowerDocument1 pageSpilt Range Main & Auxillary Air BlowerNaseer HydenNo ratings yet
- The Yellow House: A Memoir (2019 National Book Award Winner)From EverandThe Yellow House: A Memoir (2019 National Book Award Winner)Rating: 4 out of 5 stars4/5 (98)
- Model STR700 (DP, GP) Remote SealsDocument10 pagesModel STR700 (DP, GP) Remote SealsNaseer HydenNo ratings yet
- The Little Book of Hygge: Danish Secrets to Happy LivingFrom EverandThe Little Book of Hygge: Danish Secrets to Happy LivingRating: 3.5 out of 5 stars3.5/5 (399)
- Pull Rope SwitchDocument3 pagesPull Rope SwitchNaseer HydenNo ratings yet
- On Fire: The (Burning) Case for a Green New DealFrom EverandOn Fire: The (Burning) Case for a Green New DealRating: 4 out of 5 stars4/5 (73)
- F80 Manual RevE PDFDocument17 pagesF80 Manual RevE PDFNaseer HydenNo ratings yet
- The Subtle Art of Not Giving a F*ck: A Counterintuitive Approach to Living a Good LifeFrom EverandThe Subtle Art of Not Giving a F*ck: A Counterintuitive Approach to Living a Good LifeRating: 4 out of 5 stars4/5 (5794)
- Reactive Power Compensation in 25kV 50Hz Contact NetworkDocument10 pagesReactive Power Compensation in 25kV 50Hz Contact NetworkNaseer HydenNo ratings yet
- Never Split the Difference: Negotiating As If Your Life Depended On ItFrom EverandNever Split the Difference: Negotiating As If Your Life Depended On ItRating: 4.5 out of 5 stars4.5/5 (838)
- R Series XP Operating InstructionsDocument11 pagesR Series XP Operating InstructionsNaseer HydenNo ratings yet
- Elon Musk: Tesla, SpaceX, and the Quest for a Fantastic FutureFrom EverandElon Musk: Tesla, SpaceX, and the Quest for a Fantastic FutureRating: 4.5 out of 5 stars4.5/5 (474)
- Protect Overcurrent Relay 7SJ62Document35 pagesProtect Overcurrent Relay 7SJ62Naseer HydenNo ratings yet
- Electrical Calculation ExampleDocument15 pagesElectrical Calculation ExampleAbhoe StankNo ratings yet
- A Heartbreaking Work Of Staggering Genius: A Memoir Based on a True StoryFrom EverandA Heartbreaking Work Of Staggering Genius: A Memoir Based on a True StoryRating: 3.5 out of 5 stars3.5/5 (231)
- 991 Thrust Transmitter Datasheet 141618h PDFDocument12 pages991 Thrust Transmitter Datasheet 141618h PDFNaseer HydenNo ratings yet
- MULTIBELT® Multi-Idler Belt WeighersDocument4 pagesMULTIBELT® Multi-Idler Belt WeighersDan Hidalgo QuintoNo ratings yet
- The Emperor of All Maladies: A Biography of CancerFrom EverandThe Emperor of All Maladies: A Biography of CancerRating: 4.5 out of 5 stars4.5/5 (271)
- Product Catalogue: ConnectorDocument2 pagesProduct Catalogue: ConnectorNaseer HydenNo ratings yet
- The Gifts of Imperfection: Let Go of Who You Think You're Supposed to Be and Embrace Who You AreFrom EverandThe Gifts of Imperfection: Let Go of Who You Think You're Supposed to Be and Embrace Who You AreRating: 4 out of 5 stars4/5 (1090)
- Gas Analysis: Calomat 62Document144 pagesGas Analysis: Calomat 62Naseer HydenNo ratings yet
- The World Is Flat 3.0: A Brief History of the Twenty-first CenturyFrom EverandThe World Is Flat 3.0: A Brief History of the Twenty-first CenturyRating: 3.5 out of 5 stars3.5/5 (2219)
- NFPA 70E Compliance GuideDocument1 pageNFPA 70E Compliance GuidejesusbarajasNo ratings yet
- Team of Rivals: The Political Genius of Abraham LincolnFrom EverandTeam of Rivals: The Political Genius of Abraham LincolnRating: 4.5 out of 5 stars4.5/5 (234)
- Neldisc Metal Seated High Performance Triple Eccentric Disc ValveDocument36 pagesNeldisc Metal Seated High Performance Triple Eccentric Disc ValveNaseer HydenNo ratings yet
- The Hard Thing About Hard Things: Building a Business When There Are No Easy AnswersFrom EverandThe Hard Thing About Hard Things: Building a Business When There Are No Easy AnswersRating: 4.5 out of 5 stars4.5/5 (344)
- INTECONT® PLUS For Measuring Systems: % Compact Weighing Electronics ForDocument8 pagesINTECONT® PLUS For Measuring Systems: % Compact Weighing Electronics ForNaseer HydenNo ratings yet
- Devil in the Grove: Thurgood Marshall, the Groveland Boys, and the Dawn of a New AmericaFrom EverandDevil in the Grove: Thurgood Marshall, the Groveland Boys, and the Dawn of a New AmericaRating: 4.5 out of 5 stars4.5/5 (265)
- 02 - 2012 - Enus Drager Polytron 8100Document40 pages02 - 2012 - Enus Drager Polytron 8100Roberto de la CruzNo ratings yet
- Jamesbury® Wafer-Sphere® ValveDocument1 pageJamesbury® Wafer-Sphere® ValveNaseer HydenNo ratings yet
- Parker Technical GuideDocument172 pagesParker Technical GuideWerner Schulz100% (1)
- Asco Series 551 553 Direct Mount Inline Spool CatalogDocument4 pagesAsco Series 551 553 Direct Mount Inline Spool CatalogNaseer HydenNo ratings yet
- INTECONT® PLUS For Measuring Systems: % Compact Weighing Electronics ForDocument8 pagesINTECONT® PLUS For Measuring Systems: % Compact Weighing Electronics ForNaseer HydenNo ratings yet
- Jamesbury® Support Literature 2012: DemosDocument1 pageJamesbury® Support Literature 2012: DemosNaseer HydenNo ratings yet
- The Unwinding: An Inner History of the New AmericaFrom EverandThe Unwinding: An Inner History of the New AmericaRating: 4 out of 5 stars4/5 (45)
- Swagelok Hand Tube Bender ManualDocument32 pagesSwagelok Hand Tube Bender Manualharrywj100% (1)
- Motor ClasstyDocument128 pagesMotor Classtywatep_08No ratings yet
- Pi - RSP254 - 255 - enDocument28 pagesPi - RSP254 - 255 - enNaseer HydenNo ratings yet
- Motor ClasstyDocument128 pagesMotor Classtywatep_08No ratings yet
- Parker Technical GuideDocument172 pagesParker Technical GuideWerner Schulz100% (1)
- DriveworksXpress TutorialDocument21 pagesDriveworksXpress TutorialErcan AkkayaNo ratings yet
- Scan of The Month 24 October: PrincipalDocument5 pagesScan of The Month 24 October: PrincipalLorena TacuryNo ratings yet
- Netxknx Opc 3 - 5 - 4 EngDocument93 pagesNetxknx Opc 3 - 5 - 4 Engtai_sao_khong_1307No ratings yet
- The Sympathizer: A Novel (Pulitzer Prize for Fiction)From EverandThe Sympathizer: A Novel (Pulitzer Prize for Fiction)Rating: 4.5 out of 5 stars4.5/5 (119)
- RTConsole OverviewDocument3 pagesRTConsole OverviewAlephNullNo ratings yet
- Software Types and Operating System FunctionsDocument20 pagesSoftware Types and Operating System FunctionsSarthak MishraNo ratings yet
- F940got SWD e PDFDocument6 pagesF940got SWD e PDFdinhcpsNo ratings yet
- 1.MM01-Material MasterDocument21 pages1.MM01-Material Mastersubramanyam orugantiNo ratings yet
- DoszipDocument9 pagesDoszipAlonso ArroyaveNo ratings yet
- BO XI 3.1 Back Up & Restoration of BIAR FileDocument19 pagesBO XI 3.1 Back Up & Restoration of BIAR FilesureshNo ratings yet
- Guide DataDocument331 pagesGuide DataHiroaki OmuraNo ratings yet
- Slide Design User Help GuideDocument7 pagesSlide Design User Help GuideVarun BaxiNo ratings yet
- ReadmeDocument2 pagesReadmeSileshi GizachewNo ratings yet
- Her Body and Other Parties: StoriesFrom EverandHer Body and Other Parties: StoriesRating: 4 out of 5 stars4/5 (821)
- Database ActionsDocument68 pagesDatabase ActionsMohammad Ivan HariyantoNo ratings yet
- Client Bookkeeping Solution TutorialDocument304 pagesClient Bookkeeping Solution Tutorialburhan_qureshiNo ratings yet
- Nano Usb ProgrammerDocument22 pagesNano Usb ProgrammerLaxmi NarayanaNo ratings yet
- Centovacast AdminDocument65 pagesCentovacast AdminDarbois100% (1)
- Charon Linux Toolkit 1.48 - Users GuideDocument120 pagesCharon Linux Toolkit 1.48 - Users GuideJoeNo ratings yet
- FIN240 Answer 1Document6 pagesFIN240 Answer 1Robin HexNo ratings yet
- Campbell DiscComp 17e PPT Mod08Document59 pagesCampbell DiscComp 17e PPT Mod08aimanfakhrul79No ratings yet
- Vol 7 ADocument812 pagesVol 7 Ataucci123No ratings yet
- TMS WebUpdate Developers GuideDocument18 pagesTMS WebUpdate Developers GuidealtamirosantosNo ratings yet
- Oracle BI Applications 11-1-1 8 1 Upgrade GuideDocument97 pagesOracle BI Applications 11-1-1 8 1 Upgrade GuidedilipNo ratings yet
- Topic Wise MCQ of Operating SystemsDocument27 pagesTopic Wise MCQ of Operating SystemsRuba NiaziNo ratings yet
- An Automated Approach For Software Fault Detection PDFDocument12 pagesAn Automated Approach For Software Fault Detection PDFmphatsoNo ratings yet
- GPFS-Concepts, Planning and Installation Guide-5.1.9-LatestDocument716 pagesGPFS-Concepts, Planning and Installation Guide-5.1.9-LatestmojejuteNo ratings yet
- Implementation of KOHA Integrated Library Management System in Wollega University Main Library, Nekemte, EthiopiaDocument12 pagesImplementation of KOHA Integrated Library Management System in Wollega University Main Library, Nekemte, EthiopiaRoss RamaNo ratings yet
- Netapp Data Ontap CLI Pocket GuideDocument7 pagesNetapp Data Ontap CLI Pocket GuideSahatma SiallaganNo ratings yet
- GerberaDocument96 pagesGerberaJoaoNo ratings yet
- IT 169 Advance Database Systems: Don Francis C. PradoDocument11 pagesIT 169 Advance Database Systems: Don Francis C. PradoIrish Mae RecolcolinNo ratings yet
- JECA SyllabusDocument2 pagesJECA SyllabusArnabNo ratings yet