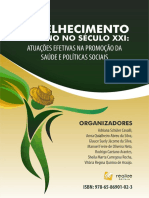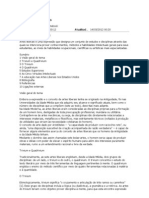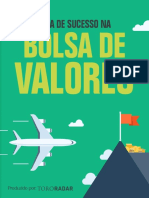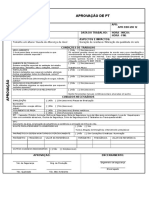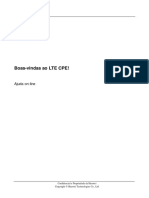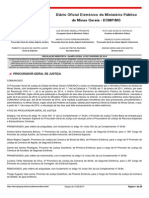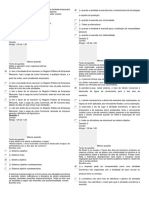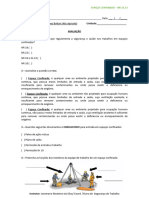Professional Documents
Culture Documents
PDF Cronograma de Treino Do Módulo 01 Mario Vergara
Uploaded by
Flavio LemosOriginal Title
Copyright
Available Formats
Share this document
Did you find this document useful?
Is this content inappropriate?
Report this DocumentCopyright:
Available Formats
PDF Cronograma de Treino Do Módulo 01 Mario Vergara
Uploaded by
Flavio LemosCopyright:
Available Formats
Seu Lightroom está muito lento?
1. Otimize o hardware e sistema operacional de seu computador
• Mantenha a versão mais atual do seu LR.
• Não se atenha aos requisitos mínimos do sistema, tente manter uma configuração
um pouco mais robusta.
Os requisitos mínimos de sistema para executar o LR são:
Memória RAM adicional e um processador mais rápido, em parEcular, podem
trazer beneGcios significaEvos de desempenho. Os requisitos variam de acordo
com as seguintes prerrogaEvas:
✓ Os Epos de arquivos com os quais você trabalha.
✓ O tamanho destes arquivos.
✓ O número total de imagens no catálogo.
✓ A quanEdade de alterações e ajustes que você fez nas suas imagens.
Opções que melhoram sensivelmente a performance incluem:
✓ Processador de 64 bits, mulE-core (para melhor desempenho, um de seis
núcleos é o ideal), especialmente se você usa mais de um monitor de alta
resolução.
✓ Pelo menos 4 GB de memória RAM. Se você usar o Photoshop ao mesmo
tempo, vai precisar de uns 8 GB.
✓ Discos rígidos rápidos, especialmente para armazenamento do catálogo e
dos previews. Dê preferência para os discos do Epo SSD (Solid State Disks).
✓ Monitor com resolução mínima de 1024 x 768.
✓ Adaptador de vídeo (placa gráfica) com suporte a DirectX-10.
UElize discos rígidos rápidos.
✓ Armazenar catálogos, arquivos de visualização de imagens (previews) em
uma unidade externa (HD Externo) é conveniente se você trabalhar com o
catálogo em vários computadores. Ao fazê-lo, no entanto, você pode afetar
negaEvamente o desempenho do LR. Se você optar por armazenar seus
arquivos externamente, cerEfique-se de possuir uma conexão rápida. Por
exemplo, usar uma conexão Thunderbolt, USB 3.0 (não 1.0 ou USB 2.0) ou
uma conexão eSATA. Se você não tem ideia do que sejam estas tais
conexões rápidas, me pergunte que eu respondo....
Clube do Fotógrafo de Caxias do Sul
Coronel Flores, 810 - Sala 301 / Complexo Moinho da Estação - Bairro São Pelegrino
CEP 95034-060 - Caxias do Sul - RS / Brasil
Lembre-se que os arquivos do catálogo não podem ser armazenados em
unidades de rede.
UElize discos rígidos grandes e com espaço livre suficiente.
✓ Trabalhando com muito pouco espaço livre no disco rígido pode causar
mau desempenho, tanto do Windows quanto do LR. CerEfique-se de que o
disco onde você está armazenando o catálogo, os previews e as imagens
tenha pelo menos 30% de espaço livre.
Atualize o driver de sua placa de vídeo.
✓ Use um processador gráfico compahvel (também chamado de placa de
vídeo, ou GPU) e que possua suporte a DirectX-10.
✓ CerEfique-se de manter o soiware do driver de sua placa de vídeo
atualizado. Consulte Atualizar o driver gráfico no Windows 7, 8 ou 10.
No Mac OS, clique no menu Apple e selecione Atualização de Soiware.
Execute o LR em modo 64 bits.
✓ Se você executar o LR no modo de 64 bits, ele tem acesso a mais de 2 GB
de memória RAM, que é o limite máximo para sistemas operacionais de 32
bits. Quando o LR tem acesso a mais de 4 GB de memória RAM a melhora
de desempenho é significaEva.
✓ O LR opera em modo de 64 bits automaEcamente caso ele seja instalado
em um computador que é de 64 bits e que esteja executando um sistema
operacional de 64 bits (Windows 7, 8 ou 10 por exemplo).
Clube do Fotógrafo de Caxias do Sul
Coronel Flores, 810 - Sala 301 / Complexo Moinho da Estação - Bairro São Pelegrino
CEP 95034-060 - Caxias do Sul - RS / Brasil
2. Utilize as configurações ideais para o LR
• Renderize os previews em 1:1
✓ O Lightroom uEliza as visualizações (previews) para exibir miniaturas de
fotos no modo de exibição de Grade, exibição de Lupa, e nos módulos de
Revelação, Slide Show, Impressão e Web. Os previews são aquelas foEnhos
pequeninhas que aparecem na parte inferior da tela LR.
Quando você for importar suas fotos, você pode escolher entre três Epos
de previews, cada uma delas com maior qualidade de imagem. São elas:
Mínima: Esses são os previews pequenos de baixa resolução. Equivalem ao
JPEG incorporado nas fotos que a câmera gera. Eles são o Epo mais rápido
de pré-visualização para criar. A exibição Tira de filme e Grade do módulo
Biblioteca usa estes previews mínimos temporariamente, até que o LR
renderize previews de tamanho padrão para as miniaturas.
Incorporado e Auxiliares: Esses previws são maiores, também gerados pela
câmera, e elas demoram um pouco mais para serem criadas do que os
previews mínimos.
Padrão: O LR cria previews padrão com base no que você especificar.
Assim, às vezes, este Epo de visualização aparecem diferentes de
visualizações mínimas ou incorporadas, especialmente se você Ever
aplicado ajustes no módulo Revelação. Você pode especificar o tamanho
do previews padrão de acordo com as suas necessidades. Previews padrão
são usados em Tira de Filme e Grade, bem como na visualização de
conteúdo e áreas dos módulos de Apresentação de Slides, Impressão e
Web.
1:1: Apresentam 100% dos pixels reais e, são os previews padrão
processados pelo LR. Quando os previews 1:1 são geradas, também são
gerados previews mínimos e previews padrão, assim todos os três
tamanhos de visualizações estão disponíveis para o programa conforme
necessário. Em virtude da grande quanEdade de informações que é
processada, os previews 1:1 podem levar uma quanEdade significaEva de
tempo para serem criados. Toda vez que você uElizar a Lupa para aumentar
a visualização da imagem acima de 1:1, o LR uEliza este padrão de
visualização como base. Caso o previews padrão não tenha sido gerado no
momento da importação da foto, o LR uEliza o preview 1:1.
Para exibir e trabalhar com fotos, o LR requer um preview padrão ou um
preview 1:1, dependendo da tarefa. Se, na importação de suas fotos você
solicitar ao LR para gerar previews mínimos ou incorporados, o LR vai criar
previews 1:1 automaEcamente enquanto você está trabalhando na
aplicação. Este processo dificulta o desempenho.
Clube do Fotógrafo de Caxias do Sul
Coronel Flores, 810 - Sala 301 / Complexo Moinho da Estação - Bairro São Pelegrino
CEP 95034-060 - Caxias do Sul - RS / Brasil
Para aumentar a sua produEvidade e reduzir esta perturbação, gerencie
quando e como você criará suas visualizações 1:1. Você pode fazer isso no
processo de importação ou reservar um tempo para fazer isso
manualmente.
Para renderizar previews 1:1 na importação, use o painel de Tratamento de
Arquivos da janela de importação. Escolha Criar Visualizações > 1:1.
Embora a geração de previews 1:1 no momento da importação das fotos
retarde o processo de importação, torna o LR mais ágil quando você
começar a trabalhar no módulo de Biblioteca.
Uma alternaEva, se você quer um processo de importação mais rápido, é
criar previews mínimos ou padrão no momento da importação. Neste caso,
a qualquer momento, voce pode gerar os previews 1:1 selecionando uma
ou mais fotos no modo de exibição de Grade do módulo Biblioteca e clicar
em Biblioteca> Visualizações> Criar visualizações 1:1.
Clube do Fotógrafo de Caxias do Sul
Coronel Flores, 810 - Sala 301 / Complexo Moinho da Estação - Bairro São Pelegrino
CEP 95034-060 - Caxias do Sul - RS / Brasil
• Mantenha a visualizações 1:1 tanto tempo quanto possível.
✓ Como os previews 1:1 podem rapidamente diminuir o seu espaço em
disco, dependendo da quanEdade de imagens que você tenha no seu
catálogo, o LR oferece a possibilidade de descartá-los regularmente a cada
dia, semana ou mês. Toda vez que você descartá-los, o LR precisará recriá-
los na próxima vez que você precisar deles, mesmo se você esteja apenas
ampliando a imagem através da ferramenta Lupa.
✓ Caso espaço em disco não seja o seu problema, mantenha os previews 1:1
o maior tempo possível para oEmizar o desempenho. Para configurar isso,
vá em Editar> Configurações do Catálogo e, na guia Manipulação de
arquivos, escolha Descartar automaEcamente visualizações 1:1 > Depois de
30 dias ou Nunca.
✓ Note, no entanto, que a pasta que contém os arquivos com os pré-
visualizações, pode crescer rapidamente se você optar por excluir previews
depois de 30 dias ou Nunca. Esta pasta é armazenada junto com a pasta
onde encontra-se o Catálogo. Se esta opção esEver definida como Nunca, e
você Ever problemas com aumento do consumo de espaço no seu HD,
verifique o tamanho desta pasta (a pasta dos previews...não do catálogo
pelo amor de Deus..) e, se necessário, poderá excluí-la se esEver muito
grande.
• Mantenha na mesma pasta a área de cache do catálogo e os previews.
✓ Por padrão, o LR mantém o arquivo de cache dos previews na mesma pasta
que o arquivo de catálogo. Se você mover o arquivo de catálogo ou
armazená-la separadamente do cache, o LR terá que regerar os previews.
Sendo assim, não invente, mantenha-os juntos.
✓ Caso você não tenha experiência com este Epo de situação, e precise
mudar o seu catálogo de disco, procure um cara que saiba fazer isso… Epo
eu… para te ajudar com esta tarefa, antes de fazer "caca".
• Deixe desligada a opção de auto-gravação do XMP.
Clube do Fotógrafo de Caxias do Sul
Coronel Flores, 810 - Sala 301 / Complexo Moinho da Estação - Bairro São Pelegrino
CEP 95034-060 - Caxias do Sul - RS / Brasil
✓ Por padrão, as alterações feitas nos arquivos tais como: adicionar palavras-
chave ou corrigir olhos vermelhos, por exemplo, são armazenados junto
com as informações da foto no catálogo do LR. No entanto, para outros
aplicaEvos, como o Adobe Bridge e Adobre Camera Raw, para que eles
possam reconhecer essas alterações, estas são salvas como um arquivo
XMP (eXtended Metadata Plauorm). Neste caso, estes dados XMP
acompanham o arquivo de imagem.
✓ No LR, as edições podem ser salvas em XMP automaEcamente ou
manualmente. Se você uElizar alternadamente e seguidamente o
Lightroom, Adobe Bridge e/ou o Photoshop para editar suas fotos, é mais
conveniente que estas alterações sejam salvas em arquivos XMP
automaEcamente. Dessa forma, as aplicações estarão sempre em
sincronia, sempre refleEndo as edições do LR atuais.
✓ Salvar as alterações automaEcamente, no entanto, pode degradar
significaEvamente o desempenho do LR. Se você não trabalhar com
múlEplas aplicações, considere deixar desabilitada a opção de auto-
gravação do XMP. Neste caso, todas as alterações que forem feitas na sua
foto durante o processo de edição, serão gravadas diretamente no catálogo
do LR, e quando você for imprimir ou exportar suas fotos, estas alterações
serão incorporadas automaEcamente na imagem original.
✓ Para desligar a gravação automáEca no arquivo XMP, faça o seguinte:
Escolha Editar> Configurações do catálogo (Windows) ou (Mac) Lightroom>
Configurações do catálogo. Clique na guia Metadados e desmarque a
opção Gravar alterações automaEcamente no XMP.
Clube do Fotógrafo de Caxias do Sul
Coronel Flores, 810 - Sala 301 / Complexo Moinho da Estação - Bairro São Pelegrino
CEP 95034-060 - Caxias do Sul - RS / Brasil
• OEmize o catálogo regularmente.
✓ O LR está constantemente atualizando as alterações efetuadas na sua foto
no catálogo (.lrcat). Quando o desempenho do LR começa a apresentar
lenEdão, oEmizar o catálogo pode ser uma solução. Para fazer isso,
selecione Arquivo > OEmizar catálogo.
Esta ação, instrui o LR para que ele examine o catálogo e procure por falhas
na sua estrutura de dados, ou seja, esta ação efetua uma correção de
possíveis falhas que podem estar acarretando lenEdão e/ou corrupção de
informações.
✓ Para oEmizar ainda mais o desempenho e melhorar a estabilidade do
catálogo, quando você sair do LR e fizer o backup do catálogo, escolha as
opções de Teste de Integridade antes de fazer backup e OEmizar o catálogo
após o backup. Estes processos levam um pouco de tempo, mas podem
ajudar a manter o catálogo funcionando sem problemas.
• Aumente o tamanho do cache do Adobe Camera Raw.
✓ Toda vez que você abrir ou editar imagens no formato RAW no módulo
Revelação, o LR gera automaEcamente, previews de alta resolução. Ele usa
os dados da imagem original como base e, em seguida, atualiza a
visualização quando quaisquer modificações e/ou ajustes forem feitos na
imagem. O processo é um pouco mais rápido se os dados da imagem
original esEverem no cache do Camera Raw (se voce não sabe o que é
Camera Raw me pergunte na próxima reunião do Clube). O LR verifica o
cache para ver se os dados da imagem original estão ali armazenados e,
em caso posiEvo, o processo de geração do preview não é executado,
economizando muito tempo de processamento.
Clube do Fotógrafo de Caxias do Sul
Coronel Flores, 810 - Sala 301 / Complexo Moinho da Estação - Bairro São Pelegrino
CEP 95034-060 - Caxias do Sul - RS / Brasil
✓ Por padrão, o LR define o cache do Camera Raw para 1 GB. Se você
aumentar o tamanho do cache, ele pode armazenar mais dados de
imagens, que por sua vez aceleram a geração de previews dessas imagens.
Alguns usuários do LR acreditam que aumentar o cache do Camera Raw
para 20 GB ou mais pode acelerar o desempenho no módulo Revelação.
Para aumentar o tamanho do cache Camera Raw, faça o seguinte: Escolha
Editar> Preferências (Windows) ou Lightroom > Preferências (Mac). Clique
na guia Manipulação de Arquivos. No item Configurações de cache Camera
Raw, altere o tamanho maximo para 10,0 GB ou mais.
✓ Para acelerar ainda mais o cache, mantenha o arquivo em um disco rígido
rápido. Para especificar a localização do cache do Camera Raw, faça o
seguinte: Escolha Editar> Preferências (Windows) ou Lightroom>
Preferências (Mac). Clique na guia Manipulação de Arquivos. No item
Configurações de cache Camera Raw, clique em Escolher e navegue até o
local onde você deseja armazenar o cache. Segue exemplo abaixo:
Clube do Fotógrafo de Caxias do Sul
Coronel Flores, 810 - Sala 301 / Complexo Moinho da Estação - Bairro São Pelegrino
CEP 95034-060 - Caxias do Sul - RS / Brasil
3. Execute manutenção periódica do sistema operacional
• Feche os aplicaEvos desnecessários e itens de inicialização.
✓ Outros aplicaEvos abertos e itens de inicialização do Windows, reduzem a
quanEdade de memória disponível para a execução do LR. Sempre que
possível, feche os programas que você não está uElizando enquanto está
trabalhando nas suas fotos. Esta simples ação libera memória do seu
computador para o LR.
✓ Ao trabalhar no LR, desaEvar temporariamente o anEvírus ou soiware de
segurança que realiza a verificação em tempo real ou de backup
automáEco, ajuda a liberar recursos, tanto de memória como de acesso
aos discos, melhorando a performance do LR como um todo. Para obter
instruções sobre como desabilitar anEvírus ou recursos de soiware de
segurança, consulte a documentação do fabricante do seu anEvírus ou
soiware de segurança.
• Executa a limpeza de discos (Disk Cleanup) e a desfragmentação (Defrag) no
Windows de tempos em tempos.
• Desfragmente os discos rigidos (HD's)
✓ Quando você adicionar, excluir e/ou mover arquivos em um disco rígido, o
espaço disponível não é mais um bloco único e conhnuo. Se o sistema não
Ever espaço conhguo suficiente, ele salva fragmentos de arquivos para
locais diferentes no disco rígido. Nesta situação, o LR vai precisar de mais
tempo para ler ou escrever um arquivo fragmentado do que um salvo em
um local conhguo.
✓ Quando for uElizar a desfragmentação de um disco rígido, cerEfique-se de
selecionar as opções para corrigir erros na unidade e recuperar setores
defeituosos. Para obter instruções sobre a desfragmentação de discos
rígidos no Windows, consulte estes tópicos da Ajuda da Microsoi:
o (Windows 7) Melhorar o desempenho desfragmentando o disco rígido.
o (Windows 8 e 10) Melhorar o desempenho através da oEmização sua
unidade.
✓ De um modo geral, os discos rígidos no Mac OS não precisa de
desfragmentação. O Mac OS X desfragmenta pequenos arquivos
automaEcamente. Para desfragmentação mais robusta ou para solucionar
problemas de disco rígido no Mac OS, uElize o Apple Disk UElity.
Clube do Fotógrafo de Caxias do Sul
Coronel Flores, 810 - Sala 301 / Complexo Moinho da Estação - Bairro São Pelegrino
CEP 95034-060 - Caxias do Sul - RS / Brasil
You might also like
- E Book Vi CiehDocument1,139 pagesE Book Vi CiehFlavio LemosNo ratings yet
- Big Five Perfil Comportamental, Personalidade, Valores e PerformanceDocument136 pagesBig Five Perfil Comportamental, Personalidade, Valores e PerformanceFlavio LemosNo ratings yet
- E-Book O Que e ForesightDocument28 pagesE-Book O Que e ForesightFlavio LemosNo ratings yet
- Ebook Livro+-+o+destravar+da+inteligencia+emocionalDocument10 pagesEbook Livro+-+o+destravar+da+inteligencia+emocionalFlavio LemosNo ratings yet
- Resumo Mude Seus Horarios Mude Sua Vida Suhas KshirsagarDocument2 pagesResumo Mude Seus Horarios Mude Sua Vida Suhas KshirsagarFlavio Lemos15% (13)
- Quatro Temperamentos Antroposofia SteinerDocument172 pagesQuatro Temperamentos Antroposofia SteinerJuarez De Fausto Prestupa100% (3)
- Ebook Autossabotagem Academia de AutoestimaDocument38 pagesEbook Autossabotagem Academia de AutoestimaFlavio LemosNo ratings yet
- 25 Regras de Ouro para Seduzir Mulheres 2.0 PDFDocument38 pages25 Regras de Ouro para Seduzir Mulheres 2.0 PDFmasterNo ratings yet
- O ANO PROMETIDO Manual Do AlunoDocument19 pagesO ANO PROMETIDO Manual Do AlunoFlavio LemosNo ratings yet
- As Sete Artes LiberaisDocument3 pagesAs Sete Artes LiberaisCarlos ShigueNo ratings yet
- Estudo SPC Cenario Da Poupanca e Dos Investimentos Dos BrasileirosDocument22 pagesEstudo SPC Cenario Da Poupanca e Dos Investimentos Dos BrasileirosFlavio LemosNo ratings yet
- (Ebook) Guia de Sucesso Na Bolsa de Valores PDFDocument30 pages(Ebook) Guia de Sucesso Na Bolsa de Valores PDFgildevanNo ratings yet
- (Ebook) Guia de Sucesso Na Bolsa de Valores PDFDocument30 pages(Ebook) Guia de Sucesso Na Bolsa de Valores PDFgildevanNo ratings yet
- PDF Cronograma de Treino Do Módulo 01 PDFDocument1 pagePDF Cronograma de Treino Do Módulo 01 PDFFlavio LemosNo ratings yet
- PDF Cronograma de Treino Do Módulo 01 PDFDocument1 pagePDF Cronograma de Treino Do Módulo 01 PDFFlavio LemosNo ratings yet
- Adobe Premiere Pro CS4 Classroom in A BookDocument4 pagesAdobe Premiere Pro CS4 Classroom in A BookFlavio LemosNo ratings yet
- CoachingDocument216 pagesCoachingFlavio Lemos100% (1)
- 235 869 1 PBDocument9 pages235 869 1 PBAndré Miguel CabralNo ratings yet
- AVANT RESIDENCIAL - Caxias - Tel. (21) 7900-8000Document70 pagesAVANT RESIDENCIAL - Caxias - Tel. (21) 7900-8000Sergio Guterres100% (1)
- Turbocompressor Borgwarner (Analise de Falhas) PDFDocument59 pagesTurbocompressor Borgwarner (Analise de Falhas) PDFmartecmec100% (5)
- VERO Manual de OperacoesDocument14 pagesVERO Manual de OperacoesLeticiaNo ratings yet
- A Pedagogia Histórico Crítica - Dermeval SavianiDocument26 pagesA Pedagogia Histórico Crítica - Dermeval SavianiAdriana PessoaNo ratings yet
- MarketingDiretoFerramentaCaptacaoRetencaoClientes PDFDocument12 pagesMarketingDiretoFerramentaCaptacaoRetencaoClientes PDFVeridiane SouzaNo ratings yet
- MandiocaDocument4 pagesMandiocaAbsentia BelliNo ratings yet
- Curso de Operador de Maquinas PessadasDocument29 pagesCurso de Operador de Maquinas PessadasFabio Junior Terraplam100% (1)
- PT Permissão de Trabalho Concretagem - SkyboxDocument2 pagesPT Permissão de Trabalho Concretagem - SkyboxDiego Sousa LopesNo ratings yet
- Cartilha UnicidDocument5 pagesCartilha UnicidSâmea LorenaNo ratings yet
- Uc8 DR1 20-211Document9 pagesUc8 DR1 20-211Bruno SantosNo ratings yet
- 34 Gestão Da InformaçãoDocument72 pages34 Gestão Da InformaçãoRômulo RosaNo ratings yet
- Quadro ConceptualDocument67 pagesQuadro ConceptualJo0% (1)
- 23 Acompanhamento Da Aplicação de RecursosDocument4 pages23 Acompanhamento Da Aplicação de RecursosRafael Ramos Pereira da SilvaNo ratings yet
- Vivo - Box Huawei E5172s Manual Do Usuário PDFDocument47 pagesVivo - Box Huawei E5172s Manual Do Usuário PDFWellington Machado100% (1)
- AUDITORIA DE SISTEMAS - Aula 3Document18 pagesAUDITORIA DE SISTEMAS - Aula 3Ariane TeixeiraNo ratings yet
- EAD Direito Moral ÉticaDocument76 pagesEAD Direito Moral ÉticaMax AdansNo ratings yet
- Aula 01 - AE - IntroduçãoDocument29 pagesAula 01 - AE - IntroduçãoBeatriz GourmetNo ratings yet
- Do 20140212Document89 pagesDo 20140212caavelinoNo ratings yet
- Grupo CGM Manual Do Motorista 01 2021Document42 pagesGrupo CGM Manual Do Motorista 01 2021Nicolas MartinsNo ratings yet
- Como Elaborar Uma Proposta ProjetoDocument5 pagesComo Elaborar Uma Proposta ProjetoFelipe TimóteoNo ratings yet
- Controle de Inspeção PeriódicaDocument1 pageControle de Inspeção PeriódicawinricNo ratings yet
- Aula de Dosagem Do Concreto - Rev.1Document95 pagesAula de Dosagem Do Concreto - Rev.1Izabella Pimentel MachadoNo ratings yet
- Lista de Exercícios Sobre PolimerosDocument2 pagesLista de Exercícios Sobre Polimerosgilbertobilly739No ratings yet
- Questões para Prova de Direito EmpresarialDocument11 pagesQuestões para Prova de Direito EmpresarialAdalto OpcoesNo ratings yet
- ID44096 2017FDBRSReponteDocument2 pagesID44096 2017FDBRSReponteYuna MotosNo ratings yet
- Avaliação NR 33 (Word)Document2 pagesAvaliação NR 33 (Word)Mario MonteiroNo ratings yet
- Catalogo Ortolar-30-11Document24 pagesCatalogo Ortolar-30-11SETOR FINANCEIRONo ratings yet
- CAVALCANTE, Pedro. Descentralização Das Políticas Públicas Sob A Ótica Neoinstitucional PDFDocument24 pagesCAVALCANTE, Pedro. Descentralização Das Políticas Públicas Sob A Ótica Neoinstitucional PDFVinicius FerreiraNo ratings yet
- Aula 11-CIVIL-Configuração de PranchaDocument12 pagesAula 11-CIVIL-Configuração de PranchaGuilherme Eduardo Lopes MarcelinoNo ratings yet