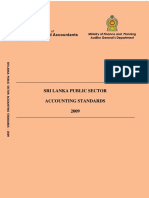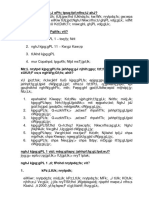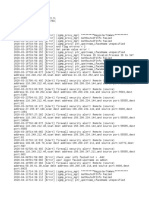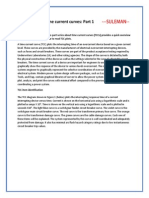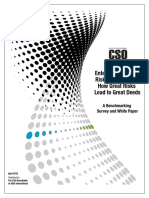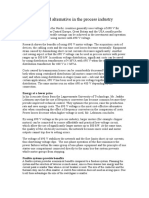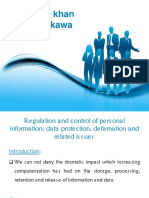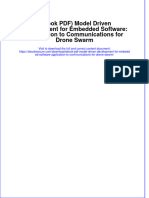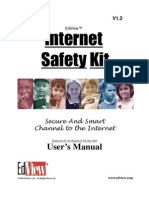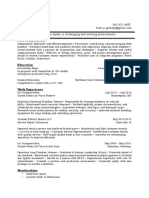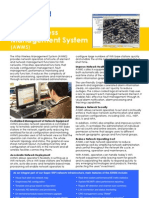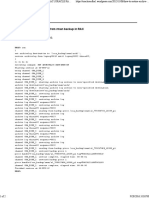Professional Documents
Culture Documents
NewCigasTrainingMannual PDF
Uploaded by
thayaliniOriginal Title
Copyright
Available Formats
Share this document
Did you find this document useful?
Is this content inappropriate?
Report this DocumentCopyright:
Available Formats
NewCigasTrainingMannual PDF
Uploaded by
thayaliniCopyright:
Available Formats
Integrated Govt.
Accounting System
User Manual
Department of State Accounts
Ministry of Finance & Planning
General Treasury
Colombo 01.
Use of New CIGAS Copyrighted Content
Unauthorized duplications or distribution of this programme or any portion of it, may result in severe
penalties, and will be prosecuted to the maximum extent possible under law.
Copyright © by Department of State Accounts . All Rights Reserved
User Manual on New CIGAS
1. Introduction of New CIGAS
Computerized Integrated Government Accounting System is the main accounting
software, has been evolved as new CIGAS. This system is used to keep all
government accounts and output all formal government accounting information at
operational level. It is developed in an integrated development environment.
CIGAS has become a graphical user interface application now. It is capable for
executing in new technological environment and it is facilitating to transfer data
between offices in secure manner.
This software provides for:
Timely and accurate financial reports, bank reconciliation, inventory
management, cash flow and accountability through cost effective use of
Information Technology.
Improved data security such as encryption decryption, password
privileges
Efficient data transmission
Journal, ledgers, SLIPS payment, Payroll integration, Branch office
consolidation and file extraction, allocation control etc with graphic utility
interface.
2. System Requirements
Operating System: Windows XP SP3, Windows Server 2003, Windows
Vista, Windows 7, Windows Server 2008, Windows 8 (both 32bit and
64bit Operating Systems )
Microsoft Dot Net Framework: 3.5 SP1
Database: Microsoft SQL Express 2008 R2
RAM: 1GB(Recommended) or more
Microsoft Excel
Copyright © by Department of State Accounts. All Rights Reserved
Page No 2
User Manual on New CIGAS
3. How to Install
3.1 Once you insert the CD in your CD ROM, the auto run exe will be executed
and the following installation menu will popup.
In order to install New CIGAS, double click on Install button. It will automatically
search the system requirements and if the supporting software are not installed
in your computer, those software installation will be started automatically. If you
are installing for the very first time the following steps need to be followed.
Copyright © by Department of State Accounts. All Rights Reserved
Page No 3
User Manual on New CIGAS
3.2
Click on
Accept
3.3
Click on
Accept
Copyright © by Department of State Accounts. All Rights Reserved
Page No 4
User Manual on New CIGAS
3.4 If windows 7-> Allow
Setup is being installed .net framework.
Setup is being installed SQL Express Database.
Copyright © by Department of State Accounts. All Rights Reserved
Page No 5
User Manual on New CIGAS
3.5 Once the installation of supporting software is completed, CIGAS installation menu
will popup.
Click on
Next
3.6
If you want to
change the
installation
path you could
select the path
by browse
Click on
Next
Copyright © by Department of State Accounts. All Rights Reserved
Page No 6
User Manual on New CIGAS
3.7
3.8
Copyright © by Department of State Accounts. All Rights Reserved
Page No 7
User Manual on New CIGAS
3.9
Click on
Close
4. Open the New_CIGAS
New
CIGAS
icon will
be placed
on your
desktop
screen.
Copyright © by Department of State Accounts. All Rights Reserved
Page No 8
User Manual on New CIGAS
5. Basic Setting up CIGAS
5.1 Enter Information about your Institution to initialize the software.
Click on Save after filling all
the required information.
Copyright © by Department of State Accounts. All Rights Reserved
Page No 9
User Manual on New CIGAS
5.2 Type
Head office: Head office is the institution which obtaining imprest from
Treasury and reporting directly to the Treasury.
Mid office: Mid office is the office which obtaining imprest from its head
office and reporting to the respective head office and also releasing
imprest to their sub offices and obtain sub office summary of accounts file
for the purpose of appending the file, before sending its summary of
accounts to the respective head office.
Sub office: Sub office is the office which obtains imprest from its head
office or mid office and reporting their monthly accounts to the respective
head office or mid office. Sub office may or may not have mid office.
5.3 Multi currency:
For the purpose of make it usability to the foreign missions, the malty
currency option is being under the development.
5.4 Type of Government:
If your organization falls under the Central Government you have to select
the ‘Central Government’. On the other hand if your organization falls under
the provincial council you have to select ‘Provincial Council’.
Click on OK
Once you click on ok the CIGAS will automatically exit to enable to initialize the
setting of the software.
Copyright © by Department of State Accounts. All Rights Reserved
Page No 10
User Manual on New CIGAS
Then you have to reopen the CIGAS by double-clicking on the NEW CIGAS icon which
is on the desktop screen.
6.0 Password Control
Once you enter your organization details, you have to create Administrator name and
password. The administrator privilege shall be given to the respective Department's
Accountant.
Copyright © by Department of State Accounts. All Rights Reserved
Page No 11
User Manual on New CIGAS
6.1
6.2 Once you type Administrator Employee Number (Accountant’s), the following
message box will popup.
Click on OK
Copyright © by Department of State Accounts. All Rights Reserved
Page No 12
User Manual on New CIGAS
6.3 Then fill the form.
In practical environment, Administrator Password should be created by Accountant.
Then the NEW CIGAS will automatically exit. Click on Save
6.4 After that, you have to open the NEW CIGAS by double clicking on the icon again.
Copyright © by Department of State Accounts. All Rights Reserved
Page No 13
User Manual on New CIGAS
6.5 Next, the Main menu will popup.
Now Administrator can log into the system.
6.6 Enter Administrator Name and Password which were created before.
Click on Login
And wait for a while until progress bar going to end. Then you will be able to click
buttons.
Copyright © by Department of State Accounts. All Rights Reserved
Page No 14
User Manual on New CIGAS
When you log in, each and every time the system will ask to get auto backup. If your
system is perfectly all right in the last time you logout, take auto backup before you start
to work in your system.
6.7 Create Users
Now you can create user account by clicking on Create New User
Copyright © by Department of State Accounts. All Rights Reserved
Page No 15
User Manual on New CIGAS
6.8
There are four types of password privileges:
6.8.1. Administrator Password: Administrator can create one more administrator. Under
this privilege, all functions can be operated. Access for all functions in this software is
allowed under this privilege.
6.8.2. Data Entry: Under this privilege access to delete, bank reconciliation and
inventory management are denied.
6.8.3. Bank Reconciliation: Under this privilege, the user can work on reconciliation
only. Other functions are denied.
6.8.4. Inventory Management: Under this privilege, user can work on inventory
management module only.
Copyright © by Department of State Accounts. All Rights Reserved
Page No 16
User Manual on New CIGAS
7. Main Menu
Main menu interface mainly grouped as four parts.
7.1 Regular usage:
7.1.1 Cashbook: The transactions will be entered here daily.
7.1.2 Bank Rec: Bank reconciliation
7.1.3 Delete: Cash book transactions, Journal transactions, reconciliation, sub
office transactions can be deleted under the administrator privilege.
7.1.4 Salary Slip: Payroll data integration and make SLIP file in order to pay
salary by bank.
7.2. Unusual usage:
7.2.1 TR code: For Head office, if budget gives supplementary allocation for new
vote which is not in the national budget estimate, then the treasury code
file has to be created by the Department of State Accounts on the request
made by the respective department, to enable them to open the new vote
in their CIGAS.
Copyright © by Department of State Accounts. All Rights Reserved
Page No 17
User Manual on New CIGAS
7.2.2 Budget file: Budget file is a Microsoft excel file contains treasury codes of
all types of accounts. The file has to be migrated to the New CIGAS system to
enable to open the accounts of the Head office. All types of accounts of the Head
are validated using this file. If sub office, it is not necessary to migrate this budget
file.
7.2.3 Opening Bal: All types of accounts of the institution have to be opened
here. And also you could enter the opening balances of the respective accounts.
7.3. Monthly usage:
7.3.1 Append sub off. file: If the institution has sub office, then the sub office file
created by sub office will be sent by email. This file is an encrypted file. Once the
file received by the Head office or Mid office, the file has to be appended here.
7.3.2 Create Sub Off. file: If the institution is a sub office, then the sub office file
could be created here for the purpose of sending the file to their Mid office or
Head office for appending.
7.3.3 Treasury File: If your institution is a Head office, you have to create the
treasury file once a month. If you have a Sub office/ Mid office, you should
append all Sub office / Mid office files received from respective Sub offices/ Mid
offices and create the treasury file.
7.3.4 Backup: Apart from the auto backup, you could take manual backup here.
7.3.5 Month end: Once the treasury file created by the Head office or Sub office
file created by the Sub offices/ Mid offices, you have to month end in order to
update the balances for the respective month. After month end, you cannot
delete any of the respective month transactions.
7.3.6 Create PC file: For some provincial councils requirement, the file could be
created to support their any other computer system maintained by the
provincial councils.
Copyright © by Department of State Accounts. All Rights Reserved
Page No 18
User Manual on New CIGAS
7.4. Other Modules:
7.4.1 Payroll: If head office has sub offices, then employee master file of the
respective sub office could be appended here. From this new CIGAS, head office
could be able to know their sub office’s human resource details including their
designations.
7.4.2 Inventory Mgt: Fixed Assets Management module is available here.
Hence your asset details could be sent to the treasury in order to prepare
national balance sheet as well. Main functions of the asset management are
included here.
7.4.3 Utility: Some utility functions are built here. One of the main functions is
that the encrypted file sent by the head office could be decrypted and
converted to text file for AS 400 compatible file. This function is only used by
Department of State accounts.
The detail descriptions of each menu of the above functions are discussed below.
8. Budget File Migration
8.1 Click on budget file on the main menu.
Copyright © by Department of State Accounts. All Rights Reserved
Page No 19
User Manual on New CIGAS
8.2
8.3 Click on Browse.
Copyright © by Department of State Accounts. All Rights Reserved
Page No 20
User Manual on New CIGAS
And click on Migrate. Then the Budget file will be migrated.
And close the window.
9. Enter opening balance button.
9.1 To open a bank account click on Bank Account.
Copyright © by Department of State Accounts. All Rights Reserved
Page No 21
User Manual on New CIGAS
9.2
If you have sub offices, you have to open sub office bank code in head office New
CIGAS, exactly as it is in the sub office New CIGAS. For this purpose you have to select
the bank type as Branch Office whatever the bank type is.
Copyright © by Department of State Accounts. All Rights Reserved
Page No 22
User Manual on New CIGAS
9.3 To open Imprest Account :
9.3.1 If you have unsettle sub imprest as opening balance for the last year, last year
imprest account has to be opened.
Copyright © by Department of State Accounts. All Rights Reserved
Page No 23
User Manual on New CIGAS
Those unsettle sub imprest have to be entered as opening balances in the Imprest
Account. Hence Click on Enter Opn Bal button.
9.4 To open Vote Account:
Copyright © by Department of State Accounts. All Rights Reserved
Page No 24
User Manual on New CIGAS
9.4.1
Once you are opening your vote accounts in Head office or Sub office, you have to
select Head Office/ Sub Office Vote in the selection Menu. In Head office CIGAS, if you
have sub offices and when you are going to open sub offices accounting codes in head
office New CIGAS, you have to select Sub_Office Vote in Head office in the Selection
Menu. Then select the respective office's bank code before opening the accounting
codes for sub offices.
Likewise, you have to open other accounts as well. Once you complete the opening
accounts for the sub office accounts in head office New CIGAS, you can create a file for
the respective sub office. This file will contain sub office accounting codes, treasury
codes and allocations. You could email this file to the respective sub office. Then the
Copyright © by Department of State Accounts. All Rights Reserved
Page No 25
User Manual on New CIGAS
sub office does not need to open their accounts. They have to open only bank account
and imprest account. Then they could import the file sent by the Head office. After
importing, all accounts will be automatically generated. This will help to consolidate the
sub office transactions with head office without any errors.
9.5 To open the Deposit Account:
Copyright © by Department of State Accounts. All Rights Reserved
Page No 26
User Manual on New CIGAS
Click on Save. If you have Deposit Accounts Balance, you could enter the balances by
clicking Opn Deposit Bal button.
9.6 To open Government Officers’ Advance Account and enter limits.
Copyright © by Department of State Accounts. All Rights Reserved
Page No 27
User Manual on New CIGAS
9.7 To open Revenue Accounts:
Copyright © by Department of State Accounts. All Rights Reserved
Page No 28
User Manual on New CIGAS
9.8 If you want to Delete the opened Accounts....
9.9 Delete
Once you select the Account type, All Accounting codes will be displayed. Select the
Accounting code to be deleted and click on delete button.
Copyright © by Department of State Accounts. All Rights Reserved
Page No 29
User Manual on New CIGAS
9.10 Once you open all accounting codes with respect to the sub office, click on Vote in
the Opening Accounts menu and there click on Export Sub office Budget file.
You could list the opened accounting codes with respect to the respective sub offices
and click on create file. Then you could find a folder in C drive called Sub office. You
could find the file in the Sub office folder and send the file to the respective sub office.
If you want to open PSPF and Miscellaneous accounts you could open by clicking cash
book in main menu and click on Ledger -> Open Accounts.
Copyright © by Department of State Accounts. All Rights Reserved
Page No 30
User Manual on New CIGAS
9.11 To enter Rec Data:
9.12 Opening Balances Migration:
Rather than entering deposit balances and reconciliation unrealized payments and
receipts, you could migrate the balances from CIGAS earlier version to the New CIGAS.
Copyright © by Department of State Accounts. All Rights Reserved
Page No 31
User Manual on New CIGAS
Click on select CIGAS V17 and select your CIGAS earlier version folder and open. Then
you have to select whether you are going to migrate deposit balances or reconciliation
balances.
Copyright © by Department of State Accounts. All Rights Reserved
Page No 32
User Manual on New CIGAS
If you are going to migrate deposit balances select deposit and view CIGAS V17 deposit
balances. Suppose your New CIGAS bank code differs from the earlier version, you
have to change the bank code of the deposit balances by clicking Replace. For that, you
have to type the old bank code and select the new bank code and click on Replace.
For migration of reconciliation data, before you migrate, you have to prepare the
reconciliation in the earlier version at the date from when you are going to start the New
CIGAS accounting month. Then you have to delete the realized data from the earlier
version. For that purpose go to reconciliation and erase data. (It should be noted that
before you erase please make sure the backup has been taken). Then only you could
migrate the reconciliation balance as same as the deposit balance in migration process.
9.13 Get Treasury Budget
Copyright © by Department of State Accounts. All Rights Reserved
Page No 33
User Manual on New CIGAS
Rather than opening your votes individually in Open Vote, you could copy the vote
particulars with allocation in the vote ledger. When you are copying the vote the
accounting codes will be automatically generated. These accounting codes will be same
as treasury codes. If you want to change the accounting code, you could click on
Change Accounting Code.
Copyright © by Department of State Accounts. All Rights Reserved
Page No 34
User Manual on New CIGAS
Select the accounting codes one by one which is created automatically, and change.
You could click > button one by one and change the accounting code as you wish. Once
you update the accounting code a message will be popup and ask that "Do you want to
add more accounting codes to same treasury code?” If you want to add more
accounting codes for the same treasury code, click yes and then again there will be an
option button to select whether you are going to create more accounting codes for your
office or on behalf of sub office. If you are going to create more accounting codes to the
same treasury code for sub office, select the sub office bank code.
---------------------------------------------End Opening Balance------------------------------------------
Copyright © by Department of State Accounts. All Rights Reserved
Page No 35
User Manual on New CIGAS
10. Entering Transactions in Cash book
10.1
To View Summary
If you want to
enter Receipt
Click on the
If you want to Receipt Button
enter Payment
Click on the
Paid Button
Copyright © by Department of State Accounts. All Rights Reserved
Page No 36
User Manual on New CIGAS
10.2
Each and every transaction falls under pre categorized types. So when you enter the
transaction as a receipt or a payment, you have to select the type of the transaction.
You can change the bank account and imprest account as well. But bank account
and imprest accounts are rarely changed. So those options appeared in the top of
the form.
10.3 Print Cheque:
You could get cheque print using laser, inkjet printers. If you have entered cheque
numbers when entering the voucher, then you could get cheque print by entering
cheque number. Otherwise, you could enter the voucher number and find. Then you
will be able to enter cheque number and get it print. The method, to insert the
cheque leaf is stated in the cheque print form.
Copyright © by Department of State Accounts. All Rights Reserved
Page No 37
User Manual on New CIGAS
10.4 Summary:
You could check whether your transactions entered in a way that conceptually tally
or not. After appending the sub office summary, if you want to check the sub office
summary you could click on sub button and select the respective bank code and
click list button.
Copyright © by Department of State Accounts. All Rights Reserved
Page No 38
User Manual on New CIGAS
10.5 Cash Menu
Under Cash Menu:
10.5.1. Cash/Payment: List: You have to select the respective month for which
month of the payments you need to list
10.5.2. Cash/ Receipt: List: You have to select the respective month for which month
of the receipts you need to list
10.5.3. Cash/ Journal:
Click here to Click here to
enter enter receipt
payment in in Journal
Journal
You could list
After enter the journal
the entries
transaction in
to a journal,
you could
save
Copyright © by Department of State Accounts. All Rights Reserved
Page No 39
User Manual on New CIGAS
List Journal:
Once you enter the journal entries, the XE Dr (Cross entry Debit) and XE Cr ( Cross
entry Credit) balances should be tally. If the journal entries are not tally, it is
advisable not to post to the cash book. If those are tally, you could post the
transactions by clicking Posting button.
10.5.4.Cash/ Cashbook Details: Monthly: You can check the cash summary by
selecting bank code.
Copyright © by Department of State Accounts. All Rights Reserved
Page No 40
User Manual on New CIGAS
10.5.5. Cash/ Cashbook Details-> Daily:
You could select the date to check the daily cash summary and you can get the daily
receipts and payments separately by clicking Receipt and Payment button.
10.5.6. Cash/ Classification: Daily
Copyright © by Department of State Accounts. All Rights Reserved
Page No 41
User Manual on New CIGAS
You can get the daily classification payments or receipts by selecting the option in
the form called Payment or Receipt and select the respective bank code and the
date for the daily classification.
10.5.7. Cash/ Classification: Monthly
You could get print the monthly classification by selecting payments or receipts
separately. For that purpose you have to select the bank code and the month for
which you are going to print the monthly classification.
Copyright © by Department of State Accounts. All Rights Reserved
Page No 42
User Manual on New CIGAS
10.5.8. Cash/ Imprest:
You could check the imprest account by Bank code wise or by Imprest accounts
wise. By clicking imprest account you could see the imprest accounts. If there are
any unsettled sub imprest balances, you can list those balances individually by
clicking Display in the imprest account. The display also you can list by bank code or
imprest accounts.
10.5.9. Cash/ Maintain List-> Customer: You can Enter, Modify, Delete and List the
customer or employees details to enable them to display in order to select in the
cash book field of to whom.
10.5.10. Cash/ Maintain List-> Description: You can save the description in order to
display to select in the cash book field "Description"
Copyright © by Department of State Accounts. All Rights Reserved
Page No 43
User Manual on New CIGAS
10.5.11. Cash/ Special Print-> Schedule Print: You can get printout the scheduled
voucher details by entering the main voucher number.
10.6 Ledger menu
10.6. 1. Ledger/ Show Accounts-> Detail Account
You can display the whole details of the account types in total.
Copyright © by Department of State Accounts. All Rights Reserved
Page No 44
User Manual on New CIGAS
10.6.2. Ledger/ Show Accounts-> Account Summary-> Vote
You can display Vote accounts summary by Treasury Code wise or Head Office
wise or Sub Office wise. In order to display you have to select the month and click
on List button. You can list the Allocation Expended up to last month, Expenditure
for the month, Surcharge for the month, Net expenditure and balance. You can also
display these details by head number wise.
10.6.3. Ledger/ Show Accounts-> Account Summary-> Deposit Accounts
Copyright © by Department of State Accounts. All Rights Reserved
Page No 45
User Manual on New CIGAS
In order to display Deposit Accounts, you have to select deposit account code.
10.6.4. Ledger/ Show Accounts-> Account Summary-> Advance Accounts
There are two types of Advance accounts called Public Officers Advance Accounts
and Treasury Authorized Advance Accounts. You can select the type of Advance
accounts and select the respective accounting code and month then you can list the
advance accounts.
10.6.5. Ledger/ Open Accounts. Instead of opening the accounts on the main menu,
you can open the type of accounts in Cash book -> Ledger-> Open Accounts
10.6.6. Ledger/ Transfers
Copyright © by Department of State Accounts. All Rights Reserved
Page No 46
User Manual on New CIGAS
10.6.7. Ledger/ Deposit-> Deposit Details
By selecting Deposit Account's Accounting code you can list the deposit accounts
receipts not yet paid.
10.6.8. Ledger/ Deposit-> Add together
You can select the deposit receipts from the list and will be able to pay by a single
payment. For this purpose after selecting the individual receipts from the list, you
could enter a dummy PIV number and Receipt number and click on the calculate
update deposit button. Once you click, the total of the selected receipts will be
placed in deposit list to enable them to settle by one cheque.
10.6.9 Ledger/ Commitment
Copyright © by Department of State Accounts. All Rights Reserved
Page No 47
User Manual on New CIGAS
Once you place the purchase order, you have to enter the amount that should be
paid. ie liable. By commitment, the allocation available will be reduced. Once the
payment made, you can select the accounting code in the cashbook payment side
and click on Committed-Yes. Then select the respective commitment and pay the
amount.
10.6.10. Ledger/ Revised Limits
You can revise your advance accounts limit by clicking on limit. Here you can
increase or decrease your limits.
10.7 Reports:
Copyright © by Department of State Accounts. All Rights Reserved
Page No 48
User Manual on New CIGAS
You can get summary extract from Reports-> Summary Report.
By
You can get printouts of the Summary extraction debit and credit in accordance with
the account types separately.
11. Delete
You can select the transaction by clicking the respective button and select the
transaction which you need to delete and click on the delete button placed in the
bottom of the form.
Copyright © by Department of State Accounts. All Rights Reserved
Page No 49
User Manual on New CIGAS
12. Create Sub Office file:
If you are in a sub office, you have to create sub office file in order to send to your
head office.
Copyright © by Department of State Accounts. All Rights Reserved
Page No 50
User Manual on New CIGAS
12.1
12. 2 If you are in a sub office, you have to create sub office file in order to send the
file to head office for consolidation purpose. For that the cash book and imprest
details for the month is generated as electronic files. For the secure data
transmission, the file will be encrypted by the following form.
Just click on the load button. Once you click, the file will be loaded to encrypt. Then
you could encrypt. If you want, you could add password (key) with encryption. After
encryption, just close the encryption decryption form.
Copyright © by Department of State Accounts. All Rights Reserved
Page No 51
User Manual on New CIGAS
12.3 As these file may large in capacity, there is an option to compress the file.
Hence click on compress button.
There will be two files to be compressed. The encrypted file contains the cash book
transactions of the sub office and imprest file. Hence you have to select the drive where
you want to save the compressed file and click on ZIP button.
The sub office file name starts with "T" following with the sub office bank code and
ends with the created date. The file should be sent to the head office via email.
13. Append sub office file
Copyright © by Department of State Accounts. All Rights Reserved
Page No 52
User Manual on New CIGAS
13.1
Click As sub office As sub office Just click on Just click on Click here to
Browse and file is file is it in order to it to check check
select the compressed, encrypted, copy the sub the summary whether the
sub office you have to you have to office of accounts Sub office
file unzip it here. decrypt the transaction of the Bank code
Just click on file here. The file into the respective and
here following temporary sub office accounting
form will file to enable codes are
pop up and to check the exactly same
just you have summary as the
to browse file. accounting
and select codes
the first file created in
and Decrypt the head
office
13.2
13.3
If
Just click to
successfully
copy the
appended the
imprest data
sub office
transaction
file, select
the second
file which
contains the
imprest
details
Copyright © by Department of State Accounts. All Rights Reserved
Page No 53
User Manual on New CIGAS
14. Create Treasury File
14.1
Click Here to
Create
Treasury File
Copyright © by Department of State Accounts. All Rights Reserved
Page No 54
User Manual on New CIGAS
14.2
14.3 Click on load and then click on Encrypt.
Copyright © by Department of State Accounts. All Rights Reserved
Page No 55
User Manual on New CIGAS
Click OK and Close the Encryption Decryption Window.
14.4 The treasury file can be found within C drive TREASURY_FILE folder. The
treasury file name starts with head number.
Copyright © by Department of State Accounts. All Rights Reserved
Page No 56
User Manual on New CIGAS
15. Backup:
15.1
Click on Backup button in order to select your path to save backup. If you want you can
change the backup name
here
Copyright © by Department of State Accounts. All Rights Reserved
Page No 57
User Manual on New CIGAS
15.2
15.3 Restore the Backup.
Click on Restore
Copyright © by Department of State Accounts. All Rights Reserved
Page No 58
User Manual on New CIGAS
15.4
Select the backup file and restore. In order to restore, you have to create a folder and
direct the path of the folder to restore.
15.5
Then restart your computer and copy the two files which you restored and replace those
files into the folder where your CIGAS has been installed.
Copyright © by Department of State Accounts. All Rights Reserved
Page No 59
User Manual on New CIGAS
16.Bank Reconciliation
For Bank Reconciliation you should have a separate user login and password. Or else
rather than using bank reconciliation password you can use administrator password as
well.
To enter unrealized receipts and unrealized payments:
16.1
16.2
Copyright © by Department of State Accounts. All Rights Reserved
Page No 60
User Manual on New CIGAS
16.3
And go to the main menu.
16.4
Copyright © by Department of State Accounts. All Rights Reserved
Page No 61
User Manual on New CIGAS
16.5
Click here to
prepare
Reconciliation
Select the date as 31/12/2012 and check the balance as per the bank statement.
16.6
Copyright © by Department of State Accounts. All Rights Reserved
Page No 62
User Manual on New CIGAS
Now enter data.
16.7
Click here to enter
data to realize
payments and
receipts
16.8
Copyright © by Department of State Accounts. All Rights Reserved
Page No 63
User Manual on New CIGAS
17. Month End
17.1
Click on yes.
Click on yes.
Copyright © by Department of State Accounts. All Rights Reserved
Page No 64
User Manual on New CIGAS
17.2
Click here to
month end
17.3
Click on ok and observe current month is February.
Click on Go 2 Main Button
Copyright © by Department of State Accounts. All Rights Reserved
Page No 65
User Manual on New CIGAS
18. Make Salary SLIPS
18.1
18.2
Click on browse button to select the slip folder called ZZ_TT.
Copyright © by Department of State Accounts. All Rights Reserved
Page No 66
User Manual on New CIGAS
Then Click on Make SLIP file and select Bank code, Imprest No, Date and Voucher
Number and select seperate cheque for each site then click on Create.
18.3
Click on ok.
Click on ok.
Click on Browse button to select the directory to save the slips file to enable to send to
the bank.
Copyright © by Department of State Accounts. All Rights Reserved
Page No 67
You might also like
- The Subtle Art of Not Giving a F*ck: A Counterintuitive Approach to Living a Good LifeFrom EverandThe Subtle Art of Not Giving a F*ck: A Counterintuitive Approach to Living a Good LifeRating: 4 out of 5 stars4/5 (5794)
- Slps As VoliDocument138 pagesSlps As VolithayaliniNo ratings yet
- The Little Book of Hygge: Danish Secrets to Happy LivingFrom EverandThe Little Book of Hygge: Danish Secrets to Happy LivingRating: 3.5 out of 5 stars3.5/5 (400)
- BudgetDocument8 pagesBudgetthayaliniNo ratings yet
- Shoe Dog: A Memoir by the Creator of NikeFrom EverandShoe Dog: A Memoir by the Creator of NikeRating: 4.5 out of 5 stars4.5/5 (537)
- FR - EnglishDocument344 pagesFR - EnglishDayan G.A.L.U.KNo ratings yet
- Hidden Figures: The American Dream and the Untold Story of the Black Women Mathematicians Who Helped Win the Space RaceFrom EverandHidden Figures: The American Dream and the Untold Story of the Black Women Mathematicians Who Helped Win the Space RaceRating: 4 out of 5 stars4/5 (895)
- Auditing ActDocument63 pagesAuditing ActthayaliniNo ratings yet
- The Yellow House: A Memoir (2019 National Book Award Winner)From EverandThe Yellow House: A Memoir (2019 National Book Award Winner)Rating: 4 out of 5 stars4/5 (98)
- FA Atd PDFDocument416 pagesFA Atd PDFDennis Njage100% (1)
- The Emperor of All Maladies: A Biography of CancerFrom EverandThe Emperor of All Maladies: A Biography of CancerRating: 4.5 out of 5 stars4.5/5 (271)
- ZXHN H108N V2.5Document3 pagesZXHN H108N V2.5Gamal AhmadNo ratings yet
- A Heartbreaking Work Of Staggering Genius: A Memoir Based on a True StoryFrom EverandA Heartbreaking Work Of Staggering Genius: A Memoir Based on a True StoryRating: 3.5 out of 5 stars3.5/5 (231)
- Best Resume For Safety OfficerDocument2 pagesBest Resume For Safety Officerpothan100% (1)
- Never Split the Difference: Negotiating As If Your Life Depended On ItFrom EverandNever Split the Difference: Negotiating As If Your Life Depended On ItRating: 4.5 out of 5 stars4.5/5 (838)
- Conveyor - Service - Parts Stero SCT 94sDocument32 pagesConveyor - Service - Parts Stero SCT 94sJose MarcanoNo ratings yet
- Grit: The Power of Passion and PerseveranceFrom EverandGrit: The Power of Passion and PerseveranceRating: 4 out of 5 stars4/5 (588)
- MVDocument12 pagesMVTAPAS KUMAR MAHARANANo ratings yet
- On Fire: The (Burning) Case for a Green New DealFrom EverandOn Fire: The (Burning) Case for a Green New DealRating: 4 out of 5 stars4/5 (73)
- Time Current CurvesDocument9 pagesTime Current Curvessuleman247No ratings yet
- Enterprise Security Risk Management PDFDocument32 pagesEnterprise Security Risk Management PDFGvds Sastry100% (1)
- Elon Musk: Tesla, SpaceX, and the Quest for a Fantastic FutureFrom EverandElon Musk: Tesla, SpaceX, and the Quest for a Fantastic FutureRating: 4.5 out of 5 stars4.5/5 (474)
- 690V Is A Good Alternative in The Process Industry PDFDocument5 pages690V Is A Good Alternative in The Process Industry PDFAnonymous 1AAjd0No ratings yet
- Devil in the Grove: Thurgood Marshall, the Groveland Boys, and the Dawn of a New AmericaFrom EverandDevil in the Grove: Thurgood Marshall, the Groveland Boys, and the Dawn of a New AmericaRating: 4.5 out of 5 stars4.5/5 (266)
- ICT - Slide Share Notes - Semi-Final NCCDocument4 pagesICT - Slide Share Notes - Semi-Final NCCJennie Rose Florita BaternaNo ratings yet
- The Unwinding: An Inner History of the New AmericaFrom EverandThe Unwinding: An Inner History of the New AmericaRating: 4 out of 5 stars4/5 (45)
- Name Mobile: 04 D.O.B E-Mail: Guildford NSW 2161Document3 pagesName Mobile: 04 D.O.B E-Mail: Guildford NSW 2161jone_sydneyNo ratings yet
- Detailed Service Sheet Incoming FilterDocument4 pagesDetailed Service Sheet Incoming FilterLive HostNo ratings yet
- Team of Rivals: The Political Genius of Abraham LincolnFrom EverandTeam of Rivals: The Political Genius of Abraham LincolnRating: 4.5 out of 5 stars4.5/5 (234)
- TXTDocument5 pagesTXTAg AjieNo ratings yet
- 11.2.2.6 Lab - Researching Network Security ThreatsDocument3 pages11.2.2.6 Lab - Researching Network Security Threatsava pruzhanovskyNo ratings yet
- Naveed Khan Mazay Kawa: Free Powerpoint Templates Free Powerpoint TemplatesDocument10 pagesNaveed Khan Mazay Kawa: Free Powerpoint Templates Free Powerpoint Templatesfawad khanNo ratings yet
- The World Is Flat 3.0: A Brief History of the Twenty-first CenturyFrom EverandThe World Is Flat 3.0: A Brief History of the Twenty-first CenturyRating: 3.5 out of 5 stars3.5/5 (2259)
- Flexible Work Arrangements - v1Document11 pagesFlexible Work Arrangements - v1Lorma Balangue100% (2)
- The Gifts of Imperfection: Let Go of Who You Think You're Supposed to Be and Embrace Who You AreFrom EverandThe Gifts of Imperfection: Let Go of Who You Think You're Supposed to Be and Embrace Who You AreRating: 4 out of 5 stars4/5 (1090)
- Hikvision AX ProDocument120 pagesHikvision AX Pro5j2pw94027228No ratings yet
- Full Download Ebook Ebook PDF Model Driven Development For Embedded Software Application To Communications For Drone Swarm PDFDocument48 pagesFull Download Ebook Ebook PDF Model Driven Development For Embedded Software Application To Communications For Drone Swarm PDFjoe.anderson334100% (43)
- The Hard Thing About Hard Things: Building a Business When There Are No Easy AnswersFrom EverandThe Hard Thing About Hard Things: Building a Business When There Are No Easy AnswersRating: 4.5 out of 5 stars4.5/5 (344)
- EdView Internet Safety Kit 1.2 User's ManualDocument19 pagesEdView Internet Safety Kit 1.2 User's Manualscri50% (2)
- X98 AllCardsLostDocument6 pagesX98 AllCardsLosthichem allouiNo ratings yet
- T11-Caselet-4-Risk-and-Control-Monitoring-and-Reporting For StudentsDocument22 pagesT11-Caselet-4-Risk-and-Control-Monitoring-and-Reporting For StudentsJasmine LauNo ratings yet
- CseDocument31 pagesCsepradeep_dgsNo ratings yet
- Data Sheet - Document Server, Alchemy Standard Edition OverviewDocument2 pagesData Sheet - Document Server, Alchemy Standard Edition OverviewBerry HattinkNo ratings yet
- Se CDocument27 pagesSe CHai Trinh VanNo ratings yet
- Brett Graham Resume 1Document1 pageBrett Graham Resume 1api-384643761No ratings yet
- The Sympathizer: A Novel (Pulitzer Prize for Fiction)From EverandThe Sympathizer: A Novel (Pulitzer Prize for Fiction)Rating: 4.5 out of 5 stars4.5/5 (121)
- Hetronic Bms-2 (GB)Document20 pagesHetronic Bms-2 (GB)mohamed92% (12)
- Altai AWMSDocument2 pagesAltai AWMSBilly SansonNo ratings yet
- DGT Cube User ManualDocument8 pagesDGT Cube User ManualEvgeny TumalevNo ratings yet
- Computer Science & Eng 5th SemesterDocument1 pageComputer Science & Eng 5th Semester2020 beginsNo ratings yet
- XML Security: September 13, 2006 Robert RichardsDocument52 pagesXML Security: September 13, 2006 Robert RichardshashmudeNo ratings yet
- How To Restore Archive Logs From Rman Backup in RACDocument2 pagesHow To Restore Archive Logs From Rman Backup in RACquangdt5No ratings yet
- Protection Profile For Application SoftwareDocument74 pagesProtection Profile For Application SoftwareOmar AyoubNo ratings yet
- Her Body and Other Parties: StoriesFrom EverandHer Body and Other Parties: StoriesRating: 4 out of 5 stars4/5 (821)