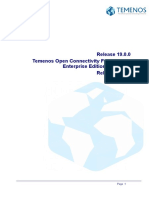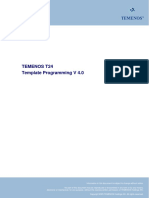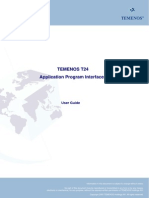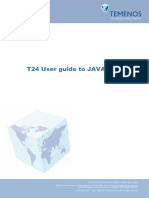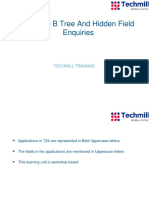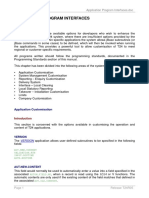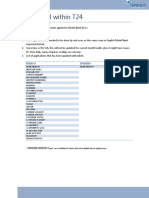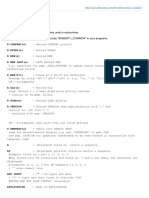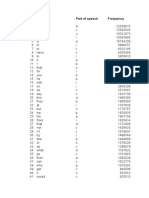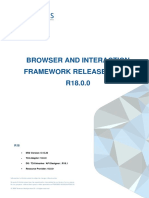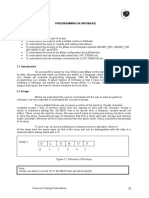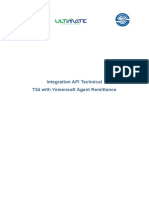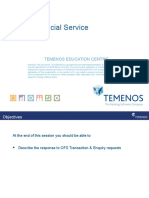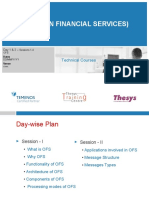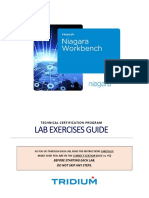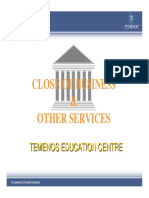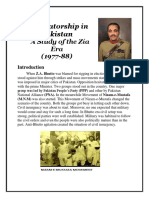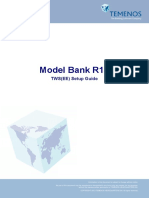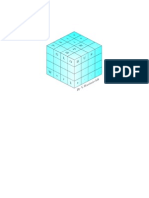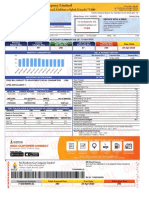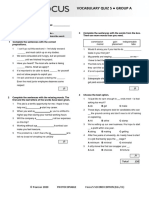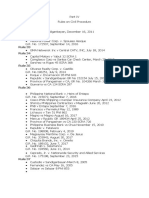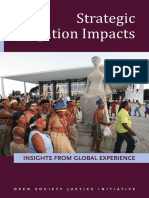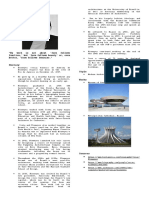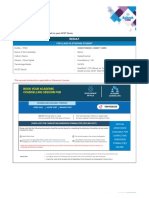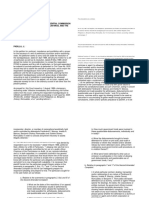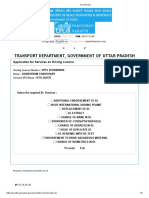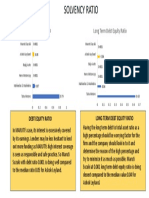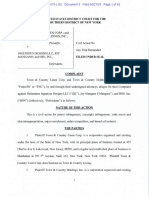Professional Documents
Culture Documents
Tws Ee Setup PDF
Uploaded by
MousOriginal Title
Copyright
Available Formats
Share this document
Did you find this document useful?
Is this content inappropriate?
Report this DocumentCopyright:
Available Formats
Tws Ee Setup PDF
Uploaded by
MousCopyright:
Available Formats
Model Bank R13
(TAFJ)
TWS(EE) Setup Guide
Information in this document is subject to change without notice.
No part of this document may be reproduced or transmitted in any form or by any means, for any purpose,
without the express written permission of TEMENOS HEADQUARTERS SA.
COPYRIGHT 2013 TEMENOS HEADQUARTERS SA. All rights reserved.
Set up Document
Version Date Author Amendment
V 0.1 06 June 2013 Ananda babu Initial Draft
2 Model Bank R13 – TWS (EE) Set up Guide
Set up Document
Table of Contents
1 Introduction ........................................................................................................................... 4
1.1 Pre-requisites .............................................................................................................. 4
2 TWS Set-up............................................................................................................................ 5
2.1 Installation Steps .............................................................................................................. 5
2.1.1 Step 1: Starting Eclipse ............................................................................................ 5
2.1.2 Step 2: Creating TWS Project in Eclipse .................................................................. 6
2.1.3 Step 3: Open the T24Services view ......................................................................... 8
2.1.4 Step 4: T24 services to expose ................................................................................ 9
a) Select the existing T24 services ...................................................................................... 9
b) Create New T24 services .............................................................................................. 10
2.1.5 Step 5: Export the TWS project ............................................................................. 12
2.1.6 Step 6: Deployment of the TWS war file ................................................................ 13
2.1.7 Step 7: Start the jboss Application Server .............................................................. 13
2.2 Testing Web Services in SOAP UI .................................................................................. 14
2.2.1 Step 8: Testing the TWS project ............................................................................ 14
3 Model Bank R13 – TWS (EE) Set up Guide
Set up Document
1 Introduction
This installation document aims to guide a T24 User (Bank Administrator / IT User / T24 Implementation/ etc.) for
TWS (EE) through the necessary steps to set-up the Windows 64 bit local host version of the Model Bank
Reference System. The document covers installation and set-up for TWS (EE).
1.1 Pre-requisites
S No Pre-requisite Remarks
None
4 Model Bank R13 – TWS (EE) Set up Guide
Set up Document
2 TWS Set-up
2.1 Installation Steps
STEP Name Remarks
1 Checking OFS.SOURCE.RECORD
2.2 Creating TWS Project in Eclipse
2.3 Open T24 Services View
Steps required only if creating
2.4 Select Services to Expose new T24 web services.
2.5 Export the TWS project
3 Deployment of TWS War file
4 Starting JBOSS Application Server
5 Testing Web Services with the existing project
6 Testing Web Services with the New Project
2.1.1 Step 1: Starting Eclipse
PRE-REQUISITE: None
OBJECTIVE: To start Eclipse.
ACTION: Eclipse can be started through Start Menu > All Programs -> Model Bank -TAJF-> Utilities ->
Eclipse.
RESULT: Eclipse is started.
5 Model Bank R13 – TWS (EE) Set up Guide
Set up Document
2.1.2 Step 2: Creating TWS Project in Eclipse
OBJECTIVE: Creation of TWS project for web services using Eclipse.
ACTION: Open the Eclipse in the following.
FileNewotherT24 Integration Studio TWS Project
RESULT: Display
6 Model Bank R13 – TWS (EE) Set up Guide
Set up Document
NOTES: Ensure that Connection parameters in creation of TWS project are set as below when the TWS
properties is checked.
Connection Method – Webservice
URL: http://localhost:8085/axis2/services/IntegrationLandscapeServiceWS?wsdl
User Name: Valid T24 User Name
Password: Valid Password for the above User.
7 Model Bank R13 – TWS (EE) Set up Guide
Set up Document
2.1.3 Step 3: Open the T24Services view
OBJECTIVE: To view the T24 Services
ACTION: In the Design Studio go to the following menu to open the T24Services view.
Window --> Show View -->Other -->Temenos Web Services
RESULT: Display
NOTES: The new project will now display the Web Services from T24 in the T24Services Tab.
8 Model Bank R13 – TWS (EE) Set up Guide
Set up Document
2.1.4 Step 4: T24 services to expose
a) Select the existing T24 services
In the T24Services view, select (tick) the Business operations for which Web services are to be created. This…
These services will be available as default T24 Services for any TWS project. Through these services, user can
connect T24 and get a response via OFS.
Follow the steps explained under section b to create the new T24 Services.
9 Model Bank R13 – TWS (EE) Set up Guide
Set up Document
b) Create New T24 services
Versions and Enquires can be created as new T24 Services by populating these below fields.
Expose – ‘Yes’
Service.1 – Any Text
Activity – Any Text
Function – T24 Valid Function
Expose Desc – Any Text
Post authorization, this Version/Enquiry will be listed under T24 services window.
10 Model Bank R13 – TWS (EE) Set up Guide
Set up Document
Once the T24 service is selected,
a) Click on the Create Services button in the far right hand corner of the T24Services window.
Create Services button
b) A progress bar will indicate the progression of the Web Services being generated.
11 Model Bank R13 – TWS (EE) Set up Guide
Set up Document
2.1.5 Step 5: Export the TWS project
OBJECTIVE: To export the TWS project into a war file for deployment.
ACTION: In the Design Studio go to the following menu to export the TWS project into a war file.
File -> Export
Choose the war file from Web
RESULT: Display
12 Model Bank R13 – TWS (EE) Set up Guide
Set up Document
2.1.6 Step 6: Deployment of the TWS war file
OBJECTIVE: To deploy TWS war file in the jboss application server.
ACTION: Deploy the TWS war file in the following path
jboss/server/default/deploy/<MBTAFJTWSProject>.war
RESULT: Display
2.1.7 Step 7: Start the jboss Application Server
OBJECTIVE: Starting the jboss Application server.
ACTION: Click on Application Server Start from Start -> All Programs -> T24 R13 Model Bank ->
Application Server Start
RESULT: Display
13 Model Bank R13 – TWS (EE) Set up Guide
Set up Document
Test that the project is successfully deployed by browsing the following URL:
http://<host>:<http port>/<TWS Project name>/services
Eg: (http://localhost:8085/MyT24WebServices/services)
2.2 Testing Web Services in SOAP UI
2.2.1 Step 8: Testing the TWS project
OBJECTIVE: To Create a new soapUI project
ACTION: Browse the project using,
FileNew soapUI project or left pane right click projectNew soapUI Project
RESULT: Display
Note: A war file has already been created with few web services. Existing war file can be imported using File
Menu as below.
14 Model Bank R13 – TWS (EE) Set up Guide
Set up Document
NOTES: Update WSDL Location as per below format:
http://localhost:8085/MyT24WebServices/services?wsdl
(http://<host>:<http port>/<TWS Project name>/services?wsdl)
NOTES: Now the projects will be displayed in the right-side with enquires and version. Click on the
required Request and provide the necessary inputs for that request on soapUI. The response will be
displayed on right side of the soapUI.
Below is the example of Request sent to issue Debit Card.
15 Model Bank R13 – TWS (EE) Set up Guide
Set up Document
16 Model Bank R13 – TWS (EE) Set up Guide
You might also like
- Google Hacking CardingDocument114 pagesGoogle Hacking CardingrizkibeleraNo ratings yet
- TOCF (EE) 19.0.0 Release NotesDocument5 pagesTOCF (EE) 19.0.0 Release NotesFurnica AntonyNo ratings yet
- Template ProgrammingDocument33 pagesTemplate ProgrammingMousNo ratings yet
- 11.overview of Template Programming-R17Document16 pages11.overview of Template Programming-R17Aswani MucharlaNo ratings yet
- TWS GiBDocument75 pagesTWS GiBGreeni Marco100% (1)
- TAFJ-AS JBossInstall v5.2 EAP PDFDocument33 pagesTAFJ-AS JBossInstall v5.2 EAP PDFrameshNo ratings yet
- T24 For IslamicbankingDocument5 pagesT24 For IslamicbankingZahidBhattiNo ratings yet
- GPAC DAMI Reference GuideDocument281 pagesGPAC DAMI Reference GuideMous100% (4)
- Temenos Document OutputDocument75 pagesTemenos Document OutputFreak100% (2)
- R12 Model Bank TWS (EE) Deployment GuideDocument18 pagesR12 Model Bank TWS (EE) Deployment Guideahmed lotfiNo ratings yet
- Warehouse Receipt Law ReviewerDocument6 pagesWarehouse Receipt Law ReviewerElaine Villafuerte Achay100% (6)
- Application Program InterfacesDocument86 pagesApplication Program Interfacestalkam27061981No ratings yet
- 7.enquiries Hiding B ChangeDocument26 pages7.enquiries Hiding B ChangeKateNo ratings yet
- User Guide JAVA API (002) 7Document23 pagesUser Guide JAVA API (002) 7Jagan S100% (1)
- Creating B Tree and Hidden Field Enquiries: Techmill TrainingDocument29 pagesCreating B Tree and Hidden Field Enquiries: Techmill TrainingsangaviNo ratings yet
- Subroutine Guide2 PDFDocument67 pagesSubroutine Guide2 PDFlolitaferozNo ratings yet
- BLCTE - MOCK EXAM II With Answer Key PDFDocument20 pagesBLCTE - MOCK EXAM II With Answer Key PDFVladimir Marquez78% (18)
- T24 Utilities PDFDocument13 pagesT24 Utilities PDFMousNo ratings yet
- Eb Dynamic AttributesDocument5 pagesEb Dynamic AttributesAkhtarNo ratings yet
- TAFJ R18 Release NotesDocument10 pagesTAFJ R18 Release NotesGopal ArunachalamNo ratings yet
- Multilingual T24 SetupDocument6 pagesMultilingual T24 SetupViệt Nguyễn100% (1)
- Wikibanking - Info Common VariablesDocument6 pagesWikibanking - Info Common VariablesMousNo ratings yet
- CM Shopstar ManDocument24 pagesCM Shopstar Mancj7man80100% (1)
- JofBASEcommaTAFofC PDFDocument148 pagesJofBASEcommaTAFofC PDFMbizi JosephNo ratings yet
- How To Integrate Java Application With Temenos T24 (TAFC)Document6 pagesHow To Integrate Java Application With Temenos T24 (TAFC)naderNo ratings yet
- CUS5.Introduction To Enquiry-R15 PDFDocument48 pagesCUS5.Introduction To Enquiry-R15 PDFLizNo ratings yet
- 5000 English Frequency WordsDocument234 pages5000 English Frequency WordsAlice Turnbull100% (1)
- A - SER1 (1) .Services in T24-R10.01 PDFDocument27 pagesA - SER1 (1) .Services in T24-R10.01 PDFmabderhakim1075100% (2)
- CB1DSFOU 3 DS WorkbenchDocument79 pagesCB1DSFOU 3 DS WorkbenchPranitha Kovuru100% (1)
- Enquiry Routines: Technical CoursesDocument51 pagesEnquiry Routines: Technical CoursesKishore KumarNo ratings yet
- JBASE FilesDocument53 pagesJBASE FilesMd. Aminul Islam100% (2)
- FATCA User Guide ReportingDocument26 pagesFATCA User Guide ReportingMousNo ratings yet
- Temenos t24 For Islamic Banking Fact Sheet en Le Journal RibhDocument8 pagesTemenos t24 For Islamic Banking Fact Sheet en Le Journal RibhKhaled MuslehNo ratings yet
- Sysadmin Temenosinstallationguidelineonaix Ver1Document11 pagesSysadmin Temenosinstallationguidelineonaix Ver1Ahmed Zaki0% (1)
- In2 RoutinesDocument29 pagesIn2 Routinespantasridhar100% (4)
- Browser Interaction Framework ReleaseNotes Release R18Document14 pagesBrowser Interaction Framework ReleaseNotes Release R18Furnica Antony100% (1)
- Programming in Infobasic: ObjectivesDocument22 pagesProgramming in Infobasic: Objectiveslolitaferoz100% (1)
- Printing Enquiry Output: Temenos Education CentreDocument21 pagesPrinting Enquiry Output: Temenos Education CentrePrince Agyenim BoatengNo ratings yet
- Tafj CalljeeDocument8 pagesTafj CalljeeZakaria AlmamariNo ratings yet
- R20 Local FieldsDocument28 pagesR20 Local FieldsigomezNo ratings yet
- OFS4.OFS Response-R15Document30 pagesOFS4.OFS Response-R15Tes TesfuNo ratings yet
- Two Nation Theory - Docx NarrativeDocument14 pagesTwo Nation Theory - Docx NarrativeSidra Jamshaid ChNo ratings yet
- jBASE ToolsDocument88 pagesjBASE ToolsGbadamosi OluwatosinNo ratings yet
- T24 Induction Arrangement Architecture - R18Document7 pagesT24 Induction Arrangement Architecture - R18Shaqif Hasan Sajib100% (1)
- DSF-ReleaseNotes-202302 0 0Document13 pagesDSF-ReleaseNotes-202302 0 0Mazen Sultan100% (1)
- Template ProgrammingDocument78 pagesTemplate ProgrammingShakil Chowdhury100% (1)
- JBASE UtilitiesDocument51 pagesJBASE UtilitiestuanpmhutNo ratings yet
- Installation Advisory For jBASEDocument27 pagesInstallation Advisory For jBASEJoe BuddenNo ratings yet
- OFS9.Special OFS Messages (FOREX and LD) - R13 PDFDocument18 pagesOFS9.Special OFS Messages (FOREX and LD) - R13 PDFPreethi GopalanNo ratings yet
- Temenos Programing2022-04-19 at 7.30.41 PMDocument8 pagesTemenos Programing2022-04-19 at 7.30.41 PMosamah abkar100% (1)
- Enterprise ConsoleDocument22 pagesEnterprise Consoleahmedm100% (1)
- Tafc Calljee&MdbDocument12 pagesTafc Calljee&Mdbsudhakarcscbe100% (2)
- T3TWS4 Install TWS EE-R15 PDFDocument36 pagesT3TWS4 Install TWS EE-R15 PDFfedersNo ratings yet
- Ofs ResponsesDocument30 pagesOfs Responsesnana yaw0% (1)
- CUS5 Introduction To Enquiry-R10 01 PDFDocument48 pagesCUS5 Introduction To Enquiry-R10 01 PDFmabderhakim107580% (5)
- Ofs (Open Financial Services) : Technical CoursesDocument136 pagesOfs (Open Financial Services) : Technical CoursesCuong NC100% (1)
- ACCOUNTDocument5 pagesACCOUNTgnana_samNo ratings yet
- VersionDocument83 pagesVersionPRAVIN JOSHUANo ratings yet
- NIAGARA N4, EN - N4.4 - LabExercisesBook 10Document118 pagesNIAGARA N4, EN - N4.4 - LabExercisesBook 10Hugo Alberto Hernández Clemente91% (11)
- PHB - COB & Other ServicesDocument16 pagesPHB - COB & Other ServicesDOMINIC100% (1)
- Dictatorship in Pakistan PDFDocument18 pagesDictatorship in Pakistan PDFAsad khanNo ratings yet
- COB3.Close of Business - Important Concepts and COB Crashes - R10.01Document30 pagesCOB3.Close of Business - Important Concepts and COB Crashes - R10.01Tsomondo KudakwasheNo ratings yet
- TWS (EE) User GuideDocument14 pagesTWS (EE) User GuideGnana SambandamNo ratings yet
- R20AMR ReleaseHighlights ClientDocument176 pagesR20AMR ReleaseHighlights ClientZakaria AlmamariNo ratings yet
- ITSS T24 Training Course Catalog 2020 2 2Document39 pagesITSS T24 Training Course Catalog 2020 2 2Nghiêm Tuấn100% (1)
- SQL Temenos t24Document10 pagesSQL Temenos t24Manh Duc BuiNo ratings yet
- C. Rules of Adminissibility - Documentary Evidence - Best Evidence Rule - Loon Vs Power Master Inc, 712 SCRADocument1 pageC. Rules of Adminissibility - Documentary Evidence - Best Evidence Rule - Loon Vs Power Master Inc, 712 SCRAJocelyn Yemyem Mantilla VelosoNo ratings yet
- Emerge On T24Document10 pagesEmerge On T24wpedro2013No ratings yet
- Role Based Home Pages R14.2Document148 pagesRole Based Home Pages R14.2CHARLES TUMWESIGYENo ratings yet
- T24 BiDocument2 pagesT24 BiSyed Muhammad Ali SadiqNo ratings yet
- 3 Installing JBASE 4.1 On LinuxDocument10 pages3 Installing JBASE 4.1 On LinuxramatarakNo ratings yet
- Java TC Server PI-tcplistenerDocument2 pagesJava TC Server PI-tcplistenerahmedmNo ratings yet
- Report Control - User Guide: Release - R18AMRDocument15 pagesReport Control - User Guide: Release - R18AMRZakaria AlmamariNo ratings yet
- TcompileDocument16 pagesTcompiletung tran0% (1)
- Classic NavigationDocument39 pagesClassic NavigationPreethi GopalanNo ratings yet
- Model Bank R13: TWS (EE) Setup GuideDocument16 pagesModel Bank R13: TWS (EE) Setup GuideViệt NguyễnNo ratings yet
- Check Digit CalculationDocument15 pagesCheck Digit CalculationMousNo ratings yet
- Optimizing Linux PerformanceDocument26 pagesOptimizing Linux PerformanceMousNo ratings yet
- R10 On XPDocument182 pagesR10 On XPadenihun Adegbite100% (1)
- IT Security Threats Vulnerabilities and CountermeasuresDocument35 pagesIT Security Threats Vulnerabilities and Countermeasureschristian may noqueraNo ratings yet
- April, 2020 DOM: Customer Number: Billing Month: Tariff/Customer Class: Bill ID: 712282339453Document1 pageApril, 2020 DOM: Customer Number: Billing Month: Tariff/Customer Class: Bill ID: 712282339453maazraza123No ratings yet
- Vocabulary Quiz 5 Group ADocument1 pageVocabulary Quiz 5 Group Aanna barchukNo ratings yet
- Part IV Civil ProcedureDocument3 pagesPart IV Civil Procedurexeileen08No ratings yet
- Appointment Letter FORMATDocument3 pagesAppointment Letter FORMATVishal YadavNo ratings yet
- Strategic Litigation Impacts, Insight From Global ExperienceDocument144 pagesStrategic Litigation Impacts, Insight From Global ExperienceDhanil Al-GhifaryNo ratings yet
- Od126200744691887000 4Document1 pageOd126200744691887000 4Swyam SaxenaNo ratings yet
- The Endgame of Treason - Doyle - ThesisDocument237 pagesThe Endgame of Treason - Doyle - Thesisdumezil3729No ratings yet
- Oscar Niemeyer: History StyleDocument1 pageOscar Niemeyer: History StyleAntonette RabuyaNo ratings yet
- Giants of DawleyDocument94 pagesGiants of DawleytoobaziNo ratings yet
- Student Result - Aakash BYJU'sDocument4 pagesStudent Result - Aakash BYJU'sManvi GoyalNo ratings yet
- Tantuico JR V RepublicDocument10 pagesTantuico JR V RepublicMhaliNo ratings yet
- Class Action Lawsuit Against Johnson & JohnsonDocument49 pagesClass Action Lawsuit Against Johnson & JohnsonAnonymous GF8PPILW575% (4)
- DL Services GhashyamDocument2 pagesDL Services GhashyamGhanshyam ChaudharyNo ratings yet
- CSI Effect PaperDocument6 pagesCSI Effect PaperDanelya ShaikenovaNo ratings yet
- POS Retail User GuideDocument61 pagesPOS Retail User GuideDigitalpay DepartmentNo ratings yet
- Republic of The Philippines Province of Laguna Barangay - Office of The Barangay CaptainDocument3 pagesRepublic of The Philippines Province of Laguna Barangay - Office of The Barangay CaptainNehru Valdenarro ValeraNo ratings yet
- Solvency PPTDocument1 pageSolvency PPTRITU SINHA MBA 2019-21 (Kolkata)No ratings yet
- Socialism and IslamDocument5 pagesSocialism and IslamAbdul kalamNo ratings yet
- Town Country Linen v. Ingenious Designs - ComplaintDocument56 pagesTown Country Linen v. Ingenious Designs - ComplaintSarah BursteinNo ratings yet
- Capital InsuranceDocument8 pagesCapital InsuranceLyn AvestruzNo ratings yet