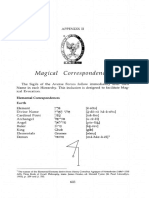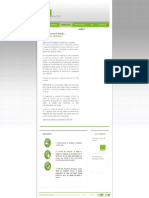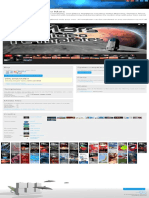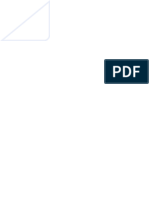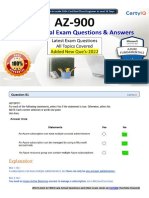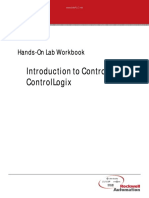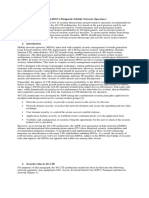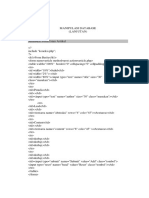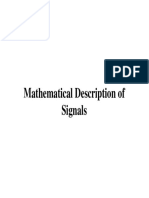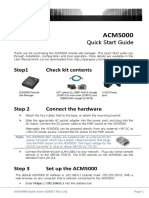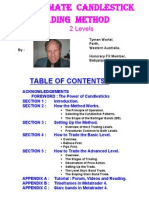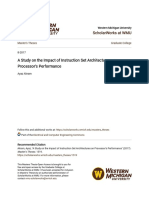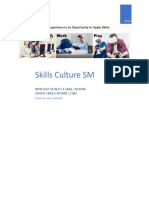Professional Documents
Culture Documents
EFI
Uploaded by
serlibresCopyright
Available Formats
Share this document
Did you find this document useful?
Is this content inappropriate?
Report this DocumentCopyright:
Available Formats
EFI
Uploaded by
serlibresCopyright:
Available Formats
Basic Instructions for
Using EFI (Extensible
Firmware Interface)
for Server Configuration
on Intel® Server Boards and
Intel® Server Systems
Revision 1.0
January 2, 2008
Enterprise Platforms and Services Division
Basic Instructions for
Using EFI (Extensible Firmware Interface) Table of Contents
Table of Contents
1.1 Booting to the EFI Shell ................................................................................................... 4
1.2 Basic EFI Commands ...................................................................................................... 4
1.3 Using Removeable Media with the EFI Shell................................................................... 4
1.4 Update and Configuration Utilities for EFI ....................................................................... 5
1.4.1 System Stack Updates ............................................................................................ 5
1.4.2 BIOS and BMC Configuration .................................................................................. 6
Appendix A: EFI Commands......................................................................................................7
Appendix B: Sample Scripts......................................................................................................9
Typical Update script.............................................................................................................. 9
Syscfg configuration script ..................................................................................................... 9
Disclaimers
Information in this document is provided in connection with Intel® products. No license, express
or implied, by estoppel or otherwise, to any intellectual property rights is granted by this
document. Except as provided in Intel's Terms and Conditions of Sale for such products, Intel
assumes no liability whatsoever, and Intel disclaims any express or implied warranty, relating to
sale and/or use of Intel products including liability or warranties relating to fitness for a particular
purpose, merchantability, or infringement of any patent, copyright or other intellectual property
right. Intel products are not intended for use in medical, life saving, or life sustaining
applications. Intel may make changes to specifications and product descriptions at any time,
without notice.
Designers must not rely on the absence or characteristics of any features or instructions marked
"reserved" or "undefined." Intel reserves these for future definition and shall have no
responsibility whatsoever for conflicts or incompatibilities arising from future changes to them.
This document may contain design defects or errors known as errata which may cause the
product to deviate from published specifications. Current characterized errata are available on
request.
Intel, Pentium, Celeron, and Xeon are trademarks or registered trademarks of Intel Corporation
or its subsidiaries in the United States and other countries.
Copyright © Intel Corporation 2008. *Other names and brands may be claimed as the property
of others.
Revision 1.0 Intel Corporation iii
Table of Contents Basic Instructions for
Using EFI (Extensible Firmware Interface)
1.1 Booting to the EFI Shell
All Intel® Server Boards using the 5000, 5400, 7000, 3000 and 3200 series chipsets
support booting to an EFI shell without any additional Operating System present.
To boot to the EFI shell, press F2 when prompted during POST to enter the BIOS utility.
Within the BIOS utility, arrow over to the Boot Devices option and press <Enter>.
Then scroll down and highlight the EFI Shell option. Press <Enter> to go directly to the
EFI Shell.
The EFI shell can be set as the first item in the Boot Order Menu so that the system
always boots into EFI. (By default, the EFI shell is the last item in the Boot order option
list.) Simply enter the BIOS utility (F2) and arrow over to Boot Options and press
<Enter> The highlight the first option and press <Enter> and arrow down to the EFI
Shell option and select <Enter>. Then press F10 to save this as the new boot order.
Upon booting to the EFI shell, the embedded OS will always look for a file named
startup.nsh (searching through the “path” defined). Startup.nsh is the equivalent of
autoexec.bat in the DOS/Windows environment. After running this startup script (if
found), the user will be presented with the command line prompt Shell>.
1.2 Basic EFI Commands
EFI commands are very similar (often identical) to common DOS and Linux commands.
The most frequently used commands include:
• dir (or ls): lists directory contents
• Other navigation commands: cd, mkdir, move, rm (remove)
• help: displays help
• exit: leaves the EFI shell and returns to BIOS utility.
• edit: starts a basic text editor with onscreen function key help
• map: Commonly used to refresh mapped drives as map –r.
• Common screen commands: cls, echo
Note: for most commands, EFI does not care about capitalization. However EFI can be
case sensitive for file paths and names depending on the media.
For a full list of commands, see Appendix A
1.3 Using Removeable Media with the EFI Shell
Media (USB Key, CD, harddrives) must be formatted as FAT (16 or 32) to be readable from EFI.
4 Intel Corporation Revision 1.0
Basic Instructions for
Using EFI (Extensible Firmware Interface) Table of Contents
CDs do not need to be bootable nor contain the EFI OS. The server is capable of booting into EFI
and automatically mapping the CD if it is present in the drive at boot. This is true for any
FAT formatted CD (including Windows or DOS based CDs). This allows scripts named
startup.nsh on the FAT formatted CD to automatically run.
If the CD is bootable, make sure that you have EFI selected as the first boot media and NOT the
CD so that you will not boot into DOS or Windows instead of EFI.
Note: Instructions for making a CD in FAT format are readily available on the Internet and with
commercial CD burning software, simply search on “build CD” or “build ISO”. (An ISO is the
formatted file to burn to the CD).
The first USB device found will show in the mapping as fs0. (File system 0). The next as
fs1, etc.
If media is added after the initial mapping or changed at any time while in the EFI shell,
type the command:
map –r (refreshes the mounting, mapping).
One can change from the shell to the media by typing the fs# followed by a colon(:) . The
prompt will display the current directory. So
shell> fs0: will become fs0:>
Note: once you have changed to media, you may change to other media including
RAMdisks (commonly fsz:) but there is no need to return to the base shell.
1.4 Update and Configuration Utilities for EFI
Intel has written multiple utilities to do common tasks from EFI. The most common are
the system stack update and configuration tools to manipulate BIOS, Firmware and
FRUSDRs. These tools are available in the EFI_Setup_and Configuration Toolkits on
Intel’s support website. Additionally configuration tools are on the resource CD and
update tools are in the System Update Packs.
1.4.1 System Stack Updates
1. Download the System stack Update Pack (FSUP) for your board model from
support.intel.com.
2. Unpack the contents of the zip file onto a USB key.
3. Boot to the EFI shell.
4. Plug in the USB device and type map –r.
5. Type the name of the mounted file system (usually fs0:).
NOTE: Remember to include the colon after the number.
Revision 1.0 Intel Corporation 5
Table of Contents Basic Instructions for
Using EFI (Extensible Firmware Interface)
6. To update all of the basic stack, type “startup”.
To update only certain components, cd to the EFI scripts directory and type the name of
the component you wish to update.
Warning!: EFI should never be used to update expander backplanes (those Intel
backplanes supporting 4 or more drives but having only 2 drive port connections.)
6. Depending on the update script, the server may automatically reboot after the update
or you can type “reset” to reboot.
Note: typing startup invokes the startup.nsh script which Intel codes to do all the
included updates of the pack.
1.4.2 BIOS and BMC Configuration
The most common configuration tool from Intel is Syscfg and the utility is available for
multiple OS using the same commands. These commands can be found in the readme
and the User Guide included with the utility. A configuration script including the most
commonly used commands are listed in Appendix B.
Note: EFI, like DOS and Linux, can only run programs from the root that are listed in the
environmental path. Directories can be added or removed from the path using the “set”
command. Specifically to run Syscfg commands type:
set SYSCFG_PATH fs0:\syscfg
where syscfg is the directory holding the utility in the root of your first USB drive.
Warning!: This command is case sensitive!
The path setting will hold across reboots, but not across complete AC power cycles.
To clear something out of the path use “set –d (item to clear)”.
Other utilities are also available. See the EFI update pack for your server board.
Some utilities are only available in Windows including the BIOS logo and AMIBCP (one
time master BIOS reconfiguration tool). Additional EFI utilities are available that are not
developed by Intel including DMIEDIT from AMI.
6 Intel Corporation Revision 1.0
Basic Instructions for
Using EFI (Extensible Firmware Interface) Appendix A: EFI Commands
Appendix A: EFI Commands
This appendix will provide a chart of commands. A document covering full syntax, variables,
wildcards, redirection, error handling, etc is available at
http://www.intel.com/software/products/college/efishell/images/efi_shell_cmnd_1_1.pdf.
Command Description
alias Displays, creates, or deletes aliases
(can alias commands, drives, executables)
attrib [+|-][a|s|h|r] file Displays or changes the attributes of files or directories
directory
bcfg Displays/modifies the driver/boot configuration
break Executes a debugger break point.
cd Change directory
cls Clears the screen, can change background color
comp file1 file2 Compares the contents of two files for up to 10 differences
connect Binds an EFI driver to a device and starts the driver
cp [-r][-q] src file [dst] Copies one (r=all recursively)files/directories to another location
date Displays the current date or sets the date in the system
dblk Displays the contents of blocks from a block device
devices Displays the list of devices being managed by EFI drivers
devtree Displays the tree of devices that follow the EFI Driver Model
dh Displays the handles in the EFI environment
disconnect Disconnects one or more drivers from a device
dmem Displays the contents of memory
dmpstore Displays all NVRAM variables
drivers Displays the list of drivers that follow the EFI Driver Model
drvcfg Invokes the Driver Configuration Protocol
drvdiag Invokes the Driver Diagnostics Protocol
echo Displays messages or turns command echoing on or off
edit Edits an ASCII or UNICODE file in full screen.
EfiCompress Compress a file
EfiDecompress Decompress a file
err Displays or changes the error level
exit Exits the EFI Shell
getmtc Displays the current monotonic counter value
goto Makes batch file execution jump to another location
guid Displays all the GUIDs in the EFI environment
help [-b] Displays commands list or verbose help of a command.
–b one page at a time
hexedit Edits with hex mode in full screen
load Loads EFI drivers (ex. Load ipmi.efi)
LoadBmp –w(seconds) Displays a Bitmap file onto the screen
LoadPciRom Loads a PCI Option ROM image from a file
Revision 1.0 Intel Corporation 7
Appendix A: EFI Commands Basic Instructions for
Using EFI (Extensible Firmware Interface)
ls [-b|-r|-a] Display filelist (one page|recursive|attributes)
map [-r|-v|-d] Displays, resets, deletes mappings with verbose option
memmap Displays the memory map
mkdir dirname Creates a directory at current location
mm Displays or modifies MEM/IO/PCI
mode [row col] Displays or changes console output
mount BlkDevice Mounts a file system on a block device. Lost at next map –r.
[sname]
mv src dest Moves one or more files/directories to destination
OpenInfo Displays the protocols on a handle and the agents
pause Prints a message and suspends for keyboard input. Options are
q to quit or any other key resumes the script.
pci Displays PCI devices or PCI function configuration space
reconnect Reconnects one or more drivers from a device
reset [-w|-s] [string] Resets the system with warm reboot or complete shutdown.
Can pass a string to the reset service.
rm [-q] file|dir Deletes one or more files or directories (-q no confirmation)
set [-d|-v|-b] [sname (Set) Displays,(set –d) deletes, changes, (set sname value)
[value]] creates environment variables
setsize Sets the size of a file
stall Stalls the processor for some microseconds
time Displays the current time or sets the time of the system
touch [-r] filenname Sets the time and date of a file to the current time and date
type [-a|-u] file Displays the contents of a file (ASCII or Unicode)
unload Unloads a protocol image
ver Displays the version information
vol [fs] [VolLabel] Displays volume information of the file system
Batch only commands
for/endfor
if/endif
8 Intel Corporation Revision 1.0
Basic Instructions for
Using EFI (Extensible Firmware Interface) Appendix B: Sample Scripts
Appendix B: Sample Scripts
Typical Update script
Update pack includes frusdr.efi, fwpiaupd.efi, ipmi.efi, and iflash32.efi and master.cfg plus *.hex
and Rxx.cap files)
Cls
echo Update FRUSDRS
echo ""
frusdr /cfg master.cfg
echo Update BMC flash using FWPIAUPD utility
echo ""
fwpiaupd -u -o -pia -ni -p X11.hex
echo ""
echo Update BIOS
iflash32 /u -ni R0029.cap
echo "updates done. Reboot will occur automatically.
reset
Syscfg configuration script
set SYSCFG_PATH fs0:\syscfg
cd syscfg
syscfg /bqb disable \\disable quiet boot
syscfg /bcr COM1 9600 CTS VT100 \\set console redirection
syscfg /le 1 static 192.168.1.200 255.255.255.0
\\enable lan channel 1 with static IP address
syscfg /u 3 admin password \\set user 3 name and password
syscfg /ue 3 enable 1 \\enable user 3 on channel 1
syscfg /up 3 1 admin sol
\\give user 3 admin privilege to channel 1 including SOL
syscfg /sole 1 enable admin 19200 7 200 \\enable SOL on ch 1 for admin
syscfg /d BIOS > fs0:\BIOS.txt \\display BIOS settings and save to \\BIOS.txt
on root of first USB drive.
syscfg /d LAN 1 > fs0:\L1.txt
syscfg /d LAN 2 > fs0:\L2.txt
syscfg /d Channel 1 > fs0:\ch1.txt
syscfg /d SOL 1 > fs0:\sol.txt
syscfg /d user 3 > fs0:\u3.txt
Revision 1.0 Intel Corporation 9
You might also like
- Shoe Dog: A Memoir by the Creator of NikeFrom EverandShoe Dog: A Memoir by the Creator of NikeRating: 4.5 out of 5 stars4.5/5 (537)
- Magical Corvespondences: 58-llcc 3 1 1 9Document22 pagesMagical Corvespondences: 58-llcc 3 1 1 9serlibresNo ratings yet
- Grit: The Power of Passion and PerseveranceFrom EverandGrit: The Power of Passion and PerseveranceRating: 4 out of 5 stars4/5 (587)
- 10Document1 page10serlibresNo ratings yet
- Hidden Figures: The American Dream and the Untold Story of the Black Women Mathematicians Who Helped Win the Space RaceFrom EverandHidden Figures: The American Dream and the Untold Story of the Black Women Mathematicians Who Helped Win the Space RaceRating: 4 out of 5 stars4/5 (894)
- Blue SystemDocument2 pagesBlue SystemserlibresNo ratings yet
- The Yellow House: A Memoir (2019 National Book Award Winner)From EverandThe Yellow House: A Memoir (2019 National Book Award Winner)Rating: 4 out of 5 stars4/5 (98)
- Mother SolutionDocument1 pageMother SolutionserlibresNo ratings yet
- The Little Book of Hygge: Danish Secrets to Happy LivingFrom EverandThe Little Book of Hygge: Danish Secrets to Happy LivingRating: 3.5 out of 5 stars3.5/5 (399)
- BixPack x29Document1 pageBixPack x29serlibres100% (2)
- On Fire: The (Burning) Case for a Green New DealFrom EverandOn Fire: The (Burning) Case for a Green New DealRating: 4 out of 5 stars4/5 (73)
- 435 FGRFDocument1 page435 FGRFserlibresNo ratings yet
- The Subtle Art of Not Giving a F*ck: A Counterintuitive Approach to Living a Good LifeFrom EverandThe Subtle Art of Not Giving a F*ck: A Counterintuitive Approach to Living a Good LifeRating: 4 out of 5 stars4/5 (5794)
- BATF Data Analysis ReportDocument1 pageBATF Data Analysis ReportserlibresNo ratings yet
- Never Split the Difference: Negotiating As If Your Life Depended On ItFrom EverandNever Split the Difference: Negotiating As If Your Life Depended On ItRating: 4.5 out of 5 stars4.5/5 (838)
- CertyIQ AZ-900 UpdatedExam Dumps - 2022 Part 3Document29 pagesCertyIQ AZ-900 UpdatedExam Dumps - 2022 Part 3Marcio ArrudaNo ratings yet
- Elon Musk: Tesla, SpaceX, and the Quest for a Fantastic FutureFrom EverandElon Musk: Tesla, SpaceX, and the Quest for a Fantastic FutureRating: 4.5 out of 5 stars4.5/5 (474)
- ADCX 17a SG Vol2 PDFDocument256 pagesADCX 17a SG Vol2 PDFLi Kang100% (1)
- MTK Atcmd SetDocument140 pagesMTK Atcmd Setmarcosr800100% (3)
- A Heartbreaking Work Of Staggering Genius: A Memoir Based on a True StoryFrom EverandA Heartbreaking Work Of Staggering Genius: A Memoir Based on a True StoryRating: 3.5 out of 5 stars3.5/5 (231)
- Living in The IT Era ReviewerDocument3 pagesLiving in The IT Era ReviewerJennelyn Bajado100% (2)
- Analog & IP Camera ComparisonDocument7 pagesAnalog & IP Camera ComparisonMalik PiloteNo ratings yet
- The Emperor of All Maladies: A Biography of CancerFrom EverandThe Emperor of All Maladies: A Biography of CancerRating: 4.5 out of 5 stars4.5/5 (271)
- What Is Hadoop - Introduction, Architecture, Ecosystem, ComponentsDocument8 pagesWhat Is Hadoop - Introduction, Architecture, Ecosystem, ComponentsAhmed MohamedNo ratings yet
- The Gifts of Imperfection: Let Go of Who You Think You're Supposed to Be and Embrace Who You AreFrom EverandThe Gifts of Imperfection: Let Go of Who You Think You're Supposed to Be and Embrace Who You AreRating: 4 out of 5 stars4/5 (1090)
- ControlNet LabsDocument91 pagesControlNet Labsandrei.ciobanasu100% (1)
- The World Is Flat 3.0: A Brief History of the Twenty-first CenturyFrom EverandThe World Is Flat 3.0: A Brief History of the Twenty-first CenturyRating: 3.5 out of 5 stars3.5/5 (2219)
- Management Information Systems: Prof. Rathnakar AcharyaDocument211 pagesManagement Information Systems: Prof. Rathnakar Acharyasukumar_s50% (2)
- Team of Rivals: The Political Genius of Abraham LincolnFrom EverandTeam of Rivals: The Political Genius of Abraham LincolnRating: 4.5 out of 5 stars4.5/5 (234)
- M-DRO PC Digital Readout Interface: Technical InformationDocument20 pagesM-DRO PC Digital Readout Interface: Technical InformationCarlos Gabriel EstergaardNo ratings yet
- The Hard Thing About Hard Things: Building a Business When There Are No Easy AnswersFrom EverandThe Hard Thing About Hard Things: Building a Business When There Are No Easy AnswersRating: 4.5 out of 5 stars4.5/5 (344)
- MNO 4G LTE Security PerspectivesDocument9 pagesMNO 4G LTE Security PerspectivesTzvika ShechoriNo ratings yet
- Devil in the Grove: Thurgood Marshall, the Groveland Boys, and the Dawn of a New AmericaFrom EverandDevil in the Grove: Thurgood Marshall, the Groveland Boys, and the Dawn of a New AmericaRating: 4.5 out of 5 stars4.5/5 (265)
- Pertemuan 13 Pemrograman Web 2Document6 pagesPertemuan 13 Pemrograman Web 2Rava satriyaNo ratings yet
- Accounting Information SystemsDocument3 pagesAccounting Information SystemsChua KimberlyNo ratings yet
- Cisco Intelligent WANDocument878 pagesCisco Intelligent WANHernán Conrado Krause LeytonNo ratings yet
- Hands-On Activity Fruit Basket: ObjectiveDocument2 pagesHands-On Activity Fruit Basket: ObjectiveDARANo ratings yet
- Splunk Cloud Platform Splunk Cloud Platform Admin Manual 8.2.2203Document7 pagesSplunk Cloud Platform Splunk Cloud Platform Admin Manual 8.2.2203EDu JoseNo ratings yet
- Chapter 2 SlidesDocument66 pagesChapter 2 SlidesHeriansyah NajemiNo ratings yet
- The Unwinding: An Inner History of the New AmericaFrom EverandThe Unwinding: An Inner History of the New AmericaRating: 4 out of 5 stars4/5 (45)
- Acm5000 Quick StartDocument4 pagesAcm5000 Quick StartAlvurNo ratings yet
- Flexray Module Training: Ti Safety MicrocontrollerDocument61 pagesFlexray Module Training: Ti Safety MicrocontrollerGuilherme PfeilstickerNo ratings yet
- Evaluate Virtual Machine Manager in System Center 2019 by Using A Preconfigured Virtual Hard Disk Microsoft CorporationDocument12 pagesEvaluate Virtual Machine Manager in System Center 2019 by Using A Preconfigured Virtual Hard Disk Microsoft CorporationJakub Xxx100% (1)
- The Ultimate Candlestick Trading Method - 2 LevelsDocument36 pagesThe Ultimate Candlestick Trading Method - 2 LevelsJiri Hybs100% (4)
- A Study On The Impact of Instruction Set Architectures On ProcessDocument81 pagesA Study On The Impact of Instruction Set Architectures On Process吕治宽No ratings yet
- Workflow Alerts - Online Help - Zoho CRMDocument2 pagesWorkflow Alerts - Online Help - Zoho CRMActive6No ratings yet
- Address: 7, Eugeniu Carada Street, Craiova, 200390 +40 754 027 417 E-Mail: Apg@aserspublishing - Eu Website: WWW - Aserspublishing.euDocument2 pagesAddress: 7, Eugeniu Carada Street, Craiova, 200390 +40 754 027 417 E-Mail: Apg@aserspublishing - Eu Website: WWW - Aserspublishing.euChippi AjaNo ratings yet
- CpuDocument1 pageCpuAimee HernandezNo ratings yet
- The Sympathizer: A Novel (Pulitzer Prize for Fiction)From EverandThe Sympathizer: A Novel (Pulitzer Prize for Fiction)Rating: 4.5 out of 5 stars4.5/5 (119)
- Appendix3 KPMG Blockchain PaperDocument151 pagesAppendix3 KPMG Blockchain PaperrashadgamarNo ratings yet
- WHJ v.32 Submission FormDocument1 pageWHJ v.32 Submission FormRJ AsuncionNo ratings yet
- Microsoft v. Hon Hai (Foxconn)Document9 pagesMicrosoft v. Hon Hai (Foxconn)Nat Levy100% (3)
- Product Roadmap Powerpoint TemplateDocument1 pageProduct Roadmap Powerpoint TemplateKoustubha KhareNo ratings yet
- OpenCV Cross Compile Steps For A15 LinuxDocument11 pagesOpenCV Cross Compile Steps For A15 LinuxLLNo ratings yet
- Skills Culture: What's Behind This Growth Mindset For LearningDocument39 pagesSkills Culture: What's Behind This Growth Mindset For LearningRyan M. FrischmannNo ratings yet
- Her Body and Other Parties: StoriesFrom EverandHer Body and Other Parties: StoriesRating: 4 out of 5 stars4/5 (821)