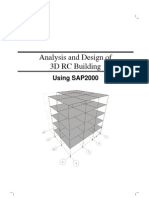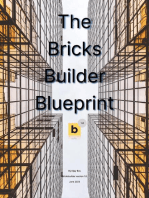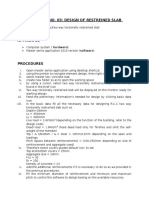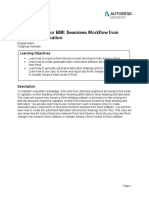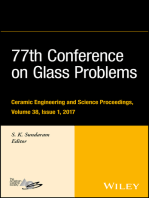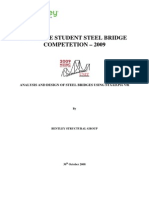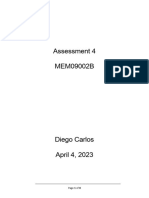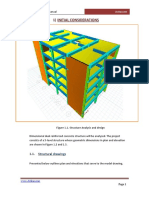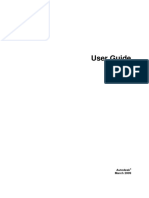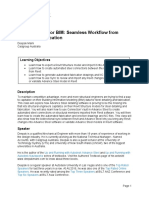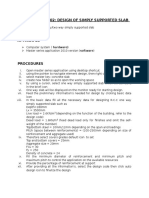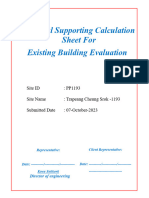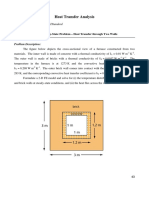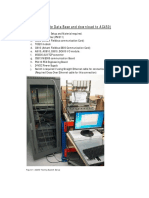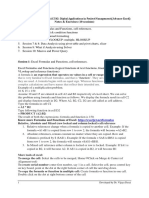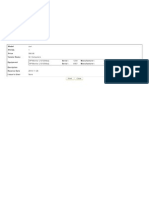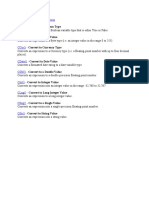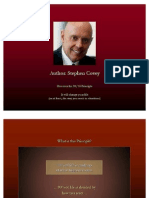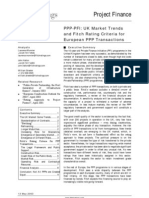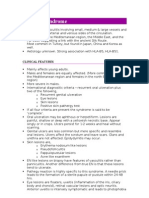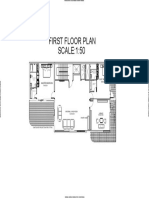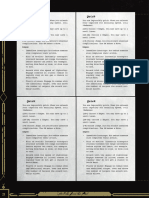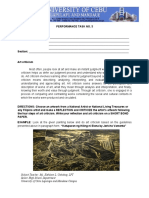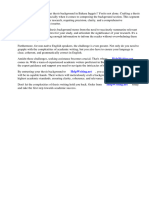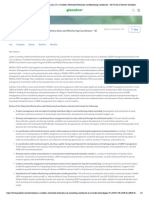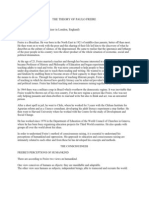Professional Documents
Culture Documents
Tutorial
Uploaded by
yerriswamyOriginal Description:
Copyright
Available Formats
Share this document
Did you find this document useful?
Is this content inappropriate?
Report this DocumentCopyright:
Available Formats
Tutorial
Uploaded by
yerriswamyCopyright:
Available Formats
CostOS™ Estimating 2008
CostOS Tutorial
07/03/2007
(date of last revision)
Copyright © NOMITECH 2007. All rights reserved.
No part of this document may be reproduced in any form without written permission of the copyright holder.
nomitech
Contents
INTRODUCTION…………………………………………………………………………………………………3
A. OVERVIEW OF THE PROJECT…………………………………………………………………………..3
B. CREATING A NEW PROJECT..…………………………………………………………………………..4
C. CREATING THE GROUP CODES LIST..………………………………………………………………..4
D. CREATING THE BOQ (BILL OF QUANTITIES) TABLE..……………………………………………..5
E. ADDING RESOURCES TO THE DATABASE…………...……………………………………………..6
F. COST ESTIMATING THE BOQ ITEMS…………………………………………………………………11
G. DEFINING THE GENERAL EXPENSES OF THE PROJECT ……………………………………….13
H. RUNNING PROJECT REPORTS……………………………….……………………………………….13
Confidential Page 2 7/3/2007
nomitech
Introduction
The following example is a real project of a three store building in Kifisia, Athens Greece. The rates
have been slightly changed and are not to be taken into account when estimating, for obvious
reasons. The estimator should be aware of the local circumstances and methods of construction when
estimating.
A. Overview of the Project
The project is a three store residential building with basement and roof located at the northern suburbs
of Athens. The following pictures show the 3D Model of the project.
Front View 1 Front View 2
Back View 1 Back View 2
Note: If you have downloaded the 30 day trial version of CostOS Estimating, this example’s database
is preloaded. If you wish to create a Blank New Database and re-enter all data provided in this
example you can do so by clicking anywhere in the ‘Database View’ and in the import database button
. When asked input demo as the Password. In the next screen tick on the Create New Blank
Database check box and input your preferred username and password. If you wish to move back to
the ‘preloaded’ database you can import the file located at C:\Program Files\CostOS Estimating
2008\Example\Example.zdb using username: demo and password: demo.
Confidential Page 3 7/3/2007
nomitech
B. Creating a New Project
After opening CostOS go to File >> New to create a new Project. Fill in the textboxes of the dialog that
opens with the following data:
Name: Athens Project
Description: Residential three store building located in Kifisia, Athens, with basement and roof
And click on the next button. At the following dialog specify the following data, which will be used for
statistical purposes:
Project Type: Construction
Subcategory: Residency
Basement Size: 148m2
Main Site Size: 360m2 (the area of the apartments plus the stairs and the lift)
Tick on the Add default expenses tickbox to load the predefined expenses list that comes with
CostOS.
Click on the next button. At the following screen give the name of the Contractor and its Initials and
browse to its logo by clicking at the set logo button. Click on the next button to give some details
about the client. Give the following details:
Name: Nano
Client budget: 500,000
State, Province: Attica
Project Location: Athens
Construction Duration (months): 18
Submission Date: 5/2/07
Click on the next button to give some details about the Energy Unit Prices:
Diesel: 0.95 (€/lt)
Petrol: 1.09
Electricity: 0.10
Other Energy: 0.50
Lubricates: 1.50
Tick on the Use these Energy Prices button.
Click on the next button to set the currency you will be working on:
Currency: EU Euro
Decimal Scale: 2
Divider Scale: 32
Rounding Mode: Round Half up
Click on the Finish Button, to complete the creation of the New Project.
When done, go to File>>Save Project to specify the location where the project will be saved.
C. Creating the Group Codes List
The Group codes are used to sum up your cost. Thus, they are usually the Cost Centers of your
company. They may however be some codes that you want to use to group the tasks you have to
estimate.
At the Database View (lower left part of your Screen) click on the Group Codes 2 icon. (The Group
Code 1 is usually used for the Master format codes). Click on the add button of the tool palette at the
lower right corner of the screen and fill in the following Data:
Groupcode: 0000
Title: DEMOLITION AND STRUCTURE MOVING
Click on the Add button.
Again, click on the add button at the lower right corner, and fill in the following data:
Groupcode: 0010
Title: Demolition
Click on the add button and click again on the add button at the lower right corner to add the following
entry:
Groupcode: 0050
Title: Structure Moving
Confidential Page 4 7/3/2007
nomitech
Click on the add button.
Spend two or three minutes to insert all the following data on the Group Codes 2 Table:
Group Code Title
0100 DEMOLITION AND STRUCTURE MOVING
0110 Demolition
0150 Structure Moving
0200 SOIL RELATED WORKS
0300 CONCRETE
0400 BRICKWORK
0500 PLASTER
0600 FLOORS
0700 DRYWALLS
0800 WOOD
0900 METAL
1000 ALUMINUMS
1100 GLASS
1200 PAINTING
1300 STAINLESS STEEL
1400 ISOLATION
1500 SPECIAL MATERIALS
D. Creating the BOQ (Bill of Quantities) Table
At the Project View (upper left part of your screen) click on the Bill Of Quantities under the Athens
Project. The right part of the screen changes to the Bill Of Quantities Screen. Now click on the Add
button at the toolbox at the lower right corner. On the window that pops up fill in the following data:
Title: Demolition and Structure Removal of Old Building
Unit: PCS
Quantity: 1
Group Code 2: (click on the three points button and select) 0100 Demolition and Structure
Moving
Surface Type: Basement
Description: Demolition of an old two store building. The Demolition Engineer should be
responsible for the safety measures.
Click on the Add button to add the entry on the BOQ Table
Repeat the procedure described above to add the following BOQ Items:
Code Title Unit Calc. Type Prod Qty G.C.2 Surf.
. Type
10 Demolition and PCS Productivity 1 1 0100 Bsmnt
Structure Removal of
Old Building
20 Excavation in Soil M3 Productivity 40 1000 0200 Bsmnt
30 C5/10 Concrete over M3 Productivity 1 24 0300 Bsmnt
soil
40 Reinforced Concrete M3 Productivity 1 238 0300 Bsmnt
C20/25 for
Foundation
Construction
50 Steel Reinforcement KG Productivity 1 8000 0300 Bsmnt
Confidential Page 5 7/3/2007
nomitech
S500s for Foundation
Construction
60 Reinforced concrete M3 Productivity 1 100 0300 Bsmnt
C20/25 for Columns
and Slab
Construction of
Basement
70 Steel Reinforcement KG Productivity 1 20000 0300 Bsmnt
S500s for Columns
and Slab
Construction of
Basement
80 Reinforced concrete M3 Productivity 1 225 0300 Sup.
C20/25 for Columns
and Slab
Construction of
Superstructure
90 Steel Reinforcement KG Productivity 1 31500 0300 Sup.
S500s for Columns
and Slab
Construction of
Superstructure
100 Brick work of outer M2 Productivity 1 475 0400 Sup.
walls
110 Brick work of inner M2 Productivity 1 270 0400 Sup.
walls
120 Outside Plaster M2 Productivity 1 555 0500 Sup.
Coating
130 Plaster Coating of M2 Productivity 1 1825 0500 Sup.
inner walls
140 Tile installation M2 Productivity 1 730 0600 Sup.
E. Adding Resources to the Database
CostOS Professional comes with a predefined cost database which you will find very useful especially
if you plan to use your own construction equipment. The equipment resources of the database are the
result of many years of experience and study.
Now, let’s input some required data on the database to estimate the project.
On the Database View (lower left part of the screen), click on the Projects. We will add a code for the
project we are estimating, in order to know that the resource rates we will input refer to this project.
Click on the add button (lower right corner). On the window that pops up, assign the following
values:
Project Code: 0100
Title: ATHENS PROJECT
Click on the add button.
Now on the Database View (lower left part of the screen), select Subcontractors. Click on the View All
button at the Toolbar at the lower right corner to see if there are any Subcontractors already defined
on the database. Click on the Add button to add a new Subcontractor. On the window that pops
up fill in the following data:
Title: Demolition and structure removal of Old Building
State/Province: Attica
Unit: PCS
Rate: 13000
Confidential Page 6 7/3/2007
nomitech
Group Code 2: 0100 – Demolition and Structure Moving
Performance: 8
Project: 0100 - ATHENS PROJECT
Company: Tolis Demolitions Ltd
Contact Person: Tolis
Phone Number: +30 210 6395865
E-mail: tolis@tolisdemolitions.com
Click on the add button. Repeat the steps described above to add the following subcontractors, too.
Title: Concrete Formwork Construction and Pouring
Unit: M3
Rate: 70
Insurance Rate: 20
Group Code 2: 0200 – Concrete
Performance: 10
Project: 0100 - ATHENS PROJECT
Company: Apostolos Hatzisimeon
Contact Person: Apostolos
Phone Number: +30 210 6395865
E-mail: tolis@nomitech.com
Title: Concrete C5/10 Pouring on Soil
Unit: M3
Rate: 40
Insurance Rate: 20
Group Code 2: 0200 – Concrete
Performance: 10
Project: 0100 - ATHENS PROJECT
Company: Apostolos Hatzisimeon
Contact Person: Apostolos
Phone Number: +30 210 6395865
E-mail: tolis@nomitech.com
Title: Rebar Cutting, Curving and Installation
Unit: KG
Rate: 0.18
Insurance Rate: 0.10
Group Code 2: 0200 – Concrete
Performance: 10
Project: 0100 - ATHENS PROJECT
Company: Apostolos Hatzisimeon
Contact Person: Apostolos
Phone Number: +30 210 6395865
E-mail: tolis@nomitech.com
Title: Brick work of outer walls
Unit: M2
Rate: 8
Insurance Rate: 2
Group Code 2: 0300 – Brick Work
Performance: 10
Project: 0100 - ATHENS PROJECT
Company: Hani Michael Ltd
Contact Person: Hani
Phone Number: +30 6977966625
E-mail: -
After adding the “Brick work” entry to the Subcontractor Table, select it (click once on it) and then click
Confidential Page 7 7/3/2007
nomitech
on the Copy button of the main toolbar. Click on the Paste button to Paste it on the
Subcontractor Table. Now double click on the pasted entry and change the following data, marked
bold.
Title: Brick work of inner walls
Unit: M2
Rate: 5
Insurance Rate: 1.8
Group Code 2: 0300 – Brick Work
Performance: 10
Project: 0100 - ATHENS PROJECT
Company: Hani Michael Ltd
Contact Person: Hani
Phone Number: +30 6977966625
E-mail: -
Click on the Update button and then on the Done button. Having done so, click again on the Paste
button to paste the “Brick work” entry, you copied before. Double click on the Pasted entry and
change the following data:
Title: Plaster Coating
Unit: M2
Rate: 4
Insurance Rate: 1
Group Code 2: 0500 – Plaster
Performance: 10
Project: 0100 - ATHENS PROJECT
Company: Hani Michael Ltd
Contact Person: Hani
Phone Number: +30 6977966625
E-mail: -
Click Update and Done. Repeat the Paste function and edit the pasted entry as follows:
Title: Tile Setting
Unit: M2
Rate: 8
Insurance Rate: 2.2
Group Code 2: 0600 – Floors
Performance: 10
Project: 0100 - ATHENS PROJECT
Company: Hani Michael Ltd
Contact Person: Hani
Phone Number: +30 6977966625
E-mail: -
Click Update and Done. Repeat the Paste function for last time and edit the pasted entry as follows:
Title: Cement Mortar over Concrete Slab
Unit: M2
Rate: 3
Insurance Rate: 2.2
Group Code 2: 0600 – Floors
Performance: 10
Project: 0100 - ATHENS PROJECT
Company: Hani Michael Ltd
Confidential Page 8 7/3/2007
nomitech
Contact Person: Hani
Phone Number: +30 6977966625
E-mail: -
If you have already noticed, the country is left as USA for all entries. We will now change the country
of all entries to Greece. To do so, double click on one entry e.g. Tile setting, and scroll down to see
the Country field. Select GREECE at the drop down menu and click on Update and Done.
Right click on the headers of the Subcontractor Table and select Country in order to show the Country
column on the Table.
Click on the GREECE cell and press the Ctrl button of your keyboard. Without leaving the Ctrl button
select the rest of the Subcontractor entries and press the right button of your mouse. On the window
that pops up select “Update 8 entries of Column ‘Country’ with value GR”
Now we will add the required Materials on the Database. On the Database view, (lower left part of the
screen) select Materials. Click on the View All, and then on the Add button. Fill in the
following data on the window that pops up:
Title: Concrete C5/10
State Province: Attica
Country: Greece
Unit: M3
Rate: 48
Group Code 2: 0300-Concrete
Project: 0100 - ATHENS PROJECT
Now copy and paste the above entry. Double click on the pasted entry and change the title to
Concrete C20/25, and the Rate to 52.
Repeat the above procedure to add the following entries as well:
Title Unit Rate
Steel Reinforcement S500s KG 0.53
Bricks and mortar for single brickwork M2 3
Bricks and mortar for double brickwork M2 6
Confidential Page 9 7/3/2007
nomitech
Plaster coating M2 3
Granite tiles 30 x 30cm M2 12
Glue for Granite Tiles KG 0.40
Cement Mortar over Slab and Below Tiles M2 3
Having finished with the above entries we will now add the suppliers of the materials. On the database
view select Suppliers. Click on the Add button and add the following data on the window that opens:
Title: Interbeton SA
State/Province: Attica
Contact Person: Spathis
Group Code 2: 0300 – CONCRETE
Country: GREECE
Click on the Add button to add the Supplier. Now, to assign the materials to the Supplier, first click on
the Materials Tab, next to the Description Tab, and then on the add button as shown below:
2
1
On the window that pops up click on the View All button. Press the Ctrl button and Select Concrete
C5/10 and Concrete C20/25. Click on the Select button to assign the Materials to the Supplier.
We will now enter two Equipment entries and two Labor resource entries. On the Database View
select Equipment and click on the Add button.
Fill in the following data:
Title: Excavator
Model: 330CL
Make: CAT
Unit: HOUR
Fuel Type: DIESEL
Fuel Consumption: 29.06
Lubricates Rate: 2.4
Spare Parts Rate: 6.78
Click once on the Depreciation Rate and then on the More button, to open the Depreciation
Calculator. Give the following values:
Initial Acquisition Price: 120000
Salvage Value: 5000
Interest Rate: 0.065
Depreciation Years: 8
Occupation Hrs/Mth: 175
Occupational factor: 0.73
Confidential Page 10 7/3/2007
nomitech
Click on the Next button and select “Caterpillar” as a Method of Depreciation Calculation. Click on the
Finish button to Exit the Depreciation Calculator. Click on the Add button. Now repeat the above steps
to enter the following Equipment:
Title: Truck
Model: 41.413 (8x4)
Make: MAN
Unit: HOUR
Fuel Type: DIESEL
Fuel Consumption: 21.22
Depreciation Rate: 4.52
Lubricates Rate: 2.4
Tires Rate: 0.98
Spare Parts Rate: 2.78
After you have finished entering the above equipment entries, select Labor on the Database View and
click on the Add button. Fill in the following Data:
Title: Operator
State/Province: Attica
Unit: HOUR
Rate: 12.50
Insurance Rate: 3.2
Project: 0100 – ATHENS PROJECT
City: Athens
Country: GREECE
Copy and paste the above entry and then edit the pasted entry as follows:
Title: Truck Driver
Rate: 10.12
Insurance Rate: 2.4
We have all the data we need to estimate the Project on the Database.
F. Cost Estimating the BOQ Items
Select Bill Of Quantities, under the Athens Project, at the Project View. Click the View All button
to see all the BOQ Items. Click once on the first BOQ Item “Demolition and Structure Removal of Old
Building”. Click on the Subcontractors Tab and then on the add button above the Tabs, as shown on
the following picture:
2
1
On the window that pops up click on the View All button and select the “Demolition and Structure
Confidential Page 11 7/3/2007
nomitech
Removal” entry from the Database. Click the Select button. The first BOQ Item is estimated.
We will now estimate the “Excavation in Soil” BOQ Item. Select the Item by clicking once on it. Click
then on the Equipment Tab and on the Add button over the Tabs. On the window that opens click on
the view all button and while keeping the Ctrl button pressed select the “Excavator CAT 330CL” and
the “Truck MAN 8x4”. Click on the Select button. The above equipment entries appear on the BOQ
Items resources screen.
Select the Truck and double click on its Factors. On the window that opens type the number 2 in the
Value of “Factor 1” and click the Update and Done button. We did this because we are going to use
two trucks while excavating.
After the above, click on the Labors Tab and then on the add button above the Tabs. Again click on
the View All button and while keeping the Ctrl button pressed select the “Operator” and the “Truck
Driver”. Click the Select button.
We need two Drivers for the two Trucks we assigned before. Thus, select the Truck Driver at the BOQ
Items Resources and double click on its factors. Give the number 2 as value for Factor one.
As you may have noticed while entering the “Excavation in Soil” BOQ Item, we assigned 40 for
Productivity. This means that with the CAT330 and the two trucks we can excavate 40M3/HOUR. We
will change now the productivity to 50M3/HOUR, please note the differences in the cost rate of the
BOQ Item. To do so, select the “Excavation in Soil” BOQ Item and click on the Edit button. On
the window that opens specify 50 for the value of Productivity and click on the Update and Done
Button.
We will now estimate the “C5/10 Concrete over Soil”. Select it at the BOQ Item and click on the
Subcontractors Tab. Click on the Add button over the Tabs and click on the View All button at
the window that opens. Select the “Concrete C5/10 Pouring on Soil” and click the Select button.
Next, click on the Materials Tab. Click on the Add button over the Tabs and click on the View All
button at the window that opens. Select the “Concrete C5/10” and click the Select button.
Notice the Rate and the Total Cost of the BOQ Item. They should be 108 and 2592 respectively.
Continue estimating the rest of the BOQ Items according to the following Table:
BOQ Item Subcontractor Material
Reinforced Concrete C20/25 for Concrete Formwork Concrete C20/25
Foundation Construction Construction and Pouring
Steel Reinforcement S500s for Rebar Cutting, Curving and Steel Reinforcement
Foundation Construction Installation S500s
Reinforced concrete C20/25 for Concrete Formwork Concrete C20/25
Columns and Slab Construction Construction and Pouring
of Basement
Steel Reinforcement S500s for Rebar Cutting, Curving and Steel Reinforcement
Columns and Slab Construction Installation S500s
of Basement
Reinforced concrete C20/25 for Concrete Formwork Concrete C20/25
Columns and Slab Construction Construction and Pouring
of Superstructure
Steel Reinforcement S500s for Rebar Cutting, Curving and Steel Reinforcement
Columns and Slab Construction Installation S500s
of Superstructure
Brick work of outer walls Brick work of outer walls Bricks and mortar for
single brickwork
Brick work of inner walls Brick work of inner walls Bricks and mortar for
double brickwork
Outside Plaster Coating Plaster Coating Plaster Coating
Plaster Coating of inner walls Plaster Coating Plaster Coating
Tile installation 1. Tile setting 1. Granite tiles 30 x 30cm
2.Cement Mortar over 2. Glue for Granite Tiles
Concrete Slab 3.Cement Mortar over
Confidential Page 12 7/3/2007
nomitech
Slab and Below Tiles
On the last BOQ Item (Tile installation) we are going to assign some factors on its materials. On the
BOQ Items Resources screen select the Materials Tab and double click on the “Granite tiles
30x30cm”. On the window that opens specify 1.05 for Factor 2, click Update and Done. This means
that 5% of the tiles is destroyed or lost at the installation.
Now double click on the “Glue for Granite Tiles”. On the window that opens specify 6 for Factor1 click
Update and Done. This means that we need 6KGS of glue for one square meter of Tiles.
G. Defining the General Expenses of the Project
At the Project View (upper left part of the screen) select General Expenses under the Athens Project.
We will now add some employees to the project. Make sure the Salaries Tab at the lower part of the
screen is selected. Click on the Add button and type Project Manager at the Description. Double
click on the Gross Salary and type 4,000 for his salary. Then double click on the months and type 20,
for the months he will be working on the project. Notice that the Project Manager’s compensation for
firing him after the project is finished, is automatically calculated to 8,000 based on European Law. Off
course you can double click on it and change the compensation value. Notice also the Factor which is
set to 1.17. This is the result of 14/12 which is two additional salaries that are usually given to
employees as a bonus. You can change the default value of 1.17 at the Project Properties.
Repeat the above procedure to add a Supervisor who gets 3,000 for gross salary and who will be
working on the Project for 16 months.
We will now add some expenses. Click on the Expenses Tab at the lower part of the screen. Select
the 1.2 Expense: “Site Connection to Electricity Provider (connection and networking only)” and click
on the Edit button. On the window that opens double click on the Misc. R. (Misc. Rate) cell and
type 400. Double click on the Quantity and type 1. Double click on the percent and type 100. Click on
the Ok button.
The project is quite small and located near the central offices. As such we are not going to set any site
offices. We are going to make though some transportation expenses from the office to the site. Click
on the Expense 2.12 “Miscellaneous Personnel Expenses (Business Trips, Visas, etc)” and then on
the Edit button. At the window that opens click on the Add button and type 2.12.3 for the code of
the new expense. Double click on the Description cell and type “Daily trips from office to site”. Select
month as a unit and type 300 for Misc R. and 20 for Months. Click the OK button.
We will now add some factors that are used on top of the Direct Cost of the Project. Click on the
Factors Tab at the lower part of the screen. You will notice that you can run three different scenarios
as far as the factors are concerned. This is basically used to run three different profitability scenarios.
Double click on the Risk and Profit cell of Case 2 and type 10. Repeat on the Risk and Profit cell of
case 3 and type 20.
We are going to insure the project, thus type 1.4 for all the cases at the Insurance Row.
H. Running Project Reports
At the Project View (upper left part of the screen) select Bill Of Quantities under the Athens Project.
Click on the View All button and then go to File >> Print Preview at the main menu. On the
“Select Report” window that opens press the Ctrl button and select all the reports except from those
that mention Group Code 1 and the Consumables Report. Click on the select button and wait a few
seconds. A whole bunch of report opens. Spend a few seconds on each one of them to understand
the data they provide you.
CostOS has a very powerful and dynamic reporting system. The last means that the data you show on
your screen, the way you sort, filter and format it is picked up when creating reports.
Confidential Page 13 7/3/2007
nomitech
Nomitech can also create custom reports for you!
For more information on using the product please refer to CostOS manuals or the advanced tutorials
shipped with CostOS Professional.
Confidential Page 14 7/3/2007
You might also like
- Certified Solidworks Professional Advanced Sheet Metal Exam PreparationFrom EverandCertified Solidworks Professional Advanced Sheet Metal Exam PreparationRating: 5 out of 5 stars5/5 (4)
- ETABS-Example-RC Building - Equivalent Special SeismicDocument83 pagesETABS-Example-RC Building - Equivalent Special Seismicdilrangi100% (17)
- CBS Manual Example Eng Calculations 2009Document52 pagesCBS Manual Example Eng Calculations 2009motomartin08No ratings yet
- Certified Solidworks Professional Advanced Weldments Exam PreparationFrom EverandCertified Solidworks Professional Advanced Weldments Exam PreparationRating: 5 out of 5 stars5/5 (1)
- Basic NotesDocument25 pagesBasic NotesAEECivil VSVJANo ratings yet
- Mastering Autodesk Revit Architecture 2015: Autodesk Official PressFrom EverandMastering Autodesk Revit Architecture 2015: Autodesk Official PressNo ratings yet
- SAP2000-Example 3D RC BuildingDocument21 pagesSAP2000-Example 3D RC Buildingandyoreta633295% (22)
- Architectural Commercial Design Using Autodesk Revit 2014: Includes Video InstructionDocument35 pagesArchitectural Commercial Design Using Autodesk Revit 2014: Includes Video InstructionyasirjurabaNo ratings yet
- DFGDDocument104 pagesDFGDEdifice Placement SolutionsNo ratings yet
- Modeling and Simulation of Logistics Flows 3: Discrete and Continuous Flows in 2D/3DFrom EverandModeling and Simulation of Logistics Flows 3: Discrete and Continuous Flows in 2D/3DNo ratings yet
- Practical No. 03: Design of Restreined Slab AimDocument2 pagesPractical No. 03: Design of Restreined Slab AimJerry MsechuNo ratings yet
- Enhanced Intelligent Drafting System (IDS) : User Guide For Version 9.0 (Rev. F)Document58 pagesEnhanced Intelligent Drafting System (IDS) : User Guide For Version 9.0 (Rev. F)ka lung KongNo ratings yet
- Advance Steel For BIM: Seamless Workflow From Design To FabricationDocument34 pagesAdvance Steel For BIM: Seamless Workflow From Design To FabricationAndré Luiz NogueiraNo ratings yet
- CATIA V5-6R2015 Basics - Part I : Getting Started and Sketcher WorkbenchFrom EverandCATIA V5-6R2015 Basics - Part I : Getting Started and Sketcher WorkbenchRating: 4 out of 5 stars4/5 (10)
- Group Project - Assignment 2 - Div 03 - ConcreteDocument18 pagesGroup Project - Assignment 2 - Div 03 - Concrete98manish.mNo ratings yet
- 77th Conference on Glass Problems: A Collection of Papers Presented at the 77th Conference on Glass Problems, Greater Columbus Convention Center, Columbus, OH, November 7-9, 2016From Everand77th Conference on Glass Problems: A Collection of Papers Presented at the 77th Conference on Glass Problems, Greater Columbus Convention Center, Columbus, OH, November 7-9, 2016S. K. SundaramNo ratings yet
- Work Product ID Costcode Work Item Description Quantity UnitDocument38 pagesWork Product ID Costcode Work Item Description Quantity Unitmike_3000No ratings yet
- Analysis & Design of Foundation System For Furniture Factory - Rev 0Document25 pagesAnalysis & Design of Foundation System For Furniture Factory - Rev 0coolkaisy100% (1)
- ETABS ModelDocument75 pagesETABS ModelAnonymous TsPULNXgpNo ratings yet
- Staad TutorialDocument58 pagesStaad TutorialSritoko83% (6)
- MEM09002B Assessment 4 V1Document8 pagesMEM09002B Assessment 4 V1diegocarlos2142No ratings yet
- Commercial Design Using Autodesk Revit 2019Document34 pagesCommercial Design Using Autodesk Revit 2019João José Zani MateussiNo ratings yet
- Advance Steel WorkflowDocument20 pagesAdvance Steel Workflow700spymaster007No ratings yet
- Staad TutorialDocument59 pagesStaad TutorialglbforuNo ratings yet
- Commercial Design Sample, Revit 2013Document35 pagesCommercial Design Sample, Revit 2013Mohammed Ehap0% (1)
- 978 1 63057 094 1 3Document33 pages978 1 63057 094 1 3gouravbhatia200189100% (1)
- ETABS Step by StepDocument20 pagesETABS Step by StepIbrahim Mostazid100% (1)
- ETABS Building Design ManualDocument84 pagesETABS Building Design ManualAntuan Kouros100% (11)
- CBS Manual Example Eng 2010Document108 pagesCBS Manual Example Eng 2010Neven Ahmed HassanNo ratings yet
- Computer Modeling and Analysis of Building For Wind LoadsDocument60 pagesComputer Modeling and Analysis of Building For Wind LoadsMan Hong80% (5)
- Learn Flat Slab-Flat Slab Analysis Design and Drawing SoftwareDocument128 pagesLearn Flat Slab-Flat Slab Analysis Design and Drawing SoftwareMohammad FawwazNo ratings yet
- 1a Mecanica SueloDocument60 pages1a Mecanica SueloFrank Cristhian Pozo MercadoNo ratings yet
- ETABS ExampleDocument40 pagesETABS ExampleRaj ShahNo ratings yet
- Advance Steel For BIMDocument32 pagesAdvance Steel For BIMDiaz JorgeNo ratings yet
- Quick & Easy Design Procedure of A RC Building Using BS 8110Document37 pagesQuick & Easy Design Procedure of A RC Building Using BS 8110Tafadzwa Ngara100% (1)
- Yaredo's CostDocument50 pagesYaredo's CostZeleke TaimuNo ratings yet
- Learn Steel - 2007: Limit State Design of Steel As Per IS 800: 2007Document31 pagesLearn Steel - 2007: Limit State Design of Steel As Per IS 800: 2007a duttaNo ratings yet
- Practical No. 02: Design of Simply Supported Slab AimDocument2 pagesPractical No. 02: Design of Simply Supported Slab AimJerry MsechuNo ratings yet
- Verification Manual British CodesDocument32 pagesVerification Manual British CodesFRAN RODRIGUEZNo ratings yet
- PricingDocument44 pagesPricingapi-181026307No ratings yet
- REV1 - BA-PP1193 - Structural Design ReportDocument22 pagesREV1 - BA-PP1193 - Structural Design ReportEam DaraNo ratings yet
- Wincc Faceplate - CreationDocument22 pagesWincc Faceplate - Creationchezhiyan143100% (1)
- Learn Flat Slab-Flat Slab Analysis Design and Drawing SoftwareDocument137 pagesLearn Flat Slab-Flat Slab Analysis Design and Drawing SoftwareWanda BeasleyNo ratings yet
- Heat Transfer Analysis: Type of Solver: ABAQUS CAE/StandardDocument20 pagesHeat Transfer Analysis: Type of Solver: ABAQUS CAE/StandardKais AmmarNo ratings yet
- Jul 01Document24 pagesJul 01Damanpreet SinghNo ratings yet
- AC450 Testing Create Data Base and Download To AC450Document25 pagesAC450 Testing Create Data Base and Download To AC450Yeap Khai On100% (1)
- Catia v5 Sheet Metal Design 1640342388Document85 pagesCatia v5 Sheet Metal Design 1640342388Mesut GodbNo ratings yet
- Catia v5 Sheet Metal Design PDFDocument84 pagesCatia v5 Sheet Metal Design PDFFer AltamiranoNo ratings yet
- Plate Tutorial Scia2010 Final 290310Document180 pagesPlate Tutorial Scia2010 Final 290310MartinNo ratings yet
- Catia Sheet Metal Design PDFDocument90 pagesCatia Sheet Metal Design PDFNasos MasourasNo ratings yet
- User Manual: AEC Gross Sheet MetalDocument9 pagesUser Manual: AEC Gross Sheet MetalMario MTNo ratings yet
- DAC542DigitalApplicationsinProject Management (Advance Excel)Document25 pagesDAC542DigitalApplicationsinProject Management (Advance Excel)jayantNo ratings yet
- Fundamentals of Autocad Civil 3d 2011Document32 pagesFundamentals of Autocad Civil 3d 2011Bernard Owusu100% (1)
- Calculation Sheet Rev01Document36 pagesCalculation Sheet Rev01Ashraf MahmoodNo ratings yet
- ENR226183-L Class Handout ENR226183L Create Parametric Parts For AutoCAD Plant 3D With AutoCAD MEP Hung NguyenDocument43 pagesENR226183-L Class Handout ENR226183L Create Parametric Parts For AutoCAD Plant 3D With AutoCAD MEP Hung NguyenbipradasdharNo ratings yet
- Showing AssetDocument1 pageShowing AssetyerriswamyNo ratings yet
- ConversionDocument1 pageConversionyerriswamyNo ratings yet
- 90 10 Principle - by Stephen CoveyDocument18 pages90 10 Principle - by Stephen CoveyyerriswamyNo ratings yet
- Project Finance: PPP-PFI: UK Market Trends and Fitch Rating Criteria For European PPP TransactionsDocument11 pagesProject Finance: PPP-PFI: UK Market Trends and Fitch Rating Criteria For European PPP TransactionsyerriswamyNo ratings yet
- Chapter One: China Civil Engineering Construction Coorperation (Ccecc) WasDocument24 pagesChapter One: China Civil Engineering Construction Coorperation (Ccecc) WasMoffat KangombeNo ratings yet
- Behçet's SyndromeDocument3 pagesBehçet's SyndromeJanakaVNo ratings yet
- Project Presentation (142311004) FinalDocument60 pagesProject Presentation (142311004) FinalSaad AhammadNo ratings yet
- First Floor Plan SCALE:1:50: Master BedroomDocument1 pageFirst Floor Plan SCALE:1:50: Master BedroomRiya MehtaNo ratings yet
- A Game Is A Structured Form of PlayDocument5 pagesA Game Is A Structured Form of PlayNawa AuluddinNo ratings yet
- Music Theory Secrets 94 Strategies For The Startin... - (Chapter 5 Scale Degree Names and Intervals)Document7 pagesMusic Theory Secrets 94 Strategies For The Startin... - (Chapter 5 Scale Degree Names and Intervals)Daniel BarónNo ratings yet
- Ernest Renan What Is Nation PDFDocument2 pagesErnest Renan What Is Nation PDFJohnny0% (1)
- Assessment Guidelines For Processing Operations Hydrocarbons VQDocument47 pagesAssessment Guidelines For Processing Operations Hydrocarbons VQMatthewNo ratings yet
- KULT Divinity Lost - Scenario - An Echo From The Past (28-29)Document2 pagesKULT Divinity Lost - Scenario - An Echo From The Past (28-29)Charly SpartanNo ratings yet
- PhonemeDocument4 pagesPhonemealialim83No ratings yet
- Art CriticismDocument3 pagesArt CriticismVallerie ServanoNo ratings yet
- Business Law Term PaperDocument19 pagesBusiness Law Term PaperDavid Adeabah OsafoNo ratings yet
- Earthquake EnggDocument6 pagesEarthquake EnggAiko VillaluzNo ratings yet
- (Medicine and Biomedical Sciences in Modern History) Ornella Moscucci (Auth.) - Gender and Cancer in England, 1860-1948-Palgrave Macmillan UK (2016)Document347 pages(Medicine and Biomedical Sciences in Modern History) Ornella Moscucci (Auth.) - Gender and Cancer in England, 1860-1948-Palgrave Macmillan UK (2016)Federico AnticapitalistaNo ratings yet
- PRTC Tax Final Preboard May 2018Document13 pagesPRTC Tax Final Preboard May 2018BonDocEldRicNo ratings yet
- Contoh Background Thesis Bahasa InggrisDocument6 pagesContoh Background Thesis Bahasa InggrisLisa Riley100% (2)
- 4-String Cigar Box Guitar Chord Book (Brent Robitaille) (Z-Library)Document172 pages4-String Cigar Box Guitar Chord Book (Brent Robitaille) (Z-Library)gregory berlemontNo ratings yet
- Lynker Technologies LLC U.S. Caribbean Watershed Restoration and Monitoring Coordinator - SE US Job in Remote - GlassdoorDocument4 pagesLynker Technologies LLC U.S. Caribbean Watershed Restoration and Monitoring Coordinator - SE US Job in Remote - GlassdoorCORALationsNo ratings yet
- Arne Langaskens - HerbalistDocument3 pagesArne Langaskens - HerbalistFilipNo ratings yet
- Robotics Kinematics and DynamicsDocument5 pagesRobotics Kinematics and Dynamicsfadyah yulitaNo ratings yet
- Composition Notes Essay C1 and C2Document7 pagesComposition Notes Essay C1 and C2Γιάννης ΜατσαμάκηςNo ratings yet
- Palma vs. Fortich PDFDocument3 pagesPalma vs. Fortich PDFKristine VillanuevaNo ratings yet
- The Theory of Paulo FreireDocument8 pagesThe Theory of Paulo FreireLola Amelia100% (3)
- Philsa International Placement and Services Corporation vs. Secretary of Labor and Employment PDFDocument20 pagesPhilsa International Placement and Services Corporation vs. Secretary of Labor and Employment PDFKrissaNo ratings yet
- LIVING IN THE WORLD OF WARCRAFT: Construction of Virtual Identities Among Online GamersDocument81 pagesLIVING IN THE WORLD OF WARCRAFT: Construction of Virtual Identities Among Online GamersVirginia Bautista100% (2)
- The Periodontal Ligament: A Unique, Multifunctional Connective TissueDocument21 pagesThe Periodontal Ligament: A Unique, Multifunctional Connective TissueSamuel Flores CalderonNo ratings yet
- Specifications: Back2MaintableofcontentsDocument31 pagesSpecifications: Back2MaintableofcontentsRonal MoraNo ratings yet
- Ijara-Based Financing: Definition of Ijara (Leasing)Document13 pagesIjara-Based Financing: Definition of Ijara (Leasing)Nura HaikuNo ratings yet
- CHAPTER 15 Rizal's Second Journey To ParisDocument11 pagesCHAPTER 15 Rizal's Second Journey To ParisVal Vincent M. LosariaNo ratings yet
- Forge Innovation Handbook Submission TemplateDocument17 pagesForge Innovation Handbook Submission Templateakil murugesanNo ratings yet