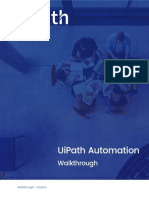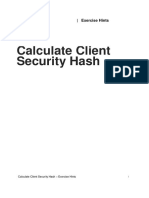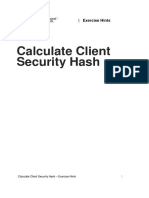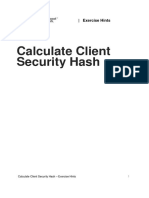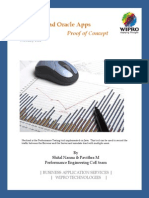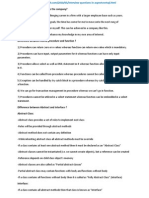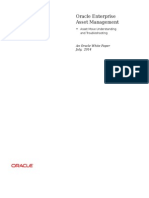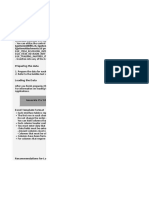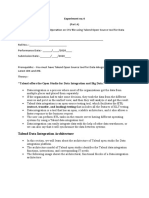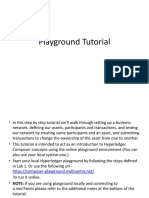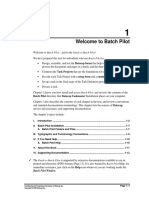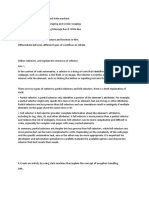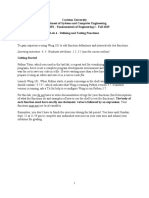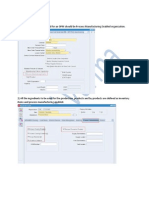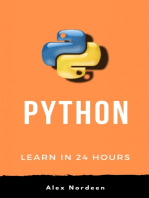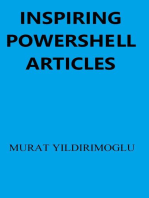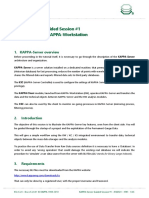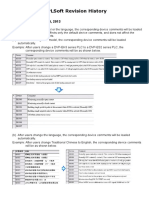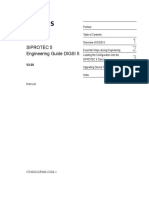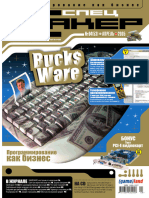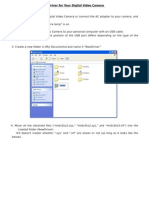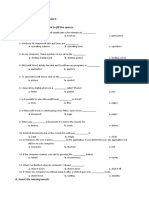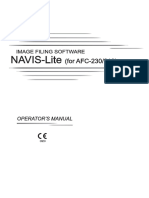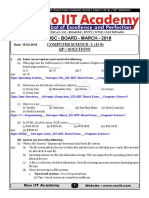Professional Documents
Culture Documents
F 88 A 10 B 3
Uploaded by
Goutham kOriginal Title
Copyright
Available Formats
Share this document
Did you find this document useful?
Is this content inappropriate?
Report this DocumentCopyright:
Available Formats
F 88 A 10 B 3
Uploaded by
Goutham kCopyright:
Available Formats
UiPath Automation
Walkthrough
Walkthrough – Generate Yearly Report for Vendor
Walkthrough – Generate Yearly Report for
Vendor
This time, we are using Orchestrator Queues for the processing of the work items, to
understand more about the capabilities of this feature. We will go over an example of how
to use multiple robots to process data, how to prevent them from processing the entire
Queue Item list from the beginning and instead resume the work in case a system error
occurs, etc. We will also split the process by using 2 different processes. One creates the
queue of items and is called Dispatcher. The other one processes the previously created
queue items and is called Performer. With this approach, we can load the transactions using
the Dispatcher only once, and then use multiple Performer robots to process the queue
items created by the Dispatcher.
The Dispatcher Process
● Start with the REFramework template.
o The Dispatcher is responsible for uploading the work items to the queue. We
should upload the WIID to the queue to uniquely identify each transaction
item.
o Let’s imagine that the next page arrow is not available for WI 4, so we cannot
scrape the data in the table to extract all the work items. Moreover, in case
something happens to the System 1 application while navigating through
pages, the Dispatcher will recover from the error and resume the work. It will
also retry failed transactions. We consider one page in the WorkItems list to
be a transaction and the page number to be the transaction Item.
o The transaction item is a string representing the number of the page which is
currently being processed.
● Edit the Config file for the current process.
o In the Settings sheet, add the InHouse_Process4 value in the QueueName
parameter. The queue will be defined in Orchestrator using the same name.
o In the Settings sheet, add settings for the System1 URL and System1
Credential parameters.
o In the Constants sheet, set the value of MaxRetryNumber to 2.
● Make the following framework changes:
o The TransactionItem variable in the Main file should be of the System.String
type. You should also make sure that the argument types in the
GetTransactionData, Process, and SetTransactionStatus files match the
type of TransactionItem.
Walkthrough – Generate Yearly Report for Vendor 1
● We will use only one application in this exercise - ACME System1. Create a folder
named System1 in the solution root folder.
o The following components in Process 5 can be reused.
▪ Copy the System1_Login.xaml, System1_Close.xaml, and
System1_NavigateTo_WorkItems.xaml files to the System1 folder.
▪ Copy the SendEmail.xaml file to the Common folder.
● Open the InitAllApplications file.
o Invoke the System1\System1_Login.xaml file.
o Invoke the System1\System1_NavigateTo_WorkItems.xaml file.
● Open the CloseAllApplications file.
o Invoke the System1\System1_Close.xaml file.
● Open the KillAllProcesses.xaml file in the Framework folder.
o Add a Kill Process activity and rename it “Kill process IE”.
● Open the GetTransactionData.xaml project in the Framework folder. It can be
found in the Get Transaction Data state.
o Delete the Get Transaction Item activity as it is not needed, because the
Dispatcher process is used to upload data to the queue.
o Before the Write Transaction info in Logging Fields sequence, add an
Attach Browser activity and attach the WorkItems page.
o Add an Element Exists activity to check if the next page is available. Indicate
a page number and modify the selector to use an attribute related to the page
number (reminder: the in_TransactionNumber argument is the page
number for the Dispatcher).
o This is what the Element Exists activity should look like.
Walkthrough – Generate Yearly Report for Vendor 2
o Use an If activity to check if there is more transaction data left.
o If the next page exists, set the output argument out_TransactionItem to the
value of the current page, namely in_TransactionNumber.
o If the next page doesn’t exist, set the out_TransactionItem to Nothing.
o This is how the If activity should look:
● Open the Process.xaml file in the Framework folder. It can be found in the Process
Transaction state.
o Use a Click activity to select the processing page number using the same
dynamic selector to identify the current page (in_TransactionNumber
argument).
o Next, add an On Element Appear activity to check if the processing page was
opened. You can use UiExplorer. The class attribute can be used to identify
active or inactive pages, so it can also be used when creating the dynamic
selector. Inside the On Element Appear activity, scrape the table containing
work items. Create a variable called dt_WorkItems in the Output property to
store them.
o This is how the On Element Appear activity should look:
Walkthrough – Generate Yearly Report for Vendor 3
o The next step is to upload the WIID for all the rows inside the scraped data
table that have the WI4 type and the Open status to the queue. To upload the
value to the queue, use an Add Queue Item activity. In the Properties panel,
use the value in the in_Config dictionary to fill the QueueName field. In the
ItemInformation field, create an argument called WIID. Set the
corresponding value for the argument.
o This is what the Add Queue Item activity should look like:
Walkthrough – Generate Yearly Report for Vendor 4
● Open the Main.xaml file.
o Make sure that the arguments for the Process.xaml invoked project are set
correctly.
o This is what the arguments should look like:
Walkthrough – Generate Yearly Report for Vendor 5
● We are done with the process implementation. Next, we need to test the
process and check that the values are uploaded to the queue correctly.
The Performer processes all the transactions loaded by the Dispatcher to the queue. For that
reason, the TransactionItem type needs to be QueueItem.
● Start with the REFramework template.
o The TransactionItem argument should be of the QueueItem type. This is the
default type of TransactionItem in the REFramework.
● Edit the Config file for the current process as follows:
o In the Settings sheet, add the “InHouse_Process4” value in the QueueName
parameter. The queue will be defined in Orchestrator using the same name.
o In the Settings sheet, add settings for the System1 URL and System1
Credential parameters.
o In the Constants sheet, keep the value of MaxRetryNumber at 0, because we
are using queue items in the Performer process and the retry mechanism is
handled in Orchestrator.
● We will use only one application in this exercise: ACME System1. Create a folder
named System1 in the solution root folder.
o The following components in the Performer process can be reused.
▪ Copy the System1_Login.xaml, System1_Close.xaml,
System1_NavigateTo_WorkItems.xaml,
System1_NavigateTo_WIDetails.xaml and
System1_UpdateWorkItem.xaml files to the System1 folder.
▪ Copy the SendEmail.xaml file to the Common folder.
● Open the InitAllApplications file.
Walkthrough – Generate Yearly Report for Vendor 6
o Invoke the System1\System1_Login.xaml file.
● Open the CloseAllApplications file.
o Invoke the System1\System1_Close.xaml file.
● Open the KillAllProcesses.xaml project in the Framework folder. Add a Kill Process
activity and rename it Kill process IE.
o Set the ProcessName property to iexplore.
● Open the Process.xaml project in the Framework folder. It can be found in the
Process Transaction state.
o Create a String variable to set the current work item ID(WIID).
o Add an Assign activity and set the variable created above to the value in the
queue. To do that, we can use the SpecificContent method -
in_TransactionItem.SpecificContent("WIID").ToString
o This is what the Assign activity should look like:
o Open the Process.xaml workflow in the Framework folder. Invoke
the System1\System1_NavigateTo_WIDetails.xaml. Import and
bind the argument that should be taken from the queue using the
SpecificContent method, as described earlier.
o This is what the Invoke activity and the WIID argument should look
like:
Walkthrough – Generate Yearly Report for Vendor 7
o Next, create a blank sequence workflow in the System1 folder. We’ll use it to
retrieve the TaxID value from the Work Item Details page. We can name this
workflow System1_ExtractVendorInformation.xaml. The output should be the
TaxID argument.
o Open the Process.xaml and create a String variable named TaxID to store the
value of the out argument from the previous created workflow file. Invoke
System1\System1_ExtractVendorInformation.xaml and bind the
argument.
o Next, create a new workflow to navigate to the Dashboard page. The workflow
should include a Click activity to select the Dashboard page. We can name this
workflow System1_NavigateTo_Dashboard.xaml.
o Invoke the workflow in the Process.xaml file.
Walkthrough – Generate Yearly Report for Vendor 8
o Now that the TaxID value has been retrieved, we need to navigate to the
Download Monthly Report page. To do that, let us create a new blank
sequence named System1_NavigateTo_MonthlyReport.
▪ Downloading existing invoices might cause some issues. However, to prevent
any exceptions, we should make sure that the environment is clean every time
the robot starts. To do that, we can delete the Download Reports folder
mentioned in the Config file, and then recreate it from scratch. Open the Init
State in the Main.xaml file. Add a Sequence named Clean Up after the invoked
KillAllProcesses.xaml file. Let us use two activities: Delete and Create
Directory.
▪ In the Properties panel of the Delete activity, set the Path field to the value
in the Config file. This way, you can always have a new empty Data\Temp
directory when the robot runs. This is what the Clean Up sequence should look
like:
Walkthrough – Generate Yearly Report for Vendor 9
o Next, going back to the Process.xaml file, invoke the
System1\System1_NavigateTo_MonthlyReport.xaml file created above.
o Create a new variable called ReportYear. Use an Assign activity to set its value to the
previous year.
o The next step is to create the yearly report. To do that, we need to create a new blank
sequence file named System1_CreateYearlyReport.xaml.
▪ Start with a relevant annotation. The precondition is that the Monthly
Report Page be open in the ACME System 1 application.
▪ Create three In arguments, as follows:
Walkthrough – Generate Yearly Report for Vendor 10
● in_TaxID – to be provided from the main file. It stores the TaxID
value.
● in_Year – to be provided from the main file. It stores the year
for which the report will be created
● in_ReportsDownloadPath – the folder where the monthly
reports will be downloaded.
▪ Create one Out argument called out_YearlyReportPath to store the
path to the yearly report file created after merging all the monthly
reports.
▪ Add a new item in the Config file, in the Settings sheet, to indicate the
path of the folder where the reports are downloaded. Complete the
Name field by typing ReportsDownloadPath, and the Value field, by
filling in Data\Temp.
▪ Create a new Data Table variable called dt_YearlyReport. We use it to
merge all the monthly reports. Set its value to new Datatable using an
Assign activity.
▪ Next, add a Type Into activity to type the TaxID value in the ACME
System 1 application. The Monthly Report page should already be open
at this step.
▪ Add a Click activity to select the year. Enable the Simulate Click
property, and then select the target year. This way, the activity can be
executed in the background, even if the drop-down menu is not open
and the element is invisible. Change the aaname attribute in the
selector to the in_Year argument. This is what the Click activity and the
selector should look like:
Walkthrough – Generate Yearly Report for Vendor 11
▪ Create an Array of Strings variable called Months. Use an Assign
activity to set its values according to the options in the Month drop-
down list. This is what the Assign activity should look like:
▪ Next, to download the reports for each month, we need to add a For
Each activity to iterate through the Months array, select the specified
month from the drop-down box, and download the report.
▪ Inside the For Each activity, add a Click activity to select the target
Month. Edit the selector similarly to how you edited the selector for the
Year dropdown, by using the dynamic aaname attribute.
▪ Next, add a Click activity and indicate the Download button. Select the
Simulate Click property.
▪ Because some reports don’t exist, add an Element Exists activity and
indicate the label of the pop-up window that is shown in this case.
Walkthrough – Generate Yearly Report for Vendor 12
Create a Boolean variable named ReportNotFound in the Output
property.
▪ This is what the For Each activity should look like so far:
▪ The next step is to add an If activity to check if the report is not found.
Use the ReportNotFound variable as the Condition. In the Then
section, add a Click activity and set its target to the OK button of the
pop-up window, to move on to the next month.
▪ In the Else section, download the Report using the below activities:
● Add a Click activity and direct it towards the Save as button.
Enable the Simulate Click property.
● Add an Assign activity. Create a new variable called
ReportFilePath and set its value to the path and the file name of
the monthly report that is downloaded in .csv format.
Walkthrough – Generate Yearly Report for Vendor 13
● Using a Type Into activity, fill in the value of ReportFilePath in
the File Name field of the Save As window. Select the Simulate
Type property.
● Add a Click activity and direct it towards the Save button. Enable
the Simulate Click property.
● Read the csv file just downloaded. In the output property create
a data table variable named dt_MonthlyReport.
● Next, using a Merge Data Table activity, append the values of
dt_MonthlyReport to the dt_YearlyReport data table.
● Downloading a monthly report takes a variable amount of time.
To check that the file was fully downloaded before downloading
the next month report, add an On Element Appear activity and
indicate the download pop-up. Update the selector with
wildcard for dynamic attribute values. Enable the Wait Visible
property.
● In the Do section of the On Element Appear activity, add a Click
to close the pop-up. Select the Simulate Click property.
● Add a Delete File activity to delete the Monthly Report file
before downloading the next one.
● This is what the Else section should look like:
Walkthrough – Generate Yearly Report for Vendor 14
Walkthrough – Generate Yearly Report for Vendor 15
▪ The next activity in the sequence is Assign, which is used to set the
value of the out_YearlyReportPath argument. Make sure the name of
the the Yearly Report Excel file is in accordance in the model in the PDD
file, and the path is the one in the Config file.
▪ Set default values for the In arguments and test the workflow.
● Go back to the Process workflow.
o Invoke the System1\System1_CreateYearlyReport.xaml file created above.
Import and bind the arguments.
o Create a String variable called YearlyReportPath. It is used to get the value of
the out_ yearlyReportPath argument in the previous workflow.
o This is what the Invoke and the Arguments should look like:
Walkthrough – Generate Yearly Report for Vendor 16
o Next, invoke System1\System1_NavigateTo_Dashboard.xaml to navigate
back to the Dashboard page.
o Now, that we have created the Yearly Report file, we need to navigate to the
Reports - Upload Yearly Report page in the ACME System 1 application. To do
that we need to create a new blank sequence named
System1_NavigateTo_UploadYearlyReport.
▪ Start the new workflow by adding an annotation. The precondition is
that the Dashboard page be open.
▪ Add an Attach Browser activity and indicate the Dashboard page.
▪ Add a Click activity to select the Reports button. Enable the
SimulateClick property.
▪ Next, add a new Click activity to select the Upload Yearly Report
button. Use UiExplorer to click this button, as you did in the
System1_NavigateTo_MonthlyReport.xaml workflow. Enable the
SimulateClick property.
▪ This is what the workflow should look like:
● Go back to the Process workflow.
o Invoke the System1\System1_NavigateTo_UploadYearlyReport.xaml file.
o After navigating to the Reports - Upload Yearly Report page, we should
upload the yearly report. To do that, let us create a new blank sequence named
System1_UploadYearlyReport.
Walkthrough – Generate Yearly Report for Vendor 17
▪ Start the new sequence by adding an annotation. The precondition is
that the Reports - Upload Yearly Report page be open.
▪ The information required to upload the yearly report file consists of the
taxID, the file path, and the year. When the upload is performed, a
confirmation ID is generated. So, in this workflow, we must use 3 String
In arguments: in_TaxID, in_ReportPath, in_Year, and one String out
argument: out_UploadID.
▪ Now, that everything is set up, add a Type Into activity and indicate the
Vendor TaxID field. Use the in_TaxID argument as text.
▪ Use a Click activity on the Year drop-down menu. Update the selector
using the in_Year argument.
▪ Use the Click activity on the Select Report File button.
▪ This is what the sequence should look like so far:
Walkthrough – Generate Yearly Report for Vendor 18
▪ Now, the Choose file to Upload window is displayed, so we need to
use a Type Into activity to set the path to the yearly report
file(in_ReportPath) and hit Enter.
▪ Select the Upload button using a Click activity.
▪ A pop-up window with the upload confirmation ID is displayed, so let’s
use a Get Text activity to retrieve its value. In the Output property,
create a variable named UploadConfirmation.
▪ Set the value of the out_UploadID argument to the one of the
confirmation ID using an Assign activity. Use the Substring method to
retrieve the value, as follows: UploadConfirmation.Substring("Report
was uploaded - confirmation id is ".Length)
▪ Use a Click activity on the OK button. Now we are done!
Walkthrough – Generate Yearly Report for Vendor 19
▪ This is what the last part of the workflow should look like:
● Go back to the Process workflow.
o Invoke the System1\System1_UploadYearlyReport.xaml file and bind the
corresponding arguments. Create a variable in the Process workflow to store
the value of the out_UploadID argument. Name the variable UploadID.
o This is what the invoke should look like:
Walkthrough – Generate Yearly Report for Vendor 20
o At this point, we have uploaded the yearly report file, so we should update the
status of the Work Items.
o Invoke the System1\System1_NavigateTo_Dashboard.xaml file to navigate
to Dashboard Page.
o Invoke the System1\System1_NavigateTo_WIDetails.xaml file to navigate to
the Details page of a specific work item. As you have seen, there is one
argument in this workflow - WIID.
o Update the status of the work item to Complete by invoking the
System1\System1_UpdateWorkItem.xaml file. Be sure to set the correct
arguments for the Comment and Status sections. As mentioned in the PDD
file, set the status to Completed, and the value of the Comment to Uploaded
with ID uploadID.
o Finally, we need to leave the application in its initial state, so that we can
process next item. To do that, invoke the
System1\System1_NavigateTo_Dashboard.xaml file to return to Dashboard
page.
Walkthrough – Generate Yearly Report for Vendor 21
● We are done with the process implementation. Next, we need to test the entire
process. You should have already tested each individual workflow, right after
development, using default values for the arguments.
o Run the Main workflow several times and make sure that it is executed
correctly every time. If it isn’t, fix the issues and run it again.
o Use the Reset test data option in the User options menu to generate a fresh
set of data for testing purposes.
o Use the Dispatcher to upload new items to the Queue if needed.
Process implementation notes.
We started with a Dispatcher process that was used for uploading queue items to
Orchestrator. Then, we processed each queue item using the Performer. Notice that the
status of a transaction in the queue changes after it is processed. All the items are
independent of one another and can be processed in parallel, using multiple Performer
robots.
Walkthrough – Generate Yearly Report for Vendor 22
You might also like
- Python Advanced Programming: The Guide to Learn Python Programming. Reference with Exercises and Samples About Dynamical Programming, Multithreading, Multiprocessing, Debugging, Testing and MoreFrom EverandPython Advanced Programming: The Guide to Learn Python Programming. Reference with Exercises and Samples About Dynamical Programming, Multithreading, Multiprocessing, Debugging, Testing and MoreNo ratings yet
- Generate Yearly Report - Walkthrough Hints PDFDocument23 pagesGenerate Yearly Report - Walkthrough Hints PDFPablo Giordy Sánchez0% (1)
- Generate Yearly Report - Complete Walkthrough PDFDocument26 pagesGenerate Yearly Report - Complete Walkthrough PDFGuadalupe Resendiz ValenciaNo ratings yet
- Calculate Client Security Hash - Walkthrough Hints PDFDocument18 pagesCalculate Client Security Hash - Walkthrough Hints PDFYessy TrottaNo ratings yet
- Calculate Client Security Hash WalkthroughDocument19 pagesCalculate Client Security Hash Walkthroughsisyaa0% (3)
- Walkthrough - UiDemo PDFDocument12 pagesWalkthrough - UiDemo PDFDennis AloysiusNo ratings yet
- Re Framework UiPathDocument13 pagesRe Framework UiPathAjit Kumar100% (1)
- Calculate Client Security Hash - Exercise HintsDocument5 pagesCalculate Client Security Hash - Exercise Hintselskawyahmed1No ratings yet
- Calculate Client Security Hash - 2020.10 Exercise HintsDocument5 pagesCalculate Client Security Hash - 2020.10 Exercise HintsSai SanthoshNo ratings yet
- Checklist REF Without Queue Items: PrerequisitesDocument3 pagesChecklist REF Without Queue Items: PrerequisitesSai SanthoshNo ratings yet
- REFramework Without Queue Items ChecklistDocument3 pagesREFramework Without Queue Items ChecklistMichael Antoni0% (1)
- Calculate Client Security Hash - 2021.10 Exercise HintsDocument5 pagesCalculate Client Security Hash - 2021.10 Exercise HintsAB DanielNo ratings yet
- Calculate Client Security Hash - 2020.10 Exercise HintsDocument5 pagesCalculate Client Security Hash - 2020.10 Exercise HintsUnTalChuchooNo ratings yet
- UipathDocument7 pagesUipathKaustav100% (5)
- Generate Yearly Report - 2020.10 Exercise HintsDocument8 pagesGenerate Yearly Report - 2020.10 Exercise HintsUnTalChuchooNo ratings yet
- Wipro PoC On Neoload and Oracle Apps enDocument16 pagesWipro PoC On Neoload and Oracle Apps enElena MihailaNo ratings yet
- Data Preparation Using Rapidminer: Ce5807 Dr. NG Hsiao Piau (NG - H - P@Nus - Edu.Sg)Document24 pagesData Preparation Using Rapidminer: Ce5807 Dr. NG Hsiao Piau (NG - H - P@Nus - Edu.Sg)ナナ ユーNo ratings yet
- Rpa M3Document28 pagesRpa M3VAISHNAVINo ratings yet
- Rpa Super ImpDocument32 pagesRpa Super ImpthedNo ratings yet
- Calculate Client Security Hash - 2021.10 Complete Exercise WalkthroughDocument12 pagesCalculate Client Security Hash - 2021.10 Complete Exercise WalkthroughAB DanielNo ratings yet
- REFramework With Queues - ChecklistDocument2 pagesREFramework With Queues - ChecklistYogesh MemaneNo ratings yet
- 007.dynamic Parallel Processing in WorkflowDocument5 pages007.dynamic Parallel Processing in WorkflowKumaresh KararNo ratings yet
- Dot Net ExperiencedDocument21 pagesDot Net ExperiencedShayanAKhanNo ratings yet
- Using Impact To Integrate The Active Event List and Charting Portlets in TheTivoliIntegratedPortalDocument14 pagesUsing Impact To Integrate The Active Event List and Charting Portlets in TheTivoliIntegratedPortaltiti2006No ratings yet
- 50 UiPatnDocument8 pages50 UiPatnAllen BilarNo ratings yet
- Checklist REF With Queue ItemsDocument2 pagesChecklist REF With Queue ItemsRishabNo ratings yet
- 178 RPAPracticalDocument26 pages178 RPAPracticalNidhiNo ratings yet
- Activities:: Work-.Addwork Work-.AddDocument3 pagesActivities:: Work-.Addwork Work-.Addjithendra babuNo ratings yet
- Transcript For Case Management - IntroductionDocument6 pagesTranscript For Case Management - IntroductionavinashkamtamNo ratings yet
- EAM Asset MoveDocument16 pagesEAM Asset MoveVictor MillanNo ratings yet
- Understanding Item Import and Debugging Problems With Item Import Doc ID 268968 1Document20 pagesUnderstanding Item Import and Debugging Problems With Item Import Doc ID 268968 1kriole13No ratings yet
- Module 9: Processing Records: in This Module, You Will LearnDocument35 pagesModule 9: Processing Records: in This Module, You Will LearnRafiqhiAssegafNo ratings yet
- FBDI Item Import TemplateDocument544 pagesFBDI Item Import TemplateNaganarasimha SanpangaNo ratings yet
- LSMW 14 StepsDocument31 pagesLSMW 14 StepsNiks WanNo ratings yet
- Lab 2.1 Process Mining - Use Process Advisor To Analyze System Event Logs To Discover Bottleneck ProcessesDocument19 pagesLab 2.1 Process Mining - Use Process Advisor To Analyze System Event Logs To Discover Bottleneck ProcessesMELEDJE EIKLINE AGNIMELNo ratings yet
- Using ES 5.0 LabsDocument28 pagesUsing ES 5.0 LabsPanagiotis Poulopoulos50% (2)
- Expt 4-Part A and Part BDocument13 pagesExpt 4-Part A and Part BkhushiNo ratings yet
- Playground TutorialDocument20 pagesPlayground TutorialVidhi jainNo ratings yet
- Uipath - Orchestrator QuestionsDocument7 pagesUipath - Orchestrator Questionssaubhagya ranjan mohapatraNo ratings yet
- Pega TopicDocument13 pagesPega TopicavinashkamtamNo ratings yet
- Pega #Pega Notes #Interview TopicsDocument12 pagesPega #Pega Notes #Interview TopicsSrinuNo ratings yet
- Quality Plan Actions and Launch A Workflow ActionDocument3 pagesQuality Plan Actions and Launch A Workflow ActionAdnan AshrafNo ratings yet
- 2006 Datacap BPChap1 WelcomeDocument13 pages2006 Datacap BPChap1 WelcomeMaratNo ratings yet
- UiPath Automation Best Practice GuideDocument37 pagesUiPath Automation Best Practice GuideGlo JosNo ratings yet
- 3 Implementation: C:/bpm/solutions/03-Implementation - ZipDocument31 pages3 Implementation: C:/bpm/solutions/03-Implementation - ZipZakia SadouNo ratings yet
- Problem:: I'd Like To Write Values To A File During The RunDocument2 pagesProblem:: I'd Like To Write Values To A File During The RunFernando Andres BeltranNo ratings yet
- Rpa Ete My AnswersDocument4 pagesRpa Ete My AnswersGaurav KumarNo ratings yet
- User Guide: Steps TO Perform THE TasksDocument9 pagesUser Guide: Steps TO Perform THE TasksSaadat ShaikhNo ratings yet
- Lab 6 - Performing Real-Time Analytics With Stream AnalyticsDocument17 pagesLab 6 - Performing Real-Time Analytics With Stream AnalyticsMangesh AbnaveNo ratings yet
- F19 ECOR1051 Lab4Document6 pagesF19 ECOR1051 Lab4Eric BradNo ratings yet
- Oracle Apps OPM SetupDocument32 pagesOracle Apps OPM SetupRavi Varma100% (8)
- Win32 API Reference For HLADocument572 pagesWin32 API Reference For HLA송재훈No ratings yet
- B1if Processing - Call B1 ObjectDocument17 pagesB1if Processing - Call B1 ObjectDj Esel OfficialNo ratings yet
- KSGS01 - KWDocument46 pagesKSGS01 - KWTheNourEldenNo ratings yet
- BVMS - Configuring Microsoft ISCSI TargetDocument17 pagesBVMS - Configuring Microsoft ISCSI TargetVương NhânNo ratings yet
- SQL - Understanding Oracle Apex - Application.g - FNN and How To Use It - Stack OverflowDocument4 pagesSQL - Understanding Oracle Apex - Application.g - FNN and How To Use It - Stack OverflowkhalidsnNo ratings yet
- Electricity Bill Payment PDF FreeDocument16 pagesElectricity Bill Payment PDF Freekrishna mouliNo ratings yet
- Symantec DLP 14.6 Squid Integration GuideDocument17 pagesSymantec DLP 14.6 Squid Integration Guidedbf75No ratings yet
- WPLSoft Revision History-ENDocument29 pagesWPLSoft Revision History-ENYeray Gómez TorneroNo ratings yet
- Get Started With WPS Office For Android PDFDocument6 pagesGet Started With WPS Office For Android PDFElfrita Andriyanti HutabaratNo ratings yet
- Visual Basic Course - VBA ExcelDocument67 pagesVisual Basic Course - VBA ExcelYasmine HammamiNo ratings yet
- Oracle R12.1 Subledger Accounting Implementation Guide PDFDocument324 pagesOracle R12.1 Subledger Accounting Implementation Guide PDFSteffi StevenNo ratings yet
- Pivot 4A: School Grade Level Teacher Learning Area Teaching Date Quarter Teaching Time No. of DaysDocument3 pagesPivot 4A: School Grade Level Teacher Learning Area Teaching Date Quarter Teaching Time No. of DaysTabangao Nhs50% (2)
- Studio RM BrochureDocument3 pagesStudio RM BrochureLisbeth SharmeliNo ratings yet
- Core AVCReadmeDocument11 pagesCore AVCReadmetahscribdNo ratings yet
- Siprotec 5 Engineering Guide DIGSI 5Document1 pageSiprotec 5 Engineering Guide DIGSI 5riddler_007No ratings yet
- Хакер Спец 2005 53Document133 pagesХакер Спец 2005 53Rasim AghayevNo ratings yet
- Decoding-WPS OfficeDocument16 pagesDecoding-WPS OfficeEgi Agung PrayogiNo ratings yet
- Software EngineeringDocument100 pagesSoftware EngineeringMilan BhandariNo ratings yet
- PwntoolsDocument343 pagesPwntoolsMahesh PatilNo ratings yet
- SG 247932Document296 pagesSG 247932keolieNo ratings yet
- D103126GC10 Ag PDFDocument404 pagesD103126GC10 Ag PDFImran Shahid100% (4)
- Custom Scheduler DocDocument4 pagesCustom Scheduler DocArnav VaidNo ratings yet
- Freshers CVDocument2 pagesFreshers CVsalalakulaNo ratings yet
- ATV TUNER FM2 Guia InstalacionDocument10 pagesATV TUNER FM2 Guia InstalacionGabriel Espinoza0% (1)
- Manual USB EDocument6 pagesManual USB Egiuseppe.falconeNo ratings yet
- Blood BankDocument62 pagesBlood BankKillamsetty PraveenaNo ratings yet
- Applications Deployment On The SaaS PlatformDocument6 pagesApplications Deployment On The SaaS Platformeyetea68No ratings yet
- Check Your English Vocabulary For ComputingDocument37 pagesCheck Your English Vocabulary For Computingan kapNo ratings yet
- Oracle Database Appliance X8-2S / X8-2MDocument5 pagesOracle Database Appliance X8-2S / X8-2MOliveira RubensNo ratings yet
- Navis Lite 2Document236 pagesNavis Lite 2Coste Guillaume100% (1)
- Quiz 1Document2 pagesQuiz 1Jelo BioNo ratings yet
- Board Paper PatternDocument15 pagesBoard Paper PatternPUBG TournamentsNo ratings yet