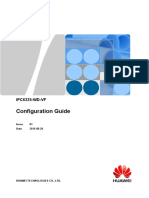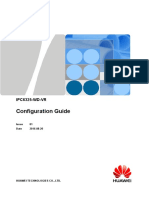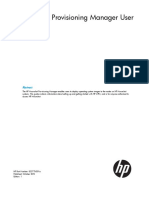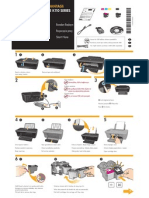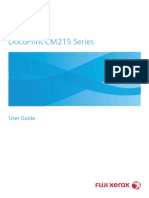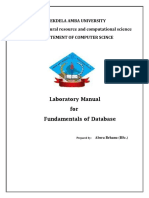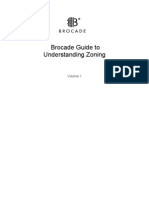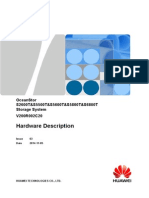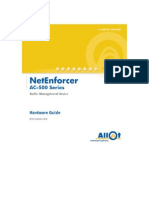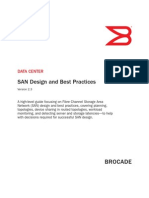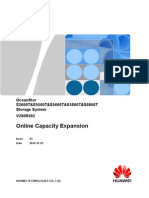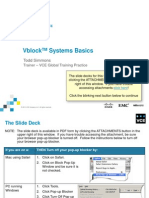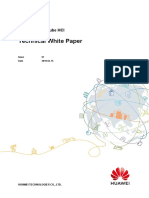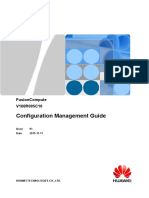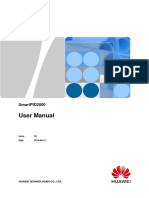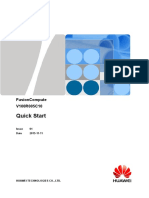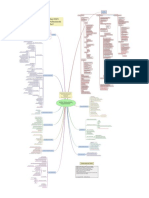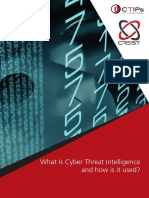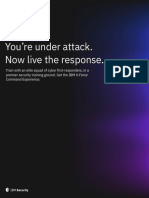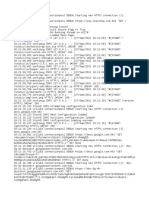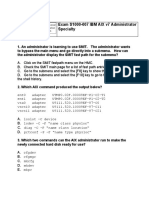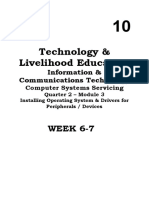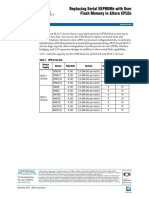Professional Documents
Culture Documents
IPC Configurator V200R002C00SPC601 User Guide PDF
Uploaded by
Rizal BachtiarOriginal Title
Copyright
Available Formats
Share this document
Did you find this document useful?
Is this content inappropriate?
Report this DocumentCopyright:
Available Formats
IPC Configurator V200R002C00SPC601 User Guide PDF
Uploaded by
Rizal BachtiarCopyright:
Available Formats
IPC TOOL
V200R002C00SPC601
Configurator User Guide
Issue 05
Date 2017-12-7
HUAWEI TECHNOLOGIES CO., LTD.
Copyright © Huawei Technologies Co., Ltd. 2017. All rights reserved.
No part of this document may be reproduced or transmitted in any form or by any means without prior written
consent of Huawei Technologies Co., Ltd.
Trademarks and Permissions
and other Huawei trademarks are trademarks of Huawei Technologies Co., Ltd.
All other trademarks and trade names mentioned in this document are the property of their respective
holders.
Notice
The purchased products, services and features are stipulated by the contract made between Huawei and the
customer. All or part of the products, services and features described in this document may not be within the
purchase scope or the usage scope. Unless otherwise specified in the contract, all statements, information,
and recommendations in this document are provided "AS IS" without warranties, guarantees or
representations of any kind, either express or implied.
The information in this document is subject to change without notice. Every effort has been made in the
preparation of this document to ensure accuracy of the contents, but all statements, information, and
recommendations in this document do not constitute a warranty of any kind, express or implied.
Huawei Technologies Co., Ltd.
Address: Huawei Industrial Base
Bantian, Longgang
Shenzhen 518129
People's Republic of China
Website: http://www.huawei.com
Email: support@huawei.com
Issue 05 (2017-12-7) Huawei Proprietary and Confidential i
Copyright © Huawei Technologies Co., Ltd.
IPC TOOL
Configurator User Guide About This Document
About This Document
Purpose
This document describes how to use Huawei IP camera (IPC) Configurator.
Intended Audience
This document is intended for:
l Technical support engineers
l Maintenance engineers
Symbol Conventions
The symbols that may be found in this document are defined as follows:
Symbol Description
Indicates an imminently hazardous situation
which, if not avoided, will result in death or
serious injury.
Indicates a potentially hazardous situation
which, if not avoided, could result in death
or serious injury.
Indicates a potentially hazardous situation
which, if not avoided, may result in minor
or moderate injury.
Indicates a potentially hazardous situation
which, if not avoided, could result in
equipment damage, data loss, performance
deterioration, or unanticipated results.
NOTICE is used to address practices not
related to personal injury.
Issue 05 (2017-12-7) Huawei Proprietary and Confidential ii
Copyright © Huawei Technologies Co., Ltd.
IPC TOOL
Configurator User Guide About This Document
Symbol Description
Calls attention to important information,
best practices and tips.
NOTE is used to address information not
related to personal injury, equipment
damage, and environment deterioration.
NOTE
It is recommended to set IE as default browser, otherwise certain pictures in this Guide may not be displayed
correctly.
Issue 05 (2017-12-7) Huawei Proprietary and Confidential iii
Copyright © Huawei Technologies Co., Ltd.
IPC TOOL
Configurator User Guide Contents
Contents
About This Document.....................................................................................................................ii
1 Applicable Models........................................................................................................................ 1
2 IPC Configurator Overview........................................................................................................ 5
2.1 Introduction.................................................................................................................................................................... 5
2.2 Software GUI..................................................................................................................................................................6
3 Installing and Starting the IPC Configurator........................................................................ 10
4 Searching for Cameras................................................................................................................13
5 Logging In to Cameras................................................................................................................18
6 Enabling the ONVIF Function.................................................................................................. 19
7 Selecting a Configuration Method...........................................................................................20
7.1 Setting Camera Parameters Following a Wizard..........................................................................................................20
7.2 Setting Camera Parameters Using a Template..............................................................................................................25
8 Setting Basic Parameters............................................................................................................ 28
8.1 Setting Camera IP Addresses....................................................................................................................................... 28
8.2 Setting the Camera Time.............................................................................................................................................. 32
8.3 Setting OSD Parameters............................................................................................................................................... 33
8.4 Configuring ISP Packages............................................................................................................................................ 37
8.5 Configuring Stream Packages...................................................................................................................................... 38
8.6 Configuring SSH Switch.............................................................................................................................................. 39
9 Setting System Parameters........................................................................................................ 41
9.1 Setting Platform Connection Parameters......................................................................................................................41
9.2 Setting Time Parameters...............................................................................................................................................48
9.3 Setting Daylight Saving time........................................................................................................................................50
9.4 Setting Storage Policies................................................................................................................................................ 52
10 Setting Network Parameters....................................................................................................54
10.1 Setting Basic Network Parameters............................................................................................................................. 55
10.2 Setting IP Filter Parameters........................................................................................................................................ 56
10.3 Setting Stream Smooth Parameters............................................................................................................................ 58
10.4 Setting Traffic Shaping Parameters............................................................................................................................ 59
Issue 05 (2017-12-7) Huawei Proprietary and Confidential iv
Copyright © Huawei Technologies Co., Ltd.
IPC TOOL
Configurator User Guide Contents
10.5 Setting Bandwidth Adaptive Parameters.................................................................................................................... 60
10.6 Setting 802.1X Parameters......................................................................................................................................... 61
10.7 Setting SNMP Parameters.......................................................................................................................................... 63
10.7.1 Setting SNMP Trap Parameters...............................................................................................................................64
10.7.2 Configuring SNMP v3 User Information................................................................................................................ 67
10.8 Configuring SMTP parameters...................................................................................................................................71
10.9 Setting TCP Intelligent Acceleration..........................................................................................................................73
11 Setting Video Parameters.........................................................................................................75
11.1 Setting Video and Audio Stream Parameters..............................................................................................................75
11.2 Setting ISP Parameters................................................................................................................................................83
11.3 Configuring ISP Package Plans.................................................................................................................................. 93
11.4 Setting Motion Detection Parameters......................................................................................................................... 94
11.5 Setting SEC Parameters.............................................................................................................................................. 96
12 Setting PTZ Parameters............................................................................................................ 98
12.1 Setting PTZ & Serial Port Parameters........................................................................................................................ 98
12.2 Setting Keep Preset Parameters................................................................................................................................ 101
13 Setting Alarm Parameters...................................................................................................... 105
13.1 Setting Alarm Input and Output Parameters.............................................................................................................106
13.2 Setting Temperature Alarm Parameters....................................................................................................................108
13.3 Setting Surveillance Deployment Policies............................................................................................................... 109
13.4 Setting Alarm Linkage Policies................................................................................................................................ 111
13.5 Setting Lens Block Detection................................................................................................................................... 114
13.6 Configuring Audio Diagnosis Function....................................................................................................................115
13.7 Configure certificate validity alarm..........................................................................................................................117
14 Configuring Recording Plans................................................................................................119
15 Setting Snapshot Parameters.................................................................................................122
16 Maintaining Cameras............................................................................................................. 127
16.1 Upgrading Cameras.................................................................................................................................................. 128
16.2 Restarting Cameras...................................................................................................................................................130
16.3 Restoring Cameras to Default Settings.....................................................................................................................130
16.4 Managing Camera Users.......................................................................................................................................... 131
16.5 Configuring Image Superimpose..............................................................................................................................133
16.6 One Key Collection.................................................................................................................................................. 134
16.7 Obtaining the SD Card Status...................................................................................................................................134
16.8 Formatting SD Cards................................................................................................................................................ 134
16.9 Exporting Configuration Files.................................................................................................................................. 135
17 Auxiliary Tools.........................................................................................................................136
17.1 Monitoring Scene Simulator.....................................................................................................................................136
17.2 Calculator for Voltage Drop of Power Line..............................................................................................................138
Issue 05 (2017-12-7) Huawei Proprietary and Confidential v
Copyright © Huawei Technologies Co., Ltd.
IPC TOOL
Configurator User Guide Contents
18 FAQs...........................................................................................................................................153
18.1 Installation FAQs...................................................................................................................................................... 153
18.2 Operation FAQs........................................................................................................................................................ 154
19 Appendix................................................................................................................................... 156
19.1 Error Codes...............................................................................................................................................................156
19.2 Acronyms and Abbreviations................................................................................................................................... 161
Issue 05 (2017-12-7) Huawei Proprietary and Confidential vi
Copyright © Huawei Technologies Co., Ltd.
IPC TOOL
Configurator User Guide 1 Applicable Models
1 Applicable Models
This topic describes all camera models supported by Huawei IPC Configurator.
Table 1-1 lists the camera models supported by the IPC Configurator.
Table 1-1 Camera models supported by the IPC Configurator
Camera Type Camera Model Protocol supported by
the camera
Box camera IPC6112-D l HWSDK
l ONVIF
IPC6112-P l HWSDK
l ONVIF
IPC6122-D l HWSDK
l ONVIF
IPC6122-P l HWSDK
l ONVIF
IPC6125-WDL-D l HWSDK
l ONVIF
IPC6125-WDL-P l HWSDK
l ONVIF
IPC6125-WDL-FA l HWSDK
l ONVIF
IPC6131-WD-A ONVIF
IPC6123-WDL-A ONVIF
IPC6126-WDL l HWSDK
l ONVIF
Issue 05 (2017-12-7) Huawei Proprietary and Confidential 1
Copyright © Huawei Technologies Co., Ltd.
IPC TOOL
Configurator User Guide 1 Applicable Models
Camera Type Camera Model Protocol supported by
the camera
IPC6126-WDL-F l HWSDK
l ONVIF
IPC6126-WDL-LPR l HWSDK
l ONVIF
PTZ dome camera IPC6512-Z30 ONVIF
IPC6522-Z30 ONVIF
IPC6525-Z30 l HWSDK
l ONVIF
IPC6525-Z30-S l HWSDK
l ONVIF
IPC6611-Z30-I l HWSDK
l ONVIF
IPC6621-Z30-I l HWSDK
l ONVIF
IPC6622-Z30 ONVIF
IPC6625-Z30 l HWSDK
l ONVIF
IPC6625-Z30-S l HWSDK
l ONVIF
IPC6625-Z30-P l HWSDK
l ONVIF
IPC6625-Z30-T l HWSDK
l ONVIF
IPC6681-Z20 l HWSDK
l ONVIF
Bullet camera IPC6211-VRZ l HWSDK
l ONVIF
IPC6212-IR ONVIF
IPC6221-VRZ l HWSDK
l ONVIF
IPC6221-VRZ-SP l HWSDK
l ONVIF
Issue 05 (2017-12-7) Huawei Proprietary and Confidential 2
Copyright © Huawei Technologies Co., Ltd.
IPC TOOL
Configurator User Guide 1 Applicable Models
Camera Type Camera Model Protocol supported by
the camera
IPC6224-IR l HWSDK
l ONVIF
IPC6224-VRZ l HWSDK
l ONVIF
IPC6225-VRZ l HWSDK
l ONVIF
IPC6225-VRZ(7-22mm) l HWSDK
l ONVIF
IPC6225-VRZ-ES l HWSDK
l ONVIF
IPC6225-VRZ-L l HWSDK
l ONVIF
IPC6225-VRZ-SP l HWSDK
l ONVIF
IPC6231-WD-VRZ ONVIF
IPC6232-IR ONVIF
IPC6284-VRZ l HWSDK
l ONVIF
IPC6285-VRZ l HWSDK
l ONVIF
IPC6285-VWZ-LPR l HWSDK
l ONVIF
Fixed dome camera IPC6311-IR ONVIF
IPC6321-VF l HWSDK
l ONVIF
IPC6321-VR l HWSDK
l ONVIF
IPC6324-MIF l HWSDK
l ONVIF
IPC6324-MIR l HWSDK
l ONVIF
IPC6325-WD-VF l HWSDK
l ONVIF
Issue 05 (2017-12-7) Huawei Proprietary and Confidential 3
Copyright © Huawei Technologies Co., Ltd.
IPC TOOL
Configurator User Guide 1 Applicable Models
Camera Type Camera Model Protocol supported by
the camera
IPC6325-WD-VR l HWSDK
l ONVIF
IPC6325-WD-VFZ l HWSDK
l ONVIF
IPC6325-WD-VRZ l HWSDK
l ONVIF
IPC6331-IR ONVIF
IPC6332-MIR ONVIF
IPC6385-VRZ l HWSDK
l ONVIF
Issue 05 (2017-12-7) Huawei Proprietary and Confidential 4
Copyright © Huawei Technologies Co., Ltd.
IPC TOOL
Configurator User Guide 2 IPC Configurator Overview
2 IPC Configurator Overview
About This Chapter
This topic describes the usage, application scenarios, features, and software GUI of the IPC
Configurator.
2.1 Introduction
This topic describes the usage, application scenarios, and features of the IPC Configurator.
2.2 Software GUI
This topic describes the software GUI of the IPC Configurator.
2.1 Introduction
This topic describes the usage, application scenarios, and features of the IPC Configurator.
Huawei IPC Configurator is used for upgrading, configuring, and maintaining Huawei IPCs in
batches to improve IPC configuration efficiency.
Figure 2-1 shows the locations of the IPC Configurator on a surveillance network.
NOTE
l The IPC Configurator may be used where the maintenance PC is located.
l The IPC Configurator in any proper position can search for cameras by IP segment. To search for cameras
by virtual local area network (VLAN), the maintenance PC must directly connect to the network where
cameras reside.
Issue 05 (2017-12-7) Huawei Proprietary and Confidential 5
Copyright © Huawei Technologies Co., Ltd.
IPC TOOL
Configurator User Guide 2 IPC Configurator Overview
Figure 2-1 Locations of the IPC Configurator on a surveillance network
The IPC Configurator has the following features:
l Allows users to search for cameras in different modes, including VLAN search and
search by IP segment. Select a proper mode based on the actual scenario.
l Supports the Open Network Video Interface Forum (ONVIF) and HWSDK protocols.
l Allows users to configure cameras in different modes, such as wizard-based
configuration for one or more cameras, and template-based configuration.
l Allows users to collect logs of and fault information about cameras.
l Allows users to restart and upgrade cameras in batches.
l Integrates the calculator for voltage drop of power line and monitoring scene simulator.
2.2 Software GUI
This topic describes the software GUI of the IPC Configurator.
The IPC Configurator main window consists of the menu bar, shortcut toolbar, camera list,
operation record box, and status bar, as shown in Figure 2-2. Table 2-1 describes functions of
each part.
Issue 05 (2017-12-7) Huawei Proprietary and Confidential 6
Copyright © Huawei Technologies Co., Ltd.
IPC TOOL
Configurator User Guide 2 IPC Configurator Overview
Figure 2-2 IPC Configurator main window
Issue 05 (2017-12-7) Huawei Proprietary and Confidential 7
Copyright © Huawei Technologies Co., Ltd.
IPC TOOL
Configurator User Guide 2 IPC Configurator Overview
Table 2-1 Main window layout
No. Name Description
1 Menu bar The menu bar provides the following
functions:
l Start: Allows users to search for
cameras, clear or export the
camera list, export camera Bom
List, set camera IP addresses, log
in to multiple cameras in batches,
and exit the IPC Configurator.
l Configuration: Allows users to
configure one or more cameras
following a wizard, and configure
cameras or basic camera
parameters using a template.
l Maintenance: Allows users to
restart or upgrade cameras,
restore cameras to default
settings, manage camera users,
image overlay, collect logs and
fault information, format SD
cards, and export configuration
files.
l Tools: Allows users to simulate
the camera deployment scenario
to select applicable cameras and
calculate the power cable voltage
drop to determine the cable length
or power cable number.
l Help: Allows users to obtain help
and version information about the
IPC Configurator.
2 Shortcut toolbar Provides shortcut buttons that allow
users to perform operations quickly.
The operations include searching for
cameras, setting IP addresses,
parameters, time of cameras or
ONVIF button, and upgrading or
restarting cameras.
Issue 05 (2017-12-7) Huawei Proprietary and Confidential 8
Copyright © Huawei Technologies Co., Ltd.
IPC TOOL
Configurator User Guide 2 IPC Configurator Overview
No. Name Description
3 Camera list Displays all cameras that are found.
A camera record includes the
following fields: NO., Model, IP
address, MAC address, Mask,
Gateway, Version, SN, SD Card
Status, and Operation.
Users can select one or more cameras
and perform operations on the
cameras using the menu bar or
shortcut toolbar.
4 Operation record box Records all operations performed on
cameras.
Users can query operation records of
cameras.
5 Status bar Displays the operations status, total
number of cameras, number of
cameras that are filtered out, and
number of selected cameras.
Issue 05 (2017-12-7) Huawei Proprietary and Confidential 9
Copyright © Huawei Technologies Co., Ltd.
IPC TOOL
Configurator User Guide 3 Installing and Starting the IPC Configurator
3 Installing and Starting the IPC
Configurator
After installing the IPC Configurator, you can use it to configure and maintain cameras.
Background
The following configurations are recommended for the PC where the IPC Configurator is
installed:
l Operating system: Windows 7/8
l Monitor resolution: ≥ 1024 x 768
Procedure
Step 1 Double-click the installation program IPCToolSetup.exe.
The window for selecting the language is displayed, as shown in Figure 3-1.
Figure 3-1 Selecting a language
NOTE
The language of the installation windows is automatically selected based on the operating system language.
On operating systems using Simplified or Traditional Chinese, the installation windows are displayed in
Simplified Chinese. On operating systems using other languages, the installation windows are displayed in
English.
Step 2 Select English and click OK.
The welcome window is displayed, as shown in Figure 3-2.
Issue 05 (2017-12-7) Huawei Proprietary and Confidential 10
Copyright © Huawei Technologies Co., Ltd.
IPC TOOL
Configurator User Guide 3 Installing and Starting the IPC Configurator
Figure 3-2 Welcome window
Step 3 Click Next.
The window for selecting the installation directory is displayed, as shown in Figure 3-3.
Figure 3-3 Selecting an installation directory
Issue 05 (2017-12-7) Huawei Proprietary and Confidential 11
Copyright © Huawei Technologies Co., Ltd.
IPC TOOL
Configurator User Guide 3 Installing and Starting the IPC Configurator
NOTE
The default installation directory is C:\Program Files (x86)\IPC Configurator. You can change the
installation directory based on the site requirements.
Step 4 Click Install.
NOTE
If you select Create Desktop Shortcut, a shortcut icon of the IPC Configurator will be created on the PC
desktop.
Step 5 Click OK.
The IPC Configurator is installed.
----End
Verification
After the installation, double-click the desktop shortcut icon . The IPC Configurator main
window shown in Figure 3-4 is displayed.
Figure 3-4 IPC Configurator main window
NOTE
l Upon startup, the IPC Configurator automatically searches for cameras by VLAN.
l To exit the IPC Configurator, choose Start > Exit or click in the upper right corner of the main window.
Issue 05 (2017-12-7) Huawei Proprietary and Confidential 12
Copyright © Huawei Technologies Co., Ltd.
IPC TOOL
Configurator User Guide 4 Searching for Cameras
4 Searching for Cameras
Upon startup, the IPC Configurator automatically searches for cameras by VLAN. Then you
can configure and maintain the cameras that are found.
Background
The IPC Configurator can search for cameras by VLAN or IP segment. For details, see Table
4-1.
Table 4-1 Camera search modes
Search Mode Description Application Scenario
VLAN search In this mode, the IPC Configurator Cameras are installed but not
searches for cameras within the allocated IP addresses.
same VLAN.
For details, see Procedure (VLAN
Search).
Search in IP In this mode, the IPC Configurator Cameras have been allocated IP
Segment searches for HWSDK-compliant addresses and need configuration
cameras by IP segment. If Enable or maintenance.
ONVIF search is selected, the IPC
Configurator searches for ONVIF-
compliant cameras.
For details, see Procedure (Search
in IP Segment).
NOTE
l You can search for cameras by either VLAN or IP segment at a time.
l You can install the IPC Configurator on a PC with one or two network adapters. To ensure camera search
efficiency, it is recommended that you install the IPC Configurator on a PC with one network adapter.
VLAN is a logical grouping of two or more nodes which are not necessarily on the same
physical network segment but which share the same IP network number. This is often
associated with switched Ethernet.
Issue 05 (2017-12-7) Huawei Proprietary and Confidential 13
Copyright © Huawei Technologies Co., Ltd.
IPC TOOL
Configurator User Guide 4 Searching for Cameras
Procedure (VLAN Search)
Step 1 Choose Start > Search Device, or click in the shortcut toolbar.
The Search Device dialog box is displayed.
Step 2 Select VLAN search, as shown in Figure 4-1.
Figure 4-1 VLAN search
Step 3 Click OK.
The dialog box shown in Figure 4-2 is displayed.
Figure 4-2 Adding or replacing cameras
NOTE
l If the camera list is empty, the dialog box is not displayed. Instead, the search results are displayed in the
camera list, as shown in Figure 4-3.
l If the camera list contains cameras, click Replace. The IPC Configurator clears the camera list and then
adds the search results to the camera list.
Step 4 Click Append.
The searched cameras are added into the camera list, as shown in Figure 4-3.
Issue 05 (2017-12-7) Huawei Proprietary and Confidential 14
Copyright © Huawei Technologies Co., Ltd.
IPC TOOL
Configurator User Guide 4 Searching for Cameras
Figure 4-3 Search results
NOTE
l To clear the camera list, choose Start > Clean Device List. Alternatively, right-click the camera list and
choose Clean Device List from the shortcut menu.
l To export the camera list, select specified cameras and choose Start > Export Camera List.
Alternatively, select specified cameras, right-click the camera list, and choose Export Selected Device
List from the shortcut menu.
l To export electronic labels of specified cameras, select the cameras and choose Start > Export Camera
Bom List.
l To quickly select cameras of the same model, select all cameras, right-click the camera list, and choose
Select All Cameras For Same Model from the shortcut menu.
----End
Procedure (Search in IP Segment)
Step 1 Choose Start > Search Device, or click in the shortcut toolbar.
The Search Device dialog box is displayed.
Step 2 Select Search in IP Segment and set the IP segment and port number, as shown in Figure
4-4.
Issue 05 (2017-12-7) Huawei Proprietary and Confidential 15
Copyright © Huawei Technologies Co., Ltd.
IPC TOOL
Configurator User Guide 4 Searching for Cameras
Figure 4-4 Search in IP segment
NOTE
l If Enable ONVIF search is not selected, the IPC Configurator searches for HWSDK-compliant cameras.
The default port number is 8686. If Enable ONVIF search is selected, the IPC Configurator searches for
ONVIF-compliant cameras. The default port number is 80.
l If ONVIF protocol is not enabled on a camera, when you enable ONVIF search on IVS Configurator, this
camera will not be found. In this case, please disable ONVIF search function on IVS Configurator, or
enable ONVIF protocol on camera.
l Click to add several different IP segment to search, a maximum of 5 groups is supported.
Step 3 Click OK.
The dialog box shown in Figure 4-5 is displayed.
Figure 4-5 Adding or replacing cameras
NOTE
l If the camera list is empty, the dialog box is not displayed. Instead, the search results are displayed in the
camera list, as shown in Figure 4-6.
l If the camera list contains cameras, click Replace. The IPC Configurator clears the camera list and then
adds the search results to the camera list.
Step 4 Click Append.
The searched cameras are added into the camera list, as shown in Figure 4-6.
Issue 05 (2017-12-7) Huawei Proprietary and Confidential 16
Copyright © Huawei Technologies Co., Ltd.
IPC TOOL
Configurator User Guide 4 Searching for Cameras
Figure 4-6 Search results
NOTE
l To clear the camera list, choose Start > Clean Device List. Alternatively, right-click the camera list and
choose Clean Device List from the shortcut menu.
l To export the camera list, select specified cameras and choose Start > Export Camera List.
Alternatively, select specified cameras, right-click the camera list, and choose Export Selected Device
List from the shortcut menu.
l To export electronic labels of specified cameras, select the cameras and choose Start > Export Camera
Bom List.
l To quickly select cameras of the same model, select all cameras, right-click the camera list, and choose
Select All Cameras For Same Model from the shortcut menu.
----End
Issue 05 (2017-12-7) Huawei Proprietary and Confidential 17
Copyright © Huawei Technologies Co., Ltd.
IPC TOOL
Configurator User Guide 5 Logging In to Cameras
5 Logging In to Cameras
You can log in to cameras as the SDK and ONVIF users.
Procedure
Step 1 From the camera list, select one camera or multiple cameras.
Step 2 Choose Start > Login Management.
The Login Management dialog box is displayed, as shown in Figure 5-1.
Figure 5-1 Login Management dialog box
Step 3 Enter the SDK and ONVIF user names and passwords.
NOTE
The SDK and ONVIF user names and passwords are the default values set for the cameras before delivery.
Step 4 Click OK.
If Success is displayed in the Operation column of the cameras, you have successfully
logged in to the cameras.
----End
Issue 05 (2017-12-7) Huawei Proprietary and Confidential 18
Copyright © Huawei Technologies Co., Ltd.
IPC TOOL
Configurator User Guide 6 Enabling the ONVIF Function
6 Enabling the ONVIF Function
You can set parameters other than the camera IP address only after enabling the ONVIF
function for the camera.
Procedure
Step 1 From the camera list, select one camera or multiple cameras.
Step 2 Choose Configuration > Others > ONVIF Switch, or click in the shortcut toolbar.
The ONVIF Switch dialog box is displayed, as shown in Figure 6-1.
Figure 6-1 ONVIF Switch dialog box
Step 3 Select Enable ONVIF.
Step 4 Click OK.
If Success is displayed in the Operation column of the cameras, the ONVIF function is
successfully enabled for the cameras.
----End
Issue 05 (2017-12-7) Huawei Proprietary and Confidential 19
Copyright © Huawei Technologies Co., Ltd.
IPC TOOL
Configurator User Guide 7 Selecting a Configuration Method
7 Selecting a Configuration Method
About This Chapter
You can set camera parameters following a wizard or using a template.
7.1 Setting Camera Parameters Following a Wizard
You can set basic camera parameters following a wizard, including platform connection, time,
video and audio streams, and OSD parameters. This topic uses the IPC6681-Z20 as an
example to describe how to set basic camera parameters following a wizard.
7.2 Setting Camera Parameters Using a Template
You can set camera parameters by creating and applying a template or directly applying a
built-in template. This topic uses the IPC6225-VRZ(7-22mm) as an example to describe how
to set camera parameters using a template.
7.1 Setting Camera Parameters Following a Wizard
You can set basic camera parameters following a wizard, including platform connection, time,
video and audio streams, and OSD parameters. This topic uses the IPC6681-Z20 as an
example to describe how to set basic camera parameters following a wizard.
Procedure
NOTE
Camera parameters vary depending on the camera model.
Step 1 From the camera list, select one camera or multiple cameras of the same model.
Step 2 Choose Configuration > Setting Wizard.
The Setting Wizard dialog box is displayed, as shown in Figure 7-1.
Issue 05 (2017-12-7) Huawei Proprietary and Confidential 20
Copyright © Huawei Technologies Co., Ltd.
IPC TOOL
Configurator User Guide 7 Selecting a Configuration Method
Figure 7-1 Setting Wizard dialog box
Step 3 Set parameters for connecting the cameras to the video surveillance platform.
l If you select GB/T 28181, set parameters by referring to Setting Platform Connection
Parameters (GB/T 28181).
l If you select Active SDK registration, set parameters by referring to Setting Platform
Connection Parameters (Active SDK).
l If you select ONVIF parameters, set parameters by referring to Setting Platform
Connection Parameters (ONVIF).
l If you select GENETEC, set parameters by referring to Setting Platform Connection
Parameters (GENETEC).
l If you select Do Not Set, you do not need to set any platform connection parameter.
Step 4 Click Next. The Time Configuration dialog box shown in Figure 7-2 is displayed.
Issue 05 (2017-12-7) Huawei Proprietary and Confidential 21
Copyright © Huawei Technologies Co., Ltd.
IPC TOOL
Configurator User Guide 7 Selecting a Configuration Method
Figure 7-2 Time Configuration dialog box
NOTE
Set time configuration parameters by referring to 8.2 Setting the Camera Time.
Step 5 Click Next. The Video & Audio Stream Parameter dialog box shown in Figure 7-3 is
displayed.
Issue 05 (2017-12-7) Huawei Proprietary and Confidential 22
Copyright © Huawei Technologies Co., Ltd.
IPC TOOL
Configurator User Guide 7 Selecting a Configuration Method
Figure 7-3 Video & Audio Stream Parameter dialog box
NOTE
If you set Please select the audio and video stream package to Manual Settings, set parameters by
referring to 11.1 Setting Video and Audio Stream Parameters.
Step 6 Click Next. The OSD Parameters dialog box shown in Figure 7-4 is displayed.
Issue 05 (2017-12-7) Huawei Proprietary and Confidential 23
Copyright © Huawei Technologies Co., Ltd.
IPC TOOL
Configurator User Guide 7 Selecting a Configuration Method
Figure 7-4 OSD Parameters dialog box
NOTE
Set OSD parameters by referring to 8.3 Setting OSD Parameters.
Step 7 Click Next. The Finishing dialog box shown in Figure 7-5 is displayed, showing you all the
previously set parameters.
Issue 05 (2017-12-7) Huawei Proprietary and Confidential 24
Copyright © Huawei Technologies Co., Ltd.
IPC TOOL
Configurator User Guide 7 Selecting a Configuration Method
Figure 7-5 Finishing dialog box
Step 8 Click Finish.
A confirm dialog box is displayed. Click OK.
----End
7.2 Setting Camera Parameters Using a Template
You can set camera parameters by creating and applying a template or directly applying a
built-in template. This topic uses the IPC6225-VRZ(7-22mm) as an example to describe how
to set camera parameters using a template.
New Template
You can create and apply a template to quickly set parameters for cameras of the same model.
NOTE
Camera parameters vary depending on the camera model.
Step 1 Choose Configuration > Template > New Template.
The Model selection for template dialog box is displayed.
Step 2 Select a camera and click OK.
The New Template dialog box is displayed, as shown in Figure 7-6.
Issue 05 (2017-12-7) Huawei Proprietary and Confidential 25
Copyright © Huawei Technologies Co., Ltd.
IPC TOOL
Configurator User Guide 7 Selecting a Configuration Method
Figure 7-6 New Template dialog box
Step 3 Set camera parameters.
l For details about how to set system parameters, see 9 Setting System Parameters.
l For details about how to set network parameters, see 10 Setting Network Parameters.
l For details about how to set video parameters, see 11 Setting Video Parameters.
l For details about how to set PTZ parameters, see 12 Setting PTZ Parameters.
l For details about how to set alarm parameters, see 13 Setting Alarm Parameters.
Step 4 Click Save and select the storage path and name of the template.
Step 5 Click Save.
NOTE
To modify a new template, choose Configuration > Template > Edit Template.
----End
Apply Template
Step 1 From the camera list, select cameras of the same model.
Step 2 Choose Configuration > Template > Apply Template.
The Open dialog box is displayed.
Issue 05 (2017-12-7) Huawei Proprietary and Confidential 26
Copyright © Huawei Technologies Co., Ltd.
IPC TOOL
Configurator User Guide 7 Selecting a Configuration Method
NOTE
l To directly apply the built-in template for the camera model, choose Configuration > Template > Apply
Built-in Template.
l To create new template for the camera , choose Configuration > Template > New Template. The new
configuration templates can only be applied to cameras of the same type.
Step 3 Select a template and click Open.
Step 4 Click Apply.
A confirm dialog box is displayed. Click OK.
If Success is displayed in the Operation column of the cameras, the template is successfully
applied to the cameras.
----End
Issue 05 (2017-12-7) Huawei Proprietary and Confidential 27
Copyright © Huawei Technologies Co., Ltd.
IPC TOOL
Configurator User Guide 8 Setting Basic Parameters
8 Setting Basic Parameters
About This Chapter
You can set basic camera parameters, including IP addresses, time, on-screen display (OSD)
parameters, image signal processing (ISP) packages, and stream packages. This topic uses the
IPC6225-VRZ(7-22mm) and IPC6385-VRZ as examples to describe how to set basic camera
parameters.
NOTE
Camera parameters vary depending on the camera model.
8.1 Setting Camera IP Addresses
You can set camera IP addresses based on the live network plan.
8.2 Setting the Camera Time
You can set the time zone and calibrate the time for a camera to synchronize the time between
the camera and the NTP server.
8.3 Setting OSD Parameters
You can set OSD text on live video images based on the site requirements.
8.4 Configuring ISP Packages
You can configure proper ISP packages for cameras based on the live network environment to
meet the requirements of different scenarios.
8.5 Configuring Stream Packages
You can configure proper stream packages for cameras based on the network condition to
ensure good image quality.
8.6 Configuring SSH Switch
If it is needed to connect IPC over SSH protocol, users need to enable SSH first; if SSH
connection needs to be shut down, disabling SSH can be configured here.
8.1 Setting Camera IP Addresses
You can set camera IP addresses based on the live network plan.
Issue 05 (2017-12-7) Huawei Proprietary and Confidential 28
Copyright © Huawei Technologies Co., Ltd.
IPC TOOL
Configurator User Guide 8 Setting Basic Parameters
Background
l When cameras are installed for the first time but not allocated IP addresses, they use the
default IP address 192.168.0.120. You can change their IP addresses according to
Changing IP Addresses of Multiple Cameras.
l When cameras have been allocated IP addresses but you need to change the IP addresses
of some cameras, change the IP addresses according to Changing the IP Address of a
Single Camera.
NOTE
You can install the IPC Configurator on a PC with one or two network adapters. To ensure efficiency in
setting camera IP addresses, it is recommended that you install the IPC Configurator on a PC with one
network adapter.
Changing the IP Address of a Single Camera
Step 1 From the camera list, select a camera whose IP address needs to be changed.
Step 2 Choose Start > Modify IP Address, or click in the shortcut toolbar.
NOTE
To open the Edit IP Address dialog box, you can also right-click the camera list and choose Modify IP
Address For Selected Camera (s) from the shortcut menu.
The Edit IP Address dialog box is displayed, as shown in Figure 8-1.
Figure 8-1 Changing the IP address of a single camera
Step 3 Select the method of setting the camera IP address based on the live network plan.
NOTE
Ensure that the camera IP address is correctly set. Otherwise, the camera may fail to be accessed.
l If a DHCP server is deployed on the live network to dynamically allocate IP addresses,
select Obtain an IP address automatically(DHCP). The DHCP server will
automatically allocate an IP address to the camera.
l If the camera IP address needs to be specified, select Assign the following IP address,
and set IP address, Subnet mask, and Gateway.
Step 4 Select Check IP address availability(need much more time). The IPC Configurator will
check whether the specified IP address is occupied.
Step 5 Click OK.
A confirm dialog box is displayed. Click OK.
Issue 05 (2017-12-7) Huawei Proprietary and Confidential 29
Copyright © Huawei Technologies Co., Ltd.
IPC TOOL
Configurator User Guide 8 Setting Basic Parameters
NOTICE
For a camera that complies only with the ONVIF protocol, restart it after changing its IP
address. For details about how to restart cameras, see 16.2 Restarting Cameras.
Table 1 lists the camera models that comply only with the ONVIF protocol.
----End
Changing IP Addresses of Multiple Cameras
Step 1 From the camera list, select multiple cameras whose IP addresses need to be changed.
Step 2 Choose Start > Modify IP Address, or click in the shortcut toolbar.
NOTE
To open the Assign IP Address dialog box, you can also right-click the camera list and choose Modify IP
Address For Selected Camera (s) from the shortcut menu.
The Assign IP Address dialog box is displayed, as shown in Figure 8-2.
Issue 05 (2017-12-7) Huawei Proprietary and Confidential 30
Copyright © Huawei Technologies Co., Ltd.
IPC TOOL
Configurator User Guide 8 Setting Basic Parameters
Figure 8-2 Changing IP addresses of multiple cameras
Step 3 Select the method of setting the camera IP addresses based on the live network plan.
NOTE
l Ensure that the camera IP address is correctly set. Otherwise, the camera may fail to be accessed.
l Ensure that the number of IP addresses available in the IP segment should not be less than the number of
cameras.
l If a DHCP server is deployed on the live network to dynamically allocate IP addresses,
select Obtain an IP address automatically(DHCP). The DHCP server will
automatically allocate IP addresses to the cameras.
l If the camera IP addresses need to be specified, select Assign the following IP address,
and set IP range, Subnet mask, and Gateway.
Step 4 Select Skip unavailable IP address(need much more time). The IPC Configurator will skip
occupied IP addresses.
Issue 05 (2017-12-7) Huawei Proprietary and Confidential 31
Copyright © Huawei Technologies Co., Ltd.
IPC TOOL
Configurator User Guide 8 Setting Basic Parameters
Step 5 Click Update.
The IPC Configurator starts to allocate IP addresses to the cameras and display the IP
addresses in the New IP Addresses list.
Step 6 Click OK.
A confirm dialog box is displayed. Click OK.
NOTICE
For cameras that comply only with the ONVIF protocol, restart them after changing their IP
addresses. For details about how to restart cameras, see 16.2 Restarting Cameras.
Table 1 lists the camera models that comply only with the ONVIF protocol.
----End
8.2 Setting the Camera Time
You can set the time zone and calibrate the time for a camera to synchronize the time between
the camera and the NTP server.
Procedure
Step 1 From the camera list, select one camera or multiple cameras of the same model.
Step 2 Choose Configuration > Others > Time Settings, or click in the shortcut toolbar.
The Time Settings dialog box is displayed, as shown in Figure 8-3.
Figure 8-3 Time Settings dialog box
Issue 05 (2017-12-7) Huawei Proprietary and Confidential 32
Copyright © Huawei Technologies Co., Ltd.
IPC TOOL
Configurator User Guide 8 Setting Basic Parameters
Step 3 Set time parameters.
1. Set the time zone where the camera resides.
2. Select Enable.
3. Set NTP server and Synchronization.
Table 8-1 describes the time parameters.
Table 8-1 Parameter description
Parameter Description
Time zone Indicates the time zone where the camera
resides.
Time Setting The time setting includes manual setting of
time and NTP.
Synchronization l Manual: Manually set the camera system
time.
l NTP:Set the camera to automatically
synchronize the time to the NTP clock
source.
Set Time Set the system time of the camera.
Time Synchronization with the computer Set the camera time to coincide with the
PC's system time.
NTP server This parameter is available only when you
select Enable.
Indicates the IP address or domain name of
the NTP server.
Synchronization Indicates the interval for synchronizing the
NTP server time to the camera. If the NTP
server time changes within the interval, the
camera time does not change.
Step 4 Click OK.
If Success is displayed in the Operation column of the cameras, the time of the cameras is
successfully set.
----End
8.3 Setting OSD Parameters
You can set OSD text on live video images based on the site requirements.
Procedure
Step 1 From the camera list, select one camera or multiple cameras of the same model.
Issue 05 (2017-12-7) Huawei Proprietary and Confidential 33
Copyright © Huawei Technologies Co., Ltd.
IPC TOOL
Configurator User Guide 8 Setting Basic Parameters
Step 2 Choose Configuration > Others > OSD Settings, or click in the shortcut toolbar.
The OSD Settings dialog box is displayed, as shown in Figure 8-4.
Figure 8-4 OSD Settings dialog box
Step 3 Set OSD parameters. For detailed parameter description, see Table 8-2.
Issue 05 (2017-12-7) Huawei Proprietary and Confidential 34
Copyright © Huawei Technologies Co., Ltd.
IPC TOOL
Configurator User Guide 8 Setting Basic Parameters
Table 8-2 Parameter description
Parameter Description
PTZ camera information Indicates whether to display the vertical
angle, horizontal angle, zoom-in ratio, and
preset position on video images.
The horizontal angle ranges from 0° to
359.9°, the vertical angle ranges from -10°
(or –20°) to +90°.
For example, "H100|T-10" indicates that the
horizontal angle is 100° and vertical angle is
-10°. "Z30.0|D12.0" indicates the optical
zoom-in ratio is 30x and the digital zoom-in
ratio is 12x.
NOTE
l This parameter is only available for box
cameras;
l The Orientation mode is only available on
IPC6681-Z20 camera currently.
Time Indicates whether to display the time and
date on video images.
Select the check box next to Time to enable
the time display function, and select the date
format from the drop-down list box.
The date can be displayed in either of the
following formats:
l yyyy-mm-dd (default)
l mm-dd-yyyy
l dd-mm-yyyy
You can view the time display effect on the
preview image and drag the mouse to adjust
the OSD time position.
Week Indicates whether to display week day
information on video images.
Select the check box next to Week to enable
the week day display function.
Issue 05 (2017-12-7) Huawei Proprietary and Confidential 35
Copyright © Huawei Technologies Co., Ltd.
IPC TOOL
Configurator User Guide 8 Setting Basic Parameters
Parameter Description
OSD text i Indicates whether to display specified text
on video images. It is recommended that the
OSD text be the camera installation position
or surveillance area so that you can quickly
locate the camera.
Select the check box next to OSD text i and
enter the OSD text in the text box nearby.
NOTE
You can set the OSD text for multiple cameras of
the same model in batches. OSD text 1 supports
batch and one-by-one settings.
The value i ranges from 1 to 6. The text box
for entering the OSD text supports a
maximum of 44 characters, including
Chinese characters accounting for two
characters, English letters, and other
characters visible on the keyboard.
You can view the OSD text display effect on
the preview image and drag the mouse to
adjust the OSD text position.
OSD coordinates Indicates OSD text position. You can adjust
the OSD text position by setting the
coordinate values.
One By One Indicates whether to the set the OSD text 1
for cameras one by one. This parameter is
available when multiple cameras of the
same model are selected.
NOTE
The OSD text 1 parameter is unavailable when
the check box next to One By One is selected.
The procedure is as follows:
1. Select the check box next to One By
One.
2. Click Start Details. In the displayed
dialog box, set the OSD text 1 for the
cameras one by one in the OSD text 1
column.
3. Click OK.
Issue 05 (2017-12-7) Huawei Proprietary and Confidential 36
Copyright © Huawei Technologies Co., Ltd.
IPC TOOL
Configurator User Guide 8 Setting Basic Parameters
Parameter Description
OSD anti-color Indicates whether to enable the OSD
complementary color function; that is,
whether to set the OSD text color opposite
to the background color.
Select the check box next to OSD anti-
color to enable the function.
The OSD complementary color function is
incompatible with the Font color and
Background color parameters.
Font color This parameter is available only when the
OSD complementary color function is
disabled.
Indicates the color of the OSD text.
Background transparency This parameter is available only when the
OSD complementary color function is
disabled.
Indicates the transparency of the OSD
background.
Background color This parameter is available only when the
OSD complementary color function is
disabled.
Indicates the color of the OSD background.
Margin position Margin position includes top margin,
bottom margin, left margin, and right
margin.
Marginal size Marginal size can be set to 0 to 2 characters
in Chinese characters.
Step 4 Click OK.
If Success is displayed in the Operation column of the cameras, the OSD parameters are
successfully set for the cameras.
----End
8.4 Configuring ISP Packages
You can configure proper ISP packages for cameras based on the live network environment to
meet the requirements of different scenarios.
Procedure
Step 1 From the camera list, select one camera or multiple cameras of the same model.
Step 2 Choose Configuration > Others > ISP Package.
Issue 05 (2017-12-7) Huawei Proprietary and Confidential 37
Copyright © Huawei Technologies Co., Ltd.
IPC TOOL
Configurator User Guide 8 Setting Basic Parameters
The ISP Package dialog box is displayed, as shown in Figure 8-5.
Figure 8-5 ISP Package dialog box
Step 3 Select an ISP package from the Scene type drop-down list box.
Step 4 Click OK.
If Success is displayed in the Operation column of the cameras, the ISP package is
successfully configured for the cameras.
----End
8.5 Configuring Stream Packages
You can configure proper stream packages for cameras based on the network condition to
ensure good image quality.
Procedure
Step 1 From the camera list, select one camera or multiple cameras of the same model.
Step 2 Choose Configuration > Others > Stream Package.
The Stream Package dialog box is displayed, as shown in Figure 8-6.
Figure 8-6 Stream Package dialog box
Step 3 Select a stream package from the Stream package drop-down list box.
By default, a camera has four stream packages. Table 8-3 describes the name and application
scenario of each stream package.
Table 8-3 Default stream packages
Package Name Application Scenario
High quality The high-quality package provides video
images of the best quality but consumes
more network resources.
This package applies to the dedicated video
surveillance network with sufficient
bandwidth (at least 20 Mbit/s bandwidth for
each IPC).
Issue 05 (2017-12-7) Huawei Proprietary and Confidential 38
Copyright © Huawei Technologies Co., Ltd.
IPC TOOL
Configurator User Guide 8 Setting Basic Parameters
Package Name Application Scenario
Balanced The balanced package reduces the number
of data streams for transmission and ensures
image quality.
This package conserves the bandwidth and
applies to most surveillance scenarios (at
least 6 Mbit/s bandwidth for each IPC).
Low bandwidth The low-bandwidth package reduces the
number of data streams for transmission and
ensures that the image quality is acceptable.
This package conserves the bandwidth and
applies to surveillance scenarios with
insufficient bandwidth (approximately 3
Mbit/s bandwidth for each IPC).
Mobile devices The mobile-service package reduces the
number of data streams for encoding by
lowering the image resolution and frame
rate.
This package applies to mobile surveillance
scenarios, because mobile devices have
small screens, low bandwidth, and weak
decoding capabilities.
Step 4 Click OK.
If Success is displayed in the Operation column of the cameras, the stream package is
successfully configured for the cameras.
----End
8.6 Configuring SSH Switch
If it is needed to connect IPC over SSH protocol, users need to enable SSH first; if SSH
connection needs to be shut down, disabling SSH can be configured here.
Procedure
Step 1 From the camera list, select one camera or multiple cameras of the same model.
Step 2 ChooseConfiguration > Others > SSH Switch.
TheSSH Switch is displayed, as shown inFigure 8-7.
Issue 05 (2017-12-7) Huawei Proprietary and Confidential 39
Copyright © Huawei Technologies Co., Ltd.
IPC TOOL
Configurator User Guide 8 Setting Basic Parameters
Figure 8-7 SSH Switch
Step 3 If users check Enable SSH, and click OK, SSH connection is enabled.
Step 4 If users do not check Enable SSH, and clickOK then, SSH connection will be disabled.
----End
Issue 05 (2017-12-7) Huawei Proprietary and Confidential 40
Copyright © Huawei Technologies Co., Ltd.
IPC TOOL
Configurator User Guide 9 Setting System Parameters
9 Setting System Parameters
About This Chapter
You can set system parameters for cameras, including platform connection, time parameters,
DST settings and storage policies. This topic uses the IPC6625-Z30-S and IPC6385-VRZ as
examples to describe how to set system parameters for cameras.
NOTE
Camera parameters vary depending on the camera model.
9.1 Setting Platform Connection Parameters
This topic describes how to set parameters for connecting cameras to the video surveillance
platform through the GB/T 28181, SDK, ONVIF, or GENETEC protocol. This topic uses the
IPC6625-Z30-S as an example to describe how to configure platform connection parameters
for cameras.
9.2 Setting Time Parameters
You can set the time zone and calibrate the time for a camera to synchronize the time between
the camera and the NTP server.
9.3 Setting Daylight Saving time
If DST(Daylight saving time) is configured, the system will automatically perform time offset
based on the predefined offset after entering the DST.
9.4 Setting Storage Policies
You can set storage policies, including cyclic recording, storage upload rate limit, and manual
recording time, for cameras. This topic uses the IPC6125–WDL-P as an example to describe
how to configure storage policies for cameras.
9.1 Setting Platform Connection Parameters
This topic describes how to set parameters for connecting cameras to the video surveillance
platform through the GB/T 28181, SDK, ONVIF, or GENETEC protocol. This topic uses the
IPC6625-Z30-S as an example to describe how to configure platform connection parameters
for cameras.
Issue 05 (2017-12-7) Huawei Proprietary and Confidential 41
Copyright © Huawei Technologies Co., Ltd.
IPC TOOL
Configurator User Guide 9 Setting System Parameters
Background
A camera can be connected to the video surveillance platform through one of the following
protocols:
l GB/T 28181: A connection protocol universally used in China, allowing users to use
basic camera functions on the video surveillance platform. For details, see Setting
Platform Connection Parameters (GB/T 28181).
l SDK: Huawei SDK protocol, allowing users to use feature functions of Huawei cameras
on the video surveillance platform. For details, see Setting Platform Connection
Parameters (Active SDK).
l ONVIF: An international connection protocol, allowing users to use basic camera
functions on the video surveillance platform. For details, see Setting Platform
Connection Parameters (ONVIF).
l GENETEC: GENETEC-proprietary protocol, allowing users to use feature functions of
the GENETEC protocol on the video surveillance platform. For details, see Setting
Platform Connection Parameters (GENETEC).
Setting Platform Connection Parameters (GB/T 28181)
Step 1 From the camera list, select one camera or multiple cameras of the same model.
Step 2 Choose Configuration > Configurate, or click in the shortcut toolbar.
NOTE
To open the Configurate dialog box, you can also right-click the camera list and choose Set Parameter For
Selected Camera (s) from the shortcut menu.
The Configurate dialog box is displayed.
Step 3 Choose System Configuration > Platform Connection Parameters > 28181/SDK
Parameters.
The 28181/SDK Parameters tab page is displayed, as shown in Figure 9-1.
Issue 05 (2017-12-7) Huawei Proprietary and Confidential 42
Copyright © Huawei Technologies Co., Ltd.
IPC TOOL
Configurator User Guide 9 Setting System Parameters
Figure 9-1 28181/SDK Parameters tab page
Step 4 Select 28181/SDK parameters settings and then GB/T 28181 parameters.
NOTE
After you select None, the GB/T 28181 parameters and Active SDK parameters options are dimmed.
Step 5 Set GB/T 28181 parameters. For detailed parameter description, see Table 9-1.
Table 9-1 GB/T 28181 parameter description
Parameter Description
Platform IP IP address of the video surveillance platform server.
Port Port number of the video surveillance platform server.
Device ID Unique IPC ID.
NOTE
The value of this parameter must be the same as the first 20 digits in the device
ID configured on the video surveillance platform. If they are different, the IPC
will fail to connect to the video surveillance platform.
Login name Login name and domain name used to register the IPC with the video
surveillance platform.
l The value of this parameter is in the login name@domain name
format.
l The login name is the same as the Device ID by default, and the
login name cannot be modified.
l User-defined the domain name consists of 10 digits.
Issue 05 (2017-12-7) Huawei Proprietary and Confidential 43
Copyright © Huawei Technologies Co., Ltd.
IPC TOOL
Configurator User Guide 9 Setting System Parameters
Parameter Description
Server code Server code of the video surveillance platform server.
User-defined the value consists of 20 digits.
Password Password for registering the IPC with the video surveillance platform.
To improve security, the password must consist of 8 to 20 characters
and contain at least two types of the following: digits, letters and
special characters.
NOTE
The value of this parameter must be the same as the registration password
configured on the video surveillance platform. If they are different, the IPC will
fail to connect to the video surveillance platform.
Step 6 Click OK.
A confirm dialog box is displayed. Click OK.
If Success is displayed in the Operation column of the cameras, the platform connection
parameters are successfully set for the cameras.
----End
Setting Platform Connection Parameters (Active SDK)
Step 1 From the camera list, select one camera or multiple cameras of the same model.
Step 2 Choose Configuration > Configurate, or click in the shortcut toolbar.
NOTE
To open the Configurate dialog box, you can also right-click the camera list and choose Set Parameter For
Selected Camera (s) from the shortcut menu.
The Configurate dialog box is displayed.
Step 3 Choose System Configuration > Platform Connection Parameters > 28181/SDK
Parameters.
The 28181/SDK Parameters tab page is displayed, as shown in Figure 9-2.
Issue 05 (2017-12-7) Huawei Proprietary and Confidential 44
Copyright © Huawei Technologies Co., Ltd.
IPC TOOL
Configurator User Guide 9 Setting System Parameters
Figure 9-2 28181/SDK Parameters tab page
Step 4 Select 28181/SDK parameters settings and then Active SDK parameters.
NOTE
After you select None, the GB/T 28181 parameters and Active SDK parameters options are dimmed.
Step 5 Set active SDK parameters. For detailed parameter description, see Table 9-2.
Table 9-2 Active SDK parameter description
Parameter Description
– l Single-server mode: applies when the video surveillance platform
is deployed in a single-node system.
l Dual-server mode: applies when the video surveillance platform is
deployed in a two-node cluster.
IP IP address of the video surveillance platform server.
When Single-server mode is selected, you need to enter the IP address
of the video surveillance platform server in only one text box. When
Dual-server mode is selected, you need to enter the IP addresses of
the active and standby video surveillance platform servers in two text
boxes, respectively.
Port IP address of the video surveillance platform server. The default value
is 5060.
Device ID Unique IPC ID.
Issue 05 (2017-12-7) Huawei Proprietary and Confidential 45
Copyright © Huawei Technologies Co., Ltd.
IPC TOOL
Configurator User Guide 9 Setting System Parameters
Step 6 Click OK.
A confirm dialog box is displayed. Click OK.
If Success is displayed in the Operation column of the cameras, the platform connection
parameters are successfully set for the cameras.
----End
Setting Platform Connection Parameters (ONVIF)
Step 1 From the camera list, select one camera or multiple cameras of the same model.
Step 2 Choose Configuration > Configurate, or click in the shortcut toolbar.
NOTE
To open the Configurate dialog box, you can also right-click the camera list and choose Set Parameter For
Selected Camera (s) from the shortcut menu.
The Configurate dialog box is displayed.
Step 3 Choose System Configuration > Platform Connection Parameters > ONVIF parameters.
The ONVIF parameters tab page is displayed, as shown in Figure 9-3.
Figure 9-3 ONVIF parameters tab page
Step 4 Select ONVIF media stream transmission type and set the media stream transmission type
based on the live network environment.
l Elementary stream: The elementary stream (ES) is the output of continuous data, audio,
or video streams. The ES is recommended in case of an average network environment.
Issue 05 (2017-12-7) Huawei Proprietary and Confidential 46
Copyright © Huawei Technologies Co., Ltd.
IPC TOOL
Configurator User Guide 9 Setting System Parameters
l Program stream: The program stream (PS) is a container format for multiplexing data,
audio, and video streams. The PS is recommended in case of a good network
environment and low error bit rate.
Step 5 Select Media stream keep-alive switch and enable or disable the keepalive function based on
the live network environment.
With the keepalive function enabled for ONVIF media streams, the IPC stops sending media
streams if it does not receive keepalive packets sent by the video surveillance platform within
a specified period (60s by default).
Step 6 Click OK.
A confirm dialog box is displayed. Click OK.
If Success is displayed in the Operation column of the cameras, the platform connection
parameters are successfully set for the cameras.
----End
Setting Platform Connection Parameters (GENETEC)
Step 1 From the camera list, select one camera or multiple cameras of the same model.
Step 2 Choose Configuration > Configurate, or click in the shortcut toolbar.
NOTE
To open the Configurate dialog box, you can also right-click the camera list and choose Set Parameter For
Selected Camera (s) from the shortcut menu.
The Configurate dialog box is displayed.
Step 3 Choose System Configuration > Platform Connection Parameters > GENETEC
parameters.
The GENETEC parameters tab page is displayed, as shown in Figure 9-4.
Issue 05 (2017-12-7) Huawei Proprietary and Confidential 47
Copyright © Huawei Technologies Co., Ltd.
IPC TOOL
Configurator User Guide 9 Setting System Parameters
Figure 9-4 GENETEC parameters tab page
Step 4 Select Genetec protocol.
HTTP digest authentication is enabled on an IPC by default.
NOTE
l If the GENETEC platform does not support HTTP digest authentication, deselect GENETEC Abstract
switch. In this case, security risks may exist.
l If the GENETEC platform supports HTTP digest authentication, select GENETEC Abstract switch. If
you do not select GENETEC Abstract switch, security risks may exist.
Step 5 Click OK.
A confirm dialog box is displayed. Click OK.
If Success is displayed in the Operation column of the cameras, the platform connection
parameters are successfully set for the cameras.
----End
9.2 Setting Time Parameters
You can set the time zone and calibrate the time for a camera to synchronize the time between
the camera and the NTP server.
Procedure
Step 1 From the camera list, select one camera or multiple cameras of the same model.
Issue 05 (2017-12-7) Huawei Proprietary and Confidential 48
Copyright © Huawei Technologies Co., Ltd.
IPC TOOL
Configurator User Guide 9 Setting System Parameters
Step 2 Choose Configuration > Configurate, or click in the shortcut toolbar.
NOTE
To open the Configurate dialog box, you can also right-click the camera list and choose Set Parameter For
Selected Camera (s) from the shortcut menu.
The Configurate dialog box is displayed.
Step 3 Choose System Configuration > Time Configuration.
The Time Configuration tab page is displayed, as shown in Figure 9-5.
Figure 9-5 Time Configuration tab page
Step 4 Set time parameters.
1. Select Time Zone and set the time zone where the camera resides.
2. Enable Time Setting.
3. Choose synchronization mode.
4. Set the date and time.
Table 9-3 describes the time parameters.
Table 9-3 Parameter description
Parameter Description
Time Zone Indicates the time zone where the camera
resides.
Issue 05 (2017-12-7) Huawei Proprietary and Confidential 49
Copyright © Huawei Technologies Co., Ltd.
IPC TOOL
Configurator User Guide 9 Setting System Parameters
Parameter Description
Time Setting Includes the synchronization mode and
detailed time parameters.
Synchronization l Manual: synchronize the time manually.
l NTP: device's time will be synchronized
automatically by the NTP server.
Set time Set the detailed date and time of the device
system.
Time synchronize with the computer Set the time of the device the same as the
time on the current PC system.
NTP server This parameter is available only when you
choose NTP as synchronization mode.
Indicates the IP address or domain name of
the NTP server.
Synchronization interval This parameter is available only when you
choose NTP as synchronization mode.
Indicates the interval for synchronizing the
NTP server time to the camera. If the NTP
server time changes within the interval, the
camera time does not change.
Step 5 Click OK.
A confirm dialog box is displayed. Click OK.
If Success is displayed in the Operation column of the cameras, the time of the cameras is
successfully set.
----End
9.3 Setting Daylight Saving time
If DST(Daylight saving time) is configured, the system will automatically perform time offset
based on the predefined offset after entering the DST.
Daylight saving time is the practice of temporarily advancing clocks during the summertime
so that afternoons have more daylight and mornings have less. Typically clocks are adjusted
forward one hour near the start of spring and backward one hour in autumn.
Procedure
Step 1 From the camera list, select one camera or multiple cameras of the same model.
Step 2 Choose Configuration > Configurate, or click in the shortcut toolbar.
NOTE
To open the Configurate dialog box, you can also right-click the camera list and choose Set Parameter For
Selected Camera (s) from the shortcut menu.
Issue 05 (2017-12-7) Huawei Proprietary and Confidential 50
Copyright © Huawei Technologies Co., Ltd.
IPC TOOL
Configurator User Guide 9 Setting System Parameters
The Configurate dialog box is displayed.
Step 3 Choose System Configuration > Daylight saving time.
The Daylight saving time tab page is displayed, as shown in Figure 9-6.
Figure 9-6 Daylight saving time
a.Select the mode for setting the DST.
b.Select Enable DST.
c.Set Start time, End time, and Offset time of the DST based on regulations specified in the
local laws.
For detailed parameter description, seeTable 9-4.
Table 9-4 parameter description
Enable Select Enabled.
Week way Indicates that the DST is set by week.
Date way Indicates that the DST is set by date.
Start time Indicates the time for enabling the DST.
End time Indicates the time for disabling the DST.
Offset time Indicates the lead time during the DST. If
the offset time is set to 30 minutes, the DST
is 30 minutes earlier.
Issue 05 (2017-12-7) Huawei Proprietary and Confidential 51
Copyright © Huawei Technologies Co., Ltd.
IPC TOOL
Configurator User Guide 9 Setting System Parameters
NOTE
If the DST is used locally, configure the DST according to the local law.
Step 4 Click OK.
----End
9.4 Setting Storage Policies
You can set storage policies, including cyclic recording, storage upload rate limit, and manual
recording time, for cameras. This topic uses the IPC6125–WDL-P as an example to describe
how to configure storage policies for cameras.
Procedure
Step 1 From the camera list, select one camera or multiple cameras of the same model.
Step 2 Choose Configuration > Configurate, or click in the shortcut toolbar.
NOTE
To open the Configurate dialog box, you can also right-click the camera list and choose Set Parameter For
Selected Camera (s) from the shortcut menu.
The Configurate dialog box is displayed.
Step 3 Choose System Configuration > Storage Management.
The Storage Management tab page is displayed, as shown in Figure 9-7.
Figure 9-7 Storage Management tab page
Issue 05 (2017-12-7) Huawei Proprietary and Confidential 52
Copyright © Huawei Technologies Co., Ltd.
IPC TOOL
Configurator User Guide 9 Setting System Parameters
Step 4 Set storage policies.
NOTE
l Video buffering: When cameras are disconnected from the network, they can continue to shoot and
temporarily store video on their SD cards. When the network is restored, the video surveillance platform
sends a video request to the cameras. The cameras then send the video stored on the SD cards to the video
surveillance platform.
l When an IPC is not connected or cannot be connected to a video surveillance platform for a long time,
you are advised to disable video buffering of the camera to increase the service life of the SD card. To
disable video buffering, deselect Platform offline Cache.
1. Select Continuous recording and Enable.
NOTE
The cyclic recording function can be enabled only when the camera has an SD card installed.
2. Select Storage upload rate limit and Enable. Then set Rate limitation.
3. Select Manual recording time and set Recording time.
4. Select Recording Strategy, set Storage, Pre-record mode and Pre-record time.
NOTE
The pre-record time of IPC6284-VRZ, IPC6385-VRZ, IPC6285-VWZ-LPR, IPC6681-Z20, IPC6126-
WDL, IPC6126-WDL-F, IPC6126-WDL-LPR and IPC6285-VRZ ranges from 5 to 20s.
Step 5 Click OK.
A confirm dialog box is displayed. Click OK.
If Success is displayed in the Operation column of the cameras, the storage policies are
successfully configured for the cameras.
----End
Issue 05 (2017-12-7) Huawei Proprietary and Confidential 53
Copyright © Huawei Technologies Co., Ltd.
IPC TOOL
Configurator User Guide 10 Setting Network Parameters
10 Setting Network Parameters
About This Chapter
You can set network parameters for cameras, including basic network, IP filter, bit rate stream
smoothing, bandwidth adaptive, 802.1X, and Simple Network Management Protocol (SNMP)
parameters. This topic uses the IPC6284-VRZ as an example to describe how to set network
parameters for cameras.
NOTE
Camera parameters vary depending on the camera model.
10.1 Setting Basic Network Parameters
You can set basic network parameters, including the maximum transmission unit (MTU) size
and quality of service (QoS) of media/signaling streams, for cameras.
10.2 Setting IP Filter Parameters
You can use a blacklist or whitelist to deny or allow the access of specified IP addresses to a
camera.
10.3 Setting Stream Smooth Parameters
In case of too high instantaneous streams due to a too large I-frame, you can set stream
smoothness parameters to reduce the I-frame to suppress the too high instantaneous streams.
10.4 Setting Traffic Shaping Parameters
You can set the rate for sending data to ensure stable network bandwidth occupation and
enhance stability and reliability of video stream transmission.
10.5 Setting Bandwidth Adaptive Parameters
With the bandwidth adaptive function enabled, the IPC will use an appropriate bit rate that
best suits the current network conditions to transfer video images. This approach ensures the
image quality.
10.6 Setting 802.1X Parameters
If the switch in the network has been configured with 802.1X parameters, the 802.1X
parameters also need to be configured on the IPC. Otherwise, you may not log in to the IPC.
10.7 Setting SNMP Parameters
You can set SNMP parameters, including SNMP v1/v2c parameters, SNMP trap parameters,
and SNMP v3 user information. By setting SNMP parameters, you can view and modify IPC
Issue 05 (2017-12-7) Huawei Proprietary and Confidential 54
Copyright © Huawei Technologies Co., Ltd.
IPC TOOL
Configurator User Guide 10 Setting Network Parameters
configurations on the network management system (NMS), which facilitates IPC maintenance
and management.
10.8 Configuring SMTP parameters
This topic describes how to set Simple Mail Transfer Protocol (SMTP) parameters.
10.9 Setting TCP Intelligent Acceleration
Configure TCP intelligent acceleration to increase the throughput in scenarios with packet
loss or high delay, for example, wireless applications.
10.1 Setting Basic Network Parameters
You can set basic network parameters, including the maximum transmission unit (MTU) size
and quality of service (QoS) of media/signaling streams, for cameras.
l The MTU is the largest packet of data that can be transmitted on a network.
l The QoS measures the quality of the transmission system and the effectiveness of the
services, as well as the capability of a service provider to meet the demands of users.
l The camera enables the function of periodically sending Address Resolution Protocol
(ARP) requests by default. The sending interval is 5 minutes.
Procedure
Step 1 From the camera list, select one camera or multiple cameras of the same model.
Step 2 Choose Configuration > Configurate, or click in the shortcut toolbar.
NOTE
To open the Configurate dialog box, you can also right-click the camera list and choose Set Parameter For
Selected Camera (s) from the shortcut menu.
The Configurate dialog box is displayed.
Step 3 Choose Network Configuration > Network Parameters.
The Network Parameters tab page is displayed, as shown in Figure 10-1.
Issue 05 (2017-12-7) Huawei Proprietary and Confidential 55
Copyright © Huawei Technologies Co., Ltd.
IPC TOOL
Configurator User Guide 10 Setting Network Parameters
Figure 10-1 Network Parameters tab page
Step 4 Set basic network parameters.
1. Select MTU value and set the MTU value.
2. Select Media stream DSCP or Signaling stream DSCP, and set the QoS value.
A larger value indicates higher QoS. The largest value is 63.
Step 5 Click OK.
A confirm dialog box is displayed. Click OK.
If Success is displayed in the Operation column of the cameras, the basic network parameters
are successfully set for the cameras.
----End
10.2 Setting IP Filter Parameters
You can use a blacklist or whitelist to deny or allow the access of specified IP addresses to a
camera.
Procedure
NOTE
For a camera that complies only with the ONVIF protocol, enable the IP filter function on the camera web
page before setting IP filter parameters on the IPC Configurator. For details about how to enable the IP filter
function on the camera web page, see the online help of the camera model.
Table 1 lists the camera models that comply only with the ONVIF protocol.
Issue 05 (2017-12-7) Huawei Proprietary and Confidential 56
Copyright © Huawei Technologies Co., Ltd.
IPC TOOL
Configurator User Guide 10 Setting Network Parameters
Step 1 From the camera list, select one camera or multiple cameras of the same model.
Step 2 Choose Configuration > Configurate, or click in the shortcut toolbar.
NOTE
To open the Configurate dialog box, you can also right-click the camera list and choose Set Parameter For
Selected Camera (s) from the shortcut menu.
The Configurate dialog box is displayed.
Step 3 Choose Network Configuration > IP Filter.
The IP Filter tab page is displayed, as shown in Figure 10-2.
Figure 10-2 IP Filter tab page
NOTE
To modify or delete an IP filter rule, select it and click Modify or Delete.
Step 4 Select IP Filter and set the filter type.
NOTE
You can set only one type of IP filter rules (whitelist rules or blacklist rules) for a camera at a time.
Step 5 Set the IP filter rules.
1. Click Add.
The IP Filter dialog box is displayed, as shown in Figure 10-3.
Issue 05 (2017-12-7) Huawei Proprietary and Confidential 57
Copyright © Huawei Technologies Co., Ltd.
IPC TOOL
Configurator User Guide 10 Setting Network Parameters
Figure 10-3 IP Filter dialog box
2. Set IP and Netmask.
3. Click OK.
Step 6 Click OK.
A confirm dialog box is displayed. Click OK.
If Success is displayed in the Operation column of the cameras, the IP filter parameters are
successfully set for the cameras.
----End
10.3 Setting Stream Smooth Parameters
In case of too high instantaneous streams due to a too large I-frame, you can set stream
smoothness parameters to reduce the I-frame to suppress the too high instantaneous streams.
Procedure
Stream smoothness is available for devices that support the H.264 and H.265 encoding
formats. Adjusting the stream smoothness parameters to control the I-frame size, alleviating
network attacks caused by too large I-frames.
Step 1 From the camera list, select one camera or multiple cameras of the same model.
Step 2 Choose Configuration > Configurate, or click in the shortcut toolbar.
NOTE
To open the Configurate dialog box, you can also right-click the camera list and choose Set Parameter For
Selected Camera (s) from the shortcut menu.
The Configurate dialog box is displayed.
Step 3 Select Network Configuration > Stream Smoothness Parameters.
Stream Smoothness Parameters is displayed, as shown inFigure 10-4.
Issue 05 (2017-12-7) Huawei Proprietary and Confidential 58
Copyright © Huawei Technologies Co., Ltd.
IPC TOOL
Configurator User Guide 10 Setting Network Parameters
Figure 10-4 Stream Smoothness Parameters
Step 4 Select Enable.
Step 5 Set Stream type to primary stream, secondary stream 1, or secondary stream 2.
Step 6 Set Stream smooth coefficient. The default value is 50. You can set it based on the site
requirements. A larger value indicates a smaller I-frame and lower image definition.
Step 7 Click Save.
----End
10.4 Setting Traffic Shaping Parameters
You can set the rate for sending data to ensure stable network bandwidth occupation and
enhance stability and reliability of video stream transmission.
Procedure
Step 1 From the camera list, select one camera or multiple cameras of the same model.
Step 2 Choose Configuration > Configurate, or click in the shortcut toolbar.
NOTE
To open the Configurate dialog box, you can also right-click the camera list and choose Set Parameter For
Selected Camera (s) from the shortcut menu.
The Configurate dialog box is displayed.
Issue 05 (2017-12-7) Huawei Proprietary and Confidential 59
Copyright © Huawei Technologies Co., Ltd.
IPC TOOL
Configurator User Guide 10 Setting Network Parameters
Step 3 Choose Network Configuration > Traffic Shaping Parameters.
The Traffic Shaping Parameters tab page is displayed, as shown in Figure 10-5.
Figure 10-5 Traffic Shaping Parameters tab page
Step 4 Select Traffic Shaping ParametersandEnable.
Step 5 Set Traffic shaping coefficient.
NOTE
l The value of Traffic shaping coefficient ranges from 1.1 to 4.0 with a step of 0.1. A smaller coefficient
indicates a higher compression ratio, smoother images, and lower bandwidth requirements but longer
delay. The default value is 4.0.
l The traffic shaping function must be supported by the cache capability on the decoding side. Set a proper
Traffic shaping coefficientbased on the actual network bandwidth. If a non-Huawei platform is used, it is
recommended that the default value be used or decoding cache be increased.
Step 6 Click OK.
A confirm dialog box is displayed. Click OK.
If Success is displayed in the Operation column of the cameras, the bit rate stream smoothing
parameters are successfully set for the cameras.
----End
10.5 Setting Bandwidth Adaptive Parameters
With the bandwidth adaptive function enabled, the IPC will use an appropriate bit rate that
best suits the current network conditions to transfer video images. This approach ensures the
image quality.
Issue 05 (2017-12-7) Huawei Proprietary and Confidential 60
Copyright © Huawei Technologies Co., Ltd.
IPC TOOL
Configurator User Guide 10 Setting Network Parameters
Procedure
Step 1 From the camera list, select one camera or multiple cameras of the same model.
Step 2 Choose Configuration > Configurate, or click in the shortcut toolbar.
NOTE
To open the Configurate dialog box, you can also right-click the camera list and choose Set Parameter For
Selected Camera (s) from the shortcut menu.
The Configurate dialog box is displayed.
Step 3 Choose Network Configuration > Bandwidth Adaptive Parameters.
The Bandwidth Adaptive Parameters tab page is displayed, as shown in Figure 10-6.
Figure 10-6 Bandwidth Adaptive Parameters tab page
Step 4 Select Bandwidth adaptive and Enable.
Step 5 Click OK.
A confirm dialog box is displayed. Click OK.
If Success is displayed in the Operation column of the cameras, the bandwidth adaptive
parameters are successfully set for the cameras.
----End
10.6 Setting 802.1X Parameters
If the switch in the network has been configured with 802.1X parameters, the 802.1X
parameters also need to be configured on the IPC. Otherwise, you may not log in to the IPC.
Issue 05 (2017-12-7) Huawei Proprietary and Confidential 61
Copyright © Huawei Technologies Co., Ltd.
IPC TOOL
Configurator User Guide 10 Setting Network Parameters
Background
802.1X is a network connection protocol used to authenticate devices connected to the
network.
EAPoL is short for Extensible Authentication Protocol Over LAN.
Procedure
Step 1 From the camera list, select one camera or multiple cameras of the same model.
Step 2 Choose Configuration > Configurate, or click in the shortcut toolbar.
NOTE
To open the Configurate dialog box, you can also right-click the camera list and choose Set Parameter For
Selected Camera (s) from the shortcut menu.
The Configurate dialog box is displayed.
Step 3 Choose Network Configuration > 802.1X Parameters.
The 802.1X Parameters tab page is displayed, as shown in Figure 10-7.
Figure 10-7 802.1X Parameters tab page
Step 4 Set 802.1X parameters.
1. Select 802.1X Parameters and Enable.
2. Set 802.1X parameters. For detailed parameter description, see Table 10-1.
NOTE
Obtain specific parameter values from the network administrator.
Issue 05 (2017-12-7) Huawei Proprietary and Confidential 62
Copyright © Huawei Technologies Co., Ltd.
IPC TOOL
Configurator User Guide 10 Setting Network Parameters
Table 10-1 Parameter description
Parameter Description
Enable Enable this funciton.
Enable EAP-MD5 Enable EAP-MD5 authentication mode.
EAPOL version Indicates the version of the EAPoL.
The options are as follows:
– V1
– V2
EAP identity Indicates the account of the EAP user.
Password Indicates the password of the EAP user.
To ensure security, it is recommended
that the password be a string of 8 to 30
single-byte characters that contain at least
two types of letters, digits, and special
characters.
3. Configure certificates.
– Configure the CA certificate.
i. Select CA Certif enable.
ii. Click Browse and select the CA certificate file.
– Configure the private key certificate.
i. Select Private certif enable.
ii. Click Browse and select the certificate file.
iii. Click Browse and select the private key file of the certificate.
iv. Enter the private key password of the certificate.
Step 5 Click OK.
A confirm dialog box is displayed. Click OK.
If Success is displayed in the Operation column of the cameras, the 802.1X parameters are
successfully set for the cameras.
----End
10.7 Setting SNMP Parameters
You can set SNMP parameters, including SNMP v1/v2c parameters, SNMP trap parameters,
and SNMP v3 user information. By setting SNMP parameters, you can view and modify IPC
configurations on the network management system (NMS), which facilitates IPC maintenance
and management.
The SNMP protocol includes the SNMP v1, SNMP v2c, and SNMP v3 versions.
l When SNMP v1 or SNMP v2c is used, the NMS visits the IPC using a community name
with the read-only or read-write right.
Issue 05 (2017-12-7) Huawei Proprietary and Confidential 63
Copyright © Huawei Technologies Co., Ltd.
IPC TOOL
Configurator User Guide 10 Setting Network Parameters
l When SNMP v3 is used, the NMS visits the IPC using a user account in secure access
mode. Different user accounts have different access rights.
NOTE
To improve security, you are advised to use SNMP v3 and set Privacy protocol to AES.
10.7.1 Setting SNMP Trap Parameters
After SNMP trap parameters are set, cameras can actively report information to the NMS.
Procedure
Step 1 From the camera list, select one camera or multiple cameras of the same model.
Step 2 Choose Configuration > Configurate, or click in the shortcut toolbar.
NOTE
To open the Configurate dialog box, you can also right-click the camera list and choose Set Parameter For
Selected Camera (s) from the shortcut menu.
The Configurate dialog box is displayed.
Step 3 Choose Network Configuration > SNMP > SNMP trap.
The SNMP trap tab page is displayed, as shown in Figure 10-8.
Figure 10-8 SNMP trap tab page
NOTE
To modify or delete an SNMP trap, select it and click Modify or Delete.
Step 4 Set SNMP trap parameters.
Issue 05 (2017-12-7) Huawei Proprietary and Confidential 64
Copyright © Huawei Technologies Co., Ltd.
IPC TOOL
Configurator User Guide 10 Setting Network Parameters
1. Select Event to trap list.
2. Click Add.
The SNMP trap dialog box is displayed, as shown in Figure 10-9.
Figure 10-9 Adding an SNMP trap
NOTE
At present, Version in the SNMP trap parameters can be set only to V3.
3. Set SNMP trap parameters. For detailed parameter description, see Table 10-2.
Table 10-2 Parameter description
Parameter Description
Receiver IP NMS IP address.
Receiver port NMS port number.
Version Version number of the SNMP protocol
used for connecting the IPC to the NMS.
Issue 05 (2017-12-7) Huawei Proprietary and Confidential 65
Copyright © Huawei Technologies Co., Ltd.
IPC TOOL
Configurator User Guide 10 Setting Network Parameters
Parameter Description
Community name(v1, v2) This parameter is available only when
you set Version to V1 or V2.
Community name for the IPC to access
the NMS.
User name This parameter is available only when
you set Version to V3.
User name for the IPC to access the
NMS.
Security level This parameter is available only when
you set Version to V3.
Security level of user rights.
The options are as follows:
– No security
Users are not allowed to view or
modify IPC configurations.
– Authentication
Users can only view IPC
configurations.
– Authentication and privacy
Users can view and modify IPC
configurations.
Authentication protocol This parameter is available only when
you set Version to V3 and Security level
to Authentication or Authentication
and privacy.
Protocol used for IPC authentication.
Authentication password This parameter is available only when
you set Version to V3 and Security level
to Authentication or Authentication
and privacy.
Password used for IPC authentication.
NOTE
It is recommended that the password meet the
following conditions:
– The password consists of 8 to 20
characters.
– The password contains at least two types
of the following: lowercase letters (a to z),
uppercase letters (A to Z), digits (0 to 9),
and special characters (including the space
character and the following: ` ~ ! @ # $ %
^ & * ( ) - _ = + \ | [ { } ] ; : ' " , < . > / ?).
– The password must be different from the
user name or the reverse text of the user
name.
Issue 05 (2017-12-7) Huawei Proprietary and Confidential 66
Copyright © Huawei Technologies Co., Ltd.
IPC TOOL
Configurator User Guide 10 Setting Network Parameters
Parameter Description
Privacy protocol This parameter is available only when
you set Version to V3 and Security level
to Authentication and privacy.
Private key encryption protocol used for
IPC authentication.
Privacy This parameter is available only when
you set Version to V3 and Security level
to Authentication and privacy.
Key used for IPC authentication.
NOTE
It is recommended that the key meet the
following conditions:
– The key consists of 8 to 20 characters.
– The key contains at least two types of the
following: lowercase letters (a to z),
uppercase letters (A to Z), digits (0 to 9),
and special characters (including the space
character and the following: ` ~ ! @ # $ %
^ & * ( ) - _ = + \ | [ { } ] ; : ' " , < . > / ?).
– The key must be different from the user
name or the reverse text of the user name.
– To improve security, the value of Privacy
must be different from that of
Authentication protocol.
4. Click OK.
Step 5 Click OK.
A confirm dialog box is displayed. Click OK.
If Success is displayed in the Operation column of the cameras, the SNMP trap parameters
are successfully set for the cameras.
----End
10.7.2 Configuring SNMP v3 User Information
After SNMP v3 user information is configure, the NMS can access cameras using a user
name.
Procedure
Step 1 From the camera list, select one camera or multiple cameras of the same model.
Step 2 Choose Configuration > Configurate, or click in the shortcut toolbar.
NOTE
To open the Configurate dialog box, you can also right-click the camera list and choose Set Parameter For
Selected Camera (s) from the shortcut menu.
The Configurate dialog box is displayed.
Issue 05 (2017-12-7) Huawei Proprietary and Confidential 67
Copyright © Huawei Technologies Co., Ltd.
IPC TOOL
Configurator User Guide 10 Setting Network Parameters
Step 3 Choose Network Configuration > SNMP > SNMP v3 user information.
The SNMP v3 user information tab page is displayed, as shown in Figure 10-10.
Figure 10-10 SNMP v3 user information tab page
NOTE
To modify or delete an SNMP v3 user, select it and click Modify or Delete.
Step 4 Configure SNMP v3 user information.
1. Select User list.
2. Click Add.
The SNMP v3 user information dialog box is displayed, as shown in Figure 10-11.
Issue 05 (2017-12-7) Huawei Proprietary and Confidential 68
Copyright © Huawei Technologies Co., Ltd.
IPC TOOL
Configurator User Guide 10 Setting Network Parameters
Figure 10-11 Adding an SNMP v3 user
3. Set SNMP v3 user information parameters. For detailed parameter description, see Table
10-3.
Table 10-3 Parameter description
Parameter Description
User Name User name for the NMS to visit the IPC.
This parameter is set on the IPC, which
must be the same as that configured on
the NMS.
NOTE
– A user name consists of 5 to 16
characters.
– A user name contains characters including
digits and case sensitive letters.
Issue 05 (2017-12-7) Huawei Proprietary and Confidential 69
Copyright © Huawei Technologies Co., Ltd.
IPC TOOL
Configurator User Guide 10 Setting Network Parameters
Parameter Description
Security level Security level of user rights. The options
are as follows:
– No security
Users are not allowed to view or
modify IPC configurations.
– Authentication
Users can only view IPC
configurations.
– Authentication and privacy
Users can view and modify IPC
configurations.
Authentication protocol This parameter is available only when
you set Security to Authentication or
Authentication and privacy.
Protocol for user authentication.
Authentication password This parameter is available only when
you set Security to Authentication or
Authentication and privacy.
Password for user authentication.
NOTE
The password must meet the following
requirements:
– The password consists of 8 to 20
characters.
– The password contains at least two types
of the following: lowercase letters (a to z),
uppercase letters (A to Z), digits (0 to 9),
and special characters (including the space
character and the following: ` ~ ! @ # $ %
^ & * ( ) - _ = + \ | [ { } ] ; : ' " , < . > / ?).
– The password must be different from the
user name or the reverse text of the user
name.
Confirm authentication password Confirm password for user
authentication.
Values of Confirm authentication
password and Authentication password
must be the same.
Privacy protocol This parameter is available only when
you set Security to Authentication and
privacy.
Privacy protocol for user authentication.
Issue 05 (2017-12-7) Huawei Proprietary and Confidential 70
Copyright © Huawei Technologies Co., Ltd.
IPC TOOL
Configurator User Guide 10 Setting Network Parameters
Parameter Description
Privacy This parameter is available only when
you set Security to Authentication and
privacy.
Key for user authentication.
NOTE
The key must meet the following
requirements:
– The key consists of 8 to 20 characters.
– The key contains at least two types of the
following: lowercase letters (a to z),
uppercase letters (A to Z), digits (0 to 9),
and special characters (including the space
character and the following: ` ~ ! @ # $ %
^ & * ( ) - _ = + \ | [ { } ] ; : ' " , < . > / ?).
– The key must be different from the user
name or the reverse text of the user name.
– To improve security, the value of Privacy
must be different from that of
Authentication password.
Confirm privacy Confirm key for user authentication.
4. Click OK.
Step 5 Click OK.
A confirm dialog box is displayed. Click OK.
If Success is displayed in the Operation column of the cameras, the SNMP v3 user
information is successfully configured for the cameras.
----End
10.8 Configuring SMTP parameters
This topic describes how to set Simple Mail Transfer Protocol (SMTP) parameters.
Procedure
Step 1 From the camera list, select one camera or multiple cameras of the same model.
Step 2 Choose Configuration > Configurate, or click in the shortcut toolbar.
NOTE
To open the Configurate dialog box, you can also right-click the camera list and choose Set Parameter For
Selected Camera (s) from the shortcut menu.
The Configurate dialog box is displayed.
Step 3 Choose Network Configuration > SMTP.
The SMTP page is displayed, as shown in Figure 10-12.
Issue 05 (2017-12-7) Huawei Proprietary and Confidential 71
Copyright © Huawei Technologies Co., Ltd.
IPC TOOL
Configurator User Guide 10 Setting Network Parameters
Figure 10-12 SMTP Parameters
Step 4 Set SMTP parameters. For detailed parameter description, see Table 10-4.
Table 10-4 SMTP parameter description
Parameter Description
Sender Name Name of the sender, for example, admin
Sender Email address of the sender, for example, admin@ipc.com
Address
SMTP IP address or mailbox domain name of the email server
Server
SMTP Port Port number of the email server
Picture Includes two parameters: Picture number annd Snapshot time
Attached intervalamong which, Picture number specifies the number of images
contained in an email, and Snapshot time interval specifies the interval at
which these images are captured.
Server Includes three parameters: User name, Password, and Password confirm.
Authenticatio The user name must be the same as the value of Sender address, and the
n password must be the same as the password for logging in to the email
server.
Receiver Recipient's name and email address. You can check whether the email
address is available.
Issue 05 (2017-12-7) Huawei Proprietary and Confidential 72
Copyright © Huawei Technologies Co., Ltd.
IPC TOOL
Configurator User Guide 10 Setting Network Parameters
----End
10.9 Setting TCP Intelligent Acceleration
Configure TCP intelligent acceleration to increase the throughput in scenarios with packet
loss or high delay, for example, wireless applications.
Procedure
Step 1 From the camera list, select one camera or multiple cameras of the same model.
Step 2 Choose Configuration > Configurate, or click in the shortcut toolbar.
NOTE
To open the Configurate dialog box, you can also right-click the camera list and choose Set Parameter For
Selected Camera (s) from the shortcut menu.
The Configurate dialog box is displayed.
Step 3 Choose Network Configuration > Intelligent TCP Acceleration.
The Intelligent TCP Acceleration tab page is displayed, as shown in Figure 10-13.
Figure 10-13 Intelligent TCP Acceleration
Step 4 Select Enable.
Step 5 Click OK.
Issue 05 (2017-12-7) Huawei Proprietary and Confidential 73
Copyright © Huawei Technologies Co., Ltd.
IPC TOOL
Configurator User Guide 10 Setting Network Parameters
----End
Issue 05 (2017-12-7) Huawei Proprietary and Confidential 74
Copyright © Huawei Technologies Co., Ltd.
IPC TOOL
Configurator User Guide 11 Setting Video Parameters
11 Setting Video Parameters
About This Chapter
You can set video parameters, including audio and video stream parameters, ISP parameters,
and ISP package plans, for cameras. This topic uses the IPC6625-Z30-S as an example to
describe how to set video parameters for cameras.
NOTE
Camera parameters vary depending on the camera model.
11.1 Setting Video and Audio Stream Parameters
You can set video and audio stream parameters based on the site requirements.
11.2 Setting ISP Parameters
By setting ISP parameters, you can adjust video images to adapt to different surveillance
scenarios.
11.3 Configuring ISP Package Plans
After you configure an ISP package plan for a camera, the camera will automatically enable
the preset ISP packages as planned.
11.4 Setting Motion Detection Parameters
An alarm is generated when an object moves within the specified surveillance range of the
camera. This topic uses the IPC6125–WDL-P as an example to describe how to configure
detection parameters for cameras.
11.5 Setting SEC Parameters
Super Error Concealment (SEC) is a bit error correction technology for enhancing data
communication reliability. This topic uses the IPC6611-Z30-I as an example to describe how
to set SEC parameters for cameras.
11.1 Setting Video and Audio Stream Parameters
You can set video and audio stream parameters based on the site requirements.
Issue 05 (2017-12-7) Huawei Proprietary and Confidential 75
Copyright © Huawei Technologies Co., Ltd.
IPC TOOL
Configurator User Guide 11 Setting Video Parameters
Procedure
Step 1 From the camera list, select one camera or multiple cameras of the same model.
Step 2 Choose Configuration > Configurate, or click in the shortcut toolbar.
NOTE
To open the Configurate dialog box, you can also right-click the camera list and choose Set Parameter For
Selected Camera (s) from the shortcut menu.
The Configurate dialog box is displayed.
Step 3 Choose Channel Configuration > Video & Audio Stream Parameters.
The Video & Audio Stream Parameters tab page is displayed, as shown in Figure 11-1.
Figure 11-1 Video & Audio Stream Parameters tab page
Step 4 Set the dynamic bit rate.
After you set the dynamic bit rate, the camera will automatically use the dynamic bit rate to
deliver more clear live video or recordings when an alarm is generated. After that alarm is
cleared, the camera restores the bit rate you set for the data stream.
NOTE
The dynamic bit rate is valid only for primary streams.
1. Select Dynamic bit rate and Enable.
2. Set Dynamic bit.
Step 5 Set video stream parameters.
1. Select Video stream.
Issue 05 (2017-12-7) Huawei Proprietary and Confidential 76
Copyright © Huawei Technologies Co., Ltd.
IPC TOOL
Configurator User Guide 11 Setting Video Parameters
2. Set video stream parameters. For detailed parameter description, see Table 11-1.
Table 11-1 Video stream parameters
Parameter Description
Stream type Set the stream type based on the site
requirements.
The options are as follows:
– Primary stream: The primary stream
is large in size and provides clear
video while occupying large
bandwidth, so it is used in local
storage.
– Secondary stream: The secondary
stream provides smooth video,
occupies small bandwidth, and is used
for data transmission on low-
bandwidth networks.
A camera supports three stream types.
Select a stream type based on the site
requirements.
Mirroring mode When the mirroring mode is enabled, you
can reverse video images.
The options are as follows:
– Close: The mirroring mode is
disabled.
– Horizontal reversion: Video images
can be reversed left to right.
– Vertical reversion: Video images can
be reversed upside down.
– All: Video images can be reversed
upside down, and left to right.
Full frame rate The full frame rate is a frame rate that the
IPC collects using a sensor or chip.
The full frame rate must be greater than
or equal to the frame rate you set for the
data stream.
Resolution mode – Wide screen: 16:9 screen ratio.
– Narrow screen: 4:3 screen ratio.
Issue 05 (2017-12-7) Huawei Proprietary and Confidential 77
Copyright © Huawei Technologies Co., Ltd.
IPC TOOL
Configurator User Guide 11 Setting Video Parameters
Parameter Description
Intelligent encoding Using Intelligent encoding, camera can
automatically adapt the scenario, with
decreasing the bit rate, storage space can
be saved.
The higher the level is, bit rate will be
decreased more heavily, whereas, it could
also decrease the quality of image.
Coding protocol Set the coding protocol based on the site
requirements.
The options are as follows:
– H.265: The H.265 format has a higher
data compression rate and requires
lower bandwidth.
– H.264: The H.264 format has a high
data compression rate and a low
bandwidth usage. The H.264 format is
one of the mainstream encoding
formats.
– MJPEG: The MJPEG protocol
decodes and displays each frame
independently without referring to the
previous and next frames. This
protocol has a small compression ratio
and requires large bandwidth to ensure
the video quality. This protocol is
suitable for video editing.
Encoding complexity This parameter is available only when
you set Coding protocol to H.264 or H.
265.
Indicates the image quality level.
The options are as follows:
– BP: short for Base Profile, which
indicates the basic image quality.
– MP: short for Main Profile, which
indicates the mainstream image
quality.
– HP: short for High Profile, which
indicates the superb image quality.
The image quality standards are listed in
ascending order of quality from BP to
HP. A higher image quality requires a
higher encoder performance.
Resolution A higher resolution leads to a clearer
image but a higher bandwidth usage.
Issue 05 (2017-12-7) Huawei Proprietary and Confidential 78
Copyright © Huawei Technologies Co., Ltd.
IPC TOOL
Configurator User Guide 11 Setting Video Parameters
Parameter Description
Bit rate type This parameter is available only when
you set Coding protocol to H.264 or H.
265.
The bit rate is the number of data bits
transmitted in a unit of time.
The options are as follows:
– Constant bit rate: The constant bit
rate remains the same. The upper limit
of the instantaneous bit rate is set to
110%. If the bit rate is incorrectly
configured for images with great
dynamic changes, the images will be
unclear.
– Variable bit rate: The bit rate varies
depending on the image complexity to
ensure the definition of images with
great dynamic changes. The bit rate is
low if the image is simple or static.
The variable bit rate is recommended.
Bit rate This parameter is available only when
you set Bit rate type to Constant bit
rate.
Increasing the bit rate value improves the
video quality but consumes more
bandwidth.
NOTE
– To ensure the video quality, you must set a
proper bit rate value based on the site
requirements.
– To ensure video smoothness, the actual
bandwidth is greater than the bit rate
value. When the bit rate is low, the
required bandwidth is generally 1.2 times
of the bit rate.
Issue 05 (2017-12-7) Huawei Proprietary and Confidential 79
Copyright © Huawei Technologies Co., Ltd.
IPC TOOL
Configurator User Guide 11 Setting Video Parameters
Parameter Description
Bit rate control mode This parameter is available only when
you set Bit rate type to Constant bit
rate.
Indicates the mode of playing video.
The options are as follows:
– Frame rate priority: The frame rate
stability is preferentially ensured.
However, if the scenario is complex or
if the object moves quickly in an
image, the actual bit rate can be
greater than the preset value.
– Image quality priority: The image
quality is preferentially ensured.
However, if the scenario is complex or
if the object moves quickly in an
image, frame loss may occur or live
video may not be played smoothly.
Bit rate upper limit This parameter is available only when
you set Bit rate type to Variable bit
rate.
The bit rate range is associated with the
resolution.
Image quality This parameter is available only when
you set Coding protocol to H.264 or H.
265, and Bit rate type to Variable bit
rate.
Better image quality indicates that more
network bandwidth is consumed.
Configure a proper image quality value
based on the site requirements.
Frame rate The frame rate is the number of frames
displayed in a second.
Increasing the frame rate improves the
video quality but consumes more
bandwidth.
Issue 05 (2017-12-7) Huawei Proprietary and Confidential 80
Copyright © Huawei Technologies Co., Ltd.
IPC TOOL
Configurator User Guide 11 Setting Video Parameters
Parameter Description
I-frame interval This parameter is available only when
you set Coding protocol to H.264 or H.
265.
I-frame is an intra-coded frame that
represents a fixed image independent of
other picture types. Each group of
pictures (GOP) begins with this type of
frame.
Decreasing the I-frame interval improves
the video quality but consumes more
bandwidth.
NOTE
The I-frame interval ranges from 1 to 500.
When the frame rate is low, it is
recommended that the values of Frame rate
and I-frame interval be the same. Otherwise,
the media stream request takes more time.
JPEG quality This parameter is available only when
you set Coding protocol to MJPEG.
Increasing the JPEG quality improves the
video quality but consumes more
bandwidth.
Layered encoding This parameter is available only when
you set Coding protocol to H.264 or H.
265.
Indicates whether to enable the layered
encoding function.
Step 6 Optional: Select Corridor Mode and Enable.
NOTE
This mode applies when cameras are installed laterally.
When the corridor mode is enabled, you can reverse video images by 90 degrees to obtain the
aspect ratio 9:16 or 3:4.
Step 7 Set audio stream parameters.
1. Select Audio stream.
2. Set audio stream parameters. For detailed parameter description, see Table 11-2.
Issue 05 (2017-12-7) Huawei Proprietary and Confidential 81
Copyright © Huawei Technologies Co., Ltd.
IPC TOOL
Configurator User Guide 11 Setting Video Parameters
Table 11-2 Audio stream parameters
Parameter Description
Audio format Different areas have varied audio
formats.
The options are as follows:
– G.711u: primarily used in North
America and Japan.
– G.711a: primarily used in Europe and
China.
– G.726: primarily used when
bandwidth is strained.
– OPUS: primarily used for real-time
voice transmission on networks.
NOTE
You need to re-request the media stream to
take effect after changing the audio format.
Input volume Controls the input volume.
Output volume Controls the output volume.
Audio rate This parameter is available only when
you set Audio format to G.726 or
OPUS.
Increasing the audio rate improves the
audio quality but consumes more
bandwidth.
Audio sampling rate This parameter is available only when
you set Audio format to OPUS.
Audio sampling rate is the frequency of
sampling audio signals per second. A
larger value indicates more natural voice.
Automatic audio gain Enhance sound quality.
Environmental noise filtering Decreases the noise from the surrounding
environment, ensuring clearer voice.
Echo cancellation For example, during IPC intercom,
remote audio data is played on an Audio
Output (AO) device, for example, a
speaker. In this case, the local end
collects audio data through the
microphone and can eliminate the sound
played by the AO device in the recorded
audio data.
Step 8 Click OK.
A confirm dialog box is displayed. Click OK.
Issue 05 (2017-12-7) Huawei Proprietary and Confidential 82
Copyright © Huawei Technologies Co., Ltd.
IPC TOOL
Configurator User Guide 11 Setting Video Parameters
If Success is displayed in the Operation column of the cameras, the video and audio stream
parameters are successfully set for the cameras.
----End
11.2 Setting ISP Parameters
By setting ISP parameters, you can adjust video images to adapt to different surveillance
scenarios.
Procedure
Step 1 From the camera list, select one camera or multiple cameras of the same model.
Step 2 Choose Configuration > Configurate, or click in the shortcut toolbar.
NOTE
To open the Configurate dialog box, you can also right-click the camera list and choose Set Parameter For
Selected Camera (s) from the shortcut menu.
The Configurate dialog box is displayed.
Step 3 Choose Channel Configuration > ISP Parameters.
The ISP Parameters tab page is displayed, as shown in Figure 11-2.
Figure 11-2 ISP Parameters tab page
Step 4 Set ISP parameters. For detailed parameter description, see Table 11-3.
Issue 05 (2017-12-7) Huawei Proprietary and Confidential 83
Copyright © Huawei Technologies Co., Ltd.
IPC TOOL
Configurator User Guide 11 Setting Video Parameters
Table 11-3 Parameter description
Parameter Description
Auto aperture Select Auto aperture and Enable.
When auto aperture is disabled, the camera uses
the maximum aperture value. When auto aperture
is enabled, the camera automatically adjusts the
aperture value based on light conditions.
Exposure mode You can select an exposure mode based on the
site requirements.
The options are as follows:
l Auto exposure: The camera automatically sets
the shutter speed, the aperture value and gain
based on an object's exposure value measured
by the metering system.
l Shutter priority: Users manually choose a
specific shutter speed, while the camera then
automatically selects an aperture value and
gain to match. This mode is used to shoot
moving objects.
l Aperture priority: Users manually choose a
specific aperture value, while the camera then
automatically selects a shutter speed and gain
to match. This mode is used to shoot static
objects.
l Manual exposure: Users manually set the
aperture value, the shutter speed, and gain
when the Auto exposure cannot meet the site
requirements.
Exp comp coefficient This parameter is available only when you select
Exp comp coefficient.
Exposure compensation is a technique for
adjusting the exposure indicated by a
photographic exposure meter, in consideration of
factors that may cause the indicated exposure to
result in a less-than-optimal image.
Issue 05 (2017-12-7) Huawei Proprietary and Confidential 84
Copyright © Huawei Technologies Co., Ltd.
IPC TOOL
Configurator User Guide 11 Setting Video Parameters
Parameter Description
Focus mode This parameter is available only when you select
Focus mode.
You can select a focus mode based on the site
requirements.
The options are as follows:
l Auto: The IPC automatically detects the
surveillance scenario. If out of focus due to a
scenario change, the IPC automatically re-
focuses to obtain clear images.
l Manual: Use the focus buttons on the PTZ
control panel to focus manually. In this mode,
the IPC locks the focus for the current
scenario.
l Semi-Automatic: The speed dome focuses
automatically only once after panning, tilting
and zooming.
Background frequency This parameter is available only when you select
Background frequency.
A flashing background environment influences
the image quality. To obtain high-resolution
images, you can set the background frequency to
suit lighting conditions. Select a proper
background frequency based on the standard
frequency of the power grid.
NOTE
Disable the background frequency in natural light.
Metering mode This parameter is available only when you select
Metering mode.
Various metering modes are provided to allow
users to select the most appropriate one for use in
a variety of lighting conditions.
The options are as follows:
l Center-weighted average metering (Area
metering): In this metering mode, the camera
averages the exposure for the entire metering
area, but with greater emphasis on the center
metering zones.
l Average metering (Auto metering): In this
metering mode, the camera uses the light
information coming from the entire scene and
averages for the final exposure setting, giving
no weighting to any particular portion of the
metered area.
Issue 05 (2017-12-7) Huawei Proprietary and Confidential 85
Copyright © Huawei Technologies Co., Ltd.
IPC TOOL
Configurator User Guide 11 Setting Video Parameters
Parameter Description
Defog mode This parameter is available only when you select
Defog mode.
This function is used to increase the image
visibility in poor weather conditions such as rain,
fog, and smog.
A higher defogging level indicates clearer
images. However, a too high level will lead to
image distortion. You can set the defogging level
based on the site requirements.
Auto slow shutter This parameter is available only when you set
Exposure mode to Auto exposure or Aperture
priority, and select Auto slow shutter.
Slow shutter extends the duration from the
moment the shutter opens to the moment it
closes. More time is available for movement in
the subject to be recorded by the camera.
Shutter limit This parameter is available only when you set
Exposure mode to Auto exposure and select
Shutter limit.
This function is mainly used to ensure that the
shutter speed is greater than or equal to the
minimum value.
Shutter speed This parameter is available only when you set
Exposure mode to Shutter priority or Manual
exposure.
A higher shutter speed indicates a longer
exposure time.
Gain limit This parameter is available only when you set
Exposure mode to Auto exposure, Shutter
priority, or Aperture priority.
This parameter specifies the upper limit of the
automatic gain control (AGC).
l In the case of low illumination conditions, the
AGC can be enhanced to improve image
brightness. However, a high level of AGC will
increase the image noise and degrade the
image quality. Set this parameter based on the
site requirements.
l When Metering mode is set to Average
metering or Auto metering in infrared light
conditions, over-exposure will occur on the
area with light in the foreground. By setting
this parameter, this phenomenon can be eased.
Issue 05 (2017-12-7) Huawei Proprietary and Confidential 86
Copyright © Huawei Technologies Co., Ltd.
IPC TOOL
Configurator User Guide 11 Setting Video Parameters
Parameter Description
Gain This parameter is available only when you set
Exposure mode to Manual exposure.
Aperture Type l P-IRIS: applicable to P-IRIS lenses. The
camera intelligently adjusts the aperture value
based on the image brightness to optimize the
brightness and depth of field (DoF).
l DC: applicable to DC-IRIS lenses. The
camera automatically adjusts the aperture
value.
Aperture value This parameter is available only when you set
Exposure mode to Manual exposure or
Aperture priority.
Exposure response time This parameter is available only when you select
Exposure response time.
Indicates the time taken by a camera in automatic
exposure mode to adapt to the sudden change of
the light condition.
Min. focus distance Indicates the minimum focus distance of a
camera.
Issue 05 (2017-12-7) Huawei Proprietary and Confidential 87
Copyright © Huawei Technologies Co., Ltd.
IPC TOOL
Configurator User Guide 11 Setting Video Parameters
Parameter Description
White balance White balance mode This parameter is available only when you select
mode White balance mode.
The color displayed by an object changes with the
light conditions. For example, in yellow light
illumination, images of the object may appear
yellowish. You can adjust the red and blue offsets
in white balance mode to correct the color.
The options are as follows:
l Auto: The camera automatically adjusts the
red and blue offsets in environments where
the color temperature ranges from 3000 K to
7500 K. Video images may slant blue in the
morning or at dusk.
l Auto-Track: The camera automatically
adjusts the red and blue offsets in
environments where the color temperature
ranges from 2000 K to 10,000 K.
l Manual: The red and blue offsets must be
adjusted manually.
l Indoor: The camera automatically adjusts the
red and blue offsets in indoor environments
where the color temperature ranges from 2500
K (4500 K) to 5500 K and tungsten lamps are
used.
l Outdoor: This mode applies to sunny outdoor
environments where the color temperature
ranges from 5500 K to 6500 K.
l Fixed sodium lamp: This mode applies to
environments where the color temperature
ranges from 2000 K to 2300 K and sodium
lamps are turned on.
l One push: This mode allows you to set the
current white balance mode as the fixed mode
for all scenarios. Only a re-configuration can
change the white balance mode.
l Fluorescent lamp 1: This mode applies to
environments where the color temperature
ranges from 2500 K to 3500 K and fluorescent
lamps are used.
l Fluorescent lamp 2: This mode applies to
environments where the color temperature
ranges from 3500 K to 4500 K and fluorescent
lamps are used.
l Incandescent: This mode applies to
environments where the color temperature
ranges from 2700 K to 2900 K and
incandescent lamps are used.
Issue 05 (2017-12-7) Huawei Proprietary and Confidential 88
Copyright © Huawei Technologies Co., Ltd.
IPC TOOL
Configurator User Guide 11 Setting Video Parameters
Parameter Description
Large Red offset This parameter is available only when you select
White balance mode and set White balance
mode to Manual.
You can drag the sliders or enter values in the
spin boxes to adjust the red intense-tune offset
value.
Large Blue offset This parameter is available only when you select
White balance mode and set White balance
mode to Manual.
You can drag the sliders or enter values in the
spin boxes to adjust the blue intense-tune offset
value.
Light Light suppression This parameter is available only when you select
suppression Light suppression.
NOTE This function is used to suppress large halo or
The Light image blur caused by directly radiated strong
suppression,
light by darkening the over-bright areas and
WDR, and
Backlight brightening the dark areas to adjust the overall
compensatio video brightness to normal.
n parameters
cannot be Light suppression This parameter is available only when you select
enabled at the factor Light suppression and set Light suppression to
same time. Enable.
A larger light suppression factor indicates more
powerful light suppression.
WDR WDR This parameter is available only when you set
NOTE Exposure mode to Auto exposure or Aperture
The Light priority, and select WDR.
suppression,
Wide Dynamic Range (WDR) is intended to
WDR, and
Backlight provide clear images when there are very bright
compensatio and very dark areas simultaneously in the
n parameters camera's field of view.
cannot be
enabled at the WDR compensation This parameter is available only when you select
same time. WDR and set WDR to Enable.
A larger WDR compensation coefficient indicates
more powerful backlight compensation.
Backlight Compensation mode This function is used to correct the exposure of
compensation objects in front of a bright light source.
Issue 05 (2017-12-7) Huawei Proprietary and Confidential 89
Copyright © Huawei Technologies Co., Ltd.
IPC TOOL
Configurator User Guide 11 Setting Video Parameters
Parameter Description
NOTE Compensation This parameter is available only when you set
The Light coefficient Compensation mode to Enable.
suppression,
WDR, and A larger value of Compensation coefficient
Backlight indicates more powerful backlight compensation.
compensatio However, a too large factor will lead to
n parameters
overexposure. You can adjust the backlight
cannot be
enabled at the compensation factor based on the site
same time. requirements.
Day/Night Day/Night mode This parameter is available only when you select
Day/Night.
The day/night mode helps the IPC to adapt to low
illumination conditions.
The options are as follows:
l Auto: The IPC automatically switches
between day and night modes based on
illumination conditions.
l Color: The IPC captures color images.
l B/W: The IPC captures black and white
images.
Day/Night Trigger This parameter is available only when you select
Day/Night.
The day/night trigger controls trigger mode of
day/night switch.
The options are as follows:
l Internal trigger: Day/night switch is triggered
based on the internal exposure information of
the IPC.
l Alarm input 1 trigger: Day/night switch is
triggered based on the third-party alarm input
port.
Day/Night sensitivity This parameter is available only when you select
Day/Night, set Day/Night mode to Auto, and set
Day/Night Trigger to Internal trigger.
The day/night sensitivity refers to sensitivity for
switching between color mode and B/W mode.
A higher sensitivity indicates higher flexibility to
switch from B/W mode to color mode.
Issue 05 (2017-12-7) Huawei Proprietary and Confidential 90
Copyright © Huawei Technologies Co., Ltd.
IPC TOOL
Configurator User Guide 11 Setting Video Parameters
Parameter Description
Noise Noise This parameter is available only when you select
reduction Noise reduction switch.
switch Indicates whether to enable the noise reduction
function.
Depending on the camera model, the value of this
parameter has the following modes:
l Disable
l Enable
Or
l Disable
l Normal mode
l Expert mode
Noise reduction level This parameter is available only when you select
Noise reduction switch and set Noise to Enable
or Normal mode.
Increasing the noise reduction level improves the
noise reduction effect but decreases the image
clarity.
Spatial reduction This parameter is available only when you select
level Noise reduction switch and set Noise to Expert
mode.
A higher spatial noise reduction level indicates
better noise reduction effect. Object edges are
smooth, but the image clarity decreases.
Temporal reduction This parameter is available only when you select
level Noise reduction switch and set Noise to Expert
mode.
A higher temporal noise reduction level indicates
better noise reduction effect. The image noise is
less, but the image clarity decreases.
Electronic Electronic Stabilizer This parameter is available only when you select
Stabilizer Electronic Stabilizer.
This function is used to compensate image jitter
reversely to stabilize images when the IPC is
subject to vibrations, while some images may be
lost.
Stabilization factor This parameter is available only when you select
Electronic Stabilizer and set Electronic
Stabilizer to Enable.
A larger value indicates better image stabilization
effect, but some images may be lost. Set this
parameter based on the actual need.
Issue 05 (2017-12-7) Huawei Proprietary and Confidential 91
Copyright © Huawei Technologies Co., Ltd.
IPC TOOL
Configurator User Guide 11 Setting Video Parameters
Parameter Description
Equivalent focal This parameter is available only when you select
length Electronic Stabilizer and set Electronic
Stabilizer to Enable.
Equivalent focal length is the ratio of the focal
length to the number of pixels on the image
sensor per unit length. Set the parameter properly
to optimize image stabilization effect.
Image Brightness This parameter is available only when you select
adjustment Image adjustment.
Indicates an attribute of visual perception in
which a source appears to be radiating or
reflecting light.
Hue This parameter is available only when you select
Image adjustment.
Indicates the degree to which a stimulus can be
described as similar to or different from stimuli
that are described as red, green, blue, and yellow.
Saturation This parameter is available only when you select
Image adjustment.
Indicates the colorfulness of a color relative to its
own brightness.
Contrast This parameter is available only when you select
Image adjustment.
Contrast is the ratio of black and white colors in
an image.
Increasing the contrast improves the image clarity
and color brightness. Decreasing the contrast
dims the entire image.
Sharpness This parameter is available only when you select
Image adjustment.
Sharpness reflects the image clarity and edge
sharpness.
Infrared light Infrared This parameter is available only when you select
control Infrared light control.
The options are as follows:
l Auto: Indicates that the IPC automatically
enables or disables the infrared light and
controls the infrared light brightness.
l Manual: Indicates that users manually enable
or disable the infrared light and control the
infrared light brightness.
Issue 05 (2017-12-7) Huawei Proprietary and Confidential 92
Copyright © Huawei Technologies Co., Ltd.
IPC TOOL
Configurator User Guide 11 Setting Video Parameters
Parameter Description
Dipped light This parameter is available only when you select
Infrared light control and set Infrared to
Manual.
You can set Dipped light brightness when
Dipped light is selected.
A larger value indicates higher brightness.
Second light This parameter is available only when you select
Infrared light control and set Infrared to
Manual.
You can set Second light brightness when
Second light is selected.
A larger value indicates higher brightness.
High light This parameter is available only when you select
Infrared light control and set Infrared to
Manual.
You can set High light brightness when High
light is selected.
A larger value indicates higher brightness.
Step 5 Click OK.
A confirm dialog box is displayed. Click OK.
If Success is displayed in the Operation column of the cameras, the ISP parameters are
successfully set for the cameras.
----End
11.3 Configuring ISP Package Plans
After you configure an ISP package plan for a camera, the camera will automatically enable
the preset ISP packages as planned.
Procedure
Step 1 From the camera list, select one camera or multiple cameras of the same model.
Step 2 Choose Configuration > Configurate, or click in the shortcut toolbar.
NOTE
To open the Configurate dialog box, you can also right-click the camera list and choose Set Parameter For
Selected Camera (s) from the shortcut menu.
The Configurate dialog box is displayed.
Step 3 Choose Channel Configuration > ISP Package Plan.
The ISP Package Plan tab page is displayed, as shown in Figure 11-3.
Issue 05 (2017-12-7) Huawei Proprietary and Confidential 93
Copyright © Huawei Technologies Co., Ltd.
IPC TOOL
Configurator User Guide 11 Setting Video Parameters
Figure 11-3 ISP Package Plan tab page
Step 4 Configure the ISP package plan.
1. Select ISP Package Plan and Enable ISP schedule.
2. Set the start time and scene type of each time segment every day of each month.
NOTE
After the ISP package plan of a month is configured, you can select other months and click Copy in the
Copy to area. The ISP package plan is copied to the selected months.
Step 5 Click OK.
A confirm dialog box is displayed. Click OK.
If Success is displayed in the Operation column of the cameras, the ISP package plan is
successfully configured for the cameras.
----End
11.4 Setting Motion Detection Parameters
An alarm is generated when an object moves within the specified surveillance range of the
camera. This topic uses the IPC6125–WDL-P as an example to describe how to configure
detection parameters for cameras.
Procedure
Step 1 From the camera list, select one camera or multiple cameras of the same model.
Issue 05 (2017-12-7) Huawei Proprietary and Confidential 94
Copyright © Huawei Technologies Co., Ltd.
IPC TOOL
Configurator User Guide 11 Setting Video Parameters
Step 2 Choose Configuration > Configurate, or click in the shortcut toolbar.
NOTE
To open the Configurate dialog box, you can also right-click the camera list and choose Set Parameter For
Selected Camera (s) from the shortcut menu.
The Configurate dialog box is displayed.
Step 3 Choose Channel Configuration > Motion Detection Parameters.
The Motion Detection Parameters tab page is displayed, as shown in Figure 11-4.
Figure 11-4 Motion Detection Parameters tab page
Step 4 Set motion detection parameters.
1. Select Motion Detection Parameters and Enable.
2. Set Alarm check interval and Sensitivity. For detailed parameter description, see Table
11-4.
Table 11-4 Parameter description
Parameter Description
Alarm check interval Indicates the interval at which the system
checks for object motion within the
surveillance range of the camera.
Only one alarm is reported if an object
keeps moving in the surveillance range of
the camera within a single alarm check
interval. This is to avoid repeated alarms.
Issue 05 (2017-12-7) Huawei Proprietary and Confidential 95
Copyright © Huawei Technologies Co., Ltd.
IPC TOOL
Configurator User Guide 11 Setting Video Parameters
Parameter Description
Sensitivity Indicates the sensitivity of motion
detection.
A larger value indicates higher sensitivity.
To detect slight motion, it is
recommended that you set the sensitivity
to a larger value.
Step 5 Click OK.
A confirm dialog box is displayed. Click OK.
If Success is displayed in the Operation column of the cameras, the motion detection
parameters are successfully set for the cameras.
----End
11.5 Setting SEC Parameters
Super Error Concealment (SEC) is a bit error correction technology for enhancing data
communication reliability. This topic uses the IPC6611-Z30-I as an example to describe how
to set SEC parameters for cameras.
Procedure
Step 1 From the camera list, select one camera or multiple cameras of the same model.
Step 2 Choose Configuration > Configurate, or click in the shortcut toolbar.
NOTE
To open the Configurate dialog box, you can also right-click the camera list and choose Set Parameter For
Selected Camera (s) from the shortcut menu.
The Configurate dialog box is displayed.
Step 3 Choose Channel Configuration > Super Error Concealment Parameters.
The Super Error Concealment Parameters tab page is displayed, as shown in Figure 11-5.
Issue 05 (2017-12-7) Huawei Proprietary and Confidential 96
Copyright © Huawei Technologies Co., Ltd.
IPC TOOL
Configurator User Guide 11 Setting Video Parameters
Figure 11-5 Super Error Concealment Parameters tab page
Step 4 Set SEC parameters.
1. Select SEC Parameters and Enable.
2. Set Packet loss rate.
Step 5 Click OK.
A confirm dialog box is displayed. Click OK.
If Success is displayed in the Operation column of the cameras, the SEC parameters are
successfully set for the cameras.
----End
Issue 05 (2017-12-7) Huawei Proprietary and Confidential 97
Copyright © Huawei Technologies Co., Ltd.
IPC TOOL
Configurator User Guide 12 Setting PTZ Parameters
12 Setting PTZ Parameters
About This Chapter
You can set PTZ parameters for cameras, including PTZ & serial port and keep preset
parameters. This topic uses the IPC6225-VRZ(7-22mm) as an example to describe how to set
PTZ parameters for cameras.
NOTE
Camera parameters vary depending on the camera model.
12.1 Setting PTZ & Serial Port Parameters
You can set serial port parameters for the IPC to implement communication with the PTZ.
12.2 Setting Keep Preset Parameters
You can set a home position (a special preset position) for the IPC. If users do not control the
PTZ device within a specified period, the PTZ device automatically rotates to the preset home
position.
12.1 Setting PTZ & Serial Port Parameters
You can set serial port parameters for the IPC to implement communication with the PTZ.
Procedure
Step 1 From the camera list, select one camera or multiple cameras of the same model.
Step 2 Choose Configuration > Configurate, or click in the shortcut toolbar.
NOTE
To open the Configurate dialog box, you can also right-click the camera list and choose Set Parameter For
Selected Camera (s) from the shortcut menu.
The Configurate dialog box is displayed.
Step 3 Choose PTZ Configuration > PTZ & Serial Port Parameters.
The PTZ & Serial Port Parameters tab page is displayed, as shown in Figure 12-1.
Issue 05 (2017-12-7) Huawei Proprietary and Confidential 98
Copyright © Huawei Technologies Co., Ltd.
IPC TOOL
Configurator User Guide 12 Setting PTZ Parameters
Figure 12-1 PTZ & Serial Port Parameters tab page
Step 4 Set serial port parameters.
1. Select Serial Port parameters.
2. Set serial port parameters. For detailed parameter description, see Table 12-1.
Table 12-1 Serial port parameters
Parameter Description
No. ID of the serial port.
Baud rate Communication rate, which must be the
same as that of the connected PTZ.
Data bit Actual number of data bits used for the
communication.
The options are as follows:
–5
–6
–7
–8
Stop bit Number of bits used for marking the end
of the serial port data.
Issue 05 (2017-12-7) Huawei Proprietary and Confidential 99
Copyright © Huawei Technologies Co., Ltd.
IPC TOOL
Configurator User Guide 12 Setting PTZ Parameters
Parameter Description
Parity check bit Method to check the serial port data.
The options are as follows:
– None
– Odd parity
– Even parity
– Mark parity
– Space parity
Step 5 Set PTZ parameters.
1. Select PTZ parameters.
2. Set PTZ parameters. For detailed parameter description, see Table 12-2.
Table 12-2 PTZ parameters
Parameter Description
PTZ ID Unique ID of the PTZ.
Enable serial port Indicates whether to enable the serial
port.
NOTE
The Enable serial port parameter in the PTZ
parameters is compatible with the Enable
parameter in the transparent channel
parameters.
Serial port ID The same as the PTZ serial port number.
PTZ protocol The same as the PTZ protocol.
PTZ address The same as the PTZ address.
Direction control Enables forward or backward PTZ
control.
– Forward
Enables the forward control of the
PTZ. For example, if you click the left
button, the PTZ moves leftward.
– Backward
Enables the backward control of the
PTZ. For example, if you click the left
button, the PTZ moves rightward.
Issue 05 (2017-12-7) Huawei Proprietary and Confidential 100
Copyright © Huawei Technologies Co., Ltd.
IPC TOOL
Configurator User Guide 12 Setting PTZ Parameters
Parameter Description
Wiper linkage switch output 1 Indicates whether to enable the wiper
linkage switch output 1.
To use the rain wiper that is controlled by
the Boolean value, connect the rain wiper
to Boolean value output 1 and enable this
function.
You cannot enable this function if
Boolean value output 1 connects to an
alarm device.
If this function is disabled, the rain wiper
button is unavailable.
Step 6 Select Transparent channel and Enable. Then set Serial No..
The transparent channel is a data transmission channel provided in the SDK protocol and
supports all data types.
NOTE
The Enable parameter in the transparent channel parameters is incompatible with the Enable serial port
parameter in the PTZ parameters.
Step 7 Click OK.
A confirm dialog box is displayed. Click OK.
If Success is displayed in the Operation column of the cameras, the PTZ & serial port
parameters are successfully set for the cameras.
----End
12.2 Setting Keep Preset Parameters
You can set a home position (a special preset position) for the IPC. If users do not control the
PTZ device within a specified period, the PTZ device automatically rotates to the preset home
position.
Procedure
Step 1 From the camera list, select one camera or multiple cameras of the same model.
Step 2 Choose Configuration > Configurate, or click in the shortcut toolbar.
NOTE
To open the Configurate dialog box, you can also right-click the camera list and choose Set Parameter For
Selected Camera (s) from the shortcut menu.
The Configurate dialog box is displayed.
Step 3 Choose PTZ Configuration > Keep Preset Parameters.
The Keep Preset Parameters tab page is displayed, as shown in Figure 12-2.
Issue 05 (2017-12-7) Huawei Proprietary and Confidential 101
Copyright © Huawei Technologies Co., Ltd.
IPC TOOL
Configurator User Guide 12 Setting PTZ Parameters
Figure 12-2 Keep Preset Parameters tab page
Step 4 Set keep preset parameters. For detailed parameter description, see Table 12-3.
Issue 05 (2017-12-7) Huawei Proprietary and Confidential 102
Copyright © Huawei Technologies Co., Ltd.
IPC TOOL
Configurator User Guide 12 Setting PTZ Parameters
Table 12-3 Parameter description
Parameter Description
Watch mode Indicates the mode in which the PTZ device
rotates.
The options are as follows:
l Horizontal scan
Indicates that the PTZ device
continuously rotates towards the same
horizontal direction. Users can set the
rotation speed and direction.
l Vertical scan
Indicates that the PTZ device first rotates
from Vertical limit angle to +90°C, and
then from +90°C back to Vertical limit
angle ( –10° or –20°) in the vertical
direction. The PTZ device repeatedly
rotates in this way. Users can set the
rotation speed.
l Preset
Indicates that the PTZ device rotates to
the predefined preset position.
l Cruise scan
Indicates that the PTZ device rotates
along a predefined tour track.
l Pattern scan
Indicates that the PTZ device rotates
along a predefined pattern scan line.
l Panoramic scan
Indicates that the PTZ device
continuously rotates towards the same
horizontal direction and simultaneously
rotates upward and downward in the
vertical direction. Users set the rotation
speed and the horizontal rotation
direction.
l Frame scan
Indicates that the PTZ device rotates a
specified angle (automatically adjusted
based on the zoom times) at a specified
interval. Users can set the dwell duration
at each specified rotation angle.
l Random scan
Indicates that the IPC will randomly
generate a coordinate at a specified
interval and rotate to the position of the
coordinate. Users can set the dwell
duration at each position.
Issue 05 (2017-12-7) Huawei Proprietary and Confidential 103
Copyright © Huawei Technologies Co., Ltd.
IPC TOOL
Configurator User Guide 12 Setting PTZ Parameters
Parameter Description
Scan speed This parameter is available only when you
set Watch mode to Horizontal scan,
Vertical scan or Panoramic scan.
Indicates the PTZ device rotation speed.
Horizontal reverse This parameter is available only when you
set Watch mode to Horizontal scan or
Panoramic scan.
Indicates whether to enable the PTZ device
to horizontally rotate in a reverse direction.
To enable this function, select the check box.
Rye waiting time Indicates the interval from the time when
users stop operating the PTZ device to the
time when the PTZ device automatically
rotates to the home position. The value is in
seconds.
Preset select This parameter is available only when you
set Watch mode to Preset.
Allows users to select a preset position as
the park action.
Track select This parameter is available only when you
set Watch mode to Cruise scan.
Allows users to select a tour track as the
park action.
Scan interval This parameter is available only when you
set Watch mode to Frame scan or Random
scan.
Indicates the scan interval in seconds.
Path select This parameter is available only when you
set Watch mode to Pattern.
Allows users to select a scan line as the park
action.
Step 5 Click OK.
A confirm dialog box is displayed. Click OK.
If Success is displayed in the Operation column of the cameras, the keep preset parameters
are successfully set for the cameras.
----End
Issue 05 (2017-12-7) Huawei Proprietary and Confidential 104
Copyright © Huawei Technologies Co., Ltd.
IPC TOOL
Configurator User Guide 13 Setting Alarm Parameters
13 Setting Alarm Parameters
About This Chapter
You can set alarm parameters, including alarm input/output, temperature alarm, surveillance
deployment policy, alarm linkage policy, and lens block detection parameters, for cameras.
This topic uses the IPC6225-VRZ(7-22mm) and IPC6385-VRZ as examples to describe how
to set alarm parameters for cameras.
NOTE
Camera parameters vary depending on the camera model.
13.1 Setting Alarm Input and Output Parameters
Alarms can be linked by setting alarm input and output parameters.
13.2 Setting Temperature Alarm Parameters
When the IPC operating temperature is out of a specific range, a temperature alarm is
generated.
13.3 Setting Surveillance Deployment Policies
You can specify an surveillance deployment policy for the IPC, that is, specify a time segment
for receiving specified alarms. If the IPC is not configured with any alarm deployment policy,
no alarm is generated.
13.4 Setting Alarm Linkage Policies
When an exception such as lens block occurs, the system can trigger proper actions according
to the preset alarm linkage policy.
13.5 Setting Lens Block Detection
You can configure lens block detection function for the full screen. After the configuration, an
alarm will be generated when the camera lens is blocked.
13.6 Configuring Audio Diagnosis Function
You can configure audio diagnosis. When the sound pickup device is disconnected from the
camera, an alarm is generated.
13.7 Configure certificate validity alarm
Describes the procedure for configuring certificate validity alarms.
Issue 05 (2017-12-7) Huawei Proprietary and Confidential 105
Copyright © Huawei Technologies Co., Ltd.
IPC TOOL
Configurator User Guide 13 Setting Alarm Parameters
13.1 Setting Alarm Input and Output Parameters
Alarms can be linked by setting alarm input and output parameters.
Procedure
Step 1 From the camera list, select one camera or multiple cameras of the same model.
Step 2 Choose Configuration > Configurate, or click in the shortcut toolbar.
NOTE
To open the Configurate dialog box, you can also right-click the camera list and choose Set Parameter For
Selected Camera (s) from the shortcut menu.
The Configurate dialog box is displayed.
Step 3 Choose Alarm Configuration > Alarm I/O.
The Alarm I/O tab page is displayed, as shown in Figure 13-1.
Figure 13-1 Alarm I/O tab page
Step 4 Set alarm input parameters.
1. Select Alarm input.
2. Select an alarm input channel and click Modify.
The Alarm input dialog box is displayed, as shown in Figure 13-2.
Issue 05 (2017-12-7) Huawei Proprietary and Confidential 106
Copyright © Huawei Technologies Co., Ltd.
IPC TOOL
Configurator User Guide 13 Setting Alarm Parameters
Figure 13-2 Alarm input dialog box
3. Set alarm input parameters. For detailed parameter description, see Table 13-1.
Table 13-1 Alarm input parameters
Parameter Description
Enable Indicates whether to enable the alarm
input function.
Device ID ID of the alarm input device.
Type Select either Normal open or Normal
close based on the device status.
Name User-defined device name.
Alarm check interval Time interval at which the system checks
for new alarms.
4. Click OK.
Step 5 Set alarm output parameters.
1. Select Alarm output.
2. Select an alarm output channel and click Modify.
The Alarm output dialog box is displayed, as shown in Figure 13-3.
Figure 13-3 Alarm output dialog box
Issue 05 (2017-12-7) Huawei Proprietary and Confidential 107
Copyright © Huawei Technologies Co., Ltd.
IPC TOOL
Configurator User Guide 13 Setting Alarm Parameters
3. Set alarm output parameters. For detailed parameter description, see Table 13-2.
Table 13-2 Alarm output parameters
Parameter Description
Device ID ID of the alarm output device.
Name User-defined device name.
Duration Duration of the alarm.
NOTE
If Duration is set to 0, the alarm persists
permanently.
4. Click OK.
Step 6 Click OK.
A confirm dialog box is displayed. Click OK.
If Success is displayed in the Operation column of the cameras, the alarm input and output
parameters are successfully set for the cameras.
----End
13.2 Setting Temperature Alarm Parameters
When the IPC operating temperature is out of a specific range, a temperature alarm is
generated.
Procedure
Step 1 From the camera list, select one camera or multiple cameras of the same model.
Step 2 Choose Configuration > Configurate, or click in the shortcut toolbar.
NOTE
To open the Configurate dialog box, you can also right-click the camera list and choose Set Parameter For
Selected Camera (s) from the shortcut menu.
The Configurate dialog box is displayed.
Step 3 Choose Alarm Configuration > Temperature Alarm.
The Temperature Alarm tab page is displayed, as shown in Figure 13-4.
Issue 05 (2017-12-7) Huawei Proprietary and Confidential 108
Copyright © Huawei Technologies Co., Ltd.
IPC TOOL
Configurator User Guide 13 Setting Alarm Parameters
Figure 13-4 Temperature Alarm tab page
Step 4 Select Temperature Alarm and Enable.
Step 5 Set Alarm check interval.
Step 6 Click OK.
A confirm dialog box is displayed. Click OK.
If Success is displayed in the Operation column of the cameras, the temperature alarm
parameters are successfully set for the cameras.
----End
13.3 Setting Surveillance Deployment Policies
You can specify an surveillance deployment policy for the IPC, that is, specify a time segment
for receiving specified alarms. If the IPC is not configured with any alarm deployment policy,
no alarm is generated.
Procedure
Step 1 From the camera list, select one camera or multiple cameras of the same model.
Step 2 Choose Configuration > Configurate, or click in the shortcut toolbar.
NOTE
To open the Configurate dialog box, you can also right-click the camera list and choose Set Parameter For
Selected Camera (s) from the shortcut menu.
The Configurate dialog box is displayed.
Issue 05 (2017-12-7) Huawei Proprietary and Confidential 109
Copyright © Huawei Technologies Co., Ltd.
IPC TOOL
Configurator User Guide 13 Setting Alarm Parameters
Step 3 Choose Alarm Configuration > Alarm Deployment Policy.
The Alarm Deployment Policy tab page is displayed, as shown in Figure 13-5.
Figure 13-5 Alarm Deployment Policy tab page
Step 4 Select the devices over which surveillance is to be deployed.
l Under Device deployment, select Video alarm and Enable.
l Under Device deployment, select Alarm input n and Enable.
The value n ranges from 1 to 8. You can select multiple alarm input channels at a time.
Step 5 Set the deployment plan.
1. Under Deployment plan, select the type of the deployment plan.
2. Click Add.
The Add dialog box is displayed, as shown in Figure 13-6.
Figure 13-6 Adding a deployment plan
3. Set deployment plan parameters. For detailed parameter description, see Table 13-3.
Table 13-3 Parameter description
Parameter Description
Start time Indicates the start time of the deployment
plan.
End time Indicates the end time of the deployment
plan.
Issue 05 (2017-12-7) Huawei Proprietary and Confidential 110
Copyright © Huawei Technologies Co., Ltd.
IPC TOOL
Configurator User Guide 13 Setting Alarm Parameters
Parameter Description
Mode Indicates the deployment period.
Select Week Indicates the day of the week when
surveillance is deployed.
Step 6 Click OK.
A confirm dialog box is displayed. Click OK.
If Success is displayed in the Operation column of the cameras, the surveillance deployment
policy is successfully set for the cameras.
----End
13.4 Setting Alarm Linkage Policies
When an exception such as lens block occurs, the system can trigger proper actions according
to the preset alarm linkage policy.
Procedure
Step 1 From the camera list, select one camera or multiple cameras of the same model.
Step 2 Choose Configuration > Configurate, or click in the shortcut toolbar.
NOTE
To open the Configurate dialog box, you can also right-click the camera list and choose Set Parameter For
Selected Camera (s) from the shortcut menu.
The Configurate dialog box is displayed.
Step 3 Choose Alarm Configuration > Alarm Linkage Policy.
The Alarm Linkage Policy tab page is displayed, as shown in Figure 13-7.
Issue 05 (2017-12-7) Huawei Proprietary and Confidential 111
Copyright © Huawei Technologies Co., Ltd.
IPC TOOL
Configurator User Guide 13 Setting Alarm Parameters
Figure 13-7 Alarm Linkage Policy tab page
Step 4 Set the alarm linkage policy.
1. Select Linkage target.
2. Set Alarm.
3. Optional: Set linkage action parameters. For detailed parameter description, see Table
13-4.
Table 13-4 Parameter description
Parameter Description How to Set
Enable alarm output1-n When an alarm is Select the alarm output
generated, the system channel to be linked.
performs the action of
alarm output.
The value n ranges from 1
to 8.
Enable preset When an alarm is Select Enable preset and a
generated, the system preset position.
rotates to the specified NOTE
preset position. The Enable preset, Enable
tour track, and Enable
scanning parameters cannot be
enabled at the same time.
Issue 05 (2017-12-7) Huawei Proprietary and Confidential 112
Copyright © Huawei Technologies Co., Ltd.
IPC TOOL
Configurator User Guide 13 Setting Alarm Parameters
Parameter Description How to Set
Enable tour track When an alarm is Select Enable tour track and
generated, the system a tour track.
performs guard tour along NOTE
the specified tour track. The Enable preset, Enable
tour track, and Enable
scanning parameters cannot be
enabled at the same time.
Enable snapshot When an alarm is Select Enable snapshot and
generated, the system set the number of snapshots
takes snapshots based on and the interval for taking
the specified rules and snapshots.
saves the snapshots to the
SD card.
Enable recording When an alarm is Select Enable recording and
generated, the system set the recording duration.
records video based on the
specified recording time
and saves the recording to
the SD card.
Enable scanning When an alarm is Select Enable scanning, and
generated, the system set the scanning mode, speed,
starts scanning based on route, interval, and reverse
the specified rules. scanning.
The scanning mode varies
depending on the camera
model, and scanning
parameters vary depending
on the scanning mode.
NOTE
The Enable preset, Enable
tour track, and Enable
scanning parameters cannot be
enabled at the same time.
Enable SMTP When an alarm event Select Enable SMTP.
occurs, the IPC sends
alarm information to
customers through emails.
Step 5 Click OK.
A confirm dialog box is displayed. Click OK.
If Success is displayed in the Operation column of the cameras, the alarm linkage policy is
successfully configured for the cameras.
----End
Issue 05 (2017-12-7) Huawei Proprietary and Confidential 113
Copyright © Huawei Technologies Co., Ltd.
IPC TOOL
Configurator User Guide 13 Setting Alarm Parameters
13.5 Setting Lens Block Detection
You can configure lens block detection function for the full screen. After the configuration, an
alarm will be generated when the camera lens is blocked.
Procedure
Step 1 From the camera list, select one camera or multiple cameras of the same model.
Step 2 Choose Configuration > Configurate, or click in the shortcut toolbar.
NOTE
To open the Configurate dialog box, you can also right-click the camera list and choose Set Parameter For
Selected Camera (s) from the shortcut menu.
The Configurate dialog box is displayed.
Step 3 Choose Alarm Configuration > Video Block Detection.
The Video Block Detection tab page is displayed, as shown in Figure 13-8.
Figure 13-8 Video Block Detection tab page
Step 4 Set video block detection parameters.
1. Select Video Block Detection and Enable.
2. Set Alarm check interval and Sensitivity. For detailed parameter description, see Table
13-5.
Issue 05 (2017-12-7) Huawei Proprietary and Confidential 114
Copyright © Huawei Technologies Co., Ltd.
IPC TOOL
Configurator User Guide 13 Setting Alarm Parameters
Table 13-5 Parameter description
Parameter Description
Alarm check interval Time interval at which the system checks
for new alarms.
Sensitivity The sensitivity is divided into five levels.
A higher sensitivity indicates that an
object with a smaller block size and
higher brightness can be identified. In this
case, lens block alarms can be triggered
more easily.
Step 5 Click OK.
A confirm dialog box is displayed. Click OK.
If Success is displayed in the Operation column of the cameras, the lens block detection
parameters are successfully set for the cameras.
----End
13.6 Configuring Audio Diagnosis Function
You can configure audio diagnosis. When the sound pickup device is disconnected from the
camera, an alarm is generated.
Procedure
Step 1 From the camera list, select one camera or multiple cameras of the same model.
Step 2 Choose Configuration > Configurate, or click in the shortcut toolbar.
NOTE
To open the Configurate dialog box, you can also right-click the camera list and choose Set Parameter For
Selected Camera (s) from the shortcut menu.
The Configurate dialog box is displayed.
Step 3 Choose Alarm Configuration > Audio Diagnosis.
The Audio Diagnosis tab page is displayed, as shown in Figure 13-9.
Issue 05 (2017-12-7) Huawei Proprietary and Confidential 115
Copyright © Huawei Technologies Co., Ltd.
IPC TOOL
Configurator User Guide 13 Setting Alarm Parameters
Figure 13-9 Audio Diagnosis tab page
Step 4 Set Audio Exception Detection parameters.
1. SetAudio detection enable .
2. SetSensitivity. For detailed parameter description, see Table 13-6.
Table 13-6 Parameter description
Parameter Description
Sensitivity The audio exception detection sensitivity
can be set to low, medium, or high,
corresponding to the acoustic intensity 5,
10, or 20 respectively. When the acoustic
intensity onsite is lower than the specified
threshold, an alarm is generated.
The sensitivity is set to medium by
default. The default value is
recommended. You can adjust the
sensitivity based on the site requirements.
NOTE
Audio exception detection is not supported
under Mic connection.
3. (Optional)Set Sudden Audio Increase and Sudden Audio Decrease.
Step 5 Click OK.
A confirm dialog box is displayed. Click OK.
Issue 05 (2017-12-7) Huawei Proprietary and Confidential 116
Copyright © Huawei Technologies Co., Ltd.
IPC TOOL
Configurator User Guide 13 Setting Alarm Parameters
If Success is displayed in the Operation column of the cameras, the audio exception
detection parameters are successfully set for the cameras.
----End
13.7 Configure certificate validity alarm
Describes the procedure for configuring certificate validity alarms.
Procedure
Step 1 From the camera list, select one camera or multiple cameras of the same model.
Step 2 Choose Configuration > Configurate, or click in the shortcut toolbar.
NOTE
To open the Configurate dialog box, you can also right-click the camera list and choose Set Parameter For
Selected Camera (s) from the shortcut menu.
The Configurate dialog box is displayed.
Step 3 ChooseAlarm Configuration > Cert Expire Alarm.
Cert Expire Alarm page is displayed, as shown inFigure 13-10.
Figure 13-10 Cert Expire Alarm
Step 4 Select Enable, and set Advance alarm period (days).
Issue 05 (2017-12-7) Huawei Proprietary and Confidential 117
Copyright © Huawei Technologies Co., Ltd.
IPC TOOL
Configurator User Guide 13 Setting Alarm Parameters
When the validity period of the certificate reaches the set number of days, an alarm will be
generated.
----End
Issue 05 (2017-12-7) Huawei Proprietary and Confidential 118
Copyright © Huawei Technologies Co., Ltd.
IPC TOOL
Configurator User Guide 14 Configuring Recording Plans
14 Configuring Recording Plans
A camera configured with a recording plan can perform video recording as scheduled. This
topic uses the IPC6225-VRZ(7-22mm) as an example to describe how to configure recording
plans for cameras.
Background
l Recordings can be saved only on a camera that has an SD card.
l After cyclic recording is enabled, a camera can perform video recording in the specified
time segment every day. For details about how to enable cyclic recording, see Setting
Storage Policies.
Procedure
NOTE
Camera parameters vary depending on the camera model.
Step 1 From the camera list, select one camera or multiple cameras of the same model.
Step 2 Choose Configuration > Configurate, or click in the shortcut toolbar.
NOTE
To open the Configurate dialog box, you can also right-click the camera list and choose Set Parameter For
Selected Camera (s) from the shortcut menu.
The Configurate dialog box is displayed.
Step 3 Choose Video Management > Video Plan.
The Video Plan tab page is displayed, as shown in Figure 14-1.
Issue 05 (2017-12-7) Huawei Proprietary and Confidential 119
Copyright © Huawei Technologies Co., Ltd.
IPC TOOL
Configurator User Guide 14 Configuring Recording Plans
Figure 14-1 Video Plan tab page
NOTE
l After selecting a recording plan, you can click Edit to change the start time and end time of the recording
plan, or click Delete to delete the recording plan.
l You can click Delete All to delete all recording plans.
Step 4 Select Scheduled tasks.
Step 5 Select Enable schedule.
Step 6 Set the recording plan.
1. Click Add.
The Add dialog box is displayed, as shown in Figure 14-2.
Figure 14-2 Add dialog box
2. Set Start time and End time.
3. Click OK.
Step 7 Click OK.
A confirm dialog box is displayed. Click OK.
Issue 05 (2017-12-7) Huawei Proprietary and Confidential 120
Copyright © Huawei Technologies Co., Ltd.
IPC TOOL
Configurator User Guide 14 Configuring Recording Plans
If Success is displayed in the Operation column of the cameras, the recording plan is
successfully configured for the cameras.
----End
Issue 05 (2017-12-7) Huawei Proprietary and Confidential 121
Copyright © Huawei Technologies Co., Ltd.
IPC TOOL
Configurator User Guide 15 Setting Snapshot Parameters
15 Setting Snapshot Parameters
You can set snapshot parameters, including the ratio of snapshot space in the SD card,
scheduled snapshot parameters, and parameters for uploading snapshots to the server. This
topic uses the IPC6125–WDL-P as an example to describe how to configure snapshot
parameters for cameras.
Procedure
NOTE
Camera parameters vary depending on the camera model.
Step 1 From the camera list, select one camera or multiple cameras of the same model.
Step 2 Choose Configuration > Configurate, or click in the shortcut toolbar.
NOTE
To open the Configurate dialog box, you can also right-click the camera list and choose Set Parameter For
Selected Camera (s) from the shortcut menu.
The Configurate dialog box is displayed.
Step 3 Choose Snapshot Management > Snapshot Config.
The Snapshot Config dialog box is displayed, as shown in Figure 15-1.
Issue 05 (2017-12-7) Huawei Proprietary and Confidential 122
Copyright © Huawei Technologies Co., Ltd.
IPC TOOL
Configurator User Guide 15 Setting Snapshot Parameters
Figure 15-1 Snapshot Config dialog box
Step 4 Configure the snapshot space in the SD card.
1. Select SD Space Config.
2. Set Space(%).
NOTE
The Space(M) parameter indicates the available SD card space for storing snapshots.
Step 5 Set scheduled snapshot parameters.
After scheduled snapshot is enabled, the camera takes a snapshot at the specified interval.
1. Select Timing Capture.
2. Select Enable.
3. Select Format and set Interval(s).
NOTE
Currently, cameras support only snapshots in .jpg format.
Step 6 Set the parameters for uploading snapshots to the server.
1. Select Upload Parameters.
2. Select Enable.
3. Set other parameters. For detailed parameter description, see Table 15-1.
Issue 05 (2017-12-7) Huawei Proprietary and Confidential 123
Copyright © Huawei Technologies Co., Ltd.
IPC TOOL
Configurator User Guide 15 Setting Snapshot Parameters
Table 15-1 Parameter description
Parameter Description
Upload Protocol Indicates the protocol used for uploading
snapshots.
– SFTP: Secure File Transfer Protocol,
which is a secure protocol for
encrypting file transfer.
– FTP: File Transfer Protocol.
NOTE
SFTP is recommended as FTP may bring
security risks.
Directory Indicates the directory for storing
uploaded snapshots on the server.
– Save in root directory: root directory
for storing uploaded snapshots.
– Use first directory: level-1 directory
for storing uploaded snapshots.
– Use second directory: level-2
directory for storing uploaded
snapshots.
FirstDirectory You can set this parameter only when
Directory is set to Use first directory and
Use second directory.
– Equipment ip: device IP address as
the folder name, such as
192.168.0.135.
– Custom: self-defined directory.
NOTE
Enter a string of 1 to 128 characters that
cannot contain the following characters: &
<>"\'()/:*?|.
SecondDirectory You can set this parameter only when
Directory is set to Use second directory.
– Channel Number: directory under the
level-1 directory, named after the
channel number.
– Custom: self-defined directory.
NOTE
Enter a string of 1 to 128 characters that
cannot contain the following characters: &
<>"\'()/:*?|.
Issue 05 (2017-12-7) Huawei Proprietary and Confidential 124
Copyright © Huawei Technologies Co., Ltd.
IPC TOOL
Configurator User Guide 15 Setting Snapshot Parameters
Parameter Description
Naming Rule Indicates rules for naming snapshots, such
as 20150103170230_T02_00000001.jpg.
In the snapshot name, "T" indicates a
snapshot taken as scheduled, "A" indicates
an alarm-triggered snapshot, and "M"
indicates a platform snapshot, "00000001"
indicates the snapshot ID (The ID consists
of eight hexadecimal digits. The maximum
value is FFFFFFFF.).
Server IP Indicates the IP address of the server for
storing uploaded snapshots.
Port Indicates the port number of the server for
storing uploaded snapshots.
– The default port number of FTP is 21.
– The default port number of SFTP is 22.
UsrName Indicates the user name of the server for
storing uploaded snapshots.
Password Indicates the password of the server for
storing uploaded snapshots.
Step 7 Select Snap retransmission.
Enables snapshots that fail to be uploaded due to a fault (for example, network disconnection)
to be re-transmitted to the server after the fault is rectified.
Step 8 Select Picture Quality.
Set the image quality to control the snapshot quality and size.
Table 15-2 shows the relationship among the image quality, image size, and resolution set in
stream packages.
Table 15-2 Image Quality
Image Quality 720p 1080p
Best About 230 KB About 530 KB
Better About 155 KB About 350 KB
More better About 120 KB About 270 KB
Ordinary About 105 KB About 220 KB
Bad About 90 KB About 190 KB
Worst About 80 KB About 165 KB
Step 9 Click OK.
Issue 05 (2017-12-7) Huawei Proprietary and Confidential 125
Copyright © Huawei Technologies Co., Ltd.
IPC TOOL
Configurator User Guide 15 Setting Snapshot Parameters
A confirm dialog box is displayed. Click OK.
If Success is displayed in the Operation column of the cameras, the snapshot parameters are
successfully set for the cameras.
----End
Issue 05 (2017-12-7) Huawei Proprietary and Confidential 126
Copyright © Huawei Technologies Co., Ltd.
IPC TOOL
Configurator User Guide 16 Maintaining Cameras
16 Maintaining Cameras
About This Chapter
This topic describes common operations for maintaining cameras, including upgrading or
restarting cameras, restoring cameras to default settings, managing camera users, and
collecting logs of and fault information about cameras.
16.1 Upgrading Cameras
You can upgrade the software version of cameras. With the scheduled upgrade function
enabled, the IPC Configurator can automatically upgrade cameras as scheduled.
16.2 Restarting Cameras
During the restart, a camera is disconnected from the video surveillance platform, and video
data of the camera may be lost.
16.3 Restoring Cameras to Default Settings
You can restore cameras to their default settings.
16.4 Managing Camera Users
You can manage camera users, for example, changing the passwords of the SDK admin, web
admin, and ONVIF admin users.
16.5 Configuring Image Superimpose
You can superimpose an image over video images.
16.6 One Key Collection
You can collect information about all selected cameras through one key collection and store
the information to a specified directory. The information includes camera run logs, software
upgrade logs, and system information.
16.7 Obtaining the SD Card Status
You can check the status of an SD card.
16.8 Formatting SD Cards
You can format the secure digital memory card (SD card) of a camera.
16.9 Exporting Configuration Files
You can export configuration files of cameras.
Issue 05 (2017-12-7) Huawei Proprietary and Confidential 127
Copyright © Huawei Technologies Co., Ltd.
IPC TOOL
Configurator User Guide 16 Maintaining Cameras
16.1 Upgrading Cameras
You can upgrade the software version of cameras. With the scheduled upgrade function
enabled, the IPC Configurator can automatically upgrade cameras as scheduled.
Prerequisites
You have obtained the upgrade package.
Obtaining upgrade packages: Visit and log in http://support.huawei.com/enterprise, choose
Software Downloads > UC&C > Video Surveillance > IP Cameras, go to the required
product directory, select a required IPC version, and select the upgrade package to download
under Version and Patch.
Procedure
Step 1 From the camera list, select one camera or multiple cameras.
Step 2 Choose Maintenance > Update, or click in the shortcut toolbar.
The Update dialog box is displayed, as shown in Figure 16-1.
Issue 05 (2017-12-7) Huawei Proprietary and Confidential 128
Copyright © Huawei Technologies Co., Ltd.
IPC TOOL
Configurator User Guide 16 Maintaining Cameras
Figure 16-1 Update dialog box
NOTE
Click Detail to view the SNs, IP addresses and software version of the cameras to upgrade.
Step 3 Click Browse and select the upgrade files.
Step 4 Click Open.
Step 5 Optional: Configure the scheduled upgrade function.
NOTE
l Perform this step when you need to upgrade cameras at a scheduled time.
l You cannot perform any operation when waiting for the scheduled upgrade task to start.
1. Select Timing Update.
2. Set Time setting.
Step 6 Click Upgrade.
Issue 05 (2017-12-7) Huawei Proprietary and Confidential 129
Copyright © Huawei Technologies Co., Ltd.
IPC TOOL
Configurator User Guide 16 Maintaining Cameras
A confirm dialog box is displayed. Click OK. The IPC Configurator starts to upgrade the
cameras.
----End
NOTE
After the upgrade is complete, if an upgrade failure is displayed on the operation status bar, refer to 18.2
Operation FAQs to locate the fault.
16.2 Restarting Cameras
During the restart, a camera is disconnected from the video surveillance platform, and video
data of the camera may be lost.
Procedure
Step 1 From the camera list, select one camera or multiple cameras.
Step 2 Choose Maintenance > Restart, or click in the shortcut toolbar.
The Restart dialog box is displayed, as shown in Figure 16-2.
Figure 16-2 Restart dialog box
Step 3 Click OK.
The IPC automatically restarts. The restart takes 100 seconds.
----End
16.3 Restoring Cameras to Default Settings
You can restore cameras to their default settings.
Procedure
Step 1 From the camera list, select one camera or multiple cameras.
Step 2 Choose Maintenance > Reset.
The Reset dialog box is displayed, as shown in Figure 16-3.
Figure 16-3 Reset dialog box
Issue 05 (2017-12-7) Huawei Proprietary and Confidential 130
Copyright © Huawei Technologies Co., Ltd.
IPC TOOL
Configurator User Guide 16 Maintaining Cameras
NOTE
A camera that has been reset will lose all its configurations except for its IP address and be restored to its
factory settings. If you select Fully reset (including IP address) and click OK, the camera will also lose its
IP address.
Step 3 Click OK.
The IPC Configurator starts to reset the cameras. The reset takes 100 seconds.
----End
16.4 Managing Camera Users
You can manage camera users, for example, changing the passwords of the SDK admin, web
admin, and ONVIF admin users.
Procedure
Step 1 From the camera list, select one camera or multiple cameras of the same model.
Step 2 Choose Maintenance > User Management.
The User Management dialog box is displayed, as shown in Figure 16-4.
Figure 16-4 User Management dialog box
Step 3 Change the password of the SDK admin user.
1. Select SDK.
Issue 05 (2017-12-7) Huawei Proprietary and Confidential 131
Copyright © Huawei Technologies Co., Ltd.
IPC TOOL
Configurator User Guide 16 Maintaining Cameras
2. Click Modify SDK admin password.
The Modify SDK admin password dialog box is displayed, as shown in Figure 16-5.
Figure 16-5 Modify SDK admin password dialog box
3. Enter Old password, New password, and Confirm password.
4. Click OK.
Step 4 Change the password of the web admin user.
1. Select WEB.
2. Click Modify WEB admin password.
The Modify WEB admin password dialog box is displayed, as shown in Figure 16-6.
Figure 16-6 Modify WEB admin password dialog box
3. Enter Old password, New password, and Confirm password.
4. Click OK.
Step 5 Change the password of the ONVIF admin user.
1. Select ONVIF.
2. Click Modify ONVIF admin password.
The Modify ONVIF admin password dialog box is displayed, as shown in Figure
16-7.
Figure 16-7 Modify ONVIF admin password dialog box
Issue 05 (2017-12-7) Huawei Proprietary and Confidential 132
Copyright © Huawei Technologies Co., Ltd.
IPC TOOL
Configurator User Guide 16 Maintaining Cameras
3. Enter Old password, New password, and Confirm password.
4. Click OK.
Step 6 Click OK.
If Success is displayed in the Operation column of the cameras, passwords of the SDK
admin, web admin, and ONVIF admin users are successfully changed.
----End
16.5 Configuring Image Superimpose
You can superimpose an image over video images.
Procedure
Step 1 From the camera list, select one camera or multiple cameras of the same model.
Step 2 Choose Maintenance > Image Overlay.
The Image Overlay dialog box is displayed, as shown in Figure 16-8.
Figure 16-8 Image Overlay dialog box
Step 3 Click Browse and select an image.
NOTE
l Only 24-bit BMP images are supported.
l The image resolution ranges from 32 x 32 to 128 x 128. Both the image height and width must be a
multiple of 4.
Step 4 Configure the image superimposition function.
NOTE
The image superimposition function is available only when the OSD text 4 parameter is disabled.
1. Select Enable.
2. Set X-coordinate and X-coordinate of the upper-left point on the overlay image.
Step 5 Click OK.
If Success is displayed in the Operation column of the cameras, the image is successfully
superimposed over video images.
NOTE
You can click Image Overlay to view the width and height of the overlay image.
----End
Issue 05 (2017-12-7) Huawei Proprietary and Confidential 133
Copyright © Huawei Technologies Co., Ltd.
IPC TOOL
Configurator User Guide 16 Maintaining Cameras
16.6 One Key Collection
You can collect information about all selected cameras through one key collection and store
the information to a specified directory. The information includes camera run logs, software
upgrade logs, and system information.
Procedure
Step 1 From the camera list, select one camera or multiple cameras.
Step 2 Choose Maintenance > One key collection.
The Browse for Folder dialog box is displayed.
Step 3 Select the path for storing the collected information.
Step 4 Click OK.
If Success is displayed in the Operation column of the cameras, fault information about the
cameras is successfully collected.
----End
16.7 Obtaining the SD Card Status
You can check the status of an SD card.
Procedure
Step 1 From the camera list, select one camera or multiple cameras.
Step 2 Choose Maintenance > Others > Get SD Card status.
A confirm dialog box is displayed. Click OK.
If Success is displayed in the Operation column of the cameras, you have successfully
obtained the status of the SD cards on the cameras.
Check the SD card status in the SD Card Status column of the cameras.
----End
16.8 Formatting SD Cards
You can format the secure digital memory card (SD card) of a camera.
Background
l Before using an SD card, format it.
l Back up data before formatting an SD card.
l All data will be lost after an SD card is formatted. Exercise caution when performing this
operation.
l Do not remove an SD card when it is being formatted or data-written.
Issue 05 (2017-12-7) Huawei Proprietary and Confidential 134
Copyright © Huawei Technologies Co., Ltd.
IPC TOOL
Configurator User Guide 16 Maintaining Cameras
l Format an SD card during off-peak hours.
Procedure
Step 1 From the camera list, select one camera or multiple cameras.
Step 2 Choose Maintenance > Others > Format SDCard.
A confirm dialog box is displayed.
Step 3 Click OK.
The IPC Configurator starts to format the SD cards.
----End
16.9 Exporting Configuration Files
You can export configuration files of cameras.
Procedure
Step 1 From the camera list, select one camera or multiple cameras.
Step 2 Choose Maintenance > Others > Export Config File.
The Export Config File dialog box is displayed, as shown in Figure 16-9.
Figure 16-9 Export Config File dialog box
Step 3 Click Browse and specify the path for storing the exported configuration files.
Step 4 Enter the configuration file name.
Step 5 Input the encryption key and confirm encryption key of the configuration files.
Step 6 Click OK.
If Success is displayed in the Operation column of the cameras, the configuration files are
successfully exported.
----End
Issue 05 (2017-12-7) Huawei Proprietary and Confidential 135
Copyright © Huawei Technologies Co., Ltd.
IPC TOOL
Configurator User Guide 17 Auxiliary Tools
17 Auxiliary Tools
About This Chapter
This topic describes how to use the monitoring scene simulator and calculator for voltage
drop of power line.
17.1 Monitoring Scene Simulator
You can simulate the scenario where cameras are deployed to select applicable cameras.
17.2 Calculator for Voltage Drop of Power Line
You can determine the cable length or power cable number by calculating the voltage drop of
the power cable.
17.1 Monitoring Scene Simulator
You can simulate the scenario where cameras are deployed to select applicable cameras.
Procedure
Step 1 Choose Tools > Monitoring Scene Simulator.
The Monitoring Scene Simulator dialog box is displayed, as shown in Figure 17-1.
Issue 05 (2017-12-7) Huawei Proprietary and Confidential 136
Copyright © Huawei Technologies Co., Ltd.
IPC TOOL
Configurator User Guide 17 Auxiliary Tools
Figure 17-1 Monitoring scene simulator
The monitoring scene simulator consists of four windows. Table 17-1 describes the four
windows.
Table 17-1 Monitoring scene simulator windows
No. Name Description
1 Focus & model window Used to specify the camera
model and lens parameters.
2 Longitude window Used to simulate the side
view of the camera.
3 Imitation of camera window Used to simulate the image
shot by the camera.
4 Latitude window Used to simulate the top
view of the camera.
Step 2 Set camera parameters. For detailed parameter description, see Table 17-2.
Table 17-2 Parameter description
Parameter Parameter
IPC Model Indicates the camera model supported by
the IPC Configurator.
Resolution Indicates the camera resolution.
Issue 05 (2017-12-7) Huawei Proprietary and Confidential 137
Copyright © Huawei Technologies Co., Ltd.
IPC TOOL
Configurator User Guide 17 Auxiliary Tools
Parameter Parameter
Focus Indicates the focal length, that is, the
distance over which initially collimated rays
are brought to a focus. It is an important
performance indicator of the lens.
The focal length determines the imaging
size, angle of view, depth of field (DoF),
and image perspective.
Obj Width Indicates the distance from the camera to
the object.
Monitoring View Width Indicates the width of the object.
Step 3 Click to exit the monitoring scene simulator.
----End
17.2 Calculator for Voltage Drop of Power Line
You can determine the cable length or power cable number by calculating the voltage drop of
the power cable.
Procedure (12 V DC Power)
Step 1 Choose Tools > Calculator For Voltage Drop of Power Line.
The Calculator For Voltage Drop of Power Line dialog box is displayed, as shown in
Figure 17-2.
Issue 05 (2017-12-7) Huawei Proprietary and Confidential 138
Copyright © Huawei Technologies Co., Ltd.
IPC TOOL
Configurator User Guide 17 Auxiliary Tools
Figure 17-2 Calculator For Voltage Drop of Power Line dialog box
Step 2 Select IPC Model, set Power Supply Model to DC 12V, and select Mains voltage.
Step 3 Click Next.
The Basic Information dialog box is displayed, as shown in Figure 17-3.
Issue 05 (2017-12-7) Huawei Proprietary and Confidential 139
Copyright © Huawei Technologies Co., Ltd.
IPC TOOL
Configurator User Guide 17 Auxiliary Tools
Figure 17-3 Basic Information dialog box (1)
Step 4 Determine the cable number based on the cable length, or calculate the cable length based on
the cable number.
Step 5 Click Close.
----End
Procedure (24 V DC Solar Power)
Step 1 Choose Tools > Calculator For Voltage Drop of Power Line.
The Calculator For Voltage Drop of Power Line dialog box is displayed, as shown in
Figure 17-4.
Issue 05 (2017-12-7) Huawei Proprietary and Confidential 140
Copyright © Huawei Technologies Co., Ltd.
IPC TOOL
Configurator User Guide 17 Auxiliary Tools
Figure 17-4 Calculator For Voltage Drop of Power Line dialog box
Step 2 Select IPC Model and set Power Supply Model to DC 24V (Sun Power).
Step 3 Click Next.
The Basic Information dialog box is displayed, as shown in Figure 17-5.
Issue 05 (2017-12-7) Huawei Proprietary and Confidential 141
Copyright © Huawei Technologies Co., Ltd.
IPC TOOL
Configurator User Guide 17 Auxiliary Tools
Figure 17-5 Basic Information dialog box (2)
Step 4 Determine the cable number based on the cable length, or calculate the cable length based on
the cable number.
Step 5 Click Close.
----End
Procedure (24 V AC Power)
Step 1 Choose Tools > Calculator For Voltage Drop of Power Line.
The Calculator For Voltage Drop of Power Line dialog box is displayed, as shown in
Figure 17-6.
Issue 05 (2017-12-7) Huawei Proprietary and Confidential 142
Copyright © Huawei Technologies Co., Ltd.
IPC TOOL
Configurator User Guide 17 Auxiliary Tools
Figure 17-6 Calculator For Voltage Drop of Power Line dialog box
Step 2 Select IPC Model, set Power Supply Model to AC 24V, and select Mains voltage.
Step 3 Click Next.
The Basic Information dialog box is displayed, as shown in Figure 17-7.
Issue 05 (2017-12-7) Huawei Proprietary and Confidential 143
Copyright © Huawei Technologies Co., Ltd.
IPC TOOL
Configurator User Guide 17 Auxiliary Tools
Figure 17-7 Basic Information dialog box (3)
Step 4 Determine the cable number based on the cable length, or calculate the cable length based on
the cable number.
Step 5 Click Close.
----End
Procedure (36 V DC Power)
Step 1 Choose Tools > Calculator For Voltage Drop of Power Line.
The Calculator For Voltage Drop of Power Line dialog box is displayed, as shown in
Figure 17-8.
Issue 05 (2017-12-7) Huawei Proprietary and Confidential 144
Copyright © Huawei Technologies Co., Ltd.
IPC TOOL
Configurator User Guide 17 Auxiliary Tools
Figure 17-8 Calculator For Voltage Drop of Power Line dialog box
Step 2 Select IPC Model, set Power Supply Model to DC 36V, and select Mains voltage.
Step 3 Click Next.
The Basic Information dialog box is displayed, as shown in Figure 17-9.
Issue 05 (2017-12-7) Huawei Proprietary and Confidential 145
Copyright © Huawei Technologies Co., Ltd.
IPC TOOL
Configurator User Guide 17 Auxiliary Tools
Figure 17-9 Basic Information dialog box (1)
Step 4 Determine the cable number based on the cable length, or calculate the cable length based on
the cable number.
Step 5 Click Close.
----End
Procedure (48 V DC Power)
Step 1 Choose Tools > Calculator For Voltage Drop of Power Line.
The Calculator For Voltage Drop of Power Line dialog box is displayed, as shown in
Figure 17-10.
Issue 05 (2017-12-7) Huawei Proprietary and Confidential 146
Copyright © Huawei Technologies Co., Ltd.
IPC TOOL
Configurator User Guide 17 Auxiliary Tools
Figure 17-10 Calculator For Voltage Drop of Power Line dialog box
Step 2 Select IPC Model, set Power Supply Model to DC 48V, and select Mains voltage.
Step 3 Click Next.
The Basic Information dialog box is displayed, as shown in Figure 17-11.
Issue 05 (2017-12-7) Huawei Proprietary and Confidential 147
Copyright © Huawei Technologies Co., Ltd.
IPC TOOL
Configurator User Guide 17 Auxiliary Tools
Figure 17-11 Basic Information dialog box (1)
Step 4 Determine the cable number based on the cable length, or calculate the cable length based on
the cable number.
Step 5 Click Close.
----End
Procedure (POE Power)
Step 1 Choose Tools > Calculator For Voltage Drop of Power Line.
The Calculator For Voltage Drop of Power Line dialog box is displayed, as shown in
Figure 17-12.
Issue 05 (2017-12-7) Huawei Proprietary and Confidential 148
Copyright © Huawei Technologies Co., Ltd.
IPC TOOL
Configurator User Guide 17 Auxiliary Tools
Figure 17-12 Calculator For Voltage Drop of Power Line dialog box
Step 2 Select IPC Model, set Power Supply Model to POE, and select Mains voltage.
Step 3 Click Next.
The Basic Information dialog box is displayed, as shown in Figure 17-13.
Issue 05 (2017-12-7) Huawei Proprietary and Confidential 149
Copyright © Huawei Technologies Co., Ltd.
IPC TOOL
Configurator User Guide 17 Auxiliary Tools
Figure 17-13 Basic Information dialog box (1)
Step 4 Determine the cable number based on the cable length, or calculate the cable length based on
the cable number.
Step 5 Click Close.
----End
Procedure (POE++ Power)
Step 1 Choose Tools > Calculator For Voltage Drop of Power Line.
The Calculator For Voltage Drop of Power Line dialog box is displayed, as shown in
Figure 17-14.
Issue 05 (2017-12-7) Huawei Proprietary and Confidential 150
Copyright © Huawei Technologies Co., Ltd.
IPC TOOL
Configurator User Guide 17 Auxiliary Tools
Figure 17-14 Calculator For Voltage Drop of Power Line dialog box
Step 2 Select IPC Model, set Power Supply Model to POE++, and select Mains voltage.
Step 3 Click Next.
The Basic Information dialog box is displayed, as shown in Figure 17-15.
Issue 05 (2017-12-7) Huawei Proprietary and Confidential 151
Copyright © Huawei Technologies Co., Ltd.
IPC TOOL
Configurator User Guide 17 Auxiliary Tools
Figure 17-15 Basic Information dialog box (1)
Step 4 Determine the cable number based on the cable length, or calculate the cable length based on
the cable number.
Step 5 Click Close.
----End
Issue 05 (2017-12-7) Huawei Proprietary and Confidential 152
Copyright © Huawei Technologies Co., Ltd.
IPC TOOL
Configurator User Guide 18 FAQs
18 FAQs
About This Chapter
18.1 Installation FAQs
This topic describes how to troubleshoot common problems that may occur when you install
the IPC Configurator.
18.2 Operation FAQs
This topic describes how to troubleshoot common problems that may occur when you
perform operations on the IPC Configurator.
18.1 Installation FAQs
This topic describes how to troubleshoot common problems that may occur when you install
the IPC Configurator.
Table 18-1 Installation FAQs
Symptom Cause Solution
When a user double-clicks The user is not an Right-click the installation
the installation program, a administrator. program and switch to the
message is displayed, administrator role.
indicating that the user is
not authorized to install the
IPC Configurator.
The application program The user has selected an Select the correct language
language is incorrect. incorrect language when when installing the
installing the installation installation program.
program.
Issue 05 (2017-12-7) Huawei Proprietary and Confidential 153
Copyright © Huawei Technologies Co., Ltd.
IPC TOOL
Configurator User Guide 18 FAQs
18.2 Operation FAQs
This topic describes how to troubleshoot common problems that may occur when you
perform operations on the IPC Configurator.
Table 18-2 Operation FAQs
Symptom Cause Solution
Cameras fail to be searched l The network is Check that the network is
in Search in IP Segment disconnected. properly connected, the
mode. l The network network is properly
configuration is configured, and cameras
incorrect. exist on the specified IP
address segment.
l No camera exists on the
specified IP address
segment.
IP addresses of cameras The IPC Configurator does Change the camera IP
(IPC V200R002C00) found not allow users to change IP addresses in either of the
in the VLAN search mode addresses of cameras in the following ways:
fail to be changed. IPC V200R002C00 version. l Change IP addresses of
the cameras on their web
clients.
l On the PC where the IPC
Configurator is installed,
install a DHCP server
compatible with the PC.
For example, install
dhcpsrv2.4 on the PC
running the Windows 7
operating system. After
the DHCP service is
enabled on the PC,
cameras will
automatically obtain
their IP addresses. Then,
upgrade the software
versions of the cameras
to IPC
V200R002C00SPC100
or later and change the
camera IP addresses.
A camera fails to be The network is Check that the network is
upgraded. disconnected, or the upgrade properly connected and the
package is incorrect. upgrade package is correct.
Issue 05 (2017-12-7) Huawei Proprietary and Confidential 154
Copyright © Huawei Technologies Co., Ltd.
IPC TOOL
Configurator User Guide 18 FAQs
Symptom Cause Solution
File transfer fails during the l Enable the agent filter in In the case that the network
device upgrade. the browser and disable is connected, check whether
the function of uploading the agent or firewall has
files in HTTP mode. been enabled in Internet
l Enable the firewall and Explorer.
disable the application to
upload files.
Device logs fail to be A device fault occurs during Ensure that the device runs
obtained. log collection. properly during log
collection.
A camera fails to be The network is Ensure proper network
restarted. disconnected. As a result, connection after the restart
the system does not respond request is sent.
to the restart request.
The time parameters fail to The network is disconnected Ensure that the network is
be set. during the time parameter connected properly when
configuration. setting time parameters.
The IP filter rules fail to be The IP address is Check that the IP address is
written into a camera. unavailable, or the subnet available and the subnet
mask is incorrect. mask is correct.
The cyclic recording The camera does not have Ensure that the camera has
function fails to be enabled. an SD card. an SD card.
The background frequency The exposure mode is not Check that the exposure
fails to be set. set to AE on the web page mode is set to AE on the
of the camera. web page of the camera.
When setting the OSD l IPC software is IPC The proposed input OSD
character, the partial V200R002C20,but lower character is not more than
parameters set to succeed is than IPC 22, or the camera to upgrade
prompted. V200R002C20SPC200. the software to IPC
l The number of input V200R002C20SPC200 .
characters is more than
22.
Issue 05 (2017-12-7) Huawei Proprietary and Confidential 155
Copyright © Huawei Technologies Co., Ltd.
IPC TOOL
Configurator User Guide 19 Appendix
19 Appendix
About This Chapter
19.1 Error Codes
This topic describes the error codes that may be returned during usage of the IPC
Configurator.
19.2 Acronyms and Abbreviations
Acronyms and Abbreviations in the IPC Configurator User Guide.
19.1 Error Codes
This topic describes the error codes that may be returned during usage of the IPC
Configurator.
Table 19-1 Error codes
Error Code Description
1 Common error.
2 Incorrect user name or password.
3 No operation permission.
4 The SDK is not initialized.
5 The SDK is initialized.
6 The SDK does not match the device version.
7 Network startup error.
8 Network socket error.
9 Network connection error.
10 Sending the message timed out.
Issue 05 (2017-12-7) Huawei Proprietary and Confidential 156
Copyright © Huawei Technologies Co., Ltd.
IPC TOOL
Configurator User Guide 19 Appendix
Error Code Description
11 Receiving the message timed out.
12 Device operation timeout.
13 Failed to allocate the memory due to insufficient memory
space.
14 The server is shut down.
15 The number of live video channels exceeded the maximum
value.
16 Log error.
17 Insufficient port resources.
18 The event callback function has been registered.
19 The PU failed to register with the platform.
20 Redirected the PU's request to register with the platform.
101 A connection mode error occurred during the SDK
initialization.
102 An IP error occurred during the SDK initialization.
103 Incorrect login parameter.
104 Invalid error code.
105 An error occurred when obtaining the version.
106 Incorrect user ID.
107 Incorrect parameter for obtaining devices.
108 The alarm reporting callback function is NULL.
109 The voice intercom callback function is NULL.
110 The live video browsing callback function is NULL.
111 An error occurred when loading the video library.
112 An error occurred when configuring a file.
113 Unknown alarm type.
114 Incorrect upgrade parameter.
115 Upgrade error.
116 Incorrect upgrade file.
117 Unknown platform type.
118 An error occurred when configuring platform parameters.
Issue 05 (2017-12-7) Huawei Proprietary and Confidential 157
Copyright © Huawei Technologies Co., Ltd.
IPC TOOL
Configurator User Guide 19 Appendix
Error Code Description
119 Unknown audio and video encoding type.
120 Unknown data stream type.
121 Unknown bit rate type.
122 Unknown PTZ command.
123 Incorrect tour track parameter.
124 Incorrect temperature alarm parameter.
125 Incorrect motion detection alarm parameter.
126 Incorrect input alarm parameter.
127 Incorrect lens block alarm parameter.
128 Incorrect intrusion detection alarm parameter.
129 Incorrect object counting alarm parameter.
130 Incorrect interference alarm parameter.
131 Incorrect privacy mask parameter.
132 Incorrect OSD parameter.
133 Incorrect PTZ control parameter.
134 Incorrect surveillance deployment and withdrawal
parameter.
135 Incorrect parameter for obtaining alarms.
136 Parameter error.
137 An error occurred when invoking the video library function.
138 An error occurred when saving the live video data.
139 An error occurred when obtaining the surveillance
deployment status parameter.
140 The setting failed due to mutual exclusiveness.
141 Repeated login.
142 Invalid configuration file.
1001 Decoding initialization failure.
1002 Configuration syntax error.
1003 Failed to stop the decoding.
1004 Too many decoding channels.
1005 Incorrect port number.
Issue 05 (2017-12-7) Huawei Proprietary and Confidential 158
Copyright © Huawei Technologies Co., Ltd.
IPC TOOL
Configurator User Guide 19 Appendix
Error Code Description
1006 Incorrect decoding handle.
1007 Unsupported encoding type.
1008 Invalid channel ID.
10001 Common error.
10002 Configuration syntax error.
10003 Unsupported request.
10004 Incorrect parameter.
10005 Incorrect device ID.
10006 Incorrect channel ID.
10007 Incorrect serial port number.
10008 Incorrect alarm port number.
10009 Unsupported media type.
10011 Only some parameters configured successfully.
10012 The number of plans exceeded the maximum value.
10013 No hard disk on the device.
10014 Failed to enable the audio device.
10015 The server's voice intercom is in use.
10016 The device is busy.
10019 Flash error.
10020 Unsupported video standard.
10022 IP address conflict.
10102 Failed to verify the user name or password.
10103 Failed to verify the version file.
10104 Failed to verify the kernel upgrade file.
10105 Failed to verify the system upgrade file.
10106 First login.
10107 The client has logged in to the device.
10108 The user is locked.
10109 The number of users exceeded the maximum value.
Issue 05 (2017-12-7) Huawei Proprietary and Confidential 159
Copyright © Huawei Technologies Co., Ltd.
IPC TOOL
Configurator User Guide 19 Appendix
Error Code Description
10113 No need to upgrade the version. The current version is the
same as the upgrade version.
10114 Unsupported capability parameter.
10115 The preset has been configured as the home position.
10116 The preset has been added to the tour track.
10122 The tour track is being executed.
10125 The system is upgrading.
10126 The system is restarting.
10127 Restoring to the default settings.
10128 No configuration operation is allowed during restoration.
10129 Failed to set the ROI in the Motion Joint Photographic
Experts Group (MJPEG) standard.
10130 Failed to set the ROI for the secondary stream when only the
primary stream is available.
10133 A conflict occurred when enabling motion detection.
10150 The size of the privacy mask area exceeded that of the total
area.
10151 Conflict between the bandwidth autonegotiation and
encoding type or bit rate type.
10152 The IP filtering rule already exists.
10153 A conflict occurred when setting the frame format 50 or 60
frame if WDR is auto or manual mode.
10154 A conflict occurred when setting the WDR mode auto or
manual if frame format 50 or 60 frame.
10155 A conflict occurred when enabling illuminance
enhancement if the intelligent or lens block switch is
enabled.
10156 Failed to set tour track parameters during a tour.
10157 The device is not enabled.
10158 Failed to delete a preset in use.
10161 Nonexistent privacy mask area.
10170 The OSD setting conflicts with the mosaic.
10171 The mosaic conflicts with the OSD setting.
Issue 05 (2017-12-7) Huawei Proprietary and Confidential 160
Copyright © Huawei Technologies Co., Ltd.
IPC TOOL
Configurator User Guide 19 Appendix
Error Code Description
10172 The OSD setting conflicts with the image superimposition
function.
10310 Invalid upgrade file.
10311 Damaged file.
10312 Incorrect file format.
10602 The custom package has not been defined.
19.2 Acronyms and Abbreviations
Acronyms and Abbreviations in the IPC Configurator User Guide.
Table 19-2 Acronyms and Abbreviations
Abbreviation Full name Description
CIF_N CIF_NTSC Resolution: 352 x 240 pixels
CIF_P CIF_PAL Resolution: 352 x 288 pixels
D1_N D1_NTSC Resolution: 720 x 480 pixels
D1_P D1_PAL Resolution: 720 x 576 pixels
DSCP Differentiated Services -
Code Point
EAPOL Extensible Authentication -
Protocol
GB/T - Recommended national
standard
G.711u /G.711a/G.726 - An audio coding standard
formulated by the ITU-T
HTTP HTTP-Hypertext transfer -
protocol
Issue 05 (2017-12-7) Huawei Proprietary and Confidential 161
Copyright © Huawei Technologies Co., Ltd.
IPC TOOL
Configurator User Guide 19 Appendix
Abbreviation Full name Description
HTPPS Hyper Text Transfer An HTTP protocol that runs
Protocol over Secure Socket on top of TLS and SSL and
Layer provides higher reliability
H.264 H.264/AVC A video coding format
IPC IP Camera -
ISP Internet Service Provider -
JPEG Joint Photographic Experts -
Group
MTU Maximum Transmission -
Unit
MD5-Challenge Message Digest 5 Challenge An EAP type
MJPEG Motion Joint Photographic A video coding format
Experts Group
NTP Network Time Protocol -
NTSC National Television -
Standards Committee
ONVIF Open Network Video -
Interface Forum
OSD on-screen display An image superimposed on
a screen picture, commonly
used by television sets,
VCRs, and DVD players to
display information such as
volume, channel, and time
PAL Phase Alteration Line -
RGB Red Green Blue -
Issue 05 (2017-12-7) Huawei Proprietary and Confidential 162
Copyright © Huawei Technologies Co., Ltd.
IPC TOOL
Configurator User Guide 19 Appendix
Abbreviation Full name Description
SNMP Simple Network -
Management Protocol
SDK Software Development Kit -
TCP Transmission Control -
Protocol
UTC Coordinated Universal Time -
UDP User Datagram Protocol -
WWW WORLD WIDE WEB -
Issue 05 (2017-12-7) Huawei Proprietary and Confidential 163
Copyright © Huawei Technologies Co., Ltd.
You might also like
- IPC6325-WD-VF Configuration GuideDocument192 pagesIPC6325-WD-VF Configuration GuideRissel Moretti100% (1)
- iSCPC User Guide PDFDocument63 pagesiSCPC User Guide PDFGomia DetuttiNo ratings yet
- Drive Fitness Test v2.30 Firmware Update GuideDocument10 pagesDrive Fitness Test v2.30 Firmware Update GuidenatadevxNo ratings yet
- IPC6325 WD VR Configuration GuideDocument194 pagesIPC6325 WD VR Configuration GuideAli Soliman50% (2)
- Phoenix Winphlash Utility User's GuideDocument12 pagesPhoenix Winphlash Utility User's GuidejmbordiniNo ratings yet
- Kahuna User Manual Issue2.3 Rev1Document273 pagesKahuna User Manual Issue2.3 Rev1csystemsNo ratings yet
- Amstrad CPC Serial Interface II User GuideDocument27 pagesAmstrad CPC Serial Interface II User GuideBrian LorpNo ratings yet
- HP Moonshot Provisiong Manager User GuideDocument44 pagesHP Moonshot Provisiong Manager User GuideBalasubramanian ReguramanNo ratings yet
- Next Gen HD LED Lit Videowall User Guide PDFDocument109 pagesNext Gen HD LED Lit Videowall User Guide PDFAmit Vindrawan AmbedkarNo ratings yet
- Cbp7.0 Ets User GuideDocument99 pagesCbp7.0 Ets User Guidemarzy7612No ratings yet
- LeibICT USSDGW Simulator User GuideDocument9 pagesLeibICT USSDGW Simulator User GuideIgnacio Ambiado MakrayNo ratings yet
- HP UX Disk Replacement ProceduresDocument67 pagesHP UX Disk Replacement Proceduressyeduzair09No ratings yet
- Mifare Card Reader With Keypad: User Guide HMD-SA-TKWA-AES/CER Page 1 of 12 Issue: 06/2020Document10 pagesMifare Card Reader With Keypad: User Guide HMD-SA-TKWA-AES/CER Page 1 of 12 Issue: 06/2020SVS SVS100% (1)
- Manual Page Reference, Volume 1: Data Ontap 7.3 CommandsDocument639 pagesManual Page Reference, Volume 1: Data Ontap 7.3 Commandsk_chandramaniNo ratings yet
- Avaya Aura Communication Manager Change Description Release 6.0.1Document118 pagesAvaya Aura Communication Manager Change Description Release 6.0.1David FranciscoNo ratings yet
- Bizhub PRO C6500 Security User GuideDocument32 pagesBizhub PRO C6500 Security User Guidemasqu3rade7No ratings yet
- Aras Simulation Management 12.0R1 - User GuideDocument19 pagesAras Simulation Management 12.0R1 - User GuideHernan GiagnorioNo ratings yet
- HP Deskjet Ink Advantage 2060 All-In-One SeriesDocument2 pagesHP Deskjet Ink Advantage 2060 All-In-One SeriesCan B.100% (2)
- CM215fw UserGuide en 424bDocument452 pagesCM215fw UserGuide en 424bjagad boemiNo ratings yet
- Dbms Lab Manual PDFDocument25 pagesDbms Lab Manual PDFAbera BrhanuNo ratings yet
- VT400 User Guide V2.5Document29 pagesVT400 User Guide V2.5MeitrackNo ratings yet
- Neoway N58 AT Commands Manual V1.1.20201110153215Document263 pagesNeoway N58 AT Commands Manual V1.1.20201110153215Phạm Trọng NhânNo ratings yet
- Junos Space Network Application Platform PWPDocument560 pagesJunos Space Network Application Platform PWPRnWawanNo ratings yet
- Cisco UCS 6100 Series Fabric InterconnectDocument30 pagesCisco UCS 6100 Series Fabric Interconnectsaf777No ratings yet
- SyncTrak - v5 User GuideDocument16 pagesSyncTrak - v5 User GuideEduardo LacerdaNo ratings yet
- Docu88910 - Solutions Enabler 9.0 Array Controls and Management CLI User Guide PDFDocument602 pagesDocu88910 - Solutions Enabler 9.0 Array Controls and Management CLI User Guide PDFKoti Reddy100% (1)
- Huawei OceanStor 5000 and 6000 V5 - Cara Perbaikan PDFDocument312 pagesHuawei OceanStor 5000 and 6000 V5 - Cara Perbaikan PDFadie_18julyNo ratings yet
- Huawei Tecal RH2288 V2 Rack Server Brochure PDFDocument2 pagesHuawei Tecal RH2288 V2 Rack Server Brochure PDFMenganoFulanoNo ratings yet
- Schlumberger Licensing User GuideDocument28 pagesSchlumberger Licensing User GuideTalha AkhoonNo ratings yet
- Counteract 6 3 4 0 Installation GuideDocument82 pagesCounteract 6 3 4 0 Installation GuidechaosmagnetNo ratings yet
- S1100 User Manual v3.60Document125 pagesS1100 User Manual v3.60papa123No ratings yet
- ChartsPLUS 2.0 User Guide PDFDocument120 pagesChartsPLUS 2.0 User Guide PDFKarthik KumarNo ratings yet
- Talent User Guidebook AugDocument15 pagesTalent User Guidebook AugEvonne L YKNo ratings yet
- MBTCP DAServer User's Guide PDFDocument112 pagesMBTCP DAServer User's Guide PDFKléber Chávez CifuentesNo ratings yet
- Ruijie Cloud User GuideDocument104 pagesRuijie Cloud User GuideRizal BachtiarNo ratings yet
- Mitel 3300 IP Communications Platform - Hardware Technical Reference ManualDocument161 pagesMitel 3300 IP Communications Platform - Hardware Technical Reference ManualdavidcullinanNo ratings yet
- StoneOS WebUI User Guide CloudEdge-3 PDFDocument503 pagesStoneOS WebUI User Guide CloudEdge-3 PDFOswaldo ValienteNo ratings yet
- Huawei OceanStor T Series Specification ListDocument20 pagesHuawei OceanStor T Series Specification ListMenganoFulanoNo ratings yet
- BMC Atrium Integration Engine 7.6.04 Users GuideDocument262 pagesBMC Atrium Integration Engine 7.6.04 Users GuideZack AbrahmsNo ratings yet
- Brocade SAN Switches & Directors: Business Unit or Product NameDocument34 pagesBrocade SAN Switches & Directors: Business Unit or Product Namesuresh_mulpuriNo ratings yet
- Brocade Guide To Zoning (Old9Document27 pagesBrocade Guide To Zoning (Old9Roberto de la TorreNo ratings yet
- Acco Rexel CB305 CB345 CB345E CB355 CB355E CB405 CB405E Comb Binding Machine User Guide - Ref: OI-540-07-01Document36 pagesAcco Rexel CB305 CB345 CB345E CB355 CB355E CB405 CB405E Comb Binding Machine User Guide - Ref: OI-540-07-01Rick83% (6)
- OceanStor S2600T&S5500T&S5600T&S5800T&S6800T Storage System V200R002C20 Hardware Description 03Document131 pagesOceanStor S2600T&S5500T&S5600T&S5800T&S6800T Storage System V200R002C20 Hardware Description 03MenganoFulanoNo ratings yet
- AC-500 Hardware Guide R2 - AOS12.3.1Document45 pagesAC-500 Hardware Guide R2 - AOS12.3.1Juan Pablo Guerrero CuevaNo ratings yet
- Brocade SAN Design Best PracticesDocument84 pagesBrocade SAN Design Best Practicesscribdme77100% (1)
- OceanStor S2600T&S5500T&S5600T&S5800T&S6800T Storage System V200R002 Online Capacity Expansion 01Document226 pagesOceanStor S2600T&S5500T&S5600T&S5800T&S6800T Storage System V200R002 Online Capacity Expansion 01MenganoFulanoNo ratings yet
- Vblock Systems Basics: Todd SimmonsDocument67 pagesVblock Systems Basics: Todd SimmonsPrakash LakheraNo ratings yet
- Audio Codes MP 11x and MP 124 Sip Install GuideDocument58 pagesAudio Codes MP 11x and MP 124 Sip Install GuidejoselobisNo ratings yet
- User Guide 3911954Document44 pagesUser Guide 3911954Mario AlcazabaNo ratings yet
- FusionCompute V100R005C10 Network Management Guide 01Document82 pagesFusionCompute V100R005C10 Network Management Guide 01AlexNo ratings yet
- ECC500 V600R001C01 User Manual 02Document131 pagesECC500 V600R001C01 User Manual 02Mohamed SayedNo ratings yet
- Imaster NCE V100R020C10 Open Programmability User Guide (API Orchestration) 07Document39 pagesImaster NCE V100R020C10 Open Programmability User Guide (API Orchestration) 07andresNo ratings yet
- Huawei FusionCube Technical White PaperDocument119 pagesHuawei FusionCube Technical White PaperZakarieya AbdurahmanNo ratings yet
- FusionCompute V100R005C10 Configuration Management Guide 01Document135 pagesFusionCompute V100R005C10 Configuration Management Guide 01AlexNo ratings yet
- SmartPID2000 User ManualDocument74 pagesSmartPID2000 User ManualSav SashaNo ratings yet
- PDU8000 Integrated Power Distribution Cabinet User Manual 01Document78 pagesPDU8000 Integrated Power Distribution Cabinet User Manual 01Yasser AlqadhiNo ratings yet
- FusionSphere V100R005C10U1 Software Installation Guide (Server Virtualization) 01Document150 pagesFusionSphere V100R005C10U1 Software Installation Guide (Server Virtualization) 01ABDEL PAGNA KARIMNo ratings yet
- FusionCompute V100R005C10 Quick Start 01Document48 pagesFusionCompute V100R005C10 Quick Start 01AlexNo ratings yet
- Huawei Videoconferencing Management System SMC2 0 Product DescriptionDocument51 pagesHuawei Videoconferencing Management System SMC2 0 Product DescriptionEslam ElshamaaNo ratings yet
- User Manual: ECC500 V600R001C03Document102 pagesUser Manual: ECC500 V600R001C03Alvaro MundacaNo ratings yet
- Click! Game OverDocument49 pagesClick! Game Overekoga_emeriNo ratings yet
- About SOCDocument29 pagesAbout SOCRizal BachtiarNo ratings yet
- Ruijie Cloud User GuideDocument104 pagesRuijie Cloud User GuideRizal BachtiarNo ratings yet
- HCIA-Storage Lab Guide V4.0 PDFDocument212 pagesHCIA-Storage Lab Guide V4.0 PDFRizal BachtiarNo ratings yet
- Cyber Security Guide For Huawei Channel Partners20160919Document29 pagesCyber Security Guide For Huawei Channel Partners20160919Rizal BachtiarNo ratings yet
- Ciso Mindmap 2020 What Security Professionals Really Do?Document1 pageCiso Mindmap 2020 What Security Professionals Really Do?AJGMFAJ100% (1)
- What Is Cyber Threat Intelligence and How Is It Used 1563637550Document24 pagesWhat Is Cyber Threat Intelligence and How Is It Used 1563637550Naa Adjorkor Samuelles-ArlingtonNo ratings yet
- Huawei Data Center Facilities Product Catalog 2Document32 pagesHuawei Data Center Facilities Product Catalog 2Rizal BachtiarNo ratings yet
- OWASP Testing Guide v4 PDFDocument224 pagesOWASP Testing Guide v4 PDFFachri AndalusiNo ratings yet
- Huawei Data Center Facilities Product Catalog 2Document32 pagesHuawei Data Center Facilities Product Catalog 2Rizal BachtiarNo ratings yet
- Ibm X Force Command Brochure - 35019935USEN PDFDocument6 pagesIbm X Force Command Brochure - 35019935USEN PDFRizal BachtiarNo ratings yet
- Avigilon Self-Learning Video Analytics: Advanced Pattern-Based AnalyticsDocument5 pagesAvigilon Self-Learning Video Analytics: Advanced Pattern-Based AnalyticsRizal BachtiarNo ratings yet
- Quot in HarrismaDocument25 pagesQuot in HarrismaRizal BachtiarNo ratings yet
- Compro OrangDocument21 pagesCompro OrangRizal BachtiarNo ratings yet
- Managed Poe+ Gigabit Switch With SFP: Model: Us-8-150WDocument28 pagesManaged Poe+ Gigabit Switch With SFP: Model: Us-8-150WRizal BachtiarNo ratings yet
- Quot in HarrismaDocument21 pagesQuot in HarrismaRizal BachtiarNo ratings yet
- SLD ANALOG CCTV Des 2018 PDFDocument1 pageSLD ANALOG CCTV Des 2018 PDFRizal BachtiarNo ratings yet
- IDS800 DatasheetDocument4 pagesIDS800 DatasheetRizal BachtiarNo ratings yet
- Unit 4 - Cloud Programming ModelsDocument21 pagesUnit 4 - Cloud Programming ModelsMag CreationNo ratings yet
- Memory HierarchyDocument47 pagesMemory Hierarchypranali suryawanshi100% (1)
- VSAN-0130 Hyperconverged Infrastructure For Dummies VMware and Intel Special EditionDocument77 pagesVSAN-0130 Hyperconverged Infrastructure For Dummies VMware and Intel Special EditionBernardo Hernandez50% (2)
- OWASP Top 10 Security Risks and Attack MitigationDocument4 pagesOWASP Top 10 Security Risks and Attack MitigationViren ChoudhariNo ratings yet
- CA 7 HandbookDocument418 pagesCA 7 HandbookIvo Veselinov DimitrovNo ratings yet
- X8sax-C7x58 QRG (MNL-1063-QRG) 1.0Document1 pageX8sax-C7x58 QRG (MNL-1063-QRG) 1.0Ben TotanesNo ratings yet
- Stockd DebuglogDocument2 pagesStockd DebuglogAabhasNo ratings yet
- Transition To Virtualized Networks FundamentalsDocument147 pagesTransition To Virtualized Networks FundamentalsPraveen BarnwalNo ratings yet
- Dahua Platform SDK (DLL Version) Programming Manual PDFDocument136 pagesDahua Platform SDK (DLL Version) Programming Manual PDFArun SomanNo ratings yet
- Sims 4 Desync ReportsDocument3 pagesSims 4 Desync ReportsLucas AlmeidaNo ratings yet
- Advanced Internal Oracle Tuning Techniques For SAP SystemsDocument79 pagesAdvanced Internal Oracle Tuning Techniques For SAP SystemsMarri MahipalNo ratings yet
- Code No.: BB-139: Online Annual Examination, 2022Document2 pagesCode No.: BB-139: Online Annual Examination, 2022Roshan ArjunkarNo ratings yet
- Cisco MDS Best PracticesDocument16 pagesCisco MDS Best PracticesDebnath MajiNo ratings yet
- HUAWEI STK-LX3 10.0.0.228 (C605E3R2P1) Software Release NotesDocument6 pagesHUAWEI STK-LX3 10.0.0.228 (C605E3R2P1) Software Release NotesMartín SayagoNo ratings yet
- S1000-007 SamDocument11 pagesS1000-007 Samjeet pandaNo ratings yet
- CE403 - Computer Organization and ArchitectureDocument4 pagesCE403 - Computer Organization and Architecturejon rey lumayagNo ratings yet
- archivetempTVLog PDFDocument24 pagesarchivetempTVLog PDFJuan Manuel Vázquez LeguizamónNo ratings yet
- Intel Case StudyDocument30 pagesIntel Case Studydrchoubey786100% (1)
- Virtual Memory: Use Main Memory as Cache for Disk StorageDocument7 pagesVirtual Memory: Use Main Memory as Cache for Disk StorageGurudas PaiNo ratings yet
- Tle10 Ict Css q2 Mod3 Week6-7Document28 pagesTle10 Ict Css q2 Mod3 Week6-7my musicNo ratings yet
- STEP-7 V5.7 Compatibility-List en 2022-07-15Document55 pagesSTEP-7 V5.7 Compatibility-List en 2022-07-15Sentby AntoniNo ratings yet
- 66102EDocument197 pages66102E03sri03No ratings yet
- Replacing Serial Eeproms With User Flash Memory in Altera CpldsDocument4 pagesReplacing Serial Eeproms With User Flash Memory in Altera CpldsspotNo ratings yet
- Aleph WhitepaperDocument13 pagesAleph WhitepaperJames HollibushNo ratings yet
- Operating Systems-Protection and SecurityDocument16 pagesOperating Systems-Protection and Securitysubhash207No ratings yet
- IBM p7 Performance BenchmarkDocument43 pagesIBM p7 Performance BenchmarkemedinillaNo ratings yet
- RajaS SA QatNewDocument6 pagesRajaS SA QatNewrajas7No ratings yet
- Network BookDocument106 pagesNetwork BookNizar AbdulhalimNo ratings yet
- T6 Reference ManualDocument38 pagesT6 Reference ManualboorryNo ratings yet
- Adafruit Feather M0 Basic ProtoDocument3 pagesAdafruit Feather M0 Basic ProtoPaulNo ratings yet