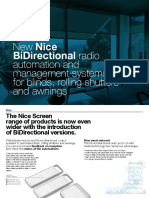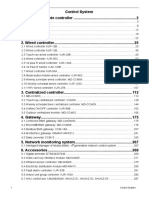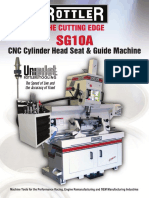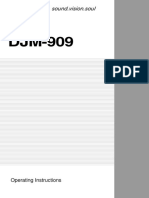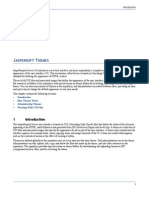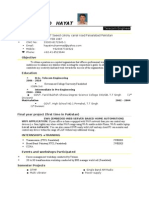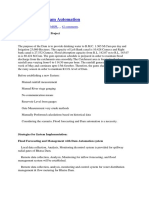Professional Documents
Culture Documents
Saitel X52
Uploaded by
Vicente ReverónCopyright
Available Formats
Share this document
Did you find this document useful?
Is this content inappropriate?
Report this DocumentCopyright:
Available Formats
Saitel X52
Uploaded by
Vicente ReverónCopyright:
Available Formats
X52 manual(ok)(24/11/04) 2004.12.
22 9:05 PM Page 3
ENGLISH
SAITEK X52 FLIGHT CONTROL SYSTEM - PRODUCT TOUR
Joystick
5-position adjustment 2-Stage metal trigger 3 toggle switches
to suit all hand sizes. Destroy the enemy with the aid of a Spring loaded and conveniently
precise and durable, cool-touch trigger. positioned on the base for an
Two-stages can be programmed with extra 6 programmable flight
separate fire functions. commands.
Missile Launcher
Flip up the spring-loaded
safety cover to activate
missile launches.
Mode selector switch
Cool-touch 2 x 8-way hat switches 3-position rotary switch with tri-
metal pinkie -1 pre-defined as point state LED to indicate program
switch can be of view; select from mode.
assigned shift multiple view
functionality to perspectives and 3 Fire Buttons
double up on assign frequently used Backlit buttons
programmable commands. conveniently
commands. positioned on
joystick head for
instant access in the
heat of the battle.
3D Rudder Twist
handle on
joystick for
precise rudder
control; includes
integrated rudder
lock mechanism.
General Features
Backlighting
Illuminated buttons and Multi-Function Display (MFD) - ideal for
Precision centering mechanism low light environments, guaranteed to stand out from the crowd.
Non-contact technology on x and Adjust brightness via Windows control panel.
y axes and constant spring force Metal parts
reduce free play, improve control Part metal construction for increased durability and maximum
and increase durability. comfort during extended gameplay.
More user manuals on ManualsBase.com
X52 manual(ok)(24/11/04) 2004.12.22 9:05 PM Page 4
Multi-Function Display (MFD) screen indicates:
GETTING STARTED
ENGLISH
Mode and shift state
Mode state is determined by mode selector on the head of the stick.
Throttle User defined Text area In order for this product to function correctly please install the drivers on the
- indicates name of command assigned to button when activated.
2 Fire Buttons - supplies name of profile in use and enables on-the-fly profile CD supplied with this product.
Conveniently positioned on selection. Profile can also be changed during gameplay by pressing
throttle head for instant clutch button and scrolling though available profiles moving the point-
access in the heat of the battle. of-view hat switch up and down. Move the same button left to clear
current profile or right to activate profile. INSTALLATION FOR USERS OF WINDOWS¨ XP
Multi Time Displays
Time zone (set origin and destination local times in control panel) A) Drivers Only For Typical Users
Formattable date/month/time
Stopwatch for flight time 1 With your computer switched on, close down any programs that are currently running and insert the Saitek Smart
Technology CD into your CD-ROM drive.
2 When the Introduction Screen appears, click Install Software to continue. If the CD does not run automatically,
Two rotaries provide axes select Start from the Windows¨ Taskbar, then Run and type D:\Setup.exe and click OK - where D:\ is the letter of
for pitch, trim and yaw your CD-ROM drive.
settings.
3 When the Welcome screen appears, click Next to continue.
Clutch (I) Button
Initiates 'safe mode' to allow 4 After reading the Disclaimer, select the I accept the terms of the Disclaimer option and click Next to continue.
on-the-fly profile selection, 5 At the Driver Setup screen, if you havenÕt already done so, plug in your controller and click on Next.
or to display button
functionality on MFD without 6 At the Driver Setup screen, click Next to test your controller.
activating commands.
7 When the Saitek Controller screen appears, try out all your controllerÕs buttons and controls to show that it is
8-way hat switch: working properly. When you have finished, click OK. For more information on the use of the control panel, please
Left mouse button. Mouse controller,
Select from multiple view
which can also
perspectives and assign see the Maintaining your Controller Settings section of this manual.
function as a hat
frequently used commands. 8 At the Software Setup screen, select Do not install the SST Programming Software and click Next. The
switch.
Programming Software can be installed at a later date by following instruction (B). below
Smooth-action
thumb slider 9 At the Registration screen, select Check this box to register now and follow the on-screen instructions, or you
provides axes for can choose to select this option later.
pitch, trim and Scroll wheel positioned on rear
yaw settings or of throttle for index finger 10 Click on Finish to complete the installation.
zoom in/out view. activation; includes built-in
button. Progressive throttle control
Super smooth action with metal tension
adjustment and detents for programming idle
(0-20%) and afterburner (80-100%) settings.
4 5
More user manuals on ManualsBase.com
X52 manual(ok)(24/11/04) 2004.12.22 9:05 PM Page 6
B) Drivers and Programming Software For Advanced Users 7 When the Controller Properties screen appears, click Next to view the Test screen.
ENGLISH
8 Now try out all your controllerÕs buttons and controls to show that it is working properly. When you have finished, click
1 Follow points 1 Ð 7 of the install procedure in A), then at the Software Setup screen, select Install the SST OK.
Programming Software and click Next. 9 At the Programming Software screen, select Typical User and click Next.
2 In the following Software Setup screen, click Next and follow the on-screen instructions. At this point you will be 10 At the Registration screen, select Register and follow the on-screen instructions or select Register Later and click
asked to install such features as the Saitek Magic Mouse, HID-compliant mouse, Saitek Magic Keyboard and Next.
HID Keyboard Device (these are what XP calls the various elements of your Saitek controller). Continue to click on 11 Click on Finish to complete the installation.
Next and Finish to accept the installation until the Registration screen appears.
3 At the Registration screen, select Check this box to register now and follow the on-screen instructions, or do not B) Drivers and Programming Software For Advanced Users
select this option and register later. 1 Follow points 1 Ð 8 of the install procedure in A), then at the Programming Software screen, select Advanced User
4 Upon completion of the installation, you have the option to Run Profile Editor, which will give you a view of the 3D and click Next.
programming environment. If you do not wish to see the Profile Editor at this point, just uncheck the box and click on 2 At the Programmable Controller Drivers screen, click Update and follow the on-screen instructions.
Finish to complete the installation. 3 Then at the Installation of programming software successful screen, click Next.
4 At the Registration screen, select Register and follow the on-screen instructions or select Register Later and click
INSTALLATION FOR USERS OF WINDOWS¨ 2000 Next.
5 Upon completion of the installation, you have the option to Run Profile Editor, which will give you a view of the 3D
programming environment. If you do not wish to see the Profile Editor at this point, just uncheck the box and click on
A) Drivers Only For Typical Users Finish to complete the installation.
1 With your computer switched on, close down any programs that are currently running and insert the Saitek Smart
Technology CD into your CD-ROM drive. INSTALLATION FOR USERS OF WINDOWS¨ 98 AND ME
2 When the Introduction Screen appears, click Install Software to continue. If the CD does not run automatically,
select Start from the Windows¨ Taskbar, then Run and type D:\Setup.exe and click OK - where D:\ is letter of your A) Drivers Only For Typical Users
CD-ROM drive. 1 With your computer switched on, close down any programs that are currently running and insert the Saitek Smart
3 When the Welcome screen appears, click Next to continue. Technology CD into your CD-ROM drive.
2 When the Introduction Screen appears, click Install Software to continue. If the CD does not run automatically, select
4 After reading the Disclaimer, select the I accept the terms of the Disclaimer option and click Next to continue.
Start from the Windows¨ Taskbar, then Run and type D:\Setup.exe (where D: is your CD drive) and click OK.
5 At the Device Driver Installation screen, click on Next and follow the on-screen instructions. 3 When the Welcome screen appears, click Next to continue.
6 When prompted, plug your controllerÕs USB connector into your computer, then click on Configure. 4 After reading and accepting the Disclaimer, click Next to continue.
Note: For your controller to work, you must have a minimum of Microsoft¨ DirectX¨ 8.1 installed on your computer. The
6 7
More user manuals on ManualsBase.com
X52 manual(ok)(24/11/04) 2004.12.22 9:05 PM Page 8
installer will automatically recognize if this software needs to be added, and will allow you to install it directly from the MAINTAINING YOUR CONTROLLER SETTINGS
ENGLISH
Saitek Product Companion CD, if necessary.
Your Saitek X52 Flight Control System (FCS) is supplied ready for use. However, we want you to use it in the way that
If you are asked to install Microsoft¨ DirectX¨ 8.1, click Install and follow the on-screen instructions, and then restart
suits you best. We've therefore included the facility for you to change various settings on your stick and throttle units.You
your computer when prompted. Make sure that you leave the Saitek CD in the drive when restarting. After this
can, for example, vary the brightness of the LED buttons, check your stick is working correctly or change the way the
software has been installed, you will automatically be taken to the installation to continue with the next step.
date is displayed on your Multi-Functional Display (MFD).
5 Follow the on-screen instructions and select Yes, I want to restart my computer now when prompted.
6 After the restart, at the Device Driver Installation screen, click on Next and follow the on-screen instructions. You change your controller settings in the Saitek X52 Flight Stick properties window. There are two ways you can open
this window. Either:
7 When prompted, plug your USB connector into your computer.
8 When the Controller Properties screen appears, click Next to view the Test Screen. ¥ Double-click on the Game Controllers icon in the Control Panel and then click Properties in the Game Controllers
window that is displayed. Or,
9 Now try out all your controller buttons and controls to show that it is working properly. When you have finished, click
OK. ¥ If the SST programming software has been installed, right-click on the Saitek X52 Flight Stick profiler icon in your
task bar and select Control Panel from the popup list of options displayed.
10 At the Programming Software screen, select Typical User and click Next.
The Saitek X52 Flight Stick properties window consists of five separate tabs. You can view and change various controller
11 At the Registration screen, select Register my Saitek controller online, click Next and follow the on-screen settings in each tab. The settings you can change are described in the following sections.
instructions or select Register Later and click Next.
12 Click on Finish to complete the installation.
Testing your controller
B) Drivers and Programming Software For Advanced Users You can make sure that the various features of your controller are working correctly. You do this in the Test tab of the
1 Follow points 1 Ð 9 of the install procedure in A), then at the Programming Software screen, select Advanced User Saitek X52 Flight Stick properties window.
and click Next. To test your controllers, follow the steps below:
2 At the Programmable Controller Drivers screen, click Update and follow the on-screen instructions. At this point
you will be asked to insert your Windows¨ CD, however, DO NOT do this, just click on OK. At the next screen, type
C:\windows\system into the prompt and click OK and follow the on-screen instructions.
3 At the Installation of programming software successful screen, click Next.
4 At the Registration screen, select Register my Saitek controller online, click Next and follow the on-screen
instructions or select Register Later and click Next.
5 Upon completion of the installation, you have the option to Run Profile Editor, which will give you a view of the 3D
programming environment. If you do not wish to see the Profile Editor at this point, just uncheck the box and click on
Finish to complete the installation.
8 9
More user manuals on ManualsBase.com
X52 manual(ok)(24/11/04) 2004.12.22 9:05 PM Page 10
1 Click the Test tab. Testing axes
ENGLISH
The controller features that you can test are displayed below. You can test the following axes and controls:
Feature Explanation
X/Y Axes Move the flight stick backwards and forwards or from left to right. The + symbol
moves in the X/Y Axes box, to show the drivers are picking up the stick
movement correctly.
Twist The vertical gray line represents the center point of the flight stick. Rotate the
flight stick clockwise or anti-clockwise. This is the rudder that enables you to
change direction outside the X and Y axes. If the drivers are detecting the
movement correctly a red band is displayed on either side of the center point line.
Throttle Move the throttle up or down to increase or decrease your acceleration. A red
band shows the current rate of acceleration, ranging from 0% (no red) to the
maximum acceleration at 100% (the box is filled with red).
Rotary 1 and 2 Rotate the rotary controls on the throttle unit. These are user-defined via the SST
programming software or within each game. They range from 0% (no red) to 100%
(the box is filled with red). You may, for example, use them to control fuel mixture
or radar gain.
Precision Slide Move the slide control on the throttle unit. This is user-defined via the SST
programming software or within each game, and ranges from 0% (no red)
to 100% (the box is filled with red). You may, for example, use it to control
pitch or fuel mixture.
Testing buttons, toggle and mode switches
You can make sure button presses are being detected by the drivers. Press each button on your flight stick or throttle
unit that you want to test, in turn. The corresponding numbered disc lights up in the Buttons panel of the Test tab.
Note: What each button does depends on the game in progress. You can, if you wish, assign functions to individual
buttons using the SST programming software. See the SST programming software manual for details.
2 Test each feature as required.
The numbered boxes in the Toggle Switches panel illuminate when you press the toggle switches on your flight stick unit.
The way you do this varies, depending on what the feature does. It may, for example, involve pressing the
corresponding button, or turning the corresponding rotary control. The three red boxes in the Mode panel indicate which mode is currently selected. The top box represents mode 1, the
middle box mode 2 and the lower box mode 3. Make sure your mode selector switch is working correctly by rotating the
The features you can test are explained in the following sections. switch to change modes. The corresponding box in the Mode panel illuminates.
10 11
More user manuals on ManualsBase.com
X52 manual(ok)(24/11/04) 2004.12.22 9:05 PM Page 12
Testing POVs To maintain your deadzones
ENGLISH
Moving the POV controls on your flight stick in the various directions should illuminate the corresponding direction arrows 1 Click the Deadzone tab.
in the POV panel. POV 1 is used to look around the cockpit. POV 2 can be configured to trigger four or eight different The controls you can create deadzones for are
functions of your choice. See the SST programming software manual for details. shown, as follows:
You can also make sure that movements of the Throttle Hat control cause the corresponding direction arrows in the POV
panel to illuminate. As for POV 2, the throttle hat control can be configured to trigger four or eight different functions of
your choice. Each axis is represented by a white box that contains
a red line that represents where the control is
Testing the ministick currently sitting. Moving the corresponding control
The ministick on the throttle unit is used to perform actions you would otherwise use your mouse for. Moving the moves the red line. Use this line to determine exactly
ministick moves the + symbol in the Mouse X/Mouse Y box. where your deadzone must begin and end. Beneath
Maintaining deadzones each box is a sliding scale. You use this to specify the
You can create deadzones for each range and axis your controller features move in. They reduce interference that may size of each deadzone.
be caused by unintended movements of the flight stick and other controls. For example, you may want to move your
stick in the X axis only, but find it difficult to avoid moving it in the Y axis as you do so. You can set up a deadzone in the 2 Click on a slider on the sliding scale and drag it
Y axis so that these minor movements are not detected by the drivers. to where you want the deadzone to end. The
What is a deadzone? area that represents the deadzone is shaded
A deadzone is a part of the range in which an axis moves that is not detected by the drivers and so has no effect on the gray.
game in progress. It may be around the center point of the range, or at either end. 3 Use the center sliders to maintain the deadzone
around the center point of an axis. Use the
sliders at either end to create deadzones at
either end of the axis.
Tips: By default, clicking on either the right or the left
slider in the pair moves both sliders. You can change
this if you just want to adjust one side of the deadzone. To do this, right-click anywhere in the white box and select Link
Deadzones from the popup list of options displayed. Repeat this to link the pairs of sliders again.
You can clear existing deadzones for an axis by right-clicking anywhere in the white box and selecting Clear Deadzone.
You can maintain deadzones for the following features of the Saitek X52 FCS:
12 13
More user manuals on ManualsBase.com
X52 manual(ok)(24/11/04) 2004.12.22 9:05 PM Page 14
Feature Explanation Maintaining your LED brightness
ENGLISH
X Axis Movements of the stick from left to right or right to left. The authenticity of the flight control experience
Y Axis Movements of the stick from back to front or front to back. provided by your Saitek X52 FCS is enhanced by a
Twist Rotations of the stick clockwise and anti-clockwise. number of LEDs on the throttle unit and flight stick.
You can control the appearance of these LEDs,
Throttle Movements of the throttle to increase or decrease your speed.
making them brighter or dimmer according to your
Rotary 1 Rotations of the small rotary control on the throttle. preference.
Rotary 2 Rotations of the large rotary control on the throttle.
Precision Slide Movements of the slide
control on the throttle.
14 15
More user manuals on ManualsBase.com
X52 manual(ok)(24/11/04) 2004.12.22 9:05 PM Page 16
To maintain LED brightness To change the brightness of your MFD
ENGLISH
1 Click the LEDs tab. 1 Click the MFD tab.
A sliding scale is displayed, which you can use to choose how brightly the LEDs on your stick and throttle are A Brightness sliding scale is displayed at the top of the tab.
displayed:
2 Change the brightness of your MFD by moving the slider along the scale. To move the slider, you can either:
2 Move the slider on the scale to adjust LED brightness. The LEDs change as you move the slider, so you can make
¥ Click and drag the slider along the scale. Or:
sure they are as you want them to be. You can either:
¥ Click a point on the scale itself, to move the slider in graduated steps along the scale.
¥ Click and drag the slider along the scale. Or:
The brightness of your MFD changes as you move the slider. Use this to determine when the slider is in the right place.
¥ Click a point on the scale itself, to move the
slider in graduated steps along the scale. Maintaining clock settings
Your MFD can display the current time in any time zone. You can choose the time zones displayed and the format in
which the time for each zone is displayed.
Maintaining MFD settings
You can have up to three different time zones available on your MFD. Greenwich Mean Time (GMT) is included by
Your Saitek X52 FCS flight stick unit includes an default. You can choose up to two additional time zones. When using your MFD, you switch between the three time
MFD, or Multi-Functional Display. You can control the zones, as required.
way information is displayed in your MFD by
changing various settings in the MFD tab: To change your clock settings
1 Click the MFD tab.
This tab includes three panels in which you change the way time is displayed on your MFD. They are called Clock 1,
What is the MFD?
Clock 2 and Clock 3.
The MFD is a screen that displays a variety of Note: Clock 1 is set to GMT by default. You cannot change this.
different information including, for example, the mode
currently selected and today's date. It is part of the 2 Choose additional time zones that you want to be able to view on your MFD in the Clock 2 and Clock 3 panels. You
same unit as your throttle. The MFD itself and the do this by selecting an option from the corresponding Time Adjustment drop-down list.
way it works is explained in more detail in Using the Each option is a time relative to GMT, for example GMT +1:00 is GMT plus one hour, and so on. Each time is also
MFD. represented by an entry in the phonetic alphabet. For example, GMT is represented by 'Zulu' and GMT +12:00 by
'Mike'.
3 Choose the format you want each time to be displayed in. To do this, either check or uncheck the corresponding 12
Hour Format checkbox.
When the box is unchecked, the time is displayed in 24 hour clock format, i.e. between 00:00 and 23:59. If it is
checked, the time is shown in 12 hour clock format.
4 Click Apply.
You can now view the current times in your chosen time zones on your MFD. See Using the MFD for details.
16 17
More user manuals on ManualsBase.com
X52 manual(ok)(24/11/04) 2004.12.22 9:05 PM Page 18
Maintaining date settings of the driver and software versions that you currently have installed.
ENGLISH
The current date is displayed in the bottom right-hand corner of your MFD. You can choose how this date is displayed. To view this information, click the About tab. This tab is shown above:
You may, for example, prefer to see the month first, followed by day and year. Using the MFD
To change your date settings The MFD, or Multi-Functional Display, is an integral part of your throttle unit. It displays a variety of information including
1 Click the MFD tab. button names, the current profile and today's date. It also provides a stopwatch feature.
The format the date is currently displayed in on your MFD is shown in the Date Settings panel. You can change some of the settings that determine the way your MFD works. For example, you may want to increase
the brightness of the display, or change the way the date is shown.
2 Select the format you want the date to be displayed in from the drop-down list. You do this in the MFD tab of the Saitek X52 Flight Stick Properties
3 Click Apply. window. See Maintaining MFD settings in the section Maintaining
Changing the way your clutch button works your controller settings for more information.
The clutch button on your throttle is used to temporarily Features of the MFD
deactivate the buttons in the game in progress. This enables The MFD is divided into three sections:
you to check what each button does without interrupting the ¥ The mode section is at the top of the MFD and shows the
game, and to select a different profile if required. See Viewing currently selected mode. See Working with modes, below.
button names in Using the MFD for more information.
¥ The center section of the MFD is used to view the names of
To change the way your clutch works, check or uncheck the
buttons on your flight stick and throttle, and to view and change
Latched Clutch Button checkbox in the Clutch Settings panel
the current profile. See Working with profile information, below.
and then click Apply.
When the box is checked, pressing and releasing the clutch ¥ The time and date display is at the bottom of the MFD. It can
deactivates the buttons in the game in progress. To re- show the current time in up to three time zones. It also includes
activate the buttons, you must press and release the clutch the stopwatch. See Viewing the time and date and Using the
again. stopwatch, below.
When the box is unchecked, the buttons are deactivated in The layout of the MFD is shown right:
the game only as long as the clutch is depressed. When you The three buttons beneath the MFD are used to change the time
release the clutch, pressing buttons once again affects the display and to operate the stopwatch.
game in progress. Working with modes
Viewing notes and version information The Saitek X52 FCS offers extensive opportunities for you to
Useful information about the SST programming software, configure your controller to work the way you want it to. You do this
along with a link by which you can download the latest by creating profiles, using the SST programming software. (See the
version of the software, is provided. You can also view details SST programming software manual for details.) Within each profile,
18 19
More user manuals on ManualsBase.com
X52 manual(ok)(24/11/04) 2004.12.22 9:05 PM Page 20
you can create up to six different modes that determine the actions performed when you press buttons on the flight stick If you have selected one of the three pinkie modes
ENGLISH
and throttle. described above, the word SHIFT is displayed,
You can use your MFD to view the mode that is currently selected. because the pinkie switch is acting as a Shift key.
Changing the mode Working with profile information
You change the mode by rotating the mode selector switch on your flight stick. As you do this, the MODE number You can use the center section of the MFD to view the
displayed on the MFD changes to reflect your selection. names assigned to buttons on your flight stick and
Using additional modes throttle. It also shows the names of the profile and
mode currently selected.
Three modes are available by default. You can increase this to six using the pinkie switch on your flight stick. To do this
you must designate the pinkie switch to perform the same function as the Shift key, using the SST programming Viewing button names
software. You can then select one of the additional modes by holding down the pinkie switch as you rotate the mode You can view the names assigned to buttons in the
selector switch. When you do this, the word SHIFT is displayed in the mode section of your MFD. current mode. You may use the SST programming software to create a number of profiles. Each profile may include up
Within each profile, you can use the following modes: to six different modes, assigning different functions to individual buttons for use in different games.
If you've created profiles, you can view the names you've given to buttons in the selected mode in the current profile. If
not, the standard name assigned to each button is displayed. The standard name reflects the function assigned to each
button when your Saitek X52 FCS is supplied.
¥ Mode 1
¥ Mode 2
¥ Mode 3
¥ Mode 1 + Pinkie
¥ Mode 2 + Pinkie
¥ Mode 3 + Pinkie
Viewing the current modeThe mode that is currently selected is displayed in the top part of the MFD. This is shown in the following example:
20 21
More user manuals on ManualsBase.com
X52 manual(ok)(24/11/04) 2004.12.22 9:05 PM Page 22
To view the name of a button, press it as you normally would. Its name is displayed in the centreline of the MFD. 4 Release the clutch. The way you do this depends on your clutch settings. Either stop pressing the clutch button or press
ENGLISH
If a game is in progress, use the clutch to deactivate the buttons in the game. You can then press them and view their and release it.
names without affecting the game. When supplied, the clutch is set up so that you must keep it depressed for as long as Viewing the time and date
you want the buttons to remain inactive in the current game. You can change the way the clutch button works via the The lower part of the MFD displays the current time and date:
MFD tab of the Saitek X52 Flight Stick properties window. See Changing the way your clutch button works in Maintaining This part of the MFD can also be used as a stopwatch. You toggle between the two features by pressing the Function
your controller settings for details. button. See Using the stopwatch, below, for more information about this feature.
Note: You cannot view button names if the Saitek X52 Flight Stick properties window is open. Viewing the time
Changing the current profile You can choose the time zone for which the current time is displayed from up to three available time zones. To move
You can use the MFD to change the current profile 'on the fly'. You may, for example, realise that you're not working in between the available time zones, press the up (Start/Stop) and down (Reset) buttons.
the correct profile for the game in progress.
As you move between the three time zones, a number is displayed in the bottom right corner of the MFD (in place of the
To change the profile on the fly date). This number disappears after a few seconds.
1 Press the clutch button. The LEDs on your clutch and on the main POV control on your flight stick begin to flash on Greenwich Mean Time (GMT) is available by default, and is represented by the number 1. You can choose which other time
and off. Pressing buttons does not affect the game in progress when the clutch is engaged. zones are available and the format in which each time is displayed. See Maintaining clock settings in the section Maintaining
Note: When supplied, the clutch is set up so that you must keep it depressed for as long as you want it to be your controller settings for an explanation of this procedure.
engaged. You can change the way the clutch works via the MFD tab of the Saitek X52 Flight Stick properties Viewing the dateThe date is displayed in the bottom right-hand corner of the MFD. By default, it is shown in the format
window. See Changing the way your clutch button works in Maintaining your controller settings for details. MMDDYY. You can change the date format, for example to DDMMYY. See Maintaining date settings in the section
2 Move the main POV control on your flight stick up (north) or down (south) to scroll through your profiles. As you do Maintaining your controller settings for an explanation of this procedure.
this, the profile names are displayed in the bottom row of the centre section of the MFD. Using the stopwatch
Note: You can use the MFD to access any folder The lower part of the MFD can also be used as a stopwatch. You
on your computer. To open a folder, push the POV toggle between the stopwatch and time displays by pressing the
to the right (east). To move up a level, scroll Function button. When the stopwatch is selected, the following is
through the files and folders in the current folder displayed:
until [É] is displayed, and then push the POV to To use the stopwatch
the right (east). 1 Press Start/Stop once. The number of seconds begins to
3 Select the profile you want by moving the main increase.
POV control right (east) when the profile's name is displayed on the MFD. It becomes the current profile and its 2 Press Start/Stop again to stop the timer.
settings are applied when you resume the game in progress. 3 Press Reset to clear the time and return to 00:00.
Tip: You can clear the current profile by moving the POV left (west). The buttons on your stick and throttle return to their
default settings.
22 23
More user manuals on ManualsBase.com
X52 manual(ok)(24/11/04) 2004.12.22 9:05 PM Page 24
Note: The timer initially shows minutes and seconds. If the time recorded reaches fifty-nine minutes and fifty-nine 3 Move the screw until the hand rest and pinkie switch are at the height you want.
ENGLISH
seconds, i.e. 59:59, it changes to show hours and minutes. This means the next reading after 59:59 is 01:00. 4 Place the screw in the position that best suits your preferred height. There are five positions for you to choose from.
Using the rudder lock 5 Tighten the screw in position by turning it clockwise.
You can deactivate the rudder feature on your flight stick by engaging the rudder lock. When you do this, the flight stick
no longer rotates. ROGER WILCO SOFTWARE
To use the rudder lock
Roger Wilco is a "virtual walkie-talkie" that let's you talk to your friends as you play online games.
1 Position your flight stick unit with the three toggle switches (T1 to T6) facing you. The rudder lock can be seen at the
base of the flight stick, on the left hand side. If you look closer, you will see that it is labelled RLOCK. Highlights
2 Pull out the RLOCK switch. You may find the easiest way to do this is by using the thumb on your left hand. ¥ Simple to use
The twist action on the flight stick is now locked and you can no longer rotate it. ¥ Sound quality is equivalent or better than a CB radio.
You can restore the rudder feature at any time by pushing the RLOCK switch back in.
¥ Works with hundreds of Windows games.
Adjusting the handle
¥ Support for web integration and ICQ integration (Windows)
You can optimise your comfort when using the flight stick by adjusting the height of the hand rest and pinkie switch. If
your hands are small, you can place the hand rest and pinkie switch in the highest position available. This reduces the ¥ Windows Game Developer Tools.
distance between the trigger switch and pinkie switch, avoiding the need for you to stretch to reach both. If you have ¥ Built-in channel browser to help you find other chatters
larger hands, you can maximise this distance and operate the flight stick in greater comfort.
To adjust the handle Disclaimer:
Roger Wilco is the property of GameSpy Industries and as such Saitek plc accepts no responsibility for this product. Any
1 Position your flight stick unit with the three toggle switches (T1 to T6) facing away from you.
queries relating to this product should be directed to GameSpy Industries.
A metal screw is clearly visible about one third of the way up the back of the handle.
2 Loosen the screw by turning it anti-clockwise.
When the screw is loose enough, you can move it freely up and down within its slot on the back of the handle.
Moving the screw also moves the hand rest and pinkie switch.
24 25
More user manuals on ManualsBase.com
X52 manual(ok)(24/11/04) 2004.12.22 9:05 PM Page 26
IMPORTANT INFORMATION A WORD ON DRIVER UPDATES
ENGLISH
From time to time there may be updates to the driver and programming software for this product. You can check for the
latest software updates by visiting the Saitek website and clicking on Downloads. A drop down menu will appear. Select
Important notice for Windows¨ XP users Drivers and Software.
If you have updated Windows XP to Service Pack 2 the following screen will appear when installing the Saitek Magic
Mouse and Keyboard:
FOR WINDOWS¨ XP USERS; DYNAMIC UPDATES:
You can check for Driver updates using Windows update. Click on Start on the bottom left hand corner of your monitor
and then select Windows Update from the menu. Click on Driver Updates then select from any of the update options
that appear in the centre of the window. When you have selected the relevant file to download go to the left hand side of
the window and select Review and Install Updates. Finally click on Install Now from the centre section.
If you are using the SST Programming software then you will need to obtain an updated version to work with the new
drivers that you have downloaded from Windows update. To obtain the new version of the software, open the Game
Controllers icon in Control Panel, select the controller in the window and click Properties. At the top of the Properties
window click the About tab and you will see a link that says ÒClick here to download the SST Programming
SoftwareÓ. Click on the link and Windows will give a download prompt asking if you want to open the file or save it.
Choose to save it to your preferred location on your computerÕs hard disk and the file will start downloading. Once the file
has downloaded, find it on your hard disk and double click on it to install the programming software.
ENABLING YOUR CONTROLLER IN GAME
Most games support game controllers, which you can enable by using a [control] options menu within the Main Menu
of the game itself.
If you are having trouble working out how to do this or if you're unsure whether the game being used supports game
controllers, please refer to the user manual for that game for more help.
NOTE: Even if the game you are using does not support game controllers, it is possible to make the controller work in
At this point we recommend that you select the No, not this time option and then click on Next to carry on with the that game using the Saitek Smart Technology programming software (only installed if you chose to be an Advanced User
installation. when installing). Using the programming software allows you to program your controller with keyboard and mouse
commands, enabling it to work in those games that only have support for keyboards and mice. For help using this
powerful programming software, consult the Programming Your Saitek Controller with Saitek Smart Technology
Programming Software section in this manual.
26 27
More user manuals on ManualsBase.com
X52 manual(ok)(24/11/04) 2004.12.22 9:05 PM Page 28
TROUBLESHOOTING PROGRAMMING YOUR SAITEK CONTROLLER WITH SAITEK SMART TECHNOLOGY
ENGLISH
Q My computer is not recognizing the Saitek Controller Ð whatÕs wrong? PROGRAMMING SOFTWARE
A 1. Have you installed the drivers on the CD supplied with this product? Introducing Saitek Smart Technology Programming Software
2. Check the cable connections. Unplug your controller and plug it back in, making certain that it is securely Saitek Smart Technology Programming Software (SST) is the software Saitek supplies to configure your Saitek controller
attached. for enhanced functionality. SST delivers a powerful set of features, allowing you to program your device with the ultimate
3. Have you tested your controller? Please refer to the "How to Test Your Controller" section in this manual for configuration for total interaction. Despite a level of sophistication previously unseen in the market, and because of the
further information Saitek Smart Technology inside, the software remains simple and intuitive to use.
Q2 The game I am playing does not recognize my controller - what's wrong? Features of Smart Technology Programming Software:
¥ Quick and easy setup in any game
A 1. Ensure that you have conducted the checks in Q1 [above]
¥ Personalize the controller settings for your favorite games
2. Does the game you are playing offer support for game controllers? Please refer to the "Enabling Your Controller ¥ Configure your controller with an on-screen 3D model and interface
in Game" section in this manual for further information.
¥ Multiple setup option for each controller - ideal if a controller is used by several people
HOW TO TEST YOUR CONTROLLER ¥ Program special moves with sophisticated timing features
¥ You can do this at any time by Clicking on Start, then Settings and selecting Control Panel in Windows (XP users ¥ Special game setups available as ÔProfilesÕ from the Saitek website and on the Smart Technology CD
may only need to click on Start and then Control Panel) ¥ Download the latest version of Saitek Smart Technology software from the Saitek website
¥ Look for an icon called either Game Controllers or Gaming Options (XP users may have to click Printers and
Other Hardware first).
What is a Profile?
A Profile is a custom setup for improved gameplay Ð consisting of a set of commands that are pre-assigned to the
¥ Open the Game Controllers/Gaming Options window then the name your controller should show up.
buttons or axes of your controller. We have provided some profiles for popular games on the Product Companion CD
¥ Click on Properties and this will bring up the test screen. that accompanies your device.These profiles should be copied to the C:\Program Files\Saitek\Software directory on your
¥ Moving your controller and pressing the buttons should result in a response in this screen; if it's responding in there PC before use.you can then open them from within the Profile Editor software by clicking File>Oper,at the top of the
then you know that the controller is okay. window;select the profile you wish to edit and then click Open.
How Do I Program My Controller?
After getting to know your controller, you can start creating your own personal Profiles with the Saitek Smart Technology
programming software (SST). This software has virtually unlimited programming capabilities and allows you to customize
the controller to your exact gaming needs.
The Profile Editor allows you to program the buttons on your controller to perform different actions within your games Ð
this is especially useful if the game you are using does not have its own screen that allows reconfiguring of your buttons.
28 29
More user manuals on ManualsBase.com
X52 manual(ok)(24/11/04) 2004.12.22 9:05 PM Page 30
Getting Started Conditions of Warranty
ENGLISH
1 Double-click on the Saitek Smart Technology icon the install left on your desktop. 1 Warranty period is 2 years from date of purchase with proof of purchase submitted.
2 In the Profile Editor, choose the control to which you wish to assign a keyboard command. You do this by left- 2 Operating instructions must be followed.
clicking on the controlÕs cell in the control list on the right of the screen. 3 Product must not have been damaged as a result of defacement, misuse, abuse, neglect, accident, destruction or
3 With the cursor flashing, type in the key commands and then click on the green tick mark when complete. alteration of the serial number, improper electrical voltages or currents, repair, alteration or maintenance by any
4 Repeat this procedure for all the buttons you would like to program and then click File, Save at the top of the person or party other than our own service facility or an authorized service center, use or installation of non-Saitek
Profile Editor window. replacement parts in the product or the modification of this product in any way, or the incorporation of this product
5 Give the profile a name (it is recommended you name it after the game for which the profile is intended) and then into any other products, or damage to the product caused by accident, fire, floods, lightning, or acts of God, or any
click Save. use violative of instructions furnished by Saitek plc.
6 To enable the profile either click the Profile Now icon at the top of the Profile Editor (it looks like a black and yellow 4 Obligations of Saitek shall be limited to repair or replacement with the same or similar unit, at our option. To obtain
crosshair) or right-click on the controller icon in your taskbar and select the name of the profile from the pop-up list repairs under this warranty, present the product and proof of purchase (e.g. bill or invoice) to the authorized Saitek
of options. Technical Support Center (listed on the separate sheet packaged with this product) transportation charges prepaid.
7 You will notice that when a profile is loaded that the controller icon in your taskbar has a green square behind it, Any requirements that conflict with any state or Federal laws, rules and/or obligations shall not be enforceable in that
indicating that a profile is currently loaded. If you wish to unload a profile simply right-click on the controller icon and particular territory and Saitek will adhere to those laws, rules, and/or obligations.
click Clear Profile from the pop-up list of options.
If you require more detailed assistance with using the SST Programming Software, click on Help at the top of the 5 When returning the product for repair, please pack it very carefully, preferably using the original packaging materials.
Profile Editor and then Manual. Please also include an explanatory note.
6 IMPORTANT: To save yourself unnecessary cost and inconvenience, please check carefully that you have read and
TECHNICAL SUPPORT followed the instructions in this manual.
CanÕt get your joystick to work Ð donÕt worry, weÕre here to help you! 7 This warranty is in Lieu of all other expressed warranties, obligations or liabilities. ANY IMPLIED WARRANTIES,
Nearly all the products that are returned to us as faulty are not faulty at all - they have just not been installed properly. OBLIGATIONS, OR LIABILITIES, INCLUDING BUT NOT LIMITED TO THE IMPLIED WARRANTIES OF
MERCHANTABILITY AND FITNESS FOR A PARTICULAR PURPOSE, SHALL BE LIMITED IN DURATION TO THE
If you experience any difficulty with this product, please first visit our website www.saitek.com. The technical support DURATION OF THIS WRITTEN LIMITED WARRANTY. Some states do not allow limitations on how long an implied
area will provide you with all the information you need to get the most out of your product and should solve any problems warranty lasts, so the above limitations may not apply to you. IN NO EVENT SHALL WE BE LIABLE FOR ANY
you might have. SPECIAL OR CONSEQUENTIAL DAMAGES FOR BREACH OF THIS OR ANY OTHER WARRANTY, EXPRESS
If you do not have access to the internet, or if the website cannot answer your question, please contact your local Saitek OR IMPLIED, WHATSOEVER Some states do not allow the exclusion or limitation of special, incidental or
Technical Support Team. We aim to offer quick, comprehensive and thorough technical support to all our users so, consequential damages, so the above limitation may not apply to you. This warranty gives you specific legal rights,
before you call, please make sure you have all the relevant information at hand. and you may also have other rights which vary from state to state.
To find your local Saitek Technical Support Center, please see the separate Technical Support Center sheet that came
packaged with this product.
30 31
More user manuals on ManualsBase.com
X52 manual(ok)(24/11/04) 2004.12.22 9:05 PM Page 32
FCC Compliance and Advisory Statement CONTROLEUR DE VOL SAITEK X52 - VUE GENERALE DU PRODUIT
Warning: Changes or modifications to this unit not expressly approved by the party responsible for compliance could
void the userÕs authority to operate the equipment. JOYSTICK
This device complies with Part 15 of the FCC Rules. Operation is subject to the following two conditions:
Ajustement de la prise ˆ 5 DŽtente ˆ 2 Žtapes en mŽtal 3 commutateurs
1 This device may not cause harmful interference, and positions pour tous les DŽtruisez vos ennemis ˆ l'aide d'une MontŽs sur ressort et positionnŽs
2 This device must accept any interference received, including interference that may cause undesired operation types de mains. dŽtente facile, prŽcise et durable. Les sur la base pour 6 commandes
deux Žtapes peuvent •tre programmŽes ˆ programmables supplŽmentaires
NOTE: This equipment has been tested and found to comply with the limits for a Class B digital device, pursuant to Part
FRAN‚AIS
l'aide de fonctions de tirs distinctes. en vol.
15 of the FCC Rules. These limits are designed to provide reasonable protection against harmful interference in a
residential installation. This equipment generates, uses and can radiate radio frequency energy and, if not installed and Lance-missiles
used in accordance with the instructions, may cause harmful interference to radio communications. However, there is no Soulevez le clapet de
guarantee that interference will not occur in a particular installation. If this equipment does cause harmful interference to protection ˆ ressort pour
activer les tirs de
radio or television reception, which can be determined by turning the equipment off and on, the user is encouraged to try missiles.
to correct the interference by one or more of the following measures: SŽlecteur de mode
Touche Pinkie (petit Commutateur rotatif ˆ 3 positions
¥ Reorient or relocate the receiving antenna doigt) en mŽtal, 2 chapeaux avec voyant LED tricolore
avec dŽtente rapide multidirectionnels ˆ 8 indiquant le mode sŽlectionnŽ.
¥ Increase the separation between the equipment and receiver capable de remplir positions - 1 prŽdŽfini
¥ Connect the equipment into an outlet on a circuit different from that to which the receiver is connected la fonction Shift comme point de vue, Touches 3 tirs
(Majuscule) et ainsi sŽlectionnez ˆ partir de Touches rŽtro-
¥ Consult the dealer or an experienced radio/TV technician for help permettre de plusieurs angles de ŽclairŽes,
doubler le nombre vue et assignez des positionnŽes de
Saitek Industries, 2295 Jefferson Street, Torrance, CA 90501, USA commandes
de vos commandes fa•on judicieuse sur
Canadian EMC statement programmables. frŽquemment utilisŽes. le haut du joystick,
pour un acc•s
This Class B digital apparatus complies with Canadian ICES-003. rapide dans le feu
Cet appareil numŽrique de la classe B est conforme ˆ la norme NMB-003 du Canada. Palonnier avec fonction de l'action.
3D Twist sur le joystick
pour un contr™le prŽcis
du palonnier : avec
mŽcanisme intŽgrŽ de
CaractŽristiques gŽnŽrales
verrouillage du
RŽtro-Žclairage
palonnier.
Touches illuminŽes et affichage multi-fonctions (MFD) : idŽal pour
jouer dans des environnements ˆ la luminositŽ restreinte et se faire
MŽcanisme de centrage de prŽcision repŽrer au milieu de la foule ! Ajustement de la luminositŽ via un
Technologie de non-contact des axes X et panneau de configuration Windows.
Y et force constante du ressort pour un Parties mŽtalliques
meilleur contr™le et une meilleure durabilitŽ. Certaines pi•ces sont en mŽtal pour une meilleure durabilitŽ et un
plus grand confort lors des parties les plus longues.
32 33
More user manuals on ManualsBase.com
X52 manual(ok)(24/11/04) 2004.12.22 9:05 PM Page 34
Le syst•me d'affichage multi-fonctions (MFD) indique :
Le mode de jeu et la fonction Shift (Majuscule)
DƒMARRER
Le sŽlectionneur de mode sur le dessus du joystick permet de choisir le
MANETTE DES GAZ mode de jeu. INSTALLATION POUR LES UTILISATEURS DE WINDOWS¨ XP
Zone de texte dŽfinie par l'utilisateur
2 touches de tirs
PositionnŽes de fa•on
- indique le nom de la commande assignŽe au bouton lorsqu'elle est activŽe.
- donne le nom du profil utilisŽ et permet de sŽlectionner rapidement un
A) Pilotes pour des utilisateurs type uniquement
judicieuse sur le haut du profil. Les profils peuvent Žgalement •tre modifiŽs pendant la partie en
appuyant sur le bouton d'embrayage et en faisant dŽfiler tous les profils
1 L'ordinateur allumŽ, fermez tous les programmes en cours d'exŽcution et insŽrez le CD Saitek Smart Technology
joystick pour un acc•s
rapide dans le feu de disponibles en dŽpla•ant le chapeau multidirectionnel vers le haut et vers le dans votre lecteur de CD-ROM.
FRAN‚AIS
l'action. bas. DŽplacez le chapeau vers la gauche pour dŽsŽlectionner ce profil ou
vers la droite pour l'activer.
2 Lorsque l'Žcran d'introduction appara”t, cliquez sur Installer le logiciel pour continuer. Si le CD ne se met pas en
Affichage multi-horaires route automatiquement, sŽlectionner DŽmarrer dans la barre de t‰ches Windows, puis ExŽcuter, puis tapez
Fuseau horaire (rŽgler l'heure locale ˆ l'origine et ˆ la destination dans le D:\Setup.exe (D : Žtant votre lecteur de CD) et cliquez sur OK.
panneau de configuration)
Le jour, le mois et l'heure peuvent •tre formatŽs 3 Lorsque l'Žcran de bienvenue appara”t, cliquez sur Suivant pour continuer.
Chronom•tre pour la durŽe de vol 4 Apr•s avoir lu l'avertissement, sŽlectionnez I accept the terms of the Disclaimer (J'accepte les termes de cet
Deux molettes pour un contr™le avertissement) et cliquez sur Suivant pour continuer.
des axes de tangage, de roulis et
de lacet 5 A l'Žcran d'installation du pilote, si vous ne l'avez pas encore fait, veuillez brancher votre contr™leur et cliquer sur
Suivant.
Bouton d'embrayage (I)
DŽclenchant le mode sŽcuritŽ 6 Cliquez sur Suivant dans les deux fen•tres suivantes et ˆ l'Žcran de mise ˆ jour des drivers, cliquez sur Suivant
pour sŽlectionner rapidement un pour tester votre contr™leur
profil ou pour afficher la
fonctionnalitŽ des touches en 7 Lorsque l'Žcran de contr™le Saitek appara”t, essayez tous les boutons de votre contr™leur, ainsi que les contr™les,
affichage multi-fonctions sans afin de vous assurer qu'ils fonctionnent correctement. Lorsque vous avez terminŽ, veuillez cliquer sur OK.
craindre d'activer les commandes.
8 A l'Žcran de configuration du logiciel, sŽlectionnez Ne pas installer le logiciel de programmation SST et cliquez
Bouton de souris Simulateur de souris,
gauche. pouvant Žgalement
Chapeau multidirectionnel ˆ 8 sur Suivant. Le logiciel de programmation peut •tre installŽ ˆ une date ultŽrieure en suivant l'instruction (B) figurant
positions
fonctionner comme Pour sŽlectionner diffŽrents
ci-dessous.
chapeau
multidirectionnel.
angles de vue et assigner des 9 Sur l'Žcran d'enregistrement, sŽlectionner Cocher cette case pour enregistrer maintenant, et suivez les
commandes frŽquemment instructions donnŽes ˆ l'Žcran. Vous pouvez Žgalement choisir de sŽlectionner cette option plus tard.
Glissi•re facile ˆ utilisŽes.
actionner du pouce 10 Cliquez sur Terminer pour terminer l'installation.
pour contr™ler les Molette de dŽfilement situŽe ˆ
axes de tangage, de l'arri•re de la manette des gaz B) Pilotes et Logiciel de Programmation pour les Utilisateurs AvancŽs
roulis et de lacet ou avec activation par l'index et
pour effectuer un bouton intŽgrŽ. 1 Suivez les points 1 ˆ 7 de A). A l'Žcran Configuration du logiciel, sŽlectionnez Installez le logiciel de
zoom avant/arri•re. Contr™le progressif de la manette des gaz
Action progressive avec ajustement de la tension et de programmation SST et cliquez sur Suivant.
la dŽtente pour programmer les phases de ralenti (0-
20%) et de post-combustion (80-100%).
2 A l'Žcran Configuration du logiciel, cliquez sur Suivant et suivez les instructions donnŽes ˆ l'Žcran. Vous •tes alors
34 35
More user manuals on ManualsBase.com
X52 manual(ok)(24/11/04) 2004.12.22 9:05 PM Page 36
invitŽ(e) ˆ installer des fonctions telles que la souris Saitek Magic Mouse ou le clavier Saitek Magic Keyboard (c'est mon contr™leur Saitek) et suivez les instructions donnŽes ˆ l'Žcran ou sŽlectionnez Register Later (Enregistrer plus
le nom que XP donne aux diffŽrents ŽlŽments de votre contr™leur Saitek). Cliquez toujours sur Suivant, Continuer tard) et cliquez sur Suivant.
de toute fa•on et Terminer pour accepter l'installation jusqu'ˆ ce que vous obteniez le message Installation of 11 Cliquez sur Terminer pour terminer l'installation.
programming software successful (Installation rŽussie du logiciel de programmation).
B) Pilotes et Logiciel de Programmation pour les Utilisateurs AvancŽs
3 A l'Žcran d'enregistrement, sŽlectionnez Cliquez pour vous enregistrer maintenant et suivez les instructions ˆ
l'Žcran, ou ne sŽlectionnez pas cette option pour vous enregistrer plus tard. 1 Suivez les points 1 ˆ 8 de A). A l'Žcran Programming Software (Logiciel de programmation), sŽlectionnez Advanced
User (Utilisateur avancŽ) et cliquez sur Suivant.
4 A la fin du processus d'installation, vous aurez la possibilitŽ d'exŽcuter l'Žditeur de profil (Run Profile Editor), ce qui
2 A l'Žcran Programmable Controller Drivers (Pilotes du contr™leur programmable), cliquez sur Update (Mise ˆ jour) et
FRAN‚AIS
vous permettra de visualiser en 3D votre environnement de programmation. Si vous ne voulez pas exŽcuter l'Žditeur
de profil, cliquez simplement sur Terminer pour complŽter le processus d'installation. suivez les instructions donnŽes ˆ l'Žcran.
INSTALLATION POUR LES UTILISATEURS DE WINDOWS¨ 2000 3 A l'Žcran Installation of programming software successful (Installation rŽussie du logiciel de programmation), cliquez
sur Suivant.
A) Pilotes pour des utilisateurs type uniquement 4 A l'Žcran Registration (Enregistrement), sŽlectionnez Register (Enregistrer) et suivez les instructions donnŽes ˆ
1 L'ordinateur allumŽ, fermez tous les programmes en cours d'exŽcution et insŽrez le CD Saitek Smart Technology l'Žcran ou sŽlectionnez Register Later (Enregistrer plus tard) et cliquez sur Suivant.
dans votre lecteur de CD-ROM.
5 A la fin du processus d'installation, vous aurez la possibilitŽ d'exŽcuter l'Žditeur de profil (Run Profile Editor), ce qui
2 Quand l'Žcran d'introduction appara”t, cliquez sur Installer le logiciel pour continuer. Si le CD ne dŽmarre pas vous permettra de visualiser en 3D votre environnement de programmation. Si vous ne voulez pas exŽcuter l'Žditeur
automatiquement, sŽlectionnez DŽmarrer dans la barre des t‰ches Windows¨ puis ExŽcuter. Tapez alors de profil, cliquez simplement sur Terminer pour complŽter le processus d'installation.
D:\Setup.exe et cliquez sur OK (D:\ correspond ˆ votre lecteur de CD-ROM).
3 Lorsque l'Žcran de bienvenue appara”t, cliquez sur Suivant pour continuer.
4 Apr•s avoir lu l'avertissement, sŽlectionnez I accept the terms of the Disclaimer (J'accepte les termes de cet INSTALLATION POUR LES UTILISATEURS DE WINDOWS¨ 98 ET ME
avertissement) et cliquez sur Suivant pour continuer. A) Pilotes pour des utilisateurs type uniquement
5 L'Žcran Device Driver Installation (Installation du pilote) s'affiche. Cliquez sur Suivant et suivez les instructions
donnŽes ˆ l'Žcran. 1 L'ordinateur allumŽ, fermez tous les programmes actifs et insŽrez le CD Saitek Smart Technology dans votre lecteur
6 Lorsqu'on vous y invite, branchez le connecteur USB de votre contr™leur ˆ votre ordinateur puis cliquez sur de CD-Rom.
Configure (Configurer). 2 Lorsque l'Žcran d'introduction appara”t, cliquez sur Installer le logiciel pour continuer. Si le CD ne se met pas en
7 Une fois l'Žcran Controller Properties affichŽ, cliquez sur Suivant pour afficher l'Žcran Test. route automatiquement, sŽlectionner DŽmarrer dans la barre de t‰ches Windows, puis ExŽcuter, puis tapez
D:\Setup.exe (D : Žtant votre lecteur de CD) et cliquez sur OK.
8 Essayez maintenant tous les boutons et contr™les de votre contr™leur afin de vŽrifier qu'il fonctionne correctement.
Lorsque vous avez terminŽ, veuillez cliquer sur OK. 3 Dans le premier Žcran qui s'affiche, cliquez sur Suivant pour continuer.
9 A l'Žcran Programming Software (Logiciel de programmation), cliquez sur Typical User (Usager typique) puis sur 4 Apr•s avoir lu et acceptŽ l'avertissement, cliquez sur Suivant pour continuer.
Suivant. NB : Votre contr™leur ne fonctionnera que si la version 8.1 (ou une version plus rŽcente) de Microsoft¨ DirectX¨ a
10 A l'Žcran Registration (Enregistrement), sŽlectionnez Register my Saitek controller online (Enregistrer en ligne ŽtŽ installŽe sur votre ordinateur. Cet assistant d'installation dŽtectera automatiquement si une version de ce logiciel
a dŽjˆ ŽtŽ installŽe. Vous aurez Žgalement la possibilitŽ, si nŽcessaire, d'installer ce logiciel directement ˆ partir du
36 37
More user manuals on ManualsBase.com
X52 manual(ok)(24/11/04) 2004.12.22 9:05 PM Page 38
CD Saitek Product Companion. GESTION DES RƒGLAGES DE VOTRE CONTRïLEUR
Si l'assistant vous invite ˆ installer Microsoft¨ DirectX¨ 8.1, cliquez sur Installer et suivez les instructions donnŽes Votre simulateur de vol Saitek X52 est fourni pr•t ˆ l'emploi. Cependant, nous voulons que vous l'utilisiez au maximum
ˆ l'Žcran. RedŽmarrez votre ordinateur lorsqu'on vous y invite. VŽrifiez que votre CD Saitek est dans votre de ses potentialitŽs. Pour cette raison, nous avons intŽgrŽ un syst•me vous permettant de modifier les diffŽrents
lecteur de CD-Rom avant de redŽmarrer votre ordinateur. Une fois ce logiciel installŽ, l'installation de votre pilote rŽglages de votre joystick et de votre manette des gaz. Vous pourrez, par exemple, faire varier l'intensitŽ lumineuse des
reprend automatiquement ˆ l'Žtape suivante.
diodes LED, vŽrifier si votre joystick fonctionne correctement ou modifier la fa•on dont la date est affichŽe sur votre
5 Suivez les instructions ˆ l'Žcran et, lorsqu'on vous y invite, sŽlectionnez Oui, je veux redŽmarrer mon ordinateur affichage multi-fonctions (MFD).
maintenant.
Pour cela, il vous suffit de changer les rŽglages de votre contr™leur dans la fen•tre de propriŽtŽs Saitek X52 Flight Stick.
FRAN‚AIS
6 Apr•s avoir redŽmarrŽ l'ordinateur, l'Žcran d'Installation du pilote du pŽriphŽrique s'affiche. Cliquez sur Suivant Vous pouvez ouvrir cette fen•tre de deux fa•ons diffŽrentes :
et suivez les instructions donnŽes ˆ l'Žcran.
¥ En double-cliquant sur l'ic™ne Contr™leurs de jeu dans le Panneau de configuration puis en cliquant sur PropriŽtŽs
7 Lorsqu'on vous y invite, connectez votre contr™leur au port USB de votre ordinateur. dans la fen•tre Contr™leurs de jeu ainsi affichŽe.
8 L'Žcran PropriŽtŽs du contr™leur s'affiche. Cliquez sur Suivant pour afficher l'Žcran Test. - ou -
9 Essayez maintenant tous les boutons et contr™les de votre contr™leur afin de vŽrifier qu'il fonctionne correctement. ¥ Si le logiciel de programmation SST a ŽtŽ installŽ, cliquez ˆ droite sur l'ic™ne de crŽation de profil Saitek X52 Flight
10 A l'Žcran Logiciel de programmation, sŽlectionnez Utilisateur type puis cliquez sur Suivant. Stick dans votre barre des t‰ches et sŽlectionnez Panneau de configuration dans la liste des options qui s'affiche ˆ
11 A l'Žcran d'Enregistrement, sŽlectionner Enregistrer en ligne mon contr™leur Saitek, cliquez sur Suivant et l'Žcran.
suivez les instructions donnŽes ˆ l'Žcran ou sŽlectionnez Enregistrer plus tard et cliquez sur Suivant. La fen•tre de propriŽtŽs Saitek X52 Flight Stick est composŽe de cinq onglets diffŽrents. Vous pouvez visualiser et
12 Cliquez sur Terminer pour terminer l'installation. changer les diffŽrents rŽglages du contr™leur dans chaque onglet. Les rŽglages que vous pouvez changer sont dŽcrits
B) Pilotes et Logiciel de Programmation pour les Utilisateurs AvancŽs dans les sections suivantes.
1 Suivez les Žtapes d'installation 1 ˆ 9 de A) puis, ˆ l'Žcran du logiciel de programmation, sŽlectionnez Utilisateur Tester votre contr™leur
avancŽ et cliquez sur Suivant. Vous pouvez vous assurer que les diffŽrentes caractŽristiques de votre contr™leur fonctionnent correctement. Pour cela,
2 A l'Žcran Pilotes du contr™leur programmable, cliquez sur Mise ˆ jour et suivez les instructions donnŽes ˆ cliquez sur l'onglet Test dans la fen•tre de propriŽtŽs Saitek X52 Flight Stick.
l'Žcran. Vous •tes alors invitŽ ˆ insŽrer le CD Windows¨. NE PAS insŽrer le CD : cliquez simplement sur OK. A Pour tester vos contr™leurs, suivez les Žtapes suivantes :
l'Žcran suivant, tapez C:\windows\system dans l'invitation, cliquez sur OK et suivez les instructions donnŽes ˆ 1 Cliquez sur l'onglet Test.
l'Žcran.
Les caractŽristiques du contr™leur que vous pourrez tester sont affichŽes, comme indiquŽ ci-dessous :
3 A l'Žcran Installation rŽussie du logiciel de programmation, cliquez sur Suivant.
4 A l'Žcran d'Enregistrement, sŽlectionnez Enregistrer en ligne mon contr™leur Saitek, cliquez sur Suivant et
suivez les instructions donnŽes ˆ l'Žcran ou sŽlectionnez Enregistrer plus tard et cliquez sur Suivant.
5 Une fois l'installation terminŽe, vous pourrez alors, si vous le dŽsirez, ExŽcuter l'Editeur de profil, ce qui vous
permettra de visualiser en 3 dimensions votre environnement de programmation. Si vous ne dŽsirez pas exŽcuter
l'Žditeur de profil, il vous suffit de dŽsactiver la case ˆ cocher et de cliquer sur Terminer pour achever l'installation.
38 39
More user manuals on ManualsBase.com
X52 manual(ok)(24/11/04) 2004.12.22 9:05 PM Page 40
Tester les axes
Vous pouvez les axes et les contr™les suivants :
CaractŽristique Explication
X/Y Axes (Axes X/Y) DŽplacez le joystick vers l'avant et vers l'arri•re ou de gauche ˆ droite.
Le symbole + se dŽplace dans la fen•tre X/Y Axes pour indiquer que
les pilotes dŽtectent correctement les mouvements du joystick.
Twist La ligne grise verticale reprŽsente le point central du manche ˆ balai.
FRAN‚AIS
Faites tourner le manche ˆ balai dans le sens des aiguilles d'une
montre et dans le sens inverse. Le palonnier vous permet de changer
de direction en dehors des axes X et Y. Si les pilotes dŽtectent
correctement le mouvement, une bande rouge est affichŽe de
chaque c™tŽ de la ligne de point centrale.
Throttle (Manette des gaz) DŽplacez la manette des gaz vers le haut ou vers le bas pour augmenter
ou diminuer l'accŽlŽration. Une bande rouge indique le pourcentage
actuel d'accŽlŽration, allant de 0% (pas de rouge) ˆ une accŽlŽration
maximale de 100% (le cadre est enti•rement rouge).
Rotary 1 et 2 Faites tourner les commandes rotatives situŽes sur l'unitŽ de la manette
des gaz. Celles-ci sont dŽfinies gr‰ce au logiciel de programmation SST
ou au sein de chaque jeu. Ils vont de 0% (pas de rouge) ˆ 100% (le
2 Testez les caractŽristiques ˆ Žvaluer. Pour cela, tout dŽpend de la caractŽristique en question et de ses fonctions. cadre est enti•rement rouge). Vous pouvez, par exemple, les utiliser
Vous devrez, par exemple, parfois appuyer sur la touche correspondante ou tourner la commande rotative pour contr™ler le mŽlange de carburant ou l'intensitŽ du radar.
correspondante.
Precision Slide (glissi•re de prŽcision) Faites tourner la commande ˆ glissi•re sur l'unitŽ de la manette des gaz.
Les caractŽristiques que vous pouvez tester sont dŽcrites dans les sections suivantes. Celle-ci est dŽfinie via le logiciel de programmation SST ou au sein de
chaque jeu, et va de 0% (pas de rouge) ˆ 100% (le cadre est
enti•rement rouge). Vous pourrez, par exemple, l'utiliser pour
contr™ler le tangage ou le mŽlange de carburant.
40 41
More user manuals on ManualsBase.com
X52 manual(ok)(24/11/04) 2004.12.22 9:05 PM Page 42
Tester les touches, les commutateurs et les commutateurs de mode Qu'est-ce qu'une zone morte ?
Vous pourrez vous assurer que lorsque vous appuyez sur une touche ou un bouton, cette action est bien dŽtectŽe par Une zone morte est une partie de la plage de mouvements dans
les pilotes. Appuyez, l'un apr•s l'autre, sur chaque touche de votre joystick ou de votre manette des gaz que vous laquelle un dŽplacement de l'axe n'est pas dŽtectŽ par les pilotes,
dŽsirez tester. Le cercle numŽrotŽ correspondant s'allume dans le panneau Touches de l'onglet Test. et donc n'a aucun effet sur la partie en cours. Cette zone peut •tre
NB : La fonction de chacune des touches dŽpend du jeu utilisŽ. Vous pouvez, si vous le dŽsirez, assigner des fonctions dŽfinie comme Žtant au centre de la plage, ou ˆ chaque extrŽmitŽ
diffŽrentes pour chaque touche en utilisant le logiciel de programmation SST. Se rŽfŽrer au Manuel de programmation de celle-ci.
SST pour de plus amples dŽtails.
FRAN‚AIS
Les touches numŽrotŽes dans le panneau Toggle Switches s'allument lorsque vous appuyez sur les commutateurs de
votre joystick.
Les trois encadrŽs rouges dans le panneau Mode indiquent le mode actuellement sŽlectionnŽ. L'encadrŽ supŽrieur
reprŽsente le mode 1, celui du milieu le mode 2 et l'encadrŽ infŽrieur le mode 3. Assurez-vous que le commutateur de
sŽlection de mode fonctionne correctement en faisant tourner le commutateur pour changer de mode. L'encadrŽ
correspondant dans le panneau Mode s'allume alors.
Tester le commutateur Point de vue (POV)
DŽplacez les commandes POV de votre joystick dans diffŽrentes directions et vous verrez (normalement) les fl•ches
correspondantes s'allumer dans le panneau POV. POV 1 sert ˆ regarder autour de vous dans le cockpit. POV 2 peut
•tre configurŽ pour dŽclencher quatre ou huit fonctions diffŽrentes de votre choix. Se rŽfŽrer au Manuel de
programmation SST pour de plus amples dŽtails.
Vous pouvez Žgalement vŽrifier que les mouvements de la commande Throttle Hat (chapeau multi-directionnel) allument Pour gŽrer vos zones mortes
bien toutes les fl•ches dans le panneau POV. Pour POV 2, la commande du chapeau multi-directionnel peut •tre 1 Cliquez sur l'onglet Deadzone (Zone morte).
configurŽe pour dŽclencher quatre ou huit fonctions diffŽrentes de votre choix. Les commandes pour lesquelles vous pouvez dŽfinir des zones mortes s'affichent, comme indiquŽ ci-dessous :
Tester le mini-stick Chaque axe est reprŽsentŽ par un encadrŽ blanc contenant une ligne rouge qui reprŽsente l'endroit o• la
Le mini-stick sur la manette des gaz sert ˆ effectuer des actions pour lesquelles vous utiliseriez gŽnŽralement la souris. commande est actuellement rŽglŽe. En dŽpla•ant la commande correspondante, vous dŽplacerez la ligne rouge.
En dŽpla•ant le mini-stick, le symbole + se dŽplace dans l'encadrŽ Mouse X/Mouse Y. Utilisez cette ligne pour dŽterminer exactement l'emplacement o• votre zone morte doit commencer et se terminer.
Gestion des zones mortes En dessous de chaque encadrŽ, vous trouverez une Žchelle ˆ glissi•re. Vous pourrez l'utiliser pour spŽcifier la taille
Vous pouvez dŽfinir des zones mortes pour chaque gamme/axe dans lequel/dans laquelle les caractŽristiques de votre de chaque zone morte.
contr™leur se dŽplacent. Ces zones mortes permettront de rŽduire les interfŽrences causŽes par des mouvements non 2 Cliquez sur une glissi•re et faites-la glisser ˆ l'endroit o• vous dŽsirez que la zone morte se termine. La zone
voulus du manche ˆ balai et des autres commandes. Par exemple, vous prŽfŽrerez peut-•tre dŽplacer votre stick reprŽsentant la zone morte est surlignŽe en gris.
uniquement sur l'axe X, mais avoir du mal ˆ Žviter, ce faisant, de le dŽplacer sur l'axe Y. Vous pouvez ainsi dŽfinir une 3 Utilisez les glissi•res centrales pour maintenir la zone morte autour du point central d'un axe. Utilisez les glissi•res
zone morte dans l'axe Y de fa•on ˆ ce que ces petits mouvements ne soient pas dŽtectŽs par les pilotes de jeu.
42 43
More user manuals on ManualsBase.com
X52 manual(ok)(24/11/04) 2004.12.22 9:05 PM Page 44
situŽes de chaque c™tŽ pour crŽer des zones mortes ˆ chaque extrŽmitŽ de l'axe. Gestion de la luminositŽ des diodes LED
Conseils : Par dŽfaut, vous pourrez dŽplacer les deux glissi•res par paire en cliquant soit sur celle de droite, soit sur La simulation de vol est rendue d'autant plus crŽdible gr‰ce aux diffŽrentes diodes LED situŽes sur la manette des gaz
celle de gauche. Vous pouvez changer ce rŽglage si vous voulez uniquement ajuster un c™tŽ de la zone morte. et sur le joystick de votre contr™leur de jeu Saitek X52. Vous pouvez modifier l'apparence de ces diodes LED, en rendant
Pour cela, cliquez ˆ droite n'importe o• dans l'encadrŽ blanc et sŽlectionnez Link Deadzones dans la liste d'options l'intensitŽ lumineuse plus ou moins forte, selon vos prŽfŽrences.
qui appara”t ˆ l'Žcran. RŽitŽrez cette action pour que les paires de glissi•res soient ˆ nouveau liŽes dans leurs Pour gŽrer la luminositŽ des diodes LED
dŽplacements.
1 Cliquez sur l'onglet LEDs.
Vous pouvez remettre ˆ blanc la zone morte d'un axe en cliquant ˆ droite n'importe o• dans l'encadrŽ blanc et en Une commande ˆ glissi•re s'affiche. Utilisez-la pour sŽlectionner l'intensitŽ lumineuse des LED sur votre joystick et
FRAN‚AIS
sŽlectionnant Clear Deadzone. votre manette des gaz :
Vous pouvez dŽfinir les caractŽristiques suivantes des zones mortes de votre contr™leur de simulation de
vol Saitek X52 :
CaractŽristique Explication
X Axis Mouvements du joystick de gauche ˆ droite ou de droite ˆ gauche.
Y Axis Mouvements du joystick de l'arri•re ˆ l'avant ou de l'avant ˆ l'arri•re.
Twist Rotation du joystick dans le sens des aiguilles d'une montre et dans le sens inverse.
Throttle Mouvements de la manette des gaz pour augmenter ou diminuer l'accŽlŽration.
Rotary 1 Rotations de la petite commande rotative sur la manette des gaz.
Rotary 2 Rotations de la grande commande rotative sur la manette des gaz.
Precision Slide Mouvement de la commande ˆ glissi•re sur la manette des gaz.
2 DŽplacez la glissi•re sur l'Žchelle pour ajuster la luminositŽ des diodes. Les diodes LED changent d'aspect lorsque
vous dŽplacez la glissi•re : choisissez donc l'apparence qui vous convient le mieux. Vous pouvez :
44 45
More user manuals on ManualsBase.com
X52 manual(ok)(24/11/04) 2004.12.22 9:05 PM Page 46
¥ Cliquer et faire glisser la glissi•re le long de l'Žchelle. 2 Modifiez la luminositŽ de votre MFD en dŽpla•ant la glissi•re le long de l'Žchelle. Pour dŽplacer la glissi•re, vous
- ou - pouvez :
¥ Cliquer sur un point de l'Žchelle pour dŽplacer la glissi•re par Žtapes graduŽes le long de cette Žchelle. ¥ Cliquer et faire glisser la glissi•re le long de l'Žchelle.
Gestion des rŽglages de l'affichage multi-fonctions (MFD) - ou -
Votre contr™leur de simulation de vol Saitek X52 comprend un MFD, ou Affichage multi-fonctions. Vous pouvez contr™ler ¥ Cliquer sur un point de l'Žchelle pour dŽplacer la glissi•re par Žtapes graduŽes le long de cette Žchelle.
la fa•on dont les informations sont affichŽes dans votre MFD en modifiant les diffŽrents rŽglages dans l'onglet MFD : La luminositŽ de votre MFD change au fur et ˆ mesure que vous dŽplacez la glissi•re. Utilisez cette mŽthode pour
dŽterminer le bon emplacement de la glissi•re.
FRAN‚AIS
Qu'est-ce que le MFD ? Gestion des rŽglages de l'horloge
Le MFD est un Žcran qui affiche diffŽrentes informations, Votre MFD peut afficher l'heure actuelle dans tous les fuseaux horaires. Vous pouvez sŽlectionner les fuseaux horaires
notamment le mode actuellement sŽlectionnŽ ou la date actuelle. affichŽs et le format dans lequel l'heure de chaque fuseau est affichŽe.
Cela fait partie de la m•me unitŽ que votre manette des gaz. Le Vous pouvez avoir jusqu'ˆ trois fuseaux horaires diffŽrents sur votre MFD. L'heure du mŽridien de Greenwich (GMT) est
MFD et son fonctionnement sont dŽcrits plus en dŽtail dans la partie incluse par dŽfaut. Vous pouvez choisir jusqu'ˆ deux fuseaux horaires supplŽmentaires. Lorsque vous utiliserez votre
intitulŽe Utilisation du MFD. MFD, vous pourrez basculer d'un fuseau horaire ˆ l'autre, en fonction de vos besoins.
Pour changer les rŽglages de l'horloge
1 Cliquez sur l'onglet MFD.
Cet onglet est composŽ de trois panneaux, dans lesquels vous pourrez changer la fa•on dont l'heure est affichŽe
sur votre MFD. Ceux-ci s'appellent Horloge 1, Horloge 2 et Horloge 3.
NB : L'horloge 1 est rŽglŽe par dŽfaut ˆ l'heure du mŽridien de Greenwich (GMT). Ce rŽglage ne peut pas •tre
modifiŽ.
2 Dans les panneaux Horloge 2 et Horloge 3, sŽlectionnez les fuseaux horaires que vous dŽsirez visualiser dans votre
MFD. Pour cela, sŽlectionnez une option dans le menu dŽroulant Ajustement de Temps correspondant.
Chaque option est exprimŽe en fonction de l'heure du mŽridien de Greenwich, par exemple GMT +1:00 correspond
ˆ l'heure GMT plus une heure, et ainsi de suite. Chaque fuseau horaire est Žgalement reprŽsentŽ par une entrŽe
dans l'alphabet phonŽtique. Par exemple, GMT est reprŽsentŽ par 'Zulu' et GMT +12:00 par 'Mike'.
3 SŽlectionnez le format dans lequel vous dŽsirez afficher chaque fuseau horaire. Pour cela, cochez ou non la case
Pour changer la luminositŽ de votre MFD Format de 12 Heures. Si la case n'est pas cochŽe, l'heure est affichŽe en format 24 heures (c'est-ˆ-dire entre 00:00
1 Cliquez sur l'onglet MFD. et 23:59). Si elle est cochŽe, l'heure est affichŽe en format 12 heures.
Une Žchelle ˆ glissi•re intitulŽe Eclat est affichŽe en haut de l'onglet. 4 Cliquez sur OK.
46 47
More user manuals on ManualsBase.com
X52 manual(ok)(24/11/04) 2004.12.22 9:05 PM Page 48
Vous pouvez maintenant afficher l'heure actuelle dans les fuseaux horaires sŽlectionnŽs dans votre MFD. Voir Utilisation
du MFD pour de.s informations plus dŽtaillŽes.
Gestion des rŽglages des dates
La date actuelle est affichŽe en bas ˆ droite de votre MFD. Vous pouvez rŽgler la fa•on dont la date est affichŽe. Vous
prŽfŽrez peut-•tre voir le mois en premier, suivi du jour et de l'annŽe.
Pour changer les rŽglages de la date
1 Cliquez sur l'onglet MFD.
FRAN‚AIS
Le format dans lequel la date est affichŽe sur votre MFD est indiquŽ dans le panneau Date Settings.
2 Pour cela, sŽlectionnez le format dans lequel vous dŽsirez afficher la date dans le menu dŽroulant correspondant.
3 Cliquez sur OK.
Changer la fa•on dont votre bouton d'embrayage fonctionne
Le bouton d'embrayage sur votre manette des gaz est utilisŽ pour dŽsactiver temporairement les boutons dans le jeu en
cours. Ceci vous permet de vŽrifier la fonction de chaque bouton ou touche sans interrompre la partie, et de sŽlectionner
un profil diffŽrent si nŽcessaire. Pour plus d'information, voir Affichage des noms de boutons dans la partie Utilisation du
MFD.
Pour changer la fa•on dont votre embrayage fonctionne, cochez ou non la case Bouton verrouillŽ d'embrayage dans le
panneau Arrangements d'embrayage puis cliquez sur OK.
Utilisation du MFD
Une fois la case cochŽe, appuyez sur l'embrayage et rel‰chez-le pour dŽsactiver les boutons dans le jeu en cours. Pour
rŽactiver les boutons, appuyez sur l'embrayage et rel‰chez-le ˆ nouveau. Le MFD (ou affichage multi-fonctions) fait partie intŽgrante de votre manette des gaz. Il affiche diffŽrentes informations,
notamment le nom des boutons, le profil en cours d'utilisation et la date du jour. Il peut Žgalement fonctionner comme
Lorsque la case est vide, les boutons sont dŽsactivŽs dans le jeu tant que vous n'avez pas appuyŽ sur l'embrayage. chronom•tre.
Lorsque vous rel‰chez l'embrayage, le fait d'appuyez ˆ nouveau sur les boutons affecte la partie en cours.
Vous pouvez changer certains rŽglages qui dŽterminent la fa•on dont votre MFD fonctionne. Par exemple, vous voudrez
Notes de visualisation et informations sur la version peut-•tre augmenter la luminositŽ de l'affichage, ou modifier l'affichage de la date. Pour cela, cliquez sur l'onglet MFD
Des informations utiles sur le logiciel de programmation SST sont fournies, ainsi qu'un lien vers le site Internet o• vous dans la fen•tre de propriŽtŽs Saitek X52 Flight Stick. Pour de plus amples informations, voir le chapitre intitulŽ Gestion
pourrez tŽlŽcharger la version la plus rŽcente du logiciel. Vous pourrez Žgalement visualiser les dŽtails des versions des des rŽglages du MFD dans la partie Gestion des rŽglages de votre contr™leur.
pilotes et du logiciel que vous avez installŽ. CaractŽristiques du MFD
Pour visualiser ces informations, cliquez sur l'onglet About. Cet onglet est indiquŽ ci-dessous : Le MFD est divisŽ en trois parties :
¥ La partie Mode, en haut du MFD, affiche le mode actuellement sŽlectionnŽ. Voir Travailler avec les modes, ci-
dessous.
48 49
More user manuals on ManualsBase.com
X52 manual(ok)(24/11/04) 2004.12.22 9:05 PM Page 50
¥ La partie centrale du MFD sert ˆ visualiser les noms des boutons sur votre manche ˆ balai et votre manette des enfoncŽe tout en faisant tourner la molette de sŽlection de mode. En faisant cela, le mot SHIFT s'affiche dans la partie
gaz, et ˆ afficher et changer le profil en cours. Voir Travailler avec les informations des profils, ci-dessous. sŽlection de mode de votre MFD.
¥ La date et l'heure sont affichŽes en bas de l'Žcran MFD. L'heure peut •tre affichŽe dans trois fuseaux horaires Dans chaque profil, vous pourrez utiliser les modes suivants :
diffŽrents. Cet Žcran comprend Žgalement la fonction chronom•tre. Voir Afficher la date et l'heure et Utilisation du ¥ Mode 1
chronom•tre, ci-dessous.
¥ Mode 2
L'illustration suivante vous donnera une idŽe de l'aspect de l'Žcran MFD.
¥ Mode 3
Les trois boutons en dessous du MFD servent ˆ changer l'affichage
¥ Mode 1 + Pinkie
FRAN‚AIS
de l'heure et ˆ faire fonctionner le chronom•tre.
Travailler avec les modes ¥ Mode 2 + Pinkie
Le contr™leur Saitek X52 vous offre des possibilitŽs tr•s importantes ¥ Mode 3 + Pinkie
pour configurer votre contr™leur de la fa•on dont vous dŽsirez qu'il Affichage du mode actuel
fonctionne. Vous y parviendrez en crŽant des profils ˆ l'aide du Le mode actuellement sŽlectionnŽ est affichŽ en haut du MFD. Ceci est indiquŽ dans l'exemple suivant :
logiciel de programmation SST. (Se rŽfŽrer au Manuel de
programmation SST pour de plus amples dŽtails) Dans chaque
profil, vous pouvez crŽer jusqu'ˆ six modes diffŽrents qui
dŽterminent les actions rŽalisŽes lorsque vous appuyez sur les
boutons sur le manche ˆ balai et la manette des gaz.
Vous pouvez vous servir du MFD pour afficher le mode actuellement
sŽlectionnŽ. Si vous avez sŽlectionnŽ l'un des trois modes Pinkie dŽcrits ci-dessus, le mot SHIFT (Majuscule) s'affiche parce la
Changer le mode touche Pinkie fonctionne comme la touche Majuscule.
Vous pouvez changer le mode en faisant tourner le sŽlecteur de Travailler avec les informations des profils
mode sur votre manche ˆ balai. En faisant cela, le numŽro de
MODE affichŽ sur le MFD change pour reflŽter votre sŽlection. La partie centrale du MFD sert ˆ visualiser les noms
Utiliser d'autres modes assignŽs aux boutons de votre manche ˆ balai et de
Trois modes sont disponibles par dŽfaut. Vous pouvez changer ce votre manette des gaz. Il affiche Žgalement les noms du
nombre jusqu'ˆ six en utilisant la touche Pinkie (petit doigt) sur votre profil et du mode actuellement sŽlectionnŽs.
manche ˆ balai. Pour cela, vous devez assigner ˆ la touche Pinkie
les m•mes fonctions que la touche Shift (Majuscule) en utilisant le
logiciel de programmation SST. Vous pourrez alors sŽlectionner l'un
des modes supplŽmentaires en maintenant la touche Pinkie
50 51
More user manuals on ManualsBase.com
X52 manual(ok)(24/11/04) 2004.12.22 9:05 PM Page 52
Affichage des noms des boutons NB : Vous pouvez utiliser le MFD pour accŽder ˆ diffŽrents dossiers de votre ordinateur. Pour ouvrir un dossier,
Vous pouvez afficher les noms assignŽs aux boutons dans le mode actuel. Vous pouvez utiliser le logiciel de appuyez ˆ droite (est) sur le POV. Pour accŽder au dossier parent, faites dŽfiler les fichiers et les dossiers dans le
programmation SST pour crŽer plusieurs profils. Chaque profil peut inclure jusqu'ˆ six modes diffŽrents, en assignant dossier actuel jusqu'ˆ ce que [É] soit affichŽ, puis appuyez ˆ droite (est) sur le POV.
diffŽrentes fonctions aux boutons individuels ˆ utiliser dans les diffŽrents jeux. 3 SŽlectionnez le profil que vous dŽsirez en dŽpla•ant la commande POV sur la droite (est) lorsque le nom du profil
Si vous avez crŽŽ des profils, vous pourrez afficher les noms que vous avez donnŽs aux boutons dans le mode est affichŽ dans le MFD. Celui-ci devient alors le profil actuel et ses rŽglages sont appliquŽs lorsque vous reprenez
sŽlectionnŽ dans le profil en cours. Si ce n'est pas le cas, le nom standard assignŽ ˆ chaque bouton s'affiche. Le nom la partie en cours.
standard refl•te la fonction assignŽe ˆ chaque bouton de votre contr™leur de simulation Saitek X52 lors de son achat Conseil : Vous pouvez remettre ˆ blanc le profil actuel en dŽpla•ant le POV vers la gauche (ouest). Les boutons de
initial.
FRAN‚AIS
votre joystick et de votre manette des gaz retournent alors ˆ leurs rŽglages par dŽfaut.
Pour afficher le nom d'un bouton, appuyez sur celui-ci, comme vous le feriez normalement. Son nom s'affiche dans la
4 Rel‰chez l'embrayage. Pour ce faire, tout dŽpend des rŽglages de votre bouton d'embrayage. Soit vous arr•tez
ligne centrale du MFD.
d'appuyer sur le bouton d'embrayage, soit vous appuyez sur ce bouton et vous le rel‰chez.
Si une partie est en cours, utilisez le bouton d'embrayage pour dŽsactiver les boutons dans la partie. Vous pourrez alors
appuyer sur ces boutons et afficher leur nom sans affecter le jeu. S'il est fourni, le bouton d'embrayage est rŽglŽ de telle Affichage de l'heure et de la date
fa•on que vous devrez le garder non enfoncŽ si vous voulez que les boutons restent inactifs dans le jeu en cours. Vous La partie infŽrieure du MFD affiche l'heure actuelle et la date :
pourrez changer la fa•on dont le bouton d'embrayage fonctionne ˆ partir de l'onglet MFD dans la fen•tre de propriŽtŽs Cette partie du MFD peut Žgalement •tre utilisŽe comme chronom•tre. Vous pouvez basculer d'une fonction ˆ l'autre en
Saitek X52 Flight Stick. Pour de plus amples informations, voir le chapitre intitulŽ Gestion des rŽglages de votre appuyant sur Function. Voir Utilisation du chronom•tre, ci-dessous, pour tout complŽment d'informations sur cette
contr™leur dans la partie Gestion des rŽglages de votre contr™leur. caractŽristique.
NB : Vous ne pouvez pas afficher les noms des boutons si la fen•tre de propriŽtŽs Saitek X52 Flight Stick est ouverte.
Changer le profil actuel
Vous pouvez utiliser le MFD pour changer rapidement le profil actif. Il se peut, par exemple, que vous rŽalisiez que vous
n'utilisez pas le bon profil pour la partie en cours.
Pour changer rapidement de profil
1 Appuyez sur le bouton d'embrayage. Les diodes LED et sur la commande POV (point de vue) principale sur votre
manche ˆ balai commencent ˆ clignoter. Le fait d'appuyer sur les boutons n'affecte pas la partie en cours lorsque
l'embrayage est enfoncŽ. Affichage de l'heure
NB : Selon les rŽglages d'usine, le bouton d'embrayage est rŽglŽ de fa•on ˆ •tre maintenu non enfoncŽ pour Vous pouvez choisir le fuseau horaire sur lequel l'heure actuelle sera affichŽe. Vous avez le choix entre un maximum de
pouvoir l'engager. Vous pourrez changer la fa•on dont le bouton d'embrayage fonctionne ˆ partir de l'onglet MFD trois fuseaux horaires. Pour changer de fuseau horaire (parmi ceux disponibles), appuyez sur les boutons Haut
dans la fen•tre de propriŽtŽs Saitek X52 Flight Stick. Pour de plus amples informations, voir le chapitre intitulŽ (Start/Stop) et Bas (Reset).
Modifier le fonctionnement de votre bouton d'embrayage dans la partie Gestion des rŽglages de votre contr™leur. En changeant de fuseau horaire, vous remarquerez qu'un nombre est affichŽ en bas ˆ droite du MFD (ˆ la place de la
2 DŽplacez la commande POV (point de vue) de votre manche ˆ balai vers le haut (nord) ou vers le bas (sud) pour date). Ce nombre dispara”t au bout de quelques secondes.
faire dŽfiler les diffŽrents profils. Les noms des profils sont alors affichŽs dans la ligne infŽrieure de la partie centrale L'heure du mŽridien de Greenwich (GMT) est disponible par dŽfaut. Elle est reprŽsentŽe par le numŽro 1. Vous pouvez
du MFD.
52 53
More user manuals on ManualsBase.com
X52 manual(ok)(24/11/04) 2004.12.22 9:05 PM Page 54
sŽlectionner les autres fuseaux horaires disponibles et le format dans lequel l'heure est affichŽe. Voir Gestion des Pour utiliser le verrouillage du palonnier
rŽglages de l'horloge dans la partie Gestion des rŽglages de votre contr™leur pour une explication de cette procŽdure. 1 Positionnez votre manche ˆ balai avec les trois commutateurs (T1 ˆ T6) face ˆ vous. Le verrouillage du palonnier
Affichage de la date est situŽ sur la base du manche ˆ balai, sur le c™tŽ gauche. Si vous regardez de plus pr•s, vous remarquerez qu'il
La date est affichŽe en bas ˆ droite de l'Žcran MFD. Par dŽfaut, la date est affichŽe en format MMJJAA. Vous pouvez est ŽtiquetŽ RLOCK.
changer le format de la date, par exemple pour sŽlectionner JJMMAA. Voir Gestion des rŽglages de la date dans la 2 Tirez le commutateur RLOCK. Pour cela, la fa•on la plus simple consiste ˆ utiliser le pouce de votre main gauche.
partie Gestion des rŽglages de votre contr™leur pour une explication de cette procŽdure. L'action de rotation de votre manche ˆ balai est maintenant verrouillŽe et vous ne pourrez plus le faire tourner.
Utilisation du chronom•tre Vous pourrez restaurer la fonction du palonnier ˆ tout moment en enfon•ant ˆ nouveau le commutateur RLOCK.
FRAN‚AIS
La partie infŽrieure du MFD peut Žgalement •tre utilisŽe comme chronom•tre. Vous pouvez basculer de l'affichage du Ajustement du manche
chronom•tre ˆ celui de la date en appuyant sur la touche Function. Lorsque le chronom•tre est sŽlectionnŽ, vous verrez
Pour un meilleur confort d'utilisation du manche ˆ balai, veuillez ajuster la hauteur du repose-main et de la touche Pinkie
l'affichage suivant :
(petit doigt). Si vous avez de petites mains, mettez le repose-main et la touche Pinkie (petit doigt) dans la position la plus
haute. Ceci permet de rŽduire la distance entre la g‰chette et la touche Pinkie, vous Žvitant ainsi d'avoir ˆ vous avancer
pour les atteindre toutes les deux. Si vous avez de grandes mains, vous pouvez augmenter cette distance au maximum,
pour utiliser le manche ˆ balai dans les meilleures conditions de confort.
Pour ajuster le manche
1 Mettez le manche ˆ balai avec les trois commutateurs (T1 ˆ T6) dans la direction opposŽe ˆ vous.
Une vis mŽtallique est clairement visible, environ au tiers de la distance en remontant ˆ l'arri•re du manche ˆ balai.
2 Desserrez cette vis en la tournant dans le sens contraire des aiguilles d'une montre.
Pour utiliser le chronom•tre Lorsque la vis est suffisamment desserrŽe, vous pourrez la dŽplacer librement vers le haut et vers le bas ˆ l'intŽrieur
1 Appuyez une fois sur la touche Start/Stop. Le nombre de secondes commence ˆ dŽfiler. de sa fente ˆ l'arri•re du manche ˆ balai.
En dŽpla•ant la vis, vous dŽplacerez Žgalement le repose-main et la touche Pinkie (petit doigt).
2 Appuyez ˆ nouveau sur Start/Stop pour arr•ter le chronom•tre.
3 DŽplacez la vis jusqu'ˆ ce que le repose-main et la touche Pinkie (petit doigt) soient ˆ la hauteur voulue.
3 Appuyez sur Reset pour rŽinitialiser le chronom•tre ˆ 00:00.
4 Mettez la vis dans la position convenant le mieux ˆ votre hauteur optimale. Vous avez le choix entre cinq positions
NB : Au dŽpart, le chronom•tre indique les minutes et les secondes. Si le temps affichŽ atteint 59 minutes et 59
diffŽrentes.
secondes, c'est-ˆ-dire 59:59, l'affichage passera alors aux heures et aux minutes. Donc, apr•s 59:59, vous verrez
s'afficher 01:00. 5 Resserrez la vis en position en la tournant dans le sens des aiguilles d'une montre.
Utilisation du verrouillage du palonnier
Vous pouvez dŽsactiver la fonction palonnier de votre manche ˆ balai en engageant le verrouillage du palonnier.
Lorsque vous faites cela, le manche ˆ balai ne tournera plus.
54 55
More user manuals on ManualsBase.com
X52 manual(ok)(24/11/04) 2004.12.22 9:05 PM Page 56
LOGICIEL ROGER WILCO INFORMATION IMPORTANTE
Roger Wilco est " talkie-walkie virtuel " qui vous permet de parler ˆ vos amis lorsque vous jouez avec eux ˆ des jeux en
ligne. INFORMATION IMPORTANTE POUR LES UTILISATEURS DE WINDOWS¨ XP
Principaux avantages Si vous avez effectuŽ une mise ˆ jour Windows XP Service Pack 2, l'Žcran suivant va appara”tre lorsque vous installerez
¥ Facile ˆ utiliser la souris magique et le clavier :
¥ QualitŽ sonore meilleure ou Žquivalente ˆ celle d'une radio CB
FRAN‚AIS
¥ Fonctionne avec des centaines de jeux Windows
¥ Soutien pour une intŽgration web et ICQ (Windows)
¥ Outils de dŽveloppement de jeu Windows
¥ Navigateur de canal intŽgrŽ pour vous aider ˆ trouver d'autres interlocuteurs
Avertissement :
Roger Wilco est la propriŽtŽ de GameSpy Industries et, en tant que tel, Saitek plc n'acceptera aucune responsabilitŽ
pour ce produit. Ainsi, toutes les questions relatives ˆ ce produit devront •tre adressŽes ˆ GameSpy Industries.
Lors de cette Žtape, nous recommandons que vous sŽlectionniez l'option No, not this time (Non, pas cette fois-ci) puis
que vous cliquiez sur Suivant afin de poursuivre l'installation.
56 57
More user manuals on ManualsBase.com
X52 manual(ok)(24/11/04) 2004.12.22 9:05 PM Page 58
UN MOT SUR LES MISES A JOUR DU PILOTE DƒPANNAGE
De temps ˆ autre, il peut y avoir des mises ˆ jour du pilote et du logiciel de programmation pour ce produit. Vous pouvez Q1 Mon ordinateur ne reconna”t pas le contr™leur Saitek : quel est le probl•me ?
vous tenir informŽ(e) des toutes derni•res mises ˆ jour en vous rendant sur le site Internet de Saitek et en cliquant sur
TŽlŽchargements. Un menu dŽroulant va appara”tre. SŽlectionnez Pilotes + Logiciels. 1 Avez-vous installŽ les pilotes sur le CD fourni avec ce produit ?
2 VŽrifier les connections du c‰ble. DŽbranchez votre contr™leur et branchez-le ˆ nouveau, en vous assurant qu'il est
MISES A JOUR DYNAMIQUES POUR LES UTILISATEURS DE WINDOWS¨ XP solidement attachŽ.
Si vous utilisez le Logiciel de Programmation SST, alors vous devrez vous procurer une version mise ˆ jour qui 3 Avez-vous testŽ votre contr™leur ? Merci de vous rŽfŽrer ˆ la section " Comment tester votre contr™leur " de ce
FRAN‚AIS
fonctionne avec les nouveaux pilotes que vous avez tŽlŽchargŽs sur la mise ˆ jour Windows. Afin dÕobtenir la nouvelle manuel pour plus d'informations.
version du logiciel, ouvrez lÕic™ne Contr™leurs de Jeu dans le Panneau de configuration, sŽlectionnez le contr™leur dans Q2 Le jeu auquel je joue ne reconna”t pas mon contr™leur : quel est le probl•me ?
la fen•tre et cliquez sur PropriŽtŽs. En haut de la fen•tre des PropriŽtŽs, cliquez sur lÕonglet A propos et vous verrez 1 Assurez-vous que vous avez bien effectuŽ les contr™les mentionnŽs dans la Question 1 [ci-dessus].
un lien disant : Cliquez ici pour tŽlŽcharger le Logiciel de Programmation SST. Cliquez sur le lien, et Windows vous
donnera une invite de tŽlŽchargement, vous demandant si vous souhaitez ouvrir le fichier ou lÕenregistrer. Choisissez de 2 Est-ce que le jeu auquel vous jouez offre un support pour les contr™leurs de jeux ? Merci de vous rŽfŽrer ˆ la
lÕenregistrer ˆ lÕendroit que vous prŽfŽrez sur le disque dur de votre ordinateur, et le fichier va commencer ˆ se section " Mise en service de votre contr™leur dans le jeu " de ce manuel pour plus d'informations.
tŽlŽcharger. Une fois le fichier tŽlŽchargŽ, trouvez-le sur votre disque dur et double-cliquez dessus afin dÕinstaller le COMMENT TESTER VOTRE CONTRïLEUR
logiciel de programmation.
1. Vous pouvez effectuer ceci ˆ n'importe quel moment en cliquant sur DŽmarrer, puis sur Param•tres. SŽlectionnez
MISE EN SERVICE DE VOTRE CONTRïLEUR DANS LE JEU ensuite Panneau de configuration dans Windows (les utilisateurs de XP ne devront peut-•tre cliquer que sur
La plupart des jeux supportent les contr™leurs de jeu, que vous pouvez mettre en service en utilisant un menu d'options DŽmarrer puis sur Panneau de configuration).
(de contr™le) que vous trouverez directement dans le menu principal du jeu. 2 Recherchez une ic™ne nommŽe soit Contr™leurs de jeu soit Options de jeu (les utilisateurs de XP ne devront peut-
SI vous rencontrez des difficultŽs durant la mise en service, ou si vous n'•tes pas sžr(e) que le jeu que vous utilisez •tre d'abord cliquer que sur Imprimantes et autres matŽriels).
supporte les contr™leurs de jeu, merci de vous rŽfŽrer au manuel d'utilisation de ce jeu pour une aide plus appropriŽe. 3 Ouvrez la fen•tre Contr™leurs de jeu / Options de jeu : le nom de votre contr™leur de jeu devrait appara”tre.
NOTE : M•me si le jeu que vous utilisez ne supporte pas les contr™leurs de jeu, il est possible de faire fonctionner votre 4 Cliquez sur PropriŽtŽs : l'Žcran de test devrait appara”tre.
contr™leur dans ce jeu en utilisant le logiciel de programmation Saitek Smart Technology (ce dernier ne sera installŽ que
si vous avez choisi d'•tre un Utilisateur AvancŽ lors de la mise en service). Le fait d'utiliser le logiciel de programmation
vous permet de programmer votre contr™leur ˆ l'aide des commandes du clavier et de la souris, lui permettant ainsi de PROGRAMMATION DE VOTRE CONTRïLEUR SAITEK Ë L'AIDE DU LOGICIEL SAITEK
fonctionner avec des jeux qui ne supportent en principe que des claviers et des souris. Si vous avez besoin d'aide lors SMART TECHNOLOGY
de l'utilisation de ce logiciel de programmation, consultez dans ce manuel la section Programmation de votre contr™leur
Saitek ˆ l'aide du logiciel Saitek Smart Technology. Introduction au logiciel de programmation Saitek Smart Technology
Le logiciel de programmation Saitek Smart Technology (ou SST) est le logiciel fourni avec votre contr™leur pour vous
permettre d'amŽliorer encore plus les fonctionnalitŽs de votre produit Saitek. SST met en effet ˆ votre disposition une
58 59
More user manuals on ManualsBase.com
X52 manual(ok)(24/11/04) 2004.12.22 9:05 PM Page 60
sŽrie d'outils puissants qui vous permettent de programmer enti•rement votre contr™leur, pour une configuration Introduction
personnalisŽe. MalgrŽ un degrŽ de sophistication jusqu'ici inŽgalŽ sur le marchŽ, le logiciel reste cependant simple et 1 Double-cliquez sur l'ic™ne Saitek Smart Technology ˆ gauche de votre bureau.
facile ˆ utiliser gr‰ce ˆ la technologie intelligente dŽveloppŽe par Saitek.
2 Dans l'Editeur de profil, sŽlectionnez les commandes que vous dŽsirez assigner ˆ chaque commande du clavier.
Pour un guide complet sur la programmation de votre contr™leur Saitek, veuillez visiter le site web Saitek ˆ l'adresse Pour cela, cliquez ˆ gauche sur la cellule de commande dans la liste des commandes situŽe ˆ droite de l'Žcran.
suivante : www.saitek.com.
3 Lorsque le curseur clignote, tapez les commandes du clavier. Une fois terminŽ, cochez la case verte.
CaractŽristiques du logiciel de programmation Saitek Smart Technology:
4 RŽpŽtez l'opŽration pour les autres touches ˆ programmer et cliquez sur Fichier, Enregistrer en haut de la fen•tre
¥ Installation rapide et facile, quel que soit le jeu Editeur de profil.
FRAN‚AIS
¥ PossibilitŽ de personnaliser les configurations de votre contr™leur pour vos jeux prŽfŽrŽs 5 Donnez un nom au profil (nous vous recommandons de lui donner le nom du jeu pour lequel le profil est destinŽ)
¥ Configuration du contr™leur ˆ l'aide d'une interface graphique et d'un mod•le en 3D puis cliquez sur Enregistrer.
¥ Option "configuration multiple" pour chaque contr™leur : idŽal si le contr™leur est utilisŽ par plusieurs personnes 6 Pour activer le profil, cliquez sur l'ic™ne Activer le profil maintenant en haut de l'Editeur de profil (l'ic™ne ressemble
¥ PossibilitŽ de programmer des mouvements spŽcifiques avec des caractŽristiques de minutage sophistiquŽes ˆ un viseur noir et jaune) ou cliquez ˆ droite sur l'ic™ne de votre contr™leur dans la barre des t‰ches et sŽlectionnez
¥ Param•tres de jeux (ou "profils") disponibles sur le site web de Saitek le nom du profil dans le menu dŽroulant.
¥ PossibilitŽ de tŽlŽcharger la mise ˆ jour du logiciel Saitek Smart Technology ˆ partir du site Web de Saitek. 7 Vous remarquerez que lorsqu'un profil est chargŽ, l'ic™ne du contr™leur dans votre barre des t‰ches appara”t avec,
derri•re elle, un carrŽ vert. Ceci indique qu'un profil est actuellement chargŽ. Si vous dŽsirez dŽsactiver un profil
Qu'est-ce qu'un Profil de jeu ?
dŽjˆ chargŽ, il vous suffit de cliquer ˆ droite sur l'ic™ne du contr™leur et de cliquer sur DŽsactiver le profil dans le
Un Profil de jeu est un fichier de configuration qui amŽliore votre jouabilitŽ : c'est une sŽrie de commandes qui affecte menu dŽroulant.
aux boutons et manettes de votre contr™leur une action prŽ-programmŽe. Nous avons fourni des profils pour des jeux
Si vous souhaitez une aide plus dŽtaillŽe lors de lÕutilisation du Logiciel de Programmation SST, cliquez sur Aide en
populaires sur le CD ÒProduct Companion Ò qui accompagne votre pŽriphŽrique.Vous devriez copier ces profils sur le
haut de lÕƒditeur de Profil, puis sur Manuel.
rŽpertoire ÒC:\Program Files \Saitek\SoftwareÓ de votre PC avant toute utilisation.Vous pouvez les ouvrir depuis le logiciel
ƒditeur de Profil (Profile Editor) en cliquant sur ÒFile>OpenÓ en haut de la fenŽtre ,sŽlectionner le profil que vous
souhaitez Žditer et cliquer sur ÒOuvrirÓ (Open).
SUPPORT TECHNIQUE
Comment programmer mon contr™leur ?
Une fois familiarisŽ(e) avec votre contr™leur, vous pourrez commencer ˆ crŽer vos propres Profils de jeu ˆ l'aide du Je ne peux pas dŽmarrer. Ne vous inquiŽtez pas, nous sommes lˆ pour vous aider !
logiciel de programmation Saitek Smart Technology (SST). Ce logiciel vous permet d'utiliser des fonctionnalitŽs de La plupart des produits qui nous sont retournŽs comme Žtant dŽfectueux ne le sont pas du tout en rŽalitŽ : ils n'ont tout
programmation quasiment illimitŽes et de personnaliser votre contr™leur en fonction de vos besoins prŽcis pour chaque simplement pas ŽtŽ installŽs correctement.
jeu. Si vous rencontrez la moindre difficultŽ avec ce produit, merci de vous rendre tout d'abord sur notre site web
www.saitek.com. La section Support Technique vous fournira toute l'information dont vous avez besoin pour tirer le
L'Editeur de profil vous permet de programmer toutes les touches de votre joystick de fa•on ˆ ce qu'elles effectuent des
meilleur parti de votre produit, et devrait vous aider ˆ rŽsoudre tous les probl•mes que vous pourriez Žventuellement
actions spŽcifiques dans chaque jeu. Cette fonctionnalitŽ est particuli•rement utile si le jeu que vous utilisez ne comporte
rencontrer.
pas d'Žcran permettant de configurer les touches de votre contr™leur.
Si vous n'avez pas acc•s ˆ Internet, ou si vous ne trouvez pas de rŽponse ˆ votre question sur notre site web, merci de
60 61
More user manuals on ManualsBase.com
X52 manual(ok)(24/11/04) 2004.12.22 9:05 PM Page 62
bien vouloir contacter l'Žquipe locale du Support Technique Saitek. Notre objectif consiste ˆ offrir un support technique applicables. EN AUCUN CAS NOUS NE POURRONS ETRE TENUS POUR
complet et approfondi ˆ tous nos utilisateurs, donc, avant de nous appeler, merci de bien vouloir vŽrifier que vous avez RESPONSABLES POUR DES DEGATS SPECIFIQUES OU RESULTANT D'UNE INFRACTION A CETTE
toute l'information requise ˆ portŽe de main. GARANTIE OU A TOUTE AUTRE GARANTIE, EXPRESSE OU IMPLICITE, QUELLE QU'ELLE SOIT. Certains Etats
Pour trouver votre Žquipe locale du Support Technique Saitek, merci de vous rŽfŽrer ˆ la feuille " Centre de Support n'autorisent pas l'exclusion ou la restriction des dŽg‰ts accidentels, indirects, spŽciaux ou induits, auquel cas la
Technique " qui vous a ŽtŽ fournie dans l'emballage de ce produit. restriction ci-dessus ne vous est pas applicable. Cette garantie vous accorde des droits lŽgaux spŽcifiques, et vous
Conditions de garantie pouvez Žgalement bŽnŽficier d'autres droits variant d'un Etat ˆ l'autre.
1 La pŽriode de garantie est de deux ans ˆ compter de la date d'achat, avec soumission d'une preuve d'achat.
FRAN‚AIS
2 Les instructions de fonctionnement doivent •tre correctement suivies.
3 Le produit ne doit pas avoir ŽtŽ endommagŽ par une dŽgradation, une utilisation non conforme, une nŽgligence, un
accident, une destruction ou une altŽration du numŽro de sŽrie, l'utilisation de voltages ou courants Žlectriques
inadaptŽs, la rŽparation, la modification ou la maintenance par toute personne ou tiers autre que notre propre
Service Apr•s Vente ou un centre de rŽparation agrŽŽ, l'utilisation ou l'installation de pi•ces de remplacement qui ne
soient pas des pi•ces Saitek, ou la modification du produit de quelque mani•re que ce soit, ou l'introduction de ce
produit dans n'importe quel autre produit, ou des dommages causŽs au produit par un accident, le feu, des
inondations, la foudre, les catastrophes naturelles, ou toute utilisation allant ˆ l'encontre des instructions fournies par
Saitek PLC.
4 Les obligations de Saitek sont limitŽes ˆ la rŽparation ou au remplacement par un produit identique ou similaire, ˆ
notre convenance. Afin d'obtenir la rŽparation d'un produit sous cette garantie, veuillez prŽsenter le produit et sa
preuve d'achat (c'est ˆ dire le ticket de caisse ou une facture) au Centre de Support Technique Saitek agrŽŽ (la liste
vous est fournie sur une feuille sŽparŽe se trouvant Žgalement dans l'emballage du produit), en ayant au prŽalable
payŽ les frais d'envoi. Toute condition en contradiction avec des lois, r•gles et/ou obligations fŽdŽrales ou Žtatiques
ne pourra pas •tre appliquŽe dans ce territoire spŽcifique et Saitek adh•rera ˆ ces lois, r•gles et/ou obligations.
5 Lors du renvoi du produit en vue d'une rŽparation, veillez s'il vous pla”t ˆ l'emballer soigneusement, en utilisant de
prŽfŽrence l'emballage d'origine. Merci Žgalement de bien vouloir inclure une note explicative.
6 IMPORTANT : afin de vous permettre d'Žviter des cožts et des dŽsagrŽments inutiles, merci de vŽrifier
soigneusement que vous avez lu et suivi les instructions figurant dans ce manuel.
Cette garantie agit en lieu et place de toutes les autres garanties, obligations et responsabilitŽs. TOUTES
GARANTIES, OBLIGATIONS OU RESPONSABILITES IMPLICITES, INCLUANT SANS RESTRICTION LES
GARANTIES ET CONDITIONS IMPLICITES DE QUALITE OU D'ADAPTABILITE A UN USAGE SPECIFIQUE,
SONT LIMITEES, EN DUREE, A LA DUREE DE CETTE GARANTIE LIMITEE ECRITE. Certains Etats n'autorisent
pas de restrictions de durŽe de la garantie, auquel cas les restrictions dŽcrites ci-dessus ne vous sont pas
62 63
More user manuals on ManualsBase.com
X52 manual(ok)(24/11/04) 2004.12.22 9:05 PM Page 64
SAITEK X52 FLIGHT CONTROL SYSTEM - PRODUCT TOUR Multifunktionsanzeige-(MFD)-Ansicht zeigt an:
Modus und Einstellung der Umschaltfunktion.
Die Moduseinstellung wird durch die Modusauswahl an der Oberseite des
Joystick Schubregler Joysticks festgelegt.
Benutzerdefiniertes Textfeld
2 Feuertasten - zeigt den einer Taste zugewiesenen Befehlsnamen an, sofern aktiviert.
5-Positionen- 2-Stufen-Auslšser aus Metall 3 Umschalter
Praktisch auf der Oberseite des - gibt den Namen des verwendeten Einstellungsprofils an und ermšglicht
Griffanpassung fŸr alle Vernichten Sie den Feind mithilfe eines Abgefedert und praktisch am
Schubreglers angebracht - fŸr den sofortige Profilumschaltung. Profile kšnnen auch wŠhrend
Handgrš§en prŠzisen und dauerhaften Cool-Touch- GehŠuse angeordnet, ermšglichen
sofortigen Zugriff in der Hitze des des Spielvorganges gewechselt werden, indem Sie die Kupplungstaste
Auslšsers. Zwei Stufen kšnnen mit sie 6 zusŠtzliche Flugbefehle.
Gefechts. drŸcken und durch Auf- und Abbewegung des Rundumblickschalters durch
unterschiedlichen Feuerfunktionen
programmiert werden. die verfŸgbaren Profile scrollen. Bewegen Sie dieselbe Taste zum Lšschen
des aktuellen Profils nach links oder zur Aktivierung des Profils nach rechts.
Raketenwerfer Multizeitanzeigen
Klappen Sie die Zeitzone (stellen Sie die ursprŸngliche und die Zielortszeit in der
abgefederte SchutzhŸlle Systemsteuerung ein)
hoch, um Geschosse zu Formatierbare Angabe von Datum/Monat/Zeit
aktivieren. Stoppuhr fŸr die Flugzeit
Modusauswahlschalter
Cool-Touch Pinkie- Zwei 8-Wege Coolie 3-Positionen-Drehschalter mit 3- Zwei Drehregler bieten Achsen
Switch aus Metall fŸr Hats (einer als Status-LED zur Anzeige des fŸr Winkel-, Anpassungs- und
DEUTSCH
den kleinen Finger Rundumblickschalter Programmmodus. Giereinstellungen
zur Zuweisung der vordefiniert). Treffen Sie
Umschaltfunktion, um die Wahl zwischen 3 Feuertasten Kupplungstaste (I)
die verfŸgbaren verschiedenen Hintergrundbeleuchtete Aktiviert den "Safe Mode" zur
programmierbaren Perspektiven und weisen Tasten, die praktisch an der sofortigen Profilauswahl oder zur
Befehle zu Sie hŠufig benutzte Oberseite des Joysticks Darstellung der
verdoppeln. Befehle zu. angebracht sind - fŸr den TastenfunktionalitŠt auf der
sofortigen Zugriff in der Hitze MFD, ohne die Befehle zu
des Gefechts. aktivieren.
3D-Drehgriff mit
Linke Maustaste. Mauscontroller kann auch
Ruder auf dem Joystick
als Rundblickschalter 8-Wege-Rundblickschalter
fŸr die prŠzise
fungieren. Zur Auswahl von mehreren
Rudersteuerung mit
Arretiermechanismus. Ansichtsperspektiven und
Allgemeine Funktionen Zuweisung hŠufig
Hintergrundbeleuchtung PrŠziser verwendeter Befehle.
Beleuchtete Tasten und Multifunktionsanzeige (MFD) - besonders Daumenschieberegler
geeignet bei geringer Beleuchtung, setzt sich garantiert von der bietet Achsen fŸr Winkel-,
Konkurrenz ab. Helligkeit Ÿber die Windows-Systemsteuerung Anpassungs- und Drehrad an der Unterseite des
anpassbar. Giereinstellungen oder
Kontaktlose Technologie auf den Schubreglers vervollstŠndigt die
Metallteile Zoom In/Out-Ansicht. Stufenloser Schubregler
X- und Y-Achsen und konstante MausfunktionalitŠt fŸr Aktivierung
Teilweise Konstruktion aus Metall fŸr verlŠngerte Lebensdauer und Superfeinabstimmung dank eines stufenlosen
Federkraft reduzieren Freilauf, mit dem Zeigefinger; enthŠlt
maximalen Komfort bei langer Spieldauer. Schubreglers mit einstellbarer Vorspannung und
verbessern die Steuerung und eingebaute Taste.
Arretierung fŸr Nachbrenner (80-100%) und Leerlauf
verlŠngern die Lebensdauer. (0-20%).
64 65
More user manuals on ManualsBase.com
X52 manual(ok)(24/11/04) 2004.12.22 9:05 PM Page 66
DIE ERSTEN SCHRITTE Sie hier die Option fŸr fortgeschrittene Spieler und klicken Sie Weiter.
Um den korrekten Betrieb dieses Produktes sicherzustellen, installieren Sie bitte die Treiber von der mitgelieferten CD- 2 Im Fenster Treiber klicken Sie auf Update und folgen den Anweisungen. Jetzt werden Sie gefragt, ob Sie
ROM. Die Force Effekte werden erst unterstŸtzt, sobald die korrekten Treiber dafŸr installiert wurden. Funktionen wie Saitek Magic Mouse oder Saitek Magic Keyboard installieren wollen (dies sind XP-Namen fŸr einige
Funktionen Ihres Controllers). BestŠtigen Sie mit Weiter bis Sie mit Fertigstellen die Installation abschliessen. Sie
INSTALLATION UNTER WINDOWS¨ XP erhalten die Meldung, dass die Installation erfolgreich abgeschlossen wurde.
A) Basisinstallation (nur Treiber) 3 Im Fenster Registrieren wŠhlen Sie bitte Markieren Sie dieses Feld, um sich zu registrieren und folgen sie den
Bildschirmanweisungen. Wenn Sie sich spŠter registrieren mšchten, dann wŠhlen Sie nicht diese Box aus.
1 Schalten Sie Ihren PC ein, und schlie§en Sie alle laufenden Programme. Legen Sie die Saitek Smart Technology 4 Nach Abschluss der Installation kšnnen Sie sofort den Profileditor starten - heisst die Programmierung beginnen.
CD in Ihr CD-ROM-Laufwerk Entscheiden Sie sich dafŸr, nicht sofort zu programmieren, klicken Sie Fertigstellen, um dies zu Ÿbergehen. Ihr
2 Im Begr٤ungsbildschirm klicken Sie bitte auf Software installieren, um fortzufahren. Wenn die CD nicht Saitek Controller ist spielbereit.
automatisch startet, wŠhlen Sie bitte Start in der Windows MenŸleiste, dann AusfŸhren und hier geben Sie INSTALLATION UNTER WINDOWS¨ 2000
D:\Setup.exe (ohne AnfŸhrungszeichen) ein und klicken Sie OK. Falls D:\ nicht der Laufwerksbuchstabe Ihres CD
Laufwerks ist Šndern Sie diesen entsprechend. A) Basisinstallation (nur Treiber)
3 Im Willkommen-Fenster, klicken Sie auf Weiter, um mit der Installation zu beginnen.
WICHTIG: Bitte schliessen Sie Ihren Controller ERST NACH DER INSTALLATION an
DEUTSCH
4 Haben Sie den Haftungsausschluss gelesen, akzeptieren Sie diesen und klicken Weiter.
5 Wenn das Treiber-Setup Fenster erscheint, schlie§en Sie Ihren Controller an, sofern Sie dies nicht schon getan 1 Schalten Sie Ihren PC ein, und schliessen Sie alle laufenden Programme. Legen Sie die Saitek Smart Technology
haben. CD in Ihr CD-ROM-Laufwerk.
6 Klicken Sie in den folgenden Fenstern auf Weiter, um die Installation fortzusetzen. Nachdem Sie im Fenster 2 Wenn das Start-Fenster erscheint, klicken Sie bitte auf Software installieren, um fortzufahren. Startet die CD nicht
Treiber-Installation auf Weiter klicken, kšnnen Sie Ihren Controller testen. automatisch, rufen Sie diese unter Start > AusfŸhren und dann mit Eingabe von D:\Setup.exe auf.
7 Wenn das Saitek Controller Fenster erscheint, probieren Sie bitte alle Knšpfe und Achsen aus, um zu sehen, ob Ihr 3 Bei der EinfŸhrung, klicken Sie auf Weiter, um zur Installation zu gelangen.
Joystick ordnungsgemŠ§ funktioniert. Nach dem Test klicken Sie bitte auf OK. 4 Haben Sie die Konditionen gelesen, akzeptieren Sie diese und klicken auf Weiter.
8 Im Fenster Software Setup wŠhlen Sie bitte SST Programmier-Software NICHT installieren und klicken Sie auf 5 Klicken Sie im nŠchsten Fenster auf Weiter, und folgen Sie den Bildschirmanweisungen.
Weiter. Sie kšnnen die SST Programmier-Software zu einem spŠteren Zeitpunkt nachtrŠglich installieren. FŸhren 6 Werden Sie dazu aufgefordert, schliessen Sie Ihren Controller Ÿber den USB-Anschluss an den PC und klicken
Sie hierzu die Schritte wie im folgenden Abschnitt B) beschrieben aus. Konfigurieren.
9 Im Fenster Registrieren wŠhlen Sie bitte Markieren Sie dieses Feld, um sich zu registrieren und folgen Sie den 7 Im Fenster Controller Eigenschaften klicken Sie auf Weiter, um zum Fenster Test zu gelangen.
Bildschirmanweisungen. Wenn Sie sich spŠter registrieren mšchten, dann markieren Sie diese Box nicht.. 8 †berprŸfen Sie jetzt alle Tasten und Achsen auf ihre FunktionalitŠt. Ist der Test beendet, bestŠtigen Sie mit OK.
10 Um die Installation zu beenden, klicken Sie auf Fertig stellen. Ihr Saitek Controller ist nun spielbereit! 9 Im Fenster Programmierung wŠhlen Sie die Option fŸr normale Nutzung und klicken Weiter.
B) Komplette Installation (Treiber und Programmier-Software) 10 Unter Registrierung kšnnen Sie auswŠhlen, ob Sie sich sofort oder spŠter registrieren wollen. Klicken Sie Weiter.
1 FŸhren Sie die oberen Schritte 1-7 aus bis das Fenster zur Einrichtung der Programmiersoftware erscheint. WŠhlen 11 Um die Installation zu beenden, klicken Sie auf Fertigstellen. Ihr Saitek Controller ist nun spielbereit!
66 67
More user manuals on ManualsBase.com
X52 manual(ok)(24/11/04) 2004.12.22 9:05 PM Page 68
B) Komplette Installation (Treiber und Programmier-Software) DirectX¨ 8.1 installiert ist, wird die Installation automatisch mit dem nŠchsten Schritt fortfahren.
5 Folgen Sie den Bildschirm-Anweisungen und wŠhlen Sie Ja, ich mšchte den Computer jetzt neustarten, wenn
1 Folgen Sie den Schritten 1-8 der Basisinstallation, und wŠhlen Sie dann die Option fŸr fortgeschrittene Anwender.
diese Aufforderung erscheint.
BestŠtigen Sie mit Weiter.
6 Nach dem Neustart erscheint das GerŠtetreiber-Installationsfenster. Klicken Sie auf Weiter und folgen Sie den
2 Unter Treiber, klicken Sie Update und folgen den Anweisungen.
Bildschirmanweisungen.
3 Kommt die Meldung, dass die Installation erfolgreich war, klicken Sie Weiter.
7 Wenn die Installation abgeschlossen ist, stecken Sie bitte Ihren Controller am USB Anschluss Ihres Rechners an.
4 Unter Registrierung kšnnen Sie auswŠhlen, ob Sie sich sofort oder spŠter registrieren wollen. Klicken Sie Weiter.
8 Erscheint das Fenster Controller Eigenschaften, klicken Sie bitte auf Weiter, um zum Test-Fenster zu gelangen.
5 Nach Abschluss der Installation kšnnen Sie sofort den Profileditor starten - heisst die Programmierung beginnen.
9 †berprŸfen Sie jetzt alle Tasten und Achsen auf ihre FunktionalitŠt. Ist der Test beendet, bestŠtigen Sie mit OK.
Entscheiden Sie sich dafŸr, nicht sofort zu programmieren, klicken Sie Fertigstellen, um dies zu Ÿbergehen. Ihr
Saitek Controller ist spielbereit. 10 Im Fenster Programmiersoftware wŠhlen Sie die Option fŸr normale Nutzung und klicken Sie danach auf Weiter.
INSTALLATION UNTER WINDOWS¨ 98 UND ME 11 WŠhlen Sie bitte im Registrierungsfenster Registrierung meines Saitek Controllers Online. Klicken Sie dann
Weiter und folgen Sie den Bildschirmanweisungen oder wŠhlen Sie SpŠter Registrieren und klicken Sie Weiter.
A) Basisinstallation (nur Treiber) 12 Klicken Sie anschlie§end auf Fertigstellen, um die Installation zu beenden. Ihr Saitek Controller ist nun fertig
Mit dieser Installation richten Sie NUR Treiber fŸr Ihren Controller ein. Die volle Installation wird separat beschrieben und installiert und spielbereit.
DEUTSCH
richtet Software + Treiber ein B) Komplette Installation (Treiber und Programmier-Software)
1 Im BegrŸ§ungsbildschirm klicken Sie bitte auf Software installieren, um fortzufahren. Wenn die CD nicht Diese Installation wird den entsprechenden Treiber und die Saitek Smart Technology Programmierungssoftware fŸr
automatisch startet, wŠhlen Sie bitte Start in der Windows MenŸleiste, dann AusfŸhren und hier geben Sie Saitek Controller installieren.
D:\Setup.exe (ohne AnfŸhrungszeichen) ein und klicken Sie OK. Falls D:\ nicht der Laufwerksbuchstabe Ihres CD
Laufwerks ist Šndern Sie diesen entsprechend. 1 Folgen Sie Punkt 1 - 9 der Basisinstallation. WŠhlen Sie in dem Programmierungssoftware-Fenster dann
Fortgeschrittene Benutzer aus und klicken Sie Weiter.
2 Wenn das Start-Fenster erscheint, klicken Sie bitte auf Software installieren, um fortzufahren.
2 Im Fenster Treiber klicken Sie Update und folgen Sie den Bildschirmanweisungen. An diesem Punkt werden Sie
3 Klicken Sie im ersten Fenster auf Weiter, um fortzufahren. aufgefordert, eine Windows¨ CD einzulegen. Folgen Sie NICHT dieser Aufforderung, sondern klicken Sie einfach
4 Nachdem Sie die Nutzungsbedingungen des Herstellers gelesen haben, klicken Sie bitte auf Weiter, um auf OK. Im nŠchsten Fenster tippen Sie C:\windows\system ein und klicken Sie OK. Folgen Sie den weiteren
fortzufahren. Anweisungen am Bildschirm.
Hinweis: Sie mŸssen mindestens Microsoft DirectX 8.1 (oder eine neuere Version) auf Ihrem Rechner installiert 3 Wenn das Fenster Installation der Programmierungssoftware war erfolgreich erscheint, klicken Sie Weiter.
haben, damit Ihr Saitek Controller funktionsbereit ist. Die Installationsroutine ŸberprŸft automatisch, ob diese 4 WŠhlen Sie bitte im Registrierungsfenster Registrierung meines Saitek Controllers Online. Klicken Sie dann
Software noch installiert werden muss, und wird diese, falls notwendig, direkt von der Saitek Produkt CD laden. Weiter und folgen Sie den Bildschirmanweisungen oder wŠhlen Sie SpŠter Registrieren und klicken Sie Weiter.
Wenn Sie dazu aufgefordert werden Microsoft DirectX 8.1 zu installieren, klicken Sie bitte auf Installieren, folgen 5 Nach der Installation haben Sie die Option, den Profil-Editor zu starten, der Ihnen die Programmierungsumgebung
Sie anschlie§end den Bildschirmanweisungen und starten Sie danach Ihren PC neu. Bitte versichern Sie sich, dass Ihres Controllers in einer dreidimensionalen Ansicht zeigt. Wenn Sie dies nicht wŸnschen, entfernen Sie das
sich die Saitek CD noch in Ihrem CD-ROM Laufwerk befindet, wenn Sie den PC neustarten. Sobald Microsoft¨ HŠkchen in der Box und klicken Sie auf Installation fertigstellen. Ihr Saitek Controller ist nun zum Einsatz bereit.
68 69
More user manuals on ManualsBase.com
X52 manual(ok)(24/11/04) 2004.12.22 9:05 PM Page 70
CONTROLLER-EINSTELLUNGEN VORNEHMEN 1 Klicken Sie auf die Test-Leiste.
Ihr Saitek X52 Flugsteuerungssystem (FCS) wird betriebsfertig geliefert. Damit Sie es jedoch entsprechend Ihren Die ŸberprŸfbaren Eigenschaften werden folgenderma§en angezeigt:
eigenen WŸnschen einstellen und verwenden kšnnen, haben Sie die Mšglichkeit, verschiedene Einstellungen auf Ihren
Joystick- und Schubreglereinheiten vorzunehmen. Sie kšnnen zum Beispiel die Helligkeit der LED-Tasten anpassen,
ŸberprŸfen, ob Ihr Joystick korrekt funktioniert oder das auf der Multi-Funktionsanzeige (MFD) dargestellte Datumsformat
einstellen.
Sie kšnnen die Anpassung der Controller-Einstellungen in der Einstellungsansicht des Saitek X52-Flight Stick
vornehmen. Sie kšnnen das Fenster auf zweierlei Arten šffnen. Entweder:
¥ Das Game Controllers-Symbol in der Systemsteuerung doppelklicken und dann im angezeigten Game Controllers-
Fenster auf Eigenschaften klicken.
oder
¥ Falls die SST-Programming-Software installiert ist, das Saitek X52-Flight Stick-Profilsymbol in der Taskleiste rechts
anklicken und die Option Systemsteuerung aus der Popup-Liste auswŠhlen.
DEUTSCH
Das Eigenschaftenfenster des Saitek X52-Flight Sticks besteht aus fŸnf verschiedenen Leisten. Sie kšnnen in jeder
Leiste verschiedene Controller-Einstellungen einsehen und abŠndern. Die vornehmbaren Einstellungen werden in den
folgenden Abschnitten beschrieben.
Controller testen
†ber die Test-Leiste des Eigenschaftenfensters des Saitek X52-Flight Sticks kšnnen Sie sicherstellen, dass die
verschiedenen Funktionen Ihres Controllers funktionieren.
Zur †berprŸfung Ihrer Controller befolgen Sie die Schritte unten:
2 Testen Sie jede Funktion nach Bedarf. Der Testablauf hŠngt von der ausgewŠhlten Funktion ab. Sie mŸssen dabei
z. B. die entsprechende Taste drŸcken oder die entsprechende Drehkontrolle drehen.
Die ŸberprŸfbaren Funktionen werden in den folgenden Abschnitten erklŠrt.
70 71
More user manuals on ManualsBase.com
X52 manual(ok)(24/11/04) 2004.12.22 9:05 PM Page 72
Achsen testen Funktionen unter Verwendung der SST-Programming-Software zuweisen. Einzelheiten dazu finden Sie im SST-
Sie kšnnen die folgenden Achsen und Steuerelemente testen: Programming-Software-Handbuch.
Funktion ErlŠuterung Die nummerierten Zellen in der Umschalter-Leiste leuchten auf, wenn Sie die Umschalter auf Ihrem Flight Stick drŸcken.
X-/Y-Achsen Bewegen Sie den Flight Stick nach hinten und nach vorne bzw. von links Die drei roten Zellen auf der Modus-Leiste zeigen den ausgewŠhlten Modus an. Die obere Zelle zeigt Modus 1, die
nach rechts. Das + Symbol bewegt sich in der X-/Y-Achsen-Zelle um mittlere Zelle Modus 2 und die untere Zelle Modus 3 an. Stellen Sie sicher, dass Ihr Modusauswahlschalter korrekt
anzuzeigen, dass die Treiber die Bewegung des Sticks korrekt registrieren. funktioniert, indem Sie den Schalter zum Umschalten zwischen den Betriebsarten verwenden. Die entsprechende Zelle
Drehung Die vertikale graue Linie stellt den Mittelpunkt des Flight Sticks dar. Drehen in der Modus-Leiste leuchtet auf.
Sie den Flight Stick im oder gegen den Uhrzeigersinn. Das ist das Ruder, POVs testen (Point of View / Rundumblickschalter)
das Ihnen RichtungsŠnderungen au§erhalb der X- und Y-Achsen ermšglicht. Wenn Sie die POV-Steuerungen auf Ihrem Flight Stick in verschiedene Richtungen bewegen, sollten die entsprechenden
Wenn die Treiber die Bewegung korrekt erkennen, erscheint ein rotes Band Richtungspfeile in der POV-Leiste aufleuchten. POV 1 wird zur Innenansicht des Cockpits verwendet. POV 2 kann dazu
an beiden Seiten der Mittelpunktlinie. verwendet werden, vier bzw. acht verschiedene Funktionen Ihrer Wahl auszulšsen. Einzelheiten dazu finden Sie im SST-
Schubregler Bewegen Sie den Schubregler zur Erhšhung oder Verringerung der Programming-Software-Handbuch.
Beschleunigung nach oben oder unten. Ein rotes Band zeigt die aktuelle Sie kšnnen auch sicherstellen, dass durch Bewegungen der Rundumblicksteuerung die entsprechenden Richtungspfeile
Beschleunigungsstufe an, von 0 % (kein Rot) bis zur maximalen in der POV-Leiste aufleuchten. Bei POV 2 kann die Rundumblicksteuerung konfiguriert werden, sodass vier oder acht
DEUTSCH
Beschleunigung bei 100 % (die Zelle ist rot ausgefŸllt). verschiedene Funktionen Ihrer Wahl ausgelšst werden.
Drehregler 1 und 2 Drehen Sie die Drehregler der Schubregler-Einheit. Diese werden Ministick testen
Ÿber die SST-Programming-Software oder wŠhrend jedes Spiels Der Ministick auf der Schubreglereinheit wird fŸr Funktionen verwendet, die Sie Ÿblicherweise mit der Maus durchfŸhren
benutzerdefiniert. Sie reichen von 0 % (kein Rot) bis 100 % (die Zelle ist rot wŸrden. Durch die Bewegung des Ministicks erscheint das + Symbol in der Maus X/Maus Y-Zelle.
ausgefŸllt). Sie kšnnen sie z. B. zur Einstellung des Treibstoffgemisches Einstellen von toten Zonen
oder zur RadarverstŠrkung verwenden.
Sie kšnnen fŸr jeden Bereich und jede Achse, in denen sich Ihre Controller-Funktionen bewegen, tote Zonen erstellen.
PrŠzisionsschieber Bewegen Sie den PrŠzisionsschieber auf der Schubregler-Einheit. Die Dadurch werden Stšrungen reduziert, die durch unabsichtliche Bewegungen des Flight Sticks und anderer
Funktion wird Ÿber die SST-Programming-Software oder wŠhrend jedes Steuerelemente entstehen. Angenommen, Sie mšchten z. B. Ihren Stick nur auf der X-Achse bewegen, aber finden es
Spiels benutzerdefiniert und reicht von 0 %(kein Rot) bis 100 % (die Zelle ist ~ schwierig, ihn dabei nicht gleichzeitig auch auf der Y-Achse zu bewegen. Sie kšnnen eine tote Zone auf der Y-Achse
rot ausgefŸllt). Sie kšnnen ihn z. B. zur Einstellung der Propellersteigung erstellen, damit der Treiber diese kleinen Bewegungen nicht wahrnimmt.
oder des Treibstoffgemisches verwenden.
Was ist eine tote Zone?
Testschalter, Umschalter und Modusauswahlschalter
Eine tote Zone ist ein Teilbereich, in dem sich eine Achse bewegt, ohne von den Treibern erkannt zu werden. Diese
Sie kšnnen ŸberprŸfen, ob das DrŸcken der Tasten von den Treibern erkannt wird. DrŸcken Sie nacheinander jede zu Bewegung hat daher keine Auswirkung auf das aktive Spiel. Die tote Zone kann um den Mittelpunkt des Bereichs oder
ŸberprŸfende Taste auf Ihrem Flight Stick oder auf der Schubreglereinheit. Die entsprechende nummerierte Scheibe an beiden Enden eingestellt werden.
leuchtet in der Schalter-Leiste auf der Test-Leiste auf.
Hinweis: Die Funktion jeder Taste hŠngt vom aktuellen Spiel ab. Sie kšnnen nach Wunsch einzelnen Tasten bestimmte
72 73
More user manuals on ManualsBase.com
X52 manual(ok)(24/11/04) 2004.12.22 9:05 PM Page 74
Einstellen der toten Zonen Sie kšnnen bestehende tote Zonen fŸr eine Achse lšschen, indem Sie irgendwo in der wei§en Zelle rechts klicken und
1 Klicken Sie die Tote Zone-Leiste (Deadzone). Tote Zone lšschen auswŠhlen.
Die Steuerelemente, fŸr die Sie toten Zone einrichten kšnnen, werden folgenderma§en dargestellt: Sie kšnnen tote Zonen fŸr die folgenden Funktionen des Saitek X52 Flugsteuerungssystems einstellen:
Funktion ErlŠuterung
X-Achse Bewegung des Sticks von links nach rechts und umgekehrt.
Jede Achse wird von einer wei§en Zelle dargestellt, die eine rote Linie
enthŠlt. Diese stellt wiederum dar, an welcher Stelle sich das Y-Achse Bewegung des Sticks von hinten nach vorne und umgekehrt.
Kontrollelement derzeit befindet. Durch Bewegung des entsprechenden Drehung Drehung des Sticks im und gegen den Uhrzeigersinn.
Steuerelements wird die rote Linie bewegt. Verwenden Sie diese rote Schubregler Bewegung des Schubreglers zur Erhšhung oder Verringerung der Geschwindigkeit.
Linie, um genau festzulegen, wo Ihre tote Zone beginnen und enden Drehregler 1 Drehung der kleinen Drehregler auf dem Schubregler
soll. Unterhalb jeder Zelle befindet sich eine Skala. Diese verwenden Drehregler 2 Drehung der gro§en Drehregler auf dem Schubregler
Sie, um die Grš§e der jeweiligen toten Zone fest zulegen.
PrŠzisionsschieber Bewegung des PrŠzisionsschiebers auf dem Schubregler.
LED-Helligkeit einstellen
Die LebensnŠhe des Flugssteuerungserlebnisses mit Ihrem Saitek X52 wird durch eine Anzahl von LEDs auf dem
DEUTSCH
Schubregler und dem Flight Stick verbessert. Sie kšnnen das Erscheinungsbild dieser LEDs einstellen, indem Sie diese
gemŠ§ Ihren Vorlieben heller oder dunkler einstellen.
2 Klicken Sie auf einen Schieber auf der Skala und ziehen Sie ihn ans Ende der toten Zone. Der Bereich, der die tote
Zone darstellt, ist grau schattiert.
3 Verwenden Sie die Mittelschieber zur Einstellung der toten Zone um den Achsenmittelpunkt. Verwenden Sie die
Schieber an beiden Enden, um tote Zonen an beiden Achsenenden zu erstellen.
Tipps: In der Grundeinstellung bewirkt das Anklicken des rechten oder des linken Schiebers, dass sich beide
Schieber bewegen. Sie kšnnen dies abŠndern, falls nur eine Seite der toten Zone angepasst werden soll. Um dies
zu ermšglichen, klicken Sie irgendwo in der wei§en Zelle rechts und wŠhlen Sie tote Zonen verbinden aus der
Popup-Liste der dargestellten Optionen. Wiederholen Sie dies, um die Schieberpaare wieder aneinander zu
koppeln.
74 75
More user manuals on ManualsBase.com
X52 manual(ok)(24/11/04) 2004.12.22 9:05 PM Page 76
LED-Helligkeit einstellen MFD-Einstellungen vornehmen
1 Klicken Sie auf die LEDs-Leiste. Ihr Saitek X52 Flight Stick verfŸgt Ÿber eine MFD oder Multifunktionsanzeige. Durch Anpassung unterschiedlicher
Eine Skala wird angezeigt, die Sie fŸr die Auswahl der Helligkeit der LEDs auf Ihrem Stick und Schubregler Einstellungen in der MFD-Leiste kšnnen Sie festlegen, wie Informationen auf Ihrer MFD dargestellt werden.
verwenden kšnnen.
DEUTSCH
Was ist die MFD?
2 Bewegen Sie den Schieber auf der Skala, um die LED-Helligkeit einzustellen. Die Helligkeit der LEDs verŠndert Die MFD ist eine Anzeige, die eine Vielzahl unterschiedlicher Informationen wie z. B. den derzeit ausgewŠhlten Modus
sich, wŠhrend Sie den Schieber bewegen. Somit kšnnen Sie die Einstellung gemŠ§ Ihren WŸnschen vornehmen. und das aktuelle Datum anzeigt. Sie ist ein Teil derselben Einheit wie Ihr Schubregler. Die MFD und ihre Funktionsweise
Sie kšnnen entweder: werden genau in MFD verwenden erklŠrt.
¥ Den Schieber anklicken und die Skala entlang ziehen. Die Helligkeit Ihrer MFD anpassen
1 Klicken Sie die MFD-Leiste an.
oder
Eine Helligkeitsskala erscheint oben an der Leiste.
¥ Eine Stelle direkt auf der Skala anklicken, um den Schieber schrittweise die Skala entlang zu bewegen.
76 77
More user manuals on ManualsBase.com
X52 manual(ok)(24/11/04) 2004.12.22 9:05 PM Page 78
2 Passen Sie die Helligkeit Ihrer MFD an, indem Sie den Schieber entlang der Skala bewegen. Um den Schieber zu 4 Klicken Sie Anwenden.
bewegen, kšnnen Sie entweder: Sie kšnnen die aktuelle Zeit in den ausgewŠhlten Zeitzonen auf der MFD ansehen. Weitere Informationen finden Sie in
¥ Den Schieber anklicken und die Skala entlang ziehen. Verwenden der MFD.
Datumseinstellungen anpassen
oder
Das aktuelle Datum wird rechts unten in Ihrer MFD angezeigt. Sie kšnnen auswŠhlen, wie das Datum angezeigt wird.
¥ Eine Stelle direkt auf der Skala anklicken, um den Schieber schrittweise die Skala entlang zu bewegen. Vielleicht wollen Sie z. B. zuerst den Monat, gefolgt von Tag und Jahr sehen.
Die Helligkeit Ihrer MFD Šndert sich, wŠhrend Sie den Schieber bewegen. Dadurch kšnnen Sie feststellen, wenn sich Datumseinstellungen Šndern
der Schieber an der richtigen Stelle befindet. 1 Klicken Sie die MFD-Leiste an.
Uhreinstellungen anpassen Das aktuelle Datumsformat wird in der Leiste Datumeinstellungen angezeigt.
Ihre MFD kann die aktuelle Zeit in jeder Zeitzone anzeigen. Sie kšnnen die angezeigten Zeitzonen und das dafŸr 2 WŠhlen Sie das Datumsformat Ihrer Wahl aus der Dropdown-Liste.
verwendete Zeitformat auswŠhlen. 3 Klicken Sie auf Anwenden.
Sie kšnnen bis zu drei verschiedene Zeitzonen auf Ihrer MFD verfŸgbar haben. Mittlere Greenwich-Zeit (GMT) ist in der Funktionsweise des Kupplungsschalters Šndern
Grundeinstellung vorhanden. Sie kšnnen bis zu zwei zusŠtzliche Zeitzonen auswŠhlen. Bei Verwendung der MFD Der Kupplungsschalter auf Ihrem Schubregler wird dazu verwendet, vorŸbergehend die Tasten des aktiven Spiels zu
DEUTSCH
kšnnen Sie zwischen drei Zeitzonen nach Bedarf umschalten. deaktivieren. Das gibt Ihnen die Mšglichkeit, die Funktion jeder Tasten ohne Unterbrechung des Spiels zu ŸberprŸfen
Anpassung der Uhreinstellungen und bei Bedarf ein anderes Profil auszuwŠhlen. Weitere Informationen finden Sie im Abschnitt Tastennamen prŸfen in
1 Klicken Sie die MFD-Leiste an Verwenden der MFD.
Diese Leiste verfŸgt Ÿber drei Leisten, in denen Sie das in der MFD dargestellte Zeitformat Šndern kšnnen. Diese Zur †berprŸfung der Funktionsweise Ihrer Kupplung aktivieren oder deaktivieren Sie die Option Arretierte
lauten Uhr 1, Uhr 2 und Uhr 3. Kupplungstaste in der Leiste Kupplungseinstellungen und klicken danach auf Anwenden.
Hinweis: Uhr 1 ist auf GMT voreingestellt. Diese Einstellung kann nicht geŠndert werden. Wenn diese Option aktiviert ist, werden die Tasten im aktiven Spiel beim DrŸcken und Loslassen der Kupplung
2 WŠhlen Sie zusŠtzliche Zeitzonen, die Sie auf Ihrer MFD in den Leisten Uhr 2 und Uhr 3 sehen mšchten. Dies wird deaktiviert.
durch die Auswahl einer Option Ÿber die entsprechenden Zeitanpassung-Dropdown-Liste vorgenommen. Wenn diese Option deaktiviert ist, werden die Tasten im Spiel nur so lange deaktiviert, wŠhrend die Kupplung gedrŸckt
Bei jeder Option handelt es sich um eine auf GMT bezogene Zeitangabe, z. B. GMT + 1:00 bedeutet GMT plus eine gehalten wird. Sobald Sie die Kupplung loslassen, funktionieren die Tasten im aktiven Spiel wieder.
Stunde usw. Jede Zeit wird durch einen Eintrag in der Lautschrift dargestellt. Z. B. GMT wird als "Zulu" und GMT Hinweise und Versionsinformationen ansehen.
+12:00 als "Mike" dargestellt. NŸtzliche Informationen Ÿber die SST-Programming-Software, gemeinsam mit einem Link, Ÿber den Sie die neueste
3 WŠhlen Sie das gewŸnschte Zeitformat fŸr jede Zeitangabe. Dazu aktivieren oder deaktivieren Sie die Softwareversion herunterladen kšnnen, werden zur VerfŸgung gestellt. Sie kšnnen auch genauere Informationen zur
entsprechende 12 Stunden-Format-Option. aktuell installierten Treiber- und Softwarerevision ansehen.
Wenn die Option deaktiviert ist, wird die Zeit im 24-Stunden-Format angezeigt, d. h. zwischen 00:00 und 23:59. Ist Um diese Informationen anzusehen, klicken Sie die Info-Leiste: Unten sehen Sie eine Abbildung der Leiste:
sie aktiviert, wird die Zeit im 12-Stunden-Format angezeigt.
78 79
More user manuals on ManualsBase.com
X52 manual(ok)(24/11/04) 2004.12.22 9:05 PM Page 80
¥ Der mittlere Bereich der MFD wird dazu verwendet, die Bezeichnungen der Tasten auf Ihrem Flight Stick und
Schubregler anzusehen bzw. um das aktuelle Profil anzusehen und zu verŠndern. Siehe Arbeiten mit
Profilinformation unten.
¥ Die Zeit- und Datumsanzeige befindet sich unten auf der MFD. Die aktuelle Zeit wird in bis zu drei Zeitzonen
angezeigt. Ferner enthŠlt sie die Stoppuhr. Siehe Zeit und Datum ansehen und Stoppuhr verwenden unten.
Das Layout der MFD wird in der folgenden Abbildung dargestellt:
Die drei Tasten unterhalb der MFD dienen zur Einstellung der
Zeitanzeige und Bedienung der Stoppuhr.
Arbeiten mit Betriebsmodi
Das Saitek X52 bietet Ihnen umfangreiche
Konfigurationsmšglichkeiten, damit Ihr Controller entsprechend Ihren
Vorlieben funktioniert. Dies ist durch die Erstellung von Profilen
DEUTSCH
unter der Verwendung der SST-Programming-Software mšglich.
(Weitere Informationen finden Sie in der Anleitung der SST-
Programming-Software). In jedem Profil kšnnen Sie bis zu sechs
verschiedene Betriebsmodi einstellen, die die auf Tastendruck auf
dem Flight Stick und Schubregler auszufŸhrenden AblŠufe festlegen.
Verwenden der MFD Sie kšnnen Ihre MFD zum Ansehen des aktiven Betriebsmodus
Die MFD oder Multifunktionsanzeige ist ein wesentlicher Bestandteil Ihrer Schubreglereinheit. Sie zeigt eine Vielzahl von verwenden.
Informationen an, wie z. B. Tastennamen, aktuelles Profil und Datum. Au§erdem bietet sie eine Stoppuhrfunktion. Betriebsmodus Šndern
Sie kšnnen einige der Einstellungen anpassen, die die Funktionsweise der MFD festlegen. Angenommen, Sie mšchten Sie kšnnen den Betriebsmodus durch Drehen der Modusauswahl
z. B. die Helligkeit der Anzeige erhšhen oder das angezeigte Datumsformat Šndern. Diese Einstellung kšnnen sie in der auf Ihrem Flight Stick Šndern. Dabei Šndert sich die angezeigte
MFD-Leiste des Fensters Eigenschaften des Saitek X52-Flight Sticks vornehmen. Weitere Informationen finden Sie in BETRIEBSMODUS-Nummer entsprechend auf der MFD.
MFD-Einstellungen vornehmen im Abschnitt Controllereinstellungen vornehmen. ZusŠtzliche Betriebsmodi verwenden
Funktionen der MFD Drei Betriebsmodi sind in der Grundeinstellung verfŸgbar. Mithilfe
Die MFD ist in drei Teile gegliedert: des Pinkie-Switch auf dem Flight Stick (fŸr den kleinen Finger)
¥ Der Betriebsmodus-Teil befindet sich oben auf der MFD und zeigt den ausgewŠhlten Betriebsmodus an. Siehe kšnnen Sie diese auf sechs Modi erweitern. Dazu weisen Sie dem
Arbeiten mit Betriebsmodi unten. Pinkie-Switch unter der Verwendung der SST-Programming-
80 81
More user manuals on ManualsBase.com
X52 manual(ok)(24/11/04) 2004.12.22 9:05 PM Page 82
Software die Funktion der Umschalt-Taste zu. Sie kšnnen dann einen der zusŠtzlichen Betriebsmodi auswŠhlen, indem Tastenbezeichnungen ansehen
Sie beim Drehen der Modusauswahl den Pinkie-Switch gedrŸckt halten. Die MFD zeigt in der Modusauswahl das Wort Sie kšnnen die den Tasten zugewiesenen Bezeichnungen im aktiven Betriebsmodus ansehen. Sie kšnnen die SST-
SHIFT. Programming-Software verwenden, um eine Anzahl von Profilen zu erstellen. Jedes Profil kann bis zu sechs
Mit jedem Profil kšnnen Sie die folgenden Betriebsmodi verwenden: verschiedene Betriebsmodi umfassen, wobei den einzelnen Tasten verschiedene Funktionen zur Verwendung in
¥ Modus 1 verschiedenen Spielen zugewiesen werden.
¥ Modus 2 Wenn Sie Profile erstellt haben, kšnnen Sie die den Tasten im ausgewŠhlten Betriebsmodus im aktiven Profil
zugewiesenen Bezeichnungen ansehen. Falls dies nicht der Fall ist, werden die den Schaltern zugewiesenen
¥ Modus 3 Standardbezeichnungen angezeigt. Die Standardbezeichnung benennt die jeder Taste werksmŠ§ig zugewiesene
¥ Modus 1 + Pinkie Funktion.
¥ Modus 2 + Pinkie Um den Namen einer Taste anzusehen, drŸcken Sie diese wie Ÿblich. Ihre Bezeichnung wird in der mittleren Zeile der
¥ Modus 3 + Pinkie MFD angezeigt.
Den aktuellen Betriebsmodus ansehen Wenn ein Spiel lŠuft, verwenden Sie den Kupplungsschalter, um die Tasten im Spiel zu deaktivieren. Sie kšnnen sie
dann drŸcken und ihre Bezeichnungen ansehen, ohne das Spiel zu beeinflussen. In der Grundeinstellung ist die
Kupplung so eingestellt, dass Sie sie gedrŸckt halten mŸssen, solange die Tasten im aktiven Spiel deaktiviert bleiben
Der aktive Betriebsmodus wird im oberen Bereich der
DEUTSCH
sollen. Sie kšnnen die Funktionsweise des Kupplungsschalters Ÿber die MFD-Leiste des Eigenschaftenfensters des
MFD angezeigt. Dies wird im folgenden Beispiel
Saitek X52-Flight Sticks Šndern. Weitere Informationen finden Sie im Abschnitt Funktionsweise des Kupplungsschalters
illustriert:
Šndern.
Hinweis: Sie kšnnen die Tastenbezeichnungen nicht ansehen, wenn das Eigenschaftenfenster des Saitek X52-Flight
Falls Sie einen der drei Betriebsmodi bei aktiviertem Pinkie-Switch ausgewŠhlt haben, erscheint das Wort SHIFT in der Sticks gešffnet ist.
Anzeige, da der Pinkie-Schalter als Umschalt-Taste fungiert.
Das aktuelle Profil Šndern
Mit Profilinformationen arbeiten
Sie kšnnen die MFD zur direkten €nderung des aktuellen Profils verwenden. Unter UmstŠnden merken Sie z. B., dass
Sie kšnnen den mittleren Bereich der MFD zur Ansicht der Bezeichnungen verwenden, die den Tasten auf Ihrem Flight Sie nicht mit dem korrekten Profil fŸr das aktive Spiel arbeiten.
Stick und Schubregler zugewiesen wurden. Ferner werden Profilnamen und aktuelle Betriebsmodi angezeigt.
Um Profile direkt zu Šndern.
1 DrŸcken Sie den Kupplungsschalter. Die LEDS auf Ihrer Kupplung und auf der Haupt-POV-Steuerung Ihres Flight
Sticks blinken. Bei aktiver Kupplung hat das DrŸcken der Tasten keinen Einfluss auf das Spiel.
In der Grundeinstellung ist die Kupplung so eingestellt, dass Sie sie gedrŸckt halten mŸssen, solange sie aktiv sein
soll. Sie kšnnen die Funktionsweise des Kupplungsschalters Ÿber die MFD-Leiste des Eigenschaftenfensters des
Saitek X52-Flight Sticks Šndern. Weitere Informationen finden Sie im Abschnitt Funktionsweise des
Kupplungsschalters Šndern in Controller-Einstellungen vornehmen.
2 Bewegen Sie die Haupt-POV-Steuerung auf Ihrem Flight Stick nach oben (Norden) oder unten (SŸden), um durch
82 83
More user manuals on ManualsBase.com
X52 manual(ok)(24/11/04) 2004.12.22 9:05 PM Page 84
Ihre Profile zu scrollen. Dabei werden die Profilnamen in der unteren Zeile des mittleren Bereichs der MFD In der Grundeinstellung ist die mittlere Greenwich-Zeit (GMT) verfŸgbar, die durch die Nummer 1 dargestellt wird. Sie
angezeigt. kšnnen auswŠhlen, welche anderen Zeitzonen verfŸgbar sind und in welchem Format diese Zeitangaben dargestellt
Hinweis: Sie kšnnen die MFD dazu verwenden, um auf jedes Verzeichnis auf Ihrem Computer zuzugreifen. Um ein werden. Weitere Informationen Ÿber diesen Vorgang finden Sie in Uhreinstellungen anpassen im Abschnitt Controller-
Verzeichnis zu šffnen, bewegen Sie die POV nach rechts (Osten). Um auf eine hšhere Hierarchiestufe zu wechseln, Einstellungen vornehmen.
scrollen Sie durch die Dateien und Verzeichnisse im aktuellen Verzeichnis, bis [...] angezeigt wird, und drŸcken Sie Datum ansehen
die POV nach rechts (Osten). Das Datum wird unten rechts in der MFD angezeigt. In der Grundeinstellung wird es im Format MMTTJJ dargestellt. Sie
3 WŠhlen Sie das gewŸnschte Profil, indem Sie die Haupt-POV-Steuerung nach rechts (Osten) bewegen, wenn der kšnnen das Datumsformat z. B. auf TTMMJJ umstellen. Weitere Informationen Ÿber diesen Vorgang finden Sie in
Profilnamen auf der MFD angezeigt wird. Ihre Auswahl wird zum aktuellen Profil, dessen Einstellungen aktiv werden, Datumseinstellungen anpassen im Abschnitt Controller-Einstellungen vornehmen.
wenn Sie das aktive Spiel fortsetzen. Stoppuhr verwenden
Tipp: Sie kšnnen das aktuelle Profil lšschen, indem Sie die POV nach links (Westen) bewegen. Die Tasten auf Der untere Bereich der MFD kann auch als Stoppuhr verwendet werden. Sie wechseln zwischen der Stoppuhr und der
Ihrem Stick und dem Schubregler kehren zu ihrer Grundeinstellung zurŸck. Zeitanzeige durch DrŸcken der Funktions-Taste. Wenn die Stoppuhr ausgewŠhlt ist, wird Folgendes angezeigt:
4 Lassen Sie die Kupplung los. Wie Sie das machen, hŠngt von Ihren Kupplungseinstellungen ab. Entweder lassen
Sie sie los bzw. Sie drŸcken sie und lassen sie los.
Uhrzeit und Datum ansehen
DEUTSCH
Der untere Teil der MFD zeigt die aktuelle Uhrzeit und
das Datum an:
Verwenden der Stoppuhr
1 DrŸcken Sie einmal Start/Stopp. Die Sekundenanzahl erhšht sich.
2 DrŸcken Sie erneut Start/Stopp, um den Timer zu stoppen.
Dieser Teil der MFD kann auch als Stoppuhr verwendet werden. Sie wechseln zwischen diesen beiden Funktionen, 3 DrŸcken Sie Reset, um die Uhr auf 00:00 zurŸckzustellen.
indem Sie die Funktions-Taste drŸcken. Weitere Informationen finden Sie in Stoppuhr verwenden. Hinweis: Der Timer zeigt anfangs Minuten und Sekunden. Wenn die aufgezeichnete Zeit neunundfŸnfzig Minuten und
Zeit ansehen neunundfŸnfzig Sekunden erreicht, d. h. 59:59, wechselt die Anzeige auf Stunden und Minuten. Das bedeutet, dass nach
Sie kšnnen die Zeitzone, fŸr die die aktuelle Uhrzeit angezeigt wird, aus bis zu drei verfŸgbaren Zeitzonen auswŠhlen. 59:59 die nŠchste Anzeige 01:00 ist.
Um zwischen den verfŸgbaren Zeitzonen zu wechseln, drŸcken Sie die Tasten "Weiter" (Start/Stop) und "ZurŸck" Ruderarretierung verwenden
(Reset). Sie kšnnen die Ruderfunktion auf Ihrem Flight Stick deaktivieren, indem Sie die Ruderarretierung aktivieren.
Wenn Sie zwischen den drei Zeitzonen wechseln, wird unten rechts in der MFD (an der Stelle des Datums) eine
Nummer angezeigt. Diese Nummer verschwindet nach ein paar Sekunden.
84 85
More user manuals on ManualsBase.com
X52 manual(ok)(24/11/04) 2004.12.22 9:05 PM Page 86
Verwenden der Ruderarretierung ROGER WILCO SOFTWARE
1 Positionieren Sie Ihren Flight Stick so, dass die drei Umschalter (T1 bis T6) in Ihre Richtung zeigen. Die Roger Wilco ist ein "virtueller Walkie-Talkie", der es Ihnen ermšglicht, mit Freunden beim Online-Spielen zu sprechen.
Ruderarretierung finden Sie unten links am Flight Stick. Bei genauer Ansicht sehen Sie die Bezeichnung RLOCK. Highlights
2 Ziehen Sie den RLOCK-Schalter - am besten mit dem linken Daumen - heraus. ¥ Einfache Verwendung
Die Drehfunktion auf dem Flight Stick ist nun gesperrt, und Sie kšnnen ihn nicht mehr drehen.
Sie kšnnen die Ruderfunktion jederzeit wieder aktivieren, indem Sie den RLOCK-Schalter hineindrŸcken. ¥ TonqualitŠt entspricht oder Ÿbertrifft CB-Radio
Griff anpassen ¥ Funktioniert mit hunderten von Windows-Spielen.
Sie kšnnen den Komfort des Flight Sticks optimieren, indem Sie die Hšhe der Handauflage und des Pinkie-Switch ¥ UnterstŸtzung fŸr Webintegration und ICQ-Integration (Windows)
anpassen. Falls Sie kleine HŠnde haben, sollten Sie beide auf die hšchste verfŸgbare Position stellen. Damit wird der ¥ Windows Game Developer Tools
Abstand zwischen dem Auslšser und dem Pinkie-Switch verringert, und Sie mŸssen Ihre Hand nicht strecken, um beide ¥ Eingebauter Channel-Browser ermšglicht es Ihnen, andere Chatter zu finden.
zu erreichen. Falls Sie gro§e HŠnde haben, kšnnen Sie die Distanz erhšhen und damit den Flight Stick mit mehr
Haftungsausschluss:
Komfort bedienen.
Roger Wilco ist das Eigentum von GameSpy Industries, und als solches Ÿbernimmt Saitek Plc keine Verantwortung fŸr
Anpassung des Griffs
dieses Produkt. Ein Link zur Webseite von GameSpy Industries wird zur VerfŸgung gestellt - alle Anfragen zu diesem
1 Positionieren Sie Ihren Flight Stick so, dass die drei Umschalter (T1 bis T6) in Ihre Richtung weisen.
DEUTSCH
Produkt sollten an GameSpy Industries gerichtet werden.
Eine Metallschraube ist ungefŠhr im unteren Drittel an der Hinterseite des Griffs deutlich zu sehen.
2 Lockern Sie die Schraube durch Drehen gegen den Uhrzeigersinn.
Sobald die Schraube locker genug ist, kšnnen Sie diese frei innerhalb ihres Schlitzes an der Hinterseite des Griffs
nach oben und unten bewegen.
Durch Bewegen der Schraube wird auch die Handauflage und der Pinkie-Switch bewegt.
3 Bewegen Sie die Schraube, bis die Handauflage und der Pinkie-Switch sich in einer fŸr Sie angenehmen Hšhe
befinden.
4 Platzieren Sie die Schraube in der von Ihnen bevorzugten Hšhe.
5 Drehen Sie die Schraube im Uhrzeigersinn fest.
86 87
More user manuals on ManualsBase.com
X52 manual(ok)(24/11/04) 2004.12.22 9:05 PM Page 88
WICHTIGE INFORMATIONEN ANMERKUNGEN ZUR TREIBER-AKTUALISIERUNG
Falls notwendig werden neuere Versionen der Treiber und der Programmier-Software fŸr dieses Produkt veršffentlicht.
WICHTIGE INFORMATION F†R WINDOWS XP NUTZER Sie erhalten jeweils die aktuellste Software auf der Saitek Website unter der Rubrik Downloads unter dem MenŸpunkt
Wenn Sie Ihr Windows XP auf den Service Pack 2 upgedated haben, wird folgendes Fenster bei der Installation der Treiber + Software.
Magic Maus und Tastatur erscheinen:
NUR F†R BENUTZER VON WINDOWS¨ XP ; DYNAMISCHE UPDATES:
Wenn Sie die SST Programmiersoftware benutzen, besorgen Sie sich die aktuellste Version, um mit den neuesten
Treibern, die Sie beim Windows Update runtergeladen haben, zu arbeiten.
Um die neueste Softwareversion zu erhalten, šffnen Sie das Game-Controller Icon im Infobereich der Symbolleiste,
wŠhlen Sie den Controller im Fenster aus und klicken Sie auf Eigenschaften. Im oberen Teil des Eigenschaftsfensters
klicken Sie auf †ber und Sie kommen auf den Link Klicken Sie hier, um die SST Programmierungssoftware
runterzuladen. Klicken Sie auf den Link und Windows wird Sie zum …ffnen oder Speichern der Datei auffordern.
Speichern Sie die Datei in einem Ordner Ihrer Wahl auf der Festplatte. Wenn die Datei heruntergeladen ist, starten Sie
DEUTSCH
die Installation mit einem Doppelklick.
EINSTELLEN DES CONTROLLERS IM SPIEL
Die meisten Spiele unterstŸtzen Game-Controller. Starten Sie ein beliebiges Spiel und kontrollieren Sie die Einstellungen
der Spielesteuerung, die Sie meistens Ÿber das HauptmenŸ erreichen. Stellen Sie sicher, dass die Option Gamepad
oder Joystick aktiviert ist.
Falls Sie Schwierigkeiten haben den Controller zu aktivieren oder wissen mšchten, ob das Spiel Ÿberhaupt Controller
unterstŸtzt, wenden Sie sich bitte an den jeweiligen Hersteller.
Hinweis: Sollte ein Spiel keine UnterstŸtzung fŸr Game-Controller anbieten, haben Sie dennoch die Mšglichkeit mit Hilfe
der Saitek Smart Technology Programmier-Software (nur verfŸgbar, wenn Sie bei der Treiber-Installation
Fortgeschrittene Benutzer gewŠhlt haben) Ihren Controller mit diesem Spiel zu verwenden. Mit Hilfe der Programmier-
An dieser Stelle empfehlen wir Ihnen, die Option Nein, zu einem spŠteren Zeitpunkt auszuwŠhlen und dann klicken Software kšnnen Sie beliebige Maus- und Tastaturbefehle mit Ihrem Controller ausfŸhren und somit auch Spiele steuern,
Sie auf Weiter, um mit der Installation fortzufahren. die nur Maus und Tastatur unterstŸtzen. FŸr Hilfestellungen zu dieser umfangreichen Software lesen Sie bitte den
Abschnitt EinfŸhrung in die Programmier-Software in dieser Anleitung..
88 89
More user manuals on ManualsBase.com
X52 manual(ok)(24/11/04) 2004.12.22 9:05 PM Page 90
PROBLEML…SUNGEN Die komplette Anleitung zur Programmierung Ihres Saitek Controllers, finden Sie auf der Saitek Homepage unter www.saitek.de.
Eigenschaften der Saitek Smart Technology Programmiersoftware:
Frage 1 Mein PC erkennt den Saitek Controller nicht - woran liegt das?
¥ Schnelle und leichte Konfiguration fŸr jedes Spiel
1 Haben Sie die Treiber von der beiliegenden CD installiert?
¥ Passt den Controller optimal an Ihre Lieblinsspiele an
2 †berprŸfen Sie die Verbindung zum PC. Stecken Sie den Controller ab und wieder an, stellen Sie sicher
dass der Stecker richtig sitzt ¥ Konfiguration des EingabegerŠts mit Hilfe eines 3D Modells und einer BenutzeroberflŠche
3 Haben Sie den Controller getestet? Lesen Sie bitte dazu den Abschnitt "Testen des Controllers" in dieser ¥ Mehrfachkonfigurationen sind fŸr jeden Controller mšglich - ideal falls der Controller von mehreren Personen verwendet wird
Anleitung. ¥ Programmierung komplexer Eingaben mit umfangreichen Zeiteinstellungen
Frage 2 Das Spiel erkennt meinen Controller nicht - was muss ich tun? ¥ Vorgefertigte Einstellungen fŸr spezielle Spiele sind als "Profile" auf der Saitek Webseite und auf der Smart Technology CD-
1 †berprŸfen Sie die Schritte aus Frage1 [siehe oben] ROM hinterlegt
2 UnterstŸtzt das Spiel Ÿberhaupt Game-Controller? Lesen Sie bitte dazu den Abschnitt "Einstellen des ¥ Die aktuellste Version der Saitek Smart Technology Software finden Sie zum Download auf der Saitek Homepage.
Controllers im Spiel" in dieser Anleitung. Was ist ein Profil?
TESTEN DES CONTROLLERS Ein Profil ist eine spezielle Einstellung fŸr verbesserten Spielablauf, bestehend aus einer Reihe von Befehlen, die den Buttons
DEUTSCH
oder Achsen an Ihrem Controller im Voraus zugeteilt werden. Wir stellen Ihnen einige Spielprofile fŸr die bekanntesten Spiele auf
1 Klicken Sie hierzu auf Start > Einstellungen und wŠhlen Sie Systemsteuerung. (XP Nutzer klicken auf Start und der Treiber CD,die mit Ihrem Controller geliefert wird, zur VerfŸgung.Bitte kopieren Sie diese Profile erst auf Ihren PC in
dann direkt auf Systemsteuerung) C:\Program Files\Saitek\Software,bevor Sie nutzen.Anschliessend kšnnen Sie die Profile einfach mit dem Profil-Editor
2 Suchen Sie nach dem Eintrag Spieloptionen oder Gamecontroller ( XP Nutzer mŸssen unter UmstŠnden vorher auf šffnen,indem Sie erst Datei>šffnen oben am Fenster anklicken, dann das gewŸnschte Profil auswŠhlen und dann šffnen klicken.
Drucker und andere Hardware klicken) Wie kann ich meinen Controller programmieren?
3 In dem folgenden Fenster sehen Sie den Namen Ihres Controllers, dahinter sollte als Status OK stehen. Nachdem Sie sich mit Ihrem Saitek Controller besser vertraut gemacht haben, kšnnen Sie damit beginnen, Ihre persšnlichen
4 Klicken Sie auf Eigenschaften, um Ihr GerŠt zu testen und zu kalibrieren. Spielprofile mit der Saitek Smart Technologie Programmiersoftware (SST) zu erstellen. Diese Software stellt nahezu unbegrenzte
Programmiermšglichkeiten zur VerfŸgung und ermšglicht es, Ihren Saitek Controller an Ihre persšnlichen Spielanforderungen
WIE SIE IHREN SAITEK CONTROLLER MIT DER SAITEK SMART TECHNOLOGY anzupassen.
SOFTWARE PROGRAMMIEREN Mit dem Profileditor kšnnen Sie die Steuerelemente Ihres EingabegerŠtes fŸr verschiedenste Spiele oder Spielsituationen beliebig
belegen. Das ist besonders hilfreich, wenn im Spiel selbst keine Konfigurationsmšglichkeit des Controllers zur VerfŸgung steht.
EinfŸhrung in die Programmiersoftware Und so geht's:
Saitek Smart Technology (SST) ist eine Software, mit der Sie Ihren Saitek Controller unabhŠngig von den
1 Doppelklicken Sie auf das Smart Technology Symbol rechts unten in der Systemleiste auf Ihrem Desktop.
Einstellmšglichkeiten in Spielen an Ihre eigenen BedŸrfnisse anpassen kšnnen. Die SST beinhaltet eine Vielzahl von
Funktionen, um Ihr EingabegerŠt mit einer persšnlichen Konfiguration zu versehen um maximalen Spielgenuss zu 2 Im Profileditor wŠhlen Sie eine Taste am Controller aus, der Sie einen Tastaturbefehl zuweisen wollen. Dies tun
erreichen. Obwohl die SST sehr viele Mšglichkeiten bietet, bleibt Sie dennoch einfach und intuitiv zu benutzen. Sie, indem Sie in der Liste im rechten Teil des Bildschirmes mit der Maus links klicken.
90 91
More user manuals on ManualsBase.com
X52 manual(ok)(24/11/04) 2004.12.22 9:05 PM Page 92
3 Daraufhin erscheint ein Fenster mit einem blinkenden Cursor auf dem Bildschirm. BetŠtigen Sie einfach die Tasten 2 Die Bedienungsanleitung ist zu beachten.
auf Ihrer Tastatur, die Sie der jeweiligen Controllertaste zuweisen wollen und klicken Sie auf den grŸnen Haken, 3 Die Garantie ist ausgeschlossen beu
wenn Sie fertig sind.
Verunstaltung des GerŠts, unsachgemŠ§er oder missbrŠuchlicher Benutzung, mangelnder Sorgfalt, Unfall,
4 Wiederholen Sie diesen Vorgang fŸr alle Tasten, die Sie programmieren mšchten und klicken Sie dann auf Datei Beseitigung oder €nderung der Seriennummer; Anschluss an eine falsche Spannung oder Stromart; Reparatur,
speichern im oberen Teil des Profileditors. Umbau oder Wartung des GerŠts durch fremde Personen au§erhalb unserer Serviceeinrichtung oder eines
5 Benennen Sie das Profil nach Wunsch (in der Regel ist es sinnvoll das Profil nach dem jeweiligen Spiel, fŸr das es autorisierten Servicecenters; Verwendung oder Einbau von nicht von Saitek stammenden Ersatzteilen in das GerŠt
bestimmt ist zu benennen) und klicken Sie anschlie§end auf Speichern. oder sonstigen VerŠnderungen: Einbau in andere GerŠte; BeschŠdigung des GerŠts durch hšhere Gewalt (z.B.
6 Um das erstellte Profil im Spiel zu nutzen, klicken Sie auf Profil aktivieren im oberen Bereich des Profileditors (ein Unfall, Brand, Hochwasser oder Blitzschlag) oder eine den Anweisungen von Saitek zuwider laufende Benutzung
schwarzgelbes Fadenkreuzsymbol), oder rechtsklicken Sie auf das Joystick-Symbol in Ihrer Taskleiste und wŠhlen des GerŠts.
dann das Profil aus dem erscheinenden MenŸ aus. 4 Die Garantiepflicht beschrŠnkt sich darauf, dass Saitek das GerŠt nach eigener Wahl entweder repariert oder durch
7 Sie werden bemerken, dass sobald ein Profil aktiviert ist, das Joystick-Symbol in Ihrer Taskleiste grŸn hinterlegt ist. ein gleiches oder Šhnliches GerŠt ersetzt. Zur Inanspruchnahme der Garantie sind dem autorisierten Saitek
Wenn Sie ein Profil deaktivieren mšchten, rechtsklicken Sie einfach auf das Joystick-Symbol und wŠhlen Sie Profil Technical Support Center (Anschrift liegt dem GerŠt in der Verpackung bei) GerŠt und Kaufbeleg (z.B. Kassenzettel
lšschen. oder Rechnung) frachtfrei zu Ÿbersenden.
Wenn Sie ausfŸhrliche Hilfe fŸr die Benutzung der SST Programmiersoftware benštigen, klicken Sie auf Hilfe in der 5 Bei Einsendung des GerŠts zur Reparatur ist eine angemessene Verpackung (vorzugsweise die
DEUTSCH
MenŸleiste des Profil Editors und dann auf Handbuch. Originalverpackung) zu wŠhlen und eine Schilderung des Problems beizufŸgen.
TECHNISCHER SUPPORT 6 WICHTIGER HINWEIS: Achten Sie zur Vermeidung unnštiger Kosten und Unannehmlichkeiten darauf, die
Anweisungen in dieser Bedienungsanleitung sorgfŠltig durchzulesen und zu beachten.
Probleme - keine Angst, wir lassen Sie nicht im Stich!
Wussten Sie, dass fast alle Produkte, die als fehlerhaft an uns zurŸckgeschickt werden, Ÿberhaupt nicht defekt sind? Sie
wurden einfach nicht richtig installiert!
Sollten Sie Probleme mit diesem Produkt haben, besuchen Sie bitte zuerst unsere Website www.saitek.de. Unsere
Website, speziell der Bereich Technischer Support, wurde erstellt, damit Sie von Ihrem Saitek-Produkt die bestmšgliche
Leistung erhalten.
Sollten Sie trotzdem noch Probleme haben oder kein Internetanschluss haben, dann stehen Ihnen unsere
Produktspezialisten im Saitek Technical Support Team zur VerfŸgung, die Sie telefonisch um Rat und Hilfe bitten kšnnen.
Wir mšchten, dass Sie viel Freude an Ihrem GerŠt haben. Bitte rufen Sie uns an, falls Sie Probleme oder Fragen haben.
Bitte stellen Sie auch sicher, dass Sie alle relevanten Informationen zu Hand haben, bevor Sie anrufen.
Rufnummern und Adressen finden Sie auf der mit dem Produkt gelieferten Liste der Zentren fŸr Technischen Support.
Garantiebedingungen
1 Die Garantiezeit betrŠgt 2 Jahre ab dem nachgewiesenen Kaufdatum.
92 93
More user manuals on ManualsBase.com
X52 manual(ok)(24/11/04) 2004.12.22 9:05 PM Page 94
SISTEMA DI CONTROLLO DI VOLO SAITEK X52 - DATI SUL PRODOTTO Lo schermo del display multifunzione (MDF) indica:
Stato di modo e Shift
JOYSTICK THROTTLE Lo stato di modo viene determinato dal selettore di modo sulla testa del
joystick.
L'area di testo definita dall'utente
2 pulsanti di sparo - indica il nome del comando assegnato al pulsante quando • attivato.
Regolazione a 5 Grilletto metallico a 2 stadi 3 interruttori Toggle In posizione conveniente sulla - fornisce il nome del profilo in uso e abilita la selezione del profilo al volo
posizioni per mani di Distruggete il nemico con l'aiuto di un Con molla di richiamo e testa del throttle per accesso (on-the-fly). Il profilo pu˜ essere anche modificato durante il gioco, premendo
tutte le dimensioni. grilletto preciso e durevole, freddo al tatto. posizionati in modo conveniente immediato nel calore della il pulsante Clutch (frizione) e scorrendo i profili disponibili, spostando
I due stadi possono essere programmati sulla base per altri 6 comandi di battaglia. l'interruttore Hat del punto di vista verso l'alto e verso il basso. Spostate lo
con funzioni di sparo separate. volo programmabili. stesso pulsante a sinistra per cancellare il profilo attuale o a destra per
attivarlo.
Display di diversi orari
Lanciamissili
Fusi orari (regolate l'ora locale di origine e di destinazione nel quadro di
Aprite a scatto il
comando)
coperchio di sicurezza
Data/mese/ora formattabile
caricato a molla per Selettore di modo Cronometro per le ore di volo
attivare i lanciamissili. Interruttore rotativo a 3 posizioni Due interruttori rotativi
All'interruttore con LED a 3 stati per indicare il forniscono gli assi per l'impostazione
metallico freddo al 2 interruttori Hat a 2 modo del programma. di Pitch (Rateo / Angolo di salita), Trim
tatto per il mignolo direzioni - 1 predefinito (Correttori) e Yaw (Angolo di deriva /
(Pinkie) pu˜ essere come punto di vista. Imbardata)
assegnata la Selezionate fra 3 pulsanti di fuoco
funzionalitˆ di shift prospettive di vista Pulsanti Pulsante Clutch (frizione) (I)
per raddoppiare i multiple e assegnate i retroilluminati in Inizia il 'modo sicuro' per consentire la
comandi comandi usati spesso. posizione selezione del profilo al volo (on the
programmabili. conveniente sulla fly) o visualizzare la funzionalitˆ dei
testa del joystick, pulsanti sul display multifunzione
Impugnatura Rudder Twist 3D sul immediatamente Pulsante sinistro Controller del mouse, (MFD) senza attivare i comandi
ITALANO
joystick per il controllo preciso del accessibili nel cuore del mouse che pu˜ anche Interruttore Hat a 8 direzioni
timone; comprende il meccanismo della battaglia. funzionare come Selezionate fra prospettive di vista
di blocco integrato del timone. interruttore Hat. multiple e assegnate i comandi usati
spesso.
Funzionalitˆ generali L'agile cursore per il pollice
Retroilluminazione fornisce gli assi per le
Pulsanti illuminati e display multifunzione (MFD) - ideali per ambienti configurazioni di Pitch (Rateo /
poco illuminati. Garantiti per farsi notare! La luminositˆ viene regolata Angolo di salita), Trim (Correttori) La ruota di scorrimento situata
attraverso il Pannello di controllo in Windows. e Yaw (Angolo di deriva /
Meccanismo di centraggio di precisione sulla parte posteriore del throttle
Parti metalliche Imbardata) o
La tecnologia senza contatto sugli assi x e y e completa la funzionalitˆ del Controllo throttle progressivo
Costruzione parzialmente metallica per maggiore durata e massima ingrandimento/riduzione di zoom.
la forza a molla costante riducono il gioco mouse per l'attivazione con Azione agilissima con regolazione della tensione del metallo e
comoditˆ per giocare per lunghi periodi di tempo.
libero, migliorano il controllo e aumentano la l'indice; comprende un pulsante detent per programmare le impostazioni Idle (0-20%) e Afterburner
durabilitˆ. incorporato. (80-100%).
94 95
More user manuals on ManualsBase.com
X52 manual(ok)(24/11/04) 2004.12.22 9:05 PM Page 96
COME INIZIARE installare funzionalitˆ come il Saitek Magic Mouse e Saitek Magic Keyboard (XP chiama cos“ i vari elementi della
periferica Saitek). Continua a cliccare su Avanti, Continua comunque e Finisci per accettare l'installazione fino a
INSTALLAZIONE PER GLI UTENTI DI WINDOWS¨ XP quando viene visualizzata la schermata Installazione del software di programmazione riuscita.
3 Alla schermata Registrazione, seleziona Seleziona questa casella per registrarti ora e segui le istruzioni a video,
A) Driver soltanto per gli utenti tipici oppure non selezionare questa opzione e fai clic su avanti.
1 Con il computer acceso, chiudi qualsiasi programma in esecuzione e inserisci il CD Saitek Smart Technology nel 4 Al completamento dell'installazione, compare l'opzione Esegui Editor Profili, che visualizza l'ambiente di
drive del CD-ROM. programmazione 3D. Se non intendi vedere l'Editor Profili a questo punto, fai clic su Finisci per completare
2 Nel momento in cui appare la schermata Introduzione, fai clic su Installa software per continuare. Se il CD non si l'installazione. La tua periferica Saitek adesso • pronta per l'uso con i tuoi giochi preferiti
avvia automaticamente, seleziona Avvio dalla barra delle applicazioni di Windows¨, poi Esegui e digita INSTALLAZIONE PER UTENTI DI WINDOWS¨ 2000
D:\Setup.exe (D: rappresenta il tuo drive CD-ROM) e fai clic su OK.
3 Quando appare la schermata di Benvenuto, fai clic su Avanti per continuare.
A) Soltanto Driver per gli utenti tipici
4 Dopo aver letto la liberatoria, selezionare l'opzione Accetto i termini della liberatoria e fare clic su Avanti per 1 Con il computer acceso, chiudere tutti i programmi in esecuzione e inserire il CD Saitek Smart Technology nel drive
continuare. del CD-ROM.
5 Se non l'hai ancora fatto, quando compare la schermata Installazione dei driver, collega il controller e fai clic su 2 Quando appare la schermata introduttiva, seleziona Installa software per continuare.
Avanti. 3 Quando viene visualizzata la schermata di Benvenuto, fai clic su Avanti per continuare. Se il CD non viene eseguito
6 Seleziona continua nelle 2 successive schermate e nella schermata Driver Setup, seleziona Avanti per testare il automaticamente seleziona Avvio in Windows¨, quindi Esegui, digita D:\Setup.exe e fai clic su OK - dove D:\ • la
tuo controller. lettera del tuo CD-ROM.
7 Quando compare la schermata Saitek Controller, prova tutti i pulsanti del controller e i comandi per verificarne il 4 Dopo aver letto l'esonero, selezionate l'opzione Accetto i termini dell'esonero e fate clic su Avanti per continuare.
corretto funzionamento. Al termine, fai clic su OK. 5 Alla schermata Installazione driver periferica, fai clic su Avanti e segui le istruzioni a schermo.
8 Alla schermata Software Setup, seleziona Non installare il software SST e seleziona Avanti. Il software di 6 Al prompt, inserisci nel computer il connettore USB della periferica, e poi fai clic su Configura.
ITALANO
programmazione pu˜ essere installato successivamente, seguendo le istruzioni (B) sotto. 7 Quando viene visualizzata la schermata Proprietˆ periferica, fai clic su Avanti per visualizzare la schermata Test.
9 Alla schermata Registrazione, selezionare Spuntare questa casella per effettuare la registrazione adesso e 8 Quindi, prova tutti i pulsanti del controller e i comandi per verificarne il corretto funzionamento. Al termine, fai clic su
seguire le istruzioni a schermo, o scegliere di selezionare questa opzione pi• tardi. OK.
10 Fare clic su Finisci per completare l'installazione. 9 Alla schermata Software di programmazione, seleziona Utente tipico e fai clic su Avanti.
B) Driver e software di programmazione per utenti avanzati 10 Alla schermata Registrazione, seleziona Registra la mia periferica Saitek online e segui le istruzioni sullo
1 Seguire i punti 1 - 7 della procedura di installazione in A), poi alla schermata Software Setup, selezionare Installa il schermo o seleziona Registra pi• tardi e fai clic su Avanti.
software SST e fare clic su Avanti. 11 Fai clic su Finisci per completare l'installazione.
2 Alla schermata Software Setup, fai clic su Avanti e segui le istruzioni a schermo. A questo punto, ti sarˆ chiesto di
96 97
More user manuals on ManualsBase.com
X52 manual(ok)(24/11/04) 2004.12.22 9:05 PM Page 98
B) Driver e software di programmazione per utenti avanzati 5 Seguire le istruzioni sullo schermo e selezionare S“, voglio riavviare il mio computer quando richiesto.
6 Dopo il riavvio, alla schermata Installazione driver periferica, fare clic su Avanti e seguire le istruzioni sullo
1 Segui i punti 1 - 8 della procedura di installazione in A), poi alla schermata Software programmazione, seleziona
schermo.
Utente avanzato e fai clic su Avanti.
7 Quando viene richiesto, inserire il connettore USB della periferica nel PC.
2 Alla schermata Driver periferica programmabili, fai clic su Aggiorna e segui le istruzioni sullo schermo.
8 Quando si visualizza la schermata Proprietˆ Periferica, fare clic su Avanti per visualizzare la schermata Test.
3 Poi alla schermata Installazione del software di programmazione riuscita, fai clic su Avanti.
9 Quindi, prova tutti i pulsanti del controller e i comandi per verificarne il corretto funzionamento. Al termine, fai clic su
4 Alla schermata Registrazione, seleziona Registra e segui le istruzioni sullo schermo o seleziona Registra pi• tardi
OK.
e fai clic su Avanti.
10 Alla schermata Software di programmazione, selezionare Utente tipico e fare clic su Avanti.
5 Al completamento dell'installazione, compare l'opzione Esegui Editor Profili, che visualizza l'ambiente di
programmazione 3D. Se non vuoi vedere l'Editor Profili a questo punto, fai clic su Finisce per completare 11 Alla schermata Registrazione, selezionare Registra la mia periferica di gioco Saitek online, fare clic su Avanti e
l'installazione. seguire le istruzioni a schermo o selezionare Registra pi• tardi e fare clic su Avanti.
12 Fare clic su Finisce per completare l'installazione.
INSTALLAZIONE PER GLI UTENTI DI WINDOWS¨ 98 E ME
B) Driver e software di programmazione per utenti avanzati
A) Soltanto Driver per gli utenti tipici 1 Seguire i punti 1-9 della procedura di installazione in A), poi alla schermata Software di programmazione,
1 Con il computer acceso, chiudere tutti i programmi aperti e inserire il CD Saitek Smart Technology nel lettore di CD- selezionare Utente avanzato e fare clic su Avanti.
ROM. 2 Alla schermata Driver Periferica Programmabili, fare clic su Aggiorna e seguire le istruzioni a schermo. A questo
2 Nel momento in cui appare la schermata Introduzione, fai clic su Installa software per continuare. Se il CD non si punto ti viene chiesto di inserire il CD Windows¨, per˜, NON farlo, e fai clic su OK. Alla schermata successiva
avvia automaticamente, seleziona Avvio dalla barra delle applicazioni di Windows¨, poi Esegui e digita digitare C:\windows\system nel prompt e fare clic su OK e seguire le istruzioni a schermo.
D:\Setup.exe (D: rappresenta il tuo drive CD-ROM) e fai clic su OK. 3 Alla schermata Installazione di software di programmazione riuscita, fare clic su Avanti.
ITALANO
3 Quando compare la prima schermata, fare clic su Avanti per continuare. 4 Alla schermata Registrazione, selezionare Registra la mia periferica di gioco Saitek online, fare clic su Avanti e
4 Dopo aver letto e accettato l'Esonero di responsabilitˆ, fare clic su Avanti per continuare. seguire le istruzioni a schermo o selezionare Registra pi• tardi e fare clic su Avanti.
NB: AffinchŽ il periferica Saitek funzioni, si deve avere almeno Microsoft¨ DirectX¨ 8.1 installato sul computer. 5 Quando l'installazione • completa, puoi Eseguire Editor Profili, che permette di visualizzare l'ambiente di
L'installatore riconosce automaticamente se questo software deve essere aggiunto e consente l'installazione diretta programmazione in 3D. Se non vuoi vedere l'Editor Profili a questo punto, deseleziona la casella e clicca su Finisci
dal CD Saitek Product Companion, se necessario. per completare l'installazione.
Se viene richiesto di installare Microsoft¨ DirectX¨ 8.1, fare clic su Install e seguire le istruzioni a schermo, e
riavvia poi il computer quando viene richiesto. Accertarsi di aver lasciato il CD Saitek nel lettore quando si
riavvia il computer. Quando questo software • installato, guida l'utente automaticamente all'installazione per
passare allo stadio successivo.
98 99
More user manuals on ManualsBase.com
X52 manual(ok)(24/11/04) 2004.12.22 9:05 PM Page 100
MANTENIMENTO DELLE IMPOSTAZIONI DELLA PERIFERICA COLLAUDO DELLA PERIFERICA
Il Saitek X52 Flight Control System (FCS) • fornito pronto per l'uso. Vogliamo tuttavia che possiate utilizzarlo nel modo Potete controllare il corretto funzionamento delle varie funzionalitˆ della periferica. Potete farlo nella scheda Test della
che soddisfa meglio le vostre esigenze. Abbiamo perci˜ incluso la funzionalitˆ per consentirvi di modificare varie finestra delle proprietˆ del Saitek X52 Flight Stick.
impostazioni del joystick e del throttle. Per esempio potete modificare la luminositˆ dei pulsanti a LED, controllare il Per effettuare il test delle periferiche, seguite le seguenti istruzioni:
corretto funzionamento del joystick o modificare come viene visualizzata la data nel display multifunzionale (MFD). 1 Fate clic sulla scheda Test.
Potete modificare le impostazioni della periferica nella finestra delle proprietˆ del Saitek X52 Flight Stick. Potete aprire Le funzionalitˆ della periferica che potete testare sono visualizzate nel modo seguente:
questa finestra in due modi.
¥ Potete fare doppio clic sull'icona Periferiche di gioco in Pannello di controllo e fare poi clic su Proprietˆ nella finestra
Periferiche di gioco visualizzata.
oppure
¥ Se • stato installato il software di programmazione SST, potete fare doppio clic sull'icona profiler Saitek X52 Flight
Stick nella barra degli strumenti e selezionare Pannello di controllo dalla tendina delle opzioni visualizzata.
La finestra delle proprietˆ del Saitek X52 Flight Stick comprende cinque schede separate. Potete visualizzare e
modificare varie impostazioni della periferica in ciascuna scheda. Le impostazioni che potete modificare sono descritte
nelle sezioni che seguono.
ITALANO
100 101
More user manuals on ManualsBase.com
X52 manual(ok)(24/11/04) 2004.12.22 9:05 PM Page 102
2 Verificate ciascuna funzionalitˆ secondo le esigenze. Il modo in cui le verificate varia a seconda della funzionalitˆ: Controllo di pulsanti, interruttori a levetta e di modo
ad esempio, pu˜ comportare premere il pulsante corrispondente o la rotazione del comando rotativo corrispondente. Potete accertarvi che le pressioni sui pulsanti siano rilevate dai driver. Premete ciascun pulsante a turno sul joystick o
Le funzionalitˆ che potete controllare sono spiegate nelle sezioni che seguono. sull'unitˆ throttle che volete testare. Il numero corrispondente si accende nel pannello Buttons (Pulsanti) della scheda
Controllo degli assi Test.
Potete testare i seguenti assi e comandi: NB: La funzione di ciascun pulsante dipende dal gioco attuale. Se preferite, potete assegnare funzioni ai singoli pulsanti
Funzionalitˆ Spiegazione utilizzando il software di programmazione SST. Vedere i particolari nel Manuale del software di programmazione SST.
X/Y Axes Spostate il joystick avanti e indietro o da sinistra a destra. Il simbolo + si Le caselle numerate nel pannello Toggle Switches si illuminano quando premete gli interruttori a levetta del joystick per
sposta nella casella X/Y Axes, per indicare che i driver rilevano correttamente la simulazione di volo.
il movimento del joystick. Le tre caselle rosse nel pannello Mode indicano il Modo attualmente selezionato. La casella in alto rappresenta il Modo
Twist La linea grigia verticale rappresenta il punto centrale del joystick. Ruotate il 1, la casella centrale il Modo 2 e la casella inferiore il Modo 3. Controllate che il selettore del modo funzioni
joystick in senso orario o antiorario. Questo • il timone che vi consente di correttamente, ruotando l'interruttore per cambiare i modi. La casella corrispondente nel pannello Mode s'illumina.
modificare la direzione all'esterno degli assi X e Y. Se i driver rilevano Controllo dei POV
correttamente il movimento, una banda rossa viene visualizzata ai lati Quando spostate i comandi POV del joystick per la simulazione di volo nelle varie direzioni si illuminano le frecce di
della linea del punto centrale. direzione corrispondenti nel pannello POV. POV 1 viene utilizzato per guardare nella cabina dell'aereo. POV 2 pu˜
Throttle Spostate il throttle verso l'alto o il basso per aumentare o ridurre l'accelerazione. essere configurato per attivare quattro o otto funzioni diverse di vostra scelta. Vedere i particolari nel Manuale del
Una banda rossa mostra la velocitˆ attuale di accelerazione, che va da 0% software di programmazione SST.
(assenza di rosso) all'accelerazione massima al 100% (la casella • totalmente Potete accertarvi che i movimenti del comando Throttle Hat facciano accendere le corrispondenti frecce di direzione nel
rossa). pannello POV. Nel caso del POV 2, il controllo del Throttle Hat pu˜ essere configurato per attivare da quattro a otto
Rotary 1 e Rotary 2 Ruotate i comandi rotativi sull'unitˆ del throttle. Questi sono definiti dall'utente funzioni diverse di vostra scelta.
mediante il software di programmazione SST o in ciascun gioco, e vanno da Controllo del ministick
0% (assenza di rosso) a 100% (la casella • totalmente rossa). Potete fra l'altro
ITALANO
Il ministick sull'unitˆ throttle viene utilizzato per eseguire azioni per le quali usereste altrimenti il mouse. Quando spostate
utilizzarli per controllare la miscela del carburante o il guadagno del radar. il ministick spostate il simbolo + nella casella Mouse X/Mouse Y.
Precision Slide Spostate il controllo a cursore sull'unitˆ del throttle. Questo • definito dall'utente Mantenimento delle zone morte
mediante il software SST di programmazione o in ciascun gioco, e va da 0% Potete creare zone morte per ciascun range e asse in cui si muovono le funzionalitˆ della vostra periferica. Le zone
(assenza di rosso) a 100% (la casella • totalmente rossa). Ad esempio potete morte riducono le interferenze che possono essere causate da movimenti non intenzionali del joystick e di altri comandi.
utilizzarlo per controllare il beccheggio o la miscela di carburante. Ad esempio, potete scegliere di spostare il joystick soltanto nell'asse X, ma trovate difficile evitare di spostarlo nell'asse
Y mentre lo fate. Potete stabilire una zona morta nell'asse Y cos“ che questi movimenti minori non siano rilevati dai
driver.
102 103
More user manuals on ManualsBase.com
X52 manual(ok)(24/11/04) 2004.12.22 9:05 PM Page 104
Che cos'• una zona morta? Ciascun asse • rappresentato da una casella bianca contenente una linea rossa che rappresenta dove il comando
Una zona morta • una parte del range in cui si sposta un asse che non viene rilevata dai driver e non ha quindi alcun si trova attualmente. Spostando il comando corrispondente, spostate la linea rossa. Utilizzate questa linea per
effetto sul gioco in corso. Pu˜ essere attorno al punto centrale del range o ad uno dei lati. determinare esattamente dove deve iniziare e finire la vostra zona morta. Sotto ciascuna casella si trova una scala
Per mantenere le zone morte a cursore. Utilizzatela per specificare le dimensioni di ciascuna zona morta.
1 Fate clic sulla scheda Deadzone. 2 Fate clic sul cursore della scala e trascinatelo dove volete si concluda la zona morta. L'area che rappresenta la
zona morta • grigia e ombreggiata.
Sono illustrati sotto i comandi per i quali potete creare le zone morte:
3 Utilizzare i cursori centrali per mantenere la zona morta attorno al punto centrale di un asse. Utilizzare i cursori alle
estremitˆ per creare le zone morte alle estremitˆ dell'asse.
Suggerimenti: Per default, quando cliccate sul cursore a destra o a sinistra nella coppia fate spostare entrambi i
cursori. Potete modificare questo se volete regolare soltanto un lato della zona morta. Per farlo, fate clic con il
pulsante destro in qualsiasi punto della casella bianca e selezionate Link Deadzones (Collega Zone Morte)
dall'elenco a comparsa delle opzioni visualizzato. Ripetete questo per collegare nuovamente le coppie di cursori.
Potete cancellare le zone morte esistenti per un asse facendo clic con il pulsante destro in qualsiasi punto della
casella bianca e selezionando Clear Deadzone (Cancella Zone Morte).
Potete mantenere le zone morte per le seguenti funzionalitˆ del Saitek X52 FCS:
Funzionalitˆ Spiegazione
X Axis Movimenti del joystick da sinistra a destra o da destra a sinistra.
Y Axis Movimenti del joystick avanti/indietro e indietro/avanti.
Twist Rotazioni del joystick in senso orario e antiorario.
Throttle Movimenti del throttle per aumentare o ridurre la velocitˆ.
ITALANO
Rotary 1 Rotazioni del piccolo controllo rotativo sul throttle.
Rotary 2 Rotazioni del grande controllo rotativo sul throttle.
Precision Slide Movimenti del controllo a cursore sul throttle.
Mantenimento della luminositˆ dei LED
L'autenticitˆ dell'esperienza del controllo di volo fornita dal Saitek X52 FCS • accresciuta da una serie di LED sul throttle
e sul joystick. Potete controllare l'aspetto di questi LED, rendendoli pi• o meno luminosi secondo le vostre preferenze.
104 105
More user manuals on ManualsBase.com
X52 manual(ok)(24/11/04) 2004.12.22 9:05 PM Page 106
Per mantenere la luminositˆ dei LED ¥ Fate clic e trascinate il cursore lungo la scala.
1 Fate clic sulla scheda LEDs. oppure
Visualizzate una scala con cursore, che potete utilizzare per scegliere la luminositˆ con cui sono visualizzati i LED ¥ Fate clic su un punto della scala stessa, per spostare il cursore in passi graduati lungo la scala.
sul joystick e sul throttle: Mantenimento delle impostazioni del display multifunzionale (MFD)
Il joystick X52 FCS per la simulazione di volo comprende un display multifunzionale (MFD). Potete controllare il modo in
cui sono visualizzate le informazioni nel display multifunzionale modificando varie impostazioni nella scheda MFD:
Cos'• il display multifunzionale (MFD)?
Il display multifunzionale • uno schermo che visualizza
una serie di dati diversi fra cui, fra gli altri, il modo
attualmente selezionato e la data odierna. Appartiene
alla stessa unitˆ del throttle. Il display multifunzionale
stesso e il modo in cui funziona sono spiegati in modo
pi• particolareggiato in Utilizzo del display
multifunzionale (MFD).
ITALANO
2 Spostate il cursore sulla scala per regolare la luminositˆ dei LED. I LED cambiano mentre spostate il cursore, perci˜
accertatevi che si trovino dove volete.
106 107
More user manuals on ManualsBase.com
X52 manual(ok)(24/11/04) 2004.12.22 9:05 PM Page 108
Modifica della luminositˆ del display multifunzionale (MFD) Quando la casella non • selezionata, l'ora • visualizzata in formato d'orologio di 24 ore, cio• fra 00:00 e 23:59. Se •
1 Fate clic sulla scheda MFD. selezionata l'ora • visualizzata nel formato d'orologio di 12 ore.
Nella parte superiore della scheda visualizzate la scala con cursore Luminositˆ. 4 Fate clic su Applica.
2 Cambiate la luminositˆ del display MFD spostando il cursore lungo la scala. Per spostare il cursore potete: Adesso potete visualizzare le ore attuali nei fusi orario che avete selezionato nel display MFD. Vedere i particolari
nella sezione Utilizzo del display multifunzionale (MFD).
¥ Fare clic e trascinare il cursore lungo la scala.
Mantenimento delle impostazioni della data
oppure
La data corrente • visualizzata nell'angolo destro inferiore del display MFD. Potete selezionare il modo in cui sarˆ
¥ Fare clic su un punto della scala stessa, per spostare il cursore in passi graduati lungo la scala. visualizzata questa data. Ad esempio potete scegliere di vedere prima il mese, poi il giorno e l'anno.
La luminositˆ del display MFD cambia mentre spostate il cursore. Usate questa funzionalitˆ per determinare quando Per modificare le impostazioni della data
il cursore si trova nella giusta posizione. 1 Fate clic sulla scheda MFD.
Mantenimento delle impostazioni dell'orologio Il formato in cui la data • visualizzata attualmente nel display • indicata nel pannello Regolazioni Della Data.
Il display multifunzionale pu˜ visualizzare l'ora attuale in qualsiasi fuso orario. Potete scegliere le zone orarie visualizzate 2 Dall'elenco a discesa selezionate il formato in cui volete sia visualizzata la data.
e il formato in cui viene visualizzato ciascun fuso orario.
3 Fate clic su Applica.
Potete avere un massimo di tre fusi orari diversi disponibili sul display multifunzionale. L'ora di Greenwich (GMT) •
Modifica del modo in cui funziona il pulsante della frizione
inclusa per default. Potete selezionare fino ad altri due fusi orari. Quando usate il display multifunzionale, passate da un
fuso all'altro, a scelta. Il pulsante della frizione sul throttle viene utilizzato per disattivare temporaneamente i pulsanti del gioco attuale. Questo
vi consente di controllare la funzione di ciascun pulsante senza interrompere il gioco, e di selezionare un profilo diverso,
Per modificare le impostazioni dell'orologio
se necessario. Vedere ulteriori informazioni a riguardo in Visualizzazione dei nomi dei pulsanti nella sezione Utilizzo del
1 Fate clic sulla scheda MFD. display multifunzionale (MFD).
Questa scheda comprende tre pannelli in cui modificate il modo in cui l'ora • visualizzata sul vostro display MFD: Per modificare il modo in cui funziona la frizione, selezionate la casella Tasto Agganciato Della Frizione nel pannello
Orologio 1, Orologio 2 e Orologio 3. Regolazioni Della Frizione e fate poi clic su Applica.
ITALANO
NB: Orologio 1 • regolato a GMT (ora di Greenwich) per default e non potete modificarlo. Quando la casella • selezionata, premendo e rilasciando la frizione, disattivate i pulsanti nel gioco in corso. Per riattivare
2 Selezionate gli altri fusi orari che volete visualizzare sul display nei pannelli Orologio 2 e Orologio 3. Potete farlo i pulsanti, dovete premere e rilasciare nuovamente la frizione.
selezionando un'opzione dalla corrispondente tendina Registrazione Di Tempo. Quando la casella non • selezionata, i pulsanti sono disattivati nel gioco soltanto se • premuta la frizione. Quando
Ciascuna opzione • un orario relativo a GMT, ad esempio GMT +1:00 • GMT pi• un'ora, e cos“ via. Ciascun orario • rilasciate la frizione, se premete nuovamente i pulsanti producete un effetto sul gioco in corso.
inoltre rappresentato da una voce in ordine alfabetico. Ad esempio, GMT • rappresentato da 'Zulu' e GMT +12:00
da 'Mike'.
3 Selezionate il formato in cui volete visualizzare ciascun orario. Per farlo, selezionate o deselezionate la casella Una
Disposizione Di 12 Ore.
108 109
More user manuals on ManualsBase.com
X52 manual(ok)(24/11/04) 2004.12.22 9:05 PM Page 110
Visualizzazione di note e informazioni sulla versione Funzionalitˆ del display multifunzionale
Sono fornite informazioni utili sul software di programmazione SST, con un link con cui potete scaricare la versione pi• Il display multifunzionale • diviso in tre sezioni:
recente del software. Potete inoltre visualizzare i particolari del driver e delle versioni software attualmente installati. ¥ La sezione del modo si trova nella parte superiore del display e mostra il modo attualmente selezionato. Vedere
Per visualizzare queste informazioni, fate clic sulla scheda Circa. Questa scheda • illustrata di seguito: Utilizzo dei Modi, sotto.
¥ La sezione centrale del display • utilizzata per visualizzare i nomi dei pulsanti sul joystick e throttle, e per
Utilizzo del display multifunzionale (MFD) visualizzare e modificare il profilo attuale. Vedere Utilizzo delle informazioni sul profilo, sotto.
Il display multifunzionale (MFD) • una parte integrale ¥ Visualizzate l'ora e la data nella parte inferiore del display
dell'unitˆ throttle. Visualizza una serie di informazioni, multifunzionale. Potete visualizzare l'ora attuale in un massimo di
fra cui i nomi dei pulsanti, il profilo attuale e la data tre fusi orari. Comprende anche il cronometro. Vedere
odierna. Fornisce inoltre la funzionalitˆ di cronometro. Visualizzazione dell'ora e della data e Utilizzo del cronometro,
Potete modificare alcune delle impostazioni che sotto.
determinano il modo in cui funziona il display MFD. Ad Il layout del display MFD • illustrato nell'immagine che segue:
esempio potete aumentare la luminositˆ del display, o I tre pulsanti sotto il display multifunzionale sono utilizzati per
modificare il modo in cui visualizzate la data. Potete modificare il display dell'ora e per azionare il cronometro.
farlo nella scheda MFD della finestra Proprietˆ - Saitek
X52 Flight Stick. Vedere ulteriori informazioni in
Mantenimento delle impostazioni del display
multifunzionale (MFD) nella sezione Mantenimento
delle impostazioni della periferica.
ITALANO
110 111
More user manuals on ManualsBase.com
X52 manual(ok)(24/11/04) 2004.12.22 9:05 PM Page 112
Utilizzo dei Modi Visualizzazione del modo attuale
Il Saitek X52 FCS vi permette di configurare la periferica esattamente nel modo che preferite. Lo fate creando dei profili, Il modo attualmente selezionato • visualizzato nella parte superiore del display multifunzionale, illustrato nel seguente
utilizzando il software di programmazione SST. (Vedere i particolari nel Manuale del software di programmazione SST.) esempio.
All'interno di ciascun profilo, potete creare un massimo di sei modi diversi che determinano le azioni eseguite quando Se avete selezionato uno dei tre modi Pinkie descritti
premete i pulsanti del joystick per la simulazione di volo e del throttle. sopra, la parola SHIFT • visualizzata, perchŽ
Potete utilizzare il display MFD per visualizzare il modo che • attualmente selezionato. l'interruttore Pinkie agisce come tasto Shift.
Modifica del modo
Potete modificare il modo facendo ruotare il selettore di modo sul joystick. Mentre lo fate, il numero di MODO
visualizzato sul display multifunzionale cambia per riflettere la vostra selezione. Utilizzo delle informazioni sul profilo
Utilizzo di modi addizionali Potete usare la sezione centrale del display multifunzionale per visualizzare i nomi assegnati ai pulsanti del joystick e del
Tre modi sono disponibili per default. Potete aumentare il numero a sei, utilizzando l'interruttore Pinkie (da mignolo) del throttle. Indica anche i nomi del profilo e del modo attualmente selezionati.
joystick. Per farlo dovete designare l'interruttore Pinkie per eseguire la stessa funzione del tasto Shift, utilizzando il
software di programmazione SST. Potete quindi selezionare uno dei modi addizionali tenendo premuto l'interruttore
Pinkie mentre ruotate il selettore di modo. Quando lo fate, la parola SHIFT • visualizzata nella sezione del modo del
vostro display multifunzionale.
All'interno di ciascun profilo, potete usare i seguenti modi:
¥ Modo 1
¥ Modo 2
¥ Modo 3
¥ Modo 1 + Pinkie
ITALANO
¥ Modo 2 + Pinkie Visualizzazione dei nomi dei pulsanti
¥ Modo 3 + Pinkie Potete visualizzare i nomi assegnati ai pulsanti nel modo attuale. Potete usare il software di programmazione SST per
creare diversi profili. Ciascun profilo pu˜ includere un massimo di sei modi diversi, assegnando diverse funzioni a singoli
pulsanti per l'uso in giochi diversi.
Se avete creato dei profili, potete visualizzare i nomi che avete dati ai pulsanti nel modo selezionato nel profilo attuale. In
caso contrario, viene visualizzato il nome standard assegnato a ciascun pulsante. Il nome standard riflette la funzione
assegnata a ciascun pulsante quando viene fornito il vostro Saitek X52 FCS.
Per visualizzare il nome di un pulsante, premetelo come fareste normalmente. Il nome del pulsante • visualizzato nella
linea centrale del display multifunzionale.
112 113
More user manuals on ManualsBase.com
X52 manual(ok)(24/11/04) 2004.12.22 9:05 PM Page 114
Se • in corso un gioco, usate la frizione per disattivare i pulsanti nel gioco. Potere poi premerli e visualizzarne i nomi Visualizzazione dell'ora e della data
senza produrre alcun effetto sul gioco. Quando l'unitˆ viene fornita, la frizione • impostata in modo tale che dovete Nella parte inferiore del display multifunzionale visualizzate l'ora e la data attuale:
tenerla premuta fino a quando volete che i pulsanti rimangano inattivi nel gioco attuale. Potete modificare il modo in cui il
pulsante della frizione funziona mediante la scheda MFD della finestra della proprietˆ del Saitek X52 Flight Stick. Vedere
Questa parte del display multifunzionale pu˜ essere
i particolari in Modifica del modo di funzionamento del pulsante della frizione nella sezione Mantenimento delle
utilizzata anche come cronometro. Passate da una
impostazioni della periferica.
funzione all'altra premendo il pulsante Funzione.
NB: Non potete visualizzare i nomi dei pulsanti se la finestra delle proprietˆ del Saitek X52 Flight Stick • aperta. Vedere ulteriori informazioni su questa funzionalitˆ
Modifica del profilo attuale sotto nella sezione Utilizzo del cronometro.
Potete utilizzare il display multifunzionale per modificare il profilo 'al volo'. Potete ad esempio rendervi conto che non
avete il profilo giusto per il gioco in corso. Visualizzazione dell'ora
Per modificare il profilo al volo Potete scegliere il fuso orario per cui • visualizzata l'ora attuale da un massimo di tre zone orarie disponibili. Per
1 Premete il pulsante della frizione. I LED sulla frizione e sul comando POV principale del joystick iniziano a spostarvi fra i fusi orari disponibili, premete i pulsanti Su (Start/Stop) e gi• (Reset).
lampeggiare. La pressione sui pulsanti non produce alcun effetto sul gioco in corso quando la frizione • innestata. Mentre vi spostate fra i fusi orari, un numero • visualizzato nell'angolo destro in basso del display (invece della data).
NB: Quando l'unitˆ viene fornita, la frizione • impostata in modo tale che dovete tenerla premuta fino a quando Questo numero scompare dopo qualche secondo.
volete che sia innestata. Potete modificare il funzionamento della frizione tramite la scheda MFD della finestra delle
L'ora di Greenwich (GMT) • disponibile per default ed • rappresentata dal numero 1. Potete scegliere quali altre zone
proprietˆ del Saitek X52 Flight Stick. Vedere i particolari Modifica del modo di funzionamento del pulsante della
orarie sono disponibili e il formato in cui • visualizzata ciascuna ora. Vedere una spiegazione di questo procedimento in
frizione nella sezione Mantenimento delle impostazioni della periferica.
Mantenimento delle impostazioni dell'orologio nella sezione Mantenimento delle impostazioni della periferica.
2 Spostate il comando POV principale del joystick in alto (Nord) o basso (Sud) per scorrere i profili. Mentre lo fate, i Visualizzazione della data
nomi dei profili sono visualizzati nella riga inferiore della sezione centrale del display multifunzionale.
La data • visualizzata nell'angolo destro inferiore del display multifunzionale. Per default, • visualizzata nel formato
NB: Potete usare il display multifunzionale per accedere a qualsiasi cartella del computer. Per aprire una cartella MMGGAA. Potete modificare il formato della data, ad esempio a GGMMAA. Vedere una spiegazione di questo
spingete il POV a destra (Est). Per salire di un livello, scorrete i file e le cartelle nella cartella attuale fino a quando
ITALANO
procedimento in Mantenimento delle impostazioni della data nella sezione Mantenimento delle impostazioni della
visualizzate [É] e spingete poi il POV a destra (Est). periferica.
3 Selezionate il profilo richiesto spostando il comando POV principale a destra (Est) quando visualizzate il nome del Utilizzo del cronometro
profilo nel display. Questo diventa il profilo attuale e le relative impostazioni sono applicate quando riprendete il
gioco in corso.
Suggerimento: potete cancellare il profilo attuale spostando il POV a sinistra (Ovest). I pulsanti del joystick e del La parte inferiore del display pu˜ essere utilizzata anche come
throttle ritornano alle impostazione predefinite. cronometro. Premendo il pulsante Funzione passate dalla
visualizzazione del cronometro a quella dell'ora. Quando
4 Rilasciate la frizione. Il modo in cui lo fate dipende dalle impostazioni della frizione. Smettete di premere il pulsante selezionate cronometro, visualizzate sullo schermo:
della frizione o premetelo e rilasciatelo.
114 115
More user manuals on ManualsBase.com
X52 manual(ok)(24/11/04) 2004.12.22 9:05 PM Page 116
Per utilizzare il cronometro Spostando la vite, spostate anche il poggiamano e l'interruttore Pinkie.
1 Premete Start/Stop una volta. Il numero di secondi inizia a salire. 3 Spostate la vite fino a quando il poggiamano e l'interruttore Pinkie sono all'altezza desiderata.
2 Premete Start/Stop di nuovo per fermare il timer. 4 Mettete la vite nella posizione pi• appropriata per la vostra altezza preferita. Potete scegliere fra cinque posizioni.
3 Premete Reset per cancellare l'ora e ritornare a 00:00. 5 Chiudete la vite in posizione girandola in senso orario.
NB: Inizialmente il timer indica i minuti e i secondi. Se l'ora registrata raggiunge cinquantanove minuti e
cinquantanove secondi (59:59) cambia per indicare le ore e i minuti. Ci˜ significa che la lettura dopo 59:59 • 01:00. ROGER WILCO SOFTWARE
Utilizzo del blocco del timone Roger Wilco • un walkie-talkie virtuale che vi permette di parlare con gli amici mentre giocate online.
Potete disattivare la funzionalitˆ del timone del joystick per la simulazione di volo attivando il blocco del timone. Quando Punti principali
attivate il blocco, il joystick non ruota pi•. ¥ Semplice da usare
Per usare il blocco del timone ¥ La qualitˆ del suono • equivalente a o migliore di quella di una radio CB.
1 Mettete il joystick per la simulazione di volo con i tre interruttori a levetta (da T1 a T6) davanti a voi. Il blocco del
¥ Funziona con centinaia di giochi in Windows.
timone • visibile alla base del joystick, sulla sinistra. Se guardate pi• attentamente, vedrete che • marcato con
RLOCK. ¥ Supporto per l'integrazione Web e l'integrazione ICQ (Windows).
2 Tirate l'interruttore RLOCK. Probabilmente potete farlo pi• facilmente con il pollice della mano sinistra. ¥ Windows Game Developer Tools.
L'azione di rotazione del joystick • cos“ bloccata e non potete pi• ruotarlo. ¥ Browser di canali incorporato per assistervi a trovare altri chatter
Potete ripristinare la funzionalitˆ del timone in qualsiasi momento spingendo nuovamente in dentro l'interruttore RLOCK. Esonero:
Regolazione dell'impugnatura Roger Wilco appartiene a GameSpy Industries e come tale Saitek plc declina qualsiasi responsabilitˆ per questo
Potete ottimizzare la vostra comoditˆ quando usate il joystick regolando l'altezza del poggiamano e dell'interruttore da prodotto. Rivolgere perci˜ qualsiasi richiesta di informazioni relativa a questo prodotto a GameSpy Industries.
mignolo (Pinkie). Se avete le mani piccole, potete mettere il poggiamano e l'interruttore Pinkie nella posizione pi• alta
possibile. Questo riduce la distanza fra l'interruttore del grilletto e l'interruttore Pinkie, evitando il bisogno di allungare la
ITALANO
mano per raggiungerli entrambi. Se avete le mani pi• grandi, potete massimizzare questa distanza e utilizzare il joystick
di simulazione di volo pi• comodamente.
Per regolare l'impugnatura
1 Mettete il joystick per la simulazione di volo con i tre interruttori a levetta (da T1 a T6) rivolti lontano da voi.
Una vite di metallo • chiaramente visibile a circa un terzo dell'altezza sulla parte posteriore dell'impugnatura.
2 Allentate la vite girandola in senso antiorario.
Quando la vite • sufficientemente allentata, potete muoverla liberamente verso l'alto e il basso nella relativa
scanalatura sulla parte posteriore dell'impugnatura.
116 117
More user manuals on ManualsBase.com
X52 manual(ok)(24/11/04) 2004.12.22 9:05 PM Page 118
INFORMAZIONI IMPORTANTI BREVI COMMENTI SUGLI AGGIORNAMENTI DEI DRIVER
Periodicamente sono disponibili aggiornamenti dei driver e del software di programmazione per questo prodotto.
AVVISO IMPORTANTE PER GLI UTENTI WINDOWS¨ XP
E' possibile verificare la disponibilitˆ degli aggiornamenti pi• recenti visitando il sito web Saitek e facendo clic su
Se avete aggiornato Windows XP con il Service Pack 2, installando il Magic Mouse e la tastiera Saitek apparirˆ la
Download. Visualizza un menu a discesa. Seleziona Driver e Software.
seguente finestra:
PER GLI UTENTI DI WINDOWS¨ XP - AGGIORNAMENTI DINAMICI
Con il software di programmazione SST • necessario avere una versione aggiornata che operi con i nuovi driver
scaricati da Windows update. Per ottenere una nuova versione del software, aprire l'icona Game Controllers (Controller
del gioco) nel pannello di controllo, selezionare il controller all'interno della finestra e cliccare su Proprietˆ. Sulla parte
superiore della finestra Proprietˆ cliccare su About (Informazioni) e verrˆ visualizzato un link con la scritta: Click here to
download the SST Programming Software (Cliccare qui per scaricare il software di programmazione SST). Cliccare
sul link indicato e Windows farˆ comparire un prompt per il download che chiede se si desidera aprire o salvare il file sul
disco. Scegliere di salvare nella posizione che si preferisce sull'hard disk del computer, quindi il download del file inizia.
Una volta terminato il download, trovare il file sull'hard disk e cliccarci sopra due volte per installare il software di
programmazione.
ABILITAZIONE DELLA PERIFERICA NEL GIOCO
La maggior parte dei giochi supportano le periferiche di gioco, che • possibile abilitare utilizzando un menu di opzioni
[controllo] contenuto nel Menu Principale del gioco stesso.
Se avete difficoltˆ nel farlo o se siete incerti se il gioco utilizzato supporta le periferiche di gioco, consultate il manuale
ITALANO
per l'uso del gioco per ottenere ulteriori informazioni.
NB: Anche se il gioco che utilizzate non supporta le periferiche di gioco, • possibile far funzionare la periferica in quel
gioco per mezzo del software di programmazione Saitek Smart Technology (solo installato se scegliete l'installazione per
Utente Avanzato). Il software di programmazione vi permette di programmare la periferica con comandi da tastiera e
A questo punto raccomandiamo di selezionare lÕopzione No, not this time e poi fare click su Next per proseguire mouse, che permette alla periferica di funzionare soltanto nei giochi che hanno il supporto per mouse e tastiere. Per
lÕinstallazione. ulteriori informazioni su questo potente software di programmazione, consultate la sezione del manuale intitolata
Programmazione della periferica di gioco Saitek con il software di programmazione Saitek Smart Technology.
118 119
More user manuals on ManualsBase.com
X52 manual(ok)(24/11/04) 2004.12.22 9:05 PM Page 120
RISOLUZIONE DEI PROBLEMI della periferica di gioco con la configurazione migliore per la totale interazione. Nonostante un livello di sofisticatezza mai visto
prima sul mercato e grazie alla presenza della Saitek Smart Technology all'interno, il software • semplice e intuitivo da usare.
D1 Il mio computer non riconosce la periferica di gioco Saitek - perchŽ? Per una guida completa sulla programmazione della periferica Saitek, visitate il sito web Saitek a www.saitek.com.
1 Avete installato i driver sul CD fornito con questo prodotto? Funzionalitˆ del software di programmazione Smart Technology
2 Controllate i collegamenti dei cavi. Disinserite la spina della periferica e reinseritela, accertandovi che sia inserita ¥ Rapida e facile configurazione in qualsiasi gioco
correttamente.
¥ Personalizzazione delle configurazioni della periferica per i vostri giochi preferiti
3 Avete testato la periferica? Consultate la sezione Come testare la periferica del manuale per avere ulteriori
informazioni. ¥ Configurazione della periferica con un modello e un'interfaccia tridimensionale sullo schermo
D2 Il gioco non riconosce la mia periferica - perchŽ? ¥ Opzione di configurazione multipla per ciascuna periferica - ideale se una periferica • utilizzata da diverse persone
1 Accertatevi di aver effettuato i controlli alla D1 [sopra]. ¥ Mosse speciali di programmazione con evolute funzionalitˆ per la determinazione dei tempi
2 Il gioco a cui giocate offre il supporto per le periferiche di gioco? Consultate la sezione del manuale intitolata ¥ Configurazioni speciali di gioco disponibili come 'Profili' dal sito web Saitek e sul CD Smart Technology
"Abilitazione della periferica nel gioco" per avere ulteriori informazioni.Assistenza tecnica
¥ Scaricamento della versione pi• recente del software Saitek Smart Technology dal sito web Saitek
Definizione di un profilo
COME TESTARE LA PERIFERICA Un Profilo • una configurazione personalizzata per un gioco migliore - comprendente un gruppo di comandi preassegnati ai
pulsanti o agli assi della periferica di gioco. Sul CD che accompagna il vostro sistema di controllo,abbiamo preparato alcuni profili
1 Potete farlo in qualsiasi momento, facendo clic su Avvio, quindi Impostazioni e selezionando Pannello di controllo in per i giochi pi• diffusi.Questi profili devono essere copiati prima dell'uso nella directory C:\Program Files\Saitek\Software del
Windows (gli utenti XP possono solo fare clic su Avvio e quindi su Pannello di controllo) vostro PC.Fatto ci˜,potete aprirli con il software Profile Editor facendo click su File>Open nella parte alta della finestra;selezionate
2 Visualizzate l'icona chiamata Periferiche di gioco o Opzioni di gioco (gli utenti XP devono a volte fare clic prima su il profilo che intendete modificare e fate click per aprirlo.
Stampanti e altro hardware). Come programmo la mia periferica di gioco?
3 Aprite la finestra Periferiche di gioco/Opzioni di gioco; dovreste visualizzare il nome della vostra periferica. Quando conosci tutte le parti della tua periferica di gioco, puoi iniziare a creare i tuoi profili personalizzati con il software di
ITALANO
4 Fate clic su Proprietˆ e questo vi permette di visualizzare la schermata di test. programmazione Saitek Smart Technology (SST). Questo software • dotato di capacitˆ di programmazione virtualmente illimitate
e ti consente di personalizzare la periferica secondo le tue esigenze di gioco precise.
Il Profile Editor ti consente di programmare i pulsanti sul joystick per eseguire diverse azioni con i tuoi giochi - ci˜ •
PROGRAMMAZIONE DELLA PERIFERICA DI GIOCO SAITEK CON IL SOFTWARE DI particolarmente utile se il tuo gioco non • dotato di schermata incorporata che ti permette di riconfigurare i pulsanti.
PROGRAMMAZIONE SAITEK SMART TECHNOLOGY Istruzioni iniziali
Presentazione del software di programmazione Saitek Smart Technology 1 Fare doppio clic sull'icona Saitek Smart Technology per l'installazione, sulla sinistra del desktop.
Saitek Smart Technology Programming Software (SST) • il software fornito da Saitek per configurare la periferica di 2 In Editor Profili, scegliere il comando a cui si desidera assegnare un comando della tastiera, facendo clic con il pulsante
gioco Saitek per una migliore funzionalitˆ. L'SST fornisce un potente gruppo di funzionalitˆ e consente la programmazione sinistro sulla cella di controllo nell'elenco di controllo sulla destra dello schermo.
120 121
More user manuals on ManualsBase.com
X52 manual(ok)(24/11/04) 2004.12.22 9:05 PM Page 122
3 Con il cursore che lampeggia, digitare i comandi e poi, per concludere, fare clic sulla spunta verde. manutenzione effettuate da qualsiasi persona o riparatore dal nostro servizio di manutenzione o un centro di
4 Ripetere questo procedimento per tutti i pulsanti che devono essere programmati e fare poi clic su File, Salva nella manutenzione autorizzato, utilizzo o installazione di parti di ricambio non Saitek nel prodotto o la modifica di questo
parte superiore della finestra Editor Profili. prodotto in qualsiasi modo, o l'incorporazione di questo prodotto in qualsiasi altro prodotto, o danni al prodotto
provocato da incidente, incendio, inondazione, fulmini o forza maggiore, o qualsiasi uso che contravviene alle
5 Assegnare un nome al profilo (consigliamo di chiamarlo con il nome del gioco per cui il profilo • inteso) e fare poi
istruzioni fornite da Saitek plc.
clic su Salva.
4 Gli obblighi di Saitek saranno limitati alla riparazione o sostituzione con la stessa unitˆ o con un'unitˆ simile, a scelta
6 Per abilitare il profilo, fare clic sull'icona Profilo Adesso nella parte superiore dell'Editor Profili (ha l'aspetto di un
di Saitek. Per ottenere le riparazioni ai sensi della presente garanzia, presentare il prodotto e la prova d'acquisto (ad
cursore a croce nero-giallo) o fare clic con il pulsante destro sull'icona della periferica nella barra degli strumenti e
es. la ricevuta o la fattura) al Centro Assistenza Tecnica Saitek (elencato nel foglio separato contenuto nella
selezionare il nome del profilo dall'elenco a comparsa delle opzioni.
confezione di questo prodotto), con le spese di trasporto prepagate. Qualsiasi condizione eventualmente in conflitto
7 Quando un profilo viene caricato, dietro l'icona della periferica nella barra degli strumenti c'• un quadrato verde che con qualsiasi legge, regolamento e/o obbligo statale o federale non sarˆ applicabile in quel territorio particolare e
indica che il caricamento di profilo • attualmente in corso. Per scaricare un profilo fare semplicemente clic con il Saitek aderirˆ a quelle leggi, regole e/o obblighi.
pulsante destro sull'icona della periferica e fare clic su Cancella Profilo dall'elenco a comparsa delle opzioni.
5 Quando il prodotto viene reso per la riparazione, imballarlo molto attentamente, preferibilmente utilizzando i materiali
Per ulteriore assistenza dettagliata sull'utilizzo del software di programmazione SST, fare clic sull'Help (Guida) sopra d'imballaggio originali. Includere inoltre una nota esplicativa.
il Profile Editor, quindi Manual (Manuale).
6 IMPORTANTE: per risparmiare costi e inconvenienti inutili, controllare attentamente di aver letto e seguito le
AVVIO IMPOSSIBILE? NON PREOCCUPATEVI, SIAMO QUI PER AIUTARTI! istruzioni in questo manuale.
7 Questa garanzia sostituisce tutte le altre garanzie, gli obblighi o le responsabilitˆ esplicite. LA DURATA DI
Quasi tutti i prodotti che ci vengono resi come difettosi non sono affatto difettosi - semplicemente non sono stati installati
QUALSIASI GARANZIA, OBBLIGO, O RESPONSABILITË IMPLICITI, COMPRESI MA NON LIMITATI ALLE
correttamente.
GARANZIE IMPLICITE DI RESPONSABILITË E IDONEITË PER UNO SCOPO PARTICOLARE, SARË LIMITATA
Se avete delle difficoltˆ con questo prodotto, visitate prima di tutto il nostro sito Web www.saitek.com. L'area ALLA DURATA DELLA PRESENTE GARANZIA LIMITATA SCRITTA. Alcuni Stati non consentono limitazioni sulla
dell'assistenza tecnica vi fornirˆ tutte le informazioni che vi occorrono per ottenere il meglio dal vostro prodotto e per durata di una garanzia implicita, perci˜ le suddette limitazioni possono non essere pertinenti nel vostro caso. NON
risolvere qualsiasi problema da voi riscontrato. SAREMO MAI RESPONSABILI PER QUALSIASI DANNO SPECIALE O CONSEGUENTE PER VIOLAZIONE DI
ITALANO
Se non avete accesso a Internet o il sito Web non • in grado di rispondere alla vostra domanda, rivolgetevi al vostro QUESTA O DI QUALSIASI ALTRA GARANZIA, ESPLICITA O IMPLICITA, DI QUALSIASI TIPO. Alcuni Stati non
Team Assistenza Tecnica Saitek locale. Offriamo l'assistenza tecnica rapida, vasta e completa a tutti i nostri utenti. Prima consentono l'esclusione o la limitazione di danni speciali, incidentali o conseguenti, per cui la suddetta limitazione
di chiamarci accertatevi di avere tutte le informazioni pertinenti a portata di mano. pu˜ non applicarsi nel vostro caso. La presente garanzia vi conferisce diritti legali speciali, e potete avere anche altri
Troverete nel foglio separato fornito con questo prodotto i dati relativi al vostro Centro di Assistenza Tecnica locale. diritti che variano da uno Stato all'altro.
Condizioni della garanzia
1 Il periodo di garanzia • di 2 anni dalla data d'acquisto con presentazione della prova d'acquisto.
2 Seguire le istruzioni per il funzionamento.
3 Il prodotto non deve essere stato danneggiato a causa di deturpazione, uso errato, abuso, negligenza, incidente,
distruzione o alterazione del numero di serie, incorrette tensioni o correnti elettriche, riparazione, modifiche o
122 123
More user manuals on ManualsBase.com
X52 manual(ok)(24/11/04) 2004.12.22 9:05 PM Page 124
La pantalla de visualizaci—n multifuncional indica:
SISTEMA DE CONTROL DE VUELO SAITEK X52: PERSPECTIVA GENERAL Estado de modo y de cambio
PALANCA DE GASES El estado de modo se determina mediante el selector de modos del
JOYSTICK cabezal de la palanca.
2 botones disparadores çrea de texto definido por el usuario
Colocados convenientemente - indica el nombre del comando asignado al bot—n cuando Žste se activa.
Ajuste de 5 posiciones para Disparador met‡lico de 2 fases 3 interruptores de palanca en el cabezal de la palanca de - suministra el nombre del perfil en uso y activa la selecci—n de perfil en
adaptarse a todos los Destruya al enemigo con la ayuda de un Accionados por resorte y gases para un acceso vuelo. El perfil tambiŽn se puede cambiar durante el juego pulsando el
tama–os de mano. disparador preciso y duradero con un convenientemente situados en la instant‡neo en medio de la bot—n de embrague y desplaz‡ndose por los perfiles disponibles
tacto fresco. Se pueden programar dos base para 6 comandos de vuelo batalla. moviendo el interruptor de sombrerete de punto de mira hacia arriba y
fases con funciones de disparo extra programables. abajo. Mueva el mismo bot—n hacia la izquierda para despejar el perfil
independientes. actual o hacia la derecha para activar el perfil.
Visualizaciones horarias varias
Lanzamisiles Zona horaria (establezca las horas de origen y destino locales en el
Levante la cubierta de panel de control)
seguridad accionada por D’a/mes/hora formateables
resorte para activar el Cron—metro para el tiempo de combate
lanzamisiles.
Conmutador selector de modo
Al interruptor met‡lico 2 interruptores de Un conmutador giratorio de 3 Dos giratorios proporcionan ejes
para el me–ique de sombrerete de 8 v’as:1 posiciones con tres estados LED para los valores de cabeceo,
tacto fresco se le predefinido como punto para indicar el modo de equilibrado y derrape
puede asignar de mira; seleccione programaci—n.
funcionalidad de entre varias Bot—n de embrague (I)
cambio para doblar perspectivas de mira y 3 botones de disparo Inicia el "modo seguro" para
los comandos asigne comandos de Botones con luz posterior permitir la selecci—n de perfil en
programables. uso frecuente. convenientemente situados vuelo o para visualizar la
en el cabezal del joystick funcionalidad del bot—n en el
para un acceso visualizador multifuncional sin
Mango de torsi—n de tim—n 3D en el instant‡neo en medio de la Bot—n izquierdo del Controlador de rat—n, activar los comandos.
joystick para un control preciso del tim—n y batalla. rat—n. que tambiŽn puede Interruptor de sombrerete de 8
que incluye un mecanismo de enclave de funcionar como un v’as
tim—n integrado. interruptor de Seleccione entre varias
sombrerete. perspectivas de visualizaci—n y
Caracter’sticas generales asigne comandos de uso
Iluminaci—n posterior El mando deslizante de pulgar de acci—n frecuente.
Botones iluminados y visualizaci—n multifuncional: ideal para suave proporciona ejes para los valores
entornos poco iluminados, garantizado para resaltar. Ajuste el brillo de cabeceo, equilibrado y derrape o Rueda de desplazamiento:
a travŽs del panel de control de Windows. visualizaci—n ampliada/reducida. situada en la parte trasera de la
ESPA„OL
Mecanismo de centrado de precisi—n Piezas met‡licas palanca de gases para
La tecnolog’a de no-contacto en los ejes X e Control de palanca de gases progresivo
Construcci—n parcialmente met‡lica para mayor duraci—n y activaci—n con el dedo ’ndice:
Y y la fuerza de resorte constante reducen el Acci—n extra suave con ajuste de tensi—n met‡lica y retenes
m‡xima comodidad durante juegos prolongados. incluye un bot—n incorporado.
juego libre, mejoran el control y aumentan la para programaci—n de marcha lenta (0-20%) y postquemador
duraci—n. (80-100%).
124 125
More user manuals on ManualsBase.com
X52 manual(ok)(24/11/04) 2004.12.22 9:05 PM Page 126
CîMO EMPEZAR 2 En la pantalla de Software Setup haga clic en Next y siga las instrucciones de pantalla. En esta fase se le pedir‡
instalar prestaciones como el Rat—n m‡gico de Saitek y el Teclado m‡gico de Saitek (esto es lo que XP denomina
Para que este producto funcione correctamente se ruega instalar los controladores del CD suministrado con el producto. los diferentes elementos del controlador de Saitek). Prosiga haciendo clic en Siguiente, Continuar de cualquier
Los efectos de fuerza de este joystick no funcionar‡n a no ser que se hayan instalado los controladores correctos. manera y Finalizar para aceptar la instalaci—n hasta que aparezca la pantalla de El software de programaci—n se ha
instalado con Žxito.
INSTALACIîN PARA USUARIOS DE WINDOWS¨ XP
3 En la ventana de registro seleccionar registrase ahora y siga las instrucciones en pantalla. O registrese mas tarde.
A) Controladores solamente para usuarios normales 4 Una vez completada la instalaci—n, dispone de la opci—n de Ejecutar el editor de perfiles, que le aportar‡ una
visualizaci—n del entorno de programaci—n 3D. Si no desea ver el editor de perfiles en este momento, s—lo tiene que
1 Con el ordenador enchufado, cierre cualquier programa que estŽ en ejecuci—n e inserte el CD de Smart Technology
hacer clic en Finalizar para completar la instalaci—n.
de Saitek en la unidad de CD-ROM.
2 Cuando aparezca la pantalla de introducci—n, haga clic en Instalar software para continuar. Si el CD no comienza INSTALACIîN PARA LOS USUARIOS DE WINDOWS¨ 2000
autom‡ticamente, seleccione Inicio en la barra de tareas de Windows¨ y luego Ejecutar y teclee D:\Setup.exe (en
que D: es la unidad de CD) y haga clic en Aceptar. A) Controladores solamente para usuarios normales
3 Cuando aparezca la pantalla de Bienvenido haga clic en Siguiente para continuar. 1 Con el ordenador enchufado, cierre cualquier programa que estŽ en ejecuci—n e inserte el CD de Smart Technology
4 Tras leer la Declaraci—n de limitaci—n de responsabilidad, seleccione Acepto las condiciones de la Declaraci—n de Saitek en la unidad de CD-ROM.
de limitaci—n de responsabilidad y haga clic en Siguiente para proseguir. 2 Cuando aparezca la pantalla de introducci—n, haga clic en Instalar software para continuar. Si el CD no comienza
5 En la pantalla de Configuraci—n de controlador, enchufe el controlador, si no lo ha hecho ya, y haga clic en autom‡ticamente, seleccione Inicio en la barra de tareas de Windows¨ y luego Ejecutar y teclee D:\Setup.exe (en
Siguiente. que D: es la unidad de CD) y haga clic en Aceptar.
6 Pulsar en continuar en las dos siguientes pantallas. Pulsar siguiente para probar el stick. 3 Cuando aparezca la pantalla de Bienvenido haga clic en Siguiente para continuar.
7 Cuando aparezca la pantalla de Controlador Saitek, pruebe todos los botones y mandos del controlador para 4 Tras leer la Declaraci—n de limitaci—n de responsabilidad, seleccione Acepto las condiciones de la Declaraci—n
comprobar que funcionen bien. Cuando haya finalizado, haga clic en Aceptar. de limitaci—n de responsabilidad y haga clic en Siguiente para proseguir.
8 En la ventana de configuraci—n del software seleccionar No instalar el software SST y pulsar siguiente. El 5 En la pantalla de Instalaci—n de controlador de dispositivo haga clic en Siguiente y siga las instrucciones de
software de programaci—n se puede instalar posteriormente siguiendo las instrucciones (B) de m‡s adelante. pantalla.
9 En la pantalla de Registro seleccione Marcar esta casilla para registrar ahora y siga las instrucciones de pantalla 6 Cuando se le indique, enchufe el conector USB del controlador en el ordenador y luego haga clic en Configurar.
o puede elegir seleccionar esta opci—n posteriormente.
7 Cuando aparezca la pantalla de Propiedades del controlador haga clic en Siguiente para visualizar la pantalla de
10 Haga clic en Finalizar para completar la instalaci—n. Prueba.
B) Controladores y software de programaci—n para usuarios avanzados
ESPA„OL
8 Ahora pruebe todos los botones y mandos del controlador para comprobar que funcionen bien. Cuando haya
finalizado, haga clic en Aceptar.
1 Siga los puntos 1 - 7 del proceso de instalaci—n de la secci—n A) y luego, en la pantalla Software Setup ,
seleccione Install the SST Programming Software y haga clic en Siguiente. 9 En la pantalla de Software de programaci—n seleccione Usuario normal y haga clic en Siguiente.
126 127
More user manuals on ManualsBase.com
X52 manual(ok)(24/11/04) 2004.12.22 9:05 PM Page 128
10 En la pantalla de Registro seleccione Registrar mi controlador Saitek en-l’nea y siga las instrucciones de l’nea o reinicie el ordenador cuando as’ se le solicite. Asegœrese de dejar el CD de Saitek en la unidad cuando reinicie el
seleccione Registrarse m‡s adelante y haga clic en Siguiente. sistema. Una vez que se haya instalado este software, se le llevar‡ autom‡ticamente al proceso de instalaci—n para
11 Haga clic en Finalizar para completar la instalaci—n. proseguir en el paso siguiente.
B) Controladores y software de programaci—n para usuarios avanzados 5 Siga las instrucciones de pantalla y, cuando as’ se indique, seleccione S’, quiero reiniciar mi ordenador ahora.
6 Tras el reinicio, en la pantalla de Instalaci—n de controlador de dispositivos haga clic en Siguiente y siga las
1 Siga los puntos 1 - 8 del proceso de instalaci—n de la secci—n A) y luego, en la pantalla Software de programaci—n, instrucciones de pantalla.
seleccione Usuario avanzado y haga clic en Siguiente.
7 Cuando se le pida, enchufe el conector USB del controlador en su ordenador.
2 En la pantalla de Impulsores de controladores programables haga clic en Actualizar y siga las instrucciones de
8 Cuando aparezca la pantalla de Propiedades del controlador, haga clic en Siguiente para visualizar la pantalla de
pantalla.
Prueba.
3 Luego, en la pantalla de El software de programaci—n se ha instalado con Žxito haga clic en Siguiente.
9 Ahora pruebe todos los botones y mandos del controlador para comprobar que funcionen bien. Cuando haya
4 En la pantalla de Registro seleccione Registrar y siga las instrucciones de pantalla o seleccione Registrar m‡s finalizado, haga clic en Aceptar.
adelante y haga clic en Siguiente.
10 En la pantalla de Software de programaci—n, seleccione Usuario normal y haga clic en Siguiente.
5 Una vez completada la instalaci—n, dispone de la opci—n de Ejecutar el editor de perfiles, que le aportar‡ una
11 En la pantalla de Registro, seleccione Registrar mi controlador Saitek en-l’nea, haga clic en Siguiente y siga las
visualizaci—n del entorno de programaci—n 3D. Si no desea ver el editor de perfiles en este momento, s—lo tiene que
instrucciones de pantalla o seleccione Registrar m‡s adelante y haga clic en Siguiente.
hacer clic en Finalizar para completar la instalaci—n.
12 Haga clic en Finalizar para completar la instalaci—n.
INSTALLAZIONE PER UTENTI DI WINDOWS¨ 98 Y ME
B) Controladores y software de programaci—n para usuarios avanzados
A) Controladores solamente para usuarios normales
1 Siga los puntos 1 - 9 del proceso de instalaci—n de la secci—n A) y luego, en la pantalla de Software de
1 Con el ordenador encendido, cerrar cualquier programa actualmente en ejecuci—n e insertar el CD Saitek Smart programaci—n, seleccione la ficha de Usuario avanzado y haga clic en Siguiente.
Technology en la unidad de CD-ROM. 2 En la pantalla de Impulsores de controlador programables, haga clic en Actualizar y siga las instrucciones de
2 Cuando aparezca la pantalla de introducci—n, haga clic en Instalar software para continuar. Si el CD no comienza pantalla. En este punto se le pedir‡ que inserte el CD de Windows¨; no obstante, NO lo haga, simplemente haga
autom‡ticamente, seleccione Inicio en la barra de tareas de Windows¨ y luego Ejecutar y teclee D:\Setup.exe (en clic en Aceptar. En la pantalla siguiente, teclee C:\windows\system tras el mensaje, haga clic en Aceptar y siga las
que D: es la unidad de CD) y haga clic en Aceptar. instrucciones de pantalla.
3 Cuando aparezca la primera pantalla, hacer clic en Siguiente para proseguir. 3 En la pantalla de El software de programaci—n se instal— con Žxito haga clic en Siguiente.
4 Tras leer y aceptar la Declinaci—n de responsabilidad, hacer clic en Siguiente para proseguir. 4 En la pantalla de Registro, seleccione Registrar mi controlador Saitek en-l’nea, haga clic en Siguiente y siga las
Nota: Para que funcione su controlador, deber‡ tener como m’nimo Microsoft¨ DirectX¨ 8.1 instalado en el instrucciones de pantalla o seleccione Registrar m‡s adelante y haga clic en Siguiente.
ESPA„OL
ordenador. El instalador reconocer‡ autom‡ticamente si se precisa agregar este software y le permitir‡ instalarlo 5 Una vez completada la instalaci—n, dispone de la opci—n de Ejecutar el Editor de perfiles, que le proporcionar‡ una
directamente del CD que acompa–a al producto Saitek en caso necesario. visualizaci—n del entorno de programaci—n 3D. Si no quiere ver el Editor de perfiles en este momento, s—lo tiene
Si se le pide instalar Microsoft¨ DirectX¨ 8.1, haga clic en Instalar y siga las instrucciones de pantalla y luego que desmarcar la casilla y hacer clic en Finalizar para completar la instalaci—n.
128 129
More user manuals on ManualsBase.com
X52 manual(ok)(24/11/04) 2004.12.22 9:05 PM Page 130
MANTENIMIENTO DE LOS VALORES DEL CONTROLADOR Modo de probar el controlador
El sistema de control de vuelo (FCS) Saitek X52 se suministra listo para utilizar. No obstante, deseamos que lo utilice de Puede asegurar que funcionen correctamente las diferentes funciones del controlador. Esto lo hace en la pesta–a de
la manera m‡s apropiada para usted. Consecuentemente, hemos incluido una prestaci—n para que cambie varios Test de la ventana de propiedades de Saitek X52 Flight Stick.
valores de las unidades de palanca de vuelo y palanca de gases. Puede cambiar, por ejemplo, el brillo de los botones Para probar los controladores siga los pasos siguientes:
LED, comprobar que la palanca de vuelo funcione correctamente o cambiar la forma de ver la fecha en el formato de 1 Haga clic en la pesta–a de Test.
visualizaci—n multifuncional (MFD). Se visualizan las prestaciones del controlador que puede probar, de la manera que sigue:
Los valores del controlador se cambian en la ventana de propiedades de Saitek X52 Flight Stick. Puede acceder a esta
ventana de dos maneras:
¥ Haciendo clic doble en el icono de Controladores de juego del Panel de control y luego en la pesta–a de
Propiedades de la ventana de Controladores de juego que se visualiza.
-o-
¥ Si se ha instalado el software de programaci—n SST, haciendo clic con el bot—n derecho en el icono de creaci—n de
perfiles de Saitek X52 Flight Stick de la barra de tareas y seleccionando Panel de control en la lista emergente de
opciones que se visualiza.
La ventana de propiedades de Saitek X52 Flight Stick consiste en cinco pesta–as diferentes. Puede ver y cambiar varios
valores del controlador en cada pesta–a. En las secciones siguientes se describen los valores que puede cambiar.
ESPA„OL
130 131
More user manuals on ManualsBase.com
X52 manual(ok)(24/11/04) 2004.12.22 9:05 PM Page 132
2 Pruebe cada funci—n segœn se requiera. La forma de hacer esto var’a en funci—n de lo que haga la prestaci—n. Los cuadros numerados del panel de Interruptores de palanca se iluminan cuando pulsa los interruptores de palanca de
Podr’a, por ejemplo, tener que pulsar el bot—n correspondiente o girar el control rotatorio correspondiente. la unidad de la palanca de vuelo.
En las secciones siguientes se explican las prestaciones que puede probar. Los tres cuadros rojos del panel de Modos indican quŽ modo est‡ seleccionado actualmente. El cuadro superior
Probar los ejes representa el modo 1, el mediano el modo 2 y el inferior el modo 3. Asegure que el conmutador selector de modos
Puede probar los ejes y controles siguientes: funciona bien girando el conmutador para cambiar de modos. Se iluminar‡ el cuadro correspondiente del panel de
Modos.
Prestaci—n Explicaci—n
Probar los puntos de mira [POVs]
Ejes X/Y Mueve la palanca de vuelo hacia atr‡s y adelante o de izquierda a derecha. El signo
de + del cuadro X/Y Axes [Ejes X/Y] para comprobar que los drivers recogen Si se mueven los controles de punto de mira de la palanca de vuelo en las diferentes direcciones, se deber’an iluminar
correctamente el movimiento de la palanca de vuelo. las flechas de direcci—n correspondientes del panel POV. El POV 1 se utiliza para mirar alrededor de la cabina y el POV
2 se puede configurar para activar cuatro u ocho direcciones de su elecci—n. Consulte el Manual del software de
Torsi—n La l’nea gris vertical representa el punto central de la palanca de vuelo. Gire la programaci—n SST para los detalles.
palanca a derecha o izquierda. Esto es el tim—n que le permite cambiar de direcci—n
fuera de los ejes X e Y. Si los drivers detectan el movimiento correctamente, se TambiŽn puede comprobar que los movimientos del control de Sombrerete de la palanca de gases haga que se iluminen
visualiza una banda roja a cada lado de la l’nea del punto central. las flechas de direcci—n correspondientes del panel de POV. En cuanto al POV 2, el control de sombrerete de la palanca
de gases se puede configurar para activar cuatro u ocho funciones de su elecci—n.
Palanca de gases Mueve la palanca de gases arriba y abajo para aumentar o disminuir la aceleraci—n.
Una banda roja muestra el ’ndice actual de aceleraci—n, que va desde 0% (sin rojo) Probar la minipalanca
hasta la aceleraci—n m‡xima del 100% (el cuadro se llena de rojo). La minipalanca de la unidad de la palanca de gases se utiliza para ejecutar acciones para las que de otra manera se
Controles giratorios 1 y 2 Gira los controles giratorios de la unidad de la palanca de gases. ƒstos se definen a tendr’an que utilizar el rat—n. Si se mueve la minipalanca, se mueve el signo de + del cuadro de X/Y de rat—n.
travŽs del software de programaci—n SST o en cada juego. Van desde 0% (sin rojo) Mantenimiento de las zonas muertas
hasta la aceleraci—n m‡xima del 100% (el cuadro se llena de rojo). Puede utilizarlos Puede crear zonas muertas por cada campo y eje en que se muevan las prestaciones del controlador. Reducen la
para, por ejemplo, controlar la mezcla de combustible o la amplificaci—n de radar. interferencia que se podr’a causar debido a movimientos no intencionales de la palanca de vuelo y otros controles.
Regleta de precisi—n Mueve el control de regleta de la unidad de la palanca de gases. Esto lo define el Podr’a, por ejemplo, mover la palanca solamente en el eje X pero experimentar dificultades para evitar moverla en el eje
usuario a travŽs del software de programaci—n SST o en cada juego y va desde 0% Y. Puede establecer una zona muerta en el eje Y de manera que los drivers no detecten estos movimientos menores.
(sin rojo) hasta la aceleraci—n m‡xima del 100% (el cuadro se llena de rojo). Puede ÀQuŽ es una zona muerta?
utilizarla para, por ejemplo, controlar el cabeceo o la mezcla de combustible. Una zona muerta es una parte del campo en el que se mueve un eje que no detectan los drivers, por lo que no tiene
Probar los botones, los conmutadores de palanca y los conmutadores selectores de modo efecto en el juego en curso. Puede estar alrededor del punto central del campo o en cualquiera de los extremos.
Puede asegurar que los drivers detectan las pulsaciones de bot—n. Pulse por turno cada bot—n de la palanca de vuelo o
de la unidad de la palanca de gases que desee probar. Se enciende el disco numerado correspondiente en el panel de
Botones de la pesta–a de Test.
ESPA„OL
Nota: Lo que haga cada bot—n depender‡ del juego en curso. Si as’ lo desea, puede asignar funciones a botones
individuales utilizando el software de programaci—n SST. Consulte el Manual del software de programaci—n SST para los
detalles.
132 133
More user manuals on ManualsBase.com
X52 manual(ok)(24/11/04) 2004.12.22 9:05 PM Page 134
Mantenimiento de las zonas muertas Puede mantener zonas muertas para las siguientes prestaciones del Saitek X52 FCS:
1 Haga clic en la pesta–a de Deadzone [zonas muertas]. Prestaci—nExplicaci—n
Se muestran los controles para los que puede crear zonas muertas, de la manera que sigue: Eje X Movimientos de la palanca de derecha a izquierda o viceversa.
Cada eje se representa por un cuadro blanco que contiene una l’nea roja que representa d—nde se asienta actualmente Eje Y Movimientos de la palanca de atr‡s adelante o viceversa.
el control. Si se mueve el control correspondiente se mueve la l’nea roja. Utilice esta l’nea para determinar d—nde debe Torsi—n Rotaciones de la palanca a derecha e izquierda.
comenzar y acabar exactamente la zona muerta. Debajo de cada cuadro hay una escala gradual. ƒsta se usa para Palanca de gases Movimientos de la palanca de gases para aumentar o disminuir la velocidad.
especificar el tama–o de cada zona muerta.
Control giratorio 1 Rotaciones del control giratorio peque–o de la palanca de gases.
2 Haga clic en una regleta de la escala gradual y arr‡strela a d—nde desee que finalice la zona muerta. El ‡rea que Control giratorio 2 Rotaciones del control giratorio grande de la palanca de gases.
representa la zona muerta cambia a tono gris.
Regleta de precisi—n Movimientos del control de regleta de la palanca de gases.
3 Utilice las regletas del centro para mantener la zona muerta alrededor del punto central de un eje. Utilice las
Mantenimiento del brillo de los LED
regletas de cada extremo para crear zonas muertas en cada extremo del eje.
Consejos pr‡cticos: Por defecto, si se hace clic en la regleta derecha o izquierda del par se mueven ambas La autenticidad de la experiencia de control de vuelo proporcionada por el Saitek X52 FCS se mejora mediante una
regletas. Si s—lo desea ajustar un lado de la zona muerta, puede serie de LED en la unidad de la palanca de gases y en la palanca de vuelos. Puede controlar el aspecto de estos LED,
cambiar esto. Para hacerlo, haga clic con el bot—n derecho en haciendo que aumente o disminuya su brillo de acuerdo a sus preferencias.
cualquier parte del cuadro blanco y seleccione Link Deadzones
[Enlazar zonas muertas] en la lista emergente de opciones que se
visualiza. Repita esto para volver a enlazar de nuevo los pares de
regletas.
Puede eliminar zonas muertas existentes de un eje haciendo clic
con el bot—n derecho en cualquier parte del cuadro blanco y
seleccionando Clear Deadzone [Eliminar zona muerta].
ESPA„OL
134 135
More user manuals on ManualsBase.com
X52 manual(ok)(24/11/04) 2004.12.22 9:05 PM Page 136
Para mantener el brillo de los LED Para cambiar el brillo del MFD
1 Haga clic en la pesta–a de LEDs. 1 Haga clic en la pesta–a de MFD.
Se visualiza una escala gradual que puede utilizar para elegir la cantidad de brillo de los LED de la palanca de Se visualiza una escala gradual de Brillo en la
vuelo y la palanca de gases: parte superior de la pesta–a.
2 Mueva la regleta de escala para ajustar el brillo del LED. Los LED cambian segœn mueve la regleta, as’ que se 2 Cambie el brillo del MFD moviendo la regleta por
puede asegurar que queden como usted quiere. Puede o bien: la escala. Para mover la regleta puede o bien:
¥ Hacer clic en la regleta y arrastrarla a lo largo de la escala. O, ¥ Hacer clic en la regleta y arrastrarla a lo largo de
¥ Hacer clic en un punto de la misma escala para mover la regleta en pasos graduales a lo largo de la escala. la escala.
-o-
Mantenimiento de los valores MFD ¥ Hacer clic en un punto de la misma escala para
La unidad de la palanca de vuelo Saitek X52 FCS incluye mover la regleta en pasos graduales a lo largo de
una visualizaci—n multifuncional (MFD). Puede controlar la la escala.
forma en que se visualiza la informaci—n en el MFD El brillo del MFD cambiar‡ segœn mueva la regleta.
cambiando varios valores en la pesta–a de MFD: Utilice esto para determinar cu‡ndo la regleta se
encuentra en el lugar correcto.
ÀQuŽ es el MFD? Mantenimiento de los valores del reloj
El MFD es una pantalla que visualiza una variedad de El MFD puede visualizar la hora actual en cualquier
informaci—n, incluyendo, por ejemplo, el modo actualmente zona horaria. Puede elegir las zonas horarias a
seleccionado y la fecha actual. Es parte de la misma unidad visualizar y el formato en que se muestre la hora en
que la palanca de gases. En la secci—n Utilizaci—n del MFD cada zona.
se explica m‡s a fondo el MFD mismo y la forma en que Puede tener hasta tres zonas horarias diferentes
funciona. disponibles en el MFD. Por defecto se incluye la hora del meridiano de Greenwich. Puede elegir hasta dos zonas
horarias adicionales. Cuando utiliza el MFD puede cambiar entre las tres zonas horarias segœn lo requiera.
Para cambiar los valores del reloj
1 Haga clic en la pesta–a de MFD.
Esta pesta–a incluye tres paneles en los que puede cambiar la forma en que se visualice la hora en el MFD. Se
ESPA„OL
llaman Reloj 1, Reloj 2 y Reloj 3.
Nota: Reloj 1 est‡ configurado por defecto en la hora del meridiano de Greenwich. No puede cambiar esto.
136 137
More user manuals on ManualsBase.com
X52 manual(ok)(24/11/04) 2004.12.22 9:05 PM Page 138
2 Elija las zonas horarias adicionales que desee poder ver en el MFD en los paneles del Reloj 2 y del Reloj 3. Puede volver a activar los botones deber‡ pulsar y soltar el embrague de nuevo.
hacer esto seleccionando una opci—n de la lista desplegable de Ajuste horario. Cuando la casilla est‡ desmarcada, los botones se desactivan en el juego solamente mientras el embrague estŽ
Cada opci—n es una hora con relaci—n a la del meridiano de Greenwich (GMT), por ejemplo, GMT +1:00 es GMT pulsado. Cuando se suelta el embrague, la pulsaci—n de botones vuelve a tener efecto en el juego en curso.
m‡s una hora, y as’ sucesivamente. Cada hora tambiŽn se representa por una entrada del alfabeto fonŽtico inglŽs.
Por ejemplo, GMT se representa por 'Zulu' y GMT +12:00 por 'Mike'. Visualizaci—n de notas e informaci—n de versi—n
3 Elija el formato en que desea que se visualice cada hora. Para hacer esto puede marcar o desmarcar la casilla Se proporciona informaci—n œtil acerca del software de programaci—n SST, conjuntamente a un enlace mediante el cual
correspondiente de Formato de 12 horas. se puede descargar la œltima versi—n del software. TambiŽn puede ver detalles de las versiones del driver y del software
Cuando la casilla no est‡ marcada, la hora se visualiza en un formato de reloj de 24 horas, es decir entre 00:00 y que tiene instaladas actualmente.
23:59. Si est‡ marcada, la hora se muestra en un formato de reloj de 12 horas. Para ver esta informaci—n haga clic en la pesta–a de
4 Haga clic en Aplicar. Sobre. Esta pesta–a se muestra a continuaci—n:
Ahora puede ver las horas actuales en las zonas horarias elegidas en el MFD. Para los detalles, consulte la secci—n
Utilizaci—n del MFD. Utilizaci—n del MFD
Mantenimiento de los valores de fecha El MFD o visualizaci—n multifuncional es una parte
La fecha actual se visualiza en la esquina inferior derecha del MFD. Puede elegir el modo en que se visualice la fecha. integral de la unidad de la palanca de gases. Visualiza
Podr’a preferir, por ejemplo, ver primero el mes seguido del d’a y del a–o. una variedad de informaci—n, incluyendo nombres de
Para cambiar los valores de fecha los botones, el perfil actual y la fecha actual. TambiŽn
proporciona una prestaci—n de cron—metro.
1 Haga clic en la pesta–a de MFD.
Puede cambiar algunos de los valores para determinar
En el panel de Valores de fecha se visualiza en formato en que actualmente se ve la fecha en el MFD. la forma en que funcione el MFD. Podr’a, por ejemplo,
2 Seleccione en la lista desplegable el formato en que se desea que se visualice la fecha. incrementar el brillo de la visualizaci—n o cambiar la
3 Haga clic en Aplicar. forma en que se muestre la fecha. Puede hacer esto
Cambio de la forma en que funciona el bot—n de embrague en la pesta–a de MFD de la ventana de Propiedades
de Saitek X52 Flight Stick. Para m‡s informaci—n,
El bot—n de embrague de la palanca de gases se utiliza para desactivar temporalmente los botones en el juego en
consulte el apartado Mantenimiento de los valores de
curso. Esto le permite comprobar quŽ hace cada bot—n sin interrumpir el juego, as’ como seleccionar un perfil diferente
MFD de la secci—n Mantenimiento de los valores del
si as’ lo desea. Para m‡s informaci—n, consulte la secci—n Visualizaci—n de los nombres de los botones utilizando el
controlador.
MFD.
Para cambiar la forma en que funciona el embrague, marque o desmarque la casilla de Bot—n de embrague trabado del
ESPA„OL
panel de Valores de embrague y luego haga clic en Aplicar.
Cuando la casilla est‡ marcada si se pulsa y suelta el embrague se desactivan los botones del juego en curso. Para
138
139
More user manuals on ManualsBase.com
X52 manual(ok)(24/11/04) 2004.12.22 9:05 PM Page 140
Prestaciones del MFD modos adicionales manteniendo pulsado el interruptor para me–ique segœn gira el conmutador selector de modos.
El MFD se divide en tres secciones: Cuando hace esto, se visualiza la palabra MAYòS. en la secci—n de modos del MFD.
¥ La secci—n de modos se encuentra en la parte superior del MFD y Puede usar los modos siguientes con cada perfil:
muestra el modo actualmente seleccionado. VŽase Trabajar con ¥ Modo 1
modos, m‡s adelante. ¥ Modo 2
¥ La secci—n central del MFD se utiliza para ver los nombres de los ¥ Modo 3
botones de la palanca de vuelo y la palanca de gases, as’ como ¥ Modo 1 + Interruptor de me–ique
para ver y cambiar el perfil actual. VŽase Trabajar con informaci—n
¥ Modo 2 + Interruptor de me–ique
de perfil, m‡s adelante.
¥ Modo 3 + Interruptor de me–ique
¥ La visualizaci—n de la hora y la fecha se encuentra en la parte
inferior del MFD. Puede mostrar la hora actual hasta en tres zonas Visualizaci—n del modo actual
horarias. TambiŽn incluye un cron—metro. Consœltese Visualizaci—n El modo actualmente seleccionado se visualiza en la
de fecha y hora y Utilizaci—n del cron—metro, m‡s adelante. parte superior del MFD. Esto se muestra en el ejemplo
En la imagen siguiente se muestra el dise–o del MFD: siguiente:
Los tres botones debajo del MFD se utilizan para cambiar la Si ha seleccionado uno de los tres modos de interruptor
visualizaci—n de hora y para operar el cron—metro. para me–ique descritos anteriormente, se visualiza la
palabra MAYòS. porque el interruptor para me–ique est‡ actuando como una tecla de Mayœs.
Trabajar con modos
El Saitek X52 FCS ofrece amplias oportunidades de configuraci—n del controlador para que opere como usted desee.
Puede hacer esto mediante la creaci—n de perfiles utilizando el software de programaci—n SST. (Consœltese el Manual Trabajar con la informaci—n de perfil
del software de programaci—n SST para los detalles.) En cada perfil puede crear hasta seis modos diferentes que Puede utilizar la secci—n central del MFD para ver los
determinen las acciones ejecutadas cuando se pulsen los botones de la palanca de vuelo y la palanca de gases. nombres asignados a los botones de la palanca de
Puede utilizar el MFD para ver el modo actualmente seleccionado. vuelo y la palanca de gases. TambiŽn se muestran los
nombres del perfil y el modo actualmente seleccionado.
Cambio de modo
Puede cambiar el modo girando el conmutador selector de modos de la palanca de vuelo. Cuando hace esto, el nœmero
de MODO visualizado en el MFD cambia para reflejar la selecci—n que ha hecho.
Uso de modos adicionales
ESPA„OL
Por defecto, hay tres modos disponibles. Puede incrementar este nœmero hasta seis utilizando el interruptor para el
me–ique de la palanca de vuelo. Para hacer esto deber‡ designar el interruptor para me–ique para que ejecute la
misma acci—n que la tecla de Mayœs., utilizando el software de programaci—n SST. Luego puede seleccionar uno de los
140 141
More user manuals on ManualsBase.com
X52 manual(ok)(24/11/04) 2004.12.22 9:05 PM Page 142
Visualizaci—n de los nombres de los botones Nota: Puede utilizar el MFD para acceder a cualquier carpeta de su ordenador. Para abrir una carpeta, empuje el
Puede ver los nombres asignados a los botones en el modo actual. Puede usar el software de programaci—n SST para POV hacia la derecha (este). Para subir un nivel, despl‡cese por los archivos y las subcarpetas de la carpeta actual
crear una serie de perfiles. Cada perfil puede incluir hasta seis modos diferentes, asignando funciones diferentes a hasta que se visualice [É] y luego empuje el POV hacia la derecha (este).
botones individuales para utilizar en juegos distintos. 3 Seleccione el perfil que desee moviendo el control POV principal hacia la derecha (este) cuando se visualice el
Si ha creado perfiles puede ver los nombres que ha dado a los botones en el modo seleccionado en el perfil actual. De nombre del perfil en el MFD. Se convierte en el perfil por defecto y sus valores se aplican cuando reanuda el juego
no ser as’, se visualiza el nombre de serie asignado a cada bot—n. El nombre de serie refleja la funci—n asignada a cada en el que est‡.
bot—n cuando se suministra el Saitek X52 FCS. Consejo pr‡ctico: Puede eliminar el perfil actual moviendo el POV hacia la izquierda (oeste). Los botones de la
Para ver el nombre de un bot—n, pœlselo como lo har’a normalmente. Se visualizar‡ el nombre en la l’nea central del palanca de vuelo y de la palanca de gases regresan a sus valores por defecto.
MFD. 4 Suelte el embrague. La forma de hacer esto depende de los valores del embrague. Bien deje de pulsar el bot—n de
Si un juego est‡ en curso, utilice el embrague para desactivar los botones del juego. Luego puede pulsarlos y ver sus embrague o pœlselo y suŽltelo.
nombres sin que se vea afectado el juego. Al suministrarse, el embrague est‡ configurado de manera que debe Visualizaci—n de la hora y la fecha
mantenerlo pulsado durante el tiempo que desee que los botones permanezcan inactivos en el juego actual. Puede La secci—n inferior del MFD visualiza la hora y la fecha actuales:
cambiar la forma en que desea que funcione el bot—n del embrague a travŽs de la pesta–a de MFD de la ventana de
propiedades de Saitek X52 Flight Stick. Para los detalles, consulte Cambio de la forma de funcionamiento del bot—n de
embrague en la secci—n de Mantenimiento de los valores del controlador.
Nota: No puede ver los nombres de los botones si est‡ abierta la ventana de propiedades de Saitek X52 Flight Stick.
Cambio del perfil actual
Puede utilizar el MFD para cambiar el perfil actual "sobre la marcha". Por ejemplo, puede darse cuenta de que no est‡
utilizando el perfil correcto para el juego en curso.
Para cambiar el perfil sobre la marcha
1 Pulse el bot—n de embrague. Los LED del embrague y del control POV principal de la palanca de vuelo comienzan Esta parte del MFD tambiŽn se puede utilizar como un cron—metro. Para conmutar entre las dos prestaciones, pulse el
a destellar. Pulsar los botones no afecta el juego en curso cuando est‡ activado el embrague. bot—n de Funci—n. Para m‡s informaci—n acerca de esta prestaci—n, consulte Utilizaci—n del cron—metro, m‡s adelante.
Nota: Cuando se suministra, el embrague est‡ configurado para que tenga que mantenerlo pulsado durante todo el Visualizaci—n de la hora
tiempo que desee que estŽ activado. Puede cambiar la forma en que funciona el embrague a travŽs de la pesta–a Puede elegir la zona horaria en la que visualizar la hora actual entre tres zonas horarias disponibles. Para desplazarse
de MFD de la ventana de propiedades de Saitek X52 Flight Stick. Para los detalles, consulte Cambio de la forma de entre las zonas horarias disponibles, pulse los botones de arriba (Inicio/Parada) y abajo (Reposici—n).
funcionamiento del bot—n de embrague en la secci—n de Mantenimiento de los valores del controlador. Segœn se desplaza entre las tres zonas horarias, se visualiza un nœmero en la esquina inferior derecha del MFD (en
2 Mueva el control POV principal de la palanca de vuelo hacia arriba (norte) o hacia abajo (sur) para desplazarse a lugar de la fecha). Este nœmero desaparece tras unos pocos segundos.
ESPA„OL
travŽs de los perfiles. Segœn hace esto se visualizan los nombres de los perfiles en la fila inferior de la secci—n La hora del meridiano de Greenwich (GMT) est‡ disponible por defecto y se representa por el nœmero 1. Puede elegir
central del MFD. quŽ otras zonas horarias estŽn disponibles y el formato en que se visualiza cada hora. Para una explicaci—n de este
142 143
More user manuals on ManualsBase.com
X52 manual(ok)(24/11/04) 2004.12.22 9:05 PM Page 144
procedimiento, consulte Mantenimiento de los valores de reloj en la secci—n Mantenimiento de los valores del enclavamiento de tim—n se puede ver en la base de la palanca de vuelo, en el lado izquierdo. Si mira m‡s de cerca,
controlador. ver‡ que lleva la etiqueta RLOCK.
Visualizaci—n de la fecha 2 DŽ al conmutador RLOCK. Puede resultarle m‡s f‡cil usando el pulgar de la mano izquierda.
La fecha se visualiza en la esquina inferior derecha del MFD. Por defecto, se muestra en el formato MMDDAA. Puede La acci—n de torsi—n de la palanca de vuelo ahora queda enclavada y ya no la puede girar.
cambiar el formato de fecha a, por ejemplo, DDMMAA. Para una explicaci—n de este procedimiento, consulte Puede restaurar la prestaci—n de tim—n en cualquier momento volviendo a pulsar el conmutador RLOCK.
Mantenimiento de los valores de fecha en la secci—n Mantenimiento de los valores del controlador. Ajuste del mango
Uso del cron—metro Puede optimar la comodidad al usar la palanca de vuelo ajustando la altura del mango y del interruptor para me–ique. Si
La parte inferior del MFD tambiŽn se puede utilizar como un cron—metro. Puede conmutar entre visualizaciones de tiene manos peque–as puede colocar el reposamanos y el interruptor para me–ique en la posici—n m‡s elevada posible.
cron—metro y de hora pulsando el bot—n de Funci—n. Cuando se selecciona el cron—metro, se visualiza lo siguiente: Esto reduce la distancia entre el interruptor disparador y el interruptor para el me–ique, evitando la necesidad de
Para utilizar el cron—metro estirarse para alcanzarlos. Si tiene manos grandes, puede maximizar esta distancia y operar la palanca de vuelo con
1 Pulse una vez Inicio/Parada. Comienza a incrementarse el nœmero de segundos. mayor comodidad.
2 Pulse Inicio/Parada de nuevo para detener el temporizador. Para ajustar el mango
3 Pulse Reposici—n para despejar la hora y regresar a 00:00. 1 Coloque la unidad de la palanca de vuelo con los tres interruptores de palanca (T1 a T6) de espaldas a usted.
Se ve claramente un tornillo de metal alrededor de un tercio hacia arriba en la parte posterior del mango.
Nota: El temporizador muestra inicialmente minutos y segundos. Si la hora llega a cincuenta y nueve minutos y
cincuenta y nueve segundos, es decir, 59:59, cambia para mostrar horas y minutos. Esto significa que la siguiente 2 Afloje el tornillo gir‡ndolo a la izquierda.
lectura tras 59:59 es 01:00. Cuando el tornillo estŽ lo suficientemente flojo, puede moverlo libremente arriba y abajo en su ranura de la parte
posterior del mango.
Mover el tornillo tambiŽn mueve el reposamanos y el interruptor para el me–ique.
3 Mueva el tornillo hasta que el reposamanos y el interruptor para me–ique se encuentren a la altura deseada.
4 Coloque el tornillo en la posici—n que m‡s se ajuste a la altura que usted prefiera. Puede elegir entre cinco
posiciones.
5 Apriete el tornillo en su posici—n gir‡ndolo a la derecha.
Utilizaci—n del enclavamiento de tim—n
Puede desactivar la prestaci—n de tim—n de la palanca de vuelo activando el enclavamiento de tim—n. Cuando hace
esto, la palanca de vuelo deja de girar.
ESPA„OL
Para utilizar el enclavamiento de tim—n
1 Coloque la unidad de palanca de vuelo con los tres conmutadores de palanca (T1 a T6) mirando hacia usted. El
144 145
More user manuals on ManualsBase.com
X52 manual(ok)(24/11/04) 2004.12.22 9:05 PM Page 146
SOFTWARE ROGER WILCO INFORMACIîN IMPORTANTE
Roger Wilco es un "walkie-talkie virtual" que le permite hablar con sus amigos mientras juega en-l’nea.
Puntos destacados NOTA IMPORTANTE PARA USUARIOS DE WINDOWS XP
¥ F‡cil de usar Si se ha actualizado el sistema a Windows XP Service Pack 2 la siguiente pantalla aparecer‡ al instalar el raton o el
teclado Saitek:
¥ La calidad de sonido es equivalente o superior a la de una radio de banda ciudadana.
¥ Funciona con cientos de juegos de Windows.
¥ Soporta integraci—n en web e integraci—n ICQ (Windows).
¥ Herramientas para los desarrolladores de juegos en Windows.
¥ Sintonizador de canales integrado para ayudarle a buscar a otros comunicantes.
Declinaci—n de responsabilidad:
Roger Wilco es propiedad de GameSpy Industries y por lo tanto Saitek plc no acepta responsabilidad por este producto.
Por lo que cualesquiera cuestiones relacionadas con este producto se deber’an dirigir a GameSpy Industries.
Recomendamos seleccionar la opcion No en este momento y seleccionar el bot—n de Siguiente para seguir con la
instalaci—n.
ESPA„OL
146 147
More user manuals on ManualsBase.com
X52 manual(ok)(24/11/04) 2004.12.22 9:05 PM Page 148
UNA BREVE EXPLICACIîN SOBRE LAS ACTUALIZACIONES DE CONTROLADORES RESOLUCIîN DE FALLOS
De tiempo en tiempo podr’a haber actualizaciones de controladores y software de programaci—n de este producto. P1 Mi ordenador no reconoce el controlador de Saitek: Àcu‡l es el problema?
Puede comprobar si hay actualizaciones visitando el sitio web de Saitek y haciendo clic en Descargas. Aparecer‡ una 1 ÀHa instalado los controladores del CD suministrado con este producto?
ventana desplegable. Seleccione Controladores y software. 2 Revise las conexiones elŽctricas. Desenchufe el controlador y vuelva a enchufarlo, asegurando que est‡ bien
PARA LOS USUARIOS DE WINDOWS¨ XP: ACTUALIZACIONES DINçMICAS: metido.
3 ÀHa probado el controlador? Rogamos que consulte la secci—n "Modo de probar el controlador" de este manual
Si utiliza el software de programaci—n SST, entonces necesitar‡ obtener una versi—n actualizada para que funcione con para m‡s informaci—n.
los controladores nuevos que ha descargado de Actualizaci—n de Windows. Para obtener la versi—n nueva del
software, abra el icono de Controladores de juegos del Panel de control, seleccione el controlador en la ventana y haga P2 El juego que estoy usando no reconoce el controlador: Àcu‡l es el problema?
clic en Propiedades. En la parte superior de la ventana de Propiedades, haga clic en la pesta–a de Acerca de y ver‡ un 1 Asegure que ha realizado las comprobaciones descritas en la pregunta P! [anterior]
enlace que dice: Haga clic aqu’ para descargar el software de programaci—n SST. Haga clic en el enlace y Windows 2 ÀOfrece el juego en el que est‡ soporte para controladores de juego? Rogamos que consulte la secci—n Activaci—n
mostrar‡ una indicaci—n de descarga pregunt‡ndole si desea abrir o guardar el archivo. Elija guardarlo en la ubicaci—n del controlador durante un juego de este manual para m‡s informaci—n.
de su elecci—n del disco duro del ordenador y el archivo comenzar‡ a descargar. Una vez que haya descargado el
archivo, encuŽntrelo en el disco duro y haga clic doble en el mismo para instalar el software de programaci—n. MODO DE COMPROBAR EL CONTROLADOR
ACTIVACIîN DEL CONTROLADOR DURANTE UN JUEGO 1 Puede hacer esto en cualquier momento haciendo clic en Inicio, seguido de Configuraci—n y seleccionando Panel
de control en Windows (los usuarios de XP s—lo tienen que hacer clic en Inicio seguido de Panel de control)
La mayor’a de los juegos soportan controladores de juego, que puede activar usando el menœ de opciones [control] del
2 Busque un icono llamado Controladores de juegos u Opciones de juego (los usuarios de XP podr’an tener que
menœ principal del juego mismo.
hacer clic primeramente en Impresoras y otro hardware).
Si tiene problemas para saber c—mo hacer esto o no est‡ seguro de si el juego en uso soporta controladores de juego,
3 Abra la ventana de Controladores de juego/Opciones de juego y deber’a aparecer el nombre de su controlador.
rogamos que consulte el manual del usuario del juego para obtener ayuda al respecto.
4 Haga clic en Propiedades y aparecer‡ la pantalla de prueba.
NOTA: Incluso si el juego en uso no soporta controladores de juego, resulta posible que el controlador funcione en dicho
juego utilizando el software de programaci—n Saitek Smart Technology (instalado solamente si eligi— la opci—n de
Usuario avanzado durante la instalaci—n). El software de programaci—n le permite programar el controlador con
comandos de teclado y rat—n, permitiendo que funcione en los juegos que s—lo tienen soporte para teclados y ratones.
Para ayuda sobre la utilizaci—n de este potente software de programaci—n, consulte la secci—n Modo de programar el
controlador de Saitek con el software Saitek Smart Technology de este manual.
ESPA„OL
148 149
More user manuals on ManualsBase.com
X52 manual(ok)(24/11/04) 2004.12.22 9:05 PM Page 150
PROGRAMACIîN DE SU CONTROLADOR SAITEK FORCE CON EL SOFTWARE DE pr‡cticamente ilimitadas y le permite personalizar el controlador para ajustarlo a sus necesidades de juego exactas.
PROGRAMACIîN SAITEK SMART TECHNOLOGY El Editor de perfiles le permite programar los botones de su palanca de mando para que ejecuten diferentes acciones en
sus juegos: esto resulta especialmente œtil si el juego que se est‡ utilizando no tiene pantalla propia que permita
Introducci—n del software de programaci—n Saitek Smart Technology reconfigurar los botones.
El software de programaci—n Saitek Smart Technology (SST) es el software que proporciona Saitek para configurar su Puesta en marcha
controlador Saitek para una funcionalidad mejorada. SST ofrece un potente conjunto de prestaciones, permitiŽndole 1 Haga clic doble en el icono de Smart Technology de Saitek que la instalaci—n deja en el escritorio.
programar su dispositivo con la configuraci—n m‡s avanzada para una interacci—n total. A pesar del nivel de
sofisticaci—n, nunca antes visto en el mercado, gracias a la Saitek Smart Technology incorporada el software permanece 2 En el Editor de perfiles elija el control al que desea asignar un comando de teclado. Esto se hace haciendo clic con
sencillo de utilizar e intuitivo. el bot—n izquierdo en la celda del control de la lista de controles de la parte derecha de la pantalla.
Para una gu’a completa de c—mo programar el controlador de Saitek, visite el sitio web de Saitek www.saitek.com. 3 Con el cursor parpadeando, teclee los comandos de tecla y luego haga clic en el s’mbolo de confirmaci—n verde
cuando haya finalizado.
Prestaciones del software de programaci—n Smart Technology:
4 Repita este procedimiento con todos los botones que desear’a programar y luego haga clic en Archivo, Guardar
¥ Configuraci—n r‡pida y sencilla con cualquier juego de la parte superior de la ventana del Editor de perfiles.
¥ Personalizaci—n de los valores del controlador para sus juegos favoritos 5 DŽ un nombre al perfil (se recomienda llamarlo con el nombre del juego para el que se hace el perfil) y luego haga
¥ Configuraci—n del controlador con un modelo e interfaz tridimensional en pantalla clic en Guardar.
¥ Opci—n de configuraci—n mœltiple para cada controlador: id—neo en los casos en que varias personas utilicen el 6 Para activar el perfil haga clic en el icono Perfil ahora de la parte superior del Editor de perfiles (tiene el aspecto de
mismo controlador una cruz negra y amarilla) o haga clic con el bot—n derecho en el icono del controlador de la barra de tareas y
seleccione el nombre del perfil en la lista emergente de opciones.
¥ Configuraci—n de movimientos especiales con prestaciones de sincronizaci—n sofisticadas
7 Observar‡ que cuando se carga un perfil el icono del controlador de la barra de tareas tiene un cuadrado verde
¥ Disponibles configuraciones de juego especiales en forma de "perfiles" en el sitio web de Saitek y en el CD Smart detr‡s del mismo, lo que indica que actualmente hay un perfil cargado. Si desea descargar un perfil s—lo tiene que
Technology hacer clic con el bot—n derecho en el icono del controlador y hacer clic en Despejar perfil en la lista emergente de
¥ Descarga de la œltima versi—n del software Saitek Smart Technology desde el sitio web de Saitek opciones.
ÀQuŽ es un Perfil? Si requiere una asistencia m‡s detallada sobre c—mo usar el software de programaci—n SST, haga clic en Ayuda en
Un Perfil es una configuraci—n espec’fica para un mejor juego, que consiste en un conjunto de comandos preasignados la parte superior del Editor de perfiles y luego en Manual.
a los botones o ejes del controlador. El disco que acompa–a al producto o el sitio de web de Saitek (www.saitek.com)
incluyen m‡s de doscientos perfiles preestablecidos. Si requiere perfiles nuevos o mejorados, s’rvase consultar el sitio ASISTENCIA TƒCNICA
de web, que se actualiza peri—dicamente ÀNo puede empezar?: No se preocupe, Áaqu’ estamos para ayudarle!
ESPA„OL
ÀC—mo programo el controlador? Casi la totalidad de los productos que nos devuelven como averiados no tienen ningœn fallo: es simplemente que no se
Una vez que se familiarice con su controlador de juegos puede comenzar a crear sus propios perfiles personales con el han instalado correctamente.
software de programaci—n Saitek Smart Technology (SST). Este software tiene capacidades de programaci—n Si experimenta alguna dificultad con este producto, rogamos que visite primeramente nuestro sitio web:
150 151
More user manuals on ManualsBase.com
X52 manual(ok)(24/11/04) 2004.12.22 9:05 PM Page 152
www.saitek.com. CUALESQUIERA GARANTêAS, OBLIGACIONES O RESPONSABILIDADES IMPLêCITAS, INCLUYENDO, SIN
El ‡rea de asistencia tŽcnica le proporcionar‡ toda la informaci—n que necesita para obtener el mayor rendimiento de su LIMITARSE A LO MISMO, LAS GARANTêAS IMPLêCITAS DE COMERCIABILIDAD Y APTITUD PARA UN FIN
producto y deber’a resolver cualesquiera problemas que pudiese tener. PARTICULAR, SE LIMITARçN EN CUANTO A DURACIîN AL PERêODO DE ESTA GARANTêA LIMITADA
Si no dispone de acceso a Internet o si no encuentra en el sitio web respuesta a su pregunta, rogamos que se ponga en ESCRITA. Algunos estados no permiten limitaciones en cuanto al tiempo de duraci—n de una garant’a impl’cita, as’
contacto con el equipo de asistencia tŽcnica de Saitek. Nuestro objetivo es ofrecer asistencia tŽcnica r‡pida y completa que las limitaciones anteriores podr’an no ser aplicables para usted. EN NINGòN CASO SEREMOS
a todos nuestros usuarios, as’ que le rogamos que antes de llamar tenga a mano toda la informaci—n relevante. RESPONSABLES DE NINGòN DA„O ESPECIAL O INDIRECTO POR INCUMPLIENTO DE ESTA O
CUALESQUEIRA OTRAS GARANTêAS, EXPLêCITAS O IMPLêCITAS Y DE LA NATURALEZA QUE FUESEN.
Para hallar el Centro de asistencia tŽcnica de Saitek de su localidad, rogamos que consulte la hoja de Centros de
Algunos estados no permiten la exclusi—n o limitaci—n de da–os especiales, incidentales o indirectos, as’ que la
asistencia tŽcnica incluida en el paquete de este producto.
limitaci—n anterior podr’a no aplicarse a usted. Esta garant’a le da derechos legales espec’ficos y tambiŽn podr’a
Condiciones de la garant’a tener otros derechos, que var’an entre estados.
1 El per’odo de garant’a es de 2 a–os desde la fecha de compra con presentaci—n de comprobante.
2 Se deben seguir las instrucciones de funcionamiento.
3 El producto no se deber‡ haber da–ado como resultado de modificaci—n, uso indebido, abuso, negligencia,
accidente, destrucci—n o alteraci—n del nœmero de serie, tensiones o corrientes elŽctricas inadecuadas, reparaci—n,
modificaci—n o mantenimiento por parte de cualquier persona que no sea de nuestras instalaciones de servicio o de
un centro de servicio autorizado, uso o instalaci—n de piezas de repuesto que no sean de Saitek en el producto o
modificaci—n de este producto de cualquier manera o la incorporaci—n de este producto en cualesquiera otros
productos o da–os causados por accidente, incendio, inundaci—n, rayos o fuerza mayor o por cualquier uso que
viole las instrucciones suministradas por Saitek plc.
4 Las obligaciones de Saitek se limitar‡n a reparar o sustituir la unidad por otra igual o similar, segœn optemos. Para
obtener reparaciones de acuerdo a esta garant’a, deber‡ presentar el producto y comprobante de compra (p. ej.,
una factura o un albar‡n) al Centro de asistencia tŽcnica de Saitek autorizado (listado en una hoja separada
empaquetada con este producto) y pagando los gastos de transporte. Cualesquiera requisitos que entren en
conflicto con cualesquiera leyes, normas y/u obligaciones estatales o federales no ser‡n aplicables en dicho
territorio en particular y Saitek se atendr‡ a dichas leyes, normas y/u obligaciones.
5 Cuando se devuelva el producto para reparar, rogamos que se empaquete con mucho cuidado, preferentemente
utilizando los materiales de envasado originales. Se ruega adjuntar una nota explicativa.
6 IMPORTANTE: Para ahorrarse costes e inconvenientes innecesarios, rogamos que compruebe cuidadosamente
ESPA„OL
que ha le’do y seguido las instrucciones de este manual.
7 Esta garant’a sustituye a cualesquiera otras garant’as, obligaciones o responsabilidades expl’citas.
152 153
More user manuals on ManualsBase.com
X52 manual(ok)(24/11/04) 2004.12.22 9:05 PM Page 154
154
You might also like
- Manual Manche X52-HotasDocument67 pagesManual Manche X52-HotascarnielloNo ratings yet
- x52 Hotas PDFDocument451 pagesx52 Hotas PDFtansu özdemirNo ratings yet
- x52 Professional HotasDocument539 pagesx52 Professional HotasJANNo ratings yet
- 17 KXZR SM 261Document184 pages17 KXZR SM 261Murat BescekerNo ratings yet
- MOTO 052620 PV RemoteGuide English-2Document21 pagesMOTO 052620 PV RemoteGuide English-2Dario GonzálezNo ratings yet
- SR-G100 C 611B33 Us 1125-1Document8 pagesSR-G100 C 611B33 Us 1125-1Gelu BoneaNo ratings yet
- 3/8 In. Drive Digital Display Click Style Torque Wrench: Owner's Manual Model No: H3DTWDIGDocument2 pages3/8 In. Drive Digital Display Click Style Torque Wrench: Owner's Manual Model No: H3DTWDIGChristianFoxNo ratings yet
- Owner's Manual: Wired Remote Controller XE71Document21 pagesOwner's Manual: Wired Remote Controller XE71Helgon ArbiriNo ratings yet
- VRF Control System Technical Service ManualDocument306 pagesVRF Control System Technical Service ManualNecko VejzaNo ratings yet
- Stahlwille Torque CatalogDocument28 pagesStahlwille Torque CatalogDanielNo ratings yet
- Steuerpult Broschuere 2015 T Ansicht enDocument4 pagesSteuerpult Broschuere 2015 T Ansicht enWVSIon wNo ratings yet
- SCH Linea Screen Bidi 02 enDocument13 pagesSCH Linea Screen Bidi 02 enslimane AmNo ratings yet
- IP Multiline Terminal User GuideDocument32 pagesIP Multiline Terminal User GuideEdgar RNo ratings yet
- Orange - Series p1Document12 pagesOrange - Series p1Žarko RadenkovićNo ratings yet
- PFP10094 19 Eng QRG ApuDocument4 pagesPFP10094 19 Eng QRG ApuТарас БоровецьNo ratings yet
- DACO Control GripDocument6 pagesDACO Control GripFranklin SolanoNo ratings yet
- MYS-GYRO Mystery Gyro Installation ManualDocument1 pageMYS-GYRO Mystery Gyro Installation Manualgreg987No ratings yet
- Control System Technical Service Manual (2014.10.20) PDFDocument290 pagesControl System Technical Service Manual (2014.10.20) PDFFelipe UzabalNo ratings yet
- CALIBER® FLEX English - v1.0Document11 pagesCALIBER® FLEX English - v1.0Noel RamsayNo ratings yet
- Manual KT LCD Y OolterDocument2 pagesManual KT LCD Y OolterEnrique LluchNo ratings yet
- S-LCD3 eBike Display User ManualDocument2 pagesS-LCD3 eBike Display User ManualvalentingalicNo ratings yet
- Manual Utilizare Ac Midea Ultimate ComfortDocument8 pagesManual Utilizare Ac Midea Ultimate Comfortfl2rynNo ratings yet
- Space Pilot Pro PDFDocument1 pageSpace Pilot Pro PDFDiego SilvaNo ratings yet
- Multifunction Strobe Instruction Manual For Looms With NCP System Rapier and Air JetDocument23 pagesMultifunction Strobe Instruction Manual For Looms With NCP System Rapier and Air Jetpacheco bNo ratings yet
- 700M EVO eSPORTS Usermanual PDFDocument2 pages700M EVO eSPORTS Usermanual PDFSunghwan ShinNo ratings yet
- FMD-3200/FMD-3200-BB/FMD-3300: Operator's GuideDocument12 pagesFMD-3200/FMD-3200-BB/FMD-3300: Operator's GuidePavel Viktor100% (1)
- IQ Full Configuration, Status and Monitoring User ManualDocument34 pagesIQ Full Configuration, Status and Monitoring User ManualLingui TseNo ratings yet
- Rotary Paddle SwitchDocument10 pagesRotary Paddle SwitchPriyanshu GuptaNo ratings yet
- Premier Remote Control ManualDocument8 pagesPremier Remote Control ManualRodrigoFaríasVelosoNo ratings yet
- Remote Control Manual PDFDocument8 pagesRemote Control Manual PDFgilbert kiprutoNo ratings yet
- LT-800 DMX Controller: 3. Structural DrawingsDocument4 pagesLT-800 DMX Controller: 3. Structural DrawingsairaultNo ratings yet
- mc2 Racing Wheel PDFDocument6 pagesmc2 Racing Wheel PDFmartinsm999No ratings yet
- The Speed of Live and the Accuracy of FixedDocument5 pagesThe Speed of Live and the Accuracy of FixedWindi SyahputraNo ratings yet
- Ariel-Er-105 1 1Document9 pagesAriel-Er-105 1 1gustavofx21No ratings yet
- Gree Wired Controller GMV5 - AIREDocument86 pagesGree Wired Controller GMV5 - AIREFidelis ejechiNo ratings yet
- Technical Information Wll180t en Im0034317Document30 pagesTechnical Information Wll180t en Im0034317rafaelNo ratings yet
- Mecha E1 C1 QRGDocument9 pagesMecha E1 C1 QRGLou LurdesNo ratings yet
- 24-Hour All-Round Surveillance PTZ (25X) High Speed Color Dome CameraDocument6 pages24-Hour All-Round Surveillance PTZ (25X) High Speed Color Dome CameraaviationNo ratings yet
- Series: Intuitively Innovative!Document48 pagesSeries: Intuitively Innovative!Hector Velez PizaNo ratings yet
- BE46-150 JupiterJM4Document16 pagesBE46-150 JupiterJM4Lferchoi IdrovoNo ratings yet
- Remote Controller CR165-RG94A 170118Document8 pagesRemote Controller CR165-RG94A 170118jABUNo ratings yet
- Amplifier Built-In Small Photoelectric Sensor: " Specifications"Document1 pageAmplifier Built-In Small Photoelectric Sensor: " Specifications"Ezequiel Victor HugoNo ratings yet
- XJM60D EN r1.1 29.11.2013Document6 pagesXJM60D EN r1.1 29.11.2013Jennifer Eszter SárközyNo ratings yet
- Mixer DJM 909 - Oi-Instrucciones de OperacionDocument28 pagesMixer DJM 909 - Oi-Instrucciones de OperacionJulio César Pineda DíazNo ratings yet
- 25mWendeS RikaDocument2 pages25mWendeS Rikaapi-3695814100% (2)
- Remote Eng201802Document9 pagesRemote Eng201802sara.falknerNo ratings yet
- Ic 7100 BrochureDocument4 pagesIc 7100 BrochureFlorian GjonejNo ratings yet
- FW3A ManualDocument4 pagesFW3A ManualHLG RigNo ratings yet
- Minix Neo A2 Lite Airmouse PDFDocument1 pageMinix Neo A2 Lite Airmouse PDFDušanFranićNo ratings yet
- SAFEST ENABLING SWITCHDocument8 pagesSAFEST ENABLING SWITCHMika SNo ratings yet
- Manual Baumer+Series+OF10 V2 ENDocument8 pagesManual Baumer+Series+OF10 V2 ENErnesto AlemanNo ratings yet
- Sekonic L-358 LCD Display GuideDocument2 pagesSekonic L-358 LCD Display GuideVlad Dragos TanaseNo ratings yet
- Sekonic L-358Document2 pagesSekonic L-358lydsonewordNo ratings yet
- Category Logger App OverviewDocument26 pagesCategory Logger App OverviewgustavoNo ratings yet
- Intelligent Network Keyboard Controller Installation User ManualDocument37 pagesIntelligent Network Keyboard Controller Installation User ManualHuỳnh Lê Hoài BảoNo ratings yet
- Litron Bernoulli B PIV 145 15Document4 pagesLitron Bernoulli B PIV 145 15RaviVelugulaNo ratings yet
- XTS-Keyboard Controller Dome KBS-100 ManualDocument18 pagesXTS-Keyboard Controller Dome KBS-100 ManualOswaldo BarriosNo ratings yet
- Programmable Universal Scope Meter: User's ManualDocument40 pagesProgrammable Universal Scope Meter: User's ManualAlbertoAcostaVerdugoNo ratings yet
- 11MB November 1975Document103 pages11MB November 1975Dan Stefan DanNo ratings yet
- The Panasonic Lumix DMC-GH2: The Unofficial Quintessential GuideFrom EverandThe Panasonic Lumix DMC-GH2: The Unofficial Quintessential GuideNo ratings yet
- User Manual of TVI DVRDocument254 pagesUser Manual of TVI DVRwillcartoonNo ratings yet
- Erp Software at Nestlé Usa: Group 3: Le Thi Cam Tu Pham Thi Ngoc HanhDocument30 pagesErp Software at Nestlé Usa: Group 3: Le Thi Cam Tu Pham Thi Ngoc HanhLe Thi Cam TuNo ratings yet
- GMW15 862Document52 pagesGMW15 862Memo Gonzalez AlemanNo ratings yet
- Gui MaskingDocument32 pagesGui MaskingNunoNo ratings yet
- Rubrics 2Document19 pagesRubrics 2HimanshuNo ratings yet
- Jasper Soft ThemesDocument10 pagesJasper Soft Themessanoo09No ratings yet
- BHIM ABPB FAQsDocument6 pagesBHIM ABPB FAQsLenovo Zuk z2plusNo ratings yet
- Muhammad Hayat Telecom Engineer ResumeDocument2 pagesMuhammad Hayat Telecom Engineer Resumemuhammadhayat322No ratings yet
- Career Test High School College Students Free Job Quiz Best TestsDocument2 pagesCareer Test High School College Students Free Job Quiz Best Testsapi-263991604No ratings yet
- Manual PDFDocument53 pagesManual PDFPrashanth N SuravajhalaNo ratings yet
- Chapter 13 - Introduction To Classes: Starting Out With C++, 3 EditionDocument80 pagesChapter 13 - Introduction To Classes: Starting Out With C++, 3 EditionGurdarshan Singh SinghNo ratings yet
- A New Algorithm For Computing Boolean Operations On PolygonsDocument17 pagesA New Algorithm For Computing Boolean Operations On PolygonsIacob AlinNo ratings yet
- Verilog Code For AluDocument7 pagesVerilog Code For Alumeaow88100% (3)
- Dam Automation Case StudyDocument6 pagesDam Automation Case StudyTarunPatraNo ratings yet
- SoftJin VerificDocument3 pagesSoftJin VerificmohanbirsinghNo ratings yet
- Cage Parent SurveyDocument2 pagesCage Parent Surveyapi-248414582No ratings yet
- 3 Class: Microprocessors Lab Introduction To Debugger: The Intel Corporation's 8086 MicroprocessorDocument10 pages3 Class: Microprocessors Lab Introduction To Debugger: The Intel Corporation's 8086 MicroprocessorMamounNo ratings yet
- HC900 CommunicationDocument106 pagesHC900 CommunicationSeptianto HadiNo ratings yet
- Software Communications Architecture OverviewDocument226 pagesSoftware Communications Architecture OverviewGavya MehtaNo ratings yet
- ConfigDocument10 pagesConfigELC770609No ratings yet
- PSM - How To Configure Timeout, Idle and Re-Connection Settings For Remote Desktop Services and PSM SessionsDocument3 pagesPSM - How To Configure Timeout, Idle and Re-Connection Settings For Remote Desktop Services and PSM SessionsMonotronikNo ratings yet
- EDE702 Serial LCD Interface ICDocument9 pagesEDE702 Serial LCD Interface ICJosé ManuelNo ratings yet
- PasswordsDocument40 pagesPasswordsŢîbuleac Oliviu75% (12)
- Nursing Informatics Summer2015 Course SyllabusDocument19 pagesNursing Informatics Summer2015 Course SyllabusBeryl Ben Mergal67% (3)
- DCMDS20SG Vol1Document454 pagesDCMDS20SG Vol1Kv142 KvNo ratings yet
- Manual BPLA PDFDocument78 pagesManual BPLA PDFIsacc AlvesNo ratings yet
- ORACLE 11g - SQLDocument87 pagesORACLE 11g - SQLBhabesh Kumar PandaNo ratings yet
- Adobe Creative Suite 6 CS6 Master Collection 3D RetinaDocument3 pagesAdobe Creative Suite 6 CS6 Master Collection 3D Retinarpaladin1100% (1)
- SLK-334310-000 KICstart2 Profiler Hardware GuideDocument17 pagesSLK-334310-000 KICstart2 Profiler Hardware GuideTrần Thành ĐạtNo ratings yet